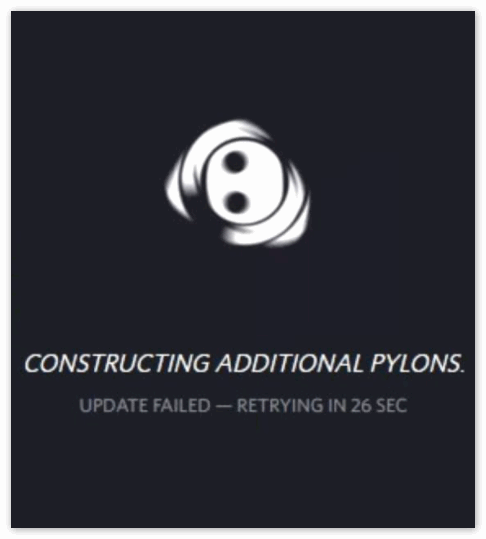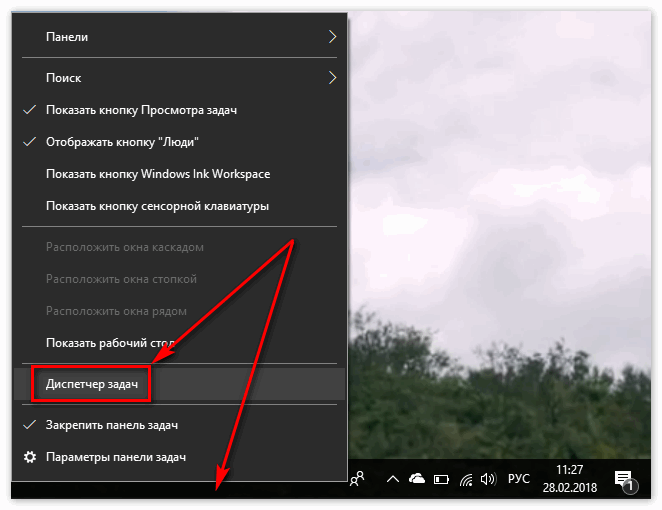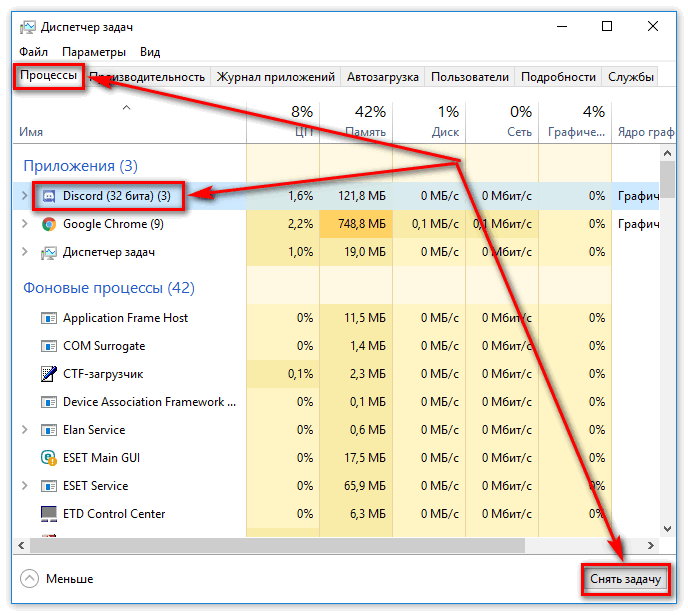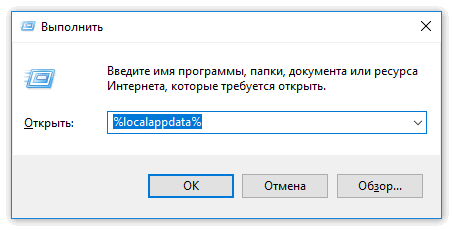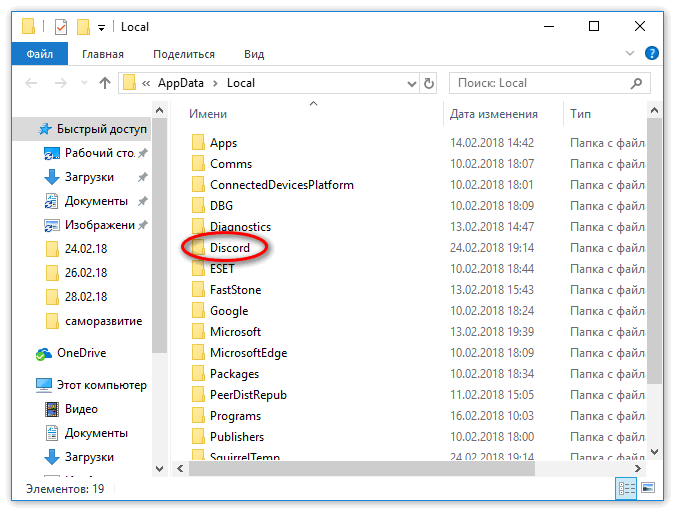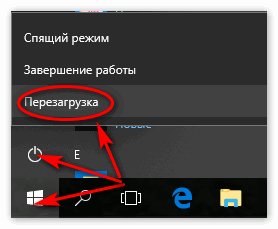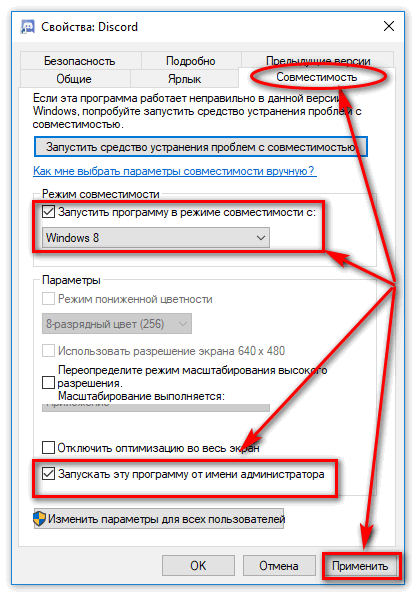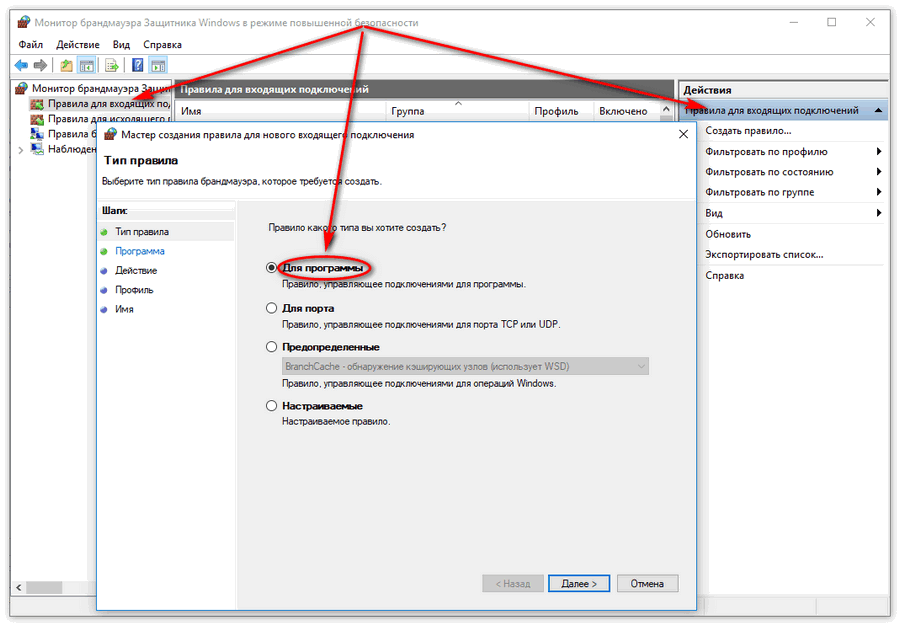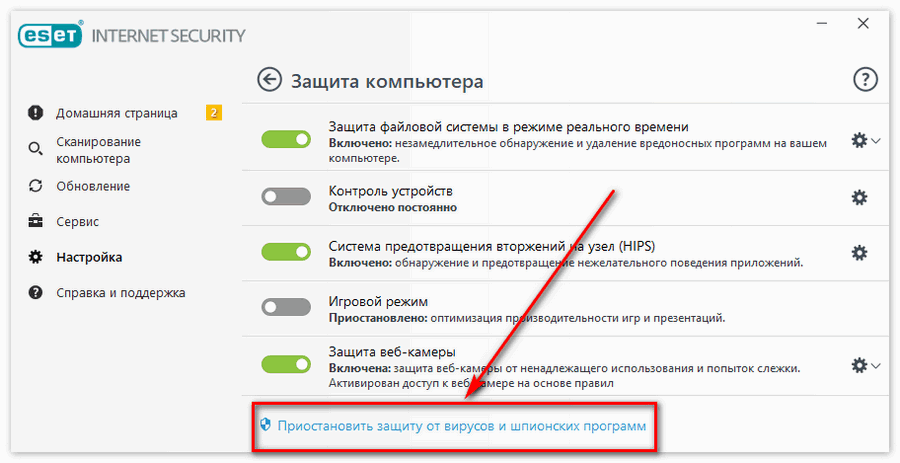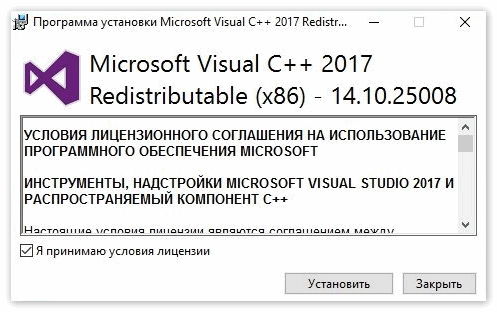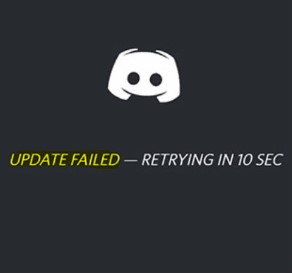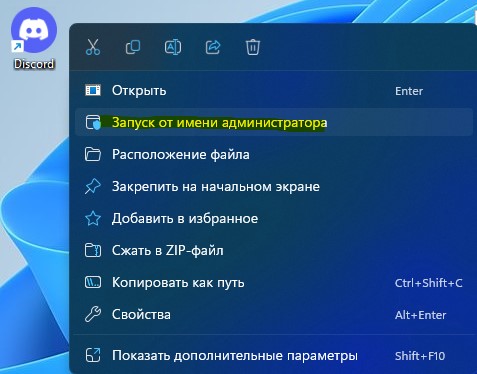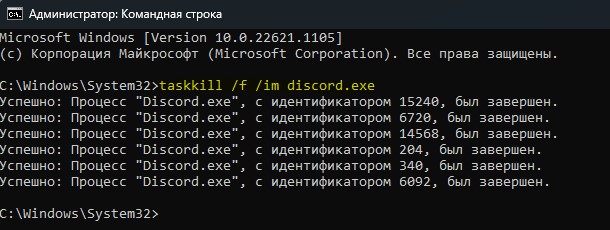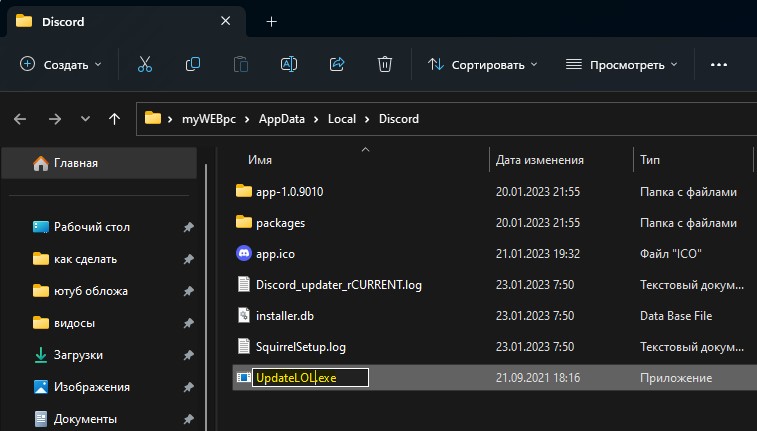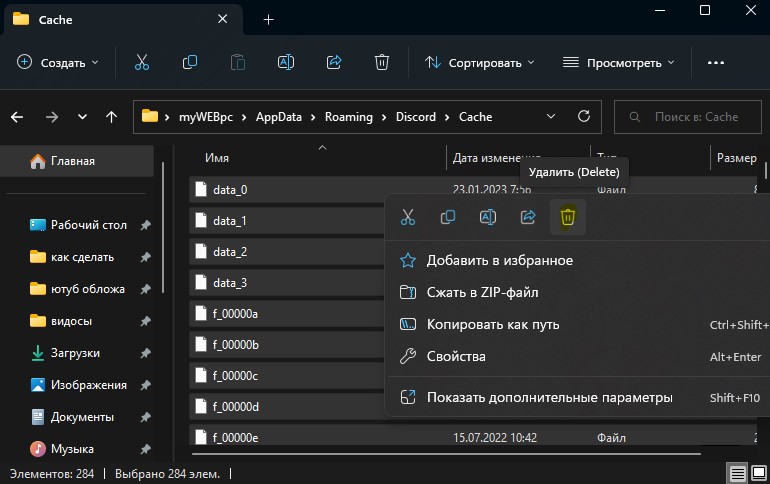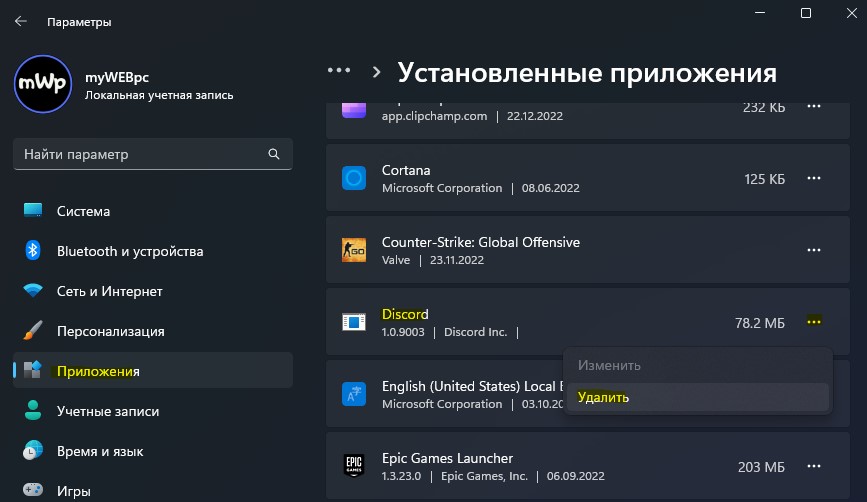Содержание
- Способ 1: Проверка сетевого подключения
- Способ 2: Запуск Discord от имени администратора
- Способ 3: Отключение брандмауэра и антивируса
- Способ 4: Переименования исполняемого файла обновлений
- Способ 5: Перенос папки Discord
- Способ 6: Переустановка Discord
- Вопросы и ответы
Способ 1: Проверка сетевого подключения
Появление ошибки «Update Failed» при запуске Discord свидетельствует о том, что инсталляция обновления не удалась, что может быть связано с абсолютно разными причинами. В первую очередь мы рекомендуем проверить текущее соединение с интернетом, поскольку без него важное обновление и не скачается, особенно когда этот процесс был прервана на середине.
Если вам понадобится помощь в настройке интернета или устранении проблем с его отсутствием, обратитесь за помощью к другим материалам на нашем сайте, кликнув по представленным далее ссылкам.
Читайте также:
Решение проблемы с неработающим интернетом на ПК
5 способов подключения компьютера к интернету
Способ 2: Запуск Discord от имени администратора
Для замены или добавления новых файлов при установке обновлений Дискорду необходимо разрешение от администратора, а сама программа должна быть запущена от его имени. По умолчанию это происходит, если текущий профиль в Windows уже обладает нужными правами. В противном случае придется использовать функцию «Запуск от имени администратора», которая становится доступной после вызова контекстного меню путем нажатия правой кнопкой мыши по ярлыку приложения.
При возникновении проблем с выполнением этой задачи понадобится настроить права пользователя, предоставив полномочия администратора. Детальнее об этом читайте в следующей инструкции от другого нашего автора.
Подробнее: Используем учетную запись «Администратора» в Windows
Способ 3: Отключение брандмауэра и антивируса
Временное отключение средств защиты операционной системы — еще один простой метод, позволяющий проверить, сказываются ли как-то эти компоненты на трудностях с установкой обновлений Дискорда. Для начала займитесь стандартным брандмауэром Windows или дополнительным межсетевым экраном, если тот был установлен вручную. Используйте меню управления для быстрого отключения действия данного компонента.
Подробнее: Отключение брандмауэра Windows 10
Обратите внимание и на антивирус в том случае, когда на компьютере установлено решение от сторонних разработчиков. Принцип отключения напрямую зависит от реализации этой функции создателями софта, о чем вы можете прочесть в общей инструкции на нашем сайте.
Подробнее: Как отключить антивирус
Как только все действия успешно реализованы, повторно запускайте Дискорд для проверки установки последних обновлений. При отсутствии результата упомянутые компоненты можно снова активировать и перейти к ознакомлению со следующими доступными методами.
Способ 4: Переименования исполняемого файла обновлений
Алгоритмы Discord работают таким образом, что иногда исправить неполадку с установкой апдейтов позволяет переименование файла, который отвечает за эту операцию, однако действовать нужно исключительно в соответствии со следующей инструкцией. Она подразумевает добавление всего одной буквы в этот EXE-элемент, который находится в корне папки с программой.
- Откройте утилиту «Выполнить», используя сочетание клавиш Win + R. В поле ввода вставьте
%localappdata%и нажмите клавишу Enter для подтверждения данной команды. Если папка «AppData» не открывается, включите в Windows видимость скрытых файлов.Подробнее: Включение отображения скрытых папок и файлов в Windows 10 / Windows 7
- В появившемся окне отыщите каталог «Discord» и прейдите к нему.
- Сделайте клик правой кнопкой мыши по находящемуся там исполняемому файлу «Update.exe».
- В контекстном меню вас интересует пункт «Переименовать».
- Добавьте в конце английскую букву X и нажмите Enter для подтверждения изменений.

Вернитесь к ярлыку или исполняемому файлу Дискорда, который вы используете для запуска программы, откройте ее и дождитесь окончания проверки обновлений. При повторном появлении «Update Failed» можно переименовать файл обратно.
Способ 5: Перенос папки Discord
Иногда проблемы с установкой апдейтов связаны со стандартным расположением каталога Discord, и решается эта ситуация банальным его перемещением с дальнейшим указанием нового пути. Для этого понадобится произвести всего пару простых шагов:
- Откройте «Выполнить» (Win + R), где снова введите
%localappdata%и перейдите по данному пути. - Выберите папку «Discord» и перенесите ее в любой другой каталог (лучше создать пустой) в этом же расположении или в понравившемся на локальном хранилище.
- Запустите программу, например через меню «Пуск» или ярлык на рабочем столе. При появлении окна с запросом нового пути Дискорда укажите то место, куда была перемещена папка.

Учитывайте, что при неэффективности этого варианта директорию лучше вернуть в ее стандартное расположение.
Способ 6: Переустановка Discord
Последний возможный метод — полная переустановка Discord с установкой последней версии, полученной с официального сайта. Так вы точно избавитесь от необходимости добавления обновлений и решите неполадки, если те были связаны с поврежденными или отсутствующими файлами. О деинсталляции ПО несколькими разными способами читайте далее.
Подробнее: Удаление программ в Windows 10
Что касается повторной установки, то этот процесс крайне прост и понятен каждому, однако в случае необходимости вы всегда можете обратиться к вспомогательному руководству на нашем сайте.
Читайте также: Инсталляция программы Discord на компьютер
Troubleshooting an update failure on Discord
Updated on September 16, 2021
Discord receives a steady stream of updates with bug fixes and new features, so it tries to update every time you open it. When a Discord update fails, it’s usually because of an internet issue, but it can also be due to corrupted files. Since Discord won’t open when it fails to update, we’ve pulled together a troubleshooting procedure that will get you back online and chatting as soon as possible.
When a Discord update fails, you’ll usually see something like this:
In some cases, you’ll see some text above the failed update message. These are short nonsense phrases like «Locating Wumpus,» and they don’t mean anything.
Causes of Discord Update Failures
The most common cause of Discord update failures is connectivity problems with the internet. If you attempt to start Discord without a working internet connection, you’ll see the update failed message. Similarly, you’ll see this message if your internet cuts out while you’re using Discord.
In that same fashion, anything that disrupts the ability of the Discord app to connect to the Discord servers will also cause this error. Antivirus programs, firewalls, and other related things can all cause this error.
When you experience the Discord update failed loop, and your internet connection is fine, corrupt local Discord files are usually the cause. Removing the files and sometimes performing a few related tasks will usually allow the program to update.
How to Fix it When a Discord Update Fails
To get Discord back up and running, follow these steps:
Most of these instructions are relevant regardless of the device you use for Discord. Instructions relating to the Discord update loop are specific to Windows.
-
Check to make sure you’re on the internet. If the device you use with Discord can’t load websites like Discord.com, fix your internet connection and open Discord again.
-
Check to see if Discord is down. If the Discord service is offline, you won’t be able to connect to it. All you can do is wait until it’s back online.
-
Try a different device. Check to see if Discord works on your phone or another computer. If it does, then there’s a specific problem with the original device.
-
Run Discord as administrator. In some cases, granting Discord the extra permissions for an administrator will allow it to punch through any problems and download updates.
-
Temporarily disable your antivirus. With your antivirus off, check to see if Discord updates and starts normally. If it does, there’s a conflict with your antivirus, and you’ll need to switch to a different one or adjust your antivirus settings to leave Discord alone.
- How to Turn Off Windows Defender
- How to Disable Avast
- How to Disable McAfee
- How to Disable Norton
Make sure to turn your antivirus back on or install a different antivirus after this step. If your antivirus is interfering with Discord, you’ll need to get help from the developer of your antivirus or switch to a new one.
-
Temporarily disable your firewall. With your firewall temporarily off, check to see if Discord works. If it does, you’ll need to add an exception to your firewall to let Discord through or switch firewalls.
If you prefer to leave your firewall up, add an exception for Discord instead of temporarily disabling it. If Discord still doesn’t update with the exception in place, you know the problem isn’t your firewall.
-
Rename the Discord update file. If the file is corrupt, this will force Discord to download a new copy and fix the problem on its own.
- Press the Windows key + R.
- Type %localappdata% and press Enter.
- Open the Discord folder.
- Rename Update.exe to UpdateX.exe.
- Try opening Discord, and see if it updates.
-
Reinstall Discord. Kill any lingering Discord processes, delete local Discord files, and reinstall from scratch.
- Press CTRL + ALT + DEL, and select Task Manager.
- Locate Discord in the list of processes, select it, and click End Task.
- If there are multiple instances of Discord, select each one and click End Task.
- Click the Start button > Settings > Apps. (Or, on Windows 11, press the Win+i keyboard combination and search for Settings.)
- Locate Discord, select it, and click Uninstall.
- After the uninstallation process, press Windows key + R.
- Type %appdata% and hit Enter.
- Locate the Discord folder and delete it.
- Press Windows key + R again, but type %localappdata% this time before you hit Enter.
- Locate the Discord folder and delete it. (On Windows 11, go to Apps & Features, select Discord and click the three dot menu and select Uninstall.)
- Download and install Discord.
You may need to search for Discord entries in your registry using regedit and remove them in some extreme cases. However, we don’t recommend deleting things from your registry unless you know what you’re doing. Consider contacting Discord support if the app still won’t update after a clean installation.
Thanks for letting us know!
Get the Latest Tech News Delivered Every Day
Subscribe
Troubleshooting an update failure on Discord
Updated on September 16, 2021
Discord receives a steady stream of updates with bug fixes and new features, so it tries to update every time you open it. When a Discord update fails, it’s usually because of an internet issue, but it can also be due to corrupted files. Since Discord won’t open when it fails to update, we’ve pulled together a troubleshooting procedure that will get you back online and chatting as soon as possible.
When a Discord update fails, you’ll usually see something like this:
In some cases, you’ll see some text above the failed update message. These are short nonsense phrases like «Locating Wumpus,» and they don’t mean anything.
Causes of Discord Update Failures
The most common cause of Discord update failures is connectivity problems with the internet. If you attempt to start Discord without a working internet connection, you’ll see the update failed message. Similarly, you’ll see this message if your internet cuts out while you’re using Discord.
In that same fashion, anything that disrupts the ability of the Discord app to connect to the Discord servers will also cause this error. Antivirus programs, firewalls, and other related things can all cause this error.
When you experience the Discord update failed loop, and your internet connection is fine, corrupt local Discord files are usually the cause. Removing the files and sometimes performing a few related tasks will usually allow the program to update.
How to Fix it When a Discord Update Fails
To get Discord back up and running, follow these steps:
Most of these instructions are relevant regardless of the device you use for Discord. Instructions relating to the Discord update loop are specific to Windows.
-
Check to make sure you’re on the internet. If the device you use with Discord can’t load websites like Discord.com, fix your internet connection and open Discord again.
-
Check to see if Discord is down. If the Discord service is offline, you won’t be able to connect to it. All you can do is wait until it’s back online.
-
Try a different device. Check to see if Discord works on your phone or another computer. If it does, then there’s a specific problem with the original device.
-
Run Discord as administrator. In some cases, granting Discord the extra permissions for an administrator will allow it to punch through any problems and download updates.
-
Temporarily disable your antivirus. With your antivirus off, check to see if Discord updates and starts normally. If it does, there’s a conflict with your antivirus, and you’ll need to switch to a different one or adjust your antivirus settings to leave Discord alone.
- How to Turn Off Windows Defender
- How to Disable Avast
- How to Disable McAfee
- How to Disable Norton
Make sure to turn your antivirus back on or install a different antivirus after this step. If your antivirus is interfering with Discord, you’ll need to get help from the developer of your antivirus or switch to a new one.
-
Temporarily disable your firewall. With your firewall temporarily off, check to see if Discord works. If it does, you’ll need to add an exception to your firewall to let Discord through or switch firewalls.
If you prefer to leave your firewall up, add an exception for Discord instead of temporarily disabling it. If Discord still doesn’t update with the exception in place, you know the problem isn’t your firewall.
-
Rename the Discord update file. If the file is corrupt, this will force Discord to download a new copy and fix the problem on its own.
- Press the Windows key + R.
- Type %localappdata% and press Enter.
- Open the Discord folder.
- Rename Update.exe to UpdateX.exe.
- Try opening Discord, and see if it updates.
-
Reinstall Discord. Kill any lingering Discord processes, delete local Discord files, and reinstall from scratch.
- Press CTRL + ALT + DEL, and select Task Manager.
- Locate Discord in the list of processes, select it, and click End Task.
- If there are multiple instances of Discord, select each one and click End Task.
- Click the Start button > Settings > Apps. (Or, on Windows 11, press the Win+i keyboard combination and search for Settings.)
- Locate Discord, select it, and click Uninstall.
- After the uninstallation process, press Windows key + R.
- Type %appdata% and hit Enter.
- Locate the Discord folder and delete it.
- Press Windows key + R again, but type %localappdata% this time before you hit Enter.
- Locate the Discord folder and delete it. (On Windows 11, go to Apps & Features, select Discord and click the three dot menu and select Uninstall.)
- Download and install Discord.
You may need to search for Discord entries in your registry using regedit and remove them in some extreme cases. However, we don’t recommend deleting things from your registry unless you know what you’re doing. Consider contacting Discord support if the app still won’t update after a clean installation.
Thanks for letting us know!
Get the Latest Tech News Delivered Every Day
Subscribe
Программа Discord стала одной из самых популярных в период карантина. Ранее ее часто использовали геймеры для того, чтобы комфортно общаться онлайн с большим количеством людей. Сегодня программу применяют для различных конференций и рабочих моментов. Не удивительно, что в интернете начало появляться все больше и больше жалоб на ошибки. Одной из самых распространенных проблем Discord является сбой Update Failed, с которым сталкивается практически каждый пользователь. Происходит это при попытке обновить программу для онлайн общения. Эту ошибку можно исправить самостоятельно, выполнив простые действия.
Содержание
- Как исправить ошибку Update Failed в Discord
- Проверка статуса серверов Discord
- Перезагрузка компьютера
- Переименование файла обновления Discord
- Запуск Discord от имени администратора
- Переустановка Discord
- Удаление папки Discord
- Отключение защитника Windows и антивируса
- Отключение VPN
- Обратитесь в службу поддержки Discord
Как исправить ошибку Update Failed в Discord
Способов есть несколько, необходимо постепенно использовать все возможные решения проблемы. Ведь достоверную причину возникновения данной ошибки обновления именно у вас, назвать никто не сможет, это можете определить только вы.
Проверка статуса серверов Discord
Перед тем как предпринимать некие серьезные действия по решению проблемы, нужно убедиться, что она произошла именно на вашей стороне. Прежде всего, необходимо убедиться в том, что сервера Discord работают стабильно и хорошо. Перейдите на страницу https://discordstatus.com/ и удостоверьтесь в том, что все полоски или большая часть из них зеленые. Если есть много желтых или же красных, то это и может вызывать ошибку обновления, ждите восстановления нормальной работы серверов.
Перезагрузка компьютера
Это уже успело стать мемом в интернете, когда администраторы технической поддержки рекомендуют перезагрузить компьютер для решения проблемы. Но здесь это действительно работает. Во время перезагрузки вся память компьютера будет очищена, что может восстановить нормальную работу Discord. Также рекомендуется при этом и заново подключить роутер, который также может быть причиной проблем с обновлением. На эту простую процедуру вы потратите меньше минуты, но она может решить этот сбой.
Переименование файла обновления Discord
Суть данного решения заключается в том, что первоначальный файл обновления был загружен с ошибкой, поэтому его установка не может быть выполнена. Если пользователь переименует архив обновления, то Discord создаст новый уже целостным, что может решить проблему. Срабатывает такое решение только в 10% случаев, но все же это может стать причиной устранения сбоя. Для переименования файла выполните следующее:
- Полностью закройте Discord.
- Зайдите в Диспетчер задач (командой Ctrl+Shift+Esc), найдите процесс Discord и остановите его.
- Откройте окно «Выполнить» зажав кнопки Windows Key+R.
- Введите в строку команду «%localappdata%» и найдите папку «Discord».
- В этой папке есть файл с названием «Update.exe».
- Переименуйте его, например в «Update0.exe».
После таких действий можно попробовать запустить Discord и проверить, как теперь работает обновление. Программа создаст новый файл обновления, а он уже станет функционировать нормально. Если вес работает, архив, который вы переименовали, можно полностью удалить.
Запуск Discord от имени администратора
Проблема с обновлениями может возникать из-за того, что приложение не имеет достаточных прав в системе. Брандмауэр попросту блокирует доступ к серверам и возникает такой сбой, или же у Discord нет права на работу с системными файлами. Чтобы решить эту проблему, выполните следующее:
- Откройте окно «Выполнить» зажав кнопки Windows Key+R.
- Введите в строку команду «%localappdata%» и найдите папку «Discord».
- Найдите файл «Discord.exe» и кликните по нему правой кнопкой мыши.
- Выберите «Запуск от имени администратора».
Теперь Discord будет запущен с максимальными правами и доступом к системным файлам. После включения проверьте то, как работает обновление и исчезла ли проблема.
Переустановка Discord
Полное удаление программы и ее повторная установка может стать отличным решением проблемы с обновлением. Вы уже загрузите новую версию приложения и обновлять ее не придется. Для удаления Discord выполните следующее:
- Перейдите в диспетчер задач и остановите процесс Discord.
- Откройте окно «Выполнить» зажав кнопки Windows Key+R.
- Введите команду «appwiz.cpl».
- Найдите в списке Discord и удалите программу.
- Скачайте новый файл установки с официального сайта.
- Установите Discord следуя простым инструкциям на мониторе.
В большинстве случаев этот способ позволяет быстро решить проблему с обновлением, но иногда ошибка остается. Поэтому следует перейти к более сложному и эффективному решению.
Удаление папки Discord
Полное удаление папки из системы позволит очистить память от остаточных файлов программы, которая работает с ошибками. После деинсталяции нужно будет заново установить приложение, чтобы решить проблемы, связанные с ней. Для удаления папки выполните следующее:
- Откройте окно «Выполнить» зажав кнопки Windows Key+R.
- Введите в строку команду «%localappdata%» и найдите папку «Discord».
- Если папка не отображается, то вверху перейдите на вкладку «Вид» и установите галочку напротив «Скрытые файлы».
- Удалите папку Discord.
- Установите новый Discord, который вы скачали с официального сайта.
После этого можно запускать Discord и проверять, как работает функция обновления и нет ли пресловутой ошибки. Если проблема снова есть, переходим к следующему решению.
Отключение защитника Windows и антивируса
Часто проблема может возникать из-за чрезмерного внимания антивирусного ПО к Discord. При попытке обновления программа пытается обратиться на свои сервера и загрузить файлы на компьютер, что может показаться подозрительным. Вы можете временно отключить «Защитник Windows» и антивирусное ПО, если оно у вас было ранее установлено. После того как вы выключили защиту и обновили свой Discord, ее нужно включить обратно, для гарантий безопасности.
Отключение VPN
Если вы используете защищенное соединение VPN, то это может стать причиной возникновения проблем с обновлением Discord. Для отключения такого соединения, выполните следующее:
- откройте окно «Выполнить» зажав кнопки Windows Key+R;
- введите в строку команду «inetcpl.cpl» и нажмите Enter;
- в окне интернет-соединения перейдите на вкладку «Подключение»;
- далее выберите «Настройки локальной сети»;
- проверьте если ли флажок на «Использовать прокси-сервер для локальной сети», снимите его;
- нажмите «Ок» и «Применить», чтобы сохранить изменения.
Запустите Discord и убедитесь в том, что обновление работает нормально и проблема была решена. Если вам далее необходимо использовать защищенное соединение, то поставьте флажок обратно.
Обратитесь в службу поддержки Discord
Если после всех выполненных действий ошибка обновления имеет место быть, необходимо обращаться в поддержку. Проблема может быть на стороне сервера и только специалисты смогут разобраться в ней. Техническая поддержка Discord работает очень хорошо, поэтому вам быстро помогут решить неполадки.
Discord, представляя собой удобное приложение для мгновенного обмена сообщениями, нашел широкую популярность среди геймеров и студентов. Однако несмотря на продвинутость программы и ее сильную техническую сторону, некоторые пользователи жалуются на то, что при запуске приложения иногда может появляться ошибка Discord update failed, как исправить ее, неясно.
Чтобы избавиться от ошибки и возобновить полноценное использование приложения, нужно лишь ознакомиться со способами решения проблемы, размещенными в статье.
Содержание статьи
- Почему появляется эта ошибка и как ее исправить?
- Способ 1: Проверить, установлено ли сетевое подключение
- Способ 2: Запуск Discord от имени администратора
- Способ 3: Временная приостановка работы брандмауэра и антивируса
- Способ 4: Переименования исполняемого файла обновлений
- Способ 5: Перенос папки Discord
- Способ 6: Переустановка Discord
- Комментарии пользователей
Почему появляется эта ошибка и как ее исправить?
Если при запуске приложения Discord на дисплее монитора загорается надпись «Error, discord update failed», то это говорит о том, что установка обновления окончилась не успешно. Дословно это выражение переводится как «Ошибка, не удалось обновить Дискорд».
Важно! В зависимости от установленной операционной системы Windows, надпись может немного отличаться. Например, выглядеть так – «Update failed – retrying in». Вне зависимости от формулировки, суть остается прежней.
Причин, по которым при запуске программы может возникать подобная ошибка, несколько. Вот наиболее распространенные из них:
- Перед запуском Discord пользователь запустил какие-либо программы или утилиты, блокирующие его работу.
- Discord не совместим с текущей операционной системой.
- Антивирус работает некорректно, блокируя запуск программы, поскольку считает ее потенциально вредоносной.
- Ранее Discord уже бы установлен на компьютер и после повторной его установки старые файл начали конфликтовать с новыми.
Так или иначе, существуют шесть простых способов исправления ошибки «Discord update failed». Статья предлагает с каждым из них ознакомиться подробно.
Способ 1: Проверить, установлено ли сетевое подключение
Прежде всего, стоит убедиться, что компьютер, на котором осуществляется попытка запуска приложения, подключен к сети. Очевидно, что если компьютер не подключен к интернету, то и обновление загружаться не может.
В особенности часто ошибка «Discord update failed» возникает в случае, когда соединение с сетью было прервано непосредственно во время загрузки обновления. Проверить, подключено ли устройство к сети, можно, нажав на ярлычок в правой нижней части рабочего стола. Внешне он может быть похож на картинку маленького компьютера или значок «Wi-Fi».
Есть присутствует надпись «Подключено, защищено», значит, проблем с подключением к сети нет (название сети у каждого свое). Если же подключение имеется, однако в интернет выйти все равно нельзя, то рекомендуется обратиться к своему провайдеру.
Способ 2: Запуск Discord от имени администратора
Когда система производит скачивание обновления и замену старых файлов на новые, Discord на свои действия всегда запрашивает разрешение администратора.
Обычно он самостоятельно запускается от его имени. Данное действие производится в автоматическом режиме в тогда, когда профиль, под которым пользователь заходит в Windows, уже имеет необходимые права.
Если же прав нет, то можно осуществить принудительный запуск приложения от имени администратора. Для этого потребуется нажать правой кнопкой мыши на ярлык программы и в открывшемся меню выбрать строку с надписью «Запуск от имени администратора».
Способ 3: Временная приостановка работы брандмауэра и антивируса
Исправить ошибку можно посредством отключения средств защиты, функционирующих на рабочем устройстве. Начать временное отключение стоит с брандмауэра Windows. Для этого потребуется:
- Открыть меню «Пуск» или поисковую строку системы (в зависимости от операционной системы) и написать «Брандмауэр Защитника Windows», кликнув по нему.
- В левом столбце выбрать пункт «Включение и отключение брандмауэра».
- Поставить точку напротив надписи «Отключить брандмауэр» и нажать «ОК».
Что касается антивирусов, то поскольку их много – каждый отключается по определенным правилам. Как правило, достаточно кликнуть по ярлыку с ним правой кнопкой мыши и выбрать «прекращение работы» или «приостановка работы».
В большинстве случаев интуитивно будет понятно, на что нажать. После отключения систем безопасности и проверки работоспособности Discord, рекомендуется включить их обратно.
Способ 4: Переименования исполняемого файла обновлений
Иногда решить проблему поможет переименование файла, отвечающего за процесс установки программы Discord. Порядок действий при этом выглядит так:
- Необходимо одновременно зажать клавиши «Win» и «R», после чего в открывшееся окно скопировать команду «%LocalAppData%», нажав «ОК».
- Откроется окно, в котором нужно найти папку «Discord».
- Далее нужно открыть эту папку, после чего правой кнопкой мыши кликнуть по иконке «Update.exe».
- Выбрать пункт «Переименовать».
- Дописать знак «X». Должно получиться «UpdateX.exe».
В конце нужно попытаться заново запустить Discord, дважды нажав на ее ярлык левой кнопкой мыши. Если снова появилась ошибка, то файл следует переименовать обратно.
Способ 5: Перенос папки Discord
Периодически ошибка Discord update failed может быть связана со стандартным расположением каталога. Решить вопрос в этом случае просто, требуется лишь переместить каталог, указав новый путь. Обо всем по порядку:
- Как и в способе, описанном ранее, сначала требуется одновременно зажать две клавиши – «Win» и «R». Откроется окно «Выполнить».
- В строчку следует скопировать «%LocalAppData%» и нажать «ОК».
- В системе находится папка Discord, после чего она переносится в другой каталог. В какой именно – не принципиально.
- На завершающем этапе нужно прописать новый путь к программе. Для этого можно кликнуть по иконке приложения на рабочем столе. Откроется окно с запросом нового пути. В предложенной строке нужно указать место, в которое была перемещена программная папка.
Важно! Если указанные выше действия не помогли, то рекомендуется вернуть каталог на место, проделав аналогичные действия. Если же делать этого не хочется, то можно сразу воспользоваться способом №6.
Способ 6: Переустановка Discord
Если ни один из указанных способов исправления ошибки Discord update failed не помог, то можно приступить к радикальным мерам – полной переустановке программы. Это действие оправдано, когда в системе имеются недостающие или поврежденные файлы. Пытаться найти их бессмысленно.
На Windows 10 для того для переустановки Discord, потребуется открыть «Приложения и программы», выбрать нужное приложение, кликнуть по нему один раз левой кнопкой мыши и нажать «Удалить».
После этого следует зайти на официальный сайт Discord и совершенно бесплатно скачать последнюю версию данной программы.
Важно! После переустановки, если удаление программы было осуществлено некорректно, может появиться ошибка installation has failed discord, как исправить ее тоже не всем известно. Решить проблему просто – достаточно лишь открыть диспетчер задач и принудительно приостановить процесс работы программы. После этого можно запускать свежую версию Discord, которая недавно была установлена.
Проблема может быть решена одним из вышеуказанных способов. Пробовать их следует именно в том порядке, в котором они расположены в статье. В большинстве случаев один из них решает проблему.
Решение ошибки «Update Failed» при запуске Discord
Появление ошибки «Update Failed» при запуске Discord свидетельствует о том, что инсталляция обновления не удалась, что может быть связано с абсолютно разными причинами. В первую очередь мы рекомендуем проверить текущее соединение с интернетом, поскольку без него важное обновление и не скачается, особенно когда этот процесс был прервана на середине.
Если вам понадобится помощь в настройке интернета или устранении проблем с его отсутствием, обратитесь за помощью к другим материалам на нашем сайте, кликнув по представленным далее ссылкам.
Способ 2: Запуск Discord от имени администратора
Для замены или добавления новых файлов при установке обновлений Дискорду необходимо разрешение от администратора, а сама программа должна быть запущена от его имени. По умолчанию это происходит, если текущий профиль в Windows уже обладает нужными правами. В противном случае придется использовать функцию «Запуск от имени администратора», которая становится доступной после вызова контекстного меню путем нажатия правой кнопкой мыши по ярлыку приложения.
При возникновении проблем с выполнением этой задачи понадобится настроить права пользователя, предоставив полномочия администратора. Детальнее об этом читайте в следующей инструкции от другого нашего автора.
Способ 3: Отключение брандмауэра и антивируса
Временное отключение средств защиты операционной системы — еще один простой метод, позволяющий проверить, сказываются ли как-то эти компоненты на трудностях с установкой обновлений Дискорда. Для начала займитесь стандартным брандмауэром Windows или дополнительным межсетевым экраном, если тот был установлен вручную. Используйте меню управления для быстрого отключения действия данного компонента.
Обратите внимание и на антивирус в том случае, когда на компьютере установлено решение от сторонних разработчиков. Принцип отключения напрямую зависит от реализации этой функции создателями софта, о чем вы можете прочесть в общей инструкции на нашем сайте.
Как только все действия успешно реализованы, повторно запускайте Дискорд для проверки установки последних обновлений. При отсутствии результата упомянутые компоненты можно снова активировать и перейти к ознакомлению со следующими доступными методами.
Способ 4: Переименования исполняемого файла обновлений
Алгоритмы Discord работают таким образом, что иногда исправить неполадку с установкой апдейтов позволяет переименование файла, который отвечает за эту операцию, однако действовать нужно исключительно в соответствии со следующей инструкцией. Она подразумевает добавление всего одной буквы в этот EXE-элемент, который находится в корне папки с программой.
- Откройте утилиту «Выполнить», используя сочетание клавиш Win + R. В поле ввода вставьте %localappdata% и нажмите клавишу Enter для подтверждения данной команды. Если папка «AppData» не открывается, включите в Windows видимость скрытых файлов.
Вернитесь к ярлыку или исполняемому файлу Дискорда, который вы используете для запуска программы, откройте ее и дождитесь окончания проверки обновлений. При повторном появлении «Update Failed» можно переименовать файл обратно.
Способ 5: Перенос папки Discord
Иногда проблемы с установкой апдейтов связаны со стандартным расположением каталога Discord, и решается эта ситуация банальным его перемещением с дальнейшим указанием нового пути. Для этого понадобится произвести всего пару простых шагов:
- Откройте «Выполнить» (Win + R), где снова введите %localappdata% и перейдите по данному пути.
Учитывайте, что при неэффективности этого варианта директорию лучше вернуть в ее стандартное расположение.
Способ 6: Переустановка Discord
Последний возможный метод — полная переустановка Discord с установкой последней версии, полученной с официального сайта. Так вы точно избавитесь от необходимости добавления обновлений и решите неполадки, если те были связаны с поврежденными или отсутствующими файлами. О деинсталляции ПО несколькими разными способами читайте далее.
Что касается повторной установки, то этот процесс крайне прост и понятен каждому, однако в случае необходимости вы всегда можете обратиться к вспомогательному руководству на нашем сайте.


Ошибка «Update failed» — что делать
Чат Дискорд представляет собой обычное приложение и иногда при его функционировании могут возникать проблемы, присущие любой другой программе, работающей под управлением операционной системы Виндовс. Самая распространенная ошибочная ситуация Дискорд на Windows, когда юзер не знает, что делать – это появление сообщения «Update failed» в процессе обновления, и, реже, при установке приложения Discord. Решение данной проблемы не составит трудностей.
Инструкция по исправлению ошибки обновления Дискорд
Существует несколько способов решения проблемы с апдейтом Discord. Их подробное описание приведено ниже.
Способ 1 Удаление каталога мессенджера в AppData
В большинстве случаев решить вопрос с инсталляцией Дискорда помогает удаление его каталога в определенном месте системы Windows. Чтобы это сделать, необходимо произвести следующие действия:
- Открыть системный диспетчер задач Виндовс. Это можно сделать,кликнув правой кнопкой мыши по любому месту на панели задач, и в контекстном меню выбрав пункт «Запустить диспетчер…».
- Во вкладках «Приложения» и «Процессы» нужно найти все запущенные процессы, носящие имя Discord и закрыть их. Для этого по нажатию правой кнопки мыши на нужном названии вызывается список опций и активируется пункт «Завершить процесс».
- Теперь в файловом менеджере надо перейти по следующему пути: [системный_ диск]:Users[имя_пользователя]AppDataLocal.
- Далее требуется отыскать папку Discord и полностью удалить ее.
- Перезагрузить компьютер и повторит операцию установки.
Если данный метод не принес желаемого результата, смотрите рекомендации, которые размещены ниже.
Способ 2 Дополнительные действия по устранению ошибки «Update failed»
Перечень мер по решению проблемы с апдейтом Дискорд:
- Запуск процесса инсталляции от имени администратора. Надо открыть свойства приложения и в закладке «Совместимость» поставить «галочку» напротив надписи «Выполнять это программу от имени администратора». После этого нужно выбрать режим, совместимый c Windows 7 (или 8).
- Добавление приложения-мессенджера в исключения брандмауэра Виндовс.
- Отключение на время установки антивирусной защиты.
- Проверить наличие на компьютере установленных пакетов Microsoft Visual C++ и .NET Framework. Актуальность их версий также имеет значение (при необходимости – обновить).
Подробный перечень данных мер должен помочь пользователю решить весьма распространенную проблему, вызываемую обновлением (инсталляцией) проги Discord.
Заключение
С помощью инструкций, приведенных выше в статье, пользователь сможет самостоятельно справиться с ситуацией, когда Discord выдает ошибку при установке приложения на персональный компьютер, функционирующий под операционной системой Виндовс.
Что делать, если Discord не будет обновляться на ПК с Windows 10?
Discord – лучшее кроссплатформенное чат-приложение для геймеров, но многие пользователи сообщали, что Discord не будет обновляться в Windows 10. Это может быть проблемой, и в сегодняшней статье мы покажем, как решить эту проблему один раз и для всех.
Как правильно обновлять Discord
- Проверьте свой антивирус
- Отключить брандмауэр Защитника Windows
- Запуск от имени администратора
- Переустановите Discord при существующей установке
- Переименовать файл обновления
- Удалите Discord и удалите данные локального приложения
1. Проверьте свой антивирус
Иногда Discord не обновляется, потому что ваш антивирус мешает процессу обновления. Если вы используете какое-либо антивирусное программное обеспечение, временно отключите его или закройте/выйдите из приложения на панели задач.
Если проблема связана с вашим антивирусом, возможно, вам следует подумать о переходе на другое антивирусное программное обеспечение. Bitdefender предлагает отличную защиту, и она никак не повлияет на вашу систему, так что не стесняйтесь попробовать.
- Также прочтите: 6 лучших программ VoIP для игр, которые вы должны использовать в 2019 году
2. Отключите брандмауэр Защитника Windows
Другая программа, которая может создавать проблемы с Discord, это ваш брандмауэр. Если Discord не будет обновляться, возможно, ваш брандмауэр что-то блокирует в фоновом режиме, поэтому рекомендуется временно отключить его.
Чтобы отключить брандмауэр вашего антивируса, запустите антивирус, перейдите в «Настройки» и отключите защиту в реальном времени или брандмауэр.
Чтобы отключить брандмауэр Защитника Windows, выполните следующие действия.
- Введите Брандмауэр в Cortana/Search и откройте параметр Брандмауэр и защита сети .
- Здесь вы должны увидеть все сетевые соединения на вашем ПК. Нажмите на Сетевое подключение , рядом с которым находится Активно .
- В разделе Брандмауэр Защитника Windows нажмите переключатель, чтобы отключить Брандмауэр.
- Убедитесь, что флажок Блокировать все входящие подключения, включая подключения разрешенных приложений , не установлен.
- Также читайте: 7 игровых форумов для создания интернет-сообщества следующего поколения
3. Запуск от имени администратора
Запуск приложения Discord с правами администратора, похоже, сработал для некоторых пользователей.
- Убедитесь, что Discord полностью закрыт, и на панели задач нет значка Discord.
- Откройте Диспетчер задач . Для этого нажмите правой кнопкой мыши Панель задач и выберите Диспетчер задач .
- Теперь найдите любой процесс, связанный с Discord , и завершите его.
- Перезагрузите вашу систему.
- После перезагрузки щелкните правой кнопкой мыши приложение Discord и выберите Запуск от имени администратора .
4. Переустановите Discord при существующей установке
Если Discord не будет обновляться, вы можете просто загрузить последнюю версию приложения Discord и установить ее на существующую установку.
- Загрузите последнюю версию Discord с официального сайта.
- Запустите установщик и позвольте Windows продолжить установку, если вы видите предупреждающее сообщение.
- Также читайте: 8 лучших игр-танков для Windows 10
5. Переименуйте файл обновления
Другим распространенным решением этой проблемы является переименование файла update.exe в папке AppData Local на другое имя.
После этого запустите установщик и попробуйте обновить приложение либо через существующий установщик, либо загрузив его с официального сайта, как предлагалось в предыдущем решении. Вот как это сделать.
- Нажмите клавишу Windows + R.
- Введите % LocalAppData% в поле «Выполнить» и нажмите Ввод .
- В локальной папке найдите папку Discord и откройте ее.
- Найдите Update.exe. , щелкните правой кнопкой мыши и выберите Переименовать.
- Установите имя как UpdateX.exe или Update1.exe или что-либо еще.
- Затем запустите приложение Discord и попробуйте установить обновление. Или просто загрузите последнюю версию с официального сайта.
6.Удалить Discord и удалить локальные данные приложения
Если Discord не будет обновляться на вашем ПК, возможно, лучшим решением будет полное удаление Discord и удаление локальных файлов с вашего ПК. Это относительно просто, и для этого достаточно сделать следующее:
- Нажмите Windows Key + R .
- В диалоговом окне «Выполнить» введите % LocalAppData% и нажмите Ввод .
- Найдите папку Discord . Нажмите правой кнопкой мыши папку Discord и выберите Удалить .
- Затем введите % appdata% в диалоговом окне «Выполнить» и нажмите Enter.
- Снова щелкните правой кнопкой мыши на папке Discord и выберите Удалить.
- После удаления обеих папок загрузите приложение Discord с официального сайта.
Запустите установщик. Поскольку вы скачали установщик непосредственно с официального сайта, скорее всего, установщик установит последнюю версию приложения Discord.
Еще один способ удалить Discord с вашего компьютера – использовать программное обеспечение для удаления, такое как Revo Uninstaller . Используя программное обеспечение для удаления, вы гарантируете, что Discord и все его файлы будут полностью удалены с вашего ПК.
Вот некоторые решения, которые вы можете попробовать, если Discord не будет обновляться на вашем ПК. Не стесняйтесь попробовать их все и дайте нам знать, если они работают на вас.
Когда пользователь открывает Discord в Windows 11/10, то программа начинает обновляться и выдает ошибку Update Failed — Retrying. Ошибка обновления Discord возникает даже тогда, когда с вашим интернетом всё в порядке и он работает стабильно.
Ошибка Update Failed в Discord может появляться из-за поврежденного Update.exe, файлов кэша программы или прав доступа.
Исправление ошибки Update Failed Discord
В данной инструкции разберем, как исправить ошибку update failed retrying in sec в Discord для компьютера или ноутбука с Windows 11/10.
1. Запуск Discord с повышенными правами
В первую очередь запустите Discord от имени администратора и посмотрите устраняет ли это проблему с обновлением.
2. Переименовать файл Update.exe
Поврежденный файл Update.exe может быть виновником ошибки Update Failed в Discord и его нужно переименовать. Для этого, запустите командную строку от имени администратора и введите ниже команду, чтобы завершить все процессы программы Дискорд.
taskkill /f /im discord.exe
- Далее нажмите Win+R и введите
%LocalAppData%Discord, чтобы открыть расположение файлов программы - Нажмите правой кнопкой мыши по Update и переименуйте его в что-либо. К примеру UpdateLOL
- Теперь откройте Discord и ошибка Update Failed должна устраниться
3. Очистить кэш Discord
Файлы кэша программы могут быть виновниками ошибки update failed discrod, и ух нужно удалить. Для этого:
- Нажмите Win+R и введите
%appdata%Discord - Откройте папку Cache и удалите все файлы в данной папке
4. Переустановить Discord
Наверняка вы скачивали WIn32 программу Discord с официального сайта, которая устанавливается через инcталятор .exe, но знали ли вы, что можно скачать DISCORD с Microsoft Store, если используете Windows 11 или 10.
- Удалите установленный Discord
- Скачайте Discord с Mcirosoft Store
Смотрите еще:
- Демонстрация экрана в Microsoft Teams
- Как исправить зелёный экран при просмотре на YouTube
- Как установить Viber на компьютер
- Как найти все свои комментарии на YouTube
- Как скрыть статус время посещения в Telegram
[ Telegram | Поддержать ]
Discord получает постоянный поток обновлений с исправлениями ошибок и новыми функциями, поэтому он пытается обновляться каждый раз, когда вы его открываете. Когда Discord не обновляется, это обычно связано с проблемой подключения к Интернету, но это также может быть связано с поврежденными файлами.
Поскольку Discord не открывается, когда он не обновляется, мы подготовили этап устранения неполадок, который позволит запустить Discord и начать общение в чате как можно скорее. Когда Discord не обновляется, вы обычно видите что-то вроде этого:
Наиболее частая причина, по которой Discord не обновляется, — это проблема с подключением к Интернету. Если вы попытаетесь запустить Discord без рабочего подключения к Интернету, вы увидите сообщение «Ошибка обновления». Точно так же вы увидите это сообщение, если ваше интернет-соединение зависает во время использования Discord.
Точно так же все, что мешает приложению Discord подключаться к серверам Discord, вызовет эту ошибку. Эту ошибку могут вызывать антивирусные программы, брандмауэры и другие подобные проблемы.
Вы можете застрять в неудачном цикле обновления Discord, и ваше интернет-соединение работает должным образом, обычно причиной являются поврежденные локальные файлы Discord. Удаление этих файлов и иногда выполнение некоторых связанных задач обычно позволяет программе обновляться.
Что делать, если Discord не обновляется
Чтобы сбросить настройки и заставить Discord работать, выполните следующие действия:
1. Убедитесь, что вы подключены к Интернету. Если устройство, которое вы используете с Discord, не может загружать веб-сайты, такие как Discord.com, проверьте и устраните неполадки вашего интернет-соединения и снова откройте Discord.
2. Проверьте, работают ли серверы Discord. Если Discord не работает, вы можете проверить правильность работы Discord, перейдя на этот сайт: downdetector.it/problemi/discord/
3. Попробуйте другое устройство. Проверьте, работает ли Discord на вашем телефоне или другом компьютере. Если работает, значит, проблема с оригинальным устройством.
4. Запустите Discord от имени администратора. В некоторых случаях предоставление Discord дополнительных разрешений в качестве администратора позволит ему устранять любые проблемы и загружать обновления.
5. Временно отключите антивирус. При выключенном антивирусе проверьте, обновляется ли Discord и запускается ли он нормально. Если это так, значит существует конфликт с вашим антивирусом, и вам нужно будет переключиться на другой или изменить настройки антивируса.
Не забудьте повторно включить антивирус или установить другой антивирус после этого шага. Если ваш антивирус мешает работе Discord, вам нужно будет обратиться за помощью к разработчику антивируса или изменить его.
6. Временно отключите брандмауэр. Когда брандмауэр временно отключен, проверьте, работает ли Discord. В этом случае вам нужно будет добавить исключение в ваш брандмауэр, чтобы разрешить Discord запускать или изменить ваш брандмауэр.
Если вы предпочитаете оставить брандмауэр включенным, добавьте исключение для Discord вместо его временного отключения. Если Discord по-прежнему не обновляется с установленным исключением, вы знаете, что проблема не в вашем брандмауэре.
- Нажмите клавишу Windows + R.
- Введите% localappdata% и нажмите Enter.
- Откройте папку Discord.
- Rinomina Update.exe в UpdateX.exe.
- Попробуйте открыть Discord и посмотрите, обновится ли он.
7. Переименуйте файл обновления Discord. Если файл поврежден, это заставит Discord загрузить новую копию и решить проблему самостоятельно.
- Переустановите Discord. Удалите все постоянные процессы Discord, удалите локальные файлы Discord и переустановите с нуля.
- Нажмите CTRL + ALT + DEL и выберите Диспетчер задач.
- Найдите Discord в списке процессов, выберите его и нажмите «Завершить задачу».
- Если существует несколько экземпляров Discord, выберите один и нажмите «Завершить задачу».
- Нажмите кнопку «Пуск»> «Настройки»> «Приложения».
- Найдите Discord, выберите его и нажмите Удалить.
- После процесса удаления нажмите клавиши Windows + R.
- Введите% appdata% и нажмите Enter.
- Найдите папку Discord и удалите ее.
- Снова нажмите клавишу Windows + R, но на этот раз введите% localappdata% перед нажатием Enter.
- Найдите папку Discord и удалите ее.
- Загрузите и установите Discord.