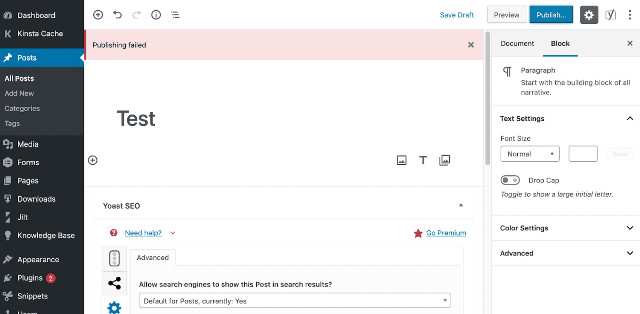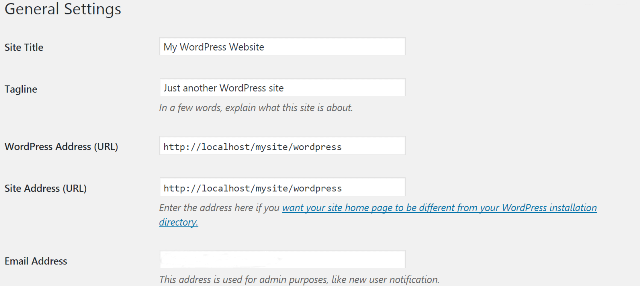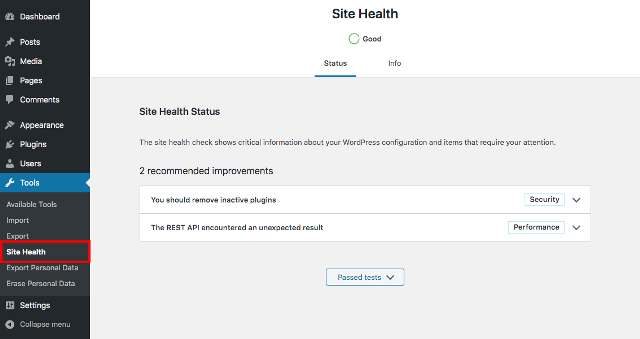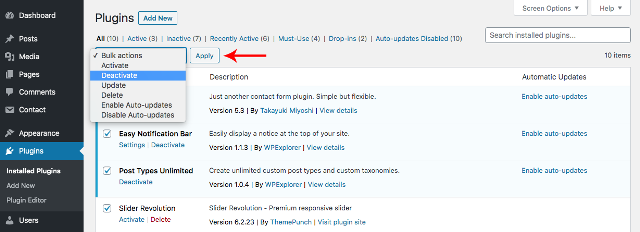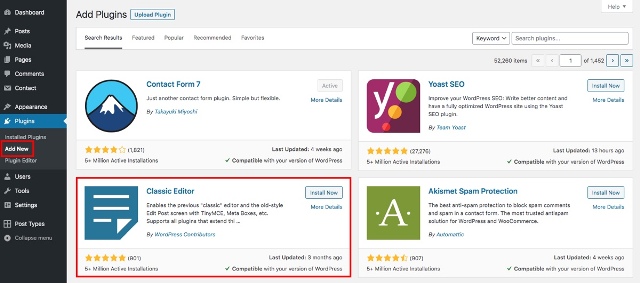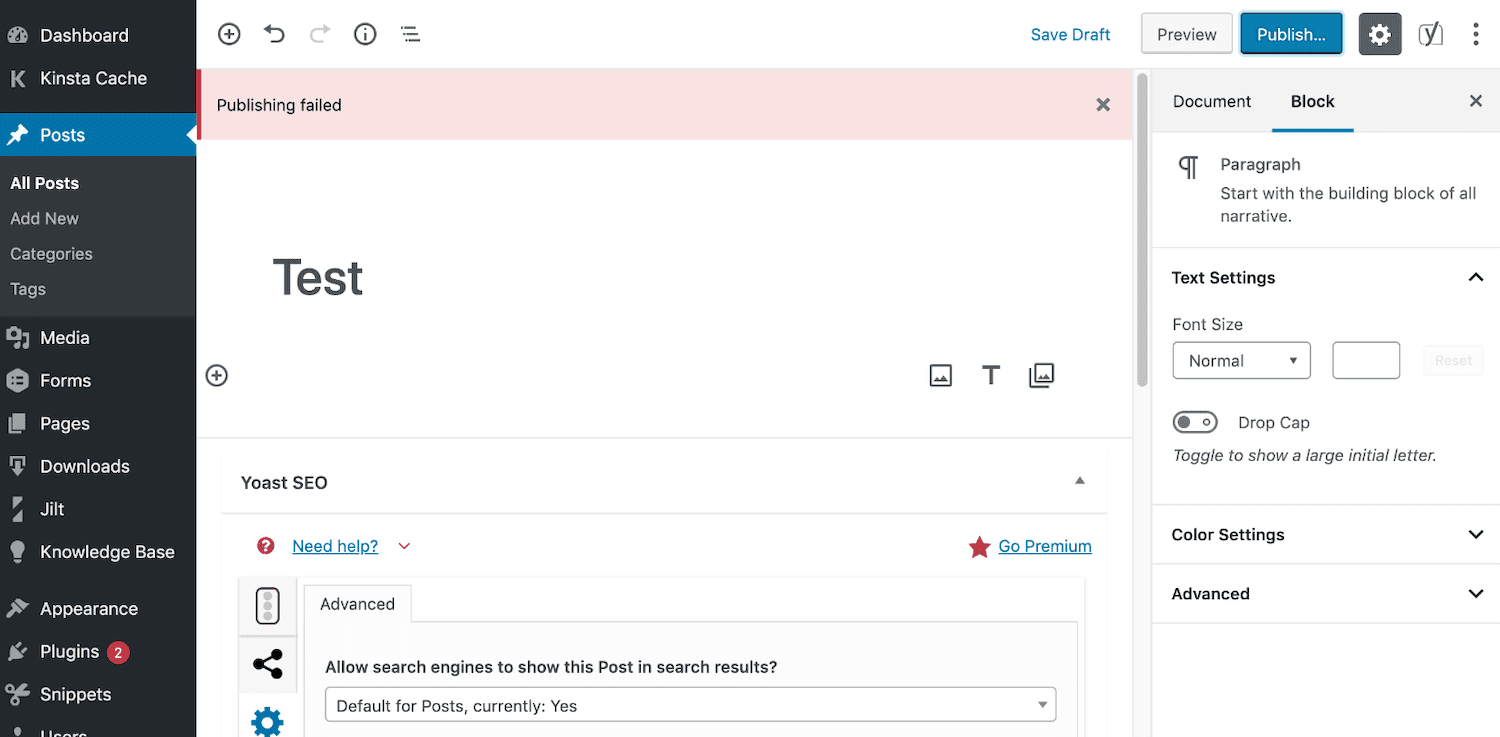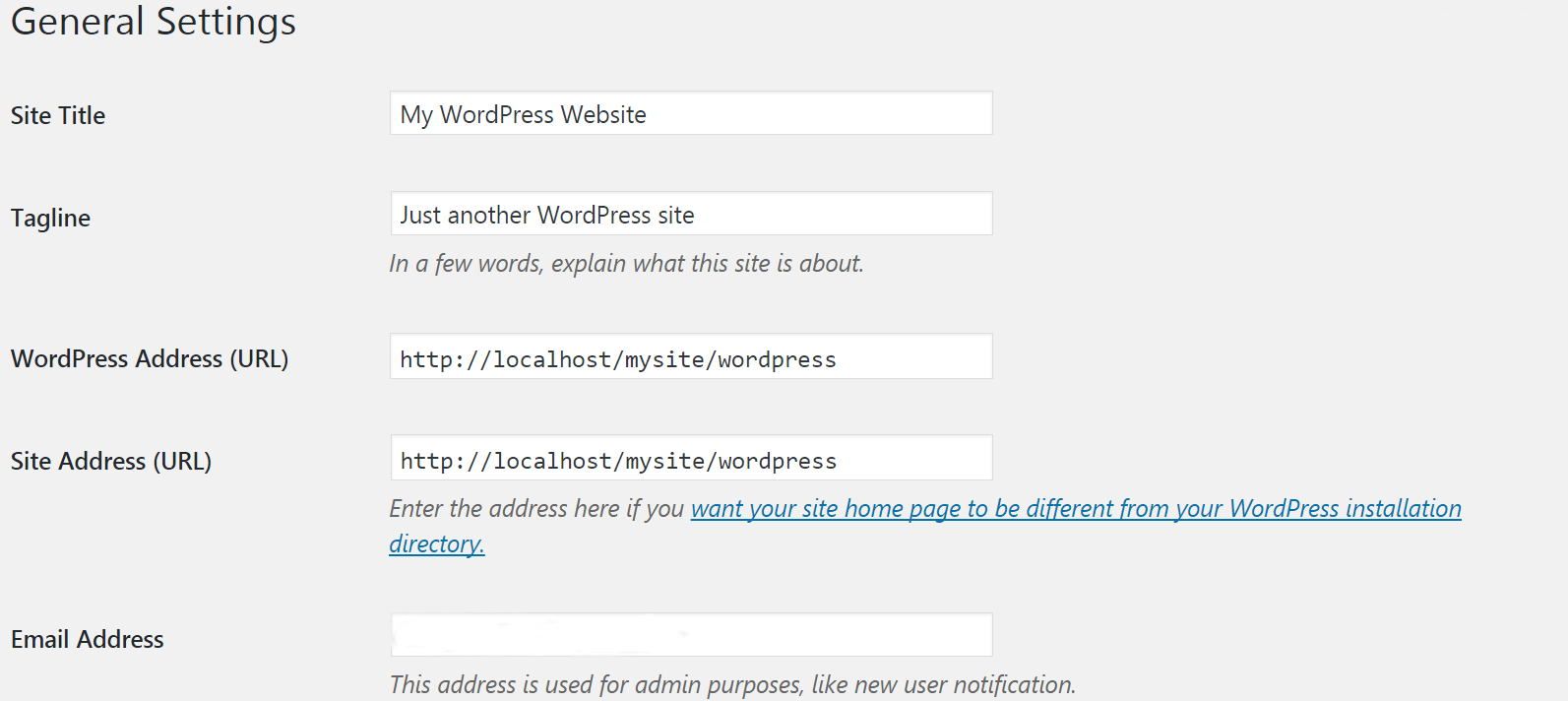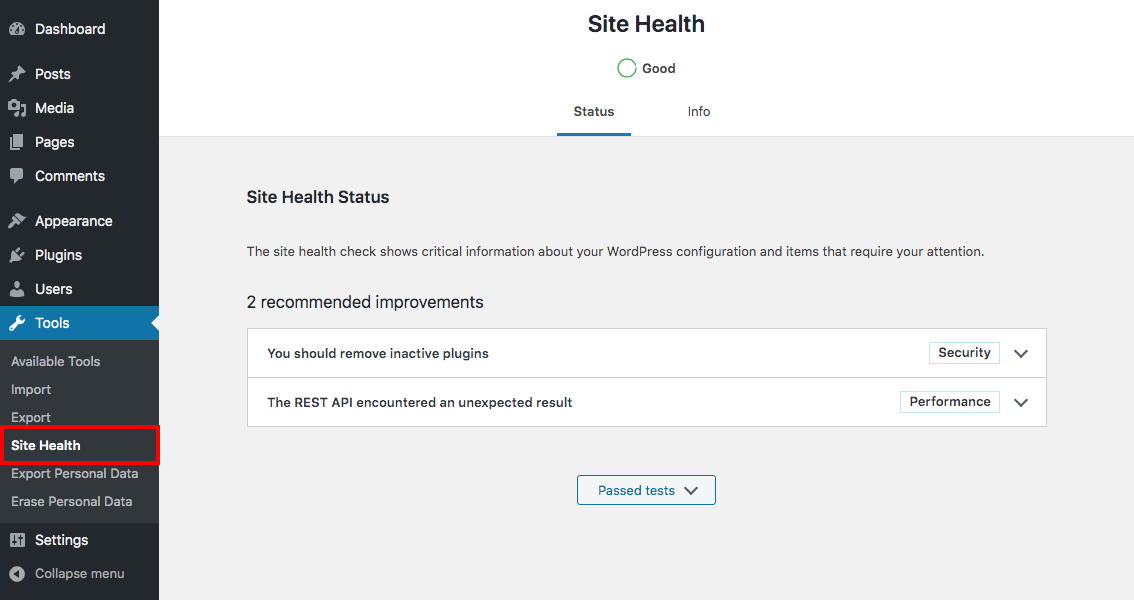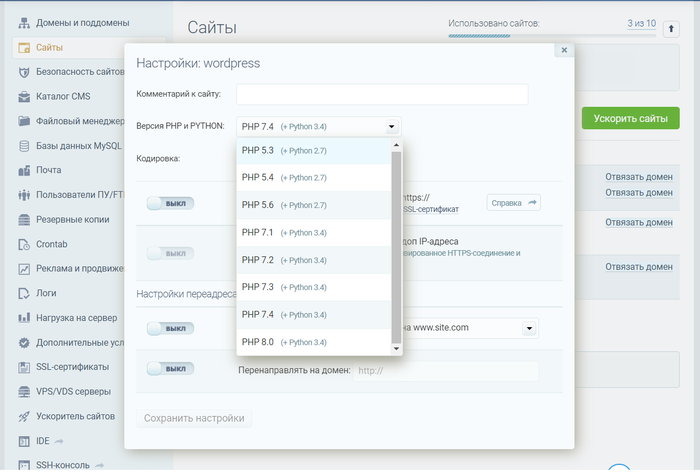Есть распространенные ошибки WordPress, из-за которых приходится напрячься. Ошибка обновления и публикации WordPress – одна из таких ошибок. Она может возникать из-за нескольких факторов, которые в свою очередь помешают вам публиковать новый контент на сайте
Представьте, что вы ведете блог или публикуете статьи на WordPress. У вас много контента в статусе черновики или не опубликовано, который нужно опубликовать. Внезапно вы получаете сообщение об ошибке, отображаемое в редакторе записей. Операции остановлены; вы все время пытаетесь опубликовать, но все безрезультатно.

Это может стать серьезным препятствием, если вы постоянно работаете с сайтом. Но с небольшими исправлениями и правильным действиями можно вернуться к процессу публикации в кратчайшие сроки.
В этом посте вы узнаете, как исправить эту ошибку в WordPress. Обсудим семь способов отладки и исправления этой ошибки.
1. Проверьте подключение к Интернету и URL-адрес сайта
Если происходит ошибка обновления, одна из причин может быть связана с проблемами подключения к Интернету.
Предположим, вы пишете пост в блоге и теряете подключение к Интернету. В этой ситуации WordPress часто не может сохранить изменения.
Чтобы исправить это, убедитесь, что у вас есть активное подключение к Интернету, прежде чем публиковать свой контент. Перейдите в браузере на новую вкладку и поищите что-нибудь в Интернете.
Если вы уверены, что ваше интернет-соединение не виновато, проверьте настройки URL-адреса для своего сайта.
На панели управления перейдите на вкладку «Настройки»> «Общие» посмотрите на адреса своего веб-сайта и WordPress.
Если с URL-адресами и подключением к Интернету все в порядке, но ошибка все еще отображается, проверим другие факторы.
2. Проверьте статус REST API
Проверка может показаться технически сложной, но это не так.
WordPress поставляется с инструментом для проверки работоспособности сайта. Он сканирует сайт и предоставляет подробный отчет обо всем, что на нем происходит, с точки зрения производительности и безопасности.
Чтобы проверить статус веб-сайта, выберите Инструменты > Состояние сайта (Site Health). Посмотрите нижнюю строку и проверьте статус REST API.
Если он показывает ошибку или «неожиданный результат», необходимо это исправить.
Инструмент Site Health предоставит отладочную информацию. Когда вызов REST API выдает ошибку, проверьте, не существует ли сторонняя служба, вызывающая эту проблему.
3. Войдите в режим отладки
Для этого шага понадобится доступ к FTP или файловому менеджеру. Убедитесь, что у вас есть его учетные данные. FTP позволяет получать доступ к файлам, загруженным на ваш веб-хост, и вносить изменения оттуда на уровне сервера.
Поскольку вы будете редактировать на уровне сервера, понадобится резервный план на случай, если что-то пойдет не так. Создайте резервную копию вручную или используя плагин для резервного копирования вашего сайта. Предупреждение: не удаляйте файлы, если вы не совсем уверены.
Что нужно сделать для входа в режим отладки
Получите доступ к своему серверу через FTP и найдите папку с названием «WordPress».
Внутри найдите файл wp-config.php.
Откройте файл wp-config.php в текстовом редакторе. Можно использовать собственную программу для редактирования текста на своем ПК или Mac, но рекомендуется использовать что-то вроде Sublime Text или Notepad ++.
Когда вы открыли файл, напишите в самом низу следующий код:
define (‘wp_debug’, true);
Обязательно сохраните перед выходом из редактора кода.
После активации режима отладки проверьте, исправлена ли ошибка. Если «Ошибка обновления WordPress» не отображается, просто вернитесь назад и преобразуйте define (‘wp_debug’, true) на define (‘wp_debug’, false), чтобы отключить режим отладки.
Смотрите также:
Как устранить ошибку в WordPress «Another Update Is Currently In Progress».
4. Удалите файл обслуживания
Если предыдущие действия не дали результат, оставайтесь на FTP. На этот раз удалим с сервера файл .main maintenance.
Откройте свой FTP и получите доступ к файлам WordPress.
Найдите папку WordPress, как описано в предыдущем разделе. Найдите файл .main maintenance. В зависимости от того, какой файловый менеджер вы используете, вы можете увидеть другой файл. Помните: клиенты FTP по умолчанию скрывают файлы такого типа. Если вы не нашили этот файл, включить просмотр скрытых файлов.
Когда вы найдете файл .main maintenance, удалите его, чтобы вывести свой сайт в оперативный режим.
Это исправление остается активным только в течение 10 минут. В течение этого периода проверьте, были ли внесены изменения в файл.
5. Устранения неполадок в плагинах WordPress
Вы можете попробовать этот вариант, если предыдущие не дали результатов.
В панели управления WordPress в Плагины> Установленные плагины. Прямо над списком плагинов вы увидите флажок — установка этого флажка выберет все ваши плагины.
Выберите параметры «Деактивировать» в раскрывающемся списке «Массовые действия». Нажмите Применить, чтобы сохранить изменения.
Теперь активируйте их один за другим, чтобы проверить, какой из них вызывает ошибку на вашем сайте WordPress. Когда найдете виновного, обязательно отправьте отчет об ошибке разработчикам. Это поможет им в будущих обновлениях устранить конфликты, вызывающие ошибку.
6. Замените Gutenberg классическим редактором
Когда вышла версия WordPress 5, она была встречена критикой из-за редактора блоков перетаскивания Гутенберга.
Гутенберг может стать возможным виновником, если вы обновили свой WordPress и видите ошибку обновления / публикации. Первым шагом к устранению этой проблемы будет замена Gutenberg плагином Classic Editor в WordPress.
На панели управления WordPress перейдите в раздел «Плагины» и нажмите «Добавить». Вас перенаправят в магазин плагинов WordPress, и это будет выглядеть примерно так:
Классический редактор отобразится одним из первых в списке плагинов. Если вы не видите его, воспользуйтесь окном поиска. Установите и активируйте классический редактор.
Замена Gutenberg классическим редактором может решить эту проблему. Попробуйте опубликовать свой пост еще раз, чтобы проверить, работает ли он.
Если это изменение устранило проблему, пора разобраться в ее причинах. Проще говоря, это часто возникает, когда конструктор страниц WordPress или другой плагин конфликтует с Gutenberg.
Важно: установка классического редактора отключит вашу возможность создавать собственные макеты страниц с помощью Gutenberg. Рекомендуем этот метод только как способ устранения проблемы с публикацией или обновлением, а не для ее устранения. Вам нужно дополнительно изучить установленные плагины, чтобы увидеть, какие из них несовместимы с Gutenberg, и обратиться за помощью к разработчику.
7. Обратитесь за помощью
Если все вышеперечисленные исправления не дают результатов, пора обратиться за поддержкой к специалисту.
Могут возникнуть проблемы с бэкэндом или сервером, вызывающим ошибку. В таком случае ваш хостинг-провайдер может предоставить вам наиболее точную информацию и исправить ошибку со своей стороны.
Как еще одна возможность – попросите поддержку у сообщества WordPress. Есть много мест, где можно найти помощь по WordPress: форумы WordPress, группы Facebook и другие сайты.
Надеюсь, что после прочтения этой статьи вы сможете проанализировать и решить проблему с обновлением и публикацией в WordPress.
Источник: wpexplorer.com
Смотрите также:


Изучает сайтостроение с 2008 года. Практикующий вебмастер, специализирующий на создание сайтов на WordPress. Задать вопрос Алексею можно на https://profiles.wordpress.org/wpthemeus/
Как исправить ошибку обновления редактора WordPress
Приветствуем вас! Иногда при редактировании сообщения или страницы вы можете увидеть ошибку обновления или ошибку публикации в редакторе WordPress гутенберг. Эта ошибка не дает никаких подсказок, что делает ее особенно сложной для новичков. К счастью, есть несколько распространенных причин и обходных путей, которые могут помочь вам решить эту проблему, если вы с ней столкнетесь. Мы объясним, что вызывает эту проблему и как избежать этого в будущем.
Почему WordPress иногда не может обновлять или публиковать контент
По сути, WordPress иногда использует набор API (методов программирования), называемых REST API, для отправки и получения запросов к базе данных.
Если он не может отправлять и получать эти запросы, некоторые части вашего веб-сайта могут не работать. Сюда входит редактор блоков WordPress, который использует API для отправки запросов на обновление и публикации.
Почему WordPress не может использовать REST API?
Теперь вам может быть интересно, если я не вносил никаких изменений в свой веб-сайт, почему REST API перестал работать сам по себе? Существует ряд сценариев, которые могут помешать WordPress использовать REST API. Например, возможно, вы не подключены к интернету или потеряли связь.
Другие причины могут быть немного сложнее. Например, вы могли случайно изменить URL-адрес сайта, плагины могут быть причиной проблемы или сторонняя служба может блокировать вызовы API. Давайте посмотрим, как устранить и исправить ошибку обновления WordPress.
Шаг 1. Проверьте подключение к Интернету и URL-адрес сайта.
Наиболее частой причиной ошибки обновления в WordPress является потеря соединения Wi-Fi. Если ваш компьютер теряет подключение к интернету, когда вы пишете статью в блоге, WordPress не сможет сохранить ваши изменения.
Убедитесь, что вы подключены к инету, посетив другие веб-сайты в новой вкладке браузера. Если ваш интернет работает нормально, то следующее, что вам нужно проверить, — это настройка URL-адреса вашего сайта WordPress.
Просто перейдите на страницу «Настройки» — «Общие» и убедитесь, что параметры «Адрес сайта» и «Адрес WordPress» указаны правильно. Должны быть одинаковые URL-адреса в обоих полях.
Если настройки URL-адреса вашего сайта выглядят нормально, и вы подключены к интернету, вы можете перейти к дальнейшему устранению неполадок.
Шаг 2. Проверьте статус REST API с помощью WordPress Site Health
WordPress поставляется со встроенным инструментом работоспособности сайта, который показывает важную информацию о безопасности и производительности сайта.
Просто перейдите на страницу «Инструменты» — «Здоровье сайта» , чтобы просмотреть отчет. Если REST API не работает, вы увидите это в разделе рекомендуемых улучшений как «REST API обнаружил неожиданный результат» . У нас на тестовом сайте данной ошибки нет, но у вас она может быть.
Он также может показать вам некоторую отладочную информацию, которая может объяснить, что произошло, когда WordPress сделал вызов REST API. Изучение этого может дать вам некоторое представление о том, какой плагин или сторонняя служба могут вызывать проблему. Однако, если это не дает вам никакой подсказки, вы можете перейти к следующему шагу.
Шаг 3. Отключите все плагины WordPress
Если какой-то плагин WordPress вызывает некорректное поведение REST API, то самый простой способ выяснить это — деактивировать все плагины.
Вы можете перейти на страницу «Плагины» , установить флажок и нажать «Деактивировать» и «Применить» .
После этого вы можете перейти в редактор записи и попробовать обновить. Если ошибка обновления удалась, это означает, что причиной проблемы был один из ваших плагинов.
Теперь вы можете активировать свои плагины WordPress по одному и попытаться воспроизвести ошибку. Как только вы найдете плагин, вызывающий проблему, вы можете обратиться за поддержкой к автору плагина или найти альтернативный плагин.
Но, если отключение всех плагинов не привело к исчезновению ошибки, перейдите к следующему шагу.
Шаг 4. Проверьте службу брандмауэра веб-сайта
Если вы используете службу брандмауэра веб-сайта, такую как Sucuri или Cloudflare, то есть вероятность, что эти службы могут блокировать запросы REST API.
Это может произойти, если их фильтры брандмауэра сочтут ваш IP-адрес подозрительным. Они также могут блокировать запросы REST API, если ваш сайт подвергается атаке DDOS. Если вы используете Cloudflare, вы можете временно отключить Cloudflare, чтобы посмотреть, решит ли это вашу проблему.
Обычно вы найдете настройки Cloudflare в разделе «Домены» на панели управления хостингом. Если вы используете Sucuri, вы можете обратиться в их службу поддержки, и они могут внести ваш IP-адрес в белый список или сообщить, что вызывает проблему.
Плагины и службы брандмауэра являются наиболее частой причиной ошибки обновления. Однако, если вы все еще видите ошибку, вы можете сделать еще несколько вещей.
Шаг 5. Включите и просмотрите журнал отладки WordPress
WordPress поставляется со встроенной функцией для ведения журнала всех ошибок WordPress. Он не регистрирует ошибки REST API, но поможет вам узнать, есть ли другие проблемы, которые могут вызывать ошибку.
Просто добавьте следующие строки в свой файл wp-config.ph:
Не забудьте сохранить изменения и загрузить файл обратно на свой сервер. Теперь вы можете попробовать опубликовать или обновить сообщение в WordPress, чтобы воспроизвести ошибку.
После этого вы можете подключиться к своей учетной записи хостинга WordPress с помощью FTP-клиента и перейти в папку / wp-content / . Отсюда вы можете загрузить файл debug.log на свой компьютер.
Вы можете открыть файл отладки в текстовом редакторе, например, в блокноте. Он может содержать несколько ошибок, предупреждений или уведомлений, обнаруженных WordPress, когда вы работали со своим сайтом или, когда его посещал пользователь.
Если вы видите что-то, что указывает на файл плагина или темы, это может указать вам на ошибку. Затем вы можете упомянуть об этой ошибке, когда просите поддержки на форумах WordPress.org или у вашего хостинг-провайдера.
Шаг 6. Временно переключитесь на классический редактор WordPress
Временное решение этой ошибки — включить классический редактор. Это старый редактор WordPress, который не использует REST API для обновления и публикации контента.
Вы можете включить его, просто установив и активировав плагин Classic Editor. После активации вы можете просто отредактировать сообщение, над которым работали. Вы сможете сохранить и опубликовать его, не увидев сбоя обновления или ошибки публикации в WordPress.
Если все остальное не помогло, возможно, вам придется обратиться за поддержкой. Вы можете начать с прямого обращения к своему хостинг-провайдеру. У них есть доступ к журналам сервера и дополнительным инструментам. Это также может быть вызвано неправильно настроенным сервером или сбоями на их стороне. Ну что у нас на этом все. Всем пока!
Источник
Проблема с контентом
Версия WordPress 5.7 Установлена тему по умолчанию twenty twenty-one. Обращался к хостеру — Расширение imagick включено. Проблем хостер не нашел никаких. При изменения любого контента на сайте (или создании новой страницы, записи без разницы) и попытке просмотреть либо опубликовать выдается ошибка «Ошибка публикации. Возможно, что подключение к сети недоступно» В чем может быть проблема?
Проблема в базе данных mysql. Для начала вообще лог в студию. Или описание какие плагины установлены. Ssl есть. Какая версия php?
Ошибка из файла логов:
[06-Apr-2021 14:08:34 UTC] PHP Notice: Trying to access array offset on value of type bool in /home2/almidasa/public_html/wp-content/themes/vega/parts/header-logo.php on line 15 (это я другую тему уже пробовал юзать, тот же результат)
Плагины установлены по умолчанию: LiteSpeed Cache Dashboard v3.6.4 ; Akismet Anti-Spam (не активирован) ; Hello Dolly (не активирован)
Зайди на хостинг. Там есть файл менеджер. Запускай его в нем будет папка с названием сайта внутри public_html в нем файл wp-config.php
Вставь вот этот код перед фразой (это все больше не редактируем) вставляй над этим на одну строчку выше.
define(‘WP_ALLOW_REPAIR’, true);
И нажми сохранить. Но не закрывай. Открой пустую вкладку браузера и вставь вот это в строке
Твой сайт ля ля ля.ru/wp-admin/maint/repair.php
Откроется окно диагностики и восстановления sql базы данных. Выбирай пунк нижний проверить и восстановить. Так ты решишь одну из проблем. И узнаешь проблема в бд или нет.
После того как нажмёшь проверить и восстановить.
Удали этот код который вставил до этого
Обязательно удали и нажимаешь сохранить. И напиши помогло нет.
Источник
Ошибка публикации в WordPress 5.0
10.01.2019 1 мин. чтения
После обновления WordPress до версии 5.0 у многих возникла проблема при создании новых постов и страниц. При попытке опубликовать запись WordPress выдает ошибку «Ошибка публикации» или «Ошибка сохранения».
На одном из моих сайтов случилась такая же беда. Проблема с сервером или базой данных сразу отпадает, т.к. на сервере находится еще один сайт, на котором после обновления проблем не возникло. Значит ошибка кроется именно в самом WordPress.
Для WordPress есть плагин Health Check, с помощью которого можно диагностировать проблемы с CMS. Мне не удалось с помощью данного плагина получить хоть какую-то информацию, по которой можно было бы выявить из-за чего возникает ошибка.
Изучив форумы и блоги, выяснилось что ошибка кроется в новом редакторе, который ставится по умолчанию в WordPress.
Решаем проблему с «Ошибка публикации»
Самый простой способ устранить ошибку — это установить классический редактор, который был в прошлых версиях WordPress. Для этого скачиваем и устанавливаем плагин Classic editor.
После установки плагина активируется классический редактор и ошибка публикации больше не возникает.
Если вы знаете способы как решить проблему, не устанавливая Classic editor, то напишите в комментарии.
Источник
Как исправить ошибку обновления WordPress или ошибку публикации
Есть определенные распространенные ошибки WordPress, из-за которых вы ломаете голову над тем, что делать. Ошибка обновления и публикации WordPress – одна из таких ошибок. Эта ошибка может возникать не только из-за нескольких факторов, но также мешает вам выпускать и публиковать контент на своем сайте.
Представьте, что вы ведете блог или публикацию на WordPress. У вас есть много контента в невыполненной работе, который необходимо опубликовать. Внезапно вы получаете сообщение об ошибке, отображаемое в редакторе сообщений. Ваши операции остановлены; вы все время пытаетесь опубликовать – все безрезультатно.
Это может стать серьезным препятствием, когда вы постоянно работаете с сайтом. К счастью, с небольшими исправлениями и правильным исследованием вы можете быстро вернуться к процессам публикации.
В этом посте мы объясним, как исправить эту ошибку в WordPress. Чтобы уточнить, мы обсудим семь способов отладки и решения этой ошибки.
1 Проверьте подключение к Интернету и URL-адрес сайта.
Если происходит ошибка обновления, одна из причин может быть связана с проблемами подключения к Интернету.
Предположим, вы пишете сообщение в блоге и теряете подключение к Интернету. В этой ситуации WordPress часто не может сохранить изменения. Это редкое явление, но, поскольку такое случается, стоит упомянуть.
Чтобы исправить это, убедитесь, что у вас есть активное подключение к Интернету, прежде чем публиковать свой контент. Вы можете сделать это, перейдя на новую вкладку и поискав что-нибудь в Интернете. Убедитесь, что вы подключены к Интернету, посетив другие веб-сайты в новой вкладке браузера.
Если вы уверены, что ваше интернет-соединение не является неисправным, вам следует проверить настройки URL-адреса для своего сайта.
На панели управления перейдите на вкладку «Настройки»> «Общие». Оттуда вы должны посмотреть на адреса своего веб-сайта и WordPress, чтобы убедиться, что они верны.
Если с URL-адресами и подключением к Интернету все в порядке, но ошибка все еще отображается, давайте перейдем к устранению неполадок.
2 Проверьте статус REST API.
Это может показаться немного техническим, но это не так.
WordPress поставляется с инструментом для проверки работоспособности сайта. Он сканирует ваш сайт и предоставляет вам подробный отчет обо всем, что происходит на вашем сайте, с точки зрения производительности и безопасности.
Чтобы проверить статус своего веб-сайта через него, выберите Инструменты> Состояние сайта. Посмотрите нижний результат и проверьте статус REST API.
Если он показывает ошибку или «неожиданный результат», вам необходимо это исправить.
Теперь инструмент Site Health также будет предоставлять отладочную информацию. Когда вызов REST API выдает ошибку, проверьте, не существует ли сторонняя служба, которая может вызывать проблему.
3 Войдите в режим отладки.
Если замена редактора не устранила проблему, пора перейти в режим отладки.
Для этого шага вам понадобится доступ к FTP или файловому менеджеру. Теперь вам нужно убедиться, что у вас есть его учетные данные. FTP позволяет вам получать доступ к файлам, загруженным на ваш веб-хост, и вносить изменения оттуда на уровне сервера.
Кроме того, на этом этапе вы будете вносить изменения в файл wp-config. Из-за этого вам нужно точно узнать, как вы можете редактировать файл wp-config.
Поскольку вы будете редактировать на уровне сервера, вам понадобится резервный план на случай, если что-то пойдет не так. Вы можете создать резервную копию вручную или использовать плагин для резервного копирования вашего сайта. В качестве примечания: не удаляйте файлы, если вы не уверены в этом абсолютно.
В любом случае, давайте посмотрим, что нужно сделать для входа в режим отладки:
Получите доступ к своему серверу через FTP и найдите папку с названием «WordPress».
Внутри найдите файл wp-config.php.
Откройте файл wp-config.php в текстовом редакторе. Вы можете использовать собственную программу для редактирования текста на своем ПК или Mac, но рекомендуется использовать что-то вроде Sublime Text или Notepad ++.
Когда вы откроете файл, напишите в самом низу следующий код:
Обязательно сохраните перед выходом из редактора кода.
После того, как вы активировали режим отладки, проверьте, исправлена ли ошибка. Если он не показывает ошибку сбоя обновления WordPress, просто вернитесь и преобразуйте define (‘wp_debug’, true); чтобы определить (‘wp_debug’, false), чтобы отключить режим отладки.
4 Удалите файл обслуживания.
Если предыдущий процесс не удался, пора остаться на FTP и попробовать что-нибудь еще. На этот раз мы удалим файл .main maintenance с сервера.
Откройте свой FTP и получите доступ к файлам WordPress.
Найдите папку WordPress, как описано в предыдущем разделе. Оказавшись внутри, вам нужно будет найти файл .main maintenance. В зависимости от того, какой файловый менеджер вы используете, вы можете увидеть другой файл. Если вы не видите файл, вы всегда можете найти свой конкретный FTP и где найти внутри него файл .main maintenance.
Когда вы найдете файл .main maintenance, удалите его.
Это исправление остается активным только в течение 10 минут. В течение этого периода проверьте, были ли внесены изменения в файл.
5 Устранение неполадок плагинов WordPress
Вы можете попробовать этот шаг, если предыдущие не дали результатов.
Посетите панель управления WordPress и оттуда перейдите в Плагины> Установленные плагины. Прямо над списком плагинов вы увидите флажок – установка этого флажка выберет все ваши плагины.
Затем выберите параметры «Деактивировать» в раскрывающемся списке «Массовые действия». Нажмите Применить, чтобы сохранить изменения.
Теперь активируйте их один за другим, чтобы проверить, какой из них вызывает ошибку на вашем сайте WordPress. Когда найдете виновного, обязательно отправьте отчет об ошибке разработчикам. Это помогает им устранить конфликты, вызывающие ошибку в будущих обновлениях.
6 Замените Gutenberg классическим редактором.
Когда вышла версия WordPress 5, она была встречена критикой.
Основной целью этой критики был редактор блоков перетаскивания Гутенберга. Существенно отличается от традиционного редактора (также известного как классический редактор), новым пользователям требуется время, чтобы привыкнуть к нему.
Гутенберг может быть возможным виновником, если вы обновили свой WordPress и видите ошибку обновления / публикации. Первым шагом к устранению этой проблемы будет замена Gutenberg плагином Classic Editor в WordPress.
На панели инструментов WordPress перейдите в раздел «Плагины» и нажмите «Добавить». Затем вы будете перенаправлены в магазин плагинов WordPress. Это будет выглядеть примерно так:
Вы должны увидеть Classic Editor как один из первых в списке плагинов. Если вы не видите его как вариант, просто воспользуйтесь окном поиска, чтобы найти его. Теперь установите и активируйте классический редактор.
Замена Gutenberg на классический редактор может решить эту проблему. Попробуйте опубликовать свой пост еще раз, чтобы проверить, работает ли он.
Если это изменение устранило проблему, пора разобраться в ее причинах. Проще говоря, это часто возникает, когда конструктор страниц WordPress или другой плагин конфликтует с Gutenberg.
Важно: установка классического редактора отключит вашу возможность создавать собственные макеты страниц с помощью Gutenberg. Мы рекомендуем этот метод только как способ устранения проблемы с публикацией или обновлением, а не для ее устранения. Вам нужно будет дополнительно изучить установленные плагины, чтобы увидеть, какие из них могут быть несовместимы с Gutenberg, и обратиться за помощью к разработчику.
Если это не устранило проблему, давайте рассмотрим другие возможные решения в этой статье.
7 Обратиться за помощью
Если все вышеперечисленные исправления не дают результатов, пора обратиться за поддержкой к специалисту.
Могут возникнуть проблемы с бэкэндом или сервером, вызывающим ошибку. В таком случае ваш хостинг-провайдер может предоставить вам наиболее точную информацию и исправить ошибку со своей стороны.
Первое, что вам нужно сделать, это связаться с вашим хостинг-провайдером. Вы можете выбрать поддержку по электронной почте, по телефону или в чате.
Следующее, что вам нужно сделать, это попросить поддержки у сообщества WordPress. Есть много мест, где можно найти помощь по WordPress. Это может быть посещение форумов WordPress, групп Facebook и других интернет-сайтов.
Увидеть обновление или опубликованную ошибку в WordPress очень неприятно. Это не только останавливает процесс публикации постов, но и сама по себе отладка является сложной задачей. Надеюсь, после прочтения этой статьи вы сможете проанализировать и решить эту проблему.
Надеемся, вам понравилось читать этот пост! А если у вас есть другие советы или вопрос, связанный с ошибкой публикации WordPress, пожалуйста, оставьте их в разделе комментариев ниже.
Источник
Вступление
В прошлых двух уроках я рассказывал, как обновлять WordPress двумя способами. Один ручной, второй автоматический. К сожалению, оба способа, не гарантируют от ошибок обновления, даже при соблюдении правил обновления.
Разберём несколько серьёзных ошибок обновления WordPress, приводящих к отключению сайта и появления вместо него, так называемого «белого экрана» или «экрана смерти».
Ошибка первая, простая
Если вовремя любого обновления на сайте, в том числе обновления плагина, вы закроете вкладку обновления, не дождавшись его окончания, сайт отключится. Вместо сайта на экране браузера появиться надпись, о техническом обслуживании сайта.
Исправить эту ошибку очень просто, если у вас есть доступ к каталогу сайта по FTP соединению.
- Войдите в каталог сайта по FTP, используя программу FTP клиент, или файловый менеджер хостинга;
- В каталоге вы найдете новый файл, под названием .maintenance. Это технический файл, который система ставит на время обновления.
- Для исправления ошибки достаточно удалить этот файл. После удаления файла повторите обновление и доведите его до конца.
Эта же ошибка может появиться, если вы обновляли сайт автоматом из консоли, и во время обновления была нарушена связь с вашим сервером. Исправление такое же.
Ошибка вторая, распространённая
Более распространена ошибка конфликтов — конфликт новой версии системы с установленными плагинами или наоборот, обновление плагина с установленной версией.
Исправить её несложно. Суть исправления в поиске конфликтного плагина. Если вы соблюдали правила обновления системы, то должны были отключить плагины перед обновлением. Такое отключение исключает конфликт плагинов с новой версией системы. Если же вы не отключали плагины, то конфликт системы и одного из плагинов возможен.
Для исправления ошибки из административной панели (если вы не потеряли к ней доступ) просто отключайте плагины сайта и ищите конфликтный. При отключении конфликтного плагина доступ к сайту восстановится.
Если вы потеряли доступ к административной панели, исправлять ошибку придётся по FTP. Для отключения плагинов по FTP, достаточно переименовать папку с плагином, например, добавив к названию число. При отключении, таким образом, конфликтного плагина доступ к сайту и административной панели сайта восстановятся.
Ошибка третья, новая
С обновлением WordPress до 5-ой версии появились новые ошибки, которые получили название ошибки после обновления WP 5.0 или ошибки Gutenberg редактора.
Именно новый редактор Gutenberg оказался самой проблемной точкой новой версии.
Писать обо всех ошибках редактора Gutenberg не буду, они постоянно исправляются и меняются. Напомню об универсальном варианте исправления ошибки редактора Gutenberg.
Установите плагин Classic Editor и откатитесь к старой версии редактора. Ошибка пропадёт до 2022 года. За это время Gutenberg «причешут» и конфликтность WP 5.0 будет минимизирована.
Если хотите сами найти проблему ошибки, отключением переберите плагины и посмотрите файл лога ошибок на сервере.
Вывод
К сожалению, ошибки обновления WordPress и другие ошибки не редкость, особенно в начале освоения системы. Не буду оригинален и повторюсь, полностью избежать ошибок не возможно. Однако чтобы их не боятся, делайте перед обновлением резервную копию всего сайта. Это первое правило безопасности сайта.
©WPkupi.ru
Еще статьи
Если вашему соединению не удалось связаться с сервером WordPress.org, вы получите сообщение об ошибке типа «Ошибка обновления: соединение потеряно или сервер занят. Пожалуйста, попробуйте позже.»

Убедитесь, что у вас есть доступ к веб-сайту WordPress.org (вы можете использовать VPN, если он заблокирован), и повторите попытку обновления.
Предложение SEO: Получите специальную 14-дневную бесплатную пробную версию с SEMrush, чтобы оптимизировать свой сайт WordPress.
2. Нестабильная установка подключения
При любом обновлении WordPress переведет ваш сайт в режим обслуживания до завершения обновления. Нестабильное или прерванное интернет-соединение может повлиять на загрузку с WordPress.org или с сайта разработчика и прерваться между ними. Вы получите такие ошибки, как «Ошибка загрузки: ошибка cURL 18: передача завершена, для чтения осталось xxxx байтов. Установка не удалась».

В таком случае вы можете попробовать еще раз, когда интернет-соединение будет стабильным. Кроме того, вы также можете обновить плагин или тему вручную, загрузив прямо с WordPress.org или сайта разработчика и загрузив через FTP.
3. Обновите max_execution_time
Как уже упоминалось, WordPress работает с PHP, и есть параметр для определения максимального времени выполнения файлов PHP на вашем сайте. Этот параметр называется max_execution_time, и большинство хостов ограничивают его значением 1000 мс. Когда вы обновляете плагин или тему, WordPress покажет сообщение «Процесс обновления начинается. На некоторых хостах этот процесс может занять некоторое время, поэтому проявите терпение ».

Если обновление выполняется дольше, оно может завершиться ошибкой типа «Ошибка обновления: сбой загрузки. Ошибка cURL 28: Тайм-аут операции истек через xxxx миллисекунд, получено xxxxout из xxxx байтов ».

В этой ошибке важной частью является количество миллисекунд, которое является пределом времени выполнения скрипта PHP. Простое решение — добавить следующую строку в ваш файл php.ini (вы можете создать php.ini в своей корневой установке, если файл не существует). Измените 300 секунд на любое желаемое значение, которое вы хотите разрешить.
max_execution_time = 300Некоторые хостинговые компании, такие как SiteGround, также предлагают менеджер переменных PHP в учетной записи хостинга. Вы можете использовать это приложение для настройки памяти и лимита выполнения.
Предупреждение: Разрешение большего значения времени выполнения PHP может привести к нарушению условий вашей учетной записи хостинга. Большинство компаний контролируют это на уровне сервера, так что ваш лимит не будет действовать сверх максимально допустимого уровня для вашей учетной записи. Вы можете обсудить с хозяином, прежде чем изменять это значение самостоятельно.
4. Проверьте права доступа к файлу.
Во время обновления существующие файлы перезаписываются, а иногда также добавляются новые. Для изменения и добавления новых файлов требуется соответствующее разрешение на сервере. Есть несколько подключаемых модулей безопасности, которые помогут вам изменить права доступа к файлу из панели администратора, чтобы предотвратить случайное обновление и отслеживать изменения файла. Установка неправильных прав доступа к файлу может помешать вам обновить ядро WordPress, вашу тему или плагин.
Как правило, разрешение файла для wp-content должно быть 755. Если вы не знаете, обратитесь к своему хосту за помощью в сбросе разрешений для вас. Также ознакомьтесь с документацией WordPress на изменение прав доступа к файлам.
5. Проверьте версию PHP.
WordPress требуется последняя версия PHP для правильной работы. С другой стороны, многие старые темы и плагины просто не будут работать с последней версией PHP. Многие пользователи продолжают использовать старую версию PHP, чтобы их старая тема или плагин работала.
Убедитесь, что ваша версия PHP является последней или находится в период поддержки. Возможно, вам придется избавиться от устаревшей темы и плагинов и обновить версию PHP, прежде чем пытаться обновить что-либо на своем сайте. Кроме того, проверьте требования для обновленной версии и убедитесь, что ваша текущая установка соответствует всем необходимым требованиям.
В большинстве случаев использование устаревшей версии PHP может привести к появлению белого экрана смерти или фатальным ошибкам PHP. Это приведет к остановке вашего сайта, и вам придется восстановить резервную копию, чтобы быстро вернуть сайт в рабочее состояние.
6. Отключите плагины безопасности и кеширования.
Плагины безопасности и кеширования могут доставить больше проблем, чем пользы, если вы не знаете, как их правильно использовать. Например, ниже приведена одна из ошибок после обновления с упоминанием плагина безопасности или записи htaccess, препятствующей REST API. Поэтому, если у вас возникнут проблемы с обновлением, сначала очистите кеш, а затем отключите плагины безопасности и кеширования. Это может помочь вам выполнить обновление без ошибок.
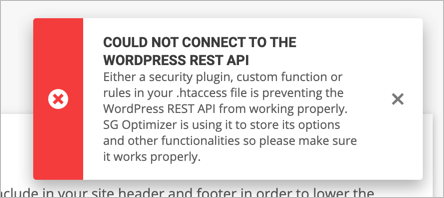
После успешного обновления вы можете снова активировать плагины.
7. Попробуйте выполнить обновление вручную.
Если обновление не выполняется постоянно без какой-либо конкретной причины, вы можете попробовать обновить его вручную. Во-первых, обязательно установите режим обслуживания для своего сайта и войдите на свой хостинг-сервер с учетной записью FTP.
- Обновление темы — удалите старую тему в папке / wp-content / themes / и загрузите обновленные файлы темы.
- Обновление плагина — удалите старый плагин в папке / wp-content / plugins / и загрузите обновленные файлы плагина.
- Обновление WordPress — загрузите последнюю версию с WordPress.org и замените файлы wp-admin, wp-includes и независимые файлы в корневом каталоге установки. Убедитесь, что не удалили содержимое в старой папке wp-content.
8. Проверьте настройки локального хоста.
Если вы изо всех сил пытаетесь обновить тему, плагин или ядро WordPress на сайте localhost, могут быть разные причины.
- Убедитесь, что соединения HTTP и HTTPS работают нормально на вашем локальном сайте и в браузере. Некоторые приложения и браузеры localhost принудительно используют HTTPS, что может создать проблемы при обновлении файлов.
- Убедитесь, что у вас есть соответствующие права доступа к файлам для обновления содержимого на вашем компьютере.
- Отключите плагины кеширования и безопасности, чтобы избежать конфликтов.
Заключительные слова
Обновление ядра, тем и плагинов WordPress является одной из рутинных задач обслуживания владельцев сайтов WordPress. Наличие устаревшего материала представляет собой угрозу безопасности, и вы можете найти предупреждения в разделе «Работоспособность сайта». Однако при обновлении файлов на вашем сайте вы можете получить разные ошибки. Мы надеемся, что приведенные выше решения помогут решить проблему. В противном случае вам придется обратиться за помощью к разработчику или в службу поддержки хостинга.
Простая ошибка обновления WordPress – Сайт ненадолго закрыт на техническое обслуживание. Зайдите через минуту
Иногда, после очередного обновления WordPress или при обновлении плагина вместо сайта и административной панели в браузере отображается запись «Сайт ненадолго закрыт на техническое обслуживание. Зайдите через минуту» . Исправить ошибку не помогает ни чистка браузера, ни перезагрузка сайта. Такую ошибку с уверенностью можно отнести к элементарным и ее лучше исправить, чем откатываться с бэкапу сайта.
Причина ошибки
Для начала о причинах появления этой ошибки. Надпись «Сайт ненадолго закрыт на техническое обслуживание. Зайдите через минуту» не что иное, как заглушка, которая появляется вместо сайта при любом автоматическом обновлении системы, включая обновление плагинов из административной панели сайта.
Простая ошибка обновления WordPress
То есть, если вы попытаетесь открыть сайт, когда идет обновление, вы увидите такую заглушку. Прерванный процесс обновления, по любым причинам, может эту заглушку оставить, а не удалить после завершения обновления. Если мы видим на экране надпись «Сайт ненадолго закрыт на техническое обслуживание. Зайдите через минуту», значит, заглушка не была удалена и осталась в корне сайта.
Запрет автоматического обновления WordPress и плагинов
Заглушка с надписью «Сайт ненадолго закрыт на техническое обслуживание. Зайдите через минуту» это не что иное, как технический файл .maintenance . Он подгружается в корень сайта на период обновления и должен удаляться после завершения обновления.
Как исправить ошибку обновления
Отсюда элементарное решение проблемы:
- Идем в корень сайта по FTP;
- Удаляем файл .maintenance ;
- Все проблема решена.
Второе решение проблемы
Если удаление файла .maintenance не помогает, есть другая припарка:
- Идем в корень сайта по FTP;
- Ищем wp-activate.php ;
В текстовом редакторе в строке:
define(«WP_INSTALLING», true);
значение true меняем на значение false.
Сохраняемся, переносим редактированный файл на сайт в режиме перезаписи и смотрим результат.
Вывод
Чтобы не “ловить” такие глупые ошибки, следуйте советам системы. На странице обновлений WordPress постоянно пишут, Перед обновлением сделайте резервную копию сайта и базы данных. Не расслабляйтесь, делайте резервную копию сайта и никакие ошибки (белые экраны) не страшны.
Другие статьи раздела: Администрирование WordPress
- Рубрики WordPress: назначение и управление рубриками WordPress
- Как безопасно редактировать файлы wordpress
- Админка WordPress: все про административную панель WordPress сайта
- Очистить библиотеку медиафайлов WordPress
- Перенос сайта с Blogger на WordPress
Похожие посты:
- Файл wp-config.php WordPress
- Закрыть WordPress на техническое обслуживание
- Перенос сайта WordPress на другой хостинг
- Устранение белого экрана WordPress: последовательные шаги исправления
- Кнопки поделись в WordPress без плагинов
- 7 способов защитить сайт WordPress от копирования
- Как отключить автоматическое обновление WordPress
- WordPress 4.9.3 доступна для обновления
- Доступен для обновления технический релиз 4.7.3
Источник: www.wordpress-abc.ru
Что делать, если после обновления вордпресс или плагинов перестал работать сайт?
Не добавляются записи после обновления WordPress до версии 5.4
Всем привет, сегодня хочу рассказать про проблему с которой столкнулся после обновления WordPress до версии 5.4 и ее решении, надеюсь этот пост будет для Вас очень полезен и сэкономит Вам время.
Хочу начать с того, что зайдя в Консоль своего сайта первого апреля я увидел висящее обновление WordPress, которое предлагало обновиться до версии 5.4 . Не долго думая я решил установить обновление и посмотреть, что же нового появилось в движке. И почему-то мой взгляд сразу же упал на строку в которой говорилось, о том, что перед обновление сделайте резервную копию базы данных и файлов вашего сайта. Не поленившись я зашел на свой хостинг и сделал резервную копию базы данных и всех своих файлов , что и Вам советую делать при каждом глобальном обновлении движка WordPress иначе вы рискуете своим сайтом или блогом. После чего снова зашел на свой сайт и нажал на кнопку Обновить . Все прошло в штатном режиме ни каких ошибок при обновлении я не получил. Перешел на главную страницу сайта проверил, что все нормально и пошел дальше заниматься своими делами.
Ошибка WordPress 5.4
TypeError: Cannot read property ‘DotTip’ of undefined at https://MYSITE.COM/wp-includes/js/dist/edit-post.min.js:6:28507 at je (https://MYSITE.COM/wp-includes/js/dist/vendor/react-dom.min.js:78:476) at ph (https://MYSITE.COM/wp-includes/js/dist/vendor/react-dom.min.js:215:173) at lh (https://MYSITE.COM/wp-includes/js/dist/vendor/react-dom.min.js:126:409) at O (https://MYSITE.COM/wp-includes/js/dist/vendor/react-dom.min.js:121:71) at ze (https://MYSITE.COM/wp-includes/js/dist/vendor/react-dom.min.js:118:14) at https://MYSITE.COM/wp-includes/js/dist/vendor/react-dom.min.js:53:49 at unstable_runWithPriority (https://MYSITE.COM/wp-includes/js/dist/vendor/react.min.js:26:340) at Ma (https://MYSITE.COM/wp-includes/js/dist/vendor/react-dom.min.js:52:280) at mg (https://MYSITE.COM/wp-includes/js/dist/vendor/react-dom.min.js:52:496)
Начал искать информацию по этому поводу, скажу сразу на родном мне языке информации не оказалось, но выручил меня официальный сайт WordPress на котором уже активно велось обсуждение этой проблемы правда на английском языке.
Решение проблемы
Решение оказалось очень простым и мне не пришлось даже восстанавливать резервную копию которую сделал ранее. Вся проблема была в кэше . Поэтому для решения этой проблемы необходимо очистить кэш во всех плагинах таких как: WP Super Cache, Autoptimize ну и прочие аналоги. Надеюсь не стоит рассказывать как это делать? Далее нам необходимо также очистить кэш самого браузера через который Вы добавляете записи. После выполнения всех выше описанных действий ошибка должна пропасть, теперь можно смело заходить в консоль и добавлять новые записи.
Источник: dzen.ru
Что делать если WordPress не обновляется автоматически?

WordPress постоянно развивается, и со временем выходят свежие версии. Обновления позволяют устранить выявленные баги и уязвимости, которые позволяют увеличить надежность WordPress в целом. Легче и удобнее обновлять Вордпресс автоматически, но к сожалению не всегда проходит все гладко.
Конечно же Вордпресс и каждый плагин можно обновить и в ручную проделав шаги описанные ниже.
1. Перед обновлением сделать резервную копию базы данных и файлов Вордпресса и всех плагинов.
2. Деактивирировать используемые плагины.
3. Скачать и разархивировать новую версию WordPress.
4. Подключиться к ftp, на котором расположен Ваш блог, используя ftp менеджер.
5. Загрузить файлы и папки новой версии Вордпресса на сервер с заменой оригиналов за исключением:
- папки /wp-content и ее содержимого.
Файлы wp-config.php, robots.txt и папки с файлами, созданные для плагинов, не будут перезаписаны, потому что их нет в стандартной версии WordPress.
6. Перейдя по следующему адресу http://ваш_сайт.ru/wp-admin/upgrade.php и обновить базу данных.
7. Последовательно обновить каждый плагин, активируя и проверяя его работоспособность.
Ну это все делается в ручную и не особо хочется браться за это дело. Быстрее и удобнее кликнуть по паре кнопок и Вордпресс обновится автоматически так же как и плагины.
В зависимости от настройки серверов обновление вордпресса/тем/плагинов может требовать от пользователя адрес сервера, логин и пароль для FTP. Обычно это происходит, когда веб-сервер запущен от имени другого пользователя. Для решения этой проблемы попробуйте добавить в файл wp-config.php строку:
После этого обновление будет происходить напрямую.
Но к сожалению, это не всегда работает. Указав данные от ftp сервера в Вордпрессе, система даже не старается обновиться, а просто обновляет страницу и оповещает что якобы логин и пароль введены неверно, плагины ведут себя точно также. Возможно Вы вводите их неверно, убедитесь в правильности написания логина и пароля от ftp-соединения.
Для решения этой проблемы создайте папку TEMP у себя в директории wp-content, присвойте ей права 777, и затем в файле настроек wp-config добавьте строку:
define(‘WP_TEMP_DIR’, ABSPATH . ‘wp-content/TEMP’);
Так же если Вы хотите что бы автообновления плагинов и WordPress работали, запустите «Fix File Ownership» в контрольной панели и попробуйте обновить WordPress опять. ( Данная опция имеется не у всех провайдеров, а лишь у некоторых).
И еще одно немаловажное примечание! Обновления можно провести прямо из админки. На некоторых хостингах нужно увеличивать время работы скрипта, чтобы обновление успело закачаться, распаковаться и установиться.
Для этого увеличения лимита времени необходимо прописать в файле .htaccess такие строки:
php_value memory_limit 128M
php_value max_execution_time 320
Сохранить файл и загрузить обратно на хостинг в корень сайта!
Вот и все. Теперь можно обновлять Вордпресс и плагины автоматически без каких либо усилий.
Источник: nidler.pro
Что делать, если WordPress после обновления не работает
Обновления в WordPress пугают многих новичков, особенно это предупреждение на странице обновлений, где рекомендуется создать перед процедурой резервную копию сайта. Зачем? Неужели всё может сломаться и все труды будут утеряны?
В этой статье рассматриваем, что плохого может случиться от обновления, надо ли создавать резервную копию сайта, и что делать, если WordPress после обновления не работает совсем.
- 1 От чего обновление в WordPress может привести к проблеме
- 2 Сайт ненадолго закрыт на техническое обслуженные. Зайдите через минуту.
- 3 Не подходящая версия PHP
- 4 Несовместимости
От чего обновление в WordPress может привести к проблеме
Есть несколько факторов риска, при которых очередное обновление в WordPress может привести к неполадке так, что сайт работать перестанет:
- Если вы пользуетесь некачественным хостингом, на котором установлено слабое оборудование, то во время обновления может возникнуть проблема, которая не даст процессу корректно завершиться и в лучшем случае обновление не произойдёт, а в худшем — сайт перестанет работать. Обычно такое бывает на бесплатных хостингах или на некоторых платных в самых дешёвых тарифах. Но иногда случается и на хороших хостингах.
- Ещё одно влияние хостинга — устрашившее программное обеспечение, которое на нём установлено. Если, например, WordPress или какой-то плагин обновляются до такой степени, что его уже не поддерживает не актуальное серверное ПО, то сайт работать перестаёт. Этим также страдают бесплатные или дешёвые хостинги.
- Если вы используете на сайте плагины или темы, которые уже не поддерживаются разработчиком, не обновляются, то есть вероятность, что они приведут к проблеме при очередном обновлении WordPress. CMS будет развиваться дальше, а плагины останутся не актуальными. В результате в WordPress появятся какие-то новые технологии и устаревшие перестанут использоваться, и если какую-то из этих технологий применял устаревший плагин, то он работать перестаёт, а иногда и тянет за собой весь сайт. Однако, надо заметить, что некоторые плагины не обновляются разработчиками годами и продолжают работать в любой версии WordPress как нужно.
Ниже рассмотрим, что делать при возникновении проблемы в WordPress после обновления.
Сайт ненадолго закрыт на техническое обслуженные. Зайдите через минуту.
Если после обновления WordPress, переходя на сайт, вы видите сообщение «Сайт ненадолго закрыт на техническое обслуженные. Зайдите через минуту.» (или это же, но на английском языке), то это значит, что обновление началось, но не смогло корректно завершиться. Если вы обновите страницу через минуту, то всё равно увидите это сообщение, и даже если пройдёт больше времени, сообщение останется.
Решается проблема просто. Во время обновления WordPress создаётся файл с именем .maintenance, который закрывает сайт на техническое обслуживание, чтобы во время обновления никто им не мог пользоваться. Само обновление всегда происходит в течение минуты. Если оно происходит дольше, то это в большинстве случаев означает, что что-то пошло не так, и скорее всего обновление уже не завершится.
Соответственно, чтобы начать далее пользоваться сайтом, нужно удалить файл .maintenance, зайти на сайт и сделать обновление заново. Файл .maintenance создаётся в разных папках для каждого продукта:
- Если вы обновляли WordPress, то .maintenance находится в корневой папке сайта.
- Если вы обновляли плагины, то .maintenance находится в папке wp-content/plugins.
- Если вы обновляли тему, то .maintenance находится в папке wp-content/themes.
Удалить файл вы можете в файловом менеджере вашего хостинга.
Не подходящая версия PHP
WordPress, темы и плагины обновляются и меняют поддерживаемые технологии — удаляют старые поддержки и заменяют их на новые, более совершенные. Для того чтобы они работали нормально, программное обеспечение хостинга также должно поддерживать эти технологии. Поэтому оно тоже обновляется.
У пользователя хостинга есть возможности гибко управлять версией PHP для своего сайта. PHP — это программа на хостинге.
Если после обновления WordPress не работает, то, возможно, теперь пришло время повысить версию PHP. Так, на данный момент самая последняя версия PHP 8.0. Но это не значит, что нужно срочно переводить все свои сайты на эту версия. Большинство плагинов и тем ещё не успели внедрить её поддержку. Несмотря на то, что это последняя версия, самой популярной версией на момент создания этой статьи является 7.1.
Поэтому поэкспериментируйте с версией PHP, если обновление в WordPress привело к проблеме.
Несовместимости
Обновление может привести к несовместимости плагинов и тем. Например, если какой-то плагин обновится, он по какой-то причине может стать не совместимым с активированной темой. И если активировать другую тему, то проблема пропадает, а с нужной темой не работает.
Здесь можно пытаться решить проблему разнообразными способами. Во-первых, если после обновления произошла несовместимость, и сайт вообще не работает, то нужно восстановить сайт из резервной копии на тот момент, когда обновление ещё не было выполнено. Вот тут как раз тот редкий момент, когда нужна резервная копия сайта при обновлении.
Во-вторых, нужно понять, что именно стало несовместимым. Если вы обновляли что-то одно, то очевидно, что именно это вызывает проблему, а если несколько, например, десяток плагинов, то придётся искать методом исключения.
После обнаружения виновника несовместимости следует попытаться найти для него замену и устранить таким образом проблему.
Насколько публикация полезна?
Нажмите на звезду, чтобы оценить!
Средняя оценка 2.8 / 5. Количество оценок: 4
Оценок пока нет. Поставьте оценку первым.
Источник: internet-proryv.com
Как исправить ошибку подключения на WordPress? Узнай здесь.
Вы часто видите следующее сообщение на WordPress: » Ошибка, невозможно установить безопасное соединение «? Это распространенная ошибка WordPress, которая обычно возникает при попытке установить или обновить расширение или тему из официального каталога WordPress.org.
В этом руководстве мы объясним, почему возникает эта ошибка, и, в частности, как легко устранить эту ошибку безопасного соединения в WordPress.
Но раньше, если вы никогда не устанавливали WordPress, откройте для себя Как установить WordPress блог шаги 7 et Как найти, установить и активировать WordPress тему на своем блоге
Тогда вернемся к тому, почему мы здесь.
Каковы причины ошибки » Не удается установить безопасное соединение На WordPress? WordPress поставляется с интегрированной системой управления обновлениями. Эта система регулярно проверяет их, а затем отображает уведомления, позволяющие устанавливать расширения и обновления тем.
Тем не менее, он должен подключиться к веб-сайту WordPress.org, чтобы проверить наличие обновлений или установить их.
Откройте для себя Быстрые обновления Руководства по WordPress
Но из-за неправильной настройки вашего веб-хостинга ваш веб-сайт WordPress может не подключиться к веб-сайту WordPress.org. Это приведет к ошибке безопасного соединения, и вы увидите сообщение об ошибке, подобное приведенному ниже:
При этом давайте посмотрим, как легко исправить ошибки безопасного соединения на WordPress.
Устранение ошибок безопасных соединений на WordPress
Есть несколько способов исправить неожиданную ошибку безопасного входа в WordPress. В зависимости от ситуации вы можете попробовать одно из следующих решений.
1. Проблемы с веб-хостингом и сервером
Если ваш общий веб-сервер подвергся атаке DDOS, поэтому вполне вероятно, что соединение с адресом WordPress.org истечет, что приведет к ошибке безопасного входа в систему.
В этом случае вы можете подождать несколько минут и повторить попытку. Если ошибка не устранена, обратитесь в службу поддержки вашего веб-хостинга.
2. Проблема с облачным подключением или VPS-сервером
Если вы используете облачный или VPS-хостинг, возможно, ваш сервер не сможет подключиться к WordPress.org из-за проблем с DNS. В этом случае вы можете напрямую указать свой сервер на серверы WordPress.org.
Откройте для себя Как исправить медиа-библиотеку, которая больше не работает в WordPress
Вам нужно будет войти через SSH. SSH — это английская аббревиатура для Secure Shell, которая является зашифрованным протоколом, который позволяет вам подключаться к вашему веб-серверу с помощью инструментов командной строки.
Пользователи Windows могут использовать инструмент под названием PuTTy в то время как пользователи Mac / Linux могут использовать терминал. Вам понадобятся учетные данные для входа, которые вы можете получить с панели управления cPanel вашей учетной записи веб-хостинга.
Откройте для себя тоже Как исправить ошибку «Невозможно записать на диск» в WordPress
В терминале вы можете подключиться к вашему серверу следующим образом
:ssh [email protected]Не забудьте заменить имя пользователя по умолчанию «username» своим именем, а имя домена по умолчанию «example.com» — именем по вашему выбору. После входа в систему необходимо выполнить следующую команду
:sudo nano /etc/hostsЭто откроет файл, где вам нужно будет добавить следующий код в нижней части файла
: 66.155.40.202 api.wordpress.org
Затем вы можете сохранить изменения и закрыть редактор. Проверьте свой веб-сайт, чтобы увидеть, была ли устранена ошибка.
3. Устранить ошибку безопасного соединения WordPress под локальным веб-хостингом.
Если вы используете WordPress на своем компьютере (локальный веб-хостинг), возможно, расширение PHP cURL не включено. Это расширение, однако, необходимо для доступа к WordPress.org и косвенно к обновлениям.
Идите дальше, открыв также Как добавить пользовательское навигационное меню на WordPress
Вам нужно будет изменить файл php.ini на вашем компьютере. Обычно он находится в папке PHP MAMP, XAMPP или WAMP. Если вы работаете в Windows, найдите следующую строку:
;extension=php_curl.dllПользователи MAC и LINUX будут искать следующую строку:
;extension=curl.soЗатем необходимо удалить точку с запятой перед текстом, чтобы активировать расширение. Не забудьте сохранить файл php.ini. Наконец, не забудьте перезапустить сервер Apache, чтобы изменения вступили в силу.
4. Проверьте открытые порты в брандмауэре.
Если расширение cURL правильно установлено на вашем локальном сервере, следующим шагом будет проверка брандмауэра вашего интернет-соединения. Брандмауэр вашего компьютера может блокировать исходящие соединения с вашего локального сервера на WordPress.org.
Откройте для себя Как узнать, какая тема используется в блоге WordPress
Если вы находитесь в Windows, нажмите на кнопку Démarrer а затем найдите настройки брандмауэра Windows. Пользователи MAC могут найти настройки брандмауэра в Системные настройки »Безопасность и конфиденциальность. Вы должны добавить Apache к разрешенным программам вашего брандмауэра, а также разрешить входящие и исходящие соединения.
Вы должны перезапустить Apache, чтобы изменения вступили в силу.
Откройте для себя также некоторые премиальные плагины WordPress
Вы можете использовать другие WordPress плагины чтобы придать современный вид и оптимизировать обработку вашего блога или веб-сайта.
Мы предлагаем вам несколько премиальных плагинов WordPress, которые помогут вам сделать это.
1. Социальный Войти на WordPress
Представьте, что ваши пользователи используют свои любимые учетные записи в социальных сетях, например Facebook или Twitter, для входа в ваш блог WordPress. Этот плагин делает это возможным.
В современном цифровом мире у каждого есть учетная запись в социальной сети; это часто используется для проверки обновлений. Таким образом, пользователи с меньшей вероятностью забудут данные своей учетной записи по сравнению с другими данными для входа.
Social Login for WordPress использует преимущества существующих учетных записей социальных сетей для входа в ваш блог WordPress. Таким образом, пользователям не нужно будет регистрироваться в вашем блоге и помнить новое имя пользователя и пароль.
скачать | Демонстрация | веб-хостинг
2. Вход пользователя WP Custom Admin
Пользовательский вход администратора WP — это Плагин WordPress Плата за настройку страницы входа в WordPress по умолчанию. Он позволяет вам настроить эту страницу с помощью настройщика WordPress и поставляется с более чем 25 потрясающими шаблонами страниц, из которых можно выбрать любой.
Даже если у вас нет навыков кодирования, вы сможете создать исключительную страницу входа в систему в кратчайшие сроки. Его визуальный интерфейс очень интуитивно понятен, что позволит вам настроить страницу входа в систему в соответствии с вашими предпочтениями. Он поддерживает видео и изображения, которые могут быть использованы в качестве фона на вашей странице.
скачать | Демонстрация | веб-хостинг
3. WPMobile.App
WPMobile.App — это Расширение WordPress возможность создать мобильное приложение — Android и iOS — с любого типа веб-сайта, использующего WordPress. 5 минут достаточно, чтобы протестировать отрисовку будущего приложения. Установите плагин, скачайте приложение WPMobile.App и посмотрите результат.
Затем найдите время, чтобы настроить / протестировать приложение, изменив настройки в WordPress. Когда все будет готово, купите лицензию, чтобы перейти к публикации в различных магазинах.
Среди его функций вы найдете среди прочего: настройку всех элементов, неограниченное количество уведомлений, автоматическую синхронизацию контента и настроек, лицензию на всю жизнь, бесплатный предварительный просмотр, особенно отсутствие подписки.
скачать | Демонстрация | веб-хостинг
Рекомендуемые ресурсы
Узнайте о других рекомендуемых ресурсах, которые помогут вам создать и управлять своим сайтом.
- Как создать PDF счета-фактуры для WooCommerce
- Как исправить ошибку «file_get_contents» в блоге WordPress
- Как продублировать статью или страницу на WordPress
- Как добавить категории в меню вашего блога WordPress
- Как убедить клиента и продавать продукцию в Интернете
Заключение
Вуаля! Это все для этого урока. Мы надеемся, что это позволит вам исправить ошибку подключения на WordPress. не стесняйтесь поделитесь этим руководством с друзьями в своих любимых социальных сетях.
Однако вы также сможете ознакомиться с нашими Ressources, если вам нужно больше элементов для реализации ваших проектов создания интернет-сайтов, обратитесь к нашему руководству по Создание блога на WordPress.
Если у вас есть предложения или замечания, оставьте их в нашем разделе Комментарии.
…
Содержание
- Как исправить ошибку обновления WordPress или ошибку публикации
- 1 Проверьте подключение к Интернету и URL-адрес сайта.
- 2 Проверьте статус REST API.
- 3 Войдите в режим отладки.
- 4 Удалите файл обслуживания.
- 5 Устранение неполадок плагинов WordPress
- 6 Замените Gutenberg классическим редактором.
- 7 Обратиться за помощью
- Ошибка публикации в WordPress 5.0
- Решаем проблему с «Ошибка публикации»
- Проблема с контентом
- Как исправить ошибку обновления или публикации в WordPress
- 1. Проверьте подключение к Интернету и URL-адрес сайта
- 2. Проверьте статус REST API
- 3. Войдите в режим отладки
- Что нужно сделать для входа в режим отладки
- 4. Удалите файл обслуживания
- 5. Устранения неполадок в плагинах WordPress
- 6. Замените Gutenberg классическим редактором
- 7. Обратитесь за помощью
Как исправить ошибку обновления WordPress или ошибку публикации
Есть определенные распространенные ошибки WordPress, из-за которых вы ломаете голову над тем, что делать. Ошибка обновления и публикации WordPress – одна из таких ошибок. Эта ошибка может возникать не только из-за нескольких факторов, но также мешает вам выпускать и публиковать контент на своем сайте.
Представьте, что вы ведете блог или публикацию на WordPress. У вас есть много контента в невыполненной работе, который необходимо опубликовать. Внезапно вы получаете сообщение об ошибке, отображаемое в редакторе сообщений. Ваши операции остановлены; вы все время пытаетесь опубликовать – все безрезультатно.
Это может стать серьезным препятствием, когда вы постоянно работаете с сайтом. К счастью, с небольшими исправлениями и правильным исследованием вы можете быстро вернуться к процессам публикации.
В этом посте мы объясним, как исправить эту ошибку в WordPress. Чтобы уточнить, мы обсудим семь способов отладки и решения этой ошибки.
1 Проверьте подключение к Интернету и URL-адрес сайта.
Если происходит ошибка обновления, одна из причин может быть связана с проблемами подключения к Интернету.
Предположим, вы пишете сообщение в блоге и теряете подключение к Интернету. В этой ситуации WordPress часто не может сохранить изменения. Это редкое явление, но, поскольку такое случается, стоит упомянуть.
Чтобы исправить это, убедитесь, что у вас есть активное подключение к Интернету, прежде чем публиковать свой контент. Вы можете сделать это, перейдя на новую вкладку и поискав что-нибудь в Интернете. Убедитесь, что вы подключены к Интернету, посетив другие веб-сайты в новой вкладке браузера.
Если вы уверены, что ваше интернет-соединение не является неисправным, вам следует проверить настройки URL-адреса для своего сайта.
На панели управления перейдите на вкладку «Настройки»> «Общие». Оттуда вы должны посмотреть на адреса своего веб-сайта и WordPress, чтобы убедиться, что они верны.
Если с URL-адресами и подключением к Интернету все в порядке, но ошибка все еще отображается, давайте перейдем к устранению неполадок.
2 Проверьте статус REST API.
Это может показаться немного техническим, но это не так.
WordPress поставляется с инструментом для проверки работоспособности сайта. Он сканирует ваш сайт и предоставляет вам подробный отчет обо всем, что происходит на вашем сайте, с точки зрения производительности и безопасности.
Чтобы проверить статус своего веб-сайта через него, выберите Инструменты> Состояние сайта. Посмотрите нижний результат и проверьте статус REST API.
Если он показывает ошибку или «неожиданный результат», вам необходимо это исправить.
Теперь инструмент Site Health также будет предоставлять отладочную информацию. Когда вызов REST API выдает ошибку, проверьте, не существует ли сторонняя служба, которая может вызывать проблему.
3 Войдите в режим отладки.
Если замена редактора не устранила проблему, пора перейти в режим отладки.
Для этого шага вам понадобится доступ к FTP или файловому менеджеру. Теперь вам нужно убедиться, что у вас есть его учетные данные. FTP позволяет вам получать доступ к файлам, загруженным на ваш веб-хост, и вносить изменения оттуда на уровне сервера.
Кроме того, на этом этапе вы будете вносить изменения в файл wp-config. Из-за этого вам нужно точно узнать, как вы можете редактировать файл wp-config.
Поскольку вы будете редактировать на уровне сервера, вам понадобится резервный план на случай, если что-то пойдет не так. Вы можете создать резервную копию вручную или использовать плагин для резервного копирования вашего сайта. В качестве примечания: не удаляйте файлы, если вы не уверены в этом абсолютно.
В любом случае, давайте посмотрим, что нужно сделать для входа в режим отладки:
Получите доступ к своему серверу через FTP и найдите папку с названием «WordPress».
Внутри найдите файл wp-config.php.
Откройте файл wp-config.php в текстовом редакторе. Вы можете использовать собственную программу для редактирования текста на своем ПК или Mac, но рекомендуется использовать что-то вроде Sublime Text или Notepad ++.
Когда вы откроете файл, напишите в самом низу следующий код:
Обязательно сохраните перед выходом из редактора кода.
После того, как вы активировали режим отладки, проверьте, исправлена ли ошибка. Если он не показывает ошибку сбоя обновления WordPress, просто вернитесь и преобразуйте define (‘wp_debug’, true); чтобы определить (‘wp_debug’, false), чтобы отключить режим отладки.
4 Удалите файл обслуживания.
Если предыдущий процесс не удался, пора остаться на FTP и попробовать что-нибудь еще. На этот раз мы удалим файл .main maintenance с сервера.
Откройте свой FTP и получите доступ к файлам WordPress.
Найдите папку WordPress, как описано в предыдущем разделе. Оказавшись внутри, вам нужно будет найти файл .main maintenance. В зависимости от того, какой файловый менеджер вы используете, вы можете увидеть другой файл. Если вы не видите файл, вы всегда можете найти свой конкретный FTP и где найти внутри него файл .main maintenance.
Когда вы найдете файл .main maintenance, удалите его.
Это исправление остается активным только в течение 10 минут. В течение этого периода проверьте, были ли внесены изменения в файл.
5 Устранение неполадок плагинов WordPress
Вы можете попробовать этот шаг, если предыдущие не дали результатов.
Посетите панель управления WordPress и оттуда перейдите в Плагины> Установленные плагины. Прямо над списком плагинов вы увидите флажок – установка этого флажка выберет все ваши плагины.
Затем выберите параметры «Деактивировать» в раскрывающемся списке «Массовые действия». Нажмите Применить, чтобы сохранить изменения.
Теперь активируйте их один за другим, чтобы проверить, какой из них вызывает ошибку на вашем сайте WordPress. Когда найдете виновного, обязательно отправьте отчет об ошибке разработчикам. Это помогает им устранить конфликты, вызывающие ошибку в будущих обновлениях.
6 Замените Gutenberg классическим редактором.
Когда вышла версия WordPress 5, она была встречена критикой.
Основной целью этой критики был редактор блоков перетаскивания Гутенберга. Существенно отличается от традиционного редактора (также известного как классический редактор), новым пользователям требуется время, чтобы привыкнуть к нему.
Гутенберг может быть возможным виновником, если вы обновили свой WordPress и видите ошибку обновления / публикации. Первым шагом к устранению этой проблемы будет замена Gutenberg плагином Classic Editor в WordPress.
На панели инструментов WordPress перейдите в раздел «Плагины» и нажмите «Добавить». Затем вы будете перенаправлены в магазин плагинов WordPress. Это будет выглядеть примерно так:
Вы должны увидеть Classic Editor как один из первых в списке плагинов. Если вы не видите его как вариант, просто воспользуйтесь окном поиска, чтобы найти его. Теперь установите и активируйте классический редактор.
Замена Gutenberg на классический редактор может решить эту проблему. Попробуйте опубликовать свой пост еще раз, чтобы проверить, работает ли он.
Если это изменение устранило проблему, пора разобраться в ее причинах. Проще говоря, это часто возникает, когда конструктор страниц WordPress или другой плагин конфликтует с Gutenberg.
Важно: установка классического редактора отключит вашу возможность создавать собственные макеты страниц с помощью Gutenberg. Мы рекомендуем этот метод только как способ устранения проблемы с публикацией или обновлением, а не для ее устранения. Вам нужно будет дополнительно изучить установленные плагины, чтобы увидеть, какие из них могут быть несовместимы с Gutenberg, и обратиться за помощью к разработчику.
Если это не устранило проблему, давайте рассмотрим другие возможные решения в этой статье.
7 Обратиться за помощью
Если все вышеперечисленные исправления не дают результатов, пора обратиться за поддержкой к специалисту.
Могут возникнуть проблемы с бэкэндом или сервером, вызывающим ошибку. В таком случае ваш хостинг-провайдер может предоставить вам наиболее точную информацию и исправить ошибку со своей стороны.
Первое, что вам нужно сделать, это связаться с вашим хостинг-провайдером. Вы можете выбрать поддержку по электронной почте, по телефону или в чате.
Следующее, что вам нужно сделать, это попросить поддержки у сообщества WordPress. Есть много мест, где можно найти помощь по WordPress. Это может быть посещение форумов WordPress, групп Facebook и других интернет-сайтов.
Увидеть обновление или опубликованную ошибку в WordPress очень неприятно. Это не только останавливает процесс публикации постов, но и сама по себе отладка является сложной задачей. Надеюсь, после прочтения этой статьи вы сможете проанализировать и решить эту проблему.
Надеемся, вам понравилось читать этот пост! А если у вас есть другие советы или вопрос, связанный с ошибкой публикации WordPress, пожалуйста, оставьте их в разделе комментариев ниже.
Источник
Ошибка публикации в WordPress 5.0
10.01.2019 1 мин. чтения
После обновления WordPress до версии 5.0 у многих возникла проблема при создании новых постов и страниц. При попытке опубликовать запись WordPress выдает ошибку «Ошибка публикации» или «Ошибка сохранения».
На одном из моих сайтов случилась такая же беда. Проблема с сервером или базой данных сразу отпадает, т.к. на сервере находится еще один сайт, на котором после обновления проблем не возникло. Значит ошибка кроется именно в самом WordPress.
Для WordPress есть плагин Health Check, с помощью которого можно диагностировать проблемы с CMS. Мне не удалось с помощью данного плагина получить хоть какую-то информацию, по которой можно было бы выявить из-за чего возникает ошибка.
Изучив форумы и блоги, выяснилось что ошибка кроется в новом редакторе, который ставится по умолчанию в WordPress.
Решаем проблему с «Ошибка публикации»
Самый простой способ устранить ошибку — это установить классический редактор, который был в прошлых версиях WordPress. Для этого скачиваем и устанавливаем плагин Classic editor.
После установки плагина активируется классический редактор и ошибка публикации больше не возникает.
Если вы знаете способы как решить проблему, не устанавливая Classic editor, то напишите в комментарии.
Источник
Проблема с контентом
Версия WordPress 5.7 Установлена тему по умолчанию twenty twenty-one. Обращался к хостеру — Расширение imagick включено. Проблем хостер не нашел никаких. При изменения любого контента на сайте (или создании новой страницы, записи без разницы) и попытке просмотреть либо опубликовать выдается ошибка «Ошибка публикации. Возможно, что подключение к сети недоступно» В чем может быть проблема?
Проблема в базе данных mysql. Для начала вообще лог в студию. Или описание какие плагины установлены. Ssl есть. Какая версия php?
Ошибка из файла логов:
[06-Apr-2021 14:08:34 UTC] PHP Notice: Trying to access array offset on value of type bool in /home2/almidasa/public_html/wp-content/themes/vega/parts/header-logo.php on line 15 (это я другую тему уже пробовал юзать, тот же результат)
Плагины установлены по умолчанию: LiteSpeed Cache Dashboard v3.6.4 ; Akismet Anti-Spam (не активирован) ; Hello Dolly (не активирован)
Зайди на хостинг. Там есть файл менеджер. Запускай его в нем будет папка с названием сайта внутри public_html в нем файл wp-config.php
Вставь вот этот код перед фразой (это все больше не редактируем) вставляй над этим на одну строчку выше.
define(‘WP_ALLOW_REPAIR’, true);
И нажми сохранить. Но не закрывай. Открой пустую вкладку браузера и вставь вот это в строке
Твой сайт ля ля ля.ru/wp-admin/maint/repair.php
Откроется окно диагностики и восстановления sql базы данных. Выбирай пунк нижний проверить и восстановить. Так ты решишь одну из проблем. И узнаешь проблема в бд или нет.
После того как нажмёшь проверить и восстановить.
Удали этот код который вставил до этого
Обязательно удали и нажимаешь сохранить. И напиши помогло нет.
Источник
Как исправить ошибку обновления или публикации в WordPress
Есть распространенные ошибки WordPress, из-за которых приходится напрячься. Ошибка обновления и публикации WordPress – одна из таких ошибок. Она может возникать из-за нескольких факторов, которые в свою очередь помешают вам публиковать новый контент на сайте
Представьте, что вы ведете блог или публикуете статьи на WordPress. У вас много контента в статусе черновики или не опубликовано, который нужно опубликовать. Внезапно вы получаете сообщение об ошибке, отображаемое в редакторе записей. Операции остановлены; вы все время пытаетесь опубликовать, но все безрезультатно.
Это может стать серьезным препятствием, если вы постоянно работаете с сайтом. Но с небольшими исправлениями и правильным действиями можно вернуться к процессу публикации в кратчайшие сроки.
В этом посте вы узнаете, как исправить эту ошибку в WordPress. Обсудим семь способов отладки и исправления этой ошибки.
1. Проверьте подключение к Интернету и URL-адрес сайта
Если происходит ошибка обновления, одна из причин может быть связана с проблемами подключения к Интернету.
Предположим, вы пишете пост в блоге и теряете подключение к Интернету. В этой ситуации WordPress часто не может сохранить изменения.
Чтобы исправить это, убедитесь, что у вас есть активное подключение к Интернету, прежде чем публиковать свой контент. Перейдите в браузере на новую вкладку и поищите что-нибудь в Интернете.
Если вы уверены, что ваше интернет-соединение не виновато, проверьте настройки URL-адреса для своего сайта.
На панели управления перейдите на вкладку «Настройки»> «Общие» посмотрите на адреса своего веб-сайта и WordPress.
Если с URL-адресами и подключением к Интернету все в порядке, но ошибка все еще отображается, проверим другие факторы.
2. Проверьте статус REST API
Проверка может показаться технически сложной, но это не так.
WordPress поставляется с инструментом для проверки работоспособности сайта. Он сканирует сайт и предоставляет подробный отчет обо всем, что на нем происходит, с точки зрения производительности и безопасности.
Чтобы проверить статус веб-сайта, выберите Инструменты > Состояние сайта (Site Health). Посмотрите нижнюю строку и проверьте статус REST API.
Если он показывает ошибку или «неожиданный результат», необходимо это исправить.
Инструмент Site Health предоставит отладочную информацию. Когда вызов REST API выдает ошибку, проверьте, не существует ли сторонняя служба, вызывающая эту проблему.
3. Войдите в режим отладки
Для этого шага понадобится доступ к FTP или файловому менеджеру. Убедитесь, что у вас есть его учетные данные. FTP позволяет получать доступ к файлам, загруженным на ваш веб-хост, и вносить изменения оттуда на уровне сервера.
Поскольку вы будете редактировать на уровне сервера, понадобится резервный план на случай, если что-то пойдет не так. Создайте резервную копию вручную или используя плагин для резервного копирования вашего сайта. Предупреждение: не удаляйте файлы, если вы не совсем уверены.
Что нужно сделать для входа в режим отладки
Получите доступ к своему серверу через FTP и найдите папку с названием «WordPress».
Внутри найдите файл wp-config.php.
Откройте файл wp-config.php в текстовом редакторе. Можно использовать собственную программу для редактирования текста на своем ПК или Mac, но рекомендуется использовать что-то вроде Sublime Text или Notepad ++.
Когда вы открыли файл, напишите в самом низу следующий код:
Обязательно сохраните перед выходом из редактора кода.
После активации режима отладки проверьте, исправлена ли ошибка. Если «Ошибка обновления WordPress» не отображается, просто вернитесь назад и преобразуйте define (‘wp_debug’, true) на define (‘wp_debug’, false), чтобы отключить режим отладки.
Как устранить ошибку в WordPress «Another Update Is Currently In Progress».
4. Удалите файл обслуживания
Если предыдущие действия не дали результат, оставайтесь на FTP. На этот раз удалим с сервера файл .main maintenance.
Откройте свой FTP и получите доступ к файлам WordPress.
Найдите папку WordPress, как описано в предыдущем разделе. Найдите файл .main maintenance. В зависимости от того, какой файловый менеджер вы используете, вы можете увидеть другой файл. Помните: клиенты FTP по умолчанию скрывают файлы такого типа. Если вы не нашили этот файл, включить просмотр скрытых файлов.
Когда вы найдете файл .main maintenance, удалите его, чтобы вывести свой сайт в оперативный режим.
Это исправление остается активным только в течение 10 минут. В течение этого периода проверьте, были ли внесены изменения в файл.
5. Устранения неполадок в плагинах WordPress
Вы можете попробовать этот вариант, если предыдущие не дали результатов.
В панели управления WordPress в Плагины> Установленные плагины. Прямо над списком плагинов вы увидите флажок — установка этого флажка выберет все ваши плагины.
Выберите параметры «Деактивировать» в раскрывающемся списке «Массовые действия». Нажмите Применить, чтобы сохранить изменения.
Теперь активируйте их один за другим, чтобы проверить, какой из них вызывает ошибку на вашем сайте WordPress. Когда найдете виновного, обязательно отправьте отчет об ошибке разработчикам. Это поможет им в будущих обновлениях устранить конфликты, вызывающие ошибку.
6. Замените Gutenberg классическим редактором
Когда вышла версия WordPress 5, она была встречена критикой из-за редактора блоков перетаскивания Гутенберга.
Гутенберг может стать возможным виновником, если вы обновили свой WordPress и видите ошибку обновления / публикации. Первым шагом к устранению этой проблемы будет замена Gutenberg плагином Classic Editor в WordPress.
На панели управления WordPress перейдите в раздел «Плагины» и нажмите «Добавить». Вас перенаправят в магазин плагинов WordPress, и это будет выглядеть примерно так:
Классический редактор отобразится одним из первых в списке плагинов. Если вы не видите его, воспользуйтесь окном поиска. Установите и активируйте классический редактор.
Замена Gutenberg классическим редактором может решить эту проблему. Попробуйте опубликовать свой пост еще раз, чтобы проверить, работает ли он.
Если это изменение устранило проблему, пора разобраться в ее причинах. Проще говоря, это часто возникает, когда конструктор страниц WordPress или другой плагин конфликтует с Gutenberg.
Важно: установка классического редактора отключит вашу возможность создавать собственные макеты страниц с помощью Gutenberg. Рекомендуем этот метод только как способ устранения проблемы с публикацией или обновлением, а не для ее устранения. Вам нужно дополнительно изучить установленные плагины, чтобы увидеть, какие из них несовместимы с Gutenberg, и обратиться за помощью к разработчику.
7. Обратитесь за помощью
Если все вышеперечисленные исправления не дают результатов, пора обратиться за поддержкой к специалисту.
Могут возникнуть проблемы с бэкэндом или сервером, вызывающим ошибку. В таком случае ваш хостинг-провайдер может предоставить вам наиболее точную информацию и исправить ошибку со своей стороны.
Как еще одна возможность – попросите поддержку у сообщества WordPress. Есть много мест, где можно найти помощь по WordPress: форумы WordPress, группы Facebook и другие сайты.
Надеюсь, что после прочтения этой статьи вы сможете проанализировать и решить проблему с обновлением и публикацией в WordPress.
Источник