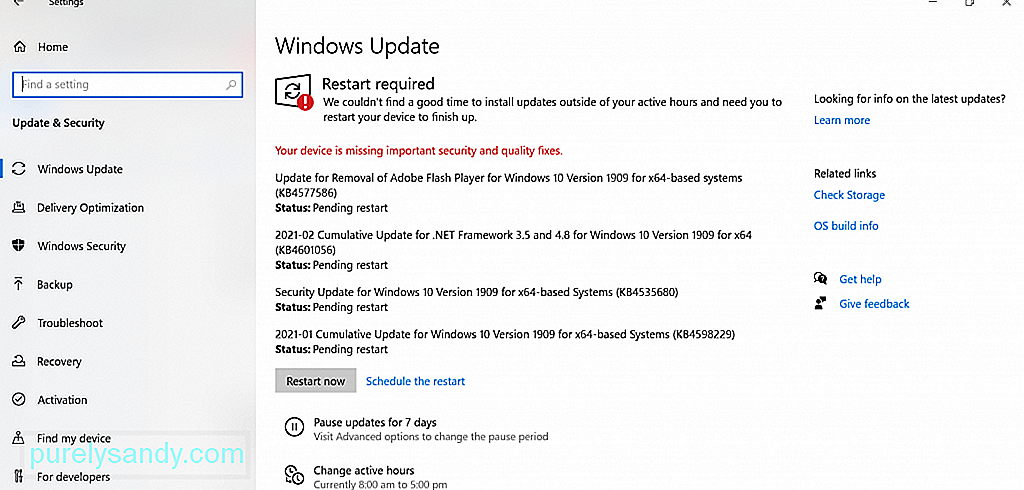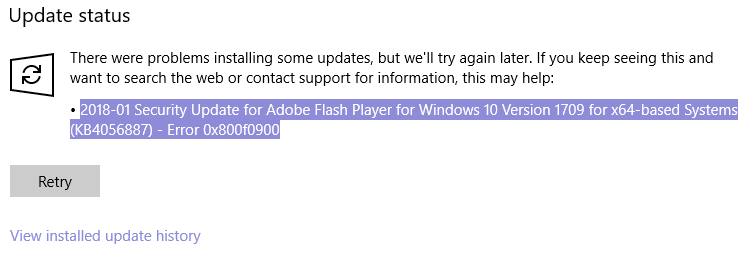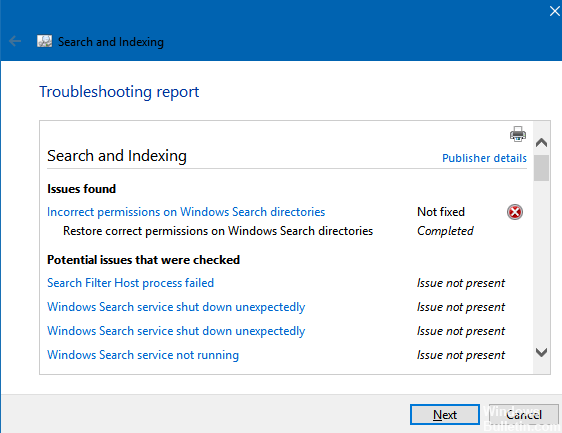После установки накопительного обновления (как KB4493437, так и KB4499167) для систем на базе Windows 10 версии 1803 x64, некоторые пользователи вынуждены наблюдать код ошибки с именем 0x800f0900 после неудачной установки нового обновления. Обычно такие обновления предназначены для исправления ранее существовавших проблем или ошибок, однако во многих случаях свежие исправления приносят еще больше проблем, вместо устранения их. В большинстве случаев пользователям трудно избавиться от проблемы по следующим причинам: отсутствующие или поврежденные файлы, неисправные службы, проблемы с конфигурацией и другие проблемы, вызывающие ошибку. Чтобы решить эту проблему, мы подготовили список эффективных инструкций, которые устранят проблему 0x800f0900.
Скачать средство восстановления Windows
Скачать средство восстановления Windows
Существуют специальные утилиты для восстановления Windows, которые могут решить проблемы, связанные с повреждением реестра, неисправностью файловой системы, нестабильностью драйверов Windows. Мы рекомендуем вам использовать Advanced System Repair Pro, чтобы исправить ошибку «Обновление Windows 10 0x800f0900» в Windows 10.
1. Воспользуйтесь средством устранения неполадок Центра обновления Windows
Всякий раз, когда вы сталкиваетесь с проблемами, связанными с обновлением, отличный инструмент, готовый прийти на помощь, — это средство устранения неполадок Windows — специальная утилита, уже встроенная в вашу систему. Это первый метод, который следует попробовать, прежде чем переходить к более продвинутым решениям. Вот простые шаги для запуска утилиты.
- Откройте настройки, как мы делали выше, и перейдите в Обновление и безопасность > Устранение неполадок.
- На правой панели найдите Центр обновления Windows и нажмите Запустить средство устранения неполадок.
- Завершите процесс, следуя инструкциям на экране, и перезагрузите компьютер.
2. Запустите сканирование с помощью средства проверки системных файлов (SFC).
Как мы уже упоминали в описании ошибки, некоторые проблемы с обновлением могут возникать из-за отсутствия или повреждения файлов. Обычно эти файлы являются важными компонентами системы, обеспечивающими правильную связь между различными процессами. Если некоторые из этих файлов отсутствуют, то скорее всего, это вызовет ошибку. Ниже мы собираемся использовать средство проверки системных файлов (SFC), которое обнаружит и восстановит отсутствующие компоненты. Вот как:
- Откройте Командная строка , введя
cmdв поле поиска рядом с Меню Пуск кнопку. - Щелкните правой кнопкой мыши по Командная строка , а затем выберите Запуск от имени администратора.
- После открытия консоли введите
sfc /scannowкоманду и нажмите Enter. - Когда процесс восстановления будет завершен, перезагрузите компьютер.
- После того, как вы закончите этот шаг, попробуйте снова установить обновление. Если ошибка по-прежнему напоминает о себе, продолжайте читать это руководство, чтобы попробовать другие варианты ниже.
3. Запустите DISM
Обслуживание образов развертывания и управление ими (DISM) аналогично запуску сканирования SFC. Однако оно использует разные алгоритмы для поиска проблемы и исправления поврежденных данных, которые SFC может пропустить. Поэтому давайте попробуем запустить этуо сканирование с помощью командной строки, как мы это уже делали.
- Откройте Командная строка как мы это делали на предыдущем шаге.
- Скопируйте и вставьте эту команду
DISM.exe /Online /Cleanup-image /Restorehealth. - Нажмите Enter и подождите, пока Windows закончит сканирование и исправление.
- После этого перезагрузите компьютер и снова установите обновление.
4. Очистите компоненты Windows.
Проблема 0x800f0900 может появиться из-за перегруженных библиотек. Вполне возможно, что они могут засориться ненужными компонентами за время использования. В результате это может привести к нестабильности различных служб. Ниже мы покажем, как удалить их с помощью Диспетчера задач и DISM.
Через Диспетчер задач
- Нажмите Windows + R сочетание клавиш, чтобы открыть строку «Выполнить», затем вставьте
taskschd.mscи нажмите OK. - На левой панели перейдите в Библиотека > Microsoft > Windows > Servicing.
- После этого щелкните правой кнопкой мыши на StartComponentCleanup , а затем выберите Run.
- Дождитесь завершения процесса, перезагрузите компьютер и попробуйте еще раз установить конфликтующее обновление.
Через DISM
Этот метод делает то же самое, что и выше, поэтому вы можете выбрать любой из них.
- Откройте Командная строка как мы уже делали раньше.
- Теперь вставьте эту команду:
dism /online /cleanup-image /startcomponentcleanupи нажмите Enter. - После завершения перезагрузите компьютер и проверьте, появляется ли ошибка.
5. Перезапустите компоненты и Службу обновления Windows.
Если ни один из предыдущих способов не помог, вы можете попробовать этот. Он поможет нам сбросить и перезапустить настройки Центра обновления Windows. Весь процесс состоит из перезапуска служб BITS, Cryptographic, MSI Installer и Windows Update, а также переименования некоторых папок обновлений (SoftwareDistribution и Catroot2). Эти папки содержат специальные подписи для обновлений Windows. Исходя из этого, мы заставим Windows удалить поврежденные элементы и создать компоненты обновления с нуля. Для этого мы воспользуемся консолью для запуска необходимых команд. Этот метод довольно сложен, но с ним легко справиться, выполнив следующие действия:
- Откройте Командная строка , введя
cmdв поле поиска рядом с Меню Пуск кнопку. - Щелкните правой кнопкой мыши по Командная строка , а затем выберите Запуск от имени администратора.
- Скопируйте и вставьте этот список команд одну за другой, нажимая Enter после каждой из них. (Это действие отключит службы, отвечающие за обновления Windows)
- Затем введите эту команду и нажмите Enter.
- После этого мы должны переименовать вышеупомянутые папки. Просто вставьте эти команды, нажимая Enter после каждой.
- Теперь скопируйте и вставьте эти две команды, чтобы сбросить BITS и службу Центра обновления Windows до дескриптора безопасности по умолчанию. Нажмите Enter после каждой.
- Затем введите эту команду и нажмите Enter.
- Предпоследний и очень важный шаг — перерегистрировать файлы BITS и Windows Update. Просто введите этот длинный список команд, нажимая Enter после каждой.
- Сбросьте Winsock с помощью этой команды.
net stop wuauserv
net stop cryptSvc
net stop bits
net stop msiserver
del "%ALLUSERSPROFILE%Application DataMicrosoftNetworkDownloaderqmgr*.dat"
ren C:WindowsSoftwareDistribution SoftwareDistribution.old
ren C:WindowsSystem32catroot2 Catroot2.old
sc.exe sdset bits D:(A;;CCLCSWRPWPDTLOCRRC;;;SY)(A;;CCDCLCSWRPWPDTLOCRSDRCWDWO;;;BA)(A;;CCLCSWLOCRRC;;;AU)(A;;CCLCSWRPWPDTLOCRRC;;;PU)
sc.exe sdset wuauserv D:(A;;CCLCSWRPWPDTLOCRRC;;;SY)(A;;CCDCLCSWRPWPDTLOCRSDRCWDWO;;;BA)(A;;CCLCSWLOCRRC;;;AU)(A;;CCLCSWRPWPDTLOCRRC;;;PU)
cd /d %windir%system32
regsvr32.exe atl.dll
regsvr32.exe urlmon.dll
regsvr32.exe mshtml.dll
regsvr32.exe shdocvw.dll
regsvr32.exe browseui.dll
regsvr32.exe jscript.dll
regsvr32.exe vbscript.dll
regsvr32.exe scrrun.dll
regsvr32.exe msxml.dll
regsvr32.exe msxml3.dll
regsvr32.exe msxml6.dll
regsvr32.exe actxprxy.dll
regsvr32.exe softpub.dll
regsvr32.exe wintrust.dll
regsvr32.exe dssenh.dll
regsvr32.exe rsaenh.dll
regsvr32.exe gpkcsp.dll
regsvr32.exe sccbase.dll
regsvr32.exe slbcsp.dll
regsvr32.exe cryptdlg.dll
regsvr32.exe oleaut32.dll
regsvr32.exe ole32.dll
regsvr32.exe shell32.dll
regsvr32.exe initpki.dll
regsvr32.exe wuapi.dll
regsvr32.exe wuaueng.dll
regsvr32.exe wuaueng1.dll
regsvr32.exe wucltui.dll
regsvr32.exe wups.dll
regsvr32.exe wups2.dll
regsvr32.exe wuweb.dll
regsvr32.exe qmgr.dll
regsvr32.exe qmgrprxy.dll
regsvr32.exe wucltux.dll
regsvr32.exe muweb.dll
regsvr32.exe wuwebv.dll
netsh winsock reset
Наконец, все, что осталось сделать, это включить отключенные службы. Введите эти команды аналогичным образом.
net start wuauserv
net start cryptSvc
net start bits
net start msiserver
6. Отключите / удалите стороннее ПО.
Стороннее программное обеспечение, такое как антивирус, порой склонно вызывать сбои в работе некоторых служб. Оно может заподозрить и воспринять некоторые процессы как нечто подозрительное. По какой-то причине даже службы Windows могут быть занесены в черный список и ограничены антивирусным программным обеспечением. Поскольку мы не знаем, так ли это, попробуйте отключить сторонний антивирус, если он у вас установлен. Помимо антивируса, виновниками таких ошибок часто являются нежелательные или вредоносные программы. Если вы помните, как недавно устанавливали новое ПО, попробуйте удалить его и посмотреть, изменилось ли что-то. Возможно, это решит проблему.
7. Очистите ненужные системные файлы.
Некоторые пользователи сообщили, что очистка системных файлов может решить проблему. Это означает, что вам придется удалить копии для восстановления и кэшированные файлы, хранящиеся на вашем компьютере. Это может быть довольно рискованно, так как в дальнейшем у вас не будет возможности вернуться к предыдущей версии, которая записана на резервной копии в вашей системе. Несмотря на это, некоторые пользователи говорят, что это помогло решить проблему с обновлением.
- Откройте Этот компьютер.
- Щелкните правой кнопкой мыши на основной диск и выберите Объявления.
- Найдите и нажмите на Очистка диска.
- Затем выберите Очистить системные файлы, установите все флажки и нажмите OK.
- После этого перезагрузите компьютер и попробуйте установить обновление снова.
Надеемся, этот метод помог вам разобраться с ошибкой 0x800704c7. Если нет, и она по-прежнему надоедает своим появлением при регулярном использовании, перейдите к последним 2 методам этой статьи.
8. Попробуйте загрузить конфликтующее обновление из каталога Microsoft.
Если у вас возникла проблема с получением КБ обновлений, то вы можете попробовать установить их вручную. Перед тем как это сделать, нам нужно будет запомнить, какое обновление вам необходимо установить. Для этого:
- Нажмите Windows + I одновременно.
- Затем перейдите в Обновление и безопасность.
- В правой части окна выберите Просмотр журнала обновлений.
- После этого найдите и запишите самое последнее обновление КБ (вверху списка).
- Затем загрузите записанное обновление из Microsoft Update Catalog.
9. Используйте Media Creation Tool.
Другой вариант установки конфликтующих обновлений — через Media Creation Tool. Этот способ позволяет пользователям обновлять систему до последней существующей версии. Не волнуйтесь, эта процедура не коснется ваших личных данных, а просто обновит компьютер. Для этого, выполните шаги, описанные ниже:
- Для начала, вам нужно скачать утилиту с веб-сайта Microsoft.
- Затем запустите загруженный файл.
- После соглашения с Правилами использования, вы увидите два варианта на выбор. Выберите Обновить этот компьютер сейчас.
- Выберите Сохранить личные файлы чтобы они не пострадали.
- Наконец, запустите процесс и дождитесь его завершения.
Заключение
Не смотря на то, что в большинстве случаев проблемы, связанные с обновлениями, не являются ошибкой пользователей, в конечном итоге именно они ответственны за ее решение. Хорошо, что существует множетсво веб-ресурсов, где тестируются и предоставляется ряд эффективных решений. Мы надеемся, что наше руководство наконец помогло вам решить проблему 0x800f0900. Вы также можете воспользоваться другими статьями на нашем веб-сайте, если возникнет какая-то новая ошибка.
Некоторые пользователи Windows видят код ошибки 0x800f0900 всякий раз, когда пытаются установить накопительное обновление в Windows 10. 0x800f0900 преобразуется в CBS_E_XML_PARSER_FAILURE (неожиданная внутренняя ошибка синтаксического анализатора XML), которая является сигналом того, что что-то где-то повреждено.
Ошибка Центра обновления Windows 0x800f0900
В большинстве случаев затронутые пользователи сообщают, что проблема возникает только при попытке установить обновление KB4464218.
Поскольку проблема каким-то образом облегчается некоторыми поврежденными файлами, которые хранятся локально, одним из способов обойти проблему в целом является использование каталога Центра обновления Майкрософт для установки обновления вручную вместо использования клиента Центра обновления Windows — однако это не позволит вам чтобы выяснить причину проблемы.
В случае, если вы хотите исправить основную проблему, которая вызывает KB4464218, начните с простого запуска средства устранения неполадок Центра обновления Windows и посмотрите, способна ли утилита изолировать виновника и исправить его автоматически. Если это не сработает, перейдите к сбросу компонента Центра обновления Windows. Для этого можно использовать автоматический агент или выполнить шаги самостоятельно (вручную) из командной строки с повышенными привилегиями.
Тем не менее, в случае, если вы имеете дело с расширенным случаем повреждения системных файлов, вам может потребоваться запустить сканирование повреждения всей системы (используя утилиты SFC и DISM).
В случае, если две обычные программы проверки системных файлов (DISM и SFC) не могут решить проблему за вас, окончательным решением будет обновить каждый компонент ОС, выполнив восстановительную установку (восстановление на месте).
Способ 1: установка обновления вручную
Если вы ищете исправление, которое позволит вам обойти проблему независимо от того, кто виноват в ее возникновении, попробуйте загрузить и установить обновление, которое вызывает ошибку 0x800f0900 вручную.
Вы можете легко это сделать, воспользовавшись общедоступным каталогом обновлений Microsoft. Если служба, ответственная за применение обновлений Windows, не затронута, приведенные ниже инструкции должны решить эту проблему для вас (многие пользователи успешно ее использовали).
Вот краткое пошаговое руководство, которое покажет вам, как использовать каталог Центра обновления Майкрософт для поиска недостающего обновления:
- Откройте браузер по умолчанию и перейдите по этой ссылке (Вот) для доступа к веб-адресу каталога Центра обновления Майкрософт.
- Когда вы окажетесь в каталоге Центра обновления Microsoft, используйте функцию поиска в правом углу экрана, чтобы найти обновление, которое вызывает ошибку 0x800f0900. Просто введите или вставьте проблемное обновление и нажмите Enter, чтобы начать поиск.
Поиск обновления, которое вы хотите установить вручную
Примечание. Большинство уязвимых пользователей подтвердили, что проблема возникает только при накопительном обновлении KB4464218.
- Получив результаты, найдите соответствующее обновление, проверив архитектуру процессора и версию Windows, для которой оно разработано.
Выбор правильного Центра обновления Windows
Примечание. Если вы не знаете архитектуру своего ЦП или ОС, щелкните правой кнопкой мыши «Мой компьютер» («Этот компьютер») и выберите «Свойства». Далее, посмотрите в System на System Type — он покажет битовую версию операционной системы и битовую версию вашего процессора.
Проверка архитектуры вашей ОС
- Как только вам удастся определить соответствующую версию обновления, нажмите кнопку «Загрузить», связанную с правильной записью, и терпеливо ждите, пока процесс не будет завершен.
- После завершения операции перейдите в папку, в которую вы ее загрузили. Когда вы окажетесь внутри, найдите файл .inf и, найдя его, щелкните правой кнопкой мыши по нему и выберите «Установить» из появившегося контекстного меню.
Установка драйвера Inf
- Следуйте инструкциям на экране для завершения установки, затем перезагрузите компьютер. При следующем запуске обновление должно быть уже установлено, и Центр обновления Windows больше не будет предлагать вам установить его.
Если вы искали другое исправление (которое покажет основную причину проблемы) или вышеперечисленные шаги в конечном итоге завершатся неудачно с другой ошибкой, перейдите к следующему потенциальному исправлению ниже.
Поскольку эта проблема кажется исключительной для Windows 10, следующим логическим шагом будет выяснить, не может ли ваша операционная система самостоятельно решить эту проблему. Имейте в виду, что встроенное средство устранения неполадок в Windows 10 намного эффективнее, чем в Windows 7 или Windows 8.1
Он автоматически проверяет компонент Центра обновления Windows на наличие несоответствий и применяет жизнеспособную стратегию восстановления в случае, если распознает знакомый сценарий. Мы обнаружили несколько пользовательских отчетов, в которых утверждалось, что средство устранения неполадок Центра обновления Windows исправило ошибку 0x800f0900, сбросив каждый задействованный компонент WU вручную.
Вот краткое пошаговое руководство, которое покажет вам, как запустить средство устранения неполадок Центра обновления Windows на вкладке «Устранение неполадок»:
- Нажмите клавишу Windows + R, чтобы открыть диалоговое окно «Выполнить». Затем введите «ms-settings: неполадок» и нажмите Enter, чтобы открыть вкладку «Устранение неполадок» на вкладке «Настройки».
Доступ к расширенному меню через средство устранения неполадок
- Перейдите на вкладку «Устранение неполадок» и перейдите к разделу с правой стороны и прокрутите весь путь до раздела «Подготовка к работе». Когда вы попадете туда, нажмите на Центр обновления Windows, чтобы выбрать его, затем нажмите Запустить средство устранения неполадок, чтобы запустить утилиту восстановления.
Запуск средства устранения неполадок Центра обновления Windows
- Когда вы окажетесь в меню устранения неполадок Центра обновления Windows, подождите, пока начальное сканирование завершится, затем нажмите Применить это исправление, если найдена жизнеспособная стратегия восстановления.
Применить это исправление
- После применения правильной стратегии восстановления закройте утилиту устранения неполадок и перезагрузите компьютер.
- Как только он загрузится снова, снова откройте компонент Центра обновления Windows и повторите установку обновления, которое ранее было неудачным с 0x800f0900.
Если та же проблема все еще возникает, перейдите к следующему потенциальному решению ниже.
Метод 3: Сброс WU
В случае, если средство устранения неполадок Центра обновления Windows не смогло устранить проблему для вас, вероятно, вы имеете дело с основным поврежденным файлом, влияющим на компонент WU — который не может быть решен обычным способом. В этом случае вам следует продолжить, сбросив все процессы, серверы и установки, задействованные в этой операции.
Когда дело доходит до сброса каждого компонента WU, у вас есть два подхода на выбор:
- Использование агента сброса WU
- Сброс WU вручную
Мы создали два отдельных руководства, в которых представлены шаги для каждого из двух подходов. Не стесняйтесь следовать за тем, с кем вам удобнее.
Использование агента автоматического сброса WU
- Получите доступ к этой официальной странице Microsoft Technet (Вот) и нажмите кнопку «Загрузить», чтобы загрузить Reset Windows Update Agent.
Скачать агент сброса Центра обновления Windows
- После завершения загрузки извлеките содержимое архива с помощью утилиты распаковки.
- После завершения операции дважды щелкните ResetWUENG.exe и нажмите «Да» в UAC (контроль учетных записей), чтобы открыть программу установки с правами администратора.
- Далее следуйте инструкциям на экране, чтобы запустить скрипт на вашем компьютере. После завершения перезагрузите компьютер и проверьте, устранена ли проблема, попытавшись установить обновление, которое ранее было неудачным, с ошибкой еще раз.
Сброс Windows Update вручную (через CMD)
- Откройте диалоговое окно «Выполнить», нажав клавишу Windows + R. Затем в текстовом поле введите «cmd» и нажмите Ctrl + Shift + Enter, чтобы открыть запрос CMD с повышенными правами.
Запуск командной строки с правами администратора
Примечание. В командной строке контроля учетных записей (UAC) нажмите кнопку «Да», чтобы предоставить доступ администратора.
- Внутри терминалов командной строки с повышенными правами введите следующий набор команд (в любом порядке), но обязательно нажимайте Enter после каждого: net stop wuauserv
чистая остановка cryptSvc
стоповые биты
Чистая остановкаПримечание. По завершении выполнения этих команд вы фактически отключите службы Windows Update, MSI Installer, службы шифрования и службы BITS.
- После сброса всех соответствующих служб Центра обновления Windows выполните следующие команды в любом порядке, чтобы очистить две папки, ответственные за хранение временных данных Центра обновления Windows (SoftwareDistribution и Catroot2): ren C: Windows SoftwareDistribution SoftwareDistribution.old
ren C: Windows System32 catroot2 Catroot2.oldПримечание. Эта операция фактически останется двумя папками, поскольку их невозможно удалить обычным способом. Но это в конечном итоге поможет нам достичь той же конечной цели, поскольку ваша ОС будет вынуждена создавать новые экземпляры, которые не были испорчены никакими повреждениями.
- Как только два процесса были очищены, выполните следующие команды в одном и том же окне терминала CMD с повышенными правами и нажмите Enter после каждого, чтобы перезапустить службы, которые вы ранее отключили на шаге 2: net start wuauserv
net start cryptSvc
чистые стартовые биты
net start msiserver - После завершения операции перезагрузите компьютер и проверьте, не возникает ли еще ошибка 0x800f0900 при попытке установить Центр обновления Windows.
Если проблема все еще возникает, перейдите к следующему потенциальному решению ниже.
Метод 4: Выполнение сканирования DISM и SFC
Если ни один из перечисленных методов не позволил вам исправить ошибку 0x800f0900, очевидно, что вы имеете дело с повреждением системных файлов. Тем не менее, не отчаивайтесь, поскольку в Windows есть пара встроенных инструментов, которые смогут исправить большинство поверхностных случаев повреждения.
Если этот сценарий применим, вы должны начать два сканирования в быстрой последовательности, чтобы выкорчевать и исправлять те поврежденные системные файлы, которые в конечном итоге мешают компоненту Центра обновления Windows. В этом случае следует использовать SFC (Проверка системных файлов) и DISM (Развертывание, обслуживание и развертывание образов), чтобы устранить проблему.
Во-первых, вы должны начать с запуска сканирования SFC — это полностью локальный инструмент, который сканирует на предмет повреждения системных файлов и заменяет любые обнаруженные экземпляры исправными копиями, извлеченными из архива, который хранится локально.
После завершения операции перезагрузите компьютер и проверьте, решена ли проблема при следующем запуске компьютера.
В случае повторного появления той же проблемы выполните сканирование DISM. Но имейте в виду, что для его эффективного использования вам понадобится надежное подключение к Интернету, поскольку этот инструмент использует подкомпонент Центра обновления Windows для загрузки исправных эквивалентов поврежденных файлов, которые он идентифицирует. В конце этого процесса перезапустите еще раз и посмотрите, исправлена ли ошибка 0x800f0900.
Если та же проблема сохраняется, перейдите к следующему потенциальному решению ниже.
Способ 5: выполнение ремонтной установки
Если ни один из перечисленных методов не позволил вам устранить проблему, это означает, что вы столкнулись с базовым экземпляром коррупции, который требует чрезвычайных мер для ее устранения. В случае, если вы зашли так далеко безрезультатно, ваша единственная надежда — исправить проблему, не делая чистую установку.
Но в случае, если вы хотите избежать полной потери данных, предпочтительнее было бы выполнить ремонтную установку (обновление на месте). Эта операция позволит вам сбросить все компоненты Windows (включая данные о загрузке), сохраняя при этом все личные данные, включая установленные приложения, игры, видео, изображения, документы и т. Д.
Как исправить ошибку Центра обновления Windows 0x800f0900 (02.12.23)
Установка обновлений Windows — это то, что мы часто ненавидим, потому что это длительный процесс. Однако эти обновления на самом деле необходимы и важны, особенно в эту цифровую эпоху, когда угрозы повсюду.
Время от времени Microsoft выпускает обновления для улучшения безопасности и внедрения новых функций. Другие обновления выпускаются для устранения системных ошибок и проблем в Windows.
И как установить эти обновления? Ответ прост. Используйте встроенный инструмент Центра обновления Windows.
Что такое Центр обновления Windows?
Центр обновления Windows — это бесплатная утилита Microsoft, которая дает вам доступ к обновлениям в реальном времени, таким как исправления и пакеты обновления для ОС Microsoft и других продуктов Microsoft. Он также используется для обновления драйверов устройств. С помощью этого инструмента пользователи Windows также могут получить доступ к истории обновлений устройства.
Совет для профессионалов: просканируйте свой компьютер на наличие проблем с производительностью, нежелательных файлов, вредоносных приложений и угроз безопасности
которые могут вызвать проблемы в системе или снизить производительность.
Проблемы с бесплатным сканированием для ПК. Об Outbyte, инструкции по удалению, лицензионное соглашение, политика конфиденциальности.
Вы когда-нибудь спрашивали, почему так важно устанавливать обновления Windows?
Как уже упоминалось, эти обновления включают исправления проблем безопасности и ошибок . Хотя они напрямую не устраняют уязвимости системы безопасности, они играют большую роль в стабильности операционной системы.
Как обновить Windows 10?
Если вы используете Windows 10, знайте, что получить последнюю версию Windows легко. обновления. Просто сделайте следующее:
Вы можете также запланируйте обновление, если хотите. Вот как:
Распространенные ошибки Центра обновления Windows
Сейчас , мы должны признать, что обновления Windows не чужды проблем. У них также могут возникать ошибки.
Ниже приведены некоторые из наиболее распространенных ошибок обновления Windows, о которых сообщали пользователи Windows 10:
- Ошибка Центра обновления Windows 0x800f0984
- Ошибка Центра обновления Windows 0x80246002
- Ошибка Центра обновления Windows 0x80070436
- Ошибка Центра обновления Windows C8000266
- Ошибка Центра обновления Windows 0xca020007
- Windows Ошибка обновления 0x80246013
Выше перечислены всего шесть распространенных ошибок Центра обновления Windows, с которыми вы можете столкнуться. В этой статье мы подробно рассмотрим одну недавно сообщенную ошибку Центра обновления Windows: 0x800f0900.
Что такое ошибка Центра обновления Windows 0x800f0900?
Ошибка Центра обновления Windows 0x800f0900 — одна из недавних проблем, связанных с обновлением Windows, которая вызвала коснулась головная боль пользователей. По их словам, это появилось после установки апрельского обновления 1803. Когда появляется эта ошибка, пользователей просят откатиться к предыдущему крупному обновлению. Если они этого не делают, они застревают в цикле загрузки.
Помимо апрельского обновления 1803, есть и другие потенциальные виновники, которые вызывают ошибку. Мы обсудим их в следующем разделе.
Что вызывает ошибку Центра обновления Windows 0x800f0900?
Обычно ошибка Центра обновления Windows 0x800f0900 возникает из-за того, что утилите Центра обновления Windows не удалось найти последнее обновление. Причина может быть любой из следующих:
- Проблемное накопительное обновление . Некоторые пользователи сообщают, что ошибка появилась после установки накопительного обновления на их устройства.
- Поврежден реестр Windows — поврежден записи реестра препятствуют правильной работе важных процессов Центра обновления Windows.
- Поврежденные системные файлы . Некоторые поврежденные системные файлы мешают работе утилиты Центра обновления Windows.
- Нестабильный или проблемный доступ в Интернет — у вас нестабильное подключение к Интернету. Вот почему утилита Windows Update не может взаимодействовать с сервером Microsoft.
- Проблема со службой Windows Update — существует проблема со службой Windows Update.
- Повреждение файла . Возможно, повреждены некоторые важные файлы, необходимые для обновления Windows.
- Неправильная конфигурация системы . Параметры вашей системы могут быть неправильно настроены; отсюда и ошибка.
- Вирусы, вредоносное и рекламное ПО . Вредоносные программы и вирусы не позволяют вам выполнять обновления Windows.
Что делать с ошибкой Центра обновления Windows 0x800f0900?
Устранение Ошибка Центра обновления Windows 0x800f0900 включает поиск способов устранения ее основных причин. Итак, ниже мы представили несколько руководств по устранению различных проблем, вызывающих ошибку, таких как проблемы с драйверами устройства и неисправные системные файлы. Попробуйте перебирать решения одно за другим, пока не найдете то, что вам подходит.
Решение №1: Установите обновление вручную
Если вы ищете другой возможный способ установить обновление без необходимости искать выяснить, в чем виноват, то вы можете попробовать загрузить и установить обновление вручную.
Для этого вам нужно будет использовать каталог Центра обновления Майкрософт. Вот руководство по его использованию для установки обновления: 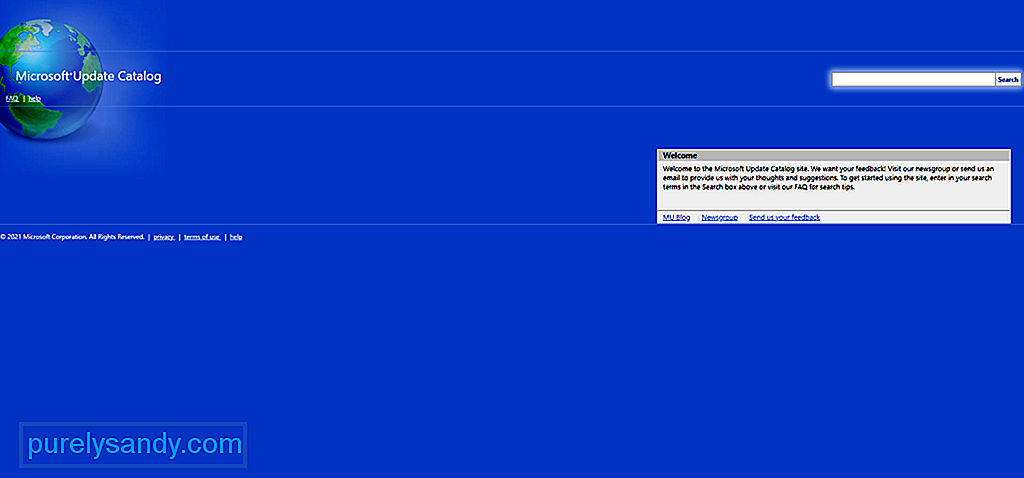
Решение №2: используйте средство устранения неполадок Центра обновления Windows
Если вы не знаете, Microsoft создала служебную программу для устранения неполадок, чтобы решить связанные с этим проблемы. с обновлениями Windows. Он называется Средство устранения неполадок Центра обновления Windows
. Этот инструмент автоматически сканирует компонент Центра обновления Windows и проверяет наличие несоответствий. После сканирования будет применено любое жизнеспособное исправление.
Ниже приводится подробное руководство по запуску средства устранения неполадок Центра обновления Windows:
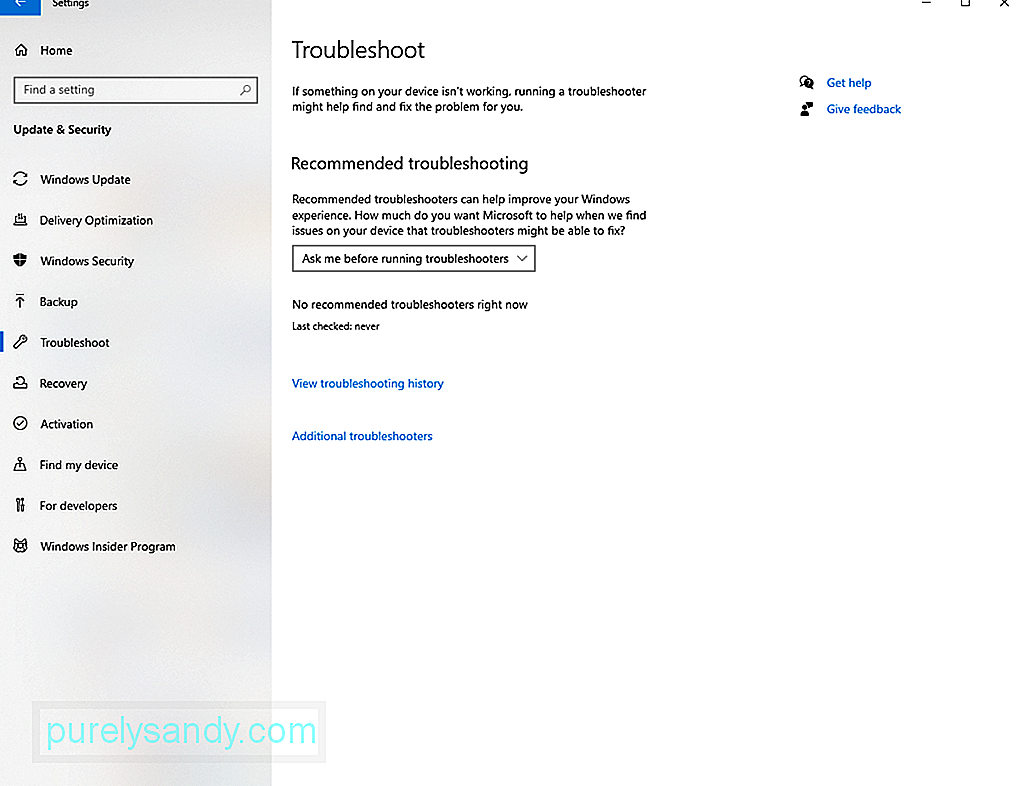
Решение №3: сбросьте компонент Центра обновления Windows
Если средство устранения неполадок не смогло решить проблему за вас, возможно, вы имеете дело с проблема с повреждением компонента Центра обновления Windows. Теперь стоит отметить, что эту проблему нелегко решить обычными методами. Итак, если вы не слишком разбираетесь в технологиях, мы рекомендуем вам обратиться за помощью к профессионалам.
Когда дело доходит до сброса компонента Центра обновления Windows, у вас есть два метода на выбор:
Используйте автоматический агент сброса WU
Используйте командную строку
- net stop wuauserv
- net stop cryptSvc
- чистые стоповые биты
- net stop msiserver
- ren C: Windows SoftwareDistribution SoftwareDistribution.old
- ren C : Windows System32 catroot2 Catroot2.old
- net start wuauserv
- net start cryptSvc
- net start bits
- net start msiserver
Решение №4: Выполните сканирование DISM и SFC
Если ни один из вышеперечисленных методов не помог, скорее всего, вы столкнулись с проблемой повреждения системного файла. В этом случае вам не о чем беспокоиться, потому что ваше устройство имеет встроенные инструменты, которые можно использовать для решения проблем, связанных с повреждением файлов.
Во-первых, у нас есть средство проверки системных файлов или SFC. Этот инструмент сканирует системные файлы на наличие повреждений и заменяет любой обнаруженный файл работоспособными копиями, извлеченными из локального архива. Чтобы запустить сканирование SFC, выполните следующие действия: 
Теперь, если проблема не исчезнет, рассмотрите возможность выполнения сканирования DISM. Помните, что для правильного и эффективного использования инструмента требуется стабильное и надежное интернет-соединение. Это связано с тем, что инструмент использует определенный подкомпонент Центра обновления Windows для поиска исправных эквивалентов поврежденных файлов. Чтобы выполнить сканирование DISM, выполните следующие действия:
DISM / Online / Cleanup-Image / ScanHealth
Решение № 5. Выполните чистую установку
Если ни одно из вышеперечисленных решений пока не помогло, это означает, что у вас может быть основная проблема с повреждением, требующая более сложных мер. И для этого вы можете попробовать выполнить чистую установку.
Перед тем, как продолжить чистую установку, рекомендуется сначала создать резервную копию важных файлов и папок. Это сделано для того, чтобы избежать потери данных.
Чтобы создать резервную копию ваших файлов через облако, сделайте следующее:
Предполагая, что у вас уже есть резервная копия ваших файлов, следующее, что вам следует сделать, это убедиться, что у вас есть как минимум 4 ГБ места на внешнем диске. А затем запишите ключ продукта. После того, как вы отметили все, выполните следующие действия:
Решение №6: Исправьте любые ошибки сокета
Winsock содержит всю информацию, относящуюся к вашему интернет-соединению. Если какие-либо из этих настроек будут повреждены, есть вероятность, что вы не сможете загрузить определенные пакеты данных. Следовательно, процесс обновления завершится ошибкой.
Сброс утилиты Winsock в некоторых случаях может решить проблему. Вот как:
Решение №7. Удалите все ненужные файлы.
Удаление ненужных файлов также может устранить ошибку BSOD. И для этого вы можете использовать инструмент очистки диска или любой сторонний инструмент очистки устройства по вашему выбору.
Чтобы использовать инструмент очистки диска Windows, следуйте инструкциям здесь:
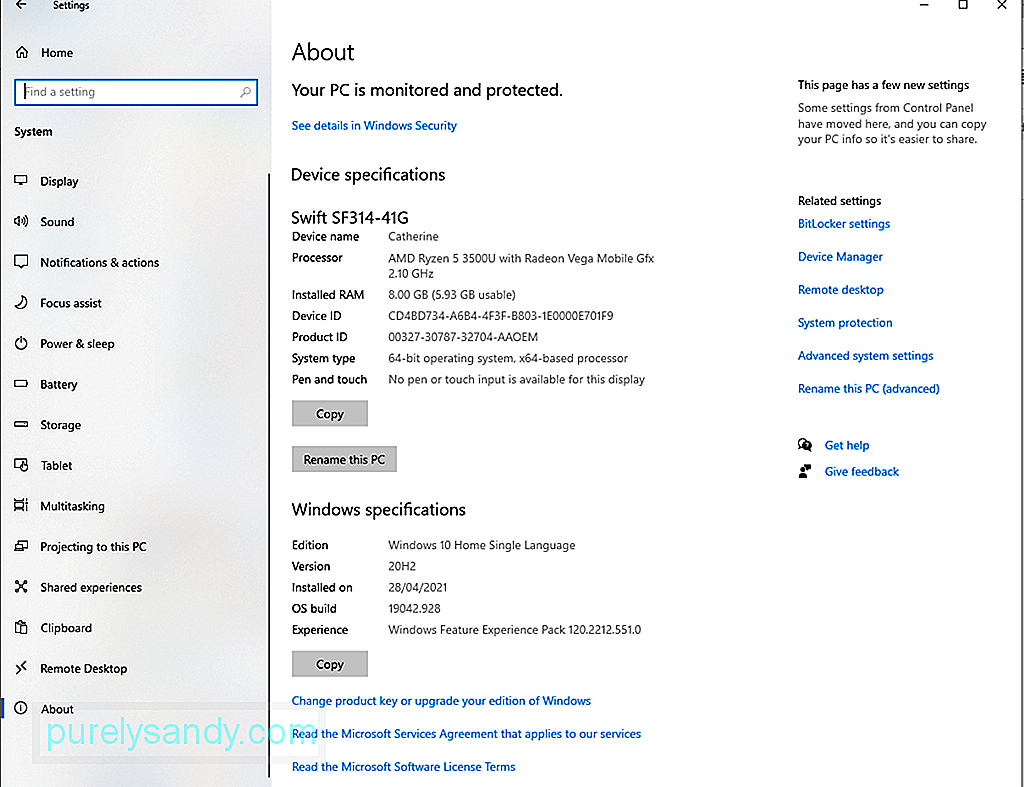
Теперь, если вам кажется, что описанный выше процесс слишком утомителен, вы можете использовать сторонний инструмент для ремонта ПК. Убедитесь, что вы используете надежный инструмент, чтобы убедиться, что не осталось остатков.
Решение №8: Выполните полное сканирование системы
Вероятно, что в вашей системе произошло заражение вредоносным ПО, что привело к ошибке Центра обновления Windows 0x800f0900 . Для этого вам необходимо просканировать свой компьютер на наличие зараженных файлов.
Чтобы выполнить полное сканирование системы, используйте Защитник Windows . Вот как:
Чтобы убедиться, что через Защитник не проскочило вредоносное ПО, вы также можете выполнить еще одно сканирование с помощью сторонней антивирусной программы. Когда программа завершит сканирование, примените рекомендуемые действия.
Решение № 9: Отключите все внешние периферийные устройства.
Использование внешних периферийных устройств также может привести к ошибке 0x800f0900. Итак, чтобы исключить такую возможность, отключайте их по очереди. Это касается вашего принтера, веб-камеры, динамика, Bluetooth-гарнитуры или дополнительного монитора.
Это может быть случай неисправного порта или поврежденного системного драйвера. А затем повторно подключите их один за другим и посмотрите, что вызывает проблему.
Решение №10: Удаление элементов автозагрузки
Удаление ненужных элементов автозагрузки и отключение служб, которые настроены для работы в фоновом режиме, также может решить проблему Ошибка Центра обновления Windows 0x800f0900.
Для этого убедитесь, что в настоящее время вы используете учетную запись Microsoft с правами администратора. После этого выполните следующие действия:
Решение №11. Отключите любой сторонний антивирус
Если вы только что установили стороннюю антивирусную программу до того, как возникла ошибка, возможно, она является причиной ошибки. Поэтому попробуйте сначала отключить его перед повторной установкой обновления.
Чтобы временно отключить защиту в реальном времени, выполните следующие действия:
Решение №12. Установите для служб обновления автоматический режим
Иногда плохая конфигурация служб может привести к этой ошибке обновления Windows. Таким образом, убедитесь, что он установлен правильно. Вот что вам следует сделать:
- SC config wuauserv start = auto
- SC config биты start = auto
- SC config cryptsvc start = auto
- SC config trustinstaller start = auto
- net stop wuauserv
Решение №13: Отключите VPN-соединение или отключите драйвер устройства
Когда вы обновляете Windows 10 и сталкиваетесь с ошибкой Центра обновления Windows 0x800f0900, проверьте свой подключение к Интернету или попробуйте отключить службы VPN. Но если проблема не исчезла, отключите драйвер устройства.
Следуйте приведенным ниже инструкциям в качестве руководства:
Решение №14: пропустите обновление
Наконец, стоит упомянуть, что Microsoft время от времени выпускает проблемные обновления. Итак, если вы сделали все, что в ваших силах, но безрезультатно, вы можете пропустить обновление. Мы понимаем трудности, через которые вы только что прошли. Но вещи случаются. Итак, мы должны двигаться дальше и ждать. Вскоре Microsoft выпустит более качественное и стабильное обновление.
Что дальше?
Теперь, когда вы устранили ошибку Центра обновления Windows 0x800f0900, что дальше? Ответ очевиден. Поддерживайте работу компьютера на оптимальном уровне.
Вот несколько советов, которые мы рекомендуем:
Совет №1. Выполняйте ежемесячную очистку.
Один из самых быстрых и простых способов поддерживать работу компьютера на оптимальном уровне — выполнять регулярную очистку. Во время этого сеанса удалите все ненужные файлы, которые занимают огромную часть вашего системного пространства.
Кроме того, сделайте привычкой удалять файлы cookie и другие временные файлы. Это позволит вашему компьютеру работать быстрее.
Совет № 2: Регулярно создавайте резервные копии файлов
Всегда полезно иметь файлы резервных копий на случай, если что-то произойдет в процессе. Имея под рукой файл резервной копии, вы можете быстро восстановить данные после потери.
Сегодня в Интернете доступно множество инструментов для резервного копирования. Однако, если вы предпочитаете использовать ручной маршрут, убедитесь, что вы храните устройство резервного копирования в безопасном месте.
Совет №3: избегайте посещения сомнительных веб-сайтов
Вы всегда просматриваете Интернет? Вы постоянно попадаете на сайт, заполненный всплывающими окнами и другой нежелательной рекламой? Тогда мы советуем вам щелкнуть мышью. Эти веб-сайты являются рассадниками вредоносных программ и ошибок.
Если вам действительно нужно посетить эти сайты, убедитесь, что у вас есть защита от вредоносных программ. Держите его в рабочем состоянии во время серфинга в Интернете, чтобы избежать заражения. Также лучше всегда думать, прежде чем нажимать.
Это также относится к электронным письмам. Если вы получили электронное письмо от неизвестного img, не нажимайте на какие-либо ссылки и не загружайте вложения.
Совет №4: Установите обновления
Если обновления доступны, установите их сразу. В конце концов, эти обновления выпускаются не зря. Хотя они обычно содержат исправления ранее обнаруженных ошибок, в них также есть улучшения с точки зрения безопасности и скорости.
Совет № 5: Сведите фоновые процессы к минимуму
Ненужные процессы, которые выполняются в фоновом режиме, могут вызвать ваши система отставать и влиять на вашу производительность. Так что, если они вам не нужны, просто выключите их.
Завершение
Обновление операционной системы Windows 10 — простой способ обеспечить бесперебойную и эффективную работу вашей системы. После обновления вашей ОС это означает, что у вас есть доступ к последним функциям, исправлениям ошибок и, что наиболее важно, исправлениям безопасности. Но если у вас возникли проблемы с обновлением Windows 10 из-за таких ошибок, как ошибка обновления Windows 0x800f0900, не волнуйтесь. У нас есть идеальные решения для вас.
Ваши варианты включают установку обновления вручную, использование средства устранения неполадок Центра обновления Windows, сброс компонентов Центра обновления Windows, выполнение сканирования DISM и SFC, выполнение чистой установки, удаление всех ненужных файлы и выполнение тщательного сканирования. Вы также можете отключить драйверы устройств, отключить внешние периферийные устройства или просто пропустить обновление.
Если вы когда-нибудь столкнетесь с такой же ошибкой в будущем, не стесняйтесь вернуться к этой статье и попробовать другие исправления. Если ни одно из этих решений не сработает, вы всегда можете обратиться за помощью к специалистам Microsoft, которые знают, как справиться с такой сложной ошибкой.
После того, как вы устранили ошибку, сделайте все возможное, чтобы не столкнуться с ней снова в будущее. Примите во внимание приведенные выше советы, чтобы поддерживать ваш компьютер в оптимальном состоянии и в отличной форме.
Сталкивались ли вы раньше с той же ошибкой Центра обновления Windows? Сообщите нам, как вы ее решили. Поделитесь своим опытом в комментариях.
YouTube видео: Как исправить ошибку Центра обновления Windows 0x800f0900
02, 2023
Ошибка 0x800f0900 может возникнуть во время установки кумулятивного обновления для Windows 10. Зачастую пользователи жалуются на эту ошибку, когда пытаются установить апдейт KB4464218, но это может происходить и с другими пакетами, например, KB4056887.
0x800f0900 — вполне типичная ошибка для Центра обновления (WU), которая решается набором давно проверенных способов. Средство устранения неполадок, SFC и DISM, полный сброс компонентов WU — вот что мы сейчас с вами рассмотрим ниже.
Содержание
- Решение ошибки 0x800f0900
- Способ №1 Средство устранения неполадок
- Способ №2 Запуск SFC и DISM
- Способ №3 Сброс компонентов Центра обновления (WU)
- Способ №4 Установка обновления вручную
Решение ошибки 0x800f0900
Способ №1 Средство устранения неполадок
Запуск средства устранения неполадок — это самое первое, что вы должны попробовать в случае появление 0x800f0900 и других подобных ошибок. Делается это следующим образом:
- нажмите Win+I для вызова окошка с параметрами системы;
- откройте раздел «Обновление и безопасность»;
- перейдите во вкладку (подраздел) «Устранение неполадок»;
- выберите пункт «Центр обновления Windows» и кликните на «Запустить средство устранения неполадок»;
- следуйте инструкциям на экране.
Перезагрузите компьютер после использования средства устранения неполадок, после чего еще раз запустите обновление Windows 10.
Способ №2 Запуск SFC и DISM
Поврежденные системные файлы легко могут самые разные проблемы для системы, включая и различные ошибки при обновлении. Мы рекомендуем воспользоваться SFC и DISM, чтобы восстановить потенциальные повреждения. Сделайте следующее:
- нажмите Win+R;
- пропишите cmd и нажмите Ctrl+Shift+Enter;
- открыв командную строку (от администратора), впишите команду sfc /scannow и нажмите Enter;
- подождите окончания работы команды и перезагрузите ПК;
- снова откройте командную строку;
- выполните команду DISM /Online /Cleanup-Image /RestoreHealth;
- перезагрузите компьютер.
Проверьте, была ли исправлена ошибка 0x800f0900 при обновлении Windows 10.
Способ №3 Сброс компонентов Центра обновления (WU)
Сброс компонентов Центра обновления — способ, который зачастую решает все неполадки во время апдейта Windows 10. Обычно, пользователя выполняют его с помощью особого набора команд, которые вводятся, как несложно догадаться, в Командную строку. Тем не менее в сети можно найти кучу смышленых ребят, которые составили скрипты для автоматизированного выполнения подобного процесса.
Откройте самый обычный Блокнот (Win+R→notepad) и вставьте в него следующий скрипт:
:: Run the reset Windows Update components.
:: void components();
:: /*************************************************************************************/
:components
:: —— Stopping the Windows Update services ——
call :print Stopping the Windows Update services.
net stop bitscall :print Stopping the Windows Update services.
net stop wuauservcall :print Stopping the Windows Update services.
net stop appidsvccall :print Stopping the Windows Update services.
net stop cryptsvccall :print Canceling the Windows Update process.
taskkill /im wuauclt.exe /f
:: —— Checking the services status ——
call :print Checking the services status.sc query bits | findstr /I /C:»STOPPED»
if %errorlevel% NEQ 0 (
echo. Failed to stop the BITS service.
echo.
echo.Press any key to continue . . .
pause>nul
goto :eof
)call :print Checking the services status.sc query wuauserv | findstr /I /C:»STOPPED»
if %errorlevel% NEQ 0 (
echo. Failed to stop the Windows Update service.
echo.
echo.Press any key to continue . . .
pause>nul
goto :eof
)call :print Checking the services status.
sc query appidsvc | findstr /I /C:»STOPPED»
if %errorlevel% NEQ 0 (
sc query appidsvc | findstr /I /C:»OpenService FAILED 1060″
if %errorlevel% NEQ 0 (
echo. Failed to stop the Application Identity service.
echo.
echo.Press any key to continue . . .
pause>nul
if %family% NEQ 6 goto :eof
)
)call :print Checking the services status.
sc query cryptsvc | findstr /I /C:»STOPPED»
if %errorlevel% NEQ 0 (
echo. Failed to stop the Cryptographic Services service.
echo.
echo.Press any key to continue . . .
pause>nul
goto :eof
):: —— Delete the qmgr*.dat files ——
call :print Deleting the qmgr*.dat files.del /s /q /f «%ALLUSERSPROFILE%Application DataMicrosoftNetworkDownloaderqmgr*.dat»
del /s /q /f «%ALLUSERSPROFILE%MicrosoftNetworkDownloaderqmgr*.dat»:: —— Renaming the softare distribution folders backup copies ——
call :print Deleting the old software distribution backup copies.cd /d %SYSTEMROOT%
if exist «%SYSTEMROOT%winsxspending.xml.bak» (
del /s /q /f «%SYSTEMROOT%winsxspending.xml.bak»
)
if exist «%SYSTEMROOT%SoftwareDistribution.bak» (
rmdir /s /q «%SYSTEMROOT%SoftwareDistribution.bak»
)
if exist «%SYSTEMROOT%system32Catroot2.bak» (
rmdir /s /q «%SYSTEMROOT%system32Catroot2.bak»
)
if exist «%SYSTEMROOT%WindowsUpdate.log.bak» (
del /s /q /f «%SYSTEMROOT%WindowsUpdate.log.bak»
)call :print Renaming the software distribution folders.
if exist «%SYSTEMROOT%winsxspending.xml» (
takeown /f «%SYSTEMROOT%winsxspending.xml»
attrib -r -s -h /s /d «%SYSTEMROOT%winsxspending.xml»
ren «%SYSTEMROOT%winsxspending.xml» pending.xml.bak
)
if exist «%SYSTEMROOT%SoftwareDistribution» (
attrib -r -s -h /s /d «%SYSTEMROOT%SoftwareDistribution»
ren «%SYSTEMROOT%SoftwareDistribution» SoftwareDistribution.bak
if exist «%SYSTEMROOT%SoftwareDistribution» (
echo.
echo. Failed to rename the SoftwareDistribution folder.
echo.
echo.Press any key to continue . . .
pause>nul
goto :eof
)
)
if exist «%SYSTEMROOT%system32Catroot2» (
attrib -r -s -h /s /d «%SYSTEMROOT%system32Catroot2»
ren «%SYSTEMROOT%system32Catroot2» Catroot2.bak
)
if exist «%SYSTEMROOT%WindowsUpdate.log» (
attrib -r -s -h /s /d «%SYSTEMROOT%WindowsUpdate.log»
ren «%SYSTEMROOT%WindowsUpdate.log» WindowsUpdate.log.bak
):: —— Reset the BITS service and the Windows Update service to the default security descriptor ——
call :print Reset the BITS service and the Windows Update service to the default security descriptor.sc.exe sdset wuauserv D:(A;;CCLCSWLOCRRC;;;AU)(A;;CCDCLCSWRPWPDTLOCRSDRCWDWO;;;BA)(A;;CCDCLCSWRPWPDTLCRSDRCWDWO;;;SO)(A;;CCLCSWRPWPDTLOCRRC;;;SY)S:(AU;FA;CCDCLCSWRPWPDTLOCRSDRCWDWO;;WD)
sc.exe sdset bits D:(A;;CCLCSWLOCRRC;;;AU)(A;;CCDCLCSWRPWPDTLOCRSDRCWDWO;;;BA)(A;;CCDCLCSWRPWPDTLCRSDRCWDWO;;;SO)(A;;CCLCSWRPWPDTLOCRRC;;;SY)S:(AU;FA;CCDCLCSWRPWPDTLOCRSDRCWDWO;;WD)
sc.exe sdset cryptsvc D:(A;;CCLCSWLOCRRC;;;AU)(A;;CCDCLCSWRPWPDTLOCRSDRCWDWO;;;BA)(A;;CCDCLCSWRPWPDTLCRSDRCWDWO;;;SO)(A;;CCLCSWRPWPDTLOCRRC;;;SY)S:(AU;FA;CCDCLCSWRPWPDTLOCRSDRCWDWO;;WD)
sc.exe sdset trustedinstaller D:(A;;CCLCSWLOCRRC;;;AU)(A;;CCDCLCSWRPWPDTLOCRSDRCWDWO;;;BA)(A;;CCDCLCSWRPWPDTLCRSDRCWDWO;;;SO)(A;;CCLCSWRPWPDTLOCRRC;;;SY)S:(AU;FA;CCDCLCSWRPWPDTLOCRSDRCWDWO;;WD):: —— Reregister the BITS files and the Windows Update files ——
call :print Reregister the BITS files and the Windows Update files.cd /d %SYSTEMROOT%system32
regsvr32.exe /s atl.dll
regsvr32.exe /s urlmon.dll
regsvr32.exe /s mshtml.dll
regsvr32.exe /s shdocvw.dll
regsvr32.exe /s browseui.dll
regsvr32.exe /s jscript.dll
regsvr32.exe /s vbscript.dll
regsvr32.exe /s scrrun.dll
regsvr32.exe /s msxml.dll
regsvr32.exe /s msxml3.dll
regsvr32.exe /s msxml6.dll
regsvr32.exe /s actxprxy.dll
regsvr32.exe /s softpub.dll
regsvr32.exe /s wintrust.dll
regsvr32.exe /s dssenh.dll
regsvr32.exe /s rsaenh.dll
regsvr32.exe /s gpkcsp.dll
regsvr32.exe /s sccbase.dll
regsvr32.exe /s slbcsp.dll
regsvr32.exe /s cryptdlg.dll
regsvr32.exe /s oleaut32.dll
regsvr32.exe /s ole32.dll
regsvr32.exe /s shell32.dll
regsvr32.exe /s initpki.dll
regsvr32.exe /s wuapi.dll
regsvr32.exe /s wuaueng.dll
regsvr32.exe /s wuaueng1.dll
regsvr32.exe /s wucltui.dll
regsvr32.exe /s wups.dll
regsvr32.exe /s wups2.dll
regsvr32.exe /s wuweb.dll
regsvr32.exe /s qmgr.dll
regsvr32.exe /s qmgrprxy.dll
regsvr32.exe /s wucltux.dll
regsvr32.exe /s muweb.dll
regsvr32.exe /s wuwebv.dll:: —— Resetting Winsock ——
call :print Resetting Winsock.
netsh winsock reset:: —— Resetting WinHTTP Proxy ——
call :print Resetting WinHTTP Proxy.if %family% EQU 5 (
proxycfg.exe -d
) else (
netsh winhttp reset proxy
):: —— Set the startup type as automatic ——
call :print Resetting the services as automatics.
sc.exe config wuauserv start= auto
sc.exe config bits start= delayed-auto
sc.exe config cryptsvc start= auto
sc.exe config TrustedInstaller start= demand
sc.exe config DcomLaunch start= auto:: —— Starting the Windows Update services ——
call :print Starting the Windows Update services.
net start bitscall :print Starting the Windows Update services.
net start wuauservcall :print Starting the Windows Update services.
net start appidsvccall :print Starting the Windows Update services.
net start cryptsvccall :print Starting the Windows Update services.
net start DcomLaunch:: —— End process ——
call :print The operation completed successfully.echo.Press any key to continue . . .
pause>nul
goto :eof
:: /*************************************************************************************/
Далее назовите созданный файл, например, FastWinUpReset, измените ему расширение на .bat и сохраните в любое удобное место — подойдет даже рабочий стол. У вас должен получиться файл FastWinUpReset.bat. Кликните на этот файл дважды левой кнопкой мыши и наблюдайте за автоматическим сбросом компонентов Центра обновления.
Способ №4 Установка обновления вручную
Все еще не получается нормально установить нужное обновление? Тогда вам прямая дорога в каталог Центра обновления Майкрософт. Перейдите на сайт, воспользуйтесь поисковой строкой, чтобы найти и скачать проблемный апдейт. Далее достаточно дважды нажать на загруженный файл ЛКМ и следовать инструкциям на экране. При таком способе ошибка 0x800f0900 не должна вас потревожить.
Содержание
- Почему возникает ошибка 0x800f0900 и как ее устранить
- Решение ошибки 0x800f0900
- Способ №1 Средство устранения неполадок
- Способ №2 Запуск SFC и DISM
- Способ №3 Сброс компонентов Центра обновления (WU)
- Способ №4 Установка обновления вручную
- Как исправить ошибку обновления 0x800f0900 в Windows
- Обновление за январь 2023 года:
Почему возникает ошибка 0x800f0900 и как ее устранить
Ошибка 0x800f0900 может возникнуть во время установки кумулятивного обновления для Windows 10. Зачастую пользователи жалуются на эту ошибку, когда пытаются установить апдейт KB4464218, но это может происходить и с другими пакетами, например, KB4056887.
0x800f0900 — вполне типичная ошибка для Центра обновления (WU), которая решается набором давно проверенных способов. Средство устранения неполадок, SFC и DISM, полный сброс компонентов WU — вот что мы сейчас с вами рассмотрим ниже.
Решение ошибки 0x800f0900
Способ №1 Средство устранения неполадок
Запуск средства устранения неполадок — это самое первое, что вы должны попробовать в случае появление 0x800f0900 и других подобных ошибок. Делается это следующим образом:
- нажмите Win+I для вызова окошка с параметрами системы;
- откройте раздел «Обновление и безопасность»;
- перейдите во вкладку (подраздел) «Устранение неполадок»;
- выберите пункт «Центр обновления Windows» и кликните на «Запустить средство устранения неполадок»;
- следуйте инструкциям на экране.
Перезагрузите компьютер после использования средства устранения неполадок, после чего еще раз запустите обновление Windows 10.
Способ №2 Запуск SFC и DISM
Поврежденные системные файлы легко могут самые разные проблемы для системы, включая и различные ошибки при обновлении. Мы рекомендуем воспользоваться SFC и DISM, чтобы восстановить потенциальные повреждения. Сделайте следующее:
- нажмите Win+R;
- пропишите cmd и нажмите Ctrl+Shift+Enter;
- открыв командную строку (от администратора), впишите команду sfc /scannow и нажмите Enter;
- подождите окончания работы команды и перезагрузите ПК;
- снова откройте командную строку;
- выполните команду DISM /Online /Cleanup-Image /RestoreHealth;
- перезагрузите компьютер.
Проверьте, была ли исправлена ошибка 0x800f0900 при обновлении Windows 10.
Способ №3 Сброс компонентов Центра обновления (WU)
Сброс компонентов Центра обновления — способ, который зачастую решает все неполадки во время апдейта Windows 10. Обычно, пользователя выполняют его с помощью особого набора команд, которые вводятся, как несложно догадаться, в Командную строку. Тем не менее в сети можно найти кучу смышленых ребят, которые составили скрипты для автоматизированного выполнения подобного процесса.
Откройте самый обычный Блокнот (Win+R→notepad) и вставьте в него следующий скрипт:
:: Run the reset Windows Update components.
:: void components();
:: /*************************************************************************************/
:components
:: —— Stopping the Windows Update services ——
call :print Stopping the Windows Update services.
net stop bitscall :print Stopping the Windows Update services.
net stop wuauservcall :print Stopping the Windows Update services.
net stop appidsvccall :print Stopping the Windows Update services.
net stop cryptsvccall :print Canceling the Windows Update process.
taskkill /im wuauclt.exe /f
:: —— Checking the services status ——
call :print Checking the services status.sc query bits | findstr /I /C:»STOPPED»
if %errorlevel% NEQ 0 (
echo. Failed to stop the BITS service.
echo.
echo.Press any key to continue . . .
pause>nul
goto :eof
)call :print Checking the services status.
sc query wuauserv | findstr /I /C:»STOPPED»
if %errorlevel% NEQ 0 (
echo. Failed to stop the Windows Update service.
echo.
echo.Press any key to continue . . .
pause>nul
goto :eof
)
call :print Checking the services status.
sc query appidsvc | findstr /I /C:»STOPPED»
if %errorlevel% NEQ 0 (
sc query appidsvc | findstr /I /C:»OpenService FAILED 1060″
if %errorlevel% NEQ 0 (
echo. Failed to stop the Application Identity service.
echo.
echo.Press any key to continue . . .
pause>nul
if %family% NEQ 6 goto :eof
)
)
call :print Checking the services status.
sc query cryptsvc | findstr /I /C:»STOPPED»
if %errorlevel% NEQ 0 (
echo. Failed to stop the Cryptographic Services service.
echo.
echo.Press any key to continue . . .
pause>nul
goto :eof
)
:: —— Delete the qmgr*.dat files ——
call :print Deleting the qmgr*.dat files.
del /s /q /f «%ALLUSERSPROFILE%Application DataMicrosoftNetworkDownloaderqmgr*.dat»
del /s /q /f «%ALLUSERSPROFILE%MicrosoftNetworkDownloaderqmgr*.dat»
:: —— Renaming the softare distribution folders backup copies ——
call :print Deleting the old software distribution backup copies.
cd /d %SYSTEMROOT%
if exist «%SYSTEMROOT%winsxspending.xml.bak» (
del /s /q /f «%SYSTEMROOT%winsxspending.xml.bak»
)
if exist «%SYSTEMROOT%SoftwareDistribution.bak» (
rmdir /s /q «%SYSTEMROOT%SoftwareDistribution.bak»
)
if exist «%SYSTEMROOT%system32Catroot2.bak» (
rmdir /s /q «%SYSTEMROOT%system32Catroot2.bak»
)
if exist «%SYSTEMROOT%WindowsUpdate.log.bak» (
del /s /q /f «%SYSTEMROOT%WindowsUpdate.log.bak»
)
call :print Renaming the software distribution folders.
if exist «%SYSTEMROOT%winsxspending.xml» (
takeown /f «%SYSTEMROOT%winsxspending.xml»
attrib -r -s -h /s /d «%SYSTEMROOT%winsxspending.xml»
ren «%SYSTEMROOT%winsxspending.xml» pending.xml.bak
)
if exist «%SYSTEMROOT%SoftwareDistribution» (
attrib -r -s -h /s /d «%SYSTEMROOT%SoftwareDistribution»
ren «%SYSTEMROOT%SoftwareDistribution» SoftwareDistribution.bak
if exist «%SYSTEMROOT%SoftwareDistribution» (
echo.
echo. Failed to rename the SoftwareDistribution folder.
echo.
echo.Press any key to continue . . .
pause>nul
goto :eof
)
)
if exist «%SYSTEMROOT%system32Catroot2» (
attrib -r -s -h /s /d «%SYSTEMROOT%system32Catroot2»
ren «%SYSTEMROOT%system32Catroot2» Catroot2.bak
)
if exist «%SYSTEMROOT%WindowsUpdate.log» (
attrib -r -s -h /s /d «%SYSTEMROOT%WindowsUpdate.log»
ren «%SYSTEMROOT%WindowsUpdate.log» WindowsUpdate.log.bak
)
:: —— Reset the BITS service and the Windows Update service to the default security descriptor ——
call :print Reset the BITS service and the Windows Update service to the default security descriptor.
sc.exe sdset wuauserv D:(A;;CCLCSWLOCRRC;;;AU)(A;;CCDCLCSWRPWPDTLOCRSDRCWDWO;;;BA)(A;;CCDCLCSWRPWPDTLCRSDRCWDWO;;;SO)(A;;CCLCSWRPWPDTLOCRRC;;;SY)S:(AU;FA;CCDCLCSWRPWPDTLOCRSDRCWDWO;;WD)
sc.exe sdset bits D:(A;;CCLCSWLOCRRC;;;AU)(A;;CCDCLCSWRPWPDTLOCRSDRCWDWO;;;BA)(A;;CCDCLCSWRPWPDTLCRSDRCWDWO;;;SO)(A;;CCLCSWRPWPDTLOCRRC;;;SY)S:(AU;FA;CCDCLCSWRPWPDTLOCRSDRCWDWO;;WD)
sc.exe sdset cryptsvc D:(A;;CCLCSWLOCRRC;;;AU)(A;;CCDCLCSWRPWPDTLOCRSDRCWDWO;;;BA)(A;;CCDCLCSWRPWPDTLCRSDRCWDWO;;;SO)(A;;CCLCSWRPWPDTLOCRRC;;;SY)S:(AU;FA;CCDCLCSWRPWPDTLOCRSDRCWDWO;;WD)
sc.exe sdset trustedinstaller D:(A;;CCLCSWLOCRRC;;;AU)(A;;CCDCLCSWRPWPDTLOCRSDRCWDWO;;;BA)(A;;CCDCLCSWRPWPDTLCRSDRCWDWO;;;SO)(A;;CCLCSWRPWPDTLOCRRC;;;SY)S:(AU;FA;CCDCLCSWRPWPDTLOCRSDRCWDWO;;WD)
:: —— Reregister the BITS files and the Windows Update files ——
call :print Reregister the BITS files and the Windows Update files.
cd /d %SYSTEMROOT%system32
regsvr32.exe /s atl.dll
regsvr32.exe /s urlmon.dll
regsvr32.exe /s mshtml.dll
regsvr32.exe /s shdocvw.dll
regsvr32.exe /s browseui.dll
regsvr32.exe /s jscript.dll
regsvr32.exe /s vbscript.dll
regsvr32.exe /s scrrun.dll
regsvr32.exe /s msxml.dll
regsvr32.exe /s msxml3.dll
regsvr32.exe /s msxml6.dll
regsvr32.exe /s actxprxy.dll
regsvr32.exe /s softpub.dll
regsvr32.exe /s wintrust.dll
regsvr32.exe /s dssenh.dll
regsvr32.exe /s rsaenh.dll
regsvr32.exe /s gpkcsp.dll
regsvr32.exe /s sccbase.dll
regsvr32.exe /s slbcsp.dll
regsvr32.exe /s cryptdlg.dll
regsvr32.exe /s oleaut32.dll
regsvr32.exe /s ole32.dll
regsvr32.exe /s shell32.dll
regsvr32.exe /s initpki.dll
regsvr32.exe /s wuapi.dll
regsvr32.exe /s wuaueng.dll
regsvr32.exe /s wuaueng1.dll
regsvr32.exe /s wucltui.dll
regsvr32.exe /s wups.dll
regsvr32.exe /s wups2.dll
regsvr32.exe /s wuweb.dll
regsvr32.exe /s qmgr.dll
regsvr32.exe /s qmgrprxy.dll
regsvr32.exe /s wucltux.dll
regsvr32.exe /s muweb.dll
regsvr32.exe /s wuwebv.dll
:: —— Resetting Winsock ——
call :print Resetting Winsock.
netsh winsock reset
:: —— Resetting WinHTTP Proxy ——
call :print Resetting WinHTTP Proxy.
if %family% EQU 5 (
proxycfg.exe -d
) else (
netsh winhttp reset proxy
)
:: —— Set the startup type as automatic ——
call :print Resetting the services as automatics.
sc.exe config wuauserv start= auto
sc.exe config bits start= delayed-auto
sc.exe config cryptsvc start= auto
sc.exe config TrustedInstaller start= demand
sc.exe config DcomLaunch start= auto
:: —— Starting the Windows Update services ——
call :print Starting the Windows Update services.
net start bits
call :print Starting the Windows Update services.
net start wuauserv
call :print Starting the Windows Update services.
net start appidsvc
call :print Starting the Windows Update services.
net start cryptsvc
call :print Starting the Windows Update services.
net start DcomLaunch
:: —— End process ——
call :print The operation completed successfully.
Далее назовите созданный файл, например, FastWinUpReset, измените ему расширение на .bat и сохраните в любое удобное место — подойдет даже рабочий стол. У вас должен получиться файл FastWinUpReset.bat. Кликните на этот файл дважды левой кнопкой мыши и наблюдайте за автоматическим сбросом компонентов Центра обновления.
Способ №4 Установка обновления вручную
Все еще не получается нормально установить нужное обновление? Тогда вам прямая дорога в каталог Центра обновления Майкрософт. Перейдите на сайт, воспользуйтесь поисковой строкой, чтобы найти и скачать проблемный апдейт. Далее достаточно дважды нажать на загруженный файл ЛКМ и следовать инструкциям на экране. При таком способе ошибка 0x800f0900 не должна вас потревожить.
Источник
Как исправить ошибку обновления 0x800f0900 в Windows
Последнее обновление: 23 мая 2022 г.
Please enable JavaScript
Обновлено 2023 января: перестаньте получать сообщения об ошибках и замедлите работу вашей системы с помощью нашего инструмента оптимизации. Получить сейчас в эту ссылку
- Скачайте и установите инструмент для ремонта здесь.
- Пусть он просканирует ваш компьютер.
- Затем инструмент почини свой компьютер.
Если какой-либо из этих файлов поврежден, вы можете столкнуться с этой ошибкой обновления Windows 0x800700c1. Поэтому один из способов исправить эту ошибку — удалить все временные обновления для элементов Windows, которые существуют в папке «Загрузки» в папке SoftwareDistribution.
Очистите папку WinSxS. Сначала откройте инструмент поиска Windows 10, нажав сочетание клавиш Windows + S.
Запустите средство устранения неполадок Центра обновления Windows. Чтобы запустить средство устранения неполадок, откройте утилиту поиска. Тот
Сброс компонентов Центра обновления Windows.
Сбросьте Windows 10.
Вам следует часто обновлять Windows. Но если у вас есть проблемы с обновлением, это может быть очень раздражающим. Теперь вы получите несколько советов по исправлению ошибки обновления 0x800f0900.
Обычно эта проблема возникает при попытке загрузить / установить регулярные накопительные обновления, такие как KB4013429, KB4093112, KB4013429, KB4093112 и т. Д. Проблемы с подключением к Интернету, неправильная конфигурация необходимых компонентов или поврежденные компоненты могут привести к этой ошибке обновления Windows 10 0x800f0900. Но не волнуйтесь. Есть быстрые решения, чтобы избавиться от этой проблемы.
Удалите файлы обновления из Windows.
Файлы обновления Windows хранятся в папке SoftwareDistribution. Иногда эта папка повреждена и нуждается в воссоздании для загрузки и установки обновлений с нуля.
Чтобы воссоздать папку «SoftwareDistribution», сделайте следующее:
Откройте панель управления службами Windows: Для этого:
Нажмите Windows image_thumb8_thumb + R, чтобы открыть окно команд.
В поле поиска введите: services.msc и нажмите ОК.
(Примите предупреждение UAC, когда оно появится).
В панели управления службами найдите службу Windows Update.
Щелкните правой кнопкой мыши службу обновления Windows и выберите «Остановить».
Откройте проводник Windows и перейдите к папке: C: Windows.
Найдите и удалите папку «SoftwareDistribution» (или переименуйте ее, например, «SoftwareDistributionOLD»).
Вернитесь в панель управления службами Windows, щелкните правой кнопкой мыши службу обновления Windows и выберите «Пуск».
Перезагрузите компьютер.
После перезапуска перейдите к пункту «Обновление и безопасность» и проверьте наличие обновлений. *
Обновление за январь 2023 года:
Теперь вы можете предотвратить проблемы с ПК с помощью этого инструмента, например, защитить вас от потери файлов и вредоносных программ. Кроме того, это отличный способ оптимизировать ваш компьютер для достижения максимальной производительности. Программа с легкостью исправляет типичные ошибки, которые могут возникнуть в системах Windows — нет необходимости часами искать и устранять неполадки, если у вас под рукой есть идеальное решение:
- Шаг 1: Скачать PC Repair & Optimizer Tool (Windows 10, 8, 7, XP, Vista — Microsoft Gold Certified).
- Шаг 2: Нажмите «Начать сканирование”, Чтобы найти проблемы реестра Windows, которые могут вызывать проблемы с ПК.
- Шаг 3: Нажмите «Починить все», Чтобы исправить все проблемы.
Запустите устранение неполадок для Центра обновления Windows
Начнем с устранения неполадок с помощью соответствующего инструмента. Устранение неполадок с обновлением Windows, вероятно, является наиболее часто используемым инструментом из всех инструментов в едином меню. Этот интегрированный инструмент должен перезапустить процесс обновления и восстановить все стойки. После этого вы сможете обновить Windows 10 до апрельского обновления по умолчанию.
Чтобы запустить устранение неполадок Центра обновления Windows:
Нажмите Windows + I, чтобы открыть приложение «Настройки».
Выберите Обновление и Безопасность.
На левой панели выберите Устранение неполадок.
Разверните средство устранения неполадок Центра обновления Windows и нажмите «Запустить средство устранения неполадок».
Исправить проблему с разрешениями
Некоторые ошибки связаны с проблемами с правами доступа на диске C: и могут быть исправлены с помощью следующих шагов:
Войдите на сервер как «Администратор».
Измените разрешения, чтобы предоставить пользователю сетевых служб полный доступ к диску C.
Выйдите из сервера.
Войдите снова как «Администратор.
Запустите обновления еще раз.
Это должно установить все будущие обновления.
Я надеюсь, что эти советы помогут вам исправить ошибку обновления 0x800f0900. Если проблема не устраняется, вы можете сбросить все компоненты обновления в Windows.
Совет экспертов: Этот инструмент восстановления сканирует репозитории и заменяет поврежденные или отсутствующие файлы, если ни один из этих методов не сработал. Это хорошо работает в большинстве случаев, когда проблема связана с повреждением системы. Этот инструмент также оптимизирует вашу систему, чтобы максимизировать производительность. Его можно скачать по Щелчок Здесь
CCNA, веб-разработчик, ПК для устранения неполадок
Я компьютерный энтузиаст и практикующий ИТ-специалист. У меня за плечами многолетний опыт работы в области компьютерного программирования, устранения неисправностей и ремонта оборудования. Я специализируюсь на веб-разработке и дизайне баз данных. У меня также есть сертификат CCNA для проектирования сетей и устранения неполадок.
Источник
Обновлено 2023 января: перестаньте получать сообщения об ошибках и замедлите работу вашей системы с помощью нашего инструмента оптимизации. Получить сейчас в эту ссылку
- Скачайте и установите инструмент для ремонта здесь.
- Пусть он просканирует ваш компьютер.
- Затем инструмент почини свой компьютер.
Убедитесь, что вы можете обновить до 1803.
Удалите антивирусную программу.
Запустите средство устранения неполадок Центра обновления Windows.
Очистите временные файлы.
Запустите SFC и DISM.
Перезапустите службы обновления.
Удалите периферийные устройства.
Обновите с помощью помощника по обновлению.
Если какой-либо из этих файлов поврежден, вы можете столкнуться с этой ошибкой обновления Windows 0x800700c1. Поэтому один из способов исправить эту ошибку — удалить все временные обновления для элементов Windows, которые существуют в папке «Загрузки» в папке SoftwareDistribution.
Очистите папку WinSxS. Сначала откройте инструмент поиска Windows 10, нажав сочетание клавиш Windows + S.
Запустите средство устранения неполадок Центра обновления Windows. Чтобы запустить средство устранения неполадок, откройте утилиту поиска. Тот
Сброс компонентов Центра обновления Windows.
Сбросьте Windows 10.
Вам следует часто обновлять Windows. Но если у вас есть проблемы с обновлением, это может быть очень раздражающим. Теперь вы получите несколько советов по исправлению ошибки обновления 0x800f0900.
Обычно эта проблема возникает при попытке загрузить / установить регулярные накопительные обновления, такие как KB4013429, KB4093112, KB4013429, KB4093112 и т. Д. Проблемы с подключением к Интернету, неправильная конфигурация необходимых компонентов или поврежденные компоненты могут привести к этой ошибке обновления Windows 10 0x800f0900. Но не волнуйтесь. Есть быстрые решения, чтобы избавиться от этой проблемы.
Удалите файлы обновления из Windows.
Файлы обновления Windows хранятся в папке SoftwareDistribution. Иногда эта папка повреждена и нуждается в воссоздании для загрузки и установки обновлений с нуля.
Чтобы воссоздать папку «SoftwareDistribution», сделайте следующее:
Откройте панель управления службами Windows: Для этого:
Нажмите Windows image_thumb8_thumb + R, чтобы открыть окно команд.
В поле поиска введите: services.msc и нажмите ОК.
(Примите предупреждение UAC, когда оно появится).
В панели управления службами найдите службу Windows Update.
Щелкните правой кнопкой мыши службу обновления Windows и выберите «Остановить».
Откройте проводник Windows и перейдите к папке: C: Windows.
Найдите и удалите папку «SoftwareDistribution» (или переименуйте ее, например, «SoftwareDistributionOLD»).
Вернитесь в панель управления службами Windows, щелкните правой кнопкой мыши службу обновления Windows и выберите «Пуск».
Перезагрузите компьютер.
После перезапуска перейдите к пункту «Обновление и безопасность» и проверьте наличие обновлений. *
Обновление за январь 2023 года:
Теперь вы можете предотвратить проблемы с ПК с помощью этого инструмента, например, защитить вас от потери файлов и вредоносных программ. Кроме того, это отличный способ оптимизировать ваш компьютер для достижения максимальной производительности. Программа с легкостью исправляет типичные ошибки, которые могут возникнуть в системах Windows — нет необходимости часами искать и устранять неполадки, если у вас под рукой есть идеальное решение:
- Шаг 1: Скачать PC Repair & Optimizer Tool (Windows 10, 8, 7, XP, Vista — Microsoft Gold Certified).
- Шаг 2: Нажмите «Начать сканирование”, Чтобы найти проблемы реестра Windows, которые могут вызывать проблемы с ПК.
- Шаг 3: Нажмите «Починить все», Чтобы исправить все проблемы.
Запустите устранение неполадок для Центра обновления Windows
Начнем с устранения неполадок с помощью соответствующего инструмента. Устранение неполадок с обновлением Windows, вероятно, является наиболее часто используемым инструментом из всех инструментов в едином меню. Этот интегрированный инструмент должен перезапустить процесс обновления и восстановить все стойки. После этого вы сможете обновить Windows 10 до апрельского обновления по умолчанию.
Чтобы запустить устранение неполадок Центра обновления Windows:
Нажмите Windows + I, чтобы открыть приложение «Настройки».
Выберите Обновление и Безопасность.
На левой панели выберите Устранение неполадок.
Разверните средство устранения неполадок Центра обновления Windows и нажмите «Запустить средство устранения неполадок».
Исправить проблему с разрешениями
Некоторые ошибки связаны с проблемами с правами доступа на диске C: и могут быть исправлены с помощью следующих шагов:
Войдите на сервер как «Администратор».
Измените разрешения, чтобы предоставить пользователю сетевых служб полный доступ к диску C.
Выйдите из сервера.
Войдите снова как «Администратор.
Запустите обновления еще раз.
Это должно установить все будущие обновления.
Я надеюсь, что эти советы помогут вам исправить ошибку обновления 0x800f0900. Если проблема не устраняется, вы можете сбросить все компоненты обновления в Windows.
Совет экспертов: Этот инструмент восстановления сканирует репозитории и заменяет поврежденные или отсутствующие файлы, если ни один из этих методов не сработал. Это хорошо работает в большинстве случаев, когда проблема связана с повреждением системы. Этот инструмент также оптимизирует вашу систему, чтобы максимизировать производительность. Его можно скачать по Щелчок Здесь
CCNA, веб-разработчик, ПК для устранения неполадок
Я компьютерный энтузиаст и практикующий ИТ-специалист. У меня за плечами многолетний опыт работы в области компьютерного программирования, устранения неисправностей и ремонта оборудования. Я специализируюсь на веб-разработке и дизайне баз данных. У меня также есть сертификат CCNA для проектирования сетей и устранения неполадок.
Сообщение Просмотров: 137
- Remove From My Forums
-
Question
-
I have tried numerous attempts at solving this Window update error code 800F0900
Nothing seems to work any ideas ?
the CBS logo is here https://onedrive.live.com/redir?resid=C92070DEC7825ADA%21117
thanks
Answers
-
Hi,
Please let us know if you have tried the following steps:
1. The Fix it tool: How do I reset Windows Update components?
2. Run SFC: Use the System File Checker tool to repair missing or corrupted system files
3. Use the system update readness tool:
What is the System Update Readiness Tool?4. By performing an in-place Upgrade of the OS and then try to install the updates again:
How to Perform an In-Place Upgrade on Windows Vista, Windows 7, Windows Server 2008 & Windows Server 2008 R2The 0x800f0900 error code:
2014-05-14 00:26:29, Info CBS Failed to peek next token (status=0xc0000161) [HRESULT = 0x800f0900 - CBS_E_XML_PARSER_FAILURE] 2014-05-14 00:26:29, Info CBS Failed to get next Token [HRESULT = 0x800f0900 - CBS_E_XML_PARSER_FAILURE] 2014-05-14 00:26:29, Info CBS Wrong XML DECL [HRESULT = 0x800f0900 - CBS_E_XML_PARSER_FAILURE] 2014-05-14 00:26:29, Info CBS Invalid xml format [HRESULT = 0x800f0900 - CBS_E_XML_PARSER_FAILURE] 2014-05-14 00:26:29, Info CBS Manifest parsing error at line: 1, context: E䢰�mJMw����~���g?f��DmV����(E�ȫ+>8Ϳ����X��⋝έ�~���j� [HRESULT = 0x800f0900 - CBS_E_XML_PARSER_FAILURE] 2014-05-14 00:26:29, Info CBS Failed to parse the manifest from the buffer. [HRESULT = 0x800f0900 - CBS_E_XML_PARSER_FAILURE] 2014-05-14 00:26:29, Error CBS Failed to parse package manifest: \?C:WindowsServicingPackagesWUClient-SelfUpdate-Core-CoreComp~31bf3856ad364e35~amd64~~7.6.7600.256.mum [HRESULT = 0x800f0900 - CBS_E_XML_PARSER_FAILURE]
It seems the XML is invalid, please take a check with the following steps and see if the steps could fix this issue.
Best regards
Michael Shao
TechNet Community Support-
Marked as answer by
Tuesday, May 27, 2014 1:41 AM
-
Marked as answer by
- Remove From My Forums
-
Question
-
I have tried numerous attempts at solving this Window update error code 800F0900
Nothing seems to work any ideas ?
the CBS logo is here https://onedrive.live.com/redir?resid=C92070DEC7825ADA%21117
thanks
Answers
-
Hi,
Please let us know if you have tried the following steps:
1. The Fix it tool: How do I reset Windows Update components?
2. Run SFC: Use the System File Checker tool to repair missing or corrupted system files
3. Use the system update readness tool:
What is the System Update Readiness Tool?4. By performing an in-place Upgrade of the OS and then try to install the updates again:
How to Perform an In-Place Upgrade on Windows Vista, Windows 7, Windows Server 2008 & Windows Server 2008 R2The 0x800f0900 error code:
2014-05-14 00:26:29, Info CBS Failed to peek next token (status=0xc0000161) [HRESULT = 0x800f0900 - CBS_E_XML_PARSER_FAILURE] 2014-05-14 00:26:29, Info CBS Failed to get next Token [HRESULT = 0x800f0900 - CBS_E_XML_PARSER_FAILURE] 2014-05-14 00:26:29, Info CBS Wrong XML DECL [HRESULT = 0x800f0900 - CBS_E_XML_PARSER_FAILURE] 2014-05-14 00:26:29, Info CBS Invalid xml format [HRESULT = 0x800f0900 - CBS_E_XML_PARSER_FAILURE] 2014-05-14 00:26:29, Info CBS Manifest parsing error at line: 1, context: E䢰�mJMw����~���g?f��DmV����(E�ȫ+>8Ϳ����X��⋝έ�~���j� [HRESULT = 0x800f0900 - CBS_E_XML_PARSER_FAILURE] 2014-05-14 00:26:29, Info CBS Failed to parse the manifest from the buffer. [HRESULT = 0x800f0900 - CBS_E_XML_PARSER_FAILURE] 2014-05-14 00:26:29, Error CBS Failed to parse package manifest: \?C:WindowsServicingPackagesWUClient-SelfUpdate-Core-CoreComp~31bf3856ad364e35~amd64~~7.6.7600.256.mum [HRESULT = 0x800f0900 - CBS_E_XML_PARSER_FAILURE]
It seems the XML is invalid, please take a check with the following steps and see if the steps could fix this issue.
Best regards
Michael Shao
TechNet Community Support-
Marked as answer by
Tuesday, May 27, 2014 1:41 AM
-
Marked as answer by