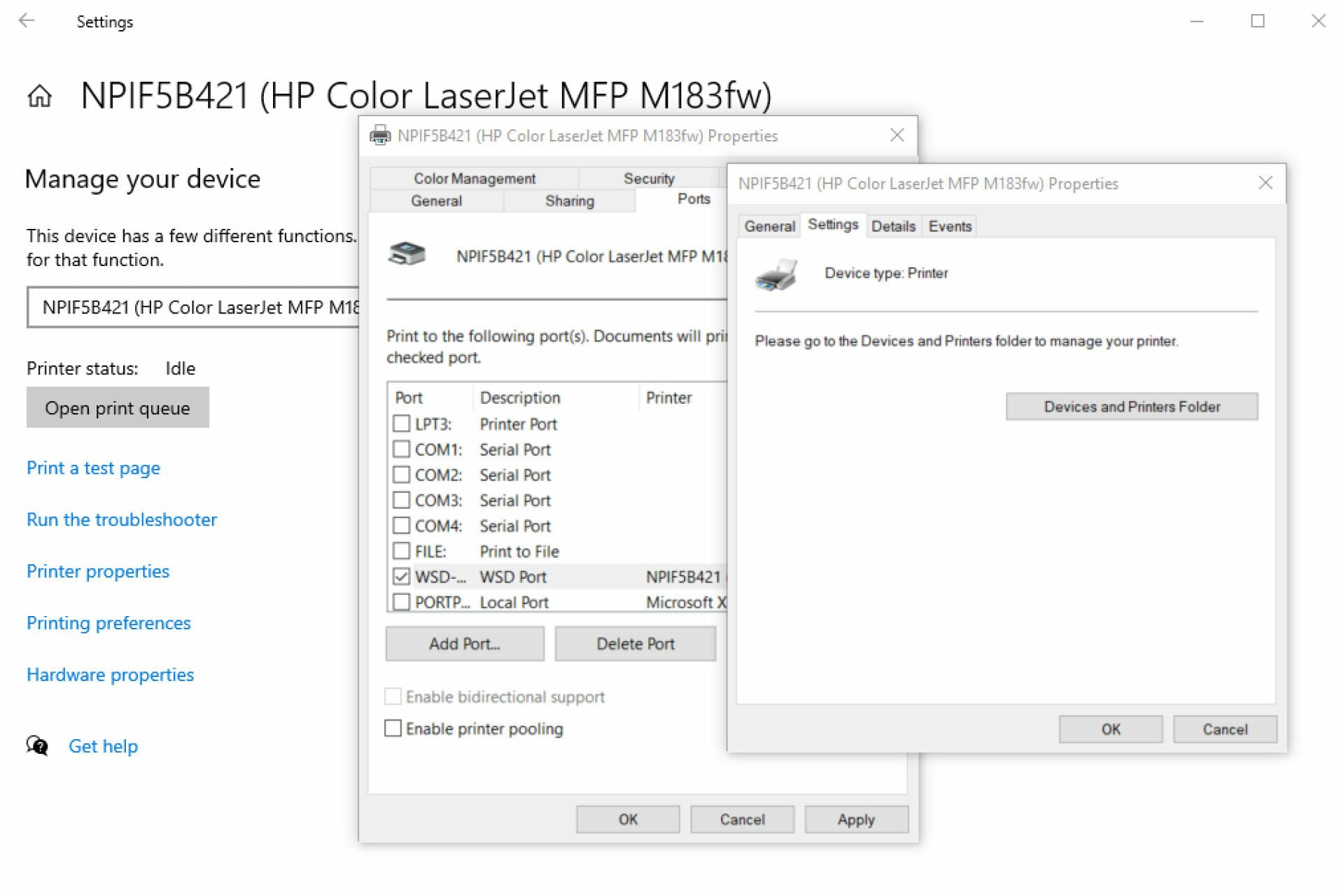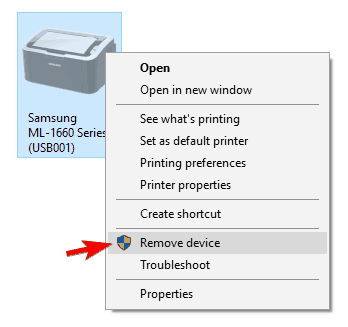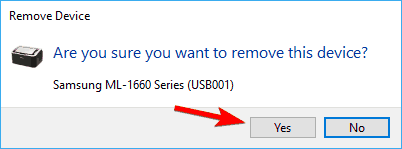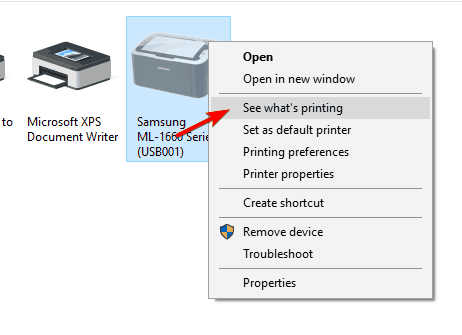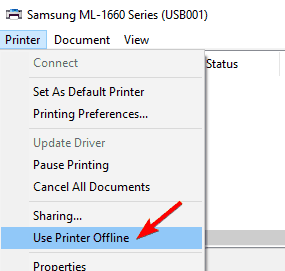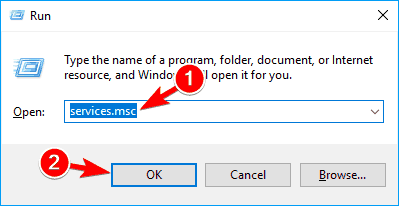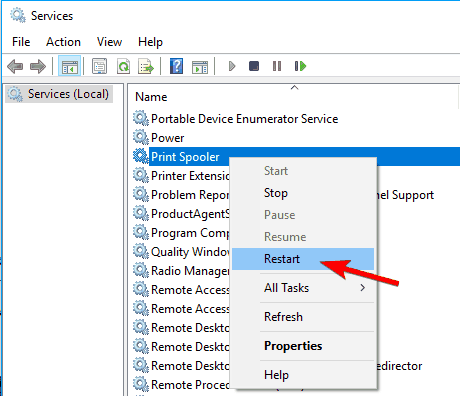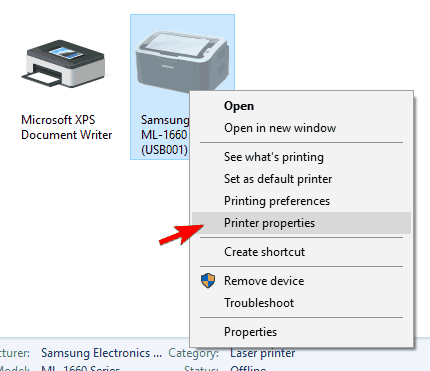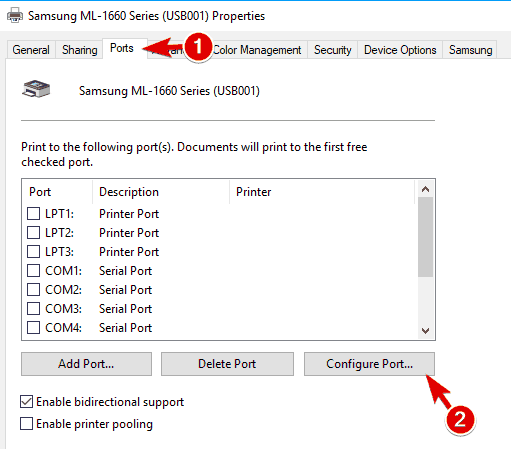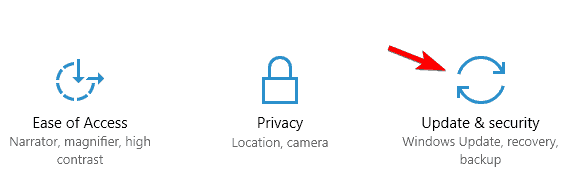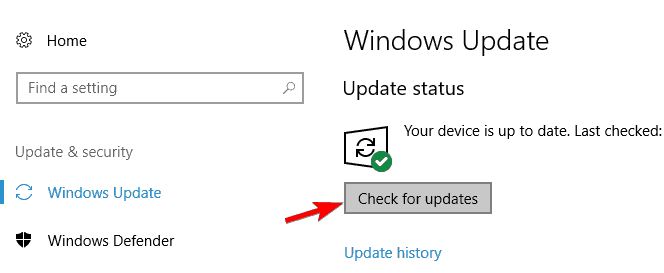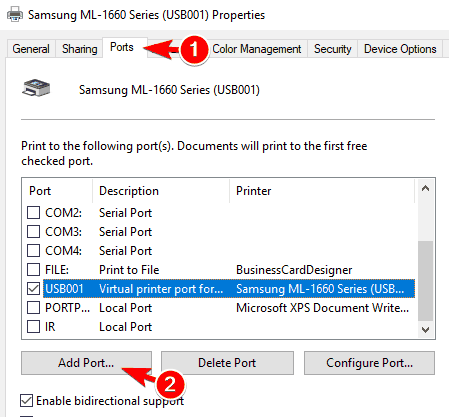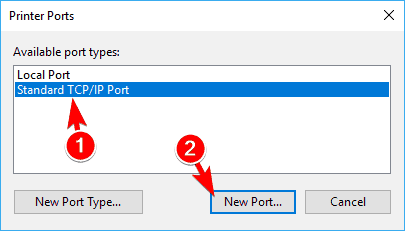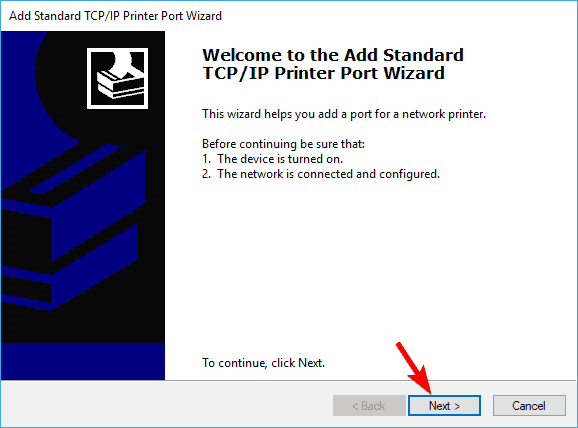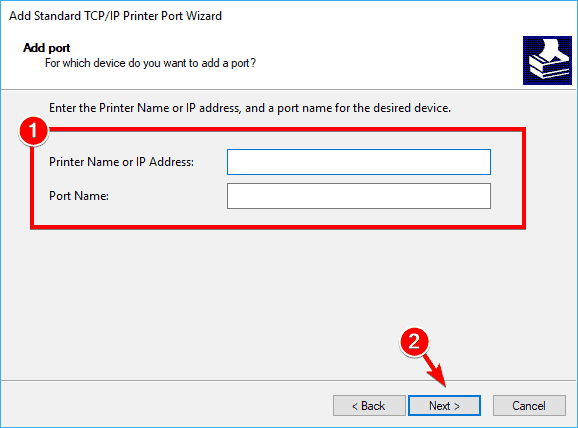Содержание
- Принтер находится в автономном состоянии
- Причины, почему принтер работает автономно.
- Действия для того, что бы вывести принтер из спящего режима.
- Способы, как можно убрать и отключить состояние автономной работы принтера Canon, HP, Epson и других
- Проблемы физического подключения
- Поставлена галочка автономного состояния
- Зависла очередь печати
- Не видит бумагу
- Закончились расходные материалы
- Необходимо обновить драйвер
- Проблема с сетевым принтером
- Общий доступ
- Обновление Windows
- Видео
- Сетевой принтер переходит в режим «Автономная работа»
Принтер находится в автономном состоянии
Иногда во время работы на принтере, он переходит в режим сна и тогда работать на нем нет возможности. Если такая ситуация произошла у Вас, мы рады предложить помощь и решить эту проблему.
Причины, почему принтер работает автономно.
Они бывают разного характера, а именно:
- Отошел USB-кабель или провод что подходит от сети;
- Проблема с бумагой;
- Устройство поставлено в автономный режим;
- Пустой картридж;
- Процесс печати остановлен или завис;
- Драйвер поврежден или не актуален.
Действия для того, что бы вывести принтер из спящего режима.
1 . Первым делом необходимо проверить шнуры подключенные к устройству, обычно их два (USB-провод и провод подключения к питанию) на неисправность. А возможно принтер не подключен к ПК или у провода нарушен контакт, провод бывает физически поврежден. Для этого необходимо переподключить шнуры и проверить на загрязнение их разъемы. Если при проверке проводов обнаружился дефект, их необходимо заменить на новые.
2 . Могут возникнуть проблемы с датчиком бумаги, тогда необходимо достать всю бумагу из лотка и поставить её заново. Также внутри принтера могли остаться едва заметные остатки странички, скотча или скобы / скрепка. Поэтому принтер и отказывается выводить текст на печать, и становится в режим ожидания. Для решения этой ситуации, необходимо заглянуть в средину устройства, открыв крышку и убедиться, что любые инородные предметы там отсутствуют. Если же таковые обнаружено, то вытащить и заново запустить устройство. Если же вы ообнаружили замятую бумагу — вам поможет этот материал.
3 . Если же с кабелями, подключением и бумагой все в хорошо, но принтер работать автономно не прекращает – что делать? В таком случае попробуем зайти в «Настройки» принтера и посмотреть, не выставлена ли там «работа в автономном режиме».
3.1. Заходим в «Пуск», затем в «Устройства и принтеры» находим нужное устройство и, выбрав его, смотрим его статус.
Обратите внимание! Если стоит статус «Принтер отключен» в контекстном меню, смотрим включена ли функция «Работать по умолчанию», что дает возможность автоматично выбирать этот принтер для печати.
3.2. Затем раскрываем раздел «Свойства», вкладка «Доступ» и открываем общий доступ. Это должно быть обязательно сделано, особенно если у вас принтер подключен по локальной сети. Как подключить принтер по сети можно посмотреть тут.
3.3. Если не убирается режим ожидания, переходим в раздел «Порты» и выбираем правильный порт. Случается, что при печати программа сама переносит на порт, который не существует, или в данный момент не актуальный. Просто выбираем необходимый порт и сохраняем настройки. Когда нет уверенности на счет порта, следует попробовать поочередно все варианты. 4.
4 . Так же принтер может перейти в автономный режим, когда заканчивается картридж. Таким образом, ваше печатающее устройство сообщает, что картридж требует дозаправки или замены.
5 . Печать может быть остановлена или зависнуть. Если это случается, то аппарат переходит в режим ожидания. Что бы решить эту проблему, необходимо перейти в «Диспетчер печати» и перезагрузить печать. Если перезагрузка не помогла, то печать следует отменить.
6 . Когда все выше перечисленное сделано, а принтер остается в режиме сна или на экране наблюдаем ошибку, тогда необходимо обновить или переустановить драйвер.
Давайте произведем несколько действий:
- Открываем «Пуск» затем «Панель управления»
- «Оборудование» и после «Диспетчер устройств»
- В появившемся окошке открываем «Печатающие устройства»
- Находим наше печатающее устройство, кликаем на нем мышкой, вызвав меню, и находим строчку «Обновление». Его необходимо выбрать и начать поиск новой версии ПО.
- Когда обновление нашлось, кликните на него и установите (переустановите, если необходимо, или если у вас устаревшая версия).
- Что бы обновление работало правильно необходимо перезагрузить как компьютер так и принтер. И проверить работу принтера.
Если у Вас возникнут какие-либо проблемы на любой из этих стадий, вы всегда можете обратиться в наш Сервис по ремонту оргтехники, который находиться в городе Киеве. Мы с радостью поможем с их решением быстро, качественно, и за умеренную цену.
Источник
Способы, как можно убрать и отключить состояние автономной работы принтера Canon, HP, Epson и других
Многих пользователей приводит в недоумение ситуация, когда устройство печати отказывается реагировать на команды и сообщает, что принтер работает автономно. Что это значит, как исправить и что делать в таких случаях мы подробно расскажем в этой статье. Подробно рассмотрим все варианты, как можно убрать сообщение и отключить режим автономной работы или статус принтера «Простаивает», в котором может находиться любая модель Canon, HP, Epson, Samsung, Brother и других.
Инструкции исправления в этом материале затрагивают неисправность кабелей соединения, настройки принтера, проблемы с бумагой и картриджами, обновление программного обеспечения устройства печати. Когда по такой причине простаивает сетевой аппарат или часто уходит в автономный режим, то дополнительно стоит обратить внимание на обновление операционной системы и протокол SNMP.
Не путайте автономную работу устройства и приостановленную печать — это разные ситуации. Почему возникает и что делать во втором случае мы писали в отдельном материале.
Проблемы физического подключения
Для полноценной работы любого печатающего устройства нужны минимум два шнура. Сетевой кабель позволяет подать электричество, без которого работа не возможна в принципе. Второй — это USB или ethernet провод, в зависимости от способа подключения к персональному компьютеру или ноутбуку. Существует третий способ подсоединения принтера без применения физического создания связи. Речь идет о беспроводной Wi-Hi.
Независимо от выбранного типа соединения, необходимо проверить наличие качественного «стыкования» и целостность шнуров. Попробуйте использовать для текста другой набор аналогичных кабелей от подобной Вашей техники.
Поставлена галочка автономного состояния
В настройках любого принтера, будь то Canon, HP, Epson или любой другой, есть возможность самостоятельного перехода в автономный режим, который по сути останавливает работу аппарата для всех клиентов. Часто бывают случаи, что после ручного или автоматического переключения, устройство само вернуться в рабочий режим не смогло.
Чтобы исправить такую ситуацию, следует:
Зависла очередь печати
Если отправить на принтер много документов да еще большого размера, то вполне вероятно образование очереди печати. Она склонна к накоплению и зависанию, что чревато переходом принтера в автономное состояние и могло случиться и с Вашим. Теперь перед пользователем стоит задача ее очистить. Самый простой и быстрый способ сделать это через свойства принтера. По инструкции выше заходим в выпадающее меню и выбираем «Очистить очередь печати».
Не видит бумагу
Для определения наличия бумаги в лотке принтер использует специальный датчик. Если устройство старое или используется достаточно интенсивно, то такая «запчасть» вполне могла выйти из строя. Необходимо будет в обязательном порядке обратиться в сервисный центр в своем городе.
Не лишним будет проверить наличие достаточного количества листов визуально и их правильное размещение в лотке. При необходимости загрузите дополнительно еще несколько. Попробуйте использовать продукцию любого другого производителя бумаги. Сравните типы, с которыми может работать принтер, указанные в его характеристиках, с данными на коробке от листов. Тип, формат, толщина и плотность должны совпадать.
Закончились расходные материалы
Некоторые модели принтеров настроены таким образом, что могут переходить в автономное состояние, когда краска или тонер в их расходниках начинает заканчиваться. Вспомните, когда делали последнюю заправку и сколько листов распечатали после того. Сравните полученную цифру с ресурсом заправки Вашего картриджа. Если разница небольшая, то, скорее всего, следует обновить запас чернил.
Необходимо обновить драйвер
Драйвер принтера — это специальное программное обеспечение, которое позволяет ему выполнять распечатывание текстовых документов, картинок и фотографий. Их следует периодических обновлять. Это одна из причин, по которой драйвера могут стать «виновником» автономной работы аппарата.
Нельзя исключать возможного повреждения файлов вредоносными файлами или из-за неквалифицированных действий пользователя. Решить оба варианта возникновения неисправности поможет обновление ПО к последней версии. Для этого запустите диспетчер устройств персонального компьютера или ноутбука командой «devmgmt.msc» в окне оснастки «Выполнить» (нажмите клавиши Windows+R одновременно).
В открывшемся списке найдите свой принтер, а правой клавишей мыши откройте его меню. В нем выберите «Обновить драйверы».
В следующем окне сначала попытайтесь произвести автоматическое обновление, а если оно пройдет неудачно, то воспользуйтесь ручным способом. Для его использования предварительно понадобится скачать пакет нужных файлов с хранилища ПО на сайте производителя печатающей техники или с нашей базы по «прямой» ссылке.
Проблема с сетевым принтером
С локальным вариантом мы разобрались, но что делать, если сетевой принтер находится автономном состоянии. Понадобится ряд дополнительных действий для восстановления его работы. А в случае если подключение произведено через другой ПК, то выполнять манипуляции нужно на нем, а не Вашем «компе».
Заранее откройте «Свойства принтера».
Общий доступ
Обновление Windows
Для пользователей, который используют серверные версии операционной системы Windows критичным моментом является установка обновления «KB2713128». Найти и скачать бесплатно его можно на официальном сайте компании «Майкрософт» по адресу https://support.microsoft.com/kb/2713128/en-us.
Видео
Источник
Сетевой принтер переходит в режим «Автономная работа»
Уже не первый раз сталкиваюсь с одной загадочной проблемой — сетевой принтер вдруг перестаёт печатать и переходит в режим «автономная работа». А вот вернуть его в онлайн не получается, хотя с виду всё работает. Конечно, можно предположить, что всё дело в подпорченной карме у пользователей, но истинным виновником оказался протокол SNMP.
Итак, в чём загадочность ситуации и что сбивает с толку? Принтер, на первый взгляд, живой – отзывается на пинги, позволяет заходить в веб-интерфейс и менять любые настройки. Сканирование по сети? Да пожалуйста! Но, в то же время, у пользователя он отображается в оффлайне и полностью игнорирует попытки что-то распечатать. В общем, принтер как будто работает, но не работает.
Поколупавшись так какое-то время, сносил принтер полностью из системы и устанавливал его вновь. Стоит ли говорить, что подобная затея не самая быстрая по времени, да и не всегда приводила к желаемому результату. В общем, суть понятна, а проблема решилась следующим образом.
В самом начале я сразу обозначил виновника — протокол SNMP (англ. Simple Network Management Protocol — простой протокол сетевого управления), так что интрига не сохранилась. Это стандартный интернет-протокол для управления устройствами в IP-сетях, но он не так прост, как заявляют в названии. Просто разработчики SNMP захотели впихнуть невпихуемое, но нам это сейчас не интересно.
Windows 7 и новее, автоматически опрашивает сетевые принтера по SNMP для выявления проблем при печати и если, по какой-то причине, не смогла получить ответ от принтера, одаривает его статусом «Отключен» (Offline), даже если он доступен.
Вернуть принтер в строй можно довольно просто. В настройке портов принтера выбираем необходимый порт и снимаем галочку «Состояние SNMP разрешено» . После чего сохраняем настройки и получаем оживший принтер.
Раз SNMP такая «вредная» функция, может её вообще везде отключать? В зависимости от принтера SNMP может потребоваться, чтобы сообщить статистику, например, сколько тонера осталось. В общем случае, если вы не используете SNMP для управления принтером, можно его отключить. Не могу сказать за другие марки, но на HP и Kyocera на раз сталкивался с этой бедой.
Подписывайтесь на канал Яндекс.Дзен и узнавайте первыми о новых материалах, опубликованных на сайте.
ЕСЛИ СЧИТАЕТЕ СТАТЬЮ ПОЛЕЗНОЙ,
НЕ ЛЕНИТЕСЬ СТАВИТЬ ЛАЙКИ И ДЕЛИТЬСЯ С ДРУЗЬЯМИ.
Источник
Skip to content
Как перестать получать ошибки команды обработки принтера на ПК
На чтение 2 мин. Просмотров 2.9k. Опубликовано 03.09.2019
Компьютерные принтеры могут иногда сталкиваться с трудностями при печати файлов из-за множества причин.
Сообщение Команда обработки ошибок запрещает печать выбранного файла, оставляя пользователей безнадежными.
Известно, что эта конкретная проблема вызвана программными или системными проблемами. Кажется, это не связано с каким-либо повреждением устройства.
Если вы столкнулись с этой проблемой и ищете способ избавиться от нее, следуйте нашим проверенным решениям.
Содержание
- Как мне заставить принтер обрабатывать команды?
- 1. Закройте отложенные задачи принтера
- 2. Переустановите драйверы принтера
- 3. Обновите драйвер принтера
- 4. Выполните восстановление реестра
Как мне заставить принтер обрабатывать команды?
1. Закройте отложенные задачи принтера
-
Нажмите клавишу с логотипом Windows + R на клавиатуре> введите services.msc в поле «Выполнить» и нажмите Enter
-
Найдите службу «Диспетчер очереди печати» на правой панели, щелкните ее правой кнопкой мыши, выберите «Стоп»>, затем снова щелкните правой кнопкой мыши и выберите «Пуск».
- Закройте окно служб
-
Откройте панель управления> выберите значки «Просмотр по большим»
-
Нажмите на устройства и принтеры
- Откройте ваше устройство печати> если у вас есть какие-либо документы, находящиеся на рассмотрении, выберите их и удалите
- Закройте все открытые окна и перезагрузите компьютер, чтобы увидеть, если это решило проблему.
2. Переустановите драйверы принтера
- Откройте панель управления> выберите значки «Просмотр по большим»
- Нажмите на устройства и принтеры
-
Щелкните правой кнопкой мыши на вашем принтере> выберите Удалить устройство
- Подтвердите удаление устройства и перезагрузите компьютер
- После перезагрузки ПК он должен автоматически обнаружить и установить принтер, если нет, отключите его и подключите снова.
- ОТНОСИТЕЛЬНО: 6 лучших программ для управления принтером для оптимизации производительности
3. Обновите драйвер принтера
Зайдите на официальный сайт производителя вашего принтера.
Найдите свое устройство на веб-сайте и проверьте, есть ли доступные обновления.
4. Выполните восстановление реестра
Обратите внимание, что для этого требуется загрузочный диск Windows.
-
Нажмите кнопку Пуск> открыть настройки
-
Перейти к обновлениям и безопасности
-
На вкладке Recovery выберите Advanced Startup> выберите Restart now
- На экране выбора варианта выберите Устранение неполадок> щелкните Автоматическое восстановление.
- Выберите учетную запись, с которой вы хотите войти
- Подождите, пока не начнется процесс автоматического ремонта
- Ваш компьютер может перезагрузиться во время процесса
- После завершения ремонта проверьте, не устранена ли проблема.
Мы надеемся, что наши решения помогли вам решить эту проблему. Если вам понравилась эта статья, оставьте комментарий в разделе комментариев ниже.
Многие пользователи Windows 10 сообщают о проблемах с подключением принтеров и сбое, которое переводит активные принтеры в автономный режим, даже если они подключены и полностью работоспособны.
Ошибка обычно возникает, когда речь идет о сетевых принтерах, но домашние пользователи, имеющие прямое подключение к принтеру, также жаловались.
Мы пойдем на исправление этой проблемы, как и большинство других проблем, связанных с подключением, так как в большинстве случаев есть простое объяснение этой проблемы.
Следует отметить, что у разных производителей имеется собственное диагностическое программное обеспечение, которое может информировать пользователя о возникающих проблемах (здесь вспоминается HP Print and Scan Doctor).
Если производитель вашего принтера предоставил вам эту функцию, мы рекомендуем вам использовать ее в полной мере. Чаще всего это будет направлять вас в правильном направлении для поиска решений ваших проблем.
С вашим принтером может возникнуть много проблем, и в этой статье мы рассмотрим следующие проблемы:
Прежде чем мы поговорим об исправлениях этой проблемы, вы должны знать, почему это происходит на самом деле. Ошибка появляется, когда Windows 10 видит, что принтер недоступен.
К сожалению, в большинстве случаев он не может определить, действительно ли принтер отключен или имеет проблемы с подключением или ошибки печати. Они могут возникнуть, когда:
В большинстве случаев найти решение этой проблемы довольно просто. Все, что вам может понадобиться, это перезагрузить принтер и компьютер или отключить USB-кабель .
Если вы используете сетевой принтер, проводной или беспроводной, проблема связана с подключением, и вам следует перезагрузить маршрутизатор.
Вот несколько рекомендаций по устранению ошибки принтера Windows 10 в автономном режиме, попробуйте выполнить следующие действия, и, надеюсь, ваша проблема будет исправлена:
Примечание. Если вы используете беспроводной принтер , вам следует попытаться подключиться к его IP-адресу. Чтобы найти его адрес, перейдите в Панель управления> Устройства и принтеры> Щелкните правой кнопкой мыши на своем принтере и выберите свойства.
На вкладке «Веб-службы» или «Общие» вы должны увидеть IP-адрес вашего принтера. Скопируйте адрес и запишите его в поле адреса вашего браузера.
Альтернативой этому является открытие CMD, введите ping, затем IP-адрес вашего принтера и нажмите Enter. Если он возвращает ошибку, значит, соединение с принтером может не работать.
Вы не можете открыть панель управления? Посмотрите на это пошаговое руководство, чтобы найти решение.
Решение 2. Перезапустите службу диспетчера очереди печати
Если вы получаете сообщение принтера в автономном режиме , вы можете решить его, просто перезапустив службу диспетчера очереди печати.
Ваш принтер использует эту службу для печати, и, перезапустив ее, вы можете решить эту проблему. Для этого выполните следующие действия:
- Нажмите Windows Key + R и введите services.msc . Нажмите Enter или нажмите ОК .
- Когда откроется окно « Службы» , найдите службу диспетчера очереди печати , щелкните ее правой кнопкой мыши и выберите « Перезагрузить» в меню.
После перезапуска службы диспетчера очереди печати проверьте, появляется ли проблема по-прежнему. Имейте в виду, что это не может быть постоянным решением, поэтому вам придется повторить его, если проблема появится снова.
Служба диспетчера очереди печати не работает на вашем компьютере? Ознакомьтесь с этим пошаговым руководством, чтобы быстро решить проблему.
Решение 3 — Изменить свойства принтера
По словам пользователей, вы можете исправить сообщение принтера в автономном режиме, просто изменив свойства вашего принтера. Это относительно просто, и вы можете сделать это, выполнив следующие действия:
- Перейдите в Панель управления> Устройства и принтеры .
- Щелкните правой кнопкой мыши по вашему принтеру и выберите « Свойства принтера» в меню.
- Перейдите на вкладку « Порты ». Выберите IP-адрес вашего принтера из списка и нажмите кнопку «Настроить порт» .
- Снимите флажок «Статус SNMP включен» и нажмите « ОК», чтобы сохранить изменения.
После этого проблемы с вашим принтером должны быть полностью решены. Имейте в виду, что это решение работает, только если вы используете сетевой принтер.
Иногда вы можете столкнуться с проблемой конфигурации. Чтобы вы могли легко справиться с проблемой, мы подготовили простое руководство, которое поможет вам в этой ситуации.
Решение 4. Переустановите драйверы принтера.
По словам пользователей, вы можете легко исправить сообщение принтера в автономном режиме , переустановив драйверы. Для этого вам необходимо сделать следующее:
- Перейдите в раздел « Устройства и принтеры » на панели управления .
- Найдите свой принтер, щелкните его правой кнопкой мыши и выберите « Удалить устройство» .
- Когда появится диалоговое окно подтверждения, нажмите Да .
После удаления принтера загрузите последнюю версию драйвера от производителя принтера и установите их. После этого проблема должна быть решена.
Знаете ли вы, что большинство пользователей Windows 10 имеют устаревшие драйверы? Будьте на шаг впереди, используя это руководство.
Обновлять драйверы автоматически
Если у вас нет необходимых навыков работы с компьютером для обновления / исправления драйверов вручную, мы настоятельно рекомендуем сделать это автоматически с помощью инструмента Tweakbit Driver Updater.
Этот инструмент одобрен Microsoft и Norton Antivirus. После нескольких испытаний наша команда пришла к выводу, что это наиболее автоматизированное решение. Ниже вы можете найти краткое руководство о том, как это сделать.
- Загрузите и установите программу обновления драйверов TweakBit .
- После установки программа начнет сканирование вашего компьютера на наличие устаревших драйверов автоматически. Driver Updater проверит установленные вами версии драйверов по своей облачной базе данных последних версий и порекомендует правильные обновления. Все, что вам нужно сделать, это дождаться завершения сканирования.
-
По завершении сканирования вы получите отчет обо всех проблемных драйверах, найденных на вашем ПК. Просмотрите список и посмотрите, хотите ли вы обновить каждый драйвер по отдельности или все сразу. Чтобы обновить один драйвер за раз, нажмите ссылку «Обновить драйвер» рядом с именем драйвера. Или просто нажмите кнопку «Обновить все» внизу, чтобы автоматически установить все рекомендуемые обновления.

Примечание. Некоторые драйверы необходимо устанавливать в несколько этапов, поэтому вам придется нажимать кнопку «Обновить» несколько раз, пока не будут установлены все его компоненты.
Отказ от ответственности : некоторые функции этого инструмента не являются бесплатными.
Решение 5 — Установите последние обновления
Если вы часто получаете сообщение принтера в автономном режиме , вы можете решить проблему, просто установив последние обновления.
Windows 10 автоматически загружает обновления в фоновом режиме, но иногда вы можете пропустить важное обновление. Однако вы всегда можете проверить наличие обновлений вручную, выполнив следующие действия:
- Нажмите клавишу Windows + I, чтобы открыть приложение «Настройки» .
- Когда откроется приложение «Настройки» , перейдите в раздел « Обновление и безопасность ».
- Нажмите на кнопку Проверить наличие обновлений .
Если какие-либо обновления доступны, Windows загрузит их в фоновом режиме. После установки последних обновлений проверьте, сохраняется ли проблема.
Если вы не можете открыть приложение «Настройка», посмотрите эту статью, чтобы решить эту проблему.
Возникли проблемы при обновлении Windows? Проверьте это руководство, которое поможет вам решить их в кратчайшие сроки.
Решение 6. Добавьте второе устройство принтера
По словам пользователей, вы можете исправить ошибку принтера в автономном режиме, просто добавив второе устройство принтера. Пользователи сообщили, что это решение работает при использовании сетевого подключения, и чтобы добавить второй принтер, выполните следующие действия:
- Выполните шаги 1-2 из решения 4 .
- Выберите вкладку « Порты » и нажмите кнопку « Добавить порт» .
- Выберите стандартный порт TCP / IP и нажмите « Новый порт» .
- Мастер порта принтера теперь запустится. Нажмите на Далее .
- Теперь введите необходимую информацию. Вы можете получить необходимую информацию из инструкции по эксплуатации вашего принтера. Нажмите на Далее .
После этого ваш принтер снова начнет работать без проблем.
Решение 7. Проверьте, используете ли вы VPN-соединение
Сообщение принтера в автономном режиме может появиться, если вы используете сетевой принтер и VPN . Чтобы решить эту проблему, рекомендуется отключиться от VPN и попытаться снова получить доступ к принтеру.
Если вы хотите использовать VPN и ваш принтер, вам нужно подключить принтер напрямую к вашему компьютеру с помощью USB-кабеля.
В качестве альтернативы вы можете решить проблему, настроив конфигурацию VPN и предоставив себе доступ к локальной сети.
Хотите знать, как правильно подключить ваш компьютер к VPN? Посмотрите это полезное руководство и узнайте, как это сделать как профессионал.
Мы надеемся, что это руководство поможет вам решить проблемы с вашим принтером в Windows 10. Если вы перепробовали все из них, и ваша проблема все еще не устранена, возможно, у вас проблема с оборудованием.
В этом случае попробуйте выполнить печать с другого компьютера или другой принтер. Кроме того, если вы используете проводной принтер, используйте другой USB / сетевой кабель.
Если у вас есть другие вопросы, не стесняйтесь оставлять их в разделе комментариев ниже.
ЧИТАЙТЕ ТАКЖЕ:
- Принтер не будет работать после обновления до Windows 10? Вот 6 быстрых решений
- Как исправить ошибку DIFxDriverPackageInstall = 10 при установке принтера
- Отключить автоматическое управление принтером по умолчанию в Windows 10
- Исправлено: ошибка «принтер требует вашего внимания»
- «Принтер не отвечает» в Windows 10 [исправить]
Примечание редактора : эта публикация была первоначально опубликована в феврале 2014 года и с тех пор была полностью переработана и обновлена для обеспечения свежести, точности и полноты.
by Milan Stanojevic
Milan has been enthusiastic about technology ever since his childhood days, and this led him to take interest in all PC-related technologies. He’s a PC enthusiast and he… read more
Updated on March 18, 2022
- Many users complained about printer connectivity issues that switch printers offline.
- This happens even if they don’t seem to have any problems.
- This problem has several possible causes.
- However, most of the time it’s because of a missing or problematic driver for your printer.
XINSTALL BY CLICKING THE DOWNLOAD FILE
This software will keep your drivers up and running, thus keeping you safe from common computer errors and hardware failure. Check all your drivers now in 3 easy steps:
- Download DriverFix (verified download file).
- Click Start Scan to find all problematic drivers.
- Click Update Drivers to get new versions and avoid system malfunctionings.
- DriverFix has been downloaded by 0 readers this month.
Many Windows 10 users have reported issues regarding printer connectivity and a glitch that can set active printers offline even if they are connected and fully operational.
The error is usually encountered when speaking of network printers, but home users with a direct connection to their printer have also complained.
We’ll go about fixing this issue just like most other connectivity-related problems, as in most cases, there is a simple explanation for the problem.
It should be noted that different manufacturers have their own diagnostics software which can inform the user of what problems come up (HP’s Print and Scan Doctor comes to mind here).
If your printer’s manufacturer provided you with this feature, we encourage you to use it at full extent. More often than not, it will set you in the right direction for finding solutions to your problems.
There are many problems that can occur with your printer, and in this article, we’re going to cover the following issues:
- Printer offline Canon, HP, Ricoh, Epson – A common problem with printers affecting any brand of printer.
- Printer offline error processing command – Caused by trying to use a network printer.
- Wireless printer offline – Can appear with all sorts of printers, and many users reported it while using a wireless printer.
- The printer is offline unable to ping – Your PC can’t recognize your printer.
- Printer offline SNMP – Thes SNMP feature can cause this issue, can be fixed by disabling the SNMP feature.
- Network printer offline VPN – Appears when using a VPN and can be fixed by changing your VPN configuration.
- Printer not responding, printing, working, connecting, showing up – The printer isn’t responding or not working and sometimes it won’t even show up in settings.
Why does the Printer Offline error occur?
The error appears when Windows 10 sees that the printer is unavailable.
Unfortunately, most of the time, it can’t tell if the printer is really offline or if it has connectivity problems or printing errors. They might occur when:
- The connection between the computer and the printer is slow/unresponsive
- The printer has encountered an internal error
- There are multiple unfinished print jobs in the queue
How can I fix the Printer Offline errors in Windows 10?
- Reinstall your printer drivers
- Check if you’re using a VPN connection
- Change printer settings
- Restart the Print Spooler service
- Change printer properties
- Install the latest updates
- Add a second printer device
1. Reinstall your printer drivers
- Go to the Devices and Printers section in Control Panel.
- Locate your printer, right-click it, and choose Remove device.
- Click on Yes when the confirmation dialogue appears.
- Download the latest driver from your printer manufacturer and install it.
Update drivers automatically
If you do not have the necessary computer skills to update/fix the drivers manually, we strongly suggest doing it automatically by using DriverFix.
This excellent tool does its job automatically. Here’s how you can update your drivers easily:
- Download and install DriverFix.
- The program will start scanning your PC for outdated drivers automatically and you will just have to wait a few minutes for the scan to complete.
- After completion, you get a report on all problem drivers found on your PC. Review the list and see if you want to update each driver individually or all at once.
- To update one driver at a time, click the checkbox from the left of the driver’s name but it’s easier to click the Select All checkbox from the top to automatically install all drivers.

DriverFix
With DriverFix you will update your printer driver quicker than saying Printer Offline error! It will fix all the other drivers too.
2. Check if you’re using a VPN connection
The Printer Offline message can appear if you’re using a network printer and VPN. To fix this problem, it’s advised to disconnect from the VPN and try to access your printer again.
If you want to use VPN and your printer, you need to connect the printer directly to your PC using the USB cable.
Alternatively, you might be able to fix the problem by adjusting your VPN configuration and granting yourself local network access.
You can also use other efficient VPN software that will not interfere with your printer connection, and keep your privacy online too. Therefore choose wisely from the best VPNs for your Windows 10 PC.
3. Change the printer settings
- Open Control Panel and navigate to your Printers window.
- Check if the correct printer is set to Default (Please watch the video below for more information).
- Right-click on your default printer and select the print queue (See what’s printing).
- If there are any unfinished tasks, remove them from the list.
- From the queue window, select Printer and uncheck the Use Printer Offline option (if the Use Printer Offline option is off, check the option, leave it a few seconds, and uncheck it).
- Check if the printer is correctly connected to your computer (unplug the USB cable and plug it in again).
- If you own a network printer, try doing a connection test (also, try restarting your router/switch).
- Turn your printer and computer off and on again.
- If by now the problem isn’t solved, reinstall the printer’s drivers.
Some PC issues are hard to tackle, especially when it comes to corrupted repositories or missing Windows files. If you are having troubles fixing an error, your system may be partially broken.
We recommend installing Restoro, a tool that will scan your machine and identify what the fault is.
Click here to download and start repairing.
Note: if you are using a wireless printer, then you should try to connect to its IP address. To find its address, go to Control Panel, then click on Devices and Printers, right-click on your printer, and select properties.
Copy the address and write it down in your browser’s address field.
You can’t open Control Panel? Take a look at this step-by-step guide to find a solution
4. Restart the Print Spooler service
- Press Windows Key + R, type services.msc, and press Enter or click OK.
- Locate the Print Spooler service, right-click it and choose Restart from the menu.
Note: Keep in mind that this might not be a permanent solution, so you’ll have to repeat it if the issue reappears.
- Fix: Printer in Error State [Brother, Epson, HP, Canon]
- How to fix the HP printer documents waiting error
- Can’t remove the printer in Windows 10/11
- Printer not working on Windows 11
- Fix Pending deletion printer error
5. Change the printer properties
- Go to Control Panel > Devices and Printers.
- Right-click your printer and choose Printer properties from the menu.
- Go to the Ports tab, select your printer’s IP address from the list and click on the Configure Port button.
- Uncheck SNMP Status Enabled and click on OK to save the changes.
A user also suggested that you can also leave the SNMP as it is and change its device index to #.
Note: This solution works only if you’re using a network printer. If you encounter any configuration problems with your printer, we’ve prepared a simple guide to help you in that situation.
6. Install the latest updates
- Press the Windows Key + I to open the Settings app.
- Navigate to the Update & security section.
- Click on Check for updates button.
Note: If you can’t open the Setting app, take a look at this article to solve the issue.
7. Add a second printer device
- Follow Steps 1-2 from Solution 5.
- Select the Ports tab and click on Add Port button.
- Select the Standard TCP/IP Port and click on the New Port button.
- Click on Next after the Printer Port Wizard starts.
- Enter the required information. You can get them from your printer’s instruction manual. Click on Next.
Bonus: Printer offline but it is not
We already talked about cases where the printer is clearly offline and it cannot be pinged, but here’s the interesting part. There are also situations in which the Windows 10 printer is offline but can ping.
In other words, the printer says offline but it is connected. So how can that happen and what can you do about it? Don’t worry, we have some tips for you.
Why is my printer connected but not printing?
Before anything else, you should know that this peculiar mismatch happens when your PC is unable to establish communication with the printer. Thus, the very first thing to do is check if both devices are connected to the same WiFi network.
Check out our complete suggestions below:
- Open the printer’s menu to check the network it accesses in order to establish connection and make sure it is the same as the one used for your PC
- Restart both your printer and your PC and disconnect the power cord from all devices (router, PC, printer), then plug it back
- Make sure there is nothing physically wrong with the printer (internal debris like paper jams and so on)
- Reinstall printer drivers and check system services on your PC
- Hard reset your printer
We hope this guide helped you solve your printer problems in Windows 10. If you’ve tried all of them and your problem still persists, then you might have a hardware-related problem.
In this case, try printing from another computer or try a different printer. Also, if you’re running a wired printer, use a different USB / network cable.
If you have any other questions, feel free to leave them in the comments section below.
Newsletter
by Milan Stanojevic
Milan has been enthusiastic about technology ever since his childhood days, and this led him to take interest in all PC-related technologies. He’s a PC enthusiast and he… read more
Updated on March 18, 2022
- Many users complained about printer connectivity issues that switch printers offline.
- This happens even if they don’t seem to have any problems.
- This problem has several possible causes.
- However, most of the time it’s because of a missing or problematic driver for your printer.
XINSTALL BY CLICKING THE DOWNLOAD FILE
This software will keep your drivers up and running, thus keeping you safe from common computer errors and hardware failure. Check all your drivers now in 3 easy steps:
- Download DriverFix (verified download file).
- Click Start Scan to find all problematic drivers.
- Click Update Drivers to get new versions and avoid system malfunctionings.
- DriverFix has been downloaded by 0 readers this month.
Many Windows 10 users have reported issues regarding printer connectivity and a glitch that can set active printers offline even if they are connected and fully operational.
The error is usually encountered when speaking of network printers, but home users with a direct connection to their printer have also complained.
We’ll go about fixing this issue just like most other connectivity-related problems, as in most cases, there is a simple explanation for the problem.
It should be noted that different manufacturers have their own diagnostics software which can inform the user of what problems come up (HP’s Print and Scan Doctor comes to mind here).
If your printer’s manufacturer provided you with this feature, we encourage you to use it at full extent. More often than not, it will set you in the right direction for finding solutions to your problems.
There are many problems that can occur with your printer, and in this article, we’re going to cover the following issues:
- Printer offline Canon, HP, Ricoh, Epson – A common problem with printers affecting any brand of printer.
- Printer offline error processing command – Caused by trying to use a network printer.
- Wireless printer offline – Can appear with all sorts of printers, and many users reported it while using a wireless printer.
- The printer is offline unable to ping – Your PC can’t recognize your printer.
- Printer offline SNMP – Thes SNMP feature can cause this issue, can be fixed by disabling the SNMP feature.
- Network printer offline VPN – Appears when using a VPN and can be fixed by changing your VPN configuration.
- Printer not responding, printing, working, connecting, showing up – The printer isn’t responding or not working and sometimes it won’t even show up in settings.
Why does the Printer Offline error occur?
The error appears when Windows 10 sees that the printer is unavailable.
Unfortunately, most of the time, it can’t tell if the printer is really offline or if it has connectivity problems or printing errors. They might occur when:
- The connection between the computer and the printer is slow/unresponsive
- The printer has encountered an internal error
- There are multiple unfinished print jobs in the queue
How can I fix the Printer Offline errors in Windows 10?
- Reinstall your printer drivers
- Check if you’re using a VPN connection
- Change printer settings
- Restart the Print Spooler service
- Change printer properties
- Install the latest updates
- Add a second printer device
1. Reinstall your printer drivers
- Go to the Devices and Printers section in Control Panel.
- Locate your printer, right-click it, and choose Remove device.
- Click on Yes when the confirmation dialogue appears.
- Download the latest driver from your printer manufacturer and install it.
Update drivers automatically
If you do not have the necessary computer skills to update/fix the drivers manually, we strongly suggest doing it automatically by using DriverFix.
This excellent tool does its job automatically. Here’s how you can update your drivers easily:
- Download and install DriverFix.
- The program will start scanning your PC for outdated drivers automatically and you will just have to wait a few minutes for the scan to complete.
- After completion, you get a report on all problem drivers found on your PC. Review the list and see if you want to update each driver individually or all at once.
- To update one driver at a time, click the checkbox from the left of the driver’s name but it’s easier to click the Select All checkbox from the top to automatically install all drivers.

DriverFix
With DriverFix you will update your printer driver quicker than saying Printer Offline error! It will fix all the other drivers too.
2. Check if you’re using a VPN connection
The Printer Offline message can appear if you’re using a network printer and VPN. To fix this problem, it’s advised to disconnect from the VPN and try to access your printer again.
If you want to use VPN and your printer, you need to connect the printer directly to your PC using the USB cable.
Alternatively, you might be able to fix the problem by adjusting your VPN configuration and granting yourself local network access.
You can also use other efficient VPN software that will not interfere with your printer connection, and keep your privacy online too. Therefore choose wisely from the best VPNs for your Windows 10 PC.
3. Change the printer settings
- Open Control Panel and navigate to your Printers window.
- Check if the correct printer is set to Default (Please watch the video below for more information).
- Right-click on your default printer and select the print queue (See what’s printing).
- If there are any unfinished tasks, remove them from the list.
- From the queue window, select Printer and uncheck the Use Printer Offline option (if the Use Printer Offline option is off, check the option, leave it a few seconds, and uncheck it).
- Check if the printer is correctly connected to your computer (unplug the USB cable and plug it in again).
- If you own a network printer, try doing a connection test (also, try restarting your router/switch).
- Turn your printer and computer off and on again.
- If by now the problem isn’t solved, reinstall the printer’s drivers.
Some PC issues are hard to tackle, especially when it comes to corrupted repositories or missing Windows files. If you are having troubles fixing an error, your system may be partially broken.
We recommend installing Restoro, a tool that will scan your machine and identify what the fault is.
Click here to download and start repairing.
Note: if you are using a wireless printer, then you should try to connect to its IP address. To find its address, go to Control Panel, then click on Devices and Printers, right-click on your printer, and select properties.
Copy the address and write it down in your browser’s address field.
You can’t open Control Panel? Take a look at this step-by-step guide to find a solution
4. Restart the Print Spooler service
- Press Windows Key + R, type services.msc, and press Enter or click OK.
- Locate the Print Spooler service, right-click it and choose Restart from the menu.
Note: Keep in mind that this might not be a permanent solution, so you’ll have to repeat it if the issue reappears.
- Fix: Printer in Error State [Brother, Epson, HP, Canon]
- How to fix the HP printer documents waiting error
- Can’t remove the printer in Windows 10/11
- Printer not working on Windows 11
- Fix Pending deletion printer error
5. Change the printer properties
- Go to Control Panel > Devices and Printers.
- Right-click your printer and choose Printer properties from the menu.
- Go to the Ports tab, select your printer’s IP address from the list and click on the Configure Port button.
- Uncheck SNMP Status Enabled and click on OK to save the changes.
A user also suggested that you can also leave the SNMP as it is and change its device index to #.
Note: This solution works only if you’re using a network printer. If you encounter any configuration problems with your printer, we’ve prepared a simple guide to help you in that situation.
6. Install the latest updates
- Press the Windows Key + I to open the Settings app.
- Navigate to the Update & security section.
- Click on Check for updates button.
Note: If you can’t open the Setting app, take a look at this article to solve the issue.
7. Add a second printer device
- Follow Steps 1-2 from Solution 5.
- Select the Ports tab and click on Add Port button.
- Select the Standard TCP/IP Port and click on the New Port button.
- Click on Next after the Printer Port Wizard starts.
- Enter the required information. You can get them from your printer’s instruction manual. Click on Next.
Bonus: Printer offline but it is not
We already talked about cases where the printer is clearly offline and it cannot be pinged, but here’s the interesting part. There are also situations in which the Windows 10 printer is offline but can ping.
In other words, the printer says offline but it is connected. So how can that happen and what can you do about it? Don’t worry, we have some tips for you.
Why is my printer connected but not printing?
Before anything else, you should know that this peculiar mismatch happens when your PC is unable to establish communication with the printer. Thus, the very first thing to do is check if both devices are connected to the same WiFi network.
Check out our complete suggestions below:
- Open the printer’s menu to check the network it accesses in order to establish connection and make sure it is the same as the one used for your PC
- Restart both your printer and your PC and disconnect the power cord from all devices (router, PC, printer), then plug it back
- Make sure there is nothing physically wrong with the printer (internal debris like paper jams and so on)
- Reinstall printer drivers and check system services on your PC
- Hard reset your printer
We hope this guide helped you solve your printer problems in Windows 10. If you’ve tried all of them and your problem still persists, then you might have a hardware-related problem.
In this case, try printing from another computer or try a different printer. Also, if you’re running a wired printer, use a different USB / network cable.
If you have any other questions, feel free to leave them in the comments section below.
Newsletter
Содержание
- Win 10 принтер работать автономно
- Что означает статус принтер отключен
- На каких принтерах я наблюдал данный глюк
- Как включить принтер со статусом «отключен (Offline)»
- Исправьте ошибку «Принтер не в сети» в Windows 10, 8 или 7 (раз и навсегда)
- Как исправить ошибку принтера в автономном режиме в Windows 8
- Решение 1. Изменить настройки принтера
- Решение 2. Перезапустите службу диспетчера очереди печати
- Решение 3 — Изменить свойства принтера
- Решение 4. Переустановите драйверы принтера.
- Решение 5 — Установите последние обновления
- Решение 6 — Добавьте второе устройство принтера
- Решение 7. Проверьте, используете ли вы VPN-соединение
Win 10 принтер работать автономно
Добрый день! Уважаемые читатели и гости популярнейшего IT блога pyatilistnik.org. Наверняка во многих организациях используется сервер централизованной печати, и это правильно, так как все удобно для управления из одного места, и если возникают какие проблемы, то они так же локализованы. Сегодня ко мне обратились представители технической поддержки, с таким вот вопросом. У них в одном из филиалов перестала идти печать и в консоли управления статус принтера был «отключен (Offline)«. В очереди печати скопилось много заданий. Таких принтеров оказалось около половины из всех представленных на сервере. Давайте я покажу, как я вышел из этой ситуации, без перезагрузки сервера печати.
Что означает статус принтер отключен
Смотрите какой парадокс, в консоли «Управление печатью» принтер отключен, хотя он включен по факту, так как у него отвечает, его веб-интерфейс и он доступен по команде Ping. Забавная ситуация, по сети вроде бы все доступно, а вот печатать пользователи не могут. Если вы видите статус «Отключен» или в английской версии «Offline», то не спешите расстраиваться все поправимо, ниже я приведу подробный алгоритм своих действий, который поможет вам вернуть ваш принтер в рабочее состояние. Вот так вот это выглядит в живую.
На каких принтерах я наблюдал данный глюк
- Xerox
- HP
- Ricoh
- Epson
- Kyocera
Как включить принтер со статусом «отключен (Offline)»
Алгоритм диагностики сводится вот к таким пунктам:
- Во первых, если вы обнаружили недоступность принтера в консоли управления печатью, то первым делом проверьте сетевую доступность, например, через веб-интерфейс или ping. Если у вас устройство отвечает, то переходим ко второму пункту
- Как говорится, семь бед один ресет, попробуйте перезагрузить ваш принтер, вытащите из него шнурок питания секунд на 20 и воткните обратно. Устройство за минуту загрузиться (Я подробно уже все расписывал в статье, когда не печатал принтер, не поленитесь прочитать). После чего проверяем его статус на сервере. Если не помогло, то пробуем следующий метод.
- Есть давно известная проблема на печатающих устройствах и связана она с протоколом SNMP. Операционная система Windows 7 и выше, автоматически пытается опрашивать сетевой принтер по протоколу SNMP, делается это для того, чтобы определить есть ли на устройстве печати проблемы или нет. Все современные принтеры имеют в себе такой функционал, и если ваш сервер печати по какой-то причине не смог получить ответ от вашего принтера, то он его в консоли управления одарит статусом отключен (Offlie), хотя он будет доступен.
Для того, чтобы проверить является ли это причиной неисправности, вам нужно выполнить вот такие шаги. Откройте оснастку управление печатью и перейдите в свойства нужного принтера.
Далее выберите нужный порт и нажмите кнопку «Настроить порт». В открывшемся окне «Настройка стандартного монитора порта TCP/IP» снимите галку «Состояние SNMP разрешено» и сохраните настройки.
В англоязычной версии, выберите «Confirure Port — SNMP Status Enabled»
После всех этих действий ваш статус принтера отключен, сменится на «Готов или Ready». Обратите внимание, что до настроек у меня было 40 заданий в очереди печати.
Как видите статус стал «Готов».
Через пол минуты, задания стали отправляться на печать, как видно их уже 37. Поздравляю мы вывели наш принтер из режима Offline.
- Если отключение SNMP вам не помогло и ваш принтер опять отключен хотя он доступен, попробуйте перезапустить службу печати (Spooler), но учтите, что это повлияет на все устройства печати, в момент перезапуска они будут не доступны.
- Если это то же не помогло, то попробуйте у вашего устройства отключить двусторонний обмен данными, в ряде случаев это может дать эффект.
- Еще одним из вариантов, будет пересоздать порт печати, как описано по ссылке слева, это иногда помогает, когда ваш принтер в офлайне, но по сети доступен.
- Так же можно воспользоваться средством диагностики принтеров от MIcrosoft (Print Spooler Cleanup Diagnostic Tool)
- Если есть конфликт, между несколькими драйвера двух принтеров и более, то вам поможет изоляция драйвера печати.
- Обязательно проверьте ваши брандмауэры и сетевые устройства ,не блокируют ли они SNMP трафик
- На некоторых моделях принтеров помогает вручную задать имя в SNMP «public»
- Убедитесь, что у вас на принтерах не выставлен режим автономной работы или приостановки, хотя вы бы это видели в статусах, но на всякий случай
- Попробуйте произвести диагностику утилитой Print-Spooler-Repair-Tool
- Правка реестра Windows, вам нужно добавить дополнительный ключ, на вашем сервере печати. Для этого откройте редактор реестра Windows и перейдите в ветку:
И создайте тут новый ключ DWORD и именем SNMPLegacy и значением 1.
- Если у вас все еще на принтере статус «Отключен», то у вас, что-то с кармой, попробуйте воспользоваться фирменными утилитами от производителя, например, у HP это HP Print and Scan Doctor у других свои, главное не сдаваться.
Источник
Исправьте ошибку «Принтер не в сети» в Windows 10, 8 или 7 (раз и навсегда)
Многие пользователи Windows 8 сообщают о проблемах, связанных с подключением принтеров, и сбоях, которые переводят активные принтеры в автономный режим, даже если они подключены и полностью работоспособны. Ошибка обычно возникает, когда речь идет о сетевых принтерах, но домашние пользователи, имеющие прямое подключение к принтеру, также жаловались.
Мы пойдем на исправление этой проблемы, как и большинство других проблем, связанных с подключением, так как в большинстве случаев есть простое объяснение этой проблемы.
Следует отметить, что у разных производителей есть свое собственное диагностическое программное обеспечение, которое может информировать пользователя о возникающих проблемах (здесь вспоминается HP Print and Scan Doctor), и если производитель вашего принтера предоставляет эту функцию, мы рекомендуем вам использовать его по адресу в полной мере. Чаще всего это поможет вам найти правильное направление для решения ваших проблем.
С вашим принтером может возникнуть много проблем, и в этой статье мы рассмотрим следующие проблемы:
- Принтер в автономном режиме Canon, HP, Ricoh, Epson — это общая проблема принтеров, которая может повлиять на принтер любой марки. Многие пользователи Canon, HP и Epson сообщили об этой проблеме.
- Команда автономной обработки ошибок принтера — Иногда вы можете получить команду Ошибка обработки при попытке использовать сетевой принтер. Это распространенная проблема, и вы можете решить ее, воспользовавшись одним из наших решений.
- Беспроводной принтер в автономном режиме — эта проблема может возникать на всех типах принтеров, и многие пользователи сообщали об этом при использовании беспроводного принтера.
- Принтер в автономном режиме не может пропинговать — в некоторых случаях ваш компьютер не сможет распознать ваш принтер. Фактически, многие пользователи сообщили, что они не могут пропинговать свой сетевой принтер.
- Принтер отключен по протоколу SNMP. Иногда эта проблема может возникать при использовании функции SNMP. Чтобы решить эту проблему, вам просто нужно отключить функцию SNMP.
- Сетевой принтер в автономном режиме VPN — несколько пользователей сообщили об этой проблеме только при использовании VPN. Чтобы решить эту проблему, вам, возможно, придется изменить конфигурацию VPN.
- Принтер не отвечает, печатает, работает, подключается, отображается. По словам пользователей, они столкнулись с множеством проблем, и многие сообщили, что их принтер не отвечает или не работает. На самом деле, иногда принтер даже не появляется.
Прежде чем мы поговорим об исправлениях этой проблемы, вы должны знать, почему это происходит на самом деле. Ошибка появляется, когда Windows 8 видит, что принтер недоступен, но, к сожалению, в большинстве случаев он не может определить, действительно ли принтер находится в автономном режиме или у него проблемы с подключением или ошибки печати. Может произойти, когда:
- Соединение между компьютером и принтером медленное / не отвечает
- Принтер обнаружил внутреннюю ошибку
- В очереди несколько незавершенных заданий на печать
Как исправить ошибку принтера в автономном режиме в Windows 8
- Изменить настройки принтера
- Перезапустите службу диспетчера очереди печати.
- Изменить свойства принтера
- Переустановите драйверы принтера
- Установите последние обновления
- Добавить второе устройство принтера
- Проверьте, используете ли вы VPN-соединение
Решение 1. Изменить настройки принтера
В большинстве случаев найти решение этой проблемы довольно просто. Все, что вам может понадобиться, это перезагрузить принтер и компьютер или отключить USB-кабель. Если вы используете сетевой принтер, проводной или беспроводной, проблема заключается в соединении, и вам необходимо перезагрузить маршрутизатор.
Вот несколько рекомендаций по устранению ошибки принтера Windows 8 в автономном режиме, попробуйте выполнить следующие действия, и, надеюсь, ваша проблема будет исправлена:
- Откройте панель управления и перейдите к окну « Принтеры» .
Примечание. Если вы используете беспроводной принтер, попробуйте подключиться к его IP-адресу. Чтобы найти его адрес, перейдите в Панель управления> Устройства и принтеры> Щелкните правой кнопкой мыши на своем принтере и выберите свойства.
На вкладке «Веб-службы» или «Общие» вы должны увидеть IP-адрес вашего принтера. Скопируйте адрес и запишите его в поле адреса вашего браузера. Альтернативой этому является открытие CMD, введите ping, затем IP-адрес вашего принтера и нажмите Enter. Если возвращается ошибка, возможно, не работает соединение с принтером.
Решение 2. Перезапустите службу диспетчера очереди печати
Если вы получаете сообщение принтера в автономном режиме, вы можете решить его, просто перезапустив службу диспетчера очереди печати. Ваш принтер использует эту услугу для печати, и, перезапустив ее, вы можете решить эту проблему. Для этого выполните следующие действия:
- Нажмите Windows Key + R и введите services.msc . Нажмите Enter или нажмите ОК .
Когда откроется окно « Службы», найдите службу диспетчера очереди печати, щелкните ее правой кнопкой мыши и выберите « Перезагрузить» из меню.
После перезапуска службы диспетчера очереди печати проверьте, появляется ли проблема по-прежнему. Имейте в виду, что это не может быть постоянным решением, поэтому вам придется повторить его, если проблема появится снова.
Решение 3 — Изменить свойства принтера
По словам пользователей, вы можете исправить сообщение принтера в автономном режиме, просто изменив свойства вашего принтера. Это относительно просто, и вы можете сделать это, выполнив следующие действия:
- Перейдите в Панель управления> Устройства и принтеры .
- Щелкните правой кнопкой мыши по вашему принтеру и выберите « Свойства принтера» в меню.
Перейдите на вкладку « Порты ». Выберите IP-адрес вашего принтера из списка и нажмите кнопку «Настроить порт» .
После этого проблемы с вашим принтером должны быть полностью решены. Имейте в виду, что это решение работает, только если вы используете сетевой принтер.
Решение 4. Переустановите драйверы принтера.
По словам пользователей, вы можете легко исправить сообщение принтера в автономном режиме, переустановив драйверы. Для этого вам нужно сделать следующее:
- Перейдите в раздел « Устройства и принтеры » на панели управления .
- Найдите свой принтер, щелкните его правой кнопкой мыши и выберите « Удалить устройство» .
Когда появится диалоговое окно подтверждения, нажмите Да .
После того, как ваш принтер удален, загрузите последнюю версию драйвера от производителя вашего принтера и установите их. После этого проблема должна быть решена.
Обновлять драйверы автоматически
Если у вас нет необходимых навыков работы с компьютером для обновления / исправления драйверов вручную, мы настоятельно рекомендуем сделать это автоматически с помощью инструмента Tweakbit Driver Updater. Этот инструмент одобрен Microsoft и Norton Antivirus. После нескольких тестов наша команда пришла к выводу, что это лучшее автоматизированное решение. Ниже вы можете найти краткое руководство о том, как это сделать.
- Загрузите и установите программу обновления драйверов TweakBit .
По завершении сканирования вы получите отчет обо всех проблемных драйверах, найденных на вашем ПК. Просмотрите список и посмотрите, хотите ли вы обновить каждый драйвер по отдельности или все сразу. Чтобы обновить один драйвер за раз, нажмите ссылку «Обновить драйвер» рядом с именем драйвера. Или просто нажмите кнопку «Обновить все» внизу, чтобы автоматически установить все рекомендуемые обновления.
Примечание. Некоторые драйверы необходимо устанавливать в несколько этапов, поэтому вам придется нажимать кнопку «Обновить» несколько раз, пока не будут установлены все его компоненты.
Отказ от ответственности : некоторые функции этого инструмента не являются бесплатными.
Решение 5 — Установите последние обновления
Если вы часто получаете сообщение принтера в автономном режиме, вы можете решить проблему, просто установив последние обновления. Windows 10 автоматически загружает обновления в фоновом режиме, но иногда вы можете пропустить важное обновление. Однако вы всегда можете проверить наличие обновлений вручную, выполнив следующие действия:
- Нажмите клавишу Windows + I, чтобы открыть приложение «Настройки» .
- Когда откроется приложение «Настройки», перейдите в раздел « Обновление и безопасность ».
Нажмите на кнопку Проверить наличие обновлений .
Если какие-либо обновления доступны, Windows загрузит их в фоновом режиме. После установки последних обновлений проверьте, сохраняется ли проблема.
Решение 6 — Добавьте второе устройство принтера
По словам пользователей, вы можете исправить ошибку принтера в автономном режиме, просто добавив второе устройство принтера. Пользователи сообщили, что это решение работает при использовании сетевого подключения, и для добавления второго принтера сделайте следующее:
- Выполните шаги 1-2 из решения 4 .
- Выберите вкладку « Порты » и нажмите кнопку « Добавить порт» .
Выберите Стандартный порт TCP / IP и нажмите « Новый порт» .
Мастер порта принтера теперь запустится. Нажмите на Далее .
Теперь введите необходимую информацию. Вы можете получить необходимую информацию из инструкции по эксплуатации вашего принтера. Нажмите на Далее .
После этого ваш принтер снова начнет работать без проблем.
Решение 7. Проверьте, используете ли вы VPN-соединение
Сообщение принтера в автономном режиме может появиться, если вы используете сетевой принтер и VPN. Чтобы устранить эту проблему, рекомендуется отключиться от VPN и попытаться снова получить доступ к принтеру. Если вы хотите использовать VPN и ваш принтер, вам необходимо подключить принтер напрямую к вашему компьютеру с помощью USB-кабеля.
Кроме того, вы можете решить проблему, настроив конфигурацию VPN и предоставив себе доступ к локальной сети.
Мы надеемся, что это руководство поможет вам решить проблемы с принтером в Windows 8. Если вы перепробовали все из них, и ваша проблема все еще не устранена, возможно, у вас проблема с оборудованием. В этом случае попробуйте выполнить печать с другого компьютера или другой принтер. Кроме того, если вы используете проводной принтер, используйте другой USB / сетевой кабель.
Источник
- Автономный режим локального принтера
- Проверяем подключение
- Галочка автономного состояния
- Зависла очередь печати
- Не видит бумагу
- Закончились расходники
- Обновление драйверов
- Автономная работа сетевого принтера
- Настройка общего доступа
- Обновление Windows
Автономный режим локального принтера
Проверяем подключение
- Определяете, включено или отключено печатающее устройство. Включаете принтер и дожидаетесь начала печати. Если принтер в выключенном состоянии, тогда переходите к следующему этапу проверки.
- У включенного устройства отсоединяете кабель питания, вытягиваете из розетки. Через минуту подсоединяете заново.
- Осмотрите сетевой кабель на повреждения. При необходимости заменяете на новый.
- Проверяете корректность и надёжность подключения сетевого шнура, а также кабеля коммуникатора или маршрутизатора.
- Перезагружаете компьютер.
- Подключаете кабель питания, включаете в розетку.
- Если принтер не запускается автоматически, жмёте на кнопку питания.
- Пробуете распечатать документ. Если автономный режим принтера включается снова, ищете другую причину.
В случае беспроводного подключения к ноутбуку/планшету сперва надо проверить, включена ли функция Wi-Fi на компьютере.
Проверяется правильный выбор беспроводной сети (SSID). Далее распечатывается страница конфигурации (пробная печать), чтобы убедиться в правильном IP-адресе принтера.
Дополнительная настройка сети нужна:
- если IP-адрес не назначен;
- IP-адрес 156.254.ххх.ххх или 169.ххх.ххх;
- задано автоматическое значение IP.
Проверьте связь с устройством через команду ping, введённой в окно командной строки:
- Жмете на «Пуск».
- Выберите «Выполнить» (или комбинация клавиш «Windows+R»).
- Введите «cmd».
- Пропишите ping и IP-адрес:
- в случае вывода времени отклика принтера нужно проверить опцию «Работать автономно»;
- при невыполнении команды или превышении времени ожидания запроса проверяется сетевое подключение.
Галочка автономного состояния
- Заходите в «Пуск».
- Открываете «Устройства и принтеры» (можно сразу попасть нажатием Win+R и вводом команды «control printers»).
- Наведите курсор на нужное название и кликните по нему правой кнопкой мышки.
- Выбираете «Просмотр очереди печати».
- В новом окне откройте в горизонтальном верхнем меню раздел «Принтер».
- Возле строки «Работать автономно» или «Приостановить печать» может стоять галочка. Чтобы отключить автономную работу, удалите ее.
-
1
-
2
Зависла очередь печати
Аналогично заходите в список всех устройств и просматриваете очередь. Только теперь очищаете список зависших документов через пункт в меню «Принтер». Автономность снимается автоматически.
Не видит бумагу
- Проверьте наличие бумаги в лотке и корректность её загрузки в лоток.
- Откройте крышку принтера, убедитесь в отсутствии инородных тел и замятой бумаги внутри.
- Попробуйте вставить бумагу другого производителя, с иными характеристиками.
- Посмотрите, совпадают ли характеристики используемой бумаги с теми, что рекомендует использовать производитель принтера.
При длительной или интенсивной эксплуатации техники есть вероятность выхода из строя датчика, определяющего бумагу. Исправит ситуацию только замена запчасти в сервисном центре.
Закончились расходники
Вспомните, когда вы заправляли тонер и сколько было распечатано листов. Сравните цифру с ресурсом картриджа. Если разница небольшая, то убрать автономный режим поможет замена картриджа с краской или тонером.
Обновление драйверов
- Заходите в «Пуск».
- Выбираете «Выполнить». Вызвать окно ввода можно одновременным нажатием кнопок Windows+R.
- В строке прописываете «devmgmt.msc» и кликаете на «Ок».
- В диспетчере устройств находите нужную модель печатающей техники и кликаете по названию ПКМ.
- В меню выбираете «Обновить драйверы».
-
1
-
2
Сначала попытайтесь автоматически обновить драйвера. Затем переходите к ручному способу, который предполагает скачивание драйвера на ваш компьютер с дальнейшей установкой.
В диспетчер устройств заходят также через контекстное меню значка «Мой компьютер» на рабочем столе.
Автономная работа сетевого принтера
Все исправления делаются на компьютере, к которому сделано подключение по сети (на главном ПК).
Настройка общего доступа
- Открываете «Пуск».
- Заходите в «Панель управления» (в Windows 10 можно найти через поиск).
- Открываете «Оборудование и звук».
- Кликаете на «Устройства и принтеры».
- Ставите курсор на сетевой принтер и кликаете ПКМ.
- Выбираете «Свойства принтера».
- Во вкладке «Доступ» должна быть активна функция, открывающая общий доступ другим пользователям.
- Во вкладке «Безопасность» должна быть разрешена печать для всех пользователей.
- Во вкладке «Дополнительно» должен быть проставлен временной интервал, когда вы отправляете файл на печать. Устанавливаете режим «Доступен всегда».
- Во вкладке «Порты» проверяете правильность порта.
- Дополнительно настройте порт. Для этого выберите порт во вкладке «Порты», кликните на «Настроить порт». Поставьте галочку возле «Состояние SNMP разрешено».
- Включаете сетевое обнаружение в сети для Windows 7, 8, 10.
- Проверяете, чтобы печатающая техника и компьютер были в одной подсети. При необходимости настраиваете маску или IP-адреса.
Обновление Windows
Для серверной версии OS Windows надо установить обновление КВ2713128. Оно есть на официальном сайте компании Microsoft. Доступно для бесплатного скачивания по ссылке https://support.microsoft.com/kb/2713128/en-us.
Ошибка печати на принтерах Canon, HP, Epson, Samsung и многих других может иметь множество источников, которые необходимо проверить. Она часто сопровождается сообщениями типа «Принтер не смог распечатать», «Ошибка обработки команды», «Не удалось распечатать локальный документ низкого уровня», «Статус печати принтера — ошибка».
Эта статья поможет пользователю выяснить, почему это происходит и машина печатает такие сообщения, что делать в первую очередь в таких ситуациях. Мы предлагаем несколько быстрых решений для ошибок принтера, которые вызывают и показывают ошибку печати в операционных системах Windows 7, 8 и 10.
Также убедитесь, что вы не установили печать в файл. Нажмите на ссылку, чтобы узнать, как это проверить и исправить.
Содержание
- Очистка очереди печати и отключение автономного режима работы
- Перезапуск служб
- Отключение антивируса и брандмауэра
- Настройка разрешений
- Обновление драйверов
- Откат операционной системы
- Неисправность программ
- Проблемы после заправки картриджей
Очистка очереди печати и отключение автономного режима работы
Если в очереди заданий принтера накопилось несколько заданий печати, возможно заклинивание очереди. В этом случае даже перезагрузка компьютера может не помочь. Пользователь должен выполнить ручную очистку. Самый простой и быстрый способ — использовать панель управления принтером и контекстное меню.
Перезапуск служб
Не забывайте о специальной службе в операционной системе Windows, которая отвечает за управление и работу всех печатающих устройств в ней. Нелишним будет проверить его текущее состояние. Для этого следуйте приведенным ниже инструкциям.
- Откройте окно быстрого запуска с помощью клавиш Windows+R.
- Введите «services.msc», чтобы открыть весь список служб.
- В списке найдите «Диспетчер печати» и щелкните правой кнопкой мыши на его свойствах.
- Проверьте, работает ли сервис. Если необходимо, установите автоматический запуск и нажмите «Запустить», как показано на рисунке.
Отключение антивируса и брандмауэра
Антивирусное и другое программное обеспечение, выступающее в качестве «защитника» от вредоносных файлов и программ, при неправильной настройке может привести к тому, что принтер откажется печатать какие-либо документы. Если вы недавно установили новую антивирусную программу, подключили сетевое устройство, подключили и настроили новый принтер, сначала проверьте это.
Доступ к режиму управления брандмауэром можно получить следующим образом:
- Откройте панель управления, затем в панели управления найдите подраздел «Система и безопасность».
- Перейдите в раздел «Брандмауэр Windows».
- В столбце слева выберите «Включить и отключить» или аналогичный вариант, если вы не используете Windows 7.
- Отключите «Брандмауэр» на некоторое время, чтобы проверить печать.
- Если проблема подтвердится, вы можете окончательно заблокировать «Брандмауэр» или установить исключение для принтера.
Настройка разрешений
Если вы используете сетевой принтер на главном компьютере, через который он подключен к сети, вам нужно будет сделать настройки доступа и разрешения для других пользователей. Это можно сделать через свойства принтера, доступ к которым можно получить через панель управления.
Обновление драйверов
Драйверы — это аббревиатура для специального программного обеспечения, которое позволяет компьютеру или ноутбуку «общаться» с печатающим устройством на его «языке». Иногда сами «драйверы» могут вызывать проблемы, когда принтер не печатает. В таких ситуациях рекомендуется полностью переустановить их. Чтобы правильно выполнить этот процесс, следуйте приведенным ниже инструкциям:
- Откройте окно Quick Launch с помощью сочетания клавиш Windows+R.
- Там введите команду «devmgmt.msc».
- В списке найдите ветку устройств обработки изображений или печати. Расширьте и выделите свою модель.
- В верхней части нажмите на «обновить драйверы».
- В следующем окне вы можете выбрать один из двух вариантов обновления. Мы рекомендуем автоматический, который легче и проще для обычного пользователя.
Откат операционной системы
Если принтер работал без проблем до одного дня и не выдавал никаких ошибок, то в качестве одного из вариантов можно попробовать откатиться на предыдущую версию операционной системы «Windows». Однако это возможно, если вы ранее выполняли точки восстановления вручную или запланировали их автоматическое создание.
Чтобы проверить это и попытаться выполнить откат, выполните следующие действия:
- Зайдите в свойства компьютера.
- Затем выберите и нажмите на «Защита системы» в левой части списка.
- Нажмите «Восстановить», а затем следуйте инструкциям мастера.
Неисправность программ
Все типы браузеров и редакторов могут иметь проблемы или просто не могут печатать из них. Чтобы исключить эту ошибку, попробуйте распечатать документ или графику из любого другого редактора. Например, если принтер не печатает в Excel, попробуйте отправить задание на печать из текстового файла.
Решение проблем с печатью в Word
Способы возобновления работы принтера с помощью приложений Office.
Причины непечатания документов в формате pdf
Все быстрые решения — от устранения сбоев компьютера до исправления поврежденных файлов pdf.
Проблемы после заправки картриджей
Картриджи, которые непосредственно участвуют в процессе нанесения изображения на бумагу, часто становятся причиной выхода из строя самого принтера. Чтобы убедиться, что причиной ошибки являются расходные материалы, возможно, что проблема возникла сразу после заправки. В случае лазерного устройства первое, что необходимо проверить, это качество сборки и наличие контактов между различными частями. Просто аккуратно разберите и снова соберите.
Особое внимание следует обратить на чип, который недавно был поставлен для картриджей лазерных и струйных моделей. Возможно, его необходимо переустановить или полностью заменить.
Также часто бывает, что струйные картриджи засоряются воздухом в системе непрерывной подачи чернил, если она используется. Сопла печатающей головки могут высохнуть, независимо от того, где они установлены (на картридже или как отдельная часть системы). Это вызвано длительным холостым ходом или интенсивным использованием устройства без профилактического обслуживания.
Промывка струйных картриджей в домашних условиях
Все быстрые способы очистки картриджей от грязи.
Все варианты очистки печатающей головки
Быстрые способы очистки и промывки сопел принтера и форсунок.
Содержание
- Способы, как можно убрать и отключить состояние автономной работы принтера Canon, HP, Epson и других
- Проблемы физического подключения
- Поставлена галочка автономного состояния
- Зависла очередь печати
- Не видит бумагу
- Закончились расходные материалы
- Необходимо обновить драйвер
- Проблема с сетевым принтером
- Общий доступ
- Обновление Windows
- Видео
- Как исправить, принтер отключен и находится в автономном режиме
- Как исправить, принтер отключен и находится в автономном режиме
- О неисправностях в целом
- Выбор принтера
- Обновить драйвер принтера
- Причины статуса «Приостановлено»
- Проблемы с СНПЧ, картриджем, красителем
- Автономный режим локального принтера
- Проверяем подключение
- Галочка автономного состояния
- Зависла очередь печати
- Не видит бумагу
- Закончились расходники
- Обновление драйверов
- Проверка бумаги в устройстве
- Причины перехода в автономный режим
- Что за ошибка печати?
- Принтер офлайн (в автономном режиме) в Windows 10
- Устранение ошибки принтер офлайн в Windows 10
- Перезагрузка принтера и компьютера
- Удаление и добавление принтера в настройках Windows 10
- Сброс службу диспетчера очереди печати
- Очистить очередь печати
- Запустите средство устранения неполадок печати
- Как изменить статус принтера с автономного на онлайн в Windows 10
- Принтер не в сети? Измените статус принтера на онлайн
- 1]Перезагрузите принтер и проверьте подключение
- 2]Изменить статус принтера
- 3]Запустите средство устранения неполадок принтера
- 4]Удалить и добавить принтер
- 5]Устранение неполадок сетевого принтера
Способы, как можно убрать и отключить состояние автономной работы принтера Canon, HP, Epson и других
Многих пользователей приводит в недоумение ситуация, когда устройство печати отказывается реагировать на команды и сообщает, что принтер работает автономно. Что это значит, как исправить и что делать в таких случаях мы подробно расскажем в этой статье. Подробно рассмотрим все варианты, как можно убрать сообщение и отключить режим автономной работы или статус принтера «Простаивает», в котором может находиться любая модель Canon, HP, Epson, Samsung, Brother и других.
Инструкции исправления в этом материале затрагивают неисправность кабелей соединения, настройки принтера, проблемы с бумагой и картриджами, обновление программного обеспечения устройства печати. Когда по такой причине простаивает сетевой аппарат или часто уходит в автономный режим, то дополнительно стоит обратить внимание на обновление операционной системы и протокол SNMP.
Не путайте автономную работу устройства и приостановленную печать — это разные ситуации. Почему возникает и что делать во втором случае мы писали в отдельном материале.
Проблемы физического подключения
Для полноценной работы любого печатающего устройства нужны минимум два шнура. Сетевой кабель позволяет подать электричество, без которого работа не возможна в принципе. Второй — это USB или ethernet провод, в зависимости от способа подключения к персональному компьютеру или ноутбуку. Существует третий способ подсоединения принтера без применения физического создания связи. Речь идет о беспроводной Wi-Hi.
Независимо от выбранного типа соединения, необходимо проверить наличие качественного «стыкования» и целостность шнуров. Попробуйте использовать для текста другой набор аналогичных кабелей от подобной Вашей техники.
Поставлена галочка автономного состояния
В настройках любого принтера, будь то Canon, HP, Epson или любой другой, есть возможность самостоятельного перехода в автономный режим, который по сути останавливает работу аппарата для всех клиентов. Часто бывают случаи, что после ручного или автоматического переключения, устройство само вернуться в рабочий режим не смогло.
Чтобы исправить такую ситуацию, следует:
Зависла очередь печати
Если отправить на принтер много документов да еще большого размера, то вполне вероятно образование очереди печати. Она склонна к накоплению и зависанию, что чревато переходом принтера в автономное состояние и могло случиться и с Вашим. Теперь перед пользователем стоит задача ее очистить. Самый простой и быстрый способ сделать это через свойства принтера. По инструкции выше заходим в выпадающее меню и выбираем «Очистить очередь печати».
Не видит бумагу
Для определения наличия бумаги в лотке принтер использует специальный датчик. Если устройство старое или используется достаточно интенсивно, то такая «запчасть» вполне могла выйти из строя. Необходимо будет в обязательном порядке обратиться в сервисный центр в своем городе.
Не лишним будет проверить наличие достаточного количества листов визуально и их правильное размещение в лотке. При необходимости загрузите дополнительно еще несколько. Попробуйте использовать продукцию любого другого производителя бумаги. Сравните типы, с которыми может работать принтер, указанные в его характеристиках, с данными на коробке от листов. Тип, формат, толщина и плотность должны совпадать.
Закончились расходные материалы
Некоторые модели принтеров настроены таким образом, что могут переходить в автономное состояние, когда краска или тонер в их расходниках начинает заканчиваться. Вспомните, когда делали последнюю заправку и сколько листов распечатали после того. Сравните полученную цифру с ресурсом заправки Вашего картриджа. Если разница небольшая, то, скорее всего, следует обновить запас чернил.
Необходимо обновить драйвер
Драйвер принтера — это специальное программное обеспечение, которое позволяет ему выполнять распечатывание текстовых документов, картинок и фотографий. Их следует периодических обновлять. Это одна из причин, по которой драйвера могут стать «виновником» автономной работы аппарата.
Нельзя исключать возможного повреждения файлов вредоносными файлами или из-за неквалифицированных действий пользователя. Решить оба варианта возникновения неисправности поможет обновление ПО к последней версии. Для этого запустите диспетчер устройств персонального компьютера или ноутбука командой «devmgmt.msc» в окне оснастки «Выполнить» (нажмите клавиши Windows+R одновременно).
В открывшемся списке найдите свой принтер, а правой клавишей мыши откройте его меню. В нем выберите «Обновить драйверы».
В следующем окне сначала попытайтесь произвести автоматическое обновление, а если оно пройдет неудачно, то воспользуйтесь ручным способом. Для его использования предварительно понадобится скачать пакет нужных файлов с хранилища ПО на сайте производителя печатающей техники или с нашей базы по «прямой» ссылке.
Проблема с сетевым принтером
С локальным вариантом мы разобрались, но что делать, если сетевой принтер находится автономном состоянии. Понадобится ряд дополнительных действий для восстановления его работы. А в случае если подключение произведено через другой ПК, то выполнять манипуляции нужно на нем, а не Вашем «компе».
Заранее откройте «Свойства принтера».
Общий доступ
Обновление Windows
Для пользователей, который используют серверные версии операционной системы Windows критичным моментом является установка обновления «KB2713128». Найти и скачать бесплатно его можно на официальном сайте компании «Майкрософт» по адресу https://support.microsoft.com/kb/2713128/en-us.
Видео
Источник
Как исправить, принтер отключен и находится в автономном режиме
Чтобы применить правильное исправление «принтер в автономном режиме», необходимо точно определить причину. Хотя подключение принтера к сети, как правило, является быстрым и безболезненным решением, корень проблемы может быть одним из нескольких.

Устранение неполадок принтера, отображаемого в автономном режиме, начиная с самых простых, наиболее распространенных причин и заканчивая менее вероятными, но потенциальными проблемами, которые могут сэкономить время и разочарование.
Причины появления сообщения, что принтер находится в автономном режиме
Ряд вещей может привести к тому,что принтер будет отображаться в автономном режиме. Любая из них может быть виновником:
— Кабель не подключен правильно;
— Драйвер не установлен, не обновлен или поврежден;
— Открытые или неполные задания на печать, которые вызвали ошибку.
Исправление принтера в автономном режиме для Windows
Перед началом процесса устранения неполадок убедитесь, что принтер подключен к работающей электрической розетке и что он включен и работает. Если он отображает какие-либо сообщения об ошибках, мигалки или вообще не горит, обратитесь за дополнительной помощью к документации производителя.
Когда вы удостоверитесь, что он включен и работает, но еще не подключен к сети, начните процесс поиска причины.
1. Выключите и снова включите принтер. Это может быть банально, но выключение и повторное включение часто устраняет многие проблемы, в том числе принтер, отображаемый в автономном режиме. Выключите принтер, отсоедините его от сети, подождите 30 секунд и снова подключите. Включите и попробуйте снова. Если он по-прежнему отображается в автономном режиме, продолжайте устранение неполадок.
2. Проверьте подключение принтера к компьютеру или к сети. Если он физически подключен к компьютеру, убедитесь, что все кабели надежно подключены. Если это беспроводной принтер, убедитесь, что он подключен к сети.
3. Убедитесь, что принтер не установлен на использование принтера в автономном режиме.
В Windows 10 введите принтеры в поле поиска и выберите Принтеры и сканеры. В Windows 7 или 8 выберите «Пуск», перейдите в «Панель управления» и выберите «Устройства и принтеры».
Затем выберите принтер и выберите «Открыть очередь». Выберите вкладку «Принтер» диалогового окна. Выберите «Использовать принтер в автономном режиме», если рядом с ним установлен флажок, чтобы снова включить принтер.
4. Обновите драйвер, чтобы убедиться, что установлен самый последний драйвер для вашего принтера. Устаревший или несовместимый драйвер может привести к отключению принтера, поэтому обновление драйвера может решить проблему.
5. Удалите, а затем переустановите принтер, чтобы начать все сначала.
1.) В Windows 10 введите принтеры в поле поиска и выберите Принтеры и сканеры. В Windows 7 или 8 найдите функции, а затем выберите «Программы и компоненты» или «Приложения и функции».
2.) Выберите принтер, который отображается в автономном режиме, и выберите Удалить.
3.) Следуйте инструкциям на экране для завершения удаления.
После того, как принтер был полностью удален, перезагрузите компьютер, а затем переустановите драйвер принтера.
Принтер Offline Fix для Mac
Убедившись, что принтер включен, работает и не отображает ошибки, но аппарат все еще не подключен к сети, начните устранение неполадок.
1. Убедитесь, что принтер установлен по умолчанию. Возможно, что для другого принтера установлено значение по умолчанию, что может привести к отключению принтера, который вы хотите использовать в автономном режиме. Чтобы установить принтер по умолчанию:
1.) Выберите меню Apple и выберите «Системные настройки».
2.) Выберите «Печать и факс», «Печать и сканирование» или «Принтеры и сканеры».
3.) Если принтер не используется по умолчанию, выберите «Принтер по умолчанию» в раскрывающемся меню.
Попробуйте еще раз и продолжайте устранение неполадок, если он все еще не подключен.
2. Удалите все открытые задания на печать. Открытое задание на печать может создать ошибку, из-за которой принтер не может подключиться к сети для принятия новых заданий на печать. Чтобы удалить открытое задание на печать:
1.) Выберите «Системные настройки» в меню Apple, а затем выберите «Печать и факс», «Печать и сканирование» или «Принтеры и сканеры».
2.) Выберите принтер и выберите «Открыть очередь печати».
3.) Выберите и удалите все перечисленные задания на печать.
Попробуйте еще раз и продолжайте устранение неполадок, если принтер все еще не подключен.
3. Проверьте состояние принтера. Выберите значок принтера и выберите «Открыть очередь печати». Если отображается ошибка, обратитесь к производителю за дополнительной помощью.
5. Если ничего не помогает, перезагрузите систему печати Mac.
Источник
Как исправить, принтер отключен и находится в автономном режиме
О неисправностях в целом
Принтер является компьютеризированной машиной, т.е. он состоит из электронных и электромеханических компонентов. Как и любая цифровая техника, принтеры имеют встроенную операционную систему (ОС), отвечающую не только за функционирование машины, но и за ее взаимодействие с компьютером и пользователем. Из всего следует, что причинами неработоспособности техники могут стать:
Первая категория неисправностей потребует от пользователя выполнения определенных физических манипуляций с аппаратной составляющей принтера — что-то разобрать, отключить, подкрутить и так далее. Для устранения неисправностей из второй категории потребуется выполнить некоторые процедуры на компьютере. Потому любой специалист сначала пробует устранить именно программные неполадки, а только затем переходит к аппаратным.
Выбор принтера
Первое, что нужно проверить, если на панель выводится сообщение об ошибке печати, – правильно ли выбран принтер.
Для этого необходимо произвести следующие действия:
Для того чтобы не делать лишних действий, пробуем заново перезапустить Диспетчер печати и выполняем следующие действия:
Обновить драйвер принтера
Отсутствующий или устаревший драйвер принтера может привести к сообщению системы о том, что принтер не подключен, поэтому убедитесь, что драйвер принтера обновлен.
Обновление драйвера принтера до последней версии может не только решить любые возможные проблемы с принтером, такие как принтер не печатает, ошибка принтера и т. д., но также предоставит вам больше возможностей при печати.
Вручную : вы можете вручную загрузить драйвер принтера от производителя и установить его на свой компьютер. Обязательно загрузите последнюю правильную версию, совместимую с вашей системой Windows. Поскольку это зависит от производителей и моделей принтеров, мы не будем здесь это рассматривать.
Автоматически : если у вас нет времени или терпения, вы можете сделать это автоматически с помощью специальных программ, например, Driver Easy.
Такие программы автоматически распознают вашу систему и найдет для нее правильные драйверы. Вам не нужно точно знать, на какой системе работает ваш компьютер, вам не нужно рисковать загрузкой и установкой неправильного драйвера, и вам не нужно беспокоиться об ошибках при установке.
Причины статуса «Приостановлено»
Проблемы с СНПЧ, картриджем, красителем
Красители имеют свойство заканчиваться. И если в принтере нет чернил, то он чисто физически не сможет распечатать ваш документ или изображение. Тем не менее, краситель не исчезает в одно мгновение. Обычно на это указывает ряд факторов: бледные цвета, некачественная печать некоторых фрагментов, полосы и т.д. Если вы наблюдали подобные проблемы, а сейчас принтер и вовсе перестал работать, то необходимо заменить чернила. Однако бывает и так, что печатный аппарат перестает функционировать даже при нормальном уровне краски. У подобного явления может быть несколько причин.
Первая – закупорка печатающей головки воздушной пробкой или же засохшей каплей краски. Подобный недуг часто встречается при продолжительной эксплуатации струйного принтера. Исправить неполадку довольно-таки просто. Надо всего лишь прочистить выходные отверстия (дюзы). Для этого у принтера есть специальная функция, активировать которую можно с помощью фирменного программного обеспечения.
При использовании функции прочистки, помпа, которая находится внутри печатного аппарата, через дюзы под большим давлением прогоняет чернила. Благодаря этому воздушная пробка или сгусток краски, который закупорил головку, выходит наружу. Некоторые совсем уж дешевые принтеры не оснащены помпой. Поэтому проводить очистку нужно вручную.
Также проблемы с печатью могут возникать из-за неправильного монтажа, загрязнения картриджа или неправильной технологии заправки. Обычно на это указывает то, что принтер печатает одним цветом или же на лист выводятся разноцветные кляксы.
Если же принтер в качестве результата печати выдает чистый белый лист, то это говорит о том, что картридж несовместим с вашей моделью принтера. Порой такую проблему можно решить перепрошивкой. Если же поменять прошивку не удалось, то необходимо приобрести новые, подходящие комплектующие для печатающего устройства.
Автономный режим локального принтера
Проверяем подключение
Проверяется правильный выбор беспроводной сети (SSID). Далее распечатывается страница конфигурации (пробная печать), чтобы убедиться в правильном IP-адресе принтера.
Дополнительная настройка сети нужна:
Проверьте связь с устройством через команду ping, введённой в окно командной строки:
Галочка автономного состояния


Зависла очередь печати
Аналогично заходите в список всех устройств и просматриваете очередь. Только теперь очищаете список зависших документов через пункт в меню «Принтер». Автономность снимается автоматически.
Не видит бумагу
Закончились расходники
Вспомните, когда вы заправляли тонер и сколько было распечатано листов. Сравните цифру с ресурсом картриджа. Если разница небольшая, то убрать автономный режим поможет замена картриджа с краской или тонером.
Обновление драйверов


В диспетчер устройств заходят также через контекстное меню значка «Мой компьютер» на рабочем столе.
Проверка бумаги в устройстве
Если техника перестала работать по вине замятой бумаги, тогда обычно принтер пишет сообщение с номером сбоя. Но в некоторых ситуациях окно не появляется, тогда следует осмотреть технику изнутри.
Работа аппарат может быть приостановлена из-за смятия листов, ранее уже использованных в распечатке. Подобный материал может иметь различные сгибы, поэтому применять ее для работы может быть сложно. Ведь для бесперебойной распечатки, листы должны быть сложены ровно. Если этого нет, во время распечатки, когда бумага автоматически отделяется, техника способна схватить несколько листов и смять их. В подобном случае принтер пишет об ошибке.
Если при осмотре было замечено замятие листов – вынимайте их осторожно, без грубых движений. Если вынуть листы резко – часть бумаги может остаться внутри аппарата, затрудняя дальнейшее использование
Если было замечено, что бумага была извлечена не полностью и внутри остались кусочки – аккуратно поднимите крышку техники. Если используется аппарат лазерного типа – вытащите картридж.
Если в работе находится техника струйного типа – убедитесь, что принтер отключен и двигайте каретку с картриджами. Остатки порванных листов обычно скапливаются на роликах либо валу
Извлеките их осторожно и закройте крышку аппарата
Причины перехода в автономный режим
Можно выделить целый ряд причин, по которым периферийное устройство переходит в автономный статус, рассмотрим их:
Вывести устройство из спящего режима довольно просто, достаточно один раз понять, как происходит этот процесс и в будущем у вас не возникнет с этим проблем. Чтобы перевести периферийное устройство в обычный рабочий статус вам необходимо выполнить следующие действия, дабы устранить причину перехода в автономный режим:
Это наиболее простые шаги вывода из автономного статуса и наиболее распространённые.
Что за ошибка печати?
Как заявляют пользователи, ошибка возникает лишь в программе Microsoft Word. Причем, различных версий (2005, 2010, 2015 и др). В остальных приложениях все в порядке и все документы печатаются.
В большинстве случаев причины возникновения таких неполадок являются достаточно примитивными и легко исправляемыми. Но, бывают и сложно решаемые проблемы.Итак, основные причины:
Источник
Принтер офлайн (в автономном режиме) в Windows 10
При попытке распечатать документ в Windows 10 вы можете столкнуться с ошибкой статус принтера офлайн сообщение о работе принтера в автономном режиме. Сообщение принтера офлайн означает, что принтер либо не подключен к компьютеру, либо выключен.
Иногда сообщение принтера в автономном режиме отображается, даже если принтер включен и подключен к компьютеру с Windows 10. Если вы столкнулись с ошибкой «Принтер офлайн», вот несколько способов решения.
Устранение ошибки принтер офлайн в Windows 10
Прежде чем приступить к устранению неполадок, убедитесь, что соответствующий принтер включен. Если нет, включите принтер и подождите, пока он будет готов к работе. Кроме этого проверьте подключения принтера подключен к компьютеру через кабель или WiFi.
Перезагрузка принтера и компьютера
Проверьте работоспособность принтера.
Удаление и добавление принтера в настройках Windows 10
Это лучшее решение для проблем с принтером в Windows 10. В большинстве случаев удаление и последующее добавление принтера в настройках Windows решает большинство проблем. Вот как это сделать.
Шаг 1: Зайдите в «Настройки» —> «Устройства» —> «Принтеры и сканеры».
Шаг 2: Нажмите на запись «Принтер», а затем нажмите кнопку «Удалить устройство», чтобы удалить принтер с вашего ПК. Нажмите «Да» когда появится диалоговое окно подтверждения.
Шаг 3: Убедитесь, что принтер включен и подключен к компьютеру. Снова зайдите в Настройки —> Устройства —> Принтеры и сканеры.
Шаг 4. Выберите опцию «Добавить принтер или сканер». Как только Windows 10 обнаружит ваш принтер, нажмите кнопку «Добавить устройство», чтобы установить принтер.
Это должно решить проблему с ошибкой «Принтером в автономном режиме».
Сброс службу диспетчера очереди печати
Если вышеуказанные решения не работают, попробуйте сброс диспетчера очереди печати. Вот как это сделать.
Шаг 1: Введите Services.msc в поле поиска «Пуск / Панель задач», а затем нажмите клавишу «Ввод», чтобы открыть окно «Службы».
Шаг 2: Найдите службу диспетчера очереди печати. Щелкните правой кнопкой мыши на нем, а затем выберите параметр «Перезапустить», чтобы перезапустить службу диспетчера очереди печати.
Очистить очередь печати
Шаг 1: Откройте настройки Windows 10. Зайдите в «Устройства» —> «Принтеры и сканеры».
Шаг 2: Нажмите на запись вашего принтера, а затем нажмите кнопку Управление.
Шаг 3: Нажмите кнопку «Открыть очередь печати», чтобы просмотреть все документы в очереди. Выберите документ, щелкните его правой кнопкой мыши, а затем выберите параметр «Отмена», чтобы удалить его из очереди. Сделайте это для всех документов в очереди печати.
Запустите средство устранения неполадок печати
Windows 10 предлагает встроенное средство устранения неполадок для диагностики и устранения проблем с принтером. Зайдите в Настройки —> Обновление и безопасность —> Страница устранения неполадок, и выберите средство устранения неполадок принтера. Запустите средство устранения неполадок и следуйте инструкциям, чтобы устранить проблему с принтером в автономном режиме.
На этом все. Надеюсь вам помогла данная инструкция.
Источник
Как изменить статус принтера с автономного на онлайн в Windows 10
Принтеры в Windows 10 могут находиться в автономном и подключенном состоянии. Я был удивлен, обнаружив это, потому что все хотят, чтобы их принтер был доступен и готов к печати. Следует знать, что отключение принтера от сети не означает, что он был удален. Он мог перейти в автономный режим из-за ошибки во время печати или проблемы с драйвером. ОС Windows может установить состояние принтера как автономный, если обнаружит проблему. В этом посте я покажу, как вы можете изменить состояние принтера на онлайн или восстановить принтер в онлайн-статус.
Принтер не в сети? Измените статус принтера на онлайн
Отключение принтера дает преимущество. Никто не может использовать его неправильно, и если у вас есть дети, которые продолжают печатать случайно, вы можете заблокировать доступ. Возможно, вы забыли выключить его. Итак, исправим:
Не забудьте проверить статус после каждого из них.
1]Перезагрузите принтер и проверьте подключение
Если принтер какое-то время был в сети, он мог бы находиться в нерабочем состоянии. Хотя он не должен устанавливать принтер в автономном режиме, но мало ли. Попробуйте выключить, подождите около 1 минуты, а затем включите, чтобы проверить, решило ли это проблему.
Затем проверьте этот важный совет. Убедитесь, что принтер подключен к источнику питания, включен и подключен к компьютеру.. Это одна из причин, по которой вы можете видеть его в автономном режиме, а иногда и отключенным. Обязательно сначала проверьте и исправьте это.
2]Изменить статус принтера
Возможно, вам придется очистить очередь печати, прежде чем вы сможете изменить статус. Если это так, то это может быть связано с тем, что с заданием печати возникла проблема, и он решил установить его в автономном режиме. Хотя это исправит большинство случаев, в случае, если это не так, следуйте остальным советам, чтобы восстановить принтер в онлайн-статус.
3]Запустите средство устранения неполадок принтера
Часть внутреннего пакета устранения неполадок Windows, средство устранения неполадок принтера может помочь решить проблемы с драйверами, проблемы с подключением, перезапустить службы, связанные с принтером, и многое другое.
4]Удалить и добавить принтер
Если ничего не работает, лучше всего удалить принтер из системы и добавить его снова. Это простой процесс, который также может включать загрузку драйвера и приложения OEM.
Если он не появляется, нажмите «Добавить принтер или сканер» и нажмите ссылку «Нужного мне принтера нет в списке. » Затем вы можете добавить его вручную.
Связанный: Как подключить беспроводной принтер к ПК с Windows 10
5]Устранение неполадок сетевого принтера
Если у вас есть сетевой принтер, он будет отключен от сети, если компьютер не сможет к нему подключиться. Если принтер работает с другого компьютера, а не с вашего компьютера, самое время устранить проблемы с сетью. Это также может быть проблема с брандмауэром, но тогда это будет означать, что кто-то заблокировал его намеренно. Если вы не знаете больше, чем нужно для работы на компьютере, я бы посоветовал найти кого-нибудь, кто поможет вам в устранении неполадок.
Я надеюсь, что один из этих советов помог вам изменить статус принтера на онлайн или восстановить принтер в онлайн-статус.
Источник