Если вы настолько доверяете другим пользователям своей локальной сети и не ставите пароль на свой компьютер, то при попытке зайти по этой же сети на другой ПК вы наверняка получите уведомление «Ошибка ограниченного использования учетной записи пользователя». В окошке с уведомлением помимо прочего будет указана возможная причина ошибки, а именно использование пустых паролей или наличие ограничений в локальных групповых политиках.
С аналогичной ошибкой вам придётся столкнуться при создании задачи для всех пользователей в Планировщике заданий.
Устранить эту ошибку проще простого, достаточно установить пароль для учётной записи администратора, но как быть, если вы хотите по-прежнему не использовать пароль для своей учётки? Решение тоже очень простое. Если вы работаете в Windows Pro или выше, задать нужную конфигурацию можно будет в редакторе локальных групповых политик, в домашней версии то же самое можно сделать через редактор реестра.
Откройте командой gpedit.msc редактор локальных групповых политик и перейдите по цепочке Конфигурация компьютера -> Конфигурация Windows -> Параметры безопасности -> Локальные политики -> Параметры безопасности. В правой колонке отыщите политику «Учетные записи: разрешить использования пустых паролей только при консольном входе».
Дважды кликните по ней и установите радиокнопку в положение «Отключено».
Сохраните настройки. Они должны вступить в силу сразу же.
Точно такой же результат вы получите, воспользовавшись редактором реестра.
Откройте его командой regedit и перейдите по пути:
HKEY_LOCAL_MACHINESYSTEMCurrentControlSetControlLsa
В правой колонке редактора отыщите параметр LimitBlankPasswordUse и измените его значение с 1 на 0.
Сохранив настройки и закрыв редактор реестра, перезайдите в систему или перезагрузите компьютер. Требование пароля будет отключено и вы сможете беспрепятственно создавать задачи для всех пользователей и подключаться к другим компьютерам в локальной сети.
Оцените Статью:

Загрузка…
Содержание
- 1 Исправляем ошибку ограниченного использования учетной записи в групповых политиках
- 2 Сетевые ошибки Windows
Если вы настолько доверяете другим пользователям своей локальной сети и не ставите пароль на свой компьютер, то при попытке зайти по этой же сети на другой ПК вы наверняка получите уведомление «Ошибка ограниченного использования учетной записи пользователя». В окошке с уведомлением помимо прочего будет указана возможная причина ошибки, а именно использование пустых паролей или наличие ограничений в локальных групповых политиках.
С аналогичной ошибкой вам придётся столкнуться при создании задачи для всех пользователей в Планировщике заданий.
Устранить эту ошибку проще простого, достаточно установить пароль для учётной записи администратора, но как быть, если вы хотите по-прежнему не использовать пароль для своей учётки? Решение тоже очень простое. Если вы работаете в Windows Pro или выше, задать нужную конфигурацию можно будет в редакторе локальных групповых политик, в домашней версии то же самое можно сделать через редактор реестра.
Откройте командой gpedit.msc редактор локальных групповых политик и перейдите по цепочке Конфигурация компьютера -> Конфигурация Windows -> Параметры безопасности -> Локальные политики -> Параметры безопасности. В правой колонке отыщите политику «Учетные записи: разрешить использования пустых паролей только при консольном входе».
Дважды кликните по ней и установите радиокнопку в положение «Отключено».
Сохраните настройки.Они должны вступить в силу сразу же.
Точно такой же результат вы получите, воспользовавшись редактором реестра.
Откройте его командой regedit и перейдите по пути:
HKEY_LOCAL_MACHINESYSTEMCurrentControlSetControlLsa
В правой колонке редактора отыщите параметр LimitBlankPasswordUse и измените его значение с 1 на .
Сохранив настройки и закрыв редактор реестра, перезайдите в систему или перезагрузите компьютер. Требование пароля будет отключено и вы сможете беспрепятственно создавать задачи для всех пользователей и подключаться к другим компьютерам в локальной сети.
Исправляем ошибку ограниченного использования учетной записи в групповых политиках
Данный способ работает в Windows 10 Pro, Enterprise или Education, если у вас домашняя версия десятки — переходите к первому способу.
1. Откройте групповые политики: в строке поиска или в меню выполнить (выполнить вызывается клавишами Win+R) введите gpedit.msc и нажмите клавишу Enter.
2. Зайдите в «Конфигурация компьютера» => Конфигурация Windows => Параметры безопасности => Локальные политики => Параметры безопасности => в правой колонке откройте Учетные записи: разрешить использования пустых паролей только при консольном входе => поставьте точку напротив «Отключен» и нажмите «ОК». Закройте окно редактора локальной групповой политики, изменения должны вступить в силу сразу же.
Настройка другой функциональности удаленного доступа
В окне подключения к удаленному компьютеру есть вкладки с настраиваемыми параметрами.
| Вкладка | Назначение |
| «Экран» | |
| «Локальные ресурсы» | Для экономии системных ресурсов можно отключить воспроизведение звука на удаленном компьютере. В разделе локальных устройств и можно выбрать принтер и другие устройства основного компьютера, которые будут доступны на удаленном ПК, например, USB-устройства, карты памяти, внешние диски. |
Подробности настройки удаленного рабочего стола в Windows 10 – в этом видео. А теперь вернемся к безопасности RDP.
Сетевые ошибки Windows
Итак, по умолчанию в стандартной Windows XP Professional доступ к сетевым ресурсам без пароля запрещен. В бездоменной сети или необходимо создать пользователей с одинаковыми паролями для на всех машинах, или же включить учетные записи гостей, после чего обязательно расшарить ресурс или для пользователя «Все» (если используется авторизация через Гостя) или же назначить тех пользователей, которые будут авторизоваться на на машине (в случае авторизации по имени пользователя и паролю).
И здесь могут возникнуть 2 типовые ошибки:
- Вход в систему не произведен. Имеются ограничения, связанные с учетной записью.
- Вход в систему не возможен: выбранный режим входа для данного пользователя на этом компьютере не предусмотрен.
Обе они вызваны настройками локальных политик безопасности на том компьютере, к которому производится подключение.
Подключение к удаленному рабочему столу
Для подключения по RDP необходимо, на удаленном компьютере была учетная запись с паролем, в системе должны быть разрешены удаленные подключения, а чтобы не менять данные доступа при постоянно меняющемся динамическом IP-адресе, в настройках сети можно присвоить статический IP-адрес. Удаленный доступ возможен только на компьютерах с Windows Pro, Enterprise или Ultimate. Для удаленного подключения к компьютеру нужно разрешить подключение в «Свойствах Системы» и задать пароль для текущего пользователя, либо создать для RDP нового пользователя. Пользователи обычных аккаунтов не имеют права самостоятельно предоставлять компьютер для удаленного управления. Такое право им может дать администратор. Препятствием использования протокола RDP может стать его блокировка антивирусами. В таком случае RDP нужно разрешить в настройках антивирусных программ. Стоит отметить особенность некоторых серверных ОС: если один и тот же пользователь попытается зайти на сервер локально и удаленно, то локальный сеанс закроется и на том же месте откроется удаленный. И наоборот, при локальном входе закроется удаленный сеанс. Если же зайти локально под одним пользователем, а удаленно — под другим, то система завершит локальный сеанс. Подключение по протоколу RDP осуществляется между компьютерами, находящимися в одной локальной сети, или по интернету, но для этого потребуются дополнительные действия – проброс порта 3389 на роутере, либо соединение с удаленным компьютером по VPN. Чтобы подключиться к удаленному рабочему столу в Windows 10, можно разрешить удаленное подключение в «Параметры — Система — Удаленный рабочий стол» и указать пользователей, которым нужно предоставить доступ, либо создать отдельного пользователя для подключения. По умолчанию доступ имеют текущий пользователь и администратор. На удаленной системе запустите утилиту для подключения. Нажмите Win+R, введите MSTSC и нажмите Enter. В окне введите IP-адрес или имя компьютера, выберите «Подключить», введите имя пользователя и пароль. Появится экран удаленного компьютера. При подключении к удаленному рабочему столу через командную строку (MSTSC) можно задать дополнительные параметры RDP:
Для Mac OS компания Microsoft выпустила официальный RDP-клиент, который стабильно работает при подключении к любым версиям ОС Windows. В Mac OS X для подключения к компьютеру Windows нужно скачать из App Store приложение Microsoft Remote Desktop. В нем кнопкой «Плюс» можно добавить удаленный компьютер: введите его IP-адрес, имя пользователя и пароль. Двойной щелчок на имени удаленного рабочего стола в списке для подключения откроет рабочий стол Windows. На смартфонах и планшетах под Android и iOS нужно установить приложение Microsoft Remote Desktop («Удаленный рабочий стол Майкрософт») и запустить его. Выберите «Добавить» введите параметры подключения — IP-адрес компьютера, логин и пароль для входа в Windows. Еще один способ — проброс на роутере порта 3389 на IP-адрес компьютера и подключение к публичному адресу роутера с указанием данного порта. Это делается с помощью опции Port Forwarding роутера. Выберите Add и введите:
Name: RDP Type: TCP & UDP Start port: 3389 End port: 3389 Server IP: IP-адрес компьютера для подключения.А что насчет Linux? RDP –закрытый протокол Microsoft, она не выпускает RDP-клиентов для ОС Linux, но можно воспользоваться клиентом Remmina. Для пользователей Ubuntu есть специальные репозитории с Remmina и RDP. Протокол RDP также используется для подключения к виртуальным машинам Hyper-V. В отличие от окна подключения гипервизора, при подключении по RDP виртуальная машина видит различные устройства, подсоединенных к физическому компьютеру, поддерживает работу со звуком, дает более качественное изображение рабочего стола гостевой ОС и т.д. У провайдеров виртуального хостинга серверы VPS под Windows по умолчанию обычно также доступны для подключения по стандартному протоколу RDP. При использовании стандартной операционной системы Windows для подключения к серверу достаточно выбрать: «Пуск — Программы — Стандартные — Подключение к удаленному рабочему столу» или нажать Win+R и в открывшемся окне набрать MSTSC. В окне вводится IP-адрес VPS-сервера. Нажав кнопку «Подключить», вы увидите окно с полями авторизации. Чтобы серверу были доступны подключенные к вашему ПК USB-устройства и сетевые принтеры, при первом подключении к серверу выберите «Показать параметры» в левом нижнем углу. В окне откройте вкладку «Локальные ресурсы» и выберите требуемые параметры. С помощью опции сохранения данных авторизации на удаленном компьютере параметры подключения (IP-адрес, имя пользователя и пароль) можно сохранить в отдельном RDP-файлом и использовать его на другом компьютере. RDP также можно использовать для подключения к виртуальным машинам Azure.Используемые источники:
- https://www.white-windows.ru/kak-v-windows-10-ispravit-oshibku-zapreta-ispolzovaniya-pustyh-parolej-pri-podklyuchenii-k-kompyuteram-v-lokalnoj-seti/
- https://vynesimozg.com/zapreshheny-pustye-paroli-ili-v-politike-vklyucheno-ogranichenie-ispolzovaniya/
- https://m.habr.com/en/company/ruvds/blog/358630/
- https://hww.ru/wp/2012/02/windows-vxod-ne-vypolnen-setevye-problemy/
На чтение 4 мин. Просмотров 21.6k. Опубликовано 03.09.2019
Планировщик заданий Windows – невероятно полезная утилита, но многие пользователи сообщили, что используемая учетная запись пользователя не имеет разрешения отключить эту задачу при ее использовании. К сожалению, приложение может иногда сталкиваться с такими проблемами, как эта, поэтому важно исправить их как можно скорее, и в этой статье мы собираемся сделать именно это.
Содержание
- Что делать, если я не могу отключить задачу в планировщике задач?
- 1. Запустите задачу от имени администратора.
- 2. Используйте PsTools отключить упорную задачу
- 3. Предоставить полный доступ к файлу задачи
- 4. Перезапустите планировщик задач.
- 5. Создайте и используйте новую учетную запись администратора
Что делать, если я не могу отключить задачу в планировщике задач?
- Запустите задачу от имени администратора .
- Используйте PsTools отключить упрямую задачу
- Предоставить полный доступ к файлу задачи
- Перезапустите планировщик задач
- Создайте и используйте новую учетную запись администратора .
1. Запустите задачу от имени администратора.
Один из способов справиться с Используемая учетная запись пользователя не имеет разрешения отключить эту задачу : запустить планировщик задач от имени администратора.
Шаги:
- Нажмите на кнопку Пуск .
-
Введите планировщик задач, затем щелкните правой кнопкой мыши Планировщик задач и выберите Запуск от имени администратора.
Это добавляет больше прав к вашей уже привилегированной учетной записи администратора и может помочь вам исправить эту ошибку.
2. Используйте PsTools отключить упорную задачу
PsTools – это небольшая, но очень мощная программа с возможностью активировать процессы, которые в противном случае не отвечают на обычные команды, если не выполнены определенные условия. Таким образом, этот инструмент может помочь вам исправить У используемой учетной записи пользователя нет разрешения на отключение этой задачи .
Вам нужно будет загрузить программное обеспечение, прежде чем приступить к оставшейся процедуре.
Шаги .
- Сначала зайдите сюда и загрузите обновленную версию PsTools.
- Теперь распакуйте его в папку, которую вы выбрали на рабочем столе.
- Нажмите кнопку Пуск и введите cmd .
-
Нажмите правой кнопкой мыши cmd и нажмите Запуск от имени администратора .
-
Теперь введите cd C: UsersUsernameDesktopPstools в командном окне (используйте свое действительное имя пользователя вместо имени пользователя и замените Pstools именем используемой вами папки) и нажмите Enter . Эта команда перенесет вас в эту папку.
-
Затем введите эту команду: exe -i -s% windir% system32mmc.exe/s taskschd.msc и нажмите Enter .
- Теперь перейдите к задаче, которая вызывает эту ошибку, щелкните правой кнопкой мыши и выберите Отключить .
Если все пойдет хорошо, задание будет приостановлено.
- ТАКЖЕ ПРОЧИТАЙТЕ . Ниже описано, как скрыть выполненные задачи в списке дел Microsoft .
3. Предоставить полный доступ к файлу задачи
Время от времени задача будет отклонять некоторые операции из-за ограничений чтения/записи, применяемых к вспомогательному файлу. Это может привести к используемой учетной записи пользователя, у которой нет разрешения на отключение этой задачи .
Чтобы решить эту проблему, вы должны предоставить всем администраторам полный доступ к соответствующему файлу.
Шаги:
-
Перейдите в это место : C:> Windows> System32> Задачи.
- Ищите файл с тем же именем с заданием adamant (иногда он находится внутри одной из найденных здесь подпапок, поэтому ищите дальше).
- Нажмите правой кнопкой мыши файл и перейдите на вкладку Свойства , затем выберите Безопасность.
-
Нажмите на вкладку Дополнительно , затем выберите “Изменить” в разделе Разрешения . Выберите Полный контроль , затем примените изменения и закройте.
- Снова откройте Планировщик задач и проверьте, исчезло ли сообщение об ошибке.
4. Перезапустите планировщик задач.
Попробуйте перезапустить Планировщик задач и проверьте, решает ли это У используемой учетной записи пользователя нет разрешения на отключение этой задачи .
Шаги:
- Нажмите кнопку «Пуск» на своем компьютере.
- В поле поиска Windows 10 введите services.msc.
-
Нажмите правой кнопкой мыши на Службы .
- Выберите Запуск от имени администратора.
- Введите пароль вашего администратора (если требуется).
- Щелкните правой кнопкой мыши Планировщик задач.
- Выберите Перезагрузить.
Теперь проверьте, исчезла ли проблема.
5. Создайте и используйте новую учетную запись администратора
Теперь вы можете выбрать создание нового профиля учетной записи администратора, а затем проверить, не использует ли используемая вами учетная запись пользователя разрешение на отключение этой проблемы. Проблема не устранена.
Шаги:
- Нажмите кнопку Пуск .
-
Выберите Настройки.
-
Нажмите Учетные записи.
-
Выберите Добавить кого-то еще на этот компьютер.
- Введите необходимые имя пользователя и пароль. Ваша новая учетная запись готова.
-
Теперь нажмите Изменить тип аккаунта.
- В следующем окне нажмите Администратор , чтобы назначить ему административные разрешения.
- Перезагрузите компьютер и войдите в систему, используя новую учетную запись.
Если вы больше не сталкиваетесь с проблемой разрешений, это означает, что ваш предыдущий профиль администратора был поврежден.
Итак, вот некоторые решения, которые могут помочь вам исправить У используемой учетной записи пользователя нет разрешения на отключение этой задачи , поэтому обязательно попробуйте их все.
Запрещены пустые пароли или в политике включено ограничение использования
В сегодняшней статье рассмотрим как избавиться от ошибки «Ошибка ограниченного использования учетной записи пользователя. Возможные причины — запрещены пустые пароли или в политике включено ограничение использования.»
Если ваша учетная запись без пароля и вы через удаленный рабочий стол пытаетесь зайти на другой компьютер, или если вы хотите для всех пользователей в планировщике заданий создать задачу, также при этом используете учетную запись без пароля — вы увидите ошибку ограничения использования учетной записи пользователя. Конечно вы можете задать пароль для своей учетной записи и в следующий раз при выполнении вышеописанных действий, ошибки вы не увидите. Но, что если вы хотите и дальше использовать учетную запись без пароля?
Исправляем ошибку ограниченного использования учетной записи в групповых политиках
Данный способ работает в Windows 10 Pro, Enterprise или Education, если у вас домашняя версия десятки — переходите к первому способу.
1. Откройте групповые политики: в строке поиска или в меню выполнить (выполнить вызывается клавишами Win+R) введите gpedit.msc и нажмите клавишу Enter.
2. Зайдите в «Конфигурация компьютера» => Конфигурация Windows => Параметры безопасности => Локальные политики => Параметры безопасности => в правой колонке откройте Учетные записи: разрешить использования пустых паролей только при консольном входе => поставьте точку напротив «Отключен» и нажмите «ОК». Закройте окно редактора локальной групповой политики, изменения должны вступить в силу сразу же.
Исправляем ошибку ограниченного использования учетной записи в групповых политиках
Данный способ работает во всех изданиях Windows 10. Перед редактированием реестра рекомендуется создать точку для восстановления системы.
1. Откройте редактор реестра: в строке поиска или в меню выполнить (выполнить вызывается клавишами Win+R) введите команду regedit и нажмите клавишу Enter.
2. Перейдите по пути HKEY_LOCAL_MACHINE SYSTEM CurrentControlSet Control Lsa. В разделе Lsa откройте параметр LimitBlankPasswordUse и измените его значение на 0, после чего нажмите «ОК» и закройте окно редактора реестра.
На сегодня всё, если вы знаете другие способы или у вас есть дополнения — пишите комментарии! Удачи Вам 🙂
Источник
Windows: вход не выполнен (сетевые проблемы)
Чаще всего при работе с сетью встречаются одни и те же проблемы, вопросы о которых задают на форумах. Зачастую, решения внятного там так и не находят.
С переходом на Windows 7 многие из проблем решились, т.к. авторы сборок стали меньше глубоко копаться в системных настройках: менять системные настройки, политики безопасности, параметры реестра. Ведь чаще всего, проблемы в работе сети были вызваны именно применением всевозможных сборок 🙂
Именно поэтому опишу типовые проблемы, которые чаще всего встречаются при доступе в сетевым ресурсам сетей на базе Windows.
Сетевые ошибки Windows
Итак, по умолчанию в стандартной Windows XP Professional доступ к сетевым ресурсам без пароля запрещен. В бездоменной сети или необходимо создать пользователей с одинаковыми паролями для на всех машинах, или же включить учетные записи гостей, после чего обязательно расшарить ресурс или для пользователя «Все» (если используется авторизация через Гостя) или же назначить тех пользователей, которые будут авторизоваться на на машине (в случае авторизации по имени пользователя и паролю).
И здесь могут возникнуть 2 типовые ошибки:
- Вход в систему не произведен. Имеются ограничения, связанные с учетной записью.
- Вход в систему не возможен: выбранный режим входа для данного пользователя на этом компьютере не предусмотрен.
Обе они вызваны настройками локальных политик безопасности на том компьютере, к которому производится подключение.
Решение
Вход в систему не произведен. Имеются ограничения, связанные с учетной записью.
Необходимо изменить: Панель управления > Администрирование > Локальные параметры безопасности > Локальные политики > Назначение прав пользователя > Отказ в доступе к компьютеру из сети.
Из списка пользователей там необходимо удалить всех, кроме SUPPORT_*. Это позволит подключаться к машине под аккаунтом Гость (если на включена локально).
Вход в систему не возможен: выбранный режим входа для данного пользователя на этом компьютере не предусмотрен.
Необходимо изменить: Панель управления > Администрирование > Локальные параметры безопасности > Локальные политики > Параметры безопасности > Учетные записи: ограничить использование пустых паролей только для консольного входа.
Изменить на Выключен. Это позволит входить на компьютер по сети от имени пользователя с пустым паролем и без включенной учетной записи Гостя.
Источник
Учетные записи: разрешить использование пустых паролей только при консольном входе Accounts: Limit local account use of blank passwords to console logon only
Область применения Applies to
В этой статье описаны рекомендации, сведения о расположении, значения и рекомендации по обеспечению безопасности для учетных записей: ограничить использование пустых паролей только параметрами политики безопасности «только консольный вход» . Describes the best practices, location, values, and security considerations for the Accounts: Limit local account use of blank passwords to console logon only security policy setting.
Справочные материалы Reference
Учетные записи: ограничить использование пустых паролей только параметрами политики входа в систему. определяет, разрешены ли в локальных учетных записях, которые содержат пустые пароли, удаленные интерактивные входы в сеть с помощью сетевых служб, таких как службы удаленных рабочих столов, Telnet и протокол передачи файлов (FTP). The Accounts: Limit local account use of blank passwords to console logon only policy setting determines whether remote interactive logons by network services such as Remote Desktop Services, Telnet, and File Transfer Protocol (FTP) are allowed for local accounts that have blank passwords. Если этот параметр политики включен, локальная учетная запись должна содержать непустой пароль, который будет использоваться для интерактивного или сетевого входа на удаленный клиент. If this policy setting is enabled, a local account must have a nonblank password to be used to perform an interactive or network logon from a remote client.
Этот параметр политики не влияет на интерактивные входы, которые физически выполняются на консоли или в сеансах, использующих учетные записи домена. This policy setting does not affect interactive logons that are performed physically at the console or logons that use domain accounts. В других приложениях Майкрософт, использующих удаленные интерактивные входы, можно пропустить этот параметр политики. It is possible for non-Microsoft applications that use remote interactive logons to bypass this policy setting. Пустые пароли — это серьезная угроза безопасности компьютера, и они должны быть запрещены как в корпоративной политике, так и в соответствующих технических мерах. Blank passwords are a serious threat to computer security and they should be forbidden through both corporate policy and suitable technical measures. Тем не менее, если пользователь, имеющий возможность создавать новые учетные записи, создает учетную запись, которая не позволяет использовать параметры политики паролей на основе домена, она может иметь пустой пароль. Nevertheless, if a user with the ability to create new accounts creates one that has bypassed your domain-based password policy settings, that account might have a blank password. Например, пользователь может построить автономную систему, создать одну или несколько учетных записей с пустыми паролями, а затем присоединить компьютер к домену. For example, a user could build a stand-alone system, create one or more accounts with blank passwords, and then join the computer to the domain. Локальные учетные записи с пустыми паролями будут по-прежнему работать. The local accounts with blank passwords would still function. Любой пользователь, который знает имя учетной записи, может использовать учетные записи с пустыми паролями для входа в систему. Anyone who knows the account name can then use accounts with blank passwords to log on to systems.
Устройства, не включенные в физически безопасные расположения, должны всегда применять надежные политики паролей для всех локальных учетных записей пользователей. Devices that are not in physically secure locations should always enforce strong password policies for all local user accounts. В противном случае любой пользователь, имеющий физический доступ к устройству, может войти в систему с помощью учетной записи пользователя, не имеющей пароля. Otherwise, anyone with physical access to the device can log on by using a user account that does not have a password. Это особенно важно для переносных устройств. This is especially important for portable devices.
Если вы примените эту политику безопасности к группе «все», ни один из них не сможет войти в службу удаленных рабочих столов. If you apply this security policy to the Everyone group, no one will be able to log on through Remote Desktop Services.
Возможные значения Possible values
Рекомендации Best practices
- Рекомендуется настроить учетные записи: ограничить использование пустых паролей для входа в консоль только для включения. It is advisable to set Accounts: Limit local account use of blank passwords to console logon only to Enabled.
Location Location
Параметры компьютера ConfigurationWindows SettingsSecurity SettingsLocal PoliciesSecurity Computer ConfigurationWindows SettingsSecurity SettingsLocal PoliciesSecurity Options
Значения по умолчанию Default values
В приведенной ниже таблице перечислены фактические и действующие значения по умолчанию для этой политики. The following table lists the actual and effective default values for this policy. Значения по умолчанию также можно найти на странице свойств политики. Default values are also listed on the policy’s property page.
| Тип сервера или объект групповой политики Server type or GPO | Значение по умолчанию Default value |
|---|---|
| Default Domain Policy Default Domain Policy | Не определено Not defined |
| Политика контроллера домена по умолчанию Default Domain Controller Policy | Не определено Not defined |
| Параметры по умолчанию для автономного сервера Stand-Alone Server Default Settings | Enabled Enabled |
| Параметры по умолчанию, действующие на контроллере домена DC Effective Default Settings | Enabled Enabled |
| Действующие параметры по умолчанию для рядового сервера Member Server Effective Default Settings | Enabled Enabled |
| Действующие параметры по умолчанию для клиентского компьютера Client Computer Effective Default Settings | Enabled Enabled |
Управление политикой Policy management
В этом разделе описаны возможности и инструменты, которые можно использовать для управления политикой. This section describes features and tools that are available to help you manage this policy.
Необходимость перезапуска Restart requirement
Нет. None. Изменения этой политики вступают в силу без перезапуска устройства, когда они хранятся на локальном компьютере или распределены с помощью групповой политики. Changes to this policy become effective without a device restart when they are saved locally or distributed through Group Policy.
Рекомендации по конфликтам политики Policy conflict considerations
Политика, предоставленная через GPO, имеет приоритет по сравнению с локально настроенным параметром политики на компьютере, подключенном к домену. The policy as distributed through the GPO takes precedence over the locally configured policy setting on a computer joined to a domain. Для определения действующей минимальной длины пароля на контроллере домена используйте команду ADSI Edit или dsquery. On the domain controller, use ADSI Edit or the dsquery command to determine effective minimum password length.
Групповая политика Group Policy
Этот параметр политики можно настроить с помощью консоли управления групповыми политиками (GPMC) для распространения с помощью объектов групповой политики (GPO). This policy setting can be configured by using the Group Policy Management Console (GPMC) to be distributed through Group Policy Objects (GPOs). Если эта политика не содержится в распределенном объекте групповой политики, эту политику можно настроить на локальном устройстве с помощью оснастки локальной политики безопасности. If this policy is not contained in a distributed GPO, this policy can be configured on the local device by using the Local Security Policy snap-in.
Вопросы безопасности Security considerations
В этом разделе описывается, каким образом злоумышленник может использовать компонент или его конфигурацию, как реализовать меры противодействия, а также рассматриваются возможные отрицательные последствия их реализации. This section describes how an attacker might exploit a feature or its configuration, how to implement the countermeasure, and the possible negative consequences of countermeasure implementation.
Уязвимость Vulnerability
Пустые пароли — это серьезная угроза безопасности компьютера, и их следует отключать с помощью организационной политики и подходящие технические меры. Blank passwords are a serious threat to computer security, and they should be forbidden through organizational policy and suitable technical measures. Начиная с Windows Server 2003, параметры доменов Active Directory по умолчанию используют сложные пароли не менее семи знаков и восемь символов, начиная с Windows Server2008. Starting with Windows Server 2003, the default settings for Active Directory domains require complex passwords of at least seven characters, and eight characters starting with Windows Server2008. Тем не менее, если пользователи, у которых есть возможность создавать новые учетные записи, пропускают политики паролей на основе домена, они могут создавать учетные записи с пустыми паролями. However, if users with the ability to create new accounts bypass your domain-based password policies, they could create accounts with blank passwords. Например, пользователь может создать на отдельном компьютере один или несколько учетных записей с пустыми паролями, а затем присоединить компьютер к домену. For example, a user could build a stand-alone computer, create one or more accounts with blank passwords, and then join the computer to the domain. Локальные учетные записи с пустыми паролями будут по-прежнему работать. The local accounts with blank passwords would still function. Любой пользователь, который знает имя одной из этих незащищенных учетных записей, может использовать ее для входа в систему. Anyone who knows the name of one of these unprotected accounts could then use it to log on.
Противодействие Countermeasure
Включите учетные записи: ограничить использование пустых паролей для параметра «только консольный вход» . Enable the Accounts: Limit local account use of blank passwords to console logon only setting.
Возможное влияние Potential impact
Нет. None. Это конфигурация по умолчанию. This is the default configuration.
Источник
by Madalina Dinita
Madalina has been a Windows fan ever since she got her hands on her first Windows XP computer. She is interested in all things technology, especially emerging technologies… read more
Published on May 28, 2019
XINSTALL BY CLICKING THE DOWNLOAD FILE
This software will repair common computer errors, protect you from file loss, malware, hardware failure and optimize your PC for maximum performance. Fix PC issues and remove viruses now in 3 easy steps:
- Download Restoro PC Repair Tool that comes with Patented Technologies (patent available here).
- Click Start Scan to find Windows issues that could be causing PC problems.
- Click Repair All to fix issues affecting your computer’s security and performance
- Restoro has been downloaded by 0 readers this month.
The Windows Task Scheduler is an incredibly useful utility, but many users reported The user account you are using does not have permission to disable this task error while using it. Unfortunately, the application can sometimes encounter issues such as this one, so it’s important to fix them as soon as possible, and in this article, we’re going to do just that.
What to do if I cannot disable task in Task Scheduler?
- Run the task as an Administrator
- Use PsTools to disable the stubborn task
- Grant full access to the task file
- Restart Task Scheduler
- Create and use a new administrative account
1. Run the task as an Administrator
One way to deal with The user account you are using does not have permission to disable this task error is to start Task Scheduler as an administrator.
Steps:
- Click on the Start button.
- Type task scheduler then right-click on the Task Scheduler then select Run as administrator.
This adds more rights to your already privileged administrative account and could help you fix this error.
2. Use PsTools to disable the stubborn task
PsTools is a small but very powerful program with an ability to activate processes that otherwise do not respond to regular commands unless certain conditions are met. As such, this tool might help you fix The user account you are using does not have permission to disable this task error.
You will need to download the software before embarking on the remaining procedure.
Steps:
- First, go here and download the updated PsTools version.
- Now extract it to the folder you select on your desktop.
- Click on the Start button and type cmd.
- Right-click on cmd and press Run as administrator.
- Now type cd C:UsersUsernameDesktopPstools on the command window (Use your actual username in place of Username and replace Pstools with the name of the folder you had used) and press Enter. This command will take you inside that folder.
- Next type this command: exe -i -s %windir%system32mmc.exe /s taskschd.msc and hit Enter.
- Now head over to the task which has been causing this error, Right-click it the choose Disable.
If all goes well, the task will now be paused.
- ALSO READ: Here’s how to hide completed tasks on Microsoft To-Do
3. Grant full access to the task file
Every so often, a task will reject some operations due to read/write limitations applied to the supporting file. This may generate The user account you are using does not have permission to disable this task error.
Some PC issues are hard to tackle, especially when it comes to corrupted repositories or missing Windows files. If you are having troubles fixing an error, your system may be partially broken.
We recommend installing Restoro, a tool that will scan your machine and identify what the fault is.
Click here to download and start repairing.
To fix the problem, you have to give complete access for all Administrators to the concerned file.
Steps:
- Navigate to this location: C: > Windows > System32 > Tasks.
- Look for the file with the same name with the adamant task (occasionally it’s going to be inside one of the subfolders found here so search further).
- Right-click the file, and go to the Properties tab then choose Security.
- Click on the Advanced tab then select Edit under Permissions. Choose Full control then apply the changes and close.
- Reopen the Task Scheduler and check if the error message is gone.
4. Restart Task Scheduler
Try restarting the Task Scheduler and check if that solves The user account you are using does not have permission to disable this task error.
Steps:
- Click on your PC’s Start button.
- In the Windows 10 search field, type services.msc.
- Right-click on Services.
- Select Run as Administrator.
- Enter your Administrator’s password (if asked).
- Right-click on the Task Scheduler.
- Choose Restart.
Now check if the problem is gone.
5. Create and use a new administrative account
You can now opt to create a new administrator account profile then check if the user account you are using does not have permission to disable this task error issue persists.
Steps:
- Click on the Start button.
- Choose Settings.
- Click Accounts.
- Select Add someone else to this PC.
- Fill in the requisite username and password. Your new account is now ready.
- Now click on Change account type.
- In the next window, click Administrator to assign it administrative permissions.
- Restart your machine and log in using the new account.
If you no longer face the permissions trouble, it means your previous administrator profile had been corrupted.
There you go, these are some solutions that can help you fix The user account you are using does not have permission to disable this task error, so be sure to try them all.
ADDITIONAL ARTICLES SELECTED JUST FOR YOU:
- Full Fix: Windows Scheduled Tasks not running on Windows 10, 8.1, 7
- Task Scheduler won’t wake up computer: Here’s what to do
- 5 best Windows task scheduler software to download
Still having issues? Fix them with this tool:
SPONSORED
If the advices above haven’t solved your issue, your PC may experience deeper Windows problems. We recommend downloading this PC Repair tool (rated Great on TrustPilot.com) to easily address them. After installation, simply click the Start Scan button and then press on Repair All.
Newsletter
by Madalina Dinita
Madalina has been a Windows fan ever since she got her hands on her first Windows XP computer. She is interested in all things technology, especially emerging technologies… read more
Published on May 28, 2019
XINSTALL BY CLICKING THE DOWNLOAD FILE
This software will repair common computer errors, protect you from file loss, malware, hardware failure and optimize your PC for maximum performance. Fix PC issues and remove viruses now in 3 easy steps:
- Download Restoro PC Repair Tool that comes with Patented Technologies (patent available here).
- Click Start Scan to find Windows issues that could be causing PC problems.
- Click Repair All to fix issues affecting your computer’s security and performance
- Restoro has been downloaded by 0 readers this month.
The Windows Task Scheduler is an incredibly useful utility, but many users reported The user account you are using does not have permission to disable this task error while using it. Unfortunately, the application can sometimes encounter issues such as this one, so it’s important to fix them as soon as possible, and in this article, we’re going to do just that.
What to do if I cannot disable task in Task Scheduler?
- Run the task as an Administrator
- Use PsTools to disable the stubborn task
- Grant full access to the task file
- Restart Task Scheduler
- Create and use a new administrative account
1. Run the task as an Administrator
One way to deal with The user account you are using does not have permission to disable this task error is to start Task Scheduler as an administrator.
Steps:
- Click on the Start button.
- Type task scheduler then right-click on the Task Scheduler then select Run as administrator.
This adds more rights to your already privileged administrative account and could help you fix this error.
2. Use PsTools to disable the stubborn task
PsTools is a small but very powerful program with an ability to activate processes that otherwise do not respond to regular commands unless certain conditions are met. As such, this tool might help you fix The user account you are using does not have permission to disable this task error.
You will need to download the software before embarking on the remaining procedure.
Steps:
- First, go here and download the updated PsTools version.
- Now extract it to the folder you select on your desktop.
- Click on the Start button and type cmd.
- Right-click on cmd and press Run as administrator.
- Now type cd C:UsersUsernameDesktopPstools on the command window (Use your actual username in place of Username and replace Pstools with the name of the folder you had used) and press Enter. This command will take you inside that folder.
- Next type this command: exe -i -s %windir%system32mmc.exe /s taskschd.msc and hit Enter.
- Now head over to the task which has been causing this error, Right-click it the choose Disable.
If all goes well, the task will now be paused.
- ALSO READ: Here’s how to hide completed tasks on Microsoft To-Do
3. Grant full access to the task file
Every so often, a task will reject some operations due to read/write limitations applied to the supporting file. This may generate The user account you are using does not have permission to disable this task error.
Some PC issues are hard to tackle, especially when it comes to corrupted repositories or missing Windows files. If you are having troubles fixing an error, your system may be partially broken.
We recommend installing Restoro, a tool that will scan your machine and identify what the fault is.
Click here to download and start repairing.
To fix the problem, you have to give complete access for all Administrators to the concerned file.
Steps:
- Navigate to this location: C: > Windows > System32 > Tasks.
- Look for the file with the same name with the adamant task (occasionally it’s going to be inside one of the subfolders found here so search further).
- Right-click the file, and go to the Properties tab then choose Security.
- Click on the Advanced tab then select Edit under Permissions. Choose Full control then apply the changes and close.
- Reopen the Task Scheduler and check if the error message is gone.
4. Restart Task Scheduler
Try restarting the Task Scheduler and check if that solves The user account you are using does not have permission to disable this task error.
Steps:
- Click on your PC’s Start button.
- In the Windows 10 search field, type services.msc.
- Right-click on Services.
- Select Run as Administrator.
- Enter your Administrator’s password (if asked).
- Right-click on the Task Scheduler.
- Choose Restart.
Now check if the problem is gone.
5. Create and use a new administrative account
You can now opt to create a new administrator account profile then check if the user account you are using does not have permission to disable this task error issue persists.
Steps:
- Click on the Start button.
- Choose Settings.
- Click Accounts.
- Select Add someone else to this PC.
- Fill in the requisite username and password. Your new account is now ready.
- Now click on Change account type.
- In the next window, click Administrator to assign it administrative permissions.
- Restart your machine and log in using the new account.
If you no longer face the permissions trouble, it means your previous administrator profile had been corrupted.
There you go, these are some solutions that can help you fix The user account you are using does not have permission to disable this task error, so be sure to try them all.
ADDITIONAL ARTICLES SELECTED JUST FOR YOU:
- Full Fix: Windows Scheduled Tasks not running on Windows 10, 8.1, 7
- Task Scheduler won’t wake up computer: Here’s what to do
- 5 best Windows task scheduler software to download
Still having issues? Fix them with this tool:
SPONSORED
If the advices above haven’t solved your issue, your PC may experience deeper Windows problems. We recommend downloading this PC Repair tool (rated Great on TrustPilot.com) to easily address them. After installation, simply click the Start Scan button and then press on Repair All.
Newsletter
Содержание
- Ограничения учетной записи, не позволяющие войти в систему при подключении к удаленному рабочему столу
- Исправлено: ограничения учетной записи не позволяют этому пользователю войти в систему —
- Что вызывает сообщение об ошибке «Ограничения учетной записи не позволяют этому пользователю войти в систему»?
- Решение 1. Отключение групповой политики Windows
- Решение 2. Настройка пароля
- Ограничение для учетной записи пользователя не позволяет войти в систему windows 10
- Вопрос
- Ответы
- Все ответы
- Как исправить ограничения учетной записи, препятствующие этому пользователю войти в систему
- Проверьте редактор групповой политики
- Установка пароля
- Понимание учетных записей пользователей и разрешений
- Ограниченные учётные записи Windows 10
- 1. Запуск только одного UWP-приложения
- 2. Режим гостя
- 3. Особенный гость
- 4. Запрет панели управления
- 5. Запуск только UWP-приложений
- 6. Запуск только отдельных программ
Ограничения учетной записи, не позволяющие войти в систему при подключении к удаленному рабочему столу
С точки зрения начинающего пользователя настройка доступа к удаленному рабочему столу средствами Windows является довольно таки непростой задачей. Проброс портов, изменение параметров доступа, обо всём этом нужно иметь хотя бы общие представления, чем может похвастать далеко не каждый пользователь. Но даже произведя все базовые настройки, в процессе подключения к удаленному компьютеру можно столкнуться с непредвиденными трудностями.
Среди наиболее часто встречающихся ошибок подключения являются ограничения учетных записей, не позволяющие пользователю войти в систему.
Чаще всего с такого рода неполадками приходится сталкиваться пользователям, пытающимся подключиться к удаленному компьютеру под управлением Windows Server 2012 или более поздней версии. В одних случаях ошибка вызывается неправильными настройками групповых политик, в других случаях ее причинами становится использование пустых паролей или паролей с истекшим сроком действия.
К сожалению, Windows не всегда сообщает, какая именно из этих настроек не позволяет подключиться к удаленному хосту, поэтому действовать приходится нередко методом исключения. Так или иначе, проверить эти настройки вам нужно в обязательном порядке. Первым делом уточняем, сняты ли ограничения на делегирование полномочий удаленным сервером, затем проверяем разрешение на юзание пустых паролей.
Если отключение приведенной выше политики не принесло результатов, перейдите в том же редакторе политик по указанной на скриншоте цепочке, дважды щелкните по политике «Учетные записи: Разрешить использование пустых паролей только при консольном входе».
Точно так же отключите ее и проверьте, решена ли проблема с подключением.
Источник
Исправлено: ограничения учетной записи не позволяют этому пользователю войти в систему —
Сообщение об ошибке ‘Ограничения учетной записи не позволяют этому пользователю войти в систему’Раскрывается, когда пользователь не может установить соединение с удаленным рабочим столом с целевой системой с использованием Windows Server 2012 или более поздней версии. Эта ошибка может быть вызвана вашей групповой политикой Windows, которая не позволяет передавать учетные данные в удаленную систему. Напротив, многие люди предполагают, что проблема часто связана с паролями с истекшим сроком действия или пустыми паролями, что иногда может иметь место, однако, если это не так, то многие остаются без какой-либо подсказки.
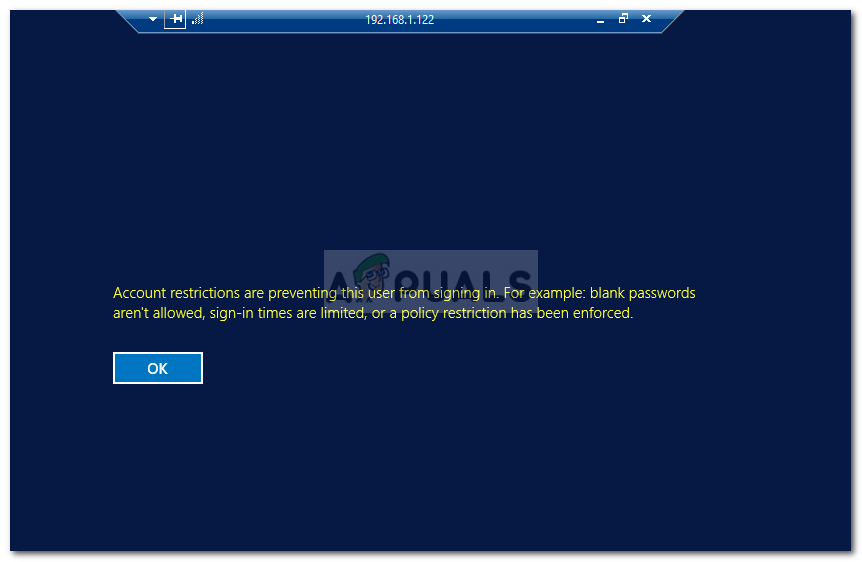
Подключения к удаленному рабочему столу широко используются администраторами безопасности или другими сторонами, и его использование постепенно увеличивается. Таким образом, следует ожидать ошибок, поскольку каждое приложение содержит ошибки, которые просто необходимо раскрыть. Тем не менее, вы можете легко изолировать вашу проблему, внедряя решения, представленные ниже.
Что вызывает сообщение об ошибке «Ограничения учетной записи не позволяют этому пользователю войти в систему»?
Это сообщение об ошибке может быть вызвано в разных сценариях, однако чаще всего причиной являются следующие вещи:
Теперь, когда вы знаете о возможных причинах появления сообщения об ошибке, вы можете изолировать свою проблему, используя приведенные ниже решения.
Решение 1. Отключение групповой политики Windows
Как мы уже упоминали выше, существует политика безопасности, которая запрещает RD-клиенту предоставлять предоставленные учетные данные. Эта политика, однако, кажется, вызывает указанное сообщение об ошибке в некоторых сценариях. Таким образом, чтобы избавиться от сообщения об ошибке и установить соединение, вам придется его отключить. Вот как это сделать:
Решение 2. Настройка пароля
Сообщение об ошибке также может появиться, если используемая учетная запись пользователя не имеет установленного пароля. Поэтому, чтобы устранить проблему, вам нужно будет установить пароль и посмотреть, решит ли он проблему. Если это произойдет, вам придется вводить пароль каждый раз, когда вы хотите войти. Однако, если вы хотите, вы можете избежать этого, просто отключив групповую политику Windows. Вот как это сделать:
Источник
Ограничение для учетной записи пользователя не позволяет войти в систему windows 10
Вопрос
При попытке войти на доменный компютер выдает сообщение, что в учетной записи есть какие то ограничения.
Учетная запись делалась путем копирование из другой и допонительних ограничений не устанавливалось.
Пробовал переподключать компютер в домен, но безуспешно.
С учетной записью администратора домена захожу без проблем.
Ответы
Это нормальное поведение при условии что в параметрах учетной записи пользователя активно ограничение, а именно активна опция «Вход На»: Установите переключатель на «All Computers» и будет вам счастье
Я не волшебник, я только учусь MCP CCNA. Если Вам помог чей-либо ответ, пожалуйста, не забывайте жать на кнопку «Пометить как ответ» или проголосовать «полезное сообщение». Мнения, высказанные здесь, являются отражением моих личных взглядов, а не позиции работодателя. Вся информация предоставляется как есть без каких-либо гарантий. Блог IT Инженера, Twitter, YouTube, GitHub.
Все ответы
Самый простой метод, взять учетную запись которая имеет доступ и скопировать ее!
Неизвестно эта УЗ в какие группы в домене входит, какие политики безопасности у нее, сам компьютер в какой группе, может у вас конфликт именно из за этого.
Вариантов много на описанное состояние.
Если Вам помог чей-либо ответ, пожалуйста, не забывайте жать на кнопку «Предложить как ответ» или «Проголосовать за полезное сообщение» Мнения, высказанные здесь, являются отражение моих личных взглядов, а не позиции корпорации Microsoft. Вся информация предоставляется «как есть» без каких-либо гарантий.
Источник
Как исправить ограничения учетной записи, препятствующие этому пользователю войти в систему
Обновление: Перестаньте получать сообщения об ошибках и замедляйте работу своей системы с помощью нашего инструмента оптимизации. Получите это сейчас на эту ссылку
При попытке подключиться к компьютеру с помощью удаленного рабочего стола и подключиться к учетной записи пользователя, для которой не задан пароль, вы получите сообщение об ошибке «Ошибка входа: ограничение учетной записи пользователя». Возможные причины включают запрет на использование пустых паролей, ограничение времени подключения или применение ограничения политики. Когда вы нажимаете кнопку ОК, вы сразу же запускаете подключение к удаленному рабочему столу.
Ошибка возникает из-за того, что в операционных системах Windows, таких как Windows XP, Windows Vista, Windows 7, Windows Server 2003 и Windows Server 2008 (или их версии R2), локальному пользователю не разрешается удаленно подключаться по сети, если учетная запись пользователя имеет не установить пароль.
Существует ограничение, которое запрещает этой учетной записи пользователя подключаться к целевому компьютеру. Существует ряд возможных причин, наиболее распространенной из которых является пустой пароль для ограничения времени. Убедитесь, что пользователь может подключиться к целевому компьютеру и что все ограничения сняты.
Проверьте редактор групповой политики
По сути, существует новый параметр групповой политики, который может запретить системе передавать идентификационную информацию на удаленный сервер. Это была именно проблема. Как я уже сказал, наша команда безопасности (которая сосредоточилась больше на блокировании доступа к системе, чем на обеспечении хорошего обслуживания наших клиентов) решила применить эти новые параметры групповой политики, не сказав нам.
Если этот параметр включен на компьютере, с которого вы пытаетесь запустить клиент удаленного рабочего стола (а не на целевом удаленном сервере), вы получите сообщение об ошибке, описанное выше.
Итак, если вы сталкиваетесь с таким сообщением и используете текущую операционную систему, вы можете быть уверены, что ваша команда безопасности сыграла с этим новым объектом групповой политики.
Установка пароля
Сообщение об ошибке также может появиться, если используемая вами учетная запись пользователя не имеет пароля. Следовательно, чтобы решить проблему, вы должны установить пароль и посмотреть, решит ли он проблему. В этом случае вам нужно будет вводить пароль каждый раз при входе в систему. Однако, если вы хотите избежать этого, вы можете просто отключить групповую политику Windows. Вот как это сделать:
Понимание учетных записей пользователей и разрешений
Windows 10 требует как минимум одну учетную запись пользователя. Эта учетная запись указывается при завершении процесса установки или при первом запуске компьютера после установки Windows 10. Windows 10 называет эту первую учетную запись учетной записью администратора, поэтому ее можно использовать для управления вашим компьютером. Невозможно подключиться к вашему компьютеру без учетной записи пользователя.
Слова «пользователь» и «учетная запись» используются в этой книге по-разному, особенно в этой главе. Ниже приводится краткое описание использования этих терминов:
Каждая учетная запись пользователя является одновременно:
CCNA, веб-разработчик, ПК для устранения неполадок
Я компьютерный энтузиаст и практикующий ИТ-специалист. У меня за плечами многолетний опыт работы в области компьютерного программирования, устранения неисправностей и ремонта оборудования. Я специализируюсь на веб-разработке и дизайне баз данных. У меня также есть сертификат CCNA для проектирования сетей и устранения неполадок.
Источник
Ограниченные учётные записи Windows 10
Делить с кем-то из близких или сотрудников по работе один компьютер – не самая приятная задача. Чтобы упредить споры, каждый из имеющих право пользования компьютером в среде Windows может создать свою, с парольной защитой учётную запись. И таким образом хоть как-то оградить своё личное виртуальное пространство. Полноправные владельцы компьютеров вправе ограничивать тех, кто время от времени использует их Windows-устройства.
Причём не только методами создания учётных записей со статусом стандартного пользователя, лишённого прав администратора. Обладая правами последнего, возможности по использованию компьютера для отдельных людей, чьи неопытные или намеренные действия могут приводить к проблемам, можно урезать в большей степени.
Как в среде Windows 10 задействовать ограниченные учётные записи?
1. Запуск только одного UWP-приложения
Более гибко настроить ограничения для отдельных пользователей можно с помощью функционала редакций Windows 10, начиная с Pro.
2. Режим гостя
Чтобы включить учётку гостя в Windows 10, запускаем штатную утилиту:
lusrmgr.msc
Раскрываем каталог «Пользователи», в нём двойным кликом кликаем по «Гостю». В отрывшихся свойствах убираем все установленные галочки. Применяем.
Теперь нужно кое-что подправить в локальных групповых политиках. Открываем редактор:
gpedit.msc
Раскрываем путь, указанный на скриншоте. Открываем параметр, запрещающий локальный вход.
И тем самым активируем его учётную запись.
3. Особенный гость
Затем делаем двойной клик на бабушкиной учётке и в окне свойств переключаемся на вкладку «Членство в группах». Удаляем группу «Пользователи».
И добавляем группу «Гости».
Если бабушка станет реже приходить, её учётку, чтобы она не болталась на экране блокировки, можно временно отключать. Делается это в том же окошке свойств учётной записи.
mmc.exe
Необходимо добавить новую оснастку.
Выбираем нужного пользователя.
С этого места и будем впредь запускать эту оснастку. И ограничивать в ней права юзеров. Например, тройкой предложенных ниже способов.
4. Запрет панели управления
Режим гостя, как упоминалось, защищён от вмешательства в настройки, находящиеся в приложении «Параметры». А вот панель управления в части настроек, не требующих прав администратора, гостю доступна. Это легко можно исправить и запретить её запуск.
В созданной оснастке раскрываем путь, показанный на скриншоте. Открываем параметр, запрещающий работу с панелью управления.
В учётке со статусом стандартного пользователя этот параметр ещё и отключит приложение «Параметры».
5. Запуск только UWP-приложений
6. Запуск только отдельных программ
При попытке запуска запрещённых программ гость увидит такое вот сообщение.
Источник
Исправлено: ограничения учетной записи не позволяют этому пользователю войти в систему —
Содержание
- 1 Что вызывает сообщение об ошибке «Ограничения учетной записи не позволяют этому пользователю войти в систему»?
- 1.1 Решение 1. Отключение групповой политики Windows
- 1.2 Решение 2. Настройка пароля
Сообщение об ошибке ‘Ограничения учетной записи не позволяют этому пользователю войти в систему’Раскрывается, когда пользователь не может установить соединение с удаленным рабочим столом с целевой системой с использованием Windows Server 2012 или более поздней версии. Эта ошибка может быть вызвана вашей групповой политикой Windows, которая не позволяет передавать учетные данные в удаленную систему. Напротив, многие люди предполагают, что проблема часто связана с паролями с истекшим сроком действия или пустыми паролями, что иногда может иметь место, однако, если это не так, то многие остаются без какой-либо подсказки.
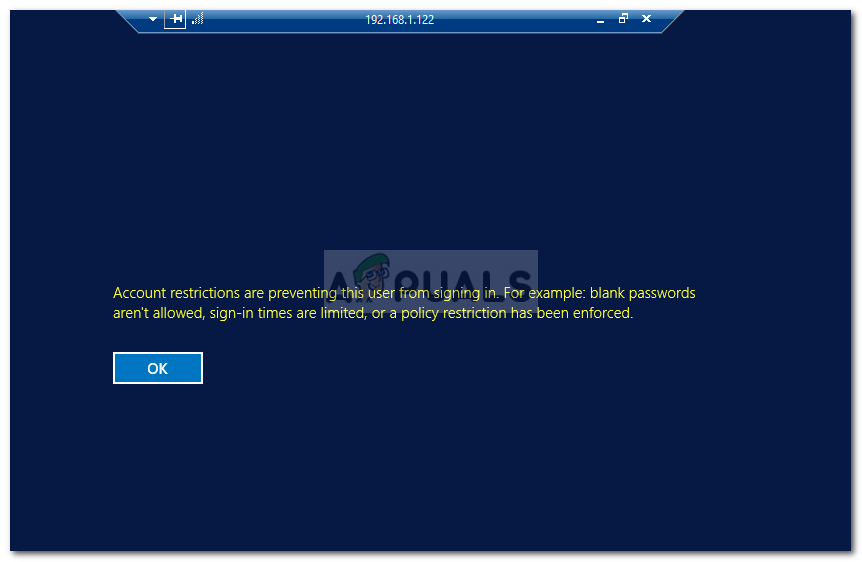
Подключения к удаленному рабочему столу широко используются администраторами безопасности или другими сторонами, и его использование постепенно увеличивается. Таким образом, следует ожидать ошибок, поскольку каждое приложение содержит ошибки, которые просто необходимо раскрыть. Тем не менее, вы можете легко изолировать вашу проблему, внедряя решения, представленные ниже.
Что вызывает сообщение об ошибке «Ограничения учетной записи не позволяют этому пользователю войти в систему»?
Это сообщение об ошибке может быть вызвано в разных сценариях, однако чаще всего причиной являются следующие вещи:
- Групповая политика Windows. Политики Windows отвечают за некоторые действия, выполняемые вашей системой. Это сообщение об ошибке иногда связано с определенной групповой политикой Windows, которая не позволяет клиенту удаленного рабочего стола предоставлять учетные данные для входа на удаленный хост. Отключение политики, похоже, решает проблему.
- Без пароля: в некоторых случаях сообщение об ошибке также может появляться, если учетная запись пользователя, которую вы используете для установки удаленного соединения, не имеет пароля. В таком случае вам придется либо установить пароль, либо просто отключить эту политику.
Теперь, когда вы знаете о возможных причинах появления сообщения об ошибке, вы можете изолировать свою проблему, используя приведенные ниже решения.
Решение 1. Отключение групповой политики Windows
Как мы уже упоминали выше, существует политика безопасности, которая запрещает RD-клиенту предоставлять предоставленные учетные данные. Эта политика, однако, кажется, вызывает указанное сообщение об ошибке в некоторых сценариях. Таким образом, чтобы избавиться от сообщения об ошибке и установить соединение, вам придется его отключить. Вот как это сделать:
- Нажмите Windows Key + R открыть Бежать диалоговое окно.
- Введите ‘gpedit.msc’В окне поиска и нажмите Enter.
- Однажды Windows Редактор локальной групповой политики открывается, перейдите в следующий каталог:
Конфигурация компьютера> Административные шаблоны> Система> Делегирование полномочий
- Там, с правой стороны, найдите ‘Ограничить делегирование учетных данных удаленным серверамПолитика
- Дважды щелкните по нему, чтобы отредактировать. Установите это инвалид, щелчок Применять а затем ударил Хорошо.
Отключение политики безопасности
- Посмотрите, исправит ли это проблему.
Решение 2. Настройка пароля
Сообщение об ошибке также может появиться, если используемая учетная запись пользователя не имеет установленного пароля. Поэтому, чтобы устранить проблему, вам нужно будет установить пароль и посмотреть, решит ли он проблему. Если это произойдет, вам придется вводить пароль каждый раз, когда вы хотите войти. Однако, если вы хотите, вы можете избежать этого, просто отключив групповую политику Windows. Вот как это сделать:
- Откройте Редактор локальной групповой политики как показано выше.
- Открыв его, перейдите в следующее место:
Конфигурация компьютера> Настройки Windows> Параметры безопасности> Локальные политики> Параметры безопасности
- На правой стороне, вам нужно найти ‘Учетные записи: ограничить использование локальной учетной записи пустыми паролями только для входа в консольПолитика
- Дважды щелкните, чтобы изменить его, а затем просто установите его инвалид.
Отключение политики
- Нажмите Применить, а затем нажмите ОК.



























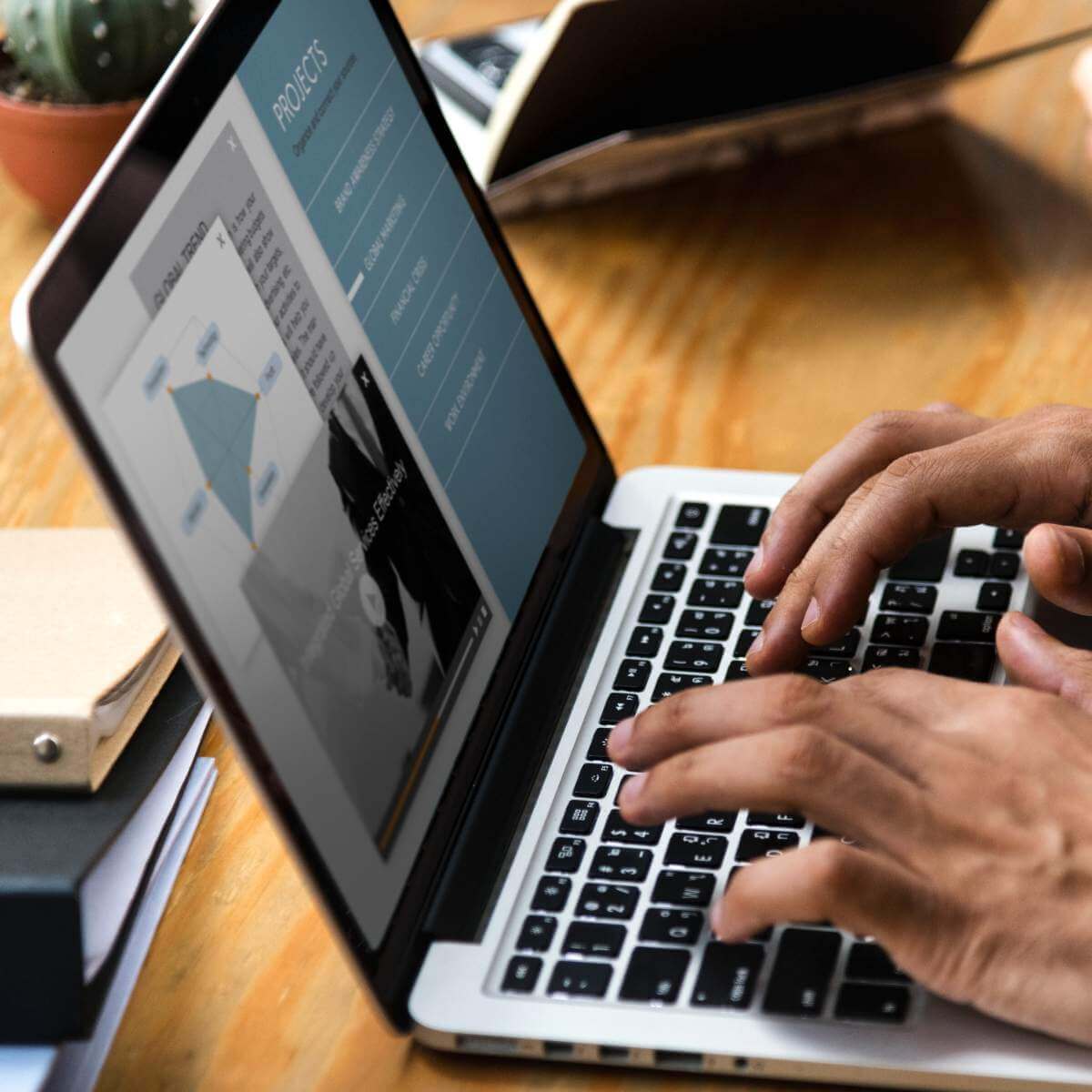
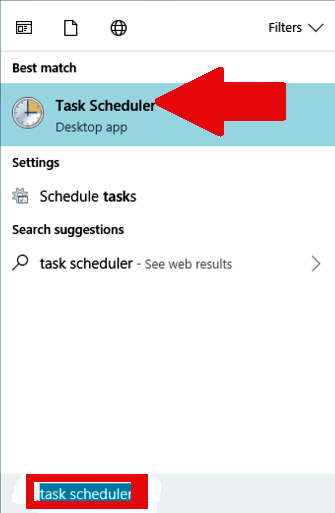
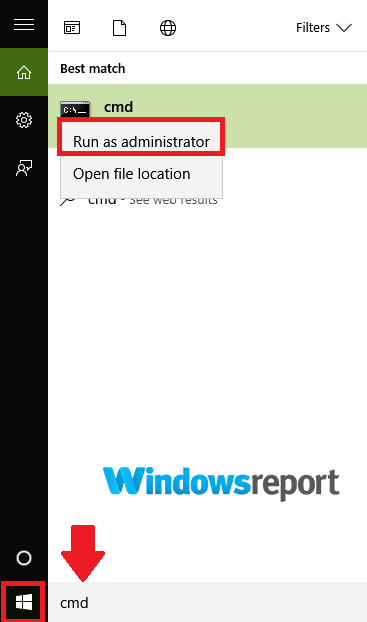
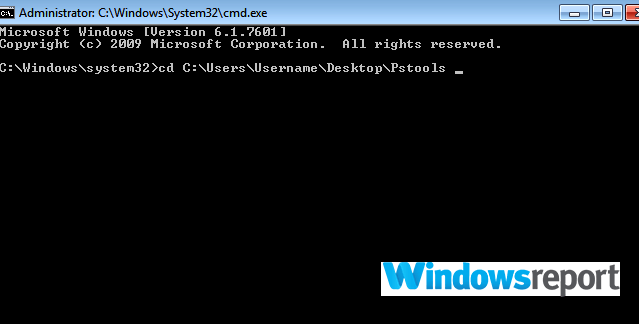
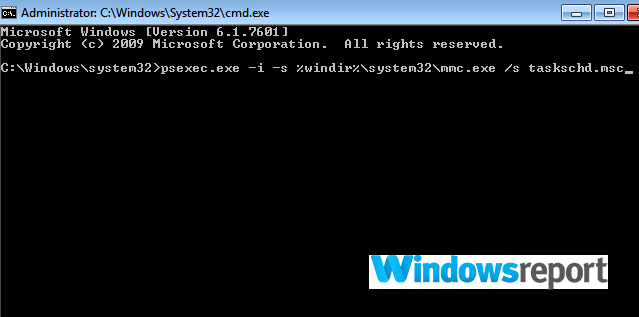

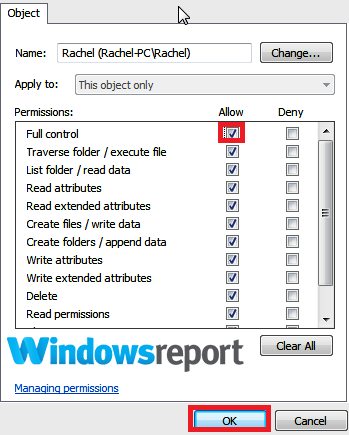
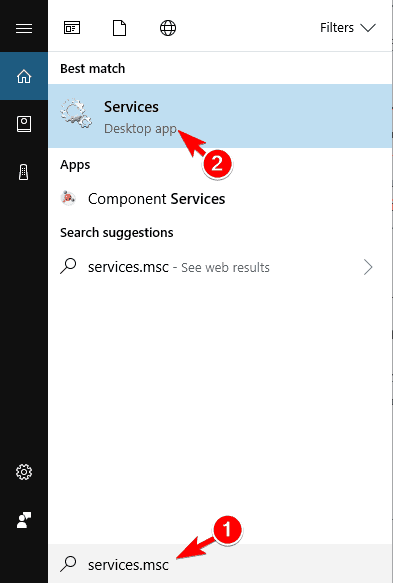
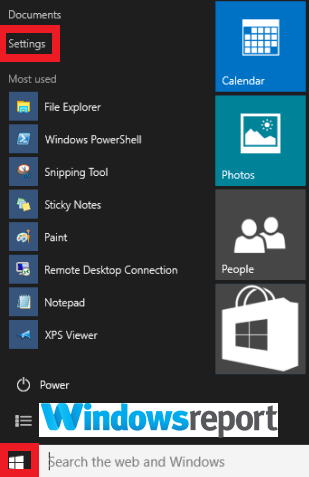
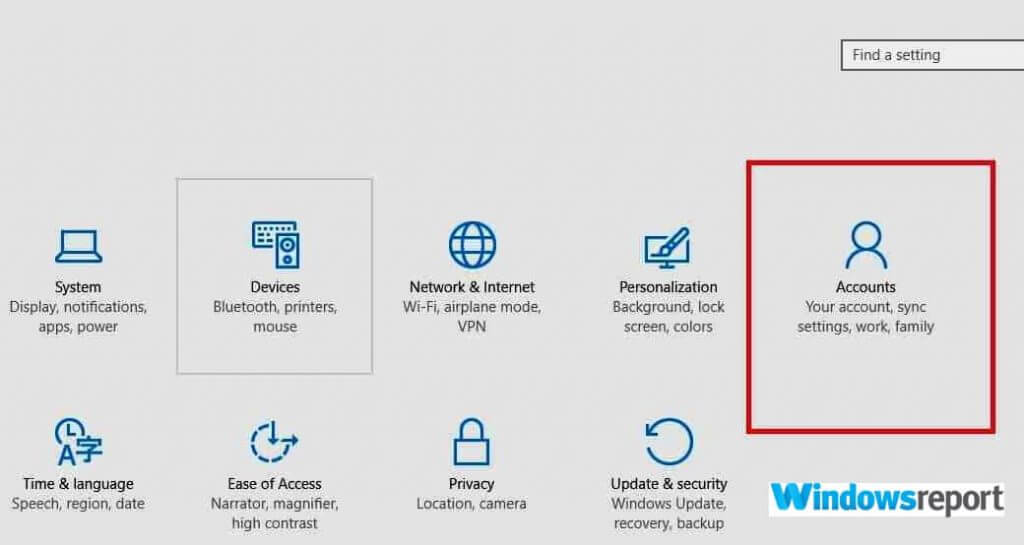
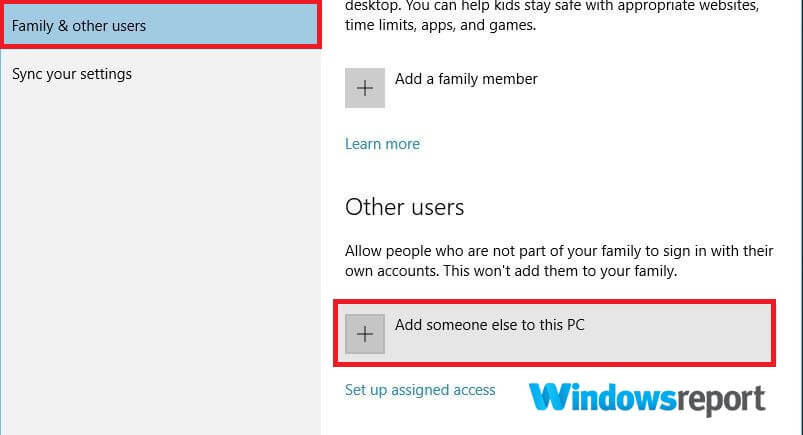
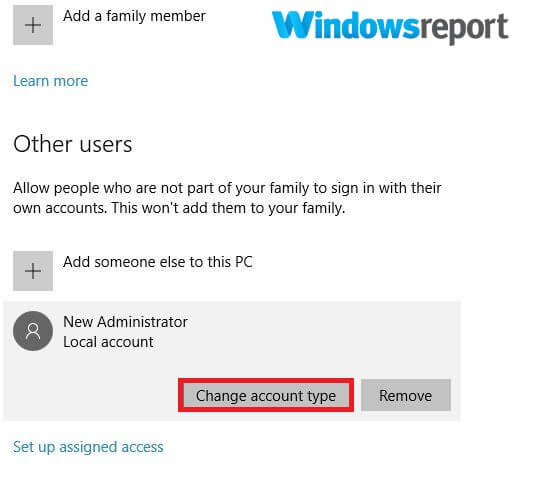






































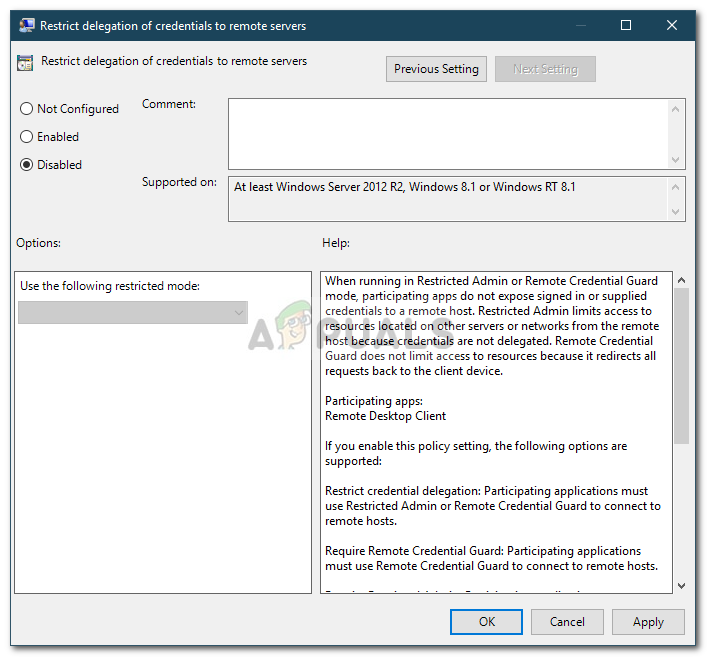 Отключение политики безопасности
Отключение политики безопасности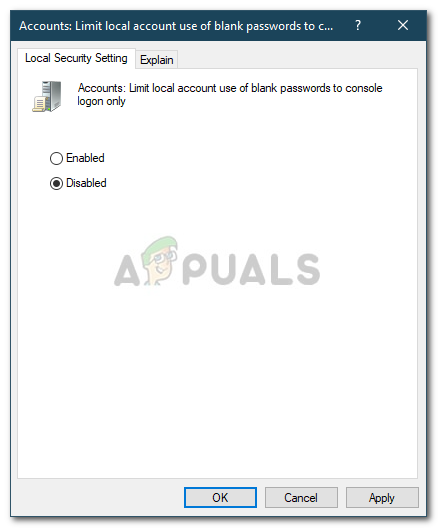 Отключение политики
Отключение политики