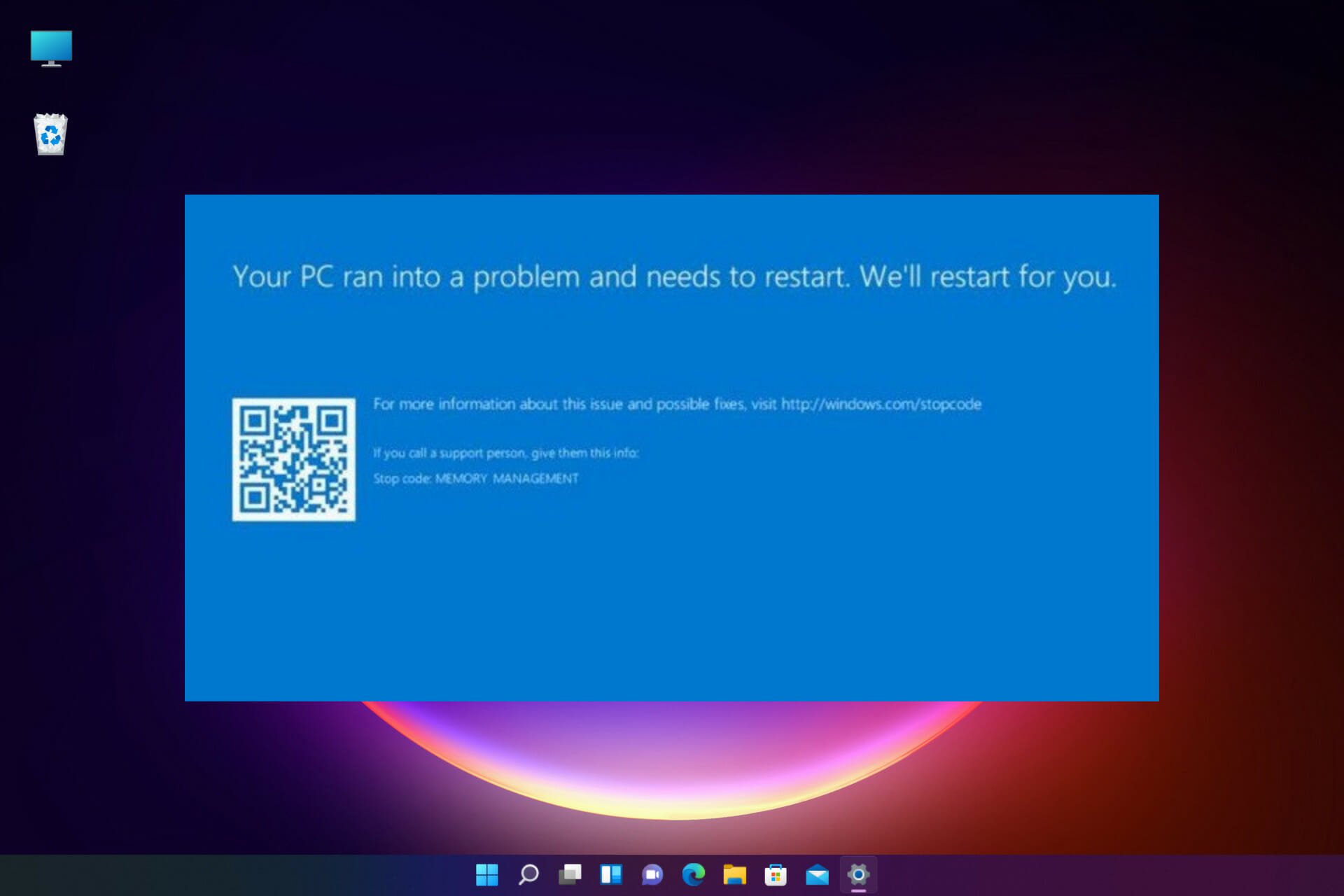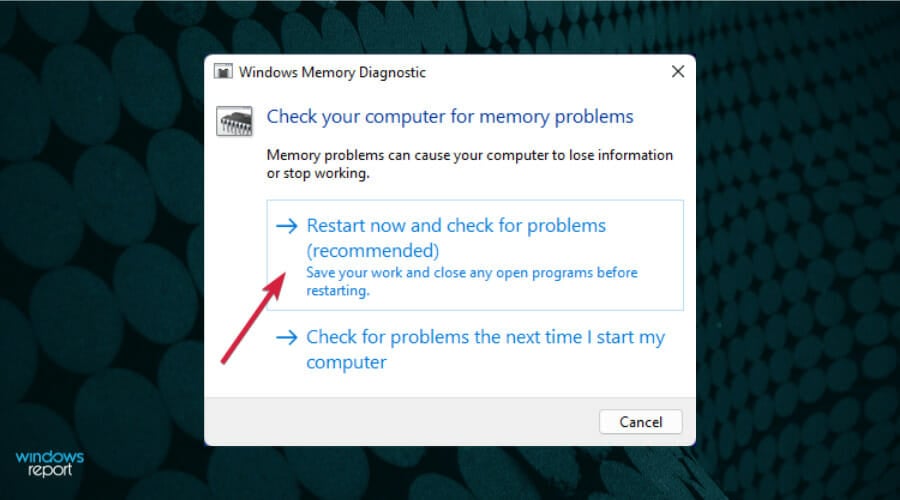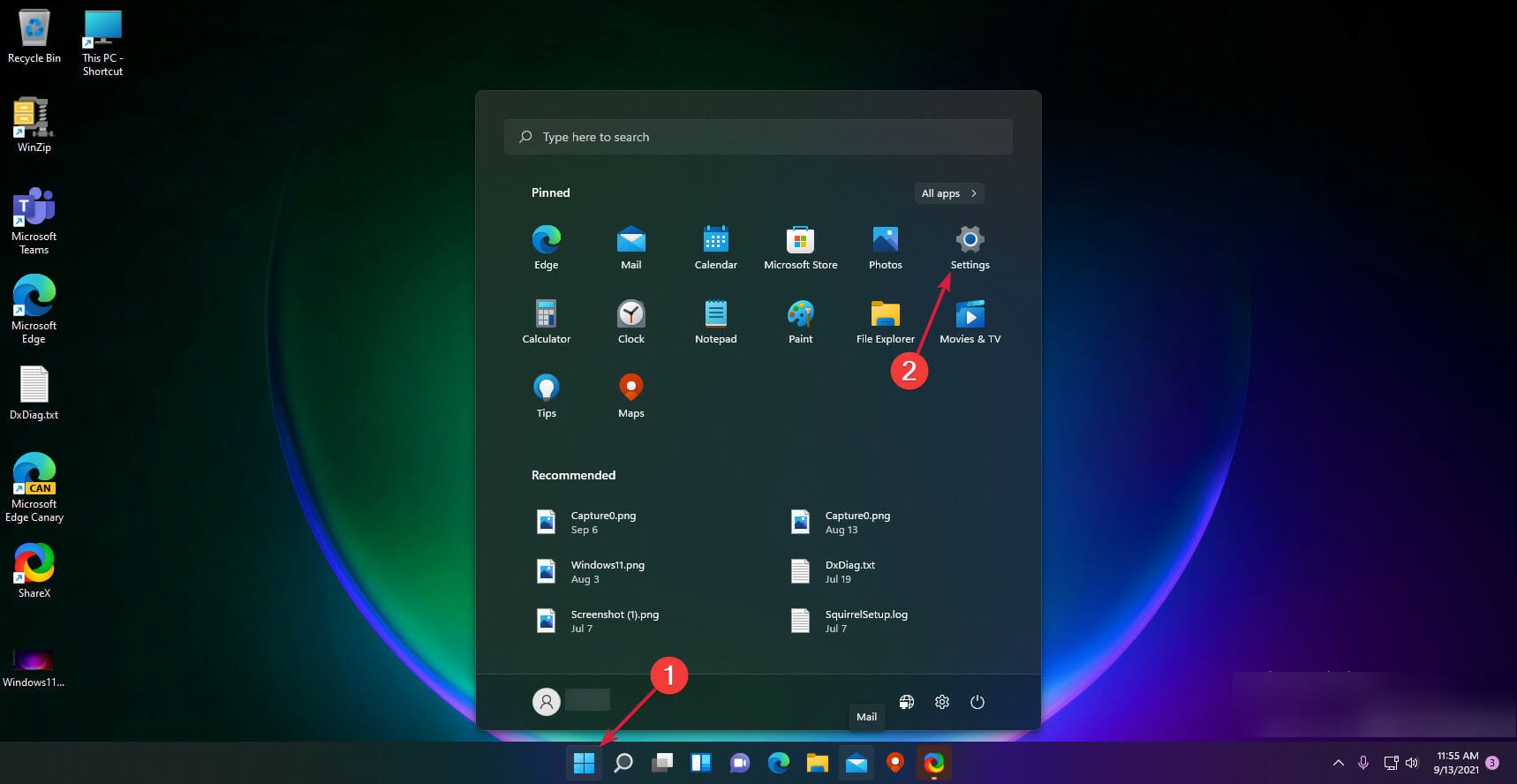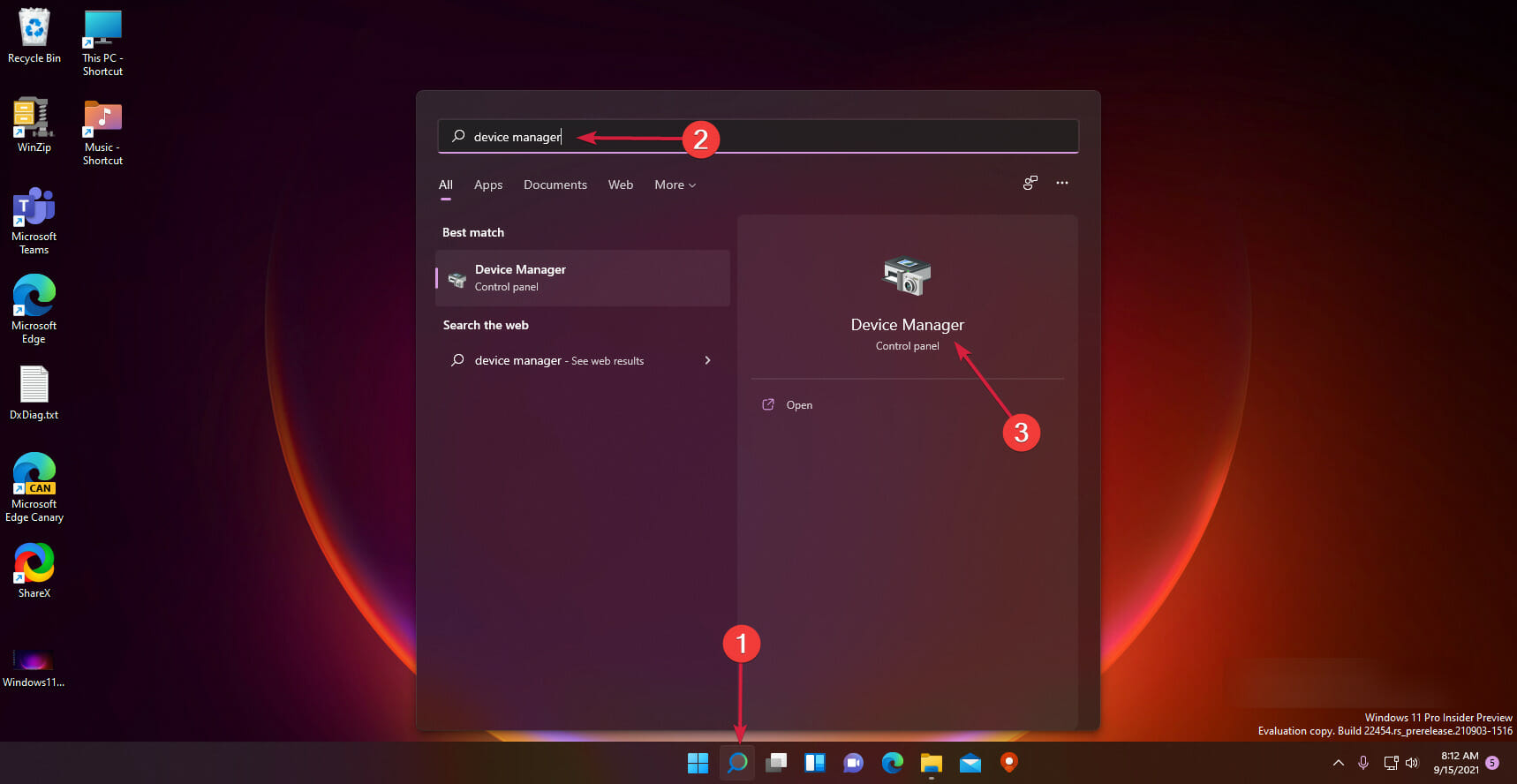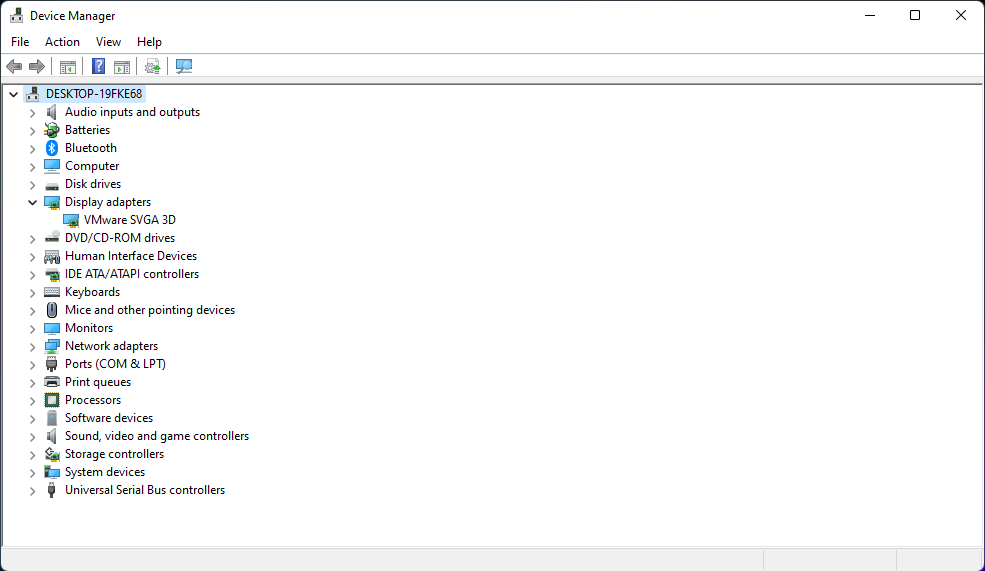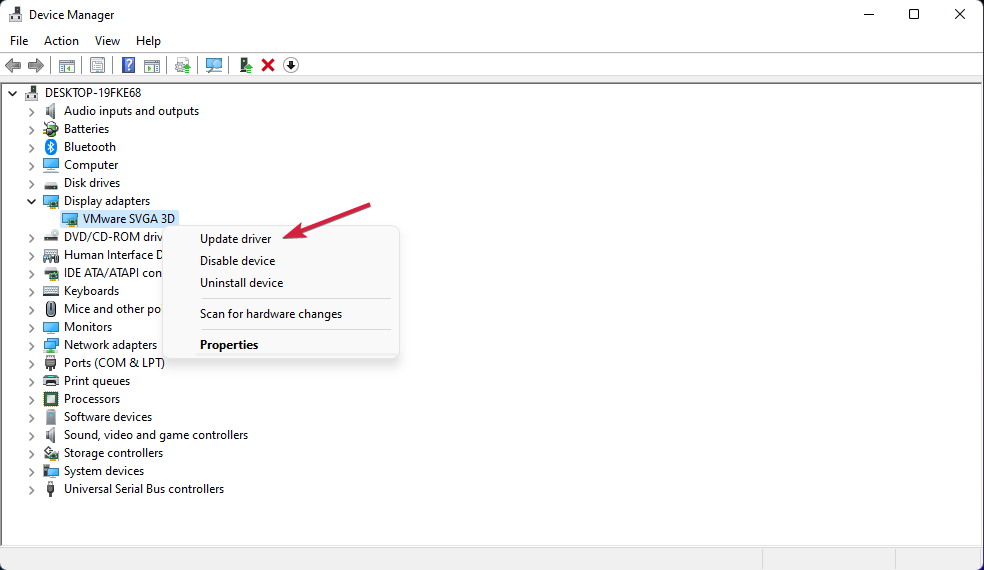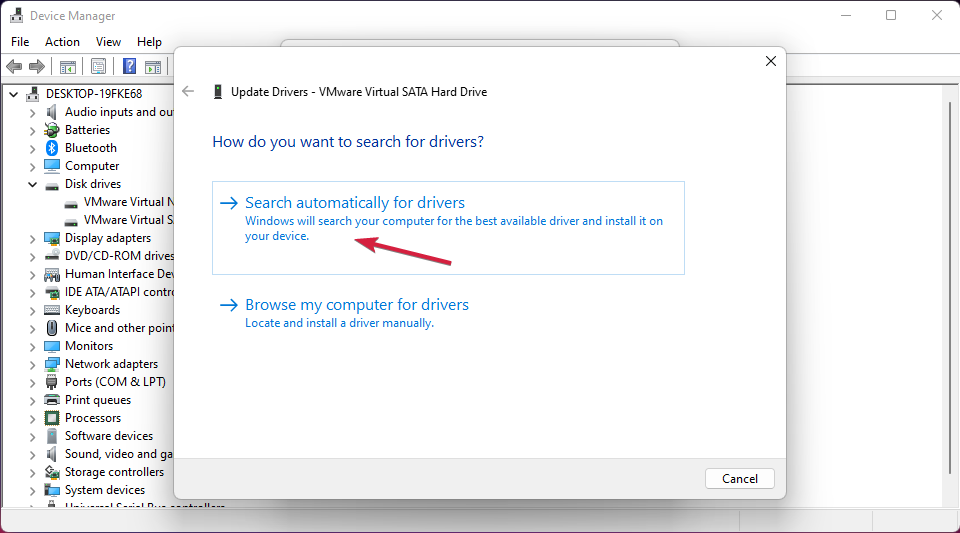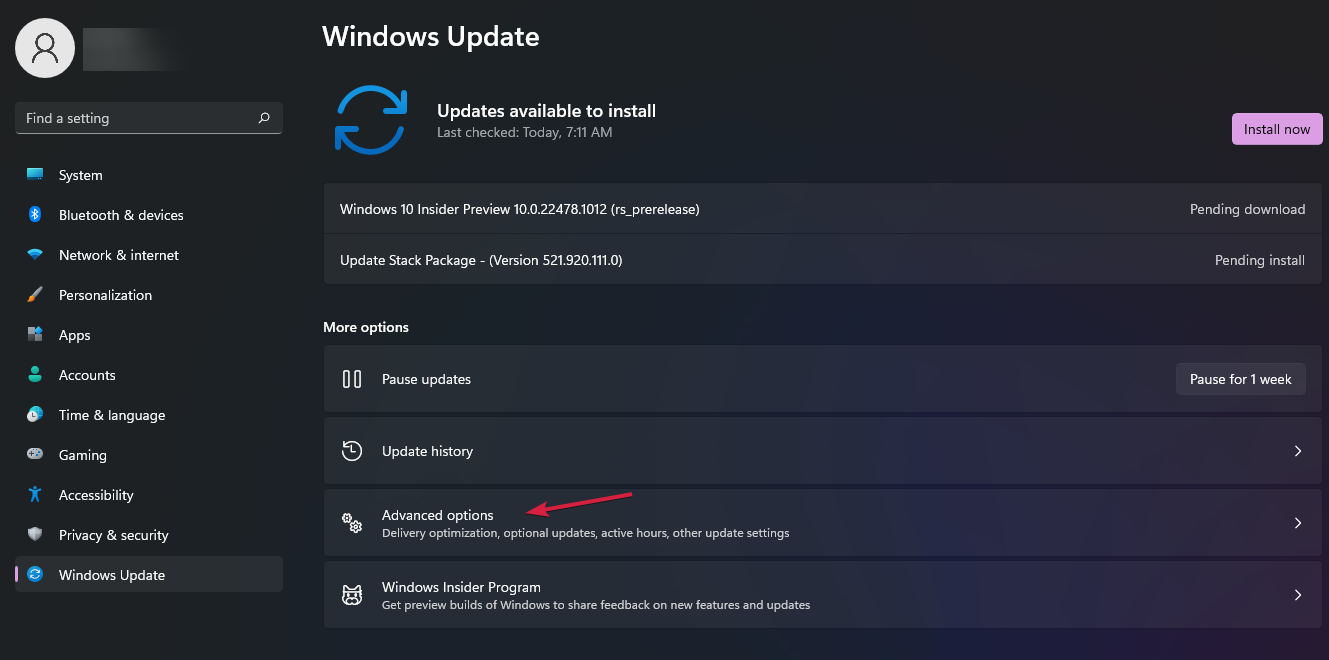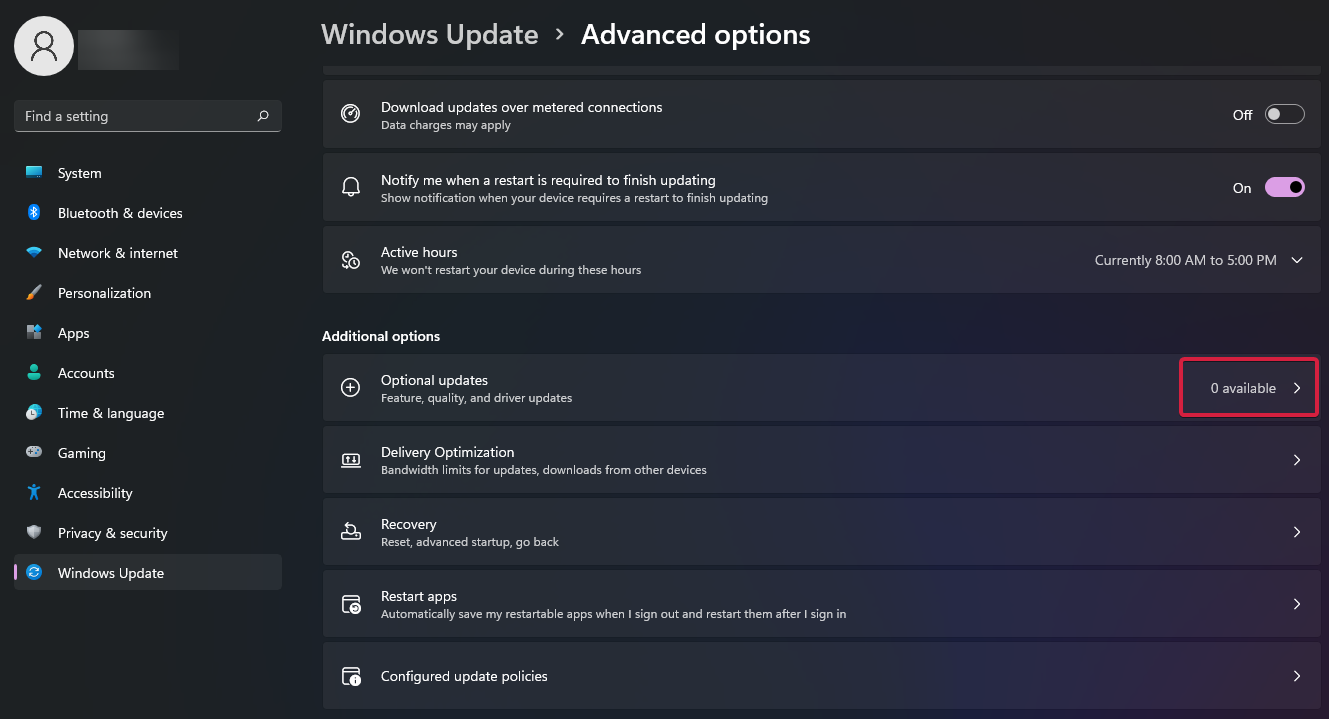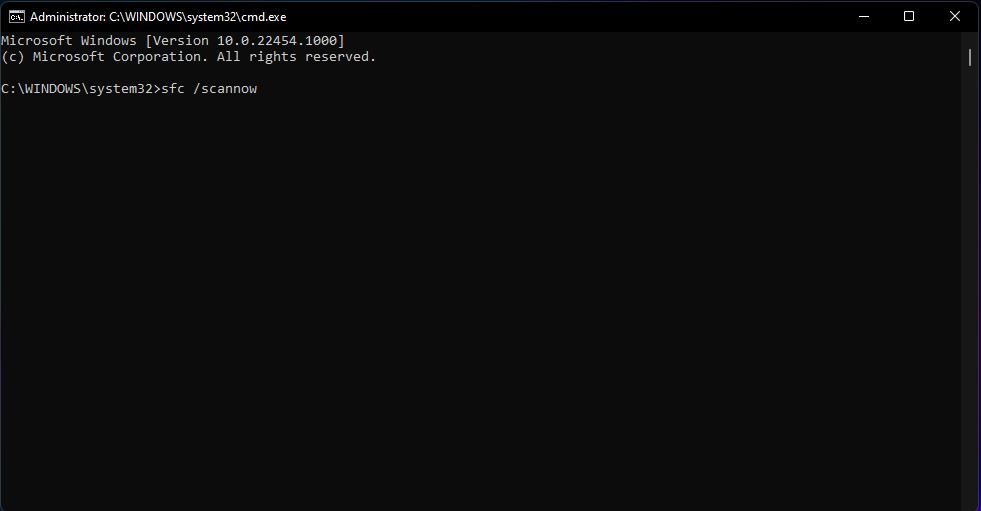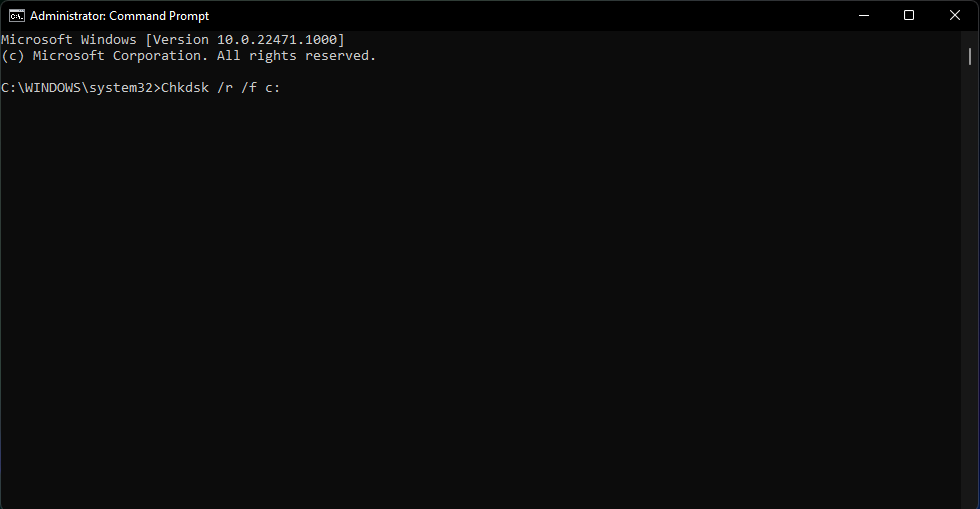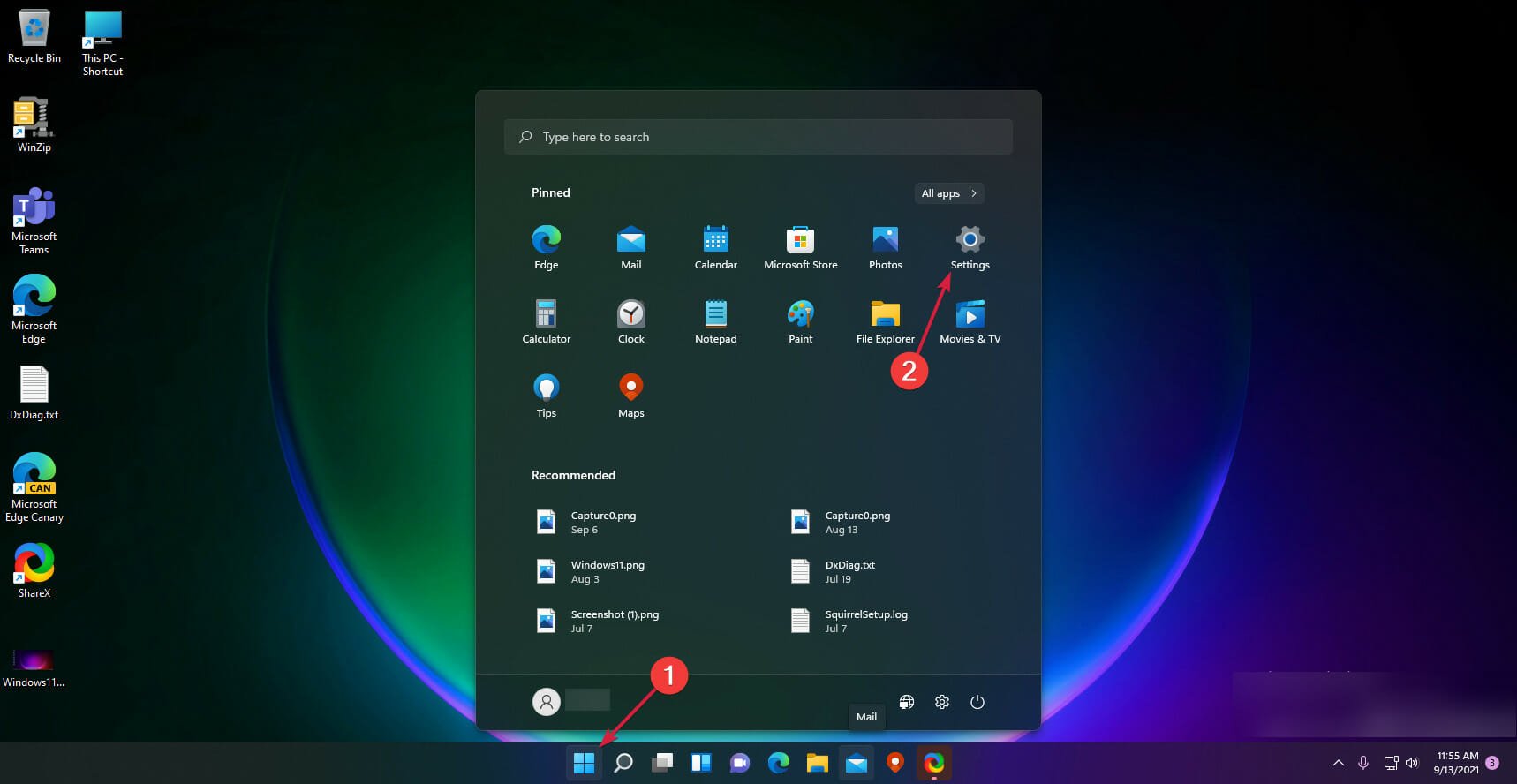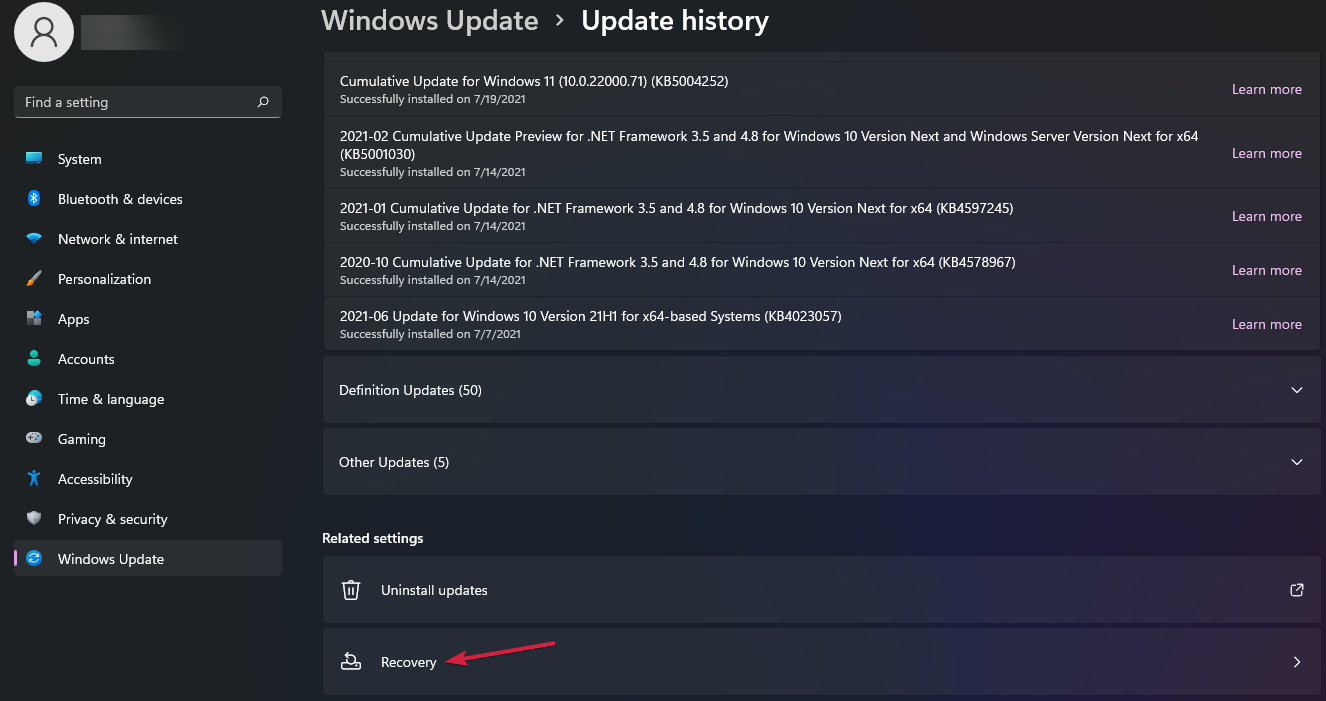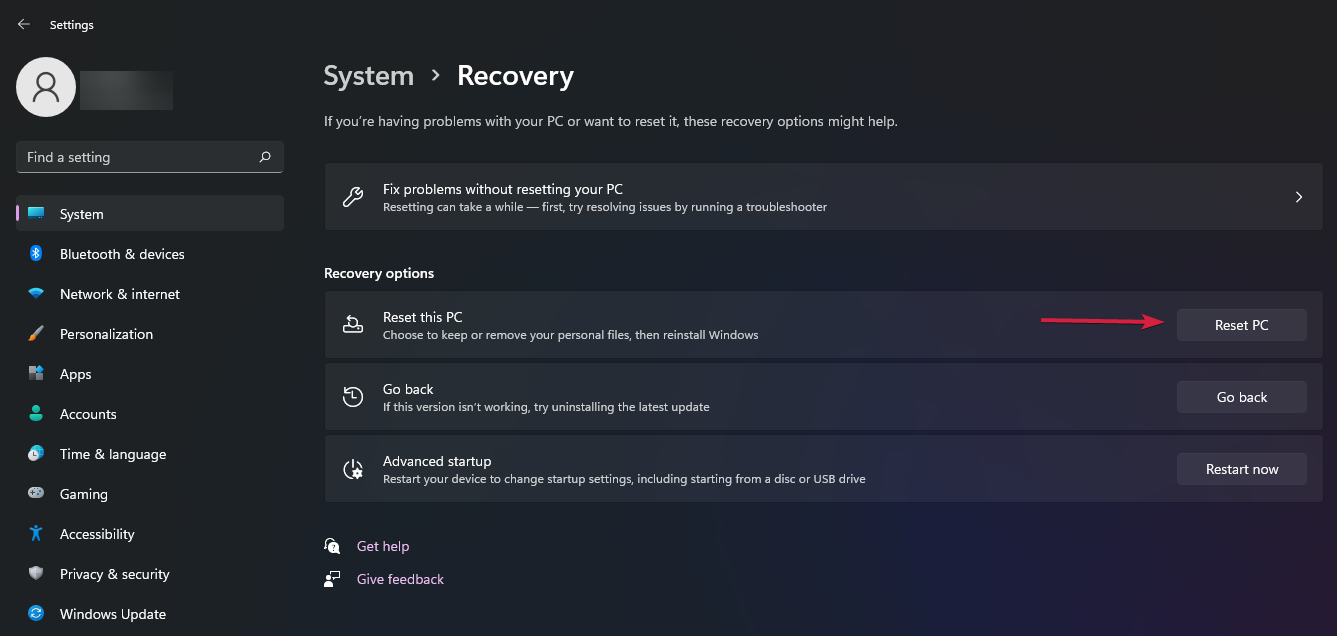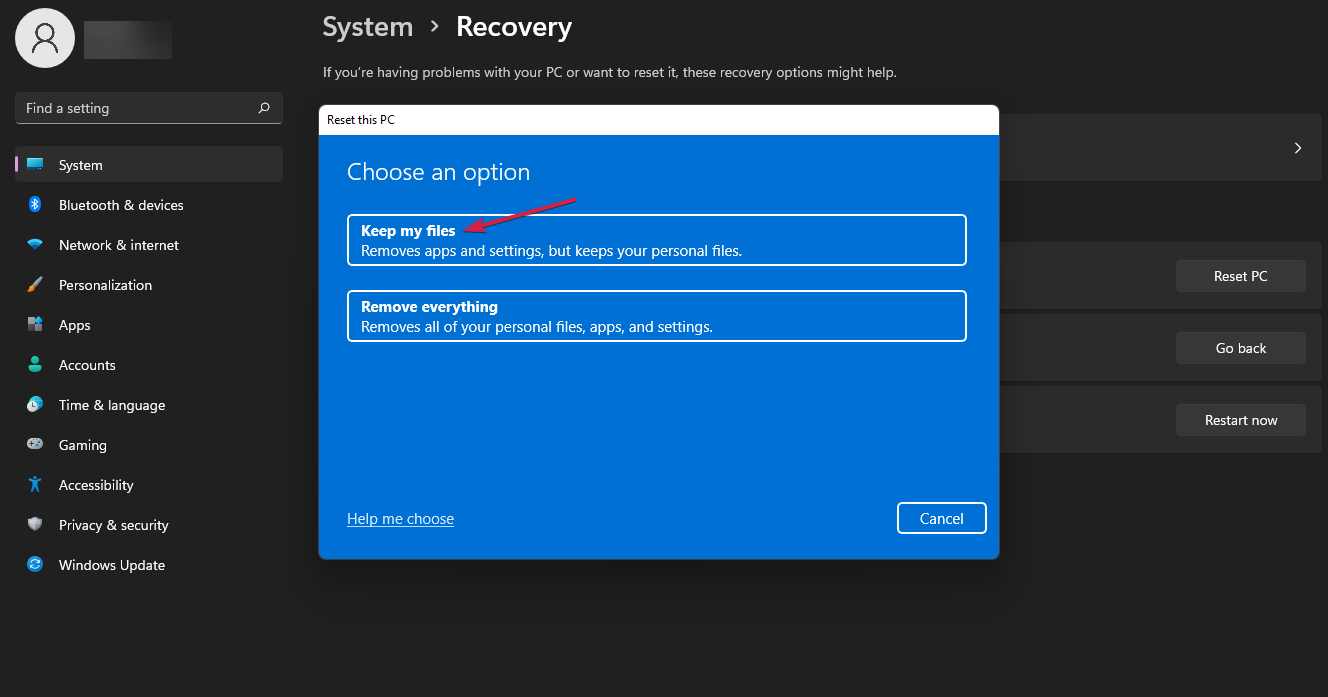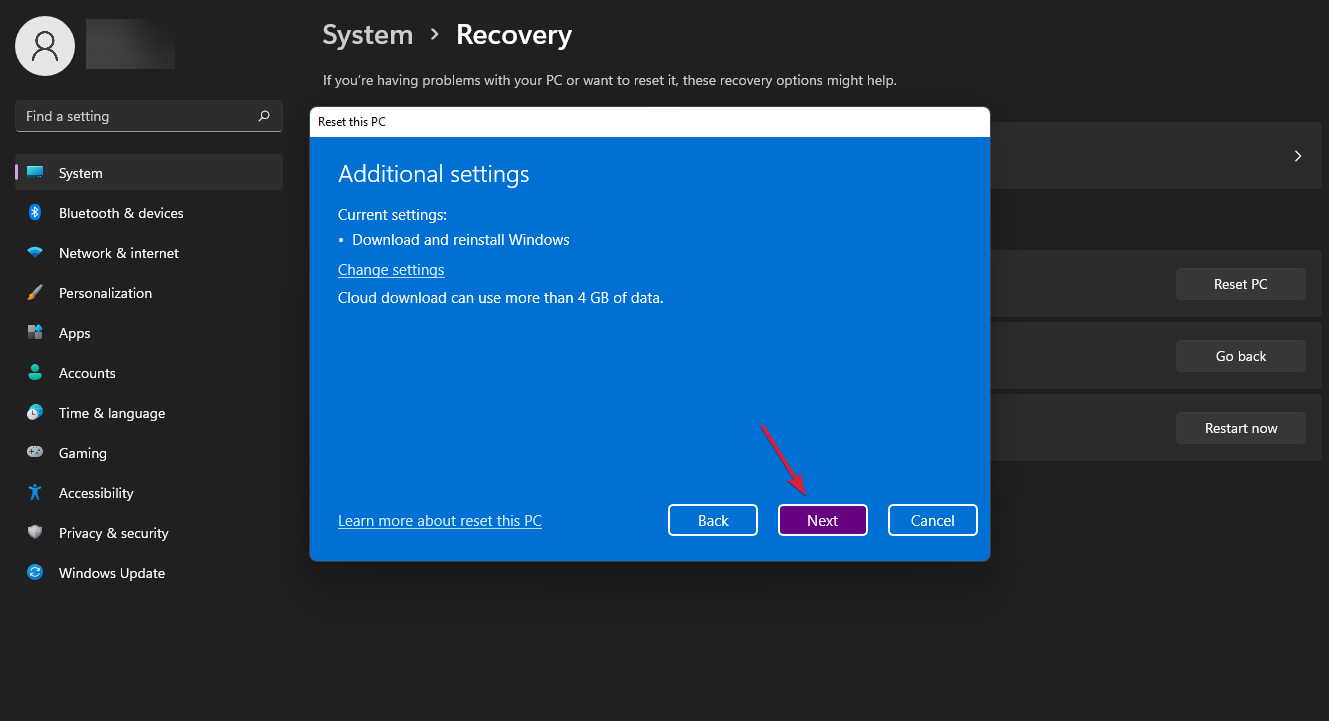В этой инструкции подробно о возможных методах исправить ошибку MEMORY MANAGEMENT в Windows 10 и о том, чем она может быть вызвана.
- Простые способы исправить ошибку MEMORY MANAGEMENT
- Синий экран MEMORY MANAGEMENT — поиск причины и исправление
- Что делать, если ошибка возникает до загрузки Windows 10
Простые способы исправить ошибку MEMORY MANAGEMENT
В связи со сложностью определения причин синего экрана MEMORY MANAGEMENT начинающими пользователями, рекомендую начать с простых подходов, которые, возможно, смогут достичь решения проблемы, не прибегая к более сложным манипуляциям.
Эти методы подойдут в случае, если Windows 10 запускается и какое-то время работает, а синий экран появляется позже:
- Если ошибка возникла после недавних обновлений системы или драйверов, возможно, использования каких-либо программ для оптимизации и ускорения Windows 10, попробуйте использовать точки восстановления системы (Панель управления — Запуск восстановления системы).
- Если точек восстановления нет, а вы обновляли какие-то драйверы, попробуйте зайти в диспетчер устройств (правый клик по кнопке «Пуск» — «Диспетчер устройств»), выбрать устройство, драйвер которого обновлялся, открыть его свойства и на вкладке «Драйвер» проверить доступность кнопки «Откатить».
- Если вы точно знаете, после установки какой программы появилась проблема, а программа работает в фоновом режиме (автоматически загружаясь с системой), возможно, стоит удалить эту программу или убрать её из автозагрузки Windows 10.
- Если устанавливались какие-либо сторонние антивирусы, они могут быть причиной ошибки. Проверьте, будет ли она проявлять себя, если отключить или удалить этот антивирус.
- Если синий экран MEMORY MANAGEMENT стал появляться сразу после чистой установки Windows 10 на компьютер или ноутбук, возможно, причина в том, что те драйверы, которые установила сама система не вполне подходят. Вручную скачайте и установите официальные драйверы с сайта производителя ноутбук или материнской платы (если это ПК) — включая драйверы чипсета и другие драйверы.
- Если вы включали какие-то опции ускорения памяти, процессора, видеокарты в БИОС/UEFI или с помощью сторонних программ, попробуйте отключить их.
- Если ошибка MEMORY_MANAGEMENT появляется только при запуске определенной игры или программы, проблема может быть именно в этой программе или, если игра или программа платная, а вы её не совсем купили, то в антивирусе (попробовать запуск при отключенном антивирусе, в том числе встроенном Защитнике Windows).
К сожалению, не всегда указанные простые подходы к решению проблемы оказываются результативными. В этом случае переходим к более сложным вариантам определения причин проблемы и исправления ошибки.
Синий экран MEMORY_MANAGEMENT — ищем причину и исправляем ошибку
Следующие этапы могут помочь разобраться в том, что именно вызывает появление рассматриваемого синего экрана. Опять же, предполагается, что вы можете зайти в Windows 10 и работать в ней. Если же синий экран MEMORY MANAGEMENT появляется до загрузки системы — об этом в последнем разделе инструкции.
Чистая загрузка Windows 10
В качестве первого шага следует попробовать выполнить чистую загрузку Windows 10 без сторонних служб и программ в автозагрузке — это позволит выяснить, не являются ли какие-либо сторонние программы причиной ошибки. Для того, чтобы сделать это, выполните следующие шаги:
- Нажмите клавиши Win+R на клавиатуре, введите msconfig в окно «Выполнить» и нажмите Enter.
- На вкладке «Общие» отметьте пункт «Выборочный запуск» и снимите отметку «Загружать элементы автозагрузки».
- Перейдите на вкладку «Службы», отметьте «Не отображать службы Майкрософт», а затем нажмите «Отключить все».
- Желательно также зайти на вкладку «Автозагрузка» перейти в параметры автозагрузки диспетчера задач и там отключить все пункты (даже нужные).
- Примените настройки и перезагрузите компьютер.
Если после перезагрузки ошибка MEMORY_MANAGEMENT больше не появляется, по-видимому, причина в одной из программ в автозагрузке или какой-то сторонней службе. Можно попробовать включать элементы по одному или несколько, пока снова не появится проблема, чтобы выяснить, что именно её вызвало и после этого принимать решения о возможном удалении этого стороннего ПО или других действиях.
Проверка драйверов
Синий экран MEMORY MANAGEMENT часто может быть вызван проблемой с драйверами. Для того, чтобы выявить сбойный драйвер оборудования, можно использовать встроенную утилиту для проверки драйверов:
- Перезагрузите компьютер в безопасном режиме. Самый простой метод сделать это — нажать клавиши Win+R на клавиатуре, ввести msconfig и нажать Enter, отметить «Безопасный режим» на вкладке «Загрузка», применить настройки и перезагрузить компьютер.
- В безопасном режиме нажмите клавиши Win+R и введите verifier для запуска диспетчера проверки драйверов.
- На первом экране выберите «Создать нестандартные параметры (для кода программ)».
- Далее отметьте все пункты, кроме «Эмуляция случайной нехватки ресурсов» и двух пунктов, связанных с проверкой соответствия требованиям DDI.
- Выберите пункт «Выбрать имя драйвера из списка».
- Отсортируйте драйверы по колонке «Поставщик» (нажав на заголовок столбца) и отметьте все драйверы, кроме предоставленных Microsoft. Нажмите кнопку «Готово».
- Если вы запускали безопасный режим с помощью msconfig, снова зайдите (как на первом шаге) и отключите загрузку в безопасном режиме.
- Перезагрузите компьютер.
После этого возможны следующие варианты развития событий:
- Система загрузится, некоторое время проработает, а затем появится синий экран с прежней ошибкой MEMORY_MANAGEMENT или новой, наподобие DRIVER_VERIFIED_DETECTED_VIOLATION с указанием имени файла .sys (если имя файла указано — запомните или запишите его, это и есть сбойный драйвер).
- Система покажет синий экран еще до загрузки системы.
В первом случае перезагрузите компьютер и отключите проверку драйверов, для этого запустите командную строку от имени администратора и введите команду verifier /reset
После этого, если на синем экране отображалось имя сбойного драйвера, найдите в Интернете, что это за драйвер — по всей видимости, проблема именно в нем. Если имя драйвера не отображалось, попробуйте использовать бесплатную утилиту BlueScreenView и в ней посмотреть, какой именно файл вызвал последний сбой (на скриншоте пример для другого синего экрана). Утилита доступна на официальном сайте https://www.nirsoft.net/utils/blue_screen_view.html
Если система не запускается, то после двух сбоев загрузки вы получите возможность открыть дополнительные параметры и инструменты восстановления и там, запустив командную строку, отключить проверку драйверов с помощью команды verifier /reset а затем перезагрузить компьютер. Далее, можно использовать действия из предыдущего абзаца.
После выявления вызывающего неполадки драйвера вы можете предпринять действия по его обновлению (в идеале — путем скачивания вручную с официального сайта производителя оборудования) или откату на предыдущую версию.
Проверка оперативной памяти и целостности системных файлов, ошибок диска
Иногда ошибка может быть вызвана проблемами с оперативной памятью. Если у вас есть подозрения на то, что дело в этом, то для начала рекомендую отключить любые ускорения RAM, если раньше вы их применяли, а затем попробовать выполнить проверку оперативной памяти на ошибки.
Еще пара рекомендаций — выполнить проверку целостности системных файлов Windows 10 и проверку жесткого диска на ошибки.
Исправление ошибки, если система не запускается
В случае, если сообщение об ошибке MEMORY MANAGEMENT появляется еще до загрузки системы, то после двух неудачных загрузок вы должны получить доступ в дополнительные параметры восстановления в разделе «Поиск и устранение неисправностей», где вы можете:
- Попробовать загрузку в безопасном режиме (пункт «Параметры загрузки»).
- Выполнить восстановление из точек восстановления (пункт «Восстановление системы»).
- Удалить последние установленные обновления Windows
И в крайнем случае, можно прибегнуть к сбросу системы в исходное состояние.
Check for incompatibility and corrupt system files
by Claudiu Andone
Oldtimer in the tech and science press, Claudiu is focused on whatever comes new from Microsoft. His abrupt interest in computers started when he saw the first Home… read more
Updated on January 25, 2023
Reviewed by
Vlad Turiceanu
Passionate about technology, Windows, and everything that has a power button, he spent most of his time developing new skills and learning more about the tech world. Coming… read more
- The Memory Management BSoD in Windows 11 is connected to RAM issues, but there are many other causes for the error.
- This is the function that handles your memory and is crucial for your system’s proper functioning.
- It would be best if you also looked for any problems related to file corruption, driver mismatch, and hardware incompatibilities.
XINSTALL BY CLICKING THE DOWNLOAD FILE
- Download Restoro PC Repair Tool that comes with Patented Technologies (patent available here).
- Click Start Scan to find Windows 11 issues that could be causing PC problems.
- Click Repair All to fix issues affecting your computer’s security and performance
- Restoro has been downloaded by 0 readers this month.
BSOD errors were very unpleasant in Windows 10, and most certainly, they are no different in Windows 11 because they seem to appear out of nowhere and are usually pretty serious. One of these is the Memory Management error in Windows 11.
The Memory Management blue screen error signals a problem with your RAM but can also have other roots, as you soon discover.
Here, we will provide all the possible solutions for this issue but first, let’s get through some information about Memory Management in Windows.
What causes Memory Management errors?
As obvious as it may sound, Memory Management is the function that handles your system memory, and it’s crucial for the proper functioning of your system.
Its role is to track the memory location and manage the transfer of memory and processes between your RAM and physical memory when running a program.
It decides how much memory you have and what amount to allocate to each program or process, and when you close that process, it signals the free memory or gives it to another.
Now let’s see what can cause a Memory Management BSOD error:
➡ Failing or improperly connected RAM module
The Memory Management error is directly associated with RAM, so the leading cause for this blue screen is a faulty or improperly connected RAM module.
Therefore, you will have to replace that module in the worst-case scenario. Then, you will see how to check if you have such a hardware problem.

➡ Hardware problem or incompatibility
Even though this is mainly a RAM issue, any other hardware compatibility problem can trigger this blue screen.
More precisely, the other possible component responsible for this error is the graphics card and its drivers.
➡ Software issues and corrupt system files
In a more optimistic scenario, the Memory Management stop code can be caused by some corrupt files on your system.
We’re not saying that it’s a good thing, but file corruption problems can be fixed easier with a bit of time and effort, and that’s certainly better than buying new RAM.
Now that we know precisely what this error causes, we can start troubleshooting the Memory Management error in Windows 11.
How do I fix Memory Management in Windows 11?
1. Run the Memory Diagnostic tool
- Click the Search icon on your Taskbar, type memory diagnostic, and select the Windows Memory Diagnostic app from the results.
- Select the first option, Restart now and check for problems.
- After the restart, the Memory Diagnostic tool will start checking your RAM for problems; if it finds any, you will receive details about them. If not, the system will begin booting normally.
If the tool detects a problem, it is usually about one or more faulty RAM modules. If you recently replaced them, recheck their compatibility and see if they are correctly inserted in their sockets.
Some PC issues are hard to tackle, especially when it comes to corrupted repositories or missing Windows files. If you are having troubles fixing an error, your system may be partially broken.
We recommend installing Restoro, a tool that will scan your machine and identify what the fault is.
Click here to download and start repairing.
Once done, verify if the Memory Management error in Windows 11 is fixed.
2. Check for Windows updates
- Click the Start button, then choose Settings.
- Select Windows Update from the left menu and click the Check for updates button from the right pane.
- If there are any updates, the system will download and install them. Restart the PC after it finishes the process.
Sometimes, a simple system update can fix everything, and you’ll never know what the issue was all about in the first place. For example, installing the latest version of the OS would also work if you encountered the Memory Management BSOD after a Windows update.
3. Check for driver issues
- Click the Search icon on your Taskbar, type device manager, and click on the app from the results.
- Check the list and look for any driver marked with an exclamation mark.
- If you find one, right-click on it and select Update driver.
- Select the first option, Search automatically for drivers.
- If the system finds a new driver, it will install it, and you will be prompted for a restart. If not, you can click on Search for updated drivers on Windows Update.
- Select Advanced options.
- Look under the Optional updates section. If there are any such updates related to drivers, install them, then restart your PC.
Another way to fix multiple drivers is to use dedicated software to scan your PC for missing or outdated drivers and prompt you to update them.
DriverFix is a fast and safe way to keep all your drivers up to date. It automatically scans your PC for outdated drivers and looks for the latest versions in its database of 18 million driver files.
⇒ Get DriverFix
4. Run an SFC scan
- Select the Search icon on the Taskbar, type cmd, and select Run as administrator to start Command Prompt with full privileges.
- Type or paste the following command and press Enter to run it:
sfc /scannow - The System File Checker will look for any corrupted system files and attempt to repair them. Wait until the process is finished and restart the system afterward.
If you want a complete in-depth integrity check on every system file on your computer, specialized software is what you need.
Restoro is a complex Windows system repair solution that scans your PC for various issues and fixes all critical system files and registry errors, as well as the damage left by viruses (not antivirus software). With a few clicks, the program frees up space on your disk and restores all compromised Windows settings to their default value.
Here’s how you can perform this action:
- Download and install Restoro.
- Launch Restoro.
- Wait for it to find any system stability issues and possible malware infections.
- Press Start Repair.
- Restart your PC for all the changes to take effect.
Restoro’s technology replaces severely damaged Windows system files with clean, up-to-date ones from its secure online database. You can allow it to perform this action without harming your user data.
This the ideal all-in-one tool for fixing Windows errors, PC crashes, or registry issues. It can boost the performance of your device and make it more secure within a few minutes.
⇒ Get Restoro
Disclaimer: This program needs to be upgraded from the free version in order to perform some specific actions.
5. Run a CHKDSK scan
- Click the Search option from the Taskbar, type cmd, and select Run as administrator to start Command Prompt with administrative privileges.
- Type or paste the following command and press Enter to run it:
chkdsk /r - The CHKDSK tool will start detecting any problems with your drive and try to fix them. Wait for the procedure to end, then restart your PC.
As strange as it may sound, the root of the problem may be one or more bad sectors on your hard drive, which may produce file corruption and more.
Once done, check if the SSD Memory Management error in Windows 11 is fixed. In case you still encounter it, head to the last method.
6. Reset your PC
NOTE
Please back up your important data before performing this step, as it may cause data loss.
- Click the Windows button and select Settings.
- Choose System from the left pane, then scroll down on the right pane and click on Recovery.
- Now select the button to the right from the Reset this PC option.
- You can choose whether you want to keep your files or erase them, and we would advise you to go for the first choice.
- Now you can opt for a Cloud download or a local source for the Windows 11 kit. Again, we recommend the first option, although it would require 4 GB of free space on your drive.
- Review the data and click Next.
- The PC will restart, and the Windows 11 installation process will start. Follow the instruction on the screen to complete the procedure.
Resetting your computer is the last resort for the Memory Management Windows 11 blue screen error, but it’s worth thinking about if nothing else works.
- Windows 11 Advanced Options Missing: How to Get Them Back
- How to Quickly Change the Drive Letter in Windows 11: 5 Ways
How do I fix the Memory Management error in BIOS?
The BIOS is the only thing you can access when dealing with several significant errors in Windows, and it does offer a couple of troubleshooting options.
In case of the Memory Management error, you can run the Memory Test and Disk Check from the BIOS if any of the two is the culprit. The BIOS also offers a few other tools that might come in handy in this case.
Besides, updating the BIOS, too, might work as an effective fix for the Memory Management error in Windows 11.
How to free up memory in Windows 11?
Of course, the Memory Management error is a critical one, but in the meantime, if your system has become very slow, the reason might also be a crowded startup list.
In other words, there might be a lot of apps running on startup and in the background, and they all can use your precious resources. So here’s how you can clear that issue:
- Click on the Search icon, type task manager, and open the app from the results.
- In the Task Manager, go to Startup.
- Right-click on an app and select Disable.
This is a simple method of memory management that you can perform very quickly; after that, the apps you disable won’t run when the system starts.
Disabling all unnecessary startup programs will keep your PC running optimally. However, be careful not to disable any critical processes.
If you have other memory problems, you can also learn how to deal with high RAM usage in Windows 11.
We hope that our solutions helped you fix the Memory Management error in Windows 11, and now it runs again as it should.
For any questions or suggestions, don’t hesitate to tell us all in the comments section below.
Newsletter
Check for incompatibility and corrupt system files
by Claudiu Andone
Oldtimer in the tech and science press, Claudiu is focused on whatever comes new from Microsoft. His abrupt interest in computers started when he saw the first Home… read more
Updated on January 25, 2023
Reviewed by
Vlad Turiceanu
Passionate about technology, Windows, and everything that has a power button, he spent most of his time developing new skills and learning more about the tech world. Coming… read more
- The Memory Management BSoD in Windows 11 is connected to RAM issues, but there are many other causes for the error.
- This is the function that handles your memory and is crucial for your system’s proper functioning.
- It would be best if you also looked for any problems related to file corruption, driver mismatch, and hardware incompatibilities.
XINSTALL BY CLICKING THE DOWNLOAD FILE
- Download Restoro PC Repair Tool that comes with Patented Technologies (patent available here).
- Click Start Scan to find Windows 11 issues that could be causing PC problems.
- Click Repair All to fix issues affecting your computer’s security and performance
- Restoro has been downloaded by 0 readers this month.
BSOD errors were very unpleasant in Windows 10, and most certainly, they are no different in Windows 11 because they seem to appear out of nowhere and are usually pretty serious. One of these is the Memory Management error in Windows 11.
The Memory Management blue screen error signals a problem with your RAM but can also have other roots, as you soon discover.
Here, we will provide all the possible solutions for this issue but first, let’s get through some information about Memory Management in Windows.
What causes Memory Management errors?
As obvious as it may sound, Memory Management is the function that handles your system memory, and it’s crucial for the proper functioning of your system.
Its role is to track the memory location and manage the transfer of memory and processes between your RAM and physical memory when running a program.
It decides how much memory you have and what amount to allocate to each program or process, and when you close that process, it signals the free memory or gives it to another.
Now let’s see what can cause a Memory Management BSOD error:
➡ Failing or improperly connected RAM module
The Memory Management error is directly associated with RAM, so the leading cause for this blue screen is a faulty or improperly connected RAM module.
Therefore, you will have to replace that module in the worst-case scenario. Then, you will see how to check if you have such a hardware problem.

➡ Hardware problem or incompatibility
Even though this is mainly a RAM issue, any other hardware compatibility problem can trigger this blue screen.
More precisely, the other possible component responsible for this error is the graphics card and its drivers.
➡ Software issues and corrupt system files
In a more optimistic scenario, the Memory Management stop code can be caused by some corrupt files on your system.
We’re not saying that it’s a good thing, but file corruption problems can be fixed easier with a bit of time and effort, and that’s certainly better than buying new RAM.
Now that we know precisely what this error causes, we can start troubleshooting the Memory Management error in Windows 11.
How do I fix Memory Management in Windows 11?
1. Run the Memory Diagnostic tool
- Click the Search icon on your Taskbar, type memory diagnostic, and select the Windows Memory Diagnostic app from the results.
- Select the first option, Restart now and check for problems.
- After the restart, the Memory Diagnostic tool will start checking your RAM for problems; if it finds any, you will receive details about them. If not, the system will begin booting normally.
If the tool detects a problem, it is usually about one or more faulty RAM modules. If you recently replaced them, recheck their compatibility and see if they are correctly inserted in their sockets.
Some PC issues are hard to tackle, especially when it comes to corrupted repositories or missing Windows files. If you are having troubles fixing an error, your system may be partially broken.
We recommend installing Restoro, a tool that will scan your machine and identify what the fault is.
Click here to download and start repairing.
Once done, verify if the Memory Management error in Windows 11 is fixed.
2. Check for Windows updates
- Click the Start button, then choose Settings.
- Select Windows Update from the left menu and click the Check for updates button from the right pane.
- If there are any updates, the system will download and install them. Restart the PC after it finishes the process.
Sometimes, a simple system update can fix everything, and you’ll never know what the issue was all about in the first place. For example, installing the latest version of the OS would also work if you encountered the Memory Management BSOD after a Windows update.
3. Check for driver issues
- Click the Search icon on your Taskbar, type device manager, and click on the app from the results.
- Check the list and look for any driver marked with an exclamation mark.
- If you find one, right-click on it and select Update driver.
- Select the first option, Search automatically for drivers.
- If the system finds a new driver, it will install it, and you will be prompted for a restart. If not, you can click on Search for updated drivers on Windows Update.
- Select Advanced options.
- Look under the Optional updates section. If there are any such updates related to drivers, install them, then restart your PC.
Another way to fix multiple drivers is to use dedicated software to scan your PC for missing or outdated drivers and prompt you to update them.
DriverFix is a fast and safe way to keep all your drivers up to date. It automatically scans your PC for outdated drivers and looks for the latest versions in its database of 18 million driver files.
⇒ Get DriverFix
4. Run an SFC scan
- Select the Search icon on the Taskbar, type cmd, and select Run as administrator to start Command Prompt with full privileges.
- Type or paste the following command and press Enter to run it:
sfc /scannow - The System File Checker will look for any corrupted system files and attempt to repair them. Wait until the process is finished and restart the system afterward.
If you want a complete in-depth integrity check on every system file on your computer, specialized software is what you need.
Restoro is a complex Windows system repair solution that scans your PC for various issues and fixes all critical system files and registry errors, as well as the damage left by viruses (not antivirus software). With a few clicks, the program frees up space on your disk and restores all compromised Windows settings to their default value.
Here’s how you can perform this action:
- Download and install Restoro.
- Launch Restoro.
- Wait for it to find any system stability issues and possible malware infections.
- Press Start Repair.
- Restart your PC for all the changes to take effect.
Restoro’s technology replaces severely damaged Windows system files with clean, up-to-date ones from its secure online database. You can allow it to perform this action without harming your user data.
This the ideal all-in-one tool for fixing Windows errors, PC crashes, or registry issues. It can boost the performance of your device and make it more secure within a few minutes.
⇒ Get Restoro
Disclaimer: This program needs to be upgraded from the free version in order to perform some specific actions.
5. Run a CHKDSK scan
- Click the Search option from the Taskbar, type cmd, and select Run as administrator to start Command Prompt with administrative privileges.
- Type or paste the following command and press Enter to run it:
chkdsk /r - The CHKDSK tool will start detecting any problems with your drive and try to fix them. Wait for the procedure to end, then restart your PC.
As strange as it may sound, the root of the problem may be one or more bad sectors on your hard drive, which may produce file corruption and more.
Once done, check if the SSD Memory Management error in Windows 11 is fixed. In case you still encounter it, head to the last method.
6. Reset your PC
NOTE
Please back up your important data before performing this step, as it may cause data loss.
- Click the Windows button and select Settings.
- Choose System from the left pane, then scroll down on the right pane and click on Recovery.
- Now select the button to the right from the Reset this PC option.
- You can choose whether you want to keep your files or erase them, and we would advise you to go for the first choice.
- Now you can opt for a Cloud download or a local source for the Windows 11 kit. Again, we recommend the first option, although it would require 4 GB of free space on your drive.
- Review the data and click Next.
- The PC will restart, and the Windows 11 installation process will start. Follow the instruction on the screen to complete the procedure.
Resetting your computer is the last resort for the Memory Management Windows 11 blue screen error, but it’s worth thinking about if nothing else works.
- Windows 11 Advanced Options Missing: How to Get Them Back
- How to Quickly Change the Drive Letter in Windows 11: 5 Ways
- How to Merge Folders in Windows 11: 3 Simple Methods
- DLLRegisterserver Failed with Error 0x80070715 [Fix]
How do I fix the Memory Management error in BIOS?
The BIOS is the only thing you can access when dealing with several significant errors in Windows, and it does offer a couple of troubleshooting options.
In case of the Memory Management error, you can run the Memory Test and Disk Check from the BIOS if any of the two is the culprit. The BIOS also offers a few other tools that might come in handy in this case.
Besides, updating the BIOS, too, might work as an effective fix for the Memory Management error in Windows 11.
How to free up memory in Windows 11?
Of course, the Memory Management error is a critical one, but in the meantime, if your system has become very slow, the reason might also be a crowded startup list.
In other words, there might be a lot of apps running on startup and in the background, and they all can use your precious resources. So here’s how you can clear that issue:
- Click on the Search icon, type task manager, and open the app from the results.
- In the Task Manager, go to Startup.
- Right-click on an app and select Disable.
This is a simple method of memory management that you can perform very quickly; after that, the apps you disable won’t run when the system starts.
Disabling all unnecessary startup programs will keep your PC running optimally. However, be careful not to disable any critical processes.
If you have other memory problems, you can also learn how to deal with high RAM usage in Windows 11.
We hope that our solutions helped you fix the Memory Management error in Windows 11, and now it runs again as it should.
For any questions or suggestions, don’t hesitate to tell us all in the comments section below.
Newsletter
Содержание
- Что делать если часто появляются синие экраны?
- Проверяем память стандартной утилитой в Windows 7
Привет друзья! Если вы не понаслышке знаете что такое синий экран смерти, и что еще хуже, часто с ним встречаетесь, то эта статья должна вам помочь. Сейчас я постараюсь подробно написать о том, почему могут часто появляться синие экраны смерти, и как проверить оперативную память на ошибки стандартным средством проверки памяти Windows.
Вы спросите, почему я пишу о синих экранах и диагностике оперативной памяти в одной статье? Да потому-что, оперативная память, точнее проблемы с ней очень часто сопровождаются синими экранами, с разными ошибками, и в разное время. Это конечно же мое мнение, но примерно в 60% появления синих экранов, виноваты проблемы с оперативной памятью.
Что делать если часто появляются синие экраны?
Как говорится, реальная история :). У моего друга, почти новый компьютер, и синие экраны его уже достали по самое некуда. Появляются они в любое время, то есть какой-то определенной закономерности, что что-то сделал и ошибка, нет. Может один раз в день выскочить синий экран, может сразу при включении компьютера, а может и после нескольких часов работы.
Как он уже заметил, чаще всего появляются эти экраны с ошибками 0x0000000A и 0x0000008e (могут быть и другие коды ошибок). Спасает конечно же, только перезагрузка. Но спасает ненадолго.
Работать за таким компьютером практически невозможно, не знаешь когда эта ошибка выскочит.
Я посоветовал просканировать оперативную память на ошибки, хотя бы стандартным средством Windows. После того как он запустил тест, не прошло и 15 минут (а оперативная память тестируется долго), как появилось сообщение о том, что обнаружены проблемы с оперативной памятью. По сути, если найдены хоть какие-то ошибки с памятью, то продолжать сканирование нет смысла. Вот вам и причина ошибок, в виде синих экранов.
Сразу скажу, что бы потом не забыть, починить как-то оперативную память уже не получится. Ее только можно заменить. И утилиты, как стандартное средство диагностики памяти, так и утилита например Memtest86+ о которой я напишу в отельной статье, делает только диагностику, но никак не ремонт.
Проверяем память стандартной утилитой в Windows 7
Сейчас я напишу о том, как проверить оперативку стандартной утилитой, которая уже есть в операционной системе Windows. Покажу на примере Windows 7. Называется она «Средство проверки памяти Windows».
Откройте «Пуск» и в строке поиска наберите:
mdsched
Запустите mdsched.
Нажмите на «Выполнить перезагрузку и проверку».
Компьютер перезагрузится, и автоматически начнется проверка оперативки.
Сразу предупреждаю, проверка может длится долго. После проверки, компьютер сам включится и появится отчет о результате тестирования. Вот такое окно появилось после проверки оперативки у друга.
После таких сообщений, нужно менять оперативную память. Если у вас две (или больше) планки оперативки, то можно оставить например только одну и выполнить проверку еще раз, ну что бы найти проблемный модуль.
Так же можно одолжить у знакомого оперативку и поработать с ней некоторое время. Посмотреть, будут ли появляться синие экраны. Если да, то искать другие причины, если же все будет хорошо, а скорее всего так и будет, то покупать новую оперативную память.
На этом все, хочу еще пожелать вам удачи, в этом деле, она пригодится :). И поздравить Вас с наступающими Новогодними праздниками!
Понравилась статья? Оцените её:
На устаревших версиях Windows пользователей радовали “синие экране смерти”, называемые BSOD. В Windows 8 и 10 синие экраны никуда на самом деле не исчезли, просто теперь они немного видоизменились. Давайте же узнаем, что делать, если у вас на ПК регулярно появляется синий экран с кодом остановки Memory Management.
https://programmainfo.ru/test/dengi-umeesh-li-ty-s-nimi-druzhit
Содержание
- Стандартные методы исправления ошибки memory management
- Как проверить системные файлы Windows на предмет целостности
- Сценарий заражения: как просканировать систему
- Восстанавливаем предыдущую конфигурацию
- Откат системы Windows до предыдущей точки восстановления
- Поиск причин возникновения memory_management и методы восстановления
- Метод чистой загрузки
- Поиск проблем с драйверами
- Проверка состояния ОЗУ и диска
- Как устранить сбой, если windows уже не запускается
- Отключаем “проблемные” службы
- Проблемы с аппаратной частью ПК
- Откат windows 10 через систему точек восстановления
- Пошаговая видеоинструкция
Определить истинную причину возникновения ошибки с кодом memory management не так уж и просто, как может показаться изначально. Код отражает лишь характер ошибки, но не указывает на конкретную причину. Поэтому среднестатистическому пользователю стоит начать с простой диагностики и “отработки основных версий”.
Важно! Все, что будет описано в этом разделе, подойдет для ситуации, когда компьютер запускается и работает, но спустя некоторое время появляется BSOD.
Начать стоит с поиска причинно-следственных связей. Предположим, что данная ошибка возникает при попытке запуска:
- Приложения.
- Игры.
Если BSOD без запуска определенного приложения или игры не появляется, то причина этой ошибки может быть как раз в ПО. Попробуйте отключить защитник Windows и антивирусное программное обеспечение. После чего переустановите программу, и проверьте.
Нередко BSOD появляется из-за левых версий рабочих приложений и игр, которые скаченные с непонятных источников
Часто синий экран с указанным кодом ошибки, появляется из-за вмешательства пользователя Windows. Ускорение видеокарт, CPU и памяти, особенно при использовании стороннего программного обеспечения, может вызывать конфликты в системе и дополнительные ошибки.
Попробуйте отключить все программы, вмешивающиеся в работу ПК подобным образом. Возможно, проблема именно в них.
Кроме того, проверьте:
- Наличие сторонних антивирусных программ.
- Наличие программного обеспечения, работающего в автозагрузке.
Наличие программного обеспечения, работающего в автозагрузке.
Проверить список автозагрузки можно через окно “Выполнить”. Нажмите Win+R и введите команду – msconfig.
Нередко неиспользуемое ПО продолжает подгружаться с системой, а пользователь Windows этого просто не замечает. Но это сработает только при условии, что вы точно уверены в “виновности” конкретной программы.
Недавнее обновление или повреждение драйверов: еще одна распространенная причина возникновения синего экрана. Попробуйте откатить недавно обновлённые или установленные драйвера через диспетчер устройств.
Этот метод может помочь при условии, что точек для восстановления операционной системы нет.
- Заходим на рабочий стол, жмем ПКМ (правая кнопка на мыши по меню ПУСК, в левом нижнем углу), и выбираем выделенный на скриншоте пункт, под названием диспетчер устройств.
- Если есть, устройства, выделенные желтым треугольником, то скорее всего проблема с драйверами кроется именно там. Если таковых устройств нет, то стоит попробовать откатить последние изменения в драйверах. Жмем всё той же ПКМ по устройству, выбираем пункт «Свойства».
- Откроется новое окно, в котором нужно нажать на кнопку отката драйвера, и далее подтвердить свой выбор.
- Укажите другую причину отката драйвера, и в строке с разъяснениями напишите пару случайных символов.
Готово. Драйвер будет откачен и установлен в автоматическом режиме.
https://programmainfo.ru/test/kakoy-ty-instrument
Как проверить системные файлы Windows на предмет целостности
Все нижеописанные действия рассматриваются на примере Windows 10. Для проведения диагностики нужно использовать команду sfc/scannow.
Она может быть запущена через Power Shell или в командной строке. Запускать консоль нужно с учетной записи администратора. С подробной инструкцией можете ознакомиться здесь.
Механизм диагностики предполагает изучение системных файлов в Windows, детектирование измененных директорий и файлов и восстановление (при наличии такой возможности).
Сценарий заражения: как просканировать систему
Нередко, BSOD-ы с любым кодом ошибки, в том числе и с memory management, могут появляться из-за действий вредоносного ПО. Вирусы могут менять, удалять и повреждать что угодно:
- Системные файлы и разделы.
- Драйвера.
- Важные модули и библиотеки.
Для исключения этого риска, стоит как минимум загрузить ПК в безопасном режиме и использовать проверенный профессиональный антивирус. Предпочтительнее это делать посредством Live CD.
Проверять нужно всё, в том числе и активные процессы, а также создаваемые задания, список автозапуска и т.п.
https://programmainfo.ru/test/volga-ili-pobeda-a-ty-znakom-s-sovetskim-avtopromom-prover-sebya-v-uvlekatelnom-teste
Восстанавливаем предыдущую конфигурацию
Нередко ошибки memory management возникают и по причине инсталляции:
- Драйверов.
- Компонентов системы (отдельных).
- Обновлений.
- Сторонних приложений и т.п.
Пользователь сам может вмешаться в нормальный процесс работы ПК, заинтересовавшись оверклокингом.
Все это может спровоцировать серьезные ошибки в системе. Поэтому один из самых простых способов: восстановление прежнего состояния операционной системы.
Убирайте практически всё, возвращайтесь к прежней точке восстановления, не забудьте вернуть на место прежние драйвера (если они были заменены) и т.п.
Откат системы Windows до предыдущей точки восстановления
Самый простой способ, который уже упоминался выше. В чем суть:
- Windows создает точки восстановления время от времени.
- При возникновении сбоя или какой-нибудь ошибки пользователь может будто бы “переместиться в прошлое”, вернув в исходное состояние ФС и конфигурации.
Есть только одна проблема: не у всех пользователей включена функция создания точек восстановления.
- Зажмите последовательно клавиши Win и R, введя в появившейся строчке «Sysdm.cpl», нажав кнопку подтверждения.
- Появится новое окно. В нем найдите вкладку защиты системы и нажмите на кнопку восстановления.
- Откроется соответствующее меню, где вы сможете вернуться к прежней точке сохранения системы. Windows предложит вам точку восстановления, жмём далее.
- После чего нужно подтвердить свой выбор.
Готово. Все дальнейшие процессы осуществляются автоматически. В конце ПК перезагрузится.
Важно: если точек сохранения в Windows нет, то использовать этот метод не получится. Потому что создание точки восстановления Windows с уже существующими проблемами ни к чему не приведёт. И memory error будет появляться вновь.
https://programmainfo.ru/test/otlichish-krinzh-ot-krasha
Поиск причин возникновения memory_management и методы восстановления
Итак, вы столкнулись с ошибкой memory management в Windows 10, как же её исправить?
Есть несколько стандартных методов, и мы все их кратко разберем.
Метод чистой загрузки
Метод предполагает запуск операционной системы без лишних надстроек, плагинов, программного обеспечения и т.п. Ничего лишнего, только жизненно важные (для обеспечения работоспособности компьютера) системы программы и службы. Инструкция предельно простая.
- Зажимаем последовательно клавиши Win и R.
- В появившейся строке вводим msconfig и подтверждаем выбор.
- Перейдите во вкладку “Общие” и выберите строчку выборочного запуска. А еще уберите галочку со строки загрузки элементов.
- Далее перейдите в следующую вкладку “Службы”, и в левом нижнем углу установите галочку как на скриншоте.
После того как все сторонние службы будут скрыты, нажимайте на кнопку отключения всех остальных служб (отмечена стрелкой № 3 на скриншоте выше).Сохраняем изменения и перезагружаем ПК.
В случае, если BSOD больше не появляется, искать источник ошибок и сбоев нужно в службах и отдельных программах автозагрузки.
Определить источник проблем можно путем выборочного подключения временно неработающих служб и компонентов. На это может уйти довольно много времени, но зато вы рано или поздно обнаружите причину, и сможете устранить поврежденную службу или программу.
Поиск проблем с драйверами
Еще одной причиной может стать повреждение драйверов или их неправильная работа. Поэтому стоит проверить драйвера, хотя бы стандартными средствами.
- Чтобы исправить ошибку memory management в Windows 10, для начала нужно проверить драйвера, для этого необходимо запустить msconfig командой Win и R.
- Далее выставляем галочку рядом со строкой, где написано безопасный режим.
- Установив галочку, перезагружаем ПК и запускаем компьютер в безопасном режиме.
После чего зажимаем клавиши Win и R и вводим команду verifier.
Эта команда запустит модуль проверки драйверов. В диспетчере проверки драйверов нужно будет сделать следующее:
- Первый экран (выбираем создание нестандартных параметров).
- Второй экран: отмечаем все пункты, кроме трёх (эмуляции случайной нехватки ресурсов и DDI).
- В следующем окне выбираем имя драйвера из списка (соответствующий пункт).
- Далее нужно отсортировать весь список по поставщику и выбрать все те драйвера, которые не относятся к Microsoft. Повторю, вам нужно выбрать именно те драйвера, которые не относятся к Microsoft.
Сохраните изменения, отключите безопасный режим и перезапустите рабочий сеанс. После чего проверяем состояние системы.
Если код ошибки новый, и теперь появилось название файла с расширением sys, то причина обнаружена. Именно этот драйвер и провоцирует конфликт в системе.
Можно просканировать систему на предмет ошибок именно в драйверах и другими программами и утилитами для выявления сбоящих драйверов. Проблемный драйвер нужно заменить, откатив его или обновив.
https://programmainfo.ru/test/3569
Проверка состояния ОЗУ и диска
Иногда, memory management может указывать на то, что проблемы возникли с ОЗУ или HDD/SSD. Как же исправить ошибку memory management в этом случае?
Первый совет: отключайте любое ПО и нестандартные драйвера, позволяющие ускорять работу оперативной памяти. Не все используют такие программы, но если вы все-таки в числе “счастливчиков”, убирайте всё подчистую.
После чего проверьте диск и оперативную память на предмет ошибок, специальными утилитами. Для жесткого диска есть стандартное и проверенное временем решение, под названием CHKDSK.
Пользоваться ею не так уж и сложно, достаточно просто разобраться со стандартной консолью.
- Нажмите ПКМ на пуск и выберите “Командная строка администратор)
Поскольку инструкция рассчитана не на продвинутого пользователя, то мы сразу предусмотрим возможность автоматического исправления всех ошибок.
- В стандартном сценарии используется только команда chkdsk F :
Мы же добавляем несколько префиксов, для запуска глубокого процесса сканирования (префиксы выделены зеленой полосой на скриншоте).
- Вводим команду целиком, нажимаем на Enter и ждём.
Битые сектора отсутствуют, всё замечательно. Если же битые участки все-таки есть, значит у вас появились проблемы с жестким диском.
Как устранить сбой, если windows уже не запускается
Если ошибка memory management в windows 10 появляется еще до того, как система будет запущена, то после 2 попыток, компьютер автоматически перейдет в режим восстановления
.
В этом окне можно убрать последние загруженные обновления (нередко причиной сбоев становятся именно они) или загрузиться в безопасном режиме.
Отключаем “проблемные” службы
Не всегда нужно удалять программное обеспечение в случае возникновения такой ошибки. Иногда хватает отключения служб.
Возвращаемся все в тот же конфигуратор системы командой msconfig. Здесь нужно опять включить выборочный запуск и убрать галочку с загрузки элементов автозагрузки.
После чего откройте вкладку служб и отсортируйте их по изготовителю.
Все службы не принадлежащие Microsoft попросту отключаем.
Переходим в диспетчер задач и отключаем все элементы автозагрузки и там.
Перезагружаем ПК и смотрим, что происходит дальше. Если синий экран перестал появляться, значит проблема в службах.
Проблемы с аппаратной частью ПК
Ну и самой “фатальной” причиной появления BSOD memory management может стать неисправность оборудования. Придется заняться диагностикой ПК:
- ОЗУ.
- HDD.
- Видеочип и т.п.
Для этого есть набор специальных программ и оборудования. Но иногда для устранения memory error аппаратного происхождения приходится обращаться к специалистам. Так как круг поиска может быть очень большой.
Откат windows 10 через систему точек восстановления
Если у вас включен режим создания точек восстановления, и в поисковой строке ничего найти не удается, можно запустить этот процесс другим методом:
Жмем правой кнопки мыши по ярлыку компьютера на рабочей столе.
- Переходим в свойства.
- В левой части экрана открываем раздел защиты системы. В открывшемся окне нажимаем на кнопку восстановления.
- В открывшимся окне нажмите
- Появится список с точками восстановления. Выглядит он следующим образом.
Если список пустой, то этот метод не для вас. Если точки восстановления есть, то выбираем ближайшую (или любую другую) и запускаем процесс.
Помните о том, что на это может уйти достаточно много времени.
Пошаговая видеоинструкция
Если ваш компьютер с Windows 11/10 внезапно покажет синий экран с сообщением об ошибке MEMORY_MANAGEMENT, сопровождаемым кодом 0x0000001A, это означает, что вы столкнулись с аппаратной проблемой. Это может быть проблема с RAM, жестким диском или вредоносным ПО. Эта ошибка также может возникать при обновлении Windows.
В этой инструкции о том, как исправить ошибку MEMORY MANAGEMENT на синем экране Windows 11/10.
1. Антивирусное сканирование
Обязательно сканируйте свой компьютер на наличие известных вирусов и вредоносных программ, используя один из популярных антивирусных сканеров.
2. Аппаратная проблема RAM
Выключите ПК (из розетке тоже) и достаньте планку RAM, продуйте от пыли и вставьте обратно. Если у вас две планки, то вытягивайте и вставляйте по очереди в разные слоты, чтобы выявить виновную. Также, ошибка может возникнуть при использовании двух разных RAM планках.
3. Обновление драйверов устройств
Проверьте обновления с помощью Центра обновления Windows, связанное с драйверами устройств. При необходимости вы всегда можете установить их вручную с веб-сайта OEM-производителей.
Нажмите Win+X и выберите Диспетчер устройств. Далее раздвигайте каждую графу устройств и посмотрите нети ли желтого восклицательного знака. Если есть, то нажмите по нему правой кнопкой мыши и Обновить устройство. В противном случае, вам нужно будет зайти на сайт производителя материнской платы и скачать официальные дарйвера.
4. Проверьте оперативную память на ошибки
Поскольку это проблема с памятью, вы можете запустить средство диагностики памяти Windows, чтобы выяснить, поврежден ли модуль RAM. Если ваша RAM повреждена, вам придется купить новую или заменить материнскую плату в худшем случае.
Нажмите Win+R и введите mdsched.exe, чтобы запустить диагностику оперативной памяти. В появившимся окне нажмите Выполнить перезагрузку и проверку, после запуска ПК будет выполнена диагностика ОЗУ и вывод результата.
Полное руководство по проверкеRAM на ошибки
5. Очистка временных и системных файлов
Удаление временных фалов может исправить ошибку MEMORY MANAGEMENT на синем экране Windows 11/10. Для этого:
- Нажмите сочетание кнопок Win+R и введите команду cleanmgr.
- Выберите диск C, где установлена Windows
- Ниже нажмите очистить системные файлы
- Выберите обратно диск C
- Установите везде галочки и нажмите OK
Полное руководство по очистке ненужных файлов в Windows 11/10.
6. Запуск DISM, SFC и CHKDSK
Нужно проверить системные файлы на целостность с помощью инструментов DISM и SFC, а с командой CHKDSK, Вы проверите диск на ошибки. Система автоматически сканирует и пытается восстановить, будь то поврежденный диск или системные файлы.
Запустите командную строку от имени администратора и введите по очереди команды, нажимая Enter после каждой:
chkdsk c: /f /rsfc /scannowDISM /Online /Cleanup-Image /RestoreHealth
7. Увеличить виртуальную память
Если ошибка MEMORY MANAGEMENT появляется во время игры, то нужно увеличить виртуальную память (файл подкачки).
- Нажмите Win+R и введите sysdm.cpl
- Перейдите во вкладку Дополнительно и нажмите Параметры в графе быстродействие
- Далее перейдите во вкладку Дополнительно и ниже нажмите на Изменить
- Снимаем сверху галочку с пункта Автоматически выбирать объем файла подкачки
- Выделяем нажатием мышки диск C, и ниже ставим Указать размер
- Задаем для исходного и для максимального
- Нажимаем на кнопку Задать, и перезагружаемся
Важно: Исходный и Максимальный размер файла подкачки должен в 1,5 (исходный) и 4 (максимальный) раза превышать физическую память установленной на компьютере. Например, если на вашем компьютере 1 ГБ ОЗУ, минимальный размер файла подкачки должен быть 1,5 ГБ, а максимальный размер — 4 ГБ.
8. Восстановление системы
Лучше всего откатить систему WIndows на пару дней назад, когда ошибка MEMORY_MANAGEMENT еще не появлялась, если вы конечно не выключали точку восстановления.
- Нажмите Win+R и введите sysdm.cpl
- Перейдите во вкладку Защиты системы и нажмите Восстановить
- Следуйте рекомендациям на экране
Смотрите еще:
- Обновление функции до Windows 10 Версия 1709 Ошибка 0x80d02002
- Исправить ошибку 0XC000021A в Windows 10
- Как исправить код ошибки 0x800F081F в Windows 10
- Как исправить код ошибки 0xC0000225 в Windows 10
- Исправить ошибку 0x80071779 в Windows 10
[ Telegram | Поддержать ]

Можно ли самому себе (со скуки) быстро «насоздавать» лишних проблем с ПК?.. 👀 Легко! Один мой знакомый в попытках ускорить систему, почти «убил» ее стабильность — начала появляться ошибка со стоп-кодом «Memory management» при попытке включить ПК и загрузить ОС Windows (пример на фото ниже 👇).
Собственно, мне пришлось ему немного помочь (само собой, так и появилась эта заметка).
Вообще, этот стоп-код переводится на русский как «Управление памятью» (но не всегда проблема напрямую связана с ОЗУ). Как бы там ни было, здесь (ниже) я приведу несколько рекомендаций, которые в ряде случаев (не всегда!) помогают устранить сию проблему.
И так…
*
Синий экрана со стоп-кодом Memory management // фото с проблемного ПК
*
Содержание статьи
- 1 Что можно предпринять для исправления проблемы
- 1.1 ШАГ 1
- 1.2 ШАГ 2
- 1.3 ШАГ 3
- 1.4 ШАГ 4
- 1.5 ШАГ 5
- 1.6 ШАГ 6
→ Задать вопрос | дополнить
Что можно предпринять для исправления проблемы
ШАГ 1
Для начала 👉 обратите внимание после чего стала появляться эта ошибка, не подключали ли вы накануне новое оборудование, не устанавливали ли драйвера, программы и т.д. и т.п.?
Совет банален: отключите это новое оборудование (удалите программу, установленную накануне). Установите «старый» драйвер, при котором система работала стабильно.
Кроме этого, можно попробовать откатить систему 👉 к точке восстановления (на ту дату, когда Windows «вела» себя стабильно). Для этого нужно нажать на WIN+R, и использовать команду rstrui.
Выбор точки для отката системы
*
ШАГ 2
Далее посоветовал бы 👉 проверить плашки ОЗУ (прим.: оперативную память). Причем, желательно перед этим выключить ПК и вынуть все плашки из слотов, кроме одной из них (и именно с ней провести тест). Затем, подобный тест провести с другой плашкой (возможно, что есть неисправность конкретно с одной из них).
Как провести тест:
- нажать сочетание Win+R, чтобы появилось окно «выполнить»;
- ввести команду mdsched и нажать Enter. Должно появиться окно, с предложением провести тест ОЗУ. Пример ниже. 👇
👉 В помощь!
Тест ОЗУ (RAM): проверка оперативной памяти на ошибки — см. пошаговую инструкцию
Средство проверки памяти Windows
После перезагрузки ПК — запустится проверка памяти. Основное, куда нужно смотреть — вкладка «Состояние»: если с памятью все в порядке — должен быть статус «Неполадки пока не обнаружены».
Пример проверки плашки
*
ШАГ 3
Этот шаг больше актуален для ПК, где в BIOS можно задавать соотв. настройки.
Далее я бы посоветовал приглядеться 👉 к частоте, на которой работает память (2400 / 2666 / 3200 Mhz и пр.). В Windows 10, кстати, частоту (на которой работает память) можно посмотреть в диспетчере задач (Ctrl+Alt+Del). 👇
Диспетчер задач — память
Некоторые плашки при загрузке XMP профиля (это задается в BIOS), скажем для поднятия с 2400 Mhz до 3200 Mhz — начинают вести себя нестабильно: время от времени из-за этого вылетают «синие экраны» с перезагрузкой ПК… (чаще всего такое наблюдал на плашках от AMD и китайских «no-name»)
Я бы вообще, порекомендовал 👉 зайти в BIOS и 👉 сбросить настройки в оптимальные (после ничего не менять, кроме раздела BOOT, если того требует загрузка ОС).
ASRock UEFI — загружаем XMP профиль
*
👉 Важно!
В некоторых случаях (это редко, но бывает) возможно есть проблема «несовместимости»* ОЗУ и мат. платы (*официально совместимы, но на практике постоянно сбои…).
Например, сталкивался с этим у производителей мат. плат AsRock и определенных плашек ОЗУ от AMD: в отдельности друг от друга работают вполне стабильно, но «вместе» — ошибки…
Мотив: по возможности, попробуйте заменить все свои плашки памяти на одну от другого производителя. Будет ли появл. синий экран?..
*
ШАГ 4
В Windows 8/10 драйверы для большинства оборудования 👉 устанавливаются автоматически (с одной стороны — это хорошо; но с другой — часто драйвера ставятся не самые «подходящие»… В результате получаем ошибки и «вылеты» синих экранов).
*
Что я бы посоветовал:
- загрузить драйверы с офиц. сайта (особенно это касается драйверов для видеокарты, мат. платы, чипсета, звуковой карты, сетевых адаптеров. Точные модели ваших «железок» можно узнать в AIDA, например). Если у вас ноутбук — скачивайте с сайта производителя ноутбука (т.е. с сайта ASUS, Lenovo и пр., а не AMD, nVidia…);
- затем отключите компьютер от интернета и произведите установку «родных драйверов»;
- после, отключите в Windows авто-обновление драйверов. О том, как это сделать — 👉 см. в этой заметке;
- подключите снова компьютер к интернету и проверьте работу. Будут ли снова сыпаться ошибки со стоп-кодом Memory management…
*
Кстати, как вариант, можно воспользоваться спец. утилитами для поиска и обновления драйверов. Например, 👉 Driver Booster, помимо всего прочего, может помочь найти и установить недостающие пакеты Net FrameWork, Visual C++ и пр.
Driver Booster — найдено 4 устаревших драйвера, и 1 игровой компонент // пример работы программы
*
ШАГ 5
Следующее, что посоветовал бы — это проверить работу ПК 👉 с помощью LiveCD-флешки. Это позволит нам хотя бы понять, не связана ли проблема с текущей ОС (с ее системными ошибками, сбоями, конфликтами драйверов и пр.).
Кроме этого, на LiveCD-флешке есть программа OCCT (на том LiveCD, который порекомендовал я). И с помощью нее можно запустить довольно «жесткий тест», который поможет 👉 проверить стабильность работы БП, ЦП, видеокарты и пр.
OCCT (программа для тестирования ПК) — вкладка с напряжениями
*
Если, загрузившись с LiveCD, синие экраны «пропали» и компьютер работает стабильно, на мой взгляд можно попробовать:
- установить новую ОС Windows в свободное место жесткого диска (👉 это можно сделать без удаления данных и текущей копии ОС). Причем, я бы посоветовал взять версию 👉 Windows LTSC (она без Store, Edge, Cortana, OneDrive и пр.);
- попробовать произвести загрузку «проблемной» Windows без «сторонних» служб. Чтобы это сделать: нажмите Win+R, и используйте команду msconfig. Далее в списке служб отключите все, кроме служб от Microsoft. См. скриншот ниже. 👇
Конфигурация системы — отключение служб
- если ОС Windows будет корректно работать без сторонних служб — попробуйте поочередно их включать и проверять работу ПК. Чаще всего сбои бывают из-за антивирусов, панелей управления от драйверов, виртуальных CD-дисководов и пр.
*
ШАГ 6
Если всё вышеприведенное не дало результатов — могу лишь порекомендовать ко всему прочему выполнить общие рекомендации при появлении синего экрана. Их я приводил в одной своей инструкции (ссылочка ниже).
*
👉 В помощь!
Синий экран в Windows 10: «На вашем ПК возникла проблема…» (а за ним перезагрузка компьютера).
*
PS
Всё же (я настаиваю 😉) в первую очередь при появл. стоп-кода Memory management — нужно перепроверять ОЗУ (в т.ч. с заменой плашек), драйвера (на мат. плату, чипсет, видеокарту, сетевые карты), настройки и версию BIOS (возможно стоит произвести обновление). В подавляющем большинстве случаев — причина в «этом»… ☝
*
Если вы решили проблему иначе — дайте знать в комментариях!
Всего доброго!
👋


Полезный софт:
-
- Видео-Монтаж
Отличное ПО для создания своих первых видеороликов (все действия идут по шагам!).
Видео сделает даже новичок!
-
- Ускоритель компьютера
Программа для очистки Windows от «мусора» (удаляет временные файлы, ускоряет систему, оптимизирует реестр).