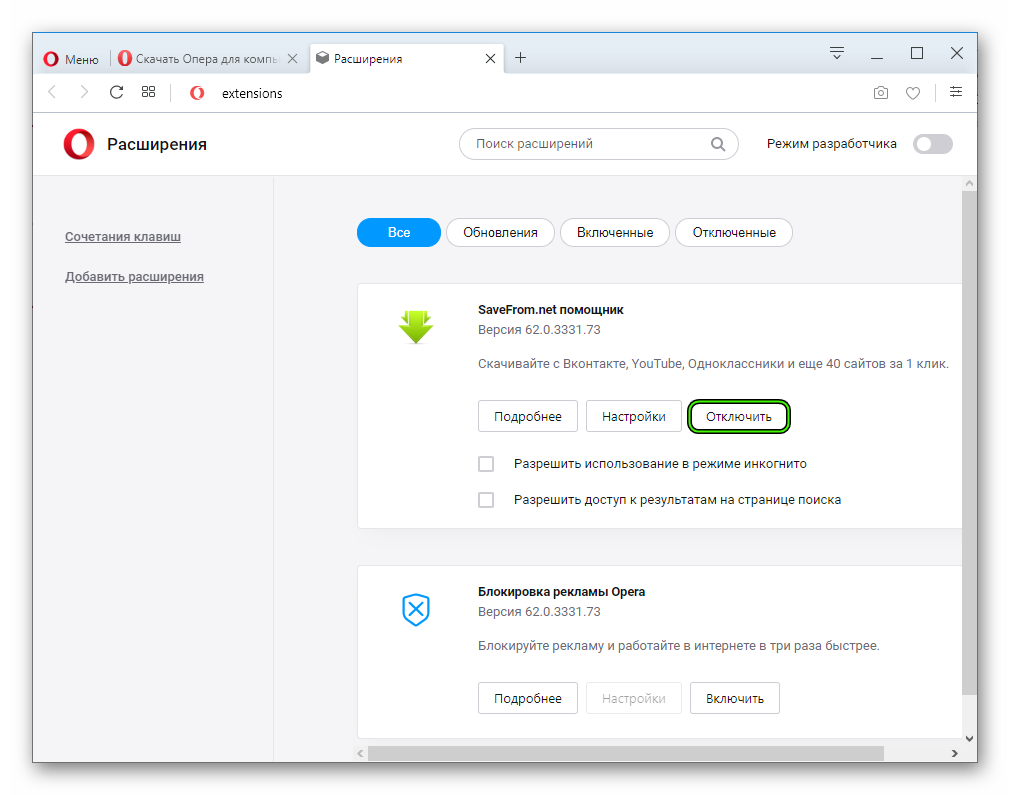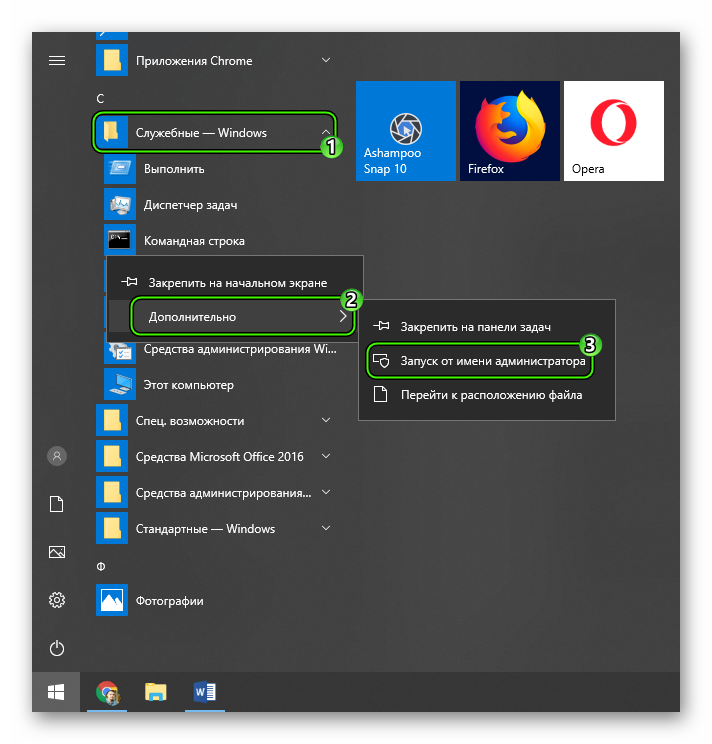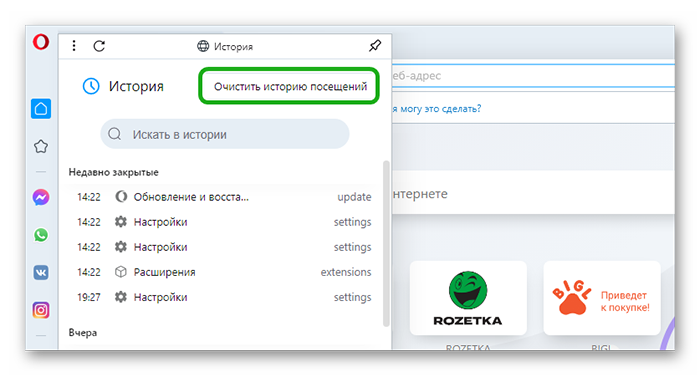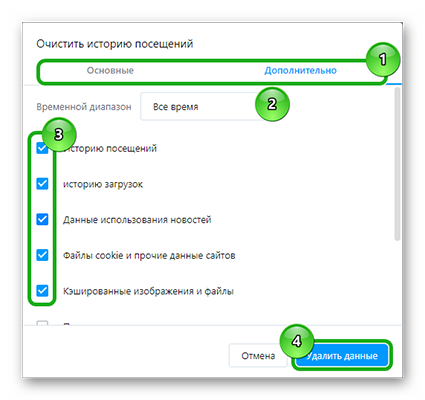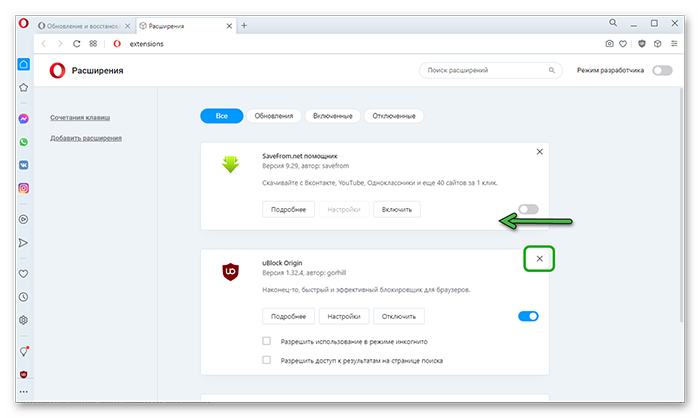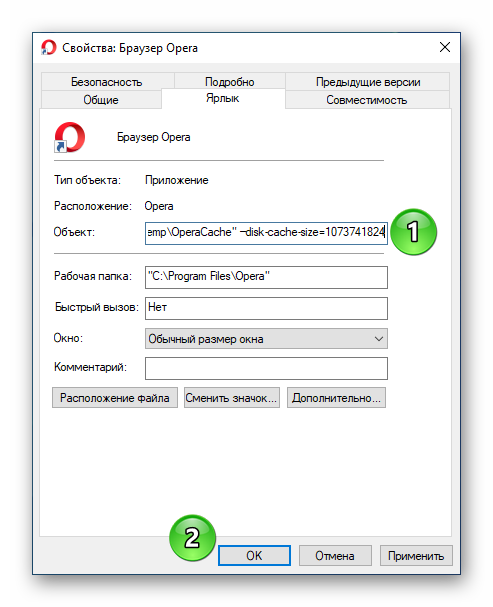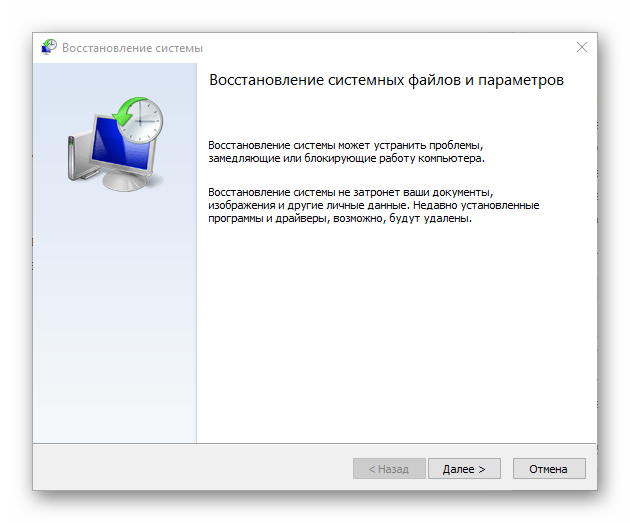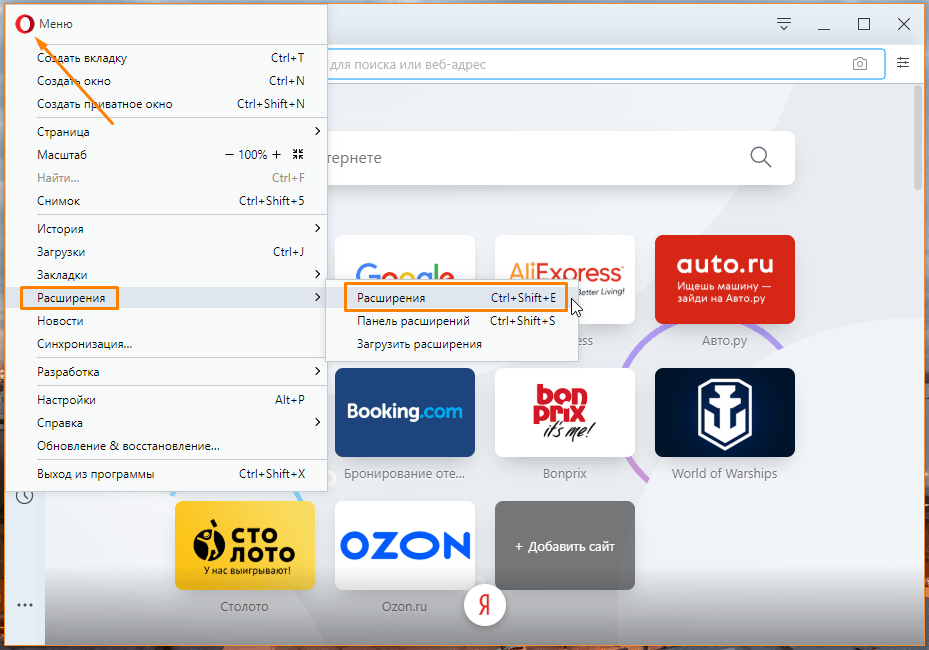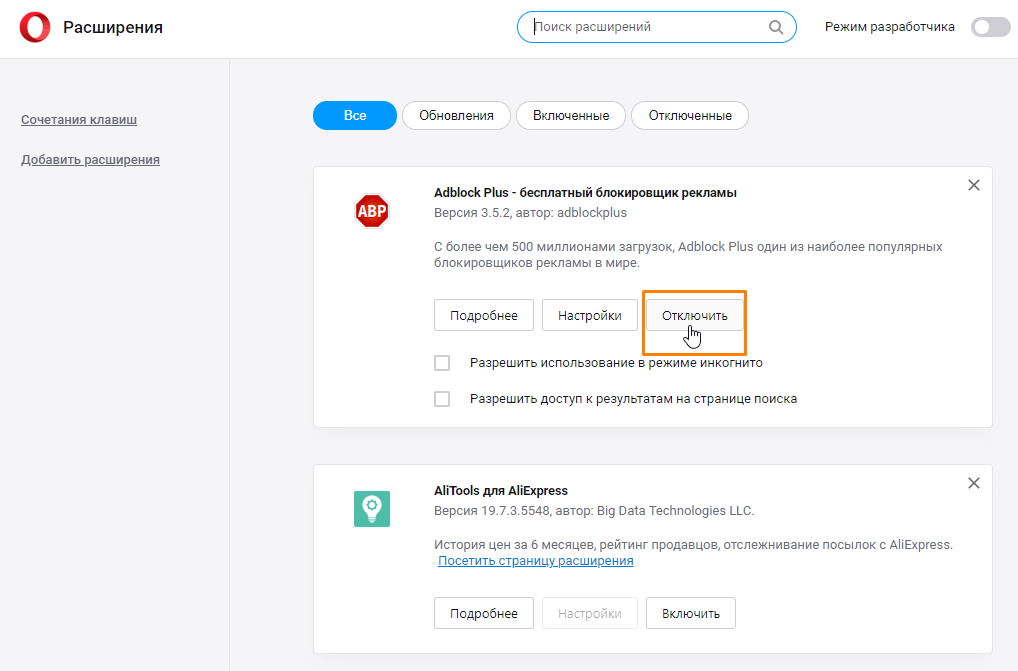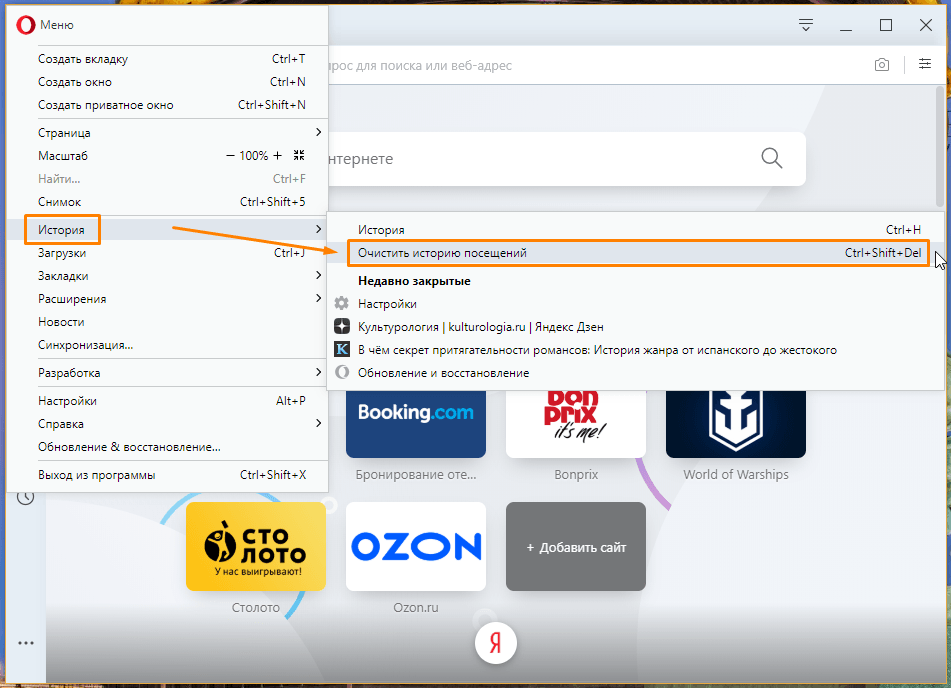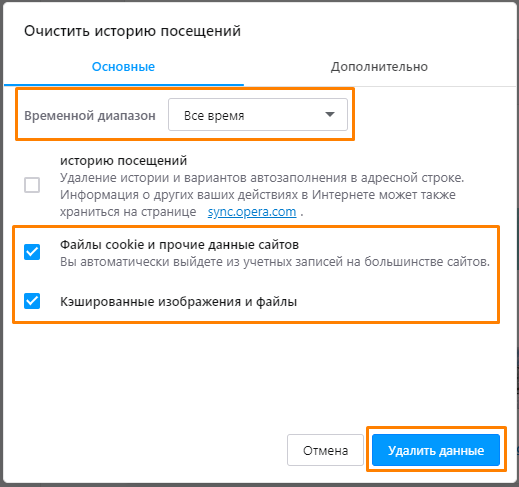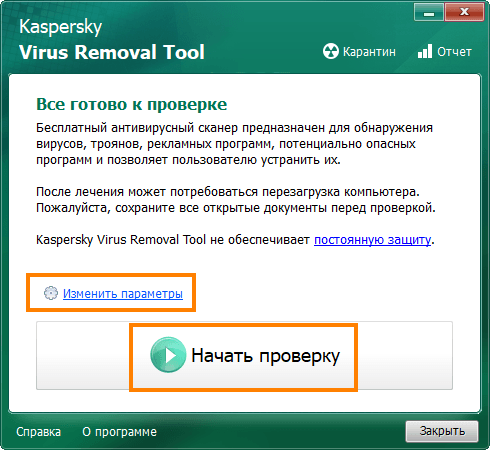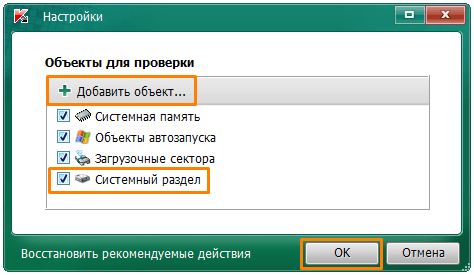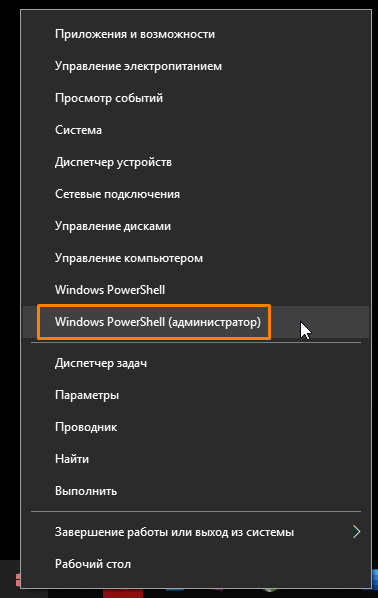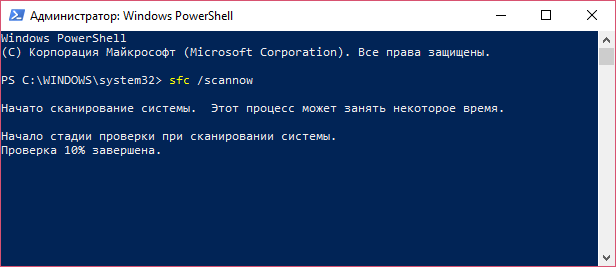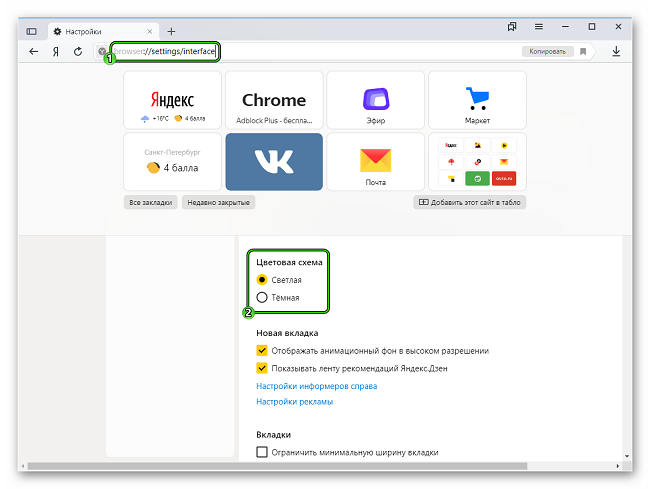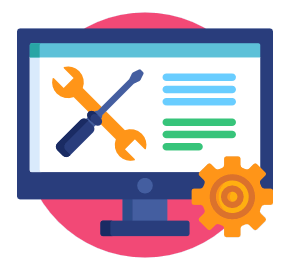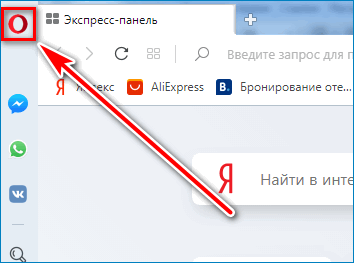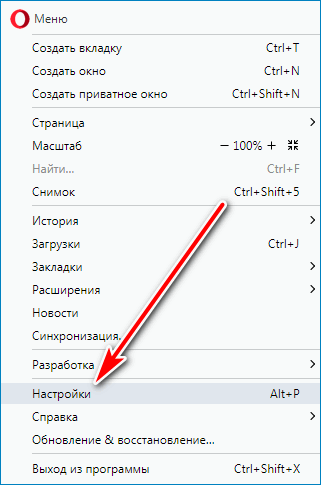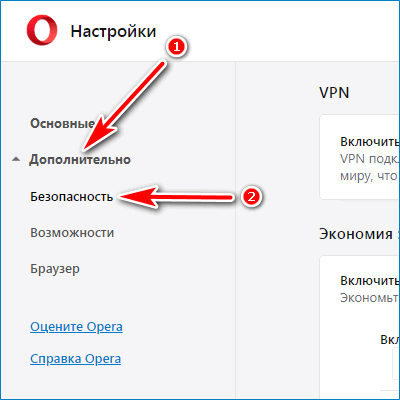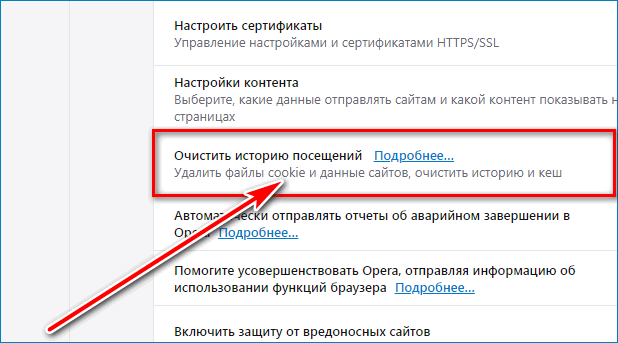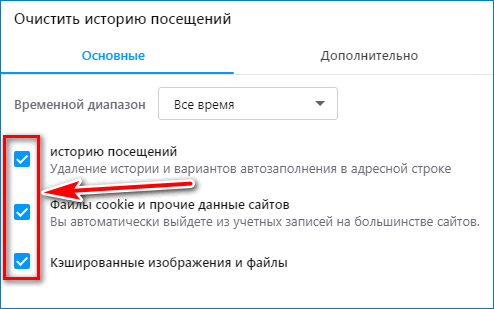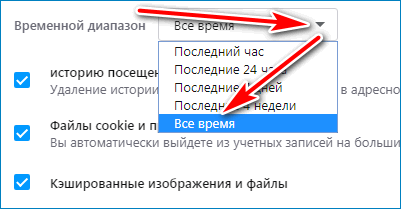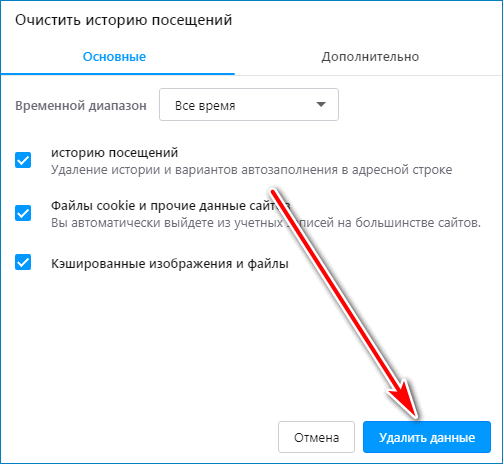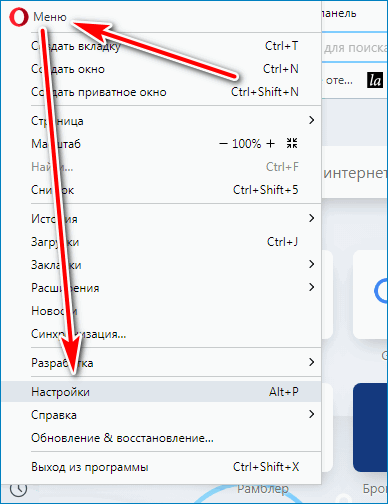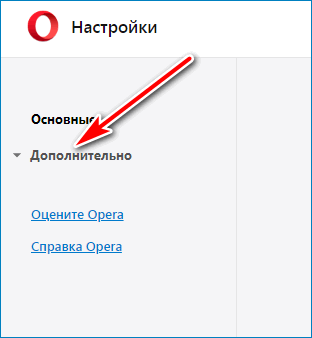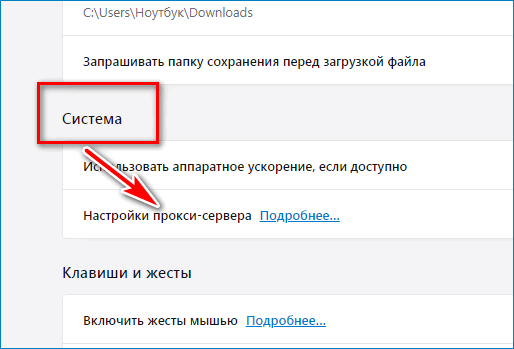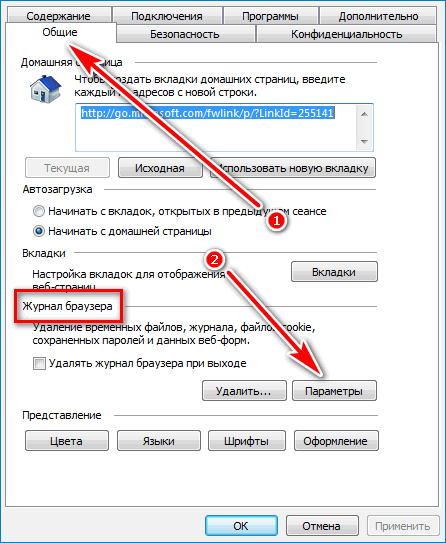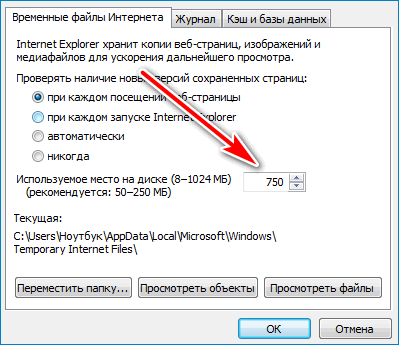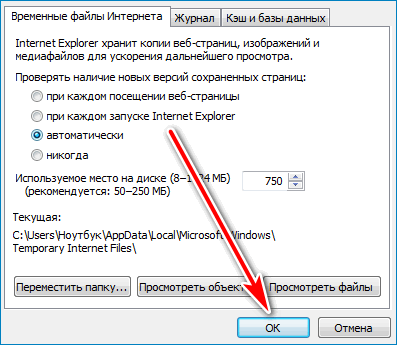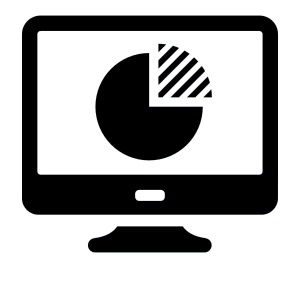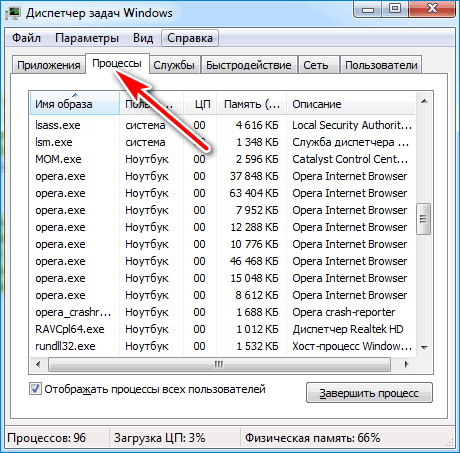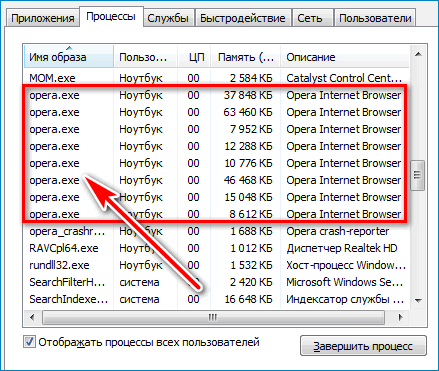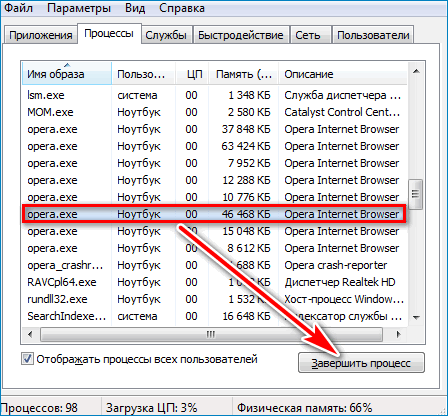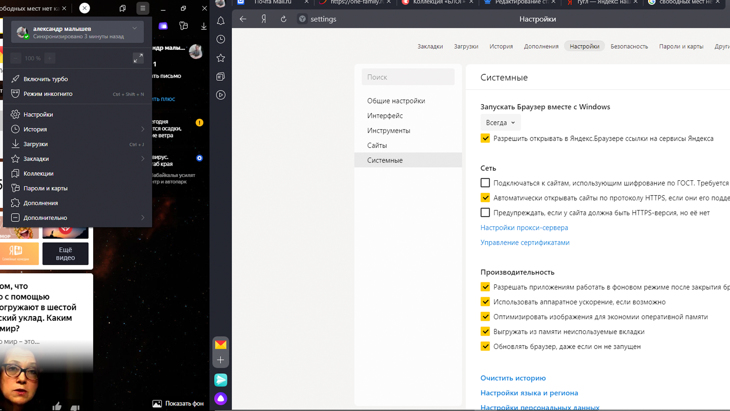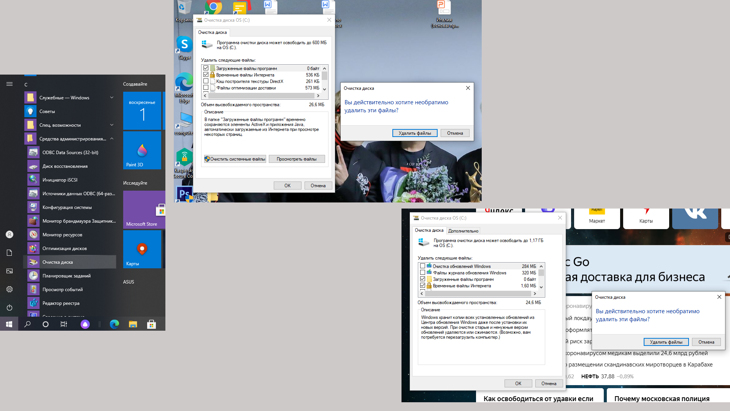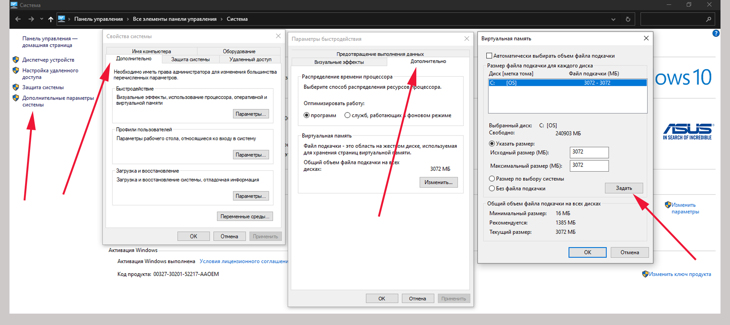Что делать, если браузеру Опера не хватает памяти? Вообще, такое случается довольно редко. Но если проблема появляется, то у нее есть веские причины. Беда в том, что часто определить конкретную причину практически невозможно.
Содержание
- Подробности
- Очистка кэша браузера
- Отключение расширений
- Проверка на вирусы
- Восстановление файлов ОС
- Заключение
Подробности
Именно поэтому пользователям приходится перебирать все возможные варианты исправления ситуации. Только после применения какого-нибудь из них ситуация стабилизируется и веб-обозревателем снова можно пользоваться в стандартном режиме.
Такие проблемы с Оперой начались уже давно. Еще в те времена, когда она перешла на движок Quantum. Всем ведь известно, сколько оперативной памяти требуется ему для работы. Вот и получается, что браузер, который изначально был самым легким теперь прожорливый
Если на компьютере у вас установлено достаточное количество оперативной памяти (не менее 4 гигабайт), то нужно переходить к решению проблемы, ибо сама по себе она не исчезнет. В данном материале мы рассмотрим все возможные варианты. Начнем с самых простых и очевидных.
Очистка кэша браузера
Это первое, что нужно сделать, если веб-обозреватель начал потреблять много оперативной памяти. Дело в том, что в кэше хранится информация о сайтах, которые были посещены пользователям. Это облегчает их дальнейшую загрузку.
Но если кэш разрастается, то он может негативно влиять на качество работы веб-обозревателя. Поэтому необходимо время от времени его чистить. Вот подробная инструкция, рассказывающая о том, как почистить кэш в Опере:
- Жмем на кнопку с изображением буквы «О» (или надписью «Меню»). Она находится в левой верхней части главного окна браузера.
- Появится список доступных опций. Здесь наводим курсор мыши на пункт «История» и выбираем «Очистить историю посещений».
Или же воспользуйтесь комбинацией клавиш Ctrl + Shift + Del.
- Появится окошко для выбора параметров. Сначала выставляем временной диапазон «Все время» в соответствующей строке.
- После этого отмечаем галочками все пункты кроме первого и жмем на кнопку «Удалить данные».
Процесс чистки начнется немедленно и займет всего несколько секунд. После очистки необходимо перезапустить Оперу и уже после рестарта пробовать снова ее использовать. Если проблема не решена, то переходим к следующей главе.
Отключение расширений
Всевозможные дополнения, конечно, здорово расширяют функционал веб-обозревателя, но при этом и сильно нагружают оперативную память компьютера. Если их слишком много, то Опере вполне может не хватать памяти для нормальной работы.
Значит, нужно отключить все дополнения и посмотреть, как веб-обозреватель будет работать без них. Процесс отключения плагинов весьма прост. Вот подробная инструкция, рассказывающая о том, как и что делать.
- Вызываем основное меню браузера и выбираем опцию «Расширения».
На эту же страницу выйдет попасть с помощью комбинации клавиш Ctrl + Shift + E.
- Появится список установленных дополнений. Под каждым из них будет несколько кнопок. Нажимаем на ту, на которой написано «Отключить».
- Повторяем действие для каждого элемента на страницу.
После этого необходимо перезапустить Оперу. Делается это для того, чтобы все изменения вступили силу. После рестарта проверяем стабильность работы. Если ничего не поменялось, то следует перейти к очередному пункту нашей программы.
Проверка на вирусы
Если все предыдущие манипуляции с веб-обозревателем не дали никакого результата, то весьма вероятно, что на вашем компьютере или ноутбуке вовсю хозяйничают вирусы. Они вполне могут тормозить работу различных приложений и нагружать оперативную память сверх всякой меры. А дальнейшие последствия могут быть еще более печальными.
Поэтому от вредоносных объектов нужно избавляться. Сделать это можно с помощью любого современного антивируса. Например, мы будем использовать ESET Internet Security. Выполнить сканирование компьютера в таком случае можно в несколько действий:
- Запустите программу.
- Кликните по отмеченным опциям.
- Укажите каталоги, где будет производиться проверка.
- Нажмите на кнопку «Сканировать как админ».
Процесс проверки начнется сразу же. Если на компьютере есть какие-то вредоносные объекты, то программа найдет их и устранит. После завершения процедуры необходимо перезагрузить компьютер или ноутбук и только потом приступать к запуску браузера и тестированию стабильности его работы.
Восстановление файлов ОС
Если удаление вирусов особо не помогло, то, вероятно, вредоносные объекты успели повредить файлы операционной системы, которые необходимы для нормальной работы веб-обозревателя. Из-за нехватки элементов Opera ведет себя неадекватно и отказывается нормально работать. Такое случается довольно часто.
Хорошая новость заключается в том, что стандартные системные файлы можно легко восстановить. Причем при помощи стандартных инструментов Windows. Для проведения данной процедуры мы будем использовать командную строку. Бояться консоли не нужно. Если делать все в строгом соответствии с инструкцией, то ничего страшного не произойдет.
Порядок действий следующий:
- Запускаем меню «Пуск» и сразу же перемещаемся в каталог «Служебные – Windows».
- Ищем в этой папке пункт «Командная строка» и кликаем по нему правой кнопкой мыши.
- Затем щелкаем «Запуск от имени администратора».
- Появится окно командной строки. Вводим sfc /scannow и жмем Enter на клавиатуре.

Заключение
Итак, в данном материале мы попытались ответить на вопрос о том, что делать, если в Opera ошибка «Недостаточно памяти». Теперь же подведем итоги и сделаем соответствующие выводы. Главная проблема заключается в том, что определить причину часто бывает невозможно.
Поэтому мы рекомендуем пользователям попробовать все варианты, которые представлены выше. Какой-нибудь из них обязательно поможет. Главное – делать все в строгом соответствии с инструкцией. Тогда точно все будет хорошо.
Когда-то разработчики Оперы позиционировали свой продукт, как самый быстрый и стабильный браузер. Но после перехода на движок Quantum обозреватель стал не менее прожорливым, чем тот же Яндекс или Хром. И теперь пользователи задаются вопросом, что делать, если браузеру Опера не хватает памяти. В этой статье мы разберем основные причины нехватки памяти и способы, как исправить ситуацию.
Содержание
- Причины нехватки памяти в браузере Опера и способы их решения
- Очищаем кеш браузера
- Отключаем расширения
- Проверяем компьютер на вирусы
- Увеличиваем кеш
- Восстанавливаем файлы операционной системы
- Отключение ненужных программ
Причины нехватки памяти в браузере Опера и способы их решения
Осложняет ситуацию тот факт, что сходу определить причину ошибки, когда браузеру не хватает памяти довольно сложно. Это может быть как переполнен кэш, или нехватка свободного места на жестком диске. Не исключены системные ошибки Windows, а также вирусное заражение.
Для каждого отдельного случая существует определенный алгоритм, выполнив который можно восстановить корректную работу обозревателя.
Очищаем кеш браузера
Кэш браузера – это специальная функция, место на жестком диске куда записываются небольшие файлы, копии картинок, скриптов видео, при посещении сайтов. В дальнейшем эти данные способствуют быстрой загрузке страниц, если вы входите на один и тот же сайт повторно.
Размер кэша динамический и средствами браузера его установить нельзя. Выделенная область для кэша определяется исходя из свободного места на жёстком диске. Когда кэш переполнен старые данные перезаписываются новыми. И также переполненный кэш может провоцировать такую ошибку как, нехватка памяти.
При появлении подобной неполадки Opera, когда появляется ошибка «Недостаточно памяти» — в первую очередь требуется очистить кэш браузера.
- Запустить обозреватель и нажмите комбинацию клавиш Ctrl + H.
- В открывшейся шторке нажмите кнопку в верхней части экрана «Очистить историю посещений»
- Здесь во вкладках «Основные» и «Дополнительно» проверьте чтобы отмечены были пункты очистки файлов cookies и кэшированных изображений.
- Выберите временной диапазон, рекомендуется отметить «Всё время».
- Нажмите «Удалить данные».
Отдельно стоит отметить: не отмечайте пункты удаления паролей и автозаполнения форм. Есть риск потерять доступ к социальным сетям личному кабинету на сайте вашего банка.
Отключаем расширения
Если вы используете расширения для различных целей, это может стать причиной некорректной работы браузера. В частности каждое расширение, это отдельный процесс, который нагружает систему. Если у вас мало оперативной памяти, то десяток работающих плагинов создадут серьезную нагрузку, вследствие чего может появится ошибка о том, что браузеру не хватает памяти.
Вторая причина, это конфликт расширений. Их создают сторонние разработчики и нет гарантии что расширение само по себе не косячное. И не факт что его проверяли на совместимость с другими плагинами.
Чтобы отключить конфликтные плагины:
- Откройте «Меню» и перейдите в раздел «Расширения». Нажмите комбинацию клавиш Ctrl + Shift + E.
- На странице, чтобы отключить все плагины переключайте синие тумблеры в неактивное положение.
Проверьте работу обозревателя.
Проверяем компьютер на вирусы
Независимо от наличия защитника в системе всегда есть риск заразить ПК вирусами, особенно при неосторожном посещении различных вредоносных ресурсов или при скачивании взломанных программ.
Симптомами заражения среди прочего может быть повышенное потребление оперативной памяти, при котором для корректной работы браузера уже просто о нет места.
Выполните сканирование системы на предмет обнаружения вредоносного кода с помощью специальных программ сканеров Dr.Web CureIt! или Kaspersky Virus Removal Tool. Найденные угрозы обезвредьте с помощью тех же инструментов. А после рекомендуем переустановить стационарный антивирус. Если ваш защитник не справляется можно обратить внимание на более мощные программы. Например Аваст. Об антивирусе и как им пользоваться мы рассказываем здесь.
Увеличиваем кеш
Как мы писали выше, кеш браузера Оперы по умолчанию динамический и, если на системном диске места мало, система автоматически сократит объем выделяемой области под кеш. Но можно установить лимит для кеша вручную.
Способ заключается в изменении ярлыка Оперы на рабочем столе. Рекомендуем создать отдельный ярлык для этой цели.
- Выполните на ярлыке правый клик мыши в контекстном меню выберите «Свойства».
- В окне свойств в поле «Объект» поставьте курсор в конце пути и сделайте пробел и вставьте команду.
— —disk-cache-dir="C:tempOpеraCache" —disk-cаche-size=1073741824
Сохраните изменения.
И теперь, при запуске браузера через этот ярлык размер кеша будет фиксирован и будет составлять 1 Гб. И проблем с нехваткой памяти не должно возникнуть.
Восстанавливаем файлы операционной системы
Бывает что браузер Опера работал нормально, а вот сейчас начал вести себя неадекватно. Это может быть следствием нарушения целостности файлов в файловой системе. Если такое поведение началось после некорректного выключения компьютера или вы как раз перед этим скачали и какую-то программу. Вполне возможно она повредила системные файлы. Для решения проблемы можно запустить инструмент восстановления системы.
Естественно данный инструмент должен быть настроен и на ПК должна быть предварительно создана резервная копия.
Отключение ненужных программ
Если у вас в ПК немного оперативной памяти не более 4 Гб стоит отключить нагружающие систему программы, работающие в фоновом режиме. Такие как Скайп, торренты и прочие, которыми вы или пользуетесь редко, или время от времени. Делается это через инструмент «Автозагрузка».
Что делать, если в браузере Opera стала появляться ошибка «Недостаточно памяти», несмотря на то, что оперативной памятью ваш компьютер не обижен? Ошибка может возникать по нескольким причинам: повреждение системных файлов, заражение вредоносным ПО, перегруженность кэша браузера или конфликт между установленными расширениями. Рассмотрим, как можно решить эту проблему. Читайте также: Как очистить кэш в браузере Opera
Если в вашем браузере установлено много разнообразных расширений, они нагружают оперативную память компьютера, к тому же могут конфликтовать между собой и вызывать различные ошибки, в том числе и ошибку нехватки памяти. Чтобы проверить, не являются ли расширения источником проблемы, их следует на время отключить. Для этого:
- Кликнем по логотипу программы в левом верхнем углу окна, чтобы открыть меню Opera, и выберем команду «Расширения», а затем в подменю — пункт «Расширения» или нажмем горячие клавиши Ctrl + Shift + E.
Выбираем команду «Расширения»
- Откроется вкладка со списком всех установленных расширений. Нажимаем кнопку «Отключить» рядом с каждым из них.
Отключаем расширения
- После этого перезапускаем Opera и проверяем стабильность работы браузера.
Загрузка …
Чистим кэш в Opera
Браузеру Opera может не хватать памяти по причине перегруженности кэша. Для его очистки проделаем следующие шаги:
- В меню Opera выберем команду «История», затем в подменю команду «Очистить историю посещений» либо нажмем клавиши Ctrl + Shift + Del.
Выбираем команду «Очистить историю посещений» в меню браузера Opera
- Появится окно «Очистить историю посещений». В раскрывающемся списке «Временной диапазон» указываем «Всё время» и отмечаем галочками «Файлы cookie и прочие данные сайтов» и «Кэшированные изображения и файлы». Имейте в виду, что после очистки кэша вам придется заново авторизоваться на сайтах, то есть вводить логин и пароль. Далее нажимаем кнопку «Удалить данные».
Очищаем кэш
- После очистки кэша перезапустите браузер и проверьте, решена ли проблема с недостатком памяти.
Загрузка …
Проверяем компьютер на вирусы
Ошибка с нехваткой памяти может возникать из-за повреждений, вызванных вредоносным ПО. Необходимо просканировать компьютер на наличие угроз. Для проверки на вирусы можно воспользоваться установленным на вашем компьютере антивирусом или скачать бесплатную утилиту «Kaspersky Virus Removal Tool» с официального сайта Лаборатории Касперского по этой ссылке.
- После запуска программы нажмите ссылку «Изменить параметры» и, вдобавок к уже установленным флажкам, добавьте пункт «Системный раздел».
Окно утилиты «Kaspersky Virus Removal Tool»
- Кнопка «Добавить объект» позволяет проверить любой указанный диск или папку. Выбрав объекты для проверки, нажимаем кнопку «ОК».
Ставим все галочки
- Нажимаем кнопку «Начать проверку». Если во время проверки будут обнаружены вредоносные объекты, утилита предложит нейтрализовать их или отправить зараженные файлы в карантин.
Загрузка …
Восстанавливаем системные файлы ОС
Если после проверки на вирусы ошибка появляется снова, есть вероятность, что были повреждены необходимые для работы браузера Opera файлы операционной системы Windows. К счастью, в ОС имеется утилита «Проверка системных файлов» (SFC), позволяющая найти и восстановить поврежденные системные файлы.
- Запустим утилиту PowerShell. Для этого в контекстном меню кнопки «Пуск» выберем пункт «Windows PowerShell (администратор)».
Выбираем команду «Windows PowerShell (администратор)»
- В командной строке набираем sfc /scannow и нажимаем клавишу «Enter».
Запускаем сканирование системы
- Проверка может занять около 15 минут. После ее завершения закройте все окна и перезагрузите компьютер.
Загрузка …
Сразу определить причину возникновения ошибки «Недостаточно памяти» в браузере Opera не получится, поэтому придется перебирать разные варианты решения проблемы, но мы надеемся, что один из них обязательно вам поможет.
Загрузка …
Post Views: 4 704
Недостаточно памяти в браузере Opera. Что делать?
Содержание
- 1 Очистка кэша браузера
- 1.1 Увеличение кэша в опере
- 2 Отключение расширений
- 2.1 Проверка на вирусы
- 2.2 Восстановление файлов ОС
В редких случаях веб-обозреватель Opera может выдать пользователю ошибку «Недостаточно памяти». Это происходит после обновления страницы, и обычно приводит к полному прерыванию работы программы. И хотя проблема действительно нераспространенная, нужно знать, как решить её быстро и эффективно.
Самое сложное в этом вопросе – понять истинную причину нехватки памяти. Юзеру часто приходится действовать интуитивно, поочередно перебирая все доступные способы возобновления нормальной работы Opera.

Очистка кэша браузера
Кэш – это данные о посещенных ресурсах. Если информация накапливается и не очищается, Opera начинает съедать всё больше ОЗУ. Чтобы разгрузить память, требуется выполнить несколько действий.
Инструкция:
- Откройте веб-обозреватель Opera.
- Откройте меню путем нажатия на символ «О» в верхнем левом углу экрана.
- Выберите пункт «История», а затем «Очистить…». Альтернативный вариант: задайте комбинацию клавиш «Ctrl +Shift +Del».
- Выберите период очистки. К примеру «Все время».
- Проставьте галочки напротив пунктов «Файлы cookie» и «Кэш». Историю посещений можно не затрагивать.
- Дождитесь завершения процесса.
- Кэш очищен. Далее в следующем разделе увеличим его, для того, чтобы ошибка не повторялась.
Если ошибка повторяется, продолжаем искать иную причину сбоя.
Увеличение кэша в опере
Чтобы увеличить кеш, необходимо выполнить ряд действий:
После всех изменений скорее всего ошибка пропадет, однако если этого не произойдет, попробуем еще несколько вариантов.
Отключение расширений
Разработчики создали уйму полезных и удобных расширений для популярных веб-обозревателей. Opera не стала исключением из правила. В ней можно установить крутые инструменты, расширяющие базовый функционал программы. В то же время расширения могут стать причиной нехватки памяти на ПК. Попытаемся отключить плагины для возобновления нормальной работы софта.
Инструкция:
- Запустите браузер Opera.
- Откройте главное меню в левой части окна.
- Выберите пункт «Расширения». Альтернативный вариант: задайте комбинацию клавиш «Ctrl + Shift + E».
- Далее на экране появится список установленных плагинов в Opera. Отключите расширения (эта опция наличествует возле каждого плагина).
- Перезагрузите браузер, чтобы новые настройки вступили в силу.
Если ошибка повторяется, двигаемся дальше.
Проверка на вирусы
Обычно решение проблемы кроется в одном из предыдущих способов. Ничего не помогает? Возможно, на устройстве появились вирусы. Уж они-то умеют навести в системе свои «порядки»!
Воспользуйтесь любым эффективным антивирусом для проверки ПК. Запустите полное или выборочное сканирование системы на предмет поиска вредоносных объектов. Очистите компьютер от нежелательных «гостей», если таковые найдены. Перезагрузите ПК и еще раз проверьте браузер.
Восстановление файлов ОС
Антивирус может стать настоящим спасением только в том случае, если обратиться к нему своевременно. Но не стоит забывать и о другом сценарии. Вирус мог успеть повредить системные файлы еще до запуска проверки. Подобные вмешательства вредоносных объектов приводят к сбою в работе веб-обозревателя (и не только). В связи с этим Opera отказывается функционировать в привычном режиме.
Не стоит отчаиваться. Системные файлы поддаются восстановлению. Как это сделать?
Инструкция:
- Следуйте схеме: Пуск => Служебные – Windows.
- Найдите в этом разделе подпункт «Командная строка». Нажмите на него ПКМ.
- Выберите вариант «Запуск от имени…».
- В окне командной строки введите следующие данные: sfc /scannow. Затем нажмите на кнопку Enter.
- Дождитесь завершения процесса восстановления системных файлов.
- Закройте все окна на своём ПК. Совершите перезапуск системы.
Проверьте, как работает браузер Opera после предыдущих вмешательств. По идее, один из выше указанных способов восстановления нормальной работы браузера должен сработать.
Заключение
Ошибка «Недостаточно памяти в Opera» не входит в число самых распространенных сбоев в работе браузера. Однако неопытному пользователю непросто выявить истинную причину подобного казуса.
В данном материале мы подробно описали все доступные способы решения данной проблемы, проинструктировав новичка на все случаи жизни. Ни один из вышеперечисленных методов не отнимет у вас много времени, поэтому их можно применять поочередно, один за другим. Истинную причину ошибки браузера можно выявить лишь практическим путем. Внимательно следуйте рекомендациям из данного материала, чтобы не усугубить имеющуюся проблему.
Оценка статьи:
Загрузка…
Другие статьи:
- Как заблокировать сайт в Yandex
- Убрать боковую панель яндекс
- Выключить прокси в Хроме
- chrome заблокировал этот файл как опасный
Содержание
- Браузеру Опера недостаточно оперативной памяти — как исправить
- Как исправить ошибку недостатка памяти в Opera
- Способ 1: очистка журнала посещенных сайтов
- Способ 2: увеличение кеша через опции Opera
- Способ 3: отключение процессов Opera.exe
- Почему браузер использует много оперативной памяти
- Причины проблемы
- Как увеличить кэш в новой версии
- Как исправить ситуацию
- Очистка кэша браузера
- Увеличение кэша в опере
- Причины нехватки памяти браузера Опера и решение проблемы
- Очистка кэша браузера
- Отключение расширений
- Проверка на вирусы
- Восстановление файлов ОС
- Отключение расширений
- Проверка на вирусы
- Восстановление файлов ОС
- Заключение
- Подробности
- Переполненные временные файлы
- Проверяем компьютер на вирусы
- Причины возникновения ошибки связанной с нехваткой памяти для открытия страницы в браузере
- Что делать, если Opera сильно грузит процессор
- Основные способы
- Перезагрузка
- Изменение настроек
- Очистка кэша
- Отключение и удаление плагинов
- Смена версии браузера
- Отключение JavaScript
- Если проблема не в браузере
- Вредоносное ПО
- Версия Windows
Браузеру Опера недостаточно оперативной памяти — как исправить
Во время работы Опера ест много памяти и периодически выдает ошибку? Разберемся, что делать, как увеличить кеш и очистить историю посещений.
Как исправить ошибку недостатка памяти в Opera
Если браузеру Опера не хватает памяти, то на дисплее компьютера отобразится соответствующая ошибка. Для решения проблемы можно очистить журнал посещенных страниц и временных файлов или расширить объем памяти в настройках.
| Рекомендуем! InstallPack | Стандартный установщик |
|---|---|
| Официальный дистрибутив opera | |
| Тихая установка без диалоговых окон | |
| Рекомендации по установке необходимых программ | |
| Пакетная установка нескольких программ |
opera.com/ru рекомендует InstallPack, с его помощью вы сможете быстро установить программы на компьютер, подробнее на сайте.
Способ 1: очистка журнала посещенных сайтов
Браузер автоматически ведет журнал переходов на интернет-странички и сохраняет данные для ускорения загрузки сайтов. При активном использовании приложения, просмотре видео или прослушивании музыки, оно может выдать ошибку о недостатке памяти и приостановить загрузку сайта.
Как исправить проблему с помощью очистки журнала:
Важно. Перед тем как очистить журнал посещений, кеш и куки, закройте все страницы в браузере. Это поможет избежать появления ошибок и ускорит выполнение операции. Время очистки зависит от мощности компьютера и обычно занимает не более пяти минут.
Способ 2: увеличение кеша через опции Opera
Что делать, если сообщение появляется часто и мешает просмотру видео в высоком разрешении? Для решения проблемы можно увеличить количество памяти с помощь настроек Оперы. Действие не занимает много времени и не требует инсталляции дополнительных приложений.
Как увеличить память браузера Опера с помощью меню:
С заданными параметрами ошибка «Недостаточно памяти браузеру Опера» будет всплывать гораздо реже. Для увеличения быстродействия периодически выполняйте очистку журналов посещенных сайтов, например не менее одного раза в месяц.
Важно. На компьютерах с устаревшим оборудованием увеличение кеша может привести к снижению производительности браузера и зависаниям. Для решения проблемы очищайте журнал Оперы минимум раз в неделю или обновите оборудование ПК.
Способ 3: отключение процессов Opera.exe
Ошибка с текстом «Мало памяти» может возникать из-за большого количества запущенных процессов или открытых страниц. В этом случае можно закрыть все лишние вкладки из окна браузера или перейти в диспетчер задач. Opera.exe много процессов негативно сказывается на быстродействии браузера.
Как перейти в диспетчер задач и удалить лишние процессы:
Важно. После отключения запущенных процессов браузер Opera выключится. При повторном запуске повысится быстродействие и скорость загрузки страниц. Такого же эффекта можно добиться путем перезагрузки компьютера.
С увеличенным объемом кеша, и периодической очисткой журналов посещенных страниц браузер Опера будет работать стабильно и ошибка о нехватке памяти не появится.
Источник
Почему браузер использует много оперативной памяти
В этой статье мы поговорим о том, почему современные браузеры используют так много ОЗУ, и что можно сделать для оптимизации их работы
Причины проблемы
Разработчики браузера заявляют, что Opera использует ресурсы в зависимости от конфигурации устройства, на котором она используется. Иначе говоря, чем больше размер оперативки, тем больше интернет-обозреватель займет ее. К данной проблеме приводят, в том числе, сайты, работающие на Flash.
Еще одна причина того, что opera жрет много памяти – переполненный кэш браузера. Интернет-обозреватель создает временные файлы, которые хранятся на компьютере. В них содержится информация о посещенных веб-ресурсах. Но со временем их становится слишком много, что негативно влияет на работу как самого браузера, так и операционной системы в целом.
Как увеличить кэш в новой версии
В тех версиях Оперы, которые сделаны на движке Chromium, действия отличаются от описанных выше.
Для этого кликните правой кнопкой мыши по ярлыку Оперы на рабочем столе и выберите из выпадающего списка «Свойства».
Откроется соответствующее окно на вкладке «Ярлык». В поле «Объект» установите курсор после launcher.exe и нажмите пробел. Затем вставьте: —disk-cаche-size=Объем. Впереди стоят два дефиса, там, где Объем, укажите требуемый размер в Кб. Если нужно увеличить кэш до 1 Гб, напишите значение 1073741824 Кб. После этого нажмите «Применить» и «ОК».
Если вам нужно узнать установленную версию Оперы, перейдя по ссылке, можно прочесть статью на данную тему.
На этом буду заканчивать. Теперь вы сможете увеличить кэш память в Opera, какая бы версия браузера у вас не была установлена на компьютере или ноутбуке.
Как исправить ситуацию
В этом же разделе можно установить галочку в чекбоксе рядом с предложением очищать кеш-память при выходе. В таком случае каждый раз, когда вы будете закрывать интернет-обозреватель, его кеш будет автоматически очищен. Здесь же может быть задан размер дискового кеша. Для этого рядом с соответствующей надписью выберите нужное количество МБ и нажмите ОК.
Совет. В разделе Расширенные предлагается проверять обновление страницы в кеш-памяти. Если у вас этот параметр отключен, то рекомендуется его включить. Иногда сайты делают обновление дизайна и прочего, если же вы заходили на старый ресурс, и он остался в памяти программы, то веб-страница может отображаться некорректно.
Теперь рассмотрим, как узнать о том, что opera занимает много оперативной памяти.
В колонке Память вы увидите, сколько ресурса задействует работа браузера. Следует учитывать, что чем больше вкладок открыто, тем больше памяти будет занимать программа. Также влияет на данный параметр и «весомость» ресурсов.
Обратите внимание! Некоторые пользователи считают, что если открыто одно окно с несколькими вкладками, то ресурсов браузером будет затрачено меньше, чем несколько окон. На самом деле это неверно, так как каждая вкладка является самостоятельным процессом, равносильным новому окну.
Разработчики предлагают пользователям следующий выход. Для начала стоит открывать те приложения, которые необходимы для работы. Opera нужно запустить только после них, в таком случае браузер будет «довольствоваться» оставшейся памятью и другими ресурсами.
Очистка кэша браузера
Кэш – это данные о посещенных ресурсах. Если информация накапливается и не очищается, Opera начинает съедать всё больше ОЗУ. Чтобы разгрузить память, требуется выполнить несколько действий.
Если ошибка повторяется, продолжаем искать иную причину сбоя.
Увеличение кэша в опере
Чтобы увеличить кеш, необходимо выполнить ряд действий:
После всех изменений скорее всего ошибка пропадет, однако если этого не произойдет, попробуем еще несколько вариантов.
Причины нехватки памяти браузера Опера и решение проблемы
Перед тем как очищать системное хранилище или хранилище временных файлов, рекомендуется разобраться в причинах возникновения проблемы. Как правило, направлений существует всего несколько, а именно:
В каждом отдельном случае предусматривается конкретный порядок устранения предусмотренных неполадок. Кроме того, стоит понимать, что не в каждой ситуации проблема сокрыта в самой утилите.
Важно! Удалить данные вы можете в любой момент, однако, перед этим независимо от обстоятельств рекомендуется проводить полноценное сканирование системы на наличие вредоносных программ.
Очистка кэша браузера
Как правило, если у вас присутствует недостаток объема кэш, потребуется произвести его очищение. Для этого необходимо запустить утилиту, перейти в меню с настройками, и выбрать соответствующий пункт удаления данных обозревателя. Кроме того, вы также можете произвести очищение через системную папку, где потребуется устранить отдельный файл с данными.
Отключение расширений
Довольно часто именно дополнительные плагины становятся причиной некорректной работы головной утилиты, долгой загрузки Опера. По этой причине, вы можете отключить работу того или иного дополнения. Для этого потребуется зайти в браузер, а после перейти в раздел с загруженными и установленными расширениями через меню настроек. Здесь при помощи перемещения ползунка напротив конкретного плагина вы можете без затруднений включать или отключать его функционирование.
Проверка на вирусы
Еще один вариант разрешения некоторых проблемных моментов. Для этого, у вас на устройстве должен быть установлен антивирусный софт. Все что впоследствии потребуется — это запустить сканирование папки с приложением пера, а после выявления проблем применить лечение или полноценное удаление. Подобное позволит существенным образом ускорить рабочие процессы обозревателя.
Восстановление файлов ОС
Еще одна возможная ошибка, которая может стать поводом для некорректного функционирования обозревателя. Для ее устранения потребуется запустить восстановление системы из резервной копии. Разумеется, чтобы такая возможность присутствовала, вы должны на регулярной основе сохранять соответствующие копии в памяти системы.
Важно! Для полноценного устранения затруднений, рекомендуется выполнять все эти действия совместно, что существенно позволит ускорить процесс работы интернет-обозревателя.
Несмотря на то, что этот вариант софта имеет колоссальную популярность, а кроме того прекрасный функционал, для Оперы также характерны определенные ошибки в работе из-за нехватки памяти. Для устранения такой неисправности предусмотрены несколько возможных вариантов действий, однако, не стоит также забывать о том, что вы попросту можете расширить емкость запоминающего устройства, либо перенести утилиту на другой диск.
Отключение расширений
Разработчики создали уйму полезных и удобных расширений для популярных веб-обозревателей. Opera не стала исключением из правила. В ней можно установить крутые инструменты, расширяющие базовый функционал программы. В то же время расширения могут стать причиной нехватки памяти на ПК. Попытаемся отключить плагины для возобновления нормальной работы софта.
Если ошибка повторяется, двигаемся дальше.
Проверка на вирусы
Обычно решение проблемы кроется в одном из предыдущих способов. Ничего не помогает? Возможно, на устройстве появились вирусы. Уж они-то умеют навести в системе свои «порядки»!
Воспользуйтесь любым эффективным антивирусом для проверки ПК. Запустите полное или выборочное сканирование системы на предмет поиска вредоносных объектов. Очистите компьютер от нежелательных «гостей», если таковые найдены. Перезагрузите ПК и еще раз проверьте браузер.
Восстановление файлов ОС
Антивирус может стать настоящим спасением только в том случае, если обратиться к нему своевременно. Но не стоит забывать и о другом сценарии. Вирус мог успеть повредить системные файлы еще до запуска проверки. Подобные вмешательства вредоносных объектов приводят к сбою в работе веб-обозревателя (и не только). В связи с этим Opera отказывается функционировать в привычном режиме.
Не стоит отчаиваться. Системные файлы поддаются восстановлению. Как это сделать?
Проверьте, как работает браузер Opera после предыдущих вмешательств. По идее, один из выше указанных способов восстановления нормальной работы браузера должен сработать.
Заключение
Ошибка «Недостаточно памяти в Opera» не входит в число самых распространенных сбоев в работе браузера. Однако неопытному пользователю непросто выявить истинную причину подобного казуса.
В данном материале мы подробно описали все доступные способы решения данной проблемы, проинструктировав новичка на все случаи жизни. Ни один из вышеперечисленных методов не отнимет у вас много времени, поэтому их можно применять поочередно, один за другим. Истинную причину ошибки браузера можно выявить лишь практическим путем. Внимательно следуйте рекомендациям из данного материала, чтобы не усугубить имеющуюся проблему.
Подробности
Справедливости ради стоит сказать, что проблемы с Opera начались уже давно. Как раз в то время, как разработчики перевели ее на движок Quantum. Хотя различные неисправности возникли гораздо раньше. Но это не столь важно.
Гораздо значимее тот факт, что «тормоза» – дело нехорошее. И их нужно как-то исправлять. Беда в том, что обычно определить причину такого поведения браузера практически невозможно. Поэтому приходится перебирать все возможные варианты решения проблемы.
В данном материале мы рассмотрим самые действенные способы возврата веб-обозревателю былой скорости. Сначала будут рассмотрены самые простые и очевидные варианты. Потом пойдут способы посложнее.
Переполненные временные файлы
В кэше браузера обычно хранятся данные всех посещенных сайтов. Они нужны для быстрой загрузки страниц в случае повторного посещения. Однако это хранилище может разрастаться до невообразимых размеров. И тогда веб-обозреватель начинает тормозить.
Вообще, чистить кэш и историю рекомендуется регулярно. Только тогда браузер будет стабильно работать. Для очистки используются встроенные инструменты веб-обозревателя. Вот подробная инструкция, рассказывающая о том, как и что делать:
Процесс очистки начнется немедленно. Он займет всего несколько секунд. После этого обязательно нужно перезапустить веб-обозреватель. И только после рестарта можно будет проверить его работоспособность. Если этот вариант не помог, то следует попробовать другой.







Проверяем компьютер на вирусы
Ошибка с нехваткой памяти может возникать из-за повреждений, вызванных вредоносным ПО. Необходимо просканировать компьютер на наличие угроз. Для проверки на вирусы можно воспользоваться установленным на вашем компьютере антивирусом или скачать бесплатную утилиту «Kaspersky Virus Removal Tool» с официального сайта Лаборатории Касперского по этой ссылке.
Окно утилиты «Kaspersky Virus Removal Tool»
Ставим все галочки
Причины возникновения ошибки связанной с нехваткой памяти для открытия страницы в браузере
Проблема обычно возникает внезапно, после чего проявляет себя с завидной регулярностью. Довольно часто она появляется при выполнении громоздких операций в сети. К примеру, при просмотре в браузере HD видео, обслуживании страниц с большим количеством скриптом и флэш-баннеров, одновременной работе браузера с большим количеством страниц, другими схожими операциями.
Индикатором наличия проблемы обычно является внезапно появляющееся сообщение «Из-за нехватки памяти страница была перезагружена» в Яндекс.Браузере. Пользователю предлагается нажать на «Обновить страницу», после чего страница перезагружается, и функционал браузера временно восстанавливается.
Несмотря на уведомление о нехватке памяти, данное сообщение может возникать даже на ПК с солидным объёмом памяти (32 Гб и более). Потому привязывать рассматриваемую проблему только к недостатку памяти я бы не стал.
Источник
Что делать, если Opera сильно грузит процессор
Многие люди сталкиваются с тем, что Opera сильно грузит процессор. Причин такого неприятного явления огромное множество, а потому определить виновника практически невозможно. Рекомендуется обратить внимание в первую очередь на наиболее простые методы решения, а потом уже переходить к более сложным и затратным по времени.
Основные способы
Прежде чем предпринимать какие-либо действия, следует уточнить, что именно привело к высокой нагрузке. Посмотреть этот параметр можно в диспетчере задач. Открыть его можно, нажав ПКМ по панели задач и выбрав соответствующий пункт. В процессах необходимо найти Opera и посмотреть, сколько ЦП она занимает.
Перезагрузка
Самый очевидный, но при этом весьма полезный метод – перезагрузка браузера. Если такое не срабатывает, нужно попробовать осуществить то же самое с компьютером. Нередко после данных действий проблема полностью исчезает.
Изменение настроек
В некоторых случаях причина некорректной работы кроется в установке пользовательских параметров. Поэтому нужно сбросить настройки. Чтобы это сделать, следует открыть меню браузера, кликнув по его изображению в верхнем левом углу, после чего выбрать соответствующий раздел. Кроме того, можно использовать сочетание клавиш Alt+P.
Чтобы не тратить время попусту, рекомендуется воспользоваться поиском, который можно увидеть в верхней правой части окна. В строку необходимо ввести «сбросить настройки». Если нажать по единственному появившемуся пункту, появится предупреждение.
Нужно подтвердить свои действия, после чего просто дождаться окончания процедуры. Важно отметить, что сброс настроек никак не повлияет на личные данные.
Очистка кэша
Есть большая вероятность, что повышенная нагрузка вызвана именно излишней загрязненностью кэша. Очистить его очень просто. Для этого требуется:
Также можно ускорить процесс, одновременно нажав Ctrl, Shift и Delete. Как и в предыдущем случае, подобная чистка не влияет на пароли, закладки и т. п.
Отключение и удаление плагинов
Если браузер Opera грузит процессор, то следует обратить внимание на установленные расширения: они считаются одной из распространенных причин ошибок и нестабильной работы программы.
Чтобы открыть список расширений, следует перейти в меню приложения и найти соответствующий раздел.
В нем отображаются все установленные плагины. Хотя расширения позволяют значительно увеличить функционал, они не всегда работают корректно. В дополнение плагины часто конфликтуют между собой. В большинстве случаев жалобы пользователей поступают на блокировщики рекламы, которые не могут похвастать популярностью. Подобные расширения нередко вызывают сбои и другие проблемы из-за отсутствия обновлений, а также наличия других плагинов такого типа.
Удалять расширения вовсе не обязательно. Рекомендуется отключать их по очереди, чтобы сразу выяснить, что именно привело к чрезмерной нагрузке. За активацию каждого плагина отвечает следующий ползунок:
Если он голубой, значит расширение работает, а если серый – нет. Некорректно работающие плагины рекомендуется удалить, используя крестик, расположенный в правом углу.
Смена версии браузера
Возможно, подобная проблема возникла из-за устаревшей версии программы. В таком случае ее следует обновить. Чтобы это сделать, необходимо открыть меню браузера и в конце списка найти пункт, обведенный на скриншоте ниже.
В новой вкладке можно сразу заметить раздел «Обновить». В нем указывается текущая версия. Требуется нажать на кнопку проверки и, если новая версия действительно есть, подтвердить ее установку.
Кроме того, вызывать повышенную нагрузку на ЦП может также и новейшая версия приложения. Причиной этому может быть как неудачная установка, так и само обновление. В данной ситуации остается лишь попытаться переустановить браузер и, если это не помогает, откатить ОС. Однако второй способ очень сомнителен, т. к. он требует наличия точки восстановления и приводит к откату не только браузера, но и других программ.
Отключение JavaScript
К такому методу следует прибегать только в крайних случаях, т. к. он не слишком эффективен и имеет существенный недостаток. Последний заключается в том, что страницы не будут полноценно погружаться. Необходимо отметить, что иногда Opera загружает ЦП при открытии определенных сайтов, что вызвано пробелами со скриптом. Чтобы отключить JavaScript в целом или для определенных страниц, рекомендуется придерживаться следующей инструкции:
Если проблема не в браузере
Следует учитывать, что не всегда виновником оказывается Opera. Учитывая современные технологии, недостаточная мощность ПК тоже практически исключена. Однако негативно на работе браузера могут сказываться:
Первый вариант решается путем установки «свежего» программного обеспечения, а второе – удалением лишних файлов. Также причиной повышенной нагрузки могут становиться более сложные в решении проблемы, с которыми можно ознакомиться ниже.
Вредоносное ПО
Вирусы – распространенная проблема, а потому следует периодически проводить проверку компьютера. Сделать это можно с помощью встроенного брандмауэра, который называется «Защитник Windows».
Этот антивирус полностью бесплатен и не требует установки. Однако нужно учитывать, что эффективность его проверки оставляет желать лучшего. Поэтому, если он не выявил никаких проблем, рекомендуется установить пробную бесплатную версию одного из популярных антивирусов и использовать ее для проверки.
После удаления вируса следует проверить, как работает браузер. Если проблема осталась, можно попытаться переустановить его. Также важно знать, что проблема может возникать из-за повреждения драйверов. В таком случае придется переустановить именно их. При этом определить, что именно было повреждено, весьма проблемно. Если некорректно работает не только браузер, но и другие приложения, рекомендуется начать именно с программного обеспечения.
Версия Windows
Постоянные обновления – один из наиболее спорных моментов новейшей операционной системы, ведь они далеко не всегда приносят только улучшения. Необходимо отметить, что на данный момент эта причина актуальна главным образом именно для Windows 10. Причиной неправильной работы может стать как обновление до новой версии, так и его отсутствие.
Нужно отметить, что отключить обновления с помощью встроенных функций нельзя, но их можно отложить. Если ОС по какой-то причине не обновляется, рекомендуется сделать это вручную. Для этого достаточно открыть параметры, использовав сочетание клавиш Win+I, и найти раздел, отвечающий за обновления.
Далее нужно осуществить проверку обновлений, нажав на соответствующую кнопку.
Таким образом, чрезмерная нагрузка на ЦП при использовании браузера может быть вызвана огромным количеством причин. Поэтому существует целый ряд способов решения проблемы, каждый из которых отличается по сложности и временным затратам.
Источник
Что значит недостаточно памяти в опере?
Браузеру Opera может не хватать памяти по причине перегруженности кэша. … В меню Opera выберем команду «История», затем в подменю команду «Очистить историю посещений» либо нажмем клавиши Ctrl + Shift + Del. Выбираем команду «Очистить историю посещений» в меню браузера Opera. Появится окно «Очистить историю посещений».
Что делать если не хватает памяти в браузере?
Что делать, если браузеру не хватает памяти для загрузки страницы
- Способ 1: Увеличение кэша обозревателя
- Способ 2: Очистка кэша
- Способ 3: Переустановка веб-обозревателя
- Способ 4: Увеличение производительности ОС
- Способ 5: Обновление аппаратных комплектующих
Как можно очистить кэш в опере?
В боковом меню браузера выбрать пункт «Настройки» или нажать Alt+P. В левой части открывшегося меню нужно выбрать «Безопасность» и выбрать пункт «Очистить историю посещений». Отметить флажок «Очистить кэш» и убедиться, что прочие флажки сняты.
Как увеличить объем кэш памяти в опере?
Как увеличить кэш память в браузере Опера
Заходим в настройки — Opera — Настройки — Общие настройки или нажимаем Ctrl+F12: Откроется окно настроек браузера, здесь переходим на вкладку «Расширенные» — выбираем пункт «История» — и в поле «Дисковый кэш» выбираем максимальное значение памяти — 400 Мб.
Почему опера занимает много оперативной памяти?
Причиной того, что браузер Opera потребляет много оперативной памяти, может быть и перегруженность лишними плагинами, и засоренность кэша браузера, а также заражение системы вирусами.
Почему из за нехватки памяти страница была перезагружена?
Причина перезагрузки страницы — нехватка оперативной памяти компьютера (ОЗУ). Чаще всего ошибка появляется на компьютерах с небольшим её значением (2-4 Гб), либо в перегруженных фоновой работой программ системой. Большое количество открытых вкладок в браузере тоже может стать причиной для перезагрузки.
Как очистить кэш браузера?
- Нажмите на значок настройки на панели инструментов браузера
- Выберите «Настройки», затем «Показать расширенные настройки»
- В разделе «Конфиденциальность» выберите «Удалить данные просмотра»
- В появившемся диалоговом окне установите флажки для тех типов данных, которые вы хотите удалить.
Где находится кэш в опере?
Также Вы можете открыть Свойства обозревателя, в графе История просмотра нажать Параметры, а затем кнопку Показать файлы. Для просмотра кэша: Откройте новую вкладку, наберите в адресной строке opera:cache и нажмите Enter.
Как удалить все куки в Опере?
В меню браузера (в левом верхнем углу страницы) выберите пункт «Настройки». В открывшемся меню выберите «Удалить личные данные». В окне «Удаление личных данных» нужно кликнуть по ссылке «Детальная настройка» и установить флажок «Удалить все cookies» (остальные флажки должны быть сняты).
Что такое кэш в опере?
Кэш браузера Опера
Для начала вводная информация: под названием Opera Cache (кэш Оперы) значатся всевозможные временные файлы, которые были загружены на компьютер в ходе интернет-серфинга. Например, вы запустили просмотр онлайн-видео, и оно перед воспроизведением сохранилось на диск.
Как увеличить кэш в опере 65?
Данные действия можно заменить нажатием сочетания клавиш Ctrl+F12. Откроется окно с настройками. В нем перейдите на вкладку «Расширенные» и с левой стороны выберите раздел «История». В поле «Дисковый кэш» из выпадающего списка выберите нужное значение и нажмите кнопочку «ОК».
Как изменить место хранения кэша в браузере Opera?
Перенос кеша и профиля браузера Opera
- Закрываем Opera;
- Запускаем консоль управления. …
- Вводим «%userprofile%AppDataLocalOpera SoftwareOpera Stable» и в открывшемся окне копируем папку Cache (где, собственно, и хранится кеш оперы) в то место куда мы хотим этот кеш перенести;
Как уменьшить потребление оперативной памяти опера?
Если Opera, тоInstall Chrome Extensions. Открываем вкладку. Нажимаем на иконку расширения в правом верхнем углу и выбираем:Suspend this tab. Вкладка перешла в спящий режим и больше не нагружает оперативную память.
Почему браузер жрет много оперативки?
Google Chrome требует много места в оперативной памяти из-за особенности своей работы — все дело в многопроцессном режиме. При обработке данных браузер разделяет каждую страницу, плагин и расширение на отдельный процесс, поэтому программа во время работы занимает больший объем оперативной памяти.
Браузеру opera не хватает памяти. Windows пишет недостаточно памяти — что делать
Из текста ошибки можно определить, что браузеру не хватает памяти. Каждый браузер использует оперативную память компьютера. Из этого следует, что вы нагрузили свой компьютер большим количеством процессов. Или в браузере открыто слишком много вкладок, а количества оперативной памяти недостаточно в компьютере. Скорее всего на компьютере установлено менее 2 Гб.
Опытным пользователям известно, что Яндекс Браузер и Google Chrome отличаются «прожорливостью». Они рассчитаны на более новые модели компьютеров, поэтому такую ошибку на слабых конфигурациях ПК можно встретить чаще. Причиной могут выступать и сами сайты, которые пользователь посещает. Они имеют большое количество скриптов, flash-баннеров, которые и перегружают компьютер.
Как увеличить кэш память в браузере Опера
Примечание. Этот метод для старых версий, для новых версий Опера, начиная с 15, сделанных на новом движке Chromium – читайте инструкцию ниже, в разделе Яндекс и Google Chrome.
Заходим в настройки – Opera – Настройки – Общие настройки или нажимаем Ctrl+F12:
Откроется окно настроек браузера, здесь переходим на вкладку “Расширенные” – выбираем пункт “История” – и в поле “Дисковый кэш” выбираем максимальное значение памяти – 400 Мб. Также советую поставить галочку возле пункта “Очищать при выходе”, чтобы при закрытии Оперы, он автоматически очищался и не засорял лишний раз систему.
После чего нажимаете “ОК” и готово – теперь просмотр онлайн фильмов или игр станет гораздо комфортнее.
Примечание. Если вам нужно увеличить более чем на 400 Мб, то зайдите по адресу – “opera:config” (введите в адресной строке). Откроется редактор расширенных настроек. Найдите пункт “Disk Cache”, раскройте его и в самом конце в поле “Size” выставьте необходимое вам значение в килобайтах. Например, для 1ГБ – введите – 1000000 кб. После чего нажимаете “Сохранить” и на всякий случай перезагрузите браузер.
Как устранить ошибку при нехватке памяти
Для устранения сбоя необходимо произвести несколько несложных действий со своим компьютером. Первым делом — почистим жесткий диск от мусора и ненужных файлов, которые своим присутствием осложняют не только работу браузера, но и всего ПК. Скачайте популярную утилиту CCleaner. Размер установочного файла чуть больше 15 Мб, поэтому программа не займет много места на вашем диске.
CCleaner — инструмент для очистки и оптимизации операционных систем Microsoft Windows
У нее простой и удобный интерфейс, разобраться будет достаточно легко. Запустите и выберите слева в панели инструментов «Сервис». Откроется вкладка с автозагрузкой. Здесь отображаются все программы, которые запускаются вместе со стартом операционной системы. После этого они работают в фоновом режиме, но ресурсы, пусть и небольшое количество, потребляют. Выберите программы, которые не должны запускаться с Windows и нажмите справа кнопку «Выключить» или «Удалить».
После этого нажмите вкладку «Очистка» и запустите процесс. По его завершению перейдите на вкладку «Реестр» и запустите оптимизацию реестра. Когда оптимизация жесткого диска будет завершена, откройте браузер.
- Нажмите на кнопку меню в панели вверху и выберите вкладку «История». В Яндекс Браузере нажмите горячие клавиши CTRL+H. Они вызывают историю браузера.
- Выберите здесь все пункт и нажмите кнопку «Очистить».
- Затем выберите в меню «Дополнения» и отключите все ненужные дополнения, их работа также может влиять на появление сообщения о сбое «Страница была перезагружена из-за недостаточного количества памяти».
- Вы можете установить плагин для браузера AdGuard, который будет блокировать нежелательную рекламу, а также рекламные баннеры. Большинство из них построены на Javascript, поэтому они занимают относительно много памяти.
Как увеличить кэш память в Mozilla Firefox
Зайдите в настройки Мозилы, для этого нажимаете на кнопку “Firefox” – выбираете “Настройки” – и еще раз “Настройки”:
В окне настроек, перейдите на вкладку “Дополнительные” – затем вкладка “Сеть” – далее в поле “Кэшированное веб-содержимое” ставим галочку возле пункта “Отключить автоматическое управление кэшем” – и устанавливаете нужное вам значение, например 1000 МБ, тоесть 1ГБ:
После чего, нажимаете “ОК”, перегружаете браузер, на всякий случай, и все – в Mozilla Firefox тоже увеличили.
Увеличиваем параметры файла подкачки в Виндовс
При увеличении файла подкачки в Windows мы увеличиваем объем оперативной памяти, который система отвела для работы браузера. Обычно, файл подкачки автоматически увеличивается, если выделенной памяти не хватает. Но в некоторых ситуациях, как мы видим, это не срабатывает. Если предыдущие методы не дали никаких результатов, то этот способ устранить ошибку «Из-за нехватки оперативной памяти браузер перезагрузил страницу» и исправит положение.
- Нажмите сочетание клавиш WIN+PAUSE.
- Слева в меню выберите «Дополнительные параметры системы».
- Нажмите вкладку «Дополнительно», затем выберите «Параметры».
- Здесь найдите блок «Виртуальная память» и нажмите «Изменить».
- По умолчанию во всех версиях Windows этот параметр установлено в значение «Автоматически». Выберите ниже чекбокс «Указать размер» и введите любое значение от 2 Гб, если у вас достаточно для этого памяти. Ниже нажмите кнопку «Задать».
Увеличиваем файл подкачки в ОС Windows
Закройте окна и перезагрузите свой компьютер. Теперь попробуйте открыть браузер и продолжить работу.
Может оказаться актуальным для вас: Произошла ошибка при распаковке unarc.dll вернул код ошибки-11 (1, 7, 12, 6, 14,
Подробности
Именно поэтому пользователям приходится перебирать все возможные варианты исправления ситуации. Только после применения какого-нибудь из них ситуация стабилизируется и веб-обозревателем снова можно пользоваться в стандартном режиме.
Такие проблемы с Оперой начались уже давно. Еще в те времена, когда она перешла на движок Quantum. Всем ведь известно, сколько оперативной памяти требуется ему для работы. Вот и получается, что браузер, который изначально был самым легким теперь прожорливый
Если на компьютере у вас установлено достаточное количество оперативной памяти (не менее 4 гигабайт), то нужно переходить к решению проблемы, ибо сама по себе она не исчезнет. В данном материале мы рассмотрим все возможные варианты. Начнем с самых простых и очевидных.
Очистка кэша браузера
Это первое, что нужно сделать, если веб-обозреватель начал потреблять много оперативной памяти. Дело в том, что в кэше хранится информация о сайтах, которые были посещены пользователям. Это облегчает их дальнейшую загрузку.
Но если кэш разрастается, то он может негативно влиять на качество работы веб-обозревателя. Поэтому необходимо время от времени его чистить. Вот подробная инструкция, рассказывающая о том, как почистить кэш в Опере:
- Жмем на кнопку с изображением буквы «О» (или надписью «Меню»). Она находится в левой верхней части главного окна браузера.
- Появится список доступных опций. Здесь наводим курсор мыши на пункт «История» и выбираем «Очистить историю посещений».
Или же воспользуйтесь комбинацией клавиш Ctrl + Shift + Del.
Процесс чистки начнется немедленно и займет всего несколько секунд. После очистки необходимо перезапустить Оперу и уже после рестарта пробовать снова ее использовать. Если проблема не решена, то переходим к следующей главе.
Отключение расширений
Всевозможные дополнения, конечно, здорово расширяют функционал веб-обозревателя, но при этом и сильно нагружают оперативную память компьютера. Если их слишком много, то Опере вполне может не хватать памяти для нормальной работы.
Значит, нужно отключить все дополнения и посмотреть, как веб-обозреватель будет работать без них. Процесс отключения плагинов весьма прост. Вот подробная инструкция, рассказывающая о том, как и что делать.
- Вызываем основное меню браузера и выбираем опцию «Расширения».
На эту же страницу выйдет попасть с помощью комбинации клавиш Ctrl + Shift + E.
После этого необходимо перезапустить Оперу. Делается это для того, чтобы все изменения вступили силу. После рестарта проверяем стабильность работы. Если ничего не поменялось, то следует перейти к очередному пункту нашей программы.
Проверка на вирусы
Если все предыдущие манипуляции с веб-обозревателем не дали никакого результата, то весьма вероятно, что на вашем компьютере или ноутбуке вовсю хозяйничают вирусы. Они вполне могут тормозить работу различных приложений и нагружать оперативную память сверх всякой меры. А дальнейшие последствия могут быть еще более печальными.
Поэтому от вредоносных объектов нужно избавляться. Сделать это можно с помощью любого современного антивируса. Например, мы будем использовать ESET Internet Security. Выполнить сканирование компьютера в таком случае можно в несколько действий:
- Запустите программу.
- Кликните по отмеченным опциям.
Процесс проверки начнется сразу же. Если на компьютере есть какие-то вредоносные объекты, то программа найдет их и устранит. После завершения процедуры необходимо перезагрузить компьютер или ноутбук и только потом приступать к запуску браузера и тестированию стабильности его работы.
Восстановление файлов ОС
Если удаление вирусов особо не помогло, то, вероятно, вредоносные объекты успели повредить файлы операционной системы, которые необходимы для нормальной работы веб-обозревателя. Из-за нехватки элементов Opera ведет себя неадекватно и отказывается нормально работать. Такое случается довольно часто.
Хорошая новость заключается в том, что стандартные системные файлы можно легко восстановить. Причем при помощи стандартных инструментов Windows. Для проведения данной процедуры мы будем использовать командную строку. Бояться консоли не нужно. Если делать все в строгом соответствии с инструкцией, то ничего страшного не произойдет.
Порядок действий следующий:
- Запускаем меню «Пуск» и сразу же перемещаемся в каталог «Служебные – Windows».
- Ищем в этой папке пункт «Командная строка» и кликаем по нему правой кнопкой мыши.
- Затем щелкаем «Запуск от имени администратора».
Процесс сканирования и восстановления системных файлов может занять 15 минут. После завершения данной процедуры необходимо закрыть все окна и перезагрузить компьютер или ноутбук. Только после рестарта можно проверять стабильность работы браузера Опера.
Причины возникновения ошибки связанной с нехваткой памяти для открытия страницы в браузере
Проблема обычно возникает внезапно, после чего проявляет себя с завидной регулярностью. Довольно часто она появляется при выполнении громоздких операций в сети. К примеру, при просмотре в браузере HD видео, обслуживании страниц с большим количеством скриптом и флэш-баннеров, одновременной работе браузера с большим количеством страниц, другими схожими операциями.
Индикатором наличия проблемы обычно является внезапно появляющееся сообщение «Из-за нехватки памяти страница была перезагружена» в Яндекс.Браузере. Пользователю предлагается нажать на «Обновить страницу», после чего страница перезагружается, и функционал браузера временно восстанавливается.
Несмотря на уведомление о нехватке памяти, данное сообщение может возникать даже на ПК с солидным объёмом памяти (32 Гб и более). Потому привязывать рассматриваемую проблему только к недостатку памяти я бы не стал.
Причинами проблемы обычно являются:
- Некорректное очередное обновление «Яндекс.Браузер». После установки очередного такого обновления у пользователей были массово зафиксированы ошибки нехватка памяти;
- Недостаточное количество ОЗУ на ПК (4 Гб и менее);
- Большое количество одновременно открытых страниц в браузере;
- Некорректно работающие браузерные расширения, установленные пользователем;
- Имеющиеся на ПК вирусные зловреды.
Давайте рассмотрим, как решить ошибку не хватает памяти в Яндекс.Браузер.
Opera тормозит
Случаи, когда Opera работает медленно или не спешит загружать страницы, весьма редки, так как разработчики обозревателя позиционируют его как весьма шустрый и облегчённый веб-навигатор. «Тормоза» свидетельствуют о нежелательной нагрузке на ядро программы, а это значит, что нужно предпринимать какие-то действия для решения проблемы. Всего возможно несколько причин:
- установленные расширения негативно воздействуют на работоспособность программы, потому их нужно удалить или хотя бы выключить, как это было показано выше;
- незначительные ошибки в файлах программы. Их можно устранить при помощи полной переустановки браузера или просто загрузкой нужных файлов программы поверх старой версии при помощи веб-установщика (обычная установка);
- переполненное хранилище временных данных затрудняет работу компонентов программы. Тут поможет только полная чистка кэша и прочих файлов.
Удаление временных данных в браузере Opera можно сделать в несколько кликов:
- В активном окне обозревателя нажимаем комбинацию клавиш Ctrl+H.
- На странице журнала посещений щёлкаем кнопку «Очистить историю».
Что значит «Недостаточно памяти» в браузере Опера
Именно поэтому пользователям приходится перебирать все возможные варианты исправления ситуации. Только после применения какого-нибудь из них ситуация стабилизируется и веб-обозревателем снова можно пользоваться в стандартном режиме.
Такие проблемы с Оперой начались уже давно. Еще в те времена, когда она перешла на движок Quantum. Всем ведь известно, сколько оперативной памяти требуется ему для работы. Вот и получается, что браузер, который изначально был самым легким теперь прожорливый
Если на компьютере у вас установлено достаточное количество оперативной памяти (не менее 4 гигабайт), то нужно переходить к решению проблемы, ибо сама по себе она не исчезнет. В данном материале мы рассмотрим все возможные варианты. Начнем с самых простых и очевидных.
Очистка кэша браузера
Это первое, что нужно сделать, если веб-обозреватель начал потреблять много оперативной памяти. Дело в том, что в кэше хранится информация о сайтах, которые были посещены пользователям. Это облегчает их дальнейшую загрузку.
Но если кэш разрастается, то он может негативно влиять на качество работы веб-обозревателя. Поэтому необходимо время от времени его чистить. Вот подробная инструкция, рассказывающая о том, как почистить кэш в Опере:
- Жмем на кнопку с изображением буквы «О» (или надписью «Меню»). Она находится в левой верхней части главного окна браузера.
- Появится список доступных опций. Здесь наводим курсор мыши на пункт «История» и выбираем «Очистить историю посещений».
Или же воспользуйтесь комбинацией клавиш Ctrl + Shift + Del .
- Появится окошко для выбора параметров. Сначала выставляем временной диапазон «Все время» в соответствующей строке.
- После этого отмечаем галочками все пункты кроме первого и жмем на кнопку «Удалить данные».
Процесс чистки начнется немедленно и займет всего несколько секунд. После очистки необходимо перезапустить Оперу и уже после рестарта пробовать снова ее использовать. Если проблема не решена, то переходим к следующей главе.
Отключение расширений
Всевозможные дополнения, конечно, здорово расширяют функционал веб-обозревателя, но при этом и сильно нагружают оперативную память компьютера. Если их слишком много, то Опере вполне может не хватать памяти для нормальной работы.
Значит, нужно отключить все дополнения и посмотреть, как веб-обозреватель будет работать без них. Процесс отключения плагинов весьма прост. Вот подробная инструкция, рассказывающая о том, как и что делать.
- Вызываем основное меню браузера и выбираем опцию «Расширения».
На эту же страницу выйдет попасть с помощью комбинации клавиш Ctrl + Shift + E .
- Появится список установленных дополнений. Под каждым из них будет несколько кнопок. Нажимаем на ту, на которой написано «Отключить».
- Повторяем действие для каждого элемента на страницу.
После этого необходимо перезапустить Оперу. Делается это для того, чтобы все изменения вступили силу. После рестарта проверяем стабильность работы. Если ничего не поменялось, то следует перейти к очередному пункту нашей программы.
Проверка на вирусы
Если все предыдущие манипуляции с веб-обозревателем не дали никакого результата, то весьма вероятно, что на вашем компьютере или ноутбуке вовсю хозяйничают вирусы. Они вполне могут тормозить работу различных приложений и нагружать оперативную память сверх всякой меры. А дальнейшие последствия могут быть еще более печальными.
Поэтому от вредоносных объектов нужно избавляться. Сделать это можно с помощью любого современного антивируса. Например, мы будем использовать ESET Internet Security. Выполнить сканирование компьютера в таком случае можно в несколько действий:
- Запустите программу.
- Кликните по отмеченным опциям.
- Укажите каталоги, где будет производиться проверка.
- Нажмите на кнопку «Сканировать как админ».
Процесс проверки начнется сразу же. Если на компьютере есть какие-то вредоносные объекты, то программа найдет их и устранит. После завершения процедуры необходимо перезагрузить компьютер или ноутбук и только потом приступать к запуску браузера и тестированию стабильности его работы.
Восстановление файлов ОС
Если удаление вирусов особо не помогло, то, вероятно, вредоносные объекты успели повредить файлы операционной системы, которые необходимы для нормальной работы веб-обозревателя. Из-за нехватки элементов Opera ведет себя неадекватно и отказывается нормально работать. Такое случается довольно часто.
Хорошая новость заключается в том, что стандартные системные файлы можно легко восстановить. Причем при помощи стандартных инструментов Windows. Для проведения данной процедуры мы будем использовать командную строку. Бояться консоли не нужно. Если делать все в строгом соответствии с инструкцией, то ничего страшного не произойдет.
Порядок действий следующий:
- Запускаем меню «Пуск» и сразу же перемещаемся в каталог «Служебные – Windows».
- Ищем в этой папке пункт «Командная строка» и кликаем по нему правой кнопкой мыши.
- Затем щелкаем «Запуск от имени администратора».
- Появится окно командной строки. Вводим sfc /scannow и жмем Enter на клавиатуре.
Процесс сканирования и восстановления системных файлов может занять 15 минут. После завершения данной процедуры необходимо закрыть все окна и перезагрузить компьютер или ноутбук. Только после рестарта можно проверять стабильность работы браузера Опера.
Если браузеру Опера не хватает памяти, то на дисплее компьютера отобразится соответствующая ошибка. Для решения проблемы можно очистить журнал посещенных страниц и временных файлов или расширить объем памяти в настройках.
| Рекомендуем! InstallPack | Стандартный установщик |
|---|---|
| Официальный дистрибутив opera | |
| Тихая установка без диалоговых окон | |
| Рекомендации по установке необходимых программ | |
| Пакетная установка нескольких программ |
opera.com/ru рекомендует InstallPack, с его помощью вы сможете быстро установить программы на компьютер, подробнее на сайте.
Способ 1: очистка журнала посещенных сайтов
Браузер автоматически ведет журнал переходов на интернет-странички и сохраняет данные для ускорения загрузки сайтов. При активном использовании приложения, просмотре видео или прослушивании музыки, оно может выдать ошибку о недостатке памяти и приостановить загрузку сайта.
Как исправить проблему с помощью очистки журнала:
- Нажмите на иконку Оперы в левом верхнем углу.
- Перейдите в настройки.
- Кликните по строке «Дополнительно» и перейдите в «Безопасность».
- Пролистайте список до пункта «Очистить историю посещений» и нажмите на него левой кнопкой мыши.
- В открывшемся меню установите галочки напротив всех пунктов, что значит полное удаление всех временных данных, куки и кешированных файлов.
- Нажмите на окошко временного диапазона и выберите значение «За все время».
- Для запуска очистки кликните по клавише «Удалить».
Важно. Перед тем как очистить журнал посещений, кеш и куки, закройте все страницы в браузере. Это поможет избежать появления ошибок и ускорит выполнение операции. Время очистки зависит от мощности компьютера и обычно занимает не более пяти минут.
Способ 2: увеличение кеша через опции Opera
Что делать, если сообщение появляется часто и мешает просмотру видео в высоком разрешении? Для решения проблемы можно увеличить количество памяти с помощь настроек Оперы. Действие не занимает много времени и не требует инсталляции дополнительных приложений.
Как увеличить память браузера Опера с помощью меню:
- Запустите Opera.
- Перейдите в настройки с помощью горячих клавиш Alt+P или меню в левом углу дисплея.
- Разверните вкладку «Дополнительно».
- Нажмите на пункт «Браузер».
- В правой части экрана отобразится список, пролистайте его до блока «Система».
- Перейдите в настройки прокси-сервера.
- Кликните по вкладке «Общие» и нажмите на кнопку «Параметры» в установках журнала браузера.
- Увеличьте объем используемого места на диске до 750 или 1024 Мегабайт.
- Сохраните изменения с помощью клавиши «Ок».
С заданными параметрами ошибка «Недостаточно памяти браузеру Опера» будет всплывать гораздо реже. Для увеличения быстродействия периодически выполняйте очистку журналов посещенных сайтов, например не менее одного раза в месяц.
Важно. На компьютерах с устаревшим оборудованием увеличение кеша может привести к снижению производительности браузера и зависаниям. Для решения проблемы очищайте журнал Оперы минимум раз в неделю или обновите оборудование ПК.
Способ 3: отключение процессов Opera.exe
Ошибка с текстом «Мало памяти» может возникать из-за большого количества запущенных процессов или открытых страниц. В этом случае можно закрыть все лишние вкладки из окна браузера или перейти в диспетчер задач. Opera.exe много процессов негативно сказывается на быстродействии браузера.
Как перейти в диспетчер задач и удалить лишние процессы:
- Нажмите комбинацию клавиш Ctrl+Shift+Esc для быстрого вызова диспетчера.
- Нажмите на вкладку «Процессы».
- Пролистайте список до процессов Опера.
- Выделите все процессы и закройте их с помощью клавиши внизу окна.
Важно. После отключения запущенных процессов браузер Opera выключится. При повторном запуске повысится быстродействие и скорость загрузки страниц. Такого же эффекта можно добиться путем перезагрузки компьютера.
С увеличенным объемом кеша, и периодической очисткой журналов посещенных страниц браузер Опера будет работать стабильно и ошибка о нехватке памяти не появится.
Вариант 2: Общие решения
Существуют также глобальные решения, посредством которых можно устранить рассматриваемую проблему.
Способ 1: Увеличение кэша обозревателя
Все программы для просмотра интернет-страниц пользуются кэшем – сохранёнными данными для ускорения доступа. Рассматриваемый сбой может появиться по причине небольшого объёма, выделенного под такие данные.
Если вы пользуетесь Mozilla Firefox, то для неё алгоритм следующий:
- Создайте новую вкладку, в адресной строке которой напишите about:config и нажмите на стрелку для перехода.
На следующей странице кликните «Принять риск и продолжить».
- В поле «Искать параметр по имени» вставьте следующий код и нажмите Enter:browser.cache.disk.smart_size.enabled
Дважды кликните по появившемуся параметру для смены значения с «true» на «false».
- Перезапустите Файрфокс, после чего повторите шаги 1-2, но теперь используйте другую команду:browser.cache.disk.capacity
Таким образом мы откроем настройку объёма кэша, он обозначен в килобайтах.
- Дважды кликните по строке для редактирования. Рекомендуется устанавливать размер от 512 Мб до 1,5 Гб, что соответствует 524288 и 1572864 Кб соответственно. Если вам нужно число между ними, воспользуйтесь любым подходящим конвертером величин. Введите желаемое количество памяти и воспользуйтесь кнопкой со значком галочки.
Способ 3: Переустановка веб-обозревателя
Нельзя исключать и факт повреждения файлов браузера – это вполне способно вызвать появление рассматриваемой ошибки. Метод устранения этой проблемы существует только один – полная переустановка проблемного приложения.
Способ 4: Увеличение производительности ОС
Если манипуляции с самим браузером не принесли должного эффекта, стоит произвести оптимизацию операционной системы.
- Первым делом проверьте, активен ли файл подкачки и какой его текущий размер. Если эта возможность отключена, рекомендуется её активировать.Мы рассказали вам о том, каким образом можно убрать ошибку «Не хватает оперативной памяти для открытия страницы» в браузере.
Заключение
Пришло время подвести итоги и сделать кое-какие выводы. В данном материале мы попытались ответить на вопрос о том, что делать, если Яндекс.Браузеру не хватает оперативной памяти. Список возможных вариантов решения проблемы представлен чуть выше.
Стоит отметить, что практически все вышеописанные способы действенны. А если они вам не помогли, то впору задуматься об увеличении объема оперативной памяти в компьютере. Ибо в таком случае ее действительно катастрофически мало.
Ситуация, когда браузер зависает или вы видите белое окно с неизвестной ошибкой, или вверху окна отображается надпись «Не отвечает» может случаться по разным причинам:
- это может быть вирусная активность;
- переполненный кеш;
- проблемы с плагинами.
И многое другое. Мы собрали максимально подробный список возможных причин и способов их исправления, начиная с самых простых.
Определение проблемы
При первых симптомах, когда Яндекс.Браузер начинает вести себя неадекватно, стоит проверить какие задачи мешают ему нормально работать. Возможно завис скрипт на какой-то странице или проблему вызвал плагин или установленное дополнение.
Чтобы определить виновника нужно открыть Диспетчер задач Яндекс.Браузера:
- Откройте «Меню», кликнув по кнопке в виде трех полос в правом верхнем углу браузера.
- Дальше наведите курсор на пункт «Дополнительно»/«Дополнительные инструменты» и в третьем всплывающем окне выберите «Диспетчер задач».
Также можно посмотреть, возможно в системе какое-то приложение оказывает негативное действие и создает конфликт, это можно сделать через «Диспетчер задач Windows».
- Нажмите комбинацию клавиш Ctrl + Shift + Esc .
- При необходимости разверните подробности в окне «Диспетчера задач».
- Посмотрите какие процессы больше всего нагружают систему, точно также как и в предыдущем пункте нагружающий процесс можно снять.
Устаревшая версия
Разработчики выпускают обновления системы, чтобы закрыть уязвимости, добавить новые функции и возможности. И если вы однажды отключили обновления, то новых патчей, естественно, не получите. Со временем устаревшая версия может подвергаться различным атакам и сбоям, и не удивительно если браузер зависает.
Чтобы исправить ситуацию нужно установить новую версию Яндекс.Браузера:
- Откройте «Меню» и в выпадающем списке выберите «Дополнительно»/«О браузере».
Много временных файлов
В то время когда вы посещаете интернет-страницы браузер пишет каждое ваше действие и сохраняет копии картинок, текста скриптов и другой информации, которая по идее должна помогать оптимизировать работу обозревателя. Но если браузер чистился последний раз на прошлый новый год или, вообще, никогда — гарантировано в системе скопилось много временных файлов. Они то и мешают Яндекс.Браузеру нормально работать.
Очистить кеш браузера можно многими способами, но мы не будем рассказывать о всех. Остановимся на основном способе.
Чистка кеша инструментами браузера:
- Откройте «Меню» и далее наведите курсор на пункт «История» и снова выберите «История».
- Нажмите на кнопку «Очистить историю» в левом нижнем углу.
- Также это можно сделать через комбинацию клавиш Ctrl + N или пройти по адресу на внутреннюю страницу настроек браузера browser://settings/clearBrowserData .
- В открывшемся окне отметьте галочками пункты кеша, истории просмотров, файлов cookie и журнала загрузок.
- Выберите период, за который нужно очистить историю (рекомендуется выбирать «За все время»).
- Нажмите «Очистить».
Много установлено расширений
Расширения которые вы устанавливаете себе в браузер решают массу задач. С их помощью можно скрывать IP, ходить по заблокированным сайтам, загружать музыку и фильмы из источников, где по идее возможности загрузки медиа быть не должно, и многое другое. Но несмотря на все полезности дополнений они могут стать причиной конфликта в системе.
Чтобы отключить или удалить расширения:
- Вставьте в адресную строку команду browser://tune/ и нажмите Enter .
- Просмотрите список установленных плагинов. Отключите или удалите ненужные плагины.
Здесь находятся плагины, которые были изначально из коробки вместе с браузером. Их удалить нельзя, но можно отключить. Достаточно переключить тумблер в положение «Выкл.».
Если вам нужно какое-то расширение, можно поискать аналог десктопной программы в сети. Или включать его на время работы. В конце списка находятся расширения, которые вы устанавливали их сторонних источников. Их можно удалить.
Установлены блокировщики рекламы
И снова про расширения — никто не хочет смотреть рекламу в Ютубе при просмотре видео каждые 5 минут, а то и чаще. Баннерная реклама на сайтах тоже не радует и пользователи в попытках избавиться от этой напасти устанавливают блокировщики. Не все они работают корректно, а многие так вообще могут создавать сильные помехи, из-за которых браузер будет тормозить и зависать.
Много программ в автозагрузке
Автозагрузка — это раздел системы Windows, который отвечает за то, какие программы будут запускаться вместе с системой, когда вы включаете компьютер. Многие программы без спроса прописываются в автозагрузку и потом работают в фоновом режиме, даже если они нужны раз в месяц, на самом деле.
Это создает проблемы с тем, что для работы браузера в итоге не хватает системных ресурсов, а именно оперативной памяти. Если пользователь часто и много устанавливает программ. Чтобы разгрузить систему и отключить ненужное ПО следуйте дальнейшей инструкции. Для ОС Windows 10 и 7 инструкции немного отличаются, поэтому мы подготовили разные инструкции.
Для Window 10:
- Выполните на панели правый клик мыши в контекстном меню выберите «Диспетчер задач».
Для Window 7:
- Запустите утилиту «Выполнить» с помощью комбинации клавиш Win + R .
- В диалоговом окне утилиты впишите команду msconfig и нажмите «Ок».
Перезагрузите компьютер для внесения изменений. Вы увидите как быстрее стал работать компьютер, когда ему не приходится обрабатывать тонны ненужных процессов. А программы которые вы отключили также можно будет запускать с рабочего стола или панели задач, если там закреплены их ярлыки.
Проблемы с Флеш Плеером
Флеш-плеер очень древний плагин и долгие годы был практически незаменим при разработке флеш-игр и воспроизведения флеш-анимации или видео. Но браузеры отказываются от флеш-плеера и переходят на более совершенные технологии HTML5. Flash Player уязвим и часто подвергается атакам хакеров.
Если на каком то сайте, где установлен Flash Player и вы хотите например посмотреть фильм, а в ПК у вас не установлен плагин, то с воспроизведением могут быть проблемы. Или если версия флеш неактуальная.
- Чтобы обновить Флеш-плеер отправляйтесь на официальный сайт Adobe Flash Player.
- В Шаге 1 выберите операционную систему.
- В Шаге 2 выберите версию, для какого браузера загрузить Flash Player (для Яндекс.Браузера нужно выбирать FP 32 for Opera and Chromium — PPAPI).
- Снимите метки с предложений установить стороннее ПО от партнеров.
Ошибка «Без имени»
Бывает что пытаешься загрузить какой-то сайт или страницу, но вместо этого отображается только белый экран и надпись в адресной строке Яндекс.Браузера «Без имени». Для решения подобной проблемы перезагрузите страницу с помощью комбинации клавиш Ctrl + F5 и почистите кеш браузера, как мы описывали выше.
Заражение вирусами
Одна из частых причин почему браузер зависает или тормозит, или появляются ошибки и браузер «не отвечает» — это заражение вирусами. Вредоносное ПО может попасть на компьютер с кряками программ, в письме от неизвестного, которое вы неосторожно скачали, перешли по ссылке от друга (которого, как оказалось, взломали) и так далее. Способов заразить ПК пользователя достаточно много. А симптомы нам уже известны.
В первую очередь, если имеет место бы заражение ПК, нужно просканировать компьютер облачными антивирусными решениями. Таких сервисов в сети достаточно много. Они легкие, не требуют установки, не загружают на компьютер вирусные базы. Сигнатуры по которым они проверяют файлы, всегда актуальны и лежат на облаке.
Самые распространенные это:
Рекомендуется проверить систему как минимум одним сканером, а лучше 2 или 3 по очереди. А после переустановить стационарный антивирус, когда вирусы будут найдены и обезврежены.
Повреждение системных файлов обозревателя
Возвращаемся к вирусному заражению — даже после того как вы обнаружите и обезвредите всех злоумышленников, велика вероятность что они могли повредить файлы браузера и даже после лечения он может работать со сбоями. Для решения этой проблемы рекомендуется выполнить переустановку браузера.
- Удалите браузер через «Панель управления»/«Удаление программ».
- В процессе отметьте галочкой пункт очистки пользовательских файлов.
- После почистите систему от мусорных файлов и исправьте ветки реестра с помощью утилиты CCleaner.
- Дальше можно отправляться на официальный сайт Яндекса, чтобы скачать актуальную сборку.
А как её установить правильно, включить синхронизацию и выполнить первичное настройки мы рассказываем в другой нашей статье.
Причины перезагрузки
Собственно, в описании ошибки и указан основной источник проблемы — это оперативная память компьютера (ОЗУ), точнее её нехватка. Чаще всего ошибка появляется на компьютерах с небольшим её значением (2-4 Гб), либо в перегруженных фоновой работой программ системой. Сам по себе и Яндекс браузер ест много ОЗУ, а если там еще открыто несколько «тяжелых» страниц, то памяти может критически не хватать. Под словом «тяжелые» следует понимать веб-сайты с большим количеством скриптов, вставками flash-баннеров, либо подтягивающими предустановленные плагины. Например, те же онлайн кинозалы могут потреблять в среднем до
200 Мб. Не стоит сравнивать такие ресурсы с тем же ВК, оптимизация там будет получше.
Сброс запуска «Из-за нехватки памяти страница была перезагружена»
Расширения и темы оформления
Каждое установленное расширение для браузера использует определенный объем ОЗУ, так что чем больше их будет, тем меньше свободной памяти RAM останется. Зачастую именно из-за этого Яндекс Браузер слишком сильно потребляет «оперативку».
Но это легко исправить – достаточно просто отключить не самые важные плагины, в результате чего все быстро придет в норму. Для этого нужно сделать следующее:
- запустить браузер и открыть его настройки;
- в меню выбрать пункт «Дополнения»;
- отобразится список установленных плагинов, напротив каждого есть переключатель для его активации и деактивации;
- отключить не самые важные расширения;
- перезапустить обозреватель.
Не всем пользователям известно, но темы оформления браузера работают по принципу обычных расширений, так что тоже используют определенную часть ОЗУ. Так что если в Yandex.Browser установлена какая-то анимированная тема – рекомендуется отключить ее, установив стандартную.
- ввести в адресную строку запрос browser://settings/interface ;
- активировать стандартную тему оформления – темную или светлую;
- перезапустить браузер.
Таким образом, существует немало причин, по которым браузер от Яндекса использует слишком много оперативной памяти компьютера, но обычно все такие проблемы можно решить самостоятельно. Что именно для этого следует сделать – рассмотрено выше, так что никаких проблем у пользователей не должно возникать.
Во время работы Опера ест много памяти и периодически выдает ошибку? Разберемся, что делать, как увеличить кеш и очистить историю посещений.
Содержание
- Как исправить ошибку недостатка памяти в Opera
- Способ 1: очистка журнала посещенных сайтов
- Способ 2: увеличение кеша через опции Opera
- Способ 3: отключение процессов Opera.exe
Как исправить ошибку недостатка памяти в Opera
Если браузеру Опера не хватает памяти, то на дисплее компьютера отобразится соответствующая ошибка. Для решения проблемы можно очистить журнал посещенных страниц и временных файлов или расширить объем памяти в настройках.
Способ 1: очистка журнала посещенных сайтов
Браузер автоматически ведет журнал переходов на интернет-странички и сохраняет данные для ускорения загрузки сайтов. При активном использовании приложения, просмотре видео или прослушивании музыки, оно может выдать ошибку о недостатке памяти и приостановить загрузку сайта.
Как исправить проблему с помощью очистки журнала:
- Нажмите на иконку Оперы в левом верхнем углу.
- Перейдите в настройки.
- Кликните по строке «Дополнительно» и перейдите в «Безопасность».
- Пролистайте список до пункта «Очистить историю посещений» и нажмите на него левой кнопкой мыши.
- В открывшемся меню установите галочки напротив всех пунктов, что значит полное удаление всех временных данных, куки и кешированных файлов.
- Нажмите на окошко временного диапазона и выберите значение «За все время».
- Для запуска очистки кликните по клавише «Удалить».
Важно. Перед тем как очистить журнал посещений, кеш и куки, закройте все страницы в браузере. Это поможет избежать появления ошибок и ускорит выполнение операции. Время очистки зависит от мощности компьютера и обычно занимает не более пяти минут.
Способ 2: увеличение кеша через опции Opera
Что делать, если сообщение появляется часто и мешает просмотру видео в высоком разрешении? Для решения проблемы можно увеличить количество памяти с помощь настроек Оперы. Действие не занимает много времени и не требует инсталляции дополнительных приложений.
Как увеличить память браузера Опера с помощью меню:
- Запустите Opera.
- Перейдите в настройки с помощью горячих клавиш Alt+P или меню в левом углу дисплея.
- Разверните вкладку «Дополнительно».
- Нажмите на пункт «Браузер».
- В правой части экрана отобразится список, пролистайте его до блока «Система».
- Перейдите в настройки прокси-сервера.
- Кликните по вкладке «Общие» и нажмите на кнопку «Параметры» в установках журнала браузера.
- Увеличьте объем используемого места на диске до 750 или 1024 Мегабайт.
- Сохраните изменения с помощью клавиши «Ок».
С заданными параметрами ошибка «Недостаточно памяти браузеру Опера» будет всплывать гораздо реже. Для увеличения быстродействия периодически выполняйте очистку журналов посещенных сайтов, например не менее одного раза в месяц.
Важно. На компьютерах с устаревшим оборудованием увеличение кеша может привести к снижению производительности браузера и зависаниям. Для решения проблемы очищайте журнал Оперы минимум раз в неделю или обновите оборудование ПК.
Способ 3: отключение процессов Opera.exe
Ошибка с текстом «Мало памяти» может возникать из-за большого количества запущенных процессов или открытых страниц. В этом случае можно закрыть все лишние вкладки из окна браузера или перейти в диспетчер задач. Opera.exe много процессов негативно сказывается на быстродействии браузера.
Как перейти в диспетчер задач и удалить лишние процессы:
- Нажмите комбинацию клавиш Ctrl+Shift+Esc для быстрого вызова диспетчера.
- Нажмите на вкладку «Процессы».
- Пролистайте список до процессов Опера.
- Выделите все процессы и закройте их с помощью клавиши внизу окна.
Важно. После отключения запущенных процессов браузер Opera выключится. При повторном запуске повысится быстродействие и скорость загрузки страниц. Такого же эффекта можно добиться путем перезагрузки компьютера.
С увеличенным объемом кеша, и периодической очисткой журналов посещенных страниц браузер Опера будет работать стабильно и ошибка о нехватке памяти не появится.
Что значит «Недостаточно памяти» в браузере Опера
Что делать, если браузеру Опера не хватает памяти? Вообще, такое случается довольно редко. Но если проблема появляется, то у нее есть веские причины. Беда в том, что часто определить конкретную причину практически невозможно.
Подробности
Именно поэтому пользователям приходится перебирать все возможные варианты исправления ситуации. Только после применения какого-нибудь из них ситуация стабилизируется и веб-обозревателем снова можно пользоваться в стандартном режиме.
Такие проблемы с Оперой начались уже давно. Еще в те времена, когда она перешла на движок Quantum. Всем ведь известно, сколько оперативной памяти требуется ему для работы. Вот и получается, что браузер, который изначально был самым легким теперь прожорливый
Если на компьютере у вас установлено достаточное количество оперативной памяти (не менее 4 гигабайт), то нужно переходить к решению проблемы, ибо сама по себе она не исчезнет. В данном материале мы рассмотрим все возможные варианты. Начнем с самых простых и очевидных.
Очистка кэша браузера
Это первое, что нужно сделать, если веб-обозреватель начал потреблять много оперативной памяти. Дело в том, что в кэше хранится информация о сайтах, которые были посещены пользователям. Это облегчает их дальнейшую загрузку.
Но если кэш разрастается, то он может негативно влиять на качество работы веб-обозревателя. Поэтому необходимо время от времени его чистить. Вот подробная инструкция, рассказывающая о том, как почистить кэш в Опере:
- Жмем на кнопку с изображением буквы «О» (или надписью «Меню»). Она находится в левой верхней части главного окна браузера.
- Появится список доступных опций. Здесь наводим курсор мыши на пункт «История» и выбираем «Очистить историю посещений».
Или же воспользуйтесь комбинацией клавиш Ctrl + Shift + Del .
- Появится окошко для выбора параметров. Сначала выставляем временной диапазон «Все время» в соответствующей строке.
- После этого отмечаем галочками все пункты кроме первого и жмем на кнопку «Удалить данные».
Процесс чистки начнется немедленно и займет всего несколько секунд. После очистки необходимо перезапустить Оперу и уже после рестарта пробовать снова ее использовать. Если проблема не решена, то переходим к следующей главе.
Отключение расширений
Всевозможные дополнения, конечно, здорово расширяют функционал веб-обозревателя, но при этом и сильно нагружают оперативную память компьютера. Если их слишком много, то Опере вполне может не хватать памяти для нормальной работы.
Значит, нужно отключить все дополнения и посмотреть, как веб-обозреватель будет работать без них. Процесс отключения плагинов весьма прост. Вот подробная инструкция, рассказывающая о том, как и что делать.
- Вызываем основное меню браузера и выбираем опцию «Расширения».
На эту же страницу выйдет попасть с помощью комбинации клавиш Ctrl + Shift + E .
- Появится список установленных дополнений. Под каждым из них будет несколько кнопок. Нажимаем на ту, на которой написано «Отключить».
- Повторяем действие для каждого элемента на страницу.
После этого необходимо перезапустить Оперу. Делается это для того, чтобы все изменения вступили силу. После рестарта проверяем стабильность работы. Если ничего не поменялось, то следует перейти к очередному пункту нашей программы.
Проверка на вирусы
Если все предыдущие манипуляции с веб-обозревателем не дали никакого результата, то весьма вероятно, что на вашем компьютере или ноутбуке вовсю хозяйничают вирусы. Они вполне могут тормозить работу различных приложений и нагружать оперативную память сверх всякой меры. А дальнейшие последствия могут быть еще более печальными.
Поэтому от вредоносных объектов нужно избавляться. Сделать это можно с помощью любого современного антивируса. Например, мы будем использовать ESET Internet Security. Выполнить сканирование компьютера в таком случае можно в несколько действий:
- Запустите программу.
- Кликните по отмеченным опциям.
- Укажите каталоги, где будет производиться проверка.
- Нажмите на кнопку «Сканировать как админ».
Процесс проверки начнется сразу же. Если на компьютере есть какие-то вредоносные объекты, то программа найдет их и устранит. После завершения процедуры необходимо перезагрузить компьютер или ноутбук и только потом приступать к запуску браузера и тестированию стабильности его работы.
Восстановление файлов ОС
Если удаление вирусов особо не помогло, то, вероятно, вредоносные объекты успели повредить файлы операционной системы, которые необходимы для нормальной работы веб-обозревателя. Из-за нехватки элементов Opera ведет себя неадекватно и отказывается нормально работать. Такое случается довольно часто.
Хорошая новость заключается в том, что стандартные системные файлы можно легко восстановить. Причем при помощи стандартных инструментов Windows. Для проведения данной процедуры мы будем использовать командную строку. Бояться консоли не нужно. Если делать все в строгом соответствии с инструкцией, то ничего страшного не произойдет.
Порядок действий следующий:
- Запускаем меню «Пуск» и сразу же перемещаемся в каталог «Служебные – Windows».
- Ищем в этой папке пункт «Командная строка» и кликаем по нему правой кнопкой мыши.
- Затем щелкаем «Запуск от имени администратора».
- Появится окно командной строки. Вводим sfc /scannow и жмем Enter на клавиатуре.
Процесс сканирования и восстановления системных файлов может занять 15 минут. После завершения данной процедуры необходимо закрыть все окна и перезагрузить компьютер или ноутбук. Только после рестарта можно проверять стабильность работы браузера Опера.
Заключение
Итак, в данном материале мы попытались ответить на вопрос о том, что делать, если в Opera ошибка «Недостаточно памяти». Теперь же подведем итоги и сделаем соответствующие выводы. Главная проблема заключается в том, что определить причину часто бывает невозможно.
Поэтому мы рекомендуем пользователям попробовать все варианты, которые представлены выше. Какой-нибудь из них обязательно поможет. Главное – делать все в строгом соответствии с инструкцией. Тогда точно все будет хорошо.
Браузер Опера. Нехватка памяти и иные проблемы. Решение
Для 12го подойдет ли, да и надо ли ему, ибо есть ли в нем проблема с загруженностью памяти не знаю. Сижу на новой. 4Гб ОЗУ.
Включите режим «Турбо». Это важно. С ней около 50 процентов загруженности памяти. Без нее займет все 90 с плюсом процентов памяти при загрузке. Приблизиться к потолку 98%. Плюс заметил что некоторые вкладки, даже фоновые загружаются, либо кэш подгружается, что наверное и съедает память. Когда наводишь курсор на вкладки, их миниатюра (если она включена в настройках) показывает содержимое, то бишь вкладка загружена, следовательно загружен и память. Таких загруженных или активных фоновых вкладок около десяти плюс минус (не считал). При в «включенном» режиме Турбо, при включении браузера, активной будет тока одна вкладка. Последняя активная. Другие вкладки естественно не исчезнут и будут на своих местах. Надо ли говорить что в настройках также должна стоять галочка у «загружать фоновые вкладки с задержкой. Но при включенном Турбо она измениться на «Фоновые вкладки загружаются с задержкой, так как включен режим Opera Turbo». Выходит сама галочка без турбо режима не панацея и некоторые вкладки будут загружены на фоне и замедлять комп и делать горячо в заднице, ибо она будет гореть. А без галочки при старте вообще будет агония. Еле выйти и сохранить сессию успеете, если успеете. Тут поможет диспетчер задач. Но и она должна быть открыта заранее, ибо в форс мажорной обстановке когда память загружена под завязку, вы будете ждать вечность пока она откроется. В тяжелых случаях когда надо закрыть Оперу быстро с сохранением всей сессии, надо убить наиболее тяжелый процесс opera.exe. Возможно не сразу найдете ту, поскольку даже самый большой процесс может оказаться не ключевым. Не страшно. Завершайте дальше и когда закроете нужный процесс, Опера с окнами и вкладками просто исчезнет, то бишь закроется. Гораздо быстрее, нежели выходить из меню. тем более если Опера уже нагружена. Закрыватся будет вечность. Плюс, неприятный сюрприз, при нагруженном браузере с кучей открытых вкладок, и закрытии, в надежде что при перезагрузке Оперы вкладки будут на месте, можете обнаружить что на месте тока те вкладки (новые) которые были открыты до кризиса. То есть до и с момента когда Опера поперхнется, но вы об этом не узнаете, и будет казатся что даже в нагруженном режиме опера работает нормально , вкладки открывает и сохраняет естественно, сохранять она не будет или не сможет. Видимо дело в файлах ответственных за сессию. В какой то момент они замрут или зависнут или что то еще. Это могут знать тока программисты. Но факт остается фактом. Файл сессии не правильно или не полностью сохранит информацию о последнем состоянии окон и вкладок. У меня было много раз. А потому основательно загрузив Оперу вкладками (товарами с Алиэкспресс, видюхами) выхожу, убив процесс оперы в диспетчере задач. так 100 процентно надежнее. Еще, если вместе с браузером виснет и винда, что естественно и лень закрывать браузер, приводить в чувство потрепавшуюся винду после загруженной сессии Опера, можно просто нажать на кнопку перезагруки»на блоке питания». Все сохраниться. При перепадах напряжения летом, когда комп перезагружается(если нету УПС), или выключается свет, тоже все сохраняется. То есть внезапное отключение электричества. Но не смейте выключать комп при открытой Опере, нажав и удерживая кнопку питания. Тогда при включении компа и Оперы вас ждет сердечный приступ, ибо ничего не сохранится и вместе последней сессии откроется одно пустое заглавное окно. Боль вам если не научились делать бэкап файлов.
О бэкапе. В папке профиля Оперы и портабельной и десктопной есть безымянные файлы. Вот их и сохраняйте в архив. Не выбирайте что сохранить, ибо при архивировании файлы сжимаются, и архив займет около 17-20 мб. Делайте как я. Перетащите папку «data» в меню пуск. При перетаскивании папки, меню Пуск откроется, и можно будет закрепить. Папка у меня закреплено под ярлыком Оперы. Так пускай и стоит. Не надейтесь переименовать в нечто Смотрибельное. Это не ярлык даже. Закреплена именно папка. При переименовании папки, она станет чужой для браузера и Опера создасть новую папку профиля и при загрузке соответственно пусто окно. Если не знать, то можно потом кусать локти. В папке лучше поставить «мелкие значки». Сгруппировать по типу. Свернуть все остальные группы кроме двух. Архива и файла. Не пренебрегайте бэкапом. Все просто. Пуск — папка data — клик левой кнопкой мыши на группе файла(выделятся все файлы) — клик правой на любом файле — добавить в архив (на выбор либо архив на который сам задашь имя или архив с автоименем папки, который желательнее всего). Бэкап создан. Лучше иметь несколько бэкапов. Например data1, data2, data3. В случае потери чего либо будет выбор какую восстановить. При каждом бэкапе просто перетаскивать файлы в один из архивов (автообновление файлов в архиве). Добавлять на старые по дате архивы. Вы же понимаете. Поочередно. Один бэкап иметь нежелательно, ибо и его будет мало.
Но с Турбо есть и проблема. Не открывает страницы или страницы долго грузятся. Типа браузер падает в думку. Можно так простоять обновляя страницы двадцать минут пока браузер не придет в себя, так сказать не соизволит таки. При отключении Турбо Кровь снова пойдет и браузер оживет, страницы будут октрыватся как положено, нормально. Остальное зависит кчно от мощностей компа. Если не сказать то не узнаете. А проблема вот в чем оказывается. Используйте расширение «Turbo Button». он облегчит жизнь. При выходе из браузера включите Турбо. При следующем запуске браузеру будет легче. https://addons.opera.com/ru/extensions/details/turbo- ..
Опера меня так подковала, сам диву даюсь. А разработчики конечно. Слов нет. Видать они не пользуются Оперой как мы или у них мажорные компы.
Опера лучше Файрфокса пока что именно из за турбо режима. На многие сайты хрен зайдеш ибо заблокированы. Турбо разблокирует их, но не всех. Даже ей в последнее время не все под силу. Dailymotion не может открыть. TOR browser? А она у вас хоть открывается? У меня нет. Поможет браузер лучше TORa, потому что работает. Это Epic Privasy Browser. Но она не сохраняет сессию. Даже если переключится на соседнюю вкладку то предыдущая опустеет и загрузится вновь тока при переключении к ней. Такой вот параноидальный браузер, который заточен под защиту, из за чего наверное и такой странный. Но мне защита не нужна, а только доступ к сайтам. Для этого Оперы достаточно. Вот если бы и в Файрфоксе был Турбо то цены ему не было бы. Файрфокс начиная с 56ой продолжая 57ой версиями, стал в несколько раз мене прожорливой, то бишь легкой и быстрой. С кучей вкладок более шустрая почти втрое чем 54ые версии. http://4pda.ru/2017/07/24/345585/
Но проблема с заблоченными сайтами остается, а посему и серфить надо на Опере. Она не так уж плоха. Даже прекрасна. Конечно же если знать про чертовые правила которые надо соблюдать при работе с ней, которые вам никто не расскажет кроме меня. На момент написания поста версия Оперы 47.0.2631.80 (PGO)
Мой комп хоть и старый, но не должно быть так что браузер жарит комп похлеще любой игры которую я прошел на старичке. Даже ГТА 5 на минималках
Ошибка: недостаточно памяти в браузере, страница была перезагружена, что делать
Когда при работе на компьютере появляется надпись “страница была перезагружена из за нехватки памяти”, это означает, что ему не хватает ОЗУ (оперативной памяти), особенно на старых моделях.
Начиная с 2018 года потребление ресурсов оперативной памяти разными браузерами стало расти. В настоящее время, на таких “гигантах” как Яндекс и Гугл, оно увеличилось в 3 раза! Раньше движок браузера потреблял меньше 200 Мб, сейчас около 600 Мб. Открытая вкладка “ела” 50 Мб, сейчас от 100 до 200 Мб.
Посчитаем возможности компьютера с оперативной памятью 4 Гб:
- Установленная Виндовс забирает свой положенный 1 Гб.
- Яндекс — 600 Мб.
- Гугл — 600 Мб.
- антивирус — 100 Мб.
Остаётся 1.7 Гб. Это примерно 9 открытых вкладок по 200 Мб. При попытке открыть десятую, начнётся торможение и зависание. И скорее всего, вы увидите уведомление о нехватки памяти.
Ну вот примерно как-то так. Грубо конечно, но посчитать можно.
Страница перезагружается из за нехватки памяти, основные причины
Итак, как мы видим из расчёта, самой главной причиной является маленький объём оперативной памяти компьютера или ноутбука. Меньше 4 Гб. Но если оперативная память от 4 Гб и выше, то возможны следующие причины:
- Открыты одновременно несколько браузеров: Яндекс, Гугл, Опера.Закройте неиспользуемые браузеры.
- Открыто много вкладок. Закройте ненужные в данный момент вкладки.
- Заполнен до предела жёсткий диск. Почистите диск. Удалите или перенесите на другой носитель программы,фильмы, музыку и прочее.
- Вирус “отжирает” часть памяти. Установите антивирус и запустите проверку.
Также можно просто купить и установить на материнскую плату оперативную память большей вместимости.
Это самые простейшие способы. Но есть посложнее. Рассмотрим их.
Настройка Яндекс браузера
Для облегчения работы этого браузера применим некоторые настройки.
На открытой странице Яндекса в правом верхнем углу под вкладкой с 3 горизонтальными полосками при нажатии появляется список функций. Кликаем по Настройке.
Яндекс память
В колонке справа выбираем Системные.
Перед нами раздел Производительность. Ставим галочки в пункты:
- Оптимизировать изображения для экономии оперативной памяти. Качество изображений падает, но не сильно. Нам пойдёт!
- Выгружать из памяти неиспользуемые вкладки. Вкладки не закрываются, но и не занимают место в оперативной памяти. При нажатии на них несколько секунд придётся подождать, пока откроются. Но это не критично!
Запуск очистки диска
В процессе работы на диске скапливается довольно много всякого мусора: временные файлы, ошибки и другие отбросы жизнедеятельности компьютера. Всё это замедляет работу системы. Для ускорения работы нужно очистить диск. В Виндовс такая программа есть под названием очистка диска.
Яндекс браузер жрет много памяти что делать
Чтобы её запустить надо:
- Нажать на флажок логотипа в левом нижнем углу экрана. Появляется список программ в алфавитном порядке.
- Под буквой “С” находим Средства администрирования. Справа размещена стрелочка вниз / ( вкладка). Кликаем.
- Видим дополнительный список и жмём Очистка диска.
- Программа производит анализ файлов и показывает табличку, что она хочет удалить. Нажимаем “ОК”.
- Дальше очищаем системные файлы. В появившейся табличке нажимаем Очистить системные файлы. Для этого нужно обладать правами администратора.
- Кликаем “ОК”, подтверждаем дополнительно.
От мусора избавились.
Также хочу порекомендовать известную программу чистки жёстких дисков Ccleaner. Скачать её можно с официального сайта. Есть платная и бесплатная версии. По мне так и бесплатная неплохо справляется. Зачем деньги тратить.
Ccleaner программа для чистки диска
Если вы случайно скачали программу на английском языке, ничего страшного. Делайте так:
- Запускайте программу.
- Слева внизу options (с шестерёнкой).
- Settings.
- Language, нажимайте вкладку.
- Выпадает список языков. Выбираем Russian.
Браузеру не хватило памяти
Теперь интерфейс русский.
В этой программе много возможностей по чистке. Не буду их перечислять. Там и так всё понятно, если посмотреть. Пользуйтесь наздоровье!
Файл подкачки
В Виндовс применяется такая интересная вещь как файл подкачки (pagefile.sys). Он является системным и служит “расширением” оперативной памяти компьютера, виртуальной памятью. Эта память может обеспечить работу программ, даже когда физическая память переполнена.
Во время работы Виндовс перемещает сюда временно не используемые файлы, освобождая тем самым место в физической памяти.
Настраиваем файл подкачки:
- На рабочем столе щёлкаем по ярлыку Компьютер (computer) или по значку Папка на панели задач внизу экрана.
- В открывшемся окне слева находим вкладку Этоткомпьютер, наводим курсор и нажимаем правой кнопкой мыши.
- Во вкладке внизу жмём Свойства.
- В открывшейся Домашней странице выбираем Дополнительные параметры.
- В окне Свойствасистемы выбираем Дополнительно и в разделе Быстродействие запускаем Параметры.
- В Параметрах быстродействия выбираем Дополнительно. В разделе Виртуальная память — Изменить.
Недостаточно памяти для загрузки страницы
Перед нами окно настройки файла подкачки. Их четыре:
- Автоматически выбирать объём файла подкачки — установлена по умолчании, не требует настроек.
- Без файла подкачки — отключение данной функции (не рекомендуется).
- Размер по выбору системы — система сама определяет на данном диске объём файла.
- Указать размер. Здесь расположены 2 окна: Исходный и Максимальный размеры. Самый спорный пункт в плане рекомендуемых значений. Существует множество мнений, какие значения нужно ставить. Единогласия нет.
Приведу некоторые рекомендации, а вы выберите, попробуйте, что пойдёт:
- Исходный и максимальный размер должны быть равны, во избежания фрагментации файла подкачки, что приведёт к снижению производительности. В этом есть некоторый резон.
- Файл по объёму должен быть в 2 раза больше оперативной памяти. У меня ОП=4 Гб. Файл поставил 8 Гб, компьютер стал тормозить. Не пошло.
- Вычислением. Пример. Повключать разных программ, нагрузить оперативку по максимуму. Посмотреть значение, умножить его на 2 и отнять значение физической памяти. Допустим установленная память 4 Гб. Максимальная загрузка 3 Гб. Значит 3х2-4=2 Гб. Как то так.
Но это один из вариантов. А их много. У меня пока стоит 3074 Мб. Дальше посмотрю. Может поменяю.
Изменение кеша Яндекса
Все браузеры используют кэширование информации. Эта функция помогает экономить трафик и сокращает время загрузки веб-страниц, при повторном открытии.
По умолчании размер файла кэша Яндекса изменяется в зависимости от потребности. Опцию задания размера разработчики не посчитали нужным сделать. Но есть всё же способ его настроить.
Страница перезагружается из за нехватки памяти
- Создайте ярлык Яндекса на рабочем столе.
- Наведите на него курсор мыши и кликните правой кнопкой мыши. Выберите Свойства.
- В открывшемся окне нажимаем Ярлык.
- В строке Объект написано :
— — C:Users AsusAppDataLocalYandexYandexBrowserApplicatio n
- устанавливаем курсор в конце записи, после слов browser.exe, добавляем пробел и вставляем команду: —disk-cache-size=1073741824 Ничего не стираем. Иначе ярлык будет нерабочий.
- Должна получиться такая запись:
browser.exe (пробел) —disk-cache-size=1073741824 (размер кэша в байтах, 1 Кб=1024 байта, 1Мб=1024Кб, 1Гб=1024Мб, получаем 1024 в кубе).
Если у вас несколько дисков, то чтобы разгрузить системный диск следует кэш перенести на другой. Для этого после размера кэша, через пробел следует вписать команду:
—disk-cache-dir=»Путь» , где Путь это адрес, где будет находиться папка, например: —disk-cache-dir=»D:tempYandex»
Укажите свой диск и название папки.
Теперь заходя в браузер через этот ярлык у вас будет кэш равный 1 Гб.
Основные выводы
Теперь, когда вы познакомились с разными способами устранения нехватки памяти браузера, попробуйте устранить возникшую проблему. Я уверен у вас получится, потому что это способы, которые мне помогли.Теперь браузеры работают нормально, без зависаний.
Если вам что-то непонятно, возникли дополнительные вопросы, пишите их в комментариях. Я обязательно отвечу.
В редких случаях веб-обозреватель Opera может выдать пользователю ошибку «Недостаточно памяти». Это происходит после обновления страницы, и обычно приводит к полному прерыванию работы программы. И хотя проблема действительно нераспространенная, нужно знать, как решить её быстро и эффективно.
Самое сложное в этом вопросе – понять истинную причину нехватки памяти. Юзеру часто приходится действовать интуитивно, поочередно перебирая все доступные способы возобновления нормальной работы Opera.
Почему это происходит? С некоторых пор популярный веб-обозреватель Opera функционирует на новом движке Quantum, который превратил легкий браузер в достаточно прожорливое ПО. Хорошо бы иметь при таком раскладе мощную оперативную память. В ином случае, рано или поздно, компьютер не потянет Оперу. Но если с характеристиками ПК всё в порядке, нужно искать другие причины сбоя и способы восстановления софта.
Недостаточно памяти в браузере Opera. Что делать?
В редких случаях веб-обозреватель Opera может выдать пользователю ошибку «Недостаточно памяти». Это происходит после обновления страницы, и обычно приводит к полному прерыванию работы программы. И хотя проблема действительно нераспространенная, нужно знать, как решить её быстро и эффективно.
Самое сложное в этом вопросе – понять истинную причину нехватки памяти. Юзеру часто приходится действовать интуитивно, поочередно перебирая все доступные способы возобновления нормальной работы Opera.
Почему это происходит? С некоторых пор популярный веб-обозреватель Opera функционирует на новом движке Quantum, который превратил легкий браузер в достаточно прожорливое ПО. Хорошо бы иметь при таком раскладе мощную оперативную память. В ином случае, рано или поздно, компьютер не потянет Оперу. Но если с характеристиками ПК всё в порядке, нужно искать другие причины сбоя и способы восстановления софта.
Очистка кэша браузера
Кэш – это данные о посещенных ресурсах. Если информация накапливается и не очищается, Opera начинает съедать всё больше ОЗУ. Чтобы разгрузить память, требуется выполнить несколько действий.
- Откройте веб-обозреватель Opera.
- Откройте меню путем нажатия на символ «О» в верхнем левом углу экрана.
- Выберите пункт «История», а затем «Очистить…». Альтернативный вариант: задайте комбинацию клавиш «Ctrl+Shift+Del».
- Выберите период очистки. К примеру «Все время».
- Проставьте галочки напротив пунктов «Файлы cookie» и «Кэш». Историю посещений можно не затрагивать.
- Дождитесь завершения процесса.
- Кэш очищен. Далее в следующем разделе увеличим его, для того, чтобы ошибка не повторялась.
Если ошибка повторяется, продолжаем искать иную причину сбоя.
Увеличение кэша в опере
Чтобы увеличить кеш, необходимо выполнить ряд действий:
- Нажимаем на меню —> Настройки.
- Слева выбираем «Дополнительно», затем браузер.
- Далее в . Нажимаем на «Открыть настройки прокси сервера…».
- В открывшемся окне, переходим на вкладку «Общее», затем кликаем на «Параметры».
- В новом окне в поле «Использовать место на диске» ставим 1024, затем нажимаем «OK».
После всех изменений скорее всего ошибка пропадет, однако если этого не произойдет, попробуем еще несколько вариантов.
Подробности
Как правило, проблема с нехваткой ОЗУ возникает по нескольким причинам:
- Банальный недостаток «быстрой» памяти на компьютере. Для корректной работы Оперы необходимо не меньше 2 ГБ.
- Одновременное функционирование большого количества программ/множества вкладок браузера.
- Излишняя загрузка плагинов.
- Наличие вирусного заражения системы.
С первой причиной выйдет бороться только путем обновления ПК, но это слишком дорого. Поэтому в статье речь пойдет только о второй, третьей и четвертой.
Активация режима «Турбо»
Особенность этой функции – искусственное ограничение количества активных вкладок до одной. Оставшиеся никуда не денутся, но ресурсы системы на нее затрачиваться не будут.
Для активации этого режима:
- Открываем браузер и кликаем по главной кнопке в левом верхнем углу экрана.
- В системном меню выбираем пункт «Настройки».
- В новом окне кликаем на вкладку «Дополнительно», а затем на «Возможности».
- Прокручиваем страницу до блока Opera Turbo, ставим галочку напротив соответствующего пункта.
- Закрывает страницу настроек.
Отключение лишних плагинов
Работающие расширения иногда приводят к тому, что Опера «жрет» слишком много оперативной памяти. Чтобы проверить, так ли это, стоит отключить лишние из них:
- На любой странице нажмите Ctrl + Shift + E .
- Кликните «Отключить» напротив каждого из расширений.
- Перезапустите программу и проверьте загрузку системы.
Проверка ПК на вирусы
В некоторых случаях проблема кроется далеко не в интернет-обозревателе, а в наличии вирусов на компьютере/ноутбуке. Попробуйте почистить его с помощью любого антивируса. Например, с задачей отлично справляется Avast.
Во время работы Опера ест много памяти и периодически выдает ошибку? Разберемся, что делать, как увеличить кеш и очистить историю посещений.
Отключение расширений
Разработчики создали уйму полезных и удобных расширений для популярных веб-обозревателей. Opera не стала исключением из правила. В ней можно установить крутые инструменты, расширяющие базовый функционал программы. В то же время расширения могут стать причиной нехватки памяти на ПК. Попытаемся отключить плагины для возобновления нормальной работы софта.
- Запустите браузер Opera.
- Откройте главное меню в левой части окна.
- Выберите пункт «Расширения». Альтернативный вариант: задайте комбинацию клавиш «Ctrl + Shift + E».
- Далее на экране появится список установленных плагинов в Opera. Отключите расширения (эта опция наличествует возле каждого плагина).
- Перезагрузите браузер, чтобы новые настройки вступили в силу.
Если ошибка повторяется, двигаемся дальше.
Проверка на вирусы
Обычно решение проблемы кроется в одном из предыдущих способов. Ничего не помогает? Возможно, на устройстве появились вирусы. Уж они-то умеют навести в системе свои «порядки»!
Подробности
Именно поэтому пользователям приходится перебирать все возможные варианты исправления ситуации. Только после применения какого-нибудь из них ситуация стабилизируется и веб-обозревателем снова можно пользоваться в стандартном режиме.
Такие проблемы с Оперой начались уже давно. Еще в те времена, когда она перешла на движок Quantum. Всем ведь известно, сколько оперативной памяти требуется ему для работы. Вот и получается, что браузер, который изначально был самым легким теперь прожорливый
Если на компьютере у вас установлено достаточное количество оперативной памяти (не менее 4 гигабайт), то нужно переходить к решению проблемы, ибо сама по себе она не исчезнет. В данном материале мы рассмотрим все возможные варианты. Начнем с самых простых и очевидных.
Очистка кэша браузера
Это первое, что нужно сделать, если веб-обозреватель начал потреблять много оперативной памяти. Дело в том, что в кэше хранится информация о сайтах, которые были посещены пользователям. Это облегчает их дальнейшую загрузку.
Но если кэш разрастается, то он может негативно влиять на качество работы веб-обозревателя. Поэтому необходимо время от времени его чистить. Вот подробная инструкция, рассказывающая о том, как почистить кэш в Опере:
- Жмем на кнопку с изображением буквы «О» (или надписью «Меню»). Она находится в левой верхней части главного окна браузера.
- Появится список доступных опций. Здесь наводим курсор мыши на пункт «История» и выбираем «Очистить историю посещений».
- Появится окошко для выбора параметров. Сначала выставляем временной диапазон «Все время» в соответствующей строке.
- После этого отмечаем галочками все пункты кроме первого и жмем на кнопку «Удалить данные».
Процесс чистки начнется немедленно и займет всего несколько секунд. После очистки необходимо перезапустить Оперу и уже после рестарта пробовать снова ее использовать. Если проблема не решена, то переходим к следующей главе.
Отключение расширений
Всевозможные дополнения, конечно, здорово расширяют функционал веб-обозревателя, но при этом и сильно нагружают оперативную память компьютера. Если их слишком много, то Опере вполне может не хватать памяти для нормальной работы.
Значит, нужно отключить все дополнения и посмотреть, как веб-обозреватель будет работать без них. Процесс отключения плагинов весьма прост. Вот подробная инструкция, рассказывающая о том, как и что делать.
- Вызываем основное меню браузера и выбираем опцию «Расширения».
- Появится список установленных дополнений. Под каждым из них будет несколько кнопок. Нажимаем на ту, на которой написано «Отключить».
- Повторяем действие для каждого элемента на страницу.
После этого необходимо перезапустить Оперу. Делается это для того, чтобы все изменения вступили силу. После рестарта проверяем стабильность работы. Если ничего не поменялось, то следует перейти к очередному пункту нашей программы.
Проверка на вирусы
Если все предыдущие манипуляции с веб-обозревателем не дали никакого результата, то весьма вероятно, что на вашем компьютере или ноутбуке вовсю хозяйничают вирусы. Они вполне могут тормозить работу различных приложений и нагружать оперативную память сверх всякой меры. А дальнейшие последствия могут быть еще более печальными.
Поэтому от вредоносных объектов нужно избавляться. Сделать это можно с помощью любого современного антивируса. Например, мы будем использовать ESET Internet Security. Выполнить сканирование компьютера в таком случае можно в несколько действий:
- Запустите программу.
- Кликните по отмеченным опциям.
-
- Укажите каталоги, где будет производиться проверка.
- Нажмите на кнопку «Сканировать как админ».
Процесс проверки начнется сразу же. Если на компьютере есть какие-то вредоносные объекты, то программа найдет их и устранит. После завершения процедуры необходимо перезагрузить компьютер или ноутбук и только потом приступать к запуску браузера и тестированию стабильности его работы.
Восстановление файлов ОС
Если удаление вирусов особо не помогло, то, вероятно, вредоносные объекты успели повредить файлы операционной системы, которые необходимы для нормальной работы веб-обозревателя. Из-за нехватки элементов Opera ведет себя неадекватно и отказывается нормально работать. Такое случается довольно часто.
Хорошая новость заключается в том, что стандартные системные файлы можно легко восстановить. Причем при помощи стандартных инструментов Windows. Для проведения данной процедуры мы будем использовать командную строку. Бояться консоли не нужно. Если делать все в строгом соответствии с инструкцией, то ничего страшного не произойдет.
Порядок действий следующий:
- Запускаем меню «Пуск» и сразу же перемещаемся в каталог «Служебные – Windows».
- Ищем в этой папке пункт «Командная строка» и кликаем по нему правой кнопкой мыши.
- Затем щелкаем «Запуск от имени администратора».
- Появится окно командной строки. Вводим sfc /scannow и жмем Enter на клавиатуре.
Как исправить ошибку недостатка памяти в Opera
Если браузеру Опера не хватает памяти, то на дисплее компьютера отобразится соответствующая ошибка. Для решения проблемы можно очистить журнал посещенных страниц и временных файлов или расширить объем памяти в настройках.
Способ 1: очистка журнала посещенных сайтов
Браузер автоматически ведет журнал переходов на интернет-странички и сохраняет данные для ускорения загрузки сайтов. При активном использовании приложения, просмотре видео или прослушивании музыки, оно может выдать ошибку о недостатке памяти и приостановить загрузку сайта.
Как исправить проблему с помощью очистки журнала:
- Нажмите на иконку Оперы в левом верхнем углу.
- Перейдите в настройки.
- Кликните по строке «Дополнительно» и перейдите в «Безопасность».
- Пролистайте список до пункта «Очистить историю посещений» и нажмите на него левой кнопкой мыши.
- В открывшемся меню установите галочки напротив всех пунктов, что значит полное удаление всех временных данных, куки и кешированных файлов.
- Нажмите на окошко временного диапазона и выберите значение «За все время».
- Для запуска очистки кликните по клавише «Удалить».
Важно. Перед тем как очистить журнал посещений, кеш и куки, закройте все страницы в браузере. Это поможет избежать появления ошибок и ускорит выполнение операции. Время очистки зависит от мощности компьютера и обычно занимает не более пяти минут.
Способ 2: увеличение кеша через опции Opera
Что делать, если сообщение появляется часто и мешает просмотру видео в высоком разрешении? Для решения проблемы можно увеличить количество памяти с помощь настроек Оперы. Действие не занимает много времени и не требует инсталляции дополнительных приложений.
Вариант 2: Общие решения
Существуют также глобальные решения, посредством которых можно устранить рассматриваемую проблему.
Способ 1: Увеличение кэша обозревателя
Все программы для просмотра интернет-страниц пользуются кэшем – сохранёнными данными для ускорения доступа. Рассматриваемый сбой может появиться по причине небольшого объёма, выделенного под такие данные.
Если вы пользуетесь Mozilla Firefox, то для неё алгоритм следующий:
- Создайте новую вкладку, в адресной строке которой напишите about:config и нажмите на стрелку для перехода.
На следующей странице кликните «Принять риск и продолжить».
Дважды кликните по появившемуся параметру для смены значения с «true» на «false».
Перезапустите Файрфокс, после чего повторите шаги 1-2, но теперь используйте другую команду:
Таким образом мы откроем настройку объёма кэша, он обозначен в килобайтах.
Дважды кликните по строке для редактирования. Рекомендуется устанавливать размер от 512 Мб до 1,5 Гб, что соответствует 524288 и 1572864 Кб соответственно. Если вам нужно число между ними, воспользуйтесь любым подходящим конвертером величин. Введите желаемое количество памяти и воспользуйтесь кнопкой со значком галочки.
Закрывайте приложение для сохранения настроек.
Способ 2: Очистка кэша
Нехватка RAM может возникать и в случае переполненного раздела под сохранённую информацию. Обычно веб-браузеры способны самостоятельно его очищать, однако порой требуется вмешательство пользователя.
Способ 3: Переустановка веб-обозревателя
Нельзя исключать и факт повреждения файлов браузера – это вполне способно вызвать появление рассматриваемой ошибки. Метод устранения этой проблемы существует только один – полная переустановка проблемного приложения.
Способ 4: Увеличение производительности ОС
Если манипуляции с самим браузером не принесли должного эффекта, стоит произвести оптимизацию операционной системы.
- Первым делом проверьте, активен ли файл подкачки и какой его текущий размер. Если эта возможность отключена, рекомендуется её активировать.
Подробнее: Изменение файла подкачки в Windows 7 и Windows 10 Стоит обратить внимание и на функцию кэширования RAM – возможно, этот раздел понадобится очистить вручную.
Подробнее: Как очистить кэш ОЗУ Для повышения быстродействия ОС рекомендуется также отключить режим Aero, анимацию и другие подобные элементы.
Подробнее: Оптимизация Windows 7 и Windows 10 Работу системы может замедлять большое количество мусорных данных, поэтому советуем провести очистку Виндовс с помощью сторонней программы или вручную.
Подробнее: Как очистить Windows от мусора Повысить производительность Виндовс можно сбросом её до заводских параметров – мера радикальная, однако очень эффективная.
Подробнее: Сброс Windows 7 и Windows 10 до заводских настроек
Эти действия позволят Виндовс работать лучше и, как следствие, устранить ошибку с нехваткой памяти.
Способ 5: Обновление аппаратных комплектующих
Если целевой компьютер довольно старый или бюджетный (например, с объёмом ОЗУ меньше 4 Гб, медленным энергоэффективным процессором и HDD с 5400 RPM), стоит задуматься об обновлении компонентов. Дело в том, что современные сайты перегружены разнообразными технологиями и требуют от компьютера немалой производительности.
Мы рассказали вам о том, каким образом можно убрать ошибку «Не хватает оперативной памяти для открытия страницы» в браузере.
Источник
Вариант 1: Яндекс.Браузер
Для просмотрщика веб-страниц от российского IT-гиганта необходимо активировать оптимизацию изображений. Порядок действий следующий:
- Запустите приложение, после чего кликните по кнопке с тремя полосками.
В контекстном меню выберите пункт «Настройки».
Теперь при загрузке сайтов изображения на них будут иметь более низкое качество, но программа будет тратить меньше ОЗУ. Если эта процедура не помогла, воспользуйтесь универсальными методами из раздела далее.
Проверяем компьютер на вирусы
Ошибка нехватки памяти может возникать из-за повреждений, вызванных вредоносным ПО. Необходимо просканировать компьютер на наличие угроз. Для проверки на вирусы можно воспользоваться установленным на вашем компьютере антивирусом или скачать бесплатную утилиту «Kaspersky Virus Removal Tool» с официального сайта Лаборатории Касперского по этой ссылке https://www.kaspersky.ru/downloads/thank-you/free-virus-removal-tool.
- После запуска программы перед началом проверки нажмите ссылку «Изменить параметры» и, вдобавок к уже установленным флажкам, добавьте пункт «Системный раздел».
Окно утилиты «Kaspersky Virus Removal Tool»
Ставим все галочки
То и дело перестают отвечать программы или вовсе закрываются без какого-либо участия с вашей стороны? Устали ждать, пока в приложении откроется меню ? Замучали сообщения
: «
Недостаточно памяти
»? Не знаете, что делать? Давайте отыщем решение вместе.
Самый простой, но, к сожалению, зачастую неприемлемый способ избежать появления сообщения
«
Недостаточно памяти
» — это не запускать одновременно большого количества программ. Или, как минимум, не запускать совместно приложения, потребляющие максимальный объем
оперативной памяти
.
Так же можно увеличить размер файла подкачки , что увеличит стабильность работы операционной системы , но отрицательно скажется на скорости работы программ .
Чтобы увеличить объем виртуальной памяти
, перейдите по пути Пуск → Панель управления → Система → Дополнительные параметры системы → закладка Дополнительно → пункт Быстродействие – кнопка Параметры → закладка Дополнительно → кнопка Изменить . Снимите галочку с пункта «Автоматически выбирать объем файла подкачки ». Файл подкачки лучше разместить не на том жестком диске, где установлен
Windows 7
. Теперь поговорим об
объеме виртуальной памяти
. Если вы не прирожденный геймер, то объем файла подкачки разумно установить в 1,5 раза большим, чем размер оперативной памяти . Если игры для вас всё, то эта цифра увеличится до 2,5.
Не совет даже, а пожелание. Если есть возможность, приобретите дополнительную планку ОЗУ
.
Обязательно проверьте, не происходит ли утечка памяти в результате некорректной работы одного из приложений . Если сообщение
«
Недостаточно памяти
» вызывает одна и та же программа, обновите её до актуальной версии или вообще перейдите на аналогичный программный продукт от другого разработчика. Для того, чтобы отыскать вызвавшую сбой программу , откройте Диспетчер задач (комбинация клавиш
Ctrl+Shift+Esc
) и перейдите на закладку Процессы . Выстройте приложения по объему используемой памяти (клик по полю Память (Частный рабочий набор). Затем перейдите по пути Пуск → Панель управления → Администрирование → двойным щелчком откройте «Просмотр событий ». Дважды кликните по «Журналы приложений и служб ». Просмотрите ошибки приложений (контекстное меню → Открыть ).
Проверьте компьютер на предмет неполадок с памятью . Запустите средство проверки памяти Windows 7
. Для чего перейдите по пути Пуск → Панель управления → Администрирование → Средство проверки памяти Windows , либо нажмите комбинацию клавиш
Win+R
и введите в командной строке
mdsched
. В открывшемся окне выберите, когда начать тестирование памяти . После того, как компьютер будет перезагружен и запустится диагностика памяти , по клавише
F1
можно вызвать дополнительные настройки тестирования . Для того, чтобы начать тестирование , нажмите
F10
.
Как видите, ничего сложного. Удачной работы!
При работе с тяжелыми программами, многие пользователи Windows 10, периодически сталкиваются с появляющимся системным сообщением о нехватке памяти на компьютере. О чем свидетельствует данное предупреждение, о какой памяти идет речь, и о том, что нужно предпринимать в таком случае мы и поговорим в этой статье.
Чтобы освободить память для нормальной работы программ, сохраните файлы, а затем закройте и перезапустите все открытые программы.
Естественно, в сообщении идет речь об оперативной и виртуальной памяти системы, а не месте на жестком диске. Среди самых распространённых причин появления предупреждения о недостатке памяти нужно выделить:
- Слишком большое количество запущенных программ или процессов
- Недостаточно оперативной памяти (RAM) на компьютере для нормальной работы
- Неправильная настройка файла подкачки (или полное его отключение)
- Закончилось место на системном диске, из-за чего динамический файл подкачки не может увеличиваться
- Утечка памяти в одной из программ
Подробности
Именно поэтому пользователям приходится перебирать все возможные варианты исправления ситуации. Только после применения какого-нибудь из них ситуация стабилизируется и веб-обозревателем снова можно пользоваться в стандартном режиме.
Такие проблемы с Оперой начались уже давно. Еще в те времена, когда она перешла на движок Quantum. Всем ведь известно, сколько оперативной памяти требуется ему для работы. Вот и получается, что браузер, который изначально был самым легким теперь прожорливый
Если на компьютере у вас установлено достаточное количество оперативной памяти (не менее 4 гигабайт), то нужно переходить к решению проблемы, ибо сама по себе она не исчезнет. В данном материале мы рассмотрим все возможные варианты. Начнем с самых простых и очевидных.
Очистка кэша браузера
Это первое, что нужно сделать, если веб-обозреватель начал потреблять много оперативной памяти. Дело в том, что в кэше хранится информация о сайтах, которые были посещены пользователям. Это облегчает их дальнейшую загрузку.
Но если кэш разрастается, то он может негативно влиять на качество работы веб-обозревателя. Поэтому необходимо время от времени его чистить. Вот подробная инструкция, рассказывающая о том, как почистить кэш в Опере:
- Жмем на кнопку с изображением буквы «О» (или надписью «Меню»). Она находится в левой верхней части главного окна браузера.
- Появится список доступных опций. Здесь наводим курсор мыши на пункт «История» и выбираем «Очистить историю посещений».
- Появится окошко для выбора параметров. Сначала выставляем временной диапазон «Все время» в соответствующей строке.
- После этого отмечаем галочками все пункты кроме первого и жмем на кнопку «Удалить данные».
Процесс чистки начнется немедленно и займет всего несколько секунд. После очистки необходимо перезапустить Оперу и уже после рестарта пробовать снова ее использовать. Если проблема не решена, то переходим к следующей главе.
Отключение расширений
Всевозможные дополнения, конечно, здорово расширяют функционал веб-обозревателя, но при этом и сильно нагружают оперативную память компьютера. Если их слишком много, то Опере вполне может не хватать памяти для нормальной работы.
Значит, нужно отключить все дополнения и посмотреть, как веб-обозреватель будет работать без них. Процесс отключения плагинов весьма прост. Вот подробная инструкция, рассказывающая о том, как и что делать.
- Вызываем основное меню браузера и выбираем опцию «Расширения».
- Появится список установленных дополнений. Под каждым из них будет несколько кнопок. Нажимаем на ту, на которой написано «Отключить».
- Повторяем действие для каждого элемента на страницу.
Основные причины неисправности
Может быть несколько случаев при которых возникает подобная ошибка:
- На устройстве установлено действительно малоRAM
, система для своей работы всегда занимает некоторое ее количество, поэтому на старых компах с новыми операционками могут возникать тормоза или лаги. И если при простом просмотре страниц в интернете или фильмов это может быть незаметно, то при запуске серьезных программ, требующих большого количества ресурсов могут возникнуть проблемы. - Открыто множество утилит
, которые используют память и для новой ее просто не хватает. В этом случае нужно закрыть несколько неиспользуемых в данный момент приложений и проблема решиться. - Пользователь производил настройку виртуальной памяти
, самостоятельно или с помощью утилит для «ускорения» работы ПК. Файл был уменьшен и теперь на те задачи, что раньше спокойно выполнялись, оперативки не хватает. - Какое-то приложение вызывает утечку памяти
, т.е захватывает для себя всю доступную RAM. Это может быть как вирус, так и обычное приложение в котором произошел сбой или потребовалось много ресурсов. - Ошибка
в самой программе.
Если в вашем браузере установлено много разнообразных расширений, они нагружают оперативную память компьютера, к тому же могут конфликтовать между собой и вызывать различные ошибки, в том числе и ошибку нехватки памяти. Чтобы проверить, не являются ли расширения источником проблемы, их следует на время отключить. Для этого:
- Кликнем по логотипу программы в левом верхнем углу окна, чтобы открыть меню Opera, и выберем команду «Расширения», а затем в подменю — пункт «Расширения» или нажмем горячие клавиши Ctrl + Shift + E.
Выбираем команду «Расширения»
Прием № 4: недостаток памяти в ОЗУ и файле подкачки
Четвертой причиной, почему появляется ошибка в Word «Недостаточно памяти, чтобы закончить операцию», является нехватка оперативной памяти. Чтобы не тратиться на новую планку ОЗУ, можно попробовать освободить имеющийся объем от мусора:
- Отключить программы, работающие скрытно (в фоновом режиме). Их иконки обычно располагаются в панели уведомлений.
- Закрыть все ресурсоемкие приложения. Например, браузер с 20 и более открытыми вкладками.
- Сократить список приложений, стартующих вместе с системой.
- Отключить ненужные службы при помощи команды msconfig.
Также ошибка может появляться и при недостаточном размере файла подкачки. Он находится на жестком диске, и в него система сохраняет данные, которые ей в данный момент не нужны.
Чтобы его увеличить, нужно:
- Вызвать правой кнопкой мыши выпадающее меню окна «Компьютер» и в нем нажать на подпункт «Свойства».
- В новом окне перейти в раздел «Дополнительные параметры системы».
- Во вновь открывшемся окне выбрать вкладку «Дополнительно» и в ней активировать кнопку «Параметры» в субблоке «Быстродействие».
- В открывшемся диалоговом окне перейти во вкладку «Дополнительно» и нажать на кнопку «Изменить…».
- Снять галочку около строки «Выставлять значение автоматически» и поставить метку около «Указать размер».
- Если объем установленной памяти меньше 4 ГБ, то в текстовое поле вписать число, вдвое большее объема в мегабайтах. Если в ПК 2 ГБ ОЗУ, то вписать 4096. Если же размер ОЗУ превышает 8 ГБ, то будет достаточно числа, кратного 16.
Чистим кэш в Opera
Браузеру Opera может не хватать памяти по причине перегруженности кэша. Для его очистки проделаем следующие шаги:
- В меню Opera выберем команду «История», затем в подменю команду «Очистить историю посещений» либо нажмем клавиши Ctrl + Shift + Del.
Выбираем команду «Очистить историю посещений» в меню браузера Opera
Как исправить ошибку, связанную с нехваткой памяти
Для начала нужно проверить, какие именно приложения потребляют значительное количество оперативной памяти. Поэтому, несмотря на просьбу операционной системы «сохраните файлы и закройте программы», не стоит сразу же закрывать все программы и/или перезагружать компьютер. Вместо этого нужно сделать:
Однако это не касается, например, графических редакторов, программ для монтажа видео и игр. Для них съедать 3, 5 или даже 7 гигабайт – это нормально. А, вот, если, например, аудио плеер потребляет хотя бы 400-500 мегабайт, то эта проблема. Лучше скачать другой.
Если же у вас запущено много приложений, то нужно просто отключить те, которые вы не используете постоянно. Например, можно закрыть торрент-клиент и iTunes. Однако предварительно зайдите в их настройки и найдите параметры автозапуска. Там снимите галочку с «Запускать со стартом ОС», чтобы приложение не загружалось при старте системы.
Проверяем компьютер на вирусы
Ошибка нехватки памяти может возникать из-за повреждений, вызванных вредоносным ПО. Необходимо просканировать компьютер на наличие угроз. Для проверки на вирусы можно воспользоваться установленным на вашем компьютере антивирусом или скачать бесплатную утилиту «Kaspersky Virus Removal Tool» с официального сайта Лаборатории Касперского по этой ссылке https://www.kaspersky.ru/downloads/thank-you/free-virus-removal-tool.
- После запуска программы перед началом проверки нажмите ссылку «Изменить параметры» и, вдобавок к уже установленным флажкам, добавьте пункт «Системный раздел».
Окно утилиты «Kaspersky Virus Removal Tool»
Ставим все галочки
Прием № 5: поврежденные сектора
При работе с Windows на ее диске неизбежно появляются битые сектора — участки HDD, с которых система не может прочитать информацию. Иногда повреждаются секторы, на которых записана информация о размере файла подкачки. И тогда начинает появляться ошибка в Word «Недостаточно памяти, чтобы закончить операцию».
Чтобы «отремонтировать» поврежденные участки, нужно воспользоваться встроенной утилитой CheckDisk. Ее можно запустить при помощи командной строки или графического интерфейса. Использование последнего заключается в следующем:
- На системном разделе винчестера нажать ПКМ и перейти в «Свойства».
- В новом диалоговом окне перейти во вкладку «Сервис» и нажать кнопку «Проверить».
- Во вновь открывшемся окошке установить отметки около 2 строчек.
- Нажать кнопку «Начать» и дождаться окончания работы утилиты.
Примечание! Строчка — «Автоматически исправлять системные ошибки» потребует перезагрузки. Также она поможет восстановить отсутствующий файл Riched20.dll, если файлов для переустановки пакета Microsoft Office нет.
Способы, помогающие исправить ошибку «Недостаточно памяти, чтобы закончить операцию», в Word разнообразны, но достаточно просты для выполнения обычным пользователем.
Восстанавливаем системные файлы ОС
Если после проверки на вирусы ошибка появляется снова, есть вероятность, что были повреждены необходимые для работы браузера Opera файлы операционной системы Windows. К счастью, в ОС имеется утилита «Проверка системных файлов» (SFC), позволяющая найти и восстановить поврежденные системные файлы.
- Запустим утилиту PowerShell. Для этого в контекстном меню кнопки «Пуск» выберем пункт «Windows PowerShell (администратор)».
Выбираем команду «Windows PowerShell (администратор)»
Запускаем сканирование системы
Сразу определить причину возникновения ошибки «Недостаточно памяти» в браузере Opera не получится, поэтому придется перебирать разные варианты решения проблемы, но мы надеемся, что один из них обязательно вам поможет.
Пользователи часто задают в поиске вопросы по решению проблем браузера Опера следующего содержания: не хватает памяти, съедает всю ОЗУ и так далее. Разберемся, в чем же кроется неполадка и как ее исправить. Рассмотрим основные методы исправления данной неполадки:
Прием № 3: очистка жесткого диска
Со временем в ОС Windows накапливается мусор в виде ненужных файлов. Помимо уменьшения свободного места на накопителе, он является третьей причиной ошибки «Недостаточно памяти, чтобы закончить операцию» в Microsoft Word. Чтобы очистить винчестер, нужно:
- Вручную удалить с диска, на котором установлен редактор, ненужные программы, фильмы, музыку и прочие мультимедиа файлы.
- Очистить диск при помощи интегрированного в Windows одноименного инструмента. Вызвать его можно в окне свойств жесткого диска, нажав на кнопку «Очистка диска».
- В открывшемся после анализа накопителя окне возле каждой строки поставить галочку.
- Нажать кнопку «Очистить системные файлы», а затем «ОК».
В дополнение к штатному способу очистки можно проверить диск и состояние реестра при помощи утилиты CCleaner.
Утечка памяти
Есть вариант, связанный с захватом какой-либо программой всей доступной RAM. Так любят делать вирусы, но и вполне благонадежные утилиты тоже могут проворачивать такой фокус. Это может быть связано со сбоем в самой утилите
или же с выполнением какой-либо ресурсоемкой задачи в этот момент.
Узнать об этом можно в диспетчере задач. В семерке можно провести сортировку процессов
по потребляемой памяти, кликнув по соответствующему столбцу. В более новых версиях ОС эта информация располагается на вкладке «
Подробности
».
В случае, если эта программа известна пользователю, стоит проверить не выполняет ли она сейчас какую-то задачу. Если неизвестна, то это может быть вирус или системный процесс. Можно попытаться завершить его через диспетчер, но сначала стоит поискать в глобальной сети по его имени, чтобы ненароком не «убить» что-то важное.
При долгой работе с браузером Яндекс, пользователь может получать аварийное уведомление “Из-за нехватки памяти страница была перезагружена”, после чего приложение, либо отдельная его веб-страница перезапускаются. Такая “блокировка” стала появляться после недавних обновлений браузера. Сегодня мы расскажем о причинах данной проблемы, а также о всех простых способах её решения, которые займут у вас несколько минут.

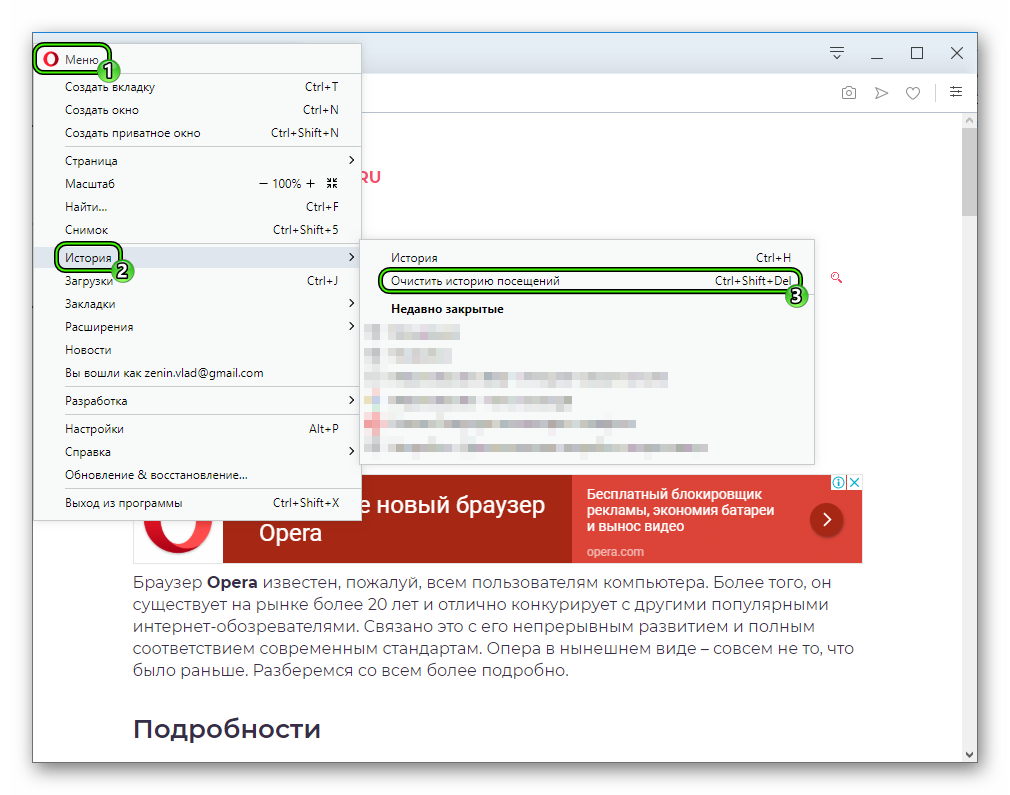 Или же воспользуйтесь комбинацией клавиш Ctrl + Shift + Del.
Или же воспользуйтесь комбинацией клавиш Ctrl + Shift + Del.
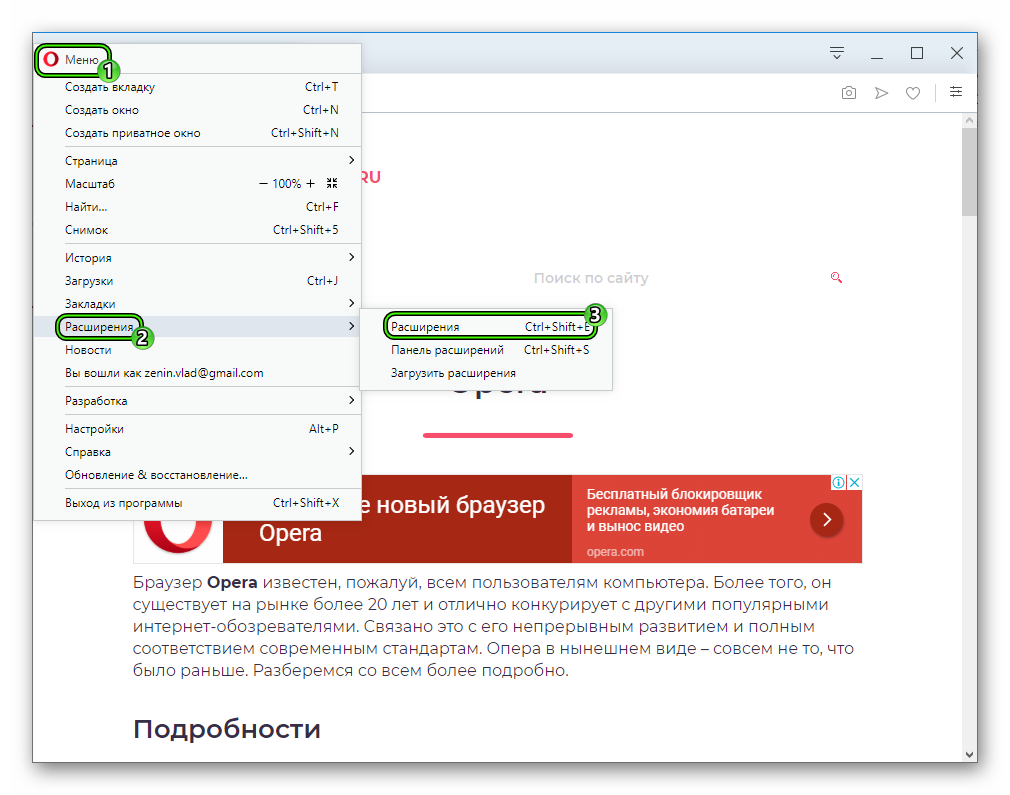 На эту же страницу выйдет попасть с помощью комбинации клавиш Ctrl + Shift + E.
На эту же страницу выйдет попасть с помощью комбинации клавиш Ctrl + Shift + E.