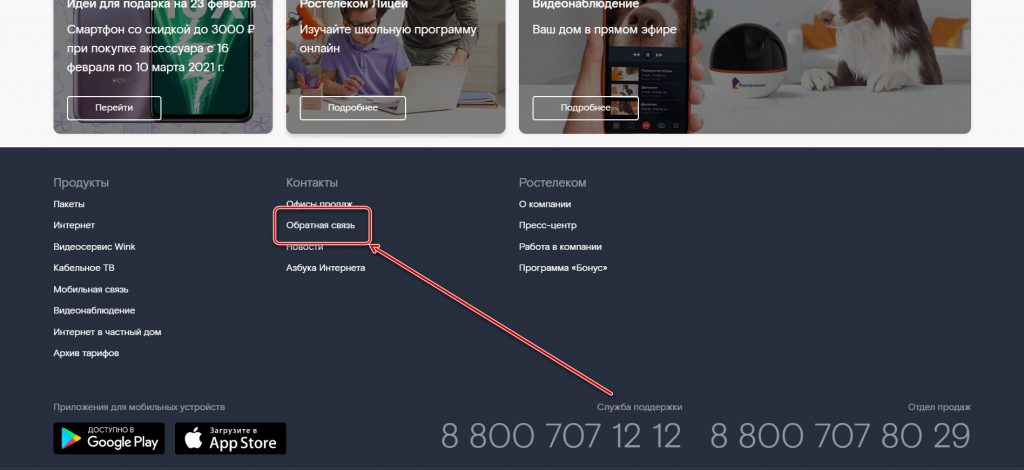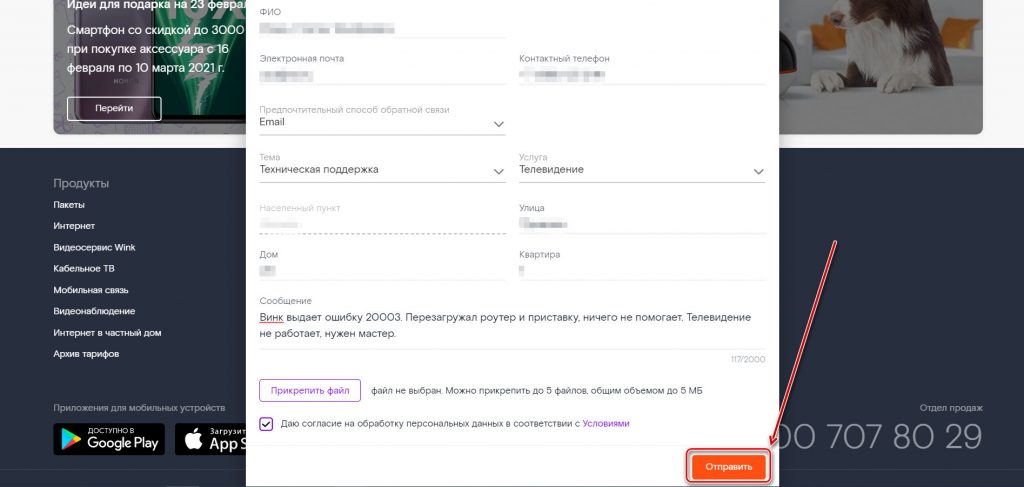Некоторые пользователи, относящиеся к интернетовскому провайдеру Ростелеком, встречаются с разными сбоями, мешающими нормальному использованию интерактивных телеканалов. В их число входит код 20001, причины появления которого и пути их устранения предлагаем разобрать подробней.
В первую очередь необходимо уточнить, чем вызвана подобная ошибка, что значит код 20001. Подобная проблема встречается у пользователей, пользующихся телеприставкой Wink.
В ней периодически случаются перебои. В подобной ситуации утрачивается возможность смотреть телевизор до тех пор, пока не устранят неисправность.
Причины возникновения ошибки 20001
Ее считают системным сбоем и связывают с разными проблемами, возникающими в функционировании телеприставки. Выявить первопричину, не привлекая мастера, невозможно.
Но в большинстве ситуаций подобная проблема образуется, если:
Как устранить ошибку 20001
Разберем несложные способы для устранения проблемы. Есть вероятность того, что их окажется достаточно, чтобы справиться с возникшей проблемой.
Необходимо выполнить определенную последовательность действий:
Как вызвать мастера Ростелекома на дом
Если перечисленные способы не помогли, и проблема с показом телевизора не исчезла, рекомендуется воспользоваться помощью опытного специалиста. Работникам Ростелекома прекрасно знакомы ситуации, по которым случаются сбои, и способы устранения проблем.
К сведению абонентов, услуги по ремонту предоставляются на бесплатной основе. Исключением считаются ситуации, когда приставка утратила способность к работе по вине пользователя.
Чтобы оформить заявку, выполняется определенный порядок действий:
Остается дождаться ответного звонка или сообщения от представителя Ростелекома. Он окажет помощь в решении вопроса без вызова мастера, после чего, если потребуется, согласует с вами приезд специалиста.
Контакты службы поддержки Ростелекома
Есть еще несколько вариантов, чтобы вызвать мастера по ремонту приставок:
Иногда клиенты интернет-провайдера Ростелеком сталкиваются с различными ошибками, не позволяющими смотреть интерактивное телевидение. Среди них ошибка 20001. Предлагаем подробно рассмотреть ее причины, а также способы решения.
Что означает ошибка 20001 от Ростелеком
Для начала стоит разобраться в том, с чем связана ошибка 20001 и что она означает. Такая проблема возникает у тех, кто пользуется приставкой Wink от ПАО “Ростелеком”.
Как и в случае с любым другим устройством, в ней может произойти сбой. В таком случае клиент не сможет вернуться к просмотру телевизора, пока проблема не будет решена.
Причины возникновения ошибки 20001
Ошибка 20001 является системной и может быть связана с любыми сбоями в работе ТВ-приставки. Поэтому определить причину без помощи специалиста не представляется возможным.
Однако чаще всего рассматриваемая проблема возникает при следующих обстоятельствах:
Как устранить ошибку 20001
Теперь рассмотрим несколько простых методов, воспользоваться которыми сможет каждый клиент Ростелекома. Вполне вероятно, что этого будет достаточно для решения проблемы.
Рекомендуется последовательно выполнить следующие действия:
Как вызвать мастера Ростелекома на дом
Если ни один из описанных выше способов не решил проблему, то необходимо обратиться к специалисту. Сотрудники Ростелекома хорошо осведомлены о причинах приставки и способах их решения. Таким образом, мастеру понадобится немного времени, чтобы вернуть вас в сеть для просмотра интерактивного телевидения.
К счастью, Ростелеком позволяет приглашать технических специалистов бесплатно. Отдельная стоимость за вызов и саму починку приставки не предусмотрена. За исключением тех случаев, когда гаджет вышел из строя по вине самого клиента.
Для вызова мастера рекомендуется придерживаться следующего алгоритма:
Теперь нужно дождаться, пока вам перезвонит или напишет представитель компании. Сначала он поможет решить проблему без вызова специалиста. Если это невозможно, то вы выберете дату и время для приезда техника.
Контакты службы поддержки Ростелеком
Пригласить специального человека для починки можно не только через форму обратной связи. Еще доступны следующие варианты:
Почему не работает Wink Ростелеком на телевизоре и компьютере: причины, что делать?
Что делать, если перестал работать Wink на Смарт ТВ
Если не работает Wink на Смарт ТВ то прежде, чем приступить к настройкам убедитесь в правильности подключения опции:
Если программа так и не запустилась и на телевизоре отображается черный экран, необходимо выполнить одно из следующих действий:
Устранять проблему необходимо, начиная с первого варианта. И приступать к последнему только, если не сработали предыдущие.
Что значит код ошибки 306 в OKKO TV: причины, что делать?
Перезагрузка
Если платформа перестала работать внезапно перезагрузите ТВ. Отключите девайс с розетки на несколько минут. Потом снова включить, заново переустановить Wink. Если проблема устранилась, то используйте функцию в привычном режиме. Если ситуация осталась прежней перейдите к следующему пункту.
Переустановка
Если Wink Ростелеком не работает — переустановите его. Приложение поддерживается только теми телевизорами, которые произведены не позднее 2020 года. Для уточнения модели и года выпуска ТВ воспользуйтесь одним из двух вариантов:
В пункте «Код модели» отображается запрашиваемые данные.
После того, как убедились в том, что ТВ в принципе может поддерживать функцию, перейдите к ее переустановке. Следуйте установленному алгоритму.
При правильно выполненных действиях приложение переустановится. Время установки зависит от скорости интернета.
Смена точки доступа
Для возвращения работоспособности функции нужно сменить точку доступа. Оптимальное решение проблемы — создать из девайса точку и произвести подключение к нему. Если после таких действий функция работает корректно, то это значит, что проблемы возникли у провайдера.
Смена адреса DNS-сервера
Если с провайдером проблем нет, то стоит проверить DNS-сервер:
После проведенных настроек убедитесь, что корректная работа сети восстановлена. Перезагрузите ТВ.
Если у Вас остались вопросы или есть жалобы — сообщите нам
Сброс Smart Hub
После активации функции удаляются данные, которые были подключены до образования ошибки. Сброс настроек удаляет ранее установленные программы, обновляет заводские настройки.
Что значит код ошибки 302 в ОККО: причины, что делать?
Прежде, чем приступить к столь решительным действиям, убедитесь, что телевизор прошел сертификацию для Российской Федерации. Если выполнить сброс настроек на ТВ без сертификата можно полностью заблокировать устройство.
Сброс телевизора
Переходить к сбросу настроек нужно только тогда, когда не сработали предлагаемые варианты. Способ не только устранит неполадку, но и вернет телевизор к заводским настройкам.
Предоставляемые сервисы
Кроме стандартного набора услуг, телевидение от Ростелеком предоставляет дополнительные сервисы:
В итоге, можно лишь подчеркнуть удобство данной услуги. Приложение Wink дает возможность:
Всего этого можно добиться, зарегистрировавшись на официальном сайте, оплатив понравившийся тариф и установив приложение на подходящее устройство.
Ошибка при инициализации приложения
Для устранения неполадки необходимо прописать DNS в настройках телевизора. Устранения ошибки, которая образовывается при инициализации приложения предполагает выполнение следующих действий, описанных ниже.
Выключите телевизор с розетки на 10 секунд. Подключите обратно, проверьте результат.
Смартфон или планшет
Приложение Wink от Ростелекома предназначено не только для телевизора, но и отлично подойдет к использованию на смартфоне или планшете. Сервис можно установить на устройства с операционной системой IOS (версии 10.0 и выше) и Андроид (версия не ниже 4.4).
Для загрузки выполните следующие действия:
После установки войдите со смартфона или планшета в программу и наслаждайтесь просмотром.
Что делать, если не работает Wink на компьютере
Для использования на компьютере достаточно просто ввести в браузере ссылку Wink. rt. ru. Если опция не работает, то перезагрузить ПК и проверить подключение к интернету.
Wink — интерактивный каналы, которые поддерживаются множественными гаджетами.
Благодаря опции можно просматривать фильмы и сериал в высоком качестве онлайн. Для максимального удобства пользователей они могут выбрать подписку только с необходимым перечнем услуг.
Как пользоваться Wink от Ростелекома
Независимо от устройства (за исключением компьютера), после инсталляции файла для начала работы зайдите в программу.
После входа откроются пять окон с ознакомительной информацией. После просмотра каждого из них – закройте, нажав кнопку «Понятно».
Изначально сервис не будет требовать авторизацию или регистрацию. Только после нажатия на канал или фильм появятся соответствующие кнопки.
Зарегистрироваться можно двумя способами:
ВАЖНО! При первом запуске сервис попросит ввести e-mail или номер телефона. Для незарегистрированного пользователя на экране появится сообщение, что такой почты или номера не существует в базе. Не стоит пугаться. Достаточно внизу нажать кнопку «Зарегистрироваться» и создать аккаунт в приложении.
При регистрации с указанием адреса электронной почты потребуется ввести только свою почту и придумать пароль. Подтверждающее письмо на почту присылаться не будет.
При регистрации по мобильному телефону потребуется ввести номер и дождаться смс-сообщения с кодом. При каждом входе система автоматически будет присылать сообщение с кодом для входа.
Для просмотра имеющихся каналов зайдите:
После регистрации приложение выдаст сообщение о выборе соответствующего профиля.
По желанию доступна покупка контента (фильмов, сериалов) или оформление подписки. Действуют ежемесячные подписки или возможно брать кино напрокат. Оплата совершается банковской картой. Оплатив один раз, по желанию можно привязать карту к аккаунту, что позволяет в следующий раз не вводить заново данные карты.
Сервис поддерживает функцию мультискрин. Она позволяет просматривать контент под одной учетной записью на 5 разных устройствах. Например, начав смотреть фильм на телевизоре, можно продолжить с того же места на смартфоне. Чтобы привязать устройство зайдите в меню в пункт «Мои устройства». В случае достижения максимального количества привязанных устройств, для добавления нового необходимо удалить одно из существующих.
Система автоматически предложит данный шаг. При этом купленный контент не пропадает, так как он привязан непосредственно к аккаунту, а не к устройству.
Любые изменения в программе следует производить с помощью раздела в меню «Мое/Настройки». В указанном разделе доступно изменение часового пояса, пароля, добавление нового профиля, просмотр привязанных устройств и др.
Последнее обновление
Приложение от Ростелеком на Android постоянно претерпевает определенные изменения, что требует периодического обновления. Это делается для устранения появившихся ошибок и проблем в работе устройства. Последняя версия 3.0.13 датирована 03.04.2017 года. Стоит указать на основные корректировки, которые были приняты:
Для чего это нужно?
Отправка логов разработчикам помогает намного быстрее и точнее диагностировать вашу проблему. Это не только поможет сократить срок ожидания и ускорить решение, но также даст необходимые данные для дальнейшего развития/обновления приложения.
Клиентам компании Ростелеком доступны промокоды для Wink, позволяющие сэкономить деньги на услуге.
Для получения подарка в ЕЛК на сайте сделайте такие шаги:
Как вариант, можно получить подарок в Wink от Ростелеком через МЕЛК. Сделайте такие шаги:
Пользователи интерактивного ТВ могут выбрать раздел Wink в подарок в меню приставки. Эта кнопка находится возле кнопки поиска. Если этого раздела нет, перезапустите приставку для обновления ПО. После этого должен появиться упомянутый выше раздел. Войдите в него для открытия окна с промокодом и инструкцией.
Во всех случаях может потребоваться активация промокода. Для этого войдите в приложение Wink, далее в Настройки, а там выберите пункт Активировать промокод. Введите его и активируйте.
Чем удобно приложение для Smart TV
Приложение интерактивное ТВ обеспечивает доступ к 120 каналам. В случае необходимости перечень можно существенно расширить, но потребуется доплатить. Также пользователю будут доступны следующие дополнительные функции:
Приложение для Samsung
Оператор разработал специальное программное обеспечение для смарт ТВ Самсунг. Его функциональные возможности позволяют в полном объеме управлять контентом, тем самым просмотр становится удобным и приятным. Доступно подобное приложение владельцам телевизоров смарт ТВ Самсунг, выпущенных после 2012 года. Для запуска потребуется зарегистрироваться, произвести оплату. Все пользователи выбирают пакет каналов для просмотра самостоятельно.
Кроме того, выделим следующие функциональные возможности:
Также есть возможность за небольшую плату заказать определенный фильм или сериал.
Приложение для LG Smart TV
От пользователя также потребуется пройти регистрацию, выбрать пакет услуг, перевести оплату. Подходит приложение смарт ТВ для телевизоров LG от 2012 года производства. Обладает следующим набором функций:
Просмотр фильмов и телевидения
Авторизоваться для просмотра телевизионных каналов и фильмов можно посредством электронной почты. Для этого должен присутствовать ранее зарегистрированный аккаунт на ресурсе itv. rt. ru все эти данные будут использованы для мобильного приложения, установленного на девайсе. После этого открывается доступ к каналам, фильмам, сериалам, ко всему, что было ранее приобретено на портале.
Как подключить к телевизору интерактивное ТВ от Ростелеком
IPTV-тюнер подключается к телевизору при помощи HDMI-кабеля, который идет в комплекте с оборудованием. Также в наборе есть пульт дистанционного управления и другие необходимые кабели. Подключить приставку к интернету можно несколькими способами.
Системные требования
Прежде чем скачать программу Wink на ПК, рекомендуется убедиться в соответствии минимальных системных требований от разработчика и параметров своего персонального девайса. Это важный фактор – если все показатели будут в норме, просмотр не омрачит «вылет» приложения или зависание. Минимальные требования от разработчика:
Стоимость Wink от Ростелекома
Приложение содержит различные пакеты услуг разных категорий. Доступно оформление подписки базового набора телеканалов, а также лучшего, пакета VIP или качества HD. Можно приобрести специальные фильмы и передачи по категориям: детские, для женщин, голливудские фильмы, новинки, детские фильмы и мультики и подобное.
Стоимость базового пакета минимально составит порядка 320 рублей. Точную цену на тарифы от Ростелеком можно узнать на официальном сайте. Подключение пяти разных устройств проводится абсолютно бесплатно.
Для использования программы на смартфоне провайдер предлагает специальный тариф под названием «Твой мобильный», где подключены основные телеканалы и услуги. Стоимость данного предложения составляет 99 рублей в месяц.
Что делать, если на телевизоре или компьютере не работает Wink?
Wink является кино-платформой от провайдера Ростелеком, которая доступна на территории РФ. Она не так давно появилась, и в её работе часто происходят некоторые ошибки. Наиболее распространённые из них – полная недоступность определённых опций, медленная работа, перебои в загрузке контента.
Какие бывают проблемы?
Обычно причина торможения и не функционирования программы в том, что в ней проводятся технические работы по совершенствованию технологии. Но бывают и иные.
Ошибка при воспроизведении
Иногда бывает, что приложение удалось скачать и установить без проблем, но видео в нём почему-то не воспроизводятся или тормозят – возникает ошибка.
Программа в этом случае автоматически ищет проблемные алгоритмы и сообщает о них в виде числовых или буквенных кодов. На экране отображается результат диагностики – знак и номер имеющейся ошибки. С их помощью можно легко определить причину выхода из строя программы и устранить её самостоятельно.
На мобильных устройствах может возникнуть ошибка под названием «Устройство не поддерживает воспроизведение зашифрованного контента».
Если при просмотре какого-либо контента появляется окно с такой ошибкой, это означает, что устройство было рутировано. Чтобы приложение могло правильно отображать фильмы, на устройстве должен быть отключен Root-режим (защита от копирования, препятствующая доступу к контенту).
Если вы не знаете, есть ли у вашего смартфона / планшета Root, установите программу Simply Unroot. Она помогает выявить его и удалить в случае необходимости.
Ошибка при инициализации приложения
Когда система не может распознать инициализацию программного обеспечения, обновите либо переустановите его. Если обновление и переустановка не помогли, для решения проблемы пропишите DNS в настройках TB-приёмника:
После завершения описанных манипуляций выдерните шнур телевизора из розетки секунд на 30. Затем подсоедините обратно, включите пультом TB и проверьте работу приложения.
Блокировка IP-адреса
Ещё одна возможная причина перебоев в работе Wink – блокировка провайдером IP-адреса. Попробуйте сменить точку беспроводного доступа и подключить к ней TB-приёмник. Это должно решить проблему.
Если данные действия не помогли, проблема кроется в самом интернет-провайдере либо в DNS-сервере. Для решения проблемы свяжитесь с провайдером по телефону, указанному в заключённом договоре на обслуживание. Если с его сторон неполадок нет, смените адрес DNS-сервера (инструкция есть ниже).
Ошибка в заполнении формы
Если произошла ошибка при заполнении формы, не выискивайте неточность в море данных. Лучше всего перезагрузите TB-устройство и приступите к подключению Wink с самого начала.
Не показываются каналы
При использовании платформы Wink можно столкнуться с несколькими проблемами, из-за которых полностью либо частично закрыт доступ к TB-каналам. Самые распространённые причины и их решения:
Также проверьте правильность настроек даты и времени на TB-приёмнике. Возможно, требуется изменить часовой пояс.
Код ошибки 6000000
Ошибка с кодировкой 6000000 означает, что нет подключения к сети интернет. Проверьте правильность подключения кабеля либо сетевое соединение. Перезагрузите маршрутизатор (отключите и снова включите его).
Невозможно синхронизировать время
Некоторые TB-каналы в приложении отображаются только по московскому времени, и ничего с этим не поделаешь. Связано такое с просьбами правообладателей, из-за которых программы нельзя транслировать по местному времени. Приложение Wink тут ни при чём.
На данный момент список таких телеканалов выглядит следующим образом:
На приставках с услугой «интерактивного TB» эти каналы транслируются по местному времени.
Ошибка 13
В большинстве случаев код ошибки 13 связан с недостатком средств на личном счёте пользователя. Это случается по двум причинам:
Код ошибки 20001
Данная ошибка возникает у тех, кто пользуется приставкой Wink. Она носит системный характер и может быть связана с любыми сбоями в её работе. Точно определить причину без помощи специалистов невозможно. Чаще всего встречаются следующие:
Ошибка 10001
В большинстве случаев ошибка 10001 означает, что пользователь сбросил параметры конфигурации Wi-Fi роутера до заводских настроек. Авторизуйтесь в личном кабинете на официальном сайте Ростелекома (https://lk-rostelecom. ru/) и проверьте все установленные настройки.
Другие проблемы
Входящие в этот раздел проблемы можно решить перезапуском устройства, переподключением к другому источнику интернета либо обновлением приложения Wink до последней версии. Перечисленными способами решаются следующие проблемы:
Что делать, если не работает Wink на телевизоре?
Если Wink не работает на Smart TV, первым делом убедитесь, что опция была правильно подключена. Верный алгоритм подключения выглядит следующим образом:
Если программа по-прежнему не запускается и на телевизоре отображается чёрный экран, выполните такие действия:
Подробнее обо всех этих способах восстановления функционирования приложения Wink читайте ниже. Они не сложные и не требуют дополнительных технических навыков.
Перезагрузка телевизора
Это классический способ исправления неисправностей, к которому прибегают в числе первых. В 70% случаев данной манипуляции достаточно, чтобы привести всё в норму.
Если платформа внезапно перестала функционировать, перезапустите телевизор и отключите устройство от розетки на 3-5 минут. Затем подключите его к питанию снова и попробуйте запустить Wink. Всё должно заработать. Если проблема осталась нерешённой, переходите к следующим шагам.
Переустановка приложения
Если перезапуск телевизора не помог, попробуйте переустановить на нём приложение Wink.
Программа поддерживается только телевизорами, выпущенными до 2015 года.
Чтобы точно узнать модель и год выпуска своего устройства, воспользуйтесь одним из следующих способов:
Убедившись, что ТВ-приёмник в принципе поддерживает данную программу, переустановите её, следуя инструкции:
Если всё сделано правильно, приложение успешно переустанавливается. Время установки зависит от скорости подключённого к ТВ-приёмнику интернета.
Смена точки доступа
Чтобы восстановить работоспособность приложения, смените точку доступа. Лучший способ решить эту проблему – создать точку на устройстве и подключиться к ней. Если после выполнения таких операций функция работает нормально, значит, проблема заключается в интернет-провайдере.
Смена адреса DNS-сервера
Если проблемы с провайдером обнаружены не были, проверьте DNS-сервер. Делается это следующим образом:
После проделанных манипуляций убедитесь в наличии интернета на ТВ, перезапустите телевизор и попробуйте снова включить приложение Wink.
Сброс Smart Hub
Сбросив настройки Smart Hub, вы обнулите все установленные ранее параметры программы и удалите установленные на ТВ приложения. Алгоритм действий при сбросе настроек Smart Hub:
Прежде чем принимать такие радикальные меры, убедитесь, что телевизор сертифицирован в Российской Федерации. Если вы сбросите настройки на телевизоре без сертификата, можете полностью заблокировать устройство.
Обратите внимание на заводскую этикетку. Серийный номер сертифицированного устройства заканчивается на «XRU» и имеет маркировку «EAC».
Сброс телевизора
Самый радикальный шаг, переходят к которому в крайнем случае – если все остальные способы не дали результатов, и только если вы абсолютно уверены, что ваше TB-устройство обязано поддерживать приложение Wink.
Данным способом вы не только решите проблему, связанную с неполадками приложения, но и восстановите заводские настройки телевизора.
Как сбросить настройки:
Как добиться расширения полномочий в Wink?
Иногда, чтобы приложение Wink работало корректно, и была возможность пользоваться им в полной мере, требуется расширение полномочий. Интерфейс может разниться в зависимости от устройства, на котором сервис установлен, но алгоритм действий везде одинаков.
Для максимального доступа последовательность действий следующая:
После сохранения изменений зайдите в «Мои настройки». Вернитесь в раздел «Уровень доступа» и проверьте, установлено ли там значение «18+».
Что делать, если не работает Wink на компьютере?
Программа Wink на ПК работает в качестве веб-сайта. Чтобы использовать приложение Wink на своём компьютере, достаточно ввести адрес Wink. rt. ru в браузерной строке. За исключением технических работ на сервисе, причин для ошибок в функционировании приложения только две:
Сервис Wink, созданный Ростелекомом, – это мультимедийный видеопортал. Если вы впервые подключаете приложение к телевизору, следуйте инструкциям и внимательно следите за правильностью вводимой информации. Тогда Wink позволит вам смотреть видео с качественным изображением и звуком без каких-либо проблем.
Источники:
https://lk-rostel. ru/info/chto-oznachaet-oshibka-20001-na-rostelekome/
https://kodyoshibok01.ru/chto-oznachaet-oshibka-20001-na-rostelekome/
https://gogosmart. ru/prilozheniya/wink-ne-rabotaet. html
Обновлено: 11.02.2023
Ошибка аутентификации возникает при сбое между маршрутизатором и устройством. Ниже приведены некоторые способы, которые можно использовать для исправления ошибки аутентификации Wi-Fi на Android.
Перезагрузите ваше устройство
Первое, что вы должны попробовать, если вы получаете ошибку аутентификации, это перезагрузить ваше устройство. В большинстве случаев это решит множество проблем на вашем телефоне.
Включите и выключите режим полета
Еще один надежный способ устранить причину ошибок аутентификации — включить и выключить режим полета на телефоне или планшете.
Найдите режим полета в настройках соединений. Нажмите, чтобы включить функцию, а затем снова нажмите, чтобы выключить.
Удалить сеть
- Откройте «Настройки» на устройстве и выберите Wi-Fi.
- Выберите сеть, к которой вы хотите подключиться и удалите ее. Это сотрет данные о сети на вашем телефоне.
- Вернитесь к настройкам Wi-Fi и снова выберите ту же сеть. Введите пароль и дайте смартфону подключиться к сети.
Сброс сетевых настроек
Почти каждая проблема в сети может быть решена путем сброса настроек сети на вашем телефоне.
- Откройте «Настройки» и найдите «Сброс сетевых настроек».
- Нажмите «Сбросить настройки», и при появлении запроса подтвердите сброс. Все настройки Wi-Fi, мобильной передачи данных и Bluetooth вернутся к заводским настройкам.
После этого любые ошибки должны быть устранены, и вы сможете подключиться к сети.
Проверьте максимальное количество поддерживаемых устройств
Возможно, к сети уже подключено слишком много устройств, и это не позволяет вам подключиться. Если у вас есть доступ к маршрутизатору, вы можете открыть его настройки и отключить несколько устройств, затем повторите попытку подключения.
Перезагрузите роутер
У вас могут быть проблемы с самим маршрутизатором. Перезагрузите маршрутизатор, выключив его на 30 секунд, а затем снова включите. Попробуйте подключить телефон к сети еще раз, когда маршрутизатор будет включен.
Сброс настроек до заводских
Если ни один из этих способов не помогает, в крайнем случае, верните ваш телефон к заводским настройкам. Найдите «Сброс» в настройках вашего телефона и выберите «Восстановление заводских настроек».
Когда вы нажмете кнопку сброса, все данные, приложения и настройки будут удалены, это устранит все проблемы с подключением телефона к Wi-Fi. Это решительный шаг, поэтому желательно сделать резервную копию вашего устройства, прежде чем сделать сброс настроек.
Абонентам Ростелекома доступно высокоскоростное подключение к глобальной сети поколения 3G. В данной статье представлено руководство, как провести настройки мобильного интернета от оператора Ростелеком на телефоне или планшете под управлением Андроид.
Существует множество способов настройки подключения, так что каждый сможет выбрать наиболее удобный для себя путь.
- Собственноручная настройка
- Звонок оператору
- Сервисный центр
- Личный кабинет
Собственноручная настройка
Этот способ применим к любому мобильному оператору, в том числе и к Ростелеком. Ничего сложного настройке вручную нет, ведь Android позиционируется, как максимально простая и доступная для понимания система. Просто следуйте представленной инструкции:
Звонок оператору
Данный путь подойдет пользователям, которые не хотят заниматься муторными конфигурациями. Вам потребуется дозвониться в техническую поддержку абонентов компании и связаться с оператором. Как это сделать читайте здесь.
Объясните оператору, что хотите подключить мобильный интернет на свой Андроид. Звонить требуется непосредственно с того телефона, на который вы собираетесь провести связь (на нем должна быть установлена sim-карта от данного оператора).
- Зайдите в настройки своего девайса.
- Откройте меню «Беспроводная связь».
- Выберите раздел «Мобильные сети».
- Активируйте функцию «Передача данных».
Сервисный центр
Если по какой-либо причине у вас не получается подключиться, либо вы боитесь сделать что-то не так, всегда можно обратиться к специалистам. Вы можете подойти в магазин связи или абонентский центр Ростелеком и попросить настроить вам интернет-подключение на Андроиде.
Профессионалу потребуется всего пара минут на настройки, после чего вы гарантированно получите результат. Минусы этого пути – затрата времени на дорогу и возможные очереди, а также оплата труда специалиста. Зато вы можете быть уверены, что все будет настроено именно так, как надо.
Некоторые пользователи, относящиеся к интернетовскому провайдеру Ростелеком, встречаются с разными сбоями, мешающими нормальному использованию интерактивных телеканалов. В их число входит код 20001, причины появления которого и пути их устранения предлагаем разобрать подробней.
Что означает ошибка 20001 от Ростелеком
В первую очередь необходимо уточнить, чем вызвана подобная ошибка, что значит код 20001. Подобная проблема встречается у пользователей, пользующихся телеприставкой Wink.
В ней периодически случаются перебои. В подобной ситуации утрачивается возможность смотреть телевизор до тех пор, пока не устранят неисправность.
Причины возникновения ошибки 20001
Ее считают системным сбоем и связывают с разными проблемами, возникающими в функционировании телеприставки. Выявить первопричину, не привлекая мастера, невозможно.
Но в большинстве ситуаций подобная проблема образуется, если:
- устарела модель, приставка нуждается в прошивке. Тогда провайдер обязан вместо нее выдать обновленную версию;
- нет соединения с интернетом;
- возникли проблемы в работе провайдера, следует выждать некоторое время, пока специалисты не решат их;
- приставка нуждается в ремонте. Если повреждение не носит механический характер, вместо вышедшего из строя образца бесплатно выдадут новый;
- в системе приставки случился небольшой сбой, устранить который можно, проведя простую перезагрузку;
- в ТВ введены неточные данные;
- перебит шнур.
Как устранить ошибку 20001
Необходимо выполнить определенную последовательность действий:
- начинать следует с простого – перезапустить роутер и телевизионную приставку, для чего нажимается специальная клавиша, расположенная на задней панели устройства. Выждите некоторое время и нажмите кнопку снова, чтобы работоспособность гаджета восстановилась;
- после этого проверяем, есть ли соединение с интернетом. Для этого берем стороннее устройство, подсоединяем его к роутеру таким же способом, как и телевизор. Если доступ к сети отсутствует, то проблему следует искать в роутере и самой интернет-сети;
- если у вас современная модель телевизора, приставки нет, и используется приложение Wink, следует обновить его, либо полностью сбросить и переустановить повторно. Есть вероятность, что проблема с показом кроется именно в программной версии;
- внимательно осматриваем кабели на наличие повреждений, проверяем их плотность вхождения в разъемы;
- на приставке можно сбросить настройки до заводских. Но делать такое не следует, если изначальная настройка выполнялась специалистом. Чтобы вернуть просмотр, придется вызывать сотрудника технической поддержки.
Как вызвать мастера Ростелекома на дом
Если перечисленные способы не помогли, и проблема с показом телевизора не исчезла, рекомендуется воспользоваться помощью опытного специалиста. Работникам Ростелекома прекрасно знакомы ситуации, по которым случаются сбои, и способы устранения проблем.
К сведению абонентов, услуги по ремонту предоставляются на бесплатной основе. Исключением считаются ситуации, когда приставка утратила способность к работе по вине пользователя.
Чтобы оформить заявку, выполняется определенный порядок действий:
Контакты службы поддержки Ростелекома
Есть еще несколько вариантов, чтобы вызвать мастера по ремонту приставок:
При попытке подключиться к Wi-Fi с мобильного устройства может возникнуть ошибка аутентификации. Встречается она как на Android, так и на IOS-устройствах.
Что означает ошибка
При первой попытке подключиться к запароленной сети телефон или планшет потребует от вас пароль. Введя его, вы получите доступ к сети или ошибку аутентификации. Ошибка возникнет в том случае, если пароль не совпал с тем, что установлен в настройках роутера.
При подключении к сети может появится ошибка аутентификации
Бывают случаи, когда ошибка возникает не при первом подключении, а при повторном. То есть в первый раз все нормально, сеть подключается, а через некоторое время вылезет уведомление об ошибке. Такое происходит из-за того, что пароль был сменен в параметрах роутера или по причине некоторого сбоя в самом устройстве.
В редких случаях возможен вариант того, что устройства не позволяет подключиться к сети, так как на ней используется недопустимый тип шифрования.
Итак, основная причина появления ошибки — неверно введённый пароль, сбой в системе или неверный тип шифрования.
Устранение проблемы
Повторный ввод пароля (Android)
Открываем настройки устройства
Открываем блок WLAN
Нажимаем на сеть, с которой возникли проблемы
Нажимаем на кнопку «Удалить»
Видео: что делать, если возникает ошибка аутентификации
Повторный ввод пароля (IOS)
- Находясь в настройках устройства, выберите раздел Wi-Fi.
Открываем раздел Wi-Fi
Открываем настройки сети
Нажимаем кнопку «Забыть сеть»
Вводим пароль, чтобы подключиться к сети
Сброс пароля
Если вы неуверены в том, что знаете правильный пароль, его надо сбросить. Для этого разверните роутер задней стороной и маленькую кнопку Reset на 10–15 секунд. Как только роутер уйдёт в перезагрузку, её можно отпустить — сброс выполнен. Теперь на сети пароля нет, доступ к ней открыт.
Зажимаем кнопку Reset на 10–15 секунд
Установка нового пароля
Сбросив пароль, вы открыли доступ к сети всем желающим, это нехорошо, нужно установить пароль. Для этого подключитесь к Wi-Fi с компьютера и откройте браузер:
Вводим логин и пароль
Устанавливаем подходящий пароль
Изменения типа шифрования
Возможно, ваш роутер по умолчанию использует устаревший тип шифрования, который запрещён на подключаемом устройстве. На данный момент и Android, и IOS устройства поддерживают AES шифрование, так как оно является наиболее безопасным. Чтобы установить его на роутере, необходимо войти в интерфейс управления (как это сделать, описано в предыдущем пункте), перейти к разделу настройки пароля и защиты и установить значение WPA2-PSK, а для строки Encryption установить значение AES.
Устанавливаем тип WPA2-PSK
Сброс настроек IOS
Если все вышеописанные действия не помогли избавиться от проблемы на IOS-устройстве, то стоит попробовать сбросить настройки сети. Все данные, приложения и параметры телефона не будут затронуты, сбросятся до заводских только сетевые настройки.
-
Находясь в настройках устройства, перейдите к блоку «Основные».
Выбираем раздел «Основные»
Выбираем раздел «Сброс»
Нажимаем кнопку «Сбросить настройки сети»
Что делать, если роутер сломан
Если ошибка возникает на всех устройствах, пытающихся подключиться, а выполнение сброса и перенастройки не помогли, то поломка заключается в физической составляющей роутера. В этом случае его стоит отнести в сервис, чтобы с этим разобрались специалисты.
Если на Android или IOS устройстве возникает ошибка аутентификации, перезагрузите устройство, забудьте сеть, сбросьте роутер и перенастройте его. На IOS-устройствах иногда помогает сброс настроек сети.
Читайте также:
- Какая сим карта лучше ловит в лесу
- Поругались с мужем ушел из дома и отключил телефон
- В каких телефонах есть nfc
- Контакты в телефоне не отображаются полностью
- Как посмотреть историю звонков на телефоне panasonic
У многих появляется ошибка аутентификации при подключении к WiFi на андроид устройствах. Данная ошибка довольно часто тревожит людей. В этой статье мы разберем причины, приводящие к ошибке и способы их решения.
Обычно процесс аутентификации продолжается несколько секунд. Но иногда при подключении к Wi-Fi (после ввода пароля) устройство не подключается и возникает ошибка аутентификации при подключении к wifi или бесконечная авторизация устройства в сети.
Что такое аутентификация
Это процесс проверки ключа безопасности. Простыми словами — совпадение установленного пароля сети с тем, который вводится пользователем. Главная задача аутентификации на телефоне или планшете — защитить сеть от несанкционированного доступа. Не каждый пользователь понимает, что любые устройства, подключенные к единой вай фай сети могут беспрепятственно обмениваться данными. Именно поэтому открытые точки интернет соединения считаются небезопасными. Чтобы подключаться к беспроводной сети не боясь за сохранность своих данных и был придуман процесс аутентификации. Самый распространённый способ проверки подлинности пользователя — запросить у него пароль.
Как происходит аутентификация
В сущности,иэто процедура, во время которой сверяется правильность идентификатора и пароля. Используется несколько типов аутентификации. Выбор нужного производится в меню настроек устройства, используемого в качестве точки доступа. Под аутентификацией, как правило, понимается тип шифрования данных роутера.
Чаще всего применяется технология WPA-2, использующая симметричный алгоритм AES. Методом проверки подлинности для клиентов беспроводных сетей является WPA2 Personal. Обойти данную защиту злоумышленнику, независимо от его квалификации, невозможно. В обычных условиях, например, дома, устанавливается один для всех ключ.
Этапы подключения к WiFi
Обычно сам процесс подключения при возникновении ошибки аутентификации выглядит следующим образом: вы выбираете беспроводную сеть, вводите пароль от нее, после чего видите изменение статуса: Подключение — Аутентификация — Сохранено, защита WPA2 или WPA. Если чуть позже статус меняется на «Ошибка аутентификации», при этом само подключение к сети не происходит, то что-то не так с паролем или настройками безопасности на роутере. Если же просто пишет «Сохранено», то вероятно, дело в параметрах Wi-Fi сети.
Причины возникновения к ошибка аутификации wi-fi
Ситуаций, когда при подключении устройства, работающего на «Андроиде», например, смартфона Samsung Galaxy, планшета фирмы Sony или любого другого устройства на экране пишет про ошибку аутентификации, две: несовпадение введенного пароля или разный тип шифрования на роутере и подключаемом устройстве. Они охватывают большую часть случаев, но иногда неисправности и ошибки вызываются причинами другого характера.
1.Неправильно введён секретный код для подключения к WiFI
Очень часто такая ошибка бывает вызвана именно неправильным вводом пароля, при этом пользователь может быть уверен, что вводит все правильно. Прежде всего, убедитесь, что в пароле на Wi-Fi не используется кириллица, а при вводе вы соблюдаете регистр букв (большие и маленькие). Для простоты проверки можете временно изменить пароль на роутере на полностью цифровой, о том, как это сделать вы можете прочитать в инструкциях по настройке роутера (там есть информация для всех распространенных марок и моделей).
2.Несоответствие типа подключения в настройках планшета и у Wi-Fi оборудования
Стандарты безопасности постоянно улучшаются и изменяются, благодаря чему современное Wi-Fi оборудование может работать в различных режимах, несовместимых между собой. Современные роутеры, по умолчанию, устанавливают симметричный алгоритм шифрования — AES. Однако владельцы многих старых устройств в таком случае просто не могут подключить «WiFi» на телефоне. Это происходит потому, что установленная версия Android устаревшая и не поддерживает AES. Также некоторые устройства не поддерживают WPA-2. Все это и приводит к возникновению ошибки.
3.Большое расстояние между роутером и планшетом
Кроме того, проблема аутентификации при подключении к wifi может возникнуть из-за плохого качества сигнала. В этом случае вам необходимо сократить расстояние между Wi-Fi оборудованием и планшетом.
4.Неисправный роутер
Иногда ошибки аутентификации wifi вызываются тем, что устройство, или точка доступа, неисправно в конкретный момент времени. Современные роутеры оснащены цветовыми индикаторами, подсказывающими об этом. Однако на их некорректную работу внимание обращают профессионалы или опытные пользователи.
Нередко смартфон или планшет не подключаются к сети в связи с тем, что они на аппаратном уровне, по причине морального устаревания, не способны работать с современным скоростным стандартом 802.11N.
Способы решения ошибки при аутентификации подключении к wifi
Исходя из описанных выше причин возникновения неисправности при подключении к беспроводной сети, становится понятно, что на вопрос, как быстро убрать ошибку аутентификации, нет единого ответа. В каждом конкретном случае применяется свой алгоритм, позволяющий решить проблемы с идентификацией. Подробнее они будут описаны ниже.
1.Переподключение сети и перезгрузка
Если возникает ошибка идентификации, нужно, прежде всего, перезагрузить ваш Андроид девайс и вместе с ним роутер (если у вас есть к нему доступ, разумеется) потом попробуем подключиться заново. Для этого устройство переводится в режим полета на 20-30 секунд. Иногда проблему с подключением помогает исправить банальное удаление данных о сети. Рассмотрим это на примере смартфона фирмы «Самсунг».
- В первом случае делается свайп сверху вниз, нажимается кнопка «Режим полета», а потом отключается.
- Во втором случае необходимо зайти в настройки, перейти в подпункт wi-fi, там выбрать нужную сеть. Путем длительного удержания пальца на ее названии вызывается меню, где выбирается пункт «Забыть сеть». После этого из памяти смартфона или планшета стирается информация, касающаяся конкретной беспроводной сети и, скорее всего, ошибки аутентификации удастся избежать.
- Кроме того, следует учитывать невозможность некоторых устройств работать со стандартом 802.11N. Для этого режим b/g/n смешанный должен быть сменен на b/g смешанный:
2.Ошибка при проверке подлинности
Бывают ситуации, когда устройства на Android неспособны подключиться к сети при осуществлении проверки подлинности по причине конфликта с установленной в настройках версией стандарта безопасности. Причем это касается как современных телефонов, так и устаревших моделей. В данной ситуации простейшим выходом является смена новейшего WPA-2 на более старый WPA. В большинстве случаев это связано со сбоем в прошивке роутера, поэтому описанное решение является временным, стоит обновиться на более новую и актуальную версию прошивки.
Иногда, данная ошибка означает наличие несовместимости устаревших версий Android с алгоритмом AES. В таком случае метод проверки подлинности меняется на WPA-Auto-Personal, после чего появится возможность выбрать протокол TKIP. В роутерах ASUS используется продвинутая версия, использующая сразу два протокола в зависимости от подключаемого устройства.
Следующее, что стоит проверить и попробовать изменить — метод проверки подлинности и шифрование WPA (тоже в настройках беспроводной сети роутера, пункты могут называться иначе). Если у вас по умолчанию установлено WPA2-Personal, попробуйте поставить WPA. Шифрование — AES.
3.Поиск причины в роутере
Если ошибка предположительно вызвана роутером, являющимся точкой доступа, с ним осуществляются следующие несложные манипуляции. Простейшим решением ошибки является банальная перезагрузка. Делается это выключением кнопки питания и повторного ее нажатия через полминуты. В том случае, если это не помогло, посмотреть, а доступна ли сеть для аутентификации. Делается это через интерфейс администратора, куда легко зайти, введя 192.168.1.1 Необходимо, чтобы SSID (имя сети) было написано на английском языке, и не стояла галочка «скрыть SSID».
4.Изменение паролей
При исправлении ошибок аутентификации wifi нельзя не сказать о смене установленного пароля. Вместо сложного набора символов и знаков, сделайте простой пароль из цифр, что позволить решить эту проблему
5.Дополнительные методы решения проблемы
1. Если указанные выше способы не исправили ошибки, причина может быть, например, в фильтрации возможных клиентов по MAC-адресу. Когда функция активна, планшет или телефон не смогут удачно подключиться. Это происходит в том случае, если их MAC-адреса не внесены в специальный разрешающий список, находящийся непосредственно в интерфейсе администратора в роутере.
2. Еще один вариант решения ошибки используется для техники производства компании Lenovo. Для успешного решения ошибки аутентификации при подключении к wifi, по отзывам владельцев смартфонов этой фирмы, необходимо сменить канал с Автоматического на 6.
3. В некоторых ситуациях для исправления ошибки, стоит попробовать сменить ширину канала. Установка более высокого значения увеличивает скорость за счет большего показателя пропускной способности. Иногда также помогает перезагрузка устройства, подключаемого к точке доступа.
4. Есть возможность экспериментировать и с другими настройками, например, поменять режим работы беспроводной сети, использовать статические каналы.
5. В любом случае не стоит отчаиваться, когда высвечивается ошибка аутентификации при подключении к сети wifi на любом устройстве, работающем на «Андроиде». Чтобы решить, как поступить для исправления проблемы, следует, прежде всего, выявить причину неполадки.
6. Если ошибке аутентификации Wi-Fi на Android у вас сопутствует слабый прием сигнала, попробуйте выбрать свободный канал для беспроводной сети. Маловероятно, но может помочь и смена ширины канала на 20 МГц.
7. Второй распространенный вариант, особенно для более старых и бюджетных телефонов и планшетов — неподдерживаемый режим Wi-Fi сети. Следует попробовать включить режим 802.11 b/g (вместо n или Auto) и попробовать подключиться снова. Также, в редких случаях, помогает смена региона беспроводной сети на США (или Россия, если у вас установлен иной регион).
8. Заходим в настройки, нажимаем кнопку Ещё — Режим модема — Настройка точки доступа и сопряжения ставим на IPv4 и IPv6 — BT-модем Выкл/вкл (оставлять на выкл) включите точку доступа, после выключите. (верхний переключатель). Также зайти во вкладку VPN поставить пароль, после убрал в настройках. Последний этап это включить/выключить режим полёта. После всего этого мой вай-фай ожил и автоматически подключился без нажатий.
9. Еще один способ, предложенный в комментариях — попробуйте задать пароль сети Wi-Fi, состоящий только из цифр, может помочь.
10. И последний способ, который в случае чего можете попробовать — это автоматическое исправление проблем с помощью приложения для Android WiFi Fixer (можно скачать бесплатно в Google Play). Устанавливаем Wi-Fi Fixer и запускаем его. Если в этот момент у вас включен Wi-Fi, то программа автоматически диагностирует имеющиеся ошибки и исправит их
Общие обзоры по ошибке аутентификация WiFi
{youtube}jZeLxeB9zE0{/youtube}
{youtube}4VdT8q0IgIE{/youtube}
{youtube}WgICsFNoQ6M{/youtube}
- Добавить свои
Оставьте свой комментарий
Перейти к содержанию
На чтение 2 мин Просмотров 5.1к. Опубликовано 26.12.2021
При использовании Ростелекома в качестве интернет-провайдера иногда происходят сбои, которые не позволяют смотреть интерактивные телеканалы. Код одной из таких ошибок равен 20001, что указывает на возникновение проблем с телеприставкой Wink.
Wink – это специальный сервис от Ростелекома, который предоставляет безопасный доступ к множеству телесериалов, фильмов и телепрограмм. Ошибка “20001” возникает в результате системного сбоя, причину которого трудно определить самостоятельно. Такая ошибка не позволяет пользоваться телевизором до устранения проблемы.
Основные источники появления такой ошибки состоят в следующем:
- Отсутствует соединение с интернетом.
- Проблемы провайдера, которые будут решены в течение некоторого времени.
- Сбой в системе, который может быть ликвидирован с помощью перезагрузки всей системы.
- Модель приставки устарела. После обращении к провайдеру можно получить новую версию.
- Неисправность приставки. Если повреждение возникло не по вине пользователя, то провайдер выдаст новый образец.
- Неисправность в соединении.
- Введение неправильных данных в телевизор.
Перед вызовом мастера необходимо попробовать исключить простые неполадки. Для этого необходимо выполнить следующие действия:
- Нужно произвести перезапуск роутера и телевизионной приставки.
На задней панели расположена специальная клавиша, с помощью которой можно перезапустить интернет. Ее надо нажать два раза с временным промежутком около минуты. Сначала она отключает интернет, а через минуту загружает его вновь. Иногда этого хватает, чтобы гаджет восстановил свою работу после перезагрузки интернета.
- Далее необходимо проверить интернет-соединение. Это можно сделать, подключив к роутеру другой гаджет. Если проблема в сети, то новое устройство также не будет работать.
- Можно обновить программную версию Wink. Возможно ошибка исчезнет после переустановки программы.
- Необходимо тщательно проверить надежность разъемов и отсутствие повреждений в проводах.
Если предложенные способы не помогли, то необходимо вызвать мастера из Ростелекома. Услуги по ремонту предоставляются бесплатно в тех случаях, когда поломка произошла не по вине абонента.
Вызвать мастера можно следующими способами:
- заполнить форму на сайте https://rt.ru ;
- позвонить по номеру горячей линии 8(800) 100-08-00;
- отправить сообщение на почту rostelecom@rt.ru.
Что делать, если не работает интерактивное телевидение Ростелеком, но интернет работает?
Распространенные проблемы
О каком бы качестве предоставляемых услуг не шла речь, любая техника может давать сбои и вечного двигателя, к сожалению, тоже еще не изобрели. Заранее хотелось бы предупредить: если у вас зависает телевидение Ростелеком, в 50% это можно исправить, перезагрузив ресивер. Увлекшись многообразием медиа-контента от IPTV, многие пользователи IPTV-приставок месяцами не выключают их от источника питания, лишь переводя перед сном в режим ожидания (Stand-BY). Учитывая, что услуга постоянно совершенствуется, и появляются версии с новой прошивкой, ваше оборудование банально требует обновления. Помочь в этом случае может отключение роутера и приставки от сети.
Среди возможных проблем также можно выделить подключение ТВ-тюнера в «неправильное» гнездо LAN. Обычно для подключения ТВ-приставки производитель отводит определенные порты LAN, а если вы решили подключить ее через другой порт, предназначенный для Интернет-соединения, к примеру, ничего не произойдет. Если же вы сделали все правильно, но телевидение Ростелеком не показывает, стоит искать причину в другом направлении.
Важно! Если вы используете ADSL, для подключения надо использовать порт LAN-4, этот же порт отводится при подключении через оптоволокно. В случае использованиях двух или трех приставок задействуются порты LAN-3 и LAN-2, но никогда не порт LAN-1, предназначенный для подключения Интернета.
Вы можете столкнуться с тем, что на телевизоре высвечивается надпись, говорящая о том, что от приставки нет сигнала. Это случается довольно часто, и пользователи спрашивают, почему не работает телевидение от Ростелеком при работающем интернете, если все сделано правильно и ресивер подключен по правилам. В большинстве случаев это происходит потому, что вы не указали устройству вход, через который подключается приставка, а в современных телеприемниках для подключения предусмотрено несколько выходов.
Ошибка нет IP адреса
Бесконечно бегающий кролик
Первое включение некоторых моделей IPTV-приставок очень нравится детям, так как на экране появляется кролик, а затем показывается мультфильм «про зайцев». На самом деле, это неполадка, связанная с неполучением прошивки от Ростелекома через мультикаст. Причин этого может быть две:
Важно! Если вы считаете, что приставка перестала работать из-за проблемы, связанной с ошибкой подключения маршрутизатора (не настроен порт для подключения STB), поменяйте порт LAN на WLAN-порт в параллель.
Неверный логин и пароль
Немало хлопот доставляют проблемы, связанные с авторизацией на сервере IPTV или на сервере авторизации. Вы можете ввести, к примеру, неверный логин или пароль. Если вы уверены, что все ввели правильно, а интерактивное ТВ Ростелеком не работает, следует обратиться к настройкам роутера или модема. Помочь может, в частности, проверка настроек конфигурации маршрутизатора и перезагрузка самого ресивера. В случае если IPTV от Ростелеком не работает, по-прежнему, следует обратиться в техническую поддержку, специалисты которой проверят данные для авторизации.
Отсутствие сигнала
Если после подключения приставки, на телевизоре нет сигнала, о чем свидетельствует отсутствие изображения и звука, необходимо, возможно, настроить сам телеприемник. Дело в том, что к современным телевизорам могут подключаться различные устройства, поэтому очень важно, чтобы порт подключения соответствовал настройкам, так как в автоматическом режиме это научились делать далеко не все ТВ-приемники. Для начала на пульте надо найти кнопку Source, которая и отвечает за источник сигнала. Нажав на эту кнопку, вы попадете в меню, в котором нужно выбрать нужный порт подключения. Если вы все сделаете правильно, изображение хорошего качества и сигнал от Ростелеком появится незамедлительно. Проблема может заключаться также в неплотном прилегании контактов, а чтобы ее исправить, достаточно отсоединить кабель и присоединить его повторно. Если самостоятельно решить проблему не получается, без помощи специалиста обойтись не получится.
Ошибка загрузки
Довольно часто пользователи, говоря о том, что не работает ТВ приставка компании Ростелеком, имеют в виду надпись «Сервер не найден», появляющуюся на экране. Ниже этой надписи пользователям рекомендуют обратиться в службу поддержки клиентов. На самом деле, если сервер недоступен и Ростелеком не показывает каналы по причине отказа сервера, решить проблему самостоятельно не получится. Помощь могут оказать только специалисты, к помощи которых придется обратиться.
Пользователи IPTV-телевидения могут наблюдать на черном экране надпись, предупреждающую о проблеме подключения к серверу, при этом система сообщает о том, что сетевой интерфейс подключен, получен и IP-адрес. Это означает, что сервер Ростелеком недоступен по причине сбоя на сетях провайдера – явление довольно частое. В этом случае оставьте приставку включенной и дождитесь, когда проблема будет решена на сервере. В случае если работа приставки не восстановилась, ее надо перегрузить. Сначала выключается сама приставка, затем роутер, после включения роутера должно пройти 5-7 минут, после чего можно включать ресивер. Проблема должна быть решена.
Изображение квадратиками
Если изображение идет с зависаниями, или телевидение Ростелеком невозможно смотреть по причине появления размытой картинки «квадратиками», при этом звук не пропадает, но «заикается», надо снова перегрузить приставку. Если эта мера не помогла, или помогла на время, можно попробовать отключить от роутера все устройства, за исключением самого ТВ-тюнера, постарайтесь также отключить Wi-Fi. Включая постепенно все устройства, вы определите источник загрузки канала, а чаще всего это происходит на линиях ADSL, и особенно в случаях, если канал занят загрузками из файлообменников.
Проводной интерфейс не доступен
Если вы увидели сообщение об отсутствии проводного интерфейса, помните, что проблема заключается в неисправности вашей линии Интернета. Вероятней всего, помочь решить ее может стандартная процедура перезагрузки маршрутизатора и ресивера. Не стоит также забывать о возможном механическом повреждении кабеля. Проверить, почему сетевой интерфейс не подключен, можно, подключив новый кабель.
Источник
Настройка интернета от Ростелеком на устройстве с Android
Абонентам Ростелекома доступно высокоскоростное подключение к глобальной сети поколения 3G. В данной статье представлено руководство, как провести настройки мобильного интернета от оператора Ростелеком на телефоне или планшете под управлением Андроид.
Существует множество способов настройки подключения, так что каждый сможет выбрать наиболее удобный для себя путь.
Собственноручная настройка
Этот способ применим к любому мобильному оператору, в том числе и к Ростелеком. Ничего сложного настройке вручную нет, ведь Android позиционируется, как максимально простая и доступная для понимания система. Просто следуйте представленной инструкции:
Звонок оператору
Данный путь подойдет пользователям, которые не хотят заниматься муторными конфигурациями. Вам потребуется дозвониться в техническую поддержку абонентов компании и связаться с оператором. Как это сделать читайте здесь.
Объясните оператору, что хотите подключить мобильный интернет на свой Андроид. Звонить требуется непосредственно с того телефона, на который вы собираетесь провести связь (на нем должна быть установлена sim-карта от данного оператора).
Спустя некоторый промежуток времеми вам придет сообщение с автоматической конфигурацией. Теперь вам понадобится перезагрузить девайс и включить одну функцию:
Сервисный центр
Если по какой-либо причине у вас не получается подключиться, либо вы боитесь сделать что-то не так, всегда можно обратиться к специалистам. Вы можете подойти в магазин связи или абонентский центр Ростелеком и попросить настроить вам интернет-подключение на Андроиде.
Профессионалу потребуется всего пара минут на настройки, после чего вы гарантированно получите результат. Минусы этого пути – затрата времени на дорогу и возможные очереди, а также оплата труда специалиста. Зато вы можете быть уверены, что все будет настроено именно так, как надо.
Личный кабинет
Вы также можете запросить все необходимые настройки в своем личном кабинете Ростелеком. Как и в случае со звонком оператору, модель вашего девайса определится в автоматическом режиме. Чтобы попасть в свой кабинет, перейдите по адресу https://lk.rt.ru/. Для работы необходимо пройти процедуру регистрации в системе:
Источник
Что означает ошибка 20001 на Ростелекоме
Иногда клиенты интернет-провайдера «Ростелеком» сталкиваются с различными ошибками, не позволяющими смотреть интерактивное телевидение. Среди них ошибка 20001. Предлагаем подробно рассмотреть ее причины, а также способы решения.
Что означает ошибка 20001 от Ростелеком
Для начала стоит разобраться в том, с чем связана ошибка 20001 и что она означает. Такая проблема возникает у тех, кто пользуется приставкой Wink от ПАО «Ростелеком».
Как и в случае с любым другим устройством, в ней может произойти сбой. В таком случае клиент не сможет вернуться к просмотру телевизора, пока проблема не будет решена.
Причины возникновения ошибки 20001
Ошибка 20001 является системной и может быть связана с любыми сбоями в работе ТВ-приставки. Поэтому определить причину без помощи специалиста не представляется возможным.
Однако чаще всего рассматриваемая проблема возникает при следующих обстоятельствах:
Как устранить ошибку 20001
Теперь рассмотрим несколько простых методов, воспользоваться которыми сможет каждый клиент Ростелекома. Вполне вероятно, что этого будет достаточно для решения проблемы.
Рекомендуется последовательно выполнить следующие действия:
Как вызвать мастера Ростелекома на дом
Если ни один из описанных выше способов не решил проблему, то необходимо обратиться к специалисту. Сотрудники Ростелекома хорошо осведомлены о причинах неисправности приставки и способах их решения. Таким образом, мастеру понадобится немного времени, чтобы вернуть вас в сеть для просмотра интерактивного телевидения.
К счастью, Ростелеком позволяет приглашать технических специалистов бесплатно. Отдельная стоимость за вызов и саму починку приставки не предусмотрена. За исключением тех случаев, когда гаджет вышел из строя по вине самого клиента.
Для вызова мастера рекомендуется придерживаться следующего алгоритма:
Теперь нужно дождаться, пока вам перезвонит или напишет представитель компании. Сначала он поможет решить проблему без вызова специалиста. Если это невозможно, то вы выберете дату и время приезда техника.
Контакты службы поддержки Ростелеком
Пригласить специального человека для починки можно не только через форму обратной связи. Еще доступны следующие варианты:
Источник
На телевизоре код ошибки 20003 в Ростелеком что делать?
Онлайн телевидение доступно каждому на компьютере, смартфоне и, конечно же, почти в любом телевизоре. С приходом интернет-вещания отпала необходимость использовать громоздкие ТВ антенны или оплачивать услуги кабельного телевидения. Онлайн телевидение радует своим качеством и стабильностью, а также кроссплатформенностью.
Но оно может и огорчать, если возникают какие-то ошибки, которые, на первый взгляд, трудно преодолеть. Особенно, если собрался после тяжёлого рабочего дня вечером посмотреть фильм, а телевизор выдает ошибку. В данной статье мы рассмотрим одну из таких популярных проблем с кодом ошибки 20003 при просмотре телевидения от Ростелеком. Разберём, какие методы решения для неё есть.
Как устранить ошибку 20003 в Ростелеком
Есть несколько способов, которые могут помочь вам решить проблему с кодами 20003, 10001 и 20001. Начнём мы их приводить от быстрых к долгим, поэтому начните пробовать с самых первых. Возможно, именно они и подействуют. А если нет, то придётся переходить к тем методам, которые занимают больше времени.
Если эти способы не помогли вам в устранении ошибок 20003, 10001, 20001, то следует обратиться в поддержку Ростелеком, и, возможно, вызывать их специалиста на дом. Очевидно, что это всё потребует время и не решится за один вечер. И если вам прямо сейчас хочется посмотреть какой-то фильм через подписку Ростелеком, то воспользуйтесь другими устройствами — компьютером, планшетом или смартфоном. Конечно, качество будет не такое как на телевизоре, но это лучше, чем ничего. Для этого на вашем тарифе должна быть подключена услуга «Мультискрин».
Если даже «Мультискрин» не работает, то вам придётся коротать вечер вместе с другим поставщиком онлайн телевидения.
Источник
Ошибка определения индикатора устройства ростелеком
Зайдите в настройки «Высокоскоростного подключения», введите логин и пароль в соответствующих полях. Обращайте внимание на регистр (заглавные и строчные буквы) и язык (EN/RU). Нажмите «Сохранить» и подключайтесь к интернету.
При некорректном завершении интернет-сессии (например, из-за перебоев в электричестве) на оборудовании провайдера сессия может не завершиться мгновенно. После первого сообщения об ошибке подождите 30 минут и попробуйте подключиться к интернету снова. Если это не удалось — обратитесь к нам, чтобы наши специалисты завершили интернет-сессию принудительно.
Не могу подключиться к интернету — выдается ошибка 691. Имя пользователя и пароль в настройках подключения перенабрал, но ошибка остается. Иванов Петр Семенович, лицевой счет 423111111111.
Ошибка 691 также выдается тогда, когда под вашим логином и паролем уже зашли в интернет. Это происходит в следующих случаях:
Маршрутизатор настроен на автоматическое подключение к интернету
Чтобы выяснить, так ли это, проверьте индикатор «Internet» на маршрутизаторе.
Название индикатора Варианты отображения на маршрутизаторе Описание Индикация в рабочем состоянии Доступ к интернету (Internet) 
Если индикатор «Internet» горит или мигает зеленым цветом, то запускать вручную подключение с компьютера не нужно — интернет уже подключен. Если при этом на компьютере интернет не работает — следуйте рекомендациям.
Ваши учетные данные для подключения к интернету используются третьими лицами
Подумайте, кто может знать ваш логин и пароль для подключения к интернету. Возможно, вы подарили роутер знакомым или оставили его на старой квартире. Если на маршрутизаторе не сброшены настройки, подключение будет выполнено под вашими учетными данными. В таком случае попросите нового владельца сбросить настройки и перенастроить роутер.
Если это по каким-то причинам невозможно — обратитесь к нам любым удобным способом. Наши специалисты отправят новые учетные данные по SMS. Если вы подозреваете, что ваши учетные данные украли — обязательно сообщите об этом нам. Будьте готовы назвать паспортные данные владельца договора на оказание услуг связи.
Перестал работать интернет. Интернет-кабель подключен напрямую к компьютеру, выдается ошибка 691. Я перенабрал логин и пароль, но ошибка повторяется. С момента возникновения ошибки прошло больше 30 минут. Свои учетные данные никому не передавал. Иванов Петр Семенович, лицевой счет 423111111111.
Источник
09.02.2022
1,893 Просмотры
Интернет-провайдер Ростелеком не дает гарантии бесперебойной работы приставки, установленной ранее. Могут появиться неполадки в работе. При использовании сети возникают сбои в системной деятельности.
Невозможно наблюдать процесс передачи информации интерактивными телеканалами из-за плохой связи. Ошибкой под кодом номер 20001 называют неполадки с телевизионной приставкой Wink. Особый ресурс Wink является связью от Ростелекома, предоставляющий право надежного входа в программные продукты.
Это огромный поток телевизионных предложений в виде телесериалов, картин, телепрограмм. Неполадка 20001 появляется в связи со сбоями в системе, причины которых нельзя найти самостоятельно. Телевизор использовать без устранения отклонений невозможно.
Главные ссылки, из-за которых возникают ошибки:
- не имеется связи с сетевым ресурсом;
- неполадки в деятельности провайдера, устраняющиеся за короткий промежуток времени мастером компании;
- проблемы в работе системы, ликвидирующиеся путем применения перезагрузки;
- старая версия приставки, заменяющаяся представителями провайдера на новую, установка иной модели приставки;
- неполадки в работе приставки, появление вреда из-за совершения неправильных пользовательских действий, выдача современного образца представителем;
- ошибки при соединении;
- ввод некорректных сведений в систему телевизора для работы.
Для начала пробуют удалить легкие отклонения перед приходом специалиста.
Выполняются советы в следующем порядке:
- совершают новое включение роутера, приставки для телевизора;
- сзади на панели имеется нужная кнопка, помогающая сделать новый запуск интернета. При нажатии ее в количестве двух раз с интервалом по времени в течение шестидесяти секунд происходит выключение интернета, а потом через минуту новая загрузка.
Бывает, что гаджет не восстанавливает работу за данное количество времени, тогда после перезагрузки включение не происходит.
Сразу проверяют соединение с интернетом. При подключении к роутеру нового гаджета пробуют сверить деятельность систем. Могут обнаружиться сетевые неполадки, которые ведут к отключению приставки.
Стараются обновить версию программы Wink. После установочных действий ошибка быстро пропадает. Обязательно находят способ надежного разъемного крепления, проверяют причины возникновения проводниковых повреждений.
Если названные методы не решают проблемы соединения, то приглашают для ремонта специалиста из компании Ростелеком. Проведение ремонтных работ не требует оплаты, является бесплатным случаем восстановления функций приставки, если неполадки возникли по причине неграмотного пользования абонентом.
Загрузка…
Что означает ошибка 20001 на Ростелекоме
Иногда клиенты интернет-провайдера «Ростелеком» сталкиваются с различными ошибками, не позволяющими смотреть интерактивное телевидение. Среди них ошибка 20001. Предлагаем подробно рассмотреть ее причины, а также способы решения.
Что означает ошибка 20001 от Ростелеком
Для начала стоит разобраться в том, с чем связана ошибка 20001 и что она означает. Такая проблема возникает у тех, кто пользуется приставкой Wink от ПАО «Ростелеком».
Как и в случае с любым другим устройством, в ней может произойти сбой. В таком случае клиент не сможет вернуться к просмотру телевизора, пока проблема не будет решена.
Причины возникновения ошибки 20001
Ошибка 20001 является системной и может быть связана с любыми сбоями в работе ТВ-приставки. Поэтому определить причину без помощи специалиста не представляется возможным.
Однако чаще всего рассматриваемая проблема возникает при следующих обстоятельствах:
- приставка устарела и требует прошивки. В таком случае провайдер должен заменить ее на новую версию;
- отсутствует подключение к интернету;
- проблемы на стороне провайдера, и необходимо подождать, пока они будут решены специалистами;
- приставка сломалась и требует починки. Она будет бесплатно заменена на новую, если повреждение не механическое;
- в системе устройства произошел некритичный сбой, который решается обычной перезагрузкой;
- в самом телевизоре установлены неправильные параметры;
- кабели перебились или неплотно прилегают к разъемам в телевизоре, приставке или роутере.
Как устранить ошибку 20001
Теперь рассмотрим несколько простых методов, воспользоваться которыми сможет каждый клиент Ростелекома. Вполне вероятно, что этого будет достаточно для решения проблемы.
Рекомендуется последовательно выполнить следующие действия:
- Первое, что придет в голову любому пользователю, — перезагрузить роутер. То же стоит сделать и с самой ТВ-приставкой. Нажмите на специальную кнопку, расположенную на задней панели устройства. Подождите несколько секунд и нажмите еще раз, чтобы восстановить работу гаджета.
- Теперь нужно проверить, есть ли подключение к интернету. Возьмите другое устройство и подключитесь к роутеру тем же методом, каким подключен телевизор. Если сеть недоступна, то проблема в роутере и самом интернете.
- Если вы пользуетесь приложением Wink для современных телевизоров без приставки, то рекомендуется обновить его или удалить и установить заново. Возможно, проблема таится в версии программы.
- Тщательно проверьте все кабели на предмет повреждений, перебивов и так далее. Также плотнее вставьте все кабели в соответствующие разъемы.
- Еще можно попробовать вернуть приставку к заводским настройкам. Однако это не рекомендуется делать неопытным пользователям, которые не настраивали ее изначально. Ведь в таком случае гарантированно придется пригласить мастера на дом.
Как вызвать мастера Ростелекома на дом
Если ни один из описанных выше способов не решил проблему, то необходимо обратиться к специалисту. Сотрудники Ростелекома хорошо осведомлены о причинах неисправности приставки и способах их решения. Таким образом, мастеру понадобится немного времени, чтобы вернуть вас в сеть для просмотра интерактивного телевидения.
К счастью, Ростелеком позволяет приглашать технических специалистов бесплатно. Отдельная стоимость за вызов и саму починку приставки не предусмотрена. За исключением тех случаев, когда гаджет вышел из строя по вине самого клиента.
Для вызова мастера рекомендуется придерживаться следующего алгоритма:
- Перейдите по следующему веб-адресу: https://rt.ru/.
- Пролистайте главную страницу оператора в самый низ, где можно увидеть раздел ссылок «Контакты».
- Задействуйте ссылку «Обратная связь».
- Теперь нужно заполнить следующую форму:
- ФИО;
- адрес электронной почты;
- номер, по которому с вами можно связаться;
- способ, подходящий для получения ответа от оператора;
- тема обращения (в нашем случае — «Техническая поддержка»);
- услуга (в нашем случае — «Телевидение»);
- ваш адрес;
- сообщение;
- можно прикрепить файл при необходимости.
- Дайте согласие на обработку данных и кликните «Отправить».
Теперь нужно дождаться, пока вам перезвонит или напишет представитель компании. Сначала он поможет решить проблему без вызова специалиста. Если это невозможно, то вы выберете дату и время приезда техника.
Контакты службы поддержки Ростелеком
Пригласить специального человека для починки можно не только через форму обратной связи. Еще доступны следующие варианты:
Источник
Возможные причины и способы устранения ошибки аутентификации при подключении Вай-Фай
Одна из самых распространенных проблем, возникающих при подключении Wi-Fi, – сообщение об ошибке аутентификации. Устранить ее можно самостоятельно, для чего нужно выяснить причину возникновения проблемы. Неполадка может быть связана с неправильно введенными параметрами либо сбоем работы роутера.
Что такое аутентификация и как она происходит?
Под термином «аутентификация» подразумевается сверка подлинности, осуществляемая всегда при подключении устройства к роутеру. Каждый раз, подключая планшет или телефон к маршрутизатору, пользователь наблюдает процесс сверки. Обычно он не занимает много времени. Пароль, вписанный на роутере, сопоставляется с кодом на принимающем устройстве.
Аутентификация не осуществляется, если пользователь перевел на маршрутизаторе сеть в статус незащищенной. То есть сверка паролей – метод защиты Wi-Fi-трафика от посторонних лиц.
Когда аутентификация проведена, доступ к трафику имеет только пользователь, знающий пароль.
Осуществляется процедура следующим образом:
- Устройство подключается к сети. Вводится код безопасности.
- Введенные символы шифруются устройством, передаются роутеру.
- Маршрутизатор расшифровывает полученные символы и определяет, соответствуют ли они действующему паролю.
- При положительном результате проверки роутер разрешает подключение, при отрицательном – запрещает.
Если пароли не соответствуют, пользователь видит на экране принимающего устройства сообщение о том, что аутентификация прошла неудачно, соединение с интернетом не состоялось.
Причины возникновения ошибки аутентификации при подключении Wi-Fi
В подавляющем большинстве случаев проблема обусловлена неправильно вписанным паролем. Пользователь может ошибиться:
- в выборе регистра символа (прописной и строчной формы);
- с используемым при вводе языком.
Если пользователь точно уверен, что вписывает верный пароль, но устройство отказывается подключаться к интернету, то следует искать неполадки в роутере. Ошибка может быть связана с:
- SSID (наименованием) сети;
- MAC-адресом роутера;
- сетевым паролем;
- сбоем или устареванием настроек маршрутизатора.
Способы устранения проблемы
Чтобы выявить причину ошибки аутентификации и устранить ее, необходимо провести проверку и роутера, и принимающего устройства. Обычно пользователям без особого труда удается справиться с проблемой своими силами.
Рекомендуется поэтапно осуществить следующие действия:
Перезагрузить и роутер, и устройство приема
Желательно осуществить принудительную перезагрузку: сразу нажать на маршрутизаторе кнопку отключения. На старых моделях кнопка не всегда есть – в этом случае необходимо вытащить шнур из розетки. Затем нужно выждать пару минут и включить устройства: первым – роутер, вторым – телефон.

Повторно ввести пароль
Нередко пользователи выбирают сложные символы и постоянно ошибаются, вписывая код доступа. Поэтому стоит выбрать более простой и запоминающийся пароль.
При повторном вводе желательно щелкнуть по значку «Показать пароль» – так вероятность ошибиться будет меньше. Следует различать строчные и прописные буквы, кириллицу и латиницу. Если, к примеру, вместо русской «с» ввести аналогичную английскую букву, то код не будет принят маршрутизатором. В завершение нажимается кнопка «Сохранить», телефон снова начинает подсоединение к роутеру.
Убрать старое подключение, подключиться повторно
Это поможет избавиться от неактуальных файлов, также поврежденных в ходе обновлений и из-за нестабильности работы системы. Для этого нужно:
- Войти в блок «Настройки».
- Выбрать раздел «Сеть и интернет» (на некоторых устройствах это название бывает иным).
- Выделить Wi-Fi-сеть, удерживать на ней палец до тех пор, пока не выскочит окошко, в котором выбирается строчка «Удалить сеть». Удаленная сеть возвратится в список всех доступных сетей вай-фай.
- Далее осуществляется стандартная процедура подключения: нужно кликнуть по сети и внимательно вписать пароль (для предупреждения ошибки желательно сделать символы видимыми).
Сменить беспроводной режим передачи сигнала на роутере
Если в разделе «Wi-Fi» установлен режим «n», «auto» или «ac», то стоит ввести «802.11 b/g». Такая мера помогает, если сбой аутентификации связан с тем, что старый и недорогой телефон или планшет не принимает современный режим передачи сигнала.
Сменить новый стандарт безопасности WPA-2 на прежний WPA
Случается, что устройства не подключаются к Wi-Fi, так как конфликтуют с действующим вариантом стандарта безопасности. Причем «капризничают» не только старые, но и новые модели телефонов. Обычно проблема обусловлена нарушением прошивки маршрутизатора, поэтому данная мера поможет на короткий срок. Дальше потребуется установление новой прошивки.
Сменить алгоритм проверки подлинности
Ошибка аутентификации может быть связана с несовместимостью устаревшего устройства с AES-алгоритмом. В этой ситуации выбирается проверка подлинности WPA-Auto-Personal, затем становится возможным выбор TKIP-протокола. Роутеры ASUS более удобны в этом отношении: в них применяются одновременно два протокола, активизация одного из них определяется подключаемым устройством.
Сменить регион в настройках
Можно попробовать поставить, к примеру, вместо США Россию или наоборот.
Также можно поэкспериментировать со сменой каналов.
Проверить SSID сети
Символы должны быть записаны на латинице. Значок «Скрыть SSID» не ставится: принимающее устройство может посчитать это ошибкой.
Проверить MAC-фильтрацию
Следует убедиться, что адрес устройства вписан в фильтр правильно. При включенной функции телефон не сможет подключиться к сети, если его MAC-адрес не включен в разрешающий список в администраторском интерфейсе маршрутизатора.
Смотрите видео, в котором рассмотрены все возможные способы решения проблемы, связанной с ошибкой аутентификации при подключении Вай-Фай:
В статье были перечислены все варианты исправления распространенных ошибок аутентификации при подключении Wi-Fi. Каждый случай требует индивидуального подхода. Если ничего из вышеперечисленного не помогло, то искать причину проблемы следует в неисправности роутера.
Источник
Как устранить ошибку аутентификации на Android и IOS-устройствах
При попытке подключиться к Wi-Fi с мобильного устройства может возникнуть ошибка аутентификации. Встречается она как на Android, так и на IOS-устройствах.
Что означает ошибка
При первой попытке подключиться к запароленной сети телефон или планшет потребует от вас пароль. Введя его, вы получите доступ к сети или ошибку аутентификации. Ошибка возникнет в том случае, если пароль не совпал с тем, что установлен в настройках роутера.
При подключении к сети может появится ошибка аутентификации
Бывают случаи, когда ошибка возникает не при первом подключении, а при повторном. То есть в первый раз все нормально, сеть подключается, а через некоторое время вылезет уведомление об ошибке. Такое происходит из-за того, что пароль был сменен в параметрах роутера или по причине некоторого сбоя в самом устройстве.
В редких случаях возможен вариант того, что устройства не позволяет подключиться к сети, так как на ней используется недопустимый тип шифрования.
Итак, основная причина появления ошибки — неверно введённый пароль, сбой в системе или неверный тип шифрования.
Устранение проблемы
Последовательно выполняйте все нижеописанные инструкции, пока не избавитесь от проблемы. Сначала представлено решение для самого распространённого варианта появления ошибки. Но для начала не забудьте перезагрузить роутер и само устройство, возможно, именно это поможет исправить ошибку и нужда в дальнейших действиях отпадёт.
Повторный ввод пароля (Android)
- Разверните настройки устройства.
Открываем настройки устройства
Открываем блок WLAN
Нажимаем на сеть, с которой возникли проблемы
Нажимаем на кнопку «Удалить»
Видео: что делать, если возникает ошибка аутентификации
Повторный ввод пароля (IOS)
- Находясь в настройках устройства, выберите раздел Wi-Fi.
Открываем раздел Wi-Fi
Открываем настройки сети
Нажимаем кнопку «Забыть сеть»
Вводим пароль, чтобы подключиться к сети
Сброс пароля
Если вы неуверены в том, что знаете правильный пароль, его надо сбросить. Для этого разверните роутер задней стороной и маленькую кнопку Reset на 10–15 секунд. Как только роутер уйдёт в перезагрузку, её можно отпустить — сброс выполнен. Теперь на сети пароля нет, доступ к ней открыт.
Зажимаем кнопку Reset на 10–15 секунд
Установка нового пароля
Сбросив пароль, вы открыли доступ к сети всем желающим, это нехорошо, нужно установить пароль. Для этого подключитесь к Wi-Fi с компьютера и откройте браузер:
- Перейдите к интерфейсу управления роутером, используя ссылку, предоставленную на нижней панели роутера. Обычна это ссылка выглядит как http://192.168.0.1, но может отличаться в зависимости от модели роутера. Вас попросят ввести логин и пароль, пропишите значение admin и admin или 12345 для логина и пароля соответственно. Это наиболее часто используемые варианты, они могут отличаться, смотрите документацию, шедшую с роутером.
Вводим логин и пароль
Устанавливаем подходящий пароль
Изменения типа шифрования
Возможно, ваш роутер по умолчанию использует устаревший тип шифрования, который запрещён на подключаемом устройстве. На данный момент и Android, и IOS устройства поддерживают AES шифрование, так как оно является наиболее безопасным. Чтобы установить его на роутере, необходимо войти в интерфейс управления (как это сделать, описано в предыдущем пункте), перейти к разделу настройки пароля и защиты и установить значение WPA2-PSK, а для строки Encryption установить значение AES.
Устанавливаем тип WPA2-PSK
Сброс настроек IOS
Если все вышеописанные действия не помогли избавиться от проблемы на IOS-устройстве, то стоит попробовать сбросить настройки сети. Все данные, приложения и параметры телефона не будут затронуты, сбросятся до заводских только сетевые настройки.
- Находясь в настройках устройства, перейдите к блоку «Основные».
Выбираем раздел «Основные»
Выбираем раздел «Сброс»
Нажимаем кнопку «Сбросить настройки сети»
Что делать, если роутер сломан
Если ошибка возникает на всех устройствах, пытающихся подключиться, а выполнение сброса и перенастройки не помогли, то поломка заключается в физической составляющей роутера. В этом случае его стоит отнести в сервис, чтобы с этим разобрались специалисты.
Если на Android или IOS устройстве возникает ошибка аутентификации, перезагрузите устройство, забудьте сеть, сбросьте роутер и перенастройте его. На IOS-устройствах иногда помогает сброс настроек сети.
Источник
Обновлено: 11.02.2023
Ошибка аутентификации возникает при сбое между маршрутизатором и устройством. Ниже приведены некоторые способы, которые можно использовать для исправления ошибки аутентификации Wi-Fi на Android.
Перезагрузите ваше устройство
Первое, что вы должны попробовать, если вы получаете ошибку аутентификации, это перезагрузить ваше устройство. В большинстве случаев это решит множество проблем на вашем телефоне.
Включите и выключите режим полета
Еще один надежный способ устранить причину ошибок аутентификации — включить и выключить режим полета на телефоне или планшете.
Найдите режим полета в настройках соединений. Нажмите, чтобы включить функцию, а затем снова нажмите, чтобы выключить.
Удалить сеть
- Откройте «Настройки» на устройстве и выберите Wi-Fi.
- Выберите сеть, к которой вы хотите подключиться и удалите ее. Это сотрет данные о сети на вашем телефоне.
- Вернитесь к настройкам Wi-Fi и снова выберите ту же сеть. Введите пароль и дайте смартфону подключиться к сети.
Сброс сетевых настроек
Почти каждая проблема в сети может быть решена путем сброса настроек сети на вашем телефоне.
- Откройте «Настройки» и найдите «Сброс сетевых настроек».
- Нажмите «Сбросить настройки», и при появлении запроса подтвердите сброс. Все настройки Wi-Fi, мобильной передачи данных и Bluetooth вернутся к заводским настройкам.
После этого любые ошибки должны быть устранены, и вы сможете подключиться к сети.
Проверьте максимальное количество поддерживаемых устройств
Возможно, к сети уже подключено слишком много устройств, и это не позволяет вам подключиться. Если у вас есть доступ к маршрутизатору, вы можете открыть его настройки и отключить несколько устройств, затем повторите попытку подключения.
Перезагрузите роутер
У вас могут быть проблемы с самим маршрутизатором. Перезагрузите маршрутизатор, выключив его на 30 секунд, а затем снова включите. Попробуйте подключить телефон к сети еще раз, когда маршрутизатор будет включен.
Сброс настроек до заводских
Если ни один из этих способов не помогает, в крайнем случае, верните ваш телефон к заводским настройкам. Найдите «Сброс» в настройках вашего телефона и выберите «Восстановление заводских настроек».
Когда вы нажмете кнопку сброса, все данные, приложения и настройки будут удалены, это устранит все проблемы с подключением телефона к Wi-Fi. Это решительный шаг, поэтому желательно сделать резервную копию вашего устройства, прежде чем сделать сброс настроек.
Вам также может понравиться
2,4 ГГц или 5 ГГц: как добиться максимальной производительности Wi-Fi
Для чего нужен USB-порт в Wi-Fi маршрутизаторе
3 простых способа беспроводной передачи файлов с телефона на компьютер
Как изменить имя и пароль вашего маршрутизатора на более безопасные
Что такое VoLTE в смартфонах?
Какие гаджеты в наших домах могут замедлить соединение Wi-Fi
Добавить комментарий Отменить ответ
* Нажимая на кнопку «Оставить комментарий» Вы соглашаетесь с политикой конфиденциальности.
Абонентам Ростелекома доступно высокоскоростное подключение к глобальной сети поколения 3G. В данной статье представлено руководство, как провести настройки мобильного интернета от оператора Ростелеком на телефоне или планшете под управлением Андроид.
Существует множество способов настройки подключения, так что каждый сможет выбрать наиболее удобный для себя путь.
- Собственноручная настройка
- Звонок оператору
- Сервисный центр
- Личный кабинет
Собственноручная настройка
Этот способ применим к любому мобильному оператору, в том числе и к Ростелеком. Ничего сложного настройке вручную нет, ведь Android позиционируется, как максимально простая и доступная для понимания система. Просто следуйте представленной инструкции:
Звонок оператору
Данный путь подойдет пользователям, которые не хотят заниматься муторными конфигурациями. Вам потребуется дозвониться в техническую поддержку абонентов компании и связаться с оператором. Как это сделать читайте здесь.
Объясните оператору, что хотите подключить мобильный интернет на свой Андроид. Звонить требуется непосредственно с того телефона, на который вы собираетесь провести связь (на нем должна быть установлена sim-карта от данного оператора).
- Зайдите в настройки своего девайса.
- Откройте меню «Беспроводная связь».
- Выберите раздел «Мобильные сети».
- Активируйте функцию «Передача данных».
Сервисный центр
Если по какой-либо причине у вас не получается подключиться, либо вы боитесь сделать что-то не так, всегда можно обратиться к специалистам. Вы можете подойти в магазин связи или абонентский центр Ростелеком и попросить настроить вам интернет-подключение на Андроиде.
Профессионалу потребуется всего пара минут на настройки, после чего вы гарантированно получите результат. Минусы этого пути – затрата времени на дорогу и возможные очереди, а также оплата труда специалиста. Зато вы можете быть уверены, что все будет настроено именно так, как надо.
Пользователи ПК, выходящие в сеть по протоколу PPPoE, могут столкнуться с ошибкой 651 (если на компьютере установлена операционная система Windows Vista или Windows XP, то код будет изменён на 815 или 678 соответственно). Этот сигнал говорит о невозможности подсоединения к высокоскоростному интернету. В том, что делать в случае столкновения с ошибкой 651 на Ростелекоме, легче всего разобраться, если выявить первопричину проблемы.
Ошибка 651: причины возникновения
В числе наиболее вероятных факторов, способных привести к возникновению ошибки 651 при подключении к интернету Ростелеком можно отметить:
- нарушения в работе ОС компьютера, вызванные воздействием вирусных программ;
- блокировку выхода в сеть антивирусами и другими защитными утилитами;
- сбой настроек модема, либо роутера;
- неверно указанные данные авторизации (пароль и логин);
- нарушение целостности той части кабеля, которая находится внутри квартиры пользователя (в этом случае необходима его замена);
- неполадки, возникшие у поставщика интернет-соединения (провайдера Ростелеком):
- проведение технических работ;
- обрывы на линии;
- ошибки биллинга.
Главной задачей при невозможности выйти в интернет является выяснение того, что именно привело к ошибке авторизации в сети Ростелеком, поскольку это определит дальнейший ход действий по устранению проблемы.
ADSL – устаревший способ подключения, но клиенты Ростелеком по-прежнему активно его используют. Для этого они применяют ADSL-модемы, которые соединяют компьютер с телефонной сетью. Их можно настраивать двумя способами:
При помощи ПК
В этом случае пользователь подключается к интернету Ростелеком при помощи PPPoE-соединения. Чтобы ликвидировать ошибку 651 потребуется проверить, как функционирует модем (может оказаться, что был утерян сигнал ADSL, который транслируется телефонной станцией). Для этого достаточно взглянуть на индикатор приёма сигнала – он должен светиться ровно. Если это не соответствует действительности, то необходима перезагрузка модема (через панель управления или с помощью кнопки Reset), после чего индикатор проверяется повторно.
Если указанные действия не помогли избавиться от ошибки 651, то нужно удостовериться, что все кабели хорошо подсоединены и перезагрузить компьютер.
Без применения компьютера (если устройство функционирует в режиме роутера)
В данном случае необходимо открыть панель управления устройства, произвести проверку параметров подключения и перезагрузить передающее устройство. Если ошибка 651 осталась, то можно произвести сброс до заводских настроек (нажатием кнопки Reset на 15-20 секунд) и попробовать подключиться к интернету Ростелеком повторно. При отсутствии изменений можно будет точно сказать, что проблема не в модеме.
В том случае если в работе ПК и модема не было выявлено никаких неполадок, а ошибка 651 по-прежнему высвечивается при попытке выйти в интернет, то останется только дозвониться до сотрудников Ростелекома и уточнить, не ведутся ли на данный момент на соответствующем участке технические работы.
Передача интернета по оптоволоконной линии Ростелеком осуществляется при помощи технологий FTTB или GPON. Исправление ошибки соединения 651 в данном случае должно начаться с проверки:
- правильности используемых для выхода в интернет данных авторизации;
- настроек PPPoE-соединения;
- исправности всех используемых устройств (первое, что нужно сделать при обнаружении неполадок – перезагрузить модем и компьютер);
- подключения кабеля к порту WAN (иногда вместо него используют LAN);
- отсутствия сбоев в работе провайдера.
Если после внесения коррективов в настройки, перезагрузки и повторного подсоединения к интернету Ростелеком по-прежнему отсутствует подключение к сети, то можно осуществить чистку реестра с помощью программы CCleaner. Эта утилита способствует устранению большей части системных ошибок.
Проверка настроек роутера
Все модемы и роутеры обладают сетевым адресом, позволяющим им входить в «админку». Обычно он выглядит как 192.168.0.1, либо 192.168.1.1 (проверить можно в паспорте устройства). При обнаружении ошибки 651 данную комбинацию нужно ввести в адресную строку компьютерного браузера, а после указать логин и пароль, указанный с обратной стороны роутера.
Далее потребуется открыть настройки и уточнить, действительно ли при попытке установить соединение используется протокол PPPoE. Клиентам, использующим ADSL-модем, при ошибке 651 нужно будет сверить данные по VCI и VPI (правильные значения можно предварительно уточнить у операторов горячей линии Ростелеком).
После этого останется только скорректировать настройки необходимым образом, сохранить произведённые изменения и выполнить перезагрузку устройства.
Если эти действия не помогли устранить сбой в работе маршрутизатора, и ошибка 651 вновь высвечивается при подключении к интернету Ростелеком, то можно попробовать:
- отсоединить кабель, по которому проходит сигнал от сети Ростелеком, и подключить заново (возможно, что он просто «отошёл», что и привело к возникновению проблемы);
- проверить режим работы устройства (наилучший вариант – Bridge);
- попробовать зайти в интернет, временно отключив антивирус (возможно, это именно он блокирует выход в сеть Ростелеком);
- при наличии нескольких сетевых карт произвести их поочерёдное отключение через «Диспетчер устройств» (либо удаление и переустановку драйверов), каждый раз подсоединяя кабель к соответствующему разъёму и проверяя наличие выхода в интернет.
Помимо этого, можно попробовать удалить соединение через «Центр управления сетями и общим доступом» и создать его повторно.
Многие клиенты Ростелекома сталкиваются с ошибкой 651 при попытке подключиться к интернету по протоколу PPPoE. Причины ее возникновения могут находиться как непосредственно на компьютере, так и на стороне оборудования (модем или роутер). Если у вас на компьютере установлена Windows XP или Windows Vista, то у вас будет возникать не 651 ошибка, а 678 или 815 соответственно. В данной статье мы рассмотрим порядок действий при такой ситуации.
Причины возникновении ошибки 651 на Ростелекоме
Довольно часто, при возникновении ошибки 651, пользователь не может дозвониться до техподдержки и начинает переустанавливать саму систему, думая, что это поможет. Но помогает не всегда, так как проблемы технического плана могут находиться не только на вашем компьютере. Основными причинами возникновения ошибки являются:
- сбой в работе операционной системы, который может быть вызван наличием вирусов
- блокировка подключения установленным антивирусом Ростелеком
- неправильная настройка роутера или модема
- повреждение кабеля интернета в пределах квартиры
- неполадки на стороне провайдера
Основной задачей является правильное выявление причины возникновения ошибки, а это уже является работой службы технической поддержки. Но пока вы дозваниваетесь до нее, мы постараемся рассмотреть каждый пункт более детально.
Ошибка 651 из-за неправильной работы роутера или модема
У каждой модели роутера или модема имеется сетевой адрес для входа в так называемую админку. Чаще всего, этим адресом является 192.168.1.1 или 192.168.0.1. Введите его в адресной строке браузера и введите ваш логин и пароль. В настройках проверьте следующие вкладки:
Если эти манипуляции не помогли, то отключите от устройства кабель Ростелекома и подключите его заново, так как он мог банально «отойти» из разъема. Если и это не помогло, то проверьте в каком режиме работает ваше устройство. Наиболее подходящим является режим Bridge.
Ошибка 651 из-за антивируса
Версия возникновения ошибки из-за установленного антивируса тоже имеет место быть. Не стоит сразу впадать в панику и думать, что на вашем компьютере поселились многочисленные вирусы, но проверить жесткий диск другим антивирусом не помешает. Чтобы исключить данный вариант, вам необходимо на время отключить ваш антивирус и повторить попытку подключения к интернету. Если все прошло без ошибок, то вы узнали в чем причина. Если ошибка повторилась, то дело не в этом.
Ошибка 651 из-за нескольких сетевых карт
Если в вашем системном блоке установлено несколько сетевых карт, то это может являться причиной возникновения ошибки 651. Вам необходимо открыть список оборудования и отключить одну из них. После отключения, повторите попытку подключения к интернету. Если ошибка повторилась, то попробуйте включить сетевую карту и отключить другую. Не забудьте подключить к ней кабель интернета. Если и это не помогло, то причина не в этом.
В редких случаях помогает удаление текущих настроек соединения и создание нового подключения к интернету Ростелеком. Для этого зайдите в раздел управления сетями и удалите ваше существующее подключение. Нажмите на кнопку создать подключение и выберите протокол PPPoE. Введите ваши логин и пароль и сохраните его. Если и данные шаги вам не помогли, то вам придется дождаться ответа специалиста техподдержки и проследовать его рекомендациям.
Поделитесь с друзьями в социальных сетях:
Пожалуй, самая распространённая проблема, возникающая на телефоне или планшете android — ошибка аутентификации при подключении к домашнему вай фай. Для того, чтобы её устранить необходимо понимать основные принципы работы устройства, а также знать, что такое аутентификация и почему она не выполняется.
Что такое аутентификация
Нельзя устранить проблему не понимая ее сути. Аутентификация вай фай — это процесс проверки ключа безопасности. Простыми словами — совпадение установленного пароля сети с тем, который вводится пользователем. Главная задача аутентификации на телефоне или планшете — защитить сеть от несанкционированного доступа.
Не каждый пользователь понимает, что любые устройства, подключенные к единой вай фай сети могут беспрепятственно обмениваться данными. Именно поэтому открытые точки интернет соединения считаются небезопасными. Чтобы подключаться к беспроводной сети не боясь за сохранность своих данных и был придуман процесс аутентификации. Самый распространённый способ проверки подлинности пользователя — запросить у него пароль.
Как происходит аутентификация?
- Пользователь подключается к сети, затем вводит ключ безопасности;
- планшет или телефон на базе андроид шифрует введённую информацию и отправляет на роутер;
- роутер расшифровывает данные;
- в зависимости от их соответствия или несоответствия запрещает или разрешает пользователю подключиться.
Именно поэтому, если неправильно ввести пароль, возникает ошибка. В таком случае android устройство пишет, что вам не удалось пройти процесс аутентификации, а телефон или планшет не подключается к интернету.
Этапы подключения к беспроводному интернету
Прежде чем подключаться к беспроводной сети, удостоверьтесь, что модуль wifi на вашем телефоне или планшете android включён. Для этого:
- зайдите в настройки телефона;
- перейдите в меню беспроводные сети;
- если телефон или планшет пишет вам “чтобы посмотреть доступные сети, включите wifi”, то передвиньте ползунок сверху в положение право.
Через несколько секунд здесь появится список доступных беспроводных сетей. Если рядом со значком wifi вы видите «замочек», то чтобы подключиться потребуется пройти процесс аутентификации.
включите функцию «показывать пароль»
Определитесь к какой беспроводной сети вы хотите подключить свой мобильный телефон или планшет. Нажмите на нее. После этого на дисплее вашего устройства появится диалоговое окно с её названием, информацией об уровне сигнала, типом защиты и полем для ввода пароля (если она защищена). Для того, чтобы не ошибиться в его вводе прокрутите диалоговое окно вниз и поставьте галочку в поле «показывать пароль».
Так вы будете видеть, какие именно символы вводите. После ввода соответствующей комбинации пароля, нажмите кнопку «подключить». Телефон или планшет сообщит, что успешно подключился к выбранной wifi сети или появится ошибка.
Основные проблемы
Существует три самых распространённых проблемы, которые не позволяют пользователю телефона или планшета на базе android пройти процесс аутентификации:
- неправильно набранный пароль для подключения к wifi (ключ безопасности);
- несоответствие типа шифрования данных роутера с настройками на телефоне или планшете;
- неисправность wifi роутера.
В зависимости от типа проблемы, различаются и пути её решения.
Неправильно набранный пароль
Нажмите на название беспроводной сети, которая выдаёт ошибку аутентификации. После вызова небольшого диалогового окна, выберете пункт «удалить». Не переживайте, она никуда не пропадёт, а снова появится в этом списке после чего вы сможете повторить проделанные операции, введя правильный пароль. Не забывайте ставить галочку в меню «показывать пароль». Внимательно перепроверьте ключ. Часто пользователи путают символ ноль с буквой «о», единицу с латинскими «i» и «l», заглавную букву «I» (i — «ай») и маленькую «l» (L — «эль») и так далее. Не забывайте, что пароль может быть чувствителен к регистру (маленьким и БОЛЬШИМ буквам).
Если вы уверены в правильности введённого пароля, но телефон или планшет на операционной системе андроид все равно выдаёт эту ошибку, выключите модуль вай фай и включите, заново попробовав подключиться к этой сети, либо полностью перезагрузите мобильный девайс и попытайтесь подсоединиться ещё раз.
Неисправный роутер
Также проблема может заключаться в самом роутере, который раздаёт интернет. В этом случае вы можете попытаться подключиться к другим беспроводным сетям, других роутеров. Например, к бесплатному вай фай ресторанов, магазинов т.д. Если проблема сохраняется, то скорее всего вам придётся делать полный сброс вашего смартфона до заводских настроек. При этом, не забывайте делать резервную копию информации, хранящейся на вашем телефоне или планшете android, иначе вы её потеряете.
Несоответствие типа шифрования данных
Ошибка может появляться из-за несоответствия типа шифрования данных или неизвестным для устройства режимом сети wifi. Проблема устраняется за счёт смены их типов. Для этого необходимо подключиться к роутеру (через вай фай или используя кабель) и войти в параметры маршрутизатора. Введите в адресной строке браузера айпи точки доступа (эту информацию можно найти на корпусе, коробке или в инструкции роутера).
Как узнать IP точки доступа через центр управления сетями и общим доступом
- откройте «центр управления сетями и общим доступом»;
центр управления сетями в трее
- найдите строку «подключение» и выберете «беспроводное сетевое соединение»;
- в открывшемся диалоговом окне нажмите на кнопку «сведения»;
- «шлюз по умолчанию IP v4» это и есть айпи точки доступа к роутеру.
IP адрес точки доступа
Изменение типа шифрования в настройках роутера
После ввода в браузере IP точки доступа, вы попадёте в параметры маршрутизатора, где потребуется вести логин и пароль (по умолчанию: admin, admin). В зависимости от фирмы производителя и модели, интерфейс программы может отличаться.
- после успешного прохождения аутентификации, откройте расширенные настройки вашего маршрутизатора или роутера;
изменяем тип шифрования
- выберете автоматический тип шифрования данных или WPA-PSK/WPA2-PSK2 mixed;
- в этом же меню можете сменить пароль беспроводной сети;
- нажмите кнопку «сохранить» или применить»;
- перезагрузите устройство;
- больше ничего делать не нужно, поэтому можете закрывать настройки роутера.
Если вы все сделали правильно, то проблема аутентификации сети вай фай на телефоне или планшете android больше не будет портить вам жизнь.
Роутеры
Что такое аутентификация и как она происходит?
Под термином «аутентификация» подразумевается сверка подлинности, осуществляемая всегда при подключении устройства к роутеру. Каждый раз, подключая планшет или телефон к маршрутизатору, пользователь наблюдает процесс сверки. Обычно он не занимает много времени. Пароль, вписанный на роутере, сопоставляется с кодом на принимающем устройстве.
Аутентификация не осуществляется, если пользователь перевел на маршрутизаторе сеть в статус незащищенной. То есть сверка паролей – метод защиты Wi-Fi-трафика от посторонних лиц.
Когда аутентификация проведена, доступ к трафику имеет только пользователь, знающий пароль.
Осуществляется процедура следующим образом:
- Устройство подключается к сети. Вводится код безопасности.
- Введенные символы шифруются устройством, передаются роутеру.
- Маршрутизатор расшифровывает полученные символы и определяет, соответствуют ли они действующему паролю.
- При положительном результате проверки роутер разрешает подключение, при отрицательном – запрещает.
Причины возникновения ошибки аутентификации при подключении Wi-Fi
В подавляющем большинстве случаев проблема обусловлена неправильно вписанным паролем. Пользователь может ошибиться:
- в выборе регистра символа (прописной и строчной формы);
- с используемым при вводе языком.
Если пользователь точно уверен, что вписывает верный пароль, но устройство отказывается подключаться к интернету, то следует искать неполадки в роутере. Ошибка может быть связана с:
- SSID (наименованием) сети;
- MAC-адресом роутера;
- сетевым паролем;
- сбоем или устареванием настроек маршрутизатора.
Способы устранения проблемы
Рекомендуется поэтапно осуществить следующие действия:
Перезагрузить и роутер, и устройство приема
Желательно осуществить принудительную перезагрузку: сразу нажать на маршрутизаторе кнопку отключения. На старых моделях кнопка не всегда есть – в этом случае необходимо вытащить шнур из розетки. Затем нужно выждать пару минут и включить устройства: первым – роутер, вторым – телефон.
Повторно ввести пароль
Нередко пользователи выбирают сложные символы и постоянно ошибаются, вписывая код доступа. Поэтому стоит выбрать более простой и запоминающийся пароль.
При повторном вводе желательно щелкнуть по значку «Показать пароль» – так вероятность ошибиться будет меньше. Следует различать строчные и прописные буквы, кириллицу и латиницу. Если, к примеру, вместо русской «с» ввести аналогичную английскую букву, то код не будет принят маршрутизатором. В завершение нажимается кнопка «Сохранить», телефон снова начинает подсоединение к роутеру.
Убрать старое подключение, подключиться повторно
Это поможет избавиться от неактуальных файлов, также поврежденных в ходе обновлений и из-за нестабильности работы системы. Для этого нужно:
- Войти в блок «Настройки».
- Выбрать раздел «Сеть и интернет» (на некоторых устройствах это название бывает иным).
- Выделить Wi-Fi-сеть, удерживать на ней палец до тех пор, пока не выскочит окошко, в котором выбирается строчка «Удалить сеть». Удаленная сеть возвратится в список всех доступных сетей вай-фай.
- Далее осуществляется стандартная процедура подключения: нужно кликнуть по сети и внимательно вписать пароль (для предупреждения ошибки желательно сделать символы видимыми).
Сменить беспроводной режим передачи сигнала на роутере
Если в разделе «Wi-Fi» установлен режим «n», «auto» или «ac», то стоит ввести «802.11 b/g». Такая мера помогает, если сбой аутентификации связан с тем, что старый и недорогой телефон или планшет не принимает современный режим передачи сигнала.
Сменить новый стандарт безопасности WPA-2 на прежний WPA
Случается, что устройства не подключаются к Wi-Fi, так как конфликтуют с действующим вариантом стандарта безопасности. Причем «капризничают» не только старые, но и новые модели телефонов. Обычно проблема обусловлена нарушением прошивки маршрутизатора, поэтому данная мера поможет на короткий срок. Дальше потребуется установление новой прошивки.
Сменить алгоритм проверки подлинности
Ошибка аутентификации может быть связана с несовместимостью устаревшего устройства с AES-алгоритмом. В этой ситуации выбирается проверка подлинности WPA-Auto-Personal, затем становится возможным выбор TKIP-протокола. Роутеры ASUS более удобны в этом отношении: в них применяются одновременно два протокола, активизация одного из них определяется подключаемым устройством.
Сменить регион в настройках
Можно попробовать поставить, к примеру, вместо США Россию или наоборот.
Также можно поэкспериментировать со сменой каналов.
Проверить SSID сети
Символы должны быть записаны на латинице. Значок «Скрыть SSID» не ставится: принимающее устройство может посчитать это ошибкой.
Проверить MAC-фильтрацию
Следует убедиться, что адрес устройства вписан в фильтр правильно. При включенной функции телефон не сможет подключиться к сети, если его MAC-адрес не включен в разрешающий список в администраторском интерфейсе маршрутизатора.
Смотрите видео, в котором рассмотрены все возможные способы решения проблемы, связанной с ошибкой аутентификации при подключении Вай-Фай:
В статье были перечислены все варианты исправления распространенных ошибок аутентификации при подключении Wi-Fi. Каждый случай требует индивидуального подхода. Если ничего из вышеперечисленного не помогло, то искать причину проблемы следует в неисправности роутера.
При попытке подключиться к Wi-Fi с мобильного устройства может возникнуть ошибка аутентификации. Встречается она как на Android, так и на IOS-устройствах.
Что означает ошибка
При первой попытке подключиться к запароленной сети телефон или планшет потребует от вас пароль. Введя его, вы получите доступ к сети или ошибку аутентификации. Ошибка возникнет в том случае, если пароль не совпал с тем, что установлен в настройках роутера.
При подключении к сети может появится ошибка аутентификации
Бывают случаи, когда ошибка возникает не при первом подключении, а при повторном. То есть в первый раз все нормально, сеть подключается, а через некоторое время вылезет уведомление об ошибке. Такое происходит из-за того, что пароль был сменен в параметрах роутера или по причине некоторого сбоя в самом устройстве.
В редких случаях возможен вариант того, что устройства не позволяет подключиться к сети, так как на ней используется недопустимый тип шифрования.
Итак, основная причина появления ошибки — неверно введённый пароль, сбой в системе или неверный тип шифрования.
Устранение проблемы
Повторный ввод пароля (Android)
Открываем настройки устройства
Открываем блок WLAN
Нажимаем на сеть, с которой возникли проблемы
Нажимаем на кнопку «Удалить»
Видео: что делать, если возникает ошибка аутентификации
Повторный ввод пароля (IOS)
- Находясь в настройках устройства, выберите раздел Wi-Fi.
Открываем раздел Wi-Fi
Открываем настройки сети
Нажимаем кнопку «Забыть сеть»
Вводим пароль, чтобы подключиться к сети
Сброс пароля
Если вы неуверены в том, что знаете правильный пароль, его надо сбросить. Для этого разверните роутер задней стороной и маленькую кнопку Reset на 10–15 секунд. Как только роутер уйдёт в перезагрузку, её можно отпустить — сброс выполнен. Теперь на сети пароля нет, доступ к ней открыт.
Зажимаем кнопку Reset на 10–15 секунд
Установка нового пароля
Сбросив пароль, вы открыли доступ к сети всем желающим, это нехорошо, нужно установить пароль. Для этого подключитесь к Wi-Fi с компьютера и откройте браузер:
Вводим логин и пароль
Устанавливаем подходящий пароль
Изменения типа шифрования
Возможно, ваш роутер по умолчанию использует устаревший тип шифрования, который запрещён на подключаемом устройстве. На данный момент и Android, и IOS устройства поддерживают AES шифрование, так как оно является наиболее безопасным. Чтобы установить его на роутере, необходимо войти в интерфейс управления (как это сделать, описано в предыдущем пункте), перейти к разделу настройки пароля и защиты и установить значение WPA2-PSK, а для строки Encryption установить значение AES.
Устанавливаем тип WPA2-PSK
Сброс настроек IOS
Если все вышеописанные действия не помогли избавиться от проблемы на IOS-устройстве, то стоит попробовать сбросить настройки сети. Все данные, приложения и параметры телефона не будут затронуты, сбросятся до заводских только сетевые настройки.
-
Находясь в настройках устройства, перейдите к блоку «Основные».
Выбираем раздел «Основные»
Выбираем раздел «Сброс»
Нажимаем кнопку «Сбросить настройки сети»
Что делать, если роутер сломан
Если ошибка возникает на всех устройствах, пытающихся подключиться, а выполнение сброса и перенастройки не помогли, то поломка заключается в физической составляющей роутера. В этом случае его стоит отнести в сервис, чтобы с этим разобрались специалисты.
Если на Android или IOS устройстве возникает ошибка аутентификации, перезагрузите устройство, забудьте сеть, сбросьте роутер и перенастройте его. На IOS-устройствах иногда помогает сброс настроек сети.
Читайте также:
- Как управлять курсором на другом компьютере
- Как изменить настройки алисы на яндекс станции мини
- Что означает точка если она является первым символом имени файла
- Как войти в сеть playstation network на ps4
- Как делают чек листы в пдф файле