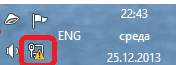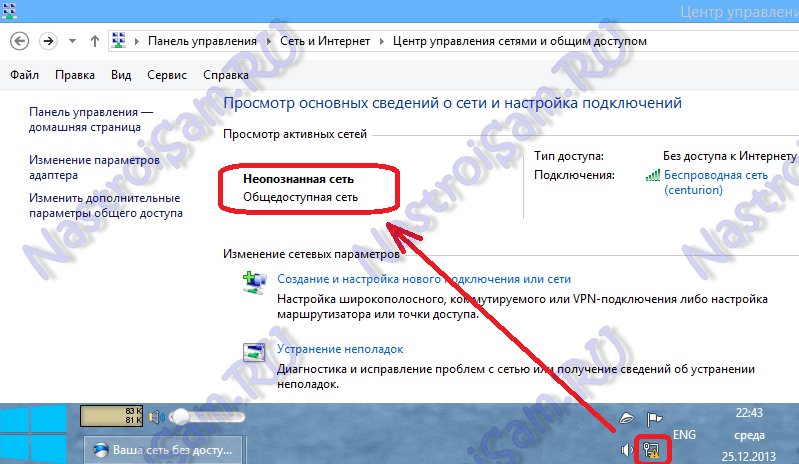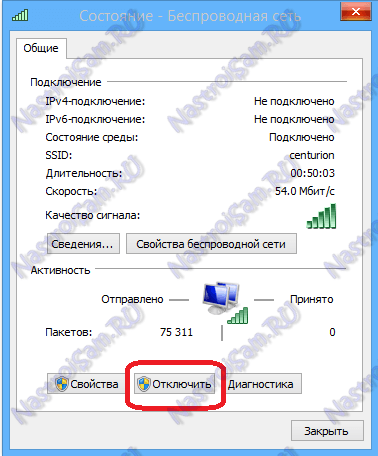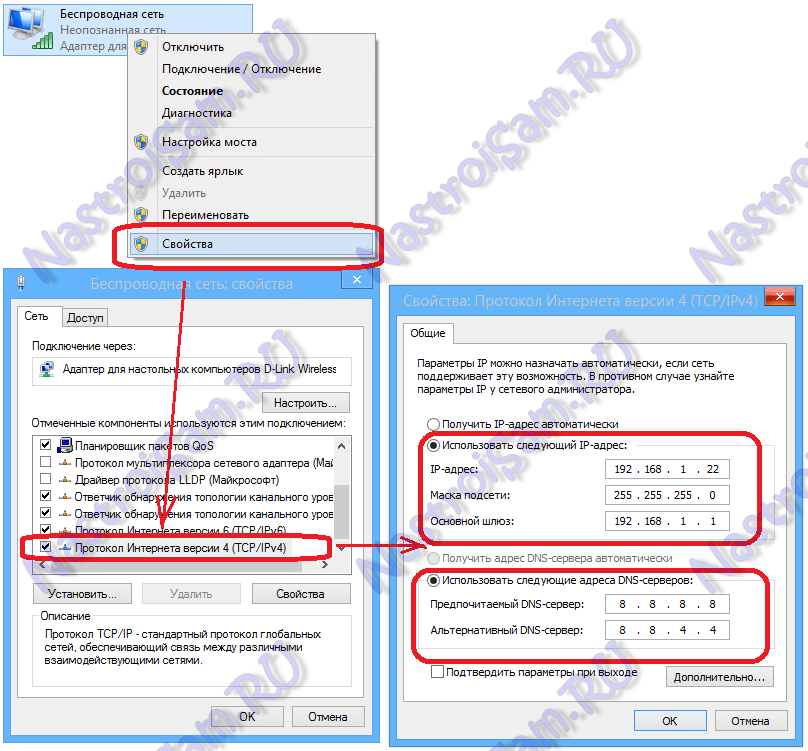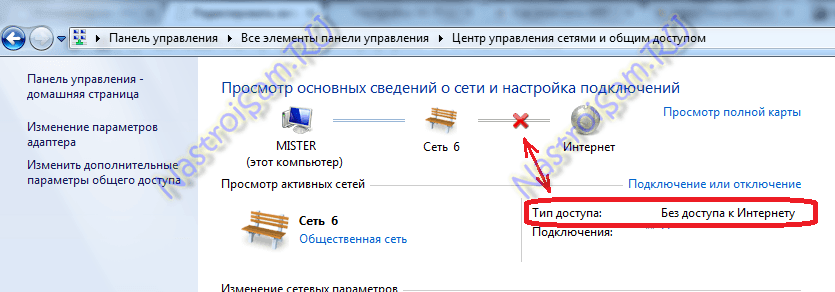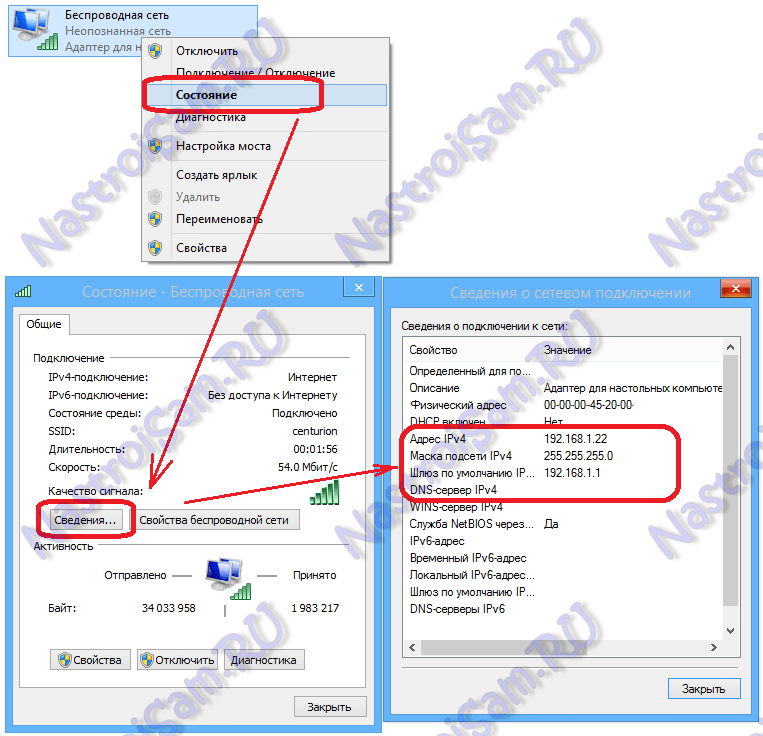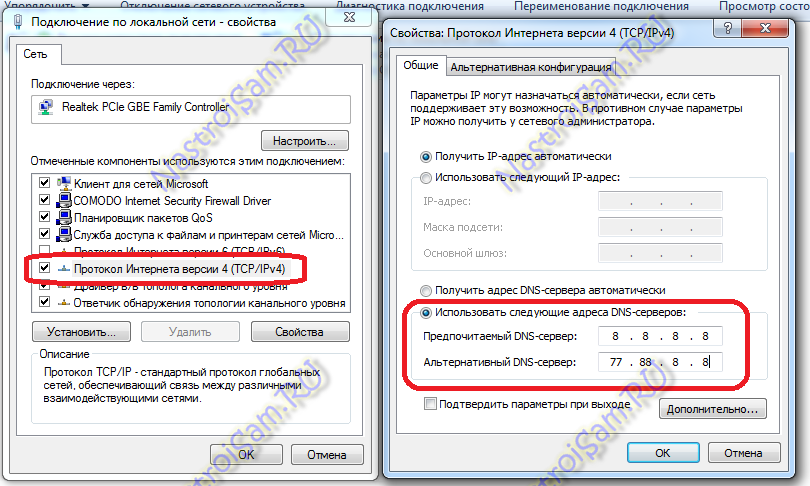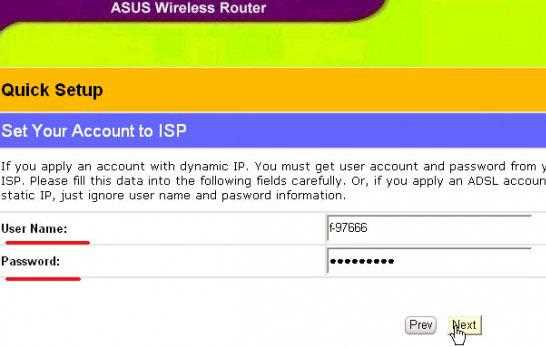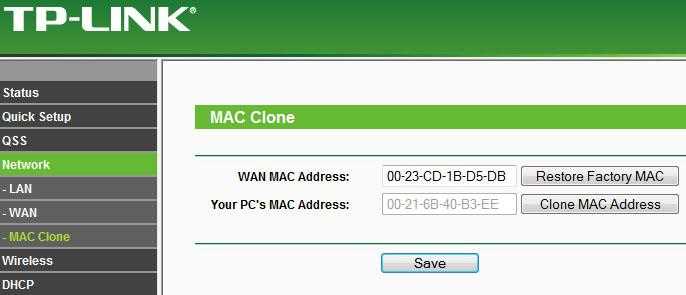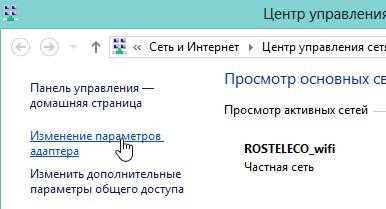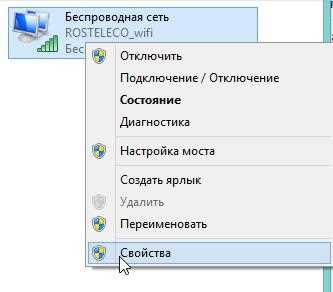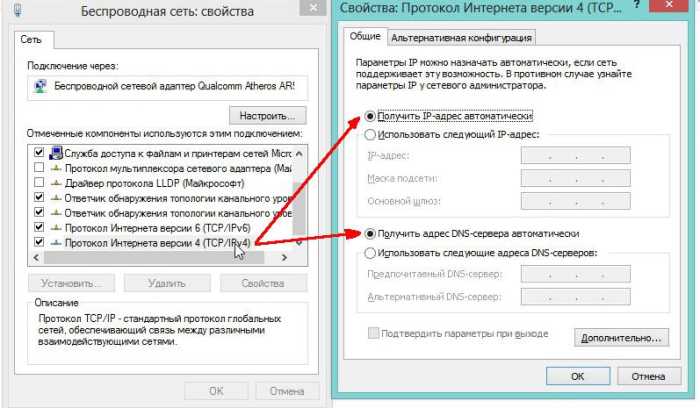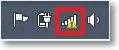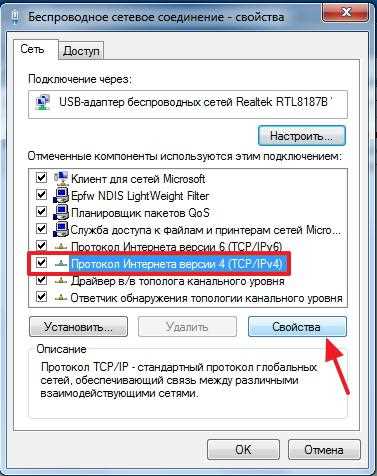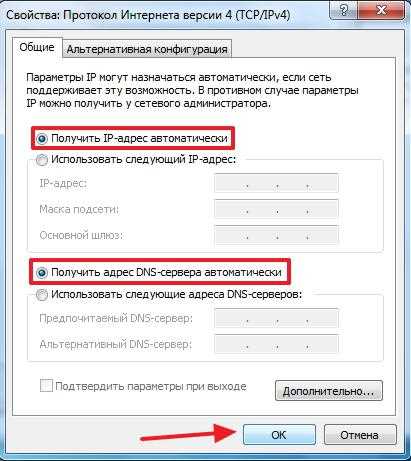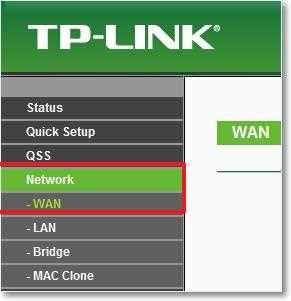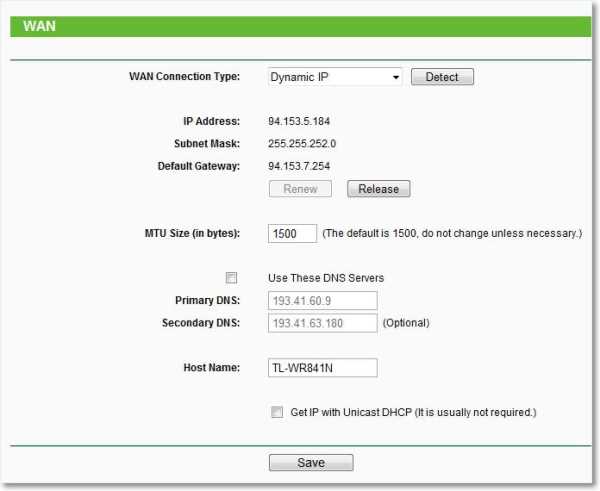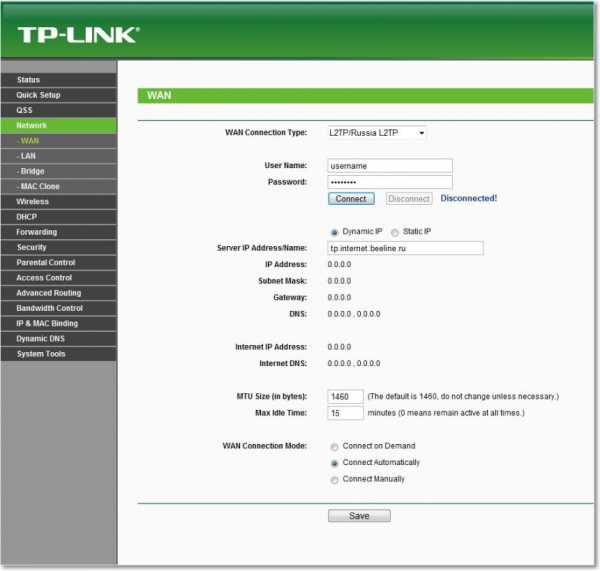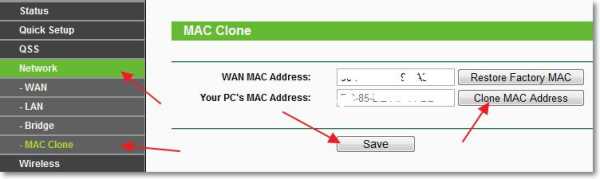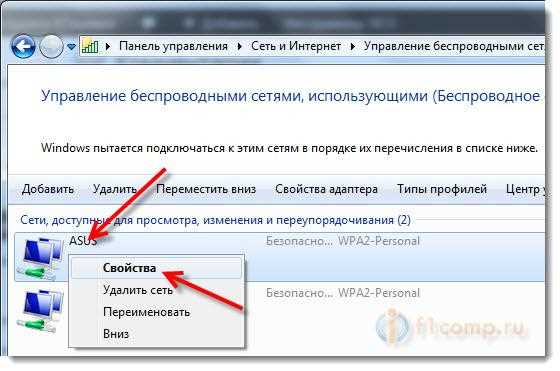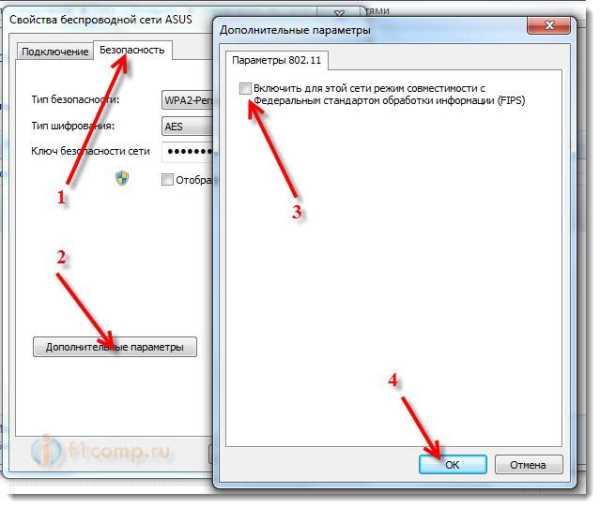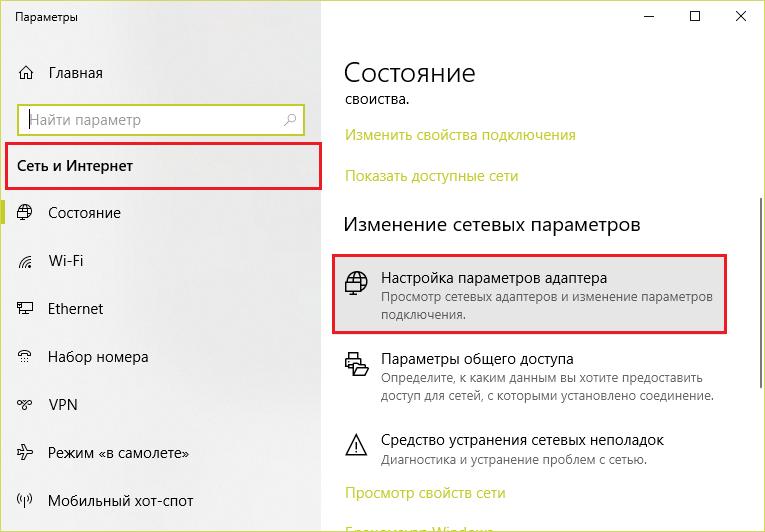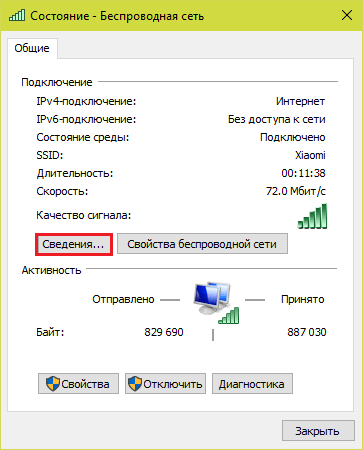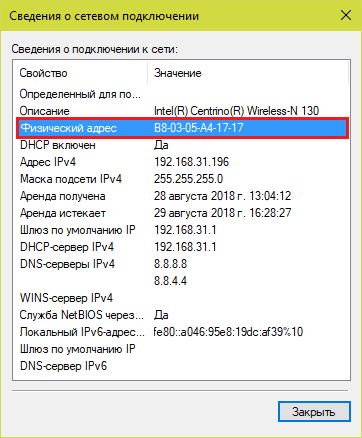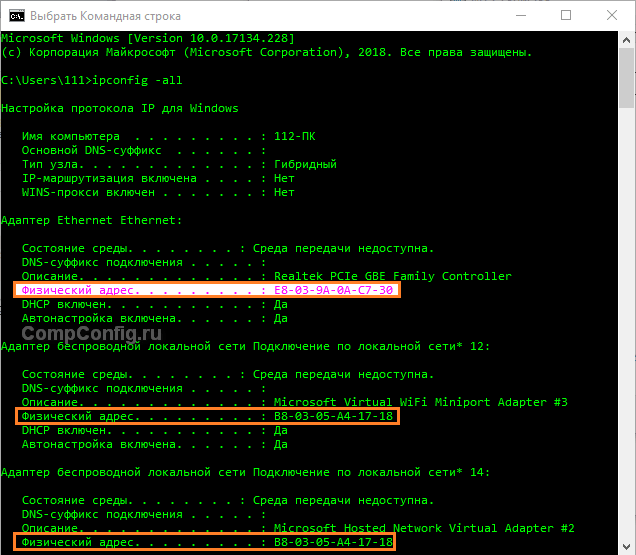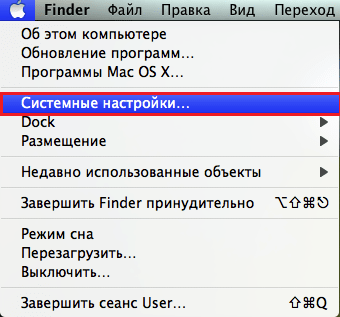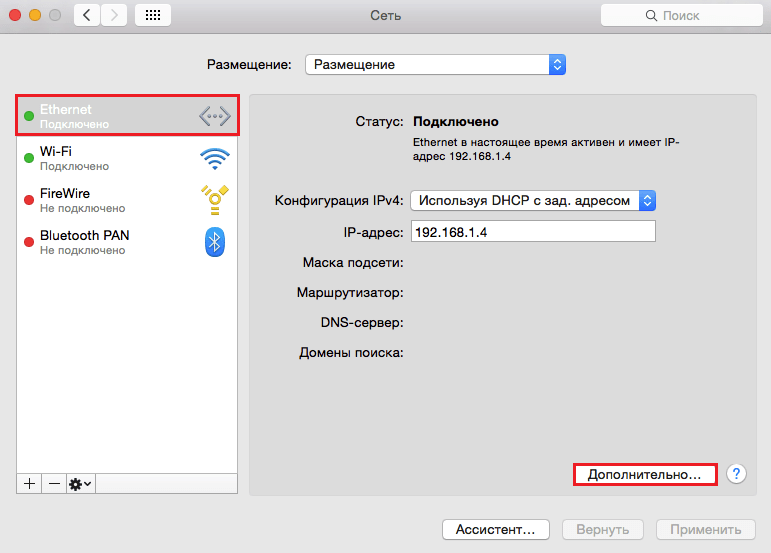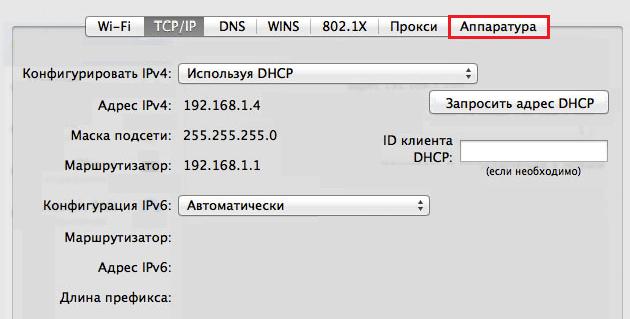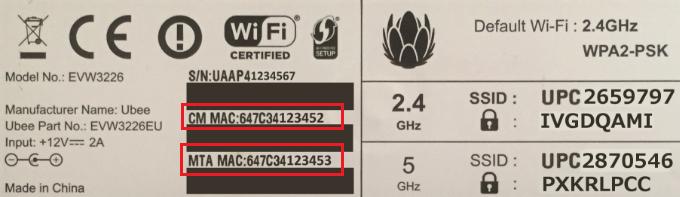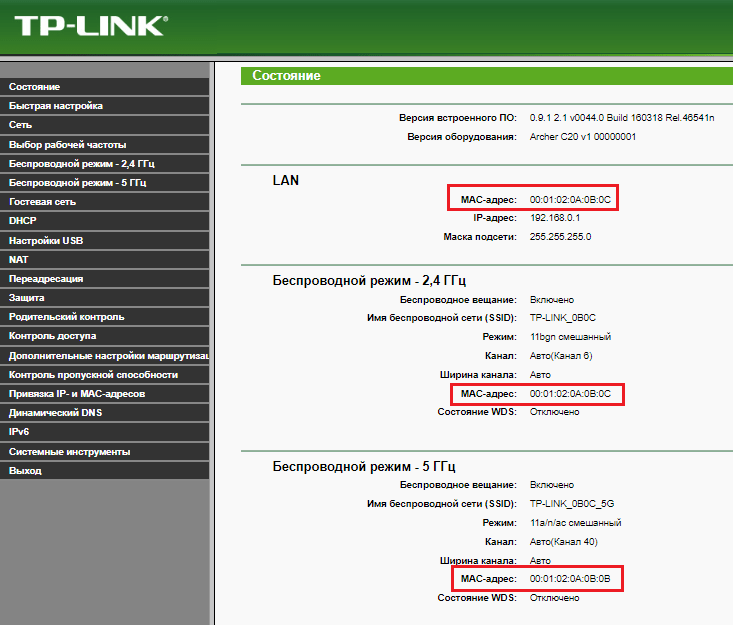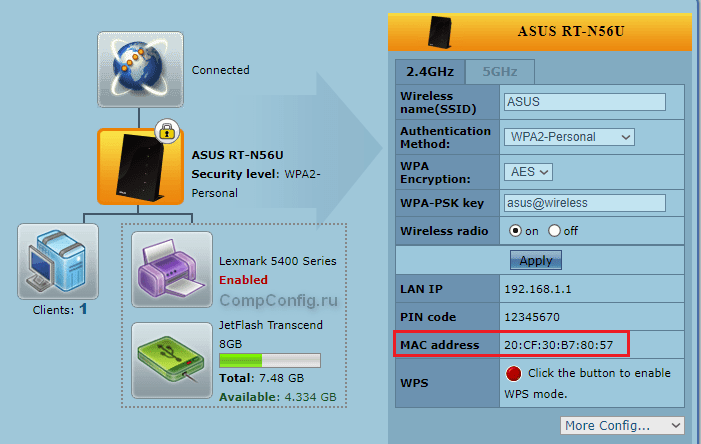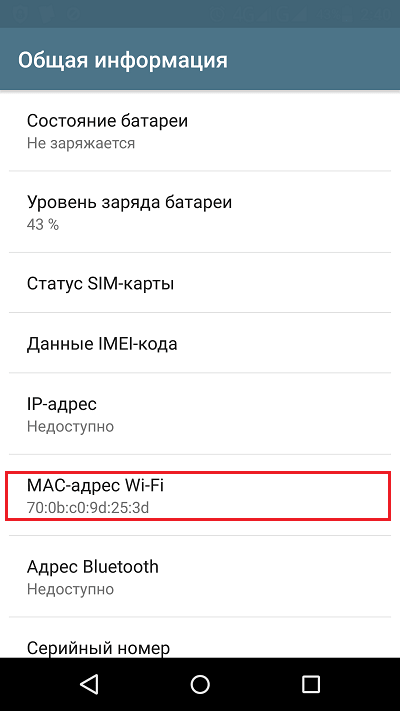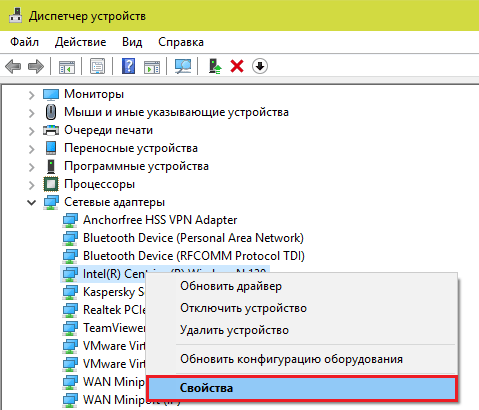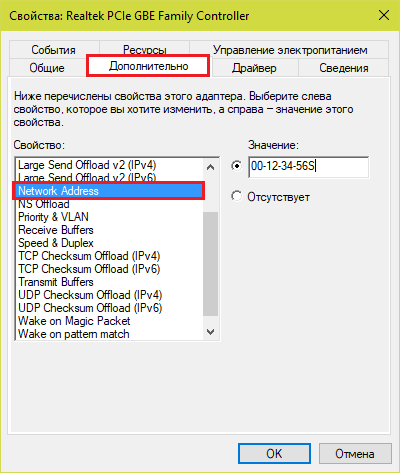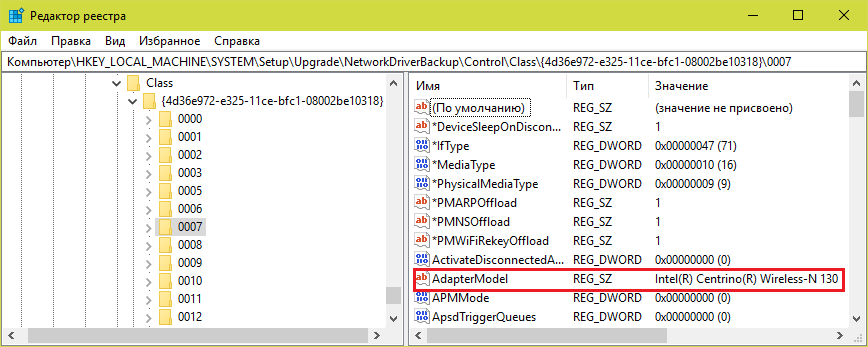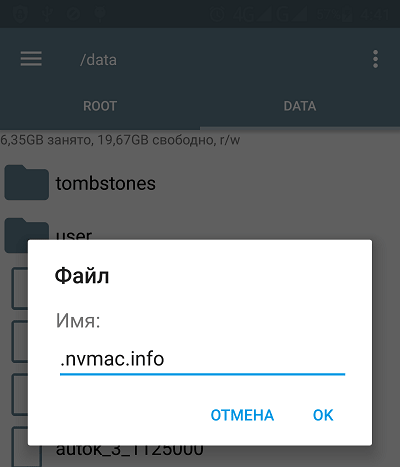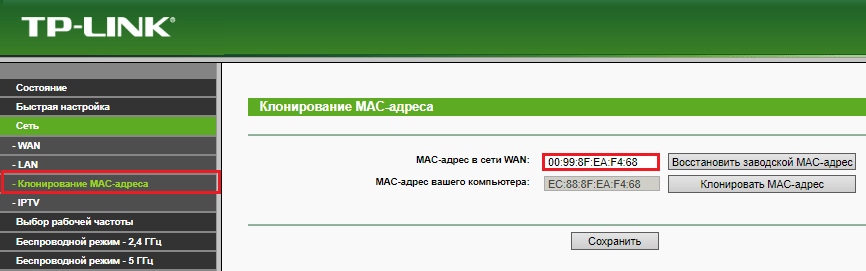В последнее время ко мне частенько обращаются читатели блога вот с какой проблемой: после того, как пользователь настроил wifi-роутер, по кабелю подключение работает отлично, а через WiFi — соединение есть, а Интернета — нет. Грубо говоря Вай-Фай вайфаит а толку нет))). В этой статье мы попробуем вместе разобраться с причиной этого явления и найти способы решения.
Давайте для начала определимся с тем, как именно выглядит проблема.
В большинстве случаев, внешне это выглядит так — после подключения к WiFi-сети в системном лотке около часов на значке сетевого подключения возникает восклицательный знак в желтом треугольничке.
Кликаем на значке правой кнопкой мыши и в меню выбираем пункт «Центр управления сетями и общим доступом». Попав туда смотрим на окно просмотра активных сетей.
Вариант 1. сообщение — Неопознанная сеть.
В этом случае действуем так:
Шаг 1. Исключаем сбой подключения к сети WiFi.
На этом шаге мы исключим простейший программный сбой в работе беспроводного адаптера, который к сожалению случается в операционных системах Windows 7, Windows 8 и Windows 8.1. Для этого надо его просто выключить и включить.
Чтобы выключить адаптер Вай-Фай — дважды кликаем на нем левой кнопкой мыши. Откроется окно «Состояние беспроводного подключения»:
В нижней части окна находим кнопку «Отключить». Нажимаем на неё. После этого окно состояния закроется. Теперь дважды кликаем левой кнопкой на значке «Беспроводная сеть», либо кликаем на нем правой кнопкой мыши и в открывшемся меню выбираем пункт «Включить»:
Адаптер Вай-Фай включится. После этого ждем, пока он подцепится к беспроводной сети и после этого проверяем работу. Самое интересное, что 30% проблем с беспроводной сетью, как правило, решаются просто включением и выключением адаптера. С чем это может быть связано? Все дело в том, что многие пользователи Windows 7, Windows 8 и Windows 8.1 не выключают компьютер, а просто отправляют его в режим сна. Через определенное время DHCP-сервер роутера снимает IP-адрес компьютера с резервирования и отдает его другому устройству — планшету, смартфону или ноутбуку. Поэтому, после пробуждения, ваша операционная система не сможет сразу подключиться и приходится делать повторное подключение.
Примечание: Если у Вас всего лишь одно устройство с WiFi, но подобная проблема возникает часто — попробуйте в списке сохраненных беспроводных сетей удалить эту её и подключиться заново.
Шаг 2. Прописываем IP-адрес.
Первый шаг не помог, значит проблема скорее всего в том, что у Вас либо не включен DHCP-сервер в настройках роутера, либо по какой-то причине компьютер не может получить IP-адрес автоматически. Решение — пропишем IP-адрес вручную. Для этого кликаем на беспроводном адаптере правой кнопкой мыши и выбираем пункт «Свойства»:
Откроется окно свойств беспроводного адаптера. Выбираем пункт «Протокол Интернета версии 4 (TCP/IPv4)» и кликаем на нем дважды левой кнопкой мыши. После этого у Вас должно открыться окно «Свойств Протокола TCP/IP v4″. Ставим галочку Использовать следующий IP-адрес и прописываем:
IP-адрес — 192.168.1.2 (значение последнего октета может быть любым от 2 до 254)
Маска — 255.255.255.0
Шлюз — 192.168.1.1
Так же Вам нужно будет обязательно прописать адреса DNS-серверов. Я как правило советую прописывать DNS-серверы google (8.8.8.8 и 8.8.4.4) либо Яндекс (77.88.8.8).
Нажимаем кнопку ОК и проверяем доступ в Интернет.
Примечание:
Если к Вас IP-адрес роутера не 192.168.1.1, а например 192.168.0.1, как у D-Link, то IP-адрес на компьютере тоже придется прописывать из этой же сети — 192.168.0.2
Вариант 2 — Сеть опознана, но Без доступа в Интернет.
При этом у Вас может работать Скайп, Mail.ru-агент или ICQ. Но страницы в браузере не отображаются. В это случае у Вас скорее всего не прописаны или не присвоились автоматически адреса DNS-серверов. Как правило это выглядит следующим образом — в Центре управления сетями и общим доступом видим вот такую картину:
То есть Вай-Фай есть, подключена, адрес получен, а Интернета нет. Если зайти в «Состояние беспроводного адаптера», то скорее всего увидите вот такую картину:
То есть в строке «DNS-сервер IPv4″ ничего нет. Иногда может быть такой вариант, что в качестве DNS-сервера прописан сам роутер, но Интернет все равно не работает. В этом случае не исключено, что на роутере неправильно настроены DNS-серверы. Самое простейшее решение в этом случае прописать адреса DNS-серверов вручную. Для этого кликаем на беспроводном адаптере правой кнопкой мыши и выбираем пункт «Свойства» и выбираем пункт «Протокол Интернета версии 4 (TCP/IPv4)»:
Здесь нужно будет поставить галочку «Использовать следующие адреса DNS-серверов» и прописываем туда адреса публичных DNS-серверов google (8.8.8.8 и 8.8.4.4) либо Яндекс (77.88.8.8). Нажимаем кнопку ОК и проверяем доступ в Интернет.
Очень часто пользователи ноутбука сталкиваются с проблемой отсутствия интернета, хотя вроде бы подключение по Wi-Fi есть. Обычно в таких случаях на значке сети в трее — появляется восклицательный желтый знак.
Чаще всего такое происходит при изменении настроек роутера (либо вообще при замене роутера), замене провайдера интернета (в этом случае, провайдер настроит сеть вам сам и выдаст необходимые пароли для подключения и дальнейшей настройки), при переустановки ОС Windows. Частично, в одной из статей, мы уже разобрали основные причины, по которым может быть проблемы с сетью Wi-Fi. В этой хотелось бы дополнить и расширить эту тему.
И так… начнем.
Всегда следует начинать с основного…
Лично я первым делом в таких случаях проверяю, не сбились ли настройки в роутере. Дело в том, что иногда, при скачках напряжения в сети, или при его отключении в процессе работы роутера — могут сбиться настройки. Возможно, что кто то случайно изменил эти настройки (если вы не один(одна) работаете за компьютером).
Чаще всего адрес для подключения к настройкам роутера выглядит так: 192.168.1.1/
Пароль и логин: admin (маленькими латинскими буквами).
Если у вас осуществляется подключение по PPoE
(самое распространенное) — то вам необходимо указать пароль и логин для установки соединения.
Обратите внимание на вкладку «WAN
» (во всех роутерах должна быть вкладка со схожим названием). Если ваш провайдер осуществляет подключение не по динамическим IP (как в случае с PPoE) — возможно вам потребуется задать тип подключения L2TP, PPTP, Static IP и другие настройки и параметры (DNS, IP и пр.), которые вам должен был предоставить провайдер. См. внимательно свой договор. Можно воспользоваться услугами тех поддержки.
Если вы поменяли роутер
или сетевую карту, к которой провайдер первоначально подключал вас интернету — необходимо настроить эмуляцию MAC
адреса (эмулировать нужно тот MAC адрес, который был зарегистрирован у вашего провайдера). MAC адрес у каждого сетевого устройства свой и уникальный. Если не хотите эмулировать, значит нужно новый MAC адрес сообщить своему провайдеру интернета.
Пытаемся распутаться…
Многие путают разные MAC адреса, из-за этого подключение и настройки интернета могут занять довольно продолжительное время. Дело в том, что нам придется работать с несколькими MAC адресами. Во-первых, важен MAC адрес, который был зарегистрирован у вашего провайдера (обычно это MAC адрес той сетевой карты или роутера, который первоначально использовался для подключения). Большинство провайдеров, просто, привязывают MAC адреса в целях дополнительной защиты, некоторые этого не делают.
Во-вторых, рекомендую вам поставить фильтрацию в вашем роутере так, чтобы по MAC адресу сетевой карты ноутбука — ему выдавался каждый раз один и те же внутренний локальный IP. Это позволит в дальнейшем без проблем пробросить порты, более тонко настроить программы для работы с интернетом.
Клонирование MAC адреса
1) Узнаем MAC адрес сетевой карты, которая первоначально была подключена провайдером интернета. Самый простой способ — через командную строку. Просто откройте ее из меню «ПУСК», а затем вбейте «ipconfig/all» и нажмите ENTER. Должны увидеть примерно следующую картину.
2) Далее открываете настройки роутера, и ищите примерно следующее: «Clone MAC», «Emulations MAC», «Замена МАК…» и пр. все возможные производные от этого. Например, в роутере «TP-LINK» эта настройка находится в разделе «NETWORK». См. картинку ниже.
3. Настраиваем Windows
Речь пойдет, конечно же, о настройках сетевого подключения…
Дело в том, что часто бывает так, что настройки сетевого подключения остались старыми, а оборудование (какое-нибудь) вы поменяли. Либо поменялись настройки провайдера, а у вас нет…
В большинстве случаев, IP и DNS в настройках сетевого подключения, должны выдаваться автоматически. Тем более, если используете роутер.
Щелкните по значку сети в трее правой кнопкой и перейдите в центр управления сетями и общим доступом. См. картинку ниже.
Перед нами должны появиться несколько сетевых адаптеров. Нас интересуют настройки беспроводного соединения. Щелкаете по нему правой кнопкой и переходите в его свойства.
Нас интересует вкладка «протокол интернета версии 4 (TCP/IPv4)». Посмотрите свойства этой вкладки: IP и DNS должны получаться автоматически!
4. Личный опыт — причина ошибки «без доступа к интернету»
Удивительно, но факт…
В конце статьи хотелось бы привести пару причин, по которым мой ноутбук соединялся с роутером, но сообщал мне о том, что соединение без доступа к интернету.
1) Первая, и самая смешная, наверное — это отсутствие денег на счету. Да, у некоторых провайдеров идет списание денег по дням, и если на счету у вас нет денег — вы автоматически отключаетесь от интернета. Притом, что локальная сеть будет доступна и вы спокойно можете просмотреть свой баланс, зайти на форум тех. поддержки и пр. Поэтому простой совет — если ничего не помогает- поинтересуйтесь первым делом у провайдера.
2) На всякий случай проверьте кабель, который используется для подключения интернета. Хорошо ли он вставлен в роутер? Во всяком случае, на большинстве моделей маршрутизаторов есть светодиод, который вам поможет определить, есть ли контакт. Обратите на это внимание!
На этом все. Всем быстрого и стабильного интернета! Удачи.
Здравствуйте друзья. И снова я буду писать о беспроводных Wi-Fi сетях и настройке роутера. Статья о том как подключить и настроить Wi-Fi роутер TP-Link TL-WR841N собрала очень много вопросов. И как правило, это вопросы типа: все работает, но Wi-Fi сеть без доступа к интернету, или по кабелю интернет работает, а по Wi-Fi нет
. Ну что-то в этом роде.
Сегодня, я решил разобраться с этой проблемой, я понять от чего могут появляться подобные проблемы.
Вот еще несколько вопросов со статьи о настройке роутера TP-Link TL-WR841N:
Или вот, Олег задал такой вопрос:
Здравствуйте вот проблема всё подключил вай фай есть к нему можно подключиться как с компьютера который раздаёт, так и с других устройств он его видит и подключается но без доступа в интернет напишите в лс или здесь буду очень благодарен, мучаюсь уже битые дни но никак. Помогите.
Вот я и решил вникнуть в эту тему. Олег уже все настроил, и у него все работает, но обо всем по порядку.
Думаю, проблема, которую мы будем сейчас решать ясна, и у вас так же, после настройки Wi-Fi роутера интернет по Wi-Fi не работает, или работает только по кабелю от роутера, или же совсем не работает через роутер. Рассматривать этот вопрос мы будем на примере роутеров от TP-Link, хотя у меня конкретная модель TP-Link TL-WR841N, но все же, думаю, что настройкой они между собой не очень отличаются. В принципе, если у вас какой то другой роутер, то все равно почитайте, может пригодится.
Если у вас подобная проблема возникла на Windows 8, там статус Ограниченно
, то смотрите отдельную статью с решениями Статус «Ограничено» в Windows 8 (8.1) при подключении по Wi-Fi
Если уже случилась проблема, что к Wi-Fi сети устройства подключается, но сайты не открываются, то в первую очередь нам нужно найти в чем дело. В самом интернете, в роутере, или же в ноутбуке, планшете, телефоне и т. д.
Проверяем работу интернет соединения без роутера
Давайте по порядку. Сначала проверяем работает ли интернет, а то мало ли. Для этого достаточно просто подключить сетевой кабель напрямую в компьютер, без роутера. Если интернет работает нормально, то значит все хорошо, идем дальше. Если же нет, то решите эту проблему с провайдером.
Если с интернетом все нормально, то значит проблема, либо с роутером, либо с ноутбуком, или другим устройством которое вы хотите подключить к своей Wi-Fi сети.
Выясняем, проблема в роутере, или в ноутбуке.
Для этого достаточно попробовать подключить к своему роутеру не только один ноутбук, но и телефон, планшет, или другой ноутбук. Если все устройства будут находить вашу Wi-Fi сеть, но при подключении она будет без доступа к интернету (такой статус соединения можно будет увидеть на ноутбуке), или просто не будут открываться сайты, то значит проблема в настройке Wi-Fi роутера.
Ну а если например только на одном ноутбуке не работает интернет через Wi-Fi, а остальные устройства подключаются, и открывают сайты, то значит проблема в ноутбуке (не обязательно ноутбук, это может быть обычный компьютер с Wi-Fi приемником).
Надеюсь вам удалось выяснить в чем проблема, в роутере, или в ноутбуке. И сейчас мы рассмотрим как решить, или хотя бы попробовать решить, тот или иной случай.
Если проблема с ноутбуком
Если выяснилось, что у вас проблема с ноутбуком и сеть без интернета только на нем, то нужно проверить настройки беспроводного сетевого соединения. Возможно в процессе настройки роутера вы поменяли в ноутбуке какие то настройки, или раньше настраивали какую-то другую сеть. Лично у меня на ноутбуке с Windows 7, стоят параметры по которым ноутбук автоматически от роутера получает IP-адрес и DNS сервера.
У меня с такими настройками все работает, роутер у меня настроен, как написан в статье по настройке TP-Link TL-WR841N. Для того, что бы проверить, правильно ли у вас настроено беспроводное соединение на ноутбуке, то делаем так:
Подключитесь к своей сети, ноутбук должен подключиться, но значок на панеле уведомлений, который показывает Wi-Fi, будет с желтым треугольником, то есть без доступа к интернету. Вот так:
Нажмите на нее правой кнопкой мыши, и выберите “Центр управления сетями и общим доступом”.
Затем, в новом окне, справа нажмите на “Изменение параметров адаптера”.
Откроется окно, в котором нужно выделить “Протокол интернета версии 4 (TCP/IPv4)” и нажать кнопку “Свойства”.
Откроется еще одно окно, в котором нужно убедится, что отмечены пункты “Получать IP-адрес автоматически” и “Получать DNS-сервера автоматически”. Если нет, то отметьте эти значения, и нажмите “Ок”.
Перезагрузите ноутбук, и если Wi-Fi роутер у вас настроен правильно (а он, как мы выяснили выше, настроен правильно), то Wi-Fi сеть на ноутбуке должна работать, и сайты должны открыться.
И еще один важный момент:
очень часто соединение могут блокировать антивирусы и Фаерволы, поэтому попробуйте их отключить.
Обновление!
Я написал подробную статью в которой отдельно рассмотрел основные проблемы с подключением ноутбука к Wi-Fi – Почему не работает Wi-Fi на ноутбуке (нетбуке)? Как подключить ноутбук к Wi-Fi роутеру? Ошибка «Windows не удалось подключится к…»
Если проблема в Wi-Fi роутере
Перед тем, как приступить к настройке роутера, желательно скинуть настройки к заводским. Для этого нажмите чем то острым и подержите секунд 10 маленькую кнопку на задней панели роутера (подробнее в этой статье). Затем вы можете настроить роутер как написано в статье по настройке TP-Link TL-WR841N (ссылка есть выше).
В решении проблемы с сетью без доступа к интернету, нас интересует только вкладка WAN
. В этом разделе осуществляется настройка интернет соединения, которое мы подключаем к роутеру, настройка провайдера, если можно так сказать.
В СНД, чаще всего провайдеры используют вот такие подключения Dynamic IP, Static IP, PPPoE, L2TP, PPTP. Например у меня провайдер Киевстар использует Dynamic IP, поэтому у меня на вкладке WAN вот такие настройки:
И если у вас провайдер использует другую технологию подключения, например Static IP, PPPoE, или PPTP, то настройка с Dynamic IP, как у меня, у вас работать не будет. Потому что роутер просто не может подключиться к интернету, сеть он создает, а интернета нет. И именно в этих настройках вся проблема
.
Для примера, можно рассмотреть проблему, которая возникла у Олега, о котором я писал в начале статьи. У него провайдер Билайн, он в настройках на вкладке WAN, напротив WAN Connection Type: он выбрал Dynamic IP и поэтому, у него не работал интернет.
После того, как я начал разбираться в чем проблема, то оказалось, что Билайн использует технологию L2TP/Russian L2TP
. После того, как Олег напротив WAN Connection Type: установил L2TP/Russian L2TP, прописал свой логин и пароль, и внес другие настройки, то все заработало. Вот так выглядят настройки роутера для Билайн:
Как вы уже поняли, решается эта проблема очень просто. Нужно позвонить своему провайдеру, или посмотреть в интернете, какой метод подключения он использует для подключения. И уже исходя из информации, которую вы получите от провайдера, нужно настроить роутер, а точнее вкладку WAN. Вот вам еще адрес форума http://forum.tp-linkru.com/viewtopic.php?p=253#p253 на котором написано, как настраивать роутеры TP-Link, под некоторых российских провайдеров, таких как БилайнКорбина, НетБайНет, QWERTY, Дом.ru, 2KOM и т. д.
О настройке Wi-Fi роутера на работу с провайдером есть отдельная, подробная статья – «Без доступа к интернету» — решаем главную причину. Настраиваем Wi-Fi роутер на работу с провайдером
Возможно еще пригодится статья по решению проблемы – Получение IP адреса… и больше ничего не происходит. Проблема с подключением к Wi-Fi
Если провайдер делает привязку к МАС адресу
И еще о привязке к МАС адресу
. Некоторые провайдеры это делают, и это может помешать в настройке роутера. Поэтому нужно подключить роутер по сетевому кабелю к компьютеру, МАС адрес которого прописан у провайдера, зайти в настройках роутера на вкладку MAC Clone и нажать на кнопку Clone MAC Address, нажать Save.
Обновление
Со мной поделились одним решением, которое помогло победить эту проблемы при подключении по Wi-Fi. У человека стояла Windows 8 и все отлично работало. Но он решил установить Windows 7 и после этого начались проблемы. Ноутбук к беспроводной сети подключался, но “Без доступа к интернету”. Все советы не помогли, а помогло вот что:
Зайдите в Панель управленияСеть и ИнтернетЦентр управления сетями и общим доступом. Затем, слева выберите Управление беспроводными сетями
.
Нажмите правой кнопкой мыши на сеть, при подключении к которой возникает проблема. Выберите свойства.
Перейдите на вкладку Безопасность
, затем нажмите на кнопку Дополнительные параметры
. Установите галочку возле Включить для этой сети режим совместимости с Федеральным стандартом обработки информации (FIPS)
.
Вот такое обновление, возможно, этот способ Вам поможет!
Послесловие
Я надеюсь, что мне удалось, понятно и поэтапно расписать о том, от чего может возникнуть проблема когда через роутер сеть работает, но без доступа к интернету. И как эту проблему решить. Возможно, я о чем то не написал, поэтому прошу вас дополнить меня в комментариях. Ведь написать о все способах решении этой проблемы невозможно, потому что и причин ее возникновения может быть очень много. Удачи друзья!
I found an unknown MAC address connected to my home router. How would I figure out what OS the IP or MAC address is running?
Gurzo
1,1176 silver badges18 bronze badges
asked Mar 16, 2012 at 0:12
3
As @logicalscope says, you can also look at the MAC lookup chart to find out the manufacturer. This could be spoofed.
You could try to find out the IP address of the device, then you could run nmap against it to see if you can identify the OS.
This could be hidden from you, so an alternative would be to try and connect to it — does it give banners back? Ports 22, 23, 80, 443 etc could be useful starting points here.
Failing that, try forcing it off the network and see if anything breaks 
answered Mar 16, 2012 at 1:24
Rory Alsop♦Rory Alsop
61.5k12 gold badges117 silver badges321 bronze badges
1
You can check the first few digits of the MAC address at https://standards-oui.ieee.org/oui/oui.txt
That’ll give you the vendor of the device’s NIC.
If you have access to the ARP table on your router, you can translate the MAC address to an IP address. Often with arp -a or show arp on a router commandline.
On your PC, you can check hostname of the corresponding IP and whois information:
$ nslookup <ip-address>
$ whois <ip-address>
$ whois <domainname from nslookup>
Check if you can find out the current connections to your router with a netstat-like command. Check IANA’s Service Name and Transport Protocol Port Number Registry what the port is commonly used for.
This should give you a handful of leads to further analyse.
answered Mar 16, 2012 at 9:44
jippiejippie
7901 gold badge4 silver badges9 bronze badges
2
One way to possibly figure out what device it is, is to examine the MAC address itself. The first 3 hexadecimal numbers can be used to determine which company the MAC was assigned to. For instance, 00-03-93 is one (of many) MAC OUI prefixes that belongs to Apple.
This doesn’t always work if the MAC has been spoofed, has been set manually, or if it is assigned to a virtual machine (or you have a lot of devices. 
answered Mar 16, 2012 at 0:47
logicalscopelogicalscope
6,3543 gold badges26 silver badges39 bronze badges
There is an easy and better way
- just log on to router’s administrative panel (
usually 192.168.0.1or192.168.1.1) - log in with the administrative username and password (usually
admin
admin) - look for a tab named or starting with or containing
Interface, go
toLocal Area NetworkorLANfrom there and you’ll see aDHCP Clients Table.
This table identifies all devices connected to the router by the device name, IP address and MAC address. On a Netgear router, click the “Attached Devices” link in the left navigation panel under the Maintenance heading.
Source
answered May 27, 2016 at 8:34
2
There’s a number of OS fingerprinting tools around — some of which can operate passively (e.g. p0f), and others that can operation actively (e.g. nmap). For example to use nmap’s OS detection using the -O flag (with -v for more verbosity):
sudo nmap -O -v scanme.nmap.org
There’s also tools like ettercap that allow for local network mapping and OS detection.
For more on network investigation tools see Kali Tools page.
Note: These days most mobile phone OSes randomise their MAC addresses (for more info see: iOS, Android) so it’s harder/impossible to identify the manufacturer from them.
answered Sep 12, 2022 at 15:44
user30473user30473
2312 silver badges5 bronze badges
I found an unknown MAC address connected to my home router. How would I figure out what OS the IP or MAC address is running?
Gurzo
1,1176 silver badges18 bronze badges
asked Mar 16, 2012 at 0:12
3
As @logicalscope says, you can also look at the MAC lookup chart to find out the manufacturer. This could be spoofed.
You could try to find out the IP address of the device, then you could run nmap against it to see if you can identify the OS.
This could be hidden from you, so an alternative would be to try and connect to it — does it give banners back? Ports 22, 23, 80, 443 etc could be useful starting points here.
Failing that, try forcing it off the network and see if anything breaks 
answered Mar 16, 2012 at 1:24
Rory Alsop♦Rory Alsop
61.5k12 gold badges117 silver badges321 bronze badges
1
You can check the first few digits of the MAC address at https://standards-oui.ieee.org/oui/oui.txt
That’ll give you the vendor of the device’s NIC.
If you have access to the ARP table on your router, you can translate the MAC address to an IP address. Often with arp -a or show arp on a router commandline.
On your PC, you can check hostname of the corresponding IP and whois information:
$ nslookup <ip-address>
$ whois <ip-address>
$ whois <domainname from nslookup>
Check if you can find out the current connections to your router with a netstat-like command. Check IANA’s Service Name and Transport Protocol Port Number Registry what the port is commonly used for.
This should give you a handful of leads to further analyse.
answered Mar 16, 2012 at 9:44
jippiejippie
7901 gold badge4 silver badges9 bronze badges
2
One way to possibly figure out what device it is, is to examine the MAC address itself. The first 3 hexadecimal numbers can be used to determine which company the MAC was assigned to. For instance, 00-03-93 is one (of many) MAC OUI prefixes that belongs to Apple.
This doesn’t always work if the MAC has been spoofed, has been set manually, or if it is assigned to a virtual machine (or you have a lot of devices. 
answered Mar 16, 2012 at 0:47
logicalscopelogicalscope
6,3543 gold badges26 silver badges39 bronze badges
There is an easy and better way
- just log on to router’s administrative panel (
usually 192.168.0.1or192.168.1.1) - log in with the administrative username and password (usually
admin
admin) - look for a tab named or starting with or containing
Interface, go
toLocal Area NetworkorLANfrom there and you’ll see aDHCP Clients Table.
This table identifies all devices connected to the router by the device name, IP address and MAC address. On a Netgear router, click the “Attached Devices” link in the left navigation panel under the Maintenance heading.
Source
answered May 27, 2016 at 8:34
2
There’s a number of OS fingerprinting tools around — some of which can operate passively (e.g. p0f), and others that can operation actively (e.g. nmap). For example to use nmap’s OS detection using the -O flag (with -v for more verbosity):
sudo nmap -O -v scanme.nmap.org
There’s also tools like ettercap that allow for local network mapping and OS detection.
For more on network investigation tools see Kali Tools page.
Note: These days most mobile phone OSes randomise their MAC addresses (for more info see: iOS, Android) so it’s harder/impossible to identify the manufacturer from them.
answered Sep 12, 2022 at 15:44
user30473user30473
2312 silver badges5 bronze badges
Для регистрации абонентов и предоставления доступа в интернет провайдеры используют привязку к MAC-адресу сетевого устройства. Такая процедура необходима как для идентификации клиента, так и для правильной работы протокола Ethernet. Чтобы облегчить жизнь абонентам и службе поддержки провайдеров, была придумана функция клонирования MAC адресов.
Содержание
- Зачем это нужно?
- Определение
- Клонирование через админ-панель
- ASUS
- D-Link
- Zyxel Keenetic
- TP-Link
- Изменение для сетевой карты
- Заключение
- Задать вопрос автору статьи
Зачем это нужно?
MAC адрес – это уникальный идентификатор, который присваивается каждой единице оборудования. Клонирование Мак-адреса позволяет заменять реальный физический адрес на виртуальный. Как бы временно прописать второй адрес, наделив его всеми полномочиями первого.
Сделав это, при замене роутера не нужно обращаться к провайдеру с просьбой дать доступ в интернет новому маршрутизатору. Достаточно изменить MAC-адрес на тот, с которым роутеру предоставляется доступ в интернет (то есть прописать физический Мак-адрес старого роутера в новый). Как это сделать? Для начала определите идентификатор нужного вам маршрутизатора.
Определение
Подробно о том, как узнать MAC маршрутизатора, читайте здесь.
Быстрый и легкий способ определения физического адреса маршрутизатора – посмотреть его на развороте корпуса. Он указан на наклейке, как MAC, вместе с остальной информацией.
Если к роутеру подключен компьютер, смартфон или планшет, узнать Мак можно через админку в разделе «Состояние» – «Локальная сеть». Это начальная страница с основной информацией о роутере.
Далее информацию можно передать провайдеру (если смотрели идентификатор незарегистрированного маршрутизатора). Или же поменять Мак-адрес этого роутера в настройках другого, но как это сделать? Достаточно выполнить пару операций в параметрах сетевого устройства.
Клонирование через админ-панель
Как клонировать идентификатор роутера, рассказывается в следующем видео:
Для этого понадобится подключенный к роутеру по сети компьютер. У различных производителей сетевых устройств данная функция может размещаться в различных местах веб-интерфейса.
ASUS
Как изменить Мак-адрес роутера ASUS? Все довольно просто:
- Откройте вкладку «Интернет».
- В одном из разделов найдите поле с MAC и измените его на нужный.
D-Link
Популярные модели DIR-615, DIR-300 и прочие роутеры D-Link позволяют клонировать физический адрес в разделе «Сеть» – «WAN».
Чтобы попасть в этот раздел, нужно нажать «Расширенные настройки» или «Настройка вручную» на основной странице веб-интерфейса.
Zyxel Keenetic
Прописывать идентификатор нужно в разделе «Интернет» — «Подключение».
Далее в поле «Использовать MAC–адрес» выберите «Введенный».
TP-Link
Расскажу, как настроить Мак-адрес через настройки роутера:
- Откройте веб-интерфейс по указанному на обороте доступу.
- Введите данные для авторизации, также указанные на обратной стороне корпуса устройства.
- Найдите раздел «Клонирование MAC-адреса» в разделе «Сеть».
- Впишите 12 символов нужного идентификатора в первой строке вместо того, который указан.
- Затем нажмите «Применить».
Вы всегда сможете откатиться к реальному физическому адресу, нажав «Восстановить заводской».
Изменение для сетевой карты
Дополнительно можно клонировать MAC-адрес компьютера (автоматически прописав его в первом поле), с которого вы управляете в админке, если привязка к интернету сделана провайдером по физическому адресу сетевой карты ПК. Можно поступить наоборот, и прописать MAC маршрутизатора в свойствах сетевой карты.
Это понадобится, если временно нужно подключить кабель от провайдера не к маршрутизатору, а напрямую к компьютеру. Клонирование в операционной системе Windows 10 происходит следующим образом:
- Комбинацией клавиш + R вызовите строку «Выполнить» и пропишите команду mmc devmgmt.msc.
- В диспетчере устройств откройте «Сетевые адаптеры», клацните ПКМ по нужному устройству и выберите «Свойства».
- В разделе «Дополнительно» выберите строку «Locally Administered Address» или в русской локализации «Сетевой адрес».
- В строке «Значение» пропишите 12-ти символьный MAC.
- Готово. Жмите «ОК» для применения изменений.
Заключение
Замена MAC-адреса проводится в панели администратора роутера и не вызывает сложностей. Так как провайдеры продолжают делать привязку к физическому идентификатору сетевого оборудования, функция клонирования MAC помогает использовать один зарегистрированный физический адрес для любого устройства, которому нужно предоставить интернет напрямую, подключившись от Ethernet-кабеля провайдера.
Mac-адрес компьютера, телефона, маршрутизатора — просто строка из символов. Обычный набор из цифр и латинских букв, но важность он имеет колоссальную. Это как пропуск в глобальную сеть: если есть — проходи, а нет, значит, не пустим. Что представляет собой этот «тайный шифр», почему без него нельзя подключиться к Интернету и как определить его на разных устройствах.
Содержание
- Что такое Mac-адрес. Почему у одного компьютера их может быть несколько
- Как узнать мак адрес устройств
- Компьютера и ноутбука под Windows
- iMac и Macbook
- Роутера
- Телефона и планшета
- Как изменить Mac-адрес
- Windows
- Mac OS X
- Android
- Роутеры
- Как опознать производителя устройства по маку
Что такое Mac-адрес. Почему у одного компьютера их может быть несколько
Мак-адрес (mac address) — это индивидуальный 12-значный код, который получает каждый сетевой интерфейс или устройство еще на фабрике. Он служит для идентификации девайса в сети при получении и отправке информации. Именно по маку сетевая карта получает IP (за определение IP по известным Mac-адресам и наоборот в сетях Ethernet отвечают протоколы ARP и RARP). А если нет IP, не будет и Интернета.
Сколько мак-адресов может быть у одного компьютера и ноутбука? Столько, сколько в аппарате сетевых интерфейсов. Например, если на ПК установлен проводной адаптер Ethernet и отдельно — Wi-Fi, у него 2 mac-адреса.
Mac присваивает девайсу производитель, но это не значит, что ваш компьютер, телефон или роутер связан с ним навечно. Пользователь имеет возможность изменить этот параметр. Для чего? Некоторые интернет-провайдеры практикуют аппаратную привязку устройств абонентов — открывают доступ к сети только по известному мак-адресу. А это ограничивает свободу выбора.
Чтобы прописать в сетевых настройках ПК или роутера тот мак, который нравится провайдеру, сначала придется его определить. Как это сделать, выясним дальше.
Как узнать мак адрес устройств
Компьютера и ноутбука под Windows
Чтобы узнать мак адрес компьютера на базе Windows, выполните следующее:
- Щелкните правой клавишей мышки по иконке сети в системном трее (правой области панели задач). Выберите «Центр управления сетями«, если у вас Windows 7, или «Параметры сетей и Интернет«, если Windows 10.
- Перейдите в папку сетевых подключений, кликнув «Настройка параметров адаптера«.
- Откройте контекст интересующего подключения и выберите «Состояние«. В окошке состояния щелкните «Сведения«.
- Строка «Физический адрес» — и есть мак выбранного адаптера.
К сожалению, этот вариант применим только к активным сетевым подключениям. Узнать mac-адрес интерфейса, который в настоящее время не используется, он не позволяет. Но это можно сделать вторым методом — через командную строку.
Итак:
- Запустите любым способом командную консоль или PowerShell.
- Вбейте в нее инструкцию ipconfig -all и нажмите клавишу подтверждения.
В окне консоли отобразится весь список сетевых интерфейсов компьютера, и возле каждого из них будет показан его физический адрес. Главное — разобраться, что с чем связано.
iMac и Macbook
Узнать мак-адрес Мака (компьютера марки Apple) тоже весьма несложно. Обычно это делают теми же способами, что и в Windows — через настройки сети и терминал (консоль).
Первый способ — через сетевые настройки:
- Кликните по яблочку (логотипу Apple) в верхнем левом углу экрана и выберите в меню «Системные настройки«.
- Кликните кнопку раздела «Сеть«.
- Выделите текущее подключение и в правой половине окна нажмите «Дополнительно«.
- В следующем окошке щелкните последнюю вкладку — «Ethernet» либо «Аппаратура«.
- Нужный параметр находится в строке «Идентификатор Ethernet» или «MAC-адрес«.
Второй способ узнать mac на Маке — через терминал. Здесь тоже достаточно выполнить одну-единственную команду: ifconfig. Физический адрес адаптера отображается в строке «ether«.
Роутера
Простейший способ узнать mac WAN-интерфейса роутера — перевернуть его днищем вверх. В 90-95% случаев вы найдете нужные сведения на этикетке.
Физические адреса других интерфейсов, как правило, несложно отыскать в настройках. Так, продукты TP Link отображают их на первой же странице:
Asus RT-N тоже:
На прочих прошивках Asus и на других моделях роутеров сведения о маке могут находиться в иных местах, например, в разделах настройки беспроводной и проводной сетей.
Телефона и планшета
Чтобы посмотреть мак-адрес смартфона или планшетного ПК на Android, чаще всего достаточно открыть настройки и перейти в раздел «О телефоне» или «О планшете«. Интересующий параметр может находиться в общем списке, в подразделе «Техническая информация» либо «Общая информация» — различия обусловлены версиями и настройками прошивок.
На мобильных гаджетах Apple (iOS) сведения о mac-адресах находятся в настройках, конкретнее — в разделе «Основные» и «Об этом устройстве«. В примере на скриншоте ниже они подписаны как «Адрес Wi-Fi» и «Bluetooth«.
Как изменить Mac-адрес
Windows
На ПК и ноутбуках под управлением Windows для изменения mac достаточно средств самой системы. Но при условии, что эту возможность поддерживает драйвер сетевого адаптера.
Порядок действий:
- Запустите диспетчер устройств, раскройте список сетевых адаптеров, кликните правой клавишей мышки по интересующему и выберите его «Свойства«.
- Зайдите на вкладку «Дополнительно«. Найдите в списке свойств параметр «Network Address» и в поле «Значение» впишите новый мак.
Если в списке свойств нет вышеуказанного параметра, значит, драйвер адаптера не поддерживает изменение.
Опытные пользователи могут прописать мак-адрес прямо в системный реестр — в раздел, где хранятся настройки сетевого адаптера. Проще всего это сделать через командную строку, запущенную с админскими полномочиями.
Инструкция выглядит так:
Reg add "HKLMSYSTEMSetupUpgradeNetworkDriverBackupControlClass{4d36e972-e325-11ce-bfc1-08002be10318}####" /v NetworkAddress /t REG_SZ /d 000000000000 /f
Вместо «####» и «000000000000» необходимо подставить ваши данные:
«####» — это подпапка реестра вида 0000, 0001, 0002 и т. д. В таких подпапках хранятся параметры сетевых интерфейсов — каждого в своей. Чтобы узнать, в какую из подпапок производить запись, придется открыть их в реестре и в списке значений найти упоминание имени нужного сетевого адаптера. Такого же, как в диспетчере устройств.
Вместо двенадцати нулей напишите новый мак-адрес без пробелов, дефисов и других символов.
Кстати, изменить mac на компьютере с Windows можно и в BIOS, но только с помощью специального сервисного софта, который не предназначен для простых пользователей.
Mac OS X
Смена мак-адреса на компьютерах Apple производится всё через тот же терминал, который помог его узнать. Достаточно выполнить в терминале команду: sudo ifconfig en0 ether 00:00:00:00:00:00.
Вместо нулей после слова «ether» напишите новый адрес, разделяя пары символов двоеточиями.
Android
Чтобы сменить mac-адрес на телефоне или планшете под Android, необходимы права root и специальный софт. Для устройств на базе процессоров MediaTek удобно использовать бесплатную сервисную утилиту MTK Engineering Mode.
- Чтобы перейти к нужным настройкам в MTK Engineering Mode, коснитесь кнопки «MTK settings«. В списке «Connectivity» выберите Wi-Fi или другой сетевой интерфейс. Откройте раздел NVRAM.
- Впишите в строку add(h,byte) цифру 4, а в следующую строку — length(byte) — цифру 6. Нажмите «Read«. Ниже — в поле value(h), появится текущий физический адрес этого адаптера. Осталось его стереть, вписать новый (без пробелов, дефисов и двоеточий) и нажать кнопку Write.
Второй способ изменения мака доступен владельцам девайсов на процессорах других производителей, но, к сожалению, и он работает не на всех устройствах. Кроме того, придется установить платную утилиту Root Explorer.
- Запустите Root Explorer и перейдите в каталог /data.
- Найдите и откройте в любом редакторе текстовый файл с именем .nvmac.info. Если его нет, создайте. Чтобы создать и сохранить объект в этом каталоге, необходимо активировать права R/W (на чтение и запись)
- Пропишите в .nvmac.info новый мак-адрес, разделяя пары цифр двоеточиями.
- Откройте через меню окно разрешений этого файла и отметьте права на чтение для всех.
Роутеры
Процедура изменения мак-адреса на роутерах называется клонированием. Она так названа потому, что вместо заводского мака роутера система подставляет мак компьютера, который к нему подключен. Однако вы можете прописать вместо клона и любой и другой адрес.
Методика клонирования физического адреса на аппаратах разных марок и моделей почти одинакова. Отличия лишь в интерфейсе прошивки.
Чтобы изменить интересующий параметр на роутере TP-link (в качестве примера приведен интерфейс прошивки Archer C20), откройте раздел «Сеть» и «Клонирование MAC-адреса«. Пропишите в показанном на скриншоте поле новое значение и нажмите «Сохранить«.
Как опознать производителя устройства по маку
Физический адрес сетевого девайса — отнюдь не произвольный набор символов, а что-то вроде паспорта, который содержит в себе сведения о носителе. В частности, информацию о том, какая компания его выпустила.
Услуги определения производителя по mac предоставляют различные интернет-сервисы. Ниже приведен их неполный список:
- suip.biz/ru/?act=mac
- networkcenter.info
- metroethernet.ru
- 2ip.ua и другие.
Пользоваться такими сервисами проще простого: вставляем в поле известный адрес и жмем «Проверить«. Через 1-2 секунды на экране отобразится примерно такая картина:
Как видно на скриншоте, это устройство марки TP-Link, произведенное в Китае.
Другие сервисы работают похожим образом.
Image Credit: Christiaan Colen on Flickr
Неправильно определяется MAC-адрес
derwin
Вт фев 14, 2017 8:16 am
Вт фев 14, 2017 8:16 am
#25001
Суть проблемы в том, что мычат просмотре профиля юзера отображает не его реальный сетевой адрес, а мак адрес первого в системе сетевого адаптера. Чаще всего это какие нибудь wifi модули, либо какие сетевые адаптеры, назначение которых мне не понятно (ноутбуки Lenovo, только с ними такие проблемы)
Версия 5,14,1 — но я не думаю что обновление поможет, в анонсах не видел фикс такой проблемы.
День добрый.
Окей, а какой MAC адрес возвращать? Как это определить? Программа определяет все доступные, и возвращает первый попавшийся, так и есть.
Team lead
Чат со мной
derwin
Вт фев 14, 2017 8:24 am
Вт фев 14, 2017 8:24 am
#25003
ну как минимум IP адрес определяется правильно!
Значит парсим список интерфейсов, смотрим где этот адрес, выводим мак.
derwin
Вт фев 14, 2017 8:25 am
Вт фев 14, 2017 8:25 am
#25004
а есть ещё туннельный адреса, мультикастовые адреса, их бы можно исключить. Тот же локалхост.
Значит парсим список интерфейсов, смотрим где этот адрес, выводим мак.
Такой вариант не сработает.
На самом деле, всё намного сложнее. Сервер показывает IP адрес клиента, откуда происходит подключение. Если клиенты за шлюзом или за NAT — у всех этот адрес будет одинаковым. То есть, он не будет = локальному IP адресу клиента, который может его определить и сопоставить со своим локальным MAC.
Я не знаю надёжного способа определить, через какой сетевой интерфейс клиент подключился к серверу. Учитывая то, что точек подключения может быть сразу несколько. Сейчас трафик идёт через один интерфейс, а через секунду — может идти через другой.
Team lead
Чат со мной
а есть ещё туннельный адреса, мультикастовые адреса, их бы можно исключить. Тот же локалхост.
localhost и так не учитывается, какой смысл передавать 127.0.0.1? Где вы его увидели?
Мультикаст мы не используем.
туннельный адреса
Поясните, не понял.
Team lead
Чат со мной
Можно сделать так.
Клиент, после того, как подключится к серверу, узнаёт, какой IP адрес у него со стороны сервера и сопоставляет свой MAC из списка полученных, с тем IP, который ему сообщил сервер.
Если есть совпадение (это будет только в локальной одноранговой сети), то он будет возвращать именно этот адрес. Если нет — будет работать старая схема.
Team lead
Чат со мной
derwin
Вт фев 14, 2017 8:46 am
Вт фев 14, 2017 8:46 am
#25008
Сейчас трафик идёт через один интерфейс, а через секунду — может идти через другой.
Алексей, давайте пожалуйста не будем брать в расчёт сферических коней в вакууме.
Согласны, что первый в списке адаптер малоинформативен в корпоративных целях? то, я бы по маку нашёл где в какой коммутатор подключен абонент, а сейчас — трачу время на выяснение его реального мака.
Логично предположить, что наиболее информативнее будет видеть мак устройства, через которое осуществляется выход в сети?
Делается всё очень просто. Нужно найти адаптер:
1) тип Ethernet
2) у него есть IP
3) у него есть основной шлюз. У устройства будет только 1 основной шлюз (gateway). Если это не так — значит кого то в детстве роняли (простите за сарказм).
4) если всё совпадает — значит это наш искомый МАК.
Если меняется источник сети — значит меняется основной шлюз. Значит можно пробежаться, выяснить новый активный адаптер.
Туннельные адреса это мак-адреса в рамках туннеля PPPoE или подобных. Конкретно для PPPoE он идёт вида ff:ff:ff**** — всё это можно не фильтровать, если на ранней стадии отсеивать по признаку «ethernet adapter».
derwin
Вт фев 14, 2017 8:48 am
Вт фев 14, 2017 8:48 am
#25009
этот механизм включать, если сеть абонента не укладывается в маску сетки у сервера (гуглим «Wildcard маски», сети могут быть /20 /30 и т.п.)
Идея интересная, попробуем что-то придумать.
Team lead
Чат со мной
derwin
Вт фев 14, 2017 1:31 pm
Вт фев 14, 2017 1:31 pm
#25021
проверка на тип эзернет есть? а то опять будем ловить всякие левые адаптеры и туннели.
туннель — имеет IP , шлюз, есть принято/отправлено
Привязываться только к Ethernet -адаптерам нельзя. Есть ещё wi-fi, к примеру. Не все клиенты подключаются по витой паре. Обновитесь, попробуете.
Team lead
Чат со мной
derwin
Вт фев 14, 2017 1:37 pm
Вт фев 14, 2017 1:37 pm
#25023
wifi вообще то тоже тип эзернет. Проверьте, убедитесь
Код: Выделить всё
https://msdn.microsoft.com/ru-ru/library/system.net.networkinformation.networkinterface.networkinterfacetype(v=vs.110).aspx
Мы не используем .Net.
Обновитесь, потом скажете, корректно у вас работает или нет.
Team lead
Чат со мной
derwin
Вт фев 14, 2017 1:48 pm
Вт фев 14, 2017 1:48 pm
#25025
алексей, я вам дал намёк на список типов интерфейсов, которые существуют в винде. Смотрите глубже, итак всё на блюдечке ))
Это WinAPI
Код: Выделить всё
https://msdn.microsoft.com/ru-ru/library/windows/desktop/aa365917(v=vs.85).aspx