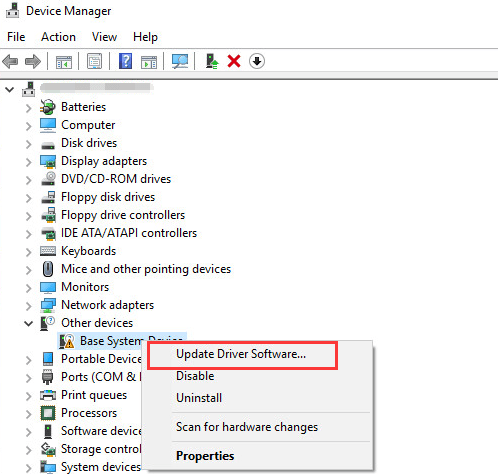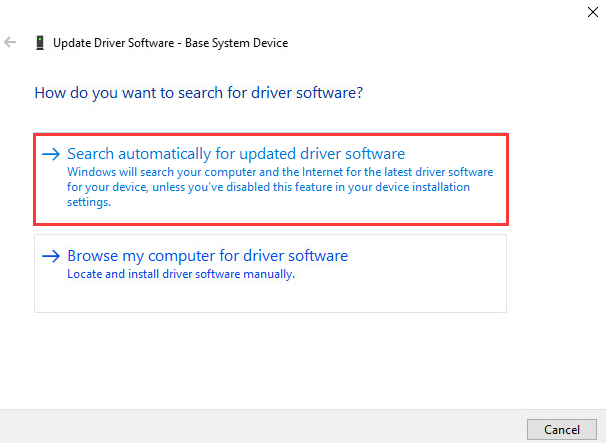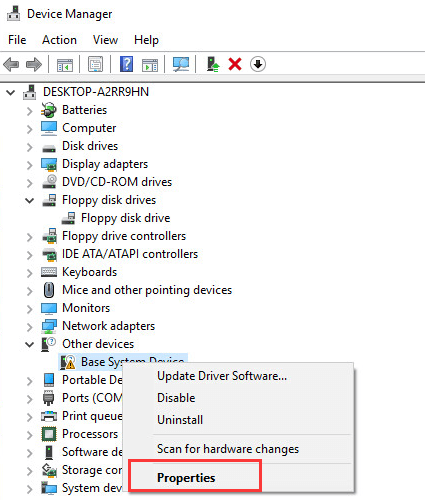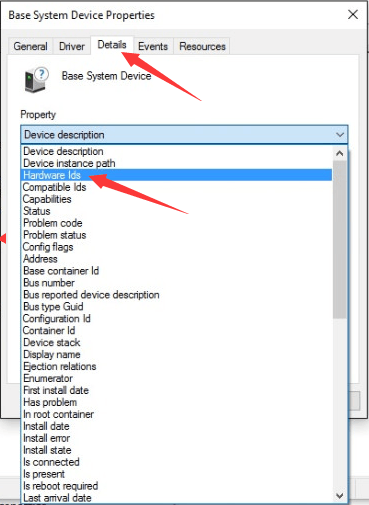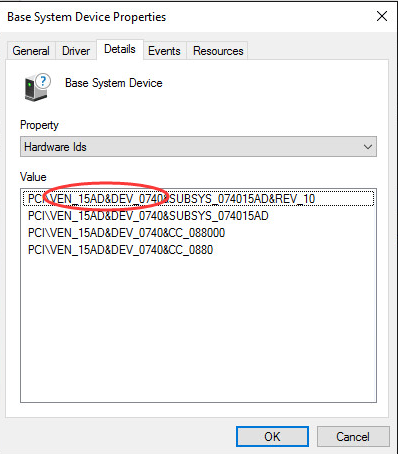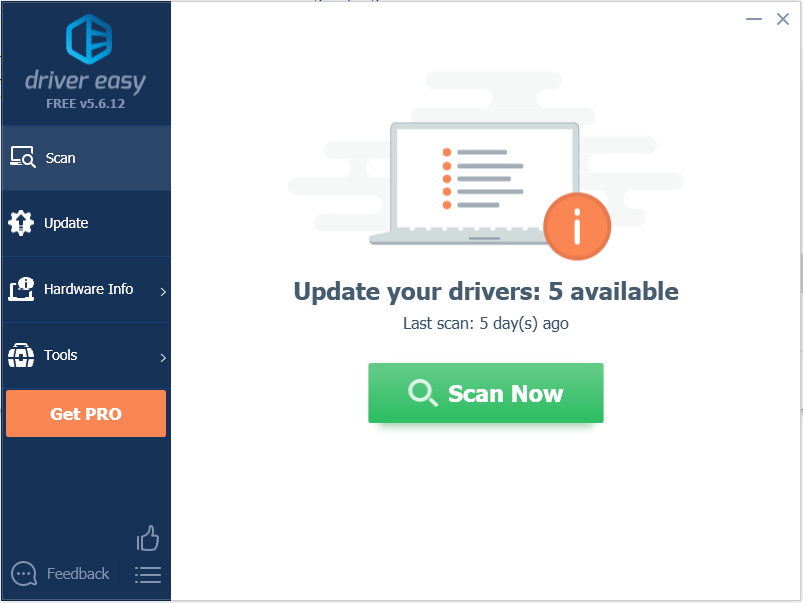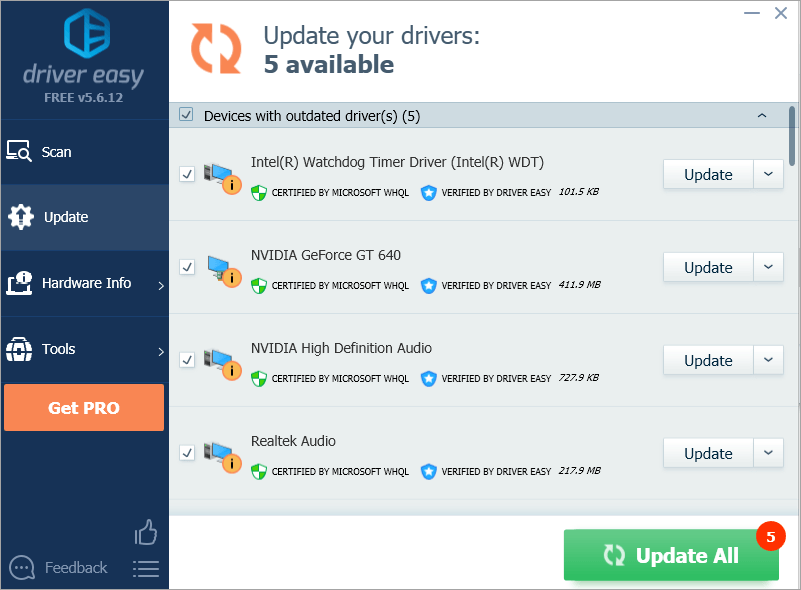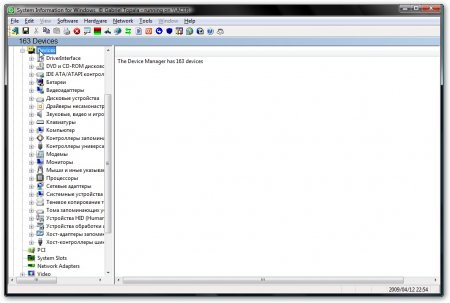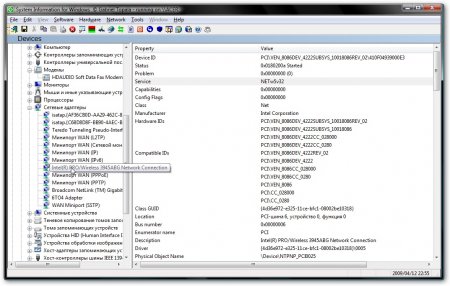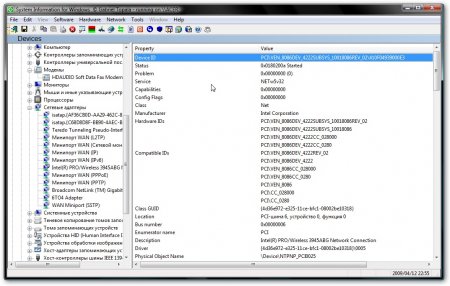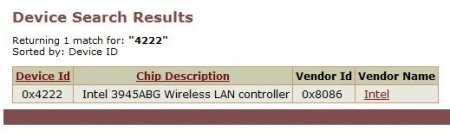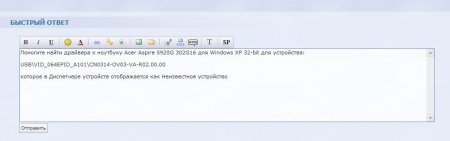Download PC Repair Tool to quickly find & fix Windows errors automatically
A Base System Device can range from a card reader to a chipset device on your motherboard. In some cases, after re-installing Windows or after attaching a new component, the driver installation is a miss. You may see it under Device Manager > Other devices. You will find an entry by the name of Base System Device – and these may show as Not Installed. Sometimes, you will see it listed but with a yellow exclamation mark. In this post, we will share about Base System Device, and how to fix the Base System Device error.

Base System Device is a technical term for a device like a card reader, the chipset on the motherboard, network devices, and so on. When installing, and reinstalling Windows, you may see a list of such Base System Devices with yellow exclamation marks or with no driver installed.
To fix the error related to Base System Device you need to:
- Install drivers directly from OEM websites
- Install drivers using Windows Update
1] Install Drivers from OEM Websites
The error occurs if the drivers for hardware on your computer are not installed correctly. These drivers are related to the motherboard, processor, and other chipsets. To rectify this situation, you should try and locate & download the drivers for it. You can either use the OEM DVD if you have one or visit the official website to download the drivers. You can also use the Windows Update to download the latest drivers if they are available with the system.
Example for Intell Chipset Driver:
Intel recommends downloading the latest chipset driver Onboard Network Driver for Microsoft Windows, unzipping the file, and running it:
appsPROSETDX<OS version>DxSetup.EXE
You may also install the driver without installing any software by running:
appssetupSETUPBD<OS version>SetupBD.EXE
2] Install drivers using Windows Update
- Right-click on the listing, and click on Update driver software
- The update wizard will start searching for an update in Windows Update catalog or let you select a driver to update.
- Restart the computer once the installation is complete.
We hope these steps were easy to follow and helped you to fix the Base System Device error and get an understanding of it.
Anand Khanse is the Admin of TheWindowsClub.com, a 10-year Microsoft MVP (2006-16) & a Windows Insider MVP (2016-2022). Please read the entire post & the comments first, create a System Restore Point before making any changes to your system & be careful about any 3rd-party offers while installing freeware.
Download PC Repair Tool to quickly find & fix Windows errors automatically
A Base System Device can range from a card reader to a chipset device on your motherboard. In some cases, after re-installing Windows or after attaching a new component, the driver installation is a miss. You may see it under Device Manager > Other devices. You will find an entry by the name of Base System Device – and these may show as Not Installed. Sometimes, you will see it listed but with a yellow exclamation mark. In this post, we will share about Base System Device, and how to fix the Base System Device error.

Base System Device is a technical term for a device like a card reader, the chipset on the motherboard, network devices, and so on. When installing, and reinstalling Windows, you may see a list of such Base System Devices with yellow exclamation marks or with no driver installed.
To fix the error related to Base System Device you need to:
- Install drivers directly from OEM websites
- Install drivers using Windows Update
1] Install Drivers from OEM Websites
The error occurs if the drivers for hardware on your computer are not installed correctly. These drivers are related to the motherboard, processor, and other chipsets. To rectify this situation, you should try and locate & download the drivers for it. You can either use the OEM DVD if you have one or visit the official website to download the drivers. You can also use the Windows Update to download the latest drivers if they are available with the system.
Example for Intell Chipset Driver:
Intel recommends downloading the latest chipset driver Onboard Network Driver for Microsoft Windows, unzipping the file, and running it:
appsPROSETDX<OS version>DxSetup.EXE
You may also install the driver without installing any software by running:
appssetupSETUPBD<OS version>SetupBD.EXE
2] Install drivers using Windows Update
- Right-click on the listing, and click on Update driver software
- The update wizard will start searching for an update in Windows Update catalog or let you select a driver to update.
- Restart the computer once the installation is complete.
We hope these steps were easy to follow and helped you to fix the Base System Device error and get an understanding of it.
Anand Khanse is the Admin of TheWindowsClub.com, a 10-year Microsoft MVP (2006-16) & a Windows Insider MVP (2016-2022). Please read the entire post & the comments first, create a System Restore Point before making any changes to your system & be careful about any 3rd-party offers while installing freeware.

Если у вас Базовое системное устройство проблема с водителем, не волнуйтесь. Вы можете обновить драйвер одним из следующих способов. Мы включили три метода, которые вы можете использовать для обновления драйвера. Просто выберите более простой способ обновления вашего Базовое системное устройство Водитель.
- Обновите драйвер через диспетчер устройств
- Загрузите и обновите драйвер вручную
- Обновите драйверы автоматически
НАКОНЕЧНИК : Если вы видите более одного базового системного устройства в списке в диспетчере устройств, используйте один из описанных выше методов для обновления драйвера для каждого элемента.
Метод 1. Обновите драйвер базового системного устройства через диспетчер устройств.
Обновить драйверы можно через диспетчер. Следуй этим шагам:
1) В диспетчере устройств щелкните устройство правой кнопкой мыши и выберите Обновить программное обеспечение драйвера… .
2) Нажмите Автоматический поиск обновленного программного обеспечения драйвера . Затем Windows выполнит поиск и найдет для вас драйвер.
3) Перезагрузите компьютер и проверьте, устранена ли проблема с драйвером базового системного устройства.
Windows может не предоставить последнюю версию драйвера для устройства. Если этот способ не работает для вас, вы можете использовать Способ 2 или же Способ 3 .
Способ 2. Обновите драйвер базового системного устройства вручную
Обычно вы можете перейти на веб-сайт производителя устройства или веб-сайт производителя ПК, чтобы загрузить последнюю версию драйвера. Но для базового системного устройства невозможно узнать, что это за конкретное устройство. Хорошая новость заключается в том, что вы можете узнать название устройства и название поставщика, чтобы определить, что это такое.
Следуйте инструкциям ниже, чтобы получить имя устройства и имя его поставщика.
1) В диспетчере устройств щелкните устройство правой кнопкой мыши и выберите Свойства .
3) Щелкните значок Детали вкладка, затем выберите Идентификаторы оборудования из раскрывающегося меню Свойство .
4) Значение идентификатора оборудования должно быть следующим. Код VEN означает производителя, а код DEV означает устройство. (В приведенном ниже примере код VEN — 15AD, а устройство — 0740.)
5) Перейти к https://pci-ids.ucw.cz/. Затем вы можете использовать код VEN и код DEV, чтобы выяснить, что означает базовое системное устройство.
6) После того, как вы выясните, что это за устройство, вы можете перейти на веб-сайт производителя ПК или веб-сайт производителя устройства, чтобы загрузить драйвер. Рекомендуется сначала зайти на сайт производителя ПК, так как они могут настроить драйвер.
Метод 3: автоматически обновите драйвер базового системного устройства
Обновление драйверов вручную требует времени и навыков работы с компьютером. Если у вас нет времени, терпения или навыков работы с компьютером, чтобы обновить драйвер вручную, вы можете сделать это автоматически с помощью Водитель Easy .
Driver Easy автоматически распознает вашу систему и найдет для нее подходящие драйверы. Вам не нужно точно знать, в какой системе работает ваш компьютер, вам не нужно рисковать, загружая и устанавливая неправильный драйвер, и вам не нужно беспокоиться о том, что вы ошиблись при установке.
Вы можете автоматически обновлять драйверы с помощью БЕСПЛАТНОЙ или Pro версии Driver Easy. Но с версией Pro это займет всего 2 клика (и вы получаете полную поддержку и 30-дневную гарантию возврата денег ):
1) Скачать и установите Driver Easy.
2) Запустите Driver Easy и нажмите Сканировать сейчас кнопка. Затем Driver Easy просканирует ваш компьютер и обнаружит проблемы с драйверами.
3) Щелкните значок Обновить рядом со всеми отмеченными устройствами, чтобы автоматически загрузить правильную версию их драйвера, затем вы можете установить ее вручную (вы можете сделать это в БЕСПЛАТНОЙ версии).
Или нажмите Обновить все для автоматической загрузки и установки правильной версии все драйверы, которые отсутствуют или устарели в вашей системе (для этого требуется Pro версия — вам будет предложено выполнить обновление, когда вы нажмете «Обновить все»).
4) После обновления драйвера проверьте, по-прежнему ли вы видите желтую отметку в диспетчере устройств.
Надеюсь, вы сможете успешно обновить драйвер с помощью приведенных выше советов. Если у вас есть какие-либо вопросы, не стесняйтесь оставлять свои комментарии ниже. Мы будем рады услышать любые идеи или предложения.
Содержание
- Как скачать драйвер на основное системное устройство
- Драйвер основного системного устройства — скачать
- Поиск и удаление вирусов и вредоносного ПО
- Сканирование и восстановление операционной системы
- Переустановка программного обеспечения
- Что такое системное устройство?
- Как починить базовое системное устройство?
- Что такое базовое системное устройство?
- Что такое компьютерные устройства?
- Что такое драйвер устройства с примером?
- Какая польза от устройства базовой системы?
- Как исправить диспетчер устройств?
- Что такое PCI-устройство?
- Какие еще устройства есть в диспетчере устройств?
- Как исправить мой контроллер памяти PCI?
- Что такое 3 устройства ввода?
- Какие три типа периферийных устройств?
- Какие есть примеры устройств?
- Для чего нужны драйверы устройств?
- Какие бывают типы драйверов устройств?
- Как установить драйверы устройств?
- Драйвер устройства и с чем его едят
- Что такое «драйвер»
- Как работает драйвер и для чего он нужен?
- Как создается драйвер устройства
- И чем драйвер не является
- Основное системное устройство что это такое?
- Не установлен драйвер на основное системное устройство
- Как настроить?
- Как скачать драйвер на основное системное устройство
- Драйвер основного системного устройства — скачать
- Поиск и удаление вирусов и вредоносного ПО
- Сканирование и восстановление операционной системы
- Переустановка программного обеспечения
- Поиск драйверов для Windows
- Небольшое введение
- Процесс поиска драйвера можно разделить на две части:
- Определение устройства
- Поиск драйвера
- Устройство компьютера
- Системный блок
- Корпус системного блока
- БП – Блок питания
- Материнская плата
- ЦП — центральный процессор компьютера
- ОЗУ – оперативная память
- Видеокарта (видеоадаптер)
- HDD (жесткий диск) Hard Disk Drive
- Дисковод
- Звуковая карта
- Дополнительные устройства компьютера
- Внешний жесткий диск
- Источник бесперебойного питания
- ТВ тюнер
- Периферийные устройства компьютера
- Монитор персонального компьютера
- Клавиатура
- Акустическая система
- МФУ – Многофункциональные устройства
- Геймпад или джойстик
- Основное системное устройство что это такое?
Как скачать драйвер на основное системное устройство
Очень часто ко мне обращаются начинающие пользователи вот с таким вопросом: после переустановки операционной системы Windows, в диспетчере устройств остался один пункт с восклицательным знаком, который называется Основное системное устройство. Что это такое и где скачать драйвер?! Особенно их смущает тот факт, что вроде бы все драйверы, что было, установлены, а ошибка не пропала. Давайте разбираться.
А дело тут в том, что неопытные юзеры,как правило, вообще часто не в курсе, что надо ставить драйверы. А если и ставят, то установив ПО для видеокарты, звука и сетевого адаптера, почему-то напрочь забывают о чипсете материнской платы.
А ведь это и есть самое что ни на есть основное устройство в компьютерной системе. Найти драйвер для него обычно можно на CD-диске, который идёт в комплекте, либо на сайте производителя.
Как вариант, помочь найти драйвер на «Основное системное устройство» можно следующим образом. Кликаем на нём в диспетчере устройств правой кнопкой и выбираем в меню пункт «Свойства»:
Откроется окно. Здесь надо зайти на вкладку «Сведения»:
Раскрываем список «Свойство» и находим в нём пункт «ИД оборудования». Ниже, в поле «Значение» появятся строчки, которые будут содержать значения типа VEN_xxxx и DEV_xxxx. Это идентификаторы устройства. Они то нам и нужны. Кликаем по строчке правой кнопкой мыши:
В появившемся меню выбираем пункт «Копировать».
После этого ниже отобразятся результаты поиска. Как Вы можете заметить, в моём примере это чип Intel. Тут же предлагается скачать для него подходящее программное обеспечение. Быстро, просто и удобно!
Источник
Драйвер основного системного устройства — скачать
Ошибка операционной системы Windows под кодом 28 — это проблема в процессе установки драйвера. Причем совершенно не обязательно вы это программное обеспечение сейчас пытаетесь установить. Система не читает драйвер, который некоторое время назад работал исправно, видит его и не дает обновить, потому что версия у вас последняя, но считает неустановленным и исправить эту ошибку не может. Да еще почему-то требует не ПО для конкретного оборудования, а драйвер для основного системного устройства.
Конечно это означает, что с драйвером какие-то проблемы, но здесь вряд ли поможет простая переустановка. Программное обеспечение от производителя продукта не должно отказываться работать без причины и скорее всего на работу системы влияют вирусы или вредоносное ПО. Прежде чем искать и устанавливать проблемный драйвер основного системного устройства для Windows 10 — 7 нужно попытаться реанимировать операционную систему.
Поиск и удаление вирусов и вредоносного ПО
Первое, что нужно сделать, это очистить компьютер от вирусов. Прежде всего обновите установленную у вас антивирусную программу до последней версии и запустите сканирование системы на вирусы. Затем проделайте это еще раз каким-нибудь другим антивирусником.
Сканирование и восстановление операционной системы
Вирусы, вредоносное программное обеспечение, какие-то файлы из интернета могли повредить системные файлы. После чистки компьютера от вирусов и лишних программ запустите восстановление системных файлов ОС Windows средствами самой системы. Как сканировать от имени администратора и что еще можно предпринять смотрите в этой статье.
Переустановка программного обеспечения
Теперь можно приступать к обновлению драйверов. Найдите свой ноутбук или компьютер на нашем сайте, воспользовавшись строкой поиска или открыв список рубрик. Или поищите страницу с драйверами для вашего устройства на официальном сайте производителя. Обновляйте ПО, начиная с чипсета. В наших статьях драйверы расположены в таблице в том порядке, как их надо устанавливать. Не забывайте делать перезагрузку системы после установки драйвера для чипсета, встроенной видеокарты, звука, дискретного графического адаптера. И так далее, пока вы, устанавливая программное обеспечение в правильном порядке, не доберетесь до проблемного драйвера.
Источник
Что такое системное устройство?
системное устройство. Устройство на системной плате, такое как контроллер прерываний, контроллер клавиатуры, часы реального времени, регистр страницы DMA, контроллер DMA, контроллер памяти, FDC, порт IDE, последовательный и параллельный порт, мост PCI и т. Д. В современных ПК эти устройства обычно интегрированы в поддерживающий набор микросхем.
Как починить базовое системное устройство?
Метод 1. Обновите драйвер базового системного устройства через диспетчер устройств.
Что такое базовое системное устройство?
Базовое системное устройство — это технический термин, обозначающий устройство, такое как устройство чтения карт, набор микросхем на материнской плате, сетевые устройства и т. Д. При установке и переустановке Windows вы можете увидеть список таких базовых системных устройств с желтыми восклицательными знаками или без установленного драйвера.
Что такое компьютерные устройства?
Существует три различных типа периферийных устройств: ввод, используемый для взаимодействия с компьютером или отправки данных на компьютер (мышь, клавиатура и т. Д.), Вывод, который обеспечивает вывод пользователю с компьютера (мониторы, принтеры и т. Д.), Хранилище, в котором хранятся данные, обрабатываемые компьютером (жесткие диски, флешки и т. д.)
Что такое драйвер устройства с примером?
Драйвер устройства — это программа, которая позволяет операционной системе взаимодействовать с определенным компьютерным оборудованием. Компоненты компьютера нуждаются в драйвере, потому что они не используют стандартные команды.
Какая польза от устройства базовой системы?
Это позволяет пользователям просматривать и управлять оборудованием, подключенным к компьютеру. Когда какое-либо оборудование не работает, неисправное оборудование выделяется, чтобы пользователь мог разобраться с ним. Список оборудования можно отсортировать по разным критериям. Чтобы устранить ошибку драйвера базового системного устройства, вы можете попробовать следующие шаги.
Как исправить диспетчер устройств?
Используйте средство устранения неполадок устройства для диагностики и устранения проблемы.
Что такое PCI-устройство?
Устройство PCI — это любое компьютерное оборудование, которое подключается непосредственно к разъему PCI на материнской плате компьютера. PCI, что означает Peripheral Component Interconnect, был представлен для персональных компьютеров корпорацией Intel в 1993 году.
Какие еще устройства есть в диспетчере устройств?
Неизвестные устройства отображаются в диспетчере устройств Windows, когда Windows не может идентифицировать оборудование и предоставить для него драйвер. Неизвестное устройство — это не просто неизвестное устройство — оно не функционирует, пока вы не установите правильный драйвер. Windows может идентифицировать большинство устройств и автоматически загружать для них драйверы.
Как исправить мой контроллер памяти PCI?
Выполните следующие действия, чтобы обновить драйверы через диспетчер устройств.
Что такое 3 устройства ввода?
Компьютер — Устройства ввода
Какие три типа периферийных устройств?
Периферийные устройства обычно делятся на три типа: устройства ввода, устройства вывода и устройства хранения (которые обладают характеристиками первых двух).
Какие есть примеры устройств?
Для чего нужны драйверы устройств?
Цель. Основная цель драйверов устройств — обеспечить абстракцию, действуя как переводчик между аппаратным устройством и приложениями или операционными системами, которые его используют. Программисты могут писать код приложения более высокого уровня независимо от того, какое конкретное оборудование использует конечный пользователь.
Какие бывают типы драйверов устройств?
Почти для каждого устройства, связанного с компьютерной системой, существует драйвер устройства для конкретного оборудования, но его можно в целом разделить на два типа, а именно:
Как установить драйверы устройств?
Установите драйверы с помощью диспетчера устройств
Источник
Драйвер устройства и с чем его едят
Что такое «драйвер»
Как уважаемый хабрапользователь наверняка знает, «драйвер устройства» — это компьютерная программа управляющая строго определенным типом устройства, подключенным к или входящим в состав любого настольного или переносного компьютера.
Основная задача любого драйвера – это предоставление софтового интерфейса для управления устройством, с помощью которого операционная система и другие компьютерные программы получают доступ к функциям данного устройства, «не зная» как конкретно оно используется и работает.
Обычно драйвер общается с устройством через шину или коммуникационную подсистему, к которой подключено непосредственное устройство. Когда программа вызывает процедуру (очередность операций) драйвера – он направляет команды на само устройство. Как только устройство выполнило процедуру («рутину»), данные посылаются обратно в драйвер и уже оттуда в ОС.
Любой драйвер является зависимым от самого устройства и специфичен для каждой операционной системы. Обычно драйверы предоставляют схему прерывания для обработки асинхронных процедур в интерфейсе, зависимом от времени ее исполнения.
Любая операционная система обладает «картой устройств» (которую мы видим в диспетчере устройств), для каждого из которых необходим специфический драйвер. Исключения составляют лишь центральный процессор и оперативная память, которой управляет непосредственно ОС. Для всего остального нужен драйвер, который переводит команды операционной системы в последовательность прерываний – пресловутый «двоичный код».
Как работает драйвер и для чего он нужен?
Основное назначение драйвера – это упрощение процесса программирования работы с устройством.
Он служит «переводчиком» между хардовым (железным) интерфейсом и приложениями или операционными системами, которые их используют. Разработчики могут писать, с помощью драйверов, высокоуровневые приложения и программы не вдаваясь в подробности низкоуровневого функционала каждого из необходимых устройств в отдельности.
Как уже упоминалось, драйвер специфичен для каждого устройства. Он «понимает» все операции, которые устройство может выполнять, а также протокол, с помощью которого происходит взаимодействие между софтовой и железной частью. И, естественно, управляется операционной системой, в которой выполняет конкретной приложение либо отдельная функция самой ОС («печать с помощью принтера»).
Если вы хотите отформатировать жесткий диск, то, упрощенно, этот процесс выглядит следующим образом и имеет определенную последовательность: (1) сначала ОС отправляет команду в драйвер устройства используя команду, которую понимает и драйвер, и операционная система. (2) После этого драйвер конкретного устройства переводит команду в формат, который понимает уже только устройство. (3) Жесткий диск форматирует себя, возвращает результат драйверу, который уже впоследствии переводит эту команду на «язык» операционной системы и выдает результат её пользователю (4).
Как создается драйвер устройства
Для каждого устройства существует свой строгий порядок выполнения команд, называемой «инструкцией». Не зная инструкцию к устройству, невозможно написать для него драйвер, так как низкоуровневые машинные команды являются двоичным кодом (прерываниями) которые на выходе отправляют в драйвер результат, полученный в ходе выполнения этой самой инструкции.
При создании драйвера для Линукса, вам необходимо знать не только тип шины и ее адрес, но и схематику самого устройства, а также весь набор электрических прерываний, в ходе исполнения которых устройство отдает результат драйверу.
Написание любого драйвера начинается с его «скелета» — то есть самых основных команд вроде «включения/выключения» и заканчивая специфическими для данного устройства параметрами.
И чем драйвер не является
Часто драйвер устройства сравнивается с другими программами, выполняющими роль «посредника» между софтом и/или железом. Для того, чтобы расставить точки над «i», уточняем:
Ну и на правах рекламы – вы всегда знаете, где скачать новейшие драйвера для любых устройств под ОС Windows.
Источник
Основное системное устройство что это такое?
Не установлен драйвер на основное системное устройство
Перешёл на win 8, она сама установила дрова на всё, кроме «Основное системное устройство». У меня ноутбук.
Аудиоустройства отсутствуют, но драйвер установлен
Всем привет! Подскажите, что нужно делать если драйвер Realtek HD установлен, но но в свойствах.
не найти драйвер «Основное системное устройство»
Dell Vostro 1015, win 7,x86 не найти драйвер «Основное системное устройство». Пробовал на офф.
нет звука, хотя драйвер установлен и устройство работает нормально.
Доброго дня суток. В общем такая шняга: на компе вообще нет звука. Драйвер есть. СОгласно нему.
Определить установлен ли драйвер
На языке JavaScript ( это скриптовой язык) необходимо определить установлен ли драйвер и если да то.
то ли это, не знаю, ИД устройства написано..
PCIVEN_1180&DEV_E852&SUBSYS_1C771043&RE V_01
PCIVEN_1180&DEV_E852&SUBSYS_1C771043
PCIVEN_1180&DEV_E852&CC_088000
PCIVEN_1180&DEV_E852&CC_0880
Добавлено через 4 минуты
это в сведениях написано: Device PCIVEN_1180&DEV_E230&SUBSYS_1C771043&RE V_014&1ea63125&0&01E4 was configured.
Driver Name: null
Class GUID:
Driver Date:
Driver Version:
Driver Provider:
Driver Section:
Driver Rank: 0x0
Matching Device ID:
Outranked Drivers:
Device Updated: false
я думал вы все коды знаете 
Система очень нравится, я частично тут написал впечатление Отзывы о Windows 8
Активировал её вчера ещё
Заказываю контрольные, курсовые, дипломные и любые другие студенческие работы здесь.

После переустановки ПО с XP на Windows 7 произошла такая проблема. Открыв Фотошоп, обнаружилось.
Драйвер установлен, но нет звука на Win 7
Установили виндоус 7 но нет звука драйвер работает так показывает диспетчер устройств тогда в чем.
Сетевой драйвер установлен, но интернет не работает
установил драйвер на windows 8.1 но интернет не идет. кабель соединен на роутер. Роутере горит все.
Не устанавливается драйвер NVIDIA, уже установлен
Не могу установить драйвер NVIDIA 342.01 Как всё было: Комп начал часто писать ошибку.
Как настроить?
Всё о Интернете, сетях, компьютерах, Windows, iOS и Android
Как скачать драйвер на основное системное устройство
Очень часто ко мне обращаются начинающие пользователи вот с таким вопросом: после переустановки операционной системы Windows, в диспетчере устройств остался один пункт с восклицательным знаком, который называется Основное системное устройство. Что это такое и где скачать драйвер?! Особенно их смущает тот факт, что вроде бы все драйверы, что было, установлены, а ошибка не пропала. Давайте разбираться.
А дело тут в том, что неопытные юзеры,как правило, вообще часто не в курсе, что надо ставить драйверы. А если и ставят, то установив ПО для видеокарты, звука и сетевого адаптера, почему-то напрочь забывают о чипсете материнской платы.
А ведь это и есть самое что ни на есть основное устройство в компьютерной системе. Найти драйвер для него обычно можно на CD-диске, который идёт в комплекте, либо на сайте производителя.
Как вариант, помочь найти драйвер на «Основное системное устройство» можно следующим образом. Кликаем на нём в диспетчере устройств правой кнопкой и выбираем в меню пункт «Свойства»:
Откроется окно. Здесь надо зайти на вкладку «Сведения»:
Раскрываем список «Свойство» и находим в нём пункт «ИД оборудования». Ниже, в поле «Значение» появятся строчки, которые будут содержать значения типа VEN_xxxx и DEV_xxxx. Это идентификаторы устройства. Они то нам и нужны. Кликаем по строчке правой кнопкой мыши:
В появившемся меню выбираем пункт «Копировать».
После этого ниже отобразятся результаты поиска. Как Вы можете заметить, в моём примере это чип Intel. Тут же предлагается скачать для него подходящее программное обеспечение. Быстро, просто и удобно!
Драйвер основного системного устройства — скачать
Ошибка операционной системы Windows под кодом 28 — это проблема в процессе установки драйвера. Причем совершенно не обязательно вы это программное обеспечение сейчас пытаетесь установить. Система не читает драйвер, который некоторое время назад работал исправно, видит его и не дает обновить, потому что версия у вас последняя, но считает неустановленным и исправить эту ошибку не может. Да еще почему-то требует не ПО для конкретного оборудования, а драйвер для основного системного устройства.
Конечно это означает, что с драйвером какие-то проблемы, но здесь вряд ли поможет простая переустановка. Программное обеспечение от производителя продукта не должно отказываться работать без причины и скорее всего на работу системы влияют вирусы или вредоносное ПО. Прежде чем искать и устанавливать проблемный драйвер основного системного устройства для Windows 10 — 7 нужно попытаться реанимировать операционную систему.
Поиск и удаление вирусов и вредоносного ПО
Первое, что нужно сделать, это очистить компьютер от вирусов. Прежде всего обновите установленную у вас антивирусную программу до последней версии и запустите сканирование системы на вирусы. Затем проделайте это еще раз каким-нибудь другим антивирусником.
Сканирование и восстановление операционной системы
Вирусы, вредоносное программное обеспечение, какие-то файлы из интернета могли повредить системные файлы. После чистки компьютера от вирусов и лишних программ запустите восстановление системных файлов ОС Windows средствами самой системы. Как сканировать от имени администратора и что еще можно предпринять смотрите в этой статье.
Переустановка программного обеспечения
Теперь можно приступать к обновлению драйверов. Найдите свой ноутбук или компьютер на нашем сайте, воспользовавшись строкой поиска или открыв список рубрик. Или поищите страницу с драйверами для вашего устройства на официальном сайте производителя. Обновляйте ПО, начиная с чипсета. В наших статьях драйверы расположены в таблице в том порядке, как их надо устанавливать. Не забывайте делать перезагрузку системы после установки драйвера для чипсета, встроенной видеокарты, звука, дискретного графического адаптера. И так далее, пока вы, устанавливая программное обеспечение в правильном порядке, не доберетесь до проблемного драйвера.
Поиск драйверов для Windows
Небольшое введение
В данном руководстве подробно описано как найти нужный драйвер для неизвестного устройства.
Процесс поиска драйвера можно разделить на две части:
1. определение устройства, к которому нужен драйвер. То есть определяем кто производитель какого-то устройства и какая именно модель.
2. непосредственно поиск драйвера
Определение устройства
Так уж сложилось, что каждое устройство в ноутбуке, компьютере или в другой подобной технике имеет свой уникальный идентификатор, по которому можно однозначно сказать, что это вот видеокарта nVidia GeForce 540M, например, это вот звуковой чип Realtek ALC888S, а это ваш Wi-Fi адаптер Atheros AR9285. То есть по данному идентификатору можно определить кто производитель устройства и что именно за модель.
В качестве этого идентификатора выступают два четырехзначных кода — VEN и DEV. Их еще называют VID и PID. Первый четырехзначный код содержит информацию о производителе, второй о конкретной модели. Есть, конечно еще коды, которые указывают на ревизию устройства, но они нас не интересуют. Вот как примерно выглядит строка, которая содержит эти коды: PCIVEN_ 10DE &DEV_ 0A34 &SUBSYS_20361043&REV_A2. Красным обозначен VEN (VID) код, синим DEV (PID) код. У каждого устройства есть своя собственная строчка с описанием.
Для определения неизвестного устройства нужно скачать утилиту SIW по данным ссылкам: скачать / скачать
Эта утилита показывает информацию по аппаратной и программной начинке ноутбука, нетбука или компьютера. Нас интересует раздел Devices слева:
Там продублировано содержимое Диспетчера устройств Windows, но с дополнительной информацией по оборудованию. Устройства, которые нуждаются в драйверах, на которые драйвера неправильно установлены или на которые установлены не те драйвера отображаются с желтеньким восклицательным знаком. Вот они нас и интересуют.
Выбираем такое вот устройство с желтеньким значком:
Примечание: на скриншоте выбрано устройство с нормально работающим драйвером. Это показано для примера. У Вас же может быть Неизвестное устройство, Модем на шине High Definition Audio, Неизвестное USB-устройство, Основное системное устройство и т.д. К нему мы и будем драйвер искать.
Слева в графе Manufactuer указан производитель устройства, а чуть ниже точная модель:
Как видим, производитель Intel, модель Intel(R) PRO/Wireless 3945ABG Network Connection. Переводя на человеческий язык, это значит Wi-Fi карточка от Intel. Драйвера к ней можно найти в материале Установка драйверов на Windows XP, можно поискать на сайте производителя или в поисковике.
Но бывают случаи, когда производитель неизвестен или отображается как Microsoft, к примеру. В этом случае стоит действовать по-другому:
В каждом устройстве прошита строка Device ID — идентификатор устройства. Узнать её можно в SIW на страничке слева или в Диспетчере устройств в свойствах оборудования
Еще раз посмотрим на скриншот:
Строка Device ID в самом верху. В нашем случае она имеет значение PCIVEN_8086DEV_4222SUBSYS_10018086REV_02410F04939000E3. В этой строчке нас интересует эта часть: VEN_8086DEV_4222. Она состоит из двух частей: VEN_8086 и DEV_4222. Первая содержит четырехзначный код производителя (в нашем случае — 8086), вторая — код устройства (4222). С этими данными заходим на сайт PCI Database, вводим в окошке Device Search код устройства и нажимем Search:
Как видим, коду производителя 8086 у нас соответствует Intel 3945ABG Network Controller
Вот так плавно мы и перешли к поиску драйвера.
Поиск драйвера
Поскольку ищем драйвер к ноутбуку, то поиск стоит начинать с материала по драйверам на этом сайте, Путеводителя по разделу Драйвера, Установка драйверов на Windows XP. Драйвера для ноутбуков Asus вы можете найти здесь: Драйвера для ноутбуков Asus.
Если уж нашли драйвер, но в нем нет заветного Setup.exe или он есть, но по каким-то причинам не устанавливается, то можно попробовать поставить драйвера вручную. Как это делать описано здесь: Ручная установка драйверов. Руководство для начинающих
Указываем модель ноутбука, операционную систему для которой драйвера нужны, указываем Device ID устройства и как оно отображается в Диспетчере устройств
Если вопрос задан правильно, то на протяжении совсем небольшого времени Вы получите нужный драйвер
Здесь будут поданы названия устройств в Диспетчере устройств и драйвера, которые наиболее-вероятно им соответствуют.
Неизвестное устройство — ИК-порт
Неизвестное USB-устройство — Web-камера, сканер отпечатков пальцев
Intel(R) ICH8M LPC Interface Controller — 2815 — ИК-порт
Acer Module — Bluetooth адаптер
Модем на шине High Definition Audio — модем
Основное системное устройство — картридер
Сетевой контроллер — Wi-Fi или Ehernet-адаптер
PCI-контроллер памяти — Intel Turbo Memory. Драйверов под ХР нет
Audio Device on High Definition Audio Bus — HDMI-выход
Если у вас не получилось найти нужный драйвер согласно этой методике, тогда гляньте на эту методику: Поиск и установка драйверов на Windows
Установка драйверов на Windows XP описана в этой статье: Установка драйверов на Windows XP
С уважением, автор материала — Тониевич Андрей. Публикации данного материала на других информационных ресурсах разрешаются исключительно со ссылкой на источник и с указанием автора
Отредактировано: FuzzyL — 7 марта 2011
Причина: Версия материала 3.0
Устройство компьютера
Компьютер состоит из системного блока и периферийных устройств (монитор, мышь, клавиатура). В этой записи я хотел бы подробно разобрать компьютер до каждого болтика, рассмотреть устройство компьютера в целом, что в нем есть и для чего нужна каждая деталь.
Системный блок
Системный блок – это и есть сам компьютер. В системном блоке расположены: БП (блок питания), HDD (жесткий диск), материнская плата, ОЗУ, процессор, звуковая карта, видео карта, сетевая карта, дисковод и другие комплектующие, которые необходимы для расширения возможностей. Давайте теперь каждое устройство рассмотрим подробнее и узнаем, какую функцию оно выполняет.
Корпус системного блока
БП – Блок питания
Практически все провода что есть в компьютере идут из блока питания. Он обеспечивает каждое устройство в системном блоке электроэнергией, без которой ничего не будет работать. БП весит около килограмма, и имеет размер приблизительно как неттоп.
Блок питания выдает: 3.3v, 5v и 12v. Для каждого устройства отдельный вольтаж. Так же, чтоб блок питания не перегревался, он оснащён радиатором и вентилятором охлаждения. Отсюда и издаться звук рабочего компьютера.
Материнская плата
Основная задача материнской платы объединить ВСЕ устройства компьютера. Она в прямом смысле объединят всё: мышь, клавиатуру, монитор, USB накопители, HDD, процессор, видеокарту и все остальное. Более подробнее ознакомиться с отверстиями/разъемами и портами материнской платы можете ознакомиться на картинке выше.
ЦП — центральный процессор компьютера
Процессор обеспечивает и вычисляет все операции на компьютере. Если сравнивать с органами человека, процессор компьютера можно сравнить с мозгом. Чем мощнее микросхема (ЦП), тем больше вычислений он может делать, другими словами: компьютер будет работать быстрее. Но это лишь одно из главных устройств, отвечающих за быстродействия вашего компьютера.
ОЗУ – оперативная память
ОЗУ – это оперативное запоминающие устройство. Так же называют RAM, оперативная память и оперативка. Это маленькая плата необходима для хранения временных данных. Когда вы что-то копируете, эта информация временно храниться на ОЗУ, так же она хранит информацию системных файлов, программ и игр. Чем больше Вы поставили задач компьютеру, тем больше ему понадобиться оперативной памяти. К примеру, одновременно ПК будет что-то скачивать, проигрывать аудиофайл и будет запущена игра, тогда будет большая нагрузка на ОЗУ.
Чем больше оперативной памяти, тем лучше и быстрее работает компьютер (как и в случае с процессором).
Видеокарта (видеоадаптер)
Видеокарта, а также её называют видеоадаптер необходима для передачи изображения с компьютера на экран/монитор. Как говорилось выше, она вставляется в мат. плату в свой разъем.
Вообще, компьютер так устроен, что для каждого устройства свое отверстие и даже грубой силой не получиться что-то вставить не на место.
Чем сложнее изображение (HD видео, игра, графическая оболочка и редактор), тем больше памяти должна иметь графическая карта. Например, 4к. видео не будет нормально воспроизводиться на слабой видеокарте. Видео будет тормозить, а Вы можете подумать, что слабый интернет.
Современная видеокарта кат же содержит небольшой кулер (вентилятор охлаждения), как БП и охлаждение ЦП. Под кулером находится небольшой графический процессор, работающий по принципу центрального процессора.
HDD (жесткий диск) Hard Disk Drive
HDD – он же: жесткий диск, жесткий, винчестер, винт, накопитель. Как бы его в народе не называли, задача у него одна. Он хранит в себе всю информацию и файлы. В том числе ОС (операционную систему), программы, браузеры, фото, музыку и т.д. Другими словами это память компьютера (как флешка в телефоне).
Так же есть еще SSD. Суть и принцип тот же, но SSD работает в разы быстрее и на порядок стоит дороже. Если использовать SSD как системный диск для ОС, тогда ваш компьютер будет намного быстрее работать.
Дисковод
Если вам необходимо посмотреть/скопировать информацию с диска, тогда вам понадобиться дисковод. В теперешнем времени в новых компьютерах уже редко встретишь это устройство, на смену дисковода пришли USB накопители (флешки). Они занимают гораздо меньше места чем диски, их проще использовать, а также они многоразовые. Тем не менее дисководы еще используют, и я не мог об этом не написать.
Звуковая карта
Звуковая карта нужна компьютеру для воспроизведения аудиофайлов. Без нее звука в компьютере не будет. Если Вы на секунду вернетесь к разделу «материнская плата» Вы увидите, что она уже встроена в каждую материнку.
Как видите на фото выше, бывают дополнительные звуковые карты. Они необходимы для подключения более мощных акустических систем и обеспечивают лучшее озвучение в отличие от интегрированных (встроенных).
Если Вы используете обычные небольшие колонки, тогда разница будет даже не заметна. Если же у вас сабвуфер или домашний кинотеатр, тогда конечно же нужно поставить достойную звуковую карту.
Дополнительные устройства компьютера
Всё, о чём я выше рассказал необходимо для работы системного блока, а теперь давайте рассмотрим дополнительные устройства компьютера, которые расширяют его возможности и добавляют функционал.
Внешний жесткий диск
В отличие от HDD, внешний жесткий диск переносной. Если HDD и SSD нужно установить в корпус и закрепить его там, то внешний подключается всего одним USB проводом. Это очень удобно на все случаи жизни, которые не имеет смысла описывать. Внешний HDD это как флешка, только с большим количеством памяти.
Источник бесперебойного питания
Абсолютно каждый компьютер боится перепадов напряжения, я бы даже сказал больше чем какая-либо другая техника. Источник бесперебойного питания обеспечит стабильное напряжение и убережёт ваш БП от скачков.
Напряжение может прыгать по разным причинам, и не всегда это заметно. Например, если у вас слабая проводка, то во время включения другой техники в доме напряжение может прыгнуть. Или же у соседей что-то мощное… В общем, я настоятельно рекомендую всем использовать безперебойник.
ТВ тюнер
ТВ тюнер – это специальная микросхема, которая позволяет смотреть ТВ на компьютере. Тут скорее, как и в случае с дисководом – ещё работает, но уже не актуально. Чтоб смотреть ТВ на компьютере, не обязательно вставлять специальные платы, у нас теперь есть IPTV и в моем блоге есть целый раздел, посвященный этой теме.
Периферийные устройства компьютера
Как говорит википедия:
Периферийные устройства — это аппаратура, которая позволяет вводить информацию в компьютер или выводить её из него. Периферийные устройства являются не обязательными для работы системы и могут быть отключены от компьютера.
Но, я с ней не согласен. К примеру, без монитора нам и компьютер не нужен, а без клавиатуры не каждый сможет включить компьютер, без мышки смогут обойтись только самые опытные пользователи, а без динамиков ничего не посмотришь и не послушаешь. Это еще далеко не все устройства, поэтому давайте рассмотрим каждое из них отдельно.
Монитор персонального компьютера
Немного повторюсь – без монитора компьютер нам не нужен, иначе мы не увидим, что там происходит. Возможно в дальнейшем придумают какую-то голограмму или специальные очки, но пока что это лишь моя больная фантазия).
Монитор подключается в видеокарту специальным кабелем, которых бывает 2 типа VGA (устарелый разъем) и HDMI. HDMI обеспечивает лучшее изображение, а так же параллельно изображению передает звук. Так что, если в вашем мониторе есть встроенные колонки и он имеет высокое разрешение, вам обязательно нужно использовать HDMI кабель.
Клавиатура
Клавиатура нужна для ввода информации, вызова команд и выполнения действий. Клавиатуры бывают разные: обычные, бесшумные, мультимедийные и геймерские.
Основная задача компьютерной мыши — это управление/передвижение курсора на экране. Так же выбирать и открывать файлы/папки и вызывать меню правой кнопкой.
Сейчас существует много самых разных мышек для компьютера. Бывают беспроводные, маленькие, большие, с дополнительными кнопками для удобства, но основная её функция осталось прежней спустя десятилетия.
Акустическая система
Как было сказано выше, акустическая система подключается к звуковой карте. Через звуковую передаться сигнал на колонки, и Вы слышите, о чем говорят в видео и поют в песне. Акустика бывает разной, но без какой либо, компьютер со всеми своими возможностями становиться обычным рабочим инструментом, перед которым скучно проводить время.
МФУ – Многофункциональные устройства
МФУ больше необходим для офиса и учебы. Обычно содержит: сканер, принтер, ксерокс. Хоть это все в одном устройстве, выполняют они абсолютно разные задачи:
Геймпад или джойстик
Геймпад он же джойстик в прошлом. Нужен лишь для комфорта в некоторых играх. Бывают беспроводные и наоборот. Обычно содержат не более 15 кнопок, и использовать в не игр не имеет никакого смысла.
Основное системное устройство что это такое?
Источник
Загрузка драйверов на основное системное устройство в Windows 7
Способ 1: ID чипсета
Перед тем как перейти к загрузке драйверов, требуется определить модель чипсета. Проще всего сделать это с помощью ID устройства, что также будет основным способом загрузки служебного ПО.
- Вызовите «Диспетчер устройств» любым приемлемым методом, например, через средство «Выполнить»: нажмите сочетание клавиш Win+R, напишите команду devmgmt.msc и кликните «ОК».
После запуска оснастки откройте категорию системных устройств, найдите требуемую позицию, затем щёлкните по ней правой кнопкой мыши и выберите «Свойства».
Скопировав данные, воспользуйтесь одним из сервисов определения модели по ID – например, DevID. Введите в поисковике ресурса значение, полученное на предыдущем шаге, и нажмите «Искать».
Способ 2: Веб-сайт производителя
Имея на руках точное название чипсета можно с лёгкостью найти драйвера к нему. Наиболее надёжным считается получение софта с официального ресурса производителя устройства, в нашем случае это будет Intel.
- Откройте сайт по ссылке выше, затем щёлкните «Поддержка» или «Подробнее» – «Поддержка».
Теперь кликните по ссылке «Центр загрузки файлов».
Появится подходящий драйвер – для начала загрузки перейдите по ссылке-наименованию.
Теперь примите лицензионное соглашение.
Способ 3: Приложение-драйверпак
Ускорить процесс получения служебного софта для чипсета можно с помощью стороннего приложения для инсталляции драйверов. Оптимальным решением этого класса является DriverPack Solution, в арсенале которого обширная база данных, понятный интерфейс и высокая скорость работы.
Если же данное решение вас чем-то не устраивает, ознакомьтесь с перечнем программ-аналогов.
Способ 4: «Диспетчер устройств»
Драйвера для рассматриваемых девайсов можно получить и с помощью системных средств, а именно, уже упоминавшегося выше «Диспетчера устройств». Дело в том, что эта оснастка имеет в своём составе утилиту для поиска служебного ПО на серверах Microsoft. Нюансы использования рассмотрены одним из наших авторов в другой статье.
Источник
Не установлен драйвер основного системного устройства.Код ошибки 28.
Рекомендуемое решение
Установка драйвера
Возможно, потребуется указать путь, по которому находится драйвер. Драйвер может входить в состав Windows. Если требуется установить драйвер, которого нет на компьютере, можно скачать последнюю версию драйвера с веб-сайта производителя оборудования.
В диалоговом окне «Свойства» для устройства выберите вкладку Драйвер и затем щелкнитеОбновить драйвер, чтобы запустить Мастер обновления оборудования. Следуйте инструкциям по установке драйвера.
Этот ответ помог 3 польз.
Это помогло устранить вашу проблему?
К сожалению, это не помогло.
Великолепно! Спасибо, что пометили это как ответ.
Насколько Вы удовлетворены этим ответом?
Благодарим за отзыв, он поможет улучшить наш сайт.
Насколько Вы удовлетворены этим ответом?
Благодарим за отзыв.
Судья по скриншоту, это происходит от неправильной установкой драйвера Nvidia,
если видеоадаптер Nvidia, встроенный и покупался вместе с компьютером, и произведен установка или обновления драйвера с других источников а не производителя оборудования(компьютера),если видеоадаптер Nvidia, куплен отдельно не от официального сайта Nvidia
Что бы устранить проблему, надо удалить последнею установку или обновления драйвера, и установить первоначальный драйвер от производителя, и обновить в официальных сайтах производителей.
Этот ответ помог 1 пользователю
Это помогло устранить вашу проблему?
К сожалению, это не помогло.
Великолепно! Спасибо, что пометили это как ответ.
Насколько Вы удовлетворены этим ответом?
Благодарим за отзыв, он поможет улучшить наш сайт.
Источник
основное системное устройство
Ответы (2)
Этот ответ помог 5 польз.
Это помогло устранить вашу проблему?
К сожалению, это не помогло.
Великолепно! Спасибо, что пометили это как ответ.
Насколько Вы удовлетворены этим ответом?
Благодарим за отзыв, он поможет улучшить наш сайт.
Насколько Вы удовлетворены этим ответом?
Благодарим за отзыв.
спасибо за проявленный интерес к моему вопросу. ПОДРОБНОСТИ:
РАСПОЛОЖЕНИЕ — PCI-шина 2, устройство 0, функция 3
Для устройства не установлены драйверы. (Код 28)
СВОЙСТВА- поставщик- нет данных; версия- нет данных;.
В СВОЙСТВА ОСНОВНОГО СИСТЕМНОГО УСТРОЙСТВА/СОБЫТИЯ/:
Устройство установлено( NULL Driver )/
СВЕДЕНИЯ:
Установка драйвера NULL Driver для экземпляра устройства с ИД PCIVEN_14E4&DEV_16BF&SUBSYS_06471025&REV_104&B3293E0&0&03E0 завершена со следующим состоянием: 0xE0000203.
ТО ЕСТЬ- ОШИБКА УСТАНОВКИ.
ТО ЕСТЬ- ИД ОБОРУДОВАНИЯ-
PCIVEN_14E4&DEV_16BF&SUBSYS_06471025&REV_10
PCIVEN_14E4&DEV_16BF&REV_10
PCIVEN_14E4&DEV_16BF
PCIVEN_14E4&CC_088000
PCIVEN_14E4&CC_0880
PCIVEN_14E4
PCICC_088000
PCICC_0880
код проблемы — 0000001С
флаги конфигурации — 00000040
PCIVEN_14E4&DEV_16B5&SUBSYS_06471025&REV_104&b3293e0&0&00E0
PCIVEN_14E4&DEV_16BC&SUBSYS_06471025&REV_104&b3293e0&0&01E0
PCIVEN_14E4&DEV_16BE&SUBSYS_06471025&REV_104&b3293e0&0&02E0
последний известный родительский объект-
PCIVEN_8086&DEV_1E10&SUBSYS_06491025&REV_C43&11583659&0&E0
имя объекта физического устройства-DeviceNTPNP_PCI0014
Этот ответ помог 7 польз.
Это помогло устранить вашу проблему?
К сожалению, это не помогло.
Великолепно! Спасибо, что пометили это как ответ.
Насколько Вы удовлетворены этим ответом?
Благодарим за отзыв, он поможет улучшить наш сайт.
Источник
Содержание
- Способ 1: ID чипсета
- Способ 2: Веб-сайт производителя
- Способ 3: Приложение-драйверпак
- Способ 4: «Диспетчер устройств»
- Вопросы и ответы
Способ 1: ID чипсета
Перед тем как перейти к загрузке драйверов, требуется определить модель чипсета. Проще всего сделать это с помощью ID устройства, что также будет основным способом загрузки служебного ПО.
- Вызовите «Диспетчер устройств» любым приемлемым методом, например, через средство «Выполнить»: нажмите сочетание клавиш Win+R, напишите команду
devmgmt.mscи кликните «ОК». - После запуска оснастки откройте категорию системных устройств, найдите требуемую позицию, затем щёлкните по ней правой кнопкой мыши и выберите «Свойства».
- Перейдите на вкладку «Сведения», затем воспользуйтесь выпадающим меню «Свойство» и выберите пункт «ИД оборудования», затем кликните ПКМ по самому верхнему значению и задействуйте опцию «Скопировать».
- Скопировав данные, воспользуйтесь одним из сервисов определения модели по ID – например, DevID. Введите в поисковике ресурса значение, полученное на предыдущем шаге, и нажмите «Искать».
- Одним из результатов и будет искомая модель. Отсюда же и можно скачать драйвер.
Способ 2: Веб-сайт производителя
Имея на руках точное название чипсета можно с лёгкостью найти драйвера к нему. Наиболее надёжным считается получение софта с официального ресурса производителя устройства, в нашем случае это будет Intel.
Официальный сайт Intel
- Откройте сайт по ссылке выше, затем щёлкните «Поддержка» или «Подробнее» – «Поддержка».
- Теперь кликните по ссылке «Центр загрузки файлов».
- После загрузки страницы воспользуйтесь поисковиком – введите в него название модели искомого девайса и нажмите на кнопку «Найти».
- Появится подходящий драйвер – для начала загрузки перейдите по ссылке-наименованию.
Теперь примите лицензионное соглашение.
- Архив с данными будет загружен и готов к установке.
Способ 3: Приложение-драйверпак
Ускорить процесс получения служебного софта для чипсета можно с помощью стороннего приложения для инсталляции драйверов. Оптимальным решением этого класса является DriverPack Solution, в арсенале которого обширная база данных, понятный интерфейс и высокая скорость работы.
Подробнее: Загрузка драйверов с помощью DriverPack Solution
Если же данное решение вас чем-то не устраивает, ознакомьтесь с перечнем программ-аналогов.
Подробнее: Программы-драйверпаки для Виндовс
Способ 4: «Диспетчер устройств»
Драйвера для рассматриваемых девайсов можно получить и с помощью системных средств, а именно, уже упоминавшегося выше «Диспетчера устройств». Дело в том, что эта оснастка имеет в своём составе утилиту для поиска служебного ПО на серверах Microsoft. Нюансы использования рассмотрены одним из наших авторов в другой статье.
Подробнее: Загрузка драйверов с помощью системных средств Windows
Еще статьи по данной теме:
Помогла ли Вам статья?
А Базовое системное устройство может варьироваться от устройства чтения карт до устройства с набором микросхем на материнской плате. В некоторых случаях после переустановки Windows или после подключения нового компонента установка драйвера не выполняется. Вы можете увидеть его в Диспетчере устройств> Другие устройства. Вы найдете запись под названием «Базовое системное устройство», которое может отображаться как «Не установлено». Иногда вы увидите его в списке, но с желтым восклицательным знаком. В этом посте мы расскажем о базовом системном устройстве и о том, как исправить ошибку базового системного устройства.
Как исправить ошибку базового системного устройства
Базовое системное устройство — это технический термин, обозначающий устройство, такое как устройство чтения карт, набор микросхем на материнской плате, сетевые устройства и т. Д. При установке и переустановке Windows вы можете увидеть список таких базовых системных устройств с желтыми восклицательными знаками или без установленного драйвера.
Как исправить ошибку, связанную с базовым системным устройством
- Устанавливайте драйверы прямо с OEM-сайтов
- Установите драйверы с помощью Центра обновления Windows
1]Установите драйверы с OEM-сайтов
Ошибка возникает, если драйверы для оборудования на вашем компьютере установлены неправильно. Эти драйверы относятся к материнской плате, процессору и другим чипсетам. Чтобы исправить эту ситуацию, вы должны попытаться найти и загрузить для него драйверы. Вы можете использовать OEM DVD, если он у вас есть, или посетить официальный веб-сайт, чтобы загрузить драйверы. Вы также можете использовать Центр обновления Windows для загрузки последних версий драйверов, если они доступны в системе.
Intel рекомендует загрузить последнюю версию драйвера для набора микросхем. Встроенный сетевой драйвер для Microsoft Windows, разархивируйте файл и запустите:
apps PROSETDX <версия ОС> DxSetup.EXE
Вы также можете установить драйвер без установки какого-либо программного обеспечения, запустив:
apps setup SETUPBD <версия ОС> SetupBD.EXE
2]Установить с помощью Центра обновления Windows
- Щелкните список правой кнопкой мыши и выберите Обновить программное обеспечение драйвера.
- Мастер обновления начнет поиск обновления в каталоге Центра обновления Windows или позволит вам выбрать драйвер для обновления.
- После завершения установки перезагрузите компьютер.
Мы надеемся, что эти шаги были простыми и помогли вам исправить ошибку базового системного устройства и разобраться в ней.