Teredo позволяет пользователям подключатся к сети IPv6, пока они находятся в интернете IPv4 и считается перспективным сетевым протоколом, который позволяет передавать пакеты через устройства, работающие по сети NAT (Network Address Translation).
Технология Teredo используется некоторыми приложениями и играми при подключении к серверам, которые взаимодействуют с помощью среды IPv6. В частности, платформа Xbox в Windows широко использует этот протокол. Несмотря на активное развитие и многочисленную поддержку, пользователи сталкиваются с сообщением об ошибке «Teredo не удается выполнить оценку». Это очень распространенная ошибка и может быть легко исправлена.
Содержание
- 1 Чем вызвана ошибка
- 2 Проверка подключения к интернету
- 3 Переустановка адаптера Teredo
- 4 Проверка вспомогательной службы IP
- 5 Установка имени сервера Teredo в значение по умолчанию
- 6 Проверка файла hosts
- 7 Проверка роутера
- 8 Изменение состояния Teredo через реестр
- 9 Отключение VPN и межсетевых экранов
- 10 Возврат к предыдущему состоянию системы
Чем вызвана ошибка
Сообщение об ошибке «Teredo не удалось выполнить оценку» возникает при неудачной попытке подключится к сервису Xbox Live. Есть ряд причин и в большинстве они связаны с сетью.
Нестабильное подключение к интернету. Эта причина возглавляет список, поскольку наиболее распространена. Перезагрузите роутер и проверьте подключение к интернету.
Поврежденный адаптер Teredo. Для реализации протокола используется адаптер Teredo, который по умолчанию скрыт в системе. Ошибка возникает при его повреждении.
Вспомогательная служба IP. Механизм Teredo также использует вспомогательную службу IP-адресов для изменения параметров сети. Если эта служба не включена или выполняется вручную, возникнут проблемы с доступом.
Имя сервера Teredo. Если имя виртуального сервера имеет значение, отличное от имени по умолчанию, то также возникнуть проблемы с доступом.
Teredo отключен в реестре. Если этот протокол отключен в реестре, тогда столкнетесь с ошибкой каждый раз, когда Xbox будет пытаться подключится к сервису Live.
UPnP v2. Роутер должен поддерживать UPnP v2, чтобы правильно запустить протокол Teredo. Если он не поддерживается или отключен, процесс подключения не будет завершен.
Неверные записи в файле host. Каждая версия Windows имеет файл hosts, который используется для сопоставления имен хостов с IP-адресами. Если в нем имеются неверные записи, то подключится к протоколу Teredo не удастся.
Роутер не поддерживает Teredo. Некоторые маршрутизаторы не поддерживают этот сетевой протокол.
Не установлены последние обновления Windows. Инженеры Майкрософта официально признали проблему и выпустили обновление для ее устранения. Нужно установить все ожидающие обновления.
VPN и межсетевые экраны. Виртуальные частные сети дополнительно изменяют конфигурацию сети, что может вызвать конфликт с механизмом работы Teredo.
Примечание: прежде чем приступить к решениям, нужно обновить Windows и все игры Xbox до последней версии.
Теперь перейдем непосредственно к решениям ошибки, войдите в систему с учетной записью администратора.
Проверка подключения к интернету
Первый шаг для решения ошибки, при которой Teredo не удалось выполнить оценку — проверить, есть ли стабильное подключение к интернету.
Откройте сайт Microsoft Xbox и проверьте, можете ли правильно войти в свою учетную запись.
Если сайт открывается, но не можете подключиться к сервису Live, попробуйте подключить другой компьютер с этой же сети, запустить с него Xbox Live и проверить, правильно ли он подключается.
Если используете общедоступный Интернет, рекомендуется переключиться на частную домашнюю сеть. Общественные сети имеют ограниченный доступ, что приводит к тому, что некоторые сервисы, в частности Xbox Live, не работают должным образом.
Попробуйте сделать сброс роутера. Этот шаг можно пропустить и сделать его самым последним.
Перед сбросом нужно выписать все настройки, в частности IP-адреса, которые предоставил провайдер для доступа в интернет. Для входа в настройки роутера наберите в адресной строке любого браузера «192.168.0.1». Если он не подходит, найдите его в интернете по модели роутера.
На задней панели роутера нажмите и удерживайте примерно 6 секунд кнопку, пока устройство не начнет «мигать». Это означает, что устройство было сброшено.
Опять войдите в настройки и пропишите все IP-адреса обратно. Теперь попробуйте подключится к Xbox Live и посмотрите, удалось ли Teredo выполнить оценку.
Часто причина ошибки связана с повреждением адаптера Teredo. Попробуем его переустановить. По умолчанию адаптер Teredo скрыт в Диспетчере устройств.
Откройте строку системного поиска нажатием на Windows + S, наберите «командная строка» и запустите ее от имени администратора.
В консоли выполните команду:
netsh interface Teredo set state disable
После отключения адаптера вызовите командный интерпретатор нажатием Windows + R, наберите devmgmt.msc и нажмите на ОК.
В верхнем меню перейдите на вкладку Вид и установите флажок «Показать скрытые устройства».
Разверните вкладку «Сетевые адаптеры», кликните по очереди на всех адаптерах Teredo и выберите «Удалить». После перезагрузите компьютер.
Снова войдите в командную строку с правами администратора и выполните команду:
netsh interface Teredo set state type=default
Теперь запустите приложение Xbox и посмотрите, устранена ли проблема с выполнением оценки.
Проверка вспомогательной службы IP
Основная задача вспомогательной службы IP заключается в настройке туннельного соединения и получении сетевых конфигураций для IPv6. Если служба не работает должным образом или настроена на запуск вручную, могут возникнуть проблемы при подключении к протоколу Teredo.
В окне «Выполнить» (Win + R) наберите команду services.msc и кликните на «ОК».
Найдите в списке вспомогательную службу IP, кликните правой кнопкой мыши на ней и выберите «Свойства».
Проверьте, чтобы тип запуска был установлен на «Автоматический». Если служба установлена, запустите ее и нажмите кнопку «Применить».
Теперь попробуйте запустить Xbox Live.
Установка имени сервера Teredo в значение по умолчанию
Если имя виртуального сервера Teredo изменено, попробуйте вернуть его к значению по умолчанию. Есть много случаев, когда имя меняется различными приложениями или службами.
В строке системного поиска наберите «командная строка» и под найденным результатом выберите запуск с правами администратора.
В консоли выполните команду:
netsh interface Teredo set state servername=default
Перезагрузите компьютер и посмотрите, удалось ли исправить ошибку выполнения оценки.
Проверка файла hosts
В каждой системе есть hosts-файл, который позволяет сопоставить имена хостов с IP-адресами при подключении к интернету. Ошибка о невозможности выполнить оценку возникала, когда файл hosts был либо поврежден, либо имел много дополнительных записей.
Откройте командную строку с правами администратора с помощью системного поиска.
Выполните команду:
notepad.exe c:WINDOWSsystem32driversetchosts
Когда файл будет открыт в блокноте, нажмите Ctrl + F и наберите строку:
win10.ipv6.microsoft.com
Если нашли какие-либо записи, то их нужно удалить. Сохраните изменения и перезагрузите ПК.
Проверка роутера
В этом шаге нужно убедиться, что в самом маршрутизаторе нет конфликтующих настроек. Обычно во многих роутерах параметры, связанные с нестандартными решениями отключены по умолчанию, что вызывает проблемы, когда Windows пытается включить протокол Teredo.
Наберите в адресной строке браузера IP-адрес для входа в настройки маршрутизатора.
Проверьте, что в настройках включен параметр:
UPnPv2
Сохраните изменения, перезагрузите роутер и компьютер. Проверьте, решена ли проблема с оценкой.
Изменение состояния Teredo через реестр
В системном реестре содержатся настройки для сетевых и прикладных модулей. Нужно проверить активирован ли протокол Teredo.
Откройте командную строку от имени администратора с помощью поисковой системы Windows.
Выполните команду:
reg query HKLMSystemCurrentControlSetServicesTcpIp6Parameters
С помощью этой команды узнаем, включена ли конфигурация и существует ли требуемый раздел. Теперь выполните следующую команду:
reg add HKLMSystemCurrentControlSetServicesTcpip6Parameters /v DisabledComponents /t REG_DWORD /d 0x0
После выполнения перезагрузите ПК и попробуйте запустить Xbox Live. Проблема с выполнением оценки Teredo должна исчезнуть навсегда.
Отключение VPN и межсетевых экранов
Еще одна причина, из-за которой можете столкнуться с ошибкой выполнения оценки, связана с VPN и брандмауэром. VPN перенаправляет интернет-трафик через прокси-сервер и имитирует подключение с другого места в сравнении с вашим фактическим пребыванием. Однако это «перенаправление» имеет много недостатков и иногда не позволяет приложениям или модулям успешно подключатся.
Попробуйте отключить VPN или прокси-сервер и выполнить подключение к Xbox Live.
Возврат к предыдущему состоянию системы
Попробуйте вернуть систему к предыдущему состоянию с помощью точки восстановления. Нужно выбрать состояние ОС, при которой ошибка с выполнением оценки Teredo не возникала.
Если восстановление системы не работает, попробуйте создать новую учетную запись пользователя. Проверьте, удалось ли исправить ошибку.
В общем, данная проблема впервые появилась летом, но через недельки две исчезла
Сейчас вновь появилась: не работает онлайн в ФХ4, все способы с сайта xbox пробовал, в настройках роутера копался, все норм, есть ли еще способ как-то решить это? И связано ли это с тем, что ipv-6 подключение без доступа к сети? Если да, то как включить?
3335 просмотров
Показать ещё
24 комментария
Написать комментарий.
Порт Teredo блокируется, либо твоим роутером, либо твоим провайдером и ты под двойным NAT. Решение купить статичный IP.
По скриншоту у тебя вообще отключен Teredo и порт 3544.
Как открывать порты:
Развернуть ветку
Странно, в настройках провайдера показывает, что порт включен
или это не то?
Развернуть ветку
У компа точно IP 192.168.0.108?
Развернуть ветку
У компа? извиняюсь, если туплю, это в свойствах сети же надо смотреть? если да, то вот скрин
Развернуть ветку
В правилах брандмауера создай правило для TCP и UDP для порта 3544.
TEREDO!!! Новый способ починить адаптер Teredo!!! TUTORIAL от MDM!
Развернуть ветку
а как это сделать? зашел в дополнительные настройки, что дальше?
Развернуть ветку
Развернуть ветку
Развернуть ветку
А что писать в имени правила?
Развернуть ветку
Развернуть ветку
Развернуть ветку
еще один вопрос, я пользовался Хамачи, который, меняет Ip, сейчас он удален, но, как видно, Ip все тот же
мб проблема из-за этого? как вернуть прежний?
Развернуть ветку
Развернуть ветку
Развернуть ветку
Чувак только недавно расправился с этой болезнью для всех игр из стора. Надо включить Teredo в групповой политики в настройках TCP/ip, сервер Teredo установи французский, финский хреново работает. Перезагружает комп и вуаля все работает. Подробная инструкция на playground есть
Развернуть ветку
Не помогало, пробовал
Развернуть ветку
У меня с первой попытки тоже не получилось, задержку выставил на 15 мс, и ещё чё то
Развернуть ветку
у меня была такая же проблема, нечего не помогала, пока не снёс адгуард купленый для пк.
Развернуть ветку
Спасибо большое! Я уже всю голову сломал, из-за чего Teredo постоянно отваливается. Как выяснилось, нужно отключить в adguard фильтрацию в modern ui приложениях. После этого у меня всё заработало
Развернуть ветку
Напиши в шапке что решено, может ещё кому-то поможет. Я сам уже психовал, незнаю что ещё делать. Удаление адгуард было уже последний отчаянный шаг, радикальный и быстрый, который и помог.
Развернуть ветку
У меня была такая же проблема. Помогло выставление правильного временного пояса(у нас часы переводили).
Развернуть ветку
Если работало а потом перестало то что то пробрасывать и делать бесполезно, тем более по идее по upnp должно все настраваться в современных роутерах. Провайдер скорее всего засунул за nat через который ничего не пролезает, хотя по идее teredo и создан для того чтобы обходить nat насколько я понял, дергац провайдера или покупай статический белый ip.
Ошибка подключения Teredo, вылетает Forza Horizon 4 [ 98% РЕШЕНИЕ]
Развернуть ветку
У меня была такая проблема! Возникла она из за отключенного брэндмауэра. Включил, перезагрузился и онлайн в форзе хорайзон 4 заработал. А летом вроде у них проблемы с серверами были, если ничего не путаю.
Источник: dtf.ru
ПОЛНОЕ ИСПРАВЛЕНИЕ: Teredo не может квалифицировать ошибку — Руководства по Xbox
Проблема с Xbox One, а также с приложением Xbox One для Windows 10 очень расстраивает людей.
Проблема заключается в Teredo, протоколе сетевого адаптера, который помогает упростить соединения, подобные тем, которые используются при наличии конфигурации NAT.
Если этот протокол отключен или заблокирован вручную или с помощью программного обеспечения, он может оказать вредное влияние на систему.
Первое, что вы хотите сделать, это убедиться, что ваше интернет-соединение работает правильно. Убедившись, что это так, и проблема все еще сохраняется, вы можете перейти к другим решениям.
Как исправить ошибку Teredo на Xbox One
Teredo не сможет подтвердить сообщение, которое помешает вам использовать приложение Xbox на ПК с Windows 10. Это может быть большой проблемой для некоторых пользователей, и если говорить о проблемах, вот некоторые похожие проблемы, о которых сообщают пользователи:
- Teredo не удалось открыть туннельный адаптер — это общая проблема с Teredo, и для ее исправления необходимо переустановить адаптер Teredo.
- Соединение с сервером приложений Xbox заблокировано — это еще одна проблема, связанная с Teredo, и, если вы столкнулись с ней, проверьте, не отключена ли Teredo в вашем реестре.
- Teredo не удалось определить имя сервера. Иногда эта ошибка может возникать из-за ваших служб. Чтобы устранить проблему, проверьте, работают ли IP Helper и другие службы. Если нет, включите их, и проблема будет решена.
- Клиент ошибки Teredo находится в управляемой сети — иногда это сообщение может появляться из-за проблем с именем сервера. Тем не менее, вы можете решить эту проблему с помощью командной строки.
- Teredo продолжает отключаться — это еще одна распространенная проблема с Teredo. Чтобы исправить это, обязательно проверьте файл hosts и обновите его при необходимости.
- Teredo не работает, не в диспетчере устройств. Если вы столкнетесь с какой-либо из этих проблем, вы можете решить эту проблему, просто сбросив IPv6 на всех туннельных интерфейсах.
Решение 1 — Переустановите Teredo
По словам пользователей, иногда для того, чтобы исправить Teredo, не удается квалифицировать сообщение, необходимо полностью переустановить Teredo.
Для этого необходимо остановить службу Teredo и удалить драйвер Teredo. Это довольно просто сделать, и вы можете сделать это, выполнив следующие действия:
- Нажмите Windows Key + X, чтобы открыть меню Win + X. Выберите Командная строка (Администратор) или Powershell (Администратор) .
- Теперь запустите команду netsh interface Teredo set state disable.
После отключения службы Teredo вам необходимо удалить ее драйвер, выполнив следующие действия:
- Откройте меню Win + X и выберите диспетчер устройств из списка.
- Когда откроется диспетчер устройств , перейдите в « Просмотр» и выберите « Показать скрытые устройства» в меню.
- Найдите Teredo в разделе « Сетевые адаптеры », щелкните его правой кнопкой мыши и выберите « Удалить устройство» . Повторите это для всех устройств Teredo.
- Удалите все, что вы видите с «Teredo» в нем из контекстного меню
- Перезагрузите компьютер и снова включите Teredo с помощью этой строки в командной строке (Admin): интерфейс netsh Teredo set state type = default
- Убедитесь, что НЕ устанавливаете адаптер Teredo Tunneling Pseudo-Interface, так как это может вызвать проблемы, так как он переустанавливается автоматически
Решение 2. Проверьте, не отключен ли Teredo из реестра.
Иногда Teredo не может квалифицировать ошибку, которая может появиться, если Teredo отключен в вашем реестре. Это может привести к проблемам, но вы можете легко изменить реестр, выполнив следующие действия:
- Откройте командную строку (Admin) и запустите эту строку, чтобы проверить iphlpsvc : reg query HKLMSystemCurrentControlSetServicesiphlpsvcTeredo
- Если Teredo отключен, эта строка будет отображаться в выходных данных: DisabledComponents REG_DWORD 0x8e
- Повторно включите Teredo через эту строку командной строки : reg add HKLMSystemCurrentControlSetServicesTcpip6Parameters / v DisabledComponents / t REG_DWORD / d 0x0
После этого проверьте, решена ли проблема.
Решение 3. Убедитесь, что IP Helper работает
Чтобы использовать Teredo, вам нужно запустить службу IP Helper. Если эта служба по какой-то причине отключена, вы обнаружите, что Teredo не может определить ошибку.
Однако вы можете решить эту проблему, выполнив следующие действия:
- Нажмите Windows Key + R и введите services.msc . Теперь нажмите Enter или нажмите ОК .
- Когда откроется окно « Службы» , найдите службу « IP Helper» и дважды щелкните ее, чтобы открыть ее свойства.
- Установите для параметра « Тип запуска» значение « Автоматический», а затем нажмите кнопку « Пуск» , чтобы запустить службу. Нажмите Apply и OK, чтобы сохранить изменения.
После запуска службы IP Helper проблема с Teredo должна быть полностью решена.
Несколько пользователей сообщили, что служба IP Helper не запустится из-за проблем с зависимыми службами. Однако вы можете решить эту проблему, выполнив следующие действия:
- Откройте окно « Службы» и дважды щелкните « IP Helper», чтобы открыть его свойства.
- Когда откроется окно « Свойства» , перейдите на вкладку « Зависимости ». Теперь посмотрите на этот сервис зависит от следующего раздела системных компонентов . Разверните список и запишите все услуги. В большинстве случаев проблема заключается в службе автоматического обнаружения веб-прокси WinHTTP , поэтому сначала обязательно проверьте эту службу.
- Теперь вернитесь в окно « Службы» и убедитесь, что эти службы работают. Если нет, включите их.
- После этого попробуйте снова запустить службу IP Helper .
Если IP Helper уже запущен на вашем ПК, но у вас все еще есть проблема, просто перезапустите его и проверьте, устраняет ли это проблему.
Несколько пользователей сообщили, что перезапуск служб IP Helper и WinHTTP Web Proxy и запуск команды netsh interface teredo set state type = enterpriseclient устранили проблему для них, поэтому вы можете попробовать это тоже.
Решение 4. Проверьте наличие недопустимого значения в имени сервера Teredo.
Если вы продолжаете получать Teredo не может определить ошибку, вы можете решить проблему, просто проверив значение имени сервера.
Это довольно просто, и вы можете сделать это из командной строки, выполнив следующие действия:
- По умолчанию правильный параметр в Windows 10: win10.ipv6.microsoft.com.
- Проверьте правильность параметра с помощью командной строки строка netsh interface Teredo show state
- Если параметры не верны, используйте эту командную строку, чтобы отменить их: netsh interface Teredo установить состояние servername = default
После внесения этих изменений проверьте, решена ли проблема с Teredo.
Решение 5. Убедитесь, что запись файла hosts не вызывает проблем
По словам пользователей, иногда эта проблема может появиться, если файл hosts изменился. Вы можете проверить файл hosts, выполнив следующие действия:
- Вы можете проверить это с помощью командной строки netsh interface Teredo show state
- Если отображается сообщение оневозможностиразрешения имени сервера, используйте командную строку notepad.exe c: WINDOWSsystem32driversetchosts
- Используйте функцию «Редактировать / Найти» в блокноте для поиска win10.ipv6.microsoft.com и используйте функцию « Найти далее», пока не найдете другую запись, которую впоследствии удалите.
Многие пользователи сообщали об отказе в доступе при редактировании файлов хостов , и это всего лишь предупреждение системы безопасности.
В одной из наших предыдущих статей мы объяснили, как обойти эту проблему, поэтому обязательно ознакомьтесь с ней.
Решение 6. Проверьте, не препятствует ли Teredo какая-либо установленная служба VPN
Иногда VPN-сервисы могут мешать работе Teredo, и Teredo не может подтвердить получение сообщения.
Чтобы решить эту проблему, рекомендуется отключить и удалить адаптеры VPN с вашего компьютера. Для этого выполните следующие действия:
- Перейдите для отображения скрытых устройств в диспетчере устройств и получите доступ к сетевым адаптерам
- Удалите адаптеры с именами, подобными TAP-Windows Adapter V9, и посмотрите, не удалила ли адаптер VPN проблемы с Teredo .
После того, как вы удалите VPN с вашего ПК, проверьте, решена ли проблема. Если удаление VPN решает проблему, возможно, стоит подумать о переходе на другое программное обеспечение VPN.
CyberGhost VPN (в настоящее время скидка 77%) защитит вашу конфиденциальность и никак не повлияет на вашу систему, поэтому мы настоятельно рекомендуем вам попробовать.
Решение 7. Повторно включите IPv6 на всех туннельных интерфейсах.
Если у вас возникли проблемы с тем, что Teredo не может обработать сообщение, проблема может быть связана с IPv6. Иногда IPv6 может быть отключен на туннельных интерфейсах, и это может привести к этой проблеме.
Чтобы решить эту проблему, вам нужно скачать файл от Microsoft, который снова включит все интерфейсы IPv6. Это довольно просто, и вам просто нужно сделать следующее:
- Перейдите на страницу поддержки Microsoft .
- Теперь найдите Re-enable IPv6 на всех туннельных интерфейсах и нажмите Download .
- Как только вы загрузите файл, запустите его и проверьте, решает ли это проблему.
Решение 8 — Создать новую учетную запись пользователя
Иногда вы можете решить проблему, просто создав новую учетную запись пользователя. Это довольно просто, и вы можете сделать это, выполнив следующие действия:
- Нажмите клавишу Windows + I, чтобы открыть приложение «Настройки» .
- Когда откроется приложение «Настройки», перейдите в раздел « Учетные записи ».
- На левой панели перейдите к « Семья и другие люди» . На правой панели нажмите Добавить кого-то еще на этом ПК .
- Выберите У меня нет информации для входа этого человека .
- Выберите Добавить пользователя без учетной записи Microsoft .
- Введите желаемое имя пользователя и нажмите Далее .
После создания новой учетной записи переключитесь на нее и проверьте, решает ли это вашу проблему.
Если проблема решена, вы можете рассмотреть вопрос о переносе ваших личных файлов в новую учетную запись и использовании новой учетной записи вместо старой.
Teredo не может обработать сообщение и может вызвать проблемы на вашем ПК, но мы надеемся, что вам удалось решить его с помощью одного из наших решений.
Примечание редактора : этот пост был первоначально опубликован в апреле 2017 года и с тех пор был полностью переработан и обновлен для обеспечения свежести, точности и полноты.
СВЯЗАННЫЕ ИСТОРИИ, ЧТОБЫ ПРОВЕРИТЬ:
- 5 виртуальных помощников, альтернативных программам для Windows 10 Cortana
- Исправлено: ошибка DRIVER_RETURNED_HOLDING_CANCEL_LOCK в Windows 10
- Microsoft вводит цифровое возмещение покупок для Xbox One и Windows 10
Источник: gadgetshelp.com
Пошаговое руководство по установке туннельного адаптера Microsoft Teredo
Чтобы понять, что такое Teredo Tunneling , вам сначала нужно узнать, что такое IPv4 и IPv6 . является. IPv4 – это IP-протокол , который присваивает нашим компьютерам уникальный адрес, который является нашей идентичностью для связи с миром через Интернет.
Большинство из нас использует технологию IPv4 , как и весь остальной мир. Однако из-за того, что все доступные адреса IPv4 заняты , в Интернете заканчиваются адреса IPv4, поскольку все больше и больше из нас начали активно использовать Интернет и сети, что является основной причиной, по которой у нас теперь есть IPv6 (Интернет-протокол версии 6) , который вводит бесчисленное количество адресов, то есть 2 в степени 128 – 2 ^ 128 (340 282 366 920 938 000 000 000 000 000 000 000 000) Never-ending.
Теперь, когда вы знаете о нехватке IPv4-адреса – вам будет легче понять, что такое Teredo Tunneling . IPv4 все еще широко используется, говоря простыми словами, я бы сказал, что раньше каждый знал один язык, но теперь их два, поэтому человек (система), говорящий на языке IPv4, будет понят тем же, но не теми, кто говорит на языке IPv6, поэтому заставить сети общаться друг с другом будет невозможно, а Интернет – это все о сетях, подключенных и разговаривающих друг с другом – поэтому нам нужен переводчик для перевода IPv4 в IPv6 и наоборот, и это это то, что такое Teredo Tunneling , это интерпретатор для обработки языка v6/v4.
Восстановить поврежденные системные файлы
Загрузите и запустите Restoro для сканирования и восстановления поврежденных/отсутствующих файлов из здесь , если файлы обнаружены поврежденными и отсутствующими, восстановите их, а затем посмотрите, работает ли Teredo Туннельный адаптер будет восстановлен, если не выполнить следующие шаги.
Драйвер туннельного адаптера Microsoft Teredo
В этом разделе я ‘ ll s как установить Teredo Tunneling Adapter в Windows 7 – драйвер встроен в Windows 7.
1. Чтобы установить его, перейдите в диспетчер устройств ИЛИ удерживайте клавишу Windows и нажмите R. В открывшемся диалоговом окне введите hdwwiz. cpl и нажмите OK .
р>
2. В Диспетчере устройств -> нажмите Сетевые адаптеры
3. Затем щелкните вкладку Действия сверху и выберите « Добавить устаревшее оборудование »
4. Нажмите Далее, затем снова и снова Далее (ничего не будет найдено, так что не беспокойтесь). Затем вы перейдете к Общие типы оборудования, выберите.
5. Прокрутите вниз и выберите Сетевые адаптеры , затем нажмите Далее . Теперь вы попадете в диалоговое окно Добавить оборудование .
6. Теперь на вкладке Производитель выберите Microsoft, затем на вкладке Сетевой адаптер выберите Туннельный адаптер Microsoft Teredo и нажмите Далее .
7. После того, как вы нажмете Далее, снова нажмите Далее , затем нажмите Готово .
Если вы Адаптер Teredo не отображается на вкладке «Сетевой адаптер» или в списке устаревших драйверов. Вы можете попробовать несколько способов. Вот одна процедура, которая, казалось, сработала для многих пользователей:
- Нажмите клавишу Windows + R , чтобы открыть команду «Выполнить». Затем введите « cmd », нажмите Ctrl + Shift + Enter и выберите Да в запросе UAC (Контроль учетных записей пользователей), чтобы открыть Повышенная командная строка .
- Внутри расширенной командной строки введите следующую команду, чтобы отключить интерфейс Teredo:
netsh interface Teredo set state disable
netsh interface Teredo set state type = default
Если приведенный выше метод не работает, выполните следующие действия, чтобы запросить состояние Teredo и включить его при необходимости:
- Нажмите Клавиша Windows + R , чтобы открыть команду «Выполнить». Затем введите « cmd », нажмите Ctrl + Shift + Enter и выберите Да в запросе UAC (Контроль учетных записей пользователей), чтобы открыть Повышенная командная строка .
- Введите следующую команду, чтобы проверить состояние Teredo:
netsh interface teredo show state
netsh interface teredo set state type = enterpriseclient
Ошибка туннеля Teredo теперь должна быть устранена, однако, если вы видите желтый восклицательный знак, выполните следующие действия:
1. Откройте редактор реестра .
2. Перейдите к следующему:
HKEY_LOCAL_MACHINE SYSTEM CURRENTCONTROLSET SERVICES TCPIP6 PARAMETERS
3. На правой панели щелкните правой кнопкой мыши Disabled Components и выберите Edit. Установите значение DWord на 0.
4. Перезагрузите компьютер, и теперь запустится адаптер туннелирования Teredo.
Как исправить проблемы с адаптером Teredo в Windows 10
Поскольку адаптер Teredo к настоящему времени является устаревшим компонентом, Microsoft решила удалить его, начиная с Windows 10 build 1803.
Итак, если вы столкнулись с ошибкой, указывающей на то, что вы включаете адаптер Teredo на Windows 10, но у вас есть сборка новее 1803, вместо этого вам нужно сделать следующее:
-
Нажмите Windows key + R , чтобы открыть поле “Выполнить”. Затем введите
ms-settings: gaming-xboxnetworking
Нажмите Enter , чтобы открыть вкладку «Сеть Xbox» в приложении «Настройки» . .

Если это не сработает, выполните следующие шаги:
- Убедитесь, что брандмауэр Windows включен и работает. В противном случае Windows по умолчанию заблокирует соединение с сервером.
- Нажмите клавишу Windows + R , чтобы открыть окно Выполнить. Затем введите « powershell », нажмите Ctrl + Shift + Enter и нажмите Да в следующем UAC (Контроль учетных записей) , чтобы открыть окно Powershell с повышенными привилегиями.
- В окне PowerShell с повышенными привилегиями введите следующие команды и нажимайте Enter после каждой строки:
netshint teredoset state servername = win1711.ipv6.microsoft.com.
Если описанная выше процедура неэффективна, выполните следующий метод, описанный ниже, где мы используем редактор групповой политики для изменения порта, который может вызывать проблему:
- Нажмите Клавиша Windows + R , чтобы открыть окно “Выполнить”. Затем введите « gpedit.msc » и нажмите Enter , чтобы открыть редактор локальной групповой политики .
Примечание. Помните, что редактор локальной групповой политики доступен только в нескольких версиях Windows 10. - В редакторе локальной групповой политики используйте левую панель, чтобы перейти к Конфигурация компьютера> Административные шаблоны> Сеть> Настройки TCPIP> Технологии перехода IPv6.
- Переместитесь вправо и дважды щелкните Установить порт клиента Teredo , чтобы изменить эту политику.
- Установите для политики значение Включено и установите порт 3544 . Имейте в виду, что для того, чтобы это работало, порт должен быть открыт и перенаправлен через ваш маршрутизатор. Если вы не знаете, как это сделать, поищите конкретные инструкции, относящиеся к производителю вашего маршрутизатора.
Примечание. Иногда вы можете увидеть код ошибки 10 после установки адаптера туннелирования Microsoft.
Источник: techscreen.ru
Как исправить ошибку «Teredo не соответствует требованиям» в Windows 10
Тередо — это сетевой протокол. Он используется для инициирования безопасного соединения между клиентом и сервером, например, с устройствами, которые используют преобразование сетевых адресов (NAT). Если Teredo не работает, это означает, что, например, приложение Xbox Live не может установить соединение с другими устройствами, и вы не сможете использовать групповой чат или многопользовательские игры в Xbox Live.
Есть много вещей, которые могут вызвать ошибку «Teredo не соответствует требованиям» в Windows 10. В этой статье мы рассмотрим несколько возможных исправлений этой проблемы, чтобы вы могли вернуться к игре.
Обратите внимание, что некоторые из этих исправлений включают внесение изменений в реестр. Мы рекомендуем сделать резервную копию реестра на случай возникновения проблем во время этого процесса.
Программы для Windows, мобильные приложения, игры — ВСЁ БЕСПЛАТНО, в нашем закрытом телеграмм канале — Подписывайтесь:)
Проверьте подключение к Интернету
Для работы Teredo необходимо подключение к Интернету, поэтому проверьте это в первую очередь. Чтобы проверить подключение к Интернету:
- Нажмите Windows + I, чтобы открыть Настройки.
- Выберите Игры> Сеть Xbox.
- В разделе «Состояние подключения» проверьте, установлено ли подключение к Интернету.
Если ваш Интернет не подключен, вам необходимо устранить эту проблему, прежде чем вносить какие-либо другие исправления.
Вариант «Исправить»
В разделе «Сеть Xbox» есть опция автоматического устранения неполадок, которая может решить известные ошибки с помощью Teredo.
- Нажмите Windows + I, чтобы открыть Настройки.
- Выберите Игры> Сеть Xbox.
- Выберите Исправить.
- Следуйте указаниям мастера устранения неполадок, а затем перезагрузите компьютер, если были внесены какие-либо изменения.
Убедитесь, что Teredo включен
Иногда Teredo можно отключить в реестре. Чтобы проверить, так ли это, сделайте следующее:
Проверьте путь реестра iphlpsvc
- Нажмите клавишу Windows и введите «Командная строка».
- Щелкните правой кнопкой мыши командную строку и выберите «Запуск от имени администратора».
- Введите эту строку:
рег запрос HKLM System CurrentControlSet Services iphlpsvc Teredo
- Если Teredo отключен, он вернет строку, содержащую следующее:
Введите REG_DWORD 0x4
- Чтобы снова включить Teredo, введите следующую команду:
netsh interface Teredo устанавливает тип состояния = по умолчанию
- Проверьте, решена ли проблема.
Проверьте путь к реестру Tcplp6
- Нажмите клавишу Windows и введите «Командная строка».
- Щелкните правой кнопкой мыши «Командная строка» и выберите «Запуск от имени администратора».
- Введите эту строку:
рег запрос HKLM System CurrentControlSet Services TcpIp6 Parameters
- Следующий вывод означает, что Teredo может быть отключен:
DisabledComponents REG_DWORD 0x8e
- Чтобы снова включить Teredo, введите и введите следующую команду:
reg add HKLM System CurrentControlSet Services Tcpip6 Parameters / v DisabledComponents / t REG_DWORD / d 0x0
Проверить службу поддержки IP
Служба IP Helper необходима для запуска и работы Teredo, как задумано. Чтобы убедиться, что эта служба работает:
- Нажмите Windows + R, чтобы открыть Выполнить.
- Введите services.msc и нажмите Enter.
- Найдите и дважды щелкните IP Helper.
- Установите для параметра Тип запуска значение Автоматический.
- Щелкните Пуск, чтобы запустить службу.
- Выберите Применить.
Если ваш IP Helper не запускается из-за проблем с зависимыми службами, попробуйте следующее:
- Нажмите Windows + R, чтобы открыть Выполнить.
- Введите services.msc и нажмите Enter.
- Найдите и дважды щелкните IP Helper.
- Перейдите на вкладку Зависимости.
- В разделе «Эта служба зависит от следующего раздела системных компонентов» обратите внимание на все перечисленные компоненты.
- Вернитесь в окно «Службы» и убедитесь, что все эти компоненты работают. Если это не так, включите их. Чаще всего это служба автоматического обнаружения веб-прокси WinHTTP.
- Теперь попробуйте снова включить IP Helper.
Проверьте имя сервера Teredo
Для правильной работы Teredo требуется допустимое имя сервера. Чтобы проверить и исправить эту проблему:
- Нажмите клавишу Windows и введите «Командная строка».
- Щелкните правой кнопкой мыши командную строку и выберите «Запуск от имени администратора».
- Выполните следующую команду:
netsh interface Teredo показать состояние
- Если он возвращает «не удалось разрешить имя сервера», вероятно, у вас недопустимое имя сервера Teredo или Teredo блокируется.
- Чтобы восстановить имя сервера по умолчанию, введите следующую команду:
netsh interface Teredo устанавливает состояние servername = default
Если это не устранило проблему, Teredo может быть заблокирован приложением. Чтобы это проверить:
- Нажмите клавишу Windows и введите «Командная строка».
- Щелкните правой кнопкой мыши «Командная строка» и выберите «Запуск от имени администратора».
- Выполните следующую команду:
netsh interface Teredo показать состояние
- Обратите внимание на значение имени сервера, например win1910.ipv6.microsoft.com.
- Откройте файл hosts, выполнив следующую команду:
notepad.exe c: WINDOWS system32 drivers etc hosts
- Нажмите Ctrl + F, чтобы открыть поле поиска.
- Введите записанное имя сервера и нажмите Enter.
- Если эта запись найдена, удалите ее и сохраните файл hosts.
- Проверьте, исправлена ли ошибка.
Проверьте домашний маршрутизатор
Некоторые маршрутизаторы блокируют подключения Teredo, если они неправильно настроены. Обновите свой маршрутизатор до последней версии микропрограммы и определите, как включить туннелирование Teredo (см. Документацию поддержки вашего маршрутизатора, чтобы узнать, как это сделать, поскольку это зависит от модели).
Проверьте свой VPN
Некоторые виртуальные прокси-сети (VPN) отключают возможность подключения Teredo. Чтобы проверить, так ли это, и решить проблему, вам необходимо удалить все адаптеры VPN с вашего ПК.
- Щелкните правой кнопкой мыши меню «Пуск» и выберите «Диспетчер устройств».
- Выберите «Просмотр»> «Показать скрытые устройства».
- Выберите Сетевые адаптеры.
- Найдите TAP-Windows Adapter V9 или любые похожие имена.
- Щелкните адаптер правой кнопкой мыши и выберите Удалить.
- Убедитесь, что Teredo не может квалифицировать ошибку, была исправлена.
Примечание. Это, скорее всего, повлияет на ваше программное обеспечение VPN. Если VPN вызывает проблемы с подключением Teredo, возможно, вам придется подумать о переходе к другому провайдеру.
Переустановите Teredo
Если ничего из вышеперечисленного не помогло, попробуйте переустановить Teredo с нуля.
- Нажмите клавишу Windows и введите «Командная строка».
- Щелкните правой кнопкой мыши командную строку и выберите «Запуск от имени администратора».
- Введите и введите следующую команду:
netsh interface Teredo set state disable
Все сделано!
Надеюсь, это руководство помогло вам исправить ошибку «Teredo не соответствует требованиям», и вы сможете вернуться в игру.
Если какое-либо из этих исправлений вам помогло или у вас есть исправление, которого нет в списке, сообщите нам об этом в комментариях ниже!
Программы для Windows, мобильные приложения, игры — ВСЁ БЕСПЛАТНО, в нашем закрытом телеграмм канале — Подписывайтесь:)
Источник: mexn.ru
- Remove From My Forums
-
Question
-
Hello,
in my HomeOffice i´ve changed my NAT Router from Fritzbox 7141 ( nearly 3 jears old ) to a new one 7320. Since them i am unable to connect to DirectAccess/UAG Server when using teredo. the httpstunnel runs fine.
Windows 7 SP1 ( x64 / EN-DE )
Error in Teredo :
netsh interface teredo show state Teredo Parameters --------------------------------------------- Type : enterpriseclient (Group Policy) Server Name : xx.xx.xx.68 (Group Policy) Client Refresh Interval : 60 seconds Client Port : unspecified State : offline Error : primary teredo server unreachable over UDP
The Telekom D1 MobileBroadband-Connection ( 6to4 ) have no problems — on any other NAT Background i also have no Problems. When i switched to the old NAT Router it´s also running fine.
Ive tried disabled anything in relation to ipv6 on the Router — no luck. I´ve tried to disable the IPv6 Protocoll on WLAN Interface ( which Connected to the NAT ). Error is still the same.
I´ve Called the Vendor ( AVM ) because my collegaue have also the same DA-Problems with his new AVM FritzBox. The supporter of cause did not know what i´m speak about
.. he told me to update the Firmware and reset the Router
— he
said he would escalate the call. But i´ dont hear anything since a week.I can work a home over httpstunnel — but the performance ist sooo poor
.. someone any ideas ?
Please excuse my english — i´m a better reader, than a writer.
thanks at all !
Best Regards
Chris
-
Moved by
Tuesday, March 22, 2011 1:27 AM
(From:Network Infrastructure Servers)
-
Moved by
Answers
-
Hello to all
in Summer 2010 AVM Corp. changed with FRITZBox /270, 7370, … (all) to IPv6-Support.
Together with this AVM blocked all older protocolls like NetBIOS, TEREDO, .. also in the IPv4 Functinality.
In Germnay we have a markete rate off 70% with FritzBox and on all this homeplaces will MS DA Gateway / UAG not perfect works.
Solution:
1. Send Your FritzBox Config-File *.export» to AVM-Service and AVM will correct your Box.
2. Wait for a next full functionally Firmware off
Best Regards
Stefan L. Kohn, Volkswagen AG
-
Proposed as answer by
Stefan L. Kohn
Saturday, March 26, 2011 2:04 PM -
Marked as answer by
CPG-
Monday, April 4, 2011 5:16 PM
-
Proposed as answer by
- Remove From My Forums
-
Question
-
Hello,
in my HomeOffice i´ve changed my NAT Router from Fritzbox 7141 ( nearly 3 jears old ) to a new one 7320. Since them i am unable to connect to DirectAccess/UAG Server when using teredo. the httpstunnel runs fine.
Windows 7 SP1 ( x64 / EN-DE )
Error in Teredo :
netsh interface teredo show state Teredo Parameters --------------------------------------------- Type : enterpriseclient (Group Policy) Server Name : xx.xx.xx.68 (Group Policy) Client Refresh Interval : 60 seconds Client Port : unspecified State : offline Error : primary teredo server unreachable over UDP
The Telekom D1 MobileBroadband-Connection ( 6to4 ) have no problems — on any other NAT Background i also have no Problems. When i switched to the old NAT Router it´s also running fine.
Ive tried disabled anything in relation to ipv6 on the Router — no luck. I´ve tried to disable the IPv6 Protocoll on WLAN Interface ( which Connected to the NAT ). Error is still the same.
I´ve Called the Vendor ( AVM ) because my collegaue have also the same DA-Problems with his new AVM FritzBox. The supporter of cause did not know what i´m speak about
.. he told me to update the Firmware and reset the Router
— he
said he would escalate the call. But i´ dont hear anything since a week.I can work a home over httpstunnel — but the performance ist sooo poor
.. someone any ideas ?
Please excuse my english — i´m a better reader, than a writer.
thanks at all !
Best Regards
Chris
-
Moved by
Tuesday, March 22, 2011 1:27 AM
(From:Network Infrastructure Servers)
-
Moved by
Answers
-
Hello to all
in Summer 2010 AVM Corp. changed with FRITZBox /270, 7370, … (all) to IPv6-Support.
Together with this AVM blocked all older protocolls like NetBIOS, TEREDO, .. also in the IPv4 Functinality.
In Germnay we have a markete rate off 70% with FritzBox and on all this homeplaces will MS DA Gateway / UAG not perfect works.
Solution:
1. Send Your FritzBox Config-File *.export» to AVM-Service and AVM will correct your Box.
2. Wait for a next full functionally Firmware off
Best Regards
Stefan L. Kohn, Volkswagen AG
-
Proposed as answer by
Stefan L. Kohn
Saturday, March 26, 2011 2:04 PM -
Marked as answer by
CPG-
Monday, April 4, 2011 5:16 PM
-
Proposed as answer by
- Remove From My Forums
-
Question
-
Hi, I´m in setup of Forefront UAG DirectAccess. I´ve internal network and external network and the DirectAccess server using dual homed network. The external network contains a public IP address and the internal has internal IP.
I´ve installed DirectAccess Connectivity Assistant on one client witch remains on the internal network. If the client is on the internal network the DirectAccess Connectivity Assistant says there is no problem «Corporate connectivity is working
correctly», but if I use «netsh interface teredo show state» on the internal network I get «primary teredo server unreachable over UDP», I get this message also if I move the client to the external network but then the DirectAccess Connectivity Assistant
says «Windows has lost basic connectivity with corporate resources. Please contact your administrator if this problem persists.». If I change the VLAN of the client computer as the same as the UAG server VLAN, the state of the teredo changes to
offline to «qualified», so the client seems to be working on the same VLAN network as the UAG server. So this got me thinking if this could be some kind of firewall issue. The only port open from outbound is 443 at the moment.Found this in another thread
http://social.technet.microsoft.com/Forums/en-US/windowsserver2008r2networking/thread/ab5f4344-6eef-4866-9c99-0fd2a21ac00bIs it a must to open these ports, what ports are «REQUIRED», fewer ports for outbound is better.
Inbound traffic:
udp 53 (domain)
udp 3544 (Teredo)
tcp 80 (http)
tcp 443 (https)
protocol 41Outbound:
udp 53 (domain)
tcp 80 (http)
tcp 443 (https)
udp 3544 (Teredo)
udp 500 (isakmp)
protocol 41
Answers
-
-
Marked as answer by
Wednesday, May 25, 2011 9:13 PM
-
Marked as answer by
- Remove From My Forums
-
Question
-
Hi, I´m in setup of Forefront UAG DirectAccess. I´ve internal network and external network and the DirectAccess server using dual homed network. The external network contains a public IP address and the internal has internal IP.
I´ve installed DirectAccess Connectivity Assistant on one client witch remains on the internal network. If the client is on the internal network the DirectAccess Connectivity Assistant says there is no problem «Corporate connectivity is working
correctly», but if I use «netsh interface teredo show state» on the internal network I get «primary teredo server unreachable over UDP», I get this message also if I move the client to the external network but then the DirectAccess Connectivity Assistant
says «Windows has lost basic connectivity with corporate resources. Please contact your administrator if this problem persists.». If I change the VLAN of the client computer as the same as the UAG server VLAN, the state of the teredo changes to
offline to «qualified», so the client seems to be working on the same VLAN network as the UAG server. So this got me thinking if this could be some kind of firewall issue. The only port open from outbound is 443 at the moment.Found this in another thread
http://social.technet.microsoft.com/Forums/en-US/windowsserver2008r2networking/thread/ab5f4344-6eef-4866-9c99-0fd2a21ac00bIs it a must to open these ports, what ports are «REQUIRED», fewer ports for outbound is better.
Inbound traffic:
udp 53 (domain)
udp 3544 (Teredo)
tcp 80 (http)
tcp 443 (https)
protocol 41Outbound:
udp 53 (domain)
tcp 80 (http)
tcp 443 (https)
udp 3544 (Teredo)
udp 500 (isakmp)
protocol 41
Answers
-
-
Marked as answer by
Wednesday, May 25, 2011 9:13 PM
-
Marked as answer by
На чтение 6 мин. Просмотров 103 Опубликовано 07.08.2021
11
Если вы видите Teredo не может пройти квалификацию на Xbox, вы, вероятно, не сможете общаться в чате со своими друзьями в сети или присоединяться/проводить какие-либо многопользовательские игры. Хотя это может немного расстраивать, часто это совсем несложно исправить.
Содержание
- Исправления для Teredo можно квалифицировать
- Исправление 1. Проверьте подключение к Интернету
- Исправление 2: удалите и переустановите адаптер Teredo
- Исправление 3: проверьте, запускается ли Тип IP Helper установлен на автоматический
- Исправление 4. Задайте для имени сервера Teredo его по умолчанию
- Исправление 5: удалите ненужные записи
- Fix 6: проверьте, настроен ли ваш маршрутизатор для включения возможности подключения Teredo
Исправления для Teredo можно квалифицировать
Вот 6 исправлений, которые помогли другим пользователям решить проблему Teredo не может квалифицироваться . Возможно, вам не придется пробовать их все; просто двигайтесь вниз по списку, пока проблема не будет решена.
- Проверьте подключение к Интернету
- Удалите и переустановите адаптер Teredo.
- Проверьте, установлен ли тип запуска IP Helper на автоматический
- Установить имя сервера Teredo по умолчанию
- Удалить ненужные записи
- Проверьте, настроен ли ваш маршрутизатор для включения возможности подключения Teredo.
Исправление 1. Проверьте подключение к Интернету
Перед устраняя ошибку, вы должны проверить, правильно ли работает ваш Интернет. Так как неработающий или Интернет может вызвать проблему Teredo не может квалифицироваться .
Вот как:
1) На вашем компьютере запустите приложение Xbox .
2) Щелкните значок настроек > Сеть . Затем проверьте, отображается ли Интернет-соединение Connected .

3) В зависимости от того, что говорит интернет-соединение:
- Если в статусе сети указано «Подключено» , перейдите к Fix 2 ниже для дальнейшего устранения неполадок.
- Если в статусе сети указано «Не подключено» , вам следует сначала устранить проблему с Интернетом. Если вы не знаете, с чего начать, вы можете выполнить шаги 4) – 7) , чтобы обновить сетевой драйвер для вашего компьютера. .
4) Загрузите и установите Driver Easy.
5) Запустите Driver Easy и нажмите Сканировать сейчас . Затем Driver Easy просканирует ваш компьютер и обнаружит все проблемные драйверы.

6) Нажмите Обновить все , чтобы автоматически загрузить и установить правильную версию всех драйверов, которые отсутствуют или устарели в вашей системе (для этого требуется версия Pro – вам будет предложено выполнить обновление, когда вы нажмете «Обновить все»).

7) Перезагрузите компьютер, проверьте, работает ли на нем Интернет:
- Если работает, то проверьте, работает ли Teredo не может квалифицировать проблему , решена. Если проблема сохраняется, перейдите к Fix 2 для дальнейшего устранения неполадок.
- Если у вас по-прежнему нет подключения к Интернету после использования Driver Easy , отправьте нам электронное письмо по адресу support@drivereasy.com . Наша служба поддержки сделает все возможное, чтобы помочь вам исследовать и решить проблему.
Исправление 2: удалите и переустановите адаптер Teredo
Также возможно, что текущий адаптер Teredo поврежден или конфликтует с вашей системой, что вызывает проблему. Поэтому мы можем удалить адаптер Teredo перед его повторной установкой, чтобы проверить, работает ли он. Вот как:
1) – 9) Ниже приведены шаги по удалению адаптера Teredo.
- На йоу На клавиатуре нажмите клавишу с логотипом Windows и введите cmd . Затем щелкните правой кнопкой мыши Командную строку и выберите Запуск от имени администратора .
- Нажмите Да для подтверждения.
- Введите следующую команду и нажмите Enter .
netsh interface Teredo set state disable
- Закройте окно командной строки .
- На клавиатуре одновременно нажмите клавишу с логотипом Windows и R . Затем введите devmgmt.msc и нажмите Enter .
- Нажмите Просмотр > Показать скрытые устройства .
- Дважды щелкните Сетевые адаптеры .
- Щелкните правой кнопкой мыши любой адаптер, содержащий Teredo , и нажмите Удалить .
- Перезагрузите компьютер.
1) – 4) справа ниже приведены шаги по переустановке адаптера Teredo.
- На клавиатуре нажмите клавишу с логотипом Windows и введите cmd . Затем щелкните правой кнопкой мыши Командную строку и выберите Запуск от имени администратора .
- Нажмите Да для подтверждения.
- Введите следующую команду и нажмите Enter .
- Проверьте Xbox и посмотрите, не устранена ли проблема Teredo .. Если да, то отлично! Но если это не решит проблему, не волнуйтесь, есть еще несколько исправлений, которые можно попробовать.
Исправление 3: проверьте, запускается ли Тип IP Helper установлен на автоматический
Для правильной работы Teredo мы должны убедиться, что тип запуска службы IP Helper установлен на автоматический.
Вот как:
- На клавиатуре одновременно нажмите клавишу с логотипом Windows и R . время, затем введите services.msc и нажмите Enter .
- Найдите IP Helper и дважды щелкните IP Helper .
- В Тип запуска сделайте обязательно выберите Автоматически в раскрывающемся меню и нажмите OK .
- Проверить, не подходит ли Teredo g> проблема решена, и на этот раз вы можете использовать групповой чат или играть в многопользовательские игры в Xbox Live.
Исправление 4. Задайте для имени сервера Teredo его по умолчанию
Неправильное значение имени сервера Teredo также может быть той самой причиной, по которой Teredo не может получить IP-адрес, поэтому Teredo не может соответствовать проблема. Итак, вот шаги, чтобы установить имя сервера по умолчанию:
- На клавиатуре нажмите клавишу с логотипом Windows и введите cmd . Затем щелкните правой кнопкой мыши Командную строку и выберите Запуск от имени администратора .
- Нажмите Да для подтверждения.
- Введите следующую команду и нажмите Enter .
netsh interface Teredo set state servername = default
- Проверьте, не удалось ли Teredo пройти квалификацию .
Исправление 5: удалите ненужные записи
Ошибка иногда возникает, когда в файл hosts добавляются ненужные записи. Итак, чтобы проверить файл hosts и удалить записи, как только они будут найдены:
1) На клавиатуре нажмите клавишу с логотипом Windows и введите cmd . Затем щелкните правой кнопкой мыши Командная строка и выберите Запуск от имени администратора .

2) Нажмите Да для подтверждения. .
3) Введите следующую команду и нажмите Enter .
notepad.exe c: WINDOWS system32 drivers etc hosts
4) Сразу открывается окно блокнота. В окне блокнота одновременно нажмите клавиши Ctrl и F. Затем введите win10.ipv6.microsoft.. ru и нажмите Найти далее .

5) Если какая-либо запись найдена, удалите ее и сохраните файл.
6) Проверьте Xbox и убедитесь, что проблема Teredo не соответствует требованиям . Если проблема не исчезнет, перейдите к Fix 6 ниже.
Fix 6: проверьте, настроен ли ваш маршрутизатор для включения возможности подключения Teredo
Некоторые маршрутизаторы блокируют подключение Teredo после обнаружения подключения IPv6. Поэтому убедитесь, что на вашем маршрутизаторе установлена самая последняя версия прошивки, и при необходимости обратитесь к поставщику маршрутизатора за помощью.
После этого не забудьте проверить, можно ли использовать Xbox для многопользовательские игры в Xbox Live.
Как указанные выше исправления помогли вам в устранении неполадок? У вас есть какие-нибудь впечатления или идеи, которыми вы можете поделиться с нами? Не стесняйтесь оставить комментарий ниже и сообщить нам свои мысли.
Проблема с Xbox One, а также с приложением Xbox One для Windows 10 очень расстраивает людей.
Проблема заключается в Teredo, протоколе сетевого адаптера, который помогает упростить соединения, подобные тем, которые используются при наличии конфигурации NAT.
Если этот протокол отключен или заблокирован вручную или с помощью программного обеспечения, он может оказать вредное влияние на систему.
Первое, что вы хотите сделать, это убедиться, что ваше интернет-соединение работает правильно. Убедившись, что это так, и проблема все еще сохраняется, вы можете перейти к другим решениям.
Как исправить ошибку Teredo на Xbox One
Teredo не сможет подтвердить сообщение, которое помешает вам использовать приложение Xbox на ПК с Windows 10. Это может быть большой проблемой для некоторых пользователей, и если говорить о проблемах, вот некоторые похожие проблемы, о которых сообщают пользователи:
- Teredo не удалось открыть туннельный адаптер — это общая проблема с Teredo, и для ее исправления необходимо переустановить адаптер Teredo.
- Соединение с сервером приложений Xbox заблокировано — это еще одна проблема, связанная с Teredo, и, если вы столкнулись с ней, проверьте, не отключена ли Teredo в вашем реестре.
- Teredo не удалось определить имя сервера. Иногда эта ошибка может возникать из-за ваших служб. Чтобы устранить проблему, проверьте, работают ли IP Helper и другие службы. Если нет, включите их, и проблема будет решена.
- Клиент ошибки Teredo находится в управляемой сети — иногда это сообщение может появляться из-за проблем с именем сервера. Тем не менее, вы можете решить эту проблему с помощью командной строки.
- Teredo продолжает отключаться — это еще одна распространенная проблема с Teredo. Чтобы исправить это, обязательно проверьте файл hosts и обновите его при необходимости.
- Teredo не работает, не в диспетчере устройств. Если вы столкнетесь с какой-либо из этих проблем, вы можете решить эту проблему, просто сбросив IPv6 на всех туннельных интерфейсах.
Решение 1 — Переустановите Teredo
По словам пользователей, иногда для того, чтобы исправить Teredo, не удается квалифицировать сообщение, необходимо полностью переустановить Teredo.
Для этого необходимо остановить службу Teredo и удалить драйвер Teredo. Это довольно просто сделать, и вы можете сделать это, выполнив следующие действия:
- Нажмите Windows Key + X, чтобы открыть меню Win + X. Выберите Командная строка (Администратор) или Powershell (Администратор) .
- Теперь запустите команду netsh interface Teredo set state disable .
После отключения службы Teredo вам необходимо удалить ее драйвер, выполнив следующие действия:
- Откройте меню Win + X и выберите диспетчер устройств из списка.
- Когда откроется диспетчер устройств , перейдите в « Просмотр» и выберите « Показать скрытые устройства» в меню.
- Найдите Teredo в разделе « Сетевые адаптеры », щелкните его правой кнопкой мыши и выберите « Удалить устройство» . Повторите это для всех устройств Teredo.
- Удалите все, что вы видите с «Teredo» в нем из контекстного меню
- Перезагрузите компьютер и снова включите Teredo с помощью этой строки в командной строке (Admin): интерфейс netsh Teredo set state type = default
- Убедитесь, что НЕ устанавливаете адаптер Teredo Tunneling Pseudo-Interface, так как это может вызвать проблемы, так как он переустанавливается автоматически
Скачайте и установите Teredo как настоящий техник, следуя нашему руководству!
Решение 2. Проверьте, не отключен ли Teredo из реестра.
Иногда Teredo не может квалифицировать ошибку, которая может появиться, если Teredo отключен в вашем реестре. Это может привести к проблемам, но вы можете легко изменить реестр, выполнив следующие действия:
- Откройте командную строку (Admin) и запустите эту строку, чтобы проверить iphlpsvc : reg query HKLMSystemCurrentControlSetServicesiphlpsvcTeredo
- Если Teredo отключен, эта строка будет отображаться в выходных данных: DisabledComponents REG_DWORD 0x8e
- Повторно включите Teredo через эту строку командной строки : reg add HKLMSystemCurrentControlSetServicesTcpip6Parameters / v DisabledComponents / t REG_DWORD / d 0x0
После этого проверьте, решена ли проблема.
Не можете получить доступ к редактору реестра? Все не так страшно, как кажется. Ознакомьтесь с этим руководством и быстро решите проблему.
Решение 3. Убедитесь, что IP Helper работает
Чтобы использовать Teredo, вам нужно запустить службу IP Helper. Если эта служба по какой-то причине отключена, вы обнаружите, что Teredo не может определить ошибку.
Однако вы можете решить эту проблему, выполнив следующие действия:
- Нажмите Windows Key + R и введите services.msc . Теперь нажмите Enter или нажмите ОК .
- Когда откроется окно « Службы» , найдите службу « IP Helper» и дважды щелкните ее, чтобы открыть ее свойства.
- Установите для параметра « Тип запуска» значение « Автоматический», а затем нажмите кнопку « Пуск» , чтобы запустить службу. Нажмите Apply и OK, чтобы сохранить изменения.
После запуска службы IP Helper проблема с Teredo должна быть полностью решена.
Несколько пользователей сообщили, что служба IP Helper не запустится из-за проблем с зависимыми службами. Однако вы можете решить эту проблему, выполнив следующие действия:
- Откройте окно « Службы» и дважды щелкните « IP Helper», чтобы открыть его свойства.
- Когда откроется окно « Свойства» , перейдите на вкладку « Зависимости ». Теперь посмотрите на этот сервис зависит от следующего раздела системных компонентов . Разверните список и запишите все услуги. В большинстве случаев проблема заключается в службе автоматического обнаружения веб-прокси WinHTTP , поэтому сначала обязательно проверьте эту службу.
- Теперь вернитесь в окно « Службы» и убедитесь, что эти службы работают. Если нет, включите их.
- После этого попробуйте снова запустить службу IP Helper .
Если IP Helper уже запущен на вашем ПК, но у вас все еще есть проблема, просто перезапустите его и проверьте, устраняет ли это проблему.
Несколько пользователей сообщили, что перезапуск служб IP Helper и WinHTTP Web Proxy и запуск команды netsh interface teredo set state type = enterpriseclient устранили проблему для них, поэтому вы можете попробовать это тоже.
Решение 4. Проверьте наличие недопустимого значения в имени сервера Teredo.
Если вы продолжаете получать Teredo не может определить ошибку, вы можете решить проблему, просто проверив значение имени сервера.
Это довольно просто, и вы можете сделать это из командной строки, выполнив следующие действия:
- По умолчанию правильный параметр в Windows 10: win10.ipv6.microsoft.com.
- Проверьте правильность параметра с помощью командной строки строка netsh interface Teredo show state
- Если параметры не верны, используйте эту командную строку, чтобы отменить их: netsh interface Teredo установить состояние servername = default
После внесения этих изменений проверьте, решена ли проблема с Teredo.
Работать в командной строке очень просто, если вы посмотрите наше руководство!
Решение 5. Убедитесь, что запись файла hosts не вызывает проблем
По словам пользователей, иногда эта проблема может появиться, если файл hosts изменился. Вы можете проверить файл hosts, выполнив следующие действия:
- Вы можете проверить это с помощью командной строки netsh interface Teredo show state
- Если отображается сообщение о невозможности разрешения имени сервера, используйте командную строку notepad.exe c: WINDOWSsystem32driversetchosts
- Используйте функцию «Редактировать / Найти» в блокноте для поиска win10.ipv6.microsoft.com и используйте функцию « Найти далее», пока не найдете другую запись, которую впоследствии удалите.
Многие пользователи сообщали об отказе в доступе при редактировании файлов хостов , и это всего лишь предупреждение системы безопасности.
В одной из наших предыдущих статей мы объяснили, как обойти эту проблему, поэтому обязательно ознакомьтесь с ней.
Решение 6. Проверьте, не препятствует ли Teredo какая-либо установленная служба VPN
Иногда VPN-сервисы могут мешать работе Teredo, и Teredo не может подтвердить получение сообщения.
Чтобы решить эту проблему, рекомендуется отключить и удалить адаптеры VPN с вашего компьютера. Для этого выполните следующие действия:
- Перейдите для отображения скрытых устройств в диспетчере устройств и получите доступ к сетевым адаптерам
- Удалите адаптеры с именами, подобными TAP-Windows Adapter V9, и посмотрите, не удалила ли адаптер VPN проблемы с Teredo .
После того, как вы удалите VPN с вашего ПК, проверьте, решена ли проблема. Если удаление VPN решает проблему, возможно, стоит подумать о переходе на другое программное обеспечение VPN.
CyberGhost VPN (в настоящее время скидка 77%) защитит вашу конфиденциальность и никак не повлияет на вашу систему, поэтому мы настоятельно рекомендуем вам попробовать.
Решение 7. Повторно включите IPv6 на всех туннельных интерфейсах.
Если у вас возникли проблемы с тем, что Teredo не может обработать сообщение, проблема может быть связана с IPv6. Иногда IPv6 может быть отключен на туннельных интерфейсах, и это может привести к этой проблеме.
Чтобы решить эту проблему, вам нужно скачать файл от Microsoft, который снова включит все интерфейсы IPv6. Это довольно просто, и вам просто нужно сделать следующее:
- Перейдите на страницу поддержки Microsoft .
- Теперь найдите Re-enable IPv6 на всех туннельных интерфейсах и нажмите Download .
- Как только вы загрузите файл, запустите его и проверьте, решает ли это проблему.
Решение 8 — Создать новую учетную запись пользователя
Иногда вы можете решить проблему, просто создав новую учетную запись пользователя. Это довольно просто, и вы можете сделать это, выполнив следующие действия:
- Нажмите клавишу Windows + I, чтобы открыть приложение «Настройки» .
- Когда откроется приложение «Настройки», перейдите в раздел « Учетные записи ».
- На левой панели перейдите к « Семья и другие люди» . На правой панели нажмите Добавить кого-то еще на этом ПК .
- Выберите У меня нет информации для входа этого человека .
- Выберите Добавить пользователя без учетной записи Microsoft .
- Введите желаемое имя пользователя и нажмите Далее .
После создания новой учетной записи переключитесь на нее и проверьте, решает ли это вашу проблему.
Мы написали замечательную статью об управлении контролем учетных записей, проверьте ее.
Если проблема решена, вы можете рассмотреть вопрос о переносе ваших личных файлов в новую учетную запись и использовании новой учетной записи вместо старой.
Teredo не может обработать сообщение и может вызвать проблемы на вашем ПК, но мы надеемся, что вам удалось решить его с помощью одного из наших решений.
Примечание редактора : этот пост был первоначально опубликован в апреле 2017 года и с тех пор был полностью переработан и обновлен для обеспечения свежести, точности и полноты.
СВЯЗАННЫЕ ИСТОРИИ, ЧТОБЫ ПРОВЕРИТЬ:
- 5 виртуальных помощников, альтернативных программам для Windows 10 Cortana
- Исправлено: ошибка DRIVER_RETURNED_HOLDING_CANCEL_LOCK в Windows 10
- Microsoft вводит цифровое возмещение покупок для Xbox One и Windows 10

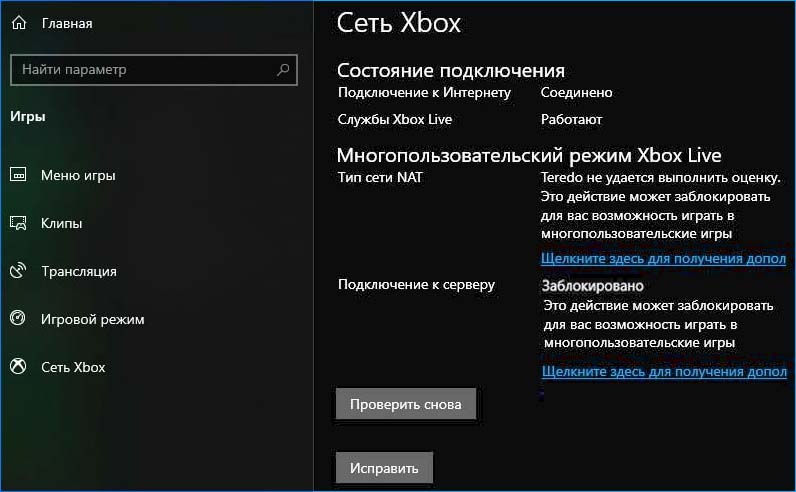























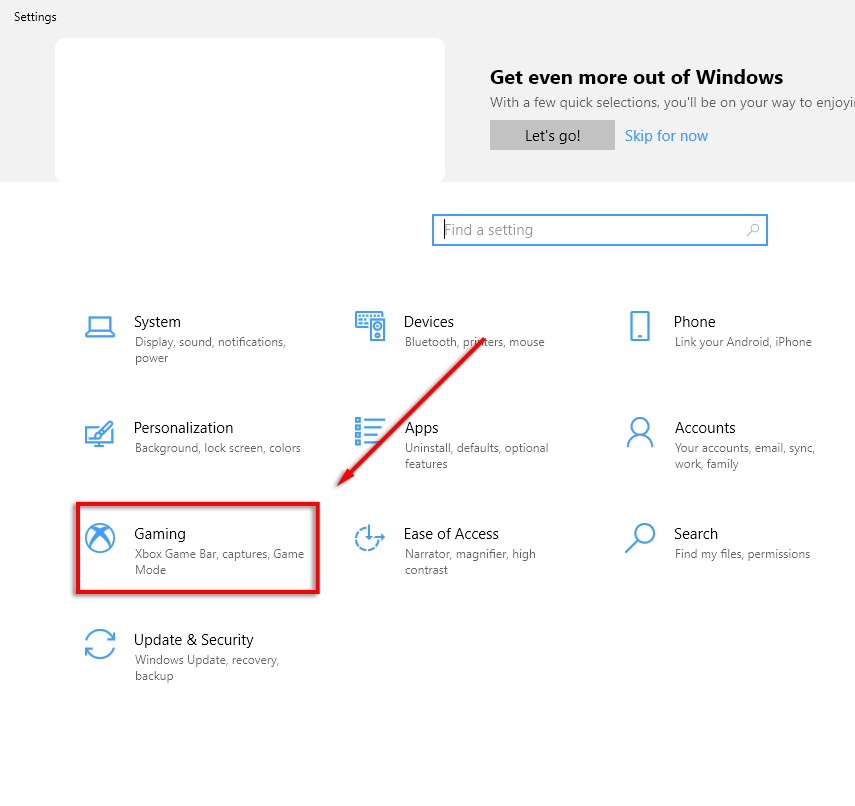



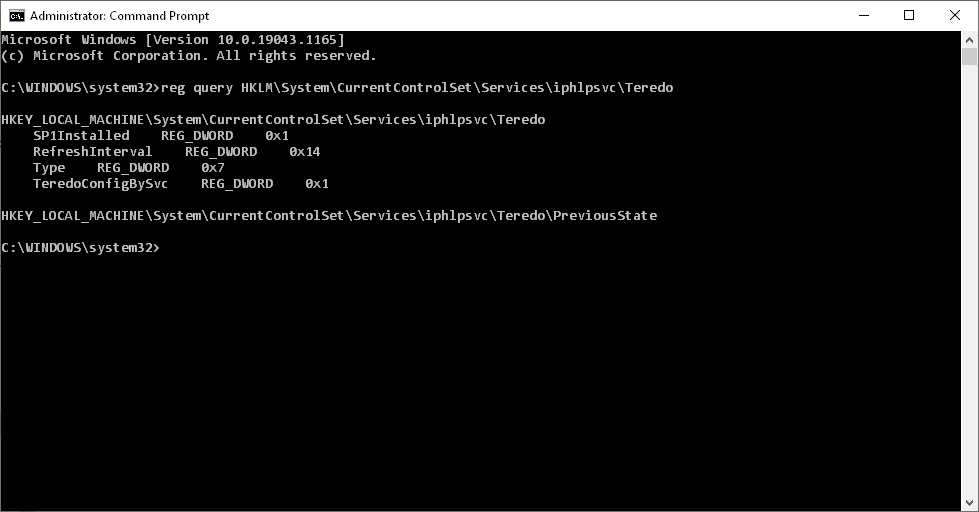
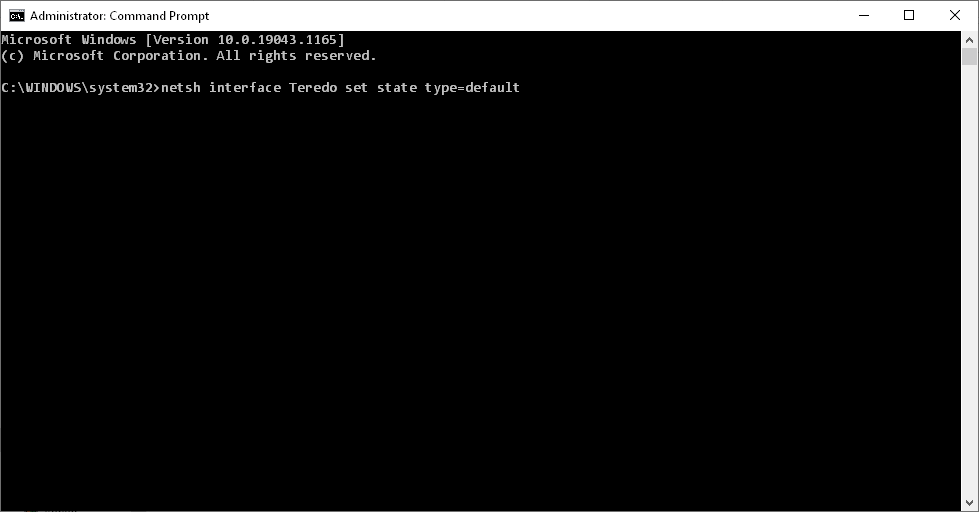
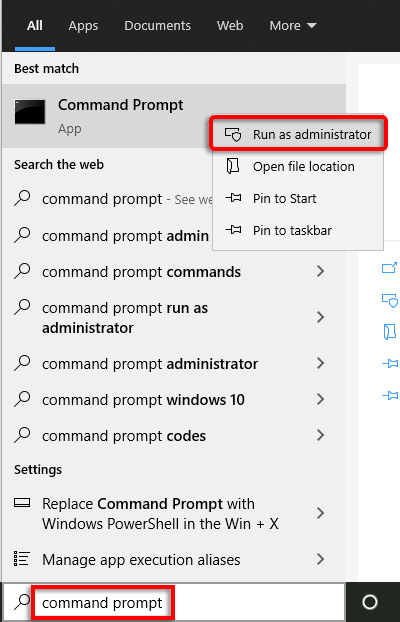
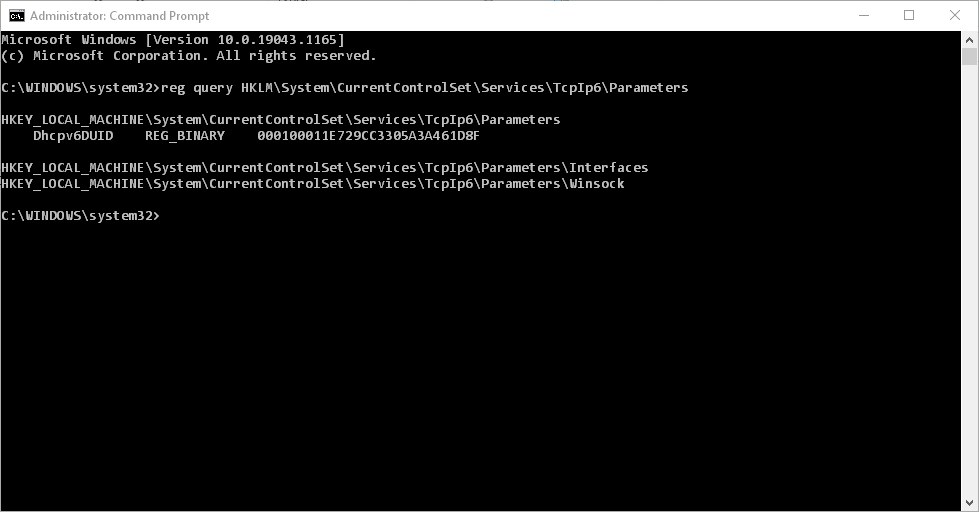
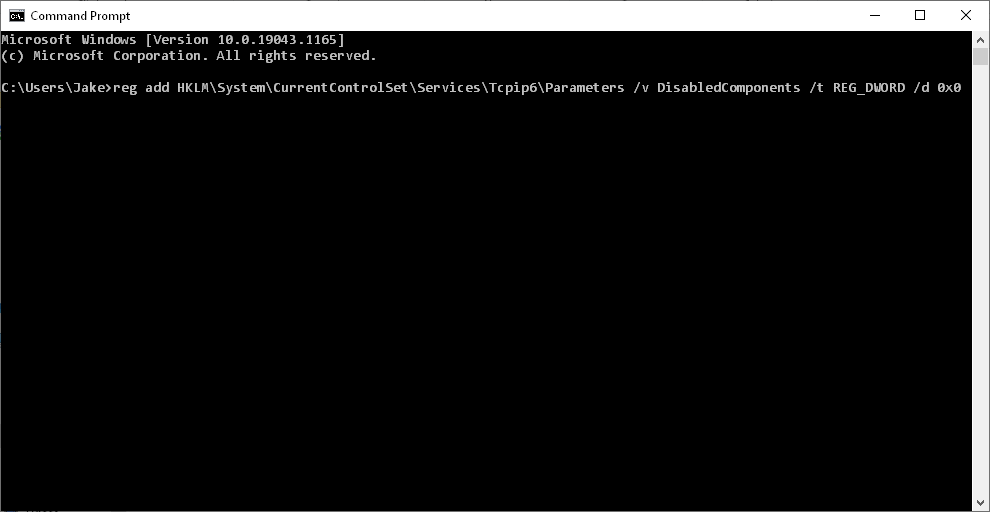
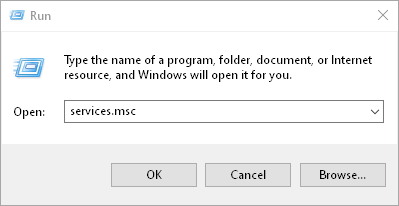
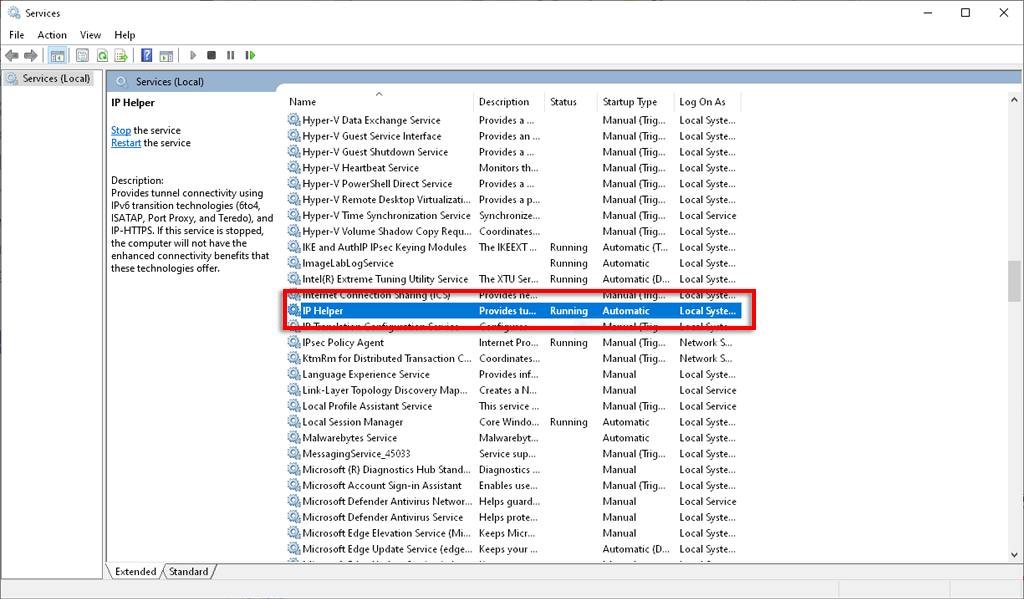
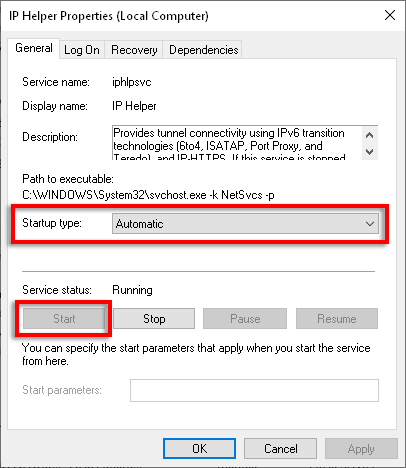

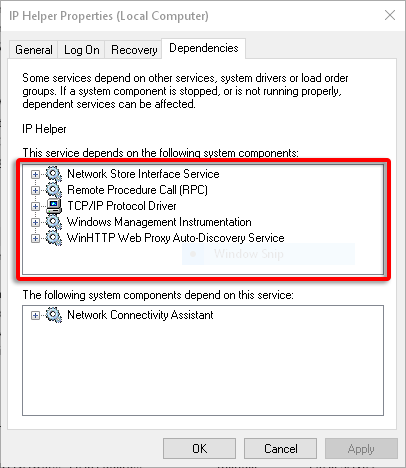

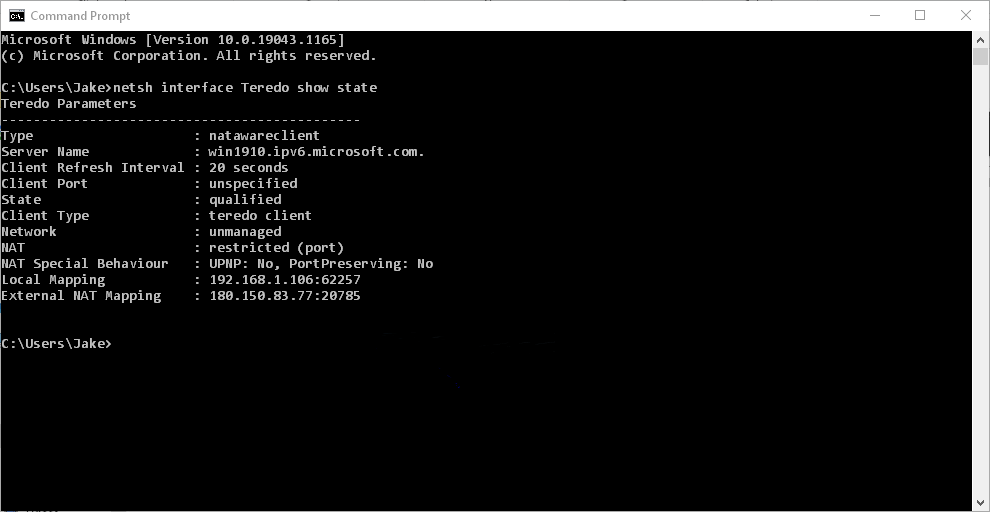
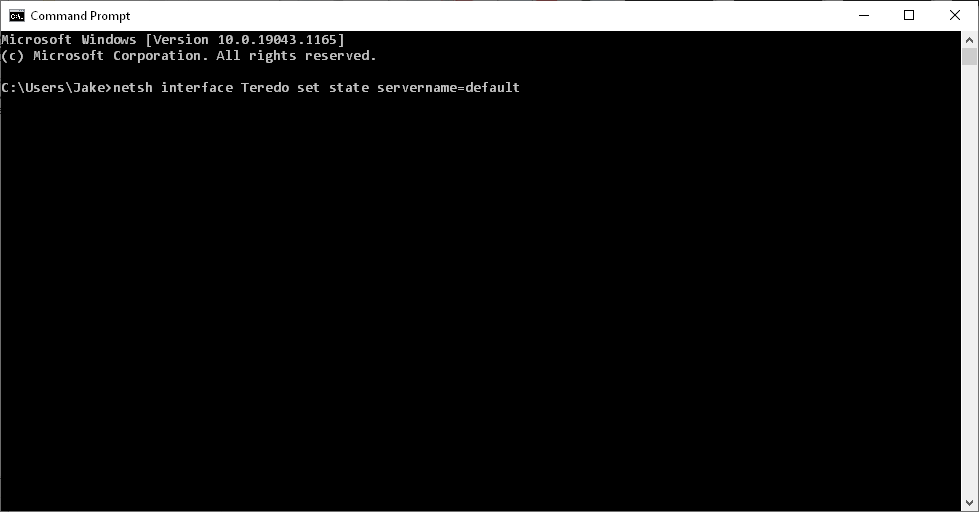
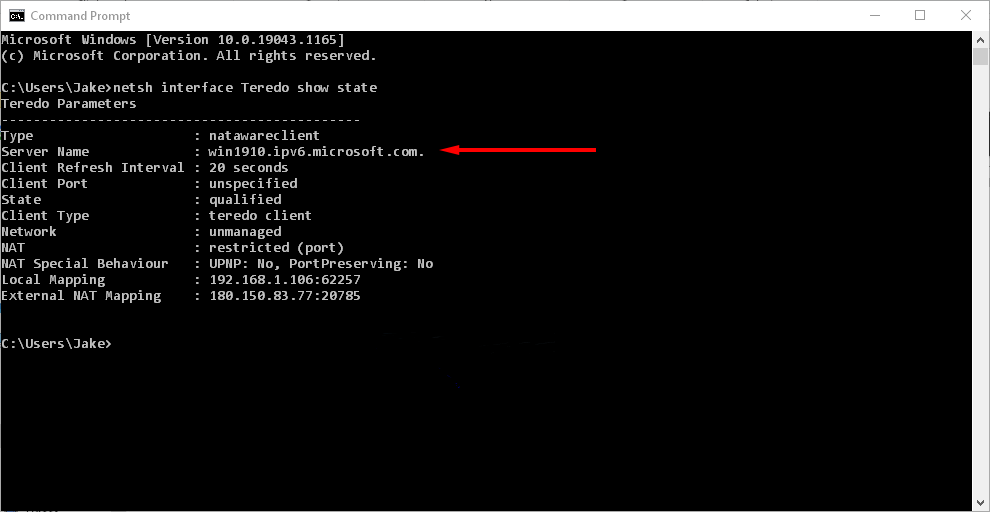
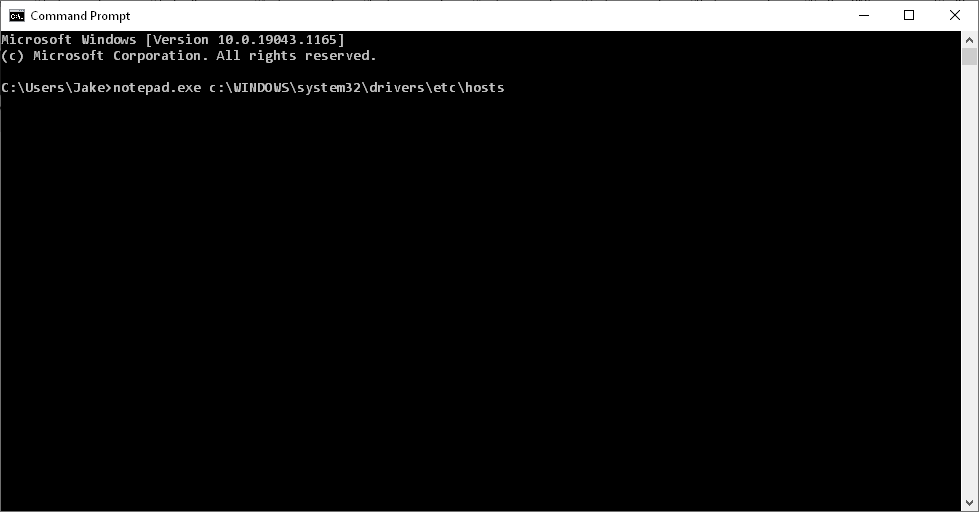



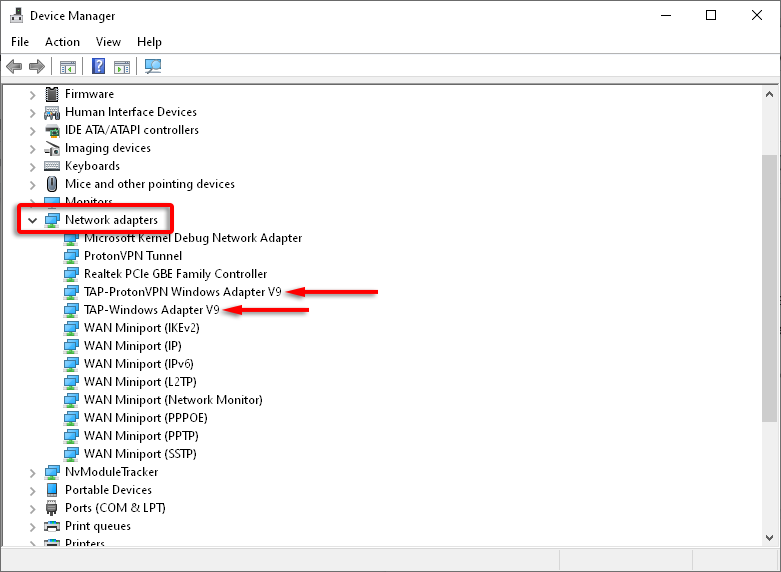
 .. he told me to update the Firmware and reset the Router
.. he told me to update the Firmware and reset the Router  .. someone any ideas ?
.. someone any ideas ?








