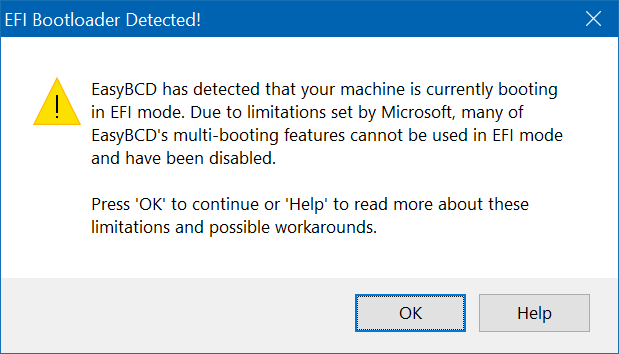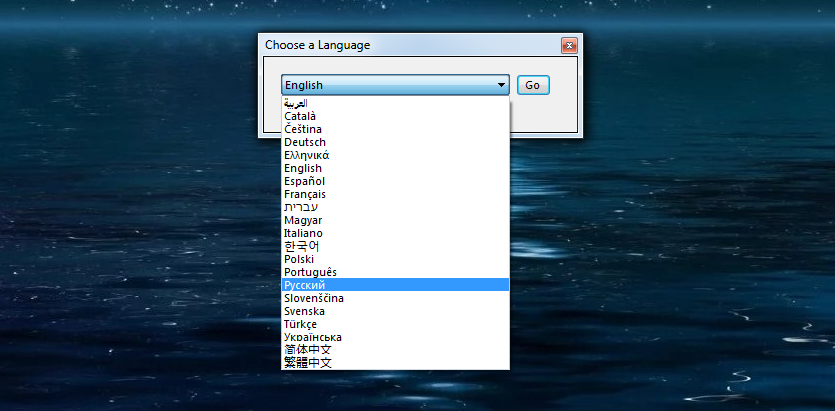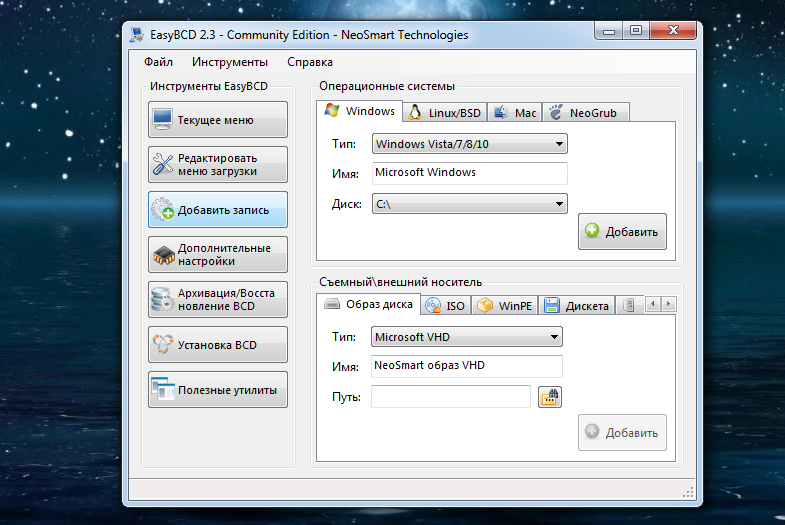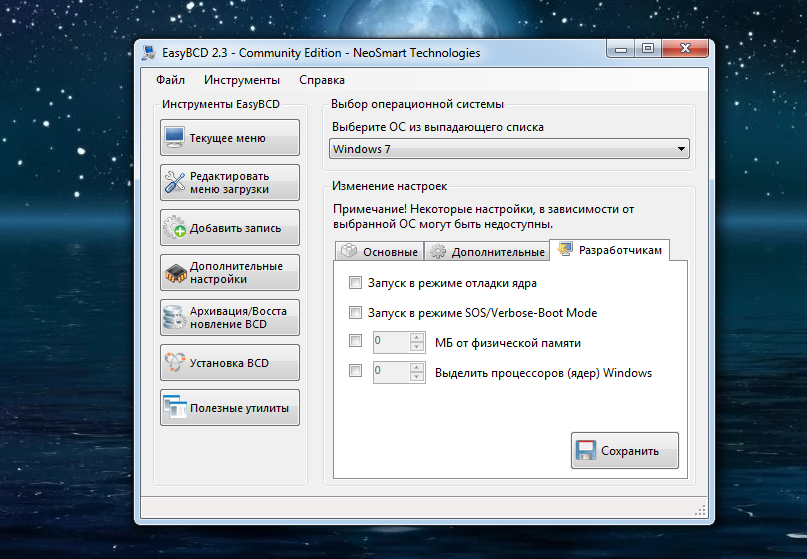Восстановление файла конфигурации загрузки (BCD)
Файл BCD (Boot Configuratin Data) – преемник загрузочного файла boot.ini, начиная с Windows Vista. Он содержит информацию о загрузчиках операционных систем и их параметрах, доступных на компьютере. Файл BCD находится в активном разделе, в папке boot. В случае его удаления, повреждения или неправильной настройки – операционная система (ОС) перестаёт загружаться.
Редактирование файла BCD
На пользовательском уровне, файл BCD создаётся и редактируется менеджером загрузочных записей EasyBCD. У программы – интуитивно понятный интерфейс и бесплатная, свободно распространяемая лицензия. Качается русская версия EasyBCD без проблем из Интернета. Программа постоянно обновляется, выкладывать здесь нет смысла.
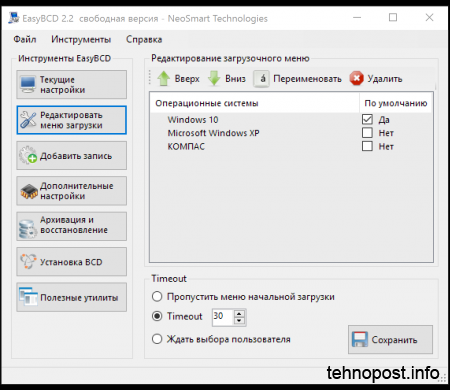
После установки и запуска EasyBCD остаётся нажать по-очерёдно кнопки «Добавить запись» и «Редактировать меню загрузки», и – указать расположение дисков своих операционных систем, если их несколько. Остальное, прога сделает сама – создаст или отредактирует файл BCD, в самом лучшем виде. Если BCD ОС уже «убит» и система не грузится, тогда портабл-версия EasyBCD запускается из-под Live-CD с WinPE, или что-нить в этом роде. Независимо от того, откуда была запущена EasyBCD, она создаст правильный файл BCD и запишет его по месту назначения – в папку boot системного раздела (зарезервированного системой). Единственно, за чем нужно следить внимательно – это буквы-метки логических дисков месторасположения ОС. Иногда, они не совпадают. Почему? EasyBCD его знает… Видимо, зависит от сборки Виндовс.
Прим. Иногда, EasyBCD отображает всё правильно, но система не грузится. Как вариант – удалить записи про операционные системы в файле BCD и создать новые. Алгоритм не меняется: «Редактировать меню загрузки», кнопка «Удалить запись», дальше – кнопка «Добавить запись». Всё.
Любителям правильного администрирования компьютера:
Источник: Данные конфигурации загрузки – BCD
Для восстановление или пересоздания файла BCD – загружаемся с дистрибутива Windows, выбираем язык и открываем командную строку Shift+F10.
Если восстанавливаем BCD на RAID, то проходим дальше в процедуре установки ОС до момента, когда установщику появится возможность передать драйвера RAID контроллера. Когда контроллер определён и RAID опознан появятся разделы.
Проверить доступность дисков и файлов на них можно запустив notepad.exe и использовать его как файловый менеджер через Файл — Открыть (Ctrl+O). Кстати, на этом этапе дозволяется скопировать на флэшку важную информацию с повреждённого диска, используя для этого навигацию по папкам и комбинацию Ctrl+C и Ctrl+V.
Пробуем восстановить BCD файл автоматически:
bootrec /RebuildBCD
Если это не помогло, то создаём BCD файл заново с помощью BCDEdit[2]:
Cоздаём пустой файл,
добавляем (импортируем) его,
создаём запись для диспетчера загрузки bootmgr (приемник ntldr до Windows Vista),
указываем, что он будет отвечать за загрузку
указываем время ожидания при выборе ОС
создаём запись в списке доступных ОС
- bcdedit /createstore bcd
- bcdedit /import bcd
- bcdedit /create {bootmgr}
- bcdedit /set {bootmgr} device boot
- bcdedit /timeout 10
- bcdedit /create /d «Windows 2012» /application osloader
После выполнения последней команды программа вернёт глобальный уникальный идентификатор диска (GUID), который используем для определения записи по-умолчанию, т.е. та ОС, которая будет загружаться когда выйдет время ожидания загрузчика.
bcdedit /default {<GUID>}
Если мы не уверены на каком томе у нас находится ОС, то ищем папку Windows, перебирая диски: C:dir, D:dir, E:dir или открыв notepad.exe как описано выше. Обычно, системная папка называется Windows и находится она на томе (диске) D. В работающей ОС этот том обозначен буквой С, т.к. первый раздел, который сейчас определился как С, обычно скрыт, помечен как «System Reserved» и не имеет буквы, чтобы не быть доступным для пользователя.
Определяем параметры созданной записи
- bcdedit /set {default} device partition=d:
- bcdedit /set {default} pathwindowssystem32bootwinload.exe
- bcdedit /set {default} osdevice partition=d:
- bcdedit /set {default} systemroot Windows
- bcdedit /set {default} detecthal yes
Закрываем список ОС
bcdedit /displayorder {default} /addlast
На этом всё. Перезагружаем компьютер и загружаемся в штатном режиме.
I tried to launch easy bcd to manage my mbr. But there’s a problem. It said:
Easy BCD has detected that your BCD boot data and MBR are either not from the latest version
of windows vista, or don't yet exist
I’m currently running windows 7. I don’t know why this happened. What do I do to solve this problem, and what might be the cause?
asked Jul 11, 2010 at 9:52
Latest version of EasyBCD is from 2008. It probably doesn’t even support Windows 7.
Take a look here: http://neosmart.net/changelog.php?id=1
answered Jul 11, 2010 at 9:59
AndrejaKoAndrejaKo
16.9k19 gold badges78 silver badges127 bronze badges
2
See this thread where a similar problem was solved:
Valid BCD Registry not Detected
The problem might be that EasyBCD looks for the BCD in the «active» partition, which is not where it’s located.
The solution is apparently to press OK and let EasyBCD do its thing.
You may yet encounter some problems with BCDEDIT that you can work around.
(But ensure that you have backups, just in case.)
answered Jul 11, 2010 at 10:08
harrymcharrymc
431k30 gold badges495 silver badges876 bronze badges
I would like to second the advice to upgrade. I just used Easy BCD to unscramble my drives and put the boot manager back on C: where it belongs — and here I was fearing that I may have to do a reinstall! I LOVE this product and just wish I had known of its existence a couple of years ago.
answered Dec 7, 2010 at 0:50
answered Jul 15, 2010 at 11:40
Mahmoud Al-QudsiMahmoud Al-Qudsi
3,7394 gold badges34 silver badges39 bronze badges
I tried to launch easy bcd to manage my mbr. But there’s a problem. It said:
Easy BCD has detected that your BCD boot data and MBR are either not from the latest version
of windows vista, or don't yet exist
I’m currently running windows 7. I don’t know why this happened. What do I do to solve this problem, and what might be the cause?
asked Jul 11, 2010 at 9:52
Latest version of EasyBCD is from 2008. It probably doesn’t even support Windows 7.
Take a look here: http://neosmart.net/changelog.php?id=1
answered Jul 11, 2010 at 9:59
AndrejaKoAndrejaKo
16.9k19 gold badges78 silver badges127 bronze badges
2
See this thread where a similar problem was solved:
Valid BCD Registry not Detected
The problem might be that EasyBCD looks for the BCD in the «active» partition, which is not where it’s located.
The solution is apparently to press OK and let EasyBCD do its thing.
You may yet encounter some problems with BCDEDIT that you can work around.
(But ensure that you have backups, just in case.)
answered Jul 11, 2010 at 10:08
harrymcharrymc
431k30 gold badges495 silver badges876 bronze badges
I would like to second the advice to upgrade. I just used Easy BCD to unscramble my drives and put the boot manager back on C: where it belongs — and here I was fearing that I may have to do a reinstall! I LOVE this product and just wish I had known of its existence a couple of years ago.
answered Dec 7, 2010 at 0:50
answered Jul 15, 2010 at 11:40
Mahmoud Al-QudsiMahmoud Al-Qudsi
3,7394 gold badges34 silver badges39 bronze badges
Содержание
- 1 Самый простой способ восстановления
- 2 Восстановление загрузчика Windows 10 с помощью командной строки
- 3 Восстановление загрузчика Windows 10 с помощью командной строки (Способ второй)
- 4 Еще один способ восстановления загрузки Windows 10 с помощью командной строки
- 5 Подводим итог
- 6 Видео по теме
- 7 Автоматическое восстановление загрузчика
- 8 Процедура восстановления вручную
- 9 Второй способ восстановить загрузчик Windows 10
- 10 Использование средств самой Windows
- 11 Консольная утилита bcdboot
- 12 В системах UEFI
Новая ОС Windows 10 от компании Microsoft уже завоевала популярность среди миллионов пользователей ПК во всем мире. Но, как и все новые продукты, Windows 10 не лишена изъянов. У многих пользователей этой ОС наблюдаются проблемы с загрузчиком. Наиболее часто такая проблема происходит из-за новой политики обновления операционной системы.
Сейчас в Windows 10 нельзя отключить обновления, как это было в Windows 7 и XP.
Сама же проблема с загрузчиком проявляется, когда пользователь не дожидается окончания обновления системы и выключает его кнопкой POWER.
После того, как пользователь снова включает компьютер, он встречает такое сообщение на экране своего монитора.
Это сообщение говорит о том, что у вас поврежден загрузчик и его следует восстановить. Также стоит отметить, что выключение компьютера при обновлении не единственная причина поломки. Повредить загрузчик еще могут вирусы и различное вредоносное ПО. Еще довольно распространенными причинами его поломки являются неисправные HDD, в которых есть битые сектора, то есть загрузочная запись будет находиться именно на этих секторах. Также причиной поломки загрузчика может быть установка младшей ОС поверх Windows 10. Чтобы помочь нашим читателям восстановить загрузчик ниже мы подготовили примеры, в которых подробно опишем способы его восстановления.
Самый простой способ восстановления
Увидев сообщение о неисправности загрузчика, первым делом у пользователя ПК возникает вопрос — как восстановить загрузчик Windows 10. В этом примере мы опишем самый простой способ его восстановления. Для этого примера нам понадобится диск восстановления Windows 10.
Если у вас нет этого диска и доступа в Интернет, то можете сделать его на другом компьютере с этой же ОС.
Также для этой задачи можно использовать оригинальный установочный диск с Windows 10. Ну что ж, приступим. Вставим диск восстановления в привод и загрузимся с него при старте компьютера.
В первом окне мастера диска восстановления необходимо указать раскладку клавиатуры, после чего откроется меню мастера.
В этом окне мы выберем вторую вкладку «Поиск и устранение неисправностей» и сразу перейдем на следующую «Дополнительные параметры».
В дополнительных параметрах нас интересует вкладка «Восстановление при загрузке». После перехода по этой ссылке мастер попросит выбрать ОС для восстановления ее запуска.
На исследуемом компьютере установлена одна операционная система Windows 10, поэтому в мастере выбор только один. После выбора ОС система начнет процедуру нахождения неисправностей компьютера и должна восстановить поврежденный загрузчик.
Если с помощью этого способа вам не удастся вернуть работоспособность Windows 10, то в следующих примерах мы опишем подробный процесс восстановления загрузочного сектора с помощью системных утилит DiskPart и BCDboot.
Для этого способа нам также потребуется диск восстановления Windows 10. Загрузимся с диска, как и в предыдущем примере до пункта «Дополнительные параметры». В этом меню нас интересует вкладка «Командная строка», по которой мы и перейдем.
Первым делом мы запустим в командной строке консольную утилиту DiskPart. Для этого в консоли введем команду diskpart
Эта утилита необходима нам для вывода информации обо всех локальных дисках в системе. Теперь нам нужно найти номер раздела загрузчика. Обычно это скрытый раздел, занимающий 500 МБ. Создается этот раздел автоматически инсталлятором Windows 10. Далее для его поиска в DiskPart мы введем команду list volume
Из изображения видно, что раздел с загрузочной записью находится в первом томе на диске C. Также на изображении видно, что сама Windows 10 установлена на диск D. Теперь мы должны выйти из дисковой программы. Сделать это можно командой exit
После выхода из DiskPart введем команду bcdboot.exe D:Windows Также обратите внимание, что в команде используется диск D, так как именно на него установлена десятка.
Эта команда полностью восстановила загрузочные файлы десятки. Принцип работы этой команды заключается в использовании утилиты BCDboot. Разработчики специально создали эту утилиту для работы с загрузочными файлами Windows. Также стоит отметить, что благодаря этой же утилите инсталлятор Windows создает скрытый раздел и копирует на него загрузочные файлы.
Восстановление загрузчика Windows 10 с помощью командной строки (Способ второй)
Во втором способе мы также воспользуемся утилитами DiskPart и BCDboot и попробуем перезаписать загрузчик. Для этого запустим DiskPart и узнаем, на каком диске находится наш скрытый раздел и раздел, на котором установлена Windows 10. Запуск этой утилиты описан выше.
Теперь нам нужно отформатировать скрытый раздел, который находиться в первом томе. Для этого наберем команду select volume 1 которая выберет наш скрытый зашифрованный раздел размером в 500 МБ.
Дальнейшим действием будет форматирование выбранного раздела. Это делается для того, чтобы стереть все файлы с него. Для этой операции введем команду в консоли format fs=FAT32
После форматирования нашего раздела выйдем из дисковой утилиты и введем новую команду bcdboot.exe D:Windows которую вводили в предыдущем примере.
Эта команда не исправит файлы загрузчика, как в предыдущем примере, а создаст новые. Как вы уже поняли, этот способ используется, если не сработал первый.
Еще один способ восстановления загрузки Windows 10 с помощью командной строки
Для этого способа нужна утилита Bootrec. В отличие от предыдущей утилиты эта утилита не восстанавливает файлы загрузчика, а восстанавливает загрузочную запись. То есть она восстанавливает MBR — первый сектор на HDD. Для операционной системы очень важно, чтобы MBR был в целости и сохранности. При старте компьютера его BIOS первым делом ищет MBR для осуществления с него запуска операционной системы. Для этого примера запустим, как и в предыдущих примерах, командную строку. В рассматриваемой утилите есть две основные команды /FixMbr и /FixBoot Первая команда необходима для исправления MBR, а вторая создает новый. Первым делом рассмотрим ситуацию, когда у нас поврежден MBR. Для этого в консоли введем первую команду.
На изображении выше видно, что операция прошла успешно, а это значит, что MBR восстановлен.
Теперь рассмотрим ситуацию, когда первый способ не срабатывает, то есть мы создадим новый сектор MBR. Для этого воспользуемся второй командой.
Из изображения выше видно, что новый сектор MBR создан успешно.
Из примеров видно, как легко восстановить сектор MBR с помощью консольной утилиты Bootrec. Если у вас проблема со стартом Windows 10, то советуем воспользоваться этим примером в первую очередь.
Чистим систему от вредоносного программного обеспечения до восстановления загрузчика
Если причиной поломки загрузчика является вредоносная программа, то этот вредоносный код необходимо удалить до восстановления. В этой ситуации вам поможет Dr.Web LiveDisk. Это аварийный диск, который обладает множеством средств для восстановления компьютера, а также лечения его от вирусов. Загрузить Dr.Web LiveDisk можно на его официальном сайте www.drweb.ru. Этот Live CD основан на linux и является бесплатным. Этот диск распространяется как образ ISO, который можно записать, как на оптический диск, так и на USB-флешку. После записи образа на диск запустим Dr.Web LiveDisk.
В стартовом меню выберем первый пункт и продолжим загрузку Dr.Web LiveDisk. После нескольких секунд должна запуститься ОС, основанная на Linux, которая собственно и представляет собой Dr.Web LiveDisk.
В этой операционной системе вы сможете полностью очистить компьютер от вирусов и даже сделать бекап всей информации.
Также полезным будет тот факт, что в этой ОС есть полная поддержка интернета и встроенный браузер Firefox.
Подводим итог
В заключение хочется сказать, если вы будете знать все тонкости восстановления загрузчика, то вы сможете быстро починить свой компьютер. Также стоит обратить внимание на ситуацию, когда восстановить загрузочный сектор и сам загрузчик невозможно. В этом случае надо перестраховаться и воспользоваться средствами полного восстановления системы. Такими средствами являются полной образ системы, создающийся средствами самой ОС Windows 10, а также такая программа, как Acronis True Image. Надеемся, что наш материал поможет вам восстановить загрузчик с MBR, и компьютер будет функционировать, как и прежде.
Видео по теме
Хорошая реклама

Вне зависимости от того, UEFI у вас или BIOS, установлена ли система на GPT диск со скрытым FAT32 разделом EFI загрузки или на MBR с разделом «Зарезервировано системой», действия по восстановлению будут одинаковыми для большинства ситуаций. Если ничто из нижеописанного не помогает, попробуйте Сброс Windows 10 с сохранением данных (третьим способом).
Примечание: ошибки, подобные указанным выше, необязательно вызваны поврежденным загрузчиком ОС. Причиной может оказаться вставленный компакт-диск или подключенный USB-накопитель (попробуйте вынуть), новый дополнительный жесткий диск или проблемы с имеющимся жестким диском (прежде всего взгляните, а виден ли он в БИОС).
Автоматическое восстановление загрузчика
Среда восстановления Windows 10 предлагает опцию восстановления при загрузке, которое работает на удивление хорошо и в большинстве случаев оказывается достаточным (но не всегда). Чтобы восстановить загрузчик данным способом, проделайте следующие действия.
- Загрузитесь с диска восстановления Windows 10 или загрузочной флешки с Windows 10 в той же разрядности, что и ваша система (диска). Для выбора накопителя для загрузки можно использовать Boot Menu.
- В случае загрузки с установочного накопителя, на экране после выбора языка внизу слева нажмите пункт Восстановление системы.
- Выберите пункт Поиск и устранение неисправностей, а затем — Восстановление при загрузке. Выберите целевую операционную систему. Дальнейший процесс будет произведен автоматически.
По завершении вы либо увидите сообщение о том, что восстановление не удалось, либо компьютер автоматически перезагрузится (не забудьте вернуть загрузку с жесткого диска в БИОС) уже в восстановленную систему (но не всегда).
Если же описанный способ не помог решить проблему, переходим к более результативному, ручному способу.
Процедура восстановления вручную
Для восстановления загрузчика вам потребуется либо дистрибутив Windows 10 (загрузочная флешка или диск), либо диск восстановления Windows 10. Если вы ими не обзавелись, придется воспользоваться другим компьютером для их создания. Подробнее о том, как сделать диск восстановления можно прочитать в статье Восстановление Windows 10.
Следующий этап — загрузиться с указанного носителя, поставив загрузку с него в БИОС (UEFI), либо используя Boot Menu. После загрузки, если это установочная флешка или диск, на экране выбора языка нажмите клавиши Shift + F10 (откроется командная строка). Если это диск восстановления в меню выберите Диагностика — Дополнительные параметры — Командная строка.
В командной строке введите по порядку три команды (после каждой нажимаем Enter):
- diskpart
- list volume
- exit
В результате выполнения команды list volume, вы увидите список подключенных томов. Запомните букву того тома, на котором располагаются файлы Windows 10 (в процессе восстановления это может быть не раздел C, а раздел под какой-либо другой буквой).
В большинстве случаев (на компьютере только одна ОС Windows 10, скрытый раздел EFI или MBR в наличии), для того, чтобы восстановить загрузчик, достаточно после этого выполнить одну команду:
bcdboot c:windows (где вместо C может потребоваться указать другую букву, о чем было сказано выше).
Примечание: если на компьютере несколько ОС, например, Windows 10 и 8.1, вы можете выполнить эту команду дважды, в первом случае указав путь к файлам одной ОС, во втором — другой (не сработает для Linux и XP. Для 7-ки зависит от конфигурации).
После выполнения этой команды вы увидите сообщение о том, что файлы загрузки успешно созданы. Можно попробовать перезагрузить компьютер в обычном режиме (вынув загрузочную флешку или диск) и проверить, загружается ли система (после некоторых сбоев загрузка происходит не сразу после восстановления загрузчика, а после проверки HDD или SSD и перезагрузки, также может проявиться ошибка 0xc0000001, которая в этом случае также обычно исправляется простой перезагрузкой).
Второй способ восстановить загрузчик Windows 10
Если вышеописанный способ не сработал, то возвращаемся в командную строку так же, как делали это ранее. Вводим команды diskpart, а потом — list volume. И изучаем подключенные разделы дисков.
Если у вас система с UEFI и GPT, в списке вы должны увидеть скрытый раздел с файловой системой FAT32 и размером 99-300 Мб. Если же BIOS и MBR, то должен обнаружиться раздел размером 500 Мб (после чистой установки Windows 10) или меньше с файловой системой NTFS. Вам требуется номер этого раздела N (Том 0, Том 1 и т.д.). Также обратите внимание на букву, соответствующую разделу, на котором хранятся файлы Windows.
Введите по порядку следующие команды:
- select volume N
- format fs=fat32 или format fs=ntfs (в зависимости от того, какая файловая система на разделе).
- assign letter=Z (присваиваем букву Z этому разделу).
- exit (выходим из Diskpart)
- bcdboot C:Windows /s Z: /f ALL (где C: — диск с файлами Windows, Z: — буква, которую мы присвоили скрытому разделу).
- Если у вас несколько ОС Windows, повторите команду для второй копии (с новым расположением файлов).
- diskpart
- list volume
- select volume N (номер скрытого тома, которому мы присваивали букву)
- remove letter=Z (удаляем букву, чтобы том не отображался в системе, когда мы перезагрузимся).
- exit
По завершении, закрываем командную строку и перезагружаем компьютер уже не с внешнего загрузочного накопителя, проверяем, загружается ли Windows 10.
Надеюсь, изложенная информация сможет вам помочь. Кстати, можно попробовать также и «Восстановление при загрузке» в дополнительных параметрах загрузки или с диска восстановления Windows 10. К сожалению, не всегда все проходит гладко, и проблема легко решается: часто (при отсутствии повреждений HDD, что тоже может быть) приходится прибегать к переустановке ОС.
Обновление (пришло в комментариях, а я что-то о способе забыл в статье написать): также можно попробовать простую команду bootrec.exe /fixboot (см. Использование bootrec.exe для исправления загрузочных записей).
При установке на компьютер второй ОС или работе с приложениями, отвечающими за настройку конфигурации загрузки Window 10, нужно быть предельно внимательным и аккуратным. Всего одно неправильное действие может привести к тому, что система перестанет загружаться, и вы получите ошибку «An operating system wasn’t found» или «The boot configuration data for your PC is missing».
Появление на черном экране этих сообщений с большой долей вероятности свидетельствует о проблемах с загрузчиком Windows – специальной подпрограммой, расположенной в служебных разделах диска. Она может быть повреждена вследствие внезапного отключения компьютера, действия вирусов, манипуляций с разделами жесткого диска и т.п. При иных обстоятельствах пользователю пришлось бы переустанавливать систему, однако в Windows 10 поврежденный загрузчик вполне пригоден к восстановлению.
Использование средств самой Windows
Самый простой способ восстановить загрузчик Windows 10 – это прибегнуть к помощи штатных инструментов диагностики и ремонта, запущенных из среды восстановления. В случае с «десяткой» в среду восстановления вы попадете после трех неудачных загрузок, но всё же будет лучше воспользоваться для входа в нее установочным диском с ОС. Загрузитесь с носителя, содержащего дистрибутив Виндовс 10, и нажмите «Далее», а затем «Восстановление системы» в окне мастера-установщика.
Проследуйте по указанной на скриншотах цепочке опций.
Далее нажмите «Восстановление при загрузке», выберите свою ОС и предоставьте Windows возможность сделать свою работу.
Если всё пройдет удачно, компьютер перезагрузится уже в рабочем состоянии, если нет, вы получите сообщение «…не удалось восстановить компьютер».
Увы, чаще всего так и бывает, ибо встроенное в WinPE средство устранения неполадок способно справляться только с типичными проблемами. Но не беда, на этот случай есть более эффективные методы.
Консольная утилита bcdboot
Восстановление загрузчика Windows 10 можно выполнить и через командную строку, загрузившись предварительно с установочного диска. При появлении на экране мастера-установщика откройте консоль нажатием Shift+F10 и с помощью команд explorer или diskpart – list volume определите букву системного тома. Команда explorer открывает Проводник, diskpart – list volume выводит список томов непосредственно в консоли. Определив букву (в нашем примере это E), вводом exit завершите работу diskpart (если использовался этот инструмент) и выполните команду восстановления загрузчика:
bcdboot E:/windows
Вывод сообщения об удачном завершении операции укажет на пересоздание загрузчика. Теперь можете закрыть консоль и загрузить компьютер в штатном режиме.
Проблемы с загрузкой Windows 10 иногда бывают вызваны повреждением самой загрузочной записи. Чтобы ее восстановить, перейдите в расположение System32 и последовательно выполните в запущенной из-под установочного диска консоли приведенные ниже команды. Выглядит это так:
cd x:/windows/system32bootrec /fixmbrbootrec /fixboot
В системах UEFI
Описанный выше способ применим к ПК на базе обычного BIOS с дисками MBR, тогда как процедура восстановления загрузчика в системах UEFI несколько отличается. Выполнить все действия здесь можно в той же командной строке, но есть и более простой способ. Воспользуйтесь спасательным диском by Sergei Strelec, ведь в нём имеются все необходимые инструменты для устранения подобного рода неполадок. Загрузив с диска компьютер, перейдите в меню Пуск по цепочке Программы WinPE – Редакторы BCD – EasyUEFI.
В открывшемся окне утилиты выберите опции Manage EFI System Partition – Rebuild EFI System Partition.
Далее укажите диск, на котором нужно восстановить загрузчик, а потом активируйте радиокнопки для системного (с файлами Windows) и служебного EFI-раздела. На заключительном этапе нажмите «Rebuild», закройте приложение и перезагрузите компьютер в штатном режиме.
Если EasyUEFI не справится с задачей, используйте командную строку, предварительно присвоив EFI-тому букву с помощью входящей в состав диска от Стрельца утилиты Bootice. Запустите ее из того же меню, что и EasyUEFI, выберите в окошке ваш жесткий диск и нажмите «Parts Manage».
В открывшейся таблице выберите EFI-раздел (он отформатирован в FAT32 и традиционно имеет размер около 100 Мб), после чего нажатием кнопки «Assign Drive Letter» присвойте ему любую незанятую букву.
Закрыв EasyUEFI, запустите командную строку и выполните две этих команды:
cd /d БУКВА:/efi/microsoft/bootbootrec /rebuildbcd
В результате вы получите список установленных Windows и приглашение внести их в загрузочный реестр. Подтверждаем операцию вводом буквы Y и нажатием Enter. Готово, можете загрузить компьютер в обычном режиме.
Если вдруг загрузка окажется неудачной, и вместо логотипа Windows вы увидите экран BSOD, нажмите сначала F8, а затем Enter, чтобы перезапустить процедуру загрузки.
К слову, диск by Sergei Strelec можно использовать и для восстановления загрузчика на MBR-дисках. Для этого вместо EasyUEFI запускам утилиту EasyBCD, переключаемся в меню «Архивация/Восстановление», отмечаем «Обновить файлы загрузки» и жмем кнопку «Выполнить».
Итог
Восстановление загрузчика Windows 10, как мы видим, вполне решаемая задача, но давайте все-таки допустим, что ни один из этих способов не помог. В этом случае вместо напрашивающейся переустановки захватите с помощью входящей в состав диска by Sergei Strelec утилиты Dism++ Windows в WIM-образ, а затем, полностью удалив все системные разделы, выполните его повторную установку, в процессе которой все служебные разделы с загрузчиками и прочими файлами будут пересозданы с нуля. Такой способ является наиболее эффективным после переустановки или восстановления из полного бэкапа. Но сработает он только при условии, что созданный WIM-образ сам не содержит ошибки, препятствующие нормальной загрузке Windows.
Используемые источники:
- https://ustanovkaos.ru/reshenie-problem/vosstanovlenie-zagruzchika-windows-10.html
- https://remontka.pro/windows-10-bootloader-fix/
- https://viarum.ru/kak-vosstanovit-zagruzchik-windows-10/
Содержание
- Установка Windows с жесткого диска при помощи EasyBCD
- EasyBCD and UEFI
- What this means
- Option 1: Disable UEFI and Secure Boot
- Option 2: Use a virtual machine
- Option 3: Use GRUB2 EFI as your main boot manager
- Одна и та же версия Windows установлена на двух разделах одного жёсткого диска – как восстановить загрузку с помощью программы EasyBCD
- Проблемы с загрузкой одинаковых версий Windows, установленных на одном жёстком диске
- Скачивание и установка EasyBCD
- Настройка меню загрузки
- EasyBCD — настройка загрузки двух и более ОС
- О программе
- Что нового
- Системные требования
- Плюсы и минусы:
- Как использовать?
- Часто задаваемые вопросы:
- Отзывы пользователей
- Скриншоты
- Видео обзор
- EasyBCD
- Характеристики
- Как использовать
Установка Windows с жесткого диска при помощи EasyBCD
Установка Windows с жесткого диска при помощи EasyBCD
Случайным образом обнаружил, что видео набравшее более 600000 просмотров, без публикации. Сразу оговорюсь, способ для обладателей старых ноутбуковкомпьютеров с традиционным Basic Input-Output system (BIOS).
Как узнать, BIOS или UEFI используется на компьютере: клавиши Win + R → msinfo32 → Сведения о системе → Режим BIOS.
Качаем iso-образ Windows: (ссылка).
Качаем EasyBCD (возьмите под свой контроль загрузчик): (ссылка).
Для того чтобы скачать программу, нажимаем кнопку Регистрация EasyBCD:
Вводим данные от балды:
Далее два раза кликаем курсором по iso-образу Windows → Из виртуального дисковода перебрасываем системные файлы на только, что созданный раздел → Запускаем EasyBCD от имени администратора → Нажимаем кнопку «Добавить запись» → Переходим на вкладку WinPE → Тип не меняем, Имя любое, путь на ранее созданный раздел ∽ 10 ГБ к файлу boot.wim (G:sourcesboot.wim):
Нажимаем кнопку «Добавить». После чего в меню загрузки добавиться новая запись для установки Windows.
Если хотите заменить «старую» ОС, загружайтесь и в установщике выбирайте диск C:. Если хотите иметь две, три ОС, выберите любой другой диск, заранее для этого подготовленный (файловая система NTFS, объем диска ∽ 100 ГБ, метка любая). В ролике, который был создан в далеком 2014 году, описаны все этапы установки:
Ещё один вариант установки Windows 11 с жесткого диска при помощи EasyBCD. Способ ни чем не отличается от выше описанного, если не считать, что ставил на ноутбук UEFI при выключенном Secure Boot.
Скачать образ Windows 11 лучше пропатченный с обходом системных требований TMP 2.0 и Secure Boot (ссылка).
Если рискнёте возиться с оригинальным ISO-образом Windows 11 (все редакции): (ссылка), не забудьте в укромное место положить файл Windows_11_Bypass.reg (ссылка).
Когда в установщике Windows получите сообщение, о невозможности дальнейшей установки ОС, вернитесь на окно ранее → нажмите клавиши Shift+F10 → введите notepad → Файл → Открыть → Все файлы → Этот компьютер → В дебрях компьютера найдите файл Windows_11_Bypass.reg → Нажмите на нем пр.кн.мыши → Слияние → Продолжите установку Windows 11.
Да, что я тут всё болтаю, вот ролик свежак:
Источник
EasyBCD and UEFI
With the release of Windows 8 and Windows 10, many new computers are shipping with something known as the UEFI firmware and boot manager in place of the traditional BIOS and MBR approach to starting up your PC. The changes are not small and have had a massive effect on the process of dual-booting on a Windows machine.
Newer computers are shipping with a BIOS replacement called UEFI – short for Unified Extensible Firmware Interface – that completely changes the way operating systems interact with and are loaded from the hardware in your PC. It is not fundamentally incompatible with dual-booting, but the way that Microsoft and PC manufacturers have implemented UEFI, it makes it a lot harder to do so.
Upon starting EasyBCD on a machine that is currently booting in UEFI mode, the following dialog will be seen:
EFI Bootloader Detected!
EasyBCD has detected that your machine is currently booting in EFI mode. Due to limitations set by Microsoft, many of EasyBCD’s multi-booting features cannot be used in EFI mode and have been disabled.
Press ‘OK’ to continue or ‘Help’ to read more about these limitations and possible workarounds.
What this means
If your Windows PC is booting in EFI mode, Microsoft has blocked the loading of legacy or non-Windows operating systems from the BCD menu. This means that you can no longer use EasyBCD to add Windows 9x, XP, or Server 2003 entries to the BCD bootloader menu. You also cannot add DOS, Linux, BSD, or Mac entries. You can add multiple Windows Vista, Windows 7, Windows 8, and Windows 10 entries; and you can also boot into BCD-based portable media, such as WinPE 2.0+ images.
EasyBCD is 100% UEFI-ready. In UEFI mode, much of EasyBCD’s functionality will be disabled for the safety of your PC. It abides by the restrictions Microsoft has placed on the bootloader that will block any attempts to load non-Microsoft-signed kernels (including chainloaders) from the top-level BCD menu, and it will create 100%-compliant UEFI entries other installed Windows operating systems on your PC. These limitations are not short comings of EasyBCD nor can they be lightly bypassed, they have been put in place by Microsoft.
Option 1: Disable UEFI and Secure Boot
Most PCs and laptops currently shipping with and using the UEFI firmware and bootloader can be configured to disable UEFI entirely and instead revert to “legacy” MBR boot mode. Two separate steps are often required to fully achieve this; we have documented both with visual guides and sample images taken from the more-common UEFI configuration pages:
These steps do not turn off UEFI (which isn’t possible, since that’s what your motherboard is running), but they do enable you to boot into Windows the traditional way (via the MBR). However, your Windows installation is already in UEFI/GPT mode, and UEFI installations of Windows cannot be booted via the legacy MBR approach! You will need to either format (making sure to completely reinitialize the disk to get rid of the GPT) and reinstall Windows, or else use a utility like Easy Recovery Essentials which can convert your existing installation to be bootable in both UEFI/GPT and BIOS/MBR mode in-place, without losing any data. Performing a single “Automated Repair” run in EasyRE is sufficient to make your Windows installation bootable in legacy/MBR mode as well as EFI/GPT mode. You may need to give legacy/bios mode loading priority over UEFI in your BIOS setup/configuration (“load legacy first”).
Option 2: Use a virtual machine
With improvements to virtualization technologies in recent years, it’s no longer hard or painful to run another operating system (or several, for that matter) in a virtual machine instead of dual-booting natively. Using any of the popular, free virtualization software like Windows Virtual PC, VirtualBox, or VMware Server it is possible to install Linux, older versions of Windows, DOS, and other operating systems in a so-called “virtual machine” which looks and acts like another PC but runs in a window on your desktop – no rebooting required – letting you run both operating systems at once. This approach is fully compatible (and independent from) the MBR/UEFI issue, and should work fine on most modern machines. On older machines or machines with restricted amounts of RAM (under 4 or 8 GiB) available, this can be a taxing workload for your PC, however.
Option 3: Use GRUB2 EFI as your main boot manager
EasyBCD controls the Windows boot menu, and has traditionally been used as the primary boot manager. With EasyBCD, it is possible to add entries for Linux and older versions of Windows to the top-level BCD menu seen when your machine first boots. Since the Windows boot manager running in UEFI mode does not support the loading of legacy and non-Microsoft operating systems, another option is possible.
When installing Linux or any other 3rd party OS that ships with its own bootloader, instead of choosing to install GRUB to the bootsector as is traditionally done when opting to use EasyBCD to control your boot menu, choose to install GRUB to the MBR (or disk, in this case) and make it the main bootloader for your PC. You can add the Windows boot menu to the GRUB2 EFI boot menu – in this case, you’ll see GRUB’s boot menu when your PC starts, and from there you can choose Windows. You can still use EasyBCD to control the Windows boot menu and set up multi-boots and re-configure Vista+ entries in the BCD boot menu, but with the GRUB2 EFI menu loading first, you can use that to boot into Linux and to chainload NTLDR to boot into Windows 9x.
Источник
Одна и та же версия Windows установлена на двух разделах одного жёсткого диска – как восстановить загрузку с помощью программы EasyBCD
Н еобходимость в установке одной и той же версии Windows на другой раздел диска стаёт редко, поскольку чаще пользователи предпочитают устанавливать разные версии операционной системы. И этим самым они избавляют себя от проблем с восстановлением загрузочной записи ранее установленной системы. При установке на второй раздел диска более свежей версии Windows проблем с загрузкой версии старой, как правило, не возникает.
Проблемы с загрузкой одинаковых версий Windows, установленных на одном жёстком диске
С последними версиями Windows и вовсе придерживаться хронологии их выпуска не обязательно. Версии Windows 7, 8.1 и 10, установленные позднее, как правило, видят загрузчик любой другой версии Windows, появившейся на компьютере прежде.
Проблемы возникают только при установке на другой раздел диска Windows ХР: эта старая операционная система в процессе своей установки стирает загрузчик любой версии Windows, выпущенной позднее.
Похожая ситуация и с клонированием Windows на другой раздел в пределах пространства одного жёсткого диска. Точная копия Windows с установленными программами и проведёнными настройками, размещённая на втором разделе жёсткого диска – готовая настроенная среда для тестирования системы и софта. При этом оригинальная Windows останется в безопасности. Но, увы, не все программы, предлагающие функции клонирования системного раздела в пределах пространства одного жёсткого диска, способны вносить коррективы в загрузочную запись. Из числа таковых, например, программа-бэкапер AOMEI Backupper Professional, которая идеально справляется с клонированием Windows на другой жёсткий диск, но стирает загрузчик основной системы при её клонировании на один из разделов, если это пространство одного жёсткого диска.
Избежать возни с восстановлением загрузчика клонированной Windows можно, если доверить этот процесс программе Paragon Hard Disk Manager, в составе которой имеется функционал для переноса системы на другие разделы и диски компьютера. Paragon Hard Disk Manager корректно клонирует Windows на другой раздел одного жёсткого диска, внося в меню загрузки данные о клонированной системе.
Но в любом случае, независимо от способа появления Windows на другом разделе диска, лучше знать универсальное средство восстановления загрузочных записей. Таким средством является программа EasyBCD.
Итак, в нашем случае имеем клонированную на второй раздел компьютера Windows 8.1. Имеем ситуацию с перезаписанным загрузчиком. Как решить проблему?
Скачивание и установка EasyBCD
Являющая собой, по сути, графическую оболочку штатной утилиты Windows для управления параметрами загрузки BCDEdit, программа EasyBCD в удобном интерфейсе предоставляет инструментарий для редактирования меню загрузки установленных на компьютере операционных систем. EasyBCD бесплатна для некоммерческого использования и доступна для скачивания на сайте разработчика. В самом низу веб-страницы будут приведены кнопки-ссылки на платную и бесплатную версии EasyBCD. Чтобы выбрать бесплатную, необходимо нажать кнопку «Register».
Далее появится окно с полями для ввода регистрационных данных, но регистрация не носит обязательный характер, и можем сразу приступать к скачиванию программы EasyBCD.
При первом запуске установленной EasyBCD необходимо выбрать язык интерфейса. Русский язык в числе поддерживаемых присутствует.
Далее подтверждаем использование программы в некоммерческих целях.
Настройка меню загрузки
В первой вкладке программы EasyBCD «Текущие настройки» указываются, соответственно, текущие данные загрузчика. В нашем случае имеем единственную запись о загрузке Windows 8.1.
Теперь снова перемещаемся в раздел программы «Редактировать меню загрузки». Здесь, используя кнопки «Вверх» и «Вниз», можем сменить порядок расстановки операционных систем. Также можем сменить систему, которая будет загружаться по умолчанию. Внизу окна доступны настройки времени для автоматического выбора загружаемой системы. Внесённые настройки необходимо применить кнопкой «Сохранить».
Появится окно конфигурации системы, где во вкладке «Загрузка» увидим все операционные системы, которые будут представлены в меню загрузки для выбора.
Источник
EasyBCD — настройка загрузки двух и более ОС
Интерфейс: русский, английский Версия: 2.4.037. Системы: Windows XP и более современная, MacOS, Linux, BSD Лицензия: бесплатная Размер: 2,18 МБ
О программе
Программа EasyBCD – удобный и простой инструмент, обеспечивающий управление загрузкой двух и более операционных систем. Утилита предназначена для пользователей разных платформ, начиная с ОС Windows и заканчивая Linux. Применять её стоит тем пользователям, которые окончательно не определились с выбором операционной системы или пользуются сразу несколькими вариантами – например, новой Windows 10 и устаревшей XP. Найти и скачать бесплатно программу можно на официальном сайте EasyBCD.
Что нового
В новой версии EasyBCD 2.4 содержатся такие исправления:
Системные требования
Минимальные требования к компьютеру, на котором может запускаться EasyBCD Windows:
Поддерживает утилита и платформы MacOS, Linux, BSD. Использовать её можно практически с любыми современными версиями этих систем.
Плюсы и минусы:
Преимущества выбора утилиты:
Недостатки:
Как использовать?
Порядок работы с программой:
Изменения вступают в силу после перезагрузки системы. Все остальные утилиты и настройки можно применять из того же главного окна программы, выбрав соответствующий раздел.
Часто задаваемые вопросы:
Является ли EasyBSD платной утилитой?
Программа полностью бесплатная для некоммерческого использования. Платная версия практически не отличается по функциональности. Разница – в невозможности работы с Windows Professional и Enterprise, лимитированная техподдержка.
Работает ли программа под Windows XP?
На официальном сайте разработчика программы указано, что она не работает только с ОС Windows 2000 и более ранними версиями. Современные системы, начиная с Windows XP, поддерживаются.
Отзывы пользователей
Крутая прога. Позволяет менять загрузчик Windows, исправляет существующие ошибки. В меню можно добавить и одну, и несколько систем, можно создавать загрузочные флешки, подключать образы диска и внешние источники, восстанавливать конфигурацию загрузчика из резервной копии.
Михаил Н.
EasyBCD – утилита из моей любимой категории. Во-первых, бесплатная, во-вторых, простая и на русском языке, в-третьих, содержит несколько полезных программ – например, для перезагрузки в другую систему.
Максим Л.
Удобная и простая программа, поддерживает даже старые системы, включая XP. Исправляет загрузочные записи Виндоус Виста. На одном компьютере можно поставить две, три и больше операционных систем и работать с той, с которой удобнее в данной ситуации.
Сергей О.
Скриншоты
Видео обзор
Источник
EasyBCD
EasyBCD — это программа, распространяемая на проприетарной основе. Полезна для настройки загрузочных параметров жёстких дисков ОС семейства Виндовс x64. ПО позволяет менять характеристики загрузки этой системы и добавлять прочие — ранние версии Windows или MS-DOS/Linux/BSD/Mac OS X. А также применять другие варианты загрузки и функции. Скачать ИзиБиСиДи на русском можно на этой станице.
| Лицензия | Бесплатная |
| ОС | Windows 10/8/7/XP |
| Язык интерфейса | Русский, английский |
| Разработка | NeoSmart Technlogies |
| Разновидность программы | Менеджер Boot |
Характеристики
Следует бесплатно скачать EasyBCD 2.3, если приходится сталкиваться с такими задачами, как:
Пользователь на собственном опыте знает, что эти действия крайне неудобны без использования специальной программы-помощника.
К главной функции EayBCD относится упрощение работы с несколькими системами одновременно. Опция доступна для выбора следующих ОС — Windows/MacOSX/Linux/BSD/NeoGrub.
Программа для установки нескольких операционных систем включает:
Дополнительно у EasyBCD имеются сопутствующие утилиты для эффективной работы с программой, обеспечивающие:
Кроме этого, особенностью утилиты является отсутствие ограничений по количеству устанавливаемых операционных систем, все зависит от индивидуального выбора и размера свободного пространства на компьютере. Таким образом, используя EasyBCD, можно быстро и без лишних действий работать на одном компьютере, задействуя преимущества разных операционных схем и профилей.
Как использовать
Если взять для примера наличие нескольких операционок, которые находятся в разных разделах, то можно организовать мультизагрузку, потом управлять ими. Для этого в одной системе утилита запускается, тогда ОС отобразится в EasyBCD. Потом следует выбрать опцию AddNewEntry — другой тип ОС. Уточнение версии производится через выставление подпунктов. Далее активируется кнопка add entry, нужно подождать завершения процесса. В завершение в окне настроек отобразятся обе схемы, и юзер сможет работать с любой.
Полное описание технических характеристик утилиты можно увидеть, если посетить официальный сайт EasyBCD.
Источник