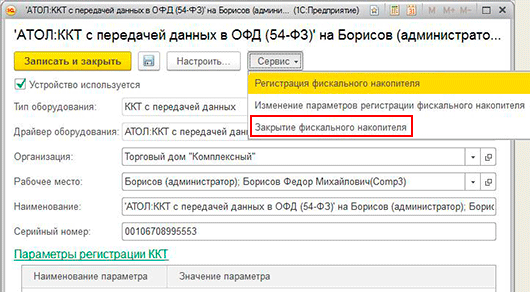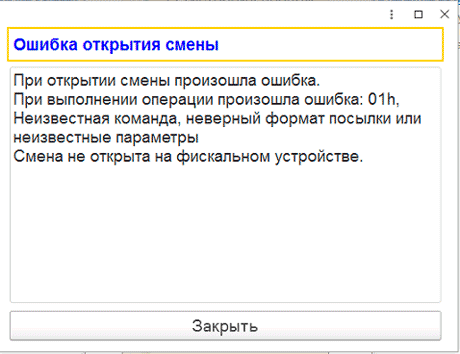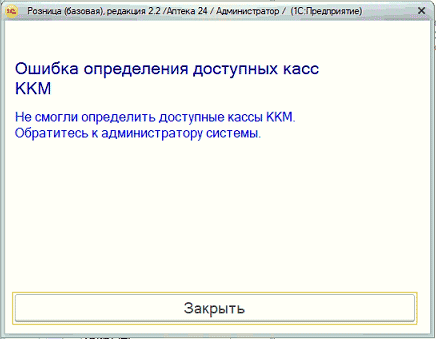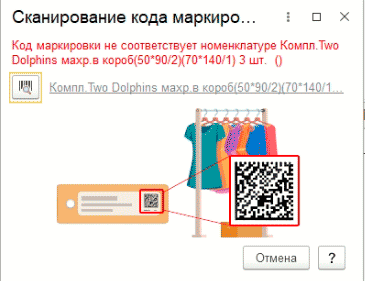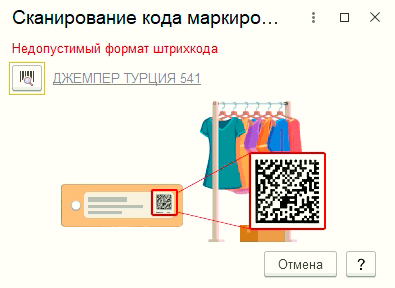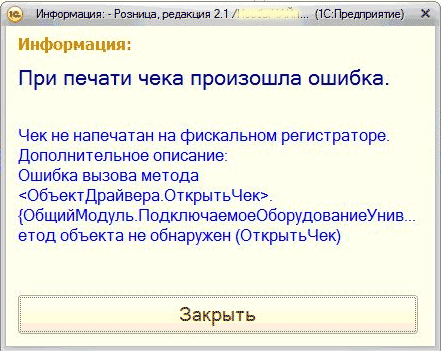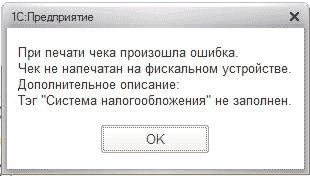Ошибка подключения к устройству – решаем проблему
На этой странице рассмотрим проблему с распространенной программой General CMS. Она используется для удаленнго просмотра камер видеонаблюдения, а статью, как установить ее вы можете прочитать здесь: General CMS. Установить программу на ПК
Иногда пользователи получают ошибку при использовании программы CMS, а именно – Ошибка подключения к устройству или устройство не найдено. Устройство в данном случае – это видеорегистратор или IP-камера. Подключаемся мы к нему удаленно по локальному IP адресу или по облачному серийному номеру. Вот как выглядит ошибка в диалоговом окне программы.
Ошибка соединения в диалоговом окне программы CMS
Пропингуйте устройство командой PING
Первым делом, необходимо удостовериться, что ваше устройство точно на связи. Для этого надо воспользоваться командой пинг через командную строку. Как это сделать, написано в другой нашей статье. Пинг покажет, отвечает ли конечное устройство на запросы с нашего компьютера, активно ли оно или нет. Это о многом скажет пользователю и скорректирует дальнейшие поиски неисправности.
Команда PING поможет выяснить, на связи ли ваше устройство. Введите в командной строке: “PING” и напишите IP адрес устройства.
Пример удачного пинга камеры наблюдения
Почему возникает ошибка соединения “Устройство не может быть обнаружено”
Проблема заключается в следующем: ПО пытается соединиться с нашим устройством (камера или регистратор) по заданному ей адресу, а подключения не происходит. Буквально все данные есть в сообщении, это IP адрес или CloudID. Причин может быть несколько:
Рассмотрим подробнее про эти причины и посоветуем, как их устранить или продиагностировать.
Глюк программы General CMS
У программы General CMS всех версий присутствует одна особенность работы и про неё нужно знать. При долгой работе в фоновом режиме ПО перестает передавать данные и подключаться к устройствам и выдает ошибку. Проверить это совсем просто. Необходимо перезагрузить компьютер и снова выполнить подключение.
При ошибке подключения попробуйте перезапустить программу General CMS
Для верности можно попробовать перезагрузить еще и ПК.
После повторного включения ПО CMS попробуйте выполнить подключение. Если не поможет, читайте дальше.
Устройство не работает, потому что отключено электропитание
На нашей практике очень часто бывало, что устройство видеонаблюдения просто было отключено из розетки или выпал штекер питания из гнезда. Здесь необходимо проверить, подается ли ток на ваше оборудование. На IP камере должна включаться подсветка, при ее наличии, когда объектив устройства погружается в темноту, а на видеорегистраторе должны гореть сигнальные лампы питания, активности сети и записи жесткого диска. Само-собой, проверить вставлена ли вилка в розетку нужно в первую очередь. Практически все оборудование для видеонаблюдения работает от постоянного напряжения 12 вольт, но бывают и исключения, например для IP камер, которые работают по технологии PoE.
Проверьте, включено ли ваше оборудование в розетку
Если вы проверили наличие питания и там всё хорошо, тогда читайте далее…
На нашем компьютере, с которого мы работаем, отсутствует подключение к сети
Проверьте, подключен ли ваш компьютер к локальной сети и интернету. Сделать это можно, посмотрев на значок в панели задач или открыв любой интернет-сайт через браузер. Если подключения нет, то нужно разбираться, куда оно пропало. Может у вас выключен Wi-Fi роутер или выпал провод из сетевой карты компьютера. Здесь причин может быть очень много. Ну а если подключение работает, тогда нужно читать дальше…
Проверяем подключение к локальной сети и интернету
Изменился IP адрес у целевого устройства
Частой причиной отсутствия подключения к оборудованию по локальной сети – это смена его IP адреса. Например, при получении адресов по протоколу DHCP , после перезагрузки у оборудования он может легко измениться. также могло иметь место ошибочное изменение IP-адреса неопытным пользователем. В этом случае узнать верный адрес поможет программа Device Manager, которая специально создана для поиска оборудования на платформе XMtech в локальной сети. Необходимо запустить ее и просканировать сеть для поиска. в Окне отобразится текущий IP-адhtc устройства и его можно сравнить с тем, который указан в программе CMS.
Окно программы Device Manager, с помощью которой можно просканировать сеть на наличие включенных устройств на платформе XM
Если у вас видеорегистратор, можно подключить к нему монитор, с помощью мышки войти в меню, в разделе “сеть” проверить текущий IP адрес.
Устройство зависло или вышло из строя
Одним из дельных советов будет перезагрузить ваше оборудование, чтобы исключить возможный вариант повисания внутреннего программного обеспечения. Делается это путем кратковременного отключения электропитания. Достаточно на пол-минуты отключить оборудование из розетки и включить снова. После этого проверьте работу программы CMS.
Перезагрузите ваше оборудование, если оно зависло
К сожалению, нередки случаи, что камеры видеонаблюдения и регистраторы выходят из строя в следствии неправильного использования, заводского брака или истечения срока службы. Надеемся, что это не ваш вариант. Симптомы, говорящие о том, что оборудование сломалось, описаны в другой нашей статье.
Не забудьте сохранить ссылку!
На чтение 4 мин Просмотров 1.5к. Опубликовано 02.11.2021
Содержание
- Настройка СMS видеонаблюдения
- Просмотр записи
- Видео по настройке CMS
- Устройство не обнаружено
- Видеорегистратор работает по локальной сети, но не подключается к внешней
- Низкая скорость передачи видео
Композиция «Life of Riley» принадлежит исполнителю Kevin MacLeod. Лицензия: Creative Commons Attribution (https://creativecommons.org/licenses/by/4.0/).
Оригинальная версия: http://incompetech.com/music/royalty-free/index.html?isrc=USUAN1400054.
Исполнитель: http://incompetech.com/
Видео Устройство не может быть обнаружено CMS канала Igor Focus
Сегодня нам предстоит осуществить настройку cамой распространенной версии CMS для видеонаблюдения — General CMS, рассмотрим основные функции и достоинства данной программы. Видеонаблюдение через CMS — это максимально удобный способ удаленного просмотра и управления видео-системой. При помощи данной программы можно не только просматривать записи удаленно на самом устройстве, но и вести запись на ПК, где установлен данный клиент.
СMS клиент работает c NVR и DVR видеорегистраторами и ip видеокамерами, поддерживающие протокол Onvif.
∇Удаленный просмотр видеоархива и видеокамер в онлайн режиме
∇Управление PTZ видеокамерами
∇Отображение звука
∇Объединение различных устройств в одну систему
- Процессор не менее Intel Pentium 4/2000 Gz
- Оперативная память не менее 128 Mb (Для масштабных проектов требуется гораздо большая производительность)
- Видеокарта с масштабным аппаратным масштабированием — ATI, TNT2 и Pro
- Операционная система, начиная от windows XP
Настройка СMS видеонаблюдения
Запускаем программу, нажимаем » Ввод», так как пароля по умолчанию нет.
Мы попадаем в основной экран управления CMS, где для начала нам необходимо добавить область( рабочую зону). Название области — любое произвольное значение.
После нам необходимо добавить наше устройство в новую область. Выделяем область, кликаем на вкладку «Добавить устройство».
Разберемся с интерфейсом добавления нового устройства. В поле «Имя « вводится любое произвольное название. Тип — выбор способа подключения оборудования ( во вкладке «IP адрес» мы можем добавить ip видеокамеру или видеорегистратор по статическому ip адресу. IP адрес — добавление статического адреса оборудования. Порт — HTTP порт нашего устройства, который должен быть заранее проброшен на роутере. Имя — логин устройства. Пароль — пароль устройства. Область — по умолчанию наша новая область. Vendor — метод подключения, так как мы подключаем видеорегистратор, то выбераем H264DVR, если нужно подключить ip видеокамеру, то выставляем onvif.
Если все настройки указаны верно, то в левом верхнем углу под областью появится наш видеорегистратор с раскрывшемся списком видеокамер.

Просмотр записи
Для просмотра записи на главном экране cms следует выбрать раздел «Воспроизведение», указать необходимое устройство, видеокамеру, начальный отрезок времени и конечный. При нажатии кнопки «Поиск» произойдет отображение всех доступных видео фрагментов за данный промежуток времени.
Видео по настройке CMS
Главное, что должен уметь любой видеорегистратор с удаленным доступом – это легко и быстро подключаться к сети. Тем не менее, у пользователей часто возникают спорные ситуации, когда устройство не хочет выполнять свою основную функцию. Обычно это случается из-за неправильных настроек роутера или самого регистратора.
Устройство не обнаружено
Проблемы с подключением видеорегистратора в интернет
Если после настройки, ввода логина и пароля вы получаете сообщение о том, что устройство не обнаружено, скорее всего, нужно пробросить дополнительные порты. Сделать это можно в настройках роутера во вкладке «Виртуальные серверы». Для начала стоит прописать начальный и конечный порт 8080. Также иногда необходим проброс портов 9011 или медиапортов (554 и пр.).
Видеорегистратор работает по локальной сети, но не подключается к внешней
Обычно такая проблема возникает при попытке доступа через 4G-сеть. Не все видеорегистраторы (рейтинг 5 недорогих видеорегистраторов) предназначены для работы с такого рода модемами. Лучшим решением будет подключиться через 3G. Также возможен вариант, что ваш провайдер блокирует некоторые порты (вплоть до 9000). Тогда придется искать нового провайдера для корректной работы видеорегистратора.
Низкая скорость передачи видео
- Слишком много устройств подключено к сети, помимо регистратора;
- Скорость интернета высокая только на вход. Для видеорегистратора следует учитывать скорость отдачи, которая может быть значительно ниже;
- Вы используете видеорегистратор с большим количеством каналов. Для его корректной работы необходима соответствующая скорость интернета. То есть, если у вас 16канальный регистратор и скорость интернета 2мбит/сек, то видео, скорее всего, будет «тормозить».
Admin
IT-cпециалист с высшим техническим образованием и 8-летним опытом системного администрирования. Подробней об авторе и контакты. Даю бесплатные консультации по информационным технологиям, работе компьютеров и других устройств, программ, сервисов и сайтов в интернете. Если вы не нашли нужную информацию, то задайте свой вопрос!
- Распечатать
Оцените статью:
- 5
- 4
- 3
- 2
- 1
(1 голос, среднее: 5 из 5)
Поделитесь с друзьями!
Ошибка кассовой смены с примерами
П ри открытии кассовой смены выходит ошибка «Кассовая смена не закрыта на ККТ», «Кассовая смена не может быть открыта при данном статусе ККТ», «Смена открыта более 24 часов» и тд. Это значит, что параметры статуса кассовой смены в 1С и на ККТ различаются, либо кассовая смена просто не закрыта. Для решения данной проблемы нужно проделать действия, указанные ниже.
Пример 1. Если при открытии выходит ошибка, что кассовая смена в системе не закрыта, это означает, что кассовая смена за предыдущий день не закрыта, либо в 1С, либо на ККТ. Чтобы исправить данную ошибку, нужно закрыть режим РМК, нажав на кнопку закрыть (если эта кнопка не доступна, значит не хватает прав: нужно зайти в 1С под пользователем администратора).
Рис. 1. РМК. Нажать кнопку Закрыть
Далее перейти на вкладку «Продажи», там нужно выбрать пункт «Кассовые смены».
Рис. 2. Продажи. Кассовые смены
Найти в списке кассовую смену предыдущего дня и убедиться, что она открыта.
Рис. 3. Список кассовых смен. Открыта
После закрыть 1С и запустить программу «Fito» на рабочем столе (как выглядит значок показано на скриншоте ниже).
Рис. 4. Программа Fito
После того как откроется программа нужно нажать на кнопку статус. После чего откроется окно, нужно убедиться, что напротив пункта «Открыта смена» стоит галочка, следовательно кассовая смена открыта как в 1С так и на ККТ. Далее нужно зайти в 1С и просто закрыть смену нажав на кнопку «Закрытие смены» и после чего можно открывать кассовую смену.
Рис. 5. Статус ККТ. Открыта смена
Пример 2. Если при открытии кассовой смены выходит ошибка, что кассовая смена в системе не закрыта, кассовая смена открыта более 24 часов, кассовая смена не может быть открыта при данном статусе ККТ, нужно закрыть режим РМК.
Рис. 6. Закрыть режим РМК
Далее перейти на вкладку продажи после чего выбрать пункт кассовые смены.
Рис. 7. Продажи. Кассовые смены
Найти в списке кассовую смену за последний день работы посмотреть что статус кассовый смены стоит закрыта (так же статус может быть открыта, но это обычно при ошибке кассовая смена открыта более 24 часов, следовательно смена не закрыта ни в 1С, ни на ККТ).
Рис. 8. Список кассовых смен. Закрыта
После чего нужно закрыть 1С и запустить программу «Fito».
Рис. 9. Запуск Fito
После открытия программы нужно нажать на кнопку статус.
Рис. 10. Выбрать статус ККТ
В открывшемся окне нужно убедиться что напротив пункта «Открыта смена» стоит галочка.
Рис. 11. Открыта смена
Далее нужно перейти на вкладку «тестирование» и раскрыть пункт «Печать отчетов» в открывшемся списке выбрать пункт Печать Z — отчета (отчета о закрытии смены» и нажать на кнопку выполнить, после чего кассовая смена будет закрыта.
Рис. 12. Печать Z-отчета
Далее нужно убедиться, что кассовая смена закрыта, нажав на кнопку «Статус» и посмотреть, чтобы галочки стояли только напротив двух пунктов «Документ закрыт» и больше негде.
Рис. 13. Документ закрыт
Далее закрываем программу «Fito» заходим в 1С и открываем кассовую смену.
При закрытии смены выходит ошибка, что кассовая смена не может быть закрыта при данном статусе ККТ. Нужно закрыть режим РМК, нажав на кнопку закрыть.
Рис. 14. Закрыть РМК
Перейти на вкладку продажи, выбрать пункт кассовые смены, в списке найти текущую кассовую смену, убедиться, что статус смены «Открыта»
Рис. 15. Статус смены Открыта
Далее закрываем 1С и запускаем программу «Fito» на рабочем столе.
Рис. 16. Запуск Fito
После нажимаем на кнопку «Статус».
Рис. 17. Статус ККТ
В открывшимся окне нужно убедиться, что галочки стоят напротив документ закрыт (следовательно кассовая смена в 1С отрыта, а на ККТ нет).
Рис. 18. Документ закрыт
Нужно перейти на вкладку тестирование, раскрыть пункт «Разные команды» в списке команд, найти пункт «Открытие смены» и нажать на кнопку «Выполнить».
Рис. 19. Тестирование
Далее нужно убедиться, что кассовая смена на ККТ открыта. нужно нажать на кнопку «Статус» и убедиться напротив пункта «Смена открыта» стоит галочка . После чего можно закрывать программу «Fito» и открывать 1С. После чего можно закрыть смену.
В 1С:УТ 11 не открывается смена на ФР Атол 11Ф
После обновления платформы 1С на сервере, в магазине открыли смену, но чек не проводится и не печатается на фискальном регистраторе.
Смотрим кассовые смены и видим, что в проблемной смене не определился ФР:
Выходим из 1С и запускаем Тест «Драйвер ККМ» и видим, что смена на ФР не открылась:
Странно, что при открытии смены через РМК кассира, не было никакой ошибки:
Сбой РМК, перенастройка
01 Закрываем смену в РМК, далее все действия от имени пользователя с правами администратора. Заходим в «НСИ и администрирование» — «Настройки пользователей и прав» — «Пользователи» — выбираем кассира — «Изменить»:
02 Включаем в группу через вкладку «Права доступа» — «Включить в группу» — «Администраторы»:
03 Перезапускаем 1С и логинимся через кассира, которому дали права администратора. Далее в «НСИ и администрирование» — «РМК и оборудование» — «Настройки РМК» — выбираем рабочее место кассира — «Изменить»:
04 На этой странице выбираем нужное «Рабочее место» (если даже оно выбрано) и заново заполняем все оборудование, которое подключено к этому РМК:
05 Исключаем кассира из группы «Администраторы», запускаем РМК и открываем смену, потом можно снова выйти и зайти в Тест «Драйвера ККМ» и убедиться, что смена на ФР открыта:
1c. Ошибки с онлайн кассами.
1c Управление небольшой фирмой, 1С Управление торговлей 10.3, 1C Предприятие, 1С Бухгалтерия, Мобильная касса и ККТ АТОЛ 11Ф, 1с Розница ошибка фн 212, 1с и атол ошибка 231
Не работает сканер, весы, ККТ и эквайринг, оставляйте заявку в комментариях, либо
1C Розница 2.3. Принтер этикеток АТОЛ BP21 не печатает, что делать?
1с Розница 2.2 печать кассира в чеке.
Пишите в support@kasselect.ru или в +7(987)-268-84-37 WhatsApp
1. Ошибка программирования реквизита
Недопустимое сочетание реквизитов — Нужно проверить передаваемые реквизиты на соответствие с параметрами регистрации. Узнать на каком реквизите выходит ошибка.
148 Ошибка программирования реквизита 1002 — Нужно проверить параметры регистрации ККТ и настройки подключения кассы в 1с.
148 Ошибка программирования реквизита 1162 — Нужно обновить 1с, чтобы программа передавала этот реквизит.
1с Розница -4025 Ошибка программирования реквизита 1008 — Проверьте отчет о регистрации ККТ. Касса зарегистрирована с параметрами расчета в Интернете.
АТОЛ 30Ф: Ошибка программирования реквизита (1021) — Решение: выкл. и вкл. ККТ. Если проблема не устраняется, возможно нужно обновить драйвер ккт и 1с.
1с комиссионная торговля ошибка ккт недопустимое сочетание реквизитов
Ошибка программирования реквизита 1057 — Вы может продаете комиссионный товар? Нужно проверить параметры регистрации ККТ.
Ошибка программирования реквизита 1109 — Проверьте отчет о регистрации ККТ. Касса зарегистрирована с признаком расчетов за услуги.
АТОЛ 30Ф -4025 Ошибка программирования реквизита 1173 — Выберите тип коррекции: самостоятельно или по предписанию.
148 Ошибка программирования реквизита 1205 — Коды причин изменения сведений о ККТ
Ошибка программирования реквизита 1207 — признак торговли подакцизными товарами. Проверьте параметры регистрации.
Ошибка программирования реквизита 1226 — Нужно проверить параметры регистрации ККТ. Перерегистрировать с признаком «Изменение настроек ККТ»
Ошибка программирования реквизита 1227 — не заполнен признак покупателя (название организации, ФИО покупателя).
Ошибка программирования реквизита 1228 — Проверьте ИНН покупателя, исправьте некорректные данные.
2. Ошибка ФН
При выполнении операции произошла ошибка: Ресурс хранения ФД исчерпан. — нужно проверить связь с ОФД и отправить чеки.
Ошибка обмена с ФН на уровне интерфейса I2C — выкл. ККТ и переподключите ФН, если не помогает, то обратитесь в сервис.
1c Розница базовая 2.2 и АТОЛ 55ф при печати чека произошла ошибка 231 Некорректное значение параметров команды ФН
1с Розница ошибка фн 212 — Пояснение: чаще всего это ошибка выходит, когда ФН не фискализирована или архив ФН закрыт. Например: ФН не фискализирована, а кассир пытается снять Отчет о состоянии расчетов.
Закрытие фискального накопителя.
Случай в практике: У 1С Предприятие есть возможность закрыть архив ФН. И один клиент случайно воспользовался этой функцией. Закрытие архива – процедура, завершающая функционирование ФН. Он очень огорчился. Я бы все таки доверил все операции с ФН утилите Мастеру регистраций. У каждого ККТ она своя. И закрывайте архив только по необходимости.
При выполнении операции произошла ошибка 14h, Ограничение ресурса ФН. Отчет на фискальном регистраторе не сформирован.
3. Ошибки при открытии смены
1с Розница. При открытие смены произошла ошибка. При выполнении операции произошла ошибка 01h. Неизвестная команда, неверный формат посылки или неизвестные параметры — нужно проверить состояние ФН.
1c Розница. Ошибка Деление 0 — зайти в настройке РМК и выставить галочки настроек.
Неверный формат хранилища данных file://C:/Users/.
ККТ не отвечает или недоступна.
Не смогли определить доступные кассы ККМ. — требуется настройка 1с.
Кассовая смена уже открыта.
Ошибка открытия смены. Нет касс с закрытыми сменами.
При открытии смены произошла ошибка. Смена не открыта на фискальном устройстве. Дополнительное описание. — Нужно прочитать дополнительное описание и проверить состояние ККТ
Атол 91Ф не удается открыть смену из 1с — Нужно проверить состояние ККТ
1с Розница. Ошибка определения доступных касс ККМ. Не смогли определить доступные кассы ККМ.
Ошибка кассы COM порт недоступен — нужно проверить состояние ККТ, восстановить или настроить связь с онлайн кассой.
Пишите в support@kasselect.ru или в +7(987)-268-84-37 WhatsApp
4. Ошибки при сканировании
Текст XML содержит недопустимый символ в позиции 0⁴ — проверьте настройки сканера.
РМК: при сканировании открывается справочник Номенклатура — требуется настройка сканера.
1с Розница. Сканирование кода маркировки. Код маркировки не соответствует номенклатуре.
1С Розница. Некорректный код при сканировании маркировки.
1С Розница. 1с Розница. Недопустимый формат штрихкода.
Невозможно обработать отсканированный штрихкод по причине: Статус: Неопределен.
Ошибки маркировки. Строка №1: код маркировки.
5. При печати чека произошла ошибка:
Чек не напечатан на устройстве для печати чеков. Описание ошибки: Тэг Признак предмета расчета в строке №1 не заполнен. — нужно в справочнике Вид номенклатуры/ Тип номенклатуры/ Товар, указать Признак предмет расчета Товар.
При выполнении операции произошла ошибка: Контрольная марка не проверена.
Ошибка не удалось создать чеки 1с 8.3 2.3 Розница Меркурий 185ф
При выполнении операции произошла ошибка: Некорректная сумма налога — нужно обновить ПО ККТ.
В 1с маркировка сканируется, но на чеке буква [M] не печатается — если ккт прошита под маркировку, то обновите драйвер ккт.
При выполнении операции произошла ошибка: Нет связи. — с помощью драйвера проверьте связь с ккт.
Не удалось подключить устройство АТОЛ ККТ с передачей данных в ОФД. Порт недоступен (999). — правильно настройте подключение.
1с версия 2.3.1.30 драйвер ККТ АТОЛ 10.6.00 почему не печатает чек. Зависает при печати чека — обновите ПО ККТ, перейдите на платформу 5.0.
Розница 2.2. Чек не напечатан на устройстве для печати чеков. Дополнительное описание: Сумма товарных позиций больше суммы оплат
Текст XML содержит недопустимый символ в позиции 10: Чек от. ¹
Значение 0000-000003 поля Номер не уникально²
Некорректный формат или параметр команды услуга ффд 1.1 не активирована
Сбились настройки НДС после замены ФН
(после обновления ПО) — Нужно настроить НДС в программе кассира или в учетной программе.
Не удалось инициализировать фискальный принтер shtrih m drvfr epf — Проверьте драйвера на данный ККТ
Ошибка вызова метода.Объект драйвера. Открыть чек.
(-4048) Ошибка реквизита: Печать фискального отчета прервана, необходим повтор команды печати отчета с ККТ АТОЛ — Решение:Вариант 1 — Повторить операцию. Вариант 2 — Сделать техобнуление. Вариант 3 — Обновить прошивку на 4555 и выше
Ошибка»-3933, Вход в режим заблокирован» — Попробуйте отменить чек.
Не печатать чек на ККТ при отправке электронного чека — 1С Комплексная автоматизация 2 (2.4.3.137). Отправка работает только при наличии галочки в настройках.
АТОЛ30Ф заменить сно на патент — Требуется перерегистрация ККТ без замены ФН и обновление драйвера ккт до 10 версии.
Управление торговлей 10.3.+ Штрих М ККТ. FFFFFFF8h, No XML attribute ElectronicPayment — при настройке нужно использовать старую обработку ShtrihMkkt.epf, она укажет на нужную версию драйвера ккт.
Внимание! Текущая версия драйвера отличается от поддерживаемой. Корректная работа драйвера не гарантируется — проверьте в обработке оборудования версию поддерживаемого драйвера и установите нужную версию.
Не удалось загрузить драйвер устройства.
Мобильная касса и ККТ АТОЛ 11Ф с прошивкой 4555 Ошибка «Неверный формат или значение». — Решение: Обновить мобильное приложение. Нужно проверить, при печати какой строки выводит данную ошибку. Возможно потребуется настройка через Тест драйвер АТОЛ.
6. Ошибки при закрытие смены
При закрытие смены на фискальном регистраторе произошла ошибка. При выполнении операции произошла ошибка: Смена закрыта-операция невозможна. Отчет на фискальном регистраторе не сформирован.
Кассовая смена в системе не закрыта: Отчет о розничных продажах не сформирован. Выемка :Не смогли произвести выемку руб.
При снятии отчета на фискальном регистраторе произошла ошибка. Отчет с гашением прерван. Устраните неисправность и повторите печать отчета.
1с Управление торговлей 10. За кассовую смену не продано ни одного товара по выбранной кассе ККМ. Слишком большое расхождение времени! — закройте смену через драйвер, исправьте время и откройте смену через 1с.
7. Тэг не заполнен
Тэг Система налогообложения не заполнен
Tэг Наименование организации не заполнен
Tэг Кассира не заполнен
1с Управление торговлей 11, 1с Розница 2.2 при печати чека.
Решение: 1С Управление торговлей. Заполнить учетную политику. В справочнике «Организация» или «Реквизиты организации», нужно указать систему налогооблажения (скорее всего есть кнопка «Перейти»). Указать «Специальную систему налогооблажения».
Не известная ошибка 238d|00eeh
Решение:
1. Нужно определить СНО в настройках ККТ. Распечатайте отчет о регистрации.
2. В 1С кликните Справочники / Предприятия / Организации. Нажимаете на нужную организацию к которой привязана касса онлайн. Перейти в раздел Учетная политика (налоговый учет). Если отчетный период закрыт, то создаете новый иначе Вам не даст изменить политику СНО. Создав новую учетную политику переходите во вкладку — «налогообложение», указываете галочки, как в настройках ККТ , Общая/Упрощенная (Доход/Доход минус расход), сохраняете и закрываете все.
При выполнении операции произошла ошибка. ККТ не зарегистрирована с указанной СНО.
8. Иные ошибки
При выгрузке данных в оборудование произошла ошибка. Нельзя сделать выгрузку. — нужно проверить связь с кассовым компьютером.
Неправильный путь к файлу — нужно проверить связь с кассовым компьютером. Возможно у этого компьютера проблемы с локальной сетью.
Операция прервана. Ошибка при загрузке транзакции — нужно проверить корректность файла загрузки.
Устройство подключено. Перед выполнением операции устройство должно быть отключено. — закройте все окна и повторите настройку оборудования.
Ошибка доступа к файлу C:. Отказано в доступе. — ошибка выходит при попытке сохранить документ в pdf файле. Причина была в антивирусе. Антивирус блокировал операции 1с.
Сертификаты, которые могут быть использованы для этой операции ограничены. Ни один из следующих разрешенных сертификатов не установлен на компьютере:
Сертификат просрочен или не вступил в силу
Ошибка при отправке/получении документов. Нет доступного сертификата для отправки или получения документов. — нужно установить и добавить сертификат.
1С:Enterprise 8. Filesystem extension for Chrome and Firefox — ошибка выходит при попытке сохранить документ в папке. Проверьте антивирус, возможно блокирует действия 1с. Очистите кэш 1с.
1с Далион. Ошибка обмена с ККМ. Для налоговой ставки 20% не найдено соответствия номера налога в ККМ в элементе справочника АТОЛ³.
1с Далион. В данный момент загрузку выполняет пользователь. Пожалуйста ждите. — Нужно удалить в каталоге обмена файл-флаг.
Список информационных баз.пуст. Добавить в список информационную базу? — укажите правильный путь к базе 1с.
Файл базы данных поврежден.
Ошибка при выполнении файловой операции. Файл или папка повреждены. Чтение невозможно.
Тест не пройден [3] Порт занят
Тест не пройден [94] Некорректный код защиты / лицензия или номер.
При выполнении операции произошла ошибка 12h, Заводской номер уже введен — Проверьте состояние ФН. Проверьте версию прошивки ККТ.
АТОЛ 11ф Ошибка неверный номер регистра — Решение: Необходимо обновить прошивку кассового аппарата и обновить драйвер, поставляемый с программами 1С на драйвер с сайта АТОЛ
bitrix atol — онлайн код ошибки 10 bitrix ошибка при печати чека #26707: не распознан токен запроса.
bitrix атол ошибка при печати чека
Полезные заметки:
Автор: Нуруллин И.Н.
Дата: 2017-11-29
Комментарии к этому тексту:
Комментарий добавил(а): Антон
Дата: 2022-03-07
Спасибо, помогло. Была Ошибка программирования реквизита (1021). Включил и выключил ККТ
Содержание
- Решаем проблему с не установленными аудиоустройствами в Windows 10
- Не установлено аудиоустройство
- Причина 1: Аппаратная
- Причина 2: Системный сбой
- Причина 3: Отключены устройства в настройках звука
- Причина 4: Отключен драйвер в «Диспетчере устройств»
- Причина 5: Отсутствие или повреждение драйверов
- Причина 6: Неудачные установки или обновления
- Причина 7: Вирусная атака
- Заключение
- Выходное аудиоустройство не установлено Windows 10: что делать?
- Выходное аудиоустройство не установлено в Windows 10
- Windows 11
- Не отображается текст в ячейке Excel
- Как отобразить строки в Excel
- Как закрыть Эксель, если не закрывается
- Как сделать, чтобы Эксель не округлял числа
- Причины и способы решения
- Проверка аудиовхода
- Проверка драйвера
- Проверка настроек
- Как исправить ошибку «Устройство вывода звука не установлено» в Windows 10
- Запустите средство устранения неполадок со звуком
- Отключите и снова подключите внешнее устройство вывода звука
- Удалить и переустановить аудиоустройство
- Обновите аудиодрайверы
- Обновите Windows 10
- Установите аудиоустройство как устаревшее оборудование
- Сбросить Windows 10
- Звуковое устройство не установлено на Windows 10
- Устранение проблем со звуком в Windows 10
Решаем проблему с не установленными аудиоустройствами в Windows 10
Не установлено аудиоустройство
Эта ошибка может говорить нам о различных неполадках в системе, как программных, так и аппаратных. К первым относятся сбои в настройках и драйверах, а ко вторым неисправности оборудования, разъемов или некачественное подключение. Далее мы приведем основные способы выявления и устранения причин данного сбоя.
Причина 1: Аппаратная
Здесь все просто: в первую очередь стоит проверить правильность и надежность подключения штекеров аудиоустройств к звуковой карте.
Если все в порядке, придется проверить исправность выходов и самих устройств, то есть найти заведомо рабочие колонки и подключить их к компьютеру. Если значок пропал, а звук появился, неисправен девайс. Также нужно включить свои динамики в другой компьютер, ноут или телефон. Отсутствие сигнала скажет нам о том, что они неисправны.
Причина 2: Системный сбой
Чаще всего случайные системные сбои устраняются обычной перезагрузкой. Если такого не произошло, можно (нужно) воспользоваться встроенным средством устранения неполадок со звуком.

Причина 3: Отключены устройства в настройках звука
Эта неполадка случается после каких-либо изменений в системе, например, установки драйверов или масштабных (или не очень) обновлений. Для исправления ситуации необходимо проверить, подключены ли аудиоустройства в соответствующем разделе настроек.

Причина 4: Отключен драйвер в «Диспетчере устройств»
Если при выполнении предыдущей операции мы не увидели никаких отключенных устройств в списке, то есть вероятность, что система отключила адаптер (звуковую карту), а точнее, остановила его драйвер. Запустить его можно, добравшись до «Диспетчера устройств».
Причина 5: Отсутствие или повреждение драйверов
Очевидный признак некорректной работы драйверов устройства это наличие возле него желтого или красного значка, что, соответственно, говорит о предупреждении или ошибке.
В таких случаях следует обновить драйвер вручную или, если у вас внешняя звуковая карта со своим фирменным программным обеспечением, посетить сайт производителя, скачать и установить необходимый пакет.
Впрочем, перед тем, как переходить к процедуре обновления, можно прибегнуть к одной хитрости. Она заключается в том, что если удалить устройство вместе с «дровами», а затем перезагрузить конфигурацию «Диспетчера» или компьютер, ПО будет установлено и запущено заново. Этот прием поможет только, если файлы «дров» сохранили целостность.
Причина 6: Неудачные установки или обновления
Сбои в системе могут наблюдаться и после установки программ или драйверов, а также при очередном обновлении все того же ПО или самой ОС. В таких случаях имеет смысл попытаться «откатить» систему к предыдущему состоянию, воспользовавшись точкой восстановления или другим способом.
Причина 7: Вирусная атака
Если никакие рекомендации по устранению обсуждаемой сегодня неполадки не сработали, стоит задуматься о возможном заражении компьютера вредоносными программами. Обнаружить и удалить «гадов» помогут инструкции, приведенные в статье по ссылке ниже.
Заключение
Как видите, большинство способов устранения проблемы с отключенными аудиоустройствами являются довольно простыми. Не забудьте, что в первую очередь необходимо проверить работоспособность портов и девайсов, а уже после переходить к программным средствам. Если же вы подхватили вирус, отнеситесь к этому со всей серьезностью, но без паники: неразрешимых ситуаций не бывает.
Помимо этой статьи, на сайте еще 12345 инструкций.
Добавьте сайт Lumpics.ru в закладки (CTRL+D) и мы точно еще пригодимся вам.
Отблагодарите автора, поделитесь статьей в социальных сетях.
Источник
Выходное аудиоустройство не установлено Windows 10: что делать?
Выходное аудиоустройство не установлено в Windows 10
Windows 11
Не отображается текст в ячейке Excel
Как отобразить строки в Excel
Как закрыть Эксель, если не закрывается
Как сделать, чтобы Эксель не округлял числа
У многих пользователей после обновления операционной системы или ее переустановки возникли разнообразные проблемы со звуком: он просто пропал, не работает воспроизведение через переднюю панель, громкость со временем становится ниже. Также распространенная ошибка заключается в том, что выходное аудиоустройство не установлено на Windows 10.
В такой ситуации становится невозможно воспроизводить звук через наушники. Однако исправить эту неполадку можно легко своими руками.
Причины и способы решения
Чаще всего проблема со звуком появляется из-за ошибок драйвера или аудиовыхода. Также могли установиться некорректные настройки воспроизведения в процессе использования. Нередко такие ситуации возникают из-за обновления ОС или длительного ее использования без очистки.
Универсального метода исправления проблемы, когда звуковые устройства не установлена на Windows 10, подобрать невозможно, поскольку все зависит от причины. Попробуйте поочередно все описанные способы.
Проверка аудиовхода
Вполне возможно, что причина того, что выходное аудиоустройство не включено в Windows 10, заключается в аудиовходе. Возможно, что он не работает на программном уровне. Проверьте включена ли работа разъема:
Если после этих действий звуковые устройства не найдены на Windows 10 до сих пор, то попробуйте обновить драйвер. Именно он является частой причиной различных ошибок. Обычно они возникают после обновления ОС.
Проверка драйвера
Если компьютер с Windows 10 не видит звуковые устройства, то проблема может заключаться в драйвере. Он может неправильно работать. При первом подключении компьютер устанавливает драйвер. Сначала стоит попробовать переустановить его:
Если обновление не помогло, и до сих пор периферийное звуковое устройство не подключено к Windows 10, стоит попробовать переустановить драйвер. Для этого в контекстном меню устройства выберите удалить, а затем перезагрузите компьютер.
В системах, которые давно используются без очистки, может быть много пунктов в списке аудиоустройств. Попробуйте выключить их все и поочередно включать.
Когда система сообщает о том, что выходное аудиоустройство не установлено на виндовс 10, то проблема, возможно, заключается в программном управлении звуковой платы. В таком случае следует обновить драйвер материнской платы:
Вероятно, что ПК не видит звуковые устройства на Виндовс 10 из-за некорректных настроек воспроизведения. Если манипуляция с драйвером не помогла, попробуйте следующий способ.
Проверка настроек
Проблема с тем, что Windows 10 не видит аудиоустройства, может заключаться в неправильных настройках. Такая ситуация, обычно, возникает, когда к компьютеру подключались несколько наушников. В таком случае достаточно переключить стандартное устройство:
Если происходит такая проблема, когда система не видит аудиоустройства на компьютере с Windows 10, исправить ее достаточно легко своими руками. Обновления часто становятся причинами различных ошибок. Это нормальная ситуация, поскольку никакое программное обеспечение не может быть защищено от недочетов. Даже если у вас возникла проблема с тем, что система не находит аудиоустройство на Windows 10, не стоит отключать автообновление – это чревато возникновением уязвимостей.
Источник
Как исправить ошибку «Устройство вывода звука не установлено» в Windows 10
Вы видите значок громкости с красным крестиком на панели задач в Windows 10? Если вы наведете на него курсор, вы также должны увидеть уведомление об ошибке «Устройство вывода звука не установлено».
Обычно это происходит, когда ваш компьютер не может обнаружить аудиоустройство из-за поврежденных, устаревших или несовместимых аудиодрайверов. Что еще хуже, вы не будете слышать никакого звука, пока не решите проблему.
Если перезагрузка компьютера ничего не дает, то следующие советы по устранению неполадок должны помочь вам исправить ошибку «Устройство вывода звука не установлено» в Windows 10.
Запустите средство устранения неполадок со звуком
Windows 10 поставляется со встроенным средством устранения неполадок со звуком, которое может автоматически обнаруживать и устранять проблемы, связанные со звуком на вашем компьютере. Лучше сначала запустить это, прежде чем погрузиться в остальные исправления.
Выберите «Обновление и безопасность».
3. Перейдите на боковую вкладку Устранение неполадок.
Выберите «Воспроизведение аудио». Затем нажмите кнопку «Запустить средство устранения неполадок».
Следуйте инструкциям на экране, чтобы исправить проблемы с аудиоустройством на вашем компьютере. Если средство устранения неполадок просит вас выбрать между несколькими аудиоустройствами, запускайте его повторно для каждого из них.
Отключите и снова подключите внешнее устройство вывода звука
Есть ли у вас внешнее устройство вывода звука (например, наушники), физически подключенное к вашему компьютеру? Попробуйте удалить его. Затем перезагрузите компьютер и снова подключите его. Если это не помогло, продолжайте исправлять остальные.
Удалить и переустановить аудиоустройство
Удаление и переустановка аудиоустройства / звуковой карты на вашем компьютере — это эффективное решение, которое может помочь устранить ошибку «Не установлено устройство вывода звука». Апплет диспетчера устройств в Windows 10 должен помочь вам в этом.
Разверните раздел Звуковые, видео и игровые устройства.
Щелкните правой кнопкой мыши аудиоустройство компьютера и выберите «Удалить устройство».
Установите флажок Удалить программное обеспечение драйвера для этого устройства (если доступно) и выберите ОК, чтобы удалить устройство.
Снова откройте диспетчер устройств. Вы должны увидеть переустановленное аудиоустройство в списке под разделами «Звуковые, видео- и игровые контроллеры» и «Аудиовходы и выходы». Если нет, щелкните правой кнопкой мыши пустую область и выберите Сканировать на предмет изменений оборудования.
Если переустановка аудиоустройства устранила проблему, вы должны увидеть полнофункциональный значок громкости на панели задач.
Обновите аудиодрайверы
Попробуйте обновить аудиодрайверы на вашем компьютере. Перейдите на сайт производителя устройства, укажите правильную марку и модель звуковой карты и загрузите последние версии драйверов. Затем либо установите их самостоятельно, либо пусть Windows 10 сделает это за вас через Диспетчер устройств. Если вы предпочитаете второй метод, выполните следующие действия.
Разверните раздел Звуковые, видео и игровые устройства.
Щелкните правой кнопкой мыши аудиодрайвер и выберите Обновить драйвер.
Используйте кнопку Обзор, чтобы найти папку, содержащую загруженные драйверы.
В качестве альтернативы вы можете используйте утилиту обновления драйверов для автоматической загрузки и установки правильных аудиодрайверов для вашего компьютера.
Обновите Windows 10
Иногда обновление Windows 10 может нарушить работу драйверов аудиоустройства на вашем компьютере. Лучший способ решить эту проблему — установить все последующие дополнительные обновления.
Например, в 2018 году ошибка «Устройство вывода звука не установлено» появлялась на компьютерах с наборами аудиочипов на базе Intel из-за неисправного драйвера, вытесненного Центром обновления Windows. Microsoft быстро исправила это с еще одним незначительным обновлением.
Выберите «Обновление и безопасность».
Выберите Проверить наличие обновлений.
Выберите Загрузить и установить, чтобы обновить Windows 10.
Установите аудиоустройство как устаревшее оборудование
Если вы не видите драйвер вашего аудиоустройства в списке в диспетчере устройств, вы можете попробовать настроить его как устаревшее устройство. Вы также можете сделать это, если ошибка «Устройство вывода звука не установлено» по-прежнему появляется, несмотря на выполнение описанных выше исправлений.
Выберите любой элемент в диспетчере устройств. Затем откройте меню «Действие» и выберите «Добавить устаревшее оборудование».
Выберите вариант «Установить оборудование, которое я вручную выбрал из списка (Дополнительно)» и нажмите «Далее».
Нажмите Готово, чтобы завершить процесс установки.
Это помогло? Если нет, давайте посмотрим, что вы можете сделать дальше.
Сбросить Windows 10
Если ни одно из вышеперечисленных исправлений не помогло, попробуйте сброс Windows 10 до заводских настроек по умолчанию. Возможно, вы имеете дело с глубокой проблемой, связанной со звуком, которую не может исправить только свежий набор настроек Windows. Вы можете сохранить свои данные в неизменном виде, но лучше создать резервную копию компьютера прежде чем идти вперед.
Выберите «Обновление и безопасность».
Перейдите на вкладку Recovery. В разделе «Сбросить этот компьютер» нажмите кнопку «Начать», чтобы начать процедуру сброса.
Если сброс Windows 10 не помог устранить ошибку «Устройство вывода звука не установлено», вероятно, вы столкнулись с проблемой, связанной с конкретным устройством. Обратитесь к производителю аудиоустройства за дополнительной помощью.
Источник
Звуковое устройство не установлено на Windows 10
Бесплатным обновлением до Windows 10 воспользовались миллионы пользователей ПК. Они смогли оценить все преимущества и недостатки новой операционной системы, в том числе и немалое количество ошибок, которые возникали по причине несовместимости оборудования с десяткой, неправильных настроек системы, отсутствия необходимого программного обеспечения. Не стал в этом плане исключением и звук. Вот уже пользователи Windows 10 получили обновление Creators Update, а вскоре получат и Full Creators Update. Однако ошибка «Звуковые устройства не установлены на Windows 10» продолжает возникать. Что же делать в таком случае и как её исправить?
Если вы столкнулись с сообщением о том, что звуковые устройства не установлены и что делать на Windows 10 вам неизвестно, предлагаем ознакомиться со следующими рекомендациями.
Способ №1. Поиск и исправления неполадок
Если данная неполадка появилась на Windows 10 после обновления или чистой установки операционной системы, стоит воспользоваться штатным средством по устранению проблем. Для этого выполняем следующее:
Способ №2. Обновление устройства
Если устройство перестало воспроизводить звук после установки обновления для Виндовс 10, возможно, слетели драйвера. Для исправления данной ситуации нужно выполнить следующее:
После обновления программного обеспечения обязательно нужно перезагрузить систему, чтобы изменения вступили в силу.
Способ №3. Чистая установка программного обеспечения
В сети можно найти десяток сайтов, которые предлагают скачать драйвера на звук. Однако загружать программное обеспечение стоит ТОЛЬКО с официальных сайтов разработчиков материнских плат или звуковых карт. Тем более, что драйвера распространяются бесплатно и дело заключается только в безопасности системы.
Поэтому находим на сайте драйвера к звуку. Выбираем версию и разрядность Windows. После загрузки можно их устанавливать. Для этого можно выбрать вариант как с обновлением или двойным кликом запустить ПО и следовать подсказкам мастера установщика.
ВАЖНО! Если драйвера не подходят под Windows 10, их можно установить в режиме совместимости.
Способ №4. Настройка параметров воспроизведения звука
Если способы, как установить ПО к звуковой карте не помогли решить проблему, стоить выполнить корректную настройку параметров звучания. Для этого выполняем следующее:
В случае, когда вышеуказанные способы не помогли решить проблему, стоит проверить правильность подключения самого звукового устройства к ПК и убедиться в его работоспособности.
Источник
Устранение проблем со звуком в Windows 10
Если у вас возникли проблемы со звуком, воспользуйтесь следующими рекомендациями. Советы перечислены в определенном порядке — начните с первого, проверьте, помог ли он, и переходите к следующему.
Если доступно несколько устройств вывода звука, убедитесь в том, что выбрано нужное. Для этого выполните следующие действия.
Щелкните значок динамиков на панели задач.
Убедитесь в том, что звук воспроизводится на предпочитаемом вами звуковом устройстве, таком как динамик или наушники.
Если это не помогло, переходите к следующему совету..
Возможно, это средство устранит проблемы со звуком автоматически.
Для запуска средства устранения неполадок выполните следующие действия.
В поле поиска на панели задач введите средство устранения неполадок со звуком, а затем из списка результатов выберите Поиск и устранение неполадок при воспроизведении звука и нажмите Далее.
Выберите устройство, проблему с которым требуется устранить, и продолжите работу со средством устранения неполадок.
Средство устранения неполадок также можно запустить из раздела параметров звука. Выберите пуск > Параметры > система > звук > Устранение неполадок.
Если запуск средства устранения неполадок не помог, переходите к следующему совету.
Проверка наличия обновлений
Нажмите кнопку пуск > Параметры > Обновить & Безопасность > обновления Windows > Проверка наличия обновлений.
Выполните одно из следующих действий:
Если указано состояние «Устройство обновлено», перейдите к следующему совету.
Если указано состояние «Доступны обновления», выберите Установить сейчас.
Выберите обновления, которые необходимо установить, а затем нажмите кнопку Установить.
Перезагрузите компьютер и проверьте, правильно ли работает звук.
Если это не решило проблему, переходите к следующему совету.
Проверьте надежность подключения динамиков и наушников к разъемам. Убедитесь, что все кабели подключены.
При наличии нескольких разъемов 5 мм для подключения, особенно в системе объемного звука, убедитесь, что все кабели подключены к правильному разъему.
Если не ясно, к какому разъему необходимо подключить тот или иной кабель, обратитесь к изготовителю оборудования или попытайтесь по очереди найти наиболее очевидные выходные разъемы и проверьте, работают ли они.
Примечание. Некоторые системы используют зеленый разъем для вывода и розового звука для входа в микрофон, а другие — как «Наушники» или «микрофон».
Убедитесь, что питание включено, и проверьте уровень громкости.
Убедитесь, что не включен параметр «Выключить звук», и попробуйте установить более высокий уровень громкости с помощью всех регуляторов.
Помните, что некоторые динамики и приложения имеют собственные регуляторы громкости. Обязательно проверьте их все.
Попробуйте подключить динамик и наушники к другому USB-порту.
Возможно, что динамики не будут работать, когда подключены наушники. Отключите наушники и посмотрите, помогло ли это.
Если с кабелями и громкостью все в порядке, дополнительные инструкции по устранению неполадок см. в следующих разделах.
Проверьте, не отключен ли звук для звуковых устройств и не отключены ли эти устройства.
Щелкните правой кнопкой мыши значок «Динамики» на панели задач, а затем выберите Открыть микшер громкости.
Вы увидите набор элементов управления громкостью для ваших устройств. Убедитесь, что ни на одном из них не отключен звук. Если звук отключен, то рядом с элементом управления громкостью появится красный круг с линией. В этом случае выберите регулятор громкости для включения звука.
Выберите звуковое устройство, а затем Свойства устройства. Убедитесь, что выбраны Свойства устройства для всех устройств ввода и вывода.
Убедитесь, что для устройств ввода и вывода снят флажок Отключить.
Если это не решило проблему, переходите к следующему совету.
Аппаратные проблемы могут быть вызваны устаревшими или неработоспособными драйверами. Убедитесь, что аудиодрайвер обновлен, и при необходимости обновите его. Если это не сработает, попробуйте удалить аудиодрайвер (он будет переустановлен автоматически). Если это не поможет устранить проблему, попробуйте воспользоваться универсальным аудиодрайвером, который поставляется вместе c Windows. Если у вас возникли проблемы со звуком после установки обновлений, попробуйте выполнить откат драйвера звукового устройства.
Для автоматического обновления аудиодрайвера выполните следующие действия.
В поле поиска на панели задач введите диспетчер устройств, а затем выберите его в списке результатов.
Нажмите стрелку рядом с разделом Звуковые, игровые и видеоустройства, чтобы развернуть его.
Щелкните правой кнопкой мыши элемент звуковой платы или звукового устройства, например наушников или динамиков, выберите пункт Обновить драйвер, а затем выберите Автоматический поиск обновленных драйверов. Следуйте инструкциям на экране, чтобы завершить обновление.
Если Windows не находит новый драйвер, найдите его на веб-сайте изготовителя устройства и выполните сопутствующие указания. Если это не поможет устранить проблему, попробуйте удалить аудиодрайвер.
Чтобы удалить аудиодрайвер, выполните следующие действия.
В поле поиска на панели задач введите диспетчер устройств, а затем выберите его в списке результатов.
Нажмите стрелку рядом с разделом Звуковые, игровые и видеоустройства, чтобы развернуть его.
Щелкните правой кнопкой мыши элемент звуковой платы или звукового устройства, а затем выберите Удалить устройство, поставьте флажок напротив пункта Удалить ПО драйвера для этого устройства и нажмите кнопку Удалить.
Примечание. Перед перезапуском обязательно сохраните документы и другие текущие данные.
При перезапуске автоматически появится запрос на переустановку звукового драйвера на компьютере.
Если это не поможет устранить проблему, попробуйте воспользоваться универсальным аудиодрайвером, который поставляется вместе c Windows.
Чтобы воспользоваться универсальным аудиодрайвером, который поставляется вместе c Windows, выполните следующие действия.
В поле поиска на панели задач введите диспетчер устройств, а затем выберите его в списке результатов.
Нажмите стрелку рядом с разделом Звуковые, игровые и видеоустройства, чтобы развернуть его.
Щелкните правой кнопкой мыши элемент звуковой платы или звукового устройства, а затем выберите Обновить драйвер > Выполнить поиск драйверов на этом компьютере > Выбрать драйвер из списка уже установленных драйверов.
Выберите звуковое устройство, драйвер которого требуется обновить, нажмите кнопку Далее, а затем следуйте инструкциям по его установке.
Если эти действия не устранили проблему со звуком, перейдите на веб-сайт изготовителя устройства и установите самые последние аудиодрайверы для вашего устройства. Ниже приведен пример страницы скачивания драйвера от производителя звукового устройства.
Если после установки обновлений возникли проблемы со звуком
Если звук работал до запуска Центра обновления Windows, а теперь не работает, попробуйте выполнить откат аудиодрайвера.
Чтобы выполнить откат аудиодрайвера
В поле поиска на панели задач введите диспетчер устройств, а затем выберите его в списке результатов.
Нажмите стрелку рядом с разделом Звуковые, игровые и видеоустройства, чтобы развернуть его.
Щелкните правой кнопкой профиль звуковой платы или звукового устройства, а затем выберите пункт Свойства.
Перейдите на вкладку Драйвер и выберите Откатить.
Прочтите и выполните инструкции, а затем нажмите Да, если требуется выполнить откат аудиодрайвера.
Если откат звукового драйвера не помог или оказался невозможен, вы можете попытаться восстановить компьютер из точки восстановления системы.
Восстановление компьютера из точки восстановления системы
При установке обновлений Майкрософт в системе мы создаем точку восстановления системы на случай возникновения проблем. Попробуйте восстановить систему до этой точки и проверьте, помогло ли это устранить проблемы со звуком. Дополнительные сведения см. в разделе «Восстановление из точки восстановления системы» статьи Параметры восстановления в Windows 10.
Если вы подключаетесь к звуковому устройству, такому как наушники или динамики, с помощью USB или HDMI, возможно, вам потребуется задать это звуковое устройство как используемое по умолчанию. Если вы используете внешний монитор, не имеющий встроенных динамиков, убедитесь, что этот монитор не установлен в качестве устройства вывода по умолчанию. Если это так, звук не будет. Это можно проверить при задании устройства вывода звука по умолчанию. Вот как это сделать.
Введите панель управления в поле поиска на панели задач, а затем в списке результатов выберите «Панель управления».
В разделе «Панель управления» выберите Оборудование и звук > Звук.
На вкладке Воспроизведение щелкните правой кнопкой мыши профиль звукового устройства, выберите Использовать по умолчанию, а затем нажмите кнопку ОК.
Если настройка звукового устройства по умолчанию не дала результатов, дополнительные советы по устранению неполадок см. в следующих разделах.
Иногда наличие дополнительных средств звука может привести к проблемам со звуком. Их отключение может помочь устранить проблему.
Введите панель управления в поле поиска на панели задач, а затем в списке результатов выберите «Панель управления».
В разделе «Панель управления» выберите Оборудование и звук > Звук.
На вкладке Воспроизведение щелкните правой кнопкой мыши Устройство по умолчанию и выберите Свойства.
На вкладке Дополнительные параметры установите флажок Отключить все дополнительные параметры или Отключить все звуковые эффекты (в зависимости от того, какой параметр отображается), нажмите кнопку ОК и попробуйте воспроизвести звук на звуковом устройстве.
Если это не сработает, на вкладке Воспроизведение выберите другое устройство по умолчанию (если таковое имеется), установите флажок Отключить все дополнительные параметры или Отключить все звуковые эффекты, нажмите кнопку ОК и снова попытайтесь воспроизвести звук. Выполните это для каждого стандартного устройства.
Если выключение дополнительных средств звука не дало результатов, дополнительные инструкции по устранению неполадок см. в следующих разделах.
Введите службы в поле поиска на панели задач, а затем в списке результатов выберите «Службы».
Выберите каждую из следующих служб, щелкните ее правой кнопкой мыши и нажмите кнопку Перезапустить.
Средство построения конечных точек Windows Audio
Удаленный вызов процедур (RPC)
Если перезапуск этих служб не решит проблему, дополнительные инструкции по устранению неполадок см. в следующих разделах.
Введите панель управления в поле поиска на панели задач, а затем в списке результатов выберите «Панель управления».
В разделе «Панель управления» выберите Оборудование и звук > Звук.
На вкладке Воспроизведение щелкните правой кнопкой мыши (или нажмите и удерживайте) элемент Устройство по умолчанию и выберите пункт Свойства.
На вкладке Дополнительно в разделе Формат по умолчанию измените параметр, нажмите ОК,и еще раз проверьте звуковое устройство. Если это не помогло, попробуйте еще раз изменить данный параметр.
Если использование других форматов аудио не дало результатов, дополнительные инструкции по устранению неполадок см. в следующих разделах.
После установки ряда обновлений необходимо перезапустить устройство.
Чтобы проверить наличие установленных обновлений, ожидающих перезагрузки, выполните следующие действия.
Сохраните документы и закройте все приложения.
Выберите один из параметров перезагрузки, чтобы применить обновления.
Требуется справка по Центру обновления Windows? См. статью Узнайте, как устранить проблемы с обновлениями Windows 10.
Если перезапуск не дал результатов, дополнительные инструкции по устранению неполадок см. в следующем разделе.
Некоторые проблемы со звуком могут быть вызваны проблемой с аудиокодеком IDT High Definition Audio. Это можно исправить при помощи ручного обновления драйверов, позволяющего выбрать нужный звуковой драйвер.
Примечание: Не все системы имеют аудиокодек IDT High Definition Audio.
Чтобы проверить, есть ли у вас этот кодек, и обновить драйвер вручную, выполните следующие действия
В поле поиска на панели задач введите диспетчер устройств, а затем выберите его в списке результатов.
Нажмите стрелку рядом с разделом Звуковые, игровые и видеоустройства, чтобы развернуть его.
Найдите аудиокодек IDT High Definition Audio. Если он есть в списке, щелкните его правой кнопкой мыши и нажмите Обновить драйвер,а затем выберите пункты Выполнить поиск драйверов на этом компьютере > Выбрать драйвер из списка уже установленных драйверов.
Вы увидите список предустановленных драйверов. Выберите Устройство с поддержкой High Definition Audio и нажмите кнопку Далее.
В разделе Разрешить доступ к микрофону на этом устройстве выберите Изменить. Убедитесь, что переключатель установлен в положение Вкл..
Если у вас возникла эта проблема с конкретным приложением, прокрутите список вниз до пункта Выбрать приложения Microsoft Store, которые могут получать доступ к микрофону и убедитесь, что переключатель рядом с этим приложением также переведен в положение Вкл..
Источник
We find 3 practical methods for you to fix ‘Your PC needs to be repaired. A required device isn’t connected or can’t be accessed.’, and the error codes along with the message are usually 0xc000000e, 0xc000000f, 0xc0000001, 0xc0000225, 0xc0000185…
How to Fix «A Required Device Isn’t Connected or Can’t Be Accessed» Error in Windows 10/8/7
Let’s see what will happen if ‘a required device isn’t connected and can’t be accessed’ error occurs.
«My computer will not boot up at all. As soon as the power button is pressed, the Dell logo appears for a second and then a blue screen appears. It says «A required device isn’t connected or can’t be accessed. Error code: 0xc000000f». My computer has a problem where it will crash randomly. It was after one of these crashes that this issue appeared.»
«I got a new laptop (Toshiba Satellite C850) with corrupted Windows 8 preinstalled. It was asking for repair, but when I try to boot from Windows DVD, it was not accepting. Always shows a blue screen with the following error message: Your PC needs to be repaired. A required device isn’t connected or can’t be accessed. Error code: 0xc000000f.»
In conclusion, such a «PC needs to be repaired» error would disable users to access the system, and it’s mostly because Windows cannot find the system files used for booting. If you’re faced with the same problem that a required device isn’t connected and can’t be accessed, the following solutions will be very helpful.
Solution 1. Perform an Automatic Startup Repair
1) Boot from the Windows 10, 8 or 7 USB or DVD bootable media.
2) Click «Repair your computer».
3) Click «Advanced Options».
4) Click «Troubleshoot».
5) Click «Startup repair».
6) Follow the onscreen instruction.
Solution 2. Perform a Startup Repair Using Command
1) Boot from the Windows 10, 8 or 7 USB or DVD bootable media.
2) Click «Repair your computer».
3) Click «Advanced Options».
4) Click «Troubleshoot» and then «Command Prompt».
5) Call these commands:
bootrec /fixmbr
bootrec /fixboot
bootrec /rebuildbcd
6) The command fails? Try another suggested commands:
bootrec /scanos
bootrec /rebuildbcd
bootrec /fixmbr
bootrec /fixboot
Solution 3. Perform a System Recovery or Factory Reset PC
You can contact your manufacturer to help or do it by yourself using the bootable USB software.
1) System Recovery reformats the system drive (usually C:), reinstalls the original operating system, and reinstalls all the original hardware drivers and software.
2) Factory Reset removes all partitions, reformats the entire hard drive, reinstalls the original operating system, and reinstalls all the original hardware drivers and software.
Doing system store and factory reset also demands a Windows installation media, which you can create on a normal functioning computer.
Tip: How to create Windows system repair disk to repair Windows’ a required device isn’t connected and can’t be accessed?
As you can see, a Windows installation media is essential when you’re trying every suggested way to fix Windows’ a required device isn’t connected and can’t be accessed error. So, to help avoid the embarrassing moment that you don’t have one in the future, it’s time to make a preparation with a simple Windows backup software.
Step 1. Prepare a USB drive which can be written and read.
Step 2. Launch and install EaseUS Todo Backup on the Computer B.
Step 3. Find and click «Tools» and choose «Create Emergency Disk«.
Step 4. Choose the Boot disk location. You can create an ISO file, a bootable USB or CD/DVD disc.
Step 5. Then click «Create» to start.
With EaseUS Todo Backup bootable USB or DVD, you’ll no longer be afraid of having the «PC needs to be repaired. A required device isn’t connected or can’t be accessed.» trouble.
We find 3 practical methods for you to fix ‘Your PC needs to be repaired. A required device isn’t connected or can’t be accessed.’, and the error codes along with the message are usually 0xc000000e, 0xc000000f, 0xc0000001, 0xc0000225, 0xc0000185…
How to Fix «A Required Device Isn’t Connected or Can’t Be Accessed» Error in Windows 10/8/7
Let’s see what will happen if ‘a required device isn’t connected and can’t be accessed’ error occurs.
«My computer will not boot up at all. As soon as the power button is pressed, the Dell logo appears for a second and then a blue screen appears. It says «A required device isn’t connected or can’t be accessed. Error code: 0xc000000f». My computer has a problem where it will crash randomly. It was after one of these crashes that this issue appeared.»
«I got a new laptop (Toshiba Satellite C850) with corrupted Windows 8 preinstalled. It was asking for repair, but when I try to boot from Windows DVD, it was not accepting. Always shows a blue screen with the following error message: Your PC needs to be repaired. A required device isn’t connected or can’t be accessed. Error code: 0xc000000f.»
In conclusion, such a «PC needs to be repaired» error would disable users to access the system, and it’s mostly because Windows cannot find the system files used for booting. If you’re faced with the same problem that a required device isn’t connected and can’t be accessed, the following solutions will be very helpful.
Solution 1. Perform an Automatic Startup Repair
1) Boot from the Windows 10, 8 or 7 USB or DVD bootable media.
2) Click «Repair your computer».
3) Click «Advanced Options».
4) Click «Troubleshoot».
5) Click «Startup repair».
6) Follow the onscreen instruction.
Solution 2. Perform a Startup Repair Using Command
1) Boot from the Windows 10, 8 or 7 USB or DVD bootable media.
2) Click «Repair your computer».
3) Click «Advanced Options».
4) Click «Troubleshoot» and then «Command Prompt».
5) Call these commands:
bootrec /fixmbr
bootrec /fixboot
bootrec /rebuildbcd
6) The command fails? Try another suggested commands:
bootrec /scanos
bootrec /rebuildbcd
bootrec /fixmbr
bootrec /fixboot
Solution 3. Perform a System Recovery or Factory Reset PC
You can contact your manufacturer to help or do it by yourself using the bootable USB software.
1) System Recovery reformats the system drive (usually C:), reinstalls the original operating system, and reinstalls all the original hardware drivers and software.
2) Factory Reset removes all partitions, reformats the entire hard drive, reinstalls the original operating system, and reinstalls all the original hardware drivers and software.
Doing system store and factory reset also demands a Windows installation media, which you can create on a normal functioning computer.
Tip: How to create Windows system repair disk to repair Windows’ a required device isn’t connected and can’t be accessed?
As you can see, a Windows installation media is essential when you’re trying every suggested way to fix Windows’ a required device isn’t connected and can’t be accessed error. So, to help avoid the embarrassing moment that you don’t have one in the future, it’s time to make a preparation with a simple Windows backup software.
Step 1. Prepare a USB drive which can be written and read.
Step 2. Launch and install EaseUS Todo Backup on the Computer B.
Step 3. Find and click «Tools» and choose «Create Emergency Disk«.
Step 4. Choose the Boot disk location. You can create an ISO file, a bootable USB or CD/DVD disc.
Step 5. Then click «Create» to start.
With EaseUS Todo Backup bootable USB or DVD, you’ll no longer be afraid of having the «PC needs to be repaired. A required device isn’t connected or can’t be accessed.» trouble.
Содержание
- Причина 1: Аппаратные проблемы
- Причина 2: Неполадка с драйвером
- Причина 3: Устаревшая версия ОС
- Причина 4: Настройки электропитания
- Способ 1: Запрет временного отключения устройства USB
- Способ 2: Настройки электропитания USB-концентратора
- Подключение Android/iOS
- Вопросы и ответы
Причина 1: Аппаратные проблемы
Прежде чем менять системные настройки, лучше для начала проверить, аппаратного ли характера проблема. В большинстве случаев ошибка, при которой USB-устройство в Windows 10 не опознано, связана с повреждениями портов или сбоями, решаемыми обычным перезапуском компьютера. Кратко разберем наиболее распространенные аппаратные неполадки:
- По возможности попробуйте подключить проблемное USB-устройство к другому компьютеру. Если там такая же неполадка, то инструкции из статьи вряд ли помогут, поскольку она связана исключительно с подсоединяемым оборудованием, а не с системой.
- Используйте другие порты USB, которые есть на компьютере или ноутбуке. Вероятно, причина кроется в механических повреждениях или загрязнениях разъема.
Читайте также: Не работают USB-порты на материнской плате
- Полностью отключите компьютер или ноутбук на несколько минут, лучше даже вытащить розетку из сети. Это позволит убрать остаточное напряжение на материнской плате. Если есть быстрый доступ к ней, например в системных блоках с открывающейся крышкой, то вытащите, затем снова вставьте батарейку BIOS.
Как извлечь батарейку из материнской платы
- Если используется USB-хаб, и к нему подключено большое количество устройств, то попробуйте часть отключить на время.
Еще одна распространенная аппаратная проблема с распознаванием USB-устройств – это превышение максимальной мощности концентратора подключаемым оборудованием. Проверить это несложно:
- Запустите «Диспетчер устройств», кликнув правой кнопкой мыши по иконке Windows и выбрав соответствующей пункт.
- Раскройте меню «Контроллеры USB» и дважды нажмите на пункт «Корневой USB-концентратор».
- В окне со свойствами перейдите на вкладку «Сведения» и посмотрите, какая максимальная мощность у концентратора, выбрав в меню «Свойство» параметр «Сведения о питании».


Если все уровни (PDCAP_D0 — PDCAP_D3) поддерживаются (SUPPORTED), то концентратор способен работать с устройствами не только малой, но самой большой мощности.
Причина 2: Неполадка с драйвером
Как правило, то USB-оборудование, которое не распознаются в системе Windows 10, в «Диспетчере устройств» помечается «неизвестным устройством». В этом случае нужно попробовать установить программное обеспечение для него, но для начала придется определить, какие драйвера нужны. В нашем отдельном материале есть три подробные инструкции по поиску и инсталляции ПО для неизвестного USB-устройства.
Подробнее: Поиск драйвера для неизвестного устройства

Причина 3: Устаревшая версия ОС
Обычно «десятка» автоматически устанавливает обновления (в которых, помимо улучшений, содержатся и различные исправления ошибок), но если пользователь временно остановил их или из-за деятельности вирусного ПО апдейты не загружаются, то могут появиться различные сбои в работе системы, в том числе с распознаванием различного оборудования.
Чтобы решить проблему, попробуйте обновить Windows 10 до последней версии, если этого не произошло в автоматическом режиме. Наш автор разбирал, как это сделать, используя встроенное средство ОС – «Центр обновления», а также вспомогательные утилиты от компании Microsoft.
Подробнее: Обновление Windows 10 до последней версии
Причина 4: Настройки электропитания
Для экономии энергии операционная система настроена так, что приостанавливает подачу питания на внешние USB-устройства, если они неактивны. Особенно это актуально для ноутбуков, которые работают от аккумуляторных батарей. Такая настройка может приводить к различного рода неполадкам, например к «USB-устройство не опознано в Windows 10» или к ошибке с кодом 43.
Способ 1: Запрет временного отключения устройства USB
Решить проблему может помочь отключение параметра временного отключения порта USB:
- Откройте «Панель управления». Средство располагается в главном меню в папке «Служебные – Windows».
- Нажмите на меню у строки «Просмотр» и выберите отображение разделов как значки для удобства. Перейдите в раздел «Электропитание».
- В новом окне кликните по строке «Настройка схемы электропитания».
- Затем выберите «Изменить дополнительные параметры питания».
- Разверните меню «Параметры USB», а потом «Параметр временного отключения USB-порта». В пунктах «От батареи» и «От сети» выберите значение «Запрещено». Чтобы применить настройки, нажмите на соответствующую кнопку, затем на «ОК».

После проделанной процедуры USB-порты перестанут автоматически отключаться, если они не активны. Это может помочь избежать ошибок с распознаванием подключаемых USB-девайсов.
Способ 2: Настройки электропитания USB-концентратора
Еще одна проблема, связанная с настройками электропитания, — это выставленные параметры самого USB-концентратора. В этом случае так же отключаются разъемы, которые не задействованы, чтобы сэкономить энергию ноутбука.
Проделайте Шаги 1 и 2 из Причины 1, чтобы открыть окно со свойствами корневого концентратора. Перейдите на вкладку «Управление электропитанием» и снимите галочку с пункта «Разрешить отключение этого устройства для экономии энергии». Нажмите на кнопку «ОК», чтобы подтвердить действие.

При наличии нескольких USB-портов проделать аналогичные действия нужно с каждым из них.
Если оба способа не помогли, можете вернуть прежние настройки для разъемов USB, чтобы они не тратили дополнительную энергию.
Подключение Android/iOS
Когда ошибка появляется при подключении девайса, работающем на базе Android, например смартфона, то решение проблемы может крыться и в системных настройках девайса, обычно в некорректно выбранном типе подключения. В нашей отдельной статье автор рассматривал основные причины, почему компьютер не видит мобильное устройство. Она написана на примере смартфона Samsung, но подойдет и для большинства девайсов от других производителей. Также у нас на сайте есть инструкция с решением проблем с подключением Айфона к ПК.
Подробнее:
Что делать, если компьютер не видит смартфон Samsung через USB
Что делать, если компьютер не видит iPhone