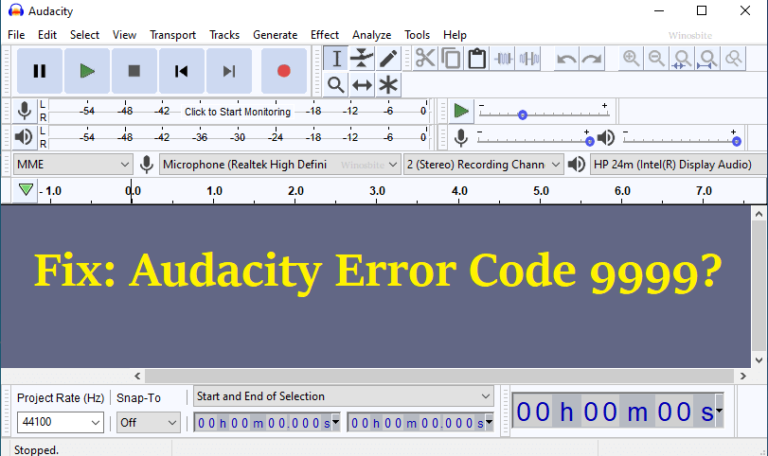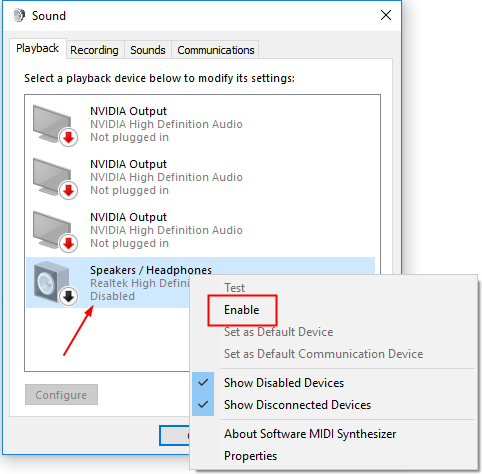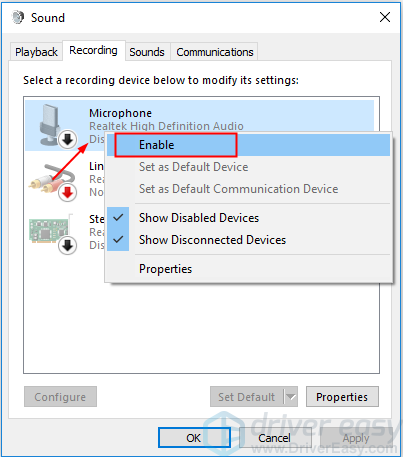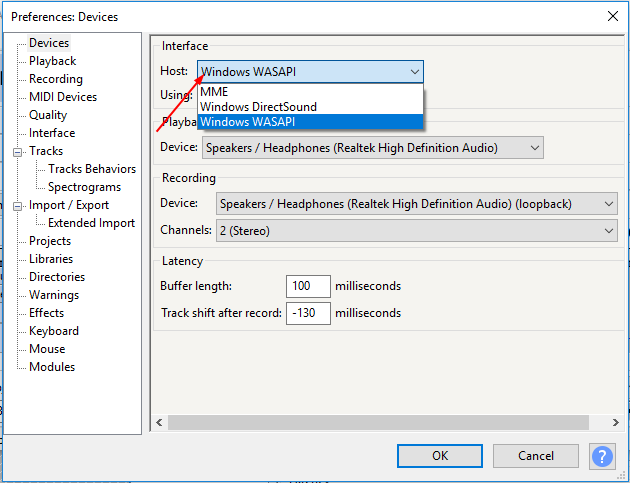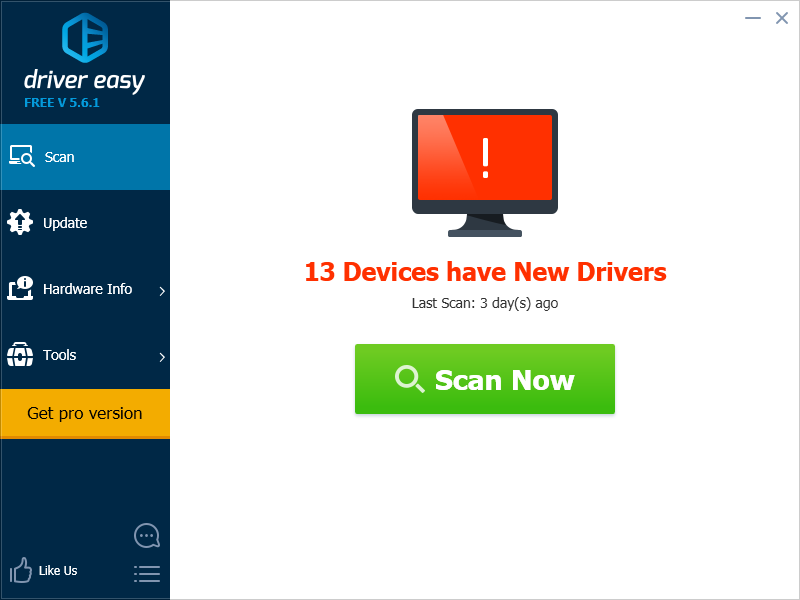Некоторые пользователи Audacity сталкиваются с кодом ошибки 9999 (непредвиденная ошибка хоста) всякий раз, когда пытаются что-то записать. Обычно эта проблема возникает в Windows 10.
Код ошибки Audacity 9999 (непредвиденная ошибка хоста)
После изучения этой конкретной проблемы выяснилось, что есть несколько причин, по которым вы можете увидеть этот код ошибки при попытке что-то записать в Audacity. Вот список потенциальных виновников:
- Доступ к микрофону отключен для Audacity — если вы столкнулись с этой проблемой в Windows 10, скорее всего, эта проблема возникает из-за настройки безопасности, которая запрещает сторонним инструментам доступ к вашему записывающему устройству по умолчанию. Если этот сценарий применим, вы сможете решить эту проблему, изменив настройки конфиденциальности по умолчанию для записывающих устройств в приложении «Настройки».
- Конфликт со Skype. Один из самых популярных конфликтов, из-за которого Audacity отображает эту ошибку, — это конфликт со Skype. Как оказалось, вы можете ожидать увидеть этот код ошибки в случае, когда обе программы пытаются использовать записывающее устройство одновременно.
- Ограничение, установленное антивирусом. Еще одна довольно распространенная причина, которая может вызвать эту проблему, — это параметр безопасности, называемый Host Intrusion Protection. Если этот сценарий применим, вы можете решить эту проблему, отключив этот параметр (или его эквивалент) в меню «Параметры» вашего антивируса. Если это не сработает, вам следует отключить сторонний пакет или удалить его, чтобы устранить конфликт.
Метод 1: разрешение приложениям доступ к микрофону
Если вы столкнулись с этой проблемой в Windows 10, наиболее распространенной проблемой, которая вызывает этот код ошибки, является новый параметр конфиденциальности, который по умолчанию отключает доступ к микрофону для сторонних приложений, таких как Audacity.
Имейте в виду, что после обновления для авторов этот параметр применяется по умолчанию. Поэтому, если вы не потратите время на специальную настройку своего компьютера, чтобы разрешить сторонним приложениям доступ к вашему микрофону, вы продолжите сталкиваться с этой ошибкой.
Следуйте инструкциям ниже, чтобы разрешить Audacity доступ к вашему микрофону:
- Убедитесь, что все экземпляры Audacity закрыты.
- Откройте диалоговое окно «Выполнить», нажав клавиши Windows + R. Затем введите «ms-settings: privacy-микрофон» и нажмите «Ввод», чтобы открыть окно «Конфиденциальность микрофона» в приложении «Настройки».
Запуск ms-settingsprivacy-микрофон в команде Run
- Как только вы окажетесь на вкладке Конфиденциальность микрофона, перейдите на правую панель и включите переключатель, связанный с Разрешить приложениям доступ к вашему микрофону.
Разрешить приложениям доступ к микрофону
- После предоставления доступа на системном уровне прокрутите список разрешенных приложений и посмотрите, включен ли переключатель, связанный с Audacity. Если это не так, включите его.
- Как только доступ к микрофону будет разрешен, снова откройте Audacity и посмотрите, решена ли проблема.
Если вы все еще сталкиваетесь с кодом ошибки -9999, перейдите к следующему потенциальному исправлению ниже.
Метод 2: закрытие Skype
Как оказалось, Skype — одно из тех приложений, которые могут конфликтовать с Audacity. По словам некоторых затронутых пользователей, Skype может вызывать ошибку 9999 с Audacity даже при работе в фоновом режиме.
Причина в том, что с некоторыми гарнитурами Skype «резервирует» записывающее устройство по умолчанию, что делает его недоступным для Audacity.
Если этот сценарий применим, вы сможете исправить этот конфликт, закрыв Skype всякий раз, когда вы захотите использовать записывающее устройство в Audacity.
Даже если активное окно Skype не открыто, вы должны закрыть любой фоновый процесс, щелкнув правой кнопкой мыши значок Skype на значке панели задач и выбрав «Выйти из Skype» в контекстном меню.
Выход из скайпа
После успешного закрытия Skype откройте Audacity и попробуйте снова использовать функцию записи, чтобы увидеть, устранена ли ошибка.
Если вы по-прежнему сталкиваетесь с тем же кодом ошибки 9999 при использовании функции записи, перейдите к следующему потенциальному исправлению ниже.
Метод 3: Отключение защиты от вторжений хоста в Антивирусе Касперского
Если вы используете Kasperksy или другой сторонний пакет, скорее всего, вы видите код ошибки 9999 из-за функции безопасности, защищающей вас от ненадежных приложений, прослушивающих ваш микрофон — в Kaspersky эта функция называется Host Intrusion Protection.
Если вы действительно используете Kaspersky в качестве основного антивирусного ПО, вы сможете решить проблему, открыв меню «Настройки» Kaspersky Endpoint Security и выбрав Advanced Threat Protection-> Host Intrusion Prevention.
Доступ к экрану приложений Kaspersky Endpoint Security
На экране приложения просто переместите Audacity из группы Low Restricted в группу Trusted перед сохранением изменений.
Примечание. Имейте в виду, что если вы используете другой антивирус, эта функция безопасности может называться по-другому и находиться в другом месте. В этом случае вам следует поискать в Интернете конкретные шаги по отключению функций Host Intrusion Prevention.
После этого снова запустите Audacity и посмотрите, устранена ли проблема.
Если вы используете другой антивирусный пакет и не можете найти эквивалент Host Intrusion Prevention, следуйте следующему методу ниже, чтобы избавиться от конфликтующего антивируса.
Метод 4: отключение или удаление стороннего AV (если применимо)
Если вы используете сторонний пакет и подозреваете, что он может конфликтовать с программным обеспечением Audacity, вам следует попробовать отключить защиту в реальном времени или даже временно удалить пакет безопасности — это позволит вам подтвердить, имеете ли вы дело с конфликт или нет.
Идеальное место для начала — отключить функцию защиты в реальном времени и посмотреть, решит ли это проблему. В подавляющем большинстве сторонних пакетов безопасности вы можете сделать это, щелкнув правой кнопкой мыши значок панели задач вашего антивируса.
Щелкните значок антивируса на панели задач и выберите Отключить.
Однако, если эта проблема связана с ограничением брандмауэра, отключения защиты в реальном времени будет недостаточно. В этом случае вам следует найти время, чтобы удалить пакет безопасности и посмотреть, перестает ли код ошибки появляться в Audacity.
Вот краткое пошаговое руководство по удалению конфликтующего стороннего пакета:
- Нажмите клавишу Windows + R, чтобы открыть диалоговое окно «Выполнить». Затем введите appwiz.cpl в текстовое поле и нажмите Enter, чтобы открыть меню «Программы и файлы».
Введите appwiz.cpl и нажмите Enter, чтобы открыть список установленных программ.
- Зайдя в меню «Программы и компоненты», прокрутите список установленных приложений и найдите антивирус, который вы хотите удалить.
Удаление антивируса с помощью панели управления
- На экране удаления следуйте инструкциям на экране, чтобы завершить удаление стороннего пакета, затем перезагрузите компьютер и дождитесь завершения следующего запуска.
- При следующем запуске откройте Audacity и запустите сеанс записи, чтобы проверить, устранена ли проблема.
Audacity – это звуковой редактор с открытым исходным кодом, который широко используется по всему миру. Хотя это программное обеспечение почти не содержит багов и проблем, как и любое другое приложение, оно не на 100% защищено от ошибок.
Одна из основных ошибок Audacity – это «Код ошибки -9999». За этой проблемой часто следует сообщение об ошибке – «Непредвиденная ошибка хоста».
Отключите или удалите антивирус (Kaspersky / Avast) на вашем компьютере. Проверьте, решает ли это проблему.
Содержание
- Разрешите приложению доступ к микрофону
- Закрыть фоновые программы
- Установите микрофон в качестве устройства по умолчанию
- Выйти из Skype
Разрешите приложению доступ к микрофону
Вы должны настроить разрешение на использование микрофона в окне настроек.
1. Прежде всего, одновременно нажмите клавишу Windows + I (на англ клавиатуре)
2. Затем нажмите на настройки «Конфиденциальность», чтобы получить к нему доступ.
3. Затем нажмите « Микрофон » слева.
4. В настройках «Доступ к микрофону для этого устройства» нажмите «Изменить». Переключите его на «ВКЛ».
5. Затем прокрутите вниз до «Разрешить настольным приложениям доступ к вашему микрофону».
6. Здесь переключите эту настройку на «ВКЛ».
Это включит доступ к микрофону для компьютера.
Закрыть фоновые программы
Audacity не сможет получить доступ к микрофону, если другое приложение использует его в фоновом режиме.
1. Одновременно нажмите клавишу Windows + X.
2. Затем щелкните «Диспетчер задач».
3. Когда открывается диспетчер задач, проверьте, какой процесс использует микрофон в фоновом режиме (например, Skype, Zoom и т. д.).
4. Щелкните правой кнопкой мыши процесс, использующий микрофон, и нажмите «Завершить задачу», чтобы убрать этот процесс.
5. Таким же образом завершите все процессы, связанные с микрофоном.
Проверьте, решает ли это вашу проблему.
Установите микрофон в качестве устройства по умолчанию
Вы должны установить микрофон в качестве устройства по умолчанию.
1. Нажмите клавишу Windows + R, чтобы открыть «Выполнить».
2. После этого введите «mmsys.cpl » и нажмите « ОК ».
3. Затем, когда откроется окно «Звук», щелкните вкладку « Запись ».
4. Затем щелкните правой кнопкой мыши используемый микрофон и выберите «Установить как устройство по умолчанию».
Это должно установить устройство в качестве аудиодрайвера по умолчанию на вашем компьютере.
Это должно было решить вашу проблему.
Выйти из Skype
Skype – одно из приложений, которое часто конфликтует с Audacity.
1. Закройте приложение Skype.
Но закрытие приложения Skype не означает его полный выход. Обычно закрытие Скайп просто скрывает его в панель задач и по сути Скайп продолжает использовать доступ к микрофону.
2. Чтобы окончательно закрыть приложение, щелкните стрелку на панели задач. Затем щелкните правой кнопкой мыши значок Skype и нажмите «Выйти из Skype», чтобы полностью закрыть приложение.
Точно так же, если у вас есть другие приложения, использующие микрофон, например команды Microsoft, также закройте их.
Теперь попробуйте снова использовать Audacity и проверьте, работает ли это исправление.
Ваша проблема должна быть решена.
Просмотров 2.9к.
Обновлено 08.05.2021
С помощью платформы Audacity легко записывать и редактировать аудио. Однако некоторые пользователи сообщают код ошибки -9999, что указывает на непредвиденную ошибку хоста. Эта ошибка возникает из-за конфликта в настройках безопасности. Audacity может не распознавать сторонние инструменты, такие как ваш микрофон. Ваш антивирус также мог заблокировать платформу.
Полное сообщение об ошибке выглядит так:
«Ошибка открытия записывающего устройства.
Код ошибки: -9999 Непредвиденная ошибка хоста ».
Если вы видите код ошибки 9999 при использовании Audacity, вы можете исправить его, используя следующие методы.
Код ошибки Audacity 9999: неожиданный хост при открытии записывающего устройства
Решение №1 — Закройте приложения для видеоконференцсвязи

Если вы используете Skype, вы можете сначала закрыть приложение. Audacity может не распознавать ваши записывающие устройства, поскольку они помечены по умолчанию в Skype или любом другом приложении для видеоконференцсвязи. Закройте приложения и попробуйте снова запустить Audacity.
Решение №2 — Отключите антивирус.

Одна из причин ошибки — когда ваш антивирус обнаруживает, что приложение представляет угрозу для вашего компьютера или устройства. Вы можете выключить антивирус и проверить, сохраняется ли ошибка. Если нет, то ваш антивирус может вызвать появление ошибки. Временно отключайте его каждый раз, когда открываете Audacity.
- Чтобы отключить антивирус, перейдите в меню настроек.
- Перейдите в раздел «Обновление и безопасность».
- Выберите Безопасность Windows.
- Щелкните Защита от вирусов и угроз.
- Выберите Управление настройками.
- В разделе Защита в реальном времени выберите Выкл.
Решение №3 — Разрешить сторонним приложениям доступ к микрофону
- Во-первых, вам нужно закрыть программное обеспечение Audacity.
- Перейдите в Настройки.
- Найдите раздел «Конфиденциальность микрофона» и нажмите, чтобы открыть. Вы также можете ввести ms-настройки: конфиденциальность-микрофон в диалоговом окне «Выполнить».
- Найдите Разрешить приложениям доступ к вашему микрофону.
- Под разделом переключите кнопку на Вкл.
- Просмотрите список разрешенных приложений и убедитесь, что Audacity включен.
Какое из приведенных выше решений поможет вам исправить ошибку? Мы хотели бы знать, так что оставьте нам комментарий ниже.
Многие пользователи жалуются, что Audacity показывает сообщение об ошибке 9999, когда они пытаются отредактировать любой звук. Есть несколько основных причин этого кода ошибки, которые можно исправить в Audacity.
Я перечислил несколько простых способов, которые можно использовать для исправления Audacity в Windows 10.
О смелости
Audacity произвела революцию в микшировании и записи звука. Он стал общедоступным в 2000 году как бесплатный, удобный многодорожечный аудиоредактор для Windows, macOS и Linux. В настоящее время это самое популярное программное обеспечение на FossHub с колоссальными 110 миллионами загрузок. До 2015 года его размещали Google Code и SourceForge. Он имеет открытый исходный код и подпадает под Стандартную общественную лицензию GNU (GPL).
Пользователи могут столкнуться с ошибкой 9999 при выполнении автоматического редактирования. Как правило, это указывает на то, что Audacity не удалось обнаружить и подключиться к микрофону, необходимому для сеанса аудиозаписи.
Если вы столкнулись с проблемой, сначала проверьте подключение внешнего микрофона к порту. В качестве меры проб и ошибок вы можете попробовать переключить порты, если конфигурация вашего компьютера поддерживает это.
Если проблема не в оборудовании, попробуйте выполнить процедуры для устранения неполадок в программном обеспечении.
Как исправить ошибку Audacity 9999?
Нажмите на настройки конфиденциальности
Первый и простой способ исправить эту ошибку — перезагрузить компьютер и убедиться, что сторонние приложения, такие как Audacity, могут получить доступ к микрофону.
Обратите внимание, что Windows 10 Creator’s Edition автоматически блокирует доступ к вашему микрофону, и пользователям необходимо включить его вручную.
Вот шаги для настройки вашей системы –
- Сначала закройте город Audacity.
- Нажмите на логотип Windows, введите «Настройки конфиденциальности» и нажмите на него.
- Слева в разделе «Разрешения приложения» нажмите «Выбрать микрофон».
- Переключите, чтобы включить параметр «Разрешить приложениям доступ к вашему микрофону».
Кроме того, есть ярлык для запуска настроек микрофона.
1) Нажмите кнопку Windows+R
2) Введите ms-settings:privacy-microphone
3) Нажмите OK, и откроется окно настроек микрофона.
Отключите или закройте приложения для видеосвязи
Пользователи сообщают, что такие программы, как Skype или Microsoft Teams, работающие в фоновом режиме, могут повлиять на Audacity. Skype имеет тенденцию блокировать записывающее устройство по умолчанию для себя, и поэтому Audacity не может получить к нему доступ.
Вы можете легко отключить фоновые приложения с помощью диспетчера задач —
- Удерживайте Ctrl + Shift + Esc, чтобы открыть диспетчер задач.
- Перейдите на вкладку «Процессы», щелкните правой кнопкой мыши программу.
- Нажмите «Завершить задачу» в раскрывающемся списке.
Вы также можете закрыть Skype, щелкнув правой кнопкой мыши значок на панели задач.
Вот как исправить неработающую USB-мышь.
Отключить антивирус
Сторонние антивирусные программы часто конфликтуют с Audacity и отображают код ошибки 9999. Вы можете попробовать временно или навсегда отключить защиту от вирусов в режиме реального времени на панели задач в Windows. Щелкните правой кнопкой мыши значок антивируса, и вы найдете опцию.
Вы также должны проверить настройки брандмауэра в Защитнике Windows на наличие ограничений.
Отключить защиту хоста от вторжений
Сторонние пользователи Kaspersky Antivirus также сообщают, что определенные функции безопасности блокируют доступ ненадежных приложений к вашему микрофону. В первую очередь, если вы используете Kaspersky, это называется Host Intrusion Protection.
Вот шаги, чтобы закрыть его:
- Перейдите в меню Настройки в Kaspersky Endpoint Security.
- В разделе «Дополнительная защита от угроз» вы найдете «Защита от вторжений хоста».
- Откройте экран «Приложения» и переместите Audacity в «Доверенные» с «Низкие ограничения».
В разных версиях Avast Antivirus действия могут немного различаться, но их можно отключить с помощью описанных выше методов.
Запустите чистую загрузку
Чистая загрузка означает загрузку критически важных процессов и служб при закрытии всех сторонних программ во время процесса загрузки. Вы можете выполнить эту процедуру с помощью утилиты настройки Microsoft (MSConfig) —
- Удерживая кнопку Win+R, введите MSConfig и нажмите кнопку Enter.
- Перейдите на вкладку «Службы», установите флажок «Скрыть все службы Microsoft».
- Нажмите «Отключить все»
- Теперь перейдите на вкладку «Автозагрузка».
- Щелкните правой кнопкой мыши каждое запускаемое приложение по одному и выберите «Отключить».
- Закройте диспетчер задач.
- Нажмите OK и перезагрузите систему.
Таким образом, вы можете проверить, отображается ли ошибка Audacity или нет.
Если все вышеперечисленные методы не сработали, следуйте следующему методу.
Переустановите программное обеспечение Audacity.
Это последний способ, которым можно попытаться исправить код ошибки 9999:
1) Нажмите клавишу Windows, введите Панель управления и нажмите на нее.
2) Нажмите «Удалить программу».
3) Найдите Audacity, щелкните правой кнопкой мыши и выберите «Удалить».
4) После этого загрузите последняя копия Audacity и установите его.
Код ошибки Audacity 9999 легко исправить, если следовать описанным выше методам.
Читать далее:
Forum rules
This forum is for Audacity on Windows.
Please state which version of Windows you are using,
and the exact three-section version number of Audacity from «Help menu > About Audacity«.
Audacity 1.2.x and 1.3.x are obsolete and no longer supported. If you still have those versions, please upgrade at https://www.audacityteam.org/download/.
The old forums for those versions are now closed, but you can still read the archives of the 1.2.x and 1.3.x forums.
-
vetitice
- Posts: 8
- Joined: Thu Jan 31, 2019 3:57 pm
- Operating System: Windows 10 / 11
Error code -9999 attempting to record [SOLVED]
Hi All,
Audacity 2.3.0 on Windows 10 on a Dell Optiplex 3020. Attempting to record using a Logitec A-5572A USB microphone adapter and get the following error:
Error opening recording device.
Error code: -9999 Unanticipated host error.
I’ve followed the steps in the help files for this error, including checking that microphone is enabled in the Windows privacy settings.
Format on the mic in windows is set to 1-channel, 16 bit 44100 Hz. I can see audio on the bar graph in the windows sound settings. Skype works and I believe the built in voice recorder app works.
I’ve tried MME and DirectSound. WASAPI gives me error -9997 when I try to record.
The front-panel microphone input also fails to open with error -9999.
Any clues what to do at this point?
Regards,
Glenn
Audio Device info below:
Code: Select all
==============================
Default recording device number: 1
Default playback device number: 4
==============================
Device ID: 0
Device name: Microsoft Sound Mapper - Input
Host name: MME
Recording channels: 2
Playback channels: 0
Low Recording Latency: 0.09
Low Playback Latency: 0.09
High Recording Latency: 0.18
High Playback Latency: 0.18
Supported Rates:
==============================
Device ID: 1
Device name: Headset Microphone (2- Logitech
Host name: MME
Recording channels: 2
Playback channels: 0
Low Recording Latency: 0.09
Low Playback Latency: 0.09
High Recording Latency: 0.18
High Playback Latency: 0.18
Supported Rates:
==============================
Device ID: 2
Device name: Microphone (Realtek High Defini
Host name: MME
Recording channels: 2
Playback channels: 0
Low Recording Latency: 0.09
Low Playback Latency: 0.09
High Recording Latency: 0.18
High Playback Latency: 0.18
Supported Rates:
==============================
Device ID: 3
Device name: Microsoft Sound Mapper - Output
Host name: MME
Recording channels: 0
Playback channels: 2
Low Recording Latency: 0.09
Low Playback Latency: 0.09
High Recording Latency: 0.18
High Playback Latency: 0.18
Supported Rates:
8000
9600
11025
12000
15000
16000
22050
24000
32000
44100
48000
88200
96000
176400
192000
352800
384000
==============================
Device ID: 4
Device name: Headset Earphone (2- Logitech U
Host name: MME
Recording channels: 0
Playback channels: 2
Low Recording Latency: 0.09
Low Playback Latency: 0.09
High Recording Latency: 0.18
High Playback Latency: 0.18
Supported Rates:
8000
9600
11025
12000
15000
16000
22050
24000
32000
44100
48000
88200
96000
176400
192000
352800
384000
==============================
Device ID: 5
Device name: Speakers / Headphones (Realtek
Host name: MME
Recording channels: 0
Playback channels: 2
Low Recording Latency: 0.09
Low Playback Latency: 0.09
High Recording Latency: 0.18
High Playback Latency: 0.18
Supported Rates:
8000
9600
11025
12000
15000
16000
22050
24000
32000
44100
48000
88200
96000
176400
192000
352800
384000
==============================
Device ID: 6
Device name: Primary Sound Capture Driver
Host name: Windows DirectSound
Recording channels: 2
Playback channels: 0
Low Recording Latency: 0.12
Low Playback Latency: 0
High Recording Latency: 0.24
High Playback Latency: 0
Supported Rates:
==============================
Device ID: 7
Device name: Headset Microphone (2- Logitech USB Headset)
Host name: Windows DirectSound
Recording channels: 2
Playback channels: 0
Low Recording Latency: 0.12
Low Playback Latency: 0
High Recording Latency: 0.24
High Playback Latency: 0
Supported Rates:
==============================
Device ID: 8
Device name: Microphone (Realtek High Definition Audio)
Host name: Windows DirectSound
Recording channels: 2
Playback channels: 0
Low Recording Latency: 0.12
Low Playback Latency: 0
High Recording Latency: 0.24
High Playback Latency: 0
Supported Rates:
==============================
Device ID: 9
Device name: Primary Sound Driver
Host name: Windows DirectSound
Recording channels: 0
Playback channels: 2
Low Recording Latency: 0
Low Playback Latency: 0.12
High Recording Latency: 0
High Playback Latency: 0.24
Supported Rates:
8000
9600
11025
12000
15000
16000
22050
24000
32000
44100
48000
88200
96000
176400
192000
==============================
Device ID: 10
Device name: Headset Earphone (2- Logitech USB Headset)
Host name: Windows DirectSound
Recording channels: 0
Playback channels: 2
Low Recording Latency: 0
Low Playback Latency: 0.12
High Recording Latency: 0
High Playback Latency: 0.24
Supported Rates:
8000
9600
11025
12000
15000
16000
22050
24000
32000
44100
48000
88200
96000
176400
192000
==============================
Device ID: 11
Device name: Speakers / Headphones (Realtek High Definition Audio)
Host name: Windows DirectSound
Recording channels: 0
Playback channels: 2
Low Recording Latency: 0
Low Playback Latency: 0.12
High Recording Latency: 0
High Playback Latency: 0.24
Supported Rates:
8000
9600
11025
12000
15000
16000
22050
24000
32000
44100
48000
88200
96000
176400
192000
==============================
Device ID: 12
Device name: Speakers / Headphones (Realtek High Definition Audio)
Host name: Windows WASAPI
Recording channels: 0
Playback channels: 2
Low Recording Latency: 0
Low Playback Latency: 0.003
High Recording Latency: 0
High Playback Latency: 0.01
Supported Rates:
48000
==============================
Device ID: 13
Device name: Speakers / Headphones (Realtek High Definition Audio) (loopback)
Host name: Windows WASAPI
Recording channels: 2
Playback channels: 0
Low Recording Latency: 0.003
Low Playback Latency: 0
High Recording Latency: 0.01
High Playback Latency: 0
Supported Rates:
==============================
Device ID: 14
Device name: Headset Earphone (2- Logitech USB Headset)
Host name: Windows WASAPI
Recording channels: 0
Playback channels: 2
Low Recording Latency: 0
Low Playback Latency: 0.003
High Recording Latency: 0
High Playback Latency: 0.01
Supported Rates:
48000
==============================
Device ID: 15
Device name: Headset Earphone (2- Logitech USB Headset) (loopback)
Host name: Windows WASAPI
Recording channels: 2
Playback channels: 0
Low Recording Latency: 0.003
Low Playback Latency: 0
High Recording Latency: 0.01
High Playback Latency: 0
Supported Rates:
==============================
Device ID: 16
Device name: Headset Microphone (2- Logitech USB Headset)
Host name: Windows WASAPI
Recording channels: 1
Playback channels: 0
Low Recording Latency: 0.003
Low Playback Latency: 0
High Recording Latency: 0.01
High Playback Latency: 0
Supported Rates:
==============================
Device ID: 17
Device name: Microphone (Realtek High Definition Audio)
Host name: Windows WASAPI
Recording channels: 2
Playback channels: 0
Low Recording Latency: 0.003
Low Playback Latency: 0
High Recording Latency: 0.01
High Playback Latency: 0
Supported Rates:
==============================
Selected recording device: 17 - Microphone (Realtek High Definition Audio)
Selected playback device: 14 - Headset Earphone (2- Logitech USB Headset)
Supported Rates:
-
steve
- Site Admin
- Posts: 86200
- Joined: Sat Dec 01, 2007 11:43 am
- Operating System: Linux *buntu
Re: Error code -9999 attempting to record
Post
by steve » Thu Jan 31, 2019 5:55 pm
This is probably due to a new setting in Windows. Try this:
1) Open Settings
2) Click on Privacy
3) Click on Microphone
4)Turn on the Allow apps to access your microphone toggle switch.
Learn more about Nyquist programming at audionyq.com
-
vetitice
- Posts: 8
- Joined: Thu Jan 31, 2019 3:57 pm
- Operating System: Windows 10 / 11
Re: Error code -9999 attempting to record
Post
by vetitice » Thu Jan 31, 2019 6:10 pm
Hi Steve,
Thank you for your reply.
As stated above, I tried that, as it was the first thing suggested on the help page and on other peoples Forum posts.
Apps with mic access allowed:
Camera, Feedback Hub, Skype, Voice Recorder, Win32WebViewHost
Apps with mic access disabled:
3D Viewer, Cortana, Messaging, Microsoft Edge, Microsoft Photos, Microsoft Store, OneNote, Take A Test, Xbox.
I’ve run through everything on the audacity help file web page that opens when you click the help icon on the error box.
Regards,
Glenn
-
steve
- Site Admin
- Posts: 86200
- Joined: Sat Dec 01, 2007 11:43 am
- Operating System: Linux *buntu
Re: Error code -9999 attempting to record
Post
by steve » Thu Jan 31, 2019 7:05 pm
Is Skype still running in the background? If so, shut it down completely, then restart Audacity (if it is running, shut it down and restart it), then try recording with «host» set to MME and the microphone selected as the recording device.
Learn more about Nyquist programming at audionyq.com
-
vetitice
- Posts: 8
- Joined: Thu Jan 31, 2019 3:57 pm
- Operating System: Windows 10 / 11
Re: Error code -9999 attempting to record
Post
by vetitice » Thu Jan 31, 2019 7:19 pm
Skype *was* running, but it’s off now. Even went into task manager and killed the ‘suspended’ tasks Skype leaves in the background after you exit.
Followed your directions, but still get a -9999 error when I hit the record button.
This *was* working a few months ago, even with Skype running.
-
vetitice
- Posts: 8
- Joined: Thu Jan 31, 2019 3:57 pm
- Operating System: Windows 10 / 11
Re: Error code -9999 attempting to record [SOLVED]
Post
by vetitice » Sat Feb 02, 2019 7:07 pm
Found the Problem, Kaspersky Endpoint Security’s «Host Intrusion Protection» was protecting me from un-trusted apps listening in to my microphone.
Kaspersky Endpoint Security->Settings->Advanced Threat Protection->Host Intrusion Prevention
Moved Audacity from «Low Restricted» to «Trusted» group.
-
steve
- Site Admin
- Posts: 86200
- Joined: Sat Dec 01, 2007 11:43 am
- Operating System: Linux *buntu
Re: Error code -9999 attempting to record
Post
by steve » Sun Feb 03, 2019 10:54 am
vetitice wrote: ↑
Sat Feb 02, 2019 7:07 pm
Found the Problem, Kaspersky Endpoint Security’s «Host Intrusion Protection» was protecting me from un-trusted apps listening in to my microphone.Kaspersky Endpoint Security->Settings->Advanced Threat Protection->Host Intrusion Prevention
Moved Audacity from «Low Restricted» to «Trusted» group.
Thanks for posting the solution, that could be very useful for other users. I’ll lock this topic so that the solution doesn’t get buried.
Learn more about Nyquist programming at audionyq.com
Содержание
- Audacity Forum
- -9999 Unanticipated host error [SOLVED]
- -9999 Unanticipated host error [SOLVED]
- Audacity Forum
- Error code -9999 attempting to record [SOLVED]
- Error code -9999 attempting to record [SOLVED]
- Неожиданный хост при открытии устройства
- Код ошибки Audacity 9999: неожиданный хост при открытии записывающего устройства
- Решение №1 — Закройте приложения для видеоконференцсвязи
- Решение №2 — Отключите антивирус.
- Решение №3 — Разрешить сторонним приложениям доступ к микрофону
- Audacity код ошибки 9999 – как исправить ошибку
- Разрешите приложению доступ к микрофону
- Закрыть фоновые программы
- Установите микрофон в качестве устройства по умолчанию
- Выйти из Skype
- Как исправить код ошибки Audacity 9999 в Windows 10
- Ошибка 9999: непредвиденная ошибка хоста
- Как исправить ошибку Audacity 9999?
- Нажмите на настройки конфиденциальности
- Отключите или закройте приложения для видеосвязи
- Отключить антивирус
- Отключить защиту хоста от вторжений
- Запустите чистую загрузку
- Переустановите программное обеспечение Audacity.
Audacity Forum
For questions, answers and opinions

-9999 Unanticipated host error [SOLVED]
Forum rules
This forum is for Audacity on Windows.
Please state which version of Windows you are using,
and the exact three-section version number of Audacity from » Help menu > About Audacity«.
Audacity 1.2.x and 1.3.x are obsolete and no longer supported. If you still have those versions, please upgrade at https://www.audacityteam.org/download/.
The old forums for those versions are now closed, but you can still read the archives of the 1.2.x and 1.3.x forums.
-9999 Unanticipated host error [SOLVED]
Post by ZARDOZ » Sun Dec 05, 2021 12:28 pm
AUDACITY Software Version 1.2.6).
I kinda figured the software would be old, Hahahaha, as it would be right at home with my ol’ LP’s. Ha ha ha. Anyways .
WHAT HAPPENED
I carefully read the audiology Manual supplied with the Turntable to properly familiarize and prepare myself and then procedurally prepared the Turntable and then Installed (without Compatibility Operating System (OS) adjustment(s) to an earlier OS version, like: WINDOWS XP, of WINDOWS) the audiology supplied AUDACITY 1.2.6 versioned software in a stock HEWLETT-PACKARD PAVILION 590-p0xxx in the WINDOWS 10 (update build versioned 10.0.19043 (KB5007289 (2021-11 Cumulative Update Preview for .NET Framework 3.5 and 4.8 Windows 10 Version 21H1 for x64 (Updated 04DEC2021 (1754hrs CTZ (USA))))) Environment. . had to see what it was going to do in a virgin AUDACITY state. It Installed and, without Launching the New Installation I Closed the «audacity.exe (Setup Executable)», I Logged out of my Win10 User (Administrator) Account and Restarted the computer after the install without launching the installed. After Restart and Log In and about 8 minutes (allowing all the Win10 environment to complete a start-up) I opened the AUDACITY 1.2.6 program and procedurally performed the audiology manual’s Software Configuration. I proceeded to Record a 45 RPM Peter Frampton 1:35 song for a test. It failed with, and Noticed me to, an «unrecognized host» error . that was essentially the entire message unrecognized host
no code of error.
Now I keep my machine fairly-well locked up and away from most MICROSOFT (and other environment programs) undesired action(s) . so I checked a few things that I felt were associated with the failure to communicate . I found nothing . I came to Audacity’s web site and poked around did some study research (I Read) of materials and concluded it may just be ancient software issue plus I picked up a few pointers from Audacity. I downloaded the latest Software Version
x64 (as the supplied was an System x86 on the audiology Installation CD).
After closing out all open programs and disconnecting from the Internet I uninstalled the 1.2.6 Install from the WINDOWS Control Panel — Programs and Features Application Window. When completed I processed another Restart as mentioned earlier. I opened the «audacity-win-3.1.2-64bit» Install File and performed an Removing Preferences Installation getting rid of any residual(s) of possible carry-overs (thus, hopefully eliminating any previous audacity preferences remaining after the 1.2.6 Install and uninstall — hopefully). I followed the same procedure as before in Software Configuration and paying attention to Audacity Setup and Configuration
An Record yielded the above.
Okay, so, I don’t do very well with MICROSOFT’s idea of using pictures with no words as an interface for computing so my Win10 Environment is like WINDOWS XP (with a Start Menu And a Task Bar).
THE RESOLVE
Right-mouse click the Volume in the System Tray and «Select» Open Sound settings. «Scroll» down to the near bottom to the «Related Settings» Section and «Select» Microphone privacy settings. Double-check the «Allow access to the microphone on this device» Section for: Microphone access for this device is on, if it is «off» then «Select» the Change box-button and in the pop-up window that appears «Click the toggle button» to «Activate» to be «on». Next, «Scroll» to the next Section «Allow apps to access your microphone» and Double-check to ensure it is «on», if «off» then «Click the toggle button» to «Activate» to be «on». Now «Scroll» past down all the entries in «Choose which Microsoft Store apps can access your microphone» to the Section of «Allow desktop apps to access your microphone» and Double-check to ensure it is «on», if «off» «Click the toggle button» to «Activate» to be «on» (this usually trips to match the previous «Section: «Allow apps to access your microphone»» when it was/is activated) and then right below it in the listings ought be the «Audacity Cross-Platform Sound Editor».
CONCLUSION
That’s the cure that allowed my Audacity to function.
I created tonight an unnarrated screen video (ScreenRec *.mp4) of my cure. A YouTube viewing Here (uploaded 08DEC2021).
Hope this helps out with an issue of occurrence of «-9999 Unanticipated host error».
Respectfully, ZARDOZ
Источник
Audacity Forum
For questions, answers and opinions

Error code -9999 attempting to record [SOLVED]
Forum rules
This forum is for Audacity on Windows.
Please state which version of Windows you are using,
and the exact three-section version number of Audacity from » Help menu > About Audacity«.
Audacity 1.2.x and 1.3.x are obsolete and no longer supported. If you still have those versions, please upgrade at https://www.audacityteam.org/download/.
The old forums for those versions are now closed, but you can still read the archives of the 1.2.x and 1.3.x forums.
Error code -9999 attempting to record [SOLVED]
Post by vetitice » Thu Jan 31, 2019 4:13 pm
Audacity 2.3.0 on Windows 10 on a Dell Optiplex 3020. Attempting to record using a Logitec A-5572A USB microphone adapter and get the following error:
Error opening recording device.
Error code: -9999 Unanticipated host error.
I’ve followed the steps in the help files for this error, including checking that microphone is enabled in the Windows privacy settings.
Format on the mic in windows is set to 1-channel, 16 bit 44100 Hz. I can see audio on the bar graph in the windows sound settings. Skype works and I believe the built in voice recorder app works.
I’ve tried MME and DirectSound. WASAPI gives me error -9997 when I try to record.
The front-panel microphone input also fails to open with error -9999.
Источник
Неожиданный хост при открытии устройства
С помощью платформы Audacity легко записывать и редактировать аудио. Однако некоторые пользователи сообщают код ошибки -9999, что указывает на непредвиденную ошибку хоста. Эта ошибка возникает из-за конфликта в настройках безопасности. Audacity может не распознавать сторонние инструменты, такие как ваш микрофон. Ваш антивирус также мог заблокировать платформу.
Полное сообщение об ошибке выглядит так:
«Ошибка открытия записывающего устройства.
Код ошибки: -9999 Непредвиденная ошибка хоста ».
Если вы видите код ошибки 9999 при использовании Audacity, вы можете исправить его, используя следующие методы.
Программы для Windows, мобильные приложения, игры — ВСЁ БЕСПЛАТНО, в нашем закрытом телеграмм канале — Подписывайтесь:)
Код ошибки Audacity 9999: неожиданный хост при открытии записывающего устройства
Решение №1 — Закройте приложения для видеоконференцсвязи

Если вы используете Skype, вы можете сначала закрыть приложение. Audacity может не распознавать ваши записывающие устройства, поскольку они помечены по умолчанию в Skype или любом другом приложении для видеоконференцсвязи. Закройте приложения и попробуйте снова запустить Audacity.
Решение №2 — Отключите антивирус.

Одна из причин ошибки — когда ваш антивирус обнаруживает, что приложение представляет угрозу для вашего компьютера или устройства. Вы можете выключить антивирус и проверить, сохраняется ли ошибка. Если нет, то ваш антивирус может вызвать появление ошибки. Временно отключайте его каждый раз, когда открываете Audacity.
- Чтобы отключить антивирус, перейдите в меню настроек.
- Перейдите в раздел «Обновление и безопасность».
- Выберите Безопасность Windows.
- Щелкните Защита от вирусов и угроз.
- Выберите Управление настройками.
- В разделе Защита в реальном времени выберите Выкл.
Решение №3 — Разрешить сторонним приложениям доступ к микрофону
- Во-первых, вам нужно закрыть программное обеспечение Audacity.
- Перейдите в Настройки.
- Найдите раздел «Конфиденциальность микрофона» и нажмите, чтобы открыть. Вы также можете ввести ms-настройки: конфиденциальность-микрофон в диалоговом окне «Выполнить».
- Найдите Разрешить приложениям доступ к вашему микрофону.
- Под разделом переключите кнопку на Вкл.
- Просмотрите список разрешенных приложений и убедитесь, что Audacity включен.
Какое из приведенных выше решений поможет вам исправить ошибку? Мы хотели бы знать, так что оставьте нам комментарий ниже.
Программы для Windows, мобильные приложения, игры — ВСЁ БЕСПЛАТНО, в нашем закрытом телеграмм канале — Подписывайтесь:)
Источник
Audacity код ошибки 9999 – как исправить ошибку
Audacity – это звуковой редактор с открытым исходным кодом, который широко используется по всему миру. Хотя это программное обеспечение почти не содержит багов и проблем, как и любое другое приложение, оно не на 100% защищено от ошибок.
Одна из основных ошибок Audacity – это «Код ошибки -9999». За этой проблемой часто следует сообщение об ошибке – «Непредвиденная ошибка хоста».
Отключите или удалите антивирус (Kaspersky / Avast) на вашем компьютере. Проверьте, решает ли это проблему.
Разрешите приложению доступ к микрофону
Вы должны настроить разрешение на использование микрофона в окне настроек.
1. Прежде всего, одновременно нажмите клавишу Windows + I (на англ клавиатуре)
2. Затем нажмите на настройки « Конфиденциальность », чтобы получить к нему доступ.
4. В настройках «Доступ к микрофону для этого устройства» нажмите « Изменить ». Переключите его на « ВКЛ ».
5. Затем прокрутите вниз до «Разрешить настольным приложениям доступ к вашему микрофону».
6. Здесь переключите эту настройку на « ВКЛ ».
Это включит доступ к микрофону для компьютера.
Закрыть фоновые программы
Audacity не сможет получить доступ к микрофону, если другое приложение использует его в фоновом режиме.
1. Одновременно нажмите клавишу Windows + X .
2. Затем щелкните « Диспетчер задач ».
3. Когда открывается диспетчер задач, проверьте, какой процесс использует микрофон в фоновом режиме (например, Skype, Zoom и т. д.).
4. Щелкните правой кнопкой мыши процесс, использующий микрофон, и нажмите « Завершить задачу », чтобы убрать этот процесс.
5. Таким же образом завершите все процессы, связанные с микрофоном.
Проверьте, решает ли это вашу проблему.
Установите микрофон в качестве устройства по умолчанию
Вы должны установить микрофон в качестве устройства по умолчанию.
1. Нажмите клавишу Windows + R, чтобы открыть « Выполнить ».
2. После этого введите « mmsys.cpl » и нажмите « ОК ».
3. Затем, когда откроется окно «Звук», щелкните вкладку « Запись ».
4. Затем щелкните правой кнопкой мыши используемый микрофон и выберите « Установить как устройство по умолчанию ».
Это должно установить устройство в качестве аудиодрайвера по умолчанию на вашем компьютере.
Это должно было решить вашу проблему.
Выйти из Skype
Skype – одно из приложений, которое часто конфликтует с Audacity.
1. Закройте приложение Skype.
Но закрытие приложения Skype не означает его полный выход. Обычно закрытие Скайп просто скрывает его в панель задач и по сути Скайп продолжает использовать доступ к микрофону.
2. Чтобы окончательно закрыть приложение, щелкните стрелку на панели задач. Затем щелкните правой кнопкой мыши значок Skype и нажмите « Выйти из Skype », чтобы полностью закрыть приложение.
Точно так же, если у вас есть другие приложения, использующие микрофон, например команды Microsoft, также закройте их.
Теперь попробуйте снова использовать Audacity и проверьте, работает ли это исправление.
Источник
Как исправить код ошибки Audacity 9999 в Windows 10
Многие пользователи жалуются, что Audacity показывает сообщение об ошибке 9999, когда они пытаются отредактировать любой звук. Есть несколько основных причин этого кода ошибки, которые можно исправить в Audacity.
Я перечислил несколько простых способов, которые можно использовать для исправления Audacity в Windows 10.
Audacity произвела революцию в микшировании и записи звука. Он стал общедоступным в 2000 году как бесплатный, удобный многодорожечный аудиоредактор для Windows, macOS и Linux. В настоящее время это самое популярное программное обеспечение на FossHub с колоссальными 110 миллионами загрузок. До 2015 года его размещали Google Code и SourceForge. Он имеет открытый исходный код и подпадает под Стандартную общественную лицензию GNU (GPL).
Ошибка 9999: непредвиденная ошибка хоста
Пользователи могут столкнуться с ошибкой 9999 при выполнении автоматического редактирования. Как правило, это указывает на то, что Audacity не удалось обнаружить и подключиться к микрофону, необходимому для сеанса аудиозаписи.
Если вы столкнулись с проблемой, сначала проверьте подключение внешнего микрофона к порту. В качестве меры проб и ошибок вы можете попробовать переключить порты, если конфигурация вашего компьютера поддерживает это.
Если проблема не в оборудовании, попробуйте выполнить процедуры для устранения неполадок в программном обеспечении.
Как исправить ошибку Audacity 9999?
Нажмите на настройки конфиденциальности
Первый и простой способ исправить эту ошибку — перезагрузить компьютер и убедиться, что сторонние приложения, такие как Audacity, могут получить доступ к микрофону.
Обратите внимание, что Windows 10 Creator’s Edition автоматически блокирует доступ к вашему микрофону, и пользователям необходимо включить его вручную.
Вот шаги для настройки вашей системы –
- Сначала закройте город Audacity.
- Нажмите на логотип Windows, введите «Настройки конфиденциальности» и нажмите на него.
- Слева в разделе «Разрешения приложения» нажмите «Выбрать микрофон».
- Переключите, чтобы включить параметр «Разрешить приложениям доступ к вашему микрофону».
Кроме того, есть ярлык для запуска настроек микрофона.
1) Нажмите кнопку Windows+R
2) Введите ms-settings:privacy-microphone
3) Нажмите OK, и откроется окно настроек микрофона.
Отключите или закройте приложения для видеосвязи
Пользователи сообщают, что такие программы, как Skype или Microsoft Teams, работающие в фоновом режиме, могут повлиять на Audacity. Skype имеет тенденцию блокировать записывающее устройство по умолчанию для себя, и поэтому Audacity не может получить к нему доступ.
Вы можете легко отключить фоновые приложения с помощью диспетчера задач —
- Удерживайте Ctrl + Shift + Esc, чтобы открыть диспетчер задач.
- Перейдите на вкладку «Процессы», щелкните правой кнопкой мыши программу.
- Нажмите «Завершить задачу» в раскрывающемся списке.
Вы также можете закрыть Skype, щелкнув правой кнопкой мыши значок на панели задач.
Вот как исправить неработающую USB-мышь.
Отключить антивирус
Сторонние антивирусные программы часто конфликтуют с Audacity и отображают код ошибки 9999. Вы можете попробовать временно или навсегда отключить защиту от вирусов в режиме реального времени на панели задач в Windows. Щелкните правой кнопкой мыши значок антивируса, и вы найдете опцию.
Вы также должны проверить настройки брандмауэра в Защитнике Windows на наличие ограничений.
Отключить защиту хоста от вторжений
Сторонние пользователи Kaspersky Antivirus также сообщают, что определенные функции безопасности блокируют доступ ненадежных приложений к вашему микрофону. В первую очередь, если вы используете Kaspersky, это называется Host Intrusion Protection.
Вот шаги, чтобы закрыть его:
- Перейдите в меню Настройки в Kaspersky Endpoint Security.
- В разделе «Дополнительная защита от угроз» вы найдете «Защита от вторжений хоста».
- Откройте экран «Приложения» и переместите Audacity в «Доверенные» с «Низкие ограничения».
В разных версиях Avast Antivirus действия могут немного различаться, но их можно отключить с помощью описанных выше методов.
Запустите чистую загрузку
Чистая загрузка означает загрузку критически важных процессов и служб при закрытии всех сторонних программ во время процесса загрузки. Вы можете выполнить эту процедуру с помощью утилиты настройки Microsoft (MSConfig) —
- Удерживая кнопку Win+R, введите MSConfig и нажмите кнопку Enter.
- Перейдите на вкладку «Службы», установите флажок «Скрыть все службы Microsoft».
- Нажмите «Отключить все»
- Теперь перейдите на вкладку «Автозагрузка».
- Щелкните правой кнопкой мыши каждое запускаемое приложение по одному и выберите «Отключить».
- Закройте диспетчер задач.
- Нажмите OK и перезагрузите систему.
Таким образом, вы можете проверить, отображается ли ошибка Audacity или нет.
Если все вышеперечисленные методы не сработали, следуйте следующему методу.
Переустановите программное обеспечение Audacity.
Это последний способ, которым можно попытаться исправить код ошибки 9999:
1) Нажмите клавишу Windows, введите Панель управления и нажмите на нее.
2) Нажмите «Удалить программу».
3) Найдите Audacity, щелкните правой кнопкой мыши и выберите «Удалить».
4) После этого загрузите последняя копия Audacity и установите его.
Код ошибки Audacity 9999 легко исправить, если следовать описанным выше методам.
Источник
Многие пользователи жалуются, что Audacity показывает сообщение об ошибке 9999, когда они пытаются редактировать какой-либо звук. Есть несколько основных причин этого кода ошибки, которые можно исправить в Audacity.
Я перечислил несколько простых методов, которые можно использовать для исправления Audacity в Windows 10.
О Audacity
Audacity произвела революцию в микшировании и записи звука. Он стал публичным в 2000 году как бесплатный и удобный редактор аудио с несколькими треками для Windows, macOS и Linux. В настоящее время это самая популярная программа на FossHub с колоссальными 110 миллионами загрузок. До 2015 года его размещали на Google Code и SourceForge. Это открытый исходный код и подпадает под Стандартную общественную лицензию GNU (GPL).
При автоматическом редактировании пользователи могут столкнуться с ошибкой 9999. Как правило, это означает, что Audacity не удалось обнаружить микрофон, необходимый для сеанса записи звука, и подключиться к нему.
Если вы столкнулись с проблемой, сначала проверьте подключение внешнего микрофона к порту. В качестве меры проб и ошибок вы можете попробовать переключить порты, если конфигурация вашего компьютера это поддерживает.
Если проблема не в оборудовании, попробуйте выполнить процедуры по устранению неполадок программного обеспечения.
Как исправить ошибку Audacity 9999?
Нажмите в свои настройки конфиденциальности
Первый и простой способ исправить эту ошибку – перезагрузить компьютер и убедиться, что сторонние приложения, такие как Audacity, могут получить доступ к микрофону.
Обратите внимание, что Windows 10 Creator’s Edition автоматически запрещает доступ к вашему микрофону, и пользователям необходимо включить его вручную.
Вот шаги для настройки вашей системы –
В качестве альтернативы есть ярлык для запуска настроек микрофона.
1) Нажмите Windows + R кнопка
2) Тип ms-настройки: конфиденциальность-микрофон
3) Нажмите на ОК и откроется окно настроек микрофона.
Отключить или закрыть приложения для видеосвязи
Пользователи сообщают, что такие программы, как Skype или Microsoft Teams, работающие в фоновом режиме, могут влиять на Audacity. Skype имеет тенденцию блокировать для себя записывающее устройство по умолчанию, и поэтому Audacity не может получить к нему доступ.
Вы можете легко отключить фоновые приложения с помощью диспетчера задач –
Вы также можете закрыть Skype, щелкнув правой кнопкой мыши значок на панели задач.
Вот как исправить неработающую USB-мышь.
Отключите антивирус
Сторонние антивирусные программы часто конфликтуют с Audacity и показывают код ошибки 9999. Вы можете временно или навсегда отключить защиту от вирусов в режиме реального времени с помощью панели задач Windows. Щелкните правой кнопкой мыши значок антивируса, и вы найдете вариант.
Вам также следует проверить настройки брандмауэра в Защитнике Windows на наличие ограничений.
Отключить защиту хоста от вторжений
Сторонние пользователи Антивируса Касперского также сообщают, что определенные функции безопасности блокируют доступ ненадежных приложений к вашему микрофону. В первую очередь, если вы используете Kaspersky, это называется Host Intrusion Protection.
Вот шаги, чтобы выключить его:
В разных версиях Avast Antivirus шаги могут немного отличаться, но их можно отключить указанными выше способами.
Запустите чистую загрузку
Чистая загрузка означает загрузку критических процессов и служб при закрытии всех сторонних программ во время процесса загрузки. Вы можете выполнить процедуру с помощью Microsoft Configuration Utility (MSConfig) –
Таким образом вы можете проверить, отображается ли ошибка Audacity больше или нет.
Если все вышеперечисленные методы не сработали, следуйте следующему методу.
Переустановите программное обеспечение Audacity
Это последний метод, которым можно попытаться исправить код ошибки 9999:
1) Нажмите кнопку Окна ключ, тип Панель управления, и нажмите на него
2) Нажмите на Удалить программу
3) Найдите Мужество, щелкните правой кнопкой мыши и выберите Удалить
4) После этого загрузите последняя копия Audacity и установите его.
Код ошибки Audacity 9999 легко исправить, если следовать приведенным выше методам.
Как исправить код ошибки Audacity 9999 «Неожиданная ошибка хоста»?
Некоторые пользователи Audacity сталкиваются с кодом ошибки 9999 (непредвиденная ошибка хоста) всякий раз, когда пытаются что-то записать. Обычно эта проблема возникает в Windows 10.
После изучения этой конкретной проблемы выяснилось, что есть несколько причин, по которым вы можете увидеть этот код ошибки при попытке что-то записать в Audacity. Вот список потенциальных виновников:
Метод 1: разрешение приложениям доступ к микрофону
Если вы столкнулись с этой проблемой в Windows 10, наиболее распространенной проблемой, которая вызывает этот код ошибки, является новый параметр конфиденциальности, который по умолчанию отключает доступ к микрофону для сторонних приложений, таких как Audacity.
Имейте в виду, что после обновления для авторов этот параметр применяется по умолчанию. Поэтому, если вы не потратите время на специальную настройку своего компьютера, чтобы разрешить сторонним приложениям доступ к вашему микрофону, вы продолжите сталкиваться с этой ошибкой.
Следуйте инструкциям ниже, чтобы разрешить Audacity доступ к вашему микрофону:
Метод 2: закрытие Skype
Как оказалось, Skype — одно из тех приложений, которые могут конфликтовать с Audacity. По словам некоторых затронутых пользователей, Skype может вызывать ошибку 9999 с Audacity даже при работе в фоновом режиме.
Причина в том, что с некоторыми гарнитурами Skype «резервирует» записывающее устройство по умолчанию, что делает его недоступным для Audacity.
Если этот сценарий применим, вы сможете исправить этот конфликт, закрыв Skype всякий раз, когда вы захотите использовать записывающее устройство в Audacity.
Даже если активное окно Skype не открыто, вы должны закрыть любой фоновый процесс, щелкнув правой кнопкой мыши значок Skype на значке панели задач и выбрав «Выйти из Skype» в контекстном меню.

После успешного закрытия Skype откройте Audacity и попробуйте снова использовать функцию записи, чтобы увидеть, устранена ли ошибка.
Если вы по-прежнему сталкиваетесь с тем же кодом ошибки 9999 при использовании функции записи, перейдите к следующему потенциальному исправлению ниже.
Метод 3: Отключение защиты от вторжений хоста в Антивирусе Касперского
Если вы используете Kasperksy или другой сторонний пакет, скорее всего, вы видите код ошибки 9999 из-за функции безопасности, защищающей вас от ненадежных приложений, прослушивающих ваш микрофон — в Kaspersky эта функция называется Host Intrusion Protection.
Если вы действительно используете Kaspersky в качестве основного антивирусного ПО, вы сможете решить проблему, открыв меню «Настройки» Kaspersky Endpoint Security и выбрав Advanced Threat Protection-> Host Intrusion Prevention.

На экране приложения просто переместите Audacity из группы Low Restricted в группу Trusted перед сохранением изменений.
Примечание. Имейте в виду, что если вы используете другой антивирус, эта функция безопасности может называться по-другому и находиться в другом месте. В этом случае вам следует поискать в Интернете конкретные шаги по отключению функций Host Intrusion Prevention.
После этого снова запустите Audacity и посмотрите, устранена ли проблема.
Если вы используете другой антивирусный пакет и не можете найти эквивалент Host Intrusion Prevention, следуйте следующему методу ниже, чтобы избавиться от конфликтующего антивируса.
Метод 4: отключение или удаление стороннего AV (если применимо)
Если вы используете сторонний пакет и подозреваете, что он может конфликтовать с программным обеспечением Audacity, вам следует попробовать отключить защиту в реальном времени или даже временно удалить пакет безопасности — это позволит вам подтвердить, имеете ли вы дело с конфликт или нет.
Идеальное место для начала — отключить функцию защиты в реальном времени и посмотреть, решит ли это проблему. В подавляющем большинстве сторонних пакетов безопасности вы можете сделать это, щелкнув правой кнопкой мыши значок панели задач вашего антивируса.

Однако, если эта проблема связана с ограничением брандмауэра, отключения защиты в реальном времени будет недостаточно. В этом случае вам следует найти время, чтобы удалить пакет безопасности и посмотреть, перестает ли код ошибки появляться в Audacity.
Вот краткое пошаговое руководство по удалению конфликтующего стороннего пакета:
Один комментарий
Спасибо за статью! Помог способ №1.
Заменил звуковую карту, после чего появилась ошибка 9999 в Audacity. Оказалось, просто совпадение! Винда в своем амплуа: обновилась, что-то поломала при этом и не гу-гу.
Неожиданный хост при открытии устройства
Полное сообщение об ошибке выглядит так:
Если вы видите код ошибки 9999 при использовании Audacity, вы можете исправить его, используя следующие методы.
Код ошибки Audacity 9999: неожиданный хост при открытии записывающего устройства
Решение №1 – Закройте приложения для видеоконференцсвязи
Кредит: Freepik
Если вы используете Skype, вы можете сначала закрыть приложение. Audacity может не распознавать ваши записывающие устройства, поскольку они помечены по умолчанию в Skype или любом другом приложении для видеоконференцсвязи. Закройте приложения и попробуйте снова запустить Audacity.
Решение №2 – Отключите антивирус.
Предоставлено: Krisikorn / Freepik.
Одна из причин ошибки – когда ваш антивирус обнаруживает, что приложение представляет угрозу для вашего компьютера или устройства. Вы можете выключить антивирус и проверить, сохраняется ли ошибка. Если нет, то ваш антивирус может вызвать появление ошибки. Временно отключайте его каждый раз, когда открываете Audacity.
Решение №3 – Разрешить сторонним приложениям доступ к микрофону
Какое из приведенных выше решений поможет вам исправить ошибку? Мы хотели бы знать, так что оставьте нам комментарий ниже.
Источники:
https://wowl. ru/2021/04/23/kak-ispravit-kod-oshibki-audacity-9999-v-windows-10/
https://ddok. ru/kak-ispravit-kod-oshibki-audacity-9999-neozhidannaya-oshibka-hosta/
https://etfa. ru/neozhidannyj-host-pri-otkrytii-ustrojstva/
Исправить код ошибки Audacity 9999: непредвиденная ошибка хоста?
Исправить код ошибки Audacity 9999 Непредвиденная ошибка хоста
Как исправить код ошибки Audacity 9999 Непредвиденная ошибка хоста
Как исправить непредвиденный хост в Audacity?
Есть несколько вещей, которые вы можете попробовать, если Audacity неожиданно аварийно завершает работу при запуске проекта. Во-первых, убедитесь, что у вас установлены последние обновления для Audacity. Если это не сработает, вы можете попробовать перезагрузить компьютер. Если это все еще не работает, попробуйте удалить и переустановить Audacity.
Как исправить ошибку 9999 в Audacity?
Есть несколько вещей, которые вы можете попробовать, если вы столкнулись с ошибкой 9999 при попытке открыть Audacity. Во-первых, убедитесь, что у вас установлена последняя версия Audacity. Если это не решит проблему, попробуйте перезагрузить компьютер. Другое возможное решение — попробовать другой формат аудиофайла.
Fix Audacity Error Code 9999 Unanticipated Host Error
Как исправить ошибку 9999?
Есть несколько способов исправить ошибку 9999:
-Проверьте наличие доступных обновлений программного обеспечения.
-Попробуйте перезагрузить компьютер.
-Убедитесь, что ваш жесткий диск правильно отформатирован и на нем установлены правильные файлы.
Что такое код ошибки 9999?
Код ошибки 9999 обычно указывает на проблему с операционной системой Windows.
Как исправить ошибку при открытии записывающего устройства в Audacity?
Если вы используете Audacity версии 2.1.3 или более ранней, попробуйте следующее:
Выйдите из Audacity.
Откройте новый проект Audacity, выбрав “Файл” > “Новый проект” в главном меню.
В диалоговом окне “Новый проект” выберите “Запись” в списке слева и нажмите “ОК”.
На панели инструментов нажмите кнопку “Устройства” и выберите устройство для записи звука из списка справа.
Как исправить ошибку при открытии записывающего устройства в Audacity Mac?
Если вы получаете сообщение об ошибке при попытке открыть записывающее устройство Audacity, вы можете предпринять несколько действий, чтобы решить эту проблему. Во-первых, убедитесь, что на вашем Mac установлен Audacity, и откройте приложение. Если вы используете последнюю версию macOS, Audacity должен автоматически загружаться при запуске приложения. Если нет, вы можете найти его в папке “Приложения”..
Как исправить непредвиденную ошибку хоста?
Есть несколько вещей, которые вы можете сделать, чтобы попытаться исправить ошибку “непредвиденная ошибка хоста”.
Во-первых, вы можете попробовать перезагрузить компьютер. Это может помочь решить любые проблемы, которые могут вызывать ошибку.
Во-вторых, вы можете проверить, не блокирует ли что-нибудь соединение между вашим компьютером и сервером.
Что такое ошибка в Audacity?
Audacity — это бесплатный аудиоредактор и записывающее устройство. Он имеет широкий спектр функций для редактирования, записи и микширования аудио. Однако есть некоторые распространенные ошибки, которые могут возникнуть при использовании Audacity. К ним относятся проблемы с качеством звука, проблемы со временем и импорт аудиофайлов.
Что такое код ошибки 9999 на FNB?
FNB может возвращать код ошибки 9999 при попытке доступа к вашей учетной записи. Это может быть вызвано рядом причин, таких как неверная информация для входа или проблема с вашим банковским счетом. Если у вас возникли проблемы с доступом к учетной записи, обратитесь за помощью в службу поддержки FNB.
Почему Audacity не записывает?
Audacity не записывает, потому что он не настроен для этого.
Как мне записать звук с моего компьютера с помощью Audacity?
Во-первых, убедитесь, что на вашем компьютере установлена программа Audacity. Его можно бесплатно загрузить с веб-сайта Audacity. После установки откройте его и нажмите пункт меню “Файл”. Затем выберите “Открыть”. В диалоговом окне “Открыть” перейдите туда, где вы хотите сохранить аудиофайл, и нажмите кнопку “Открыть”.
Затем вы можете начать запись, нажав кнопку “Запись”.
Как изменить хост в Audacity Mac?
Чтобы изменить хост в Audacity Mac, выполните следующие действия: 1. В меню “Файл” выберите “Открыть”. 2. В диалоговом окне “Открыть” перейдите в папку Audacity Mac и выберите приложение “audacity”. 3. Щелкните меню “Файл” и выберите “Настройки”. 4. В диалоговом окне “Настройки” щелкните вкладку “Хост”. 5. В разделе “Хост” выберите желаемое имя хоста или IP-адрес из списка. 6.
Что такое аудиохост в Audacity?
Audacity можно использовать в качестве аудиохостинга для записи и редактирования аудиофайлов.
Как изменить записывающее устройство в Audacity?
Чтобы изменить устройство записи в Audacity, откройте диалоговое окно “Настройки” (нажав кнопку “Настройки” на главной панели инструментов или нажав Ctrl+P), выберите вкладку “Общие” и нажмите кнопку “Устройства записи”. Там вы увидите список доступных устройств. Чтобы выбрать новое устройство, щелкните его имя в списке.
Как заставить Audacity распознавать интерфейс?
Есть несколько способов заставить Audacity распознавать интерфейс. Самый простой способ — открыть Audacity и выбрать в меню “Файл” > “Новый проект”. Затем в диалоговом окне “Новый проект” выберите “Интерфейс” из списка типов проектов. Затем Audacity создаст новый проект только с аудиофайлами интерфейса.
Другой способ — открыть существующий проект и выбрать в меню “Файл” > “Настройки”.
- Исправить «Непредвиденная ошибка не позволяет скопировать…
- Plex: при загрузке этой библиотеки произошла непредвиденная…
- Bitwarden: произошла непредвиденная ошибка?
- Исправить Audacity не удалось найти аудиоустройства?
- Audacity: как удалить вокал, шум и эхо?
- Как исправить код ошибки Microsoft Office 0xc0000142?
- Как исправить код ошибки Microsoft Office 0xc0000142?
- Код ошибки OneNote 0xE00001AE — исправить?
- Как исправить код ошибки 0x800f0950 в Windows 11?
- Код ошибки OneNote 0xE00001AE — исправить?
- Как исправить код ошибки 0x800f0950 в Windows 11?
- Как исправить код ошибки Microsoft Office 30010-4?
- Как исправить код ошибки Microsoft Office 30010-4?
- Исправить код ошибки камеры Windows 0xa00f4244?
- Как исправить код ошибки Microsoft Office 30088-4?
- Исправить код ошибки Microsoft Office 0x4004f00c?
Источник: vstamur.ru
Неожиданный хост при открытии устройства
С помощью платформы Audacity легко записывать и редактировать аудио. Однако некоторые пользователи сообщают код ошибки -9999, что указывает на непредвиденную ошибку хоста. Эта ошибка возникает из-за конфликта в настройках безопасности. Audacity может не распознавать сторонние инструменты, такие как ваш микрофон. Ваш антивирус также мог заблокировать платформу. Полное сообщение об ошибке выглядит так:
«Ошибка открытия записывающего устройства.
Код ошибки: -9999 Непредвиденная ошибка хоста ». Если вы видите код ошибки 9999 при использовании Audacity, вы можете исправить его, используя следующие методы.
Программы для Windows, мобильные приложения, игры — ВСЁ БЕСПЛАТНО, в нашем закрытом телеграмм канале — Подписывайтесь:)
Код ошибки Audacity 9999: неожиданный хост при открытии записывающего устройства
Решение №1 — Закройте приложения для видеоконференцсвязи
Кредит: Freepik Если вы используете Skype, вы можете сначала закрыть приложение. Audacity может не распознавать ваши записывающие устройства, поскольку они помечены по умолчанию в Skype или любом другом приложении для видеоконференцсвязи. Закройте приложения и попробуйте снова запустить Audacity.
Решение №2 — Отключите антивирус.
Предоставлено: Krisikorn / Freepik. Одна из причин ошибки — когда ваш антивирус обнаруживает, что приложение представляет угрозу для вашего компьютера или устройства. Вы можете выключить антивирус и проверить, сохраняется ли ошибка. Если нет, то ваш антивирус может вызвать появление ошибки. Временно отключайте его каждый раз, когда открываете Audacity.
- Чтобы отключить антивирус, перейдите в меню настроек.
- Перейдите в раздел «Обновление и безопасность».
- Выберите Безопасность Windows.
- Щелкните Защита от вирусов и угроз.
- Выберите Управление настройками.
- В разделе Защита в реальном времени выберите Выкл.
Решение №3 — Разрешить сторонним приложениям доступ к микрофону
- Во-первых, вам нужно закрыть программное обеспечение Audacity.
- Перейдите в Настройки.
- Найдите раздел «Конфиденциальность микрофона» и нажмите, чтобы открыть. Вы также можете ввести ms-настройки: конфиденциальность-микрофон в диалоговом окне «Выполнить».
- Найдите Разрешить приложениям доступ к вашему микрофону.
- Под разделом переключите кнопку на Вкл.
- Просмотрите список разрешенных приложений и убедитесь, что Audacity включен.
Какое из приведенных выше решений поможет вам исправить ошибку? Мы хотели бы знать, так что оставьте нам комментарий ниже.
Программы для Windows, мобильные приложения, игры — ВСЁ БЕСПЛАТНО, в нашем закрытом телеграмм канале — Подписывайтесь:)
Источник: etfa.ru
Audacity код ошибки 9999 – как исправить ошибку
Audacity – это звуковой редактор с открытым исходным кодом, который широко используется по всему миру. Хотя это программное обеспечение почти не содержит багов и проблем, как и любое другое приложение, оно не на 100% защищено от ошибок.
Одна из основных ошибок Audacity – это «Код ошибки -9999». За этой проблемой часто следует сообщение об ошибке – «Непредвиденная ошибка хоста».
Отключите или удалите антивирус (Kaspersky / Avast) на вашем компьютере. Проверьте, решает ли это проблему.
Разрешите приложению доступ к микрофону
Вы должны настроить разрешение на использование микрофона в окне настроек.
1. Прежде всего, одновременно нажмите клавишу Windows + I (на англ клавиатуре)
2. Затем нажмите на настройки « Конфиденциальность », чтобы получить к нему доступ.
3. Затем нажмите « Микрофон » слева.
4. В настройках «Доступ к микрофону для этого устройства» нажмите « Изменить ». Переключите его на « ВКЛ ».
5. Затем прокрутите вниз до «Разрешить настольным приложениям доступ к вашему микрофону».
6. Здесь переключите эту настройку на « ВКЛ ».
Это включит доступ к микрофону для компьютера.
Закрыть фоновые программы
Audacity не сможет получить доступ к микрофону, если другое приложение использует его в фоновом режиме.
1. Одновременно нажмите клавишу Windows + X .
2. Затем щелкните « Диспетчер задач ».
3. Когда открывается диспетчер задач, проверьте, какой процесс использует микрофон в фоновом режиме (например, Skype, Zoom и т. д.).
4. Щелкните правой кнопкой мыши процесс, использующий микрофон, и нажмите « Завершить задачу », чтобы убрать этот процесс.
5. Таким же образом завершите все процессы, связанные с микрофоном.
Проверьте, решает ли это вашу проблему.
Установите микрофон в качестве устройства по умолчанию
Вы должны установить микрофон в качестве устройства по умолчанию.
1. Нажмите клавишу Windows + R, чтобы открыть « Выполнить ».
2. После этого введите « mmsys.cpl » и нажмите « ОК ».
3. Затем, когда откроется окно «Звук», щелкните вкладку « Запись ».
4. Затем щелкните правой кнопкой мыши используемый микрофон и выберите « Установить как устройство по умолчанию ».
Это должно установить устройство в качестве аудиодрайвера по умолчанию на вашем компьютере.
Это должно было решить вашу проблему.
Выйти из Skype
Skype – одно из приложений, которое часто конфликтует с Audacity.
1. Закройте приложение Skype.
Но закрытие приложения Skype не означает его полный выход. Обычно закрытие Скайп просто скрывает его в панель задач и по сути Скайп продолжает использовать доступ к микрофону.
2. Чтобы окончательно закрыть приложение, щелкните стрелку на панели задач. Затем щелкните правой кнопкой мыши значок Skype и нажмите « Выйти из Skype », чтобы полностью закрыть приложение.
Точно так же, если у вас есть другие приложения, использующие микрофон, например команды Microsoft, также закройте их.
Теперь попробуйте снова использовать Audacity и проверьте, работает ли это исправление.
Ваша проблема должна быть решена.
Источник: 19216811.ru
Исправление ошибки Audacity при открытии проблемы со звуковым устройством [5 решений]
ИСПРАВЛЕНИЕ: Ошибка открытия звукового устройства. Пожалуйста, проверьте настройки записывающего устройства и частоту дискретизации проекта.
Если вы получили ошибку «Ошибка при открытии звукового устройства”, Используя Audacity для записи звука, не беспокойтесь. Вы можете исправить ошибку, следуя простым инструкциям ниже.
Сайт Audacity предоставил советы по устранению этой проблемы. Но, похоже, не очень легко следовать инструкциям. Если вы попробовали решения на их веб-сайте, но ошибка не исчезла, попробуйте шесть решений в этом посте.
Есть шесть решений для вас, чтобы попытаться исправить эту ошибку. Возможно, вам не придется пробовать их все. Просто пройдите вниз по началу списка, пока не найдете тот, который подходит именно вам.
- Убедитесь, что внешнее звуковое устройство подключено (только на рабочем столе)
- Убедитесь, что внешнее звуковое устройство включено
- Убедитесь, что настройки аудиоустройства в Audacity настроены правильно
- Отключить прохождение программного обеспечения в Audacity
- Обновите аудио драйвер
- Перезапустите службу Windows Audio Endpoint Builder.
Решение 1. Убедитесь, что внешнее звуковое устройство подключено (только для настольных компьютеров)
Если вы используете настольный компьютер, убедитесь, что устройство, которое вы используете для прослушивания звука, например внешние динамики, подключено.
Если вы подключили внешнее звуковое устройство к компьютеру, убедитесь, что они распознаются вашим компьютером.
Как проверить: Если в системном трее отображается красный значок с кружком в виде значка динамика, это означает, что внешнее звуковое устройство (например, ваши динамики или микрофон) не подключено к компьютеру. В этом случае отключите устройство и подключите его снова. После этого, если проблема все еще существует, см. Шаги в Решение 2 проверить, не отключено ли устройство.
Решение 2. Убедитесь, что внешнее звуковое устройство включено
Если внешние динамики или микрофон отключены, ошибка «Ошибка открытия звукового устройства. Попробуйте изменить аудио хост, записывающее устройство и частоту дискретизации проекта» Поэтому, когда вы получаете эту ошибку, проверьте, не отключено ли устройство. Если он отключен, включите его вручную.
Выполните следующие действия, чтобы проверить, не отключены ли динамики:
1) Щелкните правой кнопкой мыши значок динамика на панели задач и выберите Устройства воспроизведения.
2) Если вы видите, что динамики отключены, щелкните правой кнопкой мыши на элементе, а затем выберите включить. Если вы видите, что колонки включены, пропустите этот шаг.
Если вы используете ноутбук, Вы также должны проверить, если микрофон устройство отключено.
Следуй этим шагам:
1) Щелкните правой кнопкой мыши значок динамика на панели задач и выберите Записывающие устройства.
2) Если вы видите, что микрофон отключен, щелкните правой кнопкой мыши на элементе, затем выберите включить. Если вы видите, что микрофон включен, пропустите этот шаг.
Решение 3. Убедитесь, что настройки аудиоустройства в Audacity настроены правильно
Эта ошибка может быть вызвана неправильными настройками аудиоустройства в Audacity. Поэтому проверьте и убедитесь, что настройки аудиоустройства в Audacity настроены правильно.
Следуй этим шагам:
1) Открыть дерзость.
2) Нажмите редактировать в строке меню и выберите предпочтения.
3) Нажмите приборы.
3) Убедитесь, что хозяин поле установлено в Windows WASAPI.
После того, как вы установите для хоста Windows WASAPI, вы увидите значения поля «Устройство» в разделе «Воспроизведение», а устройство в разделе «Запись» автоматически изменится.
5) Нажмите Хорошо кнопка.
6) Проверьте, можете ли вы успешно записать.
Решение 4. Отключите программное проигрывание ввода в Audacity
Программное обеспечение Playthrough не должно быть включено при записи звука. Если он включен, возможно, возникнет ошибка «Ошибка открытия звукового устройства».
Выполните следующие шаги, чтобы проверить, проверен ли Software Playthrough. И снимите флажок, если вам нужно.
1) Открыть дерзость.
2) Нажмите редактировать в строке меню и выберите предпочтения.
3) Нажмите запись.
4) В разделе Прохождение, если вы видите Программное обеспечение Прохождение ввода проверено, снимите флажок Затем нажмите Хорошо кнопка. Если нет, пропустите это решение, а затем попробуйте другие решения.
Решение 5. Обновите аудиодрайвер
Если установленный аудиодрайвер устарел, он может не поддерживать функцию записи Audacity. Чтобы исправить ошибку, вы можете попробовать обновить аудио драйвер.
Вы можете обновить аудио драйвер вручную. Просто перейдите на веб-сайт производителя вашего ПК или веб-сайт производителя звуковой карты, чтобы проверить и загрузить последнюю версию аудиодрайвера. Если у вас нет времени, терпения или навыков работы с компьютером для обновления драйвера вручную, вы можете сделать это автоматически с помощью Driver Easy.
Driver Easy автоматически распознает вашу систему и найдет для нее правильные драйверы. Вам не нужно точно знать, на какой системе работает ваш компьютер, вам не нужно рисковать загрузкой и установкой неправильного драйвера, и вам не нужно беспокоиться об ошибках при установке.
Вы можете автоматически обновить драйверы с помощью БЕСПЛАТНОЙ или Профессиональной версии Driver Easy. Но в версии Pro это займет всего 2 клика (и вы получите полную поддержку и 30-дневную гарантию возврата денег):
1) Скачать и установите Driver Easy.
2) Запустите Driver Easy и нажмите Сканировать сейчас. Driver Easy проверит ваш компьютер и обнаружит проблемы с драйверами.
3) Нажмите Обновить Кнопка рядом с помеченным звуковым драйвером для автоматической загрузки и установки правильной версии этого драйвера (вы можете сделать это с БЕСПЛАТНОЙ версией).
Или нажмите Обновить все для автоматической загрузки и установки правильной версии всех драйверов, которые отсутствуют или устарели в вашей системе (для этого требуется версия Pro — вам будет предложено выполнить обновление при нажатии кнопки «Обновить все»).
4) После обновления драйвера проверьте, можете ли вы успешно записать звук.
Решение 6. Перезапустите службу Windows Audio Endpoint Builder.
Если служба Windows Audio Endpoint Builder не работает должным образом, эта ошибка возникнет. Поэтому перезапустите службу Windows Audio Endpoint Builder, чтобы попытаться устранить проблему «Ошибка открытия звукового устройства».
Следуйте инструкциям ниже:
1) На клавиатуре нажмите Win + R (Клавиша с логотипом Windows и клавиша R) одновременно, чтобы вызвать окно запуска.
2) Тип services.msc и нажмите Войти открыть окно Сервисы.
3) Нажмите Конструктор конечных точек Windows Audio, затем нажмите Запустить снова. Следуйте инструкциям на экране.
4) Проверьте, можете ли вы успешно выполнить запись.
Надеемся, что приведенные выше решения помогут вам решить проблему. Если у вас есть какие-либо вопросы, пожалуйста, не стесняйтесь оставлять свои комментарии. Я хотел бы услышать о любых идеях или предложениях.
Источник: milestone-club.ru
КАК ИСПРАВИТЬ КОД ОШИБКИ AUDACITY 9999 «НЕПРЕДВИДЕННАЯ ОШИБКА ХОСТА»? — ОКНА — 2021
Некоторые пользователи Audacity сталкиваются с кодом ошибки 9999. (Непредвиденная ошибка хоста)всякий раз, когда они пытаются что-то записать. Обычно эта проблема возникает в Windows 10.
Код ошибки Audacity 9999 (непредвиденная ошибка хоста)
После изучения этой конкретной проблемы выяснилось, что есть несколько причин, по которым вы можете увидеть этот код ошибки при попытке что-то записать в Audacity. Вот список потенциальных виновников:
Метод 1: разрешить приложениям доступ к микрофону
Если вы столкнулись с этой проблемой в Windows 10, наиболее распространенной проблемой, которая вызывает этот код ошибки, является новый параметр конфиденциальности, который по умолчанию отключает доступ к микрофону для сторонних приложений, таких как Audacity.
Имейте в виду, что после обновления для авторов эта настройка применяется по умолчанию. Поэтому, если вы не потратите время на настройку компьютера, чтобы разрешить сторонним приложениям доступ к вашему микрофону, эта ошибка будет возникать постоянно.
Следуйте инструкциям ниже, чтобы разрешить Audacity доступ к вашему микрофону:
- Убедитесь, что все экземпляры Audacity закрыты.
- Откройте Бег диалоговое окно, нажав Клавиша Windows + R. Затем введите ‘ms-настройки: конфиденциальность-микрофон‘И нажмите Входить открыть Конфиденциальность микрофона окно Настройки приложение.
Если вы все еще сталкиваетесь с кодом ошибки -9999, перейдите к следующему потенциальному исправлению ниже.
Метод 2: закрытие Skype
Как оказалось, Skype — одно из тех приложений, которые могут конфликтовать с Audacity. По словам некоторых затронутых пользователей, Skype может вызвать ошибку 9999 с Audacity даже при работе в фоновом режиме.
Причина этого в том, что с некоторыми гарнитурами Skype «резервирует» записывающее устройство по умолчанию, что делает его недоступным для Audacity.
Если этот сценарий применим, вы сможете исправить этот конфликт, закрыв Skype всякий раз, когда вы захотите использовать записывающее устройство в Audacity.
Даже если активное окно Skype не открыто, вы должны закрыть любой фоновый процесс, щелкнув правой кнопкой мыши значок Skype на значке панели задач и выбрав Выйти из Skype из контекстного меню.
После успешного закрытия Skype откройте Audacity и попробуйте снова использовать функцию записи, чтобы увидеть, устранена ли ошибка.
Если вы по-прежнему сталкиваетесь с тем же кодом ошибки 9999 при использовании функции записи, перейдите к следующему потенциальному исправлению ниже.
Метод 3: отключение защиты от вторжений хоста в Антивирусе Касперского
Если вы используете Kasperksy или другой сторонний пакет, скорее всего, вы видите код ошибки 9999 из-за функции безопасности, защищающей вас от ненадежных приложений, прослушивающих ваш микрофон — в Kaspersky эта функция называется Защита от вторжений на хост.
Если вы действительно используете Kaspersky в качестве основного антивирусного ПО, вы сможете решить проблему, открыв Настройки меню Kaspersky Endpoint Security и собираюсь Расширенная защита от угроз-> Предотвращение вторжений на хост.
Доступ к экрану приложений Kaspersky Endpoint Security
Внутри экрана приложения просто переместите Мужество из Низкие ограничения группа в Доверенный group перед сохранением изменений.
Примечание: Имейте в виду, что если вы используете другой антивирус, эта функция безопасности может называться по-другому и находиться в другом месте. В этом случае вам следует поискать в Интернете конкретные шаги по отключению Предотвращение вторжений на хостОсобенности.
После этого снова запустите Audacity и посмотрите, решена ли проблема.
Если вы используете другой антивирус и не можете найти аналог Предотвращение вторжений хоста,следуйте следующему методу ниже, чтобы избавиться от конфликтующего антивируса.
Метод 4: отключение или удаление стороннего AV (если применимо)
Если вы используете сторонний пакет и подозреваете, что он может конфликтовать с программным обеспечением Audacity, вам следует попробовать отключить защиту в реальном времени или даже временно удалить пакет безопасности — это позволит вам подтвердить, имеете ли вы дело с конфликт или нет.
Идеальное место для начала — отключить функцию защиты в реальном времени и посмотреть, решит ли это проблему. В подавляющем большинстве сторонних пакетов безопасности вы можете сделать это, щелкнув правой кнопкой мыши значок на панели задач вашего антивируса.
Щелкните значок антивируса на панели задач и выберите «Отключить».
Однако, если эта проблема связана с ограничением брандмауэра, отключения защиты в реальном времени будет недостаточно. В этом случае вам следует найти время, чтобы удалить пакет безопасности и посмотреть, перестает ли код ошибки появляться в Audacity.
Вот краткое пошаговое руководство по удалению конфликтующего стороннего пакета:
Неожиданный хост при открытии устройства
С помощью платформы Audacity легко записывать и редактировать аудио. Однако некоторые пользователи сообщают код ошибки -9999, что указывает на непредвиденную ошибку хоста. Эта ошибка возникает из-за конфликта в настройках безопасности. Audacity может не распознавать сторонние инструменты, такие как ваш микрофон. Ваш антивирус также мог заблокировать платформу.
Полное сообщение об ошибке выглядит так:
«Ошибка открытия записывающего устройства.
Код ошибки: -9999 Непредвиденная ошибка хоста ».
Если вы видите код ошибки 9999 при использовании Audacity, вы можете исправить его, используя следующие методы.
Код ошибки Audacity 9999: непредвиденный хост при открытии записывающего устройства
Решение №1 – Закройте приложения для видеоконференцсвязи
Кредит: Freepik
Если вы используете Skype, вы можете сначала закрыть приложение. Audacity может не распознавать ваши записывающие устройства, поскольку они помечены по умолчанию в Skype или любом другом приложении для видеоконференций. Закройте приложения и попробуйте снова запустить Audacity.
Решение №2 – Отключите антивирус.
Предоставлено: Krisikorn / Freepik.
Одна из причин ошибки – когда ваш антивирус обнаруживает, что приложение представляет угрозу для вашего компьютера или устройства. Вы можете отключить антивирус и проверить, сохраняется ли ошибка. Если нет, то ваш антивирус может вызвать появление ошибки. Временно отключайте его каждый раз, когда открываете Audacity.
- Чтобы отключить антивирус, перейдите в меню настроек.
- Перейдите в раздел “Обновление и безопасность”.
- Выберите Безопасность Windows.
- Щелкните Защита от вирусов и угроз.
- Выберите Управление настройками.
- В разделе Защита в реальном времени выберите Выкл.
Решение №3 – Разрешить сторонним приложениям доступ к микрофону
- Сначала вам нужно закрыть программное обеспечение Audacity.
- Перейдите в Настройки.
- Найдите раздел “Конфиденциальность микрофона” и нажмите, чтобы открыть. Вы также можете ввести ms-настройки: конфиденциальность-микрофон в диалоговом окне “Выполнить”.
- Найдите Разрешить приложениям доступ к вашему микрофону.
- Под разделом переключите кнопку на Вкл.
- Просмотрите список разрешенных приложений и убедитесь, что Audacity включен.
Какое из вышеперечисленных решений поможет вам исправить ошибку? Мы хотели бы знать, так что оставьте нам комментарий ниже.
Источники:
https://ru. tornadocomputers. com/how-fix-audacity-error-code-9999-unanticipated-host-error
https://etfa. ru/neozhidannyj-host-pri-otkrytii-ustrojstva/
Audacity — популярный и бесплатный цифровой аудиоредактор и приложение для записи. Но при использовании его на ПК с Windows пользователи сообщали об ошибке Audacity при открытии записывающего устройства, 9999 Непредвиденная ошибка хоста. Если вы столкнулись с этой проблемой, то этот пост поможет вам.
Проблема возникает при попытке что-то записать на ПК с Windows. К счастью, как и любую другую проблему, ее также можно устранить с помощью некоторых простых исправлений. Давайте проверим их один за другим.
Что вызывает код ошибки Audacity 9999 Непредвиденная ошибка хоста?
Audacity выдает код ошибки 9999 Непредвиденная ошибка хоста при попытке что-то записать в приложении. У преступника несколько причин. Некоторые из наиболее распространенных перечислены ниже.
- Проблема в вопросе возникнет, если Audacity не разрешен доступ к микрофону.
- Если какое-либо другое приложение для записи звука работает в фоновом режиме вашей системы, вы, скорее всего, столкнетесь с проблемой.
- Различные сторонние антивирусные программы могут мешать нормальной работе Audacity и вызывать проблемы.
Теперь, когда у вас есть предварительные знания о различных причинах, вызывающих проблему, давайте посмотрим, как их исправить.
Вот все эффективные решения, чтобы попытаться избавиться от кода ошибки Audacity 9999 Непредвиденная ошибка хоста.
- Перезапустите приложение
- Разрешить приложению доступ к микрофону
- Закройте похожие приложения
- Установите микрофон в качестве устройства по умолчанию
- Отключите стороннее антивирусное программное обеспечение
- Устранение неполадок в чистой загрузке
Теперь давайте подробно рассмотрим все эти исправления.
1]Перезапустите приложение
Прежде чем попробовать какое-либо из перечисленных ниже технических решений, в первую очередь необходимо перезапустить приложение. Как оказалось, у большинства пользователей проблема возникла из-за временного сбоя и была устранена после перезапуска приложения. Итак, перезапустите Audacity и проверьте, решает ли это проблему. Если да, вы можете идти. Но если проблема не устранена, попробуйте следующее решение в списке.
См.: Исправление ошибки Audacity FFmpeg на ПК с Windows.
2]Разрешить приложению доступ к микрофону
Как уже упоминалось, одна из основных причин рассматриваемой проблемы заключается в том, что вы не разрешили Audacity получить доступ к системному микрофону. Вам нужно будет разрешить Audacity получить доступ к микрофону, чтобы решить проблему. Ниже приведены шаги, которые необходимо выполнить, чтобы решить проблему.
- Откройте «Настройки», нажав сочетание клавиш Windows + I.
- Нажмите на параметры конфиденциальности и безопасности, представленные на левой панели экрана.
- Нажмите на микрофон.
- В следующем окне включите переключатель рядом с доступом к микрофону.
Вот и все. Теперь перезагрузите компьютер с Windows и запустите Audacity. Убедитесь, что вы все еще сталкиваетесь с сообщением об ошибке при попытке записи.
См.: Исправление ошибки Audacity FFmpeg на ПК с Windows.
3]Закройте похожие приложения
Другой основной причиной проблемы являются аналогичные запущенные приложения в фоновом режиме. Как оказалось, различные приложения с функциями, подобными Audacity, работающие в фоновом режиме, могут вызывать рассматриваемую проблему. Вам придется закрыть все такие приложения, чтобы решить проблему.
Если быть точным, проблема возникает из-за таких приложений, как Skype, Zoom или Google Meet. Итак, откройте диспетчер задач> щелкните правой кнопкой мыши приложения, подобные Audacity>, нажмите «Завершить задачу» в контекстном меню. После завершения процесса запустите приложение и проверьте, сохраняется ли проблема. Если да, попробуйте следующее решение в списке.
4]Установите микрофон в качестве устройства по умолчанию.
Следующее решение в списке — установить микрофон в качестве устройства по умолчанию. Ниже приведены шаги, чтобы сделать это.
- Открыть настройки.
- Перейдите в «Система» > «Звук» > «Дополнительные настройки звука».
- Перейдите на вкладку «Запись».
- Выберите микрофон.
- Нажмите на опцию «Установить по умолчанию».
- Нажмите «Применить» > «ОК».
Запустите приложение и проверьте, решена ли проблема.
5]Отключите стороннее антивирусное программное обеспечение.
Различные сторонние антивирусные программы могут мешать бесперебойной работе Audacity и вызывать рассматриваемую проблему. В качестве решения отключите любое такое приложение, установленное в вашей системе, и проверьте, решает ли оно проблему. Если да, то вы знаете, что вызывает проблему. В следующий раз временно отключите такое приложение перед запуском Audacity.
Читайте: Как разделить и объединить аудиофайлы с помощью Audacity в Windows
6]Устранение неполадок в чистой загрузке
Если ни один из шагов не помог, вы можете рассмотреть возможность устранения неполадок в чистой загрузке. Система загружается с предварительно выбранным минимальным набором драйверов и запускаемых программ в состоянии чистой загрузки. Итак, устраните неполадки в «Чистой загрузке» и проверьте, устраняет ли это проблему.
Как исправить непредвиденный хост в Audacity?
Один из лучших способов устранить ожидаемую ошибку хоста в Audacity — повторно сканировать аудиоустройства. Вы можете сделать это, открыв Audacity> Нажмите «Транспорт», а затем «Повторно отсканировать аудиоустройства». Дождитесь завершения процесса и проверьте, устраняет ли он проблему. Если нет, вам придется перепроверить настройки Audacity.
Читать дальше: Уменьшите или удалите фоновый шум с помощью Audacity для ПК с Windows