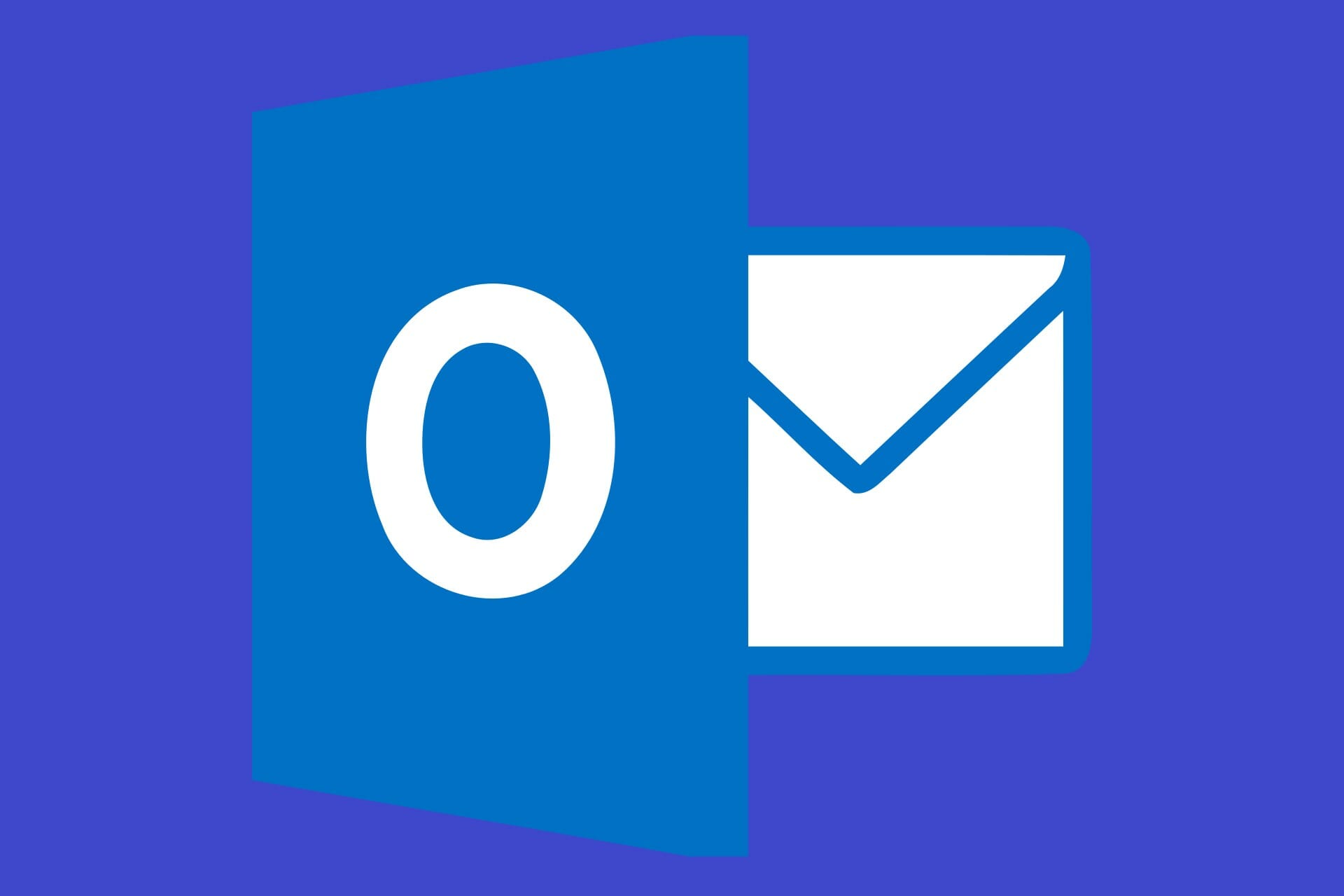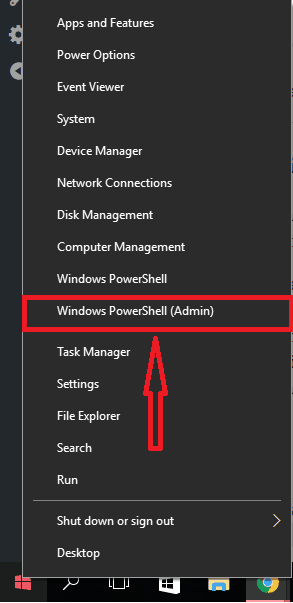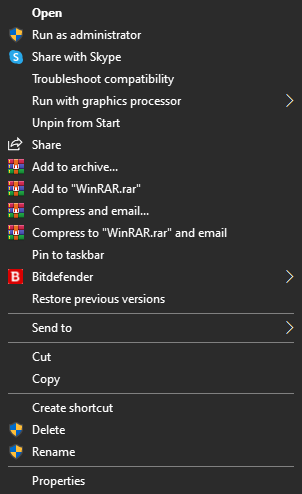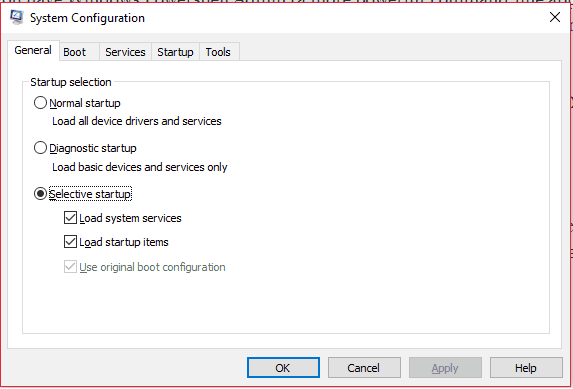На чтение 6 мин. Просмотров 2.3k. Опубликовано 03.09.2019
Outlook – это универсальный почтовый клиент, созданный техническим титаном Microsoft. Помимо службы электронной почты, в приложении есть инструменты, которые позволяют пользователям легко создавать встречи, встречи и выполнять различные другие задачи.
Несмотря на то, что приложение электронной почты не зациклено и надежно, оно не уязвимо для ошибок. Фактически, пользователи могут столкнуться с распространенной неисправностью, известной как « Ошибка 0x800CCC13 Outlook », когда они пытаются отправлять или получать электронные письма в приложении Microsoft. Если у вас есть эта проблема с Outlook, то инструкции в этой статье помогут вам исправить ошибку. Ниже вы найдете информацию о причинах этой ошибки, а также о нескольких возможных ее исправлениях.
Содержание
- Что вызывает ошибку 0x800CCC13 в Outlook?
- Как исправить ошибку Outlook 0x800CCC13?
- 1. Восстановление поврежденных файлов Outlook
- 2. Создайте ярлык и запустите от имени администратора
- 3. Чистый багажник
- 4. Откройте Outlook в безопасном режиме
- Заключение
Что вызывает ошибку 0x800CCC13 в Outlook?
К сожалению, есть несколько разных возможных причин, почему пользователи получают эту ошибку в Outlook. Знание причин проблем может значительно помочь пользователям найти решение проблемы.
1. Файл PST поврежден
Основной причиной ошибки 0x800CCC13 Outlook является поврежденный файл PST. Outlook попытается получить доступ к этому файлу при получении или отправке сообщений. Так, обычно эта ошибка возникает, когда вы обрабатываете свои электронные письма.
2. Неправильное завершение приложения
Неправильное закрытие приложения Outlook может привести к повреждению и повреждению файла PST. Например, если вы использовали Outlook, и у вас неожиданно отключилось питание, вы можете найти некоторые поврежденные файлы при следующем входе в систему.
3. Вирусы
Не исключено, что у вируса повреждены файлы в вашей программе Outlook. Вирус может проникнуть в ваш компьютер через мошеннические сайты и зараженные внешние жесткие диски. Рекомендуется начать сканирование или обновить брандмауэр.
4. Проблемы с жестким диском
Это редко, но ваш жесткий диск может быть физически поврежден, что, в свою очередь, приведет к повреждению файлов в вашем приложении Outlook. Если у вас есть сомнения по поводу структурной целостности вашего жесткого диска или SDD, то вам захочется взять ваш компьютер в магазин или купить новые жесткие диски.
5. Устаревшее программное обеспечение
Предположительно, ошибка 0x800CCC13 Outlook была исправлена в обновлении, выпущенном 10 ноября 2015 г. Несмотря на то, что по-прежнему существуют случаи, когда проблема сохраняется после использования обновления, все же настоятельно рекомендуется убедиться, что программное обеспечение полностью обновлено.
6. Обновление с Windows 7 и 8 до Windows 10
Обновление вашего ПК до Windows 10 с Windows 8 или Windows 7 может привести к повреждению некоторых файлов. Эти поврежденные файлы в свою очередь приводят к появлению ошибки при использовании Outlook. Файлы, которые обычно повреждаются в этом процессе: «Windows.Media.Speech.UXRes.dll.mui» и «mlang.dlI.Mui». Удивительно, но эти файлы, которые вызывают эту проблему, являются файлами, связанными с языковым переводом.
Как исправить ошибку Outlook 0x800CCC13?
Поскольку существует множество факторов, которые вызывают ошибку 0x800CCC13 Outlook, естественно, также будет несколько решений для устранения проблемы. Ниже приведены наиболее распространенные исправления этой распространенной ошибки.
1. Восстановление поврежденных файлов Outlook
В приведенном выше разделе вы можете заметить, что большинство факторов приводит к повреждению или повреждению файлов в Outlook. Поэтому восстановление поврежденных файлов приложения, скорее всего, исправит ошибку. Вот как вы можете исправить поврежденные файлы:
- Убедитесь, что приложение Outlook полностью закрыто.
-
Откройте командную строку (Admin). Это можно сделать, щелкнув правой кнопкой мыши на значке окна и найдя его в появившемся списке, или нажав клавишу окна и введя в поле. команда приглашение ‘ в поиске. Кроме того, если у вас есть Windows Powershell Admin (более мощное приложение командной строки), вы можете использовать его вместо этого. Чтобы получить доступ к Windows Powershell (Admin), также щелкните правой кнопкой мыши на значке Windows на панели задач и найдите его в появившемся списке. Помните, чтобы использовать приложение, рядом с которым находится «admin».
- После ввода в командной строке диалогового окна введите в этой команде: sfc/scannow. Нажмите Enter.
- Вам нужно будет дождаться окончания процесса. Если у вас есть SSD, то процесс завершится гораздо быстрее.
- После завершения процесса вам нужно будет перезагрузить компьютер.
2. Создайте ярлык и запустите от имени администратора
Существует несколько обходных путей, которые можно использовать для исправления ошибки 0x800CCC13 Outlook. Одним из обходных путей является создание ярлыка Outlook на рабочем столе. Нажмите правой кнопкой мыши на новом ярлыке и найдите в списке Запуск от имени администратора . После того, как приложение откроется, вам нужно будет узнать, можете ли вы отправлять или получать электронные письма, не получая сообщение об ошибке.
- Статья по теме: последние обновления Office 365 приводят к зависанию Outlook?
3. Чистый багажник
Другой обходной путь, который вы можете использовать, – запустить компьютер в «чистом состоянии загрузки». Чистое состояние загрузки – это в основном расширенная версия безопасного режима Windows. Он разработан, чтобы помочь пользователям идентифицировать и изолировать проблему. Вот как вы выполняете Чистую загрузочную доску:
-
Нажмите кнопку Windows и введите тип в поле misconfig. Нажмите Enter. Если у вас Windows 10, ваш диалог должен выглядеть следующим образом.
- Перейдите на вкладку Общие .
- Выберите параметр Выбрать автозагрузку .
-
Снимите флажок Загружать элементы автозагрузки и убедитесь, что Загрузить системные службы и Использовать исходную конфигурацию загрузки отмечены.
- Теперь перейдите на вкладку Службы диалогового окна «Конфигурация системы».
- Установите флажок рядом с параметром Скрыть все службы Microsoft ‘, расположенным в левом нижнем углу диалогового окна. Затем нажмите на параметр Отключить все , расположенный в правой нижней части диалогового окна.
- Не забудьте нажать Применить и ОК .
- Перезагрузите компьютер.
Если это решение устраняет проблему, вам нужно найти программу, которая ошибочно взаимодействует с Outlook, и отключить эту программу.
4. Откройте Outlook в безопасном режиме
Откройте диалоговое окно запуска, одновременно нажав клавиши Windows Key и R . После открытия диалогового окна вам потребуется ввести в Outlook/safe . Если открытие Outlook в безопасном режиме исправляет ошибку, значит, у вас есть добавление, вызывающее проблему. Чтобы исправить это, выполните следующие действия:
- Нажмите меню файлов в Outlook
- найдите варианты в списке.
- Вы должны увидеть раздел «Надстройки»
- Попробуйте найти надстройку, которая вызывает проблему.
Заключение
Зная основные причины и исправления ошибки 0x800CCC13 Outlook, вы сможете исправить проблему. Однако, если вы все еще получаете сообщение об ошибке после этих исправлений, вы можете рассмотреть возможность переустановки приложения Outlook.
Резюме: В этой статье мы обсудим ошибку Outlook 0x800ccc13 и основные причины этого кода ошибки. Кроме того, мы предоставим вам несколько методов устранения этой ошибки в операционной системе Windows.
Microsoft Outlook используется миллионами пользователей для общения. Но иногда пользователи Outlook сталкиваются с множеством ошибок, из-за которых работа Outlook часто прерывается. Одна из таких ошибок — ошибка Outlook 0x800ccc13 не может подключиться к сети.
Если вы столкнулись с этой ошибкой при использовании Outlook, это означает, что вы не сможете отправлять и получать электронные письма в Outlook. Обычно эта ошибка появляется, когда вы обновляли старую версию Windows до более новой. Помимо этого, может быть много причин, которые могут привести к этой ошибке 0x800ccc13 Outlook.
Необходимо найти первопричину ошибки, так как это поможет найти правильное решение. Итак, давайте найдем их и исправим ошибку.
- Поврежденные файлы данных Outlook (PST).
- Вирусная атака или заражение вредоносным ПО.
- Надстройки Outlook.
- Аппаратные проблемы.
- Плохие сектора на жестком диске.
Зная факторы, которые приводят к ошибке 0x800ccc13, давайте перейдем к ее разрешению.
Здесь мы упомянули как ручные, так и автоматизированные методы исправления ошибки Outlook 0x800ccc13 для Windows 10 и более ранних версий.
Метод 1: используйте средство проверки файлов Windows
Первый и самый важный метод, которым вы можете попробовать средство проверки системных файлов Windows. Это эффективный способ восстановить поврежденные системные файлы в вашей установке Windows. Это можно сделать, используя следующие инструкции:
- Закройте приложение Microsoft Outlook.
- Щелкните правой кнопкой мыши Начинать кнопку и выберите Командная строка как администратор.
- Когда откроется командное окно, введите sfc / scannow и нажмите Enter.
- После завершения процесса перезагрузите компьютер и откройте Outlook.
Метод 2: отключить надстройки Outlook
Надстройки в Microsoft Outlook — это программы или служебные программы, которые помогают расширить функциональность. Они также известны как плагины или расширения. Но иногда из-за отсутствия сетевой задержки это замедляет работу приложений Outlook. Следуйте инструкциям по устранению проблемы.
- Нажмите Клавиша Windows + R.
- Тип Outlook / сейф в диалоговом окне.
- Нажать на Файл меню и нажмите на Перспективы кнопка параметров.
- Затем нажмите «Надстройки» и нажмите «Перейти» рядом с «Управление надстройками Com».
- Проверьте надстройки, вызывающие нарушение, и отключите их.
- Наконец, перезапустите Outlook.
Метод 3: запустите Outlook в безопасном режиме
Вы можете попробовать функцию безопасного режима Microsoft Outlook, чтобы устранить ошибку Outlook 0x800ccc. Запуск Outlook в безопасном режиме блокирует любые расширения, которые могут помешать устранению неполадок. Следовательно, если приложение недавно вышло из строя, его можно запустить в безопасном режиме.
- Одновременно нажмите клавиши Windows + R.
- Теперь введите «Outlook» или «Безопасный» в диалоговом окне запуска.
Метод 4: изменить реестр
Иногда, когда вы устанавливаете последние обновления, его значение реестра изменяется. В таких ситуациях вам необходимо вручную изменить значения реестра. Посмотрите, как это сделать:
- Одновременно нажмите клавиши «Windows» и «R». Он откроет «Беги».
- Введите «Regedit» в команде запуска и откройте «HKEY_LOCAL_MACHINE».
- Откройте папку «Microsoft». Перейдите в «Windows» и откройте папку с текущей версией.
- Выберите папку «Выполнить».
- Если вы видите ошибку Outlook 0x800ccc13, удалите файл.
- Теперь перезагрузите компьютер.
Метод 5: восстановить поврежденный файл
Если вышеупомянутые методы не решают проблему, существует вероятность, что ваш файл Outlook PST поврежден. Чтобы исправить это, вы можете использовать встроенную утилиту Microsoft под названием Inbox Repair Tool.
Вы можете исправить незначительные проблемы, связанные с файлами PST (личными папками). Однако вы не можете исправить, если файлы PST серьезно или сильно повреждены.
Следуйте инструкциям по восстановлению поврежденных файлов с помощью scanpst.exe.
Примечание: Перед запуском процесса сделайте резервную копию поврежденных файлов.
Прежде всего, найдите инструмент scanPST.exe в зависимости от версии ОС Windows. Например, программа scanpst.exe для Outlook 2007 находится в указанном месте: C: Program Files Microsoft Office Office12
- Запустите средство восстановления папки «Входящие», дважды щелкнув файл Scanpst.exe.
- Нажмите кнопку обзора, чтобы вставить поврежденные файлы .pst.
- Затем нажмите кнопку «Пуск», чтобы начать этап сканирования.
- Если инструмент обнаружит какую-либо ошибку, нажмите кнопку «Восстановить».
Даже если вы испробовали все вышеперечисленные методы, а проблема все еще не решена. Тогда это означает, что файлы вашей личной папки сильно повреждены. Итак, чтобы восстановить сильно поврежденные файлы, вы можете использовать стороннее приложение. Давайте изучим это!
Автоматизированное решение —
Инструмент восстановления файлов Outlook PST — это профессиональная утилита, которая помогает восстанавливать поврежденные файлы. Это лучшее и безупречное программное обеспечение для восстановления поврежденных данных, которое предпочитает большинство ИТ-специалистов.
Последние мысли
Многие пользователи Outlook сталкиваются с этой ошибкой Outlook 0x800ccc13 при отправке или получении электронной почты. Эта статья представляет собой полное руководство по этой ошибке Outlook. Прочитав этот пост, вы узнаете об этой ошибке и причинах ее возникновения.
Позже мы подробно объяснили различные ручные обходные пути для исправления ошибки 0x800ccc13. Но, если проблема не решена ручными методами, мы упомянули автоматизированное решение для решения проблемы.
Код ошибки 0x800ccc13– Что это?
0x800ccc13 — это сообщение об ошибке, связанное с отправкой электронной почты с помощью Outlook. Многие люди получают эту ошибку после обновления с Windows 7 или Windows 8.1 до Windows 10. Сообщение об ошибке появляется при попытке отправить сообщение электронной почты с использованием учетной записи POP3 или учетной записи IMAP в профиле Outlook, который имеет Почтовый ящик Exchange Server 2010 настроен. Обычная жалоба: после обновления до Windows 10 я не могу отправлять электронную почту из Outlook 2013. Почта остается в папке «Исходящие», и я получаю: Ошибка 0x800CCC13. Не удается подключиться к сети.
симптомы
Эта проблема может возникнуть в следующих ситуациях:
- Вы используете Microsoft Office Outlook в онлайн-режиме для подключения к почтовому ящику Microsoft Exchange Server 2010.
- При добавлении дополнительной учетной записи POP3 или IMAP в тот же профиль Microsoft Outlook
- Вы отправляете вложение по электронной почте.
- Вы пытаетесь отправить электронное письмо, выбрав в качестве отправителя учетную запись POP3 или IMAP.
При таких обстоятельствах сообщение электронной почты остается в папке «Исходящие», и вы получаете следующее сообщение об ошибке:
Задача ‘ — Отправка» сообщила об ошибке (0x800CCC13): «Невозможно подключиться к сети. Проверьте подключение к сети или модем».
Решения
 Причины ошибок
Причины ошибок
Код ошибки 0x800ccc13 возникает из-за того, что системные файлы в Windows 10 во время обновления были повреждены и, скорее всего, вызвали проблемы с аутентификацией. Это может случиться с любой версией Outlook. Поврежденные файлы данных также вызовут проявление кода ошибки 0x800ccc13. В целом, повреждение системы Microsoft Windows может быть результатом частично выполненной (или неполной) установки, ошибочного удаления любого приложения или оборудования и / или заражения вредоносным или рекламным ПО.
Дополнительная информация и ручной ремонт
Метод 1:
Используйте средство проверки системных файлов Windows для восстановления поврежденных файлов
Проверьте правильность настроек SMTP, имени пользователя и пароля. Теперь, чтобы исправить отсутствующие или поврежденные системные файлы Windows, попробуйте следующее решение, выполнив команду. Это известно как средство проверки системных файлов. Выполните следующие действия, чтобы вызвать программу с помощью команды командной строки:
- Сначала вам нужно открыть командную строку. Для этого щелкните правой кнопкой мыши кнопку Windows в левом нижнем углу экрана и выберите «Командная строка» («Администратор»).
- Теперь введите следующую команду
ПФС / SCANNOW
Когда это будет сделано, появится сообщение, подтверждающее, что Windows обнаружила поврежденные или отсутствующие файлы и успешно их восстановила.
Проверьте Outlook и посмотрите, отправляются ли ваши электронные письма.
Если проблема не исчезнет, не волнуйтесь, есть другой способ решить эту проблему. Пользователи сочли полезной еще одну команду — использование служебной программы NetShell из командной строки, которая аналогична описанному выше решению.
- Откройте командную строку, щелкнув правой кнопкой мыши кнопку Windows в левом нижнем углу экрана и выбрав Командная строка (администратор).
- Введите следующую команду
сброс netshwinsosk
Эта полезная команда восстановит настройки сетевого адаптера по умолчанию. Надеюсь, что это решит вашу проблему. Если нет, вы можете попробовать метод 2, указанный ниже.
Метод 2:
Для этого метода необходимо учитывать следующие вещи:
- Используете ли вы сервер POP3, IMAP или Exchange для своей учетной записи электронной почты?
- Сколько учетных записей электронной почты вы настроили в своем Outlook?
- В папке «Исходящие» застряло недоставленное письмо?
- Если вы пытаетесь отправить вложение, каков его размер?
Попробуйте сделать следующее:
- Переместите или удалите все недоставленные сообщения электронной почты, застрявшие в папке «Исходящие», а затем попробуйте отправить электронное письмо и проверьте результат.
- Запустите Outlook в безопасном режиме, следуя инструкциям ниже
Удерживайте клавишу Windows + R.
Скопируйте эту команду Outlook / безопасный Обратите внимание, что между Outlook и / есть пробел
Вставьте его в открытое окно и нажмите Enter
Если Outlook в безопасном режиме работает, отключите надстройки, следуя приведенным ниже инструкциям, и определите, вызвана ли проблема надстройками.
- Нажмите Файловое меню, нажмите на Параметры, Надстройки, Go рядом с Управление Com-in Add.
- Если в списке есть надстройки, снимите флажок.
- Закройте Microsoft Office и перезапустите его.
- Отключите надстройки по одному. Теперь перезапустите Outlook и повторите процедуру еще раз. Если проблема появится снова, она поможет вам определить, какая надстройка вызывает проблему.
- Запустите компьютер с помощью чистой загрузки. Теперь попробуйте отправить электронное письмо и посмотрите результат.
- Если проблема все еще сохраняется, создайте новый профиль и настройте учетную запись электронной почты.
Если вы не обладаете техническими знаниями, необходимыми для выполнения этого самостоятельно, или не чувствуете себя комфортно, загрузите и установите мощный автоматизированный инструмент, чтобы получить работу.
Расширенный ремонт системы Pro
Автоматизированное решение для ремонта ПК в один клик
С Advanced System Repair Pro вы можете легко
Замените поврежденные файлы
Восстановить производительность
Удалить вредоносные программы
СКАЧАТЬ
Advanced System Repair Pro совместим со всеми версиями Microsoft Windows, включая Windows 11.
Поделиться этой статьей:
Вас также может заинтересовать
Что такое Windows 10X
Windows 10X — это новая версия Windows, которая была создана с нуля для новых ПК и начнет поставляться на аппаратное обеспечение в 2021 году. функции в пользу современного пользовательского опыта и повышенной безопасности. Это означает, что все, от оболочки Windows до базовой ОС, было перестроено с использованием современных технологий.
В результате Windows 10X не поддерживает устаревшие приложения Win32 при запуске. ПК с Windows 10X в 2021 году смогут запускать Microsoft Edge, UWP и веб-приложения. Однако поддержка устаревших приложений Win32 появится позже. Когда это произойдет, приложения Win32 по умолчанию будут работать в защищенном контейнере, а это означает, что эти устаревшие приложения не могут повлиять на производительность системы и срок службы батареи в закрытом состоянии. В результате Windows 10X является гораздо более безопасной и стабильной ОС, поскольку у устаревших приложений нет возможности вызвать битрейт.
Windows 10X отличается новой оболочкой пользовательского интерфейса, созданной с использованием современных технологий. Это адаптивный пользовательский интерфейс, который можно настроить в зависимости от «положения» вашего устройства. Например, складной ПК пользователь может захотеть использовать несколькими способами; как ноутбук, или планшет, или в режиме палатки для фильмов. Из-за этого пользовательский интерфейс должен адаптироваться, чтобы обеспечить наилучшие возможности независимо от того, как используется ваше устройство. Это также означает, что устаревшие элементы оболочки, такие как панель управления, проводник, диалоговые окна и значки ошибок, исчезли в Windows 10X. Поскольку Microsoft полностью перестроила оболочку, она не включает никаких устаревших вещей, которые делают Windows 10 такой непоследовательной, когда дело доходит до пользовательского интерфейса. Оболочка Windows в Windows 10X должна быть более последовательной. При запуске Windows 10X будет доступна только на традиционных ПК-раскладушках, предназначенных в первую очередь для образовательных и корпоративных рынков. Платформа в конечном итоге будет поставляться на новые устройства из таких факторов, как складные ПК, но этого не произойдет в 2021 году.
Меню Пуск
Microsoft перерабатывает интерфейс меню «Пуск» в Windows 10X, уделяя особое внимание повышению производительности. Он имеет общесистемную панель поиска вверху, которая также может выполнять поиск в Интернете, и сетку установленных приложений под ней вместо живых плиток. Он также имеет область «недавние действия», которая динамически обновляется с тем, к чему пользователь может сразу перейти, например, с последними документами Office и посещенными веб-сайтами. Список приложений можно настроить, и пользователи могут изменить порядок отображения приложений в первых нескольких строках.
Панель задач
В Windows 10X также есть новая адаптивная панель задач с центрированным дизайном. Кнопки «Пуск» и «Просмотр задач» появляются в центре, а между ними появляются запущенные и закрепленные приложения. Когда вы открываете приложение, кнопки «Пуск» и «Просмотр задач» плавно расходятся, придавая панели задач более плавный вид. Есть несколько новых анимаций; кнопки «Пуск» и «Просмотр задач» имеют свою собственную анимацию при нажатии, и есть тонкий отскок к значкам приложений, когда вы сворачиваете запущенные приложения на панель задач. В дополнение к новому дизайну, есть также до трех разных размеров панели задач: маленькая, средняя и большая. Крупный размер отлично подходит для планшетов, а средний и малый имитируют обычные размеры, которые мы уже имеем сегодня в Windows 10. На планшетах теперь пользователи могут провести пальцем вверх в любом месте на панели задач, чтобы получить доступ к меню «Пуск», что упрощает доступ к приложениям для сенсорных пользователей. список. Вам больше не нужно нажимать определенную кнопку «Пуск», чтобы получить доступ к меню «Пуск».
Центр событий
В дополнение к новым функциям «Пуск» и «Панель задач» к ним также добавлен новый Центр уведомлений. В этом новом Центре действий больше внимания уделяется быстрым действиям с возможностью перехода к конкретным быстрым действиям для дальнейшего контроля, вообще не выходя из Центра действий. Он также разработан таким образом, что имитирует центр управления, с уведомлениями, размещенными над ним в отдельном поле. Этот новый Центр уведомлений включает в себя такие элементы, как регуляторы громкости, параметры питания и процент заряда батареи. Также есть новый пользовательский интерфейс управления музыкой, который появляется в Центре уведомлений, когда музыка воспроизводится из поддерживаемого приложения.
Особенность разделения состояний
В отличие от Windows 10, в Windows 10X есть так называемое «разделение состояний», то есть то, как ОС размещается на диске. Сегодня Windows 10 устанавливает все в один раздел, что означает, что пользователь может получить доступ к системным файлам, а также к приложениям и потенциальным злоумышленникам. В Windows 10X все помещается в отдельный раздел, доступный только для чтения. Таким образом, файлы ОС заблокированы, как и файлы приложений, драйверы и реестр. Единственное, к чему могут получить доступ пользователь и приложения, — это пользовательский раздел. Это означает, что вредоносное ПО или вирусы не могут попасть в систему и повлиять на нее, потому что эти программы могут работать только в одном разделе, и это предполагает, что они могут выйти за пределы системы контейнеров приложений, созданной Microsoft. Все приложения в Windows 10X работают в контейнере и требуют явных разрешений для доступа к вещам, которые находятся за пределами этого контейнера. Это уже то, как приложения UWP работают в Windows 10, и Microsoft расширит это до приложений Win32 в Windows 10X, когда появится поддержка приложений Win32.
Дата запуска и информация
Windows 10X будет выпущена этой весной сначала для коммерческих рынков. Коммерческие рынки включают в себя образовательные и корпоративные отрасли, которым нужны ПК стоимостью менее 600 долларов США для учащихся в классе или рядовых работников. Windows 10X не будет запущена на потребительских ПК в 2021 году, а это означает, что вы не найдете ее на флагманских устройствах Dell или HP. Это также только для ПК-раскладушек, а поддержка складных, планшетов и других форм-факторов появится в 2022 году и позже. Windows 10X запустится без встроенных приложений Почты и Календаря. Он был удален из первой версии Windows 10X, поскольку платформа предназначена для коммерческих рынков, которые, вероятно, будут использовать Outlook Web или потоковую передачу Outlook через виртуальный рабочий стол Windows. При желании пользователи могут переустановить приложения «Почта» и «Календарь» из Магазина Microsoft. Windows 10X для основных рынков не появится до 2022 года, когда поддержка приложений Win32 среди других функций появится в ОС в рамках выпуска Windows 10 «Никель», запланированного на первую половину 2022 года. Поскольку Windows 10X — это новая операционная система, она не будет выпущено в качестве обновления для существующих ПК с Windows 10. Начнем с того, что пользователи не смогут установить Windows 10X на устройство, на котором не установлена Windows 10X. Официальных носителей ISO не будет, и вы не сможете купить Windows 10X отдельно для установки на существующее устройство. Только для новых ПК. Если вы хотите читать более полезный статьи и советы о посещении различного программного и аппаратного обеспечения errortools.com в день.
Узнать больше
Что такое солимба?
Solimba — это исполняемая программа в комплекте. Он был создан для запуска в качестве рекламного инструмента для загрузки рекламы в систему пользователя после установки. В комплекте Solimba предлагает установку различных программ с целью продвижения различных товаров и услуг. Он использует неэтичные методы, как в случае с тактикой рекламного ПО, чтобы повлиять или, если не сказать лучше, захватить интернет-браузер, чтобы повлиять на результат веб-сайта на странице результатов поиска. В этой оценке Solimba распространяла рекламу в браузерах Internet Explorer, Chrome и Mozilla, взламывая различные интернет-браузеры, чтобы изменить работу пользователя. (Изображения показаны ниже)
Технические подробности о Solimba PUP включают в себя:
Цифровая подпись: POPELER SYSTEM, SL
Точка входа: 0x0000C1DC
Оценка потенциально нежелательной программы Solimba
Solimba PUP — это реклама. Как только этот исполняемый файл установлен, он проникает в вашу компьютерную систему и рассылает рекламу по всему вашему интернет-браузеру — Chrome, Internet Explorer, Mozilla Firefox и им подобным. Для этой оценки ПНП Solimba.exe были выполнены две установки. С точки зрения непрофессионала, я фактически устанавливал Solimba дважды, чтобы расшифровать истинную природу ПНП. Было шокирующим обнаружить, что обе установки показали разные связанные программы и рекламу. В первом случае (как показано ниже) Solimba показала более агрессивную рекламу для повышения доходов.
Солимба использовал агрессивные методы рекламы
Важно отметить, что в результате установки Solimba были украдены результаты. Это повлияло на результаты веб-сайта в интернет-браузере и повысило его рейтинг, даже без использования поисковой системы. Реклама, отображаемая на странице поиска Internet Explorer, направляет пользователя на сайт установки программного обеспечения. Речь идет о служебном средстве «Восстановление ПК с Windows 8.1», используемом для выявления угроз, присутствующих в ОС Windows 8.1.
Реклама, отображаемая на странице поиска браузера Chrome, перенаправляет пользователя на веб-сайт журнала о красоте и здоровье. Этот сайт пропагандирует здоровье и красоту, особенно вопросы, касающиеся похудения. На сайте было видно несколько рекламных объявлений, демонстрирующих продукты, помогающие людям похудеть. Во время установки Solimba мастер установки подчеркнул, что будут загружены четыре программы. Эти программы включали N8Fanclub.com_KinoniRemoteDesktop, Lolliscan, PaceItUp и SearchProtect. Интересно, что только две программы из списка были явными или очевидными. N8Fanclub.com_KinoniRemoteDesktop файл был сделан на рабочем столе и SearchProtect был замечен в «Все программы», а также файлы, хранящиеся на локальном диске компьютера. Другие программы, которые якобы были установлены, оставались скрытыми. Был проведен тест, чтобы определить, считаются ли они расширениями или надстройками для различных веб-браузеров, но ни в одном из протестированных браузеров — Google Chrome, Internet Explorer и Mozilla Firefox ничего не было найдено.
Описание 4 установленных файлов
N8Fanclub.com_KinoniRemoteDesktop
Когда этот файл был впервые обнаружен на рабочем столе, на ум пришел руткит. Руткит использовался как средство для достижения цели. Кто бы ни был на стороне получателя этого нежелательного файла, он сможет подключиться к зараженной системе без ведома пользователя. После запуска файла для определения его поведения ничего особенного не произошло. Появилось сообщение о том, что программное обеспечение не может быть запущено на компьютере. Это было довольно сложно, так как, во-первых, я не размещал этот конкретный файл на рабочем столе, но он пришел вместе с территорией, и поэтому мне пришлось смириться с этим. Дальнейшее онлайн-исследование N8Fanclub.com_KinoniRemoteDesktop оказался очень полезным. Поиск по всему имени файла не помог, поэтому мне пришлось исследовать оба термина отдельно. После приземления на N8Fanclub.com, Меня вежливо попросили отключить блокировщик рекламы. Казалось, что на сайте нет ничего вредного. Однако из-за того, что это было не то, что я изначально установил, программа оказалась нежелательной. Это именно то, что делает Солимба. Он устанавливает несколько других программ, которые не были запрошены пользователем в попытке заработать на рекламе. Сам факт того, что эта программа была установлена, означал, что она должна была продвигать онлайн-сервис.
KinoniRemoteДесктоп
была отдельная программа. Он был объединен с N8Fanclub как способ позволить пользователям использовать свой компьютер, «как если бы они сидели перед ним». Пользователь сможет использовать полноценный веб-браузер, смотреть Flash-видео, играть в игры и даже использовать офисные приложения. Это будет сделано с устройства Nokia пользователя. Это реклама в лучшем виде.
Лоллискан
Эта программа не позволила мне многое увидеть, так как не оставила никаких физических следов. Однако во время установки Lolliscan был указан как одна из четырех программ, которые будут установлены. В целом, предположительно, Lolliscan сможет сэкономить людям деньги, поскольку эта форма рекламы фокусируется на показе купонов при посещении таких сайтов, как Amazon. Хотя это кажется хорошей сделкой, эта реклама вторгнется в ваше личное пространство и будет распространять всплывающие окна в самый неподходящий момент.
PaceItUp
Как следует из названия, PaceItUp — это программа, добавляемая в браузер с целью ускорения работы вашего компьютера. Напротив, PaceItUp делает полную противоположность, поскольку устанавливает связанные программы, замедляющие работу компьютерной системы. PaceItUp также известен тем, что отображает рекламу и отслеживает действия пользователя в своей компьютерной системе.
SearchProtect
Он известен тем, что угонял домашнюю страницу вашего компьютера. На самом деле, это дополнение очень упрямо и часто сталкивается с трудностями, когда делается запрос на удаление.
Дополнительная информация о Солимбе
У второй установки Solimba также была своя порция комплектов для демонстрации. По сравнению с первой установкой две программы из комплекта отличались, а две остались прежними. две дополнительные программы были установлены вместе со второй установкой этого пакета. Их назвали Optimizer Pro и GamesDesktop. SearchProtect и N8Fanclub.com_KinoniRemoteDesktop остались триумфальными и непобедимыми. Они повторялись в рамках инсталляции. Чтобы полностью удалить Solimba с вашего компьютера, нажмите здесь. скачать и установить Spyhunter.
Узнать больше
Бывают случаи, когда вы обновляете или устанавливаете Windows 10 на старый компьютер, а соотношение сторон экрана в беспорядке. Эта проблема возникает, когда новая версия Windows не поддерживает графический процессор или драйвер не работает в Windows 10. И в таких случаях Windows использует универсальный драйвер, который не поддерживает все разрешения, а также правильное соотношение сторон. Итак, в этом посте вы узнаете, как исправить проблемы с соотношением сторон экрана в Windows 10. Возможно, ваш экран имеет соотношение сторон 16: 9, но после обновления вы изменили разрешение экрана, и теперь установлен на 16:!0. А позже вы обнаружили, что не можете вернуться к предыдущему соотношению сторон. Таким образом, вы заметите, что все на экране может выглядеть растянутым. Вам может быть интересно, можно ли напрямую изменить соотношение сторон в Windows 10, даже если у графического процессора нет совместимого драйвера, но на самом деле это не так. Однако есть и другой способ решения проблемы. Обратитесь к вариантам, приведенным ниже, чтобы начать.
Вариант 1. Попробуйте использовать режим совместимости.
Первое, что вы можете сделать, это запустить драйвер в режиме совместимости. Для этого выполните следующие действия:
- Вам необходимо скачать драйвер и разместить его на рабочем столе.
- После этого щелкните его правой кнопкой мыши и выберите «Свойства».
- Затем перейдите на вкладку «Совместимость», где вы увидите две опции:
- Устранение неполадок совместимости, и пусть Windows выяснит, что работает лучше для вас. Если это не удается, следуйте дальше.
- Вручную выберите версию Windows, чтобы она работала правильно.
- У вас также есть возможность изменить настройки DPI и посмотреть, поможет ли это. Затем нажмите кнопку «Применить» и «ОК».
- Теперь щелкните файл правой кнопкой мыши и выберите параметр «Запуск от имени администратора» для установки. После этого вы сможете изменить соотношение сторон экрана на то, что вы использовали раньше.
Примечание: Если у вас есть другие программы, которые не будут работать в существующей версии Windows, обязательно запустите программу в режиме совместимости.
Вариант 2. Попробуйте запустить средство устранения неполадок совместимости программ.
Вы также можете запустить средство устранения неполадок совместимости программ. Это встроенное средство устранения неполадок доступно в разделе Центр обновления и безопасности Windows. Оттуда выберите Устранение неполадок. Вы найдете список программ для вас, и, поскольку вы уже загрузили файлы драйверов, просто нажмите «Нет в списке», расположенный вверху списка программ. После этого просмотрите и выберите файлы драйверов, а затем дайте программе выполнить свою работу.
Вариант 3. Обновите или откатите драйверы вашего устройства.
Если первый вариант вам не подошел, то пора либо обновить, либо откатить драйверы устройств. Скорее всего, после того, как вы обновили свой компьютер с Windows, ваш драйвер также нуждается в обновлении. С другой стороны, если вы только что обновили драйверы устройства, вам необходимо откатить драйверы до их предыдущих версий. В зависимости от того, что применимо к вам, следуйте приведенным ниже инструкциям.
- Откройте Диспетчер устройств из меню Win X.
- Затем найдите драйверы устройств и щелкните их правой кнопкой мыши, чтобы открыть окно «Свойства».
- После этого перейдите на вкладку «Драйвер» и нажмите кнопку «Удалить устройство».
- Следуйте опции экрана, чтобы полностью удалить его.
- Наконец, перезагрузите компьютер. Это просто переустановит драйверы устройства автоматически.
Примечание: Вы можете установить специальный драйвер на свой компьютер, если он у вас есть, или вы также можете найти его прямо на веб-сайте производителя.
Узнать больше
При установке или обновлении Windows 10 на самом деле нет никакой гарантии, что все пройдет гладко, поскольку иногда вы сталкиваетесь с такими ошибками, как сообщение об ошибке «Не удалось установить Windows 10, 0x8007002C — 0x400D», среди других ошибок обновления/обновления Windows. Когда вы столкнетесь с этим конкретным сообщением об ошибке, на экране появится следующее сообщение:
«Мы вернули ваш компьютер таким, каким он был до установки Windows 10.
0x8007002C-0x400D
Сбой установки на этапе SECOND_BOOT с ошибкой во время операции MIGRATE-DATA »
Этот тип ошибки обновления Windows указывает, что некоторые файлы, необходимые для установки, по какой-то причине заблокированы и что Windows не удалось перенести их в новую версию. Возможно, на вашем компьютере недостаточно места для этих файлов. Таким образом, независимо от того, сколько раз вы пытаетесь обновить компьютер, вы всегда возвращаетесь к предыдущей версии Windows. Чтобы исправить ошибку «0x8007002C — 0x400D, установка не удалась на этапе SECOND_BOOT с ошибкой во время операции MIGRATE-DATA», вот несколько советов, которые могут помочь:
Вариант 1. Отключите антивирусную программу.
Бывают случаи, когда антивирусная программа, установленная на вашем компьютере, блокирует доступ к файлам и даже к диску. Таким образом, отключение антивирусной программы или любого программного обеспечения безопасности, установленного на вашем компьютере, — это всегда хорошая идея, которую вы можете попробовать, когда процесс обновления Windows не проходит гладко. Поэтому, прежде чем снова пытаться обновить компьютер, обязательно отключите антивирус или программу безопасности, и после завершения обновления Windows не забудьте снова включить антивирусную программу.
Вариант 2. Выполните очистку диска, чтобы освободить место на диске.
Скорее всего, некоторые ненужные файлы на вашем компьютере могут прерывать процесс установки, что объясняет, почему вы получаете сообщение «0x8007002C — 0x400D, установка не удалась в фазе SECOND_BOOT с ошибкой во время операции MIGRATE-DATA», поэтому вам необходимо выполните Очистку диска, чтобы решить проблему.
- В поле поиска Cortana введите «очистка диска» и нажмите на соответствующий результат поиска.
- Затем выберите диск, который вы хотите очистить, и нажмите ОК.
- Дождитесь завершения процесса, затем перезагрузите компьютер и попробуйте снова установить обновление Windows.
Вариант 3. Избавьтесь от любого программного обеспечения для защиты файлов.
Программа установки Windows переносит папку из одной версии в другую во время обновления. Однако, если некоторые из ваших папок, если не все, защищены с помощью какого-либо программного обеспечения для защиты файлов, Windows не сможет переместить папку, и вместо этого вы столкнетесь с этой ошибкой обновления Windows. Таким образом, вам нужно разблокировать все эти защищенные файлы или, что еще лучше, удалить программное обеспечение для защиты файлов после удаления заблокированных файлов. После этого попробуйте установить обновление снова.
Вариант 4 — переименуйте папку SoftwareDistribution
Папка «Распространение программного обеспечения» в операционной системе Windows — это папка, которая находится в каталоге Windows и используется для временного хранения файлов, которые могут потребоваться для установки Центра обновления Windows на вашем ПК. Таким образом, он требуется Центром обновления Windows и поддерживается агентом WUAgent. Кроме того, он также содержит все файлы истории обновлений Windows, и как только вы удалите их, вы, скорее всего, потеряете историю обновлений. В результате при следующем запуске Центра обновления Windows это может привести к увеличению времени обнаружения.
- Откройте меню WinX.
- Оттуда откройте командную строку от имени администратора.
- Затем введите следующую команду — не забудьте нажать Enter сразу после ввода каждого из них.
net stop wuauserv
чистые стоповые бит
переименовать c: windowsSoftwareDistribution SoftwareDistribution.bak
- После ввода этих команд он остановит службу обновления Windows, фоновую интеллектуальную службу передачи и переименует папку SoftwareDistribution.
- Затем перейдите в папку C: Windows SoftwareDistribution и избавьтесь от всех папок и файлов, нажав клавиши Ctrl + A, чтобы выбрать их все, а затем нажмите Удалить. Обратите внимание: если файлы уже используются, вы не сможете их удалить.
- После удаления всего содержимого папки «Распространение программного обеспечения» перезагрузите компьютер, а затем вернитесь в командную строку и снова введите следующие команды.
net start wuauserv
чистые стартовые биты
Поскольку папка уже была очищена, она будет заполнена заново, как только вы перезагрузите компьютер и откроете Центр обновления Windows.
Вариант 5 — Запустите инструмент DISM
Как уже упоминалось, ошибка «0x8007002C — 0x400D, установка не удалась на этапе SECOND_BOOT с ошибкой во время операции MIGRATE-DATA», также может быть вызвана повреждением файлов на компьютере. Таким образом, вы можете попробовать использовать инструмент DISM для их ремонта. Запуск средства DISM может восстановить образ системы Windows и хранилище компонентов Windows в Windows 10.
- Откройте командную строку от имени администратора.
- Затем введите эту команду: DISM / Online / Cleanup-Image / RestoreHealth
- Не закрывайте окно, если процесс занимает некоторое время, поскольку, вероятно, он займет несколько минут.
Вариант 6. Запустите средство устранения неполадок Центра обновления Windows.
Запуск встроенного средства устранения неполадок Центра обновления Windows также может помочь устранить эту конкретную ошибку обновления Windows. Чтобы запустить его, перейдите в «Настройки», а затем выберите «Устранение неполадок». Оттуда нажмите Центр обновления Windows, а затем нажмите кнопку «Запустить средство устранения неполадок».
Вариант 7. Попробуйте запустить онлайн-средство устранения неполадок Microsoft.
У вас также есть возможность запустить интерактивное средство устранения неполадок Microsoft, которое может помочь вам исправить ошибки Центра обновления Windows, в том числе «0x8007002C — 0x400D. Ошибка установки на этапе SECOND_BOOT с ошибкой во время операции MIGRATE-DATA».
Узнать больше
Когда ваш компьютер загружается или когда он только что вышел из спящего режима, но внезапно обнаруживает ошибку «Синий экран смерти» со словами «Ошибка HAL INITIALIZATION FAILED с STOP CODE 0x0000005C», то читайте дальше, поскольку в этом посте вы найдете некоторые исправления, которые могут помощь в решении проблемы. На экране вашего компьютера появится следующее сообщение об ошибке:
«Ваш компьютер столкнулся с проблемой и нуждается в перезагрузке. Мы просто собираем информацию об ошибке, а затем перезапустим для вас. Если вы хотите узнать больше, вы можете позже найти в Интернете эту ошибку: HAL_INITIALIZATION_FAILED
HAL INITIALIZATION FAILED 0x0000005C ”
Этот тип ошибки «синий экран» указывает на то, что на вашем ПК возникла проблема с оборудованием или драйвером устройства. Помимо этого, это также означает, что инициализация уровня аппаратной абстракции или HAL не удалась. Это происходит только в течение относительно короткого периода инициализации операционной системы Windows, особенно во время фазы 4 запуска Windows. Что еще хуже в этой стоп-ошибке, так это то, что она не исчезает просто так после перезагрузки компьютера. Возможно, вам придется загрузить компьютер в безопасном режиме с поддержкой сети, используя дополнительные параметры запуска, доступ к которым можно получить, нажав клавишу F2 или F8. Получив доступ к дополнительным параметрам запуска, следуйте исправлениям, подготовленным ниже.
Вариант 1. Запустите команду CHKDSK, чтобы исправить ошибки жесткого диска.
Запуск утилиты Chkdsk может помочь устранить ошибку HAL INITIALIZATION FAILED с STOP CODE 0x0000005C. Если на вашем жестком диске есть проблемы с целостностью, обновление действительно завершится сбоем, так как система будет считать, что это не исправно, и именно здесь появляется утилита Chkdsk. Утилита Chkdsk исправляет ошибки жесткого диска, которые могут вызывать проблему.
- После доступа к параметрам расширенного запуска выберите командную строку с помощью клавиш со стрелками на клавиатуре.
- После открытия командной строки выполните следующую команду и нажмите Enter:
CHKDSK / F / R
- Введенная вами команда проверит жесткий диск на наличие ошибок и автоматически исправит его, если обнаружит некоторые проблемы. Дождитесь завершения процесса и перезагрузите компьютер.
Вариант 2 — Запустите инструмент DISM
Если первый вариант не сработал, то запуск средства управления развертыванием образов и обслуживанием может помочь устранить ошибку HAL INITIALIZATION FAILED, поскольку он восстановит образ системы Windows, а также хранилище компонентов Windows в Windows 10.
- После доступа к параметрам расширенного запуска выберите командную строку с помощью клавиш со стрелками на клавиатуре.
- Далее введите эту команду: DISM / Online / Cleanup-Image / RestoreHealth
- Не закрывайте окно, если процесс занимает некоторое время, поскольку, вероятно, он займет несколько минут.
Вариант 3. Обновите драйверы устройств.
- Нажмите клавиши Win + R, чтобы запустить Run.
- Введите MSC в поле и нажмите Enter или нажмите OK, чтобы открыть диспетчер устройств.
- После этого отобразится список драйверов устройств. Найдите драйвер устройства и выберите «Обновить драйвер» или «Удалить устройство». И если вы обнаружите какое-либо «Неизвестное устройство», вам также необходимо обновить его.
- Выберите «Автоматически искать обновленное программное обеспечение драйвера» и затем следуйте инструкциям для завершения процесса.
- Если вы решили удалить драйвер, следуйте инструкциям на экране для завершения процесса, а затем перезагрузите компьютер.
- Подключите устройство и выполните поиск изменений оборудования — вы можете увидеть эту опцию в Диспетчере устройств> Действие.
Вариант 4. Попробуйте удалить любое внешнее оборудование.
Вы также можете удалить все подключенные устройства и внешнее оборудование на вашем компьютере, поскольку это может помочь в исправлении ошибки BSOD.
Вариант 5 — отключить быстрый запуск
Если вы хотите, чтобы ваш компьютер загружался быстрее, возможно, вы включили быстрый запуск. Эта функция идеально подходит для компьютеров, которые используют жесткий диск. Однако включение этой функции также означает, что при загрузке компьютера могут отставать некоторые драйверы, которые загружаются при начальной загрузке. Таким образом, это может быть потенциальной причиной ошибки BSOD НЕОЖИДАННЫЙ МАГАЗИН ИСКЛЮЧЕНИЯ. Таким образом, вам нужно отключить быстрый запуск. Для этого выполните следующие действия:
- Загрузите ваш компьютер в безопасном режиме.
- Затем нажмите клавиши Win + R, чтобы открыть диалоговое окно «Выполнить».
- Затем введите «контроль», чтобы открыть панель управления.
- После этого выберите «Оборудование и звук» и нажмите «Параметры питания».
- Выберите «Выберите, что делают кнопки питания» в левой части меню и нажмите «Изменить настройки, которые в данный момент недоступны».
- После этого снимите флажок «Включить быстрый запуск (рекомендуется)» и нажмите «Сохранить изменения».
- Теперь перезагрузите компьютер, чтобы изменения вступили в силу, а затем проверьте, устранена ли проблема позже.
Вариант 6. Отключите антивирусную программу.
Бывают случаи, когда антивирусная программа, установленная на вашем компьютере, блокирует доступ к файлам и даже к диску. Таким образом, отключение антивирусной программы или любого программного обеспечения безопасности, установленного на вашем компьютере, — это всегда хорошая идея, которую вы можете попробовать, когда процесс обновления Windows не проходит гладко. Поэтому, прежде чем снова пытаться обновить компьютер, обязательно отключите антивирус или программу безопасности, и после завершения обновления Windows не забудьте снова включить антивирусную программу.
Вариант 7. Выполните чистую загрузку
В некоторых случаях некоторые конфликтующие программы, установленные на вашем компьютере, могут вызывать ошибку HAL INITIALIZATION FAILED. Чтобы определить, какая программа вызывает проблему, необходимо перевести компьютер в состояние чистой загрузки. Для этого выполните следующие действия.
- Войдите на свой компьютер как администратор.
- Введите MSConfig в Начальном поиске, чтобы открыть утилиту конфигурации системы.
- Оттуда перейдите на вкладку Общие и нажмите «Выборочный запуск».
- Снимите флажок «Загрузить элементы запуска» и убедитесь, что установлены флажки «Загрузить системные службы» и «Использовать исходную конфигурацию загрузки».
- Затем щелкните вкладку «Службы» и установите флажок «Скрыть все службы Microsoft».
- Нажмите Отключить все.
- Нажмите Apply / OK и перезагрузите компьютер. (Это переведет ваш компьютер в состояние чистой загрузки. И настройте Windows на обычный запуск, просто отмените изменения.)
- Оттуда начните изолировать проблему, проверив, какая из программ, которые вы недавно установили, является основной причиной проблемы.
Узнать больше
Код ошибки 0x80070004 в Windows 10 — что это?
Некоторые пользователи пытаясь обновить из Windows 7 или Windows 8 / 8.1 сообщается о возникновении отката установки с кодом ошибки 0x80070004. Эта ошибка обычно появляется, когда в качестве имени компьютера заданы имена, которые нельзя использовать для компьютера. Также возможно, что эта ошибка возникает, если папка пользователей или программных файлов была перенаправлена в другой раздел.
Решения
 Причины ошибок
Причины ошибок
Код ошибки 0x80070004 в Windows 10 обычно вызывается, если в качестве имени компьютера использовалось одно из следующих действий, а пользователь пытался выполнить обновление до Windows 10:
- Система (или СИСТЕМА)
- SELF
- LOCAL
- Cеть
Невозможность исправить это сообщение об ошибке может привести к другим, в том числе код ошибки 0xc0000001.
Дополнительная информация и ручной ремонт
Если вы не исправите эту ошибку, вы не сможете выполнить обновление с Windows 7 или Windows 8 / 8.1 до Windows 10. Обратите внимание, что эта ошибка будет постоянно возвращать вас к исходной ОС, если она не будет исправлена.
Обратите внимание, что если вы не уверены в выполнении этих шагов, вы можете обратиться за помощью к эксперту или использовать автоматизированный инструмент, который поможет это исправить.
Вот несколько способов попробовать.
Способ 1: проверьте и измените имя компьютера
Наиболее распространенная причина этой ошибки — использование вашим компьютером одного из следующих зарезервированных имен:
- LOCAL
- Система (или СИСТЕМА)
- Cеть
- SELF
Эти зарезервированные имена не предназначены для использования в качестве имен компьютеров. Если это то, что используется вашим компьютером, и вы пытаетесь обновить систему до Windows 10, вы наверняка получите эту ошибку. Проверьте имя своего компьютера и, если вы видите какое-либо из зарезервированных имен, измените его сразу.
Изменение имени компьютера в Windows 8.1
Если вы пытаетесь обновить Windows 8.1, вы можете изменить имя компьютера, выполнив следующие действия:
- Шаг 1: Откройте меню «Пуск», затем просто введите «переименовать компьютер». После этого выберите «Переименовать этот компьютер».
- Шаг 2: Откроется диалоговое окно. Просто нажмите кнопку «Изменить»
- Шаг 3: A Откроется новое диалоговое окно. Введите новое имя. Нажмите Применить, затем ОК.
Изменение имени компьютера в Windows 7
Если вы пытаетесь выполнить обновление с Windows, вы можете выполнить следующие действия, чтобы изменить имя вашего компьютера.
- Шаг 1: Перейдите в меню «Пуск», затем в разделе «Компьютер», щелкните правой кнопкой мыши и выберите «Свойства».».
- Шаг 2: Появится новое диалоговое окно. Перейдите в «Имя компьютера, домен и настройки рабочей группы», затем нажмите «Изменить настройки». Если вас просят об административном доступе, обязательно предоставьте его.
- Шаг 3: Найдите вкладку «Имя компьютера» и нажмите «Изменить».
- Шаг 4: Измените имя компьютера и нажмите Ok.
Метод 2. Устраните проблему с каталогом «Пользователи».
Если первый метод не работает, это, вероятно, означает, что имя компьютера не является причиной этой ошибки. Еще одна причина, по которой пользователи сталкиваются с кодом ошибки 0x80070004 при обновлении до Windows 10, заключается в том, что каталог «Пользователи» был перемещен. Итак, при попытке обновления до Windows 10 программа установки не смогла найти профили пользователей на «%systemdrive%», где установлена текущая операционная система.
Если вы изменили или переместили любую из папок «Пользователи», «Данные программы» или «Программные файлы», это приведет к ошибке. Перед обновлением до Windows 10 может потребоваться сброс или переустановка текущей операционной системы (Windows 7 или Windows 8.1).
Если вы не вносили никаких изменений или не перемещали ни одну из упомянутых папок, велика вероятность того, что профили ваших пользователей повреждены. Вы также можете переустановить текущую операционную систему. Тем не менее, вы можете сначала проверить профиль пользователя с искажением. Для этого выполните следующие действия:
- Шаг 1: Перейдите в меню «Пуск» и введите «Система».
- Шаг 2: Нажмите Система, затем перейдите на вкладку Дополнительно.
- Шаг 3: Перейдите в Настройки, которые вы найдете в Профилях пользователей.
В профилях пользователей сделайте копию всех учетных записей где-нибудь. Выйдите из текущей учетной записи пользователя, затем попробуйте войти обратно, используя скопированные вами учетные записи. Для каждой учетной записи вы получите ошибку, удалите ее. Однако убедитесь, что вы никогда не удаляете учетную запись UpdateUser и Administrator.
После этого попробуйте обновить операционную систему до Windows 10 снова.
Способ 3: попробуйте надежный и безопасный автоматизированный инструмент
Если описанные выше методы по-прежнему бесполезны, вы можете полагаться на автоматизированный инструмент, Найти безопасный и надежный инструмент. Это поможет решить эту проблему.
Узнать больше
Код ошибки 0x802400d — Что это?
Код ошибки 0x802400d чаще всего возникает, когда пользователи пытаются использовать средство обновления Windows на своих компьютерах для перехода с одной версии программного обеспечения на другую. В некоторых случаях эта ошибка чаще появляется на вашем компьютере, если вы не выполняли регулярные обновления программного обеспечения, поскольку они были доступны.
Общие симптомы включают в себя:
- Невозможность завершить загрузку необходимого обновления до Windows 10
- Неполная установка нужного обновления Windows 10
Хотя на устранение проблем, вызывающих появление кода ошибки 0x802400d, может потребоваться дополнительное время, существует несколько шагов, которые можно предпринять для решения этой проблемы. Они довольно просты в исполнении и не требуют глубоких знаний о системе для использования.
Решения
 Причины ошибок
Причины ошибок
Основная причина ошибки с кодом 0x802400d заключается в том, что существует файл или процесс, вызывающий сбой процесса обновления. Во многих случаях эта ошибка появляется, когда пользователь пытается начать процесс обновления своего компьютера, если у него есть несколько накопленных обновлений для выполнения. Компьютеры, на которых несколько обновлений отстают от того места, где они должны быть, будут отображать эту ошибку чаще, чем компьютеры, для которых установлено расписание рекомендуемых обновлений.
Дополнительная информация и ручной ремонт
Хотя существует несколько причин, по которым код ошибки 0x802400d может появляться на вашем компьютере во время процесса обновления Windows, существует несколько способов, которые можно использовать для самостоятельного решения проблемы. Как правило, это легко сделать и не требуют передовых методов. Однако, если вам неудобно решать проблему самостоятельно, обратитесь к квалифицированному специалисту по ремонту Windows.
Вот некоторые из лучших методов, которые пользователи могут использовать для разрешения кода ошибки 0x802400d:
Метод 1. Запустите средство проверки готовности системы к обновлению.
Существует ряд различных процессов, файлов и параметров, которые могут привести к появлению кода ошибки 0x802400d на вашем компьютере в процессе обновления Windows 10. По этой причине наиболее эффективный способ определить, кто является виновником вашей конкретной проблемы, — это загрузить и использовать функцию готовности обновления системы.
Этот инструмент доступен непосредственно из Windows. Хотя в Интернете есть и другие инструменты, которые утверждают, что могут решить проблему, они могут содержать вирусы и вредоносные программы, поэтому будьте осторожны, если вы решите использовать их вместо этого. На веб-сайте Windows также имеется несколько версий инструмента, поэтому обязательно загрузите версию, соответствующую операционной системе и версии вашего компьютера.
После того, как вы скачали инструмент готовности с веб-сайта Windows, позвольте ему запустить сканирование вашей системы. Как минимум, этот процесс займет около пятнадцати минут. Хотя вы увидите индикатор выполнения в нижней части окна, он не всегда обновляется эффективно. Некоторые пользователи сообщают, что обновление, похоже, останавливается, когда оно завершается на две трети. Если это произойдет, продолжайте сканирование, а не отменяйте его. Даже если индикатор выполнения не обновляется, сканирование все еще выполняется.
Метод 2: удалите новое программное обеспечение и повторите попытку обновления
Если вы недавно установили новое программное обеспечение на свой компьютер, это может иногда вызывать проблемы с процессом обновления. Лучший способ решить эту проблему — удалить или удалить программное обеспечение, снова запустить процесс обновления, а затем переустановить программное обеспечение после успешного обновления системы Windows.
Если вышеуказанные способы не помогли устранить ошибку с кода 0x802400d на вашем компьютере, но вы все еще не можете завершить процесс обновления Windows 10, или если вы не уверены в своей способности выполнить эти шаги самостоятельно, свяжитесь с квалифицированный специалист по ремонту компьютеров, который знаком с проблемами, связанными с Windows 10, в частности. Microsoft предлагает сертификаты для специалистов по ремонту Windows, так что ищите профессионала, который обладает опытом, навыками и знаниями, необходимыми для адекватного устранения кода ошибки 0x802400d на вашем компьютере.
Если вы хотите всегда иметь в своем распоряжении утилиту для исправления этих Windows 10 и других связанных с ними проблем, когда они возникают, Загрузить и установить мощный автоматизированный инструмент.
Узнать больше
Мигающий или мерцающий рабочий стол после входа в систему — что это значит?
После обновления до Windows 10 некоторые пользователи могут столкнуться с миганием или миганием рабочего стола после входа в систему. Это приведет к повторному перезапуску проводника, иначе вы не сможете заставить работать меню «Пуск» и сочетания клавиш. Кроме того, значок сети может не отображаться на панели задач. Другие сообщения об ошибках Windows 10 включают код ошибки 0xc000021a.
Решения
 Причины ошибок
Причины ошибок
Мигающий или мигающий рабочий стол после входа в систему может быть результатом проблем с расширением оболочки bushell.dll, которое входит в состав Norton Security Suite. Другой возможной причиной этой досадной проблемы является проблема с драйвером дисплея, поскольку не все системы будут использовать один и тот же драйвер дисплея, и это будет зависеть от того, какую видеокарту вы используете.
Дополнительная информация и ручной ремонт
Чтобы устранить надоедливое мигание или мигание рабочего стола после проблемы со входом в систему, вы можете воспользоваться методом ручного восстановления, чтобы устранить корневую проблему. Вы должны быть знакомы с командной строкой Windows, чтобы успешно пройти процесс. Однако, если вы недостаточно осведомлены или уверены в себе, чтобы сделать это самостоятельно, лучше всего обратиться за помощью к профессионалу. Или вы можете рассмотреть возможность использования автоматизированный инструмент решить вопрос.
Вам необходимо сначала определить, что вызывает мигание или мигание вашего рабочего стола после входа в систему, чтобы правильно решить проблему. Следующие методы можно использовать, если ваша проблема вызвана проблемой расширения оболочки bushell.dll:
Метод первый: принудительно завершить процесс
- нажмите на Ctrl + Alt + Del Затем выберите Диспетчер задач
- Начать Командная строка в качестве администратора, выбрав Файл меню тогда Запустить новую задачу.
- Тип Exe. Обязательно установите флажок «Создать эту задачу с правами администратора».
ПРИМЕЧАНИЕ: Скорее всего, на ввод текста влияет перезапуск проводника, поэтому вам, возможно, придется многократно вводить некоторые буквы или тщательно вводить текст.
- В разделе Командная строка, напишите taskkill / f / im explorer.exe, Это прекратит мигание или мигание.
- Тип CD «Программные файлы» после этого введите dir / s bushell.dll чтобы найти, где находится dll. (Например, для целей используйте c: program files Norton Security Suite Engine6422.5.2.15 как место)
- Если файл dll не найден, попробуйте повторить шаг 5, но на этот раз используйте «Программные файлы (x86)» Однако вы можете перейти к следующему шагу, если вы уже находитесь там, где находится bushell.dll.
- Тип cd ”c: program files Norton Security Suite Engine 6422.5.2.15” чтобы изменить имя каталога, в котором вы нашли DLL.
- Тип рен busell.dll busell-crash.dll
- Перезагрузите систему, набрав выключение / r / f / to в командной строке.
Способ второй: удаление программ
- Выйти затем перейдите к войдите в систему экран
- Нажмите Shift ключ при одновременном нажатии на кнопка питания на экране.
- Продолжайте нажимать на Shift ключ при нажатии
- Продолжайте нажимать на Shift ключ, пока вы ждете Расширенные параметры восстановления меню, чтобы появиться.
- Как только появится строка Дополнительные параметры восстановления Появится меню, нажмите на Устранение неполадок Затем выберите Расширенные настройки.
- Нажмите на Параметры загрузки Затем выберите
- Загрузиться на Безопасный режим путем нажатия 4 на клавиатуре.
- Войдите, затем нажмите Windows ключ + X.
- Выберите Диспетчер устройств затем расширить Адаптер дисплея.
- На вашем Адаптер дисплея, щелкните правой кнопкой мыши и выберите
- Выход Диспетчер устройств
- Если в случае, если у вас также есть старше Антивирусная утилита, вы должны также удалить его.
- Перезагрузка
ПРИМЕЧАНИЕ: Возможно, вам потребуется загрузить последнюю версию видеодрайвера на рабочий компьютер. Сохраните его на флэш-накопителе, затем скопируйте и установите на свой компьютер. Если нет собственного драйвера для Windows 10, вы также можете загрузить последнюю версию видеодрайвера для Windows 7 или Windows 8.1. После этого установите его в режиме совместимости.
Метод третий: используйте служебную программу настройки системы Microsoft
- Выйти затем перейдите к войдите в систему экран
- Нажмите Shift ключ при одновременном нажатии на кнопка питания на экране.
- Продолжайте нажимать на Shift ключ при нажатии
- Продолжайте нажимать на Shift ключ, пока вы ждете Расширенные параметры восстановления меню, чтобы появиться.
- Как только появится строка Дополнительные параметры восстановления Появится меню, нажмите на Устранение неполадок Затем выберите Расширенные настройки.
- Нажмите на Параметры загрузки Затем выберите
- Загрузиться на Безопасный режим но на этот раз выбирай 5 начать в Безопасный режим с поддержкой сети.
- Проверьте, присутствует ли ваша проблема в Безопасный режим. Если нет, то вы на правильном пути.
- Нажмите на Windows Key + R затем введите MSCONFIG чтобы начать свой ехе .
- Нажмите на Услуги затем выберите вкладку Отключить все. После этого нажмите
- Как только вам предложат перезагрузить компьютер, перезагрузите компьютер Нормальный режим, Проверьте, если проблема все еще присутствует.
- Если мигающий или мигающий рабочий стол после входа в систему исчез, вы можете просто выполнить процесс устранения.
- Запуск на вашем ехе затем снова начните предлагать услуги по несколько раз.
- Вы можете включить все другие службы, за исключением следующих, которые вызывают мигание или мигание рабочего стола после проблем со входом:
Отчеты о проблемах и решения Поддержка панели управления
• Служба отчетов об ошибках Windows.
Узнать больше

Узнать больше
Код ошибки 0xC004C4AE — Что это?
Ошибки активации в Windows 10 могут помешать вам в полной мере использовать систему. Когда на вашем компьютере появляется код ошибки 0xC004C4AE, вы можете увидеть сообщение о том, что процесс проверки был остановлен из-за двоичных файлов, которые, по-видимому, были подделаны.
Хотя текст этого сообщения может показаться пугающим для людей, которые не знакомы с внутренним функционированием системы Windows 10, основное значение сообщения об ошибке заключается в том, что в систему было добавлено что-то, что изначально не поддерживается в Windows 10. В процессе активации Windows проверяет, являются ли все элементы Windows, которые в настоящее время находятся на компьютере, действительными и аутентичными для системы Windows. Обычно этот конкретный код ошибки относится к языковому пакету, который был загружен в систему с помощью стороннего приложения, которое операционная система Windows 10 не поддерживает.
Общие симптомы включают в себя:
- Сообщение об ошибке при попытке активации
- Невозможность завершить процесс активации Windows 10
- Невозможность полностью использовать приложения в Windows 10, пока проблема не будет решена
Эта конкретная ошибка может быть легко устранена с помощью нескольких простых шагов. Однако, если вы не уверены в своей способности использовать описанные ниже методы или они не полностью устраняют проблему на вашем компьютере, вы можете обратиться за помощью к квалифицированному специалисту по ремонту, который хорошо разбирается в процессе активации Windows 10.
Решения
 Причины ошибок
Причины ошибок
Основной причиной ошибки с кодом 0xC004C4AE является который неподдерживаемый язык пакет был включен в компьютер, Чаще всего это происходит, когда сторонние приложения использовались для введения дополнительных языков отображения в вашу систему. Хотя сторонние приложения, предоставляющие языковые пакеты, приемлемы в некоторых версиях операционной системы Windows, процесс активации Windows 10 не сможет завершиться, если система обнаружит, что на вашем компьютере существует один из этих неофициальных языковых пакетов.
Дополнительная информация и ручной ремонт
Существует несколько методов, которые могут быть полезны при решении основной проблемы на языках отображения, которая приводит к появлению кода ошибки 0xC004C4AE:
Метод 1: Восстановите вашу систему до более ранней точки, чтобы отменить изменения
Используйте резервную копию, чтобы восстановить ваш компьютер до более ранней даты, фактически отменяя изменения, вызвавшие ошибку. Когда ваша система будет восстановлена, вы сможете просмотреть любые языковые пакеты, которые не являются родными для операционной системы Windows, и удалить их перед повторной попыткой установки и активации системы Windows 10.
Этот метод наиболее полезен, если вы регулярно делаете резервную копию своей системы и файлов. Если вы не выполняете регулярное резервное копирование информации на своем компьютере, попробуйте один из других методов. Если вы не знаете, как использовать резервную копию, чтобы отменить изменения, или вам неудобно выполнять этот шаг самостоятельно, обратитесь к сертифицированному специалисту по Windows, чтобы он помог вам в этом процессе.
Метод 2: Вернитесь к более ранней системе, чтобы удалить языковой пакет
Если вы не можете восстановить свою систему с помощью резервной копии, другой вариант решения кода ошибки 0xC004C4AE — остановить установку Windows 10 и вернуться к Windows 7 или Windows 8.1, из которой вы сможете удалить языковой пакет в вопрос. После того, как проблемный языковой пакет будет полностью удален с вашего компьютера, процесс активации Windows 10 должен пройти нормально.
Некоторые версии Windows не поддерживают языковые пакеты, поэтому лучший способ предотвратить возникновение этой ошибки — избегать использования каких-либо сторонних инструментов для установки дополнительных языков в систему Windows. Язык заданий Вы можете использовать сторонние инструменты для выполнения альтернативных языковых действий, не устанавливая эти языки в качестве языковых пакетов.
Если приведенные выше решения не помогут вам устранить код ошибки 0xC004C4AE на вашем компьютере, обратитесь к квалифицированному специалисту по ремонту Windows, который может выполнить операции, необходимые для удаления проблемного языкового пакета с вашего компьютера, и разрешить Windows 10 Процесс активации продолжается до завершения.
Узнать больше
Авторское право © 2022, ErrorTools, Все права защищены
Товарные знаки: логотипы Microsoft Windows являются зарегистрированными товарными знаками Microsoft. Отказ от ответственности: ErrorTools.com не аффилирован с Microsoft и не претендует на прямую аффилированность.
Информация на этой странице предоставлена исключительно в информационных целях.
Ремонт вашего ПК одним щелчком мыши
Имейте в виду, что наше программное обеспечение необходимо установить на ПК с ОС Windows. Откройте этот веб-сайт на настольном ПК и загрузите программное обеспечение для простого и быстрого устранения ваших проблем.
Содержание
- Outlook Отправка/получение ошибки 0x800CCC13 в Windows 10
- Outlook Отправить/получить ошибку 0x800CCC13
- Как исправить ошибку 0x800CCC13 в Microsoft Outlook?
- Решение ошибки 0x800CCC13 в Outlook
- Как исправить ошибку Outlook 0x800CCC13 на ПК с Windows
- Что вызывает ошибку 0x800CCC13 в Outlook?
- Как исправить ошибку Outlook 0x800CCC13?
- 1. Восстановление поврежденных файлов Outlook
- 2. Создайте ярлык и запустите от имени администратора
- 3. Чистый багажник
- 4. Откройте Outlook в безопасном режиме
- Заключение
- Как исправить ошибку Outlook 0x800ccc13 отправки и получения
- Обходной путь вручную для устранения ошибки Outlook 0x800ccc13
- Метод 1: используйте средство проверки файлов Windows
- Метод 2: отключить надстройки Outlook
- Метод 3: запустите Outlook в безопасном режиме
- Метод 4: изменить реестр
- Метод 5: восстановить поврежденный файл
- Автоматизированное решение —
- Последние мысли
Outlook Отправка/получение ошибки 0x800CCC13 в Windows 10
Если вы недавно выполнили обновление до Windows 10 , возможно, вы столкнулись со странной проблемой при работе с почтовым клиентом Microsoft Outlook . Он просто не может отправить электронное письмо, время от времени показывая следующую ошибку:
Учетная запись пользователя – отправка сообщения об ошибке (0x800CCC13): не удается подключиться к сети. Проверьте подключение к сети или модем.
Если вы тоже получаете эту ошибку, вы можете сначала попытаться временно отключить антивирусное программное обеспечение, отключить все подключаемые модули Outlook, воссоздать профили Outlook и т. Д. Но если ничего из этого не работает, вот несколько идей, которые вы можете попробовать.
Outlook Отправить/получить ошибку 0x800CCC13
1] Это обходной путь. Создайте новый ярлык для Outlook на рабочем столе. Щелкните правой кнопкой мыши по нему и выберите Запуск от имени администратора . Теперь посмотрим, можете ли вы отправить или получить. Если это так, вы можете создать повышенный ярлык, чтобы всегда запускать его в этом режиме.
2] Запустите компьютер в чистом состоянии загрузки и посмотрите, можете ли вы отправить/получить. Если вы можете, то вам, возможно, придется определить программу-нарушитель, которая мешает работе Outlook, и отключить ее.
3] Создать новый профиль пользователя? Это работает там?
4] Откройте окно «Выполнить», введите следующее и нажмите Enter, чтобы открыть Outlook в безопасном режиме:
Это решает вашу проблему? Если так, то некоторая надстройка создает проблему.
Выберите меню «Файл»> «Параметры»> «Надстройки»> кнопку «Перейти», кроме Управление: Com-in Add .
Попробуйте определить нарушающее надстройку и отключите его. Перезапустите Outlook и попробуйте.
5] Запустите средство проверки ресурсов Microsoft Windows, более известное как System File Checker или sfc/scannow . Инструмент способен сканировать и проверять целостность всех защищенных системных файлов и заменять неправильные версии правильными версиями.
Если вы используете Outlook, я советую вам закрыть приложение. Затем щелкните правой кнопкой мыши кнопку «Пуск» в Windows 10 и выберите «Командная строка» («Администратор»).
В ответ на приглашение введите sfc/scannow и нажмите Enter.
Разрешить сканирование будет завершено. Обычно это занимает около 15 минут для обычного сканирования жесткого диска, но может быть уменьшено еще больше, если у вас быстрый SSD-накопитель.
Если ничего не помогает, возможно, вам нужно восстановить Office/Outlook.
См. этот пост, если вы получили сообщение Не реализовано в Outlook.
Источник
Как исправить ошибку 0x800CCC13 в Microsoft Outlook?
При использовании почтовой утилиты Outlook вы вполне можете получить ошибку 0x800CCC13. Эта ошибка означает, что утилита не может выполнить подключение к сети.
Если вы недавно выполнили обновление своей операционной системы до Windows 10, то возможно, что во время процесса обновления могли быть повреждены некоторые приложения. Например, Outlook.
Решение ошибки 0x800CCC13 в Outlook
Как уже было сказано выше, ошибка возникает из-за поврежденных системных файлов. Их то и надо восстановить или выполнить замену на новые. В Windows присутствует простая команда, которая просканирует файловую систему и устранит найденные повреждения. Для того чтобы запустить эту команду, сделайте следующее:
- Нажмите правой кнопкой мыши на “Пуск” и выберите “Командная строка(администратор)”. Как альтернатива, вы можете просто вписать в поисковой строке “Пуска” – “Командная строка(администратор)”.
- В открывшейся “Командной строке” впишите команду sfc /scannow и нажмите Enter.
- Теперь дайте команде сделать свое дело. После завершения процесса, закройте окно и попробуйте отправить письма в Outlook.
В этот раз процесс отправки письма не должен прерываться ошибкой 0x800CCC13. Если же ошибка все еще появляется, то выполните вышеописанные действия еще раз.
Источник
Как исправить ошибку Outlook 0x800CCC13 на ПК с Windows
Outlook – это универсальный почтовый клиент, созданный техническим титаном Microsoft. Помимо службы электронной почты, в приложении есть инструменты, которые позволяют пользователям легко создавать встречи, встречи и выполнять различные другие задачи.
Несмотря на то, что приложение электронной почты не зациклено и надежно, оно не уязвимо для ошибок. Фактически, пользователи могут столкнуться с распространенной неисправностью, известной как « Ошибка 0x800CCC13 Outlook », когда они пытаются отправлять или получать электронные письма в приложении Microsoft. Если у вас есть эта проблема с Outlook, то инструкции в этой статье помогут вам исправить ошибку. Ниже вы найдете информацию о причинах этой ошибки, а также о нескольких возможных ее исправлениях.
Что вызывает ошибку 0x800CCC13 в Outlook?
К сожалению, есть несколько разных возможных причин, почему пользователи получают эту ошибку в Outlook. Знание причин проблем может значительно помочь пользователям найти решение проблемы.
1. Файл PST поврежден
Основной причиной ошибки 0x800CCC13 Outlook является поврежденный файл PST. Outlook попытается получить доступ к этому файлу при получении или отправке сообщений. Так, обычно эта ошибка возникает, когда вы обрабатываете свои электронные письма.
2. Неправильное завершение приложения
Неправильное закрытие приложения Outlook может привести к повреждению и повреждению файла PST. Например, если вы использовали Outlook, и у вас неожиданно отключилось питание, вы можете найти некоторые поврежденные файлы при следующем входе в систему.
3. Вирусы
Не исключено, что у вируса повреждены файлы в вашей программе Outlook. Вирус может проникнуть в ваш компьютер через мошеннические сайты и зараженные внешние жесткие диски. Рекомендуется начать сканирование или обновить брандмауэр.
4. Проблемы с жестким диском
Это редко, но ваш жесткий диск может быть физически поврежден, что, в свою очередь, приведет к повреждению файлов в вашем приложении Outlook. Если у вас есть сомнения по поводу структурной целостности вашего жесткого диска или SDD, то вам захочется взять ваш компьютер в магазин или купить новые жесткие диски.
5. Устаревшее программное обеспечение
Предположительно, ошибка 0x800CCC13 Outlook была исправлена в обновлении, выпущенном 10 ноября 2015 г. Несмотря на то, что по-прежнему существуют случаи, когда проблема сохраняется после использования обновления, все же настоятельно рекомендуется убедиться, что программное обеспечение полностью обновлено.
6. Обновление с Windows 7 и 8 до Windows 10
Обновление вашего ПК до Windows 10 с Windows 8 или Windows 7 может привести к повреждению некоторых файлов. Эти поврежденные файлы в свою очередь приводят к появлению ошибки при использовании Outlook. Файлы, которые обычно повреждаются в этом процессе: «Windows.Media.Speech.UXRes.dll.mui» и «mlang.dlI.Mui». Удивительно, но эти файлы, которые вызывают эту проблему, являются файлами, связанными с языковым переводом.
Как исправить ошибку Outlook 0x800CCC13?
Поскольку существует множество факторов, которые вызывают ошибку 0x800CCC13 Outlook, естественно, также будет несколько решений для устранения проблемы. Ниже приведены наиболее распространенные исправления этой распространенной ошибки.
1. Восстановление поврежденных файлов Outlook
В приведенном выше разделе вы можете заметить, что большинство факторов приводит к повреждению или повреждению файлов в Outlook. Поэтому восстановление поврежденных файлов приложения, скорее всего, исправит ошибку. Вот как вы можете исправить поврежденные файлы:
- Убедитесь, что приложение Outlook полностью закрыто.
- Откройте командную строку (Admin). Это можно сделать, щелкнув правой кнопкой мыши на значке окна и найдя его в появившемся списке, или нажав клавишу окна и введя в поле. командаприглашение ‘ в поиске. Кроме того, если у вас есть Windows Powershell Admin (более мощное приложение командной строки), вы можете использовать его вместо этого. Чтобы получить доступ к Windows Powershell (Admin), также щелкните правой кнопкой мыши на значке Windows на панели задач и найдите его в появившемся списке. Помните, чтобы использовать приложение, рядом с которым находится «admin».
- После ввода в командной строке диалогового окна введите в этой команде: sfc/scannow. Нажмите Enter.
- Вам нужно будет дождаться окончания процесса. Если у вас есть SSD, то процесс завершится гораздо быстрее.
- После завершения процесса вам нужно будет перезагрузить компьютер.
2. Создайте ярлык и запустите от имени администратора
Существует несколько обходных путей, которые можно использовать для исправления ошибки 0x800CCC13 Outlook. Одним из обходных путей является создание ярлыка Outlook на рабочем столе. Нажмите правой кнопкой мыши на новом ярлыке и найдите в списке Запуск от имени администратора . После того, как приложение откроется, вам нужно будет узнать, можете ли вы отправлять или получать электронные письма, не получая сообщение об ошибке.
- Статья по теме: последние обновления Office 365 приводят к зависанию Outlook?
3. Чистый багажник
Другой обходной путь, который вы можете использовать, – запустить компьютер в «чистом состоянии загрузки». Чистое состояние загрузки – это в основном расширенная версия безопасного режима Windows. Он разработан, чтобы помочь пользователям идентифицировать и изолировать проблему. Вот как вы выполняете Чистую загрузочную доску:
- Нажмите кнопку Windows и введите тип в поле misconfig. Нажмите Enter. Если у вас Windows 10, ваш диалог должен выглядеть следующим образом.
- Перейдите на вкладку Общие .
- Выберите параметр Выбрать автозагрузку .
- Снимите флажок Загружать элементы автозагрузки и убедитесь, что Загрузить системные службы и Использовать исходную конфигурацию загрузки отмечены.
- Теперь перейдите на вкладку Службы диалогового окна «Конфигурация системы».
- Установите флажок рядом с параметром Скрыть все службы Microsoft ‘, расположенным в левом нижнем углу диалогового окна. Затем нажмите на параметр Отключить все , расположенный в правой нижней части диалогового окна.
- Не забудьте нажать Применить и ОК .
- Перезагрузите компьютер.
Если это решение устраняет проблему, вам нужно найти программу, которая ошибочно взаимодействует с Outlook, и отключить эту программу.
4. Откройте Outlook в безопасном режиме
Откройте диалоговое окно запуска, одновременно нажав клавиши Windows Key и R . После открытия диалогового окна вам потребуется ввести в Outlook/safe . Если открытие Outlook в безопасном режиме исправляет ошибку, значит, у вас есть добавление, вызывающее проблему. Чтобы исправить это, выполните следующие действия:
- Нажмите меню файлов в Outlook
- найдите варианты в списке.
- Вы должны увидеть раздел «Надстройки»
- Попробуйте найти надстройку, которая вызывает проблему.
Заключение
Зная основные причины и исправления ошибки 0x800CCC13 Outlook, вы сможете исправить проблему. Однако, если вы все еще получаете сообщение об ошибке после этих исправлений, вы можете рассмотреть возможность переустановки приложения Outlook.
Источник
Как исправить ошибку Outlook 0x800ccc13 отправки и получения
Резюме: В этой статье мы обсудим ошибку Outlook 0x800ccc13 и основные причины этого кода ошибки. Кроме того, мы предоставим вам несколько методов устранения этой ошибки в операционной системе Windows.
Microsoft Outlook используется миллионами пользователей для общения. Но иногда пользователи Outlook сталкиваются с множеством ошибок, из-за которых работа Outlook часто прерывается. Одна из таких ошибок — ошибка Outlook 0x800ccc13 не может подключиться к сети.
Если вы столкнулись с этой ошибкой при использовании Outlook, это означает, что вы не сможете отправлять и получать электронные письма в Outlook. Обычно эта ошибка появляется, когда вы обновляли старую версию Windows до более новой. Помимо этого, может быть много причин, которые могут привести к этой ошибке 0x800ccc13 Outlook.
Необходимо найти первопричину ошибки, так как это поможет найти правильное решение. Итак, давайте найдем их и исправим ошибку.
Программы для Windows, мобильные приложения, игры — ВСЁ БЕСПЛАТНО, в нашем закрытом телеграмм канале — Подписывайтесь:)
- Поврежденные файлы данных Outlook (PST).
- Вирусная атака или заражение вредоносным ПО.
- Надстройки Outlook.
- Аппаратные проблемы.
- Плохие сектора на жестком диске.
Зная факторы, которые приводят к ошибке 0x800ccc13, давайте перейдем к ее разрешению.
Обходной путь вручную для устранения ошибки Outlook 0x800ccc13
Здесь мы упомянули как ручные, так и автоматизированные методы исправления ошибки Outlook 0x800ccc13 для Windows 10 и более ранних версий.
Метод 1: используйте средство проверки файлов Windows
Первый и самый важный метод, которым вы можете попробовать средство проверки системных файлов Windows. Это эффективный способ восстановить поврежденные системные файлы в вашей установке Windows. Это можно сделать, используя следующие инструкции:
- Закройте приложение Microsoft Outlook.
- Щелкните правой кнопкой мыши Начинать кнопку и выберите Командная строка как администратор.
- Когда откроется командное окно, введите sfc / scannow и нажмите Enter.
- После завершения процесса перезагрузите компьютер и откройте Outlook.
Метод 2: отключить надстройки Outlook
Надстройки в Microsoft Outlook — это программы или служебные программы, которые помогают расширить функциональность. Они также известны как плагины или расширения. Но иногда из-за отсутствия сетевой задержки это замедляет работу приложений Outlook. Следуйте инструкциям по устранению проблемы.
- Нажмите Клавиша Windows + R.
- Тип Outlook / сейф в диалоговом окне.
- Нажать на Файл меню и нажмите на Перспективы кнопка параметров.
- Затем нажмите «Надстройки» и нажмите «Перейти» рядом с «Управление надстройками Com».
- Проверьте надстройки, вызывающие нарушение, и отключите их.
- Наконец, перезапустите Outlook.
Метод 3: запустите Outlook в безопасном режиме
Вы можете попробовать функцию безопасного режима Microsoft Outlook, чтобы устранить ошибку Outlook 0x800ccc. Запуск Outlook в безопасном режиме блокирует любые расширения, которые могут помешать устранению неполадок. Следовательно, если приложение недавно вышло из строя, его можно запустить в безопасном режиме.
- Одновременно нажмите клавиши Windows + R.
- Теперь введите «Outlook» или «Безопасный» в диалоговом окне запуска.
Метод 4: изменить реестр
Иногда, когда вы устанавливаете последние обновления, его значение реестра изменяется. В таких ситуациях вам необходимо вручную изменить значения реестра. Посмотрите, как это сделать:
- Одновременно нажмите клавиши «Windows» и «R». Он откроет «Беги».
- Введите «Regedit» в команде запуска и откройте «HKEY_LOCAL_MACHINE».
- Откройте папку «Microsoft». Перейдите в «Windows» и откройте папку с текущей версией.
- Выберите папку «Выполнить».
- Если вы видите ошибку Outlook 0x800ccc13, удалите файл.
- Теперь перезагрузите компьютер.
Метод 5: восстановить поврежденный файл
Если вышеупомянутые методы не решают проблему, существует вероятность, что ваш файл Outlook PST поврежден. Чтобы исправить это, вы можете использовать встроенную утилиту Microsoft под названием Inbox Repair Tool.
Вы можете исправить незначительные проблемы, связанные с файлами PST (личными папками). Однако вы не можете исправить, если файлы PST серьезно или сильно повреждены.
Следуйте инструкциям по восстановлению поврежденных файлов с помощью scanpst.exe.
Примечание: Перед запуском процесса сделайте резервную копию поврежденных файлов.
Прежде всего, найдите инструмент scanPST.exe в зависимости от версии ОС Windows. Например, программа scanpst.exe для Outlook 2007 находится в указанном месте: C: Program Files Microsoft Office Office12
- Запустите средство восстановления папки «Входящие», дважды щелкнув файл Scanpst.exe.
- Нажмите кнопку обзора, чтобы вставить поврежденные файлы .pst.
- Затем нажмите кнопку «Пуск», чтобы начать этап сканирования.
- Если инструмент обнаружит какую-либо ошибку, нажмите кнопку «Восстановить».
Даже если вы испробовали все вышеперечисленные методы, а проблема все еще не решена. Тогда это означает, что файлы вашей личной папки сильно повреждены. Итак, чтобы восстановить сильно поврежденные файлы, вы можете использовать стороннее приложение. Давайте изучим это!
Автоматизированное решение —
Инструмент восстановления файлов Outlook PST — это профессиональная утилита, которая помогает восстанавливать поврежденные файлы. Это лучшее и безупречное программное обеспечение для восстановления поврежденных данных, которое предпочитает большинство ИТ-специалистов.
Последние мысли
Многие пользователи Outlook сталкиваются с этой ошибкой Outlook 0x800ccc13 при отправке или получении электронной почты. Эта статья представляет собой полное руководство по этой ошибке Outlook. Прочитав этот пост, вы узнаете об этой ошибке и причинах ее возникновения.
Позже мы подробно объяснили различные ручные обходные пути для исправления ошибки 0x800ccc13. Но, если проблема не решена ручными методами, мы упомянули автоматизированное решение для решения проблемы.
Программы для Windows, мобильные приложения, игры — ВСЁ БЕСПЛАТНО, в нашем закрытом телеграмм канале — Подписывайтесь:)
Источник
Если вы недавно перешли на Windows 10, вы могли столкнуться со странной проблемой при работе с почтовым клиентом Microsoft Перспективы. Он просто не может отправить электронное письмо, иногда показывая следующую ошибку:
Учетная запись пользователя — отправка сообщения об ошибке (0x800CCC13): невозможно подключиться к сети. Проверьте подключение к сети или модем.
Если вы тоже получаете эту ошибку, вы можете сначала попробовать временно отключить антивирусное программное обеспечение, отключить все плагины Outlook, воссоздать профили Outlook и т. Д. Но если ничего из этого не сработает, вот несколько идей, которые вы можете попробовать.
1]Создайте новый ярлык для Outlook
Это обходной путь. Создайте новый ярлык для Outlook на рабочем столе. Щелкните его правой кнопкой мыши и выберите Запустить от имени администратора. Теперь посмотрим, можете ли вы отправить или получить. Если это так, вы можете создать ярлык с повышенными правами, чтобы всегда запускать его в этом режиме.
2]Выполните чистую загрузку
Запустите компьютер в чистом состоянии загрузки и посмотрите, сможете ли вы отправлять / получать. Если вы можете, то вам, возможно, придется определить программу-нарушитель, которая мешает работе Outlook, и отключить ее.
3]Создайте новый профиль пользователя
Создать новый профиль пользователя? Тогда это работает?
4]Откройте Outlook в безопасном режиме.
Откройте окно «Выполнить», введите следующее и нажмите Enter, чтобы открыть Outlook в безопасном режиме:
Outlook /safe
Решает ли это вашу проблему? Если это так, то проблема возникает из-за надстройки.
Щелкните меню «Файл»> «Параметры»> «Надстройки»> «Перейти», кроме Управление: Добавить.
Попытайтесь определить надстройку, вызывающую нарушение, и отключить ее. Перезагрузите Outlook и попробуйте.
5]Запустите средство проверки системных файлов.
Запустите средство проверки системных файлов. Инструмент способен сканировать и проверять целостность всех защищенных системных файлов и заменять неправильные версии правильными версиями.
Если вы используете Outlook, советую закрыть приложение. Затем щелкните правой кнопкой мыши кнопку «Пуск» в Windows 10 и выберите «Командная строка (администратор)».
Следуя типу подсказки sfc /scannow и нажмите Enter.
Подождите, пока сканирование завершится. Обычно обычное сканирование жесткого диска занимает около 15 минут, но его можно сократить, если у вас быстрый SSD-накопитель.
Перезагрузите компьютер.
Если ничего не помогает, возможно, вам нужно восстановить Office / Outlook.
См. Этот пост, если вы получаете сообщение об ошибке «Не реализовано» в Outlook.
| Номер ошибки: | Ошибка 0x800CCC13 | |
| Название ошибки: | Microsoft Outlook Error Code 0X800Ccc13 | |
| Описание ошибки: | Ошибка 0x800CCC13: Возникла ошибка в приложении Microsoft Outlook. Приложение будет закрыто. Приносим извинения за неудобства. | |
| Разработчик: | Microsoft Corporation | |
| Программное обеспечение: | Microsoft Outlook | |
| Относится к: | Windows XP, Vista, 7, 8, 10, 11 |
Оценка «Microsoft Outlook Error Code 0X800Ccc13»
«Microsoft Outlook Error Code 0X800Ccc13» часто называется ошибкой во время выполнения (ошибка). Разработчики программного обеспечения пытаются обеспечить, чтобы программное обеспечение было свободным от этих сбоев, пока оно не будет публично выпущено. К сожалению, такие проблемы, как ошибка 0x800CCC13, могут не быть исправлены на этом заключительном этапе.
После установки программного обеспечения может появиться сообщение об ошибке «Microsoft Outlook Error Code 0X800Ccc13». В случае обнаруженной ошибки 0x800CCC13 клиенты могут сообщить о наличии проблемы Microsoft Corporation по электронной почте или сообщать об ошибках. Команда программирования может использовать эту информацию для поиска и устранения проблемы (разработка обновления). Чтобы исправить такие ошибки 0x800CCC13 ошибки, устанавливаемое обновление программного обеспечения будет выпущено от поставщика программного обеспечения.
Что вызывает ошибку 0x800CCC13 во время выполнения?
Ошибки выполнения при запуске Microsoft Outlook — это когда вы, скорее всего, столкнетесь с «Microsoft Outlook Error Code 0X800Ccc13». Три распространенные причины, по которым ошибки во время выполнения, такие как всплывающее окно ошибки 0x800CCC13:
Ошибка 0x800CCC13 Crash — это типичная ошибка «Microsoft Outlook Error Code 0X800Ccc13», которая приводит к полному завершению работы программы. Обычно это происходит, когда Microsoft Outlook не может обрабатывать предоставленный ввод или когда он не знает, что выводить.
Утечка памяти «Microsoft Outlook Error Code 0X800Ccc13» — ошибка 0x800CCC13 утечка памяти приводит к тому, что Microsoft Outlook использует все больше памяти, что делает ваш компьютер запуск медленнее и замедляет вывод системы. Возможные причины из-за отказа Microsoft Corporation девыделения памяти в программе или когда плохой код выполняет «бесконечный цикл».
Ошибка 0x800CCC13 Logic Error — «логическая ошибка», как говорят, генерируется, когда программное обеспечение получает правильный ввод, но генерирует неверный вывод. Это связано с ошибками в исходном коде Microsoft Corporation, обрабатывающих ввод неправильно.
Как правило, такие Microsoft Corporation ошибки возникают из-за повреждённых или отсутствующих файлов Microsoft Outlook Error Code 0X800Ccc13, а иногда — в результате заражения вредоносным ПО в настоящем или прошлом, что оказало влияние на Microsoft Outlook. Возникновение подобных проблем является раздражающим фактором, однако их легко устранить, заменив файл Microsoft Corporation, из-за которого возникает проблема. Кроме того, некоторые ошибки Microsoft Outlook Error Code 0X800Ccc13 могут возникать по причине наличия неправильных ссылок на реестр. По этой причине для очистки недействительных записей рекомендуется выполнить сканирование реестра.
Типичные ошибки Microsoft Outlook Error Code 0X800Ccc13
Наиболее распространенные ошибки Microsoft Outlook Error Code 0X800Ccc13, которые могут возникнуть на компьютере под управлением Windows, перечислены ниже:
- «Ошибка программы Microsoft Outlook Error Code 0X800Ccc13. «
- «Недопустимый файл Microsoft Outlook Error Code 0X800Ccc13. «
- «Извините за неудобства — Microsoft Outlook Error Code 0X800Ccc13 имеет проблему. «
- «К сожалению, мы не можем найти Microsoft Outlook Error Code 0X800Ccc13. «
- «Microsoft Outlook Error Code 0X800Ccc13 не найден.»
- «Ошибка запуска программы: Microsoft Outlook Error Code 0X800Ccc13.»
- «Не удается запустить Microsoft Outlook Error Code 0X800Ccc13. «
- «Ошибка Microsoft Outlook Error Code 0X800Ccc13. «
- «Microsoft Outlook Error Code 0X800Ccc13: путь приложения является ошибкой. «
Эти сообщения об ошибках Microsoft Corporation могут появляться во время установки программы, в то время как программа, связанная с Microsoft Outlook Error Code 0X800Ccc13 (например, Microsoft Outlook) работает, во время запуска или завершения работы Windows, или даже во время установки операционной системы Windows. При появлении ошибки Microsoft Outlook Error Code 0X800Ccc13 запишите вхождения для устранения неполадок Microsoft Outlook и чтобы HelpMicrosoft Corporation найти причину.
Источник ошибок Microsoft Outlook Error Code 0X800Ccc13
Большинство проблем Microsoft Outlook Error Code 0X800Ccc13 связаны с отсутствующим или поврежденным Microsoft Outlook Error Code 0X800Ccc13, вирусной инфекцией или недействительными записями реестра Windows, связанными с Microsoft Outlook.
В частности, проблемы с Microsoft Outlook Error Code 0X800Ccc13, вызванные:
- Недопустимый Microsoft Outlook Error Code 0X800Ccc13 или поврежденный раздел реестра.
- Зазаражение вредоносными программами повредил файл Microsoft Outlook Error Code 0X800Ccc13.
- Другая программа злонамеренно или по ошибке удалила файлы, связанные с Microsoft Outlook Error Code 0X800Ccc13.
- Другое программное приложение, конфликтующее с Microsoft Outlook Error Code 0X800Ccc13.
- Поврежденная установка или загрузка Microsoft Outlook (Microsoft Outlook Error Code 0X800Ccc13).
Продукт Solvusoft
Загрузка
WinThruster 2022 — Проверьте свой компьютер на наличие ошибок.
Совместима с Windows 2000, XP, Vista, 7, 8, 10 и 11
Установить необязательные продукты — WinThruster (Solvusoft) | Лицензия | Политика защиты личных сведений | Условия | Удаление
by Radu Tyrsina
Radu Tyrsina has been a Windows fan ever since he got his first PC, a Pentium III (a monster at that time). For most of the kids of… read more
Updated on February 26, 2021
- Outlook is one of the world’s most popular mail clients and PIMs.
- Today we will teach you how you can solve an Outlook error 0x800CCC13.
- For more articles covering this popular software, check out our dedicated Outlook page.
- If you’re looking for info on email clients in general, then go to our Email section instead.
XINSTALL BY CLICKING THE DOWNLOAD FILE
This software will keep your drivers up and running, thus keeping you safe from common computer errors and hardware failure. Check all your drivers now in 3 easy steps:
- Download DriverFix (verified download file).
- Click Start Scan to find all problematic drivers.
- Click Update Drivers to get new versions and avoid system malfunctionings.
- DriverFix has been downloaded by 0 readers this month.
Outlook is a versatile email client that was created by the tech titan, Microsoft. Besides its email service, the application features tools that make it easy for users to create appointments, meetings and execute various other tasks.
Despite being top of the line and reliable, the email application is not invulnerable to errors. Users may come across a common malfunction known as Error 0x800CCC13 Outlook when they are trying to send or receive emails on the Microsoft application.
If you have this issue with Outlook, then the instructions in this article will help you fix the error. Below, you will find information on what causes this error as well as several possible fixes for it.
What causes error 0x800CCC13 in Outlook?
Unfortunately, there are several different possible reasons why users get this error on Outlook. Knowing the origins of the issues can significantly help users find a solution to the problem.
1. PST file corrupted
The primary cause of the error 0x800CCC13 Outlook is a corrupted PST file. Outlook will attempt to access this file when you receive messages or send them. So, typically this error occurs when you are handling your emails.
2. Improper termination of the application
Not closing your Outlook application properly can cause damage and corruption to your PST file. For example, if you were using Outlook and your power suddenly cut out, then you may find some corrupted files the next time you log in.
3. Viruses
It is possible that a virus to corrupt files in your Outlook program. A virus can infiltrate your computer through scam websites and infected external hard drives. It is advised to initiate a scan or update your firewall.
4. Hard drive issues
It is uncommon, but your hard drive may be physically damaged which will, in turn, corrupt files in your Outlook application. If you have doubts about the structural integrity of your HDD or SDD, then you will want to take your computer to a shop or buy new hard drives.
Quick tip:
Instead of trying to fix Outlook, you should try an alternative email client, like Mailbird.
Some PC issues are hard to tackle, especially when it comes to corrupted repositories or missing Windows files. If you are having troubles fixing an error, your system may be partially broken.
We recommend installing Restoro, a tool that will scan your machine and identify what the fault is.
Click here to download and start repairing.
Mailbird is far more stable, and offers plenty of tools that make email management much easier, such as the ability to centralize the emails for all of your addresses into one single menu.

Mailbird
Need an alternative to Outlook that is far more stable, less prone to bugs and issues, and has many more features incorporated? Try Mailbird.
How do I fix Outlook error 0x800CCC13?
Since multiple factors cause error 0x800CCC13 Outlook, naturally there will also be multiple solutions to fixing the problem. Below, are the most common fixes to this common error.
1. Repair corrupted Outlook files
You may notice in the section above that most factors causes the files in Outlook to become damaged or corrupted. Therefore, repairing corrupted files of the application will most likely fix the error. Here is how you fix damaged files:
- Make sure that the Outlook application is completely closed.
- Open Command Prompt (Admin).
- You can do this by either right-clicking on the windows icon and finding it on the list that appears or by pressing the window’s key and typing in command prompt in the search.
- Alternatively, if you have Windows Powershell Admin
- You can access Windows Powershell (Admin) by also right-clicking on the Windows icon in your taskbar and locating it on the list that shows up.
- Remember, to use the application that has admin next to it.
- Once you enter the command prompt dialog type in this command: SFC /scannow. Press Enter.
- You will need to wait for the process to finish. If you have an SSD, then the process will finish much faster.
- After the process is completed, you will need to restart your computer.
Use a third-party email repair tool
A much faster method to repair your corrupted Outlook files is to simply use a dedicated third-party repair tool.
For example, Stellar Repair for Outlook is an excellent tool used for the recovery of all Outlook-related files that have been damaged or corrupted, regardless of the cause.
And the best part is that you don’t need any kind of training orde to use the tool, just knowledge of basic English.

Stellar Repair for Outlook
Recover emails, attachments, contacts, calendars, tasks, notes, and more thanks to this dedicated Outlook repair utility.
2. Create a shortcut and run as administrator
There are several workarounds that you can use to fix this error. One workaround is to create an Outlook shortcut on the desktop. Right-click on the new shortcut and locate Run as administrator on the list.
Once the application opens you will need to see if you can send or receive emails without getting the error.
3. Clean boot slate
- Press the Windows button and type in MSconfig. Press Enter. If you have Windows 10 your dialog should look like this.
- Go to the General tab.
- Select the Select startup option.
- Uncheck Load startup items and make sure Load system services and Use original boot configuration are checked.
- Now, go to the Services tab of the System Configuration dialog.
- Check the box near the Hide all Microsoft services option located on the bottom left of the dialog. Next, click on the Disable all option located on the bottom right side of the dialog.
- Do not forget to click on Apply and OK.
- Restart your computer.
Another workaround you can use is to start your computer in a Clean Boot State. A Clean Boot State is an advanced version of Window’s Safe Mode. It is designed to help users identify and isolate a problem.
If this solution fixes the problem then you will need to find the program that is wrongfully interfering with Outlook and disable that program.
4. Open Outlook in safe mode
- Click the file menu on Outlook
- Locate Options on the list.
- You should see a section for Add-ins
- Try to find the add-in that is causing the issue.
Open the Run dialog by pressing the Windows Key and R at the same time. Once the dialog is opened you will need to type in Outlook /safe.
If opening Outlook in safe mode fixes the error, then you have an add-in causing the issue.
With the details provided, you should be able to remedy the problem. However, if you still receive the error message after these fixes, then you may want to consider reinstalling the Outlook application.




 Причины ошибок
Причины ошибок