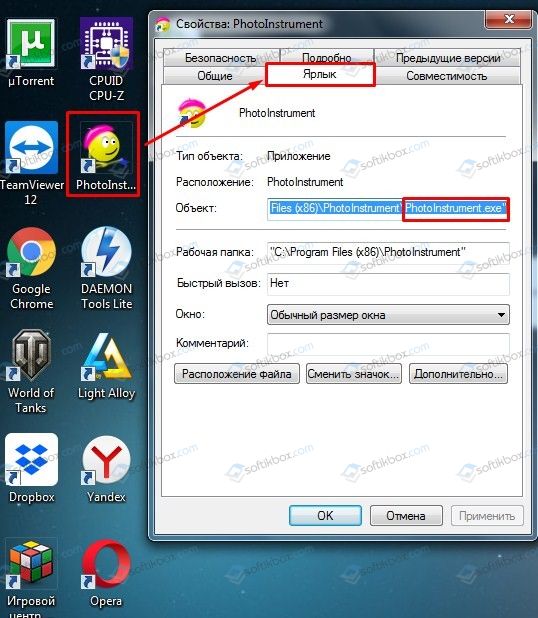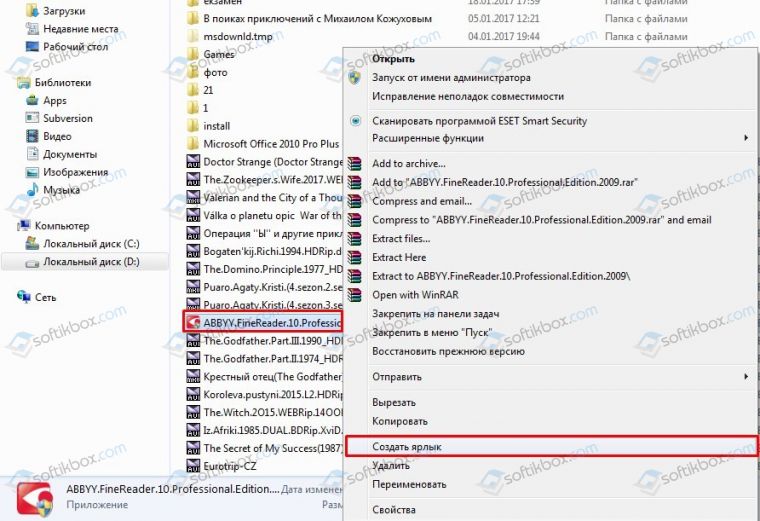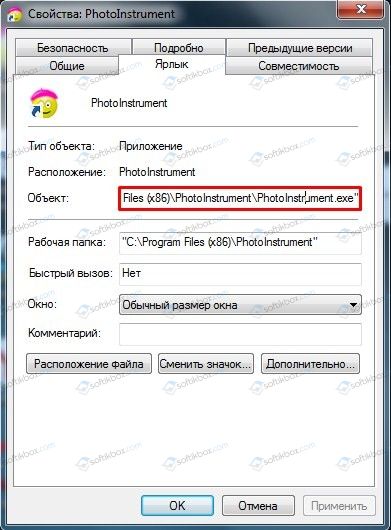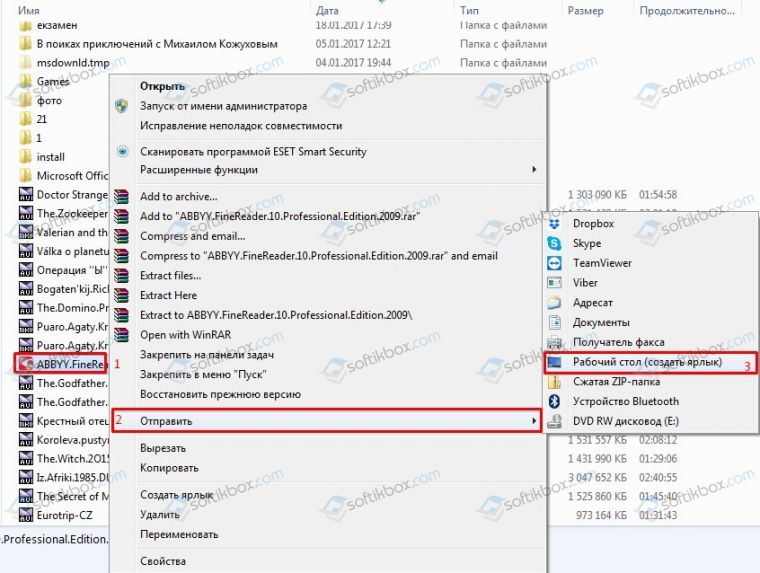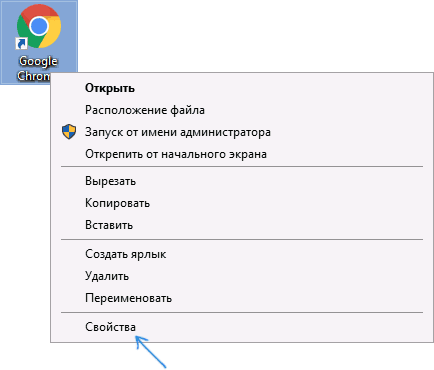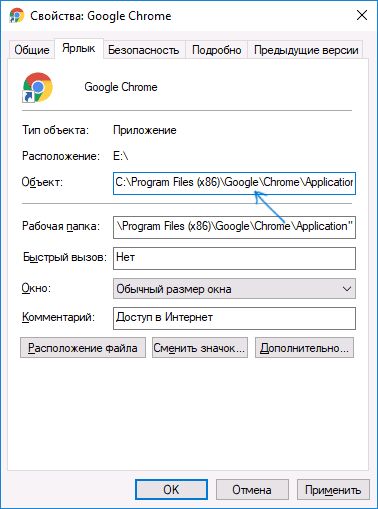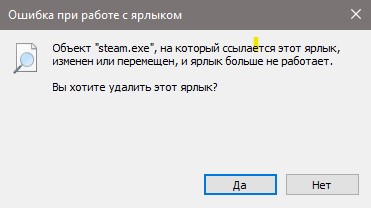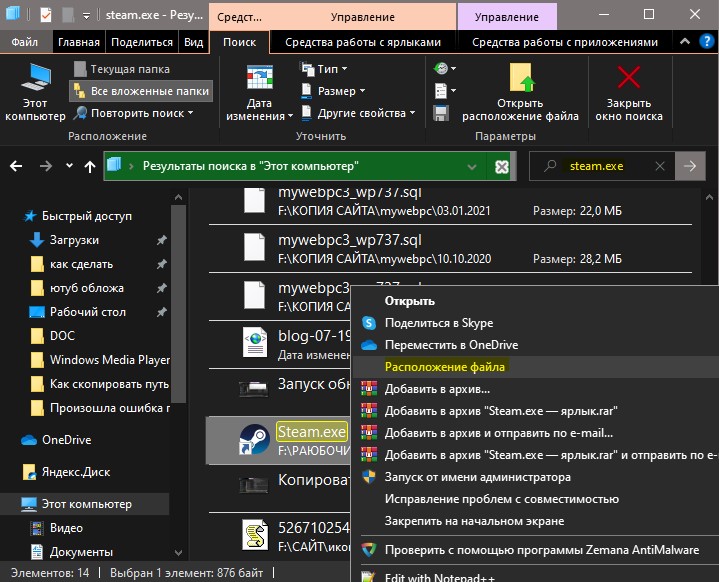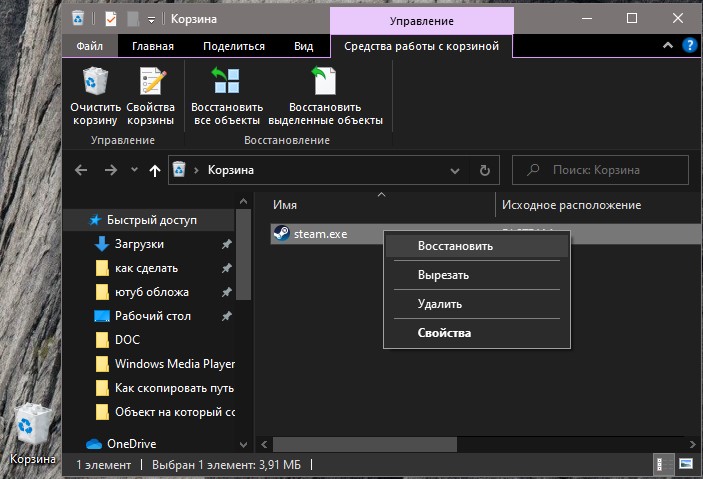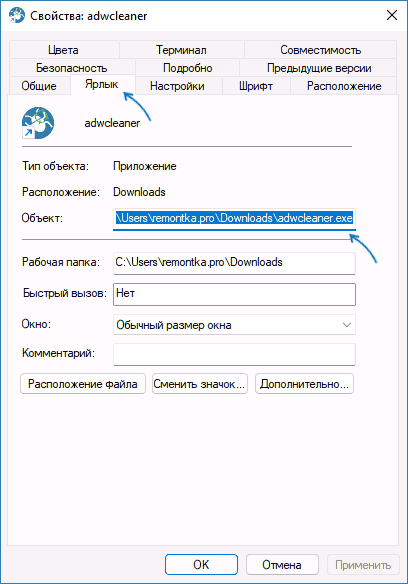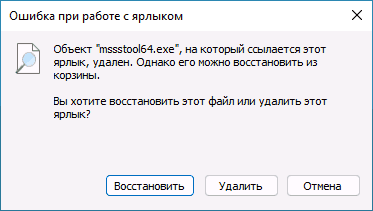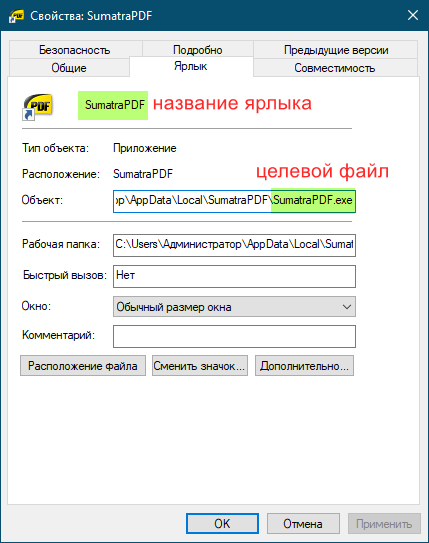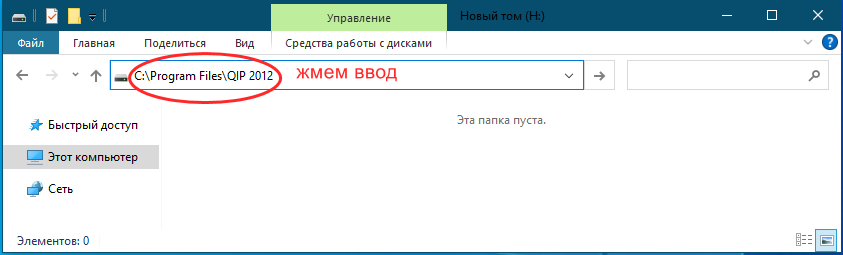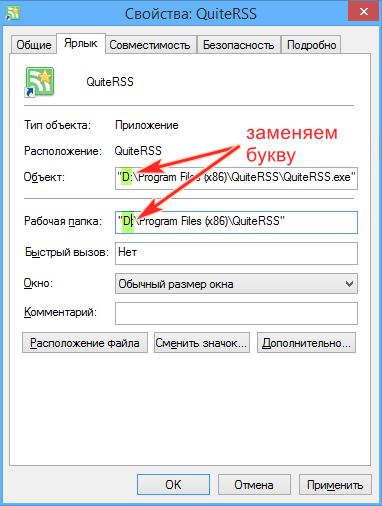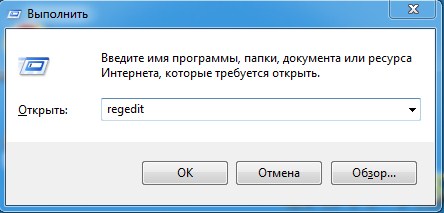Содержание
- Ошибки при работе с ярлыками
- Что собой представляет ярлык?
- Ошибки при работе с ярлыками и способы их решения
- Не удалось найти значок, чтобы начать игру
- Симптомы
- Решение
- Создание ярлыка на игру на рабочем столе
- Дополнительные сведения
- Что делать, если ярлык на Рабочем столе не открывается?
- Если не запускаются файлы exe (инструкция для Windows 7 и
- Как восстановить работу ярлыков?
- Все ярлыки стали иметь расширение lnk, как исправить через реестр
- Запуск рабочего стола из диспетчерских задач
- Правим реестр для восстановления рабочего стола
- У меня перестали работать ярлыки, почему?
- Не работают ярлыки в windows 7? Все ярлыки выглядят одинаково? Решить проблему быстро.
- Вирус на флешке – папки стали ярлыками! Решение!
- Как обеспечить безопасность компьютера?
- Почему ошибка в игре: Windows требуется файл launcher.exe. Что делать?
- Объект, на который ссылается этот ярлык, изменен или перемещен — как исправить
- Перенос ярлыков на другой компьютер — ошибка очень начинающих пользователей
- Удаление программы вручную, Защитником Windows или сторонним антивирусом
- Изменение буквы диска
- Дополнительная информация
Ошибки при работе с ярлыками
Ярлык – это указатель на некоторый объект в операционной системе Windows. Таким объектом может быть файл или папка, а нередко ярлыкам предоставляют различные функции. К примеру, с помощью ярлыка можно задать команду программе запуститься с конкретным разрешением в определенное время. В операционной системе Windows такие ярлыки прижились из-за наличия Рабочего стола и простоты их использования. Однако у каждого пользователя ПК хоть раз в жизни возникали ошибки при работе с ярлыками.
Что собой представляет ярлык?
Ярлык – это небольшой документ, в котором записана ссылка с параметрами на конкретный установочный файл. Отличить такой вид файлов от других несложно. Ярлык представляет собой иконку со стрелкой внизу. Если нажать на ярлыке правой кнопкой мыши и выбрать «Свойства», можно увидеть информацию о самом ярлыке и программе, к которой он привязан.
Как видим, во вкладке «Ярлык» имеется ссылка на исполняемый объект. Благодаря этому каждый пользователь ПК может узнать, где находится exe-файл программы и отличить его от вирусов.
Ошибки при работе с ярлыками и способы их решения
В большинстве случаев при работе с ярлыками могут возникать различные ошибки. Чаще всего объект, на который ссылается ярлык, перемещен, удален или его запуск невозможный. Или же путь, который указан в ярлыке, изменен вирусом и документ не может предоставить доступ к файлу.
У таких проблем есть несколько вариантов решения:
Это те распространённые ошибки, которые чаще всего встречаются с ярлыками. Однако, есть и другие неполадки, исправить которые можно с помощью советов SoftikBox.
Источник
Не удалось найти значок, чтобы начать игру
Симптомы
Решение
Создание ярлыка на игру на рабочем столе
Чтобы создать ярлык, выберите игры в обозревателе игр, для которого требуется создать ярлык. Перетащите на рабочий стол игры. Будет создан ярлык на рабочем столе.
Если после установки игры, но не отображается значок игры в обозревателе игр, можно вручную создать ярлык из папки «игры». Чтобы сделать это, выполните следующие действия.
Нажмите кнопку Пуски выберите пункт компьютер.
Дважды щелкните диск C.
Откройте папки Program files.
Откройте папку игр корпорации Майкрософт, а затем откройте определенную папку игры.
Найдите исполняемый файл для игры.
Щелкните правой кнопкой мыши исполняемый файл и выберите команду Создать ярлык. Например для Flight Simulator, можно щелкнуть правой кнопкой мыши fsx.exe.
Когда будет предложено создать ярлык на рабочем столе, щелкните Да. Рассмотрим следующий пример:
Дополнительные сведения
После установки игры для Windows в системе Windows Vista, ярлыки для игр находятся в папке обозреватель игр. Обозреватель игр папок является центральным местом для всех игр на компьютере. В папке обозреватель игр можно найти и запустить игры, установленные на компьютере, загрузить информацию об игре и хранить список недавно воспроизведенных игры.
Windows использует папку обозреватель игр для объединения ваших игр в одном месте для использования. Обозреватель игр папка является центральным местом для всех игр на компьютере. Он также предоставляет параметры для игр и Дополнительные сведения об играх, позволяя выполнять следующие:
Найти и запустить игры, установленные на вашем компьютере
Загрузить информацию об игре
Хранить список недавно воспроизведенных игры
Чтобы открыть папку Обозреватель игр, нажмите кнопку Пуск 
Примечание. Обычно новые игры автоматически появляются в папке обозреватель игр. Тем не менее некоторые более ранние игры могут не отображаться в папке обозреватель игр автоматически. Если игра не отображаются автоматически в папке обозреватель игр, перетащите исполняемый файл игры в папку обозреватель игр. Исполняемый файл игры находится в папке, где установлена игра.
Источник
Что делать, если ярлык на Рабочем столе не открывается?
Многие сталкивались с проблемой, когда ярлык на рабочем столе не открывается. После вирусных «атак» некорректно работают все значки. Чтобы устранить ошибку в ассоциации файлов, совсем необязательно нести компьютер в ремонт. Пользователь может самостоятельно исправить ситуацию.
Если не запускаются файлы exe (инструкция для Windows 7 и 
Если значок открывается необычным способом или не реагирует вообще, то главная причина – невнимательность. Пользователь по ошибке мог выставить неправильную программу для запуска exe файла.
Как восстановить работу ярлыков?
Запуск программ восстанавливается в командной строке. Как возобновить правильную работу ярлыков:
Заключительные действия: пользователь подтверждает внесение данных в реестр. Компьютер перезагружается. Затем необходимо найти в меню «Пуск» и нажать стрелкой мыши на кнопку «Выполнить». После того как будет введен Explorer, нажимается клавиша «Enter». На системном диске открывается папка Windows. Далее задача субъекта – найти файл regedit.exe и запустить его. Предварительно отключается защита и несанкционированный доступ. В редакторе реестра есть ключ: HKEY_Current_User/Software/Classes/.exe. Он удаляется. Похожим образом пользователь уничтожает ключ secfile. Затем редактор реестра закрывается. Компьютер можно перезагрузить.
Все ярлыки стали иметь расширение lnk, как исправить через реестр
В такой ситуации пользователь поймет: исчезли ассоциации на типы файлов. Исправить ошибку через реестр просто. Для этого нужно:
Запуск рабочего стола из диспетчерских задач
Если при включении компьютера пользователь видит черный экран и указатель мыши (стрелочку), то корень проблемы – вирус.
Обратите внимание! Антивирусы удаляют разрушительные программы. Измененные параметры в реестре остаются. Они препятствуют запуску компьютера.
Правим реестр для восстановления рабочего стола
Как именно править реестр для восстановления рабочего стола:
Что еще нужно сделать: посмотреть на строковый параметр Shell. Если обозначено «explorer.exe», то дополнительных изменений не потребуется. Если Shell отсутствует, тогда пользователь исправляет ситуацию: клик правой кнопкой мыши по пустой площади редактора реестра (правая половина), далее опция «Создать строковый параметр».
Необходимо проверить ту же ветку реестра в HCEY_Current_User. Там не должно быть параметров, указанных выше.
Заключительный шаг – нажатие «Ctrl + Alt + Del». После этого можно перезагружать компьютер. При следующем входе в систему человеку не придется решать задачу, как открыть ярлык на рабочем столе, если он не открывается.
У меня перестали работать ярлыки, почему?
Если ярлык перестал работать на новом устройстве, то не стоит волноваться. Проблема не в работе системы, а в ошибке человека.
Перенос ярлыков на другой компьютер — ошибка начинающих пользователей. Некоторые копируют ярлык на флешку. Впоследствии они перемещают этот элемент на новый компьютер. Неопытные пользователи забывают: ярлыки не являются самостоятельными программами. Иконка – это указатель для системы. Сами программы хранятся на диске.
Важно! Если пользователь переносит значок на другой компьютер, то ярлык будет бесполезен. На диске в заданном расположении отсутствуют программы, которые запросил человек.
Что делать, если игра homefront the revolution не запускается с ярлыка? Надо скачать с официального сайта установщик этой программы — проблема исчезнет.
Не работают ярлыки в windows 7? Все ярлыки выглядят одинаково? Решить проблему быстро.
Причины почему одна программа открывает несколько ярлыков:
Что делать, если компьютерная игра не запускается при нажатии на ярлык? Оценить степень изменений в работе системы. Второй шаг – «рассекречивание» значков. Субъект выполняет 3 действия:
Если компьютер пережил вирусную атаку, то значки могут не отобразиться после действий, описанных выше. При нарушении запуска файла explorer.exe, пользователь прибегает к «откату». Так называется возвращение Windows к недавнему зафиксированному состоянию. Если значки не опознаваемы, тогда стоит «откатиться» к дате, когда они нормально функционировали.
Перейдя через «Пуск» к «Запуску восстановления системы», нажать «Далее». Появится дата последней точки работы системы. Возникнут ранние даты восстановления. Выбрав нужный день, человек нажмет кнопку «Далее», затем подтвердит согласие на откат системы. Произойдет перезагрузка компьютера, после чего он будет работать в обычном режиме.
Вирус на флешке – папки стали ярлыками! Решение!
Когда на флешке создался ярлык самой флешки и он долго не открывается, то причина одна: устройство заражено вредоносными программами. Отказываться от нее и посещать компьютерного мастера не нужно. Необходимо почистить данные с помощью антивируса (например, Dr.Web). Второй вариант лечения устройства: найти и обезвредить вредоносный файл вручную.
Для Windows 7 алгоритм избавления от вирусов подразумевает выполнение 5 действий:
Что делать, если ярлык не открывается (на съемном носителе):
Благодаря команде все данные о флешке становятся открытыми. Человек видит атрибуты S (Системный) и H (скрытый) для всех папок в каталоге. Появляется информация о вложенных файлах.
Как обеспечить безопасность компьютера?
Чтобы ситуации перестали быть частью работы, когда браузер Опера не запускается с ярлыка, пользователи защищают свои компьютеры от угроз.
Параметрами безопасности легко управлять с помощью Центра поддержки. Он руководит настройками брандмауэра, антивирусными программами, предоставляет пользователю ссылки на ресурсы, где имеются средства для устранения неполадок.
Что делать, если ярлык не открывается?
Если человек не будет бездумно применять программы для открытия неподходящих файлов, вероятность неполадок уменьшится. Чтобы в любой момент можно было открывать значки на рабочем столе, пользователи устанавливают новые версии антивирусов на компьютеры.
Источник
Почему ошибка в игре: Windows требуется файл launcher.exe. Что делать?
Как исправить ошибку при запуске игры с ярлыка на рабочем столе:
(чато встречается в The Sims, Perfekt World, FIFA, World of Warcraft, Assassin’s Creed, Minecraft, Need for Speed и др.):
Windows требуется файл «(название игры).Launcher.exe». Чтобы найти его самостоятельно, нажмите кнопку «Обзор».
Что значит? Как исправить?
Launcher.exe это исполнительный фаил оболочки запуска, если при запуске с ярлыка игра или другая программа его требует значит он либо поврежден и не может быть прочитан,либо отсутствует( был удален или уничтожен вирусом) Варианты: либо скачать этот файл и интернета,либо переустановить игру.
Это как раз и означает,что запускаемая операция не может быть выполнена,так как запрашиваемый объект,а в данном случае это какая-то игра,не найден.Означает это только то,что корректная работа данной программки или игры невозможно по нескольким причинам,либо сама игра удалена,а ярлык на рабочем столе только не удалившееся напоминание,либо ресурс,к которому идет запрос,частично поврежден или удалены необходимые для работы файлы.Такое может случаться,если устанавливать игры,программки с не проверенных или не официальных источников,которые могу быть скачаны и установлены либо не правильно или же не корректно,а может вообще при установке не содержать нужных файлов для запуска.
Когда сразу после установки игры вылазиет такая ошибка, то не спешим её переустанавливать (удалять), возможно удастся запустить из папки самой игры.
Например в «The Sims 4» у файла запуска будет такой адрес:
Если проблема осталась значит:
При повторной или другой ошибке или если игра вообще не запускается придется скачивать архив (торрент) заново.
Внимание! Скачивание из интернета лучше производить без работающего антивируса и фаервола вплоть до окончания установки, пробовать запускать и только потом их запускать.
Большая часть этой ошибки появляется когда в этот файл проникает вирус или вообще произошла замена командного файла вирусом, возможно ещё при заражении компьютера файл просто повредился. Это на самом деле очень плохо, так как не запустив этот файл не значит, что вы не запустили вирус.
Далее произвести скан компьютера именно по этой проблеме в реестре на повреждение launcher.exe
Вот пошаговые действия
Если хорошо поискать в нете, то найдёте даже специальную утилиту для проверки и лечения launcher.exe
В большинстве случаев этого достаточно. Если же нет, смотрите здесь.
http://www.solvusoft.com/ru/files/%D0%BE%D1%88%D0%B8%D0%B1%D0%BA%D0%B0-%D0%BF%D1 %80%D0%B8-%D1%83%D0%B4%D0%B0%D0%BB%D0%B5%D0%BD%D0%B8%D0%B8-%D0%B2%D0%B8%D1%80%D1% 83%D1%81%D0%B0/exe/windows/microsoft/microsoft-works-and-microsoft-money-99-basic /launcher-exe/
Эта ошибка говорит о том, что файл не найден и не может быть активирован.И скорее всего после скачивания оказались поврежденные файлы. И поэтому, во избежание такой проблемы лучше всегда брать файлы на официальном сайте данной игры.И для начала можно попробовать запустить игру из ее папке.
Если этот шаг не поможет, то лучше папку с игрой полностью снести, затем загрузить новую и после этого ее распаковать.
И конечно нужно запустить программу, которая оптимизирует работу ОС и удалит все не нужные системе файлы и проведет полную очистку.
Причиной может быть и то, что устарели драйверы, и тогда их следует обновить.
У меня была точно такая же проблема. Я перепробовала всё. В плоть до того, что лазила в реестр и заменяла файлы меж собой.
Всё оказалось намного банальнее. Переустановите все библиотеки заново и всё должно пойти.
Скорее всего у вас файлы игры повреждены. Либо вы скачали игру с плохого ресурса и там не хватает файлов. Лучше Sims4 скачивать с официального сайта.
При данной ошибке самый лучший способ это установить заново установить игру. При этом нужно удалить сначала старую.
Эта ошибка «Windows требуется файл launcher.exe___ может встречаться во многих играх, и, как правило, она появляется при запуске игры.
Возможным решением данной ошибки может быть запуск игры не с рабочего стола, а из папки игры.
В случае сохранения этой ошибки и при попытке запуска из корневой папки, то можете скачать файл «Launcher.exe» и забросить его в корневую папку.
В крайнем случае переустановите игру.
Смотрите также видео по решению этой ошибки:
В данном случае скорее всего вы скачали неполную игру или ваш антивирусник не дал игре полностью нормально установиться, можно конечно попробовать запустить игру не с ярлыка, а с папки с игрой, но скорее всего это ничего не даст, лучше полностью удалите старую игру скачайте новую или на официальном сайте или от нормальных риперов: механики, фениксы или каталист к примеру, при установке отключите антивирусник. После всех этих действий должна заработать.
Источник
Объект, на который ссылается этот ярлык, изменен или перемещен — как исправить

При запуске какой-либо программы или игры в Windows 10, 8 или Windows 7 вы можете увидеть сообщение об ошибке — Объект, на который ссылается этот ярлык, изменен или перемещен, и ярлык больше не работает. Иногда, особенно начинающим пользователям, подобное сообщение бывает непонятно, равно как и не ясны способы исправить ситуацию.
В этой инструкции подробно о возможных причинах сообщения «Ярлык изменен или перемещен» и что делать в этом случае.
Перенос ярлыков на другой компьютер — ошибка очень начинающих пользователей
Одна из ошибок, которую нередко допускают пользователи, слабо знакомые с компьютером — копирование программ, а точнее их ярлыков (например, на флешку, отправка по электронной почте) для запуска на другом компьютере.
Дело в том, что ярлык, т.е. значок программы на рабочем столе (обычно, с изображением стрелки в левом нижнем углу) не является самой этой программой, а всего лишь ссылка, сообщающая операционной системе, где именно на диске хранится программа.
Соответственно, при переносе этого ярлыка на другой компьютер он обычно не работает (так как на его диске нет этой программы в заданном расположении) и сообщает о том, что объект изменен или перемещен (по факту — отсутствует).
Как быть в этом случае? Обычно достаточно скачать установщик этой же программы на другом компьютере с официального сайта и установить программу. Либо открыть свойства ярлыка и там, в поле «Объект» посмотреть, где именно на компьютере хранятся сами файлы программы и скопировать всю её папку (но это не всегда будет работать для программ, требующих установки).
Удаление программы вручную, Защитником Windows или сторонним антивирусом
Еще одна частая причина того, что при запуске ярлыка вы видите сообщение о том, что объект был изменен или перемещен — удаление самого исполняемого файла программы из её папки (при этом ярлык остается в исходном расположении).
Обычно это происходит по одному из следующих сценариев:
Для начала рекомендую убедиться, действительно ли файл, на который ссылается ярлык, отсутствует, для этого:
Варианты действий в этом случае могут быть следующими: удалить программу (см. Как удалить программы Windows) и установить снова, а для случаев, когда, предположительно, файл был удален антивирусом — также добавить папку программы в исключения антивируса (см. Как добавить исключения в Защитник Windows). Предварительно можно заглянуть в отчеты антивируса и, если возможно, просто восстановить файл из карантина без переустановки программы.
Изменение буквы диска
Если вы изменяли букву диска, на котором была установлена программа, это также может привести к рассматриваемой ошибке. В этом случае быстрым способом исправить ситуацию «Объект, на который ссылается этот ярлык, изменен или перемещен» будет следующий:
После этого запуск ярлыка должен быть исправлен. Если же изменение буквы диска произошло «само» и перестали работать все ярлыки, возможно, стоит просто вернуть прежнюю букву диску, см. Как изменить букву диска в Windows.
Дополнительная информация
Помимо перечисленных случаев появления ошибки, причинами того, что ярлык был изменен или перемещен, также могут быть:
Источник
Объект на который ссылается этот ярлык, перемещен или удален, и ярлык больше не работает
Когда вы пытаетесь запустить программу или игру, как Chrome.exe или Steam,exe, кликнув по ярлыку на рабочем столе Windows 11/10, то можете столкнуться с ошибкой при работе с ярлыком «Объект на который ссылается этот ярлык, перемещен или удален, и ярлык больше не работает«. Разберем, что делать.
- Вы должны понимать, что ярлык это как бы своего рода запускатор исполняемого файла «exe», который может находиться в другом месте. Нажмите правой кнопкой мыши по ярлыку, который выдает ошибку и выберите «Свойства«. В графе «Объект» посмотрите на путь и перейдите к нему вручную, в моем случае это E:STEAMsteam.exe. Далее найдите исполняемый файл «steam.exe» и нажмите по нему правой кнопкой мыши, после чего «Отправить Рабочий стол создать ярлык».
- Если у вас не будет исполняемого файла, когда вы перешли по пути вручную, то он удален или перемещен в другое место. В этом случае лучшим решением будет воспользоваться поиском. Откройте «Проводник» и в левом столбце выделите одним нажатием «Этот компьютер«, чтобы поиск был на всем диске. Далее в правом верхнем углу напишите имя файла «steam.exe» и нажмите Enter, после чего ждите пока не закончиться процесс (зеленая полоска). Если файл будет найден, то нажмите по нему правой кнопкой мыши и выберите «Расположение файла». Посмотрите, тот ли путь, что указан в битом ярлыке. Если нет, то нажмите правой кнопкой и создайте новый ярлык.
- Иногда исполняемый файл может быть удален пользователем ошибочно в корзину, и если это так, то его можно восстановить. Откройте корзину и посомтрите нет ли там файла, который выдаёт ошибку при запуске ярлыка. Если есть, то нажмите по нему правой кнопкой мыши и «Восстановить».
- Если вы с рабочего стола скопировали ярлыки на флешку и открыли данные файлы на другом ПК, то появится ошибка, что ярлык перемещен или удален. Это неверные действия, и в Windows это так не работает, так как нужно копировать исполняемый файл на флешку, а не сам ярлык.
- Также стоит проверить не изменилась ли буква диска. Если да, то ярлыки не будут работать, так как они до этого были прописаны на другой букве диска. В этом случае, если у вас исполняемые файлы на другом диске, то создайте новые ярлыки, или в старых замените путь буквы диска.
- Проверьте карантин встроенного антивируса Windows или стороннего, так как антивирус мог заблокировать данный исполняемый файл, что приведет к нерабочему ярлыку.
Смотрите еще:
- Пропали ярлыки с рабочего стола Windows 10
- Как убрать зеленые галочки на ярлыках рабочего стола Windows 10
- Белые пустые ярлыки на рабочем столе Windopws 11/10
- Знайте путь каждого запущенного процесса в Диспетчере Задач
- Как скопировать путь к папке или файлу в Windows 11/10
[ Telegram | Поддержать ]
Понятие «ярлык» известно современному человеку в основном благодаря компьютерной технике. Оно означает указатель на некоторый объект. Таким объектом может быть файл или папка, а нередко к ярлыкам подключают различные свойства. Например, дают команду программе запуститься развёрнутой на весь экран, или с конкретным разрешением. В Windows этот тип фалов так хорошо прижился из-за наличия Рабочего стола. Хотя бы раз у каждого опытного пользователя возникали ошибки при работе с ярлыками, как исправить их? Будет не лишним разобраться.
Для правильного устранения проблем с ярлыками стоит выявить причину возникновения.
Как устроен ярлык?
Устройство этого типа файлов не назовёшь сложным. По сути, это небольшой документ, в который записана ссылка с параметрами. Опознать такой вид файлов несложно — он представляет собой иконку со стрелкой внизу (хотя в некоторых «сборках» ОС Windows стрелки может и не быть). Большинством современных ОС они поддерживаются на очень глубоком уровне. Ознакомиться с содержимым ярлыка можно, вызвав его контекстное меню и нажав «Свойства».
Здесь можно увидеть несколько вкладок:
- Вкладка «Общие». Она характеризует сам файл. Здесь есть размеры файла, даты его создания и изменения, а также расположение.
- Вкладки «Ярлык». На какой объект он ссылается? Куда он ведёт? Какие параметры и комментарии указаны для вызова объекта?
- «Совместимость». Здесь можно задать параметры совместимости с конкретной версией Виндовс. Это бывает полезно, если программа работает неправильно.
- В «Подробно» можно увидеть все свойства ярлыка.
- Другие вкладки повторяют таковые у самых разных объектов. Это «Безопасность» и «Предыдущие версии».
Возможные проблемы и их решения
Чаще всего при работе с такими ссылками встречается одна банальная проблема. Объект, на который ссылался файл, был перемещён, удалён или утерян системой. Или же его запуск невозможен. Нередко пользователь пытается вызвать что-либо, чего уже нет по конечному адресу. Это наиболее характерная ошибка при работе с ярлыком.
У такой проблемы есть несколько решений:
- Просто удалить ярлык. Нужно помнить, что в системе он не играет никакой критической роли. В нём не записана важная информация, кроме как о положении файла или папки. То есть, сделав это, вы не удалите важный документ, который привыкли находить по двойному щелчку на нём.
- Переписать ссылку на объект. В соответствующей вкладке просто замените адрес конечного объекта на новый. Для этого найдите новый объект и в его «Свойствах» посмотрите его местоположение. Потом скопируйте эти данные в свойства ярлыка.
- Если объект был перемещён, проще всего создать новую ссылку на него. Для этого достаточно вызвать контекстное меню нужного файла или папки, после чего нажать «Отправить» — «Рабочий стол». Это позволит быстро получить доступ к нужному документу прямо с Рабочего стола.
Ошибки такого рода — небольшая проблема. Конечно, если она не вызвана другой, более масштабной неполадкой. Если вы не можете найти необходимое по названию рядом со значком, попробуйте воспользоваться «Поиском» Windows.
Другие неполадки
Нельзя исключать, что в проблемах со ссылками на файлы виноват вирус. Такое возможно, если на ПК не установлен хороший антивирусный пакет. Проведите комплексную проверку с помощью «Microsoft Security Essentials» или «Касперского». После этого попробуйте применить способы, указанные выше.
В итоге
Проблемы с ярлыками сами по себе не так сложны. Если у вас есть базовые навыки работы в среде Windows — вы наверняка сможете без труда с ними справиться. А если корень проблемы всё-таки не удалось устранить — обращайтесь в комментарии, пользователи нашего сайта подскажут вам верное решение!
Ошибка при работе с ярлыком: объект, на который ссылается этот ярлык, изменен или перемещен — почему и что делать?

В этой пошаговой инструкции подробно о возможных причинах ошибки при работе с ярлыком и о том, как исправить ситуацию в Windows 11, Windows 10, 8.1 или 7.
Почему сообщается, что объект, на который ссылается этот ярлык, изменен или перемещен
Ярлыки в Windows — это ссылки на файлы, обычно — исполняемые файлы программ и игр. То есть в самом ярлыке хранится путь, а когда вы его запускаете производится попытка открытия файла, находящегося по этому пути. Если в указанном в ярлыке расположении нет такого файла, вы получаете сообщение об ошибке при работе с ярлыком.
Чаще всего причиной того, что объект, на который ссылается ярлык изменен или перемещен является одно из следующих событий:
- Программа действительно была удалена пользователем целенаправленно, и от неё остался лишь ярлык — в этом случае вы можете просто удалить этот ярлык: он больше не нужен.
- Исполняемый файл программы, на который ссылается ярлык, был удален не пользователем, а, к примеру, антивирусом — такое часто случается с не вполне лицензионными программами и играми, скачанными из неофициальных источников.
- Была переименована папка, где находится файл, на который ссылается ярлык. Причем не только конечная папка, но и любая из папок в полном пути к этому файлу.
- Была изменена буква диска, где хранился файл, запускаемый с помощью ярлыка, либо буква диска полностью пропала: то есть диск перестал быть виден в Windows.
- Папка с программой была перемещена в другое расположение.
- Диск с игрой или программой, на которую ссылается ярлык, был отключен.
- Надеюсь, такое уже не случается (ранее было обыденным событием), но возможна ситуация, когда пользователь в целях скопировать себе какую-то игру или программу, копировал лишь ярлык и приносил на свой компьютер. Разумеется, такой ярлык сообщит об ошибке, потому что сами файлы программы перенесены не были.
В некоторых из описанных случаев есть возможность восстановить работу ярлыка.
Как исправить ошибку при работе с ярлыком
В некоторых случаях ошибку ярлыка «объект, на который ссылается этот ярлык, изменен или перемещен» можно исправить. Основные методы:
- Если вы меняли буквы дисков (или они изменились сами), имена папок, а возможно — и само имя исполняемого файла, и именно это привело к проблеме, нажмите правой кнопкой мыши по ярлыку и выберите пункт «Свойства» (если ярлык находится в меню «Пуск» Windows 11 или Windows 10, сначала используйте правый клик — дополнительно — перейти к расположению файла, а уже затем открывайте свойства ярлыка). На вкладке «Ярлык» в поле «Объект» свойств ярлыка введите актуальный путь к исполняемому файлу игры или другого приложения.
- Вместо первого метода можно просто создать новый ярлык: перейдите в папку, где находится исполняемый файл и перетащите его правой кнопкой мыши в нужное вам расположение, например, на рабочий стол, отпустите кнопку мыши и выберите пункт «Создать ярлыки» в контекстном меню.
- Если вы не знаете местоположение файла, можно попробовать выполнить поиск в проводнике по имени этого файла, а само имя взять из поля «объект» в свойствах ярлыка.
- Если файл запуска игры или программы действительно пропал, а какие-либо пути вы не меняли, изучите журнал вашего антивируса. Если речь идёт о встроенном Microsoft Defender, откройте окно «Безопасность Windows», перейдите в раздел «Защита от вирусов и угроз» и откройте «Журнал защиты». Если нужный файл есть в журнале, возможно, его удастся восстановить. В дальнейшем имеет смысл добавить папку с игрой или программой в исключения антивируса (Как добавить исключения в Microsoft Defender или Защитник Windows 11, для Windows 10 всё выполняется аналогичным способом).
- На всякий случай имеет смысл проверить, нет ли файла в корзине и, при его наличии там — восстановить его. Однако, сообщение об ошибке в таком сценарии обычно выглядит иначе: «Ошибка при работе с ярлыком. Объект, на который ссылается этот ярлык, удален. Однако его можно восстановить из корзины» с возможностью просто нажать кнопку «Восстановить».
- Если диск, на который ссылается ярлык, не виден в проводнике, используйте одну из инструкций: Что делать, если Windows не видит второй диск, Windows 10 не видит SSD — как исправить?
Теперь несколько подробнее по отдельным причинам ошибки.
Перенос ярлыков на другой компьютер — ошибка очень начинающих пользователей
Одна из ошибок, которую нередко допускают пользователи, слабо знакомые с компьютером — копирование программ, а точнее их ярлыков (например, на флешку, отправка по электронной почте) для запуска на другом компьютере.
Дело в том, что ярлык, т.е. значок программы на рабочем столе (обычно, с изображением стрелки в левом нижнем углу) не является самой этой программой, а всего лишь ссылка, сообщающая операционной системе, где именно на диске хранится программа.
Соответственно, при переносе этого ярлыка на другой компьютер он обычно не работает (так как на его диске нет этой программы в заданном расположении) и сообщает о том, что объект изменен или перемещен (по факту — отсутствует).
Как быть в этом случае? Обычно достаточно скачать установщик этой же программы на другом компьютере с официального сайта и установить программу. Либо открыть свойства ярлыка и там, в поле «Объект» посмотреть, где именно на компьютере хранятся сами файлы программы и скопировать всю её папку (но это не всегда будет работать для программ, требующих установки).
Удаление программы вручную, Защитником Windows или сторонним антивирусом
Еще одна частая причина того, что при запуске ярлыка вы видите сообщение о том, что объект был изменен или перемещен — удаление самого исполняемого файла программы из её папки (при этом ярлык остается в исходном расположении).
Обычно это происходит по одному из следующих сценариев:
- Вы сами случайно удалили папку с программой или исполняемый файл.
- Ваш антивирус (в том числе Защитник Windows или Microsoft Defender, встроенный в Windows 11, Windows 10 и 8.1) удалил файл программы — этот вариант наиболее вероятен, если речь идет о взломанных программах.
Для начала рекомендую убедиться, действительно ли файл, на который ссылается ярлык, отсутствует, для этого:
- Нажмите правой кнопкой мыши по ярлыку и выберите пункт «Свойства» (если ярлык находится в меню Пуск Windows 10 или Windows 11, то: правый клик — выберите «Дополнительно» — «Перейти к расположению файла», а затем в той папке, где вы окажетесь, откройте свойства ярлыка этой программы).
- Обратите внимание на путь к папке в поле «Объект» и проверьте, существует ли вызываемый файл в этой папке. Если нет — по той или иной причине он был удален.
Варианты действий в этом случае могут быть следующими: удалить программу (см. Как удалить программы Windows) и установить снова, а для случаев, когда, предположительно, файл был удален антивирусом — также добавить папку программы в исключения антивируса (см. Как добавить исключения в Защитник Windows). Предварительно можно заглянуть в отчеты антивируса и, если возможно, просто восстановить файл из карантина без переустановки программы.
Изменение буквы диска
Если вы изменяли букву диска, на котором была установлена программа, это также может привести к рассматриваемой ошибке. В этом случае быстрым способом исправить ситуацию «Объект, на который ссылается этот ярлык, изменен или перемещен» будет следующий:
- Откройте свойства ярлыка (правой кнопкой мыши по ярлыку и выберите пункт «Свойства». Если ярлык находится в меню Пуск Windows 11/10, выберите «Дополнительно» — «Перейти к расположению файла», затем откройте свойства ярлыка программы в открывшейся папке).
- В поле «Объект» измените букву диска на актуальную и нажмите «Ок».
После этого запуск ярлыка должен быть исправлен. Если же изменение буквы диска произошло «само» и перестали работать все ярлыки, возможно, стоит просто вернуть прежнюю букву диску, см. Как изменить букву диска в Windows.
Помимо перечисленных случаев появления ошибки, причинами того, что ярлык был изменен или перемещен, также могут быть:
- Случайное копирование/перенос папки с программой куда-либо (неаккуратно двигали мышью в проводнике). Проверьте, куда указывает путь в поле «Объект» свойств ярлыка и проверьте наличие такого пути.
- Случайное или намеренное переименование папки с программой или самого файла программы (также проверьте путь, если нужно задать другой — укажите исправленный путь в поле «Объект» свойств ярлыка).
- Иногда при «больших» обновлениях Windows 11 и Windows 10 некоторые программы автоматически удаляются (как несовместимые с обновлением — т.е. их необходимо удалить перед обновлением и установить заново уже после).
Если ни один из вариантов не применим для вашего случая, файла, на который ссылается ярлык больше нет, а восстановлению он не подлежит, придётся прибегнуть к переустановке игры или программы. Причем, если файл исчез вследствие работы антивируса, предварительно имеет смысл добавить целевую папку (ту, в которую будет производиться установка) в исключения антивируса.
06.01.2018
Просмотров: 31052
Ярлык – это указатель на некоторый объект в операционной системе Windows. Таким объектом может быть файл или папка, а нередко ярлыкам предоставляют различные функции. К примеру, с помощью ярлыка можно задать команду программе запуститься с конкретным разрешением в определенное время. В операционной системе Windows такие ярлыки прижились из-за наличия Рабочего стола и простоты их использования. Однако у каждого пользователя ПК хоть раз в жизни возникали ошибки при работе с ярлыками.
Содержание:
- Что собой представляет ярлык?
- Ошибки при работе с ярлыками и способы их решения
Читайте также: Ярлык сайта на рабочий стол
Что собой представляет ярлык?
Ярлык – это небольшой документ, в котором записана ссылка с параметрами на конкретный установочный файл. Отличить такой вид файлов от других несложно. Ярлык представляет собой иконку со стрелкой внизу. Если нажать на ярлыке правой кнопкой мыши и выбрать «Свойства», можно увидеть информацию о самом ярлыке и программе, к которой он привязан.
Как видим, во вкладке «Ярлык» имеется ссылка на исполняемый объект. Благодаря этому каждый пользователь ПК может узнать, где находится exe-файл программы и отличить его от вирусов.
Ошибки при работе с ярлыками и способы их решения
В большинстве случаев при работе с ярлыками могут возникать различные ошибки. Чаще всего объект, на который ссылается ярлык, перемещен, удален или его запуск невозможный. Или же путь, который указан в ярлыке, изменен вирусом и документ не может предоставить доступ к файлу.
У таких проблем есть несколько вариантов решения:
- Запускаем проверку системы на вирусы, так как часто вредоносные объекты меняют путь к исполнительному файлу ярлыка.
- Удаляем ярлык. Важно помнить, что в системе он не играет важной роли. В нем записана информация о расположении папки игры/программы и исполнительного файла. Удалив ярлык, пользователь не удаляет саму программу. Новый ярлык можно создать заново, нажав правой кнопкой мыши на exe-файле программы и выбрав соответствующее действие.
- Отредактировав ссылку на exe-файл программы в свойствах ярлыка, можно исправить проблему. Возможно, вирус указал неправильный адрес или вовсе его изменил. Для решения такого рода неполадки нужно найти объект и скопировать его правильный адрес. Затем вставить ссылку в строчку «Объект» свойств ярлыка.
- Или же, если объект был перемещён, проще всего создать новую ссылку на него. Для этого достаточно нажать правой кнопкой мыши на исполнительном файле и после чего нажать «Отправить» на «Рабочий стол». Это позволит быстро получить доступ к нужному документу прямо с Рабочего стола.
Это те распространённые ошибки, которые чаще всего встречаются с ярлыками. Однако, есть и другие неполадки, исправить которые можно с помощью советов SoftikBox.
При запуске программы, игры ли открытии файла по ярлыку можно столкнуться с ошибкой «Объект, на который ссылается этот ярлык, изменён или перемещён, и ярлык больше не работает». Бывалый пользователь сразу поймёт, в чём тут дело, но у только что приступающего к овладению компьютером эта ошибка может вызвать недоумение.
Объект, на который ссылается этот ярлык, перемещён или удалён, и ярлык больше не работает
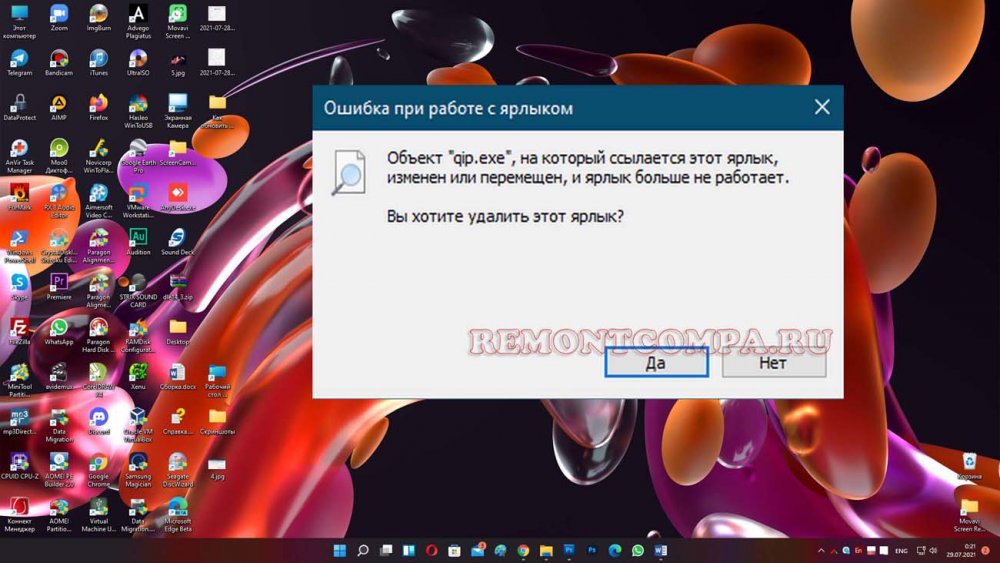
Что такое ярлык в Windows
Ярлык — это небольшой графический объект файловой системы, по сути файл, содержащий ссылку на любой другой объект, будь то файл, папка или другой ярлык. Помимо ссылки, ярлык может содержать служебную информацию — путь к используемой иконке, комбинацию «горячих» клавиш, начальное состояние окна, аргументы и так далее.
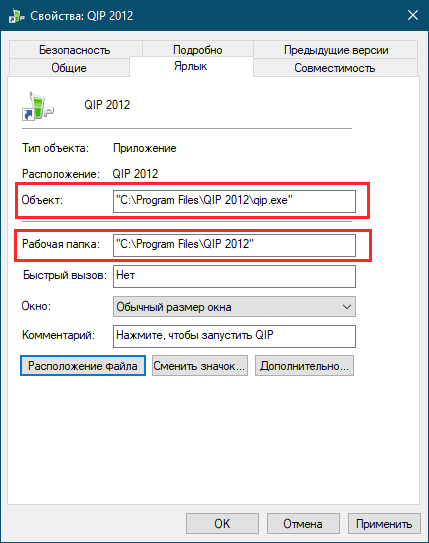
Поиск целевого файла
Если вы не переименовывали ярлык, выполните поиск целевого файла по его названию, возможно, вы его переместили в другую папку и забыли об этом. Для поиска лучше всего использовать сторонние инструменты вроде Master Seeker (они просто удобнее и быстрее), но можно ограничиться и штатным поиском Windows. Утилита Master Seeker тем хороша, что позволяет находить даже те файлы, которые были перемещены в Корзину, а также быстро переходить в содержащую их папку и копировать к ним путь в буфер обмена. 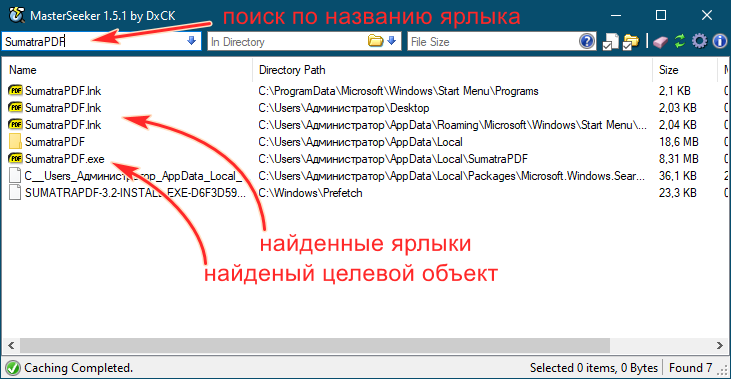
Примечание: исчезновение исполняемого файла, на который ссылался ярлык всегда служит поводом для проверки логов и карантина антивируса.
Проверяем наличие целевого файла
Проверить, существует ли файл, на который ссылается ярлык, можно также с помощью самого ярлыка. Откройте его свойства и посмотрите пути в полях «Объект» и «Рабочая папка». В первом поле указан полный путь к целевому файлу, во втором — путь к папке, в которой целевой файл находится. Чтобы к нему перейти, копируем путь к папке (без кавычек), вставляем его в адресную строку Проводника и жмём ввод. Если указанный в полном пути целевой файл в папке отсутствует, значит он был удалён или перемещён, ежели он там имеется, по какой-то причине был изменён адрес в свойствах ярлыка. 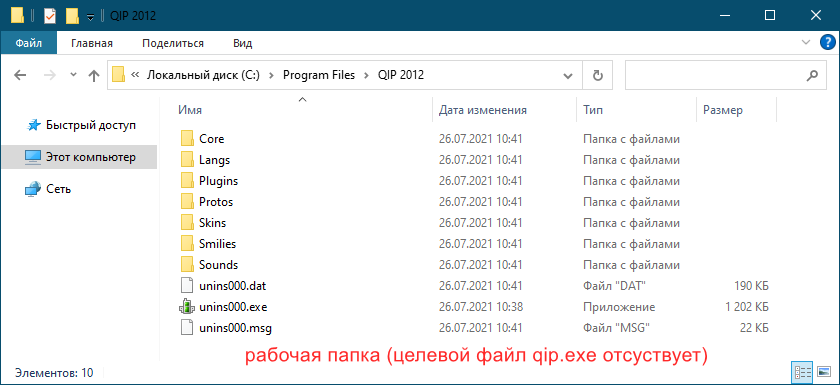
Ещё одной причиной появления ошибки «Объект, на который ссылается этот ярлык, изменён или перемещён…» является изменение буквы раздела, флешки или диска, на котором находится целевой файл. Если вы изменили букву раздела, то нужно отредактировать пути к файлу в свойствах ярлыка, в полях «Объект» и «Рабочая папка». Впрочем, это касается изменения названия любого элемента пути к файлу, а не только корня раздела.
Всем привет! Чаще всего значки с рабочего стола в Windows пропадают после кривого обновления или при конфликте определенных программ или системных модулей. Сам с подобным частенько сталкивался, поэтому и решил написать все возможные решения, которые помогали лично мне. Инструкции ниже подходят для любой версии Windows – 10, 11, 8 и 7. Если что-то будет не получаться, или в итоге проблема не решится – пишите в комментариях в самом низу.
Содержание
- Причина 1: Отображение значков
- Причина 2: Зависание модуля
- Причина 3: Настройки параметров
- Причина 4: Завис проводник
- Причина 5: Виртуальный рабочий стол
- Причина 6: Подключение второго монитора
- Причина 7: Конфликт ПО и системы
- Причина 8: Кривое обновление ОС
- Причина 9: Общая поломка ОС
- Задать вопрос автору статьи
Причина 1: Отображение значков
Если пропали иконки с рабочего стола в Windows – сначала нужно проверить настройку отображения иконок. Для этого кликните правой кнопкой мыши по пустому месту рабочего стола. После этого из контекстного, дополнительного меню выберите пункт «Вид» и уже в нем включите галочку отображения значков на рабочем столе. Если это не помогло – читаем статью дальше.
Причина 2: Зависание модуля
Операционная система работает с программными модулями, которые время от времени могут зависать. Обычно помогает старый дедовский способ – кликаем ПКМ по пустому месту рабочего стола и создаем любой элемент (будь это папка, ярлык или файл). Называем его любым именем. После этого, обычно, модуль перегружается и ярлыки становятся видимыми.
Причина 3: Настройки параметров
Если на рабочем столе все равно не отображаются значки, значит нужно проверить дополнительные настройки, которые находятся в параметрах.
- «Пуск» – «Параметры».
- «Система».
- Слева находим раздел «Планшет» и переходим по ссылке «Изменить дополнительные параметры планшета».
- Вначале включаем «Режим планшета», а потом сразу же выключаем обратно. Параметр «Скрыть значки приложений на панели задач» – сначала выключаем, а потом включаем. Закрываем «Параметры». После этого проблема должна решиться.
Причина 4: Завис проводник
В таком случае пропадают не только ярлыки с рабочего стола в Windows, но может пропасть нижняя полоска. Это значит, что завис «Проводник». Зажимаем клавиши:
Ctrl + Shift + Del
Запускаем «Диспетчер задач». В первой вкладке «Процессы», найдите «Проводник», кликните по нему ПКМ и выберите команду «Перезапустить».
Если это не поможет, опять кликаем ПКМ по «Проводнику» и «Снимаем задачу». После этого в верхней панели жмем «Файл» – «Запустить новую задачу».
Вводим:
explorer.exe
Ставим галочку ниже, чтобы запустить задачу с правами администратора и жмем «ОК».
СОВЕТ! Если компьютер постоянно зависает таким образом, и вы ничего не можете с этим поделать – читаем рекомендации из этой статьи.
Причина 5: Виртуальный рабочий стол
При создании дополнительного виртуального рабочего стола обычно все ярлыки переносятся туда. Но бывает это не всегда. Возможно, вы нечаянно его создали. Чтобы это исправить, зажимаем две кнопки:
+ Tab
Далее нажимаем рядом с дополнительными рабочими столами по крестику, чтобы их удалить. Чтобы закрыть режим создания, опять жмем по тем же самым кнопкам.
Причина 6: Подключение второго монитора
С подобным сталкивался еще со старыми версиями Windows – когда после отключения второго монитора на основном полностью пропадали все ярлыки и значки. Что вам нужно сделать:
- Подключите второй монитор обратно.
- Если значки вернутся – кликаем ПКМ по рабочему столу и заходим в «Параметры экрана».
- Листаем вниз и находим настройку «Несколько дисплеев».
- Выставите параметр:
Показывать только на 1
- Теперь можете спокойно отключать второй экран.
Если до появления проблемы вы устанавливали какие-то программы, драйвера, которые в теории могут мешать работе системы, то проще всего сделать обычный откат. Советую выбирать самую раннюю точку восстановления.
Читаем – как откатить систему.
Причина 8: Кривое обновление ОС
Возможно, проблема с исчезновением ярлыков появилась у вас после обновления операционной системы. Обычно компания Microsoft быстро выкатывает фиксы, которые исправляют подобные ошибки. Поэтому мы сначала зайдем в «Пуск» – «Параметры» – «Обновление и безопасность» – далее проверяем наличие обновления и устанавливаем все пакеты. Если обновлений нет, или они не решили проблему – пробуем наоборот удалить последние обновления.
Причина 9: Общая поломка ОС
Если вы читаете эти строчки, значит проблема ваша не решилась – это указывает на то, что в операционной системе более серьезная поломка на уровне ядра Windows. Дальнейшие рекомендации, которые я буду давать вместе со ссылками на инструкции – будут комплексно чинить вашу ОС. Советую делать все последовательно:
- Выполните проверку и целостность системных файлов.
- Полностью чистим компьютер от лишнего «мусора». Особенно обратите внимание на автозагрузку.
- Проверяем жесткий диск на наличие ошибок. Сразу советую приступить к 5-ому методу.
- Проверьте компьютер антивирусной программой.
На этом, дорогие друзья портала WiFiGiD.RU, я с вами прощаюсь. Если у вас остались какие-то вопросы, или у вас есть дополнение к статье – пишите в комментариях. Всем добра!
На чтение 13 мин Просмотров 1к.
Содержание
- Перенос ярлыков на другой компьютер — ошибка очень начинающих пользователей
- Удаление программы вручную, Защитником Windows или сторонним антивирусом
- Изменение буквы диска
- Дополнительная информация
- Причины пропажи ярлыков
- Программа деинсталлирована
- Способ восстановить ярлык №1 – Запуск команды Explorer . EXE
- Способ 2 – Настройка режима отображения элементов рабочего стола
- Вступление
- У меня перестали работать ярлыки, почему?
- Как восстановить работу ярлыков? Как восстановить ассоциации ярлыков?
- Ярлыки не работают, что делать если ярлыки не открываются?

В этой инструкции подробно о возможных причинах сообщения «Ярлык изменен или перемещен» и что делать в этом случае.
Перенос ярлыков на другой компьютер — ошибка очень начинающих пользователей
Одна из ошибок, которую нередко допускают пользователи, слабо знакомые с компьютером — копирование программ, а точнее их ярлыков (например, на флешку, отправка по электронной почте) для запуска на другом компьютере.
Дело в том, что ярлык, т.е. значок программы на рабочем столе (обычно, с изображением стрелки в левом нижнем углу) не является самой этой программой, а всего лишь ссылка, сообщающая операционной системе, где именно на диске хранится программа.
Соответственно, при переносе этого ярлыка на другой компьютер он обычно не работает (так как на его диске нет этой программы в заданном расположении) и сообщает о том, что объект изменен или перемещен (по факту — отсутствует).
Как быть в этом случае? Обычно достаточно скачать установщик этой же программы на другом компьютере с официального сайта и установить программу. Либо открыть свойства ярлыка и там, в поле «Объект» посмотреть, где именно на компьютере хранятся сами файлы программы и скопировать всю её папку (но это не всегда будет работать для программ, требующих установки).
Удаление программы вручную, Защитником Windows или сторонним антивирусом
Еще одна частая причина того, что при запуске ярлыка вы видите сообщение о том, что объект был изменен или перемещен — удаление самого исполняемого файла программы из её папки (при этом ярлык остается в исходном расположении).
Обычно это происходит по одному из следующих сценариев:
- Вы сами случайно удалили папку с программой или исполняемый файл.
- Ваш антивирус (в том числе Защитник Windows, встроенный в Windows 10 и
удалил файл программы — этот вариант наиболее вероятен, если речь идет о взломанных программах.
Для начала рекомендую убедиться, действительно ли файл, на который ссылается ярлык, отсутствует, для этого:
- Нажмите правой кнопкой мыши по ярлыку и выберите пункт «Свойства» (если ярлык находится в меню Пуск Windows 10, то: правый клик — выберите «Дополнительно» — «Перейти к расположению файла», а затем в той папке, где вы окажетесь, откройте свойства ярлыка этой программы).
- Обратите внимание на путь к папке в поле «Объект» и проверьте, существует ли вызываемый файл в этой папке. Если нет — по той или иной причине он был удален.
Варианты действий в этом случае могут быть следующими: удалить программу (см. Как удалить программы Windows) и установить снова, а для случаев, когда, предположительно, файл был удален антивирусом — также добавить папку программы в исключения антивируса (см. Как добавить исключения в Защитник Windows). Предварительно можно заглянуть в отчеты антивируса и, если возможно, просто восстановить файл из карантина без переустановки программы.
Изменение буквы диска
Если вы изменяли букву диска, на котором была установлена программа, это также может привести к рассматриваемой ошибке. В этом случае быстрым способом исправить ситуацию «Объект, на который ссылается этот ярлык, изменен или перемещен» будет следующий:
- Откройте свойства ярлыка (правой кнопкой мыши по ярлыку и выберите пункт «Свойства». Если ярлык находится в меню Пуск Windows 10, выберите «Дополнительно» — «Перейти к расположению файла», затем откройте свойства ярлыка программы в открывшейся папке).
- В поле «Объект» измените букву диска на актуальную и нажмите «Ок».
После этого запуск ярлыка должен быть исправлен. Если же изменение буквы диска произошло «само» и перестали работать все ярлыки, возможно, стоит просто вернуть прежнюю букву диску, см. Как изменить букву диска в Windows.
Дополнительная информация
Помимо перечисленных случаев появления ошибки, причинами того, что ярлык был изменен или перемещен, также могут быть:
- Случайное копирование/перенос папки с программой куда-либо (неаккуратно двигали мышью в проводнике). Проверьте, куда указывает путь в поле «Объект» свойств ярлыка и проверьте наличие такого пути.
- Случайное или намеренное переименование папки с программой или самого файла программы (также проверьте путь, если нужно задать другой — укажите исправленный путь в поле «Объект» свойств ярлыка).
- Иногда при «больших» обновлениях Windows 10 некоторые программы автоматически удаляются (как несовместимые с обновлением — т.е. их необходимо удалить перед обновлением и установить заново уже после).
Часто пользователи Windows сталкиваются с внезапной пропажей ярлыков из рабочего стола. Рассмотрим подробнее все действенные способы, как восстановить ярлык на рабочем столе .
Причины пропажи ярлыков
За отображения ярлыков(иконок) приложений на рабочем столе отвечают встроенные службы виртуализации и организации постоянной памяти. В случае сбоя в работе хотя бы одного из этих компонентов, появляются неполадки с отображением содержимого рабочей области.
Причины пропажи ярлыка:
Программа была удалена – наиболее банальная, но распространённая причина. Если один компьютер используют сразу несколько людей, могут возникнуть недоразумения с удалением программ. Также вы могли нечаянно удалить корневую папку приложения на жестком диске или деинсталлировать ПО и забыть об этом;
Сбой в реестре . Ошибки в записях реестра ОС могут привести к пропаданию не только ярлыков, но и данных программы. Проблема решается с помощью изменения содержимого записей вручную;
Деактивация функции отображения элементов рабочего стола . В результате обновления системы или персональных настроек может быть отключена опция, которая отвечает за добавление и видимость ярлыков на рабочую область. Исправить проблему поможет повторное включение опции;
Единовременный сбой в работе проводника Windows ;
Действие вредоносных программ . Вирусы могут скрывать содержимое памяти ПК и заменять ярлыки программ на установочные файлы с вредоносным ПО.
Программа деинсталлирована
Если вы заметили, что пропал ярлык с рабочего стола , восстановить объект можно не всегда. Из-за удаления программы файл для её запуска автоматически исчезает из системы. Перед применением попыток возврата ярлыка убедитесь, что нужная программа все еще установлена на вашем компьютере:
Кликните на поле поиска по системе и введите «Установка и удаление»;
Откройте найденное окно. В более ранних версиях Виндовс необходимо открыть Панель управления с помощью меню «Пуск» и найти в окне нужное поле;
В открывшемся окне проверьте список приложений и найдите, если нужного ПО нет в списке, оно удалено из системы. Необходима повторная установка, после чего ярлык снова появится на рабочем столе.
Способ восстановить ярлык №1 – Запуск команды Explorer . EXE
Рассмотрим самый простой способ, как восстановить ярлык . Для этого необходимо запустить встроенную службу, которая активирует работу файлового менеджера. В поиске впишите слово « Explorer ». В результате, система найдет нужную команду. Запустите её:
После выполнения EXE -файла стандартный проводник будет перезапущен. Если причина пропажи ярлыка заключалась в единовременном баге, объект снова появится на рабочем столе.
Чтобы открыть команду Explorer . EXE в более старых версиях ОС Windows , откройте окно « Мой компьютер » . Затем зайдите в диск С, откройте директорию с названием « Windows ». В ней содержится нужный исполняемый файл. Запуск приложения позволит восстановить пропавшие ярлыки.
Способ 2 – Настройка режима отображения элементов рабочего стола
Пользователь любой версии ОС Виндовс может выполнять настройку рабочего стола: выбирать размер значков, определять параметры сетки, скрывать ярлыки и папки. Вы могли случайно деактивировать функцию показа ярлыков, из-за этого они пропали из системы.
Следуйте инструкции, чтобы узнать, как восстановить ярлыки на рабочем столе W indows с помощью панели настроек:
Кликните правой клавишей мышки на пустой области рабочего стола;
В появившемся контекстном меню выберите пункт «Вид»;
Затем поставьте галочку напротив поля «Отображать значки рабочего стола».
Способ 3 – Редактор реестра
Действенный способ, с помощью которого можно восстановить удаленный ярлык – отредактировать вручную нужные записи реестра.
Следуйте инструкции:
Откройте окно «Выполнить» с помощью нажатия комбинации клавиш Win и R ;
В новом окне введите команду Regedit и подтвердите действие;
В результате, откроется редактор реестра. В левой части окна отройте директорию Local Machine-Software-Microsoft-Windows NT-Winlogon. В правой части окна появится список команд. Кликните на объект Shell и запустите его работу.
После завершения работы с системным реестром рекомендуется перезагрузить компьютер. После повторного включения операционной системы все ярлыки вернутся на рабочий стол.
Способ 4 – Настройки персонализации
В Windows 8/10 появилось окно для настройки и персонализации рабочего стола. С его помощью пользователи могут не только выбрать понравившееся оформление, но и задать свои опции отображения элементов рабочей области.
Следуйте инструкции, чтобы активировать показ папок и ярлыков в системе:
Кликните правой кнопкой мышки на изображении рабочего стола и в контекстном меню кликните на «Персонализация»;
В новом окне найдите поле для поиска параметров и введите в него текст «Отображение элементов рабочего стола» и нажмите Enter ;
Автоматически откроется окно настройки проводника системы. В нем нажмите на кнопку «Восстановить параметры по умолчанию» и сохраните изменения;
Какой из описанных выше способов помог вам вернуть исчезнувший ярлык? Оставляйте свои ответы или другие способы устранения неполадки в комментариях.
В этой статье мы обсудим популярную проблему с не рабочими ярлыками. Прочитав ее, вы узнаете, по каким причинам ярлыки работают не корректно и что нужно сделать, чтобы исправить такую ситуацию.
А в конце можно будет закрепить теорию просмотром видео инструкции с практическим примером. Так что всем удачи друзья, не бойтесь сами исправлять ошибки.
Вступление
Итак, друзья, если вы еще не попадали в ситуацию, когда внезапно все ярлыки в вашем компьютере начинают чудить. Действительно чудить, допустим, запускаете музыкальный плеер, а открывается ворд. Пытаетесь запустить браузер, а открывается блокнот. Ситуации бывают разнообразные, но суть всегда остается одной, при попытке запустить интересующий ярлык отрывается «левая» программа или совсем ничего не открывается.
Происходит это всегда из-за сбоя в настройках вашей операционной системы, в результате чего он работает некорректно и не выполняет поставленные вами задачи. Те ребята, кто уже интересовался этим или прошел через подобный случай, знают, что данную ситуацию называют – сбоем ассоциаций файлов, ярлыков.
У меня перестали работать ярлыки, почему?
Для тех, кто не в курсе, каждый файл на вашем компьютере открывается с помощью определенной программы и если попробовать открыть его не верной, не предназначенной для этого программой, скорее всего вы увидите на мониторе всплывающую ошибку или непонятные каракули.
Происходит это из-за того, что каждый файл имеет свой формат, называют его расширением. Например, вы наверное не раз слышали, что песни записывают в формате mp3, картинки в формате jpeg, а фильмы в avi. Все эти расширения позволяют пользователю и операционной системе понимать, что за файл перед ними и какой программой его нужно открывать.
Веду я все это к тому, что ярлыки тоже имеют свое расширение lnk. И если операционная система получит команду открывать расширение lnk с помощью блокнота, то все ярлыки на вашем компьютере автоматически станут открываться через блокнот. В результате изменения настроек ярлыки могут открываться любой программой на вашем компьютере, но при этом не будут выполнять своего предназначения.
Большинство людей, попав в данную ситуацию, сразу начинают искать решение проблемы, это конечно хорошо. Но я бы сначала рекомендовал разобраться в причинах возникновения сбоя. Ведь если не понимать что происходит, то в дальнейшем вы можете «спотыкаться» об данную ситуацию до бесконечности.
Поэтому сначала сядьте, успокойтесь, подумайте минутку над тем, что вы делали перед тем, как ярлыки перестали работать. Думаю, вы почти сразу определите причину и запомните навсегда, что так делать не нужно. А я немного подскажу вам. Чаще всего ярлыки открываются одной и той же программой из-за вашей халатности, вы сами по случайности и специально задаете какому-то неизвестному вам файлу программу для открытия по умолчанию.
Для этого достаточно нажать на файл правой кнопкой мышки и в выпадающем меню выбрать стручку «Открыть с помощью» при этом выбираете программу и забываете снимать галочку с параметры настройки: «Использовать выбранную программу для всех файлов выбранного типа»

Вот так просто и «ломаются» ярлыки и программы.
Конечно, кроме этого еще есть большая вероятность зацепить вирус, который без вашего вмешательства сделает все необходимые настройки, и ярлыки тоже перестанут открываться, так как положено. Если есть желание проверить компьютер на вирусы, то вот тут я показывал как это сделать.
Как восстановить работу ярлыков? Как восстановить ассоциации ярлыков?
Есть несколько способов, чтобы вернуть систему в рабочее состояние и не мучить свой мозг. Все задачи сводятся к изменению настроек, которые прописаны в реестре.
Поэтому если вы отличный программист, то не составит вам труда зайти в реестр и вручную отредактировать его до рабочего состояния. Но, скорее всего обычному пользователю это сделать невозможно.
Чтобы автоматически внести необходимые настройки в реестр любому, даже ничего не понимающему пользователю следует скачать готовый файл реестра и запустить его на своем компьютере.
После того, как вы скачали архив к себе на компьютер, следует найти нужный вам файл реестра, а именно выбрать для какой операционной системы идет восстановление. Определились? Теперь просто дважды нажимаем на него и подтверждаем изменения в системе, после чего обязательно перезагружаем систему.
Наглядно можно посмотреть в конце статьи, там для этого есть видео инструкция с практическим примером.
Если сложилась такая ситуация, что после автоматического внесения изменений в реестр ярлыки все равно не работают, то готовимся к небольшим приключениям, но не переживаем. Просто нужно вручную запусти реестр и удалить оттуда лишний раздел.
Для запуска реестра нажмите на клавиатуре одновременно клавиши WIN+R (клавиша WIN – это кнопка с флажком виндовс) перед вами откроется панель ввода команды, где вы должны ввести слово «regedit»
После ввода команды нажимаем «ок» и перед нами открывается окно с реестром компьютера
Теперь нам необходимо найти раздел, который внес изменения в реестр и удалить его, для этого ищем раздел с названием UserChoice
Он находится по адресу:
HKEY_CURRENT_USERSoftwareMicrosoftWindowsCurrentVersionExplorerFileExts.lnk
После того как нашли просто удаляем и перезагружаем компьютер.
Ярлыки не работают, что делать если ярлыки не открываются?
Пишите в комментариях, помогла ли статья исправить ситуацию с не рабочими ярлыками.
Как исправить ошибку Объект, на который ссылается этот ярлык, изменен или перемещен, и ярлык больше не работает
Ошибки при работе с ярлыками
Ярлык – это указатель на некоторый объект в операционной системе Windows. Таким объектом может быть файл или папка, а нередко ярлыкам предоставляют различные функции. К примеру, с помощью ярлыка можно задать команду программе запуститься с конкретным разрешением в определенное время. В операционной системе Windows такие ярлыки прижились из-за наличия Рабочего стола и простоты их использования. Однако у каждого пользователя ПК хоть раз в жизни возникали ошибки при работе с ярлыками.
Что собой представляет ярлык?
Ярлык – это небольшой документ, в котором записана ссылка с параметрами на конкретный установочный файл. Отличить такой вид файлов от других несложно. Ярлык представляет собой иконку со стрелкой внизу. Если нажать на ярлыке правой кнопкой мыши и выбрать «Свойства», можно увидеть информацию о самом ярлыке и программе, к которой он привязан.
Как видим, во вкладке «Ярлык» имеется ссылка на исполняемый объект. Благодаря этому каждый пользователь ПК может узнать, где находится exe-файл программы и отличить его от вирусов.
Ошибки при работе с ярлыками и способы их решения
В большинстве случаев при работе с ярлыками могут возникать различные ошибки. Чаще всего объект, на который ссылается ярлык, перемещен, удален или его запуск невозможный. Или же путь, который указан в ярлыке, изменен вирусом и документ не может предоставить доступ к файлу.
У таких проблем есть несколько вариантов решения:
- Запускаем проверку системы на вирусы, так как часто вредоносные объекты меняют путь к исполнительному файлу ярлыка.
- Удаляем ярлык. Важно помнить, что в системе он не играет важной роли. В нем записана информация о расположении папки игры/программы и исполнительного файла. Удалив ярлык, пользователь не удаляет саму программу. Новый ярлык можно создать заново, нажав правой кнопкой мыши на exe-файле программы и выбрав соответствующее действие.
- Отредактировав ссылку на exe-файл программы в свойствах ярлыка, можно исправить проблему. Возможно, вирус указал неправильный адрес или вовсе его изменил. Для решения такого рода неполадки нужно найти объект и скопировать его правильный адрес. Затем вставить ссылку в строчку «Объект» свойств ярлыка.
- Или же, если объект был перемещён, проще всего создать новую ссылку на него. Для этого достаточно нажать правой кнопкой мыши на исполнительном файле и после чего нажать «Отправить» на «Рабочий стол». Это позволит быстро получить доступ к нужному документу прямо с Рабочего стола.
Это те распространённые ошибки, которые чаще всего встречаются с ярлыками. Однако, есть и другие неполадки, исправить которые можно с помощью советов SoftikBox.
Обнаружение и исправление ошибок ярлыков Windows
Понятие «ярлык» известно современному человеку в основном благодаря компьютерной технике. Оно означает указатель на некоторый объект. Таким объектом может быть файл или папка, а нередко к ярлыкам подключают различные свойства. Например, дают команду программе запуститься развёрнутой на весь экран, или с конкретным разрешением. В Windows этот тип фалов так хорошо прижился из-за наличия Рабочего стола. Хотя бы раз у каждого опытного пользователя возникали ошибки при работе с ярлыками, как исправить их? Будет не лишним разобраться.
Для правильного устранения проблем с ярлыками стоит выявить причину возникновения.
Как устроен ярлык?
Устройство этого типа файлов не назовёшь сложным. По сути, это небольшой документ, в который записана ссылка с параметрами. Опознать такой вид файлов несложно — он представляет собой иконку со стрелкой внизу (хотя в некоторых «сборках» ОС Windows стрелки может и не быть). Большинством современных ОС они поддерживаются на очень глубоком уровне. Ознакомиться с содержимым ярлыка можно, вызвав его контекстное меню и нажав «Свойства».
Здесь можно увидеть несколько вкладок:
- Вкладка «Общие». Она характеризует сам файл. Здесь есть размеры файла, даты его создания и изменения, а также расположение.
- Вкладки «Ярлык». На какой объект он ссылается? Куда он ведёт? Какие параметры и комментарии указаны для вызова объекта?
- «Совместимость». Здесь можно задать параметры совместимости с конкретной версией Виндовс. Это бывает полезно, если программа работает неправильно.
- В «Подробно» можно увидеть все свойства ярлыка.
- Другие вкладки повторяют таковые у самых разных объектов. Это «Безопасность» и «Предыдущие версии».
Возможные проблемы и их решения
Чаще всего при работе с такими ссылками встречается одна банальная проблема. Объект, на который ссылался файл, был перемещён, удалён или утерян системой. Или же его запуск невозможен. Нередко пользователь пытается вызвать что-либо, чего уже нет по конечному адресу. Это наиболее характерная ошибка при работе с ярлыком.
У такой проблемы есть несколько решений:
- Просто удалить ярлык. Нужно помнить, что в системе он не играет никакой критической роли. В нём не записана важная информация, кроме как о положении файла или папки. То есть, сделав это, вы не удалите важный документ, который привыкли находить по двойному щелчку на нём.
- Переписать ссылку на объект. В соответствующей вкладке просто замените адрес конечного объекта на новый. Для этого найдите новый объект и в его «Свойствах» посмотрите его местоположение. Потом скопируйте эти данные в свойства ярлыка.
- Если объект был перемещён, проще всего создать новую ссылку на него. Для этого достаточно вызвать контекстное меню нужного файла или папки, после чего нажать «Отправить» — «Рабочий стол». Это позволит быстро получить доступ к нужному документу прямо с Рабочего стола.
Ошибки такого рода — небольшая проблема. Конечно, если она не вызвана другой, более масштабной неполадкой. Если вы не можете найти необходимое по названию рядом со значком, попробуйте воспользоваться «Поиском» Windows.
Другие неполадки
Нельзя исключать, что в проблемах со ссылками на файлы виноват вирус. Такое возможно, если на ПК не установлен хороший антивирусный пакет. Проведите комплексную проверку с помощью «Microsoft Security Essentials» или «Касперского». После этого попробуйте применить способы, указанные выше.
В итоге
Проблемы с ярлыками сами по себе не так сложны. Если у вас есть базовые навыки работы в среде Windows — вы наверняка сможете без труда с ними справиться. А если корень проблемы всё-таки не удалось устранить — обращайтесь в комментарии, пользователи нашего сайта подскажут вам верное решение!
Объект, на который ссылается этот ярлык, изменен или перемещен — как исправить

В этой инструкции подробно о возможных причинах сообщения «Ярлык изменен или перемещен» и что делать в этом случае.
Перенос ярлыков на другой компьютер — ошибка очень начинающих пользователей
Одна из ошибок, которую нередко допускают пользователи, слабо знакомые с компьютером — копирование программ, а точнее их ярлыков (например, на флешку, отправка по электронной почте) для запуска на другом компьютере.
Дело в том, что ярлык, т.е. значок программы на рабочем столе (обычно, с изображением стрелки в левом нижнем углу) не является самой этой программой, а всего лишь ссылка, сообщающая операционной системе, где именно на диске хранится программа.
Соответственно, при переносе этого ярлыка на другой компьютер он обычно не работает (так как на его диске нет этой программы в заданном расположении) и сообщает о том, что объект изменен или перемещен (по факту — отсутствует).
Как быть в этом случае? Обычно достаточно скачать установщик этой же программы на другом компьютере с официального сайта и установить программу. Либо открыть свойства ярлыка и там, в поле «Объект» посмотреть, где именно на компьютере хранятся сами файлы программы и скопировать всю её папку (но это не всегда будет работать для программ, требующих установки).
Удаление программы вручную, Защитником Windows или сторонним антивирусом
Еще одна частая причина того, что при запуске ярлыка вы видите сообщение о том, что объект был изменен или перемещен — удаление самого исполняемого файла программы из её папки (при этом ярлык остается в исходном расположении).
Обычно это происходит по одному из следующих сценариев:
- Вы сами случайно удалили папку с программой или исполняемый файл.
- Ваш антивирус (в том числе Защитник Windows, встроенный в Windows 10 и
удалил файл программы — этот вариант наиболее вероятен, если речь идет о взломанных программах.
Для начала рекомендую убедиться, действительно ли файл, на который ссылается ярлык, отсутствует, для этого:
- Нажмите правой кнопкой мыши по ярлыку и выберите пункт «Свойства» (если ярлык находится в меню Пуск Windows 10, то: правый клик — выберите «Дополнительно» — «Перейти к расположению файла», а затем в той папке, где вы окажетесь, откройте свойства ярлыка этой программы).
- Обратите внимание на путь к папке в поле «Объект» и проверьте, существует ли вызываемый файл в этой папке. Если нет — по той или иной причине он был удален.
Варианты действий в этом случае могут быть следующими: удалить программу (см. Как удалить программы Windows) и установить снова, а для случаев, когда, предположительно, файл был удален антивирусом — также добавить папку программы в исключения антивируса (см. Как добавить исключения в Защитник Windows). Предварительно можно заглянуть в отчеты антивируса и, если возможно, просто восстановить файл из карантина без переустановки программы.
Изменение буквы диска
Если вы изменяли букву диска, на котором была установлена программа, это также может привести к рассматриваемой ошибке. В этом случае быстрым способом исправить ситуацию «Объект, на который ссылается этот ярлык, изменен или перемещен» будет следующий:
- Откройте свойства ярлыка (правой кнопкой мыши по ярлыку и выберите пункт «Свойства». Если ярлык находится в меню Пуск Windows 10, выберите «Дополнительно» — «Перейти к расположению файла», затем откройте свойства ярлыка программы в открывшейся папке).
- В поле «Объект» измените букву диска на актуальную и нажмите «Ок».
После этого запуск ярлыка должен быть исправлен. Если же изменение буквы диска произошло «само» и перестали работать все ярлыки, возможно, стоит просто вернуть прежнюю букву диску, см. Как изменить букву диска в Windows.
Дополнительная информация
Помимо перечисленных случаев появления ошибки, причинами того, что ярлык был изменен или перемещен, также могут быть:
- Случайное копирование/перенос папки с программой куда-либо (неаккуратно двигали мышью в проводнике). Проверьте, куда указывает путь в поле «Объект» свойств ярлыка и проверьте наличие такого пути.
- Случайное или намеренное переименование папки с программой или самого файла программы (также проверьте путь, если нужно задать другой — укажите исправленный путь в поле «Объект» свойств ярлыка).
- Иногда при «больших» обновлениях Windows 10 некоторые программы автоматически удаляются (как несовместимые с обновлением — т.е. их необходимо удалить перед обновлением и установить заново уже после).
Что делать, если ярлык на Рабочем столе не открывается?
Многие сталкивались с проблемой, когда ярлык на рабочем столе не открывается. После вирусных «атак» некорректно работают все значки. Чтобы устранить ошибку в ассоциации файлов, совсем необязательно нести компьютер в ремонт. Пользователь может самостоятельно исправить ситуацию.
Если не запускаются файлы exe (инструкция для Windows 7 и 
Если значок открывается необычным способом или не реагирует вообще, то главная причина – невнимательность. Пользователь по ошибке мог выставить неправильную программу для запуска exe файла.
Как восстановить работу ярлыков?
Запуск программ восстанавливается в командной строке. Как возобновить правильную работу ярлыков:
- для запуска диспетчера задач пользователь набирает комбинацию: Ctrl+Alt+Del;
- в диспетчере выбирается «Файл», а затем «Новая задача»;
- вписывается слово «Cmd»;
- нажатием на «Ввод» запускается командная строка;
- далее ввести notepad и нажать на кнопку «Enter», после этого стартует запуск «Блокнота»;
- в «Блокнот» вставляем текст, который начинается словами: «Windows Registry Editor»;
- воспользуйтесь опцией «Сохранить как», в поле тип файла надо изменить текстовый документ на «все файлы»;
- кодировка устанавливается в Юникод, файл с расширением .reg отправляется на диск C;
- далее нужно вернуться к командной строке и ввести: REG IMPORTC:имя_сохраненного_файла.reg.
Заключительные действия: пользователь подтверждает внесение данных в реестр. Компьютер перезагружается. Затем необходимо найти в меню «Пуск» и нажать стрелкой мыши на кнопку «Выполнить». После того как будет введен Explorer, нажимается клавиша «Enter». На системном диске открывается папка Windows. Далее задача субъекта – найти файл regedit.exe и запустить его. Предварительно отключается защита и несанкционированный доступ. В редакторе реестра есть ключ: HKEY_Current_User/Software/Classes/.exe. Он удаляется. Похожим образом пользователь уничтожает ключ secfile. Затем редактор реестра закрывается. Компьютер можно перезагрузить.
Все ярлыки стали иметь расширение lnk, как исправить через реестр
В такой ситуации пользователь поймет: исчезли ассоциации на типы файлов. Исправить ошибку через реестр просто. Для этого нужно:
- Открыть редактор реестра. (Напоминание: пользователь делает это с правами Администратора). Потребуется нажать на «Пуск», затем ввести команду regedit.
- Нельзя делать ошибочных манипуляций. Задача человека найти HKEY_Current_User/Software/ >Запуск рабочего стола из диспетчерских задач
Если при включении компьютера пользователь видит черный экран и указатель мыши (стрелочку), то корень проблемы – вирус.
Обратите внимание! Антивирусы удаляют разрушительные программы. Измененные параметры в реестре остаются. Они препятствуют запуску компьютера.
Правим реестр для восстановления рабочего стола
Как именно править реестр для восстановления рабочего стола:
- нажать комбинацию: Ctrl + Alt + Del — после этого появится либо «Меню», либо диспетчер задач;
- в верхнем левом углу диспетчера задач можно выбрать опцию «Файл»;
- пользователь нажимает мышкой на строчку «Новая задача (выполнить)»;
- в диалоговом окне вводится regedit;
- подтверждающее нажатие на «Ok»;
- пользователь входит в редактор реестра: в перечне опций слева открыть ветку HKEY_LOCAL_MACHINESOFTWAREMicrosoftWindowsNTCurrentVersionWinlogon.
Что еще нужно сделать: посмотреть на строковый параметр Shell. Если обозначено «explorer.exe», то дополнительных изменений не потребуется. Если Shell отсутствует, тогда пользователь исправляет ситуацию: клик правой кнопкой мыши по пустой площади редактора реестра (правая половина), далее опция «Создать строковый параметр».
Необходимо проверить ту же ветку реестра в HCEY_Current_User. Там не должно быть параметров, указанных выше.
Заключительный шаг – нажатие «Ctrl + Alt + Del». После этого можно перезагружать компьютер. При следующем входе в систему человеку не придется решать задачу, как открыть ярлык на рабочем столе, если он не открывается.
У меня перестали работать ярлыки, почему?
Если ярлык перестал работать на новом устройстве, то не стоит волноваться. Проблема не в работе системы, а в ошибке человека.
Перенос ярлыков на другой компьютер — ошибка начинающих пользователей. Некоторые копируют ярлык на флешку. Впоследствии они перемещают этот элемент на новый компьютер. Неопытные пользователи забывают: ярлыки не являются самостоятельными программами. Иконка – это указатель для системы. Сами программы хранятся на диске.
Важно! Если пользователь переносит значок на другой компьютер, то ярлык будет бесполезен. На диске в заданном расположении отсутствуют программы, которые запросил человек.
Что делать, если игра homefront the revolution не запускается с ярлыка? Надо скачать с официального сайта установщик этой программы — проблема исчезнет.
Не работают ярлыки в windows 7? Все ярлыки выглядят одинаково? Решить проблему быстро.
Причины почему одна программа открывает несколько ярлыков:
- пользователь задал определенному файлу открытие по умолчанию;
- работу системы изменил вирус.
Что делать, если компьютерная игра не запускается при нажатии на ярлык? Оценить степень изменений в работе системы. Второй шаг – «рассекречивание» значков. Субъект выполняет 3 действия:
- В контекстном меню рабочего стола пользователь находит строку «Персонализация».
- В появившемся окне выбрать «Изменение значков рабочего стола».
- В новом окне человек ставит галочки рядом с компонентами, которые ему требуются. Нажатием «ОK» подтверждаются изменения.
Если компьютер пережил вирусную атаку, то значки могут не отобразиться после действий, описанных выше. При нарушении запуска файла explorer.exe, пользователь прибегает к «откату». Так называется возвращение Windows к недавнему зафиксированному состоянию. Если значки не опознаваемы, тогда стоит «откатиться» к дате, когда они нормально функционировали.
Перейдя через «Пуск» к «Запуску восстановления системы», нажать «Далее». Появится дата последней точки работы системы. Возникнут ранние даты восстановления. Выбрав нужный день, человек нажмет кнопку «Далее», затем подтвердит согласие на откат системы. Произойдет перезагрузка компьютера, после чего он будет работать в обычном режиме.
Вирус на флешке – папки стали ярлыками! Решение!
Когда на флешке создался ярлык самой флешки и он долго не открывается, то причина одна: устройство заражено вредоносными программами. Отказываться от нее и посещать компьютерного мастера не нужно. Необходимо почистить данные с помощью антивируса (например, Dr.Web). Второй вариант лечения устройства: найти и обезвредить вредоносный файл вручную.
Для Windows 7 алгоритм избавления от вирусов подразумевает выполнение 5 действий:
- Найти через кнопку «Пуск» Панель Управления.
- Затем выйти на опции «Параметры папок» и «Вкладка. Вид».
- Далее можно увидеть содержимое носителя. Пользователь обнаружит много значков в папке.
- Открываются свойства любого значка. Стоит внимательно всматриваться в значения, отраженные в поле «Объект» (Target). Человек увидит в поле длинную строку, состоящую из букв и цифровых комбинаций.
- Задача пользователя – посмотреть все папки и файлы, которые раньше были скрыты. Вирусы «прячутся» на накопителях в виде файлов exe, их необходимо удалить.
Что делать, если ярлык не открывается (на съемном носителе):
- открывается командная строка (это делается только с правами Администратора);
- в окне ввести команды: cd /d f: /;
- после набора каждой комбинации нажимается клавиша «Ввод»;
- в приведенной команде «f» – буква диска, назначенная носителю вводится: attrib –s – h /d /s.
Благодаря команде все данные о флешке становятся открытыми. Человек видит атрибуты S (Системный) и H (скрытый) для всех папок в каталоге. Появляется информация о вложенных файлах.
Как обеспечить безопасность компьютера?
Чтобы ситуации перестали быть частью работы, когда браузер Опера не запускается с ярлыка, пользователи защищают свои компьютеры от угроз.
- Использование брандмауэра. Это устройство проверяет сведения, которые поступают из Интернета. Брандмауэр не позволяет хакерам и вирусам получить доступ к ноутбуку.
- Антивирусные программы.
- Применение антишпионских приложений.
- Windows Update. Работу системы упрощает установка обновлений. Windows регулярно проверяет их для компьютера.
Параметрами безопасности легко управлять с помощью Центра поддержки. Он руководит настройками брандмауэра, антивирусными программами, предоставляет пользователю ссылки на ресурсы, где имеются средства для устранения неполадок.
Что делать, если ярлык не открывается?
Если человек не будет бездумно применять программы для открытия неподходящих файлов, вероятность неполадок уменьшится. Чтобы в любой момент можно было открывать значки на рабочем столе, пользователи устанавливают новые версии антивирусов на компьютеры.