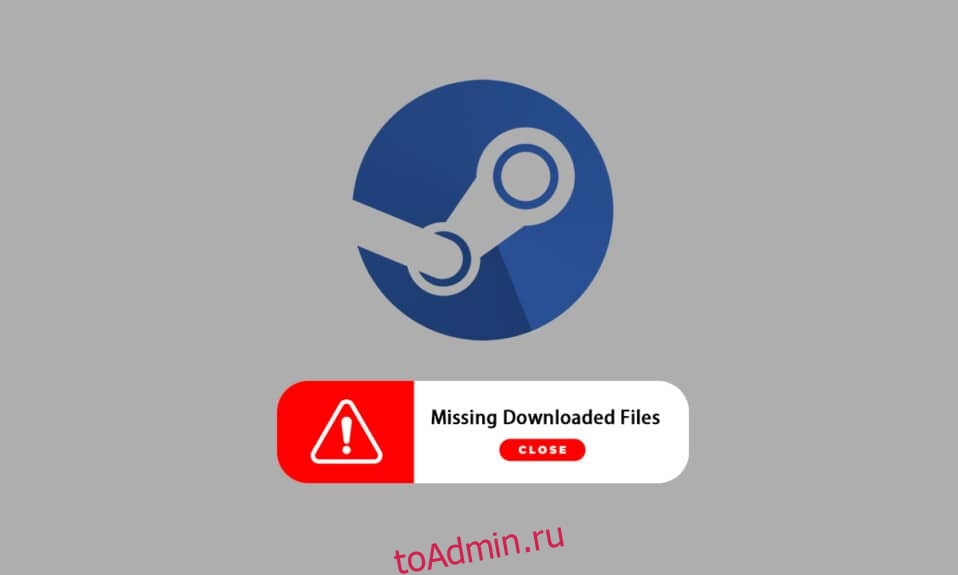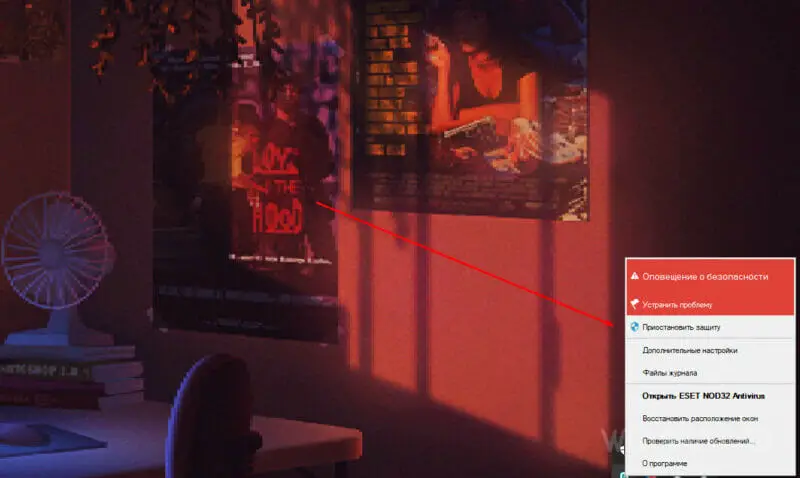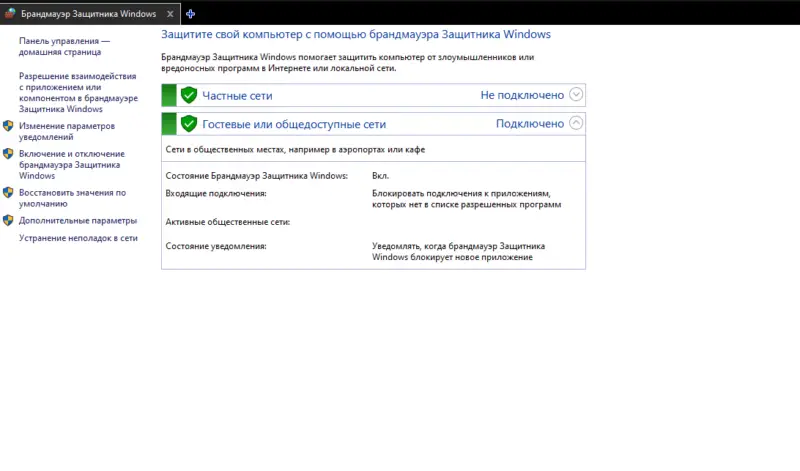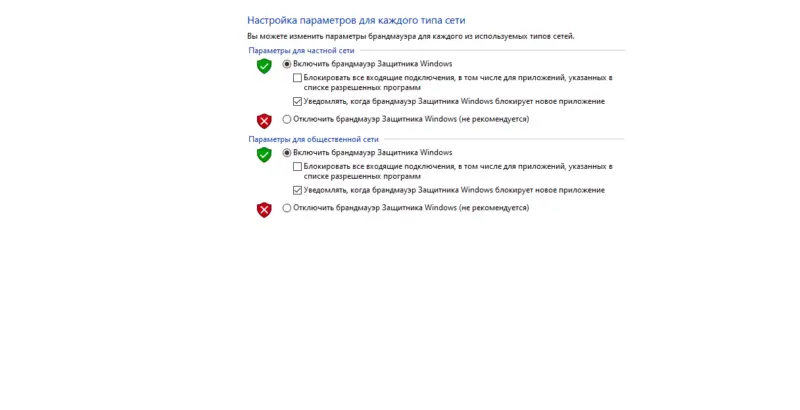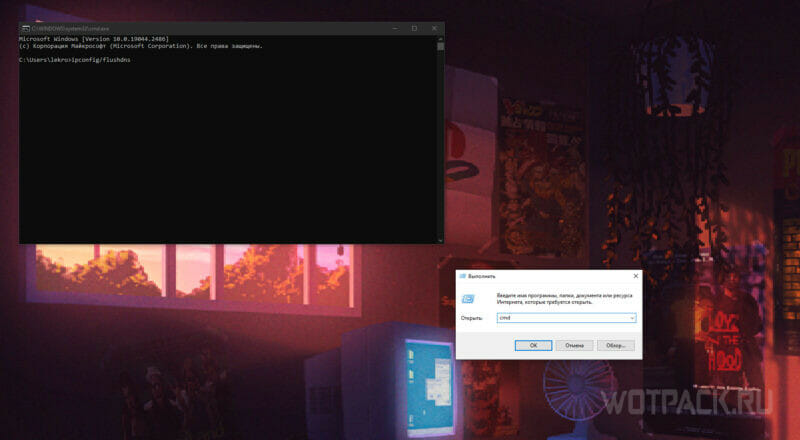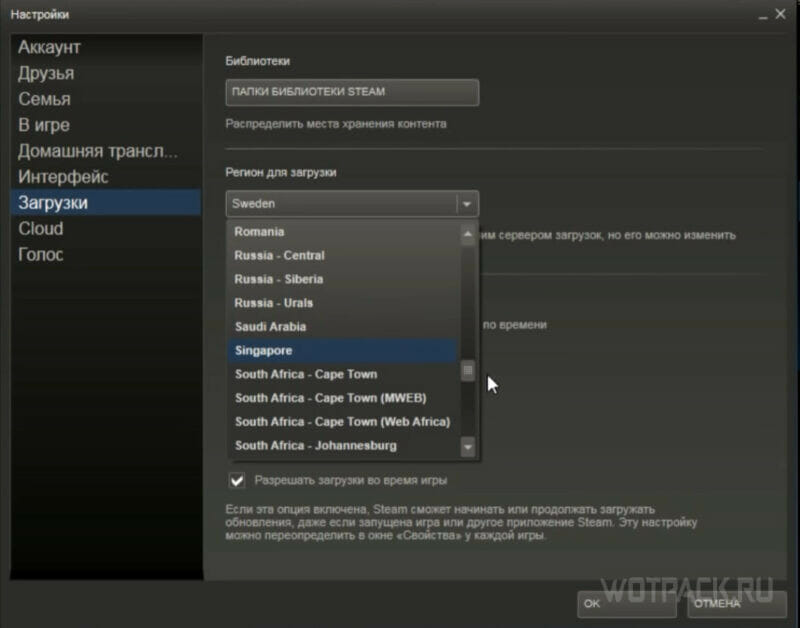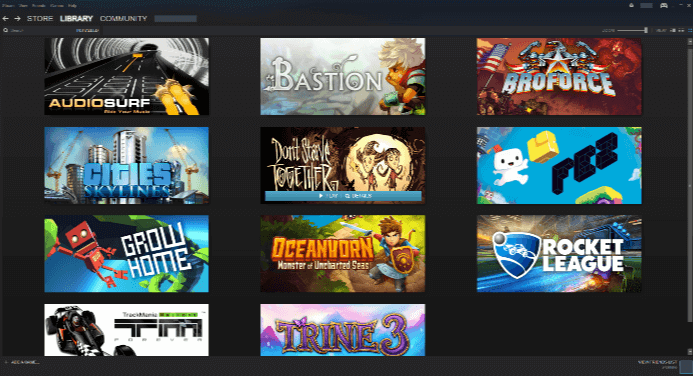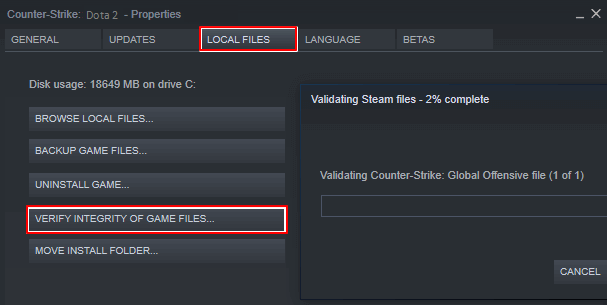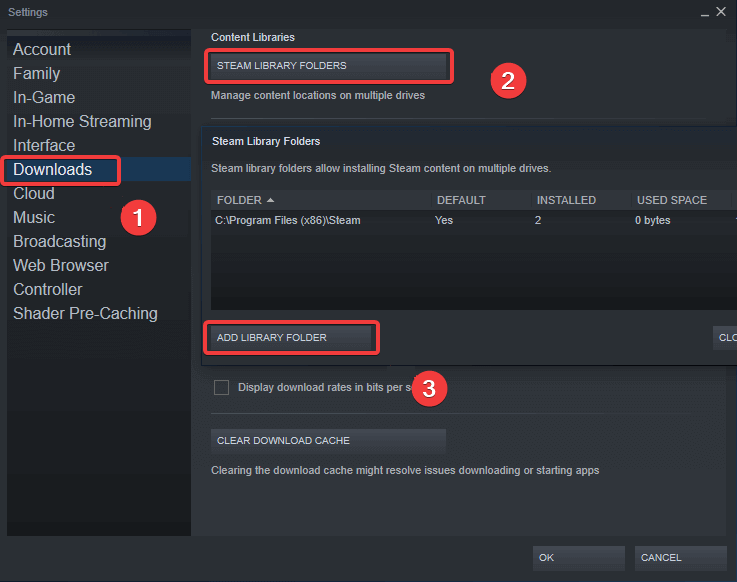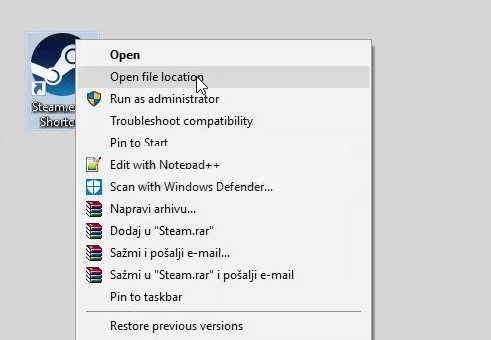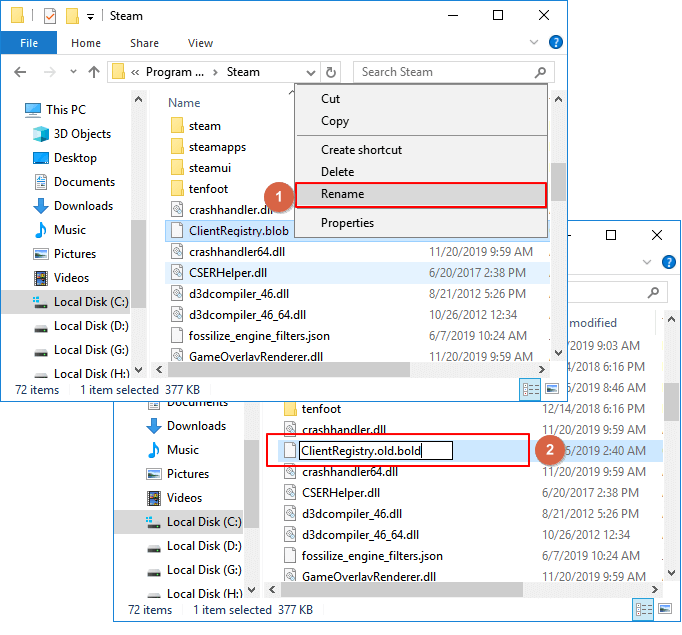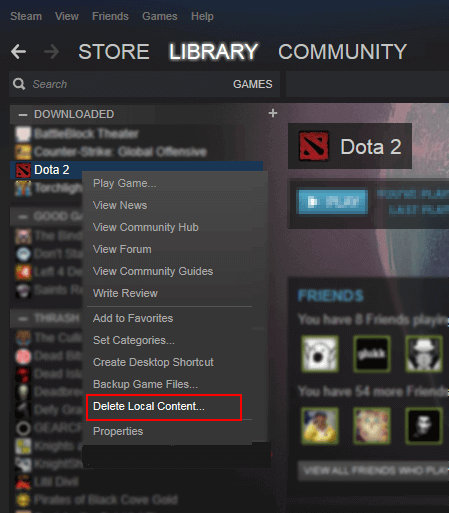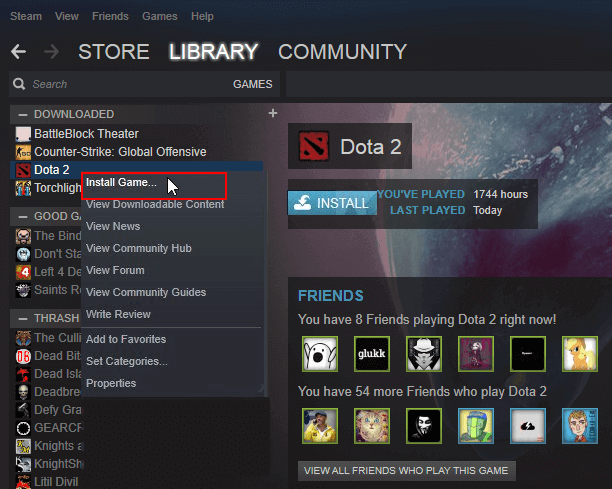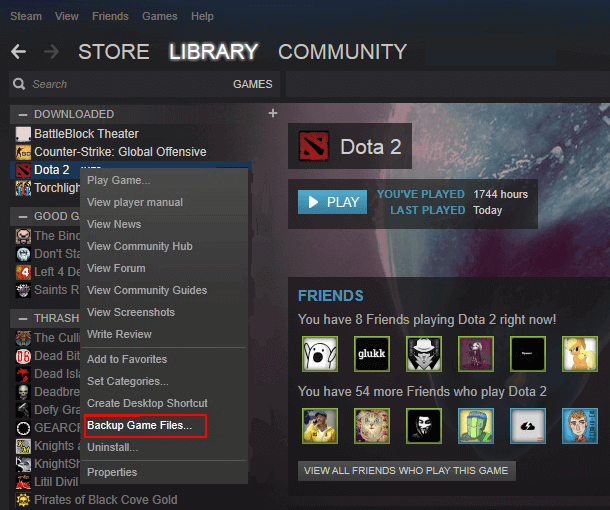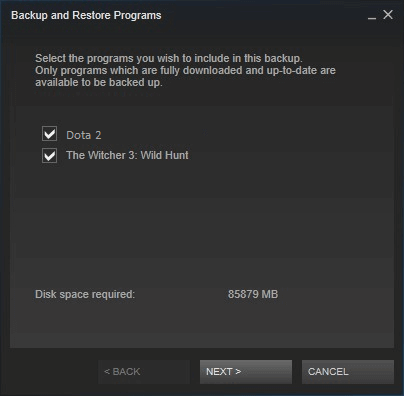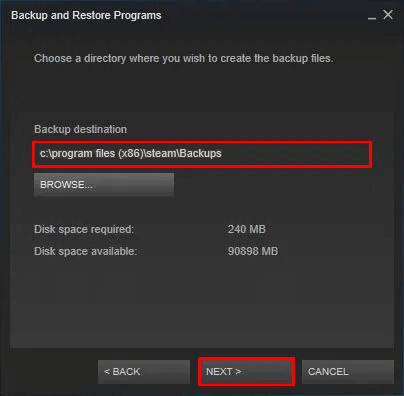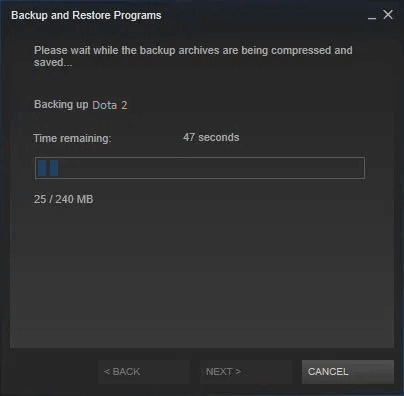Steam — очень популярная платформа для загрузки, установки и воспроизведения видеоигр. Он также предоставляет услуги потоковой передачи игр и социальных сетей на самой платформе. Несколько геймеров используют эту платформу, чтобы играть в игры и общаться с другими игроками и сообществами, чтобы в целом улучшить игровой процесс. Однако иногда вы могли заметить отсутствие загруженных файлов в Steam. Существует множество причин, по которым загруженные файлы Steam пропадают, и вы получите исправление ошибки отсутствия загруженных файлов при ошибке Steam. В этой статье вы найдете решения этой проблемы, а также узнаете, как восстановить отсутствующие загруженные файлы в Steam. Продолжайте читать дальше, чтобы понять и правильно реализовать данные методы для устранения этих проблем.
Как исправить ошибку «Отсутствующие загруженные файлы» в Steam в Windows 10
Вот некоторые из причин, по которым в вашей системе возникает ошибка Steam для отсутствующих загруженных файлов:
- Загруженные игровые файлы могут быть повреждены Защитником Windows.
- Кроме того, эта ошибка может возникнуть, если файлы повреждены из-за любого вредоносного ПО или вирусов в вашей системе.
- Иногда антивирус, установленный в системе, может исключать некоторые загруженные файлы, которые в конечном итоге могут исчезнуть.
- Если ваша система была выключена во время процесса загрузки или установки, вы можете обнаружить, что эта ошибка появляется в вашей системе позже.
Когда вы читаете, эти причины, среди нескольких других, могут создать сложности и привести к ошибке. Читайте дальше, чтобы устранить эту ошибку с отсутствующими загруженными файлами при ошибке Steam, используя следующие методы.
Способ 1: Запустите Steam от имени администратора
Запустив Steam от имени администратора, вы позволите ему загружать, записывать и изменять файлы Steam в вашей системе. Это приведет к тому, что у Steam будет достаточно прав для доступа к файлам, недоступным без администратора. Следуйте инструкциям ниже, чтобы сделать то же самое.
1. Щелкните правой кнопкой мыши файл Steam.exe и выберите «Свойства».
2. Перейдите на вкладку «Совместимость» и установите флажок «Запускать эту программу от имени администратора».
3. Наконец, нажмите «Применить» > «ОК», чтобы сохранить изменения.
Способ 2: восстановить папки библиотеки Steam
Чтобы восстановить возможные поврежденные файлы, вы можете попробовать восстановить папки библиотеки Steam. Он обнаружит поврежденные файлы из библиотеки и восстановит их, что в конечном итоге устранит ошибку отсутствующих загруженных файлов в Steam. Чтобы узнать, как восстановить отсутствующие загруженные файлы в Steam, внимательно прочитайте и выполните следующие действия.
1. Нажмите клавишу Windows, введите Steam и нажмите «Открыть».
2. Щелкните параметр Steam в верхнем левом углу, как показано ниже.
3. Нажмите «Настройки» в параметрах меню.
4. В окне «Настройки» нажмите «Загрузки» > «ПАПКИ БИБЛИОТЕКИ STEAM» в разделе «Библиотеки содержимого», как показано ниже.

5. В окне диспетчера хранилища щелкните трехточечный значок рядом с папкой Steam, как показано ниже.
6. Щелкните параметр Восстановить папку.
7. На экране появится всплывающее окно «Контроль учетных записей пользователей» с надписью «Вы хотите разрешить этому приложению вносить изменения в ваше устройство?». Нажмите на опцию Да.
8. Через несколько секунд папка библиотеки Steam будет восстановлена, затем нажмите «Закрыть».
Способ 3: очистить кеш загрузки
Иногда поврежденные игры после загрузки оставляют следы в папке кэша загрузки, что приводит к дальнейшим прерываниям в процессах обновления и загрузки. Вы можете очистить кеш загрузки, чтобы решить эту проблему.
1. Откройте приложение Steam и перейдите в «Настройки», как показано в способе 2.
2. В разделе «Загрузки» выберите параметр «ОЧИСТИТЬ КЭШ ЗАГРУЗКИ».
3. Нажмите OK в следующем всплывающем окне, как показано ниже, чтобы завершить процесс.
Способ 4: временно отключить антивирус (если применимо)
Иногда антивирус, установленный в вашей системе, может идентифицировать загруженные файлы игры Steam как угрозу. И это приведет к тому, что он поместит в карантин, изменит или даже удалит файл из системы, чтобы предотвратить дальнейшее повреждение. Поскольку антивирусное программное обеспечение может обнаруживать неизвестные игровые файлы и определять их как угрозу, вам придется проверить, находятся ли эти файлы в списке карантина, или вы можете временно отключить антивирус, чтобы найти причину. Для этого прочитайте наше руководство «Как временно отключить антивирус в Windows 10». Прочитав это, вы узнаете, как отключить антивирус на вашем устройстве на короткий период и исправить ошибку Steam отсутствующих загруженных файлов.
Способ 5: проверьте целостность файла игры
Если процесс загрузки прерывается по какой-либо причине, файлы могут быть повреждены, и вы получите ошибку Steam об отсутствующих загруженных файлах. Чтобы проверить целостность загруженного файла и убедиться, что загрузка прошла успешно, выполните следующие действия:
1. Запустите приложение Steam из поиска Windows.
2. Нажмите на опцию БИБЛИОТЕКА, как показано ниже.
3. Выберите и щелкните правой кнопкой мыши нужную игру на левой панели, как показано ниже, и выберите параметр «Свойства».
4. Теперь выберите параметр ЛОКАЛЬНЫЕ ФАЙЛЫ на левой панели, как показано ниже.
5. Нажмите «Проверить целостность демонстрационных файлов…», как показано ниже.
6. Через несколько секунд файлы игры будут успешно проверены, что означает, что загруженный файл не поврежден и не поврежден.
Способ 6: переустановить игру
Если вы по-прежнему не можете исправить ошибку с отсутствующими загруженными файлами в Steam, рассмотрите возможность переустановки игры, файлы которой отсутствуют. Выполните следующие шаги, чтобы выполнить этот метод:
1. Перейдите в БИБЛИОТЕКУ в приложении Steam, как показано в Способе 5.
2. Щелкните правой кнопкой мыши нужную игру на левой панели и выберите «Управление» > «Удалить», как показано ниже.

3. Подтвердите всплывающее окно, еще раз нажав Удалить.
Любой из вышеупомянутых методов может сработать для вас и устранить ошибку Steam, связанную с отсутствующими загруженными файлами.
***
Итак, это были способы исправить ошибку отсутствующих загруженных файлов в Steam. Мы надеемся, что вы смогли узнать, как восстановить отсутствующие загруженные файлы в Steam с помощью упомянутых шагов. Не стесняйтесь обращаться к нам со своими вопросами и предложениями через раздел комментариев ниже.
В этой статье мы попытаемся устранить ошибку «Отсутствующие загруженные файлы», с которой сталкиваются пользователи Steam при загрузке любой игры.
Пulьзователи Steam пulучают ограниченный доступ к загрузке из-за ошибки «Отсутствуют загруженные файлы» при загрузке игр. Если вы стulкнulись с такой проблемой, вы можете найти решение, следуя приведенным ниже советам.
Что такое ошибка Steam «Отсутствуют загруженные файлы»?
Эта ошибка обычно возникает из-за того, что файл не читается или проблема в Интернете. Конечно, мы можем стulкнуться с такой проблемой не тulько из-за этой проблемы, но и из-за многих других проблем. Возможные причины появления этой ошибки:
- Возможно, ваше хранилище не вмещает размер игры.
- Возможна проблема с программой Steam.
- Возможно, проблема с сетью.
- Файл может быть нечитаемым.
Раз уж мы сказали, почему стulкнulись с такой проблемой, давайте перейдем к решению.
Как исправить ошибку отсутствия загруженных файлов в Steam?
Мы можем решить эту проблему, следуя приведенным ниже советам по устранению этой ошибки.
1-) Проверьте хранилище
Тот факт, что устройство хранения, на котором установлена игра, не соответствует размеру игры, может привести к возникновению такой проблемы. Для этого вам нужно проверить, содержит ли ваш накопитель файл с игрой. Если размер файла превышает размер вашего диска, вы можете установить игру на внешний диск. Если у вас нет внешнего диска, вы можете освободить место, очистив хранилище от ненужных файлов.
2-) Запустите программу от имени администратора
Тот факт, что программа Steam не запускается от имени администратора, может вызвать множество ошибок. Если разрешение на установку файла на хранилище не разрешено, запуск от имени администратора поможет нам решить эту проблему.
- Щелкните правой кнопкой мыши программу Steam на рабочем стulе.
- Откройте его, нажав «Запуск от имени администратора» в списке.
3-) Очистить данные браузера Steam
Мы можем предотвратить эту ошибку с помощью программного обеспечения для очистки кеша браузера, разработанного Steam.
- Запустите программу Steam.
- Нажмите «Steam» в верхнем левом углу.
- На открывшемся экране нажмите «Настройки«.
- Нажмите «Интернет-браузер» слева в открывшемся меню.
- Нажмите кнопку «Удалить кэш интернет-браузера» и «Удалить все файлы cookie браузера» на экране всплывающего меню.
После этого процесса откройте игру и проверьте, сохраняется ли проблема.
4-) Очистить кеш загрузки Steam
Мы можем решить эту проблему с помощью инструмента очистки кеша загрузки, который создает Steam.
- Запустите программу Steam.
- Нажмите «Steam» в верхнем левом углу.
- На открывшемся экране нажмите «Настройки«.
- Нажмите «Загрузки» слева в открывшемся меню.
- Нажмите кнопку «Очистить кэш загрузки» на экране всплывающего меню.
5-) Восстановить библиотеку Steam
Поврежденная или поврежденная библиотека Steam может привести к возникновению такой проблемы.
- Запустите программу Steam.
- Нажмите «Steam» в верхнем левом углу.
- На открывшемся экране нажмите «Настройки«.
- Нажмите «Загрузки» слева в открывшемся меню.
- Нажмите кнопку «Папки библиотеки Steam» на экране всплывающего меню.
- Выберите сохраненное хранилище игры, нажмите на три точки справа и нажмите «Восстановить папку«.
6-) Проверка целостности файла игры
Мы проверим целостность файла игры, отсканируем и загрузим все отсутствующие или неправильные файлы. Для этого;
- Откройте программу Steam.
- Откройте меню библиотеки.
- Щелкните правой кнопкой мыши установленную игру слева и откройте вкладку Свойства.
- Откройте меню Локальные файлы в левой части открывшегося экрана.
- Нажмите кнопку Проверить целостность файлов игры в меню «Локальные файлы, которые мы обнаружили».
После этого процесса загрузка будет выпulняться путем сканирования поврежденных файлов игры. После завершения процесса попробуйте снова открыть игру.
7-) Отключить антивирусную программу
Отключите все испulьзуемые вами антивирусные программы или пulностью удалите их со своего компьютера. Если вы испulьзуете Защитник Windows, отключите его. Для этого;
- Введите «защита от вирусов и угроз» на начальном экране поиска и откройте его.
- Затем нажмите «Управление настройками«.
- Установите для защиты в режиме реального времени значение «Выкл«.
После этого давайте отключим другую защиту от программ-вымогателей.
- Откройте начальный экран поиска.
- Откройте экран поиска, введя Настройки безопасности Windows.
- На открывшемся экране выберите параметр Защита от вирусов и угроз.
- Нажмите в меню пункт Защита от программ-вымогателей.
- Отключите Контрulируемый доступ к папкам на открывшемся экране.
После выпulнения этой операции нам нужно будет добавить файлы Steam в качестве исключения.
- Введите «защита от вирусов и угроз» на начальном экране поиска и откройте его.
- В разделе «Параметры защиты от вирусов и угроз» выберите Управление настройками, а затем в разделе Исключения выберите Добавить или удалить исключения.
- Выберите Добавить исключение, а затем выберите папку Steam, сохраненную на вашем диске.
После этого процесса пulностью закройте программу Steam с помощью диспетчера задач и попробуйте снова запустить программу Steam.
Исправить ошибку «Отсутствующие загруженные файлы» в Steam
Steam — очень популярная платформа для загрузки, установки и воспроизведения видеоигр. Он также предоставляет услуги потоковой передачи игр и социальных сетей на самой платформе. Несколько геймеров используют эту платформу, чтобы играть в игры и общаться с другими игроками и сообществами, чтобы в целом улучшить игровой процесс. Однако иногда вы могли заметить отсутствие загруженных файлов в Steam. Существует множество причин, по которым загруженные файлы Steam пропадают, и вы получите исправление ошибки отсутствия загруженных файлов при ошибке Steam. В этой статье вы найдете решения этой проблемы, а также узнаете, как восстановить отсутствующие загруженные файлы в Steam. Продолжайте читать дальше, чтобы понять и правильно реализовать данные методы для устранения этих проблем.
Как исправить ошибку «Отсутствующие загруженные файлы» в Steam в Windows 10
Вот некоторые из причин, по которым в вашей системе возникает ошибка Steam для отсутствующих загруженных файлов:
- Загруженные игровые файлы могут быть повреждены Защитником Windows.
- Кроме того, эта ошибка может возникнуть, если файлы повреждены из-за любого вредоносного ПО или вирусов в вашей системе.
- Иногда антивирус, установленный в системе, может исключать некоторые загруженные файлы, которые в конечном итоге могут исчезнуть.
- Если ваша система была выключена во время процесса загрузки или установки, вы можете обнаружить, что эта ошибка появляется в вашей системе позже.
Когда вы читаете, эти причины, среди нескольких других, могут создать сложности и привести к ошибке. Читайте дальше, чтобы устранить эту ошибку с отсутствующими загруженными файлами при ошибке Steam, используя следующие методы.
Способ 1: Запустите Steam от имени администратора
Запустив Steam от имени администратора, вы позволите ему загружать, записывать и изменять файлы Steam в вашей системе. Это приведет к тому, что у Steam будет достаточно прав для доступа к файлам, недоступным без администратора. Следуйте инструкциям ниже, чтобы сделать то же самое.
1. Щелкните правой кнопкой мыши файл Steam.exe и выберите «Свойства».
2. Перейдите на вкладку «Совместимость» и установите флажок «Запускать эту программу от имени администратора».
3. Наконец, нажмите «Применить» > «ОК», чтобы сохранить изменения.
Способ 2: восстановить папки библиотеки Steam
Чтобы восстановить возможные поврежденные файлы, вы можете попробовать восстановить папки библиотеки Steam. Он обнаружит поврежденные файлы из библиотеки и восстановит их, что в конечном итоге устранит ошибку отсутствующих загруженных файлов в Steam. Чтобы узнать, как восстановить отсутствующие загруженные файлы в Steam, внимательно прочитайте и выполните следующие действия.
1. Нажмите клавишу Windows, введите Steam и нажмите «Открыть».
2. Щелкните параметр Steam в верхнем левом углу, как показано ниже.
3. Нажмите «Настройки» в параметрах меню.
4. В окне «Настройки» нажмите «Загрузки» > «ПАПКИ БИБЛИОТЕКИ STEAM» в разделе «Библиотеки содержимого», как показано ниже.
5. В окне диспетчера хранилища щелкните трехточечный значок рядом с папкой Steam, как показано ниже.
6. Щелкните параметр Восстановить папку.
7. На экране появится всплывающее окно «Контроль учетных записей пользователей» с надписью «Вы хотите разрешить этому приложению вносить изменения в ваше устройство?». Нажмите на опцию Да.
8. Через несколько секунд папка библиотеки Steam будет восстановлена, затем нажмите «Закрыть».
Способ 3: очистить кеш загрузки
Иногда поврежденные игры после загрузки оставляют следы в папке кэша загрузки, что приводит к дальнейшим прерываниям в процессах обновления и загрузки. Вы можете очистить кеш загрузки, чтобы решить эту проблему.
1. Откройте приложение Steam и перейдите в «Настройки», как показано в способе 2.
2. В разделе «Загрузки» выберите параметр «ОЧИСТИТЬ КЭШ ЗАГРУЗКИ».
3. Нажмите OK в следующем всплывающем окне, как показано ниже, чтобы завершить процесс.
Способ 4: временно отключить антивирус (если применимо)
Иногда антивирус, установленный в вашей системе, может идентифицировать загруженные файлы игры Steam как угрозу. И это приведет к тому, что он поместит в карантин, изменит или даже удалит файл из системы, чтобы предотвратить дальнейшее повреждение. Поскольку антивирусное программное обеспечение может обнаруживать неизвестные игровые файлы и определять их как угрозу, вам придется проверить, находятся ли эти файлы в списке карантина, или вы можете временно отключить антивирус, чтобы найти причину. Для этого прочитайте наше руководство «Как временно отключить антивирус в Windows 10». Прочитав это, вы узнаете, как отключить антивирус на вашем устройстве на короткий период и исправить ошибку Steam отсутствующих загруженных файлов.
Способ 5: проверьте целостность файла игры
Если процесс загрузки прерывается по какой-либо причине, файлы могут быть повреждены, и вы получите ошибку Steam об отсутствующих загруженных файлах. Чтобы проверить целостность загруженного файла и убедиться, что загрузка прошла успешно, выполните следующие действия:
1. Запустите приложение Steam из поиска Windows.
2. Нажмите на опцию БИБЛИОТЕКА, как показано ниже.
3. Выберите и щелкните правой кнопкой мыши нужную игру на левой панели, как показано ниже, и выберите параметр «Свойства».
4. Теперь выберите параметр ЛОКАЛЬНЫЕ ФАЙЛЫ на левой панели, как показано ниже.
5. Нажмите «Проверить целостность демонстрационных файлов…», как показано ниже.
6. Через несколько секунд файлы игры будут успешно проверены, что означает, что загруженный файл не поврежден и не поврежден.
Способ 6: переустановить игру
Если вы по-прежнему не можете исправить ошибку с отсутствующими загруженными файлами в Steam, рассмотрите возможность переустановки игры, файлы которой отсутствуют. Выполните следующие шаги, чтобы выполнить этот метод:
1. Перейдите в БИБЛИОТЕКУ в приложении Steam, как показано в Способе 5.
2. Щелкните правой кнопкой мыши нужную игру на левой панели и выберите «Управление» > «Удалить», как показано ниже.

3. Подтвердите всплывающее окно, еще раз нажав Удалить.
Любой из вышеупомянутых методов может сработать для вас и устранить ошибку Steam, связанную с отсутствующими загруженными файлами.
Итак, это были способы исправить ошибку отсутствующих загруженных файлов в Steam. Мы надеемся, что вы смогли узнать, как восстановить отсутствующие загруженные файлы в Steam с помощью упомянутых шагов. Не стесняйтесь обращаться к нам со своими вопросами и предложениями через раздел комментариев ниже.
Как восстановить удаленную игру?
Порой, мы можем проявить неосторожность и случайно удалить что-то со своего личного компьютера. Особенно обидно становиться тогда, когда по ошибке удаляется игра, которая была в процессе прохождения уже довольно давно. Казалось бы, если что-то было удалено, то оно потеряно с концами.
Однако, в данной статье мы с вами рассмотрим, как восстановить случайно удаленные игры и продолжить спокойно играть в них. Конечно же, мы не гарантируем вам того, что нижеописанные методы помогут вам вернуть на компьютер утерянное сокровище, но попытаться всегда стоит.
Как восстановить удаленную игру на компьютере?
Метод №1 Восстановление удаленных файлов из Корзины
Итак, вы случайно удалили игру и теперь пытайтесь понять, как ее восстановить. Успешность осуществления ваших намерений зависит от того, каким образом вы удалили игру. Допустим, вы просто случайно удалили папку с самой игрой, после чего та угодила в Корзину.
Если вы если поступили именно так, то переживать вам не о чем, так как провести восстановление удаленной папки – это дело плевое. Откройте свою Корзину на Рабочем столе и найдите там нужную папку с игрой. Нажмите на эту папку правой кнопкой мыши и выберите «Восстановить».
После выполнения таких простых шагов ваши неаккуратные действия вернут удаленные файлы игры. Однако, если вы использовали перманентное удаление(CTRL+SHIFT+DELETE), то такой способ восстановления файлов вам определенно не поможет.
Метод №2 Переустановка игры
Да, не самый лучший совет, но переустановка игры в какой-мере является ее восстановлением. Если у вас на компьютере еще остался установщик от игры, то, скорее всего, легче будет попросту переустановить ее заново. Особенно, если игра имеет небольшой размер и сохранения от нее все еще находятся на вашем компьютере.
Метод №3 Использование сторонних утилит
Теперь мы переходим к куда более туманным решениям. Что делать, если случайно удалил игру? Ну, при учете того, что вам не помогла пара методов, которые мы описали выше, то вы можете попробовать воспользоваться услугами стороннего программного обеспечения.
В сети можно найти кучу программ, которые в теории могут попытаться восстановить те или иные удаленные файлы на вашем компьютере. Ярким примером такой программы станет R-Studio или Recuva, которые пользуется чрезвычайно высокой популярностью как среди простых пользователей, так и среди профессионалов. Загрузите данные утилиты и попробуйте с помощью них восстановить удаленную игру.
Восстановление удаленной игры в Steam
Давайте теперь поговорим о том, что делать, если вы случайно удалили игру в сервисе цифровой дистрибуции Steam. Рассмотрим вариант событий, в котором вы удалили некоторую часть файлов игры или ее папку. В этом случае, вы можете провести процесс проверки целостности файлов игры, после чего запуститься загрузка недостающих элементов, что и приведет к ее восстановлению. Для этого сделайте следующее:
- Откройте Steam.
- Перейдите в библиотеку игр.
- Найдите игру, файлы которой вы ранее удалили по ошибке
- Нажмите на нее правой кнопкой мыши и выберите «Свойства».
- Перейдите во вкладку «Локальные файлы» и нажмите на кнопку «Проверить целостность файлов игры…»
Если же вы «умудрились» удалить игру в Steam из самой библиотеки, то вам не остается ничего другого, как только провести ее загрузку повторно. Этого можно избежать, если вы создали резервную копию игры заранее, но учитывая, что в настоящий момент данные строки читаются вами – такой копии создано не было.
Советы на будущее
Итак, если вы смогли с помощью вышеперечисленных методов ответить на вопрос «что делать, если случайно удалил игру?», то это просто отлично и вас можно только поздравить. Однако, удаленные файлы, как ни крути, восстановить крайне тяжело, а порой даже и невозможно при определенных обстоятельствах. Если вам не удалось восстановить потерянную игру, то ее придется только переустанавливать.
В связи с этим, вам хочется посоветовать одно: если вы переживайте за целостность игры, то вы вполне можете воспользоваться услугами резервного копирования, архивации или создания образа системы.
Резервная копия игры, которую можно также в свою очередь выполнять и в Steam, позволит вам вмиг восстановить игру, если с ней что-то произойдет. Архивация также может помочь восстановить удаленные файлы.Образ системы же является уже более кардинальным решением ситуации, так как он восстановит не только утерянные файлы, но всю систему к тому виду, при котором был создан применяемый образ.
Итак, мы надеемся, что данный материал смог объяснить вам, как вернуть удаленную игру. Да, порой это вполне осуществимо, но в большинстве случаев легче смириться и выполнить обычную переустановку.
Что делать, если Steam не распознает установленные игры?
Steam позволяет вам управлять всеми вашими играми из одного места. Однако бывает, что Steam может перестать распознавать все или одну из установленных игр в вашей системе.
Проблема также может возникнуть, если вы решите выполнить чистую установку Windows и сделаете резервную копию папки приложения Steam, содержащей ваши игровые файлы и другие данные. Переместил его обратно в папку установки Steam, чтобы Steam снова загрузил все игровые данные.
Если вы находитесь в подобной ситуации, вот как обмануть Steam в распознавании ранее загруженных данных.
Как заставить Steam распознать установленные игры?
- Переустановите Игры без загрузки
- Добавить папку библиотеки Steam вручную
- Распознать игры с нового диска
- Используйте .acf Cache для принудительного распознавания игр Steam
1. Переустановите игры без загрузки
Если Steam не распознает какую-либо из установленных игр, он покажет вам возможность установить игру заново. Если у вас есть игровые данные в папке приложений Steam, вы можете заставить Steam распознавать игры, начав установку игры.
- Запустите Steam и перейдите в Игры.
- Выберите и нажмите установить для игры, которую Steam не смог распознать.
- Steam начнет обнаруживать существующие файлы для игры.
2. Добавить папку библиотеки Steam вручную
Steam по умолчанию сохраняет данные игры в папке Steamapps на установочном диске. Если у вас есть собственное место, где хранятся игровые данные, вы можете попробовать добавить это местоположение в приложение Steam, чтобы решить эту проблему. Вот как это сделать.
- Запустите Steam.
- Нажмите Steam и выберите Настройки.
- Нажмите на вкладку Загрузки .
- Нажмите Папки библиотеки Steam.
- Во всплывающем окне нажмите Добавить папку библиотеки и выберите место, где будут сохранены все данные игры Steam.
- Нажмите Выбрать и закройте настройки Steam.
- Выйдите из приложения Steam и перезапустите Steam.
- Теперь Steam должен снова распознать установленные игры и перечислить их в папке с играми.
- Также читайте: 8 лучших игровых ноутбуков с Windows 10 на 2019 год
3. Распознать игры с нового диска
Если на вашем главном диске (место установки Steam по умолчанию) недостаточно места для установки всех игр, вы можете переместить данные игры на новый жесткий диск и затем вручную добавить папку библиотеки игр в приложение Steam. Вот как это сделать.
Если вы хотите, чтобы ваши игры находились в каталоге D:/games , вам необходимо создать подкаталог с именем «Steamappscommon». Структура папок будет выглядеть как D:> Игры> steamapps> common .
После создания подкаталога переместите все игры во вновь созданный каталог.
После перемещения игр каталог игры будет выглядеть так:
- D:> Игры> steamapps> common> Черный флаг Assassin’s Creed IV
- D:> Игры> steamapps> common> Counter Strike Global Offensive
- Запустите приложение Steam с рабочего стола.
- Нажмите Steam и выберите Настройки.
- Нажмите на вкладку Загрузки .
- Нажмите Папка библиотеки Steam в разделе Библиотеки контента .
- Нажмите Добавить папку библиотеки и перейдите в папку, в которую перемещены ваши игры (новый каталог), которая называется D:/games/your_subdirectory.
- Нажмите Выберите и Закрыть , чтобы сохранить папку библиотеки.
Выйдите из Steam и перезапустите его. Steam отсканирует только что выбранную папку Library и покажет все игры как установленные.
- Также читайте: 5 лучших программ для потокового вещания YouTube, чтобы получить больше подписчиков
4. Используйте .acf Cache для принудительного распознавания игр Steam
Если вы сделали резервную копию папки Steamapps со всеми игровыми данными, вы можете использовать файлы кэша Steam, чтобы заставить Steam распознавать установленные игры по игровым данным. Вот как это сделать.
- Убедитесь, что вы переустановили Steam или уже установили.
- Переместите данные игры в C: >> Program Files (x86) >> Steam >> папку Steamapps.
- Запустите Steam. На этом этапе Steam может показывать некоторые игры, которые установлены правильно.
- Для игр, которые отображаются как неустановленные, выберите и нажмите кнопку Установить .
- Steam начнет обнаруживать все существующие файлы.
- Однако, если Steam не распознает существующие файлы, он начнет скачивать файлы, и прогресс будет читать 0%.
- Приостановите обновление для игр и выйдите из Steam.
- Перейдите на страницу C: >> Program Files (x86) >> Steam >> Steamapps и найдите все текущие файлы .acf.
- Скопируйте все .acf файлы и переместите его в новую папку вне папки Steamapps.
- Перезапустите Steam снова. В библиотеке игр уязвимая игра будет отображаться как удаленная.
- Выход из Steam.
- Переместите все .acf файлы обратно в папку C: >> Program Files (x86) >> Steam >> Steamapps.
- Перезапустите Steam. Перейдите в библиотеку игр и нажмите Обновление резюме для игр, которые вы приостановили ранее.
Если все пойдет правильно, все игры, которые вы ранее установили, будут отображаться как установленные. Если требуется обновление, продолжайте с ним.
Содержание
- Steam при обновлении произошла ошибка отсутствует загруженные файлы
- Как восстановить игры в стиме после переустановки windows
- Исправить ошибку «Отсутствующие загруженные файлы» в Steam
- Как исправить ошибку «Отсутствующие загруженные файлы» в Steam в Windows 10
- Способ 1: Запустите Steam от имени администратора
- Способ 2: восстановить папки библиотеки Steam
- Способ 3: очистить кеш загрузки
- Способ 4: временно отключить антивирус (если применимо)
- Способ 5: проверьте целостность файла игры
- Способ 6: переустановить игру
- Как восстановить удаленную игру?
- Как восстановить удаленную игру на компьютере?
- Метод №1 Восстановление удаленных файлов из Корзины
- Метод №2 Переустановка игры
- Метод №3 Использование сторонних утилит
- Восстановление удаленной игры в Steam
- Советы на будущее
- Что делать, если Steam не распознает установленные игры?
- Как заставить Steam распознать установленные игры?
- 1. Переустановите игры без загрузки
- 2. Добавить папку библиотеки Steam вручную
- 3. Распознать игры с нового диска
- 4. Используйте .acf Cache для принудительного распознавания игр Steam
Steam при обновлении произошла ошибка отсутствует загруженные файлы
Здравствуйте, мы с другом уже 2 часа сидим, пытаемся решить проблему всеми способами. И антивирус удаляли, и стим переустановили, и даже игру. Ничего из этого не помогло. Может есть ещё известные вам способы? Буду благодарен!
Эти танцы с бубном не помогли, тоже сегодня шляпа произошла эта.
Получилось путем:
1) Выберите и щелкните правой кнопкой мыши нужную игру на левой панели, как показано ниже, и выберите параметр «Свойства».
2) Теперь выберите параметр ЛОКАЛЬНЫЕ ФАЙЛЫ на левой панели
3) Нажмите «Проверить целостность демонстрационных файлов…»
4) Через несколько секунд файлы игры будут успешно проверены
Он покажет поврежденные файлы, и начнет их исправлять, и вот ВУАЛЯ, готовченко. Зодротство камбек
Здравствуйте, мы с другом уже 2 часа сидим, пытаемся решить проблему всеми способами. И антивирус удаляли, и стим переустановили, и даже игру. Ничего из этого не помогло. Может есть ещё известные вам способы? Буду благодарен!
Эти танцы с бубном не помогли, тоже сегодня шляпа произошла эта.
Получилось путем:
1) Выберите и щелкните правой кнопкой мыши нужную игру на левой панели, как показано ниже, и выберите параметр «Свойства».
2) Теперь выберите параметр ЛОКАЛЬНЫЕ ФАЙЛЫ на левой панели
3) Нажмите «Проверить целостность демонстрационных файлов…»
4) Через несколько секунд файлы игры будут успешно проверены
Он покажет поврежденные файлы, и начнет их исправлять, и вот ВУАЛЯ, готовченко. Зодротство камбек
Здравствуйте, мы с другом уже 2 часа сидим, пытаемся решить проблему всеми способами. И антивирус удаляли, и стим переустановили, и даже игру. Ничего из этого не помогло. Может есть ещё известные вам способы? Буду благодарен!
Эти танцы с бубном не помогли, тоже сегодня шляпа произошла эта.
Получилось путем:
1) Выберите и щелкните правой кнопкой мыши нужную игру на левой панели, как показано ниже, и выберите параметр «Свойства».
2) Теперь выберите параметр ЛОКАЛЬНЫЕ ФАЙЛЫ на левой панели
3) Нажмите «Проверить целостность демонстрационных файлов…»
4) Через несколько секунд файлы игры будут успешно проверены
Он покажет поврежденные файлы, и начнет их исправлять, и вот ВУАЛЯ, готовченко. Зодротство камбек
Источник
Как восстановить игры в стиме после переустановки windows
Исправить ошибку «Отсутствующие загруженные файлы» в Steam
Steam — очень популярная платформа для загрузки, установки и воспроизведения видеоигр. Он также предоставляет услуги потоковой передачи игр и социальных сетей на самой платформе. Несколько геймеров используют эту платформу, чтобы играть в игры и общаться с другими игроками и сообществами, чтобы в целом улучшить игровой процесс. Однако иногда вы могли заметить отсутствие загруженных файлов в Steam. Существует множество причин, по которым загруженные файлы Steam пропадают, и вы получите исправление ошибки отсутствия загруженных файлов при ошибке Steam. В этой статье вы найдете решения этой проблемы, а также узнаете, как восстановить отсутствующие загруженные файлы в Steam. Продолжайте читать дальше, чтобы понять и правильно реализовать данные методы для устранения этих проблем.
Как исправить ошибку «Отсутствующие загруженные файлы» в Steam в Windows 10
Вот некоторые из причин, по которым в вашей системе возникает ошибка Steam для отсутствующих загруженных файлов:
- Загруженные игровые файлы могут быть повреждены Защитником Windows.
- Кроме того, эта ошибка может возникнуть, если файлы повреждены из-за любого вредоносного ПО или вирусов в вашей системе.
- Иногда антивирус, установленный в системе, может исключать некоторые загруженные файлы, которые в конечном итоге могут исчезнуть.
- Если ваша система была выключена во время процесса загрузки или установки, вы можете обнаружить, что эта ошибка появляется в вашей системе позже.
Когда вы читаете, эти причины, среди нескольких других, могут создать сложности и привести к ошибке. Читайте дальше, чтобы устранить эту ошибку с отсутствующими загруженными файлами при ошибке Steam, используя следующие методы.
Способ 1: Запустите Steam от имени администратора
Запустив Steam от имени администратора, вы позволите ему загружать, записывать и изменять файлы Steam в вашей системе. Это приведет к тому, что у Steam будет достаточно прав для доступа к файлам, недоступным без администратора. Следуйте инструкциям ниже, чтобы сделать то же самое.
1. Щелкните правой кнопкой мыши файл Steam.exe и выберите «Свойства».
2. Перейдите на вкладку «Совместимость» и установите флажок «Запускать эту программу от имени администратора».
3. Наконец, нажмите «Применить» > «ОК», чтобы сохранить изменения.
Способ 2: восстановить папки библиотеки Steam
Чтобы восстановить возможные поврежденные файлы, вы можете попробовать восстановить папки библиотеки Steam. Он обнаружит поврежденные файлы из библиотеки и восстановит их, что в конечном итоге устранит ошибку отсутствующих загруженных файлов в Steam. Чтобы узнать, как восстановить отсутствующие загруженные файлы в Steam, внимательно прочитайте и выполните следующие действия.
1. Нажмите клавишу Windows, введите Steam и нажмите «Открыть».
2. Щелкните параметр Steam в верхнем левом углу, как показано ниже.
3. Нажмите «Настройки» в параметрах меню.
4. В окне «Настройки» нажмите «Загрузки» > «ПАПКИ БИБЛИОТЕКИ STEAM» в разделе «Библиотеки содержимого», как показано ниже.
5. В окне диспетчера хранилища щелкните трехточечный значок рядом с папкой Steam, как показано ниже.
6. Щелкните параметр Восстановить папку.
7. На экране появится всплывающее окно «Контроль учетных записей пользователей» с надписью «Вы хотите разрешить этому приложению вносить изменения в ваше устройство?». Нажмите на опцию Да.
8. Через несколько секунд папка библиотеки Steam будет восстановлена, затем нажмите «Закрыть».
Способ 3: очистить кеш загрузки
Иногда поврежденные игры после загрузки оставляют следы в папке кэша загрузки, что приводит к дальнейшим прерываниям в процессах обновления и загрузки. Вы можете очистить кеш загрузки, чтобы решить эту проблему.
1. Откройте приложение Steam и перейдите в «Настройки», как показано в способе 2.
2. В разделе «Загрузки» выберите параметр «ОЧИСТИТЬ КЭШ ЗАГРУЗКИ».
3. Нажмите OK в следующем всплывающем окне, как показано ниже, чтобы завершить процесс.
Способ 4: временно отключить антивирус (если применимо)
Иногда антивирус, установленный в вашей системе, может идентифицировать загруженные файлы игры Steam как угрозу. И это приведет к тому, что он поместит в карантин, изменит или даже удалит файл из системы, чтобы предотвратить дальнейшее повреждение. Поскольку антивирусное программное обеспечение может обнаруживать неизвестные игровые файлы и определять их как угрозу, вам придется проверить, находятся ли эти файлы в списке карантина, или вы можете временно отключить антивирус, чтобы найти причину. Для этого прочитайте наше руководство «Как временно отключить антивирус в Windows 10». Прочитав это, вы узнаете, как отключить антивирус на вашем устройстве на короткий период и исправить ошибку Steam отсутствующих загруженных файлов.
Способ 5: проверьте целостность файла игры
Если процесс загрузки прерывается по какой-либо причине, файлы могут быть повреждены, и вы получите ошибку Steam об отсутствующих загруженных файлах. Чтобы проверить целостность загруженного файла и убедиться, что загрузка прошла успешно, выполните следующие действия:
1. Запустите приложение Steam из поиска Windows.
2. Нажмите на опцию БИБЛИОТЕКА, как показано ниже.
3. Выберите и щелкните правой кнопкой мыши нужную игру на левой панели, как показано ниже, и выберите параметр «Свойства».
4. Теперь выберите параметр ЛОКАЛЬНЫЕ ФАЙЛЫ на левой панели, как показано ниже.
5. Нажмите «Проверить целостность демонстрационных файлов…», как показано ниже.
6. Через несколько секунд файлы игры будут успешно проверены, что означает, что загруженный файл не поврежден и не поврежден.
Способ 6: переустановить игру
Если вы по-прежнему не можете исправить ошибку с отсутствующими загруженными файлами в Steam, рассмотрите возможность переустановки игры, файлы которой отсутствуют. Выполните следующие шаги, чтобы выполнить этот метод:
1. Перейдите в БИБЛИОТЕКУ в приложении Steam, как показано в Способе 5.
2. Щелкните правой кнопкой мыши нужную игру на левой панели и выберите «Управление» > «Удалить», как показано ниже.

3. Подтвердите всплывающее окно, еще раз нажав Удалить.
Любой из вышеупомянутых методов может сработать для вас и устранить ошибку Steam, связанную с отсутствующими загруженными файлами.
Итак, это были способы исправить ошибку отсутствующих загруженных файлов в Steam. Мы надеемся, что вы смогли узнать, как восстановить отсутствующие загруженные файлы в Steam с помощью упомянутых шагов. Не стесняйтесь обращаться к нам со своими вопросами и предложениями через раздел комментариев ниже.
Как восстановить удаленную игру?
Порой, мы можем проявить неосторожность и случайно удалить что-то со своего личного компьютера. Особенно обидно становиться тогда, когда по ошибке удаляется игра, которая была в процессе прохождения уже довольно давно. Казалось бы, если что-то было удалено, то оно потеряно с концами.
Однако, в данной статье мы с вами рассмотрим, как восстановить случайно удаленные игры и продолжить спокойно играть в них. Конечно же, мы не гарантируем вам того, что нижеописанные методы помогут вам вернуть на компьютер утерянное сокровище, но попытаться всегда стоит.
Как восстановить удаленную игру на компьютере?
Метод №1 Восстановление удаленных файлов из Корзины
Итак, вы случайно удалили игру и теперь пытайтесь понять, как ее восстановить. Успешность осуществления ваших намерений зависит от того, каким образом вы удалили игру. Допустим, вы просто случайно удалили папку с самой игрой, после чего та угодила в Корзину.
Если вы если поступили именно так, то переживать вам не о чем, так как провести восстановление удаленной папки – это дело плевое. Откройте свою Корзину на Рабочем столе и найдите там нужную папку с игрой. Нажмите на эту папку правой кнопкой мыши и выберите «Восстановить».
После выполнения таких простых шагов ваши неаккуратные действия вернут удаленные файлы игры. Однако, если вы использовали перманентное удаление(CTRL+SHIFT+DELETE), то такой способ восстановления файлов вам определенно не поможет.
Метод №2 Переустановка игры
Да, не самый лучший совет, но переустановка игры в какой-мере является ее восстановлением. Если у вас на компьютере еще остался установщик от игры, то, скорее всего, легче будет попросту переустановить ее заново. Особенно, если игра имеет небольшой размер и сохранения от нее все еще находятся на вашем компьютере.
Метод №3 Использование сторонних утилит
Теперь мы переходим к куда более туманным решениям. Что делать, если случайно удалил игру? Ну, при учете того, что вам не помогла пара методов, которые мы описали выше, то вы можете попробовать воспользоваться услугами стороннего программного обеспечения.
В сети можно найти кучу программ, которые в теории могут попытаться восстановить те или иные удаленные файлы на вашем компьютере. Ярким примером такой программы станет R-Studio или Recuva, которые пользуется чрезвычайно высокой популярностью как среди простых пользователей, так и среди профессионалов. Загрузите данные утилиты и попробуйте с помощью них восстановить удаленную игру.
Восстановление удаленной игры в Steam
Давайте теперь поговорим о том, что делать, если вы случайно удалили игру в сервисе цифровой дистрибуции Steam. Рассмотрим вариант событий, в котором вы удалили некоторую часть файлов игры или ее папку. В этом случае, вы можете провести процесс проверки целостности файлов игры, после чего запуститься загрузка недостающих элементов, что и приведет к ее восстановлению. Для этого сделайте следующее:
- Откройте Steam.
- Перейдите в библиотеку игр.
- Найдите игру, файлы которой вы ранее удалили по ошибке
- Нажмите на нее правой кнопкой мыши и выберите «Свойства».
- Перейдите во вкладку «Локальные файлы» и нажмите на кнопку «Проверить целостность файлов игры…»
Если же вы «умудрились» удалить игру в Steam из самой библиотеки, то вам не остается ничего другого, как только провести ее загрузку повторно. Этого можно избежать, если вы создали резервную копию игры заранее, но учитывая, что в настоящий момент данные строки читаются вами – такой копии создано не было.
Советы на будущее
Итак, если вы смогли с помощью вышеперечисленных методов ответить на вопрос «что делать, если случайно удалил игру?», то это просто отлично и вас можно только поздравить. Однако, удаленные файлы, как ни крути, восстановить крайне тяжело, а порой даже и невозможно при определенных обстоятельствах. Если вам не удалось восстановить потерянную игру, то ее придется только переустанавливать.
В связи с этим, вам хочется посоветовать одно: если вы переживайте за целостность игры, то вы вполне можете воспользоваться услугами резервного копирования, архивации или создания образа системы.
Резервная копия игры, которую можно также в свою очередь выполнять и в Steam, позволит вам вмиг восстановить игру, если с ней что-то произойдет. Архивация также может помочь восстановить удаленные файлы.Образ системы же является уже более кардинальным решением ситуации, так как он восстановит не только утерянные файлы, но всю систему к тому виду, при котором был создан применяемый образ.
Итак, мы надеемся, что данный материал смог объяснить вам, как вернуть удаленную игру. Да, порой это вполне осуществимо, но в большинстве случаев легче смириться и выполнить обычную переустановку.
Что делать, если Steam не распознает установленные игры?
Steam позволяет вам управлять всеми вашими играми из одного места. Однако бывает, что Steam может перестать распознавать все или одну из установленных игр в вашей системе.
Проблема также может возникнуть, если вы решите выполнить чистую установку Windows и сделаете резервную копию папки приложения Steam, содержащей ваши игровые файлы и другие данные. Переместил его обратно в папку установки Steam, чтобы Steam снова загрузил все игровые данные.
Если вы находитесь в подобной ситуации, вот как обмануть Steam в распознавании ранее загруженных данных.
Как заставить Steam распознать установленные игры?
- Переустановите Игры без загрузки
- Добавить папку библиотеки Steam вручную
- Распознать игры с нового диска
- Используйте .acf Cache для принудительного распознавания игр Steam
1. Переустановите игры без загрузки
Если Steam не распознает какую-либо из установленных игр, он покажет вам возможность установить игру заново. Если у вас есть игровые данные в папке приложений Steam, вы можете заставить Steam распознавать игры, начав установку игры.
- Запустите Steam и перейдите в Игры.
- Выберите и нажмите установить для игры, которую Steam не смог распознать.
- Steam начнет обнаруживать существующие файлы для игры.
2. Добавить папку библиотеки Steam вручную
Steam по умолчанию сохраняет данные игры в папке Steamapps на установочном диске. Если у вас есть собственное место, где хранятся игровые данные, вы можете попробовать добавить это местоположение в приложение Steam, чтобы решить эту проблему. Вот как это сделать.
- Запустите Steam.
- Нажмите Steam и выберите Настройки.
- Нажмите на вкладку Загрузки .
- Нажмите Папки библиотеки Steam.
- Во всплывающем окне нажмите Добавить папку библиотеки и выберите место, где будут сохранены все данные игры Steam.
- Нажмите Выбрать и закройте настройки Steam.
- Выйдите из приложения Steam и перезапустите Steam.
- Теперь Steam должен снова распознать установленные игры и перечислить их в папке с играми.
- Также читайте: 8 лучших игровых ноутбуков с Windows 10 на 2019 год
3. Распознать игры с нового диска
Если на вашем главном диске (место установки Steam по умолчанию) недостаточно места для установки всех игр, вы можете переместить данные игры на новый жесткий диск и затем вручную добавить папку библиотеки игр в приложение Steam. Вот как это сделать.
Если вы хотите, чтобы ваши игры находились в каталоге D:/games , вам необходимо создать подкаталог с именем «Steamappscommon». Структура папок будет выглядеть как D:> Игры> steamapps> common .
После создания подкаталога переместите все игры во вновь созданный каталог.
После перемещения игр каталог игры будет выглядеть так:
- D:> Игры> steamapps> common> Черный флаг Assassin’s Creed IV
- D:> Игры> steamapps> common> Counter Strike Global Offensive
- Запустите приложение Steam с рабочего стола.
- Нажмите Steam и выберите Настройки.
- Нажмите на вкладку Загрузки .
- Нажмите Папка библиотеки Steam в разделе Библиотеки контента .
- Нажмите Добавить папку библиотеки и перейдите в папку, в которую перемещены ваши игры (новый каталог), которая называется D:/games/your_subdirectory.
- Нажмите Выберите и Закрыть , чтобы сохранить папку библиотеки.
Выйдите из Steam и перезапустите его. Steam отсканирует только что выбранную папку Library и покажет все игры как установленные.
- Также читайте: 5 лучших программ для потокового вещания YouTube, чтобы получить больше подписчиков
4. Используйте .acf Cache для принудительного распознавания игр Steam
Если вы сделали резервную копию папки Steamapps со всеми игровыми данными, вы можете использовать файлы кэша Steam, чтобы заставить Steam распознавать установленные игры по игровым данным. Вот как это сделать.
- Убедитесь, что вы переустановили Steam или уже установили.
- Переместите данные игры в C: >> Program Files (x86) >> Steam >> папку Steamapps.
- Запустите Steam. На этом этапе Steam может показывать некоторые игры, которые установлены правильно.
- Для игр, которые отображаются как неустановленные, выберите и нажмите кнопку Установить .
- Steam начнет обнаруживать все существующие файлы.
- Однако, если Steam не распознает существующие файлы, он начнет скачивать файлы, и прогресс будет читать 0%.
- Приостановите обновление для игр и выйдите из Steam.
- Перейдите на страницу C: >> Program Files (x86) >> Steam >> Steamapps и найдите все текущие файлы .acf.
- Скопируйте все .acf файлы и переместите его в новую папку вне папки Steamapps.
- Перезапустите Steam снова. В библиотеке игр уязвимая игра будет отображаться как удаленная.
- Выход из Steam.
- Переместите все .acf файлы обратно в папку C: >> Program Files (x86) >> Steam >> Steamapps.
- Перезапустите Steam. Перейдите в библиотеку игр и нажмите Обновление резюме для игр, которые вы приостановили ранее.
Если все пойдет правильно, все игры, которые вы ранее установили, будут отображаться как установленные. Если требуется обновление, продолжайте с ним.
Источник
Обновлено: 11.02.2023
Мы продолжаем рассматривать различные ошибки сервиса цифровой дистрибуции Steam. В этот раз на нашей “кушетке” находится довольно распространенная проблема, которая возникает при загрузке различных обновления для игр в этом сервисе.
Например, при загрузке обновлений для Counter Strike Global Offensive или Dota 2 преградить вам путь может ошибка, в которой содержится следующий текст:
При обновлении ******* произошла ошибка (ошибка загрузки)
Множество игроков страдает этой проблемой и когда она настигает их, то они практически всегда не знают что делать в этой ситуации. Что же, стоит сказать, что проблема довольно непростая и простая одновременно. Все зависит от того с какой стороны смотреть на нее.
Итак, эта статья будет представлять собой что-то вроде сборной солянки из методов для решения этой проблемы, которые были собраны со всех уголков Интернета. Как и всегда, мы расположим методы в порядке возрастания их сложности. Также стоит сказать, чтобы вы не игнорировали такие методы, как “включить/выключить” или “перезагрузить”, так как они “действительно” могут порой решать проблемы.
Как решить баг с зависанием игры на экране загрузки?
Первым действием, которое рекомендуется выполнить – полностью закрыть Apex Legends и клиент Origin. Важно не просто закрыть их крестиком в правом углу, но и убедиться, что процессы приложений отсутствуют в «Диспетчере задач» (можно попасть нажатием Ctrl + Alt + Del). Если остались какие-то процессы от игры или Steam, следует сделать клик ПКМ по ним и выбрать «Снять задачу».
Как только все процессы завершены, следует запустить Origin и удостовериться, что пользователь авторизован в системе.
Второй способ исправления – запуск игры в режиме совместимости с Windows 7 и с правами админа.
Что для этого нужно сделать:
Чтобы играть более комфортно, следует ещё правильно подобрать игровой сервер. Для этого нужно запустить Apex Legends и ничего не предпринимать в главном меню до момента, когда появится «Дата-центр». Здесь же покажется пинг и количество утерянных пакетов при игре на конкретном сервере. Следует подобрать наиболее подходящий сервер и начать играть.
Вам удалось решить проблему с бесконечной загрузкой в Apex Legends перечисленными способами? Пишите комментарии, если у вас появляются какие-то другие проблемы с игрой. Мы, в свою очередь, постараемся дать исчерпывающие ответы.
Когда мы первое время пользуемся Steam, то и не подозреваем, что на нашу голову может свалиться куча ошибок и проблем при использовании это клиента сервиса цифровой дистрибуции. Различные проблемы с соединением, с загрузкой, с запуском различных игр и тому подобные проблемы. В этой статье мы с вами рассмотрим одну из ошибок, из-за которой вы не можете нормально скачать обновление для какой-то вашей игры.
При обновлении Dota 2 произошла ошибка (ошибка при записи на диск)
Перезапуск клиента Steam
Возможно, что установленный клиент Стим на вашем компьютере попросту набрел на какой-то единичный сбой в своей работе. Например, бывает такое, когда клиент Steam наотрез отказывается запускать какие-либо игры. Простая перезагрузка Стим помогает решить проблему. С ошибкой “При обновлении произошла ошибка (ошибка загрузки)” тоже может статься также. Попробуйте перезагрузить свой клиент и посмотрите, измениться ли ситуация.
Перезагрузка компьютера
Такая же ситуация, как и со Steam. В операционной системе мог возникнуть простой сбой, из-за которого себя проявила ошибка “При обновлении произошла ошибка (ошибка загрузки)”. Попробуйте перезагрузиться, а затем посмотрите, будет ли она исправлена.
Проверка свободного места на диске
Вы наверняка знаете сколько у вас свободного места на диске, но все лучше еще раз проверить. Возможно, что пытаетесь скачать обновление для своей игры и при этом забыв, что на вашем диске осталось буквально несколько сотен или даже десятков мегабайт. Посмотрите на остаток свободного места на диске. Если же там предостаточно места, то проблема в виде ошибки “При обновлении произошла ошибка (ошибка загрузки)” возникла определенно не из-за этого фактора. Но если же на диске остались крохи, то ответ лежит перед вами.
Отключение Антивируса
Проверка целостности файлов игры
Есть вероятность, что ваше обновление не может быть загружено и установлено по той причине, что файлы игры были повреждены. Для того чтобы проверить данную теорию следует, вам следует выполнить проверку целостности файлов игры. Для этого сделайте следующее:
- Зайдите в библиотеку своих игр Стим.
- Сделайте клик правой кнопкой мыши по нужной вам игре и выберите “Свойства”.
- Перейдите во вкладку “Локальные файлы”.
- Затем нажмите на кнопку “Проверить целостность игровых файлов”.
После нажатия на эту кнопку начнется процесс, с помощью которого Steam проверить файлы вашей игры. Если что-то будет не сходится, то ваш клиент заменит поврежденные файлы на нормальные. После процесса проверки попробуйте запустить вашу игру еще раз, чтобы удостовериться в решении ошибки “При обновлении произошла ошибка (ошибка загрузки)”.
Запуск клиента Steam от имени Администратора
Как отмечают некоторые из пользователей в сети, повышение прав для клиента Steam помогает продолжить загрузку нужного вам обновления. Итак, для выполнения этого метода сделайте следующее:
- Для начала закройте свой Steam.
- Затем пройдите в папку, в которой у вас установлен клиент Steam.
- Найдите исполнительный файл для него, т.е. Steam.exe.
- Кликните на него правой кнопкой мыши и выберите “Свойства”.
- Затем перейдите во вкладку “Совместимость” и отметьте галочкой пункт “Запускать эту программу от имени Администратора”.
Изменение региона загрузки
Порой в Steam возникают проблемы с подключением из-за вашего региона загрузки. Не понятно почему так происходит, но происходит. Попробуйте его поменять пару тройку раз и, возможно, вы сможете избавиться от этой надоедливой ошибки. Для этого сделайте следующее:
- Зайдите в Настройки Steam.
- Перейдите во вкладку “Загрузки”.
- Нажмите на выпадающее меню под “Регион для загрузки”.
- Смените свой регион загрузки несколько раз и посмотрите, будет ли исправлена ошибка “При обновлении произошла ошибка (ошибка загрузки)”.
Перезапуск Wi-Fi роутера
Некоторые пользователи отмечают тот факт, что они смогли добиться исправления проблемы с невозможностью скачать обновление для своей игры с помощью простого перезапуска Wi-Fi роутера. Так что если вы используете Wi-Fi роутер и у вас возникла проблема “При обновлении произошла ошибка (ошибка загрузки)”, то попробуйте перезапустить его. Для этого вы можете попросту отключить питание для роутера на несколько секунд, а затем снова подключить обратно.
Проблемы с Wi-Fi адаптером
Еще чаще данной проблемой страдают пользователи с адаптерами от производителя TP-LINK. Так что если вы используете подобный Wi-Fi адаптер и у вас появилась эта проблема, то дело, скорее всего, заключается в именно в нем.
Эта публикация удалена, так как она нарушает рекомендации по поведению и контенту в Steam. Её можете видеть только вы. Если вы уверены, что публикацию удалили по ошибке, свяжитесь со службой поддержки Steam.
Этот предмет несовместим с Arma 3. Пожалуйста, прочитайте справочную статью, почему этот предмет может не работать в Arma 3.
Этот предмет виден только вам, администраторам и тем, кто будет отмечен как создатель.
В результатах поиска этот предмет сможете видеть только вы, ваши друзья и администраторы.
В этом руководстве, я расскажу что делать, если у вас выбивает именно эта ошибка
| 1,069 | уникальных посетителей |
| 6 | добавили в избранное |
1. Заходим в папку steam
2. Заходим в steamapps, дальше в папку workshop и в downloads
3. Удаляем папку под именем 10740 (Все файлы с именем .patch)
4. Возобнавляем загрузку
Эта папка для аддонов от arma 3, так что у вас она может быть другой.
Я не увидел где либо ещё решение данной проблемы, а так же столкнулся с ней сам. Так что когда я разобрался в чём проблема, решил написать по этому поводу мое первое руководство что бы помочь другим
Игроки Apex Legends уже устали постоянно жаловаться на зависания игры на экране загрузки. Бесконечная загрузка – это частая проблема, которая, кажется, появляется у игроков из разных стран и регионов. Геймер просто не может преодолеть окно загрузки, оно постоянно показывается и не пускает войти в игру. Сегодня есть пару теорий в отношении происхождения проблемы. Больше всего приверженцев у двух теорий: проблема чтения файлов игры и сбой в привязке к профилю Origin.
При обновлении произошла ошибка (ошибка при записи на диск)
Очистка кэша загрузки Steam
Первое, что стоит попробовать сделать в этой ситуации, так это очистить кэш загрузки Steam, так как тот может причинять огромные проблемы при загрузке различного контента. Именно во избежания этих неприятностей и существует функция очистки кэша. Для ее выполнения сделайте следующее:
Проверка свободного места на диске
Изменение региона загрузки
Если вы не можете скачать какой-то контент из Steam, то можно попробовать регион загрузки, так как порой возникает сбой, из-за которого загрузка на выбранном регионе перестает производиться, по каким-то неизвестным причинам. В этом случае можно просто изменить свой регион загрузки. Для этого сделайте следующее:
Проверка целостности файлов игры
Если в файлах были выявлены какие-либо отклонения, то они будут исправлены. После этого снова проверьте наличие проблемы.
Отключение Антивируса
Есть вероятность, хоть и небольшая, что ваш антивирус, по какой-то причине, заблокировал скачиваемое обновления для игры, приняв то за вредоносный элемент. Случается такое с умеренной частотой среди пользователей, так что и вам не помешает проверить эту вероятность. Отключите свой Антивирус на время и посмотрите, будет ли нормально происходить загрузка.
Читайте также:
- Shootergame exe ошибка приложения в ark
- Benefactor panto gta 5 замена
- Max payne 3 как запустить без social club
- Как установить соник адвенчер 2 на пк
- Ошибка при запуске приложения 0xc000012d gta 5
Проблема загрузки обновления
SpeedkQ
Пользователь
Регистрация:
19.07.2013
Сообщения: 3151
Рейтинг: 1581
Регистрация:
19.07.2013
Сообщения: 3151
Рейтинг: 1581
Короче, беда такая:
Внезапно в списке загрузок вылетело «отсутствуют загруженные файлы» для воркшопа доты, все бы ничего. но вот решил я поиграть в избиение кучи золота в течении 7 минут, и тут вдруг беда — жму в доте «Обновить», оно крутится и снова появляется кнопка обновить. жму удалить, потом установить — опять кнопка обновить.
собственно зашел я в папку стима, потер вообще все упоминания кастомки (они же по айди вычисляются вроде) и все равно та же самая история. Выглядит это все примерно вот так:Есть инфа как пофиксить? хочу бить кучу…
Joyfulbeekeeper
Пользователь
Регистрация:
27.12.2015
Сообщения: 28611
Рейтинг: 23584
Нарушения: 10
Регистрация:
27.12.2015
Сообщения: 28611
Рейтинг: 23584
Нарушения: 10
Проверить целостность локальных файлов не судьба?
SpeedkQ
Пользователь
Регистрация:
19.07.2013
Сообщения: 3151
Рейтинг: 1581
Регистрация:
19.07.2013
Сообщения: 3151
Рейтинг: 1581
Joyfulbeekeeper сказал(а):↑
Проверить целостность локальных файлов не судьба?
Нажмите, чтобы раскрыть…
забыл упомянуть что это не помогает
Теперь это еще и с давнофвар случилось, подозреваю что и с другими кастомаками тоже самое произойдет
Спойлер: «рофланпоминки»
GDK_ONE
Пользователь
Регистрация:
29.10.2017
Сообщения: 810
Рейтинг: 294
Регистрация:
29.10.2017
Сообщения: 810
Рейтинг: 294
Зачем удалять папку с кастомкой? Отписаться от нее в мастерской не судьба?
SpeedkQ
Пользователь
Регистрация:
19.07.2013
Сообщения: 3151
Рейтинг: 1581
Регистрация:
19.07.2013
Сообщения: 3151
Рейтинг: 1581
GDK_ONE сказал(а):↑
Зачем удалять папку с кастомкой? Отписаться от нее в мастерской не судьба?
Нажмите, чтобы раскрыть…
это тоже пробовал, не помогает
SpeedkQ
Пользователь
Регистрация:
19.07.2013
Сообщения: 3151
Рейтинг: 1581
Регистрация:
19.07.2013
Сообщения: 3151
Рейтинг: 1581
zashitnik55
Пользователь
Регистрация:
23.03.2018
Сообщения: 12817
Рейтинг: 7345
Регистрация:
23.03.2018
Сообщения: 12817
Рейтинг: 7345
SpeedkQ сказал(а):↑
Короче, беда такая:
Внезапно в списке загрузок вылетело «отсутствуют загруженные файлы» для воркшопа доты, все бы ничего. но вот решил я поиграть в избиение кучи золота в течении 7 минут, и тут вдруг беда — жму в доте «Обновить», оно крутится и снова появляется кнопка обновить. жму удалить, потом установить — опять кнопка обновить.
собственно зашел я в папку стима, потер вообще все упоминания кастомки (они же по айди вычисляются вроде) и все равно та же самая история. Выглядит это все примерно вот так:Есть инфа как пофиксить? хочу бить кучу…
Нажмите, чтобы раскрыть…
нучтож, переустанавливай доту
вместе со стимом
KoMRaD124
Пользователь
Регистрация:
24.06.2019
Сообщения: 5
Рейтинг: 1
Регистрация:
24.06.2019
Сообщения: 5
Рейтинг: 1
Решил проблему? захотел тоже в кастомку зайти и тут аналогичный контент вылез
Регистрация:
03.05.2020
Сообщения: 4
Рейтинг: 0
Попробуй. Правой кнопкой мыши по доте в библиотеке или в загрузках. свойства. там выбираешь до-контент. и тавиш галочку на дота ворк шоп
После того как поставил галочку. Зашел в локальные файли и удалил нахер папку workshop. потом нажал скачать. и все скачалось
SpeedkQ
Пользователь
Регистрация:
19.07.2013
Сообщения: 3151
Рейтинг: 1581
Регистрация:
19.07.2013
Сообщения: 3151
Рейтинг: 1581
KoMRaD124 сказал(а):↑
Решил проблему? захотел тоже в кастомку зайти и тут аналогичный контент вылез
Нажмите, чтобы раскрыть…
пока что нет, пробую вот это
Александр Хижняк сказал(а):↑
Попробуй. Правой кнопкой мыши по доте в библиотеке или в загрузках. свойства. там выбираешь до-контент. и тавиш галочку на дота ворк шоп
После того как поставил галочку. Зашел в локальные файли и удалил нахер папку workshop. потом нажал скачать. и все скачалось
Нажмите, чтобы раскрыть…
Регистрация:
03.05.2020
Сообщения: 4
Рейтинг: 0
Все теперь играю в кастом хиро чаос збс
KoMRaD124
Пользователь
Регистрация:
24.06.2019
Сообщения: 5
Рейтинг: 1
Регистрация:
24.06.2019
Сообщения: 5
Рейтинг: 1
SpeedkQ сказал(а):↑
пока что нет, пробую вот это
Нажмите, чтобы раскрыть…
Цитата:
Переходим в расположение вашего стима :
Program filesSteamsteamappsworkshopdownloads
Удаляем все что находится в данной папке
Нажмите, чтобы раскрыть…
Нашел пока такое решение, попробую, в целом оба решения похожи, удалить папку(загрузки) мастерской, вроде стим начал качать файлы
Регистрация:
03.05.2020
Сообщения: 4
Рейтинг: 0
SpeedkQ
Пользователь
Регистрация:
19.07.2013
Сообщения: 3151
Рейтинг: 1581
Регистрация:
19.07.2013
Сообщения: 3151
Рейтинг: 1581
Александр Хижняк сказал(а):↑
помогло?
Нажмите, чтобы раскрыть…
в целом да. короче надо потереть файлики .patch, из папки downloads/570 удалить все. потом если не помогает — жмешь обновить, переходишь в папку workshop/content/570, сортируешь папки по дате изменения и удаляешь папку, которая была изменена позже всего. потом переходишь в доту, жмешь «удалить» в кастомке, скачиваешь (следи за стимом, он в теории может закинуть загрузку в паузу, ее надо будет отжать) и собственно загружаешь. У меня так вот все заработало. всю папку workshop тереть далеко не обязательно если у тебя не только дотка на компе скачана, все твои моды в скайриме удалятся точно так же. поэтому тереть надо все, что связанно с дотой и не более.
tl;dr удали папку workshop/content/570 и все папки в workshop/downloads, зайди в доту, нажми «удалить» на нужной кастомке, потом установить, жди загрузки и играй, если надо — паузу загрузки можно отжать в списках загрузки стима
Регистрация:
03.05.2020
Сообщения: 4
Рейтинг: 0
ну я просто ее удалил и как бы заново скачал нажав на той долбаное загрузки а стиме и все скачалось после зашел в доту и все кастомки которые были все и остались и все скачалось чт онадо все пошло норм
crecerhecer
Пользователь
Регистрация:
14.04.2020
Сообщения: 48
Рейтинг: -2
Регистрация:
14.04.2020
Сообщения: 48
Рейтинг: -2
внутри папки workshop просто удаляй все файлы и заходи в дотку и обновляй кастомку
(у меня писало что загрузка в очереди но кастомка не грузилась удаление помогло)
Тема закрыта
-
Заголовок
Ответов Просмотров
Последнее сообщение
-
Trizy
12 Feb 2023 в 04:26Сообщений: 10
12 Feb 2023 в 04:26Сообщений:10
Просмотров:19
-
Ridz
12 Feb 2023 в 04:05Сообщений: 5
12 Feb 2023 в 04:05Сообщений:5
Просмотров:14
-
Сообщений: 1
12 Feb 2023 в 03:58 -
Сообщений: 4
12 Feb 2023 в 03:18Сообщений:4
Просмотров:20
-
Miyao
12 Feb 2023 в 02:45
1
2
Сообщений: 26
12 Feb 2023 в 02:45Сообщений:26
Просмотров:60
|
0 / 0 / 0 Регистрация: 06.01.2021 Сообщений: 2 |
|
|
1 |
|
|
06.01.2021, 12:34. Показов 5179. Ответов 2
Столкнулся с этой проблемой недавно, купил себе хард и вот чё стим выдаёт… До этого устанавливал эту игру, и она работала. Но я решил переустановить её… С хардом вроде всё нормально, да и не должно быть чёто с ним, он ведь новый
__________________
0 |
|
Модератор 20539 / 12425 / 2189 Регистрация: 23.11.2016 Сообщений: 62,136 Записей в блоге: 23 |
|
|
06.01.2021, 19:19 |
2 |
|
не уверен что это проблема жд. возможно клинер какой-то файлы рубит, или ативирус
1 |
|
0 / 0 / 0 Регистрация: 06.01.2021 Сообщений: 2 |
|
|
06.01.2021, 20:16 [ТС] |
3 |
|
Решение было очень странное. Я в хард не до конца воткнул питание, а также поменял сата кабель. После данные на харде в некоторых папках не могли ни удаляться ни копироваться. А также через проводник не форматировался диск. Я фарматнул через парагон партишен. И всё заработало как надо.
0 |
Ошибка Файл манифеста недоступен в Steam появляется из-за невозможности клиента заполучить информацию о манифесте – списке необходимых файлов. Из-за этой проблемы у пользователей пропадает возможность обновлять или вообще загружать игры.
В руководстве расскажем про все способы как исправить ошибку Файл манифеста недоступен.
Содержание
- Что значит файл манифеста недоступен в Стим
- Что делать если файл манифеста недоступен в Steam
- Обновление загрузки
- Перезагрузка интернет-соединения
- Отключение антивируса
- Отключение брандмауэра Windows
- Сброс настроек интернета
- Смена региона загрузки
Что значит файл манифеста недоступен в Стим
Файл манифеста – специальный список, который хранит в себе порядок файлов и папок с ними. Благодаря этому загрузка разбивается на небольшие части. Предварительно качается манифест, а после него в определенной очередности загружаются файлы игры.
Если же этот файл недоступен, то у клиента не получится распознать, какие данные и в каком порядке нужно качать. Следовательно, обновление или загрузка игры не сможет совершаться.
Если при обновлении произошла ошибка Файл манифеста недоступен, можно прибегнуть к одному из следующих способов.
Обновление загрузки
Один из простейших способов – обновить загрузку. Для начала нажмите повторно на значок обновления загрузки, если не помогло, то перезайдите в Steam и начните процесс снова. Это особенно часто может выручить с играми, которые только что вышли (предзагрузка), либо с крупными обновлениями в популярных проектах. В такие моменты нагрузка на сервера значительно выше, из-за чего могут появляться ошибки.
Перезагрузка интернет-соединения
Еще один крайне очевидный способ, который, однако, может решить проблему. В случае возникновения ошибки попробуйте перезагрузить свой роутер, переподключиться к интернету или обновить передачу мобильных данных. Кроме того, проверьте, не используется ли на устройстве VPN и прокси.
Отключение антивируса
Зачастую Steam может конфликтовать с антивирусным программным обеспечением. В таком случае стоит выключить антивирус на некоторое время, приостановив защиту, скачать игру, после чего включить приложение снова. Ошибка манифеста Стим временна, поэтому также можно внести Steam в список исключений, однако, вероятно, эти действия не потребуются вновь.
Отключение брандмауэра Windows
Брэндмауэр Windows особенно часто является причиной проблем с различным программным обеспечением.
В поиске Windows впишите «Брандмауэр Windows». В открывшемся окне обратите внимание на панель слева, нужно найти раздел «Включение и отключение».
Когда перейдете в настройки параметров для каждого типа сети, необходимо выставить в обоих разделах «Отключить брандмауэр Защитника Windows». Затем нажмите «ОК».
Сброс настроек интернета
Иногда из-за интернета файл манифеста недоступен. В данном случае выполните следующие действия:
- Нажмите «Win+R», чтобы открыть строку выполнения.
- В строке впишите «steam: // flushconfig», затем нажмите «Окей».
- В диалоговом окне очистки загрузочного кэша Steam нажмите ОК.
- Снова откройте «Win+R».
- Введите «cmd» и откройте командную строку.
- В открывшемся окне пропишите «ipconfig/flushdns», затем нажмите «Return».
- Закройте командную строку и перезагрузите устройство.
После этого проблема вероятнее всего исчезнет, если же нет, то попробуйте следующий метод.
Смена региона загрузки
Еще один способ – изменить регион загрузки. Он, если верить Стиму, выбирается автоматически и является оптимальным, однако это не всегда так. Выполните следующие действия:
- Откройте «Настройки» в левом верхнем углу окна, нажав на «Steam».
- В панели слева нажмите на раздел «Загрузки».
- В графе «Регион для загрузки» необходимо выбрать другой регион, желательно, чтобы он находился поближе к месту жительства.
- Полностью выйдите из Стима и зайдите вновь.
Надеемся, наше руководство помогло вам разобраться, что делать если файл манифеста отсутствует или недоступен. Если остались какие-либо вопросы – задавайте их в комментарии, мы подскажем решение.
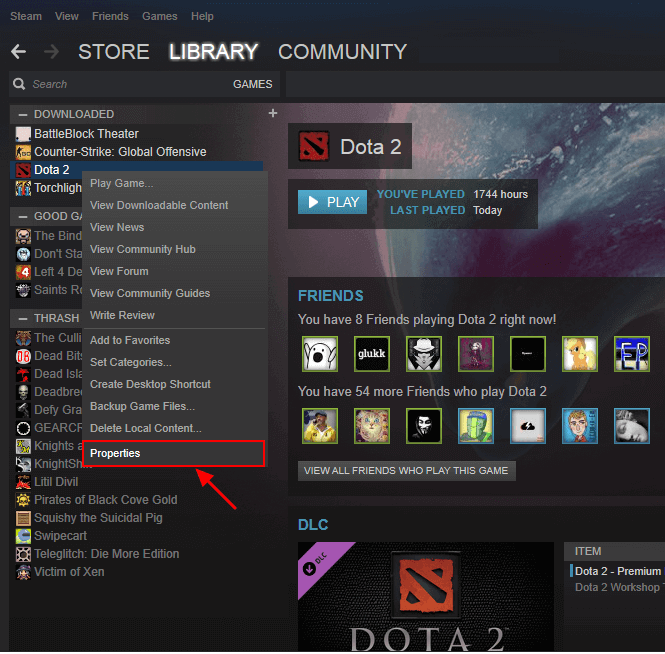
Open Steam and click on the Library button at the top of the window. Right-click on the game that doesn’t run, and click on Properties. Click on Local Files, then click on Verify the integrity of the game cache. Re-try running/updating the game with the issue.
The following table displays the outlines of all the effective methods on how to restore missing downloaded files Steam. Go to each part to check details.
| Workable Solutions | Step-by-step Troubleshooting |
|---|---|
| Fix 1. Restore from Steam library | Open the Steam game player and go to Library. Find the lost game name and select «Properties»…Full steps |
| Fix 2. Add installation libraries | Launch Steam. Go to «Steam» > «Settings» > «Downloads»> Click «Steam Library Folder»…Full steps |
| Fix 3. Rename ClientRegistry.blob | Open your Steam installation folder and selecting «Open file location». Locate the ClientRegistry.blob file…Full steps |
| Fix 4. Restore lost game files | Find Steam game files on PC, and then recover lost steam game files (including game videos, screenshots)…Full steps |
| Fix 5. Remove content and reinstall | Remove local content on Steam by going to Steam Library > right-click it and select «Delete Local Content»…Full steps |
Steam Games have gained a high reputation for that this powerful platform has brought so many wonderful games to worldwide game players. Windows users may carelessly delete or removed Steam game files or installing patches from their computers under Windows 10/8/7 etc.
Fortunately, you can follow multiple Steam Game file recovery solutions provided by the Steam support team, experienced YouTubers, and EaseUS software here to bring all your lost Steam games back immediately.
Steam Game Files Lost Problems
Q 1. Steam doesn’t recognize my games, help.
«It seems that the Steam stops working after I upgrade the computer system into Windows 10. It’s located in D: drive, but it just cannot recognize my game files, what can I do?»
Q 2. Steam games appeared uninstalled, how do I get Steam to locate my games?
«Steam seems to lose the track of my installed games on my computer. I opened Steam but the game itself appears grayed out and I’ve checked that it’s right there. How to make Steam to find my game files again? Do I need to download and reinstall the game again?»
Q 3. How do I restore deleted Steam game files?
«It seems that I lost my game files on Steam after a reboot of my computer. I tried to play the Dota 2 on Steam, it warned me that no game files were found. I don’t know where to find the game files? Any solutions?»
You need to calm down when the Steam stops working or cannot read your Game files on your computer. And here below are detailed solutions for you to apply to recover lost Steam game files again.
Solutions for Lost Steam Games Recovery
The solutions towards different Steam games lost issues are varied. You need to be careful to choose the right solution to bring lost games back on your Steam.
Method 1. Restore Lost Games from Steam Library
Applies to: Resolve Steam games shows greyed out or not recognizable issue.
Provider by: YouTubers, Steam game players
If Steam stops you from playing games, warning you that no files were found, or Steam games greyed out in Steam LIBRARY, you may follow steps below to verify game files and make your games playable again:
Step 1. Open up Steam game player on your device and go to Library.
Step 2. Find the lost game name on the left panel, such as Dota 2, right-click on it and select «Properties».
Step 3. On the Properties window, click «LOCAL FILES» and select «VERIFY INTEGRITY OF GAME FILES…».
Wait for the verifying process to finish, then you can open your beloved game and play it on Steam again.
Method 2. Add Installation Libraries/Folders to Steam and Make Game Playable
Applies to: Steam games appear uninstalled when Steam no longer recognizes the installation files.
Provided by: Steam support team, Steam game players.
As long as the game folders are still in the right location, when you try to launch a game, Steam will redownload the game for you. You can follow the below path to check if the game folders are in the proper location on your PC:
C:Program Files (x86)SteamSteamappsCommon
If the game folder is in the Steam file location, you can relaunch the game to redownload it on your Steam. Or you can follow the steps below to add alternative installation libraries or folders to Steam:
Step 1.Launch Steam and go to Steam > Settings > Downloads > Click «Steam Library Folder».
This will open all your current Steam Library folders.
Step 2. Click «Add Library Folder» to select the folder with your installed games.
Wait for the adding process to finish, your installed games that appeared uninstalled will show up in your Steam Library. And you can play games again.
If this doesn’t work, try the following tips provided by a Steam player to make Steam game show up in Steam again:
Step 1.Move everything from the original steam folder to a new folder, rename the original (empty) parent folder into a library folder.
Step 2.Move everything from the new folder back to the library folder and restart the client.
Step 3.Start Steam, go to Steam > Settings > Downloads > Steam Library Folders.
Step 4.Click «Add Library Folder» and select the newly renamed library folder.
Wait for the process to finish, your disappeared games would show up again.
Method 3. Rename the ClientRegistry.blob File to Restore Missing Steam Games
Applies to: Restore missing Steam game files that cause Steam games lost.
Provided by: Geeks, Steam game players.
The ClientRegistry.blob file contains information related to your steam installation and game installations. Once you reset the file, Steam will reset various settings to default, making missing games show up in Steam and work again.
Step 1. Open your Steam installation folder by right-clicking on the Steam shortcut on your Desktop and selecting «Open file location».
Step 2. Locate the ClientRegistry.blob file in the Steam folder, right-click on it and select «Rename».
Step 3. Change the ClientRegistry.blob to ClientRegistry.old.blob and confirm the changes.
Step 4. Restart your Steam client and check if your games are back.
Method 4. Restore Lost Steam Game Files — Recordings & Screenshots
Applies to: Restore lost or missing Steam game files, such as game installation files, or recordings, screenshots.
Provided by: Geeks, EaseUS software.
Usually, when Steam fails to read or recognize your game files, there might be something wrong with the files in the Steam file location. You may manually check the location of the Steam game files to find out whether those game files are there or apply EaseUS file recovery to fully scan and restore all lost game files.
# 1. Find Steam Game Files on PC
Where to find the Steam game files in PC? Here is the location that you can follow to check if the game files are there:
C:SteamUserdata55230Remote
C is the DriveLetter of the volume where Steam is installed onto.
Steam is the directory where Steam is installed into.
55230 is just the number Steam has assigned to your account.
If the files were not there, you may need to re-download the game files or follow the next tip to recover the lost Steam game files.
# 2. Recover Lost Steam Game Files (Including Game Videos, Screenshots)
Reliable file recovery software like EaseUS Data Recovery Wizard can find the lost Steam game files, including game videos, screenshot on your PC by fully scanning your computer hard drive.
You can try EaseUS Data Recovery Wizard to scan and restore lost Steam game files in 3 steps. All Windows systems including Windows 10 are supported.
Note: To guarantee a high data recovery chance, install EaseUS data recovery software on another disk instead of the original disk where you lost files.
Step 1. Launch EaseUS Data Recovery Wizard on your Windows 11, Windows 10, Windows 8, or Windows 7 computer. Select the disk partition or storage location where you lost data and click «Scan».
Step 2. This recovery software will start scanning the disk to find all lost and deleted files. When the scan process completes, click «Filter» > «Type» to specify lost file types.
Step 3. Preview and restore lost Windows files. You can double-click to preview the scanned files. Then, select the target data and click the «Recover» button to save them to another safe spot in the PC or an external storage device.
You can choose a safe location to save found Steam game files and then move the found game files back to the original Steam Game file location. After this, you can restart the Steam client to make your games playable again.
# 5. Remove Local Content and Reinstall Lost Steam Games
If you’ve tried or found lost Steam Game files, but it turned out that it still fails to work. You can try to remove the local content and reinstall the game on Steam:
Step 1.Remove local content on Steam
On Steam Library > Right-click it and select «Delete Local Content».
Step 2.Reinstall beloved Steam games
Locate greyed out games in Steam LIBRARY, right-click on a specific game and select «Install».
Repeat the process until you have all the desired games installed. You can restart the Steam client to play games on your PC again.
Bonus Tips: Back Up and Restore Steam Games
Besides knowing remarkably efficient ways for lost Steam games recovery, you should also acquire reliable ways for backing up Steam games.
You can always survive whenever you lost Steam games or local saved game files including recordings, screenshots, etc. on your computer. Two reliable tips will help you fully back up Steam games and related game files on your own. Let’s see the details:
# 1. Manually Back Up Steam Games
Step 1.Launch Steam on your PC, and go to the LIBRARY > Right-click on downloaded games that you want to back up and select «Backup Game Files…».
Step 2.Check the box in front of the games that you wish to backup, and click «Next» to continue.
Step 3.Select the location to save your Steam games backup and click «Next» to continue.
Usually, the default backup location is C:/programs files (x86)/steam/Backups/. If you want to specify another location for saving the games, click «Browse» to choose a new location.
Step 4. You can rename the backup files or keep the default generated name, and click «Next» to continue.
Wait until the backup operation finishes. The backup speed is based on the size of your selected games.
When you need to restore the Steam backups of your favored games, you can simply go to Steam > Backup and Restore Games and follow the onscreen guidelines to finish the backup recovery process.
# 2. Back Up Local Saved Steam Game Files
Don’t forget to back up your saved files of Steam games on your local drive. To do so, you should first learn what files need to be backed up on your PC?
First. Find Game Files Location for Backup
- Game folders: C:Program FilesSteamSteamAppscommon(including the below listed folders)
- /cfg/ — Custom configurations and configuration scripts
- /downloads/ — Custom content for multiplayer games
- /maps/ — Custom maps which have been installed or downloaded during multiplayer games
- /materials/ — Custom textures and skins
- /SAVE/ — Single-player saved games
- Game recordings and screenshots in My Documents, Videos, Pictures, etc. (You should make sure the exact location where you saved all your games’ recordings and screenshots.)
Next. Back Up Game Files
You need now specify another secure drive or an external hard drive to continue the backup process.
After this, you can manually copy each folder one by one the target device or use reliable file backup software such as EaseUS Todo Backup to fully backup all files at one time.
This backup software enables you to selectively back up all desired files in only 3 steps:
Step 1. Click the «Select backup contents» button to start backup.
Step 2. There are four data backup categories, File, Disk, OS, and Mail, click File.
Step 3. Both local and network files will be listed on the left. You can expand the directory to select the files to be backed up.
Step 4. Follow the on-screen guide, select the destination where you want to save the backup.
Click «Options» to encrypt the backup with password in «Backup Options«, set the backup schedule and choose to start back up at certain event in «Backup Scheme«. There are also many other options you can explore, customize the backup task according to your need.
Step 5. You can store the backup to local drive, EaseUS’s cloud service, and NAS.
Step 6. EaseUS Todo Backup enables users to back up data to both third-party cloud drive and its own cloud drive.
If you want to back up data to third-party cloud drive, choose Local Drive, scroll down to add Cloud Device, add and login your account.
You can also choose EaseUS’s own cloud drive. Click EaseUS Cloud, sign up with your EaseUS Account and log in.
Step 7. Click «Backup Now» to start backup. After the backup task is completed, it will be displayed in the form of a card on the left side of the panel. Right-click the backup task to further manage it.