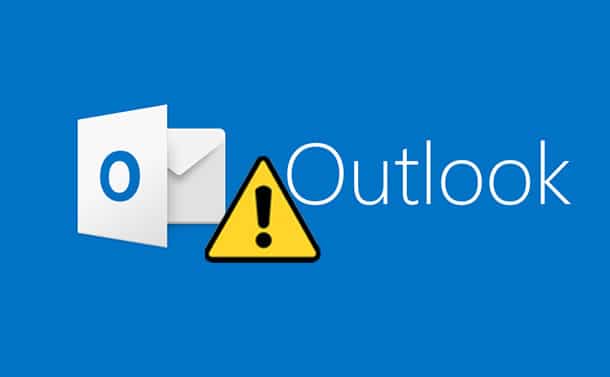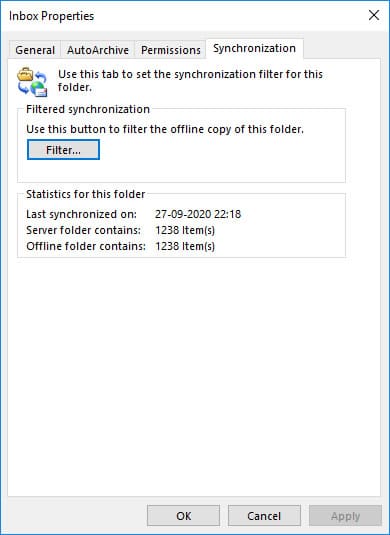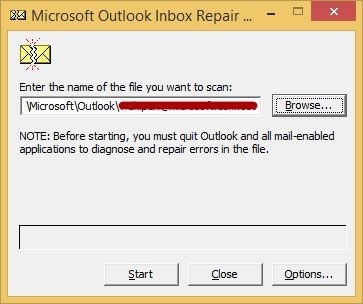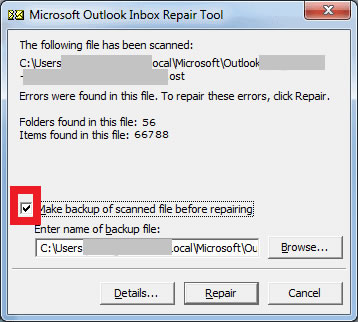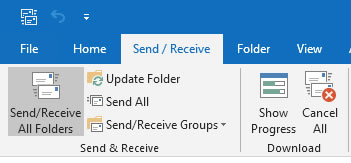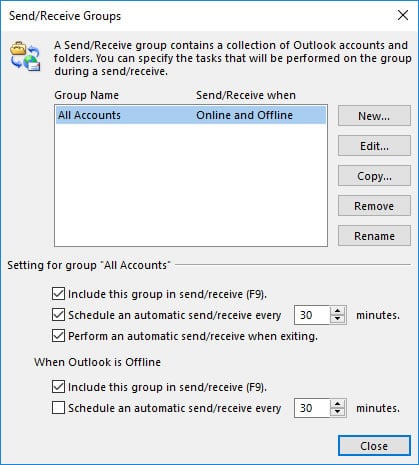Резюме: Вы можете столкнуться с проблемами синхронизации с вашим Outlook по разным причинам. В в этом руководстве мы предоставили несколько решений, которые могут помочь исправить ошибку — Outlook с файлом OST не обновляется должным образом. Кроме того, мы упоминали о OST для PST инструмент для восстановления важных данных почтового ящика, если OST-файл станет недоступным или потерянным.
Microsoft Outlook создает файл OST при настройке с сервером Exchange, если вы выбираете режим кэширования Exchange. Когда вы не в сети, этот OST-файл позволяет вам получить доступ к Outlook и вносить изменения, такие как запись, удаление, редактирование электронных писем и т. Д. Когда вы выходите в Интернет и подключаетесь к серверу Exchange, эти изменения автоматически синхронизируются с вашим почтовым ящиком Exchange. .
Однако иногда вы сталкиваетесь Проблемы с синхронизацией Outlook из-за плохого сетевого подключения, простоя сервера Exchange, неправильных настроек профиля Outlook или повреждения OST. При попытке синхронизировать файл автономной папки (OST) с сервером Exchange может появиться сообщение об ошибке, которое может напоминать следующее:
Не удается запустить Microsoft Outlook. Не удается открыть окно Outlook. Набор папок не открывается. Файл c: Users AppData Local Microsoft Outlook не является файлом данных Outlook (ost).
Как проверить проблемы с синхронизацией Outlook?
Чтобы проверить, синхронизируется ли OST с сервером Exchange, выполните следующие действия:
- Запустите Outlook и щелкните правой кнопкой мыши входящие
- Выберите Свойства и откройте синхронизация
- Под Статистика для этой папки, проверьте статус Последние синхронизированные данные.
Если статистика устарела, значит, вы столкнулись с проблемой Outlook OST не обновляется.
Как исправить проблему «Outlook OST не обновляется должным образом»?
«OST-файл не обновляется”Проблема обычно возникает из-за поврежденного файла OST или неправильного профиля и настроек Outlook. Вы можете следовать данным решениям, чтобы решить проблему.
Содержание
- Решение №1: Восстановить OST
- Решение №2: проверьте настройки профиля
- Решение № 3: воссоздать OST
- Что делать, если все методы не работают?
- Заключение
Если вы столкнулись с Проблемы с синхронизацией Outlook из-за поврежденного или поврежденного файла OST вы можете использовать встроенный в Outlook инструмент восстановления папки «Входящие», также называемый ScanPST.exe, для восстановления файла. Для этого выполните следующие действия:
Для Outlook 2019, 2016, 2013 и 2010
- Запустите ScanPST.exe. По умолчанию утилита находится в папке установки Outlook.
- Нажмите Приложения для ввода местоположения файла OST и нажмите Начать. Это запустит сканирование файла.
- После завершения процесса сканирования убедитесь, что выбран вариант резервного копирования файлов, а затем нажмите Исправить.
Примечание: Вам может потребоваться запустить ScanPST.exe несколько раз, чтобы полностью восстановить OST-файл.
- После восстановления файла OST появится всплывающее окно с предупреждением. Нажмите OK, чтобы закрыть окно.
- Чтобы найти восстановленные элементы OST, откройте Восстановленные личные папкиor Бюро находок папка в Outlook.
- Перетащите восстановленные элементы в исходные папки.
Для Outlook 2007 и 2003
Если вы используете Outlook 2007 или 2003, вы можете использовать ScanOST.exe вместо ScanPST.exe. ScanOST — это инструмент проверки целостности OST, который восстанавливает файлы OST. Он находится в:
- Outlook 2007: диск: Program Files Microsoft Office OFFICE12
- Outlook 2003:диск: Program Files Common Files System MSMAPI LocaleID
После обнаружения ScanOST.exe выполните следующие действия:
- Run ехе.
- Выберите Профиль Outlookсвязанный с поврежденным OST и выберите Исправить ошибки.
- Нажмите Начать сканирование.
Решение №2: проверьте настройки профиля
Если проблема OST-файл не обновляется возникает из-за неправильных настроек профиля Outlook, вы можете исправить их, чтобы устранить проблему. Для этого выполните следующие действия:
- Перейдите в Файл> Настройки учетной записи> Выберите настройки учетной записи.
- Нажмите файлы данных и убедитесь, что Имя почтового ящика-аккаунта выбрано по умолчанию.
- Под Эл. адрес вкладку нажмите Почтовый ящик — имя учетной записи, , а затем нажмите кнопку Изменить.
- Убедитесь, что Использовать режим кэширования с обменом установлен флажок и нажмите OK.
- В разделе Настройки учетной записи всплывающем окне нажмите Закрыть.
- Теперь закройте и снова откройте Outlook.
После проверки настроек профиля включите автоматическую синхронизацию, чтобы исправить Проблемы с синхронизацией Outlook. Для этого выполните следующие действия:
- Откройте Send / Receive вкладка в верхнем меню.
- Под Группы отправки / получения, наведите на определять Группы отправки / получения , чтобы открыть Группы отправки / получения
- Убедитесь, что Запланировать автоматическую отправку / получениеи Выполнять автоматическую отправку / получение при выходе параметры выбраны и нажмите Закрыть.
Решение № 3: воссоздать OST
Если вы не можете отремонтировать OST или Outlook OST не обновляется проблема даже после изменения настроек профиля, вы можете воссоздать OST. Поскольку OST является копией вашего почтового ящика Exchange, Outlook воссоздает файл, если вы удалите его из своей системы. Однако для воссоздания файла необходимо подключение к серверу Exchange.
Чтобы воссоздать OST, выполните следующие действия:
Внимание: Прежде чем продолжить, создайте резервную копию своего почтового ящика, экспортировав его в PST с помощью мастера импорта и экспорта Outlook.
- Закройте Outlook и удалите файл OST из вашей системы. Если вы не знаете, где находится файл, перейдите в Файл> Настройки учетной записи> Настройки учетной записи> Файлы данных,и проверьте местоположение.
- Перезапустите Outlook. Если ты видишь Сообщение о подготовке к первому использованию, это означает, что приложение воссоздает файл OST путем синхронизации с почтовым ящиком Exchange.
После воссоздания OST вы не столкнетесь с проблемой OST-файл Outlook не обновляется больше
Что делать, если все методы не работают?
В большинстве случаев воссоздание OST решает Проблемы с синхронизацией Outlook. Однако, если возникает проблема с воссозданием файла OST или вы не можете удалить файл OST, поскольку в нем есть важные автономные данные, вы можете извлечь данные файла OST с помощью стороннего программного обеспечения, такого как Stellar Converter для OST.
Stellar Converter для OST — это удобный и продвинутый конвертер OST в PST, который восстанавливает данные даже из недоступного или потерянного файла OST и сохраняет их в импортируемом Outlook PST-файле. Программа проста в использовании и поддерживает все версии Outlook — 2019, 2016, 2013, 2010 и 2007.
Заключение
Когда пользователи случайно изменяют настройки своего профиля Outlook или файл OST поврежден, пользователи могут столкнуться с проблемой: «Файл OST не обновляется должным образом». Восстановление или воссоздание OST обычно решает эту проблему. Однако, если ничего не работает, используйте инструмент преобразования OST в PST, чтобы извлечь все данные из файла OST и сохранить их в формате PST. Вы можете легко импортировать этот файл PST в свой Outlook.
Файлы OST — это файлы автономного хранилища, созданные Outlook в среде Exchange Server. Это позволяет пользователям получать доступ к данным почтового ящика в автономном режиме. Это означает, что вы можете получать доступ к электронной почте, задачам вложения, контактам, заметкам, напоминаниям и т. Д. Без подключения к Интернету. Все потому, что данные OST находятся на локальной машине пользователя. После подключения к серверу обмена он начинает синхронизацию файлов OST с сервером Exchange.
Однако иногда пользователи могут получать сообщение об ошибке при доступе к автономному файлу OST. Внезапно на экране появилось всплывающее сообщение о том, что «Outlook не может найти файл OST».
Помимо этого, существует множество ошибок, которые делают их файл OST недоступным для пользователей, упомянутых в следующем разделе.
Microsoft Outlook не может найти файл OST — это наиболее частая ошибка, с которой сталкиваются пользователи Outlook. Но может быть много других ошибок, из-за которых пользователь не может найти ost-файл Outlook 2019, 2016, 2013, 2010, 2007, 2003.
1: OST используется другим приложением или программой.
2: Microsoft Outlook не отвечает.
3: Outlook OST используется и недоступен.
4: Невозможно отобразить набор папок.
Ниже приводится один из запросов пользователя, связанный с вышеупомянутой ошибкой Outlook OST.
«Привет, я недавно начал получать сообщение« Outlook 2016 не может найти файл ost »во время работы с Outlook 2016. Я поискал в Интернете и нашел несколько способов решить эту проблему. Но у меня они не работали. Итак, я хочу знать, что вызывает это, и как я могу исправить эту проблему «ошибка Outlook не может найти файл ost»? »
Почему возникает ошибка «Outlook не может найти файл OST»?
Эта ошибка вызвана несколькими причинами, например:
- Круто прекращение работы Outlook.
- Ошибка синхронизации между OST и сервером Exchange.
- Неправильный импорт файлов OST.
- Неправильная установка Outlook.
- Вирусы и вредоносные программы.
По сути, основная причина того, что Outlook не может найти файл OST, связана с проблемой повреждения файла OST.
Итак, в следующем разделе мы обсудим некоторые методы, которые могут помочь восстановить поврежденный файл.
Как исправить Outlook не может найти проблему с файлом OST?
Есть несколько ручных методов, которые помогают пользователям исправить ошибку Outlook, которая не может найти файл OST.
1: Закройте все процессы MS Outlook
Завершение всех процессов Outlook и перезапуск приложения Outlook может помочь вам исправить эту ошибку.
- Закройте приложение Microsoft Outlook.
- Перейдите в Диспетчер задач и щелкните вкладку Процесс.
- Завершите такие процессы, как Communicator, Lync, Outlook или Ucmapi. Затем перезапустите вашу систему.
Этот простой трюк может в некоторой степени исправить ошибку Outlook не может найти ошибку файла OST.
2: отключить режим кэширования данных Exchange
Вы можете устранить ошибку Outlook: не удается найти файл OST, отключив режим кэширования Exchange в Outlook. Это способ исправить конфигурацию MS Outlook в вашей системе, которая может позволить вам открывать файлы OST.
Выполните следующие действия, чтобы отключить режим кэширования Exchange в Outlook:
- Закройте приложение MS Outlook >> Перейдите в панель управления.
- Нажмите на опцию «Почта» >> выберите «Учетные записи электронной почты», а затем нажмите на вкладку «Электронная почта».
- Теперь нажмите на учетную запись Exchange, а затем на кнопку «Изменить».
- Снимите флажок с использования режима кэширования данных Exchange в настройках автономного режима.
- Нажмите кнопку «Далее», чтобы завершить процесс.
- Отключите надстройки Outlook.
Отключить надстройки Outlook.
Иногда отключение надстроек может быть полезным для пользователей для устранения проблем с Outlook. Чтобы отключить надстройку в Outlook, вам необходимо запустить Outlook в безопасном режиме. Кроме того, вы можете выполнить следующие шаги:
- Перейдите к ярлыку приложения Outlook.
- Теперь нажмите и удерживайте клавишу CTRL и дважды щелкните Outlook.
- Нажмите «Да», когда появится окно с предложением запустить приложение в безопасном режиме.
Использование ScanPST.exe
Microsoft предоставляет средство восстановления папки «Входящие», также известное как ScanPST.exe, для устранения незначительных проблем с повреждением файлов OST. Прочитайте больше..
Вышеупомянутые ручные методы не гарантируют, что они предоставят 100% надежные решения.
Кроме того, эти методы очень утомительны и требуют много времени. Кроме того, если файл данных Outlook сильно поврежден, особенно файлы, эти ручные уловки не сработают.
Итак, у нас есть лучшее решение, которое может легко решить эту проблему, вызванную повреждением файла OST.
Устранение ошибки Outlook не удается найти файл OST — мгновенное решение
Инструмент для восстановления OST — правильное решение, чтобы исправить ошибку Outlook не может найти файл OST, которая возникла из-за повреждения.
Это помогает пользователям восстанавливать навсегда удаленные электронные письма, контакты, календарь из файла OST. Вы можете сохранять восстановленные элементы в нескольких форматах, таких как PST, MSG, EML, PDF, Office 365, из определенного диапазона дат.
В дополнение к этому программа выполняет быстрое сканирование для восстановления файла OST в Outlook 2019, 2016, 2013, 2010, 2007, 2003.
Преимущества использования автоматизированного инструмента
Программное обеспечение поставляется с множеством впечатляющих функций, которые позволяют пользователям легко исправить ошибку Outlook 2016, которая не может найти файл OST. Некоторые из них перечислены ниже:
1: Быстро исправить поврежденные и восстановить данные удаленных файлов OST в нескольких форматах.
2: Инструмент предоставляет быстрый и расширенный режим сканирования для восстановления сильно поврежденных файлов OST.
3: Возможность восстановить файлы, защищенные паролем.
4: Инструмент позволяет сгенерировать предварительный просмотр всех элементов OST после процесса восстановления.
5: Поддерживает и сохраняет структуру папок данных OST.
6: Совместимость с Windows 10 (32/64 бит) и всеми нижеприведенными версиями.
Быстрый шаг для исправления Microsoft Outlook не может найти ошибку файла OST
Вы должны выполнить следующие несколько шагов, чтобы восстановить поврежденный файл OST.
Шаг 1: Загрузите, установите и запустите программное обеспечение.
Шаг 2: Нажмите на опцию «Добавить файл», чтобы вставить поврежденные файлы OST в панель программного обеспечения.
Шаг 3: Программное обеспечение предоставляет возможность быстрого и расширенного сканирования для восстановления поврежденных файлов OST. Выберите в соответствии с вашими требованиями.
Шаг 4: Теперь инструмент запускает процесс сканирования. После завершения процесса просмотрите все данные на левой панели инструмента.
Шаг 5: Наконец, файл OST успешно восстановлен. Щелкните кнопку Экспорт.
Заключение
При использовании Outlook многие пользователи сталкиваются с множеством ошибок, таких как «Outlook не может найти файл OST». В этой статье мы рассказали о причинах и решениях этой ошибки. Ручной способ — не самый безопасный и надежный способ решения проблем Outlook, так как это может привести к потере данных.
Поэтому мы порекомендовали автоматизированное решение, которое является безопасным и заслуживающим доверия решением для устранения проблемы с коррупцией.
В этом посте представлены решения для исправления этого файла данных, связанного с ошибкой файла OST почтовой учетной записи в Outlook. Эта ошибка может возникнуть, если пользователю не удается удалить OST-файл Outlook. Обычно это проблема с настройками учетной записи, и сообщение об ошибке гласит:
Этот файл данных связан с учетной записью почты. Чтобы удалить его, используйте вкладку «Электронная почта».
Что вызывает этот файл данных, связанный с файлом OST учетной записи электронной почты в Outlook?
Это очень необычная ошибка, и нет конкретной причины, по которой она может возникнуть. Однако вот несколько возможных причин возникновения этой ошибки:
- Поврежденный профиль Outlook
- Outlook не может удалить файл .ost
Исправить Этот файл данных связан с OST-файлом почтовой учетной записи. Ошибка Outlook.
Вы можете исправить этот файл данных, связанный с OST-файлом учетной записи электронной почты в Outlook, выполнив следующие рекомендации:
- Удалить учетную запись электронной почты Outlook OST
- Удалите поврежденный профиль Outlook и создайте новый
- Удалить файлы OST через редактор реестра
- Используйте инструмент «Входящие» Outlook
- Восстановить Outlook
Теперь давайте посмотрим на них подробно.
1]Удалить учетную запись электронной почты Outlook OST
Файлы данных Outlook или файлы .ost иногда могут быть повреждены и работать со сбоями. Чтобы исправить это, удалите учетную запись электронной почты Outlook OST. Вот как это сделать:
- Откройте Outlook и нажмите «Файл».
- Нажмите «Настройки учетной записи», выберите учетную запись, которую хотите удалить, и нажмите «Удалить».
- Теперь добавьте эту учетную запись и проверьте, сохраняется ли проблема.
2]Удалите поврежденный профиль Outlook и создайте новый.
Если вы не можете найти учетную запись, OST-файл которой вы должны были удалить, на вкладке «Электронная почта», возможно, ваш профиль Outlook поврежден. Чтобы исправить это, вы должны удалить профиль и файл OST и создать новый профиль. Вот как это сделать:
- Откройте панель управления и выберите опцию «Почта».
- В окне «Настройка почты» нажмите «Показать профили».
- Теперь удалите поврежденный профиль Outlook, нажав «Удалить».
- После этого нажмите «Добавить», введите имя профиля и нажмите «ОК».
- Откройте Outlook с новым профилем, и вы увидите, что ошибка исправлена.
3]Удалить файлы OST через редактор реестра
Если вышеуказанные шаги вам не помогли, удалите файлы OST через редактор реестра. Вот как:
- Нажмите клавишу Windows + R, чтобы открыть диалоговое окно «Выполнить».
- Тип regedit и нажмите Enter.
- Перейдите к следующему ключу в соответствии с вашей версией Outlook:
- Для Outlook 2016: HKEY_CURRENT_USERSoftwareMicrosoftOffice16.0OutlookProfiles
- Для Outlook 2013: HKEY_CURRENT_USERSoftwareMicrosoftOffice15.0OutlookProfiles
- Для Outlook 2010 или более ранней версии: HKEY_CURRENT_USERSoftwareMicrosoftWindows NTCurrentVersionWindows Messaging SubsystemProfiles
- Разверните каждый ключ, чтобы найти учетную запись-призрак и удалить ее.
- После этого создайте новый профиль Outlook и проверьте, устранена ли проблема.
4]Используйте инструмент «Входящие» Outlook
Microsoft Outlook предлагает встроенный инструмент восстановления папки «Входящие». Этот инструмент сканирует все файлы данных Outlook и проверяет, правильно ли они работают. Вот как это использовать:
- Перейдите к следующей папке в соответствии с вашей версией Outlook.
- 2021/19: C:Program Files (x86)Microsoft OfficerootOffice19
- 2016: C:Program Files (x86)Microsoft OfficerootOffice16
- 2013: C:Program Files (x86)Microsoft OfficeOffice15
- 2010: C:Program Files (x86)Microsoft OfficeOffice14
- Запустите файл EXE и нажмите «Обзор», чтобы выбрать файл .ost, который вы хотите отсканировать.
- После того, как вы выбрали файл данных Outlook, нажмите «Пуск».
- Если он сканирует какие-либо ошибки, нажмите «Восстановить», чтобы исправить их.
5]Восстановить Outlook
Если ни один из этих шагов не помог вам, рассмотрите возможность восстановления Outlook. Известно, что это помогает большинству пользователей избавиться от этой ошибки. Вот как это сделать:
- Нажмите клавишу Windows + I, чтобы открыть настройки.
- Нажмите «Приложения» > «Приложения и функции».
- Теперь прокрутите вниз, щелкните офисный продукт, который вы хотите восстановить, и выберите «Изменить».
- Нажмите «Восстановление онлайн» и следуйте инструкциям на экране.
Читать. Поиск Outlook не работает в Windows
Что такое OST-файл электронной почты?
OST-файл — это файл автономной папки в Microsoft Outlook. Это позволяет пользователям работать в автономном режиме и синхронизировать изменения с сервером Exchange при следующем подключении. Это позволяет пользователю работать в автономном режиме с ограниченным подключением к Интернету.
Могу ли я восстановить из файла OST?
Да, вы можете восстановить почтовый ящик из файла OST с помощью Outlook. Однако ручное восстановление почтового ящика можно выполнить с помощью файлов OST, которые содержат копии папок Exchange в автономном режиме. Таким образом, это позволяет пользователю легко получать необходимые данные Exchange.
Чтение: имя пользователя файла ost используется, и доступ к нему недоступен. Ошибка Outlook.
Если пользователи удалят файл OST, потери данных не будет. Это потому, что вы можете снова загрузить его с сервера Exchange. Однако профессионалы рекомендуют делать резервную копию файлов автономного хранилища в формате PST. Это помогает пользователям получать доступ к данным, когда профиль Outlook недоступен.
Вы можете удалить файл данных Outlook из области папок, закрыв файл. Это не приведет к удалению файла с вашего компьютера. На панели «Папка» щелкните правой кнопкой мыши имя файла данных Outlook и выберите «Закрыть файл данных Outlook».
Microsoft Outlook 2016 рухнул на меня сегодня. Когда я попытался запустить его снова, я получил сообщение об ошибке:
Файл данных Outlook — файл C: Users имя пользователя AppData Local Microsoft user name username.ost используется и недоступен. Закройте все приложения, использующие этот файл, и повторите попытку. Возможно, вам придется перезагрузить компьютер.
Перезагрузка моего компьютера была не вариант в то время. Вот как вы можете решить эту проблему.
Исправление 1 — убить все процессы, связанные с Outlook
- Щелкните правой кнопкой мыши панель задач и выберите « Диспетчер задач » или нажмите сочетание клавиш CTRL + ALT + Удалить, затем выберите « Диспетчер задач ».
- Выберите вкладку « Процессы ».
- Ищите что-нибудь под названием « Коммуникатор », « Lync », « ucmapi » или « Outlook ». Если вы найдете какие-либо элементы, связанные с ними, выберите его, затем нажмите кнопку « Завершить задачу ».
Исправление 2 — перезагрузите компьютер
Вместо того, чтобы тратить весь день, пытаясь выяснить, как работает файл, попробуйте просто перезагрузить компьютер. Выберите « Пуск »> « Перезагрузить ».
Исправление 3 — отключение режима кэширования Exchange
- Закройте Outlook.
- Откройте « Панель управления » и выберите « Почта ».
- Выберите кнопку « Учетные записи электронной почты ».
- Выберите вкладку « Электронная почта ».
- Выделите адрес электронной почты с предупреждением (email.ost), затем выберите « Изменить ».
- Снимите флажок « Использовать режим кэширования и обмена ».
- Выберите « Далее », затем « Готово ».
Теперь попробуйте снова запустить Outlook. Надеюсь, теперь он работает нормально. Это скорее обходной путь, чем исправление, поскольку он переключается на то место, где вы используете Outlook, прямо с сервера. Это может вызвать проблемы со скоростью. Если у вас есть проблемы с отключенным режимом кэширования, попробуйте включить его позже, повторно отметив флажок « Использовать режим кэширования » в шаге 6 выше.
Если ни одно из этих исправлений не работает, возможно, у вас есть другой компьютер или программа, получающая файл OST. Убедитесь, что все, что использует Outlook, полностью закрыто на любой рабочей станции, которая может взаимодействовать с Outlook.
Спасибо Аликс Хименес за исправление 3.
Если вы используете программу Outlook в Windows 10, которая обычно работает хорошо, но выскакивает сообщение о том, что Outlook не может открыть этот набор папок при попытке открыть папку «Входящие». Вы можете получить файлы PST или OST.
Что касается случая, вы должны восстановить файл PST и получить обратно электронные письма.
Если вы используете учетную запись Outlook.com, Outlook 365 или Exchange, ваша информация сохраняется в автономном файле, оканчивающемся на .ost или .pst.
Как правило, он работает долгое время без каких-либо проблем, но рано или поздно эти файлы могут быть повреждены или повреждены. В результате вы не можете получить доступ к своей учетной записи Outlook или электронной почте в обычном режиме.
В этом уроке мы покажем вам, как выполнять восстановление PST.
Расширенное чтение: если у вас проблемы с электронной почтой на iPhone, просто прочитайте этот пост: Как исправить проблемы с электронной почтой на iPhone.
- Часть 1: Что такое PST?
- Часть 2: Как восстановить файлы Outlook (.pst и .ost)?
- Часть 3: Как восстановить файл PST
Если вы столкнулись с Проблемы с синхронизацией Outlook из-за поврежденного или поврежденного файла OST вы можете использовать встроенный в Outlook инструмент восстановления папки «Входящие», также называемый ScanPST.exe, для восстановления файла. Для этого выполните следующие действия:
Для Outlook 2021, 2021, 2013 и 2010
- Запустите ScanPST.exe. По умолчанию утилита находится в папке установки Outlook.
- Нажмите Browse для ввода местоположения файла OST и нажмите Start. Это запустит сканирование файла.
- После завершения процесса сканирования убедитесь, что выбран вариант резервного копирования файлов, а затем нажмите Ремонт.
Примечание: Вам может потребоваться запустить ScanPST.exe несколько раз, чтобы полностью восстановить OST-файл.
- После восстановления файла OST появится всплывающее окно с предупреждением. Нажмите OK, чтобы закрыть окно.
- Чтобы найти восстановленные элементы OST, откройте Восстановленные личные папкиor Бюро находок папка в Outlook.
- Перетащите восстановленные элементы в исходные папки.
Для Outlook 2007 и 2003
Если вы используете Outlook 2007 или 2003, вы можете использовать ScanOST.exe вместо ScanPST.exe. ScanOST — это инструмент проверки целостности OST, который восстанавливает файлы OST. Он находится в:
- Outlook 2007: диск: Program Files Microsoft Office OFFICE12
- Outlook 2003:диск: Program Files Common Files System MSMAPI LocaleID
После обнаружения ScanOST.exe выполните следующие действия:
- Выполнить ехе.
- Выберите Профиль Outlookсвязанный с поврежденным OST и выберите Исправить ошибки.
- Нажмите Начать сканирование.
Не удается запустить Microsoft Outlook, Не удается открыть окно Outlook 2021
Когда дело доходит до управления электронной почтой, Outlook – лучший компаньон, которого предпочитает пользователь Windows. Outlook как часть Microsoft Office имеет множество функций по сравнению с другими программами электронной почты. Однако в некоторых ситуациях, если Outlook получает неправильную конфигурацию, он не запускается. Сегодня мы обсудим одну из таких проблем, когда мы пришли к следующему сообщению об ошибке, где Outlook просто отказывается запускать:
Не удается запустить Microsoft Outlook. Не удается открыть окно Outlook. Невозможно открыть набор папок, Не удалось открыть хранилище данных. Операция завершилась неудачно.
Попытка запуска Microsoft Outlook может быть довольно сложной задачей, если вы продолжаете получать следующее сообщение Не удается запустить Microsoft Outlook. Не удается открыть окно Outlook. Невозможно открыть набор папок .
Неизвестная причина, почему эта проблема возникает в Microsoft Outlook. Однако главной причиной, которая может быть связана с появлением этой ошибки, является либо поврежденный файл PST Outlook, либо поврежденный файл настроек навигационной панели – myprofile.XML, где «myprofile» – это имя профиля Outlook. Как вы обнаружите, что ваш файл Outlook, вероятно, поврежден? Простой, указанный файл показывает размер 0 КБ.
Решение №2: проверьте настройки профиля
Если проблема OST-файл не обновляется возникает из-за неправильных настроек профиля Outlook, вы можете исправить их, чтобы устранить проблему. Для этого выполните следующие действия:
- Войдите в Отправьте > Настройки учетной записи> Выберите настройки учетной записи.
- Нажмите файлы данных и убедитесь, что Имя почтового ящика-аккаунта выбрано по умолчанию.
- Под Эл. адрес вкладку нажмите Почтовый ящик — имя учетной записи, а затем нажмите кнопку Изменить.
- Убедитесь, что Использовать режим кэширования с обменом установлен флажок и нажмите OK.
- В Настройки учетной записи всплывающем окне нажмите Закрыть.
- Теперь закройте и снова откройте Outlook.
После проверки настроек профиля включите автоматическую синхронизацию, чтобы исправить Проблемы с синхронизацией Outlook. Для этого выполните следующие действия:
- Откройте Send / Receive вкладка в верхнем меню.
- Под Группы отправки / получения, выберите определять Группы отправки / получения , чтобы открыть Группы отправки / получения
- Убедитесь, что Запланировать автоматическую отправку / получениеи Выполнять автоматическую отправку / получение при выходе параметры выбраны и нажмите Закрыть.
Удаление профиля в приложении Microsoft Outlook
Иногда в Outlook невозможно открыть набор папок из-за некорректного введения данных, иными словами, проблема возникает по вине самого пользователя, который неправильно ввёл информацию в профиле. Избавиться от сложившейся проблемы поможет удаление профиля, с последующим созданием учётной записи, которая будет содержать исключительно верные данные. Однако, несмотря на полезность этих советов, иногда не удаётся создать новую запись, ведь приложение, по сути, не запускается полностью, что образует замкнутый круг. Помочь пользователю может закрытый Outlook. Изначально стоит обратиться к Панели управления ОС посредством кнопки «Пуск».
На экране монитора появится окно, в представленном списке следует найти строку «Учётные записи», нажав на которую следует перейти в раздел «Почта». Как только это будет сделано, обладатель приложения сможет самостоятельно редактировать настройки почты. Перейдя в раздел «Учётные записи», нужно удалить каждую из них. Как только список будет пуст, пользователь сможет создать в приложении новые учётные записи.
Решение № 3: воссоздать OST
Если вы не можете отремонтировать OST или Outlook OST не обновляется проблема даже после изменения настроек профиля, вы можете воссоздать OST. Поскольку OST является копией вашего почтового ящика Exchange, Outlook воссоздает файл, если вы удалите его из своей системы. Однако для воссоздания файла необходимо подключение к серверу Exchange.
Чтобы воссоздать OST, выполните следующие действия:
Внимание: Прежде чем продолжить, создайте резервную копию своего почтового ящика, экспортировав его в PST с помощью мастера импорта и экспорта Outlook.
- Закройте Outlook и удалите файл OST из вашей системы. Если вы не знаете, где находится файл, перейдите в Файл> Настройки учетной записи> Настройки учетной записи> Файлы данных,и проверьте местоположение.
- Перезапустите Outlook. Если ты видишь Сообщение о подготовке к первому использованию, это означает, что приложение воссоздает файл OST путем синхронизации с почтовым ящиком Exchange.
После воссоздания OST вы не столкнетесь с проблемой OST-файл Outlook не обновляется больше
Не удается запустить Microsoft Outlook
После получения этой странной ошибки вы можете попробовать перезагрузить систему и проверить, исправлена ли проблема. Вы также можете попробовать запустить Outlook в режиме совместимости и посмотреть, помогает ли это. Если вы уже используете его в режиме совместимости, выключите его и посмотрите. Для некоторых пользователей он может разрешиться сам, а для других – исправление необходимо применить. Вот способы, которые помогут вам избавиться от этой проблемы:
1] Отключите режим совместимости в Outlook
Проверьте, работает ли Outlook в режиме совместимости. Режим совместимости в Microsoft Outlook разработан, чтобы помочь программе работать в старой операционной системе. Если Outlook работает в режиме совместимости, вы можете отключить его и посмотреть, устраняет ли он проблему.
Найдите файл Outlook.exe на вашем компьютере.
Если вы используете последнюю версию программного обеспечения Office, вы будете найти его здесь
При обнаружении щелкните правой кнопкой мыши в файле Outlook.exe выберите параметр «Свойства», а затем выберите вкладку «Совместимость ».
Если отмечено любое из полей на вкладке «Совместимость», снимите отметку с них, затем выберите «Применить»> «ОК».
Перезапустить Outlook. Проблема должна быть решена.
2] Сброс панели навигации Outlook
Нажмите Windows Key + R и введите следующее в поле Выполнить , нажмите Ввод затем:
Когда вы нажмете Enter , Outlook начнется с сброса настроек профиля. Запуск этой команды очистит и восстановит навигационную панель для текущего профиля Outlook. Это должно быть исправлено для вас, иначе попробуйте следующее исправление.
3] Создайте новый профиль Outlook
Откройте Панель управления . Введите mail в поле поиска и нажмите Enter.
Нажмите на значок Почта , который появится. В окне Mail Setup – Outlook нажмите Показать профили .
В окне Почта Добавить ваш новый профиль. Затем выберите Всегда использовать этот профиль и выберите свой недавно добавленный профиль из раскрывающегося списка.
Нажмите Применить , а затем ОК .
Теперь вы можете перезапустить ваш компьютер с Windows и проверьте, можете ли вы теперь открыть Outlook.
Подробнее об устранении неполадок Outlook:
Что делать, если все методы не работают?
В большинстве случаев воссоздание OST решает Проблемы с синхронизацией Outlook. Однако, если возникает проблема с воссозданием файла OST или вы не можете удалить файл OST, поскольку в нем есть важные автономные данные, вы можете извлечь данные файла OST с помощью стороннего программного обеспечения, такого как Stellar Converter для OST.
Stellar Converter для OST — это удобный и продвинутый конвертер OST в PST, который восстанавливает данные даже из недоступного или потерянного файла OST и сохраняет их в импортируемом Outlook PST-файле. Программа проста в использовании и поддерживает все версии Outlook — 2021, 2021, 2013, 2010 и 2007.
Проблемы, связанные с обновлением продукта
Наиболее распространённой причиной, из-за которой пользователь не может открыть набор папок, считается некорректное обновление программного продукта. Чаще всего с этим сталкиваются обладатели версий 2007 и 2010. В этой ситуации целесообразно полностью деинсталлировать программу, после её удаления установить Outlook придётся снова, не забыв о создании другого профиля.
Создание нового файла данных и перемещение или копирование в него элементов
- Укажите в меню Файл на команду Создать и выберите команду Файл данных Outlook.
- Для создания файла личных папок Microsoft Outlook (pst), который предоставляет больший объем памяти для элементов и папок, а также поддерживает многоязыковые данные в кодировке Юникод, нажмите кнопку «OK». Для обеспечения совместимости с более ранними версиями Outlook в группе «Тип хранилища» выберите значение «Файл личных папок Microsoft Outlook (pst)» и нажмите кнопку «OK».
- Введите имя создаваемого файла в поле «Имя файла» и нажмите кнопку «OK».
- В поле «Имя» введите имя папки «pst».
- Выберите другие требуемые параметры и нажмите кнопку «OK».
Аналогичную операцию вам придется проделать при создании нового файла данных.
Сведения пароля
Если установлен флажок Сохранить пароль в списке паролей, запомните или запишите этот пароль на случай, если файл pst будет открываться на другом компьютере. Установите этот флажок только в том случае, если учетная запись пользователя Microsoft Windows защищена паролем и никто больше не имеет доступа к учетной записи компьютера.
Имя папки, связанной с файлом данных, отображается в списке папок. По умолчанию папка будет названа «Личные папки». Перетащите в новую папку любые элементы из текущих папок. Чтобы скопировать элементы, а не перемещать их, перетащите их, удерживая нажатой клавишу «Ctrl».
Файл личных папок (.pst) может быть открыт через сеть, но для расположения в сети требуются разрешения на чтение и запись. Убедитесь, что файл pst не используется другим пользователем или программой, иначе доступ к нему будет невозможен.
Восстановление из корзины
Проще всего восстановить письма, отправленные в корзину. Процесс восстановления можно выполнить прямо через интерфейс Microsoft Outlook.
В списке папок аккаунта электронной почты, из которого было удалено письмо, ищем раздел «Удаленные». Кликаем по нему.
Перед нами открывается список удаленных писем. Выбираем то письмо, которое нужно восстановить. Кликаем по нему правой кнопкой мыши. В появившемся контекстном меню последовательно выбираем пункты «Переместить» и «Другая папка».
В появившемся окне выбираем изначальную папку расположения письма до его удаления, или любую другую директорию, куда вы хотите его восстановить. После выбора, жмем на кнопку «OK».
После этого, письмо будет восстановлено, и доступно для дальнейших манипуляций с ним, в той папке, которую пользователь указал.
Восстановление писем Outlook после жесткого удаления
Каждый день, системному администратору в своей работе приходится использовать много мелких хитростей и неочевидных вещей, которые, иногда, мало где нормально описаны. Поэтому я решил создать небольшую рубрику, кратких заметок — хитростей сисадмина .
Иногда приходится восстанавливать удаленные в Outlook -е письма. Делать это бывает нужно по разным причинам. Нам важно знать — как можно восстановить письмо, которое было удалено из почты и из папки — удаленные.
Секреты Exchange
Дело в том, что Exchange еще некоторое время хранит удаленную информацию в своей памяти ( стандартно, должен быть 1 месяц ), за это время, для восстановления удаленного письма нужно выполнить следующие действия:
- На компьютере, где мы хотим восстановить удаленные письма, нажимаем кнопку Пуск , выбираем пункт выполнить ( для win7 — ср азу вводим команду), вводим команду regedit и нажимаем кно пку Enter н а клавиатуре. Попадаем в редактор реестра.
- Открываем подраздел реестра:
Другие статьи
Поделиться в соц. сетях
Метки: почта Copyright © 2013-2017. All rights reserved.
Восстановление жестко удаленных писем
Существуют удаленные письма, которые не отображаются в папке «Удаленные». Это может быть по причине того, что пользователь удалил отдельный элемент из папки «Удаленные», или полностью очистил эту директорию, а также, если произвел безвозвратное удаление письма без перемещения его в папку «Удаленные», посредствам нажатия комбинации клавиш Shift+Del. Такие письма называют жестко удаленными.
Но, это только на первый взгляд, подобное удаление является безвозвратным. На самом деле, существует возможность восстановления писем, даже удаленных указанным выше способом, но важным условием для этого является включение службы Exchange.
Заходим в меню «Пуск» Windows, и в форме поиска набираем regedit. Кликаем по найденному результату.
После этого, осуществляется переход в Редактор реестра Windows. Делаем переход в раздел реестра HKEY_LOCAL_MACHINESOFTWAREMicrosoftExchangeClientOptions. Если какой-то из папок нет, добиваем путь вручную, путем добавления директорий.
В папке Options кликаем по пустому месту правой кнопкой мыши. В появившемся контекстном меню последовательно переходим по пунктам «Создать» и «Параметр DWORD».
В поле созданного параметра вписываем «DumpsterAlwaysOn», и жмем кнопку ENTER на клавиатуре. Затем, двойным щелчком кликаем по этому элементу.
В открывшемся окне, в поле «Значение» ставим единицу, а параметр «Система исчисления» переключаем в позицию «Десятичная». Жмем на кнопку «OK».
Закрываем редактор реестра, и открываем Microsoft Outlook. Если программа была открыта, то перезагружаем её. Переходим в папку, из которой произошло жесткое удаление письма, а затем перемещаемся в раздел меню «Папка».
Кликаем по значку в ленте «Восстановить удаленные элементы» в виде корзины с исходящей из неё стрелкой. Он находится в группе «Очистка». Ранее значок был не активен, но после манипуляций с реестром, которые были описаны выше, стал доступен.
В открывшемся окне, выбираем то письмо, которое нужно восстановить, выделяем его, и жмем на кнопку «Восстановить выбранные элементы». После этого, письмо будет восстановлено в своей изначальной директории.
Как видим, существуют два вида восстановления писем: восстановление из корзины и восстановление после жесткого удаления. Первый способ очень простой, и интуитивно понятный. Для выполнения процедуры восстановления по второму варианту, требуется выполнить ряд предварительных действий.
Отблагодарите автора, поделитесь статьей в социальных сетях.