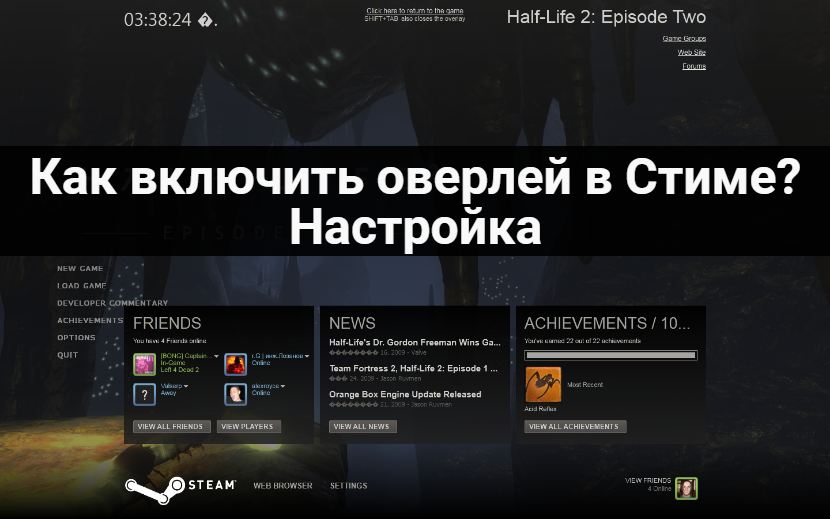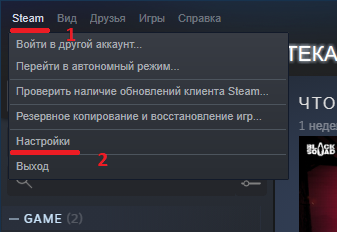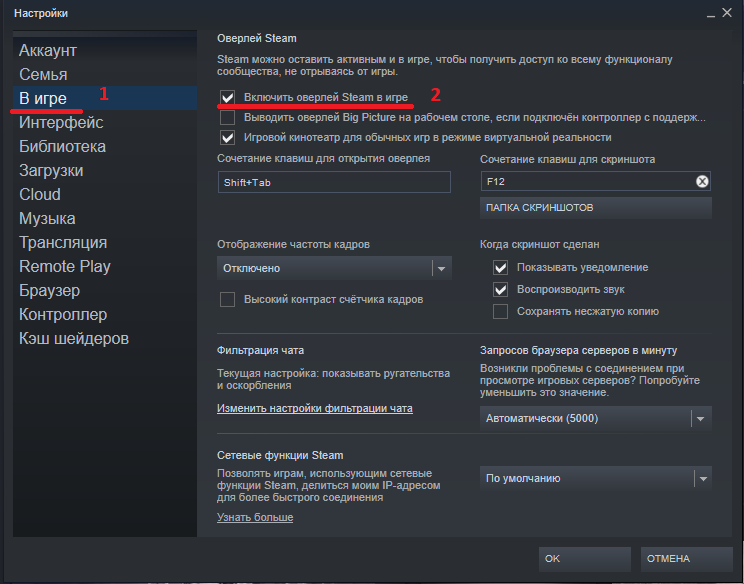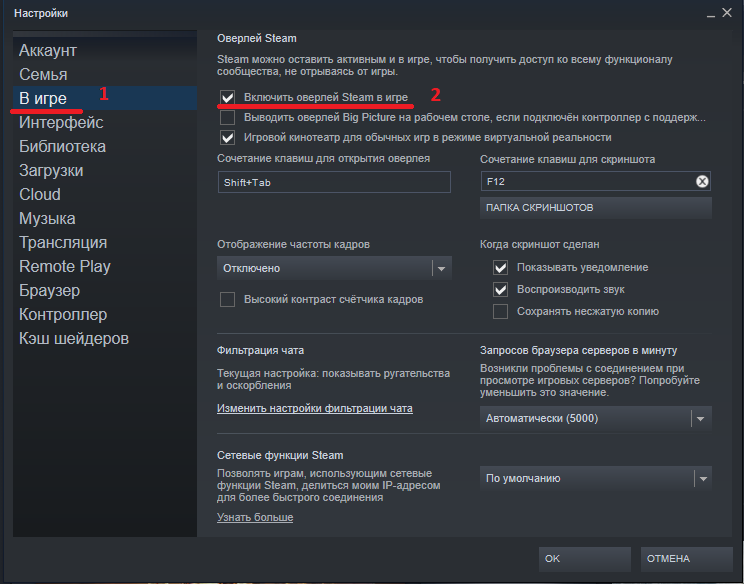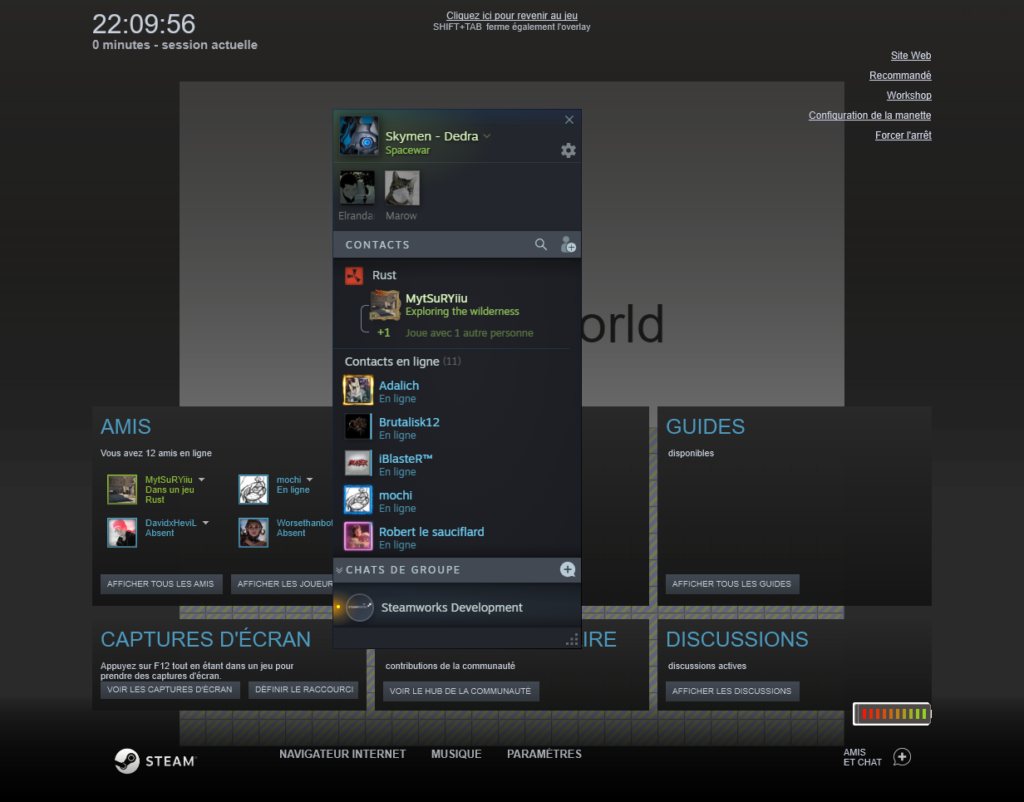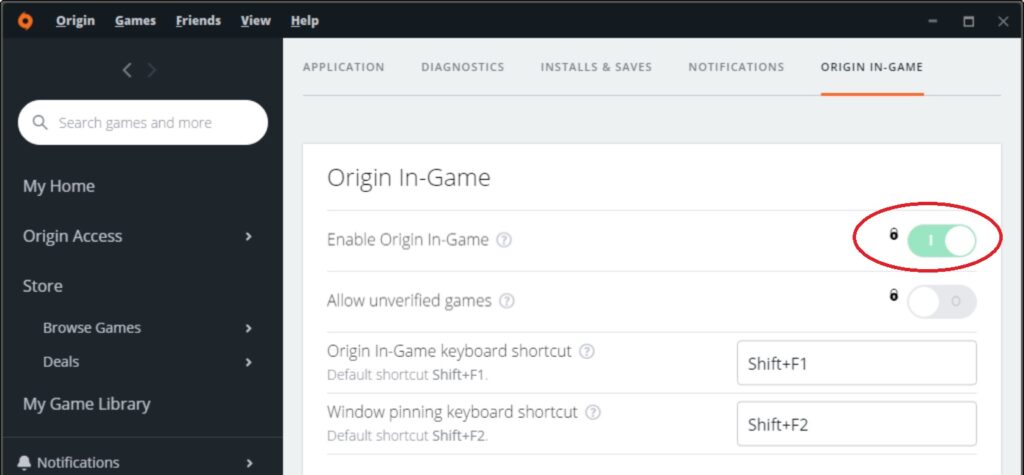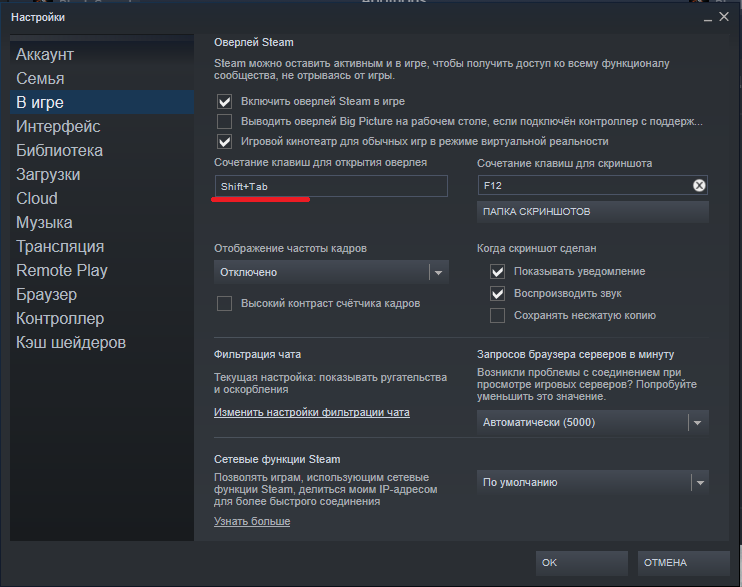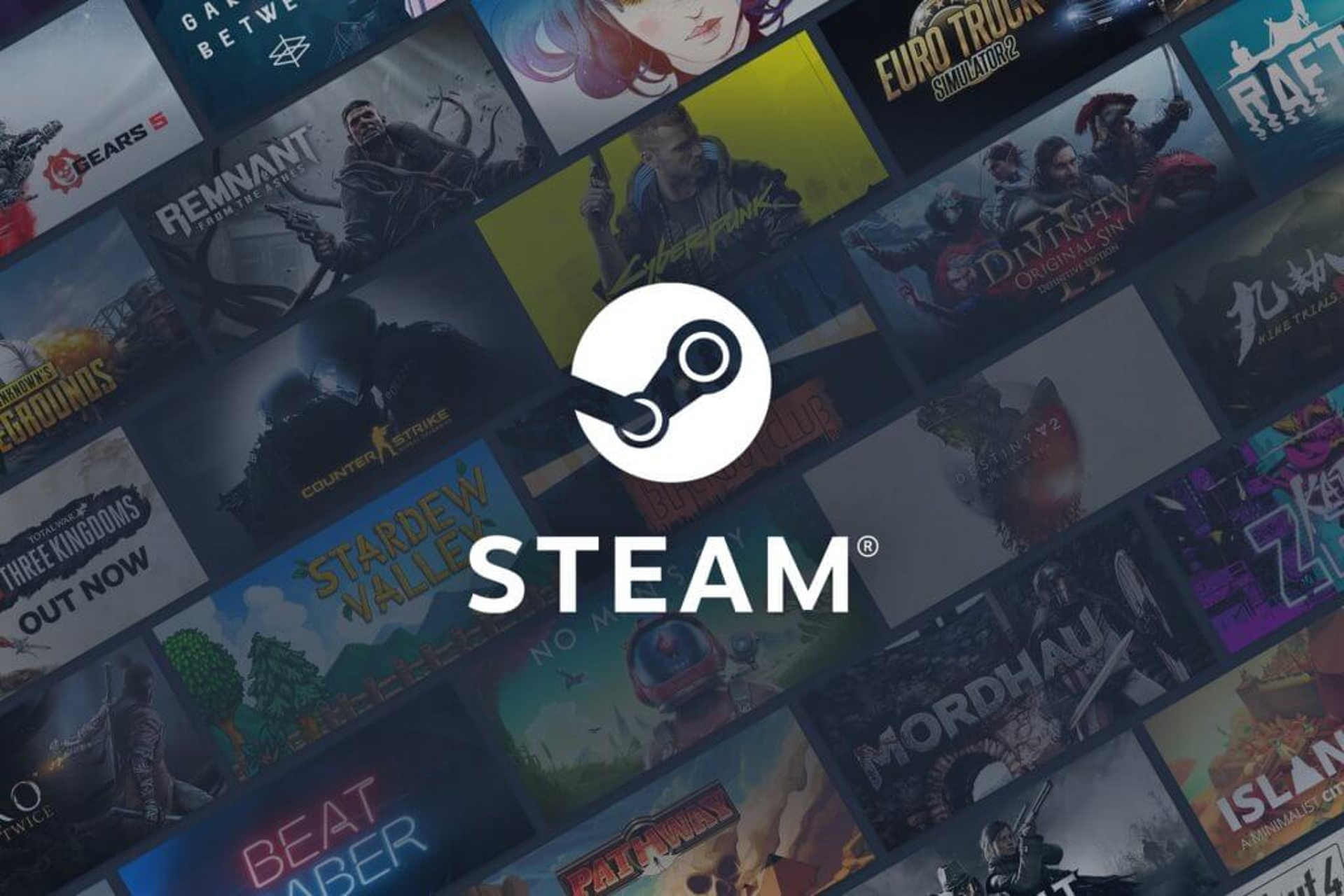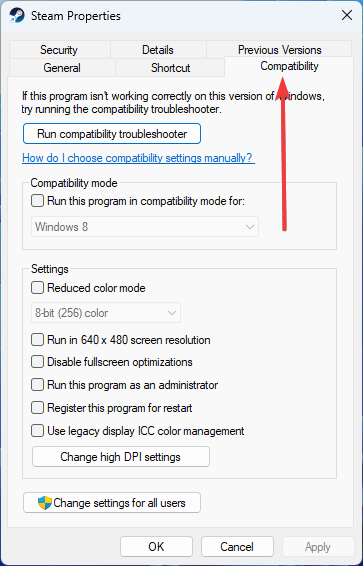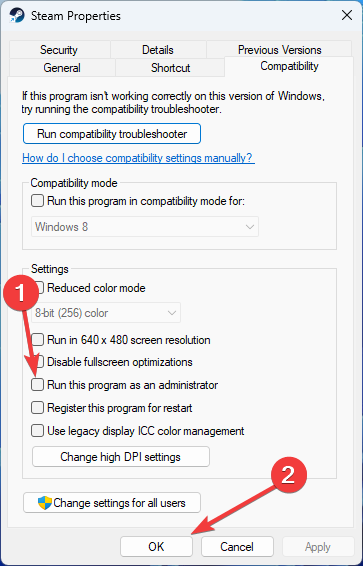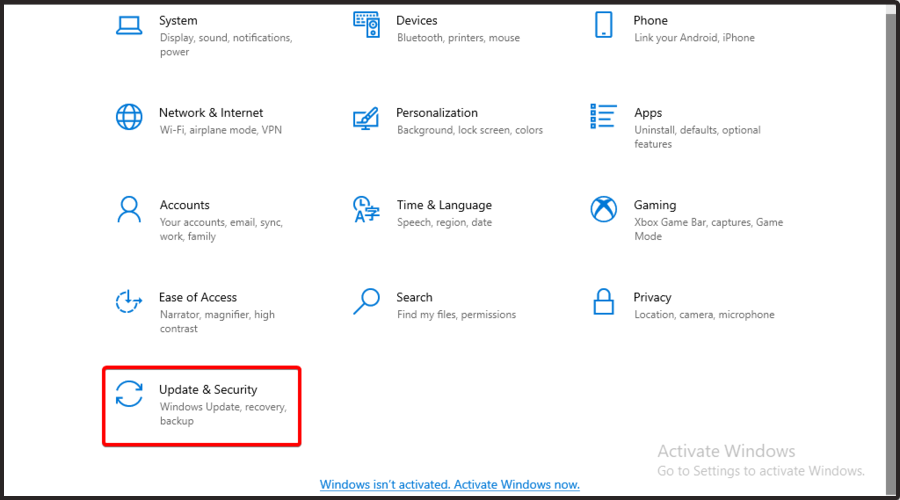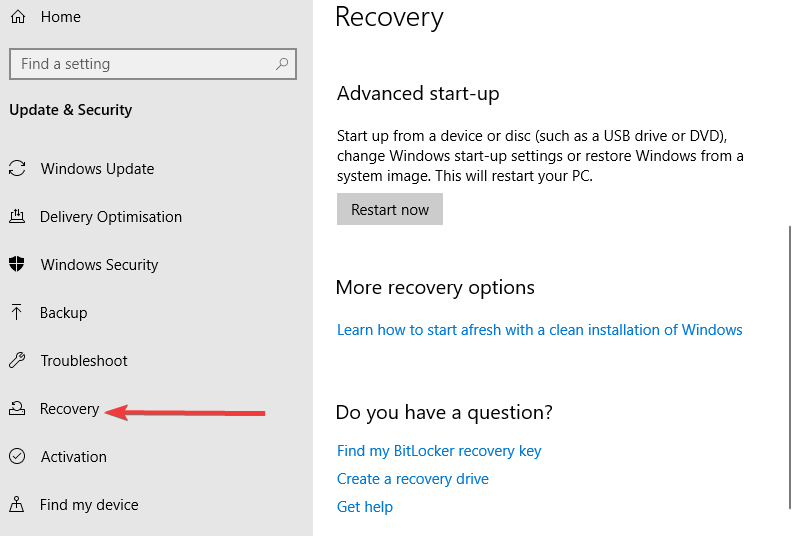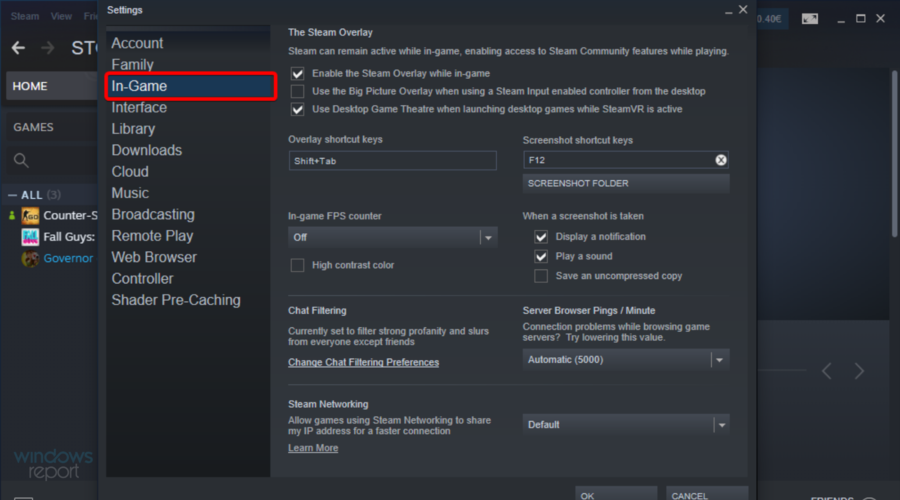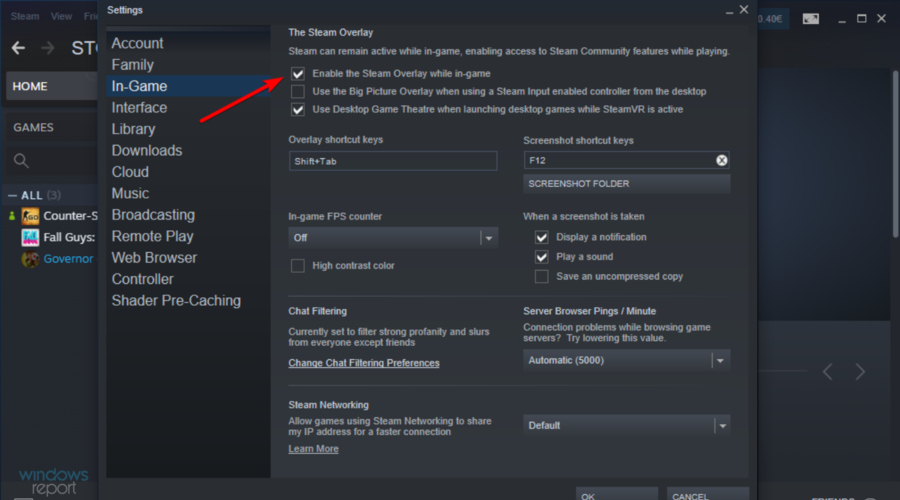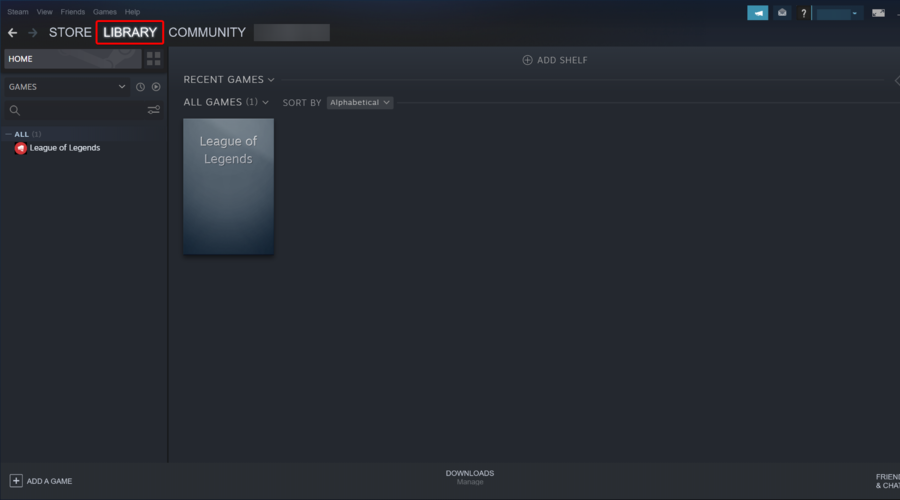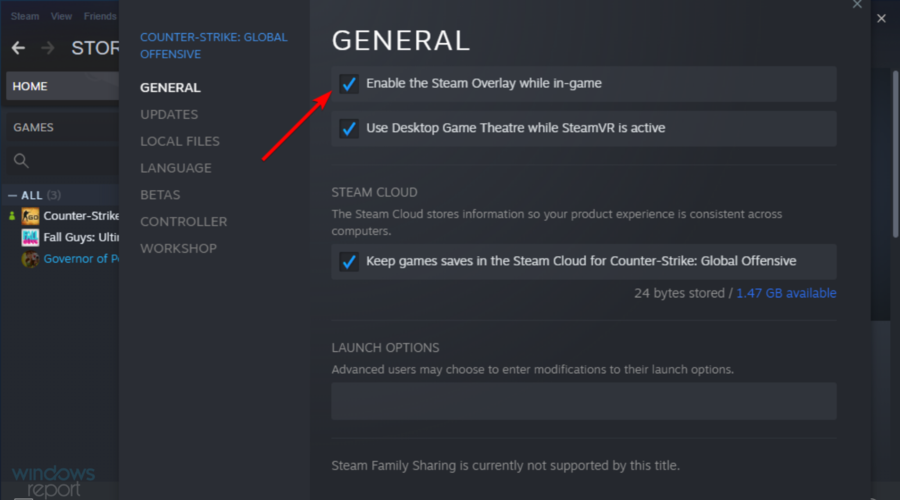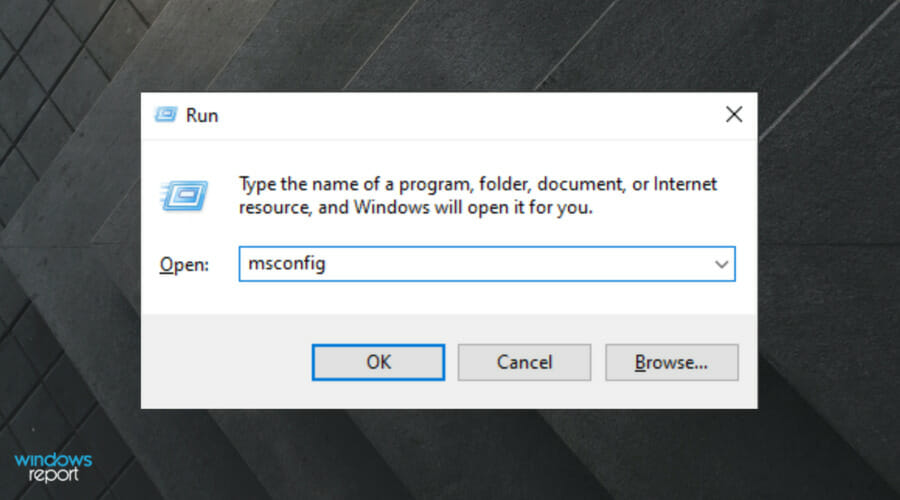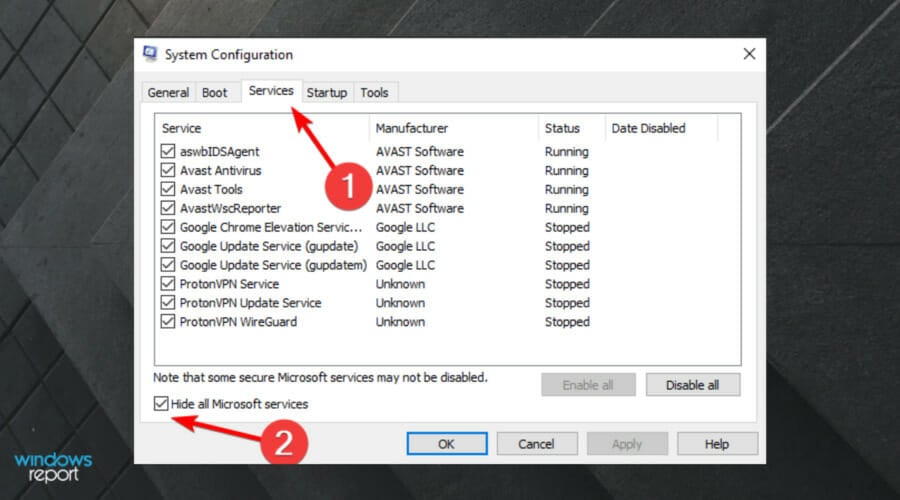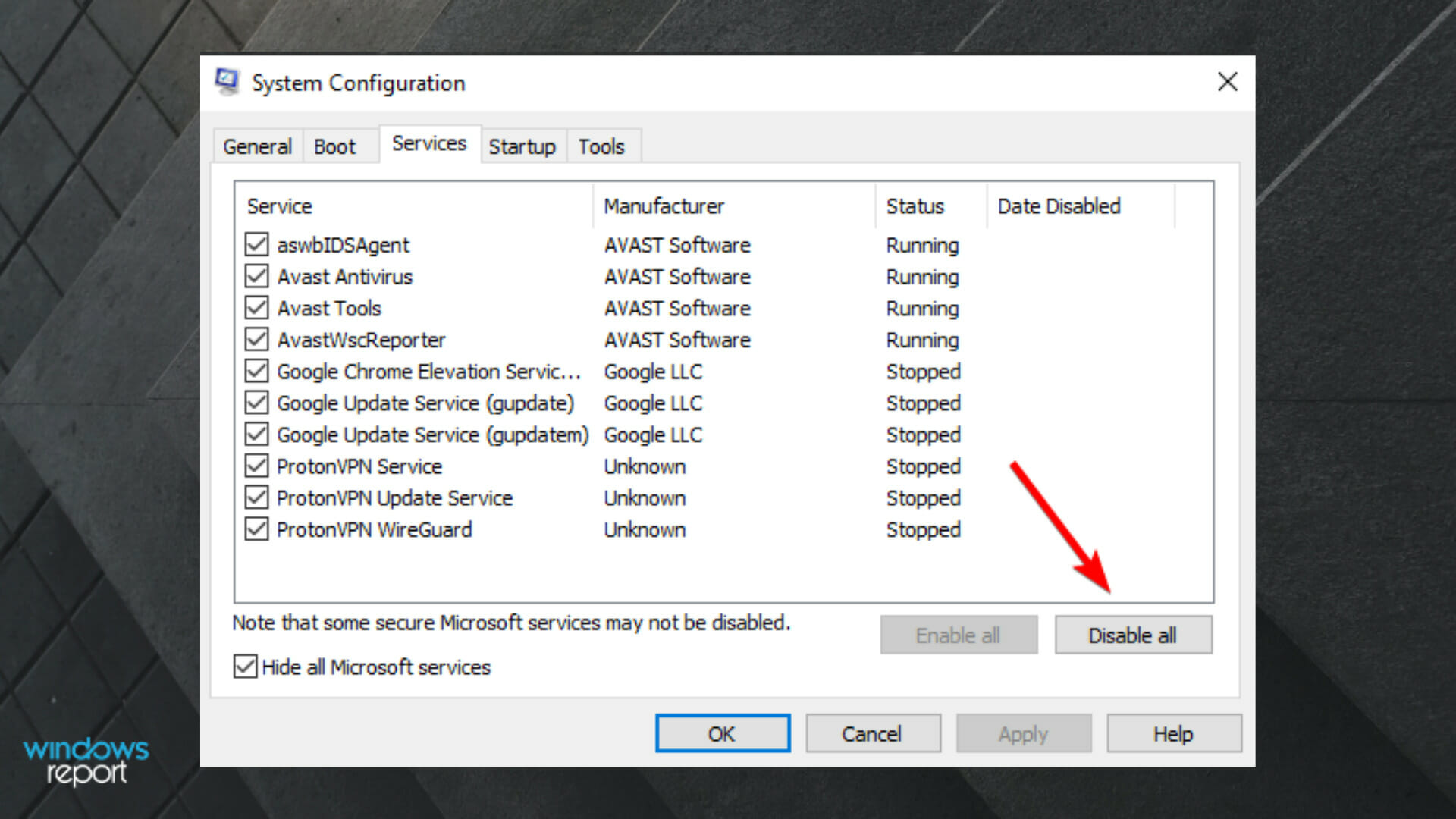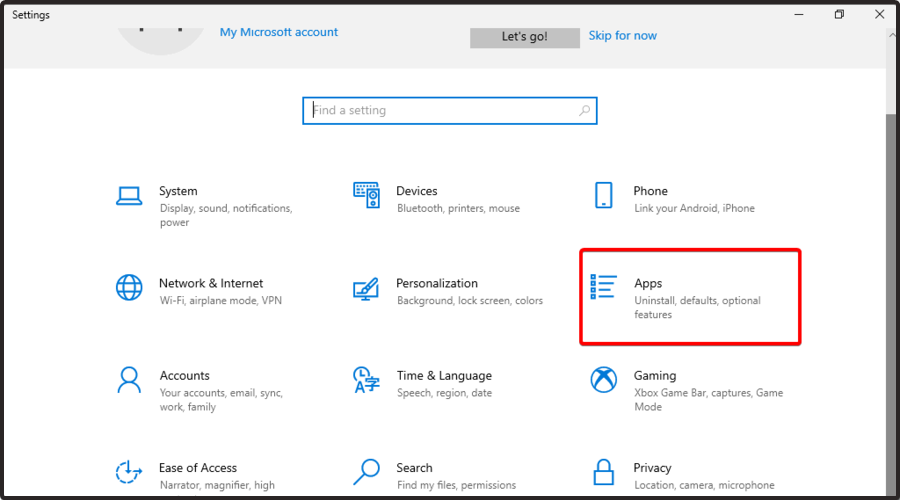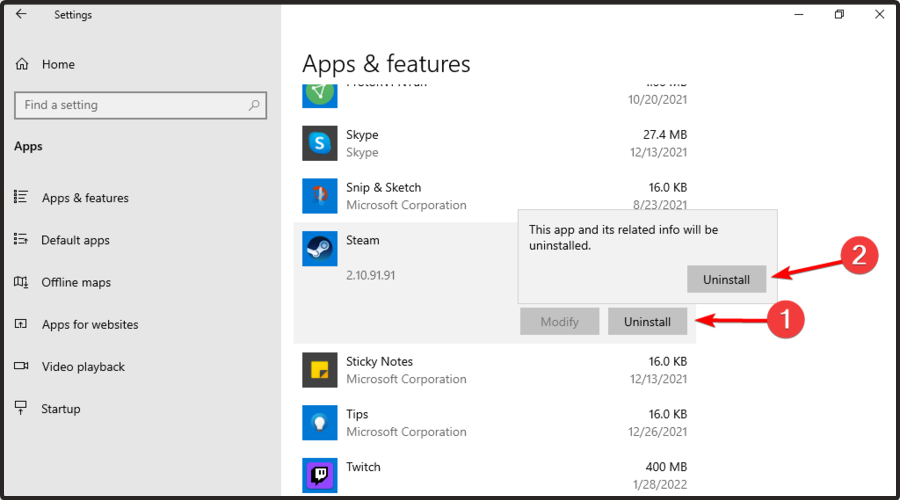На чтение 12 мин. Просмотров 2.4k. Опубликовано 21.04.2021
Оверлей Steam используется для доступа к Steam во время игры. Вы можете приглашать друзей, отправлять сообщения, находить гидов, отвечать на сообщения и т. Д. Вы также можете видеть, кто из ваших друзей находится в сети, и приглашать их поиграть в игру, в которую вы играете. Это очень полезный инструмент, потому что он позволяет вам получить доступ к Steam в любой игре вместо того, чтобы менять для этого окна.
Многие люди сталкиваются с проблемой, когда их оверлей Steam перестает работать, и они остаются в напряжении. ситуация. У этой проблемы нет единого решения, поскольку проблема зависит от конфигурации аппаратного и программного обеспечения пользователя. Мы перечислили ряд решений, которые вы можете протестировать. Попробуйте их по убыванию и не пропускайте никаких решений, если не будет предложено.
Содержание
- Решение 1 : Предоставление прав администратора
- Решение 2. Включение оверлея Steam
- Решение 3. Открытие из основной папки с игрой
- Решение 4. Отключение сторонних приложений
- Решение 5. Перезагрузка компьютера
- Решение 6. Проверка локальных файлов игры и файлов библиотеки
- Решение 7: Проверка вашего брандмауэра и антивируса
- Решение 8. Проверка обновлений Windows
- Решение 9. Отключение gameoverlayui.exe
- Решение 10. Удаление GameoverlayUI
- Решение 11. Включение наложения для конкретной игры
- Окончательное решение: обновление файлов Steam
Решение 1 : Предоставление прав администратора
Основная причина, по которой ваш оверлей Steam не работает, может заключаться в том, что у программ нет прав администратора. На многих компьютерах это опция по умолчанию при установке Steam. Мы расскажем, как перейти к исполняемым файлам и предоставить им права администратора.
- Откройте каталог Steam. Его расположение по умолчанию – C: Program Files (x86) Steam. Или, если вы установили Steam в другой каталог, вы можете перейти в этот каталог, и все будет готово.
- Найдите файл с именем « Steam.exe ». Это основной лаунчер Steam. Щелкните его правой кнопкой мыши и выберите Свойства . Выберите вкладку Совместимость в верхней части экрана. Здесь, в нижней части окна, вы увидите флажок « Запустить эту программу от имени администратора ». Убедитесь, что он отмечен. Сохраните изменения и выйдите.

- Теперь найдите файл с именем « GameOverlayUI.exe ». Щелкните правой кнопкой мыши и выберите его свойства . Выберите вкладку Совместимость в верхней части экрана. Здесь, в нижней части окна, вы увидите флажок « Запустить эту программу от имени администратора ». Убедитесь, что он отмечен. Сохраните изменения и выйдите.

- Перезапустите Steam и проверьте, работает ли оверлей Steam во время игры.
- Если нет, убедитесь, что вы не запускаете эту игру от имени администратора, потому что иногда это может вызывать сбои. .
- Перейдите в папку с игрой, щелкните ее исполняемый файл правой кнопкой мыши и выберите «Свойства».
- Убедитесь, что на вкладке совместимости он не настроен на запуск как администратор.
Решение 2. Включение оверлея Steam
В Steam есть опция, которая включает Steam Overlay. Возможно, ваш оверлей не работает, потому что этот параметр не включен.. Мы можем попробовать включить его и снова запустить Steam, чтобы увидеть, будет ли проблема устранена.
- Откройте свой клиент Steam.
- Нажмите на опцию с названием Steam присутствует в верхней левой части окна. В раскрывающемся списке выберите Настройки , чтобы открыть интерфейс настроек.
- После открытия настроек щелкните вкладку в игре. присутствует в левой части экрана. Здесь вы увидите флажок « Включить оверлей Steam во время игры ». Убедитесь, что он отмечен. Вы также можете проверить, нажимаете ли вы правильные сочетания клавиш Overlay. Вы также можете изменить их, если хотите.

- Теперь щелкните вкладку Библиотека в верхней части окна. Здесь будут перечислены игры, установленные на вашем компьютере. Щелкните правой кнопкой мыши игру, в которой не работает оверлей, и выберите
- Здесь вы увидите еще один флажок с надписью « Включить. оверлей Steam в игре ». Убедитесь, что он установлен.

- Перезапустите Steam и проверьте, работает ли оверлей в нужной игре.
Решение 3. Открытие из основной папки с игрой
Еще одно средство – открыть игру, в которую вы играете, прямо из папки установки. Может возникнуть ошибка, если вы запустите игру из панели запуска Steam, которая отключает оверлей Steam.
- Откройте каталог Steam. Его расположение по умолчанию – C: Program Files (x86) Steam. Или, если вы установили Steam в другой каталог, вы можете перейти в этот каталог, и все будет в порядке.
- Перейдите в следующие папки
Steamapps
- Теперь вы увидите различные игры, установленные на вашем ПК. Выберите игру, в которой не работает оверлей Steam.
- Находясь в папке с игрой, откройте папку с именем « game ». Находясь внутри папки, откройте другую папку с именем « bin ». Теперь вы увидите две папки с именами win32 и win64 . Откройте win32, если ваш компьютер имеет 32-битную конфигурацию, или win64, если он имеет 64-битную конфигурацию.
Окончательный адрес будет выглядеть примерно так.

- Здесь вы увидите главную программу запуска игры, например, такую как «dota2 .EXE”. Щелкните его правой кнопкой мыши и выберите вариант Запуск от имени администратора . При запуске игры проверьте, работает ли оверлей Steam.
Решение 4. Отключение сторонних приложений
Сторонние приложения, такие как Fraps или Razer Synapse, могут вызывать проблемы при попытке доступа к оверлею Steam.. Причина в том, что этим приложениям требуется контроль над оверлеем вашей системы во время их работы. Наложение вашей системы/экрана совместно используется игрой, в которую вы играете, и сторонним приложением. Когда другое приложение (оверлей Steam) пытается получить к нему доступ, оно не может, потому что оно уже используется двумя другими сторонами. Лучше всего отключить их и попробовать снова открыть оверлей Steam во время игры.
- Вы можете либо закрыть эти приложения самостоятельно, выбрав соответствующие параметры, либо нажать Windows + R , чтобы вызвать приложение “Выполнить”.
- В диалоговом окне введите « taskmgr », чтобы открыть диспетчер задач.

- Теперь из список процессов, удалите все запущенные сторонние приложения и закройте его. Снова запустите Steam и проверьте, работает ли оверлей.
Примечание: вы также можете попробовать использовать его в безопасном режиме с сетью и проверить, работает ли это решает вашу проблему.
Решение 5. Перезагрузка компьютера
Хотя это не так уж и много, перезагрузка компьютера может решать проблему. Возможно, ваш Steam обновлялся в фоновом режиме и были установлены обновления. Из-за этих новых обновлений может случиться так, что он не работает в полном объеме (работает оверлей Steam) до тех пор, пока компьютер не будет перезагружен, чтобы применить все изменения, которые он претерпел с обновлением. Перезагрузите компьютер, запустите Steam от имени администратора и проверьте, работает ли оверлей Steam во время игры.
Решение 6. Проверка локальных файлов игры и файлов библиотеки
Возможно, ваши игровые файлы повреждены или в них могут отсутствовать некоторые игровые файлы. Из-за этого оверлей Steam не открывался в вашей игре. Файлы вашей библиотеки также могут иметь неправильную конфигурацию, что может привести к ошибочному оверлею Steam.
- Откройте клиент Steam и нажмите Библиотека . присутствует наверху. Здесь будут перечислены все ваши установленные игры. Выберите игру, в которой не удается открыть оверлей Steam.
- Щелкните правой кнопкой мыши игру, которая выдает ошибку, и выберите Свойства .
- Оказавшись в свойствах, перейдите на вкладку Local Файлы и нажмите на параметр, который гласит Проверить целостность файлов игры . Затем Steam начнет проверку всех имеющихся файлов в соответствии с имеющимся у него основным манифестом. Если какой-либо файл отсутствует/поврежден, он снова загрузит эти файлы и заменит их соответствующим образом.

- Теперь перейдите к своим настройкам, нажав опцию Настройки после нажатия Steam в нижнем левом углу экрана. В настройках откройте вкладку Загрузки в левой части интерфейса..
- Здесь вы увидите поле с надписью « Папки библиотеки Steam ». Щелкните по нему

- Вся информация о вашем Steam-контенте будет указана. Щелкните его правой кнопкой мыши и выберите « Восстановить файлы библиотеки ».

- Перезапустите Steam и откройте его, используя Запуск от имени администратора
Решение 7: Проверка вашего брандмауэра и антивируса
Очень часто ваш брандмауэр и антивирусное программное обеспечение конфликтуют со Steam. В Steam одновременно выполняется множество процессов, которые гарантируют, что ваш игровой опыт будет только лучшим. Однако многие антивирусные программы помечают эти процессы как потенциальные угрозы и помещают их в карантин, в результате чего некоторые процессы/приложения не работают. Мы составили руководство о том, как сделать Steam исключением из антивируса.
Чтобы отключить брандмауэр Windows, выполните действия, перечисленные ниже.
- Нажмите кнопку Windows + R , чтобы открыть приложение «Выполнить». В диалоговом окне введите « control ». Это откроет перед вами панель управления вашего компьютера.

- Справа вверху будет диалоговое окно для поиска. Напишите firewall и выберите первый вариант, который появится в результате.

- Теперь с левой стороны щелкните параметр, который гласит:« Включить или выключить брандмауэр Windows ». Благодаря этому вы можете легко отключить брандмауэр.

- Выберите вариант « Отключить брандмауэр Windows » на обеих вкладках «Общедоступные и частные сети». Сохранить изменения и выйти. Перезапустите Steam и запустите его с помощью параметра «Запуск от имени администратора».

Решение 8. Проверка обновлений Windows
Как мы все знаем, Steam постоянно обновляет свой клиент со всеми последними обновлениями и разработками любая операционная система. Он соответствующим образом адаптирует свои функции и опции. Если Steam будет обновлен для этого нового изменения в вашей ОС, а ваша ОС не будет обновлена на вашей стороне, это может привести к тому, что Steam не будет работать должным образом. В результате оверлей Steam не запускается, когда вы играете в какую-либо игру. Выполните действия, перечисленные ниже, чтобы проверить наличие потенциальных обновлений и установить их соответственно.
- Откройте меню «Пуск» и в диалоговом окне введите « Настройки . ». Нажмите на первые появившиеся результаты. Откроется приложение “Настройки”.
- В приложении “Настройки” вы увидите несколько вариантов.. Просмотрите их, пока не найдете тот, который называется « Обновление и безопасность ».
- В настройках обновления и безопасности вы увидите параметр с надписью Проверить наличие обновлений . Щелкните его, и Windows проверит наличие доступных обновлений. Он загрузит их и спросит перед установкой. Затем может потребоваться перезагрузка компьютера. Сохраните свою работу перед перезапуском. После перезапуска запустите клиент Steam с помощью опции «Запуск от имени администратора» и проверьте, работает ли оверлей Steam.

Примечание. Вы также можете вручную проверить наличие обновлений, если автоматическая проверка завершилась неудачно.
Решение 9. Отключение gameoverlayui.exe
Gameoverlayui.exe не является необходимым для ОС Windows. Отключение не вызывает проблем. Он находится в подпапке C: Program Files. Он подписан Verisign и не имеет информации о своем разработчике. Это также не системный файл Windows, поэтому вам не нужно беспокоиться о том, что он вызовет какие-либо неожиданные ошибки. Отключение этого процесса иногда решает проблему с неработающим оверлеем Steam. Выполните действия, перечисленные ниже, чтобы отключить его из диспетчера задач.
- Нажмите кнопку Windows + R , чтобы открыть приложение «Выполнить». В диалоговом окне введите « taskmgr », чтобы запустить диспетчер задач.
- Перейдите к процессам и прокрутите, пока не найдете тот, который называется « gameoverlayiu. .exe ». Отключите его и проверьте, работает ли оверлей Steam. Возможно, вам придется перезапустить Steam и запустить его с помощью параметра «Запуск от имени администратора».

Решение 10. Удаление GameoverlayUI
Перед переустановкой Steam и его компонентов стоит попробовать удалить приложение GameoverlayUI и проверка исправления проблемы. Обратите внимание, что вам не нужно удалять его навсегда. Вы всегда можете получить его с помощью корзины.
- Откройте каталог Steam. Его расположение по умолчанию – C: Program Files (x86) Steam. Или, если вы установили Steam в другой каталог, вы можете перейти в этот каталог, и все будет готово.
- Найдите « GameOverlayUI.exe ». Удалите это. Перезапустите Steam и откройте его, используя Запуск от имени администратора. Проверьте, решена ли проблема. Если это не сработает, вы можете восстановить удаленный файл из корзины.

Решение 11. Включение наложения для конкретной игры
В некоторых случаях наложение могло быть отключено для одной конкретной игры, из-за чего оно не отображается в этой игре. Чтобы изменить это, мы откроем свойства этой игры и изменим ее конфигурации.. Для этого:
- Запустите Steam и войдите в свою учетную запись.
- Нажмите «Библиотека» и затем щелкните правой кнопкой мыши игру, с которой вы столкнулись с этой проблемой.
- Щелкните вкладку «Общие» и установите флажок «Включить Внутриигровой оверлей ».
- Проверьте, сохраняется ли проблема.
Окончательное решение: обновление файлов Steam
Если ошибка все еще сохраняется на этом этапе, у нас нет выбора но обновить файлы Steam. При обновлении файлов Steam Steam снова будет переустановлен на вашем компьютере. Мы удалим некоторые из конфигурационных папок, чтобы обеспечить их обновление при установке и удаление всех плохих файлов.
Обратите внимание, что любое прерывание во время процесса копирования приведет к повреждению файлов, и вы будете придется заново загружать весь контент. Используйте это решение только в том случае, если вы уверены, что работа вашего компьютера не будет прервана.
- Перейдите в свой каталог Steam . Местоположение вашего каталога по умолчанию –
C:/Program Files (x86)/Steam.
- Найдите следующие файлы и папки:
Userdata (папка) Steam.exe ( Приложение) Steamapps (папка - в ней хранятся только файлы других игр)
Папка пользовательских данных содержит все данные вашего игрового процесса. Нам не нужно его удалять. Кроме того, внутри Steamapps вам нужно будет найти игру, которая вызывает проблему, и удалить только эту папку. Остальные файлы содержат файлы установки и игровые файлы других игр, которые вы установили.
Однако, если все игры вызывают проблемы, мы рекомендуем вам пропустить удаление папки Steamapps и продолжить следующий шаг.

- Удалите все остальные файлы и папки (кроме упомянутых выше) и перезагрузите компьютер.
- Повторно запустите Steam с правами администратора и надеюсь, он сам начнет обновляться. После завершения обновления оно будет работать должным образом.
На чтение 7 мин. Просмотров 12.6k. Опубликовано 03.09.2019
Steam является крупнейшей цифровой платформой по множеству причин и гораздо больше, чем просто служба цифровой дистрибуции игр. Он предлагает множество полезных функций и делает игровой процесс намного более приятным. Одной из таких функций является Steam Overlay , которая работает в фоновом режиме и позволяет игрокам общаться со своими коллегами-игроками, координировать и делиться взаимным наслаждением временем игры. Однако эта функция не так устойчива, как можно было бы предположить. Многим пользователям Windows 10 было трудно использовать его.
По этой причине мы привлекли внушительный список решений. Имейте в виду, что некоторые из них применимы к другим итерациям Windows, но нашей целью было сосредоточиться на Windows 10. Если вы застряли в Steam Overlay, который не работает, обязательно проверьте решения и обходные пути ниже.
Содержание
- Как исправить, что Steam Overlay не работает в Windows 10
- Решение 1. Отключите и снова включите оверлей Steam для отдельных игр
- Решение 2. Запустите клиент Steam от имени администратора
- Решение 3. Убедитесь, что вы используете последнюю версию
- Решение 4 – убить процесс gameoverlayui.exe
- Решение 5. Отключите другие сторонние приложения во время игры
- Решение 6. Добавьте исключение для брандмауэра Windows и стороннего антивируса
- Решение 7 – Проверьте целостность игры
- Решение 8 – Обновление Windows 10
- Решение 9 – Переустановите клиент Steam
- Решение 10 – Попробуйте альтернативу, такую как Discord
Как исправить, что Steam Overlay не работает в Windows 10
- Отключите и снова включите оверлей Steam для отдельных игр .
- Запустите клиент Steam от имени администратора
- Убедитесь, что у вас установлена последняя версия
- Убейте процесс gameoverlayui.exe
- Отключите другие сторонние приложения во время игры
- Добавьте исключение для брандмауэра Windows и стороннего антивируса
- Проверьте целостность игры
- Обновление Windows 10
- Переустановите клиент Steam
- Попробуйте альтернативу, например Discord
Решение 1. Отключите и снова включите оверлей Steam для отдельных игр
Давайте начнем с самого простого решения. Перезапустите Steam и поищите изменения. После этого мы можем двигаться дальше. Нам нужно убедиться, что Steam Overlay включен как глобально, так и для отдельной игры, на которую он влияет. Более того, если они действительно включены, попробуйте отключить их и снова включить их.
Если вы не уверены, как это сделать, следуйте этим инструкциям:
- Откройте Steam .
-
Нажмите Steam , а затем Настройки .
- Выберите В игре на левой панели.
-
Установите флажок « Включить наложение Steam во время игры » и подтвердите изменения.
- Теперь откройте Библиотека , щелкните правой кнопкой мыши по уязвимой игре и откройте Свойства .
-
Установите флажок « Включить наложение Steam во время игры » и сохраните изменения.
- Перезапустите Steam и начните игру.
- ЧИТАЙТЕ ТАКЖЕ: исправлено: ошибки Steam в Windows 10
Решение 2. Запустите клиент Steam от имени администратора
Это частое предложение на различных форумах, и мы советуем вам выполнить его до конца. Несмотря на то, что большинство пользователей, запускающих клиент Steam в Windows 10, делают это с учетной записью администратора, попробовать все же стоит. Также мы советуем запускать игру через клиент Steam вместо того, чтобы делать это прямо из своего ярлыка.
Вот как запустить Steam в качестве администратора:
- Щелкните правой кнопкой мыши ярлык на рабочем столе клиента Steam и откройте Свойства .
- Выберите вкладку «Совместимость».
-
Установите флажок « Запустить эту программу от имени администратора » и подтвердите изменения.
- Читайте также: как использовать команду «steam: // flushconfig» в Windows 10
Решение 3. Убедитесь, что вы используете последнюю версию
Убедитесь, что настольный клиент Steam обновлен. Проблемы со Steam Overlay присутствуют более нескольких лет, особенно на старых итерациях Windows. У нас есть предположение, что ответственные разработчики сделали что-то, чтобы решить проблему.
Клиент обновляется самостоятельно, как только вы запускаете его. Однако вы можете проверить наличие обновлений вручную, на случай, если что-то пойдет не так с автоматическими обновлениями.
Вот как проверить наличие обновлений в клиенте Steam:
- Откройте Steam .
- Нажмите Steam на главной панели и выберите Проверить наличие обновлений клиента Steam .
-
Дождитесь установки обновлений и перезапустите Steam .
Решение 4 – убить процесс gameoverlayui.exe
Некоторым пользователям удалось решить проблему, убив выделенный процесс для оверлея Steam. Этот процесс имеет тенденцию к пользовательскому интерфейсу после нажатия комбинации клавиш, которая вызывает наложение Steam.
Важно, чтобы игра продолжала работать, поэтому сверните ее, прежде чем переходить к диспетчеру задач и завершите процесс gameoverlayui.exe.
Следуйте этим инструкциям, чтобы сделать это:
- Откройте Steam и запустите игру.
- Нажмите Ctrl + Alt + Delete и выберите Диспетчер задач .
- В разделе «Процессы» найдите « gameoverlayui.exe » и завершите его.
- Вернитесь в игру и попробуйте нажать Shift + Tab , чтобы получить доступ к оверлею Steam.
Решение 5. Отключите другие сторонние приложения во время игры
Это еще один из тех самых рекомендуемых обходных путей. Некоторые пользователи обнаружили, что некоторые сторонние приложения, работающие в фоновом режиме, могут блокировать наложение Steam. Кроме того, некоторые из них могут быть вызваны сочетанием клавиш Shift + Tab, которое используется по умолчанию для наложения Steam.
- ЧИТАЙТЕ ТАКЖЕ: как исправить ошибку «SteamVR Home прекратил работать»
Поскольку мы не можем с уверенностью сказать, какое именно приложение, возможно, является причиной проблемы, мы предлагаем отключить их. Конечно, Steam является исключением, поскольку он должен работать в фоновом режиме, чтобы наложение Steam работало в первую очередь.
Вот как отключить все сторонние программы:
- В строке поиска Windows введите msconfig и откройте Конфигурация системы .
- На вкладке «Службы» установите флажок « Скрыть все службы Microsoft ».
-
Нажмите « Отключить все », чтобы отключить все активные сторонние службы.
- Теперь перейдите на вкладку Автозагрузка и перейдите в Диспетчер задач .
- Запретить запуск всех программ с системой и подтвердить изменения.
- Перезагрузите компьютер.
Решение 6. Добавьте исключение для брандмауэра Windows и стороннего антивируса
После установки клиент Steam сможет свободно общаться через брандмауэр Windows. Тем не менее, это не обязательно так.
Кроме того, сторонний брандмауэр может блокировать доступ Steam к сети, что также может стать проблемой. Теперь вы можете либо отключить все брандмауэры во время игры, либо создать исключение для steam как в нативных, так и в сторонних брандмауэрах.
- ЧИТАЙТЕ ТАКЖЕ: исправьте черный экран PUBG при запуске за 11 быстрых шагов
Вот как создать исключение в брандмауэре Windows:
-
В панели поиска Windows введите Брандмауэр и откройте « Разрешить приложение через брандмауэр Windows ».
- Нажмите кнопку Изменить настройки .
-
Прокрутите вниз и убедитесь, что Steam разрешен доступ к частным и общедоступным сетям .
- Подтвердите изменения, если это необходимо, и перезагрузите компьютер.
Решение 7 – Проверьте целостность игры
Мы рассмотрели различные обходные пути, касающиеся самого клиента. Однако иногда проблема может заключаться в игре. Лучший способ решить проблему с играми на Steam – это исправить возможные повреждения с помощью встроенного инструмента.
Средство проверки целостности игры – это встроенная утилита, которая проверяет поврежденные или неполные файлы и заменяет их соответствующим образом.
- ЧИТАЙТЕ ТАКЖЕ: Steam Cleaner помогает удалять временные данные с игровых платформ
А вот как запустить его из настольного клиента Steam:
- Откройте настольный клиент Steam .
- Выберите Библиотека .
- Нажмите правой кнопкой мыши на уязвимую игру и откройте Свойства .
- Выберите вкладку ЛОКАЛЬНЫЕ ФАЙЛЫ .
-
Наконец, нажмите кнопку « ПРОВЕРИТЬ ЦЕЛОСТНОСТЬ ИГРОВЫХ ФАЙЛОВ… ».
Решение 8 – Обновление Windows 10
Дополнительная причина проблем с наложением Steam может быть в Windows 10, поэтому крайне важно убедиться, что у вас установлено последнее обновление. И, конечно же, мы рекомендуем избегать инсайдерских версий Windows 10 и Steam. Бета-программы нестабильны и могут привести к проблемам со стабильностью и производительностью.
Кроме того, вы даже можете откатить Windows 10, если проблема началась после крупного обновления Windows. Просто откройте Настройки> Обновление и безопасность> Восстановление и выберите откат Windows 10 до предыдущей версии.
- ЧИТАЙТЕ ТАКЖЕ: 5 лучших программ для отображения FPS в играх для Windows
Решение 9 – Переустановите клиент Steam
Теперь мы в основном рассмотрели все (или подавляющее большинство) возможных проблем, и последний обходной путь, который мы могли бы предложить, – попытаться переустановить клиент Steam. Это попытка града, но это может сработать.Не забывайте, что возможно повреждение файлов установки. Кроме того, мы предлагаем удалить все файлы конфигурации и оставить только установленные игры, поскольку их повторная загрузка может занять много времени.
Как только вы это сделаете, дайте Steam еще один шанс. Если проблема не устранена, вы можете сделать очень много.
Решение 10 – Попробуйте альтернативу, такую как Discord
Последний вариант – перейти к другому стороннему приложению, которое предлагает аналогичные функции. В настоящее время Discord достаточно хорошо держится, и многие геймеры используют его для общения со своими коллегами. Существуют и другие альтернативы, но, по нашему мнению, Discord более чем стоит попробовать.
- ЧИТАЙТЕ ТАКЖЕ: решено: сбой установки Discord в Windows 10
С учетом сказанного мы можем завершить эту статью. Если у вас есть какие-либо дополнительные вопросы или предложения, не стесняйтесь сообщить нам в разделе комментариев ниже.

Не открывается оверлей Steam в игре, а воспользоваться опцией хочется? Решаем трудности вместе – в работе любого приложения могут возникнуть неполадки, игровая платформа не исключение. Наша задача – быстро и грамотно избавиться от проблем.
Включена ли опция
Если у вас возник вопрос, почему не открывается оверлей Стим в игре, нужно проверить, активирована ли опция. По умолчанию функция включена, но ситуации бывают разные – выключилась случайно или была отключена и позабыта… Масса вариантов!
- Войдите в десктопный клиент, авторизуйтесь при необходимости;
- Нажмите на системную кнопку наверху слева и перейдите к настройкам;
- В меню выберите вкладку «В игре»;
- Найдите иконку «Включить в игре…» и поставьте птичку в окне напротив;
- Нажмите «ОК», чтобы сохранить внесенные изменения.
Одновременно советуем сделать следующее: в окне ниже вы можете настроить сочетание клавиш для открытия (по умолчанию Shift+Tab). Убедитесь, что вы помните комбинацию – при необходимости можно выбрать другое сочетание и вбить его в настройки.
Если оверлей в игре Стим не открывается – речь идет об одном конкретном продукте – нужно проверить точечные параметры.
- Перейдите на вкладку «Библиотека»;
- Найдите в меню слева нужное приложение и выделите кнопкой мышки;
- Жмите на шестеренку и переходите к разделу меню «Свойства»;
- Найдите строку «Включить…» и поставьте галочку напротив.
Оверлей в Steam не открывается, хотя был успешно активирован? Нужно искать другие способы решения проблемы!
Другие причины
Звучит банально, но большую часть трудностей можно решить включением или настройкой горячих клавиш. Наши методы не помогли? Воспользуемся резервными путями решения проблемы:
- Откройте путь установки игры и проверьте – в названии должны отсутствовать русские буквы, допускается только латиница. Если в директории нашлись кириллические символы, срочно замените их на латинские. Дело должно сдвинуться с мертвой точки;
- Когда не открывается оверлей Стим, стоит проверить целостность файлов определенного приложения. Найдите игрушку в библиотеке, нажмите на кнопку настроек и перейдите к «Свойствам». Войдите во вкладку «Локальные файлы» и нажмите на кнопку «Проверить целостность…». Дальнейшие действия происходят в автоматическом режиме;
- Попробуйте отключить антивирус на время – если проблема устранена, нужно внести приложение в список исключений защитного ПО.
Узнали, что делать, если не открывается оверлей в Стиме во время игры. Проблема решается за несколько минут,
На чтение 3 мин. Просмотров 2.7k. Опубликовано 25.07.2021
13
Ваш оверлей Steam перестал работать? Нажатие Shift и Tab не может вызвать оверлей Steam? Ты не одинок. Многие пользователи Steam также сталкиваются с этой проблемой.
Это очень неприятная проблема. Из-за этой проблемы вы не можете получить доступ к сообществу Steam или игровым функциям во время игры. Но не волнуйтесь. Эту проблему можно исправить…
Содержание
- Попробуйте эти исправления
- Метод 1. Проверьте настройки оверлея Steam
- Метод 2: завершите Steam процесс наложения
- Метод 3: Проверить наличие сбоев в работе программного обеспечения
Попробуйте эти исправления
Ниже приведены несколько методов, которые помогли многим пользователям Steam восстановить оверлей Steam. Необязательно пробовать их все; просто двигайтесь вниз по списку, пока не найдете тот, который вам подходит.
- Проверьте настройки оверлея Steam
- Завершить процесс оверлея Steam
- Проверить, не прерывалось ли программное обеспечение
Метод 1. Проверьте настройки оверлея Steam
Чтобы получить доступ к оверлею Steam, убедитесь, что вы включили его в настройках Steam. Чтобы проверить настройки оверлея Steam:
1) В клиенте Steam нажмите Steam в верхнем левом углу, затем нажмите Настройки .

2) Нажмите В игре , затем убедитесь, что для параметра Включить оверлей Steam во время игры установлено значение отмечено . После этого нажмите OK .

3) Щелкните Библиотека .

4) Щелкните игру правой кнопкой мыши и выберите Свойства .

5) Убедитесь, что Включить оверлей Steam во время игры . Затем нажмите Закрыть .

Если эти настройки ранее были отключены, а теперь вы их включили, запустите игру и проверьте, можете ли вы открыть оверлей Steam. Если они уже были включены или их включение вам не помогает, попробуйте еще два исправления.
Метод 2: завершите Steam процесс наложения
В процессе наложения Steam могут быть проблемы с повреждением, поэтому наложение не работает должным образом. Вам следует завершить этот процесс, чтобы он перезапустился, а затем посмотрите, решит ли это вашу проблему.
Чтобы завершить процесс оверлея Steam:
1 ) Запустите игру в Steam.
2) Нажмите Ctrl , Shift и Esc на клавиатуре одновременно, чтобы открыть диспетчер задач..
3) Перейдите на вкладку Подробности (или вкладку Процессы , если вы ‘ в Windows 7 ), затем щелкните правой кнопкой мыши GameOverlayUI.exe и выберите Завершить задачу . (Это закроет процесс оверлея Steam, а затем он немедленно перезапустится.)

4) Закройте диспетчер задач и вернитесь в игру.
В это время ваш оверлей Steam должен работать. Но если нет, вам может потребоваться ..
Метод 3: Проверить наличие сбоев в работе программного обеспечения
Возможно, ваш оверлей Steam не является t работает из-за прерывания работы других программ. Вам следует проверить программы, запущенные на вашем компьютере, и попробовать временно отключить их, чтобы увидеть, решит ли это вашу проблему. Обратите особое внимание на эти средства записи экрана или программы, которые также имеют функцию наложения , так как они, скорее всего, вызовут прерывание.
Если вы можете решить проблему с оверлеем Steam этим методом, обратитесь к поставщику проблемной программы или в службу поддержки Steam за советом.
Оверлей является достаточно полезным функционалом, который сопровождает пользователя в совершенно любой игре на площадке Steam. Он настолько стал привычным, что далеко не каждый пользователь знает, как называется этот функционал и что он представляет собой на самом деле.
Оверлей в Стиме: что это такое
Оверлей Стим — это составляющая интерфейса площадки, которая позволяет пользователю получить доступ к целому списку функций во время игры. Например, к таким функциям можно отнести:
- Список друзей.
- Текстовой и голосовой чат с другом.
- Встроенный браузер.
- Внутриигровые покупки.
- Руководства Steam.
- Достижения Steam.
- Музыка.
То есть площадка Steam сделала абсолютно все, чтобы пользователь мог не сворачивать игру и все необходимое делать именно через оверлей. То есть пользователь может даже открыть социальные сети через встроенный браузер и использовать их в свободное время от игрового процесса.
Это действительно актуально для слабых компьютеров, которые не могут поддерживать стабильную работу игры и браузера одновременно.
Как включить оверлей в Стиме? Настройка
Оверлей Стим по стандарту активирован в каждой учетной записи. Однако если пользователь как-то его выключил и теперь хочет вернуть на место, то стоит сделать следующие действия:
- Открыть клиент Steam на своем компьютере.
- В самом верху слева можно найти вкладку «Steam».
- В выпадающем меню выбрать «Настройки».
- Откроется новое окно, где пользователю нужно будет перейти в раздел с левой стороны «В игре».
- Здесь и располагается вся актуальная информация об оверлее. Пользователю нужно будет проверить, чтобы стояла галочка рядом с функцией «Включить оверлей Steam в игре».
- Сохранить изменения.
После этого пользователь может смело считать, что оверлей включен. Перезагружать сам клиент или же игру не нужно. Все будет работать сразу же после сохранения изменений. Здесь же пользователь может изменить сочетание клавиш для открытия оверлея. По умолчанию установлена комбинация Shift+Tab. Но можно будет без лишних проблем изменить.
Здесь же пользователь может отключить оверлей. Для этого нужно будет просто убрать галочку около функции «Включить оверлей Steam в игре» и сохранить изменения. Он перестанет работать.
Оверлей в Стиме не работает: что делать?
Нужно отметить, что достаточно многие пользователи замечают, что оверлей кс го не работает. Не стоит мириться с этими обстоятельствами. Проблему можно будет решить. Для начала придется найти сам корень проблемы, а уже потом стараться ее исправить. Если игрок понятия не имеет с чего стоит начать, то можно попробовать каждый вариант по очереди.
Вариант №1 — проверка оверлея в Steam
Оверлей кс го является ключевым элементов для корректной работы Steam Controller. Чтобы открыть оверлей необходимо будет использовать комбинацию клавиш по умолчанию Shift+Tab. Если ничего не происходит, то нужно убедиться, что функционал включен в параметрах Steam.
К тому же сложности в использовании оверлея в сторонних играх возникают из-за того, что их просто нет в библиотеке Steam. Чаще всего такая проблема встречается с играми со своим лаунчером.
Вариант №2 — программные конфликты
Существует целый список сторонних программ, которые значительно конфликтуют с оверлеем. Именно по этой причине он не может работать корректно. Чтобы исправить проблему, необходимо будет закрыть приложение, вызывающее конфликт, а потом перезагрузить свой компьютер. Чаще всего конфликты вызываются следующими программами:
- Razer Synapse.
- Эмулятор Xinput.
- Любая программа для записи происходящего на экране.
- Skype, Skype Host.
- MSI Afterburner.
- ASUS AI Suite.
- ZoneAlarm.
Лучше не запускать эти программы одновременно со Steam. В противном случае можно заметить проблемы и конфликты функций.
Вариант №3 — сторонние оверлеи
Достаточно часто пользователи устанавливают на автозапуск сразу же несколько вариантов игровых площадок. Например, сюда можно отнести Ubisoft Connect и Origin. У них имеется собственный оверлей, который будет конфликтовать со Steam.
Если пользователь хочет запустить определенную игру с помощью другой площадки или стороннего программного обеспечения, то придется отключить другие оверлеи. Для этого нужно сделать следующие действия:
- Запустить игру в Steam.
- Зайти в параметры другой площадки.
- Отключить сторонний оверлей.
Если не хочется отключать сторонний оверлей, то достаточно будет закрыть конфликтующую программу и перезагрузить Steam. После этого проблемы с конфликтами будут полностью решены.
Вариант №4 — комбинация клавиш
Возможно, произошел какой-то программный сбой и комбинация горячих клавиш просто сбилась. Возможно, пользователь изменил комбинацию кнопок и совершенно забыл об этом. Вне зависимости от причин, пользователю необходимо будет самостоятельно проверить, что происходит с комбинацией горячих клавиш. Для этого нужно сделать следующие действия:
- Открыть клиент Steam на своем компьютере.
- В самом верху слева можно найти вкладку «Steam».
- В выпадающем меню выбрать «Настройки».
- Откроется новое окно, где пользователю нужно будет перейти в раздел с левой стороны «В игре».
- Слева будет располагаться окошко с названием «Горячие клавиши для вызова оверлея/Overlay Shortcut Keys».
Если окошко пустое, то пользователю необходимо будет установить комбинацию. Далее нужно будет просто зайти в игру и проверить, все ли в порядке. Можно установить классическую комбинацию или собственную.
Вариант №5 — системная ошибка
Возможно, клиент Steam открылся некорректно, поэтому что-то пошло не так. Чтобы проверить, действительно ли ошибка с неправильным открытием, достаточно просто перезагрузить Steam. Очень важно проверить через диспетчер устройств, что абсолютно все процессы закрылись. Если что-то осталось, то через ПКМ и контекстное меню можно будет закрыть все самостоятельно.
После следующего запуска оверлей должен будет работать корректно и вызываться в игре с первого раза.
Start by running the app with admin privileges
by Aleksandar Ognjanovic
Aleksandar’s main passion is technology. With a solid writing background, he is determined to bring the bleeding edge to the common user. With a keen eye, he always… read more
Updated on November 4, 2022
Reviewed by
Vlad Turiceanu
Passionate about technology, Windows, and everything that has a power button, he spent most of his time developing new skills and learning more about the tech world. Coming… read more
- Steam is one of the most amazing apps for gamers, but the Overlay is sometimes not working.
- You should ensure that you run the latest Steam version with the correct privileges.
- A great option to use is disabling and re-enabling the Steam Overlay for individual games.
- Steam Overlays might not work because of antivirus restrictions, so you’ll need to disable them temporarily.
XINSTALL BY CLICKING THE DOWNLOAD FILE
This software will repair common computer errors, protect you from file loss, malware, hardware failure and optimize your PC for maximum performance. Fix PC issues and remove viruses now in 3 easy steps:
- Download Restoro PC Repair Tool that comes with Patented Technologies (patent available here).
- Click Start Scan to find Windows issues that could be causing PC problems.
- Click Repair All to fix issues affecting your computer’s security and performance
- Restoro has been downloaded by 0 readers this month.
Is your Steam Overlay not working on Windows 10? Do not worry! Because it comes with several solutions for this problem, today’s guide is perfect for you.
For many reasons, Steam is the most prominent digital platform and much more than a simple game digital distribution service. It offers a bag of valuable features and makes the gaming experience so much more enjoyable.
One of those features is Steam Overlay which works in the background and allows players to communicate with their fellow gamers, coordinate, and share the mutual enjoyment of the playtime.
However, this feature isn’t as steady as one would assume. Many users reported that Steam Overlay is not working on Windows 10.
For that reason, we enlisted a hefty list of solutions. Remember that some of these apply to other Windows iterations, but our goal was to focus on Windows 10.
So if you’re stuck with Steam Overlay not working, check the solutions and workarounds below.
Why isn’t my Steam Overlay working?
Steam Overlay is a piece of the Steam user interface that can be activated over the top of almost any game launched through Steam. In addition, it lets you access the friend list, web browser, chat, and in-game DLC purchasing.
Because it is essential to be aware of the most important causes that can get your Steam Overlay unable to work, we’ve compiled a list you should verify:
- Wrong privileges – To get the best out of the Steam experience, running the app with admin privileges is always essential. So if your Steam Overlay is not working on Windows 10, we recommend ensuring you’ve accessed it as an administrator.
- Outdated app – Like any other soft or PC component, Steam needs to be constantly updated, so it will let you use any of its features without any problem. In addition, you should also update your OS.
- Temporary glitches – In this case, we suggest disabling and re-enabling Steam Overlay for individual games. If this seems like not working, try reinstalling the app.
- Antivirus or third-party app is blocking Steam Overlay – Antivirus software might sometimes be too protective, so it may stop you from performing specific actions in Steam. The same might happen when a third-party app is running in the background. To solve this quickly, you’ll probably need to disable them temporarily.
Although there are a few causes you should consider if Steam Overlay is not working, you’ll discover solutions for each of the above issues.
How does Steam overlay work?
While playing games, players can access various Steam Community features through the community overlay, an in-game interface. Any game that supports and has the overlay enabled will open it when Shift + Tab is used as the default hotkey.
Many games use the overlay in the background to enable in-game elements that need Steam, in addition to granting access to Steam community services. You might not even know that a game utilizes the overlay in certain situations.
Games will utilize the Steam overlay differently depending on whatever features they support and how the developer integrated it because it is a customizable Steamworks feature. In-depth details can be discovered in the Steam community or by getting in touch with particular game developers.
How can I fix Steam Overlay if it’s not working on Windows 10?
1. Run the Steam client as an administrator
- Right-click on the Steam client’s desktop shortcut and open Properties.
- Choose the Compatibility tab.
- Check the Run this program as an administrator box and confirm changes.
This is a frequent suggestion on various forums, and we advise you to follow it through if Steam Overlay is not working on Windows 10.
Even though most users who run the Steam client on Windows 10 do so with an administrative account, it’s still worth a try.
Also, we advise running the game through the Steam client instead of doing it directly from its shortcut.
2. Make sure you’re running the latest version
- Press on the Windows key, type Steam, then open the app.
- From the app’s top-left corner, click on Steam, then choose to Check for Steam Client Updates.
- Wait until updates are installed and restart Steam.
Issues with Steam Overlay have been present for over a few years, especially on the older Windows iterations.
Although the client updates on its own once you start it, you can always check for updates manually, just in case something goes wrong with the automatic updates.
3. Update Windows 10
- Press simultaneously on the following keys: Windows + I.
- Go to Update & Security.
- Stay on the Windows Update page, then click on Check for updates from the right window pane.
- Wait until the process is done.
Another reason for Steam Overlay issues might lie in Windows 10, so ensuring you have the latest update is of utmost importance.
And, of course, we suggest avoiding the insider versions of Windows 10 and Steam. Beta programs are not stable and thus might result in stability and performance issues.
In addition, you can even roll back Windows 10 if the problem started after a major Windows Update.
- Use the following keyboard shortcut: Windows + I.
- Navigate to Update & Security.
- From the left window pane, click on Recovery.
- Choose to roll back Windows 10 to previous versions.
4. Disable and re-enable the Steam Overlay for individual games
- Hit the Windows key from your keyboard.
- Now, search for Steam, and open it.
- Look at the top-left corner of the window and click on Steam.
- Navigate to Settings.
- Choose In-game from the left pane.
- Check the Enable the Steam Overlay while in-game box and confirm changes.
- Now, open the Library from the top menu of the window.
- From the All section, right-click on the affected game and open Properties.
- Check the Enable the Steam Overlay while in-game box and save changes.
- Restart Steam and start the game.
4. Kill the gameoverlayui.exe process
- Press on the Windows key, type Steam, then open it.
- Run the game you want.
- Use the following keyboard shortcut: Ctrl + Alt + Delete.
- Choose Task Manager.
- Under Processes, find gameoverlayui.exe and terminate it.
- Get back to the game and press the Shift + Tab hotkey to access the Steam Overlay.
5. Add an exception to the antivirus firewall
Once installed, the Steam client should be able to communicate through your antivirus firewall freely. However, that doesn’t need to be the case at all times.
In addition, a third-party firewall might block Steam from network access, which also can be a problem starter. Now, you can either disable all firewalls while playing or create an exception in both the native and third-party firewalls.
Some PC issues are hard to tackle, especially when it comes to corrupted repositories or missing Windows files. If you are having troubles fixing an error, your system may be partially broken.
We recommend installing Restoro, a tool that will scan your machine and identify what the fault is.
Click here to download and start repairing.
However, completely disabling the firewall can expose your system to online threats. Instead, we suggest you use a more robust antivirus solution with a reliable firewall.
To do so, it’s advised to choose an efficient antivirus with robust security and without blocking Steam services.
- Failed to Load SteamUI.dll: How to Fix This Fatal Error
- Fix: Failed to Load Library Steam.hdll in Dead Cells
- 3 Easy Ways to Launch Steam Games in Windowed Mode
6. Disable other third-party applications while gaming
- Use the following keyboard shortcut: Windows + R.
- Type msconfig, then hit the Enter key.
- Under the Services tab, check the Hide all Microsoft services box.
- Click Disable all to disable all active third-party services.
- Now, select the Startup tab and go to Task Manager.
- Prevent all programs from starting with the system and confirm changes.
- Restart your PC.
As you can imagine, the Steam app is an exception, as it needs to run in the background for the Overlay to work in the first place.
But many users discovered that specific third-party applications that work in the background could block the Steam Overlay.
Also, some of them might be triggered by the Shift + Tab shortcut, which is the default for Steam’s feature.
However, if Steam Overlay is still not working on your Windows 10 PC, make sure you keep on reading.
7. Check the game integrity
- Press on the Windows key, type Steam, and open the app.
- From the app’s main menu, choose Library.
- Right-click on the affected game and open Properties.
- Select the LOCAL FILES tab.
- Finally, click on the VERIFY INTEGRITY OF GAME FILES…button.
This ensures that the game isn’t corrupted or includes incomplete files. However, if Steam Overlay is still not working, we have a couple more options you can try.
9. Reinstall the Steam client
- Use the following keyboard shortcut: Windows + I.
- Go to Apps.
- From the right side of the window, search for Steam.
- Click on it, then select Uninstall, and click again on Uninstall.
- Wait until the process is completed, and navigate to the Steam download page.
- From the top-right corner of the window, click on Install Steam.
- Follow the on-screen instructions to reinstall the app.
- Open it, then input your credentials and log in.
Now that we’ve covered all (or a large majority) of possible issues and the last workaround we might suggest is to try and reinstall the Steam client.
This is a hail-mary attempt, but it just might work. However, don’t forget that the corruption of the installation files is a possibility.
In addition, we suggest removing all configuration files and keeping only the installed games, as re-downloading them can take a lot of time.
Once you’ve done that, give Steam another go. If the problem is persistent, there’s only so much you can do.
10. Try an alternative app
The final option is to move to another third-party application that offers similar features.
For the time being, Discord is holding its ground quite well, and many gamers use it to communicate with fellow gamers.

How can I fix the Steam overlay not working in Windows 11?
Here is the good news – if you have read this guide so far, you can fix the Steam overlay not working in Windows 11. This is because Windows 10 and the latest Microsoft OS share a lot.
Except for very minor and rare UI differences, you will find the identical steps on Windows 11.
So we recommend you pick whatever solution seems right for you and try it on your Windows 10 PC.
Does disabling Steam overlay affect FPS?
You can increase your average FPS by disabling Steam Overlay. Several users have recorded a reasonably consistent 299 fps after recording at 230–260 fps.
Even while it could be a bother, if you’re using a subpar PC, it could mean the difference between 40–50 frames per second and 60–70 frames per second.
There are some other alternatives, but in our opinion, Discord is more than worth a try.
Note that these solutions will be helpful if the Steam overlay is not working on Terraria, r6, Smite, Lost Ark, Rocket League, Rust, Apex Legends, and even non Steam game.
With that said, we can conclude this article. If Steam Overlay is not working in Windows 10, follow the above steps carefully, and you’ll get rid of this error in less than a few minutes.
If you have any additional questions or suggestions, feel free to tell us in the comments below.
Newsletter
Start by running the app with admin privileges
by Aleksandar Ognjanovic
Aleksandar’s main passion is technology. With a solid writing background, he is determined to bring the bleeding edge to the common user. With a keen eye, he always… read more
Updated on November 4, 2022
Reviewed by
Vlad Turiceanu
Passionate about technology, Windows, and everything that has a power button, he spent most of his time developing new skills and learning more about the tech world. Coming… read more
- Steam is one of the most amazing apps for gamers, but the Overlay is sometimes not working.
- You should ensure that you run the latest Steam version with the correct privileges.
- A great option to use is disabling and re-enabling the Steam Overlay for individual games.
- Steam Overlays might not work because of antivirus restrictions, so you’ll need to disable them temporarily.
XINSTALL BY CLICKING THE DOWNLOAD FILE
This software will repair common computer errors, protect you from file loss, malware, hardware failure and optimize your PC for maximum performance. Fix PC issues and remove viruses now in 3 easy steps:
- Download Restoro PC Repair Tool that comes with Patented Technologies (patent available here).
- Click Start Scan to find Windows issues that could be causing PC problems.
- Click Repair All to fix issues affecting your computer’s security and performance
- Restoro has been downloaded by 0 readers this month.
Is your Steam Overlay not working on Windows 10? Do not worry! Because it comes with several solutions for this problem, today’s guide is perfect for you.
For many reasons, Steam is the most prominent digital platform and much more than a simple game digital distribution service. It offers a bag of valuable features and makes the gaming experience so much more enjoyable.
One of those features is Steam Overlay which works in the background and allows players to communicate with their fellow gamers, coordinate, and share the mutual enjoyment of the playtime.
However, this feature isn’t as steady as one would assume. Many users reported that Steam Overlay is not working on Windows 10.
For that reason, we enlisted a hefty list of solutions. Remember that some of these apply to other Windows iterations, but our goal was to focus on Windows 10.
So if you’re stuck with Steam Overlay not working, check the solutions and workarounds below.
Why isn’t my Steam Overlay working?
Steam Overlay is a piece of the Steam user interface that can be activated over the top of almost any game launched through Steam. In addition, it lets you access the friend list, web browser, chat, and in-game DLC purchasing.
Because it is essential to be aware of the most important causes that can get your Steam Overlay unable to work, we’ve compiled a list you should verify:
- Wrong privileges – To get the best out of the Steam experience, running the app with admin privileges is always essential. So if your Steam Overlay is not working on Windows 10, we recommend ensuring you’ve accessed it as an administrator.
- Outdated app – Like any other soft or PC component, Steam needs to be constantly updated, so it will let you use any of its features without any problem. In addition, you should also update your OS.
- Temporary glitches – In this case, we suggest disabling and re-enabling Steam Overlay for individual games. If this seems like not working, try reinstalling the app.
- Antivirus or third-party app is blocking Steam Overlay – Antivirus software might sometimes be too protective, so it may stop you from performing specific actions in Steam. The same might happen when a third-party app is running in the background. To solve this quickly, you’ll probably need to disable them temporarily.
Although there are a few causes you should consider if Steam Overlay is not working, you’ll discover solutions for each of the above issues.
How does Steam overlay work?
While playing games, players can access various Steam Community features through the community overlay, an in-game interface. Any game that supports and has the overlay enabled will open it when Shift + Tab is used as the default hotkey.
Many games use the overlay in the background to enable in-game elements that need Steam, in addition to granting access to Steam community services. You might not even know that a game utilizes the overlay in certain situations.
Games will utilize the Steam overlay differently depending on whatever features they support and how the developer integrated it because it is a customizable Steamworks feature. In-depth details can be discovered in the Steam community or by getting in touch with particular game developers.
How can I fix Steam Overlay if it’s not working on Windows 10?
1. Run the Steam client as an administrator
- Right-click on the Steam client’s desktop shortcut and open Properties.
- Choose the Compatibility tab.
- Check the Run this program as an administrator box and confirm changes.
This is a frequent suggestion on various forums, and we advise you to follow it through if Steam Overlay is not working on Windows 10.
Even though most users who run the Steam client on Windows 10 do so with an administrative account, it’s still worth a try.
Also, we advise running the game through the Steam client instead of doing it directly from its shortcut.
2. Make sure you’re running the latest version
- Press on the Windows key, type Steam, then open the app.
- From the app’s top-left corner, click on Steam, then choose to Check for Steam Client Updates.
- Wait until updates are installed and restart Steam.
Issues with Steam Overlay have been present for over a few years, especially on the older Windows iterations.
Although the client updates on its own once you start it, you can always check for updates manually, just in case something goes wrong with the automatic updates.
3. Update Windows 10
- Press simultaneously on the following keys: Windows + I.
- Go to Update & Security.
- Stay on the Windows Update page, then click on Check for updates from the right window pane.
- Wait until the process is done.
Another reason for Steam Overlay issues might lie in Windows 10, so ensuring you have the latest update is of utmost importance.
And, of course, we suggest avoiding the insider versions of Windows 10 and Steam. Beta programs are not stable and thus might result in stability and performance issues.
In addition, you can even roll back Windows 10 if the problem started after a major Windows Update.
- Use the following keyboard shortcut: Windows + I.
- Navigate to Update & Security.
- From the left window pane, click on Recovery.
- Choose to roll back Windows 10 to previous versions.
4. Disable and re-enable the Steam Overlay for individual games
- Hit the Windows key from your keyboard.
- Now, search for Steam, and open it.
- Look at the top-left corner of the window and click on Steam.
- Navigate to Settings.
- Choose In-game from the left pane.
- Check the Enable the Steam Overlay while in-game box and confirm changes.
- Now, open the Library from the top menu of the window.
- From the All section, right-click on the affected game and open Properties.
- Check the Enable the Steam Overlay while in-game box and save changes.
- Restart Steam and start the game.
4. Kill the gameoverlayui.exe process
- Press on the Windows key, type Steam, then open it.
- Run the game you want.
- Use the following keyboard shortcut: Ctrl + Alt + Delete.
- Choose Task Manager.
- Under Processes, find gameoverlayui.exe and terminate it.
- Get back to the game and press the Shift + Tab hotkey to access the Steam Overlay.
5. Add an exception to the antivirus firewall
Once installed, the Steam client should be able to communicate through your antivirus firewall freely. However, that doesn’t need to be the case at all times.
In addition, a third-party firewall might block Steam from network access, which also can be a problem starter. Now, you can either disable all firewalls while playing or create an exception in both the native and third-party firewalls.
Some PC issues are hard to tackle, especially when it comes to corrupted repositories or missing Windows files. If you are having troubles fixing an error, your system may be partially broken.
We recommend installing Restoro, a tool that will scan your machine and identify what the fault is.
Click here to download and start repairing.
However, completely disabling the firewall can expose your system to online threats. Instead, we suggest you use a more robust antivirus solution with a reliable firewall.
To do so, it’s advised to choose an efficient antivirus with robust security and without blocking Steam services.
- Failed to Load SteamUI.dll: How to Fix This Fatal Error
- Fix: Failed to Load Library Steam.hdll in Dead Cells
- 3 Easy Ways to Launch Steam Games in Windowed Mode
- Steam Won’t Open on Windows 10: How to Fix & Causes
- Steam Won’t Open on Windows 11: How to Fix It
6. Disable other third-party applications while gaming
- Use the following keyboard shortcut: Windows + R.
- Type msconfig, then hit the Enter key.
- Under the Services tab, check the Hide all Microsoft services box.
- Click Disable all to disable all active third-party services.
- Now, select the Startup tab and go to Task Manager.
- Prevent all programs from starting with the system and confirm changes.
- Restart your PC.
As you can imagine, the Steam app is an exception, as it needs to run in the background for the Overlay to work in the first place.
But many users discovered that specific third-party applications that work in the background could block the Steam Overlay.
Also, some of them might be triggered by the Shift + Tab shortcut, which is the default for Steam’s feature.
However, if Steam Overlay is still not working on your Windows 10 PC, make sure you keep on reading.
7. Check the game integrity
- Press on the Windows key, type Steam, and open the app.
- From the app’s main menu, choose Library.
- Right-click on the affected game and open Properties.
- Select the LOCAL FILES tab.
- Finally, click on the VERIFY INTEGRITY OF GAME FILES…button.
This ensures that the game isn’t corrupted or includes incomplete files. However, if Steam Overlay is still not working, we have a couple more options you can try.
9. Reinstall the Steam client
- Use the following keyboard shortcut: Windows + I.
- Go to Apps.
- From the right side of the window, search for Steam.
- Click on it, then select Uninstall, and click again on Uninstall.
- Wait until the process is completed, and navigate to the Steam download page.
- From the top-right corner of the window, click on Install Steam.
- Follow the on-screen instructions to reinstall the app.
- Open it, then input your credentials and log in.
Now that we’ve covered all (or a large majority) of possible issues and the last workaround we might suggest is to try and reinstall the Steam client.
This is a hail-mary attempt, but it just might work. However, don’t forget that the corruption of the installation files is a possibility.
In addition, we suggest removing all configuration files and keeping only the installed games, as re-downloading them can take a lot of time.
Once you’ve done that, give Steam another go. If the problem is persistent, there’s only so much you can do.
10. Try an alternative app
The final option is to move to another third-party application that offers similar features.
For the time being, Discord is holding its ground quite well, and many gamers use it to communicate with fellow gamers.

How can I fix the Steam overlay not working in Windows 11?
Here is the good news – if you have read this guide so far, you can fix the Steam overlay not working in Windows 11. This is because Windows 10 and the latest Microsoft OS share a lot.
Except for very minor and rare UI differences, you will find the identical steps on Windows 11.
So we recommend you pick whatever solution seems right for you and try it on your Windows 10 PC.
Does disabling Steam overlay affect FPS?
You can increase your average FPS by disabling Steam Overlay. Several users have recorded a reasonably consistent 299 fps after recording at 230–260 fps.
Even while it could be a bother, if you’re using a subpar PC, it could mean the difference between 40–50 frames per second and 60–70 frames per second.
There are some other alternatives, but in our opinion, Discord is more than worth a try.
Note that these solutions will be helpful if the Steam overlay is not working on Terraria, r6, Smite, Lost Ark, Rocket League, Rust, Apex Legends, and even non Steam game.
With that said, we can conclude this article. If Steam Overlay is not working in Windows 10, follow the above steps carefully, and you’ll get rid of this error in less than a few minutes.
If you have any additional questions or suggestions, feel free to tell us in the comments below.