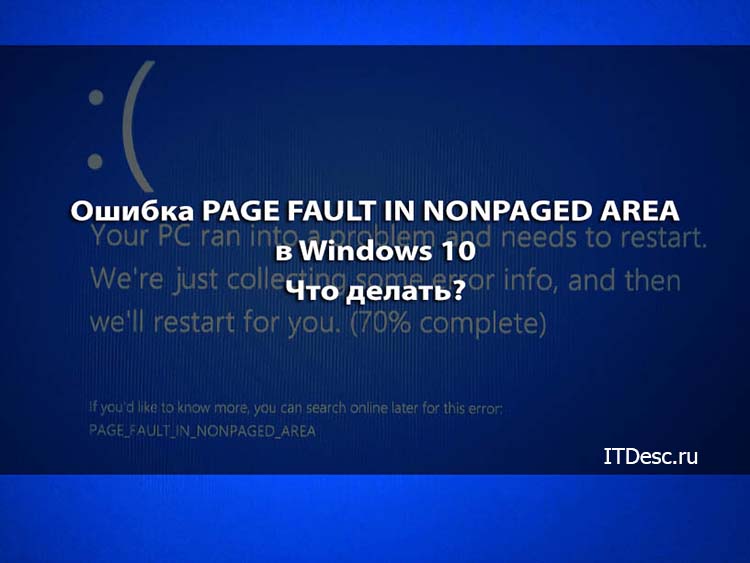Ошибка Page Fault In Nonpaged Area встречается в любых версиях операционной системы, в том числе в «десятке». Проблема чаще связана с неправильной работой драйверов, ОЗУ, жесткого диска. Неполадка отображается в виде синего экрана BSOD с соответствующим кодом, обозначающим, что устройству не удалось запросить страницу памяти. Рассмотрим основные причины появления ошибки Page Fault In Nonpaged Area и способы ее ликвидации в Windows 10.
Причины возникновения ошибки
Пользователь сталкивается с описываемой проблемой по причине аппаратного или программного сбоя на ПК.
Появление БСОД с этим кодом могут спровоцировать:
- неисправные, устаревшие драйверы;
- повреждение разделов реестра, возникших при установке или деинсталляции ПО, связанного с системой;
- вирусные программы, повредившие файлы Винды;
- конфликт встроенного или скачанного антивирусного ПО;
- конфликт драйверов при подключении нового оборудования;
- поврежденные файлы системы;
- неполадки, связанные с HDD;
- неполадки в ОЗУ;
- неисправность компонента материнской платы.
Перед устранением рассматриваемой ошибки юзеру необходимо изучить окно с уведомлением, в котором сообщается об источнике неполадки. В первую очередь система постарается самостоятельно решить проблему с синим «экраном смерти». Для этого ОС проводит сканирование и перезапуск. Если эти действия не помогли ликвидировать ошибку, пользователю предстоит устранить ее самому.
Что делать при «PAGE_FAULT_IN_NONPAGED_AREA»
Прежде чем приступать к устранению ошибки, рекомендуется отключить на компьютере антивирусные программы, так как они могут быть источником сбоя. Существует несколько вариантов решения проблемы, которые рассмотрим подробнее.
Перезагрузка файла подкачки
Файлом подкачки называется область на жестком диске, которая применяется при нехватке объема памяти ОЗУ. Пространство необходимо системе для быстрого доступа к часто используемым утилитам.
При повреждении компонентов Виндовс не может извлечь из них необходимые данные, и ПК завершает работу в аварийном режиме. В результате юзер видит на экране описываемую ошибку. Для решения задачи требуется создание нового файла подкачки. Операция выполняется по следующей схеме:
- Нажать: «Win + R».
- В окне «Выполнить» ввести: «SystemPropertiesAdvanced.exe».
- Нажать «Ok».
- Перейти в раздел «Быстродействие».
- Войти во вкладку «Дополнительно».
- Нажать на «Параметры».
- В «Виртуальной памяти» тапнуть по кнопке «Изменить».
- Убрать маркер возле строки «Автоматически выбирать объем файла подкачки».
- Отметить строку «Без файла подкачки».
- Сохранить настройки.
Пользователю понадобится перезагрузить гаджет. Затем снова вернуться во вкладку «Виртуальная память» и выполнить следующее:
- Пометить маркером строку «Размер по выбору системы».
- Кликнуть по кнопке «Задать».
- Вернуть отметку рядом со строкой «Автоматически выбирать объем подкачки».
- Нажать «Ok».
- Перезагрузить систему.
Если все действия выполнены правильно, поврежденный файл будет деинсталлирован. При повторном появлении синего «экрана смерти» БСОД, перейти к следующему варианту.
Проверка диска ChkDsk
Появление Page Fault In Nonpaged Area может быть спровоцировано скоплением поврежденных файлов в результате прерывания каких-либо процессов, происходящих на устройстве. Это может быть аварийное завершение работы системы, принудительная остановка загрузки приложения и другие действия. Устранить проблему поможет софт ChkDsk:
- Открыть «Пуск».
- Набрать в поисковой строке: «cmd».
- Выбрать КС с расширенными правами.
- Ввести в строке: «chkdsk /f /r». Нажать «Ok».
При появлении сообщения о том, что команда не может быть выполнена, юзеру потребуется перезапустить систему, так как в данный момент том используется другим процессором. При загрузке подтвердить действие нажатием «Yes».
Проверка памяти Windows
Данный метод не решает проблему, а помогает выяснить – присутствуют ли неполадки в ОЗУ. Для обнаружения сбоев в работе потребуется выполнить следующее:
- Вызвать окно «Выполнить» нажатием клавиш: «Win + R».
- Ввести в строку: «mdsched». Нажать «Ok».
- Перезагрузить устройство.
Начнется процесс сканирования, пользователю нужно дождаться его завершения. При обнаружении проблем нужно выключить ПК, извлечь планки оперативной памяти. Далее аккуратно протереть ластиком контакты и снова установить элементы в устройство. Необходимо проверить, плотно ли встали планки в разъем. После останется проверить, исчезла ли проблема. Если исправить ситуацию так и не удалось, придется заменить комплектующие на новые.
Запуск утилиты SFC
Повреждение файлов системы может спровоцировать появление БСОД с описываемой ошибкой. Для выявления и устранения неполадки нужно следовать инструкции:
- Открыть «Пуск».
- В строке поиска набрать: «cmd».
- Открыть КС с правами Администратора.
- Ввести команду: «Sfc /scannow».
Запустится процесс сканирования, юзеру остается дождаться, когда он завершится. Напоследок перезапустить систему.
Другие способы решения проблемы
Если ошибка возникла после установки последних обновлений ОС или изменения настроек конфигураций, пользователь может откатить операционку до точки восстановления. Владельцам устройств с Виндовс 10 нужно следовать инструкции:
- Выключить ПК.
- Нажать на кнопку питания одновременно с клавишей «F11».
- Откроется среда восстановления Windows.
- Перейти в раздел «Поиск и устранение неполадок».
- Выбрать «Дополнительные параметры».
- Нажать на «Параметры загрузки».
- Выполнить перезагрузку ПК.
- После включения выбрать «Включить безопасный режим».
Причинами сбоев также выступают устаревшие, поврежденные драйверы. Для выяснения причины потребуется проверить ПО на наличие последних обновлений, при необходимости установить их. Облегчить задачу помогут сторонние утилиты, которые автоматически отыщут и инсталлируют необходимые программные обеспечения.
Ошибку Page Fault In Nonpaged Area легко устранить самостоятельно, используя выше перечисленные методы. Главное – найти источник проблемы. Возможно, разобраться со сбоем пользователю поможет банальная перезагрузка ПК или сканирование системы на вирусы. В крайнем случае, устранить неполадку, связанную с синим «экраном смерти», поможет откат системы до точки восстановления.
Download PC Repair Tool to quickly find & fix Windows errors automatically
This hardlock.sys Blue Screen error appears on the PC screen when you try to install a Windows Feature Update or a Cumulative Update. The update process starts normally but fails and reverts back almost at the final stage of installation. In this post, we will provide the most suitable solutions you can try to successfully resolve this issue.

Hardlock.sys is located in the C:WindowsSystem32drivers folder and is not essential for the running of the Windows OS. The file is developed by a third-party provider – but contains Microsoft’s digital signature.
Fix hardlock.sys Blue Screen error
If you’re faced with PAGE_FAULT_IN_NONPAGED_AREA – hardlock.sys Stop Error, you can try our recommended solutions below in no particular order and see if that helps to resolve the issue.
- Modify the registry
- Uninstall driver via Command Prompt
- Update driver
- Uninstall Windows Update
- Run System Restore.
Let’s take a look at the description of the process involved concerning each of the listed solutions.
If you can log in normally, good; else you will have to boot into Safe Mode, enter the Advanced Startup options screen, or use the Installation Media to boot to be able to carry out these instructions.
1] Modify the registry
Basically, hardlock.sys is a software component of Sentinel/Aladdin HASP which is a part of 3rd party app. Sentinel HASP is a concurrent usage software licensing solution provided by SafeNet. So a small registry tweak can help you to install the latest Windows update without receiving the BSOD error.
Since this is a registry operation, it is recommended that you back up the registry or create a system restore point as necessary precautionary measures. Once done, you can proceed as follows:
- Press Windows key + R to invoke the Run dialog.
- In the Run dialog box, type
regeditand hit Enter to open Registry Editor. - Navigate or jump to the registry key path below:
HKLMSYSTEMCurrentControlSetServicesHardlock
- At the location, on the right pane, double-click on Start entry to edit its properties.
- In the properties dialog, set its Value data as 4.
- Click OK to save changes.
Now try to install Windows 10 and it will complete successfully.
2] Uninstall driver via Command Prompt
The hardlock.sys process is also known as Hardlock Device Driver for Windows NT and is a part of Hardlock Device Driver for Windows NT or, as the case may be, Sentinel LDK. This software is produced by Aladdin Knowledge Systems.
This solution simply requires you to uninstall the problematic driver via the command line. Once done, you can then retry the update installation which should complete successfully without any errors.
Do the following:
- First of all, download the haspdinst zip file. [Link removed as the tool has been taken down].
- Once the download is complete, unzip the file to your C: drive.
- Now, press Windows key + R to invoke the Run dialog.
- In the Run dialog box, type
cmdand then press CTRL + SHIFT + ENTER to open Command Prompt in admin/elevated mode. - In the command prompt window, type or copy and paste the command below and hit Enter.
haspdinst.exe -kp -r -fr -v -purge
Once the command executes and uninstalls the driver, try updating your system.
3] Update the concerned driver
Do the following:
- Press Windows key + X to open the Power User Menu.
- Press M key on the keyboard to open Device Manager.
- On the Device Manager console, locate and expand the device’s list to see Sentinel driver.
- Once you see it, do a right-click on it and select Update Driver.
- Choose Search automatically for drivers from the next window.
- Follow the onscreen prompts to complete the driver update.
4] Uninstall Windows Update
Sometimes, this error occurs after the installation of certain Windows Updates. So, if the issue happens to appear just after installing the updates, you can uninstall the updates and see if this fixes the problem.
5] Run System Restore
If nothing helps, you may run System Restore and see if it helps.
Hope this helps!
Obinna Onwusobalu has studied Information & Communication Technology and is a keen follower of the Windows ecosystem. He has been a Windows Insider MVP (2020). He runs a computer software clinic.
Download PC Repair Tool to quickly find & fix Windows errors automatically
This hardlock.sys Blue Screen error appears on the PC screen when you try to install a Windows Feature Update or a Cumulative Update. The update process starts normally but fails and reverts back almost at the final stage of installation. In this post, we will provide the most suitable solutions you can try to successfully resolve this issue.

Hardlock.sys is located in the C:WindowsSystem32drivers folder and is not essential for the running of the Windows OS. The file is developed by a third-party provider – but contains Microsoft’s digital signature.
Fix hardlock.sys Blue Screen error
If you’re faced with PAGE_FAULT_IN_NONPAGED_AREA – hardlock.sys Stop Error, you can try our recommended solutions below in no particular order and see if that helps to resolve the issue.
- Modify the registry
- Uninstall driver via Command Prompt
- Update driver
- Uninstall Windows Update
- Run System Restore.
Let’s take a look at the description of the process involved concerning each of the listed solutions.
If you can log in normally, good; else you will have to boot into Safe Mode, enter the Advanced Startup options screen, or use the Installation Media to boot to be able to carry out these instructions.
1] Modify the registry
Basically, hardlock.sys is a software component of Sentinel/Aladdin HASP which is a part of 3rd party app. Sentinel HASP is a concurrent usage software licensing solution provided by SafeNet. So a small registry tweak can help you to install the latest Windows update without receiving the BSOD error.
Since this is a registry operation, it is recommended that you back up the registry or create a system restore point as necessary precautionary measures. Once done, you can proceed as follows:
- Press Windows key + R to invoke the Run dialog.
- In the Run dialog box, type
regeditand hit Enter to open Registry Editor. - Navigate or jump to the registry key path below:
HKLMSYSTEMCurrentControlSetServicesHardlock
- At the location, on the right pane, double-click on Start entry to edit its properties.
- In the properties dialog, set its Value data as 4.
- Click OK to save changes.
Now try to install Windows 10 and it will complete successfully.
2] Uninstall driver via Command Prompt
The hardlock.sys process is also known as Hardlock Device Driver for Windows NT and is a part of Hardlock Device Driver for Windows NT or, as the case may be, Sentinel LDK. This software is produced by Aladdin Knowledge Systems.
This solution simply requires you to uninstall the problematic driver via the command line. Once done, you can then retry the update installation which should complete successfully without any errors.
Do the following:
- First of all, download the haspdinst zip file. [Link removed as the tool has been taken down].
- Once the download is complete, unzip the file to your C: drive.
- Now, press Windows key + R to invoke the Run dialog.
- In the Run dialog box, type
cmdand then press CTRL + SHIFT + ENTER to open Command Prompt in admin/elevated mode. - In the command prompt window, type or copy and paste the command below and hit Enter.
haspdinst.exe -kp -r -fr -v -purge
Once the command executes and uninstalls the driver, try updating your system.
3] Update the concerned driver
Do the following:
- Press Windows key + X to open the Power User Menu.
- Press M key on the keyboard to open Device Manager.
- On the Device Manager console, locate and expand the device’s list to see Sentinel driver.
- Once you see it, do a right-click on it and select Update Driver.
- Choose Search automatically for drivers from the next window.
- Follow the onscreen prompts to complete the driver update.
4] Uninstall Windows Update
Sometimes, this error occurs after the installation of certain Windows Updates. So, if the issue happens to appear just after installing the updates, you can uninstall the updates and see if this fixes the problem.
5] Run System Restore
If nothing helps, you may run System Restore and see if it helps.
Hope this helps!
Obinna Onwusobalu has studied Information & Communication Technology and is a keen follower of the Windows ecosystem. He has been a Windows Insider MVP (2020). He runs a computer software clinic.
Ошибка PAGE FAULT IN NONPAGED AREA в Windows 10
PAGE_FAULT_IN_NONPAGED_AREA — ошибка синего экрана Windows 10 указывающая на определенный файл как ntfs.sys, nvlddmkm.sys, hardlock.sys, tpkd.sys или bedaisy.sys; означает, что имеются проблемы с повреждением данного файла или идет конфликт.
Виновником ошибки PAGE FAULT IN NONPAGED AREA является тот факт, что важные данные, которые хранятся в оперативной памяти RAM перемещаются на виртуальную память, т.е. на диск, и получается ошибка с указанием на виновный файл .sys.
Исправить ошибку PAGE FAULT IN NONPAGED AREA
Когда на вашем ПК появляется ошибка BSOD, вы не можете получить доступ к рабочему столу. Трудно выполнить какие-либо исправления, поэтому вы должны создать установочную Windows 10 на флешку и зайти в безопасный режим, через установку систему. Перед процедурой отключите все лишние USB устройства.
Шаг 1. Вставьте установочный носитель Windows 10 и запустите установку. Следуйте до пункта установки и нажмите снизу на «Восстановление системы», чтобы попасть в дополнительные настройки Windows.
Шаг 2. Далее можете ориентироваться по картинкам в этой статье, как запустить безопасный режим, но а я кратко опишу. Перейдите по следующим параметрам «Поиск и устранение неисправностей» > «Дополнительные параметры» > «Параметры загрузки» > «Перезагрузить» > «Нажмите на клавиатуре F4«. Загрузились на рабочий стол и следуем ниже пунктам.
Если у вас ошибка PAGE FAULT IN NONPAGED AREA с кодом rzudd.sys, то вам нужно «Отключить обязательную проверку подписи драйвера». Смотрите на картинку ниже, это F7. Далее удалите и обновите драйвер от Razer. Перезагрузите ПК.
Шаг 3. Когда загрузились на рабочий стол, то выполните следующие пункты, чтобы исправить ошибку PAGE_FAULT_IN_NONPAGED_AREA:
- Проверьте драйверы и обновите их в диспетчере устройств.
- Проверьте жесткий диск на ошибки.
- Проверьте целостность системных файлов.
- Проверьте оперативную памяти на ошибки.
- Удалите сторонние антивирусы.
- Попробуйте вспомнить, может вы недавно установили какую-либо программу и ошибка начала появляться. Удалите ту программу.
- Сделайте фиксированный файл подкачки, а не автоматический.
- Попробуйте откатить систему назад к рабочей точке.
- Сбросить Windows на заводские настройки с сохранением файлов.
Смотрите еще:
- Проверка плохих драйверов с Windows Driver Verifier
- Исправьте ошибку KERNEL DATA INPAGE в Windows 10
- Исправить ошибку 0x80070005 обновления Windows 10
- Как исправить ошибку 80072EE2 обновления Windows 10
- Ошибка 0x00000709 при подключении принтера в Windows 10
[ Telegram | Поддержать ]
Обновления Windows пронизан проблемами, и так было с самого начала Microsoft. Вещи продолжают ломаться, и пользователи часто сталкиваются со страшной ошибкой BSOD (синий экран смерти). То же самое и с недавним октябрьским обновлением. Вы найдете сообщение «Что не удалось: hardlock.sys» в нижней части экрана. Другая ошибка, которую вы можете просмотреть, — «Page_Fault_in_Non-Paged_Area».
Вы можете найти файл hardlock.sys в папке ниже.
C:WindowsSystem32драйверы
Примечательно, что этот файл не является необходимым для работы вашего компьютера с Windows10. Он был разработан сторонний поставщик но был подписан Microsoft. Это не означает, что вы должны полностью удалить файл. Есть способы решить проблему, и мы обсудим их все ниже.
Давай начнем.
1. Редактор реестра
Всегда создавайте точку восстановления перед внесением изменений на уровне системы или даже перед установкой крупного обновления Windows.
Шаг 1: Найдите и откройте редактор реестра из меню «Пуск». Вам будет предложено дать права администратора.
Шаг 2. Перейдите к структуре папок ниже.

Шаг 3: Ничего не делайте, если на вашем компьютере отсутствует папка Hardlock. Предположим, вы можете просмотреть его, дважды щелкнуть запись «Пуск» в правой панели окна и установить значение данных равным 4. Не забудьте сохранить все изменения.
Переустановите последнее обновление Windows 10 и проверьте, сталкиваетесь ли вы с ошибкой BSOD hardlock.sys.
2. Драйвер устройства жесткой блокировки
Мы написали подробное руководство по драйверам, но не все могут нормально получить доступ к системе из-за ошибки BSOD. Итак, я поделюсь хаком CMD (командной строки), который вы можете использовать вместо этого в безопасном режиме. Мы собираемся удалить драйвер устройства Hardlock.
Шаг 1. Откройте командную строку из меню «Пуск», выбрав параметр «Запуск от имени администратора».
Шаг 2: Загрузите эту утилиту Haspdinst и разархивируйте ее.
Получить Хаспдинст
Шаг 3: Дайте команду ниже в CMD.
haspdinst.exe -kp -r -fr -v -purge
Перезагрузите компьютер один раз и повторите попытку обновления Windows. Проверьте, появляется ли ошибка hardlock.sys по-прежнему.
3. Удалите драйвер Sentinel
Еще раз откройте компьютер в безопасном режиме, если вы не можете нормально получить доступ к драйверам из диспетчера устройств.
Шаг 1: Найдите и откройте Диспетчер устройств в меню «Пуск». Здесь вы найдете все драйверы, установленные на вашем компьютере с Windows 10.
Шаг 2. Прокрутите окно вниз, чтобы найти контроллеры универсальной последовательной шины. Дважды щелкните по нему, чтобы развернуть его. Вы должны найти запись драйвера с надписью «Sentinel HASPKey» или «Sentinel USB Key».
Щелкните правой кнопкой мыши на ключе, чтобы выбрать Удалить устройство.
Вы можете приостановить или отложить текущие обновления и подождать, пока Microsoft не исправит проблему в последующих обновлениях. Многие пользователи отключили автообновления и предпочитают откладывать их, чтобы позже оценить, безопасно ли их устанавливать или нет.
Вот как приостановить обновления в Windows 10.
Шаг 1: Нажмите клавишу Windows + I, чтобы открыть «Настройки», и нажмите «Обновления и безопасность». Там вы можете «Приостановить обновления как минимум на 7 дней».
Затем вы можете приостановить обновления еще на 7 дней, используя ту же опцию.
Шаг 2: Нажмите «Дополнительные параметры» ниже, чтобы найти дополнительные параметры обновления.
Шаг 3: Прокрутите немного, и вы сможете отложить или приостановить обновления Windows на срок до 30 дней.
5. Удалите Центр обновления Windows.
Что можно сказать о текущей ситуации? Вам придется удалить текущие обновления, которые вызывают все проблемы, и приостановить их до выпуска стабильной версии.
Шаг 1. Вернитесь в «Настройки» > «Обновление и безопасность» и нажмите «Просмотреть историю обновлений».
Шаг 2. Здесь вы можете просмотреть список всех последних обновлений Windows с возможностью Удалить обновления слишком.
После этого просто следуйте инструкциям на экране и перезагрузите компьютер один раз, чтобы закончить.
Для тех, кто любит использовать командную строку, попробуйте эту строку кода.
wusa/удалить/kb:1234567
Удалить 2020
Мы все хотим, чтобы это произошло, не так ли? hardlock.sys ошибка в Windows 10 расстраивает, потому что она приводит к ошибке «Синий экран смерти» или BSOD. У вас не остается другого выбора, кроме как перезагрузить компьютер, и вы должны сделать это принудительно. Нажмите и удерживайте кнопку питания в течение нескольких секунд, прежде чем компьютер выключится.
Я надеюсь, что одно из решений, упомянутых выше, сработало для вас. Опять же, я рекомендую вам проявлять должную осторожность перед установкой новых обновлений на любой компьютер с Windows 10. Особо заметные или крупные обновления. Следите за новостями, чтобы проверить, нет ли сообщений о сломанных компьютерах. Если нет, вы можете легко обновить вручную.
Далее: обновление отдельных приложений в Windows может быть скучным и занимать много времени. Нажмите на ссылку ниже, чтобы узнать, как выполнить пакетное обновление всех приложений Windows за один раз.
Post Views: 2 717
PAGE_FAULT_IN_NONPAGED_AREA — распространенная проблема Windows, которая обычно связана со сбоями в работе ОЗУ. Её можно встретить во всех версиях Windows, таких как 10 / 8.1 / 8 и 7. Ошибка появляется в виде синего экрана смерти после сбоя системы. Выскакивающая ошибка означает, что ПК не смог запросить страницу памяти, что препятствовало правильной работе Windows. После этого Windows автоматически начнет сбор данных и устранение проблемы, что приведет к перезагрузке. К сожалению, процесс автоматического восстановления не всегда оказывается успешным. Вместо этого иногда люди не могут войти в систему, так как синий экран постоянно появляется при попытке запустить компьютер. Ошибка «PAGE_FAULT_IN_NONPAGED_AREA» часто связана со сбоями конфигурации памяти или повреждением оборудования. Однако, поскольку этот тип проблемы существует и затрагивает большинство пользователей Windows уже на протяжении длительного времени, мы собрали набор наиболее эффективных и проверенных инструментов, которые помогут вам устранить эту проблему в статье ниже.
Автоматическое восстановление
Скачать утилиту восстановления Windows
Скачать средство восстановления Windows
Существуют специальные утилиты для восстановления Windows, которые могут решить проблемы, связанные с повреждением реестра, неисправностью файловой системы, нестабильностью драйверов Windows. Мы рекомендуем вам использовать Advanced System Repair Pro, чтобы исправить ошибку «PAGE_FAULT_IN_NONPAGED_AREA» в Windows 10.
1. Проверьте диск на наличие повреждений.
Ошибки локальных дисков могут быть одной из самых серьезных причин всех проблем, возникающих при регулярном использовании. К счастью, Windows предоставляет встроенную возможность проверки диска на наличие ошибок и моментально их исправлять. Вот как это можно сделать:
- Найдите Командная строка , введя
cmdво вкладку поиска. Затем щелкните на неё правой кнопкой мыши и выберите Запуск от имени администратора. - В черной консоли вы должны вставить
chkdsk /f /r C:команду и нажмите Enter. При необходимости замените «C» буквой вашего жесткого диска. - Система выполнит сканирование на правильность конфигурации и физические ошибки, после чего автоматически исправит их.
Скорее всего проблема будет исправлена. Если нет, следуйте приведенным ниже методам, чтобы избавиться от проблемы.
2. Откат к предыдущей конфигурации
Если вы начали сталкиваться с ошибкой «PAGE_FAULT_IN_NONPAGED_AREA» внезапно после новых обновлений системы или непреднамеренных изменений, которые привели к этой проблеме, вы можете попытаться вернуться к предыдущим настройкам, которые раньше работали без сбоев. Использование опции «Последняя удачная конфигурация» возможно только в Windows 7. Для этого мы собираемся использовать дополнительные параметры Windows, которые описаны ниже:
- Полностью выключите компьютер.
- Затем включите компьютер, нажмите и удерживайте F8 (или F2 если F8 не работает) сразу после того, как увидите черный экран в начале загрузки.
- После этого вы должны увидеть появившееся Дополнительные параметры Windows меню.
- В меню, используйте клавиши со стрелками на клавиатуре, чтобы найти Последняя удачная конфигурация и затем нажмите Enter.
В качестве альтернативы, если вы не можете нормально загрузить свой компьютер из-за вечно появляющейся ошибки, вы можете запустить его в безопасном режиме с настройками по умолчанию и попробовать запустить необходимые решения:
Для пользователей Windows 10:
- Полностью выключите компьютер. Затем нажмите на кнопку питания и нажмите F11 несколько раз, пока не увидите Среда восстановления Windows.
- Затем перейдите в Поиск и устранение неполадок и Дополнительные параметры и выберите Параметры загрузки опцию.
- После этого нажмите перезагрузить. Затем Windows перезагрузится и появится список параметров.
- Среди списка выберите Включить безопасный режим с помощью цифровых клавиш.
Для пользователей Windows 7 / 8 / 8.1:
- Как и выше, при перезагрузке ПК удерживайте F8 or F2 для входа в Дополнительные параметры Windows. Если вы используете Windows 8, попробуйте удерживать F8 с Shift. Обратите внимание, что для этого может потребоваться несколько попыток.
- Затем выберите Безопасный режим вариант и нажмите Enter.
После этого вы сможете войти в систему со стандартной конфигурацией. Затем вы можете запустить сканирование диска через командную строку, как мы это делали ранее.
3. Запустите средство диагностики памяти Windows.
Ошибка «PAGE FAULT IN NONPAGED AREA» может быть спровоцирована неисправностью ОЗУ. Это не обязательно означает, что вам следует спешить с покупкой и заменой памяти. Вместо этого следует сначала попытаться просканировать свою оперативную память на предмет целостности и позволить Windows решить найденную проблему. Приведенные ниже инструкции доступны и идентичны для всех версий Windows:
- Тип
mdschedв строку поиска рядом с Меню Пуск. - После открытия вы увидите новую вкладку с двумя вариантами.
- В зависимости от того, какой из них вы выберете, Windows просканирует вашу оперативную память на наличие ошибок и мгновенно восстановит их.
Наконец, вы можете посмотреть, исчезла ли ошибка.
4. Обновите драйверы
Устаревшие или неисправные драйверы также считаются частыми причинами сбоев, связанных с памятью. Именно поэтому следует попытаться проверить драйверы на наличие новых обновлений и установить их последовательно.
Вы можете обновить их вручную или с помощью утилиты IObit Driver Booster, которая автоматически найдет устаревшие или отсутствующие драйверы и заменит их.
Скачать Driver Booster
Чтобы запустить обновление вручную, следуйте инструкциям, приведенным ниже:
- Щелкните левой кнопкой мыши на Меню Пуск и выберите Диспетчер устройств.
- Если вы не знаете, какой драйвер вызывает проблему, обновите их один за другим. Щелкните на каждый из них правой кнопкой мыши и выберите Обновить драйвер. Иногда неисправные драйверы помечаются желтым треугольником.
- Позвольте Windows найти новые драйверы и загрузить их, следуя инструкциям на экране.
Перезагрузите компьютер и посмотрите, не изменилось ли что-нибудь после обновления. Если нет, перейдите к следующему способу ниже.
4. Отключите Автоматическое определение Файла подкачки
Если ни один из предыдущих методов не устранил проблему, то отключение автоматического определения файла подкачки может помочь в исправлении ошибки «PAGE_FAULT_IN_NONPAGED_AREA». И вот как это сделать:
- Какую бы версию Windows вы ни использовали, перейдите в Мой компьютер и щелкните правой кнопкой мыши в пустом месте.
- Затем выберите Объявления и перейти в Дополнительные параметры системы.
- Перейдите в Производительность настройки и выберите Дополнительно меню.
- В открывшемся окне выберите Изменить , а затем снимите флажок с Автоматически выбирать объем файла подкачки.
- В конечном итоге нажмите OK чтобы сохранить настройки и перезагрузите компьютер. Надеемся, проблема исчезнет.
Как видите, ошибку «PAGE FAULT IN NONPAGED AREA» можно легко устранить, следуя вышеупомянутым шагам. В других случаях вам следует разобрать компьютер и проверить жесткий диск на наличие физических повреждений. Если вы не уверены, повреждена ли оперативная память или жесткий диск, вам обязательно следует обратиться за дополнительной помощью к профессионалам, чтобы самостоятельно не повредить устройства.
Этот hardlock.sys ошибка синего экрана появляется на экране ПК при попытке установить обновление компонентов Windows или накопительное обновление.
Процесс обновления запускается нормально, но завершается неудачно и возвращается почти на последнем этапе установки. В этом посте мы предложим наиболее подходящие решения, которые вы можете попытаться решить, чтобы успешно решить эту проблему.
Hardlock.sys находится в папке C: Windows System32 drivers и не является необходимым для работы ОС Windows. Файл разработан сторонним поставщиком, но содержит цифровую подпись Microsoft.
Если вы столкнулись с ошибкой остановки PAGE_FAULT_IN_NONPAGED_AREA — hardlock.sys, вы можете попробовать наши рекомендуемые ниже решения в произвольном порядке и посмотреть, поможет ли это решить проблему.
- Изменить реестр
- Удалить драйвер через командную строку
- Обновить драйвер
- Удалите Центр обновления Windows.
Давайте посмотрим на описание процесса, связанного с каждым из перечисленных решений.
Если вы можете войти в систему как обычно, хорошо; в противном случае вам придется загрузиться в безопасном режиме, перейти на экран дополнительных параметров запуска или использовать установочный носитель для загрузки, чтобы выполнить эти инструкции.
1.Изменить реестр
По сути, hardlock.sys — это программный компонент Aladdin HASP, который является частью стороннего приложения. Таким образом, небольшая настройка реестра может помочь вам установить последнее обновление Windows без получения ошибки BSOD.
Поскольку это операция реестра, рекомендуется создать резервную копию реестра или создать точку восстановления системы в качестве необходимых мер предосторожности. После этого вы можете действовать следующим образом:
HKLMSYSTEMCurrentControlSetServicesHardlock
- В нужном месте на правой панели дважды щелкните Начинать запись для редактирования ее свойств.
- В диалоговом окне свойств установите его данные значения как 4.
- Нажмите Ok сохранить изменения.
Теперь попробуйте установить Windows 10, и все будет успешно.
2.Удалите драйвер через командную строку.
Процесс hardlock.sys также известен как драйвер устройства жесткой блокировки для Windows NT и является частью драйвера устройства жесткой блокировки для Windows NT или, в зависимости от обстоятельств, Sentinel LDK. Это программное обеспечение разработано Aladdin Knowledge Systems.
Это решение просто требует, чтобы вы удалили проблемный драйвер через командную строку. После этого вы можете повторить попытку установки обновления, которая должна завершиться успешно без каких-либо ошибок.
Сделайте следующее:
-
- Прежде всего, скачать то haspdinst zip-файл.
- После завершения загрузки разархивируйте файл на свой C: диск.
- Теперь нажмите Клавиша Windows + R для вызова диалогового окна «Выполнить».
- В диалоговом окне «Выполнить» введите
cmdа затем нажмите CTRL + SHIFT + ВВОД , чтобы открыть командную строку в режиме администратора / с повышенными правами. - В окне командной строки введите или скопируйте и вставьте команду ниже и нажмите Enter.
haspdinst.exe -kp -r -fr -v -purge
После выполнения команды и удаления драйвера попробуйте обновить систему.
3.Обновите соответствующий драйвер
Сделайте следующее:
- Нажмите Клавиша Windows + X, чтобы открыть меню опытного пользователя.
- Нажмите M клавишу на клавиатуре, чтобы открыть диспетчер устройств.
- В консоли диспетчера устройств найдите и разверните список устройств, чтобы увидеть Страж Водитель.
- Как только вы его увидите, щелкните его правой кнопкой мыши и выберите Обновить драйвер.
- выбирать Автоматический поиск драйверов из следующего окна.
- Следуйте инструкциям на экране, чтобы завершить обновление драйвера.
4.Удалить Центр обновления Windows
Иногда эта ошибка возникает после установки определенных обновлений Windows. Итак, если проблема возникает сразу после установки обновлений, вы можете удалить обновления и посмотреть, решит ли это проблему.
Содержание
- PAGE FAULT IN NONPAGED AREA Windows 10 — как исправить?
- Почему появляется окно с ошибкой PAGE FAULT IN NONPAGED AREA в Windows 10?
- Как избавиться от конфликтов в памяти?
- Удаление ненужных данных и ПО в Windows 10
- Прочие способы исправления ошибки «PAGE FAULT IN NONPAGED AREA»
- 5 способов устранения ошибки системы Windows 10 – Page Fault In Nonpaged Area
- Причины возникновения ошибки
- Что делать при «PAGE_FAULT_IN_NONPAGED_AREA»
- Перезагрузка файла подкачки
- Проверка диска ChkDsk
- Проверка памяти Windows
- Запуск утилиты SFC
- Другие способы решения проблемы
PAGE FAULT IN NONPAGED AREA Windows 10 — как исправить?
Пока наш компьютер работает исправно, никто и не думает о мерах безопасности. Или может попросту о них не знать. Это часто приводит к тому что, когда случаются критические сбои, предпринимать что-то уже поздно. Темой сегодняшней статьи будет PAGE FAULT IN NONPAGED AREA Windows 10. Как исправить её и что делать, прочитайте далее. Когда вам удастся решить данную проблему, ознакомьтесь подробно с точками восстановления и сделайте их в своем компьютере. Они очень пригодятся вам в будущем.
Почему появляется окно с ошибкой PAGE FAULT IN NONPAGED AREA в Windows 10?
Когда появляется этот сбой на экране, это может означать, что драйвер какого-либо устройства компьютера пытается вызвать блок памяти, которого нет. Возможно, она была когда-то, но позже, в результате дефрагментации или перезаписи исчезла. Некоторые программы, а вернее их процессы, могут блокировать антивирусные системы вашего компьютера. Такое может случиться даже из-за сбойных процессов самого антивируса.
Нередко ошибки возникают из-за неполадок в файловой системе. В Windows она далеко не безупречна. Но, к счастью, в ней есть несколько инструментов для их исправления. Поэтому мы далее рассмотрим утилиты в действии. Вирусная активность — это тоже распространенная причина экранов смерти (BSOD) и других ошибок в Windows. Очень важно исследовать окно, которое сообщает вам о неприятности. В дополнительных данных текста сообщения о неполадке могут быть указаны её действительные истоки. Здесь можно прочитать название устройства, которое барахлит.
Как избавиться от конфликтов в памяти?
Если свой ПК вы включить не можете из-за ошибки PAGE FAULT IN NONPAGED AREA в Виндовс, у вас есть возможность запустить систему в безопасном режиме. Его запустить не трудно. Но этот процесс отличается от других версий ОС.
- Если ваша система не загружается, продолжайте попытки, перезагружая компьютер. Со второй или третьей попытки должен открыться режим RE.
- После очередной перезагрузки теперь уже самой системой вы попадете в меню, где нужно нажать на «Диагностика».
- Далее в еще одном экране укажите «Дополнительные параметры» и затем нажмите «Параметры загрузки».
- Перед собой вы увидите несколько вариантов.
Выберите строчку «С поддержкой сетевых драйверов», так как нам необходимо будет найти драйвера по сети. Не зависимо от того, как проявляется ошибка — на синем экране или в сообщении на рабочем столе, её нужно внимательно изучить. Если вы нашли проблемное оборудование в тексте ошибки, переходим в диспетчер устройств (ДУ).
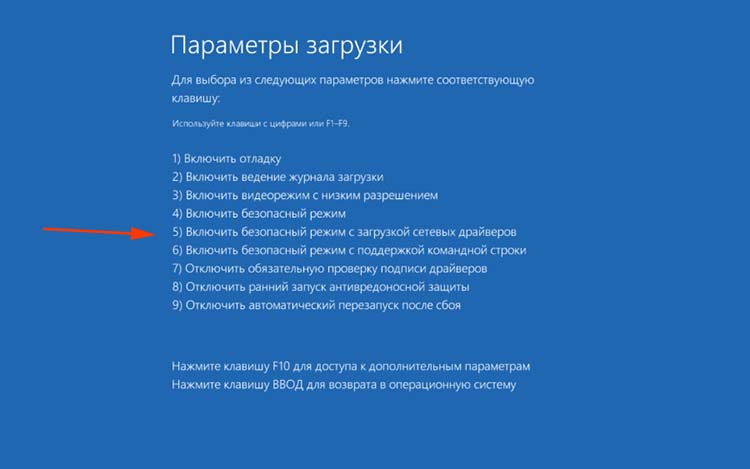
- Диспетчер можно запустить разными способами. Особенно в десятой версии. Самым быстрым является — щелчок правой кнопкой мыши по пиктограмме «Пуск». Укажите нужный пункт. Или WIN+PAUSE и слева нажмите «Диспетчер устройств».
- Находим нужное оборудование в списке. Вы его сразу сможете определить, так как здесь будет значок с восклицательным знаком.
- Его нужно также выбрать правой кнопкой мыши и нажать на появившемся окне пункт «Обновить драйверы».
- В следующем окне необходимо указать первые вариант. И дождаться завершения процесса.
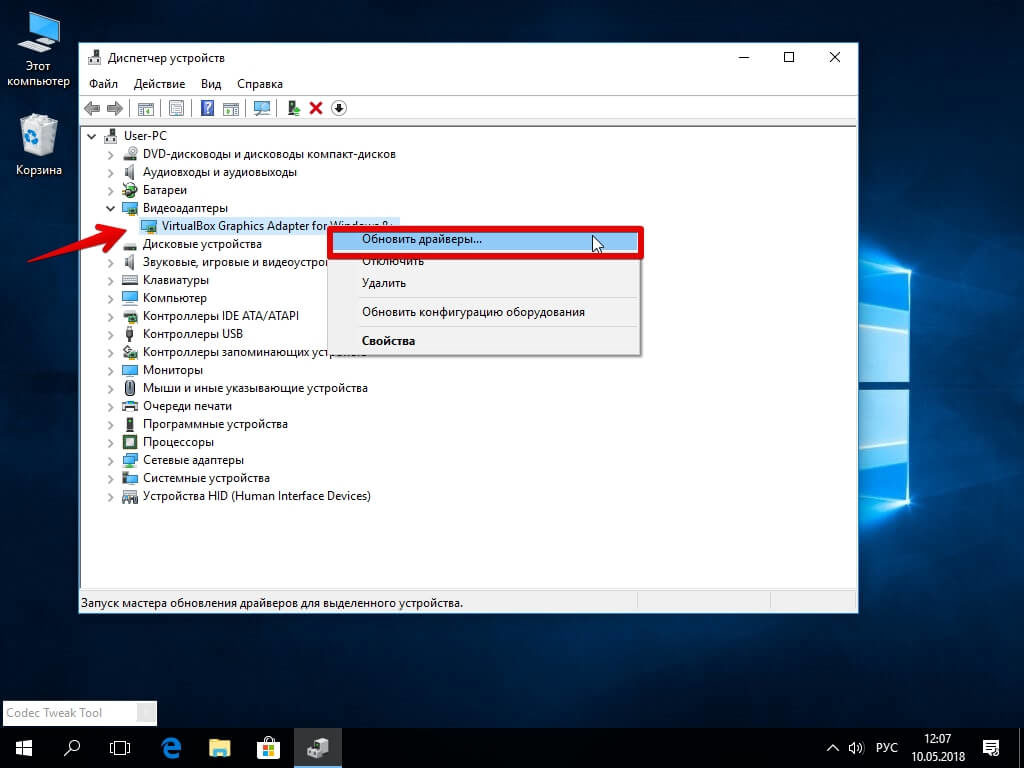
Когда необходимое ПО будет установлено, компьютер снова заработает без сбоев. И вы сможете воспользоваться любимыми программами или играми. Если устройство или программа являются не важными для работы системы, вы можете их удалить или выключить. Выключение оборудования выполняется в том же ДУ. Также испробуйте при загрузке в окне выбора режимов пункт без проверки цифровой подписи ПО. Если у вас получиться избавиться от error-окна, то необходимо искать сбойный драйвер.
Удаление ненужных данных и ПО в Windows 10
Если после применения всех указаний выше вам не удалось решить системный конфликт в последней Windows 10 PAGE FAULT IN NONPAGED AREA, не нужно отчаиваться. Нам это точно удастся с помощью следующих способов. Вспомните, возможно, это явление впервые возникло после того, как вы установили свою новую игру. Или это произошло после того, как система установила свои обновления, что довольно часто происходит в последнее время.
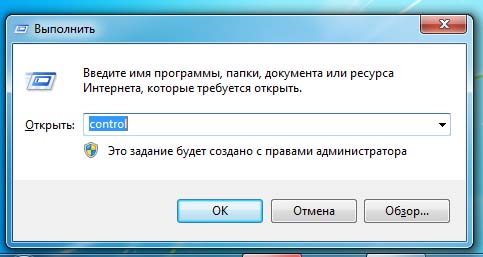
- После того, как вы вспомнили, их нужно удалить. Нажмите WIN+R и пропишите текст на английском «control».
- Убедитесь, что вверху, в строке «Просмотр» установлено «Категории» (иначе исправьте) и обратите внимание на «Удаление программ».
- Отыщите в перечне последнее приложение, которое было инсталлировано, укажите на него курсором и вверху выберите пункт «Удалить».
- Не уходите с этого окна. Найдите слева его дополнительные параметры. Выберите среди них «Просмотр установленных обновлений».
- Удалите последнее в списке. Последнее можно определить по дате установки.
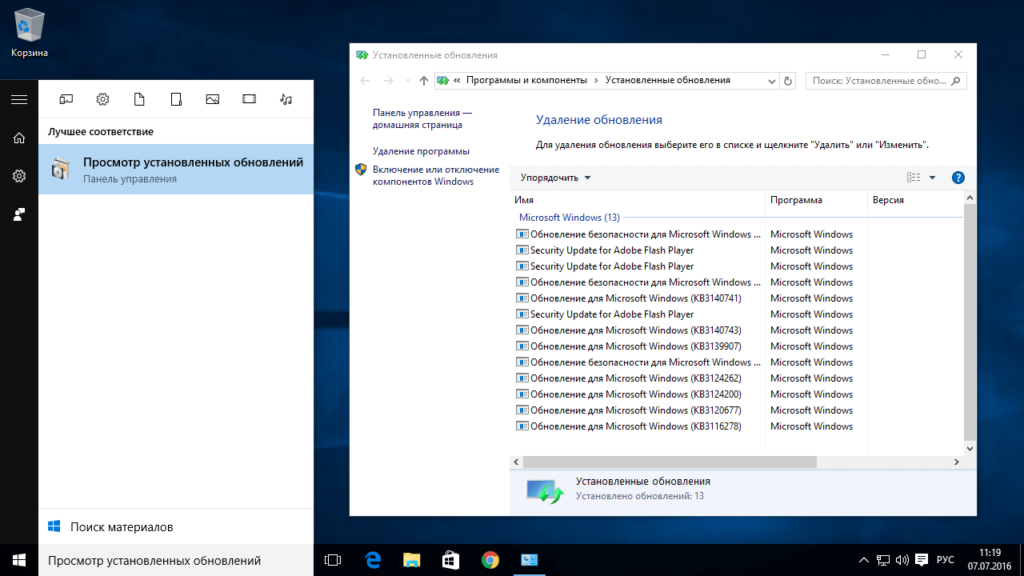
После удаления программ нужно избавиться в компьютере от ненужных файлов и данных программ. Для этого нам нужно открыть проводник (WIN+E).
- Выбираем для начала системный том (локальный диск) правой кнопкой мыши.
- Жмем «Свойства»;
- Найдите в окне кнопку «Очистить диск» и нажмите её.
- Когда система оценит все вспомогательные файлы, разместите галочки по всем пунктам и подтвердите удаление.
Проделайте эту процедуру со всеми дисками на вашем компьютере. Некоторые временные и другие вспомогательные файлы могут нарушать работу системы. Нужно еще сделать кое-что. А именно — запустить диспетчер задач. Для этого можно также выбрать значок Windows внизу рабочего стола правой кнопкой мыши и нажать нужный пункт. Если список не полный, выберите «Подробнее».
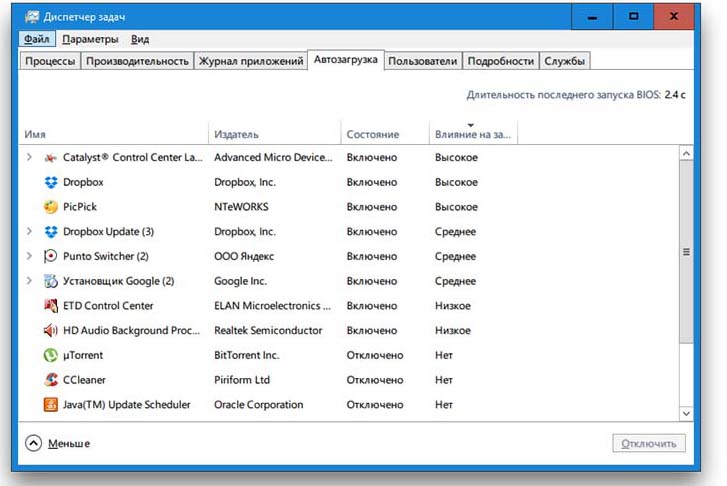
Откройте вкладку «Автозагрузки». В этом окне отображаются все программы и утилиты, которые начинают работать вместе с запуском системы. Оставьте в нём самые необходимые — защитное ПО и подобные. Отключите всякие uTorrent, Steam, CCleaner. Чтобы это сделать, необходимо курсором выделить из списка один вариант и кликнуть на пункте в нижней части «Отключить». Перезагрузите ПК.
Прочие способы исправления ошибки «PAGE FAULT IN NONPAGED AREA»
На ПК с материнскими платами под названием Gigabyte вместе с драйвером пользователи устанавливают вспомогательный программный продукт On/Off Charge. По утверждениям разработчиков, это ПО не способно работать под управлением последней версии ОС. Поэтому из-за неё могут быть неполадки и конфликты внутри системы. Необходимо снова вернуться в окно удаления и найти её, если это ваш случай.
Окно «PAGE FAULT IN NONPAGED AREA» в ОС Windows 10 отображается из-за проблем с модулями вашей машины. Проверьте ваш HD на сбои. Для этой процедуры есть также системные инструменты. Запустите окно cmd.
- Это можно сделать, нажав WIN+R. Введите в окно «cmd» и нажмите клавишу Ввода.
- Запишите в черном окошке «chkdsk /f /r». Необходимости писать без кавычек.
- Подтвердите команду и подождите результатов. Компьютер выключать при выполнении команд строки не рекомендуется.
Если с диском будут какие-либо неисправности, попробуйте обратиться на тематические форумы и описать свою проблему. Есть множество утилит, которые способны вылечить его. Но иногда это сделать уже не удается. В этом случае вам нужно будет приобрести новый жесткий диск. В системном блоке проверьте все кабеля на нарушения. Крышку «системника» снять очень просто. Во многих случаях она крепится винтами, которые откручиваются вручную. Без отвертки. Проверять оборудование нужно в обесточенном устройстве. Отсоедините все модули компьютера, прочистить контакты, поставить на место и снова включите. Теперь проверьте, отображается ли окно с оповещением.
5 способов устранения ошибки системы Windows 10 – Page Fault In Nonpaged Area
Ошибка Page Fault In Nonpaged Area встречается в любых версиях операционной системы, в том числе в «десятке». Проблема чаще связана с неправильной работой драйверов, ОЗУ, жесткого диска. Неполадка отображается в виде синего экрана BSOD с соответствующим кодом, обозначающим, что устройству не удалось запросить страницу памяти. Рассмотрим основные причины появления ошибки Page Fault In Nonpaged Area и способы ее ликвидации в Windows 10.
Причины возникновения ошибки
Пользователь сталкивается с описываемой проблемой по причине аппаратного или программного сбоя на ПК.
Появление БСОД с этим кодом могут спровоцировать:
- неисправные, устаревшие драйверы;
- повреждение разделов реестра, возникших при установке или деинсталляции ПО, связанного с системой;
- вирусные программы, повредившие файлы Винды;
- конфликт встроенного или скачанного антивирусного ПО;
- конфликт драйверов при подключении нового оборудования;
- поврежденные файлы системы;
- неполадки, связанные с HDD;
- неполадки в ОЗУ;
- неисправность компонента материнской платы.
Перед устранением рассматриваемой ошибки юзеру необходимо изучить окно с уведомлением, в котором сообщается об источнике неполадки. В первую очередь система постарается самостоятельно решить проблему с синим «экраном смерти». Для этого ОС проводит сканирование и перезапуск. Если эти действия не помогли ликвидировать ошибку, пользователю предстоит устранить ее самому.
Что делать при «PAGE_FAULT_IN_NONPAGED_AREA»
Прежде чем приступать к устранению ошибки, рекомендуется отключить на компьютере антивирусные программы, так как они могут быть источником сбоя. Существует несколько вариантов решения проблемы, которые рассмотрим подробнее.
Перезагрузка файла подкачки
Файлом подкачки называется область на жестком диске, которая применяется при нехватке объема памяти ОЗУ. Пространство необходимо системе для быстрого доступа к часто используемым утилитам.
При повреждении компонентов Виндовс не может извлечь из них необходимые данные, и ПК завершает работу в аварийном режиме. В результате юзер видит на экране описываемую ошибку. Для решения задачи требуется создание нового файла подкачки. Операция выполняется по следующей схеме:
- Нажать: «Win + R».
- В окне «Выполнить» ввести: «SystemPropertiesAdvanced.exe».
- Нажать «Ok».
- Перейти в раздел «Быстродействие».
- Войти во вкладку «Дополнительно».
- Нажать на «Параметры».
- В «Виртуальной памяти» тапнуть по кнопке «Изменить».
- Убрать маркер возле строки «Автоматически выбирать объем файла подкачки».
- Отметить строку «Без файла подкачки».
- Сохранить настройки.
Пользователю понадобится перезагрузить гаджет. Затем снова вернуться во вкладку «Виртуальная память» и выполнить следующее:
- Пометить маркером строку «Размер по выбору системы».
- Кликнуть по кнопке «Задать».
- Вернуть отметку рядом со строкой «Автоматически выбирать объем подкачки».
- Нажать «Ok».
- Перезагрузить систему.
Если все действия выполнены правильно, поврежденный файл будет деинсталлирован. При повторном появлении синего «экрана смерти» БСОД, перейти к следующему варианту.
Проверка диска ChkDsk
Появление Page Fault In Nonpaged Area может быть спровоцировано скоплением поврежденных файлов в результате прерывания каких-либо процессов, происходящих на устройстве. Это может быть аварийное завершение работы системы, принудительная остановка загрузки приложения и другие действия. Устранить проблему поможет софт ChkDsk:
- Открыть «Пуск».
- Набрать в поисковой строке: «cmd».
- Выбрать КС с расширенными правами.
- Ввести в строке: «chkdsk /f /r». Нажать «Ok».
При появлении сообщения о том, что команда не может быть выполнена, юзеру потребуется перезапустить систему, так как в данный момент том используется другим процессором. При загрузке подтвердить действие нажатием «Yes».
Проверка памяти Windows
Данный метод не решает проблему, а помогает выяснить – присутствуют ли неполадки в ОЗУ. Для обнаружения сбоев в работе потребуется выполнить следующее:
- Вызвать окно «Выполнить» нажатием клавиш: «Win + R».
- Ввести в строку: «mdsched». Нажать «Ok».
Начнется процесс сканирования, пользователю нужно дождаться его завершения. При обнаружении проблем нужно выключить ПК, извлечь планки оперативной памяти. Далее аккуратно протереть ластиком контакты и снова установить элементы в устройство. Необходимо проверить, плотно ли встали планки в разъем. После останется проверить, исчезла ли проблема. Если исправить ситуацию так и не удалось, придется заменить комплектующие на новые.
Запуск утилиты SFC
Повреждение файлов системы может спровоцировать появление БСОД с описываемой ошибкой. Для выявления и устранения неполадки нужно следовать инструкции:
- Открыть «Пуск».
- В строке поиска набрать: «cmd».
- Открыть КС с правами Администратора.
Запустится процесс сканирования, юзеру остается дождаться, когда он завершится. Напоследок перезапустить систему.
Другие способы решения проблемы
Если ошибка возникла после установки последних обновлений ОС или изменения настроек конфигураций, пользователь может откатить операционку до точки восстановления. Владельцам устройств с Виндовс 10 нужно следовать инструкции:
- Выключить ПК.
- Нажать на кнопку питания одновременно с клавишей «F11».
- Откроется среда восстановления Windows.
- Перейти в раздел «Поиск и устранение неполадок».
- Выбрать «Дополнительные параметры».
- Нажать на «Параметры загрузки».
- Выполнить перезагрузку ПК.
- После включения выбрать «Включить безопасный режим».
Причинами сбоев также выступают устаревшие, поврежденные драйверы. Для выяснения причины потребуется проверить ПО на наличие последних обновлений, при необходимости установить их. Облегчить задачу помогут сторонние утилиты, которые автоматически отыщут и инсталлируют необходимые программные обеспечения.
Ошибку Page Fault In Nonpaged Area легко устранить самостоятельно, используя выше перечисленные методы. Главное – найти источник проблемы. Возможно, разобраться со сбоем пользователю поможет банальная перезагрузка ПК или сканирование системы на вирусы. В крайнем случае, устранить неполадку, связанную с синим «экраном смерти», поможет откат системы до точки восстановления.