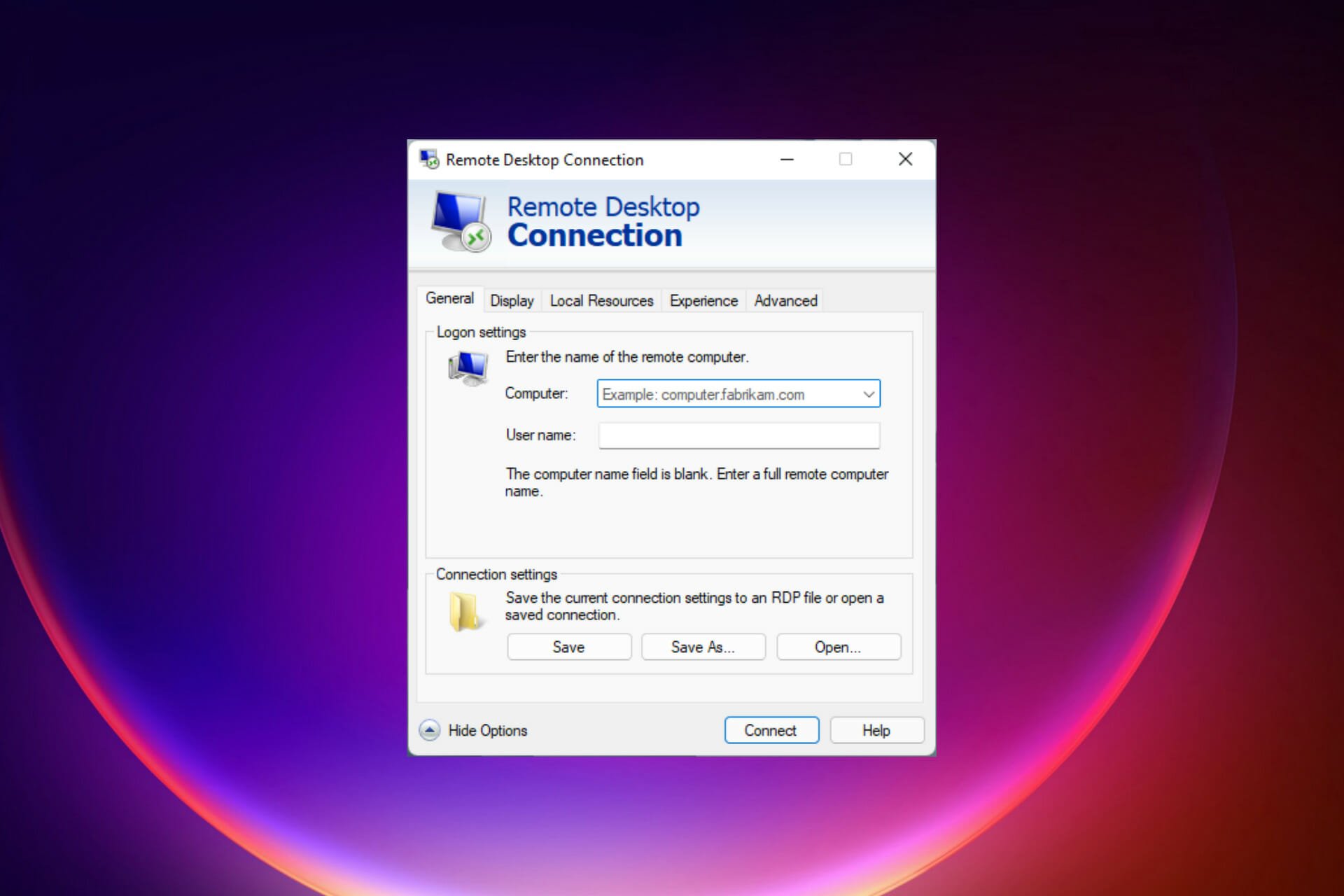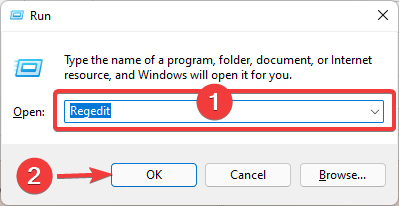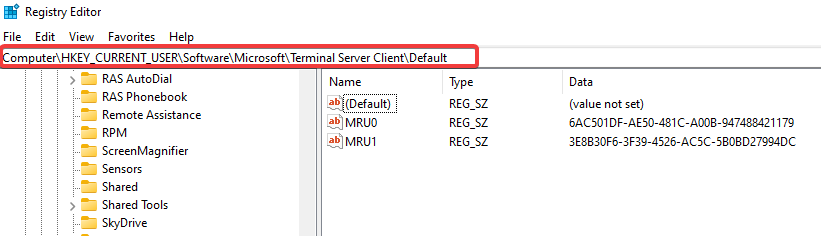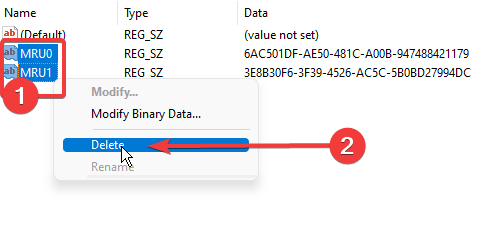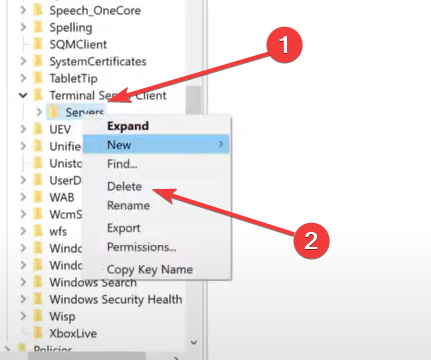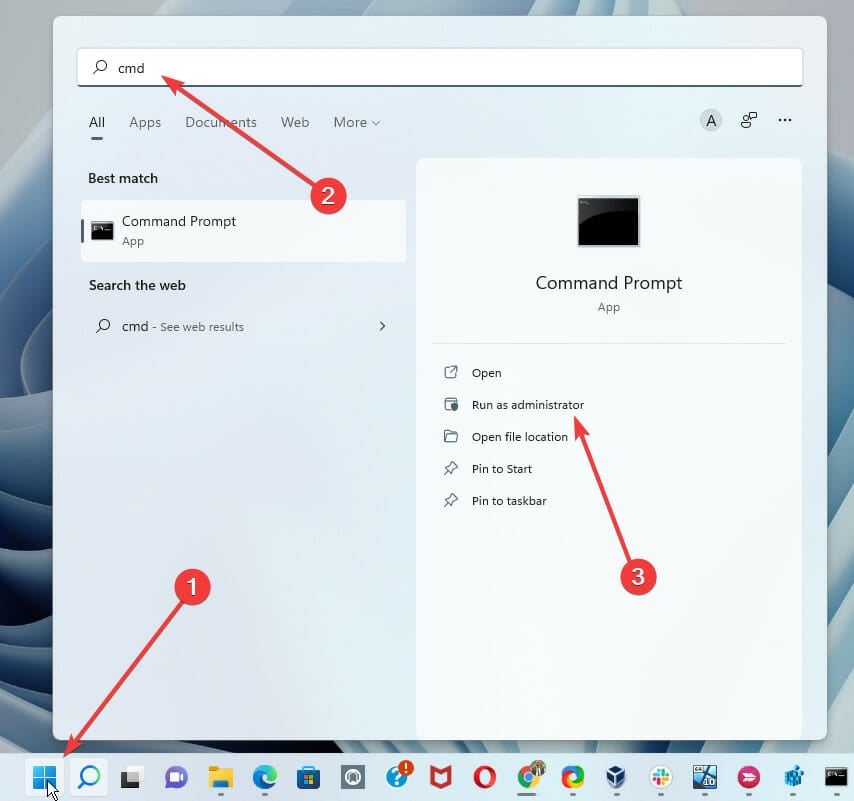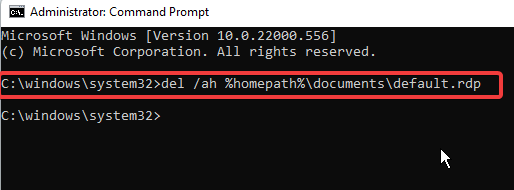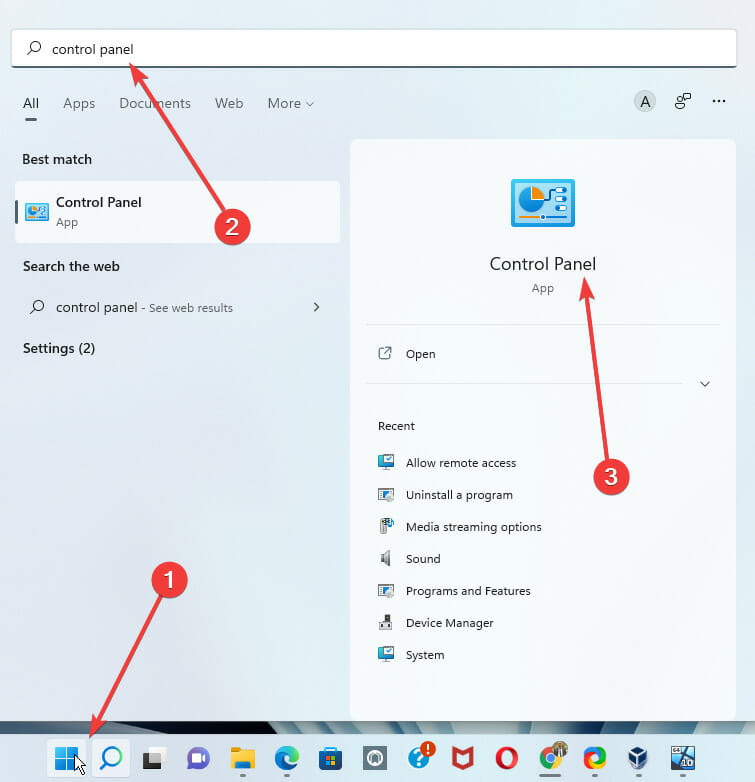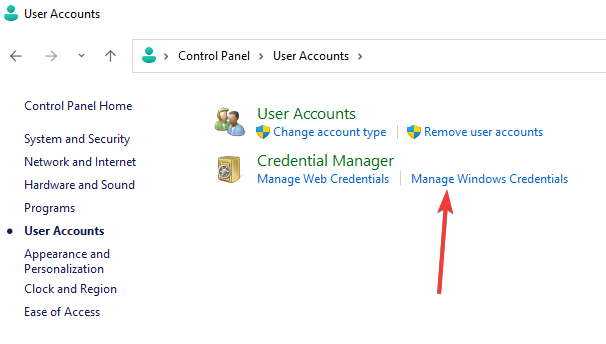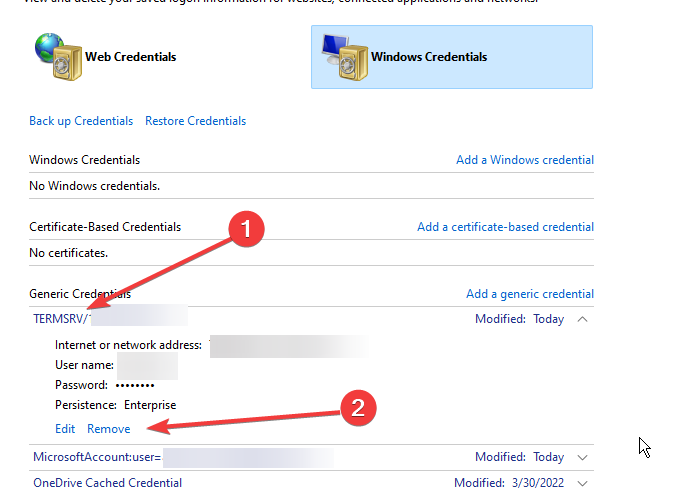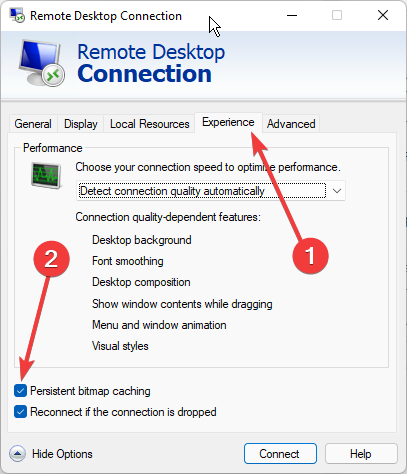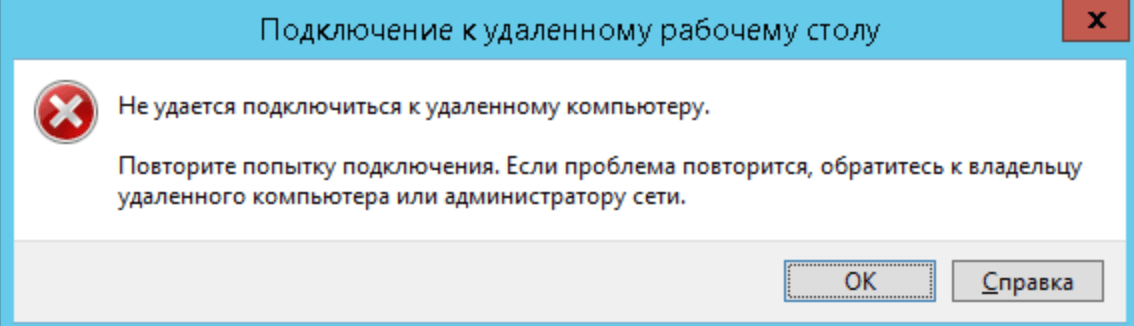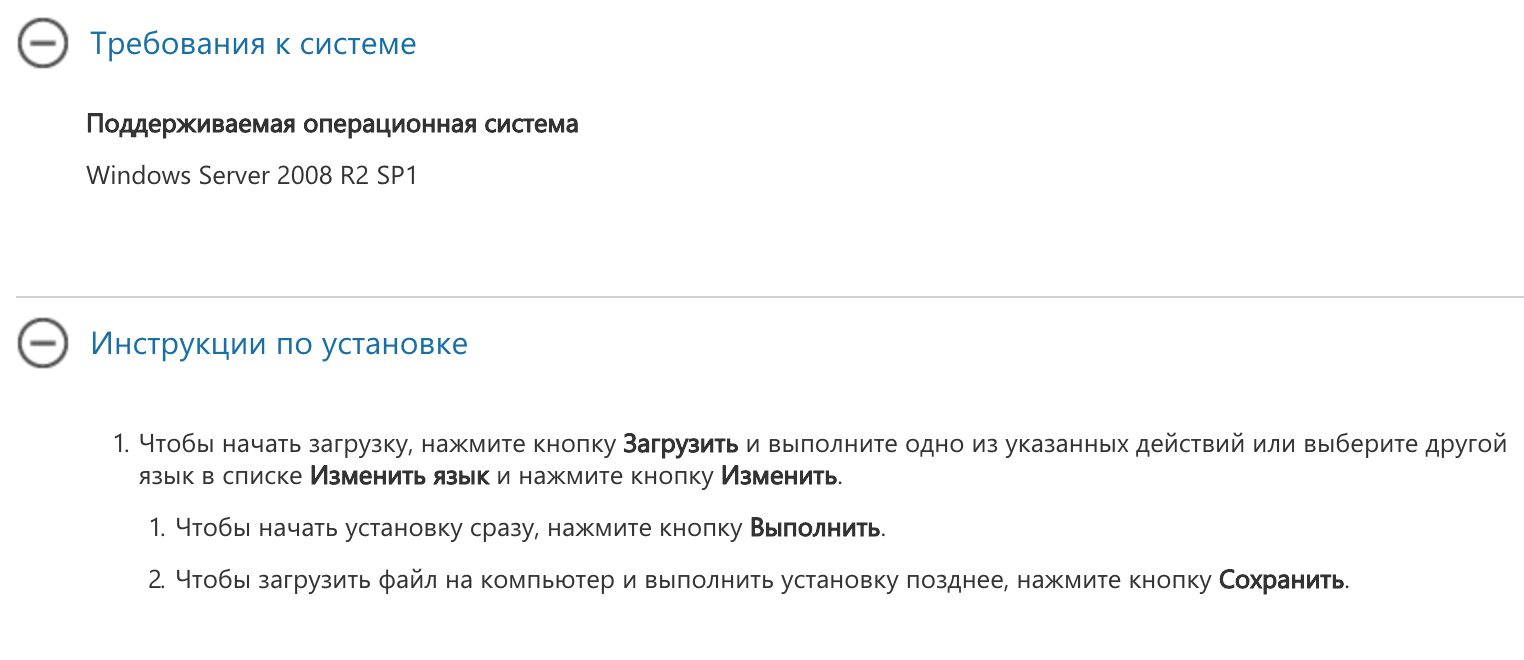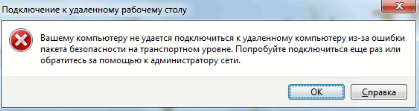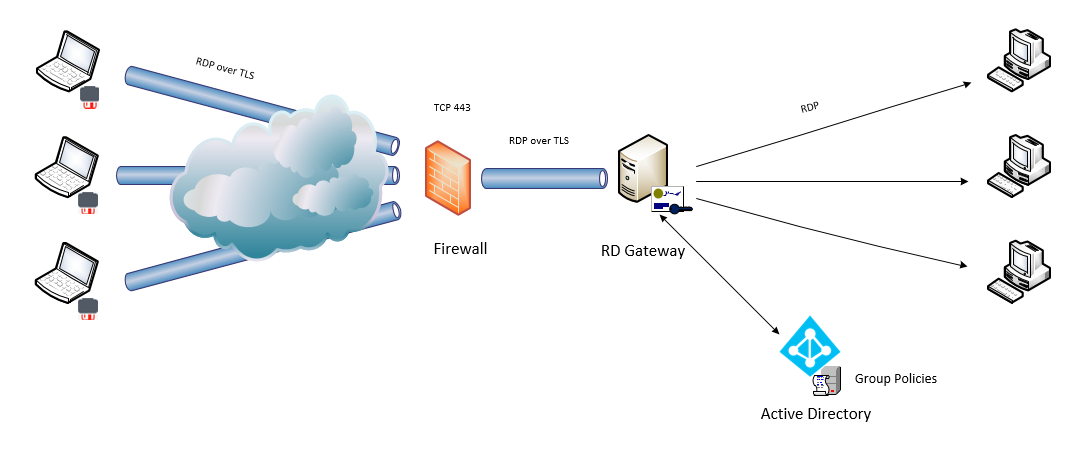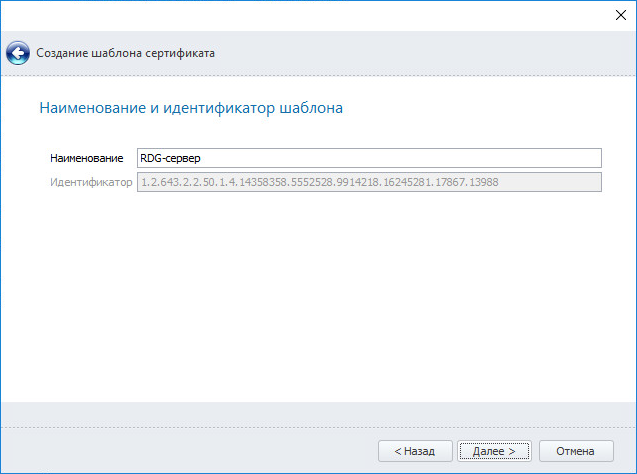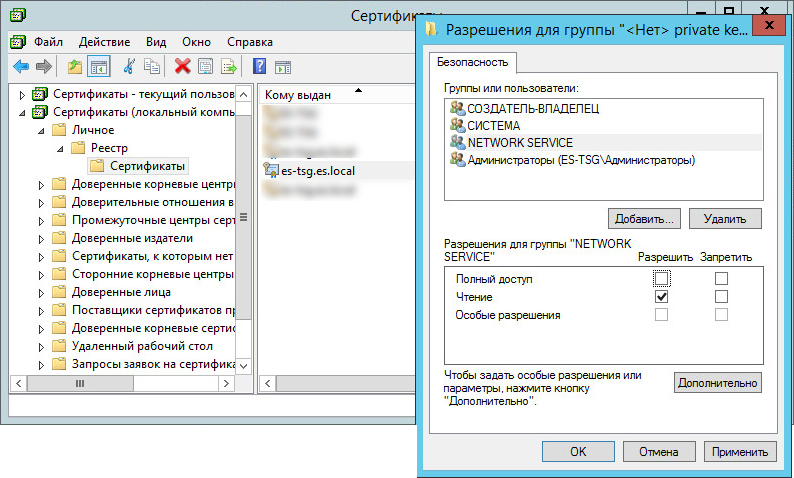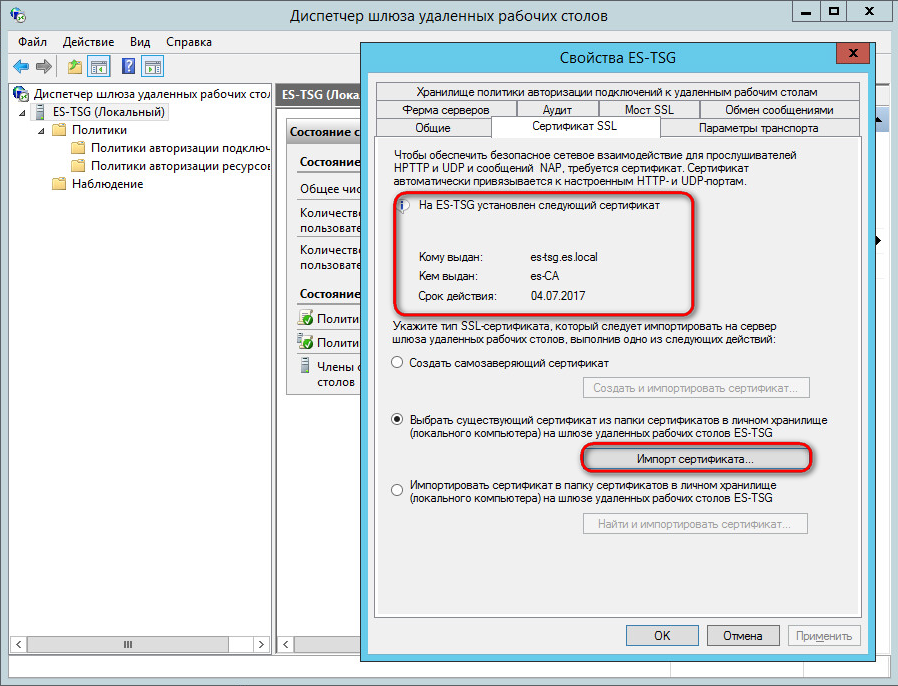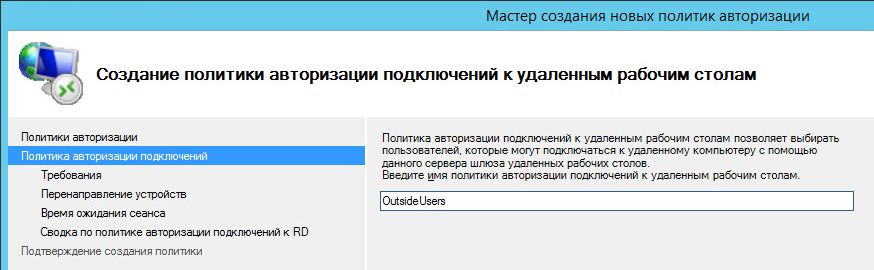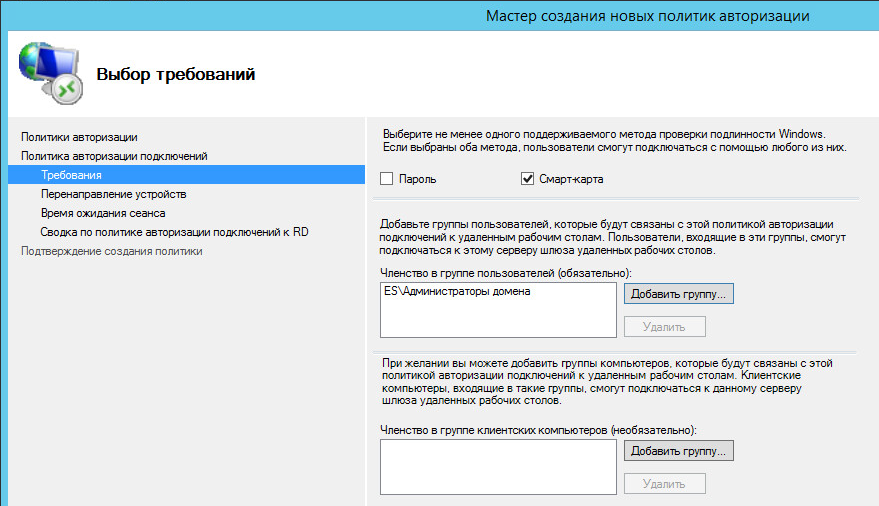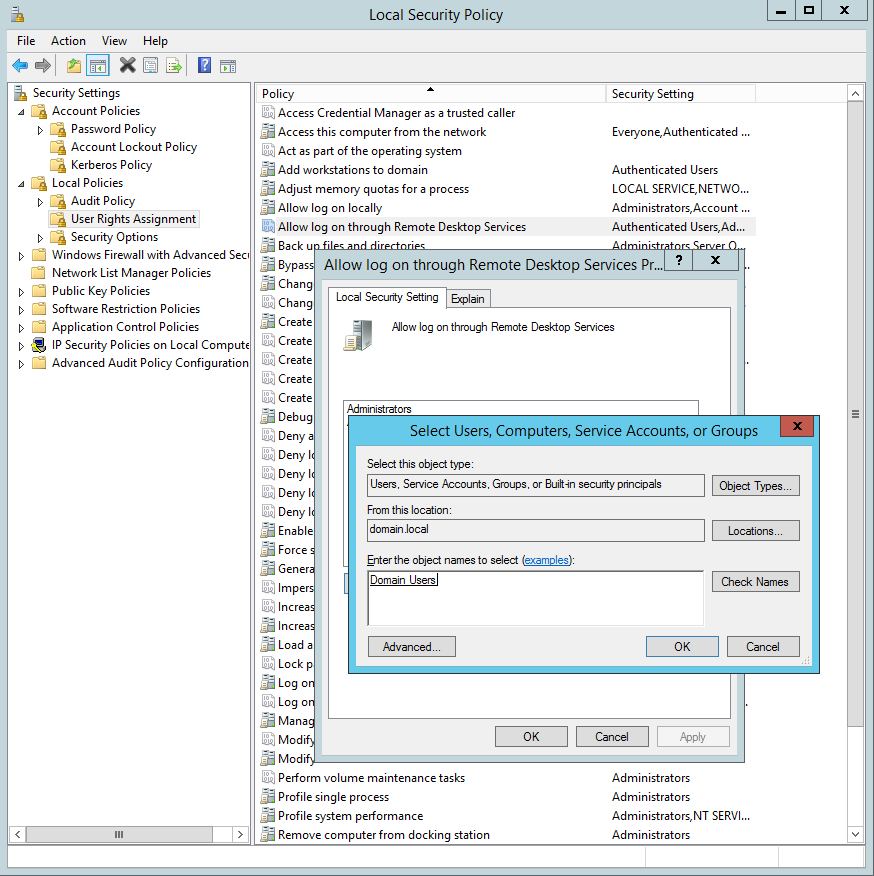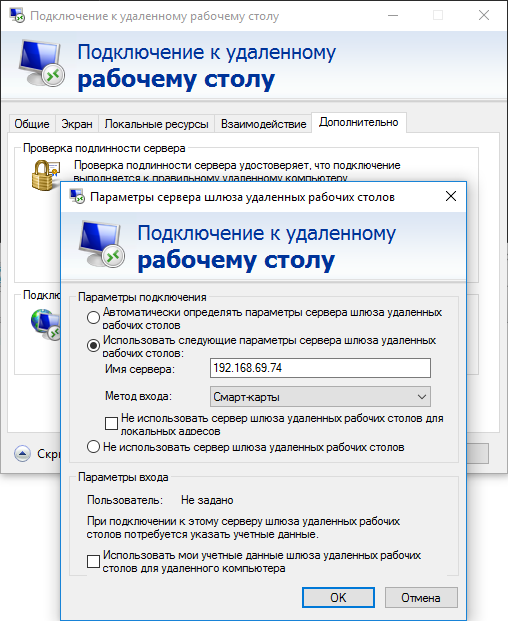by Afam Onyimadu
Afam is a geek and the go-to among his peers for computer solutions. He has a wealth of experience with Windows operating systems, dating back to his introduction… read more
Updated on February 2, 2023
- If your computer can’t connect to the remote computer because of a security package error, we discuss three ways to resolve it.
- When you encounter a security package error, you have likely tried to initiate the connection through a proxy server.
- Stopping Windows from saving your RDP connection history may be a good precautionary method to try.
XINSTALL BY CLICKING THE DOWNLOAD FILE
- Download Restoro PC Repair Tool that comes with Patented Technologies (patent available here).
- Click Start Scan to find Windows 11 issues that could be causing PC problems.
- Click Repair All to fix issues affecting your computer’s security and performance
- Restoro has been downloaded by 0 readers this month.
Windows’ RDP (Remote Desktop Protocol) makes it possible for you to gain access to another computer. RDP functions using Windows’ modern Remote Desktop or legacy Remote Desktop Connection app.
When trying to establish a connection, you may have encountered the error message: your computer can’t connect to the remote computer because of a security package error.This error is more likely to have occurred because you initiate the connection through a proxy server.
In this article, we discuss the security package error and show you the steps to take to fix it.
In our guide, you can also get the best suggestions for Remote Control software for Windows 10 and 11.
Why am I getting the Remoteapp disconnected security package error?
There are multiple reasons for this error, and the most common are your registry values. If the app isn’t properly configured in registry, you may encounter this issue.

It’s also possible that there’s an issue with your credentials, so removing them and adding them again can help with this problem.
How can I fix the security package error on Windows 11?
1. Delete the RDP connection cache in your registry
- Open the Run dialog using Windows key + R, type in regedit, and click OK.
- Navigate to:
ComputerHKEY_CURRENT_USERSoftwareMicrosoftTerminal Server ClientDefault - On the right pane, select the list of connections; these are labeled MRU(X), where X is a number, right-click on them and select the delete option.
- Navigate to:
ComputerHKEY_CURRENT_USERSoftwareMicrosoftTerminal Server ClientServers - Right-click on the server folder and select Delete.
- Click on the Start Window, type CMD and select Run as administrator.
- Type the following command and press Enter:
del /ah %homepath%documentsdefault.rdp
Each user’s registry stores information for every RDP connection. Using built-in Windows tools, removing a computer or computers from the list of RDP connection history is impossible. The above steps are taken to get rid of the registry keys manually.
Once the steps are completed, the security package error message may be resolved.
2. Clear the saved RDP credentials
- Open the Start Menu, type Control Panel, and click on the Control Panel app.
- Navigate to User Accounts section. Then go to Credential Manager and pick Manage Windows credentials.
- Under the Generic Credentials, if you have any RDP credentials saved, it will show us an IP address preceded by TERMSRV. Expand it and click Remove.
Note that if you select the option to Remember me before you enter your password for a new remote RDP connection, your credentials (username and password) will be remembered in the Windows Credential Manager.
The RDP client utilizes the previously remembered credentials for authentication on the remote host for subsequent connections. Clearing these credentials may resolve the security package error.
- How to run commands on a remote computer using wmic
- 5+ best remote control software for Windows 11
- Windows 11 Advanced Options Missing: How to Get Them Back
- How to Quickly Change the Drive Letter in Windows 11: 5 Ways
- How to Disable Guest Mode in Chrome on Windows 11
- How to Fix the Parameter Is Incorrect Error on Windows 11
3. Disable Remote Desktop bitmap caching
- Open the round dialog using Windows key + R, type mstsc.exe, and hit the OK button.
- Navigate to the Experience tab of your Remote Desktop Connection app, and uncheck the option for Persistent Bitmap Caching at the bottom.
Note that image persistent bitmap caching is included in the RDC (Remote Desktop Connection) client. As a raster image cache, the RDP client caches rarely changing parts of the remote screen.
The mstsc.exe client uses this to load elements of the screen from the local drive cache that haven’t changed since the last rendering. The RDP caching feature reduces the quantity of data sent across the network.
Some PC issues are hard to tackle, especially when it comes to corrupted repositories or missing Windows files. If you are having troubles fixing an error, your system may be partially broken.
We recommend installing Restoro, a tool that will scan your machine and identify what the fault is.
Click here to download and start repairing.
When using the RDP cache, it may be damaged. Disabling persistent bitmap caching may also be beneficial.
4. Use a 3rd-party RDP
A third-party RDP may not fix the issues you have with your Windows RDP, but it is a great way to bypass it. Third-party solutions often are more advanced than the inbuilt Windows solution.
A tool like Mikogo is a viable option, and it is packed with many features.
You may help customers using mouse control and remote keyboard, or you can give someone else control of your PC.
It offers a function that allows you to share documents, desktop, or application windows in real-time with up to 25 meeting attendees.
It also allows you to show only the application windows you want to be seen and conceal the others, ensuring that your presentation is the focus of attention. Mikogo also supports up to four monitors.
⇒ Get Mikogo
Can I stop Windows from saving my RDP connection History?
As a prevention against the security package error, you may want Windows not to save RDP connection history. It is possible.
In this case, you should disable all accounts from automatic writing to the registry key: HKCUSoftwareMicrosoftTerminal Server Client
Note that if you do not have access to gpedit.msc you may not be able to stop Windows from saving your RDP connection History manually.
These solutions are simple things to try if you receive the security package error message while trying to create a remote connection.
If you’re still having problems, our Remote Desktop connection not working guide has a couple of great solutions that you should try.
We will like to read your comments and know which of the solutions discussed helped you resolve the security package error.
Still having issues? Fix them with this tool:
SPONSORED
If the advices above haven’t solved your issue, your PC may experience deeper Windows problems. We recommend downloading this PC Repair tool (rated Great on TrustPilot.com) to easily address them. After installation, simply click the Start Scan button and then press on Repair All.
Newsletter
by Afam Onyimadu
Afam is a geek and the go-to among his peers for computer solutions. He has a wealth of experience with Windows operating systems, dating back to his introduction… read more
Updated on February 2, 2023
- If your computer can’t connect to the remote computer because of a security package error, we discuss three ways to resolve it.
- When you encounter a security package error, you have likely tried to initiate the connection through a proxy server.
- Stopping Windows from saving your RDP connection history may be a good precautionary method to try.
XINSTALL BY CLICKING THE DOWNLOAD FILE
- Download Restoro PC Repair Tool that comes with Patented Technologies (patent available here).
- Click Start Scan to find Windows 11 issues that could be causing PC problems.
- Click Repair All to fix issues affecting your computer’s security and performance
- Restoro has been downloaded by 0 readers this month.
Windows’ RDP (Remote Desktop Protocol) makes it possible for you to gain access to another computer. RDP functions using Windows’ modern Remote Desktop or legacy Remote Desktop Connection app.
When trying to establish a connection, you may have encountered the error message: your computer can’t connect to the remote computer because of a security package error.This error is more likely to have occurred because you initiate the connection through a proxy server.
In this article, we discuss the security package error and show you the steps to take to fix it.
In our guide, you can also get the best suggestions for Remote Control software for Windows 10 and 11.
Why am I getting the Remoteapp disconnected security package error?
There are multiple reasons for this error, and the most common are your registry values. If the app isn’t properly configured in registry, you may encounter this issue.

It’s also possible that there’s an issue with your credentials, so removing them and adding them again can help with this problem.
How can I fix the security package error on Windows 11?
1. Delete the RDP connection cache in your registry
- Open the Run dialog using Windows key + R, type in regedit, and click OK.
- Navigate to:
ComputerHKEY_CURRENT_USERSoftwareMicrosoftTerminal Server ClientDefault - On the right pane, select the list of connections; these are labeled MRU(X), where X is a number, right-click on them and select the delete option.
- Navigate to:
ComputerHKEY_CURRENT_USERSoftwareMicrosoftTerminal Server ClientServers - Right-click on the server folder and select Delete.
- Click on the Start Window, type CMD and select Run as administrator.
- Type the following command and press Enter:
del /ah %homepath%documentsdefault.rdp
Each user’s registry stores information for every RDP connection. Using built-in Windows tools, removing a computer or computers from the list of RDP connection history is impossible. The above steps are taken to get rid of the registry keys manually.
Once the steps are completed, the security package error message may be resolved.
2. Clear the saved RDP credentials
- Open the Start Menu, type Control Panel, and click on the Control Panel app.
- Navigate to User Accounts section. Then go to Credential Manager and pick Manage Windows credentials.
- Under the Generic Credentials, if you have any RDP credentials saved, it will show us an IP address preceded by TERMSRV. Expand it and click Remove.
Note that if you select the option to Remember me before you enter your password for a new remote RDP connection, your credentials (username and password) will be remembered in the Windows Credential Manager.
The RDP client utilizes the previously remembered credentials for authentication on the remote host for subsequent connections. Clearing these credentials may resolve the security package error.
- How to run commands on a remote computer using wmic
- 5+ best remote control software for Windows 11
- Windows 11 Advanced Options Missing: How to Get Them Back
- How to Quickly Change the Drive Letter in Windows 11: 5 Ways
- How to Disable Guest Mode in Chrome on Windows 11
3. Disable Remote Desktop bitmap caching
- Open the round dialog using Windows key + R, type mstsc.exe, and hit the OK button.
- Navigate to the Experience tab of your Remote Desktop Connection app, and uncheck the option for Persistent Bitmap Caching at the bottom.
Note that image persistent bitmap caching is included in the RDC (Remote Desktop Connection) client. As a raster image cache, the RDP client caches rarely changing parts of the remote screen.
The mstsc.exe client uses this to load elements of the screen from the local drive cache that haven’t changed since the last rendering. The RDP caching feature reduces the quantity of data sent across the network.
Some PC issues are hard to tackle, especially when it comes to corrupted repositories or missing Windows files. If you are having troubles fixing an error, your system may be partially broken.
We recommend installing Restoro, a tool that will scan your machine and identify what the fault is.
Click here to download and start repairing.
When using the RDP cache, it may be damaged. Disabling persistent bitmap caching may also be beneficial.
4. Use a 3rd-party RDP
A third-party RDP may not fix the issues you have with your Windows RDP, but it is a great way to bypass it. Third-party solutions often are more advanced than the inbuilt Windows solution.
A tool like Mikogo is a viable option, and it is packed with many features.
You may help customers using mouse control and remote keyboard, or you can give someone else control of your PC.
It offers a function that allows you to share documents, desktop, or application windows in real-time with up to 25 meeting attendees.
It also allows you to show only the application windows you want to be seen and conceal the others, ensuring that your presentation is the focus of attention. Mikogo also supports up to four monitors.
⇒ Get Mikogo
Can I stop Windows from saving my RDP connection History?
As a prevention against the security package error, you may want Windows not to save RDP connection history. It is possible.
In this case, you should disable all accounts from automatic writing to the registry key: HKCUSoftwareMicrosoftTerminal Server Client
Note that if you do not have access to gpedit.msc you may not be able to stop Windows from saving your RDP connection History manually.
These solutions are simple things to try if you receive the security package error message while trying to create a remote connection.
If you’re still having problems, our Remote Desktop connection not working guide has a couple of great solutions that you should try.
We will like to read your comments and know which of the solutions discussed helped you resolve the security package error.
Still having issues? Fix them with this tool:
SPONSORED
If the advices above haven’t solved your issue, your PC may experience deeper Windows problems. We recommend downloading this PC Repair tool (rated Great on TrustPilot.com) to easily address them. After installation, simply click the Start Scan button and then press on Repair All.
Newsletter
Пользователи ПК иногда могут столкнуться с одной или несколькими проблемами и ошибками подключения к удаленному рабочему столу на компьютере с Windows 11 или Windows 10. В этом посте представлены наиболее подходящие решения для различных случаев ошибки «Ваш компьютер не может подключиться к удаленному компьютеру» в Windows 11/10.

Когда эта ошибка возникает на вашем устройстве, вы можете получить одно из следующих полных сообщений об ошибке;
- Ваш компьютер не может подключиться к удаленному компьютеру, так как на транспортном уровне произошла ошибка пакета безопасности. Повторите попытку подключения или обратитесь за помощью к администратору сети.
- Ваш компьютер не может подключиться к серверу шлюза удаленных рабочих столов. Обратитесь за помощью к сетевому администратору.
- Ваш компьютер не может подключиться к удаленному компьютеру, поскольку на удаленном компьютере, к которому вы хотите подключиться, произошла ошибка. Обратитесь за помощью к сетевому администратору.
Эти ошибки возникают в основном из-за сохраненных сетевых учетных данных, используемой проверки подлинности на уровне сети и, в некоторых случаях, отсутствия или отключения ключа реестра.
Ваш компьютер не может подключиться к ошибке удаленного компьютера
Если вы получаете Ваш компьютер не может подключиться к ошибке удаленного компьютера на вашем компьютере с Windows 11/10 вы можете попробовать наши рекомендуемые ниже решения и посмотреть, поможет ли это решить проблему в вашей системе.
- Очистить учетные данные в диспетчере учетных данных
- Отключить подключение к удаленному рабочему столу с аутентификацией на уровне сети
- Добавить/включить раздел реестра RDGClientTransport
Давайте взглянем на описание процесса, связанного с каждым из перечисленных решений.
1]Очистить учетные данные в диспетчере учетных данных
Исследования показали, что в некоторых случаях это Ваш компьютер не может подключиться к ошибке удаленного компьютера на самом деле это связано с сохраненными данными аутентификации для шлюза удаленного рабочего стола в разделе «Подключение из любого места» на вкладке «Дополнительно» клиента RDP.
Это решение требует, чтобы вы очистили учетные данные в диспетчере учетных данных. После этого вы сможете без проблем восстановить соединение на удаленном компьютере.
2]Отключить подключение к удаленному рабочему столу с аутентификацией на уровне сети
Это решение требует, чтобы вы сняли флажок Разрешить подключения только с компьютеров, на которых запущен удаленный рабочий стол с проверкой подлинности на уровне сети (рекомендуется) вариант на целевом компьютере. Чтобы выполнить эту задачу, см. руководство о том, как включить, отключить, заблокировать, использовать подключение к удаленному рабочему столу в Windows 11/10.
3]Добавить/включить раздел реестра RDGClientTransport
Раздел реестра RDGClientTransport определяет, какой транспорт удаленного рабочего стола использовать. В Windows 11/10 это может быть:
- HTTP
- UDP
- RPC через HTTP (запасной вариант)
Протокол удаленного рабочего стола v8 представил транспорты HTTP и UDP. Значения раздела реестра RDGClientTransport:
- 0 (по умолчанию — HTTP) (также известное как «согласование NLA с использованием TLS»)
- 1 RPC через HTTP (также известный как «безопасность RDP»)
- 2 RemoteDesktopGateway (WinHTTP)
Обычно клиенты RDP используют транспорт RDG-HTTP, но в некоторых случаях они могут использовать RDG-RPC. Если ключ реестра RDGClientTransport присутствует и имеет значение 1, он обеспечивает транспорт RDG-RPC. Поскольку это операция реестра, рекомендуется создать резервную копию реестра или создать точку восстановления системы в качестве необходимых мер предосторожности. После этого вы можете действовать следующим образом:
HKEY_CURRENT_USERSoftwareMicrosoftКлиент сервера терминалов
- В этом месте щелкните правой кнопкой мыши пустую область на правой панели, а затем выберите «Создать»> «Значение DWORD (32-разрядное)», чтобы создать раздел реестра, а затем переименуйте его в RDGClientTransport и нажмите Enter.
- Дважды щелкните новую запись, чтобы изменить ее свойства.
- Введите 1 в Значение данных поле.
- Нажмите OK или Enter, чтобы сохранить изменения.
- Выйдите из редактора реестра.
- Перезагрузите компьютер.
Кроме того, вы можете автоматически добавить/включить ключ RDGClientTransport в реестре. Вот как:
- Нажмите клавишу Windows + R, чтобы вызвать диалоговое окно «Выполнить».
- В диалоговом окне «Выполнить» введите блокнот и нажмите Enter, чтобы открыть Блокнот.
- Скопируйте и вставьте приведенный ниже код в текстовый редактор.
[HKEY_CURRENT_USERSoftwareMicrosoftTerminal Server Client]»RDGClientTransport»=dword:00000001
- Теперь выберите в меню пункт «Файл» и нажмите кнопку «Сохранить как».
- Выберите место (предпочтительно на рабочем столе), где вы хотите сохранить файл.
- Введите имя с расширением .reg (например, EnableRDGCT.reg).
- Выбирать Все файлы из раскрывающегося списка Тип файла.
- Дважды щелкните сохраненный файл .reg, чтобы объединить его.
- При появлении запроса нажмите «Выполнить» > «Да» (UAC) > «Да» > «ОК», чтобы подтвердить слияние.
- Теперь вы можете удалить файл .reg, если хотите.
- Перезагрузите ПК.
Точно так же вы можете добиться того же результата, добавив и включив раздел реестра RDGClientTransport, отредактировав реестр с помощью командной строки. Вот как:
- Нажмите клавишу Windows + R, чтобы вызвать диалоговое окно «Выполнить».
- В диалоговом окне «Выполнить» введите команда а затем нажмите CTRL + SHIFT + ENTER, чтобы открыть командную строку в режиме администратора / с повышенными правами.
- В окне командной строки скопируйте и вставьте приведенную ниже команду и нажмите Enter:
reg.exe Добавить «HKCUSoftwareMicrosoftTerminal Server Client» /V «RDGClientTransport» /T REG_DWORD /D «1»
- Выйдите из командной строки CMD после выполнения команды.
Вот и все!
Связанный пост: Удаленный рабочий стол не может подключиться к удаленному компьютеру в Windows 11/10
Почему удаленный рабочий стол не может подключиться к удаленному компьютеру?
Удаленный рабочий стол не может подключиться к удаленному компьютеру по одной из следующих причин:
- Удаленный доступ к серверу не включен.
- Удаленный компьютер выключен.
- Удаленный компьютер недоступен в сети.
Как перезагрузить компьютер через удаленный рабочий стол?
Чтобы перезагрузить компьютер через удаленный рабочий стол, вы можете запустить командную строку с дополнительными переключателями для выключения компьютера:
- Для выключения введите: неисправность
- Для перезагрузки введите: выключение –r
- Чтобы выйти из системы, введите: выключение –l
Удачных вычислений!

- Remove From My Forums

Проблемы с подключением к удаленному рабочему столу
-
Вопрос
-
Windows 10. Возникает такая ошибка при подключении к удаленному серверу по RDP: «Вашему компьютеру не удается подключиться к удаленному компьютеру из-за ошибки пакета безопасности на транспортном уровне. Попробуйте
подключиться еще раз или обратитесь за помощью к администратору сети.»Причем только на 1 компьютере в организации. Куда смотреть даже не знаю. Перечитал форумы, нигде подобной ошибки нету.
Ответы
-
Здравствуйте,
Подскажите, пожалуйста, ОС компьютеров, сборка, обновления ОС проходят, какой именно пакет безопасности, более изчерпательное представление об ситуации поможет решению…
Администратор вашей организации какие действия предпринимал для подключения работающих компьютеров.
Сравните обновления ОС на компьютере где подключение возможно и на другом где вываливается ошибка.
Проверьте также наличие стороннего антивируса. посмотрите ping между отдельными устройствами.
Посмотрите, пожалуйста, настройки доступа так же:
How to Set Up and Use Remote Desktop for Windows 10
Если Вам помог чей-либо ответ, пожалуйста, не забывайте жать на кнопку «Предложить как ответ» или «Проголосовать за полезное сообщение» Мнения, высказанные здесь, являются отражение моих личных взглядов, а не позиции
корпорации Microsoft. Вся информация предоставляется «как есть» без каких-либо гарантий.-
Помечено в качестве ответа
5 апреля 2018 г. 9:47
-
Помечено в качестве ответа
Windows RDP (протокол удаленного рабочего стола) позволяет вам получить доступ к другому компьютеру. Функции RDP с использованием современного удаленного рабочего стола Windows или устаревшего приложения для подключения к удаленному рабочему столу.
При попытке установить соединение вы могли столкнуться с сообщением об ошибке: ваш компьютер не может подключиться к удаленному компьютеру из-за ошибки пакета безопасности. Скорее всего, эта ошибка возникла из-за того, что вы инициируете соединение через прокси-сервер.
В этой статье мы обсудим ошибку пакета безопасности и покажем, как ее исправить.
В нашем руководстве вы также можете получить лучшие предложения по программному обеспечению для удаленного управления для Windows 10 и 11.
Почему я получаю сообщение об ошибке «Отключенный пакет безопасности Remoteapp»?
Существует несколько причин этой ошибки, и наиболее распространенными являются значения вашего реестра. Если приложение неправильно настроено в реестре, вы можете столкнуться с этой проблемой.
Также возможно, что есть проблема с вашими учетными данными, поэтому их удаление и повторное добавление может решить эту проблему.
Как исправить ошибку пакета безопасности в Windows 11?
1. Удалите кеш подключения RDP в реестре.
- Откройте диалоговое окно «Выполнить» с помощью Windows + R, введите regedit и нажмите «ОК».
- Перейдите к:
ComputerHKEY_CURRENT_USERSoftwareMicrosoftTerminal Server ClientDefault
- На правой панели выберите список подключений; они помечены как MRU(X), где X — число, щелкните их правой кнопкой мыши и выберите параметр удаления.
- Перейдите к:
ComputerHKEY_CURRENT_USERSoftwareMicrosoftTerminal Server ClientServers
- Щелкните правой кнопкой мыши папку сервера и выберите «Удалить».
- Нажмите на окно «Пуск», введите CMD и выберите «Запуск от имени администратора».
- Введите следующую команду и нажмите Enter:
del /ah %homepath%documentsdefault.rdp
Реестр каждого пользователя хранит информацию для каждого соединения RDP. С помощью встроенных средств Windows удалить компьютер или компьютеры из списка истории RDP-подключений невозможно. Вышеуказанные шаги предпринимаются, чтобы вручную избавиться от ключей реестра.
После выполнения этих шагов сообщение об ошибке пакета безопасности может быть устранено.
2. Очистите сохраненные учетные данные RDP.
- Откройте меню «Пуск», введите «Панель управления» и щелкните приложение «Панель управления».
- Перейдите в раздел «Учетные записи пользователей». Затем перейдите в диспетчер учетных данных и выберите «Управление учетными данными Windows».
- В разделе «Общие учетные данные», если у вас есть какие-либо сохраненные учетные данные RDP, он покажет нам IP-адрес, которому предшествует TERMSRV. Разверните его и нажмите «Удалить».
Обратите внимание, что если вы выберете параметр » Запомнить меня» перед вводом пароля для нового удаленного RDP-подключения, ваши учетные данные (имя пользователя и пароль) будут сохранены в диспетчере учетных данных Windows.
Клиент RDP использует ранее запомненные учетные данные для аутентификации на удаленном хосте для последующих подключений. Удаление этих учетных данных может устранить ошибку пакета безопасности.
3. Отключите кэширование растровых изображений удаленного рабочего стола.
- Откройте круглый диалог с помощью Windows+ R, введите mstsc.exe и нажмите кнопку ОК.
- Перейдите на вкладку «Опыт» приложения «Подключение к удаленному рабочему столу» и снимите флажок «Постоянное кэширование растровых изображений» внизу.
Обратите внимание, что постоянное кэширование растровых изображений включено в клиент RDC (подключение к удаленному рабочему столу). В качестве кэша растрового изображения клиент RDP кэширует редко меняющиеся части удаленного экрана.
Клиент mstsc.exe использует это для загрузки элементов экрана из кэша локального диска, которые не изменились с момента последнего рендеринга. Функция кэширования RDP уменьшает количество данных, отправляемых по сети.
При использовании кэша RDP он может быть поврежден. Отключение постоянного кэширования растровых изображений также может быть полезным.
4. Используйте сторонний RDP
Сторонний RDP может не решить проблемы с Windows RDP, но это отличный способ обойти его. Сторонние решения часто более продвинуты, чем встроенное решение Windows.
Такой инструмент, как Mikogo, является жизнеспособным вариантом и обладает множеством функций.
Вы можете помочь клиентам, используя мышь и удаленную клавиатуру, или вы можете передать кому-то другому управление вашим ПК.
Он предлагает функцию, которая позволяет вам обмениваться документами, рабочим столом или окнами приложений в режиме реального времени с участием до 25 участников собрания.
Это также позволяет отображать только те окна приложений, которые вы хотите видеть, и скрывать остальные, гарантируя, что ваша презентация будет в центре внимания. Mikogo также поддерживает до четырех мониторов.
Могу ли я запретить Windows сохранять историю подключений RDP?
В качестве предотвращения ошибки пакета безопасности вы можете захотеть, чтобы Windows не сохраняла историю подключений RDP. Это возможно.
В этом случае следует отключить для всех учетных записей автоматическую запись в ветку реестра:HKCUSoftwareMicrosoftTerminal Server Client
Обратите внимание: если у вас нет доступа к gpedit.msc, возможно, вы не сможете запретить Windows сохранять историю подключений RDP вручную.
Эти решения — простые вещи, которые можно попробовать, если вы получаете сообщение об ошибке пакета безопасности при попытке создать удаленное соединение.
Мы хотели бы прочитать ваши комментарии и узнать, какие из обсуждаемых решений помогли вам устранить ошибку пакета безопасности.
Содержание
- Удаленный рабочий стол не работает после обновления Windows 10? Попробуйте это 5 решений
- Удаленный рабочий стол не работает
- Проверьте есть проблема с сетью
- Проверьте, разрешено ли соединение RDC
- Разрешить удаленный рабочий стол через брандмауэр Защитника Windows
- Проверьте службы зависимости RDP
- Отключить протокол IPv6
- Не удается подключиться к удаленному компьютеру
- Причины и история появления ошибки
- Исправление ошибки с RDP-подключением
- Удаление конфликтного ПО
- Откат изменений обновления KB2992611
- Снижение требований к уровню шифрования
- Смена или обновление RDP-клиента
- RDP: ошибка пакета безопасности на транспортном уровне
- Из-за ошибки безопасности клиент не смог подключиться к серверу Терминала
- Симптомы
- Причина
- Решение
Удаленный рабочий стол не работает после обновления Windows 10? Попробуйте это 5 решений
Удаленный рабочий стол Windows также известен как Службы удаленных рабочих столов (RDS), или RDP (Протокол удаленного рабочего стола) — очень полезная функция, позволяющая подключаться к другим компьютерам или устройствам, которые подключены к локальной сети или находятся в Интернете и имеют публичный IP-адрес. Но иногда пользователи сообщают:Невозможно подключиться к удаленному ПК«, Удаленный рабочий стол не работает после обновления windows 10, windows 10 удаленный рабочий стол недоступен и т.п.
Удаленный рабочий стол не работает
Ваш компьютер не может подключиться к удаленному компьютеру из-за ошибки пакета безопасности на транспортном уровне. Повторите попытку подключения или обратитесь к администратору сети за помощью.
или
«Невозможно подключиться к удаленному ПК. Убедитесь, что удаленный рабочий стол включен, удаленный компьютер включен и доступен в сети, а затем повторите попытку ».
Существуют различные причины, такие как ограниченное сетевое подключение, нехватка памяти, ошибочное обновление или неправильные настройки брандмауэра и другие причины, которые приводят к невозможности подключения удаленного рабочего стола. Если вы также боретесь с Проблема с подключением к удаленному рабочему столу, Здесь 5 рабочих решений для вас.
Проверьте есть проблема с сетью
Прежде чем идти вперед, сначала проверьте и убедитесь, что:
Проверьте, разрешено ли соединение RDC
Если вы используете функцию подключения к удаленному рабочему столу в первый раз, или у вас новый компьютер, и вы ищете доступ через удаленный рабочий стол, поэтому вам необходимо проверить, разрешено ли подключение RDC. Вот как Разрешить удаленные подключения на вашем Windows 10 компьютер,
Разрешить удаленный рабочий стол через брандмауэр Защитника Windows
В большинстве случаев брандмауэр Windows блокирует доступ к удаленному рабочему столу по соображениям безопасности. Следуйте инструкциям ниже, чтобы Разрешить удаленный рабочий стол через брандмауэр Защитника Windows.
Проверьте службы зависимости RDP
Отключить протокол IPv6
Отключите IPv6 (версия интернет-протокола), одно из самых эффективных решений, которое помогает большинству пользователей устранять проблемы с подключением к удаленному рабочему столу.

Помогли ли эти решения устранить проблемы с подключением к удаленному рабочему столу Windows 10? Дайте нам знать о комментариях ниже, также читайте Google Chrome не работает / не отвечает в Windows 10? Попробуйте это 7 решений
Источник
Не удается подключиться к удаленному компьютеру
Окно с ошибкой «Не удается подключиться к удаленному компьютеру» возникает при попытке подключения к удаленному серверу через RDP-клиент. Исправление ситуации может требовать много времени из-за длительной диагностики причины проблемы, так как все настройки сети и подключения оказываются в порядке.
Попытка определить проблему и последующая трассировка показывает, что при попытке подключения клиент все-таки подключается к удаленному серверу. Все порты также исправно работают и оказываются доступны. Выходит, что компьютер успешно подключается к серверу, но тот его не пускает.
Оглавление:
Причины и история появления ошибки
Возникновение ошибки «Не удается подключиться к удаленному компьютеру» после ввода логина и пароля говорит о том, что порт доступен. Проблема началась с 2014 года, после того, как было выпущено обновление KB2992611. Этот пакет обновлений существенно ужесточил параметры безопасности.
Уровень безопасности и шифрования поднялся, но при этом появились непредвиденные последствия вроде этой ошибки. Последующие обновления ситуацию не исправили, а только ухудшали. Усиление безопасности Windows приводило к новым программным конфликтам между разными версиями ОС и сторонним ПО. К примеру, конкретно эта ошибка имеет одинаковые шансы появиться на Windows XP, 7, 8, 10, Windows Server 2012 и даже менее популярных версиях системы.
Причины возникновения ошибки:
Это основные, но не единственные причины, по которым Windows вступает в конфликт с ПО и выдает ошибку с сообщением «Не удается подключиться к удаленному компьютеру. Повторите попытку подключения. Если проблема повторится, обратитесь к владельцу удаленного компьютера.»
Если начать просматривать логи Windows, то можно увидеть следующее системное предупреждение: «Возникло следующее неустранимое предупреждение: 80 (или 36888). Внутренне состояние ошибки: 1250.»
Помимо этого, можно найти информацию об ошибке в компоненте протокола: «Компонент X.224 RDP-протокола обнаружил ошибку в потоке протокола и отключил этого клиента.» Именно эта ошибка ответственна за то, что не удается установить соединение с удаленным компьютером по RDP-клиенту.
Если причиной появления проблемы стала конкретная программа, установленная недавно, самым простым способом будет ее удаление с компьютера. Практически всегда можно найти аналогичное по функционалу ПО, которое не будет вступать в конфликт с операционной системой. Если это невозможно, либо возникновение ошибки не связано с недавно установленным софтом, можно попробовать исправить ситуацию при помощи одного из советов ниже.
Исправление ошибки с RDP-подключением
Существует несколько способов исправить системную ошибку с RPD-подключением. Следует выбрать способ решения проблемы, наиболее подходящий для конкретной ситуации, в зависимости от вызвавшей ошибку причины. При помощи советов ниже можно исправить ошибку «Не удается подключиться к удаленному компьютеру. Повторите попытку подключения. Если проблема повторится, обратитесь к владельцу удаленного компьютера» в 9 из 10 случаев.
Первое, что следует сделать:
После выполнения этих действий Windows должна перестать конфликтовать с удаленным компьютером, и подключение успешно установится.
Удаление конфликтного ПО
Удаление «Крипто ПРО», VipNet и других программ с аналогичным функционалом или связанных с шифрованием — самый простой способ исправление проблемы. Деинсталляция ПО также является правильным и самым безопасным способом, поскольку исключает вмешательство в систему.
Если требуются конкретно эти программы, следует все равно удалить их и очистить систему от мусора при помощи CCleaner или аналогичного софта. После этого следует перезагрузить компьютер и убедиться, что ошибка при подключении к удаленному компьютеру более не появляется. Затем можно заново установить нужный софт, только использовать последнюе лицензионные версии — они не вызывают ошибки при RDP-подключении.
Откат изменений обновления KB2992611
В случае с обновлением KB2992611 есть два способа действий: переустановка этого обновление и установка других, перекрывающих проблемное.
Можно пойти двумя путями:
Указанные версии обновлений со временем могут становиться недействительными, поскольку будут перекрываться более новыми версиями. Следует посетить сайт Microsoft и проверить наличие обновлений. Для версий операционной системы начиная с Windows 7, все нужные обновления можно устанавливать через «Центр обновлений» в Панели управления.
Скачать обновление KB2992611 можно с официального сайта Microsoft по ссылке microsoft.com/ru-ru/download/
Скачать обновление KB3011780 можно по ссылке microsoft.com/ru-ru/download/id=44966
Данные обновления системы безопасности предназначены для Windows Server 2008 R2 x64 Edition. Это логично, так как ошибка часто возникает при попытке подключения компьютера к удаленному серверу, работающему под управлением Windows Server 2008.
Снижение требований к уровню шифрования
Этот способ советуется использовать в самом конце, так как он снижает общий уровень безопасности соединения. Тем не менее, уменьшение защиты RDP-соединения и понижение требований к шифрованию может помочь во многих случаях. Для того, чтобы это сделать, потребуется изменить настройки безопасности удаленного рабочего стола.
После того, как указанные действия были сделаны, ошибка должна исчезнуть. Можно сразу пробовать подключиться по RDP при помощи логина и пароля — соединение успешно установится. Если это не помогло, то следует воспользоваться одним из альтернативных вариантов решения проблемы.
Смена или обновление RDP-клиента
Самое простое, что можно сделать, если не помогают другие способы — использовать другой RDP-клиент. К примеру, можно загрузить Remote Desktop Manager. Несмотря на большое количество настроек, в базовом функционале программы достаточно просто разобраться. Не сложно найти другие бесплатные решения, избавляющие от ошибок подключения к удаленному ПК по RDP-протоколу.
Если нет желания ставить сторонний софт, можно постараться обновить штатный RDP-клиент от Microsoft. Наиболее стабильной версией считается RDP 8.1, в первую очередь предназначенная для Windows 7 SP1. Загрузить обновление клиента можно с официального сайта Microsoft.
Обновление работает на следующих версиях Windows: Windows 7 (Service Pack 1, Enterprise, Home Basic, Home Premium, Professional, Starter, Ultimate),Windows Server 2008 (R2 Service Pack 1, R2 Enterprise, R2 Datacenter, R2 Foundation, R2 Standard), Windows Web Server 2008 R2.
Указанные действия должны помочь в 99% случаев. Оставшемуся проценту можно посоветовать:
Удаленный компьютер может попросту находиться в спящем режиме. Для того, чтобы этого не происходило, следует в настройках выставить переход в спящий режим «Никогда». К удаленному компьютеру не получится подключиться, если на учетной записи пользователя не установлен пароль — эта мера необходима по соображениям безопасности. В конце концов, подключению могут мешать настройки NLA, если включена проверка подлинности на уровне сети на стороне сервера.
Источник
RDP: ошибка пакета безопасности на транспортном уровне
Однажды у пользователя при попытке подключиться к ЛАЙВ.Cloud начала возникать ошибка:
Пользователь обратился в поддержку облака от Первого Бита, но там ему не смогли помочь, посоветовали обновить Windows:
Я решил последовать этому совету и обновить Windows. На компьютере была Windows 7:
Попытался запустить обновления, но обновление не сработало:
Тогда решил погуглить по поводу ошибки, как ее исправлять.
Согласно одной из рекомендаций сначала решил проверил целостность системных файлов командой sfc /scannow
Но потом вспомнил, что эта команда работает долго, поэтому решил попробовать методику с одного форума. Там пеняют на Крипто-Про.
Я сам ставил на этот компьютер Vipnet CSP, поэтому подумал, что проблема может касаться и этого криптопровайдера. Но на всякий случай набрал в строке запуска «Крипто» и обнаружил, что на компьютере стоит еще и Крипто-Про. А ведь эти программы не дружат между собой. Наверное, доступ прекратился после установки Vipnet-CSP в довесок к имеющейся Крипто-Про.
Поэтому выполнил вот этот совет:
Зашел в ветку реестра HKEY_LOCAL_MACHINESYSTEMCurrentControlSetControlLsa:
И поменял там sspp на schannel:
Сразу не заработало, поэтому попросил перезагрузить компьютер (как в методичке).
Удивительно, но сработало и после перезагрузки пользователь получил доступ по RDP!
Время факт: 20 минут.
Приятно осознавать, что я оказался компетентнее поддержки самого Первого Бита!
Источник
Из-за ошибки безопасности клиент не смог подключиться к серверу Терминала
В этой статье данная статья позволяет решить проблему, из-за которой клиентам служб терминалов после обновления неоднократно отказывали в доступе к серверу терминала Windows.
Применяется к: Windows Server 2012 R2
Исходный номер КБ: 329896
Симптомы
После обновления домена Microsoft Windows NT до Windows 2000 или Windows Server 2003 Windows клиенты терминалов 2000 могут быть неоднократно лишены доступа к серверу терминала. Если клиент служб терминала используется для входа на сервер терминала, вы можете получить одно из следующих сообщений об ошибке:
Из-за ошибки безопасности клиент не смог подключиться к серверу терминала. После входа в сеть попробуйте снова подключиться к серверу.
Удаленный рабочий стол отключен. Из-за ошибки безопасности клиент не мог подключиться к удаленному компьютеру. Убедитесь, что вы вошли в сеть, а затем попробуйте подключиться снова.
Кроме того, следующие сообщения об ИД событий могут быть зарегистрированы в viewer событий на сервере терминала:
ID события: 50
Источник событий: TermDD
Описание события. Компонент протокола RDP X.224 обнаружил ошибку в потоке протокола и отключил клиента.
Идентификатор события: 1008
Источник событий: TermService
Описание события. Истек срок действия льготного периода лицензирования служб терминалов, и служба не зарегистрирована на сервере лицензии. Для непрерывной работы требуется лицензионный сервер служб терминала. Сервер терминала может работать без лицензионного сервера в течение 90 дней после начального запуска.
ID события: 1004
Источник событий: TermService
Описание событий. Сервер терминала не может выдавать клиентскую лицензию.
Идентификатор события: 1010
Источник событий: TermService
Описание событий. Службы терминала не смогли найти сервер лицензии. Подтвердим, что все серверы лицензий в сети зарегистрированы в WINSDNS, принимают сетевые запросы и работает служба лицензирования терминальных служб.
ID события: 28
Источник событий: TermServLicensing
Описание события. Лицензирование терминальных служб можно запускать только на контроллерах домена или сервере в workgroup. Дополнительные сведения см. в разделе Справка по лицензированию терминалов серверов.
Причина
Эта проблема может возникнуть, если сертификат на сервере терминала поврежден.
Решение
В этот раздел, описание метода или задачи включены действия, содержащие указания по изменению параметров реестра. Однако неправильное изменение параметров реестра может привести к возникновению серьезных проблем. Поэтому следует в точности выполнять приведенные инструкции. Для дополнительной защиты создайте резервную копию реестра, прежде чем редактировать его. Так вы сможете восстановить реестр, если возникнет проблема. Дополнительные сведения о том, как создать и восстановить реестр, щелкните следующий номер статьи, чтобы просмотреть статью в базе знаний Майкрософт: 322756 Как создать и восстановить реестр в Windows
Чтобы устранить эту проблему, повторите работу и удалите ключи реестра сертификатов X509, перезапустите компьютер, а затем активируете сервер лицензирования терминальных служб. Для этого выполните указанные ниже действия.
Выполните следующую процедуру на каждом из серверов терминала.
Убедитесь, что реестр серверов терминала был успешно отлажнен.
Откройте редактор реестра.
Найдите и откройте следующий подраздел реестра:
HKEY_LOCAL_MACHINESYSTEMCurrentControlSetServicesTermServiceParameters
В меню реестра щелкните Файл реестра экспорта.
Введите экспортные параметры в поле Имя файла и нажмите кнопку Сохранить.
Если в будущем необходимо восстановить этот файл реестра, дважды щелкните файл Exported-parameters.reg, сохраненный на этом шаге.
В подки «Параметры реестра» щелкните правой кнопкой мыши каждое из следующих значений, щелкните Удалить, а затем нажмите кнопку Да, чтобы подтвердить удаление:
Выйти из редактора реестра и перезапустить сервер.
Активировать сервер лицензирования терминальных служб с помощью метода телефонного подключения в мастере лицензирования.
Если активировать сервер лицензирования терминальных служб с помощью параметра Phone, сервер лицензирования использует другую форму сертификата.
Источник
Main
Top
Interesting
500 ideas
Help
Follow us:
-
Follow us on Vkontakte
-
Follow us on Telegram
-
Follow us on Pinterest
-
Follow us on Odnoklassniki
Applications
-
iOS
-
Android
-
Huawei
COMPANY
-
About
-
News
-
Help
PRODUCTS
-
Checklists
-
Button «Share»
-
Media program
COMMUNITY
-
Afisha LJ
-
Frank
-
Stylish merch
CHOOSE LANGUAGE
-
Privacy Policy
-
User Agreement
-
Help
LiveJournal — v.637.1
?
LiveJournal
Top

-
Readability
-
fixin
Archive
Readability
Log in
No account?
Create an account
Remember me
Forgot password
If this type of authorization does not work for you, convert your account using the link
-
-
fixin
April 16 2021, 07:00
Неприятная ошибка, которая, к счастью, легко разрешилась.
Читать далее: https://geniy1s.ru/rdp-oshibka-paketa-bezopasnosti-na-transportnom-urovne/
сисадминствоэцп
promo

декабрь 31, 2037 16:57
1422
Buy for 30 tokens
ЧаВо о Фиксине для новичков (блог переехал на fixinchik.ru)
UPD: Друзья, в августе 2019 года блог переехал на http://fixinchik.ru. Welcome! Добро пожаловать в журнал Осипова Сергея Александровича, известного также как Fixin и Гений 1С. Рекомендую ознакомиться с Часто Задаваемыми Вопросами обо мне. Что я хочу в подарок — список. Мой проект «…
Содержание
- ?прошу идей, как исправить ошибку подключения RDP
- После установки cryptopro не работает rdp
- Установка СКЗИ КриптоПро CSP
- Установка и настройка службы сертификации ActiveDirectory (Центра сертификации)
- Выпуск серверных и клиентских сертификатов
- Подробнее о создании шаблона сертификата TLS в УЦ 2.0 для защиты RDP-подключений
- Назначение прав доступа к закрытому ключу сертификата TLS
- Проверка сертификата TLS в свойствах служб сервера терминалов
- Настройка политики авторизации соединений
- Настройка политики авторизации ресурсов
- Назначение пользователям прав на доступ по RDP в домен
- Разрешение удаленных подключений на клиентских машинах внутри защищенной сети
- Настройки удаленных подключений на машинах внешней сети
- После установки cryptopro не работает rdp
?прошу идей, как исправить ошибку подключения RDP
win7 Домашняя расширенная
SP1
При подключении по RDP выдает ошибку
«Вашему компьютеру не удается подключиться к удаленному компьютеру из-за ошибки пакета безопасности на транспортном уровне. Попробуйте подключиться еще раз или обратитесь за помощью к администратору сети.»
Происходит только на одном ПК, и только по определённому адресу. (отличительная особенность — подключение д.б. через шлюз удалённых рабочих столов)
Антивирус отключен и удалён.
Другую сеть пробовал. (из этой-же сети подключение другого ПК происходит)
гугл-яндекс копал — пару сообщений нашёл на эту тему, но они «ни о чём».
Не понимаю даже, как локализовать баг, чтоб исправить.
Может какие пакеты-модули переустановить заново или ещё что.
(глобально переустанавливать ОС нет желания совершенно)
ИТОГ: виноват КриптоПро с форума криптопро:
———————
Подскажите пожалуйста. После установки Крипто Про 4 пропала возможность подключаться к удаленному серверу через RDP (Удаленный рабочий стол Windows). Точнее при запуске файла RDP и попытки соединится с сервером, выскакивает окно: Произошла ошибка проверки подлинности. Затребованный пакет безопасности не существует. Началось сразу после установки КриптоПро. Подскажите, как можно исправить?
———————
Решение проблемы:
Обновите CSP 4.0 до версии 4.0.9963 или более новой на клиенте и сервере.
В ветке реестра HKEY_LOCAL_MACHINESYSTEMCurrentControlSetControlLsa отредактируйте параметр Security Packages: замените sspp или itcssp на schannel и перезагрузитесь. В Windows 8 редактировать нужно подключ OSConfig.
Источник
После установки cryptopro не работает rdp
Удаленный рабочий стол (RD) зачастую используется как инструмент удаленного администрирования не только внутри корпоративных сетей, но и для доступа извне, через интернет. Незащищенное использование RDP может сделать успешными брутфорс-атаки и атаки «человек посередине», поэтому нужно с большим вниманием относиться к защите соединения RDP при внешнем подключении к сети. Одним из вариантов реализации такой защиты под управлением Microsoft Windows Server являются службы удалённых рабочих столов RDS (Remote Desktop Services), которые разворачиваются в доменной среде ActiveDirectory. В этом разделе рассматривается настройка роли шлюза подключений RDGateway, входящей в состав RDS, на примере WindowsServer 2016 с использованием алгоритмов ГОСТ, реализованных в КриптоПро CSP 4.0 и КриптоПро CSP 5.0.
Упрощённая схема подключения по протоколу RDP, защищённому TLS, с устройств, находящихся вне корпоративной сети, показана на рисунке. Аутентификация пользователя производится по электронному ключу на носителе.
В настройках подключения к удалённому рабочему столу внешнего устройства (компьютера, ноутбука и т.д.) со смарт-картой (например, USB-токеном) в качестве адреса шлюза удалённых рабочих столов указывается внешний адрес межсетевого экрана (Firewall) и порт (по умолчанию 443), а в качестве адреса назначения указывается имя удалённого компьютера, на который требуется зайти. Через межсетевой экран соединение направляется на шлюз подключений RDGateway. В соответствии с политиками домена шлюз позволяет установить c компьютером внешнего пользователя шифрованный канал, через который по протоколу RDP уже и происходит соединение с компьютером внутри защищённой сети.
Для реализации этой схемы нужно произвести настройку служб WindowsServer и клиентских машин (в этой инструкции не упоминается настройка AD, DNS, Firewall, эти службы должны быть настроены согласно схеме сети организации):
- Установить СКЗИ КриптоПро CSP на серверные и клиентские машины.
- Настроить службу сертификации Active Directory (ЦС) и шаблоны сертификата TLS и клиентского сертификата для аутентификации по RDP с помощью смарт-карты
- Выпустить сертификаты для серверов и клиентов.
- Настроить TS Gateway.
- Дать права на сертификат TLSслужбам, которые их будут использовать (например, NetworkServices).
- Выбрать сертификаты TLS в свойствах служб сервера терминалов.
- Выдать пользователям права на доступ по RDP.
- Настроить политики авторизации соединений (TSCAP).
- Разрешить удаленные подключения на клиентских машинах.
Установка СКЗИ КриптоПро CSP
Для реализации шифрования по алгоритмам ГОСТ требуется установить СКЗИ КриптоПро CSP на сервер, на котором разворачивается контроллер домена, на сервер Центра сертификации (в случае, если служба ЦС располагается на отдельном сервере), на сервер или сервера, где разворачиваются службы удалённых рабочих столов и на компьютеры пользователей которые будут осуществлять доступ по RDP в соответствии с документацией по установке СКЗИ КриптоПро CSP. При этом на серверных машинах должна применяться серверная лицензия на КриптоПро CSP, на клиентских – клиентская.
Установка и настройка службы сертификации ActiveDirectory (Центра сертификации)
Описание настройки службы сертификации (CAEnterprise) и выпуска сертификатов можно прочесть в документации ЖТЯИ.00103-01 92 01. Инструкция по использованию. Windows (раздел 5). Для выпуска сертификатов по алгоритмам ГОСТ также можно использовать КриптоПро УЦ версий 1.5 или 2.0, установив и настроив их в соответствии с документацией к этим продуктам. Собственный Центр сертификации требуется в том случае, если сертификаты для серверных и клиентских машин организация выпускает самостоятельно.
При использовании сторонних выпускающих центров сертификации необходимо добавлять сертификаты, обеспечивающие доверие, в хранилище NTAuth службы Active Directory https://support.microsoft.com/ru-ru/kb/295663.
Выпуск серверных и клиентских сертификатов
Выпуск сертификатов производится согласно документации ЖТЯИ.00103-01 92 01. Инструкция по использованию. Windows (раздел 5).
При этом в свойствах сертификата TLS рекомендуется указывать все необходимые для идентифицирования имена в поле Дополнительное имя субъекта (SubjectAlternativeName, SAN)
Выпускаем сертификат TLS в соответствии с алгоритмом ГОСТ, для этого подходит шаблон «Проверка подлинности рабочей станции», выгружаем в .pfx
Выпускаем сертификаты пользователей домена на основе шаблона для входа по смарт-карте с использованием алгоритмов ГОСТ.
У сертификатов смарт-карт есть дополнительные требования к формату:
- Точка распространения CRL (где CRL — список отзыва сертификата) должна быть заполнена, доступна и находиться в оперативном режиме.
[1]Точка распространения CRL
Имя точки распространения:
Полное имя:
URL=http://server1.name.com/CertEnroll/caname.crl
- Использование ключа = Цифровая подпись
- Основные ограничения [Тип темы=Конечный субъект, Ограничения длины пути=нет] (Необязательно)
- Использование улучшенного ключа =
- Проверка подлинности клиента (1.3.6.1.5.5.7.3.2)
(Проверка подлинности клиента (OID) требуется только в случаях, когда сертификат используется для проверки подлинности по протоколу SSL.) - Вход в систему с помощью смарт-карты (1.3.6.1.4.1.311.20.2.2)
- Дополнительное имя субъекта = другое имя: Основное имя пользователя= (UPN). Например:
основное имя пользователя = user1@name.com
UPN Другое имя OID: «1.3.6.1.4.1.311.20.2.3»
UPN Другое имя значение: Это должна быть ASN1-кодированная строка UTF8
- Тема = Различающееся имя пользователя. Это поле является обязательным дополнением, но заполнять его необязательно.
Подробнее о создании шаблона сертификата TLS в УЦ 2.0 для защиты RDP-подключений
Для выпуска правильного сертификата TLS нужно создать шаблон сертификата в консоли Диспетчера УЦ. Для этого создаётся копия шаблона Веб-сервера (Диспетчер УЦ — Роли УЦ — Сервер ЦС — Шаблоны — Добавить). В мастере создания шаблона сертификата выбирается шаблон Веб-сервер, указывается наименование нового шаблона, например, RDG-сервер и далее по подсказкам мастера.
После этого редактируются свойства шаблона (важно разрешить в параметрах создания ключа экспорт ключа)
Назначение прав доступа к закрытому ключу сертификата TLS
Для того, чтобы сертификат TLS мог использоваться службами удалённого рабочего стола, необходимо дать этим службам права на контейнер закрытого ключа.
Для этого в хранилище Личное Локального компьютера нужно выбрать сертификат TLS, правой кнопкой мыши вызвать контекстное меню: Все задачи — Управление закрытыми ключами – в открывшемся окне необходимо добавить учётную запись NETWORKSERVICE (или пула приложений, что предпочтительнее) и установить для неё права на чтение закрытого ключа.
Проверка сертификата TLS в свойствах служб сервера терминалов
Рекомендуется проверять, что сертификат указан в свойствах служб сервера терминалов. Для этого запустите оснастку диспетчера шлюза удалённых рабочих столов через командную строку, выполнив команду tsgateway.msc
В открывшемся окне выберите сервер терминалов и через контекстное меню откройте Свойства. На вкладке Сертификат SSL должен быть указан сертификат TLS, выпущенный для служб сервера терминалов. Если он не указан, отметьте пункт «Выбрать существующий сертификат…» и нажмите кнопку Импорт сертификата… После этого в открывшемся окне выбора сертификатов из личного хранилища локального компьютера выберите сертификат TLS.
Настройка политики авторизации соединений
Откройте оснастку диспетчера шлюза удалённых рабочих столов через командную строку, выполнив команду tsgateway.msc
Выберите в дереве сервер шлюза удалённых рабочих столов и откройте Политики — Политики авторизации подключений. Можно использовать существующую политику RDG_CAP_AllUsers, но крайне рекомендуется создать новую политику. Для этого вызовите контекстное меню, щёлкнул правой кнопкой мыши по Политикам авторизации подключений и выберите Создать новую политику — Мастер.
Следуя указаниям мастера создания новых политик авторизации укажите требуемые значения, при этом на шаге Требования при указании метода проверки подлинности Windows отметьте пункт Смарт-карта. Пункт Пароль можно оставить, но его будет необходимо отключить в свойствах политики после успешной проверки авторизации по смарт-карте. Укажите группу или группы пользователей, которым разрешается удалённый доступ по RDP.
Следуя дальнейшим указаниям мастера завершите настройку новой политики. В списке политик проверьте, что политика находится в состоянии Включено.
Настройка политики авторизации ресурсов
Выберите в дереве сервер шлюза удалённых рабочих столов и откройте Политики — Политики авторизации ресурсов. Создайте новую политику. Для этого вызовите контекстное меню, щёлкнул правой кнопкой мыши по Политикам авторизации ресурсов и выберите Создать новую политику — Мастер.
В пункте Сетевой ресурс укажите группу сетевых ресурсов, которые будут доступны пользователям или же выберите Разрешить подключение пользователей к любому сетевому ресурсу.
Назначение пользователям прав на доступ по RDP в домен
Для выполнения этой процедуры администратор, по меньшей мере, должен быть членом локальной группы Администраторы или аналогичной группы на сервере шлюза удаленных рабочих столов. Подробные сведения об использовании соответствующих учетных записей и членства в группах см. на странице http://go.microsoft.com/fwlink/?LinkId=83477.
Разрешение удаленных подключений на клиентских машинах внутри защищенной сети
В системных настройках клиентских машин нужно разрешить удаленные подключения:
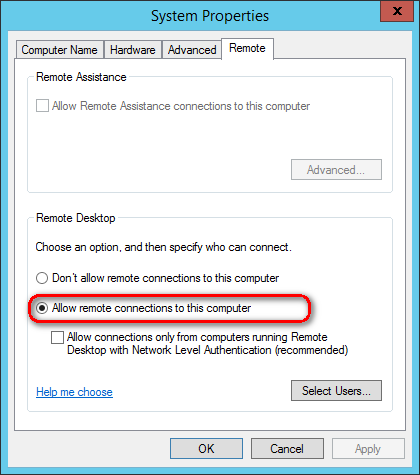
Настройки удаленных подключений на машинах внешней сети
На компьютере, находящемся во внешней незащищенной сети, с предварительно установленным КриптоПро CSP нужно открыть интерфейс подключения к удалённому рабочему столу, для этого вызовите окно для запуска программ комбинацией клавиш Win+R: укажите в нём mstsc и нажмите кнопку ОК. В открывшемся окне введите в свойствах RDP -соединения на вкладке Дополнительно внешний адрес сервера, выберите метод входа Смарт-карты, снимите флажки Не использовать сервер шлюза удаленных рабочих столов… На вкладке Общие укажите имя удаленного компьютера и имя учётной записи пользователя, с помощью которой будет осуществлено соединение
Для успешного соединения не забудьте подключить вашу смарт-карту к компьютеру
Источник
После установки cryptopro не работает rdp
Текущие сертифицированные версии КриптоПро CSP не поддерживают работу с локальными смарт-картами(смарт-картами, вставленными в машину, к которой подключаемся) в RDP-сессии, настроек, позволяющих решить эту задачу Microsoft не предоставляет.
Поддержка функционала доступа к локальным смарт-картам по RDP доступна, начиная с КриптоПро CSP 4.0 R5 и КриптоПро CSP 5.0 R2.
Данная версия реализовывает работу с локальными смарт-картами при подключении по RDP для новых криптопровайдеров:
Crypto-Pro GOST R 34.10-2001 System CSP
Crypto-Pro GOST R 34.10-2012 System CSP
Crypto-Pro GOST R 34.10-2012 Strong System CSP
Учётная запись, которая обращается к локальным смарткартам, должна входить в локальную группу администраторов или «Привилегированные пользователи КриптоПро CSP» (CryptoPro CSP Power Users), которую можно создать при необходимости.
Для работы с данными провайдерами необходимо:
1) Использовать CSP версии КС1 с хранением ключей в памяти приложений, но доустановить службу хранения ключей с помощью панели управления CSP или команды:
2) Применить reg-файл, создающий специальный криптопровайдер и модифицирующий параметры службы хранения ключей. В частности, для CSP 4.0 (для CSP 5.0 «ProductCode»=»<50f91f80-d397-437c-b0c8-62128de3b55e>«)
Crypto-Pro GOST R 34.10-2012 System CSP:
Windows Registry Editor Version 5.00
;Register new CSP with SCARD media and system service endpoint
[HKEY_LOCAL_MACHINESOFTWAREMicrosoftCryptographyDefaultsProviderCrypto-Pro GOST R 34.10-2012 System CSP]
«CP Module Entry Point»=»DllStartServer»
«CP Module Name»=»cpcspr.dll»
«Image Path»=»C:\Program Files\Crypto Pro\CSP\cpcsp.dll»
«CP Service Name»=»CryptoPro CSP Service 0»
«CP Service UUID»=»6E57FEEE-08E0-46ad-98C6-266B632C03FE»
[HKEY_LOCAL_MACHINESOFTWAREWow6432NodeMicrosoftCryptographyDefaultsProviderCrypto-Pro GOST R 34.10-2012 System CSP]
«CP Module Entry Point»=»DllStartServer»
«CP Module Name»=»cpcspr.dll»
«Image Path»=»C:\Program Files (x86)\Crypto Pro\CSP\cpcsp.dll»
«CP Service Name»=»CryptoPro CSP Service 0»
«CP Service UUID»=»6E57FEEE-08E0-46ad-98C6-266B632C03FE»
;Set service no impersonate
;Disable pin cache
3) Перезапустить службу:
net stop cpcsp && net start cpcsp
4) Переустановить сертификаты, необходимые для работы по RDP, с привязкой к закрытому ключу на локальной смарт-карте с указанием провайдера Crypto-Pro GOST R 34.10-2012 System CSP.
5) Выключить службу распространения сертификатов CertPropSvc. (В противном случае сертификаты придется переустанавливать снова)
Для работы с контейнерами через панель КриптоПро CSP нужно в выпадающем списке указывать нужный провайдер.
Не все программные продукты умеют работать с новыми провайдерами.
Поддержка новых провайдеров в панели Инструменты КриптоПро есть, начиная с Криптопро CSP 5.0 R2.
Поддержка новых провайдеров в КриптоАРМ есть, начиная с КриптоАРМ 5.4.3.16.
Источник
Содержание
- 1 Удаленный рабочий стол не работает
- 1.1 Проверьте есть проблема с сетью
- 1.2 Проверьте, разрешено ли соединение RDC
- 1.3 Разрешить удаленный рабочий стол через брандмауэр Защитника Windows
- 1.4 Проверьте службы зависимости RDP
- 1.5 Отключить протокол IPv6
Удаленный рабочий стол Windows также известен как Службы удаленных рабочих столов (RDS), или RDP (Протокол удаленного рабочего стола) — очень полезная функция, позволяющая подключаться к другим компьютерам или устройствам, которые подключены к локальной сети или находятся в Интернете и имеют публичный IP-адрес. Но иногда пользователи сообщают:Невозможно подключиться к удаленному ПК«, Удаленный рабочий стол не работает после обновления windows 10, windows 10 удаленный рабочий стол недоступен и т.п.
Удаленный рабочий стол не работает
Ваш компьютер не может подключиться к удаленному компьютеру из-за ошибки пакета безопасности на транспортном уровне. Повторите попытку подключения или обратитесь к администратору сети за помощью.
или
«Невозможно подключиться к удаленному ПК. Убедитесь, что удаленный рабочий стол включен, удаленный компьютер включен и доступен в сети, а затем повторите попытку ».
Существуют различные причины, такие как ограниченное сетевое подключение, нехватка памяти, ошибочное обновление или неправильные настройки брандмауэра и другие причины, которые приводят к невозможности подключения удаленного рабочего стола. Если вы также боретесь с Проблема с подключением к удаленному рабочему столу, Здесь 5 рабочих решений для вас.
Проверьте есть проблема с сетью
Прежде чем идти вперед, сначала проверьте и убедитесь, что:
- Ваша Система подключена к локальной сети, все в порядке с вашей Сетью и подключением к Интернету.
- Перезагрузите ваш роутер и компьютер, чтобы устранить проблему, если возникла временная ошибка.
- Кабель Ethernet правильно подключен к сетевому адаптеру, зеленый индикатор мигает.
Проверьте, разрешено ли соединение RDC
Если вы используете функцию подключения к удаленному рабочему столу в первый раз, или у вас новый компьютер, и вы ищете доступ через удаленный рабочий стол, поэтому вам необходимо проверить, разрешено ли подключение RDC. Вот как Разрешить удаленные подключения на вашем Windows 10 компьютер,
- Нажмите Windows + R, введите sysdm.cpl SystemProperties и хорошо, чтобы открыть свойства системы.
- перейти к удаленной вкладке
- под Удаленная помощь, галочка Разрешить подключения удаленного помощника к этому компьютеру.
- В разделе «Удаленный рабочий стол» установите переключатель «Разрешить удаленное подключение к этому компьютеру».
- Нажмите Apply и ок, чтобы сохранить изменения.
Разрешить удаленный рабочий стол через брандмауэр Защитника Windows
В большинстве случаев брандмауэр Windows блокирует доступ к удаленному рабочему столу по соображениям безопасности. Следуйте инструкциям ниже, чтобы Разрешить удаленный рабочий стол через брандмауэр Защитника Windows.
- открыто Брандмауэр Защитника Windows из поиска меню Пуск
- Перейти к Разрешить приложение или функцию через брандмауэр Windows.
- Здесь, на экране Разрешенные приложения, нажмите Изменить настройки
- Затем прокрутите вниз, проверьте Удаленного рабочего стола запись в этом списке.
- И убедитесь, что вы разрешили это приложение для обоих Государственный и частный.
- Нажмите OK, чтобы сохранить изменения.
- Вот и все, теперь брандмауэр Защитника Windows позволяет удаленно подключаться к этому ПК по протоколу удаленного рабочего стола.
Проверьте службы зависимости RDP
- Нажмите Windows + R, введите services.msc и хорошо
- В окне InServices прокрутите вниз и проверьте состояние каждой службы, имеющей «удаленный» термин в названии.
- Все эти сервисы должны быть установлены на ручной или автоматический
- И убедитесь, что ни один из них не имеет статуса Disabled.
- Как только вы подтвердите это, RDC начнет работать как положено.
Отключить протокол IPv6
Отключите IPv6 (версия интернет-протокола), одно из самых эффективных решений, которое помогает большинству пользователей устранять проблемы с подключением к удаленному рабочему столу.
- Нажмите Windows + R, введите ncpa.cpl и хорошо
- В окнах сетевых подключений щелкните правой кнопкой мыши активный сетевой адаптер и выберите свойства.
- Ищите флажок, который говорит Интернет-протокол версии 6 (TCP / IPv6), снимите этот флажок.
- Нажмите кнопку ОК и перезагрузите компьютер.
Помогли ли эти решения устранить проблемы с подключением к удаленному рабочему столу Windows 10? Дайте нам знать о комментариях ниже, также читайте Google Chrome не работает / не отвечает в Windows 10? Попробуйте это 7 решений