Содержание
- Способы устранения ошибки пакета Windows Installer
- Способ 1: перезапуск системы
- Способ 2: чистка реестра от Apple Software Update
- Способ 3: переустановка Apple Software Update
- Вопросы и ответы
Для того, чтобы иметь возможность работать с Apple-устройствами на компьютере, на самом компьютере должна быть обязательно установлена программа iTunes. Но что делать, если iTunes не удается установить из-за ошибки пакета Windows Installer? Данную проблему мы подробнее и разберем в статье.
Системный сбой, выдающий при установке iTunes ошибку пакета Windows Installer, наблюдается все чаще и связан он, как правило, с компонентом iTunes Apple Software Update. Ниже мы разберем основные способы устранения данной проблемы.
Способ 1: перезапуск системы
Прежде всего, столкнувшись со сбоем в работе системы, обязательно стоит выполнить перезагрузку компьютера. Нередко данный простой способ позволяет устранить проблему с установкой iTunes.
Способ 2: чистка реестра от Apple Software Update
Откройте меню «Панель управления», поставьте в верхней правой области окна режим «Мелкие значки», а затем пройдите к разделу «Программы и компоненты».
Если в списке установленных программ присутствует Apple Software Update, выполните удаление данного программного обеспечения.
Теперь нам потребуется запустить реестр. Для этого вызовите окно «Выполнить» сочетанием клавиш Win+R и в появившемся окне введите следующую команду:
regedit
На экране отобразится реестр Windows, в котором вам потребуется вызвать строку поиска сочетанием клавиш Ctrl+F, а следом найти через нее и удалить все значения, связанные с AppleSoftwareUpdate.
После завершения чистки закройте реестр, перезагрузите компьютер и возобновите попытку установки iTunes на компьютер.
Способ 3: переустановка Apple Software Update
Откройте меню «Панель управления», выставьте в верхней правой области режим «Мелкие значки», а затем пройдите к разделу «Программы и компоненты».
В списке инсталлированных программ найдите Apple Software Update, щелкните по данному ПО правой кнопкой мыши и в проявившемся окне выберите пункт «Восстановить».
После окончания процедуры восстановления, не покидая раздел «Программы и компоненты», щелкните по Apple Software Update еще раз правой кнопкой мыши, но на этот раз в отобразившемся контекстном меню пройдите к пункту «Удалить». Завершите процедуру деинсталляции Apple Software Update.
После того, как удаление будет завершено, нам необходимо сделать копию установщика iTunes (iTunesSetup.exe), а затем разархивировать полученную копию. Для разархивирования лучше всего будет воспользоваться программой-архиватором, например, WinRAR.
Скачать программу WinRAR
Щелкните по копии установщика iTunes правой кнопкой мыши и во всплывшем контекстном меню пройдите к пункту «Извлечь файлы».
В открывшемся окне укажите папку, куда будет разархивирован установщик.
Как только установщик будет разархивирован, откройте получившуюся папку, найдите в ней файл AppleSoftwareUpdate.msi. Запустите данный файл и выполните установку данного программного компонента на компьютер.
Выполните перезагрузку компьютера и возобновите попытку установки iTunes на компьютер.
Надеемся, с помощью наших рекомендаций ошибка Windows Installer при установке iTunes была успешно устранена.
Еще статьи по данной теме:
Помогла ли Вам статья?
Содержание
- Не удаляется apple software update на windows 7
- Удалить iTunes и связанные с ним компоненты
- Убедитесь, что программа iTunes и связанные с ним компоненты полностью удалены
- Переустановка iTunes и связанных компонентов
- Если вы видите установщика «Windows пакет» предупреждение
- Если вы видите «iPodService.exe» предупреждение
- Способы решения ошибки пакета Windows Installer при установке iTunes
- Как устранить ошибку пакета Windows Installer при установке iTunes
- Способ 1: перезагрузка компьютера
- Способ 2: полное удаление Apple Software Update
- Способ 3: повторная установка Apple Software Update
- Не удаляется apple software update ошибка пакета windows installer
- Ремонт программного обеспечения
- Если проблема не исчезла после переустановки
Не удаляется apple software update на windows 7
Узнать как полностью удалить программу iTunes и связанные с ним компоненты программного обеспечения с Windows 7, Windows 8 или Windows 10.
В некоторых редких случаях может потребоваться удалить iTunes и связанные компоненты программного обеспечения, прежде чем переустановить iTunes или установите iTunes из магазина Microsoft. Если вы направлены переустановить iTunes по гарантии, статьи, и предупреждение диалоговое окно, вы можете сделать это, выполнив следующие действия.
СМИ, которые вы покупаете в iTunes Store или песни, импортированные с компакт-дисков сохраняются в папке «моя музыка» по умолчанию. Они не будут удалены, когда вы удалите программу iTunes. Хотя маловероятно, что вы потеряете какой-либо из вашей библиотеки iTunes, описанный ниже, это всегда хорошая практика, чтобы регулярно делайте резервные копии вашей библиотеки iTunes.
Если вам нужна помощь в загрузке или обновлении в iTunes из магазина Microsoft, обратитесь в корпорацию Майкрософт для получения справки. Если вам не удается обновить или установить программу iTunes для Windows и вы скачали его с сайта Apple, узнайте, что делать.
Удалить iTunes и связанные с ним компоненты
Если вам нужна помощь в удалении этих компонентов, выполните следующие действия:
Удаление программы iTunes и связанных компонентов программного обеспечения в следующем порядке:
- в iTunes
- Обновление Программного Обеспечения Apple
- Поддержка Мобильных Устройств Apple
- Бонжур
- Поддержка приложений Apple, 32-разрядная
- Поддержка приложений Apple, 64-битная
На некоторых системах, вы можете увидеть две версии поддержка приложений Apple или iTunes. Ожидается, что это будет. Если вы видите две версии, обязательно удалите обе.
Не удалить эти компоненты в другом порядке, или только удалить некоторые из них. Это может иметь непредвиденные последствия. После удаления компонента, вам может быть предложено перезагрузить компьютер. Ждать, чтобы перезапустить ваш компьютер, пока вы закончите удаление всех компонентов.
Убедитесь, что программа iTunes и связанные с ним компоненты полностью удалены
В большинстве случаев, удаление программы iTunes и связанных компонентов с панели управления удалить все вспомогательные файлы, принадлежащие этим программам. В редких случаях такие файлы могут остаться на компьютере. После того, как вы удалите программу iTunes и связанные с ним компоненты, выполните действия, описанные ниже, чтобы найти и удалить любые дополнительные вспомогательные файлы.
- Нажмите клавишу Windows и клавишу R на клавиатуре, чтобы открыть «выполнить команду».
- В окне Выполнить, введите:
%programfiles% - Нажмите кнопку ОК, чтобы открыть папку с файлами программы.
- Удалите следующие папки, если они существуют:
в iTunes
Бонжур
для iPod
Если вы видите сообщение «не удается удалить iPodService.exe: это используется другим пользователем или программой», следуйте дополнительным шагам в нижней части этой статьи, Прежде чем приступить к инструкциям ниже.
Поддержка Мобильных Устройств
Поддержка Приложений Apple
CoreFP
Если вы используете 32-разрядную версию Windows, перейдите к шагу 13.
Если вы используете 64-разрядную версию Windows, перейдите к шагу 8.
в iTunes
Бонжур
для iPod
Поддержка Мобильных Устройств
Поддержка Приложений Apple
CoreFP
Переустановка iTunes и связанных компонентов
После того, как вы убедитесь, что программа iTunes вполне удалена, перезагрузите компьютер (если вы этого еще не сделали). Затем загрузите последнюю версию iTunes для компьютера:
Если проблема не устранена, обратитесь за помощью:
- Если у вас есть iTunes от корпорации Майкрософт, обратитесь в службу поддержки Майкрософт.
- Если вы скачали iTunes от компании Apple сайте, обратитесь в службу поддержки Apple.
Если вы видите установщика «Windows пакет» предупреждение
Выполните следующие действия , чтобы попытаться восстановить программное обеспечение через Панель управления Windows.
Если вы видите «iPodService.exe» предупреждение
Выполните следующие действия, если сообщение «не удается удалить iPodService.exe: это используется другим пользователем или программой» появляется, когда вы пытаетесь удалить папку на iPod.
- Убедитесь, что iTunes и утилиты для iPod апдейтер не открыть.
- Нажмите и удерживайте элемент управления, Alt, и delete клавиш на клавиатуре.
- Выберите Запустить Диспетчер Задач.
- Перейдите на вкладку Процессы.
- Найдите iPodService.exe в списке.
- Нажмите iPodService.exe и выбираем завершить процесс.
- Закройте Диспетчер Задач.
Информация о продуктах, произведенных не компанией Apple, или о независимых веб-сайтах, неподконтрольных и не тестируемых компанией Apple, не носит рекомендательного характера и не рекламируются компанией. Компания Apple не несет никакой ответственности за выбор, функциональность и использование веб-сайтов или продукции. Apple не делает никаких заявлений относительно стороннего точность сайт или надежность. Риски, связанные с использованием Интернета. Обратитесь к поставщику за дополнительной информацией. Другие названия компаний и продуктов могут быть товарными знаками их соответствующих владельцев.
Способы решения ошибки пакета Windows Installer при установке iTunes
Как устранить ошибку пакета Windows Installer при установке iTunes
Ниже мы постараемся рассмотреть максимальное количество способов, которые могут помочь устранить неполадку при установке программы Айтюнс.
Способ 1: перезагрузка компьютера
Многие неполадки в работе системы легко устраняются наиболее логичным и простым способом – перезагрузкой компьютера. Поэтому первое, что вам необходимо выполнить – это перезагрузить свой компьютер, а затем уже переходить к использованию последующих способов.
Способ 2: полное удаление Apple Software Update
- Откройте окошко «Панель управления» — «Удаление программ» и проверьте список установленных программ. Если в нем имеется Apple Software Update, щелкните по данному программному обеспечению правой кнопкой мыши и выполните выбор пункта «Удалить».
Завершив удаление ПО, необходимо проверить реестр Windows на предмет оставшихся в системе файлов. Для этого нажмите сочетание клавиш Win+R, вызвав окно «Выполнить», и впишите в нем следующую команду:
На экране всплывет окно реестра Windows. Вам следует вызвать строку поиска комбинацией клавиш Ctrl+F. В открывшемся окошке пропишите следующий запрос и выполните по нему поиск:
На экране высветятся все обнаруженные результаты. Если таковые имеются, вам потребуется удалить их всех без исключения.
Способ 3: повторная установка Apple Software Update
Как вы уже могли понять, приложение Apple Software Update является наиболее частой причиной проявления неполадки. Этим шагом мы предлагаем вам выполнить переустановку данного приложения, что позволит вернуть ему корректную работу.
- Для этого откройте «Панель управления» и выполните переход к разделу «Программы и компоненты».
В списке инсталлированных программ отыщите Apple Software Update, сделайте по ней правый клик мыши и осуществите выбор пункта «Восстановить».
Завершите процедуру восстановления продукта. Не закрывая окна «Панель управления», найдите по Apple Software Update правой кнопкой мыши и выберите на этот раз пункт «Удалить».
Когда удаление программы будет завершено, сделайте копию установщика iTunes. Нам понадобится разархивировать сделанную копию с помощью любой программы-архиватора, например, WinRAR.
Для этого осуществите по копии правый клик мыши и в выпадающем списке сделвйте выбор пунета «Извлечь файлы».
Укажите папку на компьютере, куда будет выполнена разархивация.
Откройте полученную папку с файлами и запустите установку файла AppleSoftwareUpdate.msi. Завершите инсталляцию продукта.
Один из приведенных способов обязательно должен вам помочь. Если у вас есть свои методы устранения данной неполадки, поделитесь ими в комментариях.
Не удаляется apple software update ошибка пакета windows installer
Чтобы устранить эту проблему, используйте Панель управления Windows, чтобы восстановить программное обеспечение, удалить или переустановить программное обеспечение Apple.
При попытке переустановить iTunes, который вы скачали с apple.com, iCloud для Windows, Apple и обновление программного обеспечения, или других связанных с Яблока программного обеспечения на вашем компьютере, вы можете увидеть сообщение об ошибке, которое относится к «пакет установщика Windows.» Как правило, эта ошибка связана с обновлением программного обеспечения Apple.
Если вы скачали iTunes с веб-сайта Microsoft Store на Windows 10 или не видите это сообщение об ошибках, не описанные в этой статье. Вместо этого, узнайте, как удалить и переустановить iTunes и связанных с ней программных компонентов для Windows 7 и более поздних версий. Подобные ошибки связаны с компонентами операционной системы Windows, что программа iTunes с веб-сайта Microsoft Store на Windows 10 не использовать.
Вы также можете увидеть это сообщение об ошибке при первой попытке удалить программное обеспечение.
Чтобы исправить проблему, ремонт программного обеспечения, а затем удалить его. Затем вы можете переустановить его.
Ремонт программного обеспечения
- Откройте «Удаление программ» из Панели управления Windows (для Windows 10 шагов).
- Выберите программу, которую вы пытаетесь удалить, а затем выберите Восстановить. Следуйте инструкциям для завершения процесса восстановления.
- Попробуйте удалить программу.
- Повторите шаги 2-4 для каждой программы, которую вы хотите переустановить или удалить.
- После того как вы удалите все программное обеспечение Apple, вы можете переустановка iTunes или iCloud для Windows.
Если вы не можете удалить все программное обеспечение Apple или все еще видите сообщение об ошибке после переустановки программного обеспечения, и далее ниже.
Если проблема не исчезла после переустановки
Если вы все еще видите сообщение об ошибке, попробуйте использовать программу Microsoft установите и программа для удаления.
- Убедитесь, что у вас установлены последние обновления для Windows.
- Посетите Майкрософт программу установки и удаления утилиты сайт.
- Щелкните загрузить, затем нажмите кнопку Открыть. Если программа не открывается автоматически, или нажать кнопку Сохранить вместо открыть, вы можете открыть его из папки загрузок. Утилита имя будет начинаться с MicrosoftProgram_Install_and_Uninstall .
- На первом экране утилиты нажмите кнопку Далее.
- Когда его спросили, если у вас возникли проблемы при установке или деинсталляции программы, выберите пункт Удалить.
- Выберите программу, которую вы хотите удалить, затем нажмите кнопку Далее.
- Когда его спросили, Если вы хотите «удаление и зачистка?», выберите «Да, попробовать удалить».
Программа попытается удалить программу. В зависимости от размера пакета программного обеспечения программа пытается удалить и скорости вашего компьютера, процесс удаления может занять пять минут или больше. Если программа будет успешной, то вы увидите «устранение неполадок завершено» сообщение. - Закрыть утилиту.
- Повторите шаги со 2 по 8 для каждой программы, которую вы не можете удалить.
- После удаления всех Apple программного обеспечения, переустановка iTunes или iCloud для Windows.
Если вы все еще не можете устранить проблему, обратитесь в службу поддержки Apple.
Информация о продуктах, произведенных не компанией Apple, или о независимых веб-сайтах, неподконтрольных и не тестируемых компанией Apple, не носит рекомендательного характера и не рекламируются компанией. Компания Apple не несет никакой ответственности за выбор, функциональность и использование веб-сайтов или продукции. Apple не делает никаких заявлений относительно стороннего точность сайт или надежность. Риски, связанные с использованием Интернета. Обратитесь к поставщику за дополнительной информацией. Другие названия компаний и продуктов могут быть товарными знаками их соответствующих владельцев.
Для корректной работы с компьютером Apple на нём должна быть установлена программа iTunes. Но что делать, если при установке iTunes у вас возникает ошибка пакета Windows Installer? О том, как исправить эту неполадку и как устранить её причины, пойдёт речь в нашей статье.
Метод устранения ошибки пакета Windows Installer в iTunes.
В чём причины сбоя
Обычно данный сбой пакета, из-за которого iTunes не устанавливается, связан с Apple Software Update. Эта программа отвечает за своевременное обновление всех приложений от Apple.
Способы устранения
Давайте разберёмся, почему возникает ошибка пакета Windows Installer при установке iTunes и как её устранить:
- Перезагрузка системы. Если у вас не хочет устанавливаться Айтюнс из-за этой неполадки, то первым делом надо перезагрузить компьютер. Очень часто этот способ помогает в решении проблемы.
- Чистка реестра от Apple Software Update. Перейдите в «Панель управления». В верхней части экрана выберите тип просмотра «Мелкие значки». Зайдите в «Программы и компоненты».
Если в открывшемся окне вы видите Apple Software Update, то удалите данную утилиту. Далее вызовите окно команд нажатием комбинации клавиш Win + R. В данном окне введите команду «regedit».
Теперь на экране вы увидите реестр Виндовс. Нажмите Ctrl + F для вызова строки поиска. В ней введите Apple Software Update. Теперь найдите и удалите все данные, связанные с этой программой. После этого перезагрузите ПК и попробуйте осуществить повторное скачивание Айтюнс. Очень часто это помогает избавиться от неисправности Айтюнс.
- Переустановка Apple Software Update. Вновь зайдите в «Панель управления». Тип просмотра оставляем «Мелкие значки». Переходим в «Программы и компоненты». Находим Apple Software Update, кликаем по нему правой кнопкой мышки и выбираем «Восстановить». После завершения данного процесса снова кликните по этой утилите правой кнопкой мыши, но теперь вам надо выбрать пункт «Удалить».
Теперь надо сделать копию установщика Айтюнс – iTunesSetup.exe, после чего её надо разархивировать. Лучше всего для этих целей использовать WinRAR, о котором можно прочитать более подробно в других статьях. Щёлкните по копии правой клавишей мышки. В открывшемся меню нажмите на «Извлечь файлы». Укажите путь для разархивации. После завершения этой операции перейдите к этой папке. В ней надо найти AppleSoftwareUpdate.msi. Запустите и установите это приложение. Теперь перезагрузите компьютер и попробуйте заново скачать Айтюнс.
Прочитав статью, вы узнали, как избавиться от ошибки пакета Windows Installer. Надеемся, что после прочтения у вас не осталось никаких вопросов. Но если они у вас есть, то смело задавайте их в комментариях. Ответы на них будут даны в кратчайшие сроки. Также будем благодарны, если вы поставите лайк и поделитесь этой статьёй со своими друзьями.
by Matthew Adams
Matthew is a freelancer who has produced a variety of articles on various topics related to technology. His main focus is the Windows OS and all the things… read more
Updated on October 28, 2021
- Don’t know how to uninstall Apple Software Update on Windows 10? Repairing Apple Software Update can make a huge difference.
- Other tricks include activating the Administrator Account or using a third-party uninstaller.
- Visit this list of great uninstaller software tools to find similar choices for newbies and professionals alike.
- Check out this Windows 10 Errors Hub whenever you need to solve any sort of errors and bugs.
Apple Software Update is a program that updates Apple software in Windows 10, but not everybody needs it.
However, Apple Software Update doesn’t always uninstall. Some users have stated in forum posts that an error message pops up when they try to uninstall ASU.
That error message states: There is a problem with this Windows installer package. A program required for this install to complete could not be run.
This is how you can uninstall Apple Software Update when that error message pops up in Windows 10.
How to uninstall Apple Software on Windows 10 after Creator Updates?
- Open the Program Install and Uninstall Troubleshooter
- Activate the Built-in Administrator Account
- Repair Apple Software Update
- Remove Apple Software Update With CopyTrans Driver Installer
- Uninstall Apple Software Update
1. Open the Program Install and Uninstall Troubleshooter
- Open this Microsoft webpage in your browser, and press the Download button there.
- Next, open your download folder in File Explorer.
- Click MicrosoftProgram_Install_and_Uninstall.meta.diagcab to open its window below.
- Press the troubleshooter’s Next button.
- Select Uninstalling to fix a program that doesn’t uninstall.
- Then, select Apple Software Update on the program list, and click the Next button.
- Select the Yes, try uninstall option to remove ASU.
- If the Yes, try uninstall option doesn’t do the trick, select the try other fixes option.
First, check out the Program Install and Uninstall troubleshooter for Windows 10. That troubleshooter fixes corrupted registry keys that can block software from uninstalling.
You can utilize the Program Install and Uninstall troubleshooter in Windows 10 as described above.
2. Activate the Built-in Administrator Account
- Press the Type here to search button on the Windows 10 taskbar to open Cortana.
- Enter Command Prompt in the search box.
- Right-click Command Prompt to select the Run as administrator option.
- Input net user in the Command Prompt, and press the Return key.
- Then input this command in the Prompt: net user administrator /active:yes. Don’t forget to press the Enter key after entering the command.
- Then restart Windows and sign in with the new admin account you activated.
You can’t always remove all programs within a standard Windows 10 user account.
Thus, switching to an admin account will ensure you have sufficient access rights to uninstall all programs, including Apple Software Update.
Windows 10 includes a built-in admin account that you can activate as presented above.
3. Repair Apple Software Update
- Open Run by pressing its Windows key + R hotkey.
- Input appwiz.cpl in Run, and press its OK button.
- Enter the keyword Apple Software Update in the search box as shown below.
- Then select Apple Software Update, and press its Repair button.
- Thereafter, click Uninstall to remove the Apple Software Update.
The Programs and Features Control Panel applet includes a Repair option for the Apple Software Update.
o, that option might fix ASU so that you can uninstall it. You can repair Apple Software Update with the help of the above procedure.
4. Remove Apple Software Update with CopyTrans Driver Installer
- Download CopyTrans Driver Installer.
- Open the CopyTrans Driver ZIP in File Explorer, and press the Extract all button.
- Click the Browse button to select a path to extract the ZIP file.
- Press the Extract button.
- Open CopyTrans Driver Installer from its extracted folder.
- Then press the Uninstall button.
- Note that CopyTrans will also uninstall the other Apple programs listed on its window if you’ve installed them. So, you might need to reinstall some Apple software after uninstalling ASU.
CopyTrans Driver Installer is another utility that you can remove Apple software with. The program is actually designed to install iPhone, iPod, and iPad drivers.
However, you can also utilize it to completely uninstall Apple Software Update. You can uninstall ASU with CopyTrans Driver Installer as described above.
5. Uninstall Apple Software Update with a third party app
Those are a few resolutions that will probably fix Apple Software Update so that you can uninstall it as required.
There are numerous third-party uninstallers for Windows that uninstall software and their leftovers.
You may even remove browsers extensions and remove remnants of previously uninstalled programs, so make sure to consider it for removing any residues from your PC.
Some of these great third-party uninstallers might also remove ASU when the Windows 10 remover fails to do so.
Newsletter
by Matthew Adams
Matthew is a freelancer who has produced a variety of articles on various topics related to technology. His main focus is the Windows OS and all the things… read more
Updated on October 28, 2021
- Don’t know how to uninstall Apple Software Update on Windows 10? Repairing Apple Software Update can make a huge difference.
- Other tricks include activating the Administrator Account or using a third-party uninstaller.
- Visit this list of great uninstaller software tools to find similar choices for newbies and professionals alike.
- Check out this Windows 10 Errors Hub whenever you need to solve any sort of errors and bugs.
Apple Software Update is a program that updates Apple software in Windows 10, but not everybody needs it.
However, Apple Software Update doesn’t always uninstall. Some users have stated in forum posts that an error message pops up when they try to uninstall ASU.
That error message states: There is a problem with this Windows installer package. A program required for this install to complete could not be run.
This is how you can uninstall Apple Software Update when that error message pops up in Windows 10.
How to uninstall Apple Software on Windows 10 after Creator Updates?
- Open the Program Install and Uninstall Troubleshooter
- Activate the Built-in Administrator Account
- Repair Apple Software Update
- Remove Apple Software Update With CopyTrans Driver Installer
- Uninstall Apple Software Update
1. Open the Program Install and Uninstall Troubleshooter
- Open this Microsoft webpage in your browser, and press the Download button there.
- Next, open your download folder in File Explorer.
- Click MicrosoftProgram_Install_and_Uninstall.meta.diagcab to open its window below.
- Press the troubleshooter’s Next button.
- Select Uninstalling to fix a program that doesn’t uninstall.
- Then, select Apple Software Update on the program list, and click the Next button.
- Select the Yes, try uninstall option to remove ASU.
- If the Yes, try uninstall option doesn’t do the trick, select the try other fixes option.
First, check out the Program Install and Uninstall troubleshooter for Windows 10. That troubleshooter fixes corrupted registry keys that can block software from uninstalling.
You can utilize the Program Install and Uninstall troubleshooter in Windows 10 as described above.
2. Activate the Built-in Administrator Account
- Press the Type here to search button on the Windows 10 taskbar to open Cortana.
- Enter Command Prompt in the search box.
- Right-click Command Prompt to select the Run as administrator option.
- Input net user in the Command Prompt, and press the Return key.
- Then input this command in the Prompt: net user administrator /active:yes. Don’t forget to press the Enter key after entering the command.
- Then restart Windows and sign in with the new admin account you activated.
You can’t always remove all programs within a standard Windows 10 user account.
Thus, switching to an admin account will ensure you have sufficient access rights to uninstall all programs, including Apple Software Update.
Windows 10 includes a built-in admin account that you can activate as presented above.
3. Repair Apple Software Update
- Open Run by pressing its Windows key + R hotkey.
- Input appwiz.cpl in Run, and press its OK button.
- Enter the keyword Apple Software Update in the search box as shown below.
- Then select Apple Software Update, and press its Repair button.
- Thereafter, click Uninstall to remove the Apple Software Update.
The Programs and Features Control Panel applet includes a Repair option for the Apple Software Update.
o, that option might fix ASU so that you can uninstall it. You can repair Apple Software Update with the help of the above procedure.
4. Remove Apple Software Update with CopyTrans Driver Installer
- Download CopyTrans Driver Installer.
- Open the CopyTrans Driver ZIP in File Explorer, and press the Extract all button.
- Click the Browse button to select a path to extract the ZIP file.
- Press the Extract button.
- Open CopyTrans Driver Installer from its extracted folder.
- Then press the Uninstall button.
- Note that CopyTrans will also uninstall the other Apple programs listed on its window if you’ve installed them. So, you might need to reinstall some Apple software after uninstalling ASU.
CopyTrans Driver Installer is another utility that you can remove Apple software with. The program is actually designed to install iPhone, iPod, and iPad drivers.
However, you can also utilize it to completely uninstall Apple Software Update. You can uninstall ASU with CopyTrans Driver Installer as described above.
5. Uninstall Apple Software Update with a third party app
Those are a few resolutions that will probably fix Apple Software Update so that you can uninstall it as required.
There are numerous third-party uninstallers for Windows that uninstall software and their leftovers.
You may even remove browsers extensions and remove remnants of previously uninstalled programs, so make sure to consider it for removing any residues from your PC.
Some of these great third-party uninstallers might also remove ASU when the Windows 10 remover fails to do so.
Newsletter
In trying to uninstall ITunes, I was given a checklist from Apple Support to uninstall certain programs in a specific order. I need to reinstall ITunes, and they said that I needed to remove it first. I am running a Windows 7, 64 bit HP laptop. No program is removing this and it very specifically says to not remove them out of order.
Below are the instructions sent to me. (I tried to copy and paste. However, it doesn’t look good, so I will include the link that Apple sent to me.)
Can someone please help?
Learn how to completely uninstall iTunes and its related software components from Windows Vista, Windows 7, or Windows 8.
In some rare instances, you might need to remove iTunes and related software components before reinstalling iTunes. If you’re directed to reinstall iTunes by AppleCare, an article, or an alert dialog, you can do so by following the steps below.
If you’re running Windows XP, see Removing and Reinstalling iTunes and other software components for Windows XP.
Media you’ve bought from the iTunes Store or songs you’ve imported from CDs are saved in your My Music folder by default. They won’t be deleted by removing iTunes. Although it’s highly unlikely that you’ll lose any of your iTunes Library when following the steps below, first make sure that your iTunes library is backed up. See iTunes: Back up your iTunes library by copying to an external hard drive for more information.
If you have issues installing iTunes, try the options outlined in Issues installing iTunes for Windows.
If you’ve received errors regarding inaccessible registry keys during installation, try the steps found in «Could not open key» message when installing iTunes, QuickTime or Apple components for Windows.
- Remove iTunes and related components from the Control Panel.Use the Control Panel to uninstall iTunes and related software components in the following order. Then restart your computer.
- iTunes
- Apple Software Update
- Apple Mobile Device Support
- Bonjour
- Apple Application Support (iTunes 9 or later)
Don’t uninstall these components in a different order, or only uninstall some of them. Doing so might have unintended affects.To remove the components:
- Quit the following programs if they are running:
- iTunes
- Apple Software Update
- Windows 8: Click File Explorer > Settings > Control Panel.
Windows Vista or Windows 7: From the Start menu, click Control Panel. - In Control Panel, click «Uninstall a program.» The Programs and Features Control Panel will open.
Alternately, if you don’t see «Uninstall a program,» click Programs and Features. - Select iTunes.
- Click Uninstall.
On some systems, iTunes might install two versions of Apple Application Support. This is expected. If both are present, be sure to uninstall both versions. - When asked if you would like to remove iTunes, choose Yes.
- After the uninstallation is complete, don’t restart your computer if you’re prompted.
- If you see other iTunes entries in the list, remove them by repeating steps 4–6.
- Using steps 4–6, also remove all instances of:
- Apple Software Update
- Apple Mobile Device Support
- Bonjour
- Apple Application Support
- Restart your computer.
- Make sure that iTunes and its related components are completely uninstalled.In most cases, removing iTunes and its related components from the Control Panel will remove all supporting files belonging to those programs. In some rare cases, files might be left behind. After following the steps above, confirm that the following files and folders have been removed. If any are left, remove them.
- C:Program FilesBonjour
- C:Program FilesCommon FilesAppleMobile Device Support
- C:Program FilesCommon FilesAppleApple Application Support
- C:Program FilesCommon FilesAppleCoreFP
- C:Program FilesiTunes
- C:Program FilesiPod
Follow these additional steps if you receive a «Cannot delete iPodService.exe: It is being used by another person or program.» message.
If you have a 64-bit version of Windows, confirm that the following folders have been removed:
- C:Program Files (x86)Bonjour
- C:Program Files (x86)Common FilesAppleMobile Device Support
- C:Program Files (x86)Common FilesAppleApple Application Support
- C:Program Files (x86)Common FilesAppleCoreFP
- C:Program Files (x86)iTunes
- C:Program Files (x86)iPod
Follow these additional steps if you receive a «Cannot delete iPodService.exe: It is being used by another person or program.» message.
To remove these files:
- Windows Vista or Windows 7: From the Start menu, select Computer.
Windows 8: Click File Explorer. - Open Local Disk (C:) located in Computer, or whichever hard disk your programs are installed on.
- Open the Program Files folder.
- Right-click the Bonjour folder (if it exists). Select Delete from the shortcut menu. Choose Yes when asked to confirm the deletion.
- Right-click the iPod folder (if it exists). Select Delete from the shortcut menu. Choose Yes when asked to confirm the deletion.
Follow these additional steps if you receive a «Cannot delete iPodService.exe: It is being used by another person or program.» message. - Right-click the iTunes folder (if it exists). Select Delete from the shortcut menu. Choose Yes when asked to confirm the deletion.
- Open the Common Files folder.
- Open the Apple folder.
- Right-click the Mobile Device Support folder (if it exists). Select Delete from the shortcut menu. Choose Yes when asked to confirm the deletion.
- Right-click the Apple Application Support folder (if it exists). Select Delete from the shortcut menu. Choose Yes when asked to confirm the deletion.
- Right-click the CoreFP folder (if it exists). Select Delete from the shortcut menu. Choose Yes when asked to confirm the deletion.
If you’re running a 64-bit version of Windows, continue with step 12. Otherwise, skip to step 23.
- Windows Vista or Windows 7: From the Start menu, select Computer.
Windows 8: Click File Explorer. - Open Local Disk (C:) located in Computer, or whichever hard disk your programs are installed on.
- Open the Program Files (x86) folder.
- Right-click the Bonjour folder (if it exists). Select Delete from the shortcut menu. Choose Yes when asked to confirm the deletion.
- Right-click the iPod folder (if it exists). Select Delete from the shortcut menu. Choose Yes when asked to confirm the deletion.
Follow these additional steps if you receive a «Cannot delete iPodService.exe: It is being used by another person or program.» message. - Right-click the iTunes folder (if it exists). Select Delete from the shortcut menu. Choose Yes when asked to confirm the deletion.
- Open the Common Files folder.
- Open the Apple folder.
- Right-click the Mobile Device Support folder (if it exists). Select Delete from the shortcut menu. Choose Yes when asked to confirm the deletion.
- Right-click the Apple Application Support folder (if it exists). Select Delete from the shortcut menu. Choose Yes when asked to confirm the deletion.
- Right-click the CoreFP folder (if it exists). Select Delete from the shortcut menu. Choose Yes when asked to confirm the deletion.
- From the Start menu, select Computer.
- Open Local Disk (C:) in Computer, or whichever hard disk your operating system is installed on.
- Right-click the Recycle Bin and select Empty Recycle Bin.
- Reinstall iTunes and related componentsAfter verifying that iTunes is completely uninstalled, restart your computer. Then download and install the latest version of iTunes.If the issue persists, look for more information on the iTunes Support page, including help with specific messages.Follow these steps if the message «Cannot delete iPodService.exe: It is being used by another person or program» appears when you try to delete the iPod folder.
- Make sure that iTunes and the iPod Updater utility aren’t open.
- Press and hold Control-Alt-Delete.
- Select Start Task Manager.
- Click the Processes tab.
- Locate the iPodService.exe in the list.
- Click iPodService.exe and choose End Process.
- Quit the Task Manager.
Important: Information about products not manufactured by Apple is provided for information purposes only and does not constitute Apple’s recommendation or endorsement. Please contact the vendor for additional information.
Last Modified: Jan 30, 2015
Windows
7,
Can’t sync my old 4S iphone
Posted on Feb 6, 2015 11:55 AM
Follow Article,
«If you see a ‘Windows Installer package‘ error message when you try to reinstall or remove Apple software.»
https://support.apple.com/en-us/HT205788
Very easy.
Download Microsoft Program Install and Uninstall Utility and use it to find «Apple Software Update».
Once you uninstall that make sure that you uninstall the rest in the correct order,
1. iTunes
2. Apple Software Update
3. Apple Mobile Device Support
4. Bonjour
5. Apple Application Support 32-bit
6. Apple Application Support 64-bit
Done.
Posted on Aug 1, 2017 1:07 PM
Apple Software Update — дополнительный модуль, устанавливается в операционную систему вместе с браузером Safari, сервисным приложением iTunes и другими программными продуктами компании Apple. Его основная функция — выполнять обновление ПО. Он в автоматическом режиме слушает сетевые порты компьютера, отправляет/принимает данные с сервера.
Иногда Apple Software Update препятствует деинсталляции и переустановке приложений Apple. Вызывает программные конфликты, ошибки удаления, блокирует работу запущенного деинсталлятора (браузер, клиент не удаляется). Сбои в большинстве случаев происходят из-за функциональной специфики модуля Update (активные процессы, сетевые соединения).
Эти руководства помогут вам корректно удалить Apple Software Update из ОС Windows начисто, с возможностью последующей переустановки. Выбирайте любой из предложенных способов и приступайте к «уборке» компьютера.
Примечание. В инструкциях рассматривается удаление Apple Software Update вместе с iTunes в операционной системе Windows 8.
Способ №1: удаление штатными опциями
1. Закройте iTunes и другие приложения Apple.
2. Запустите Диспетчер задач: нажмите одновременно «Ctrl+Shift+Esc».
3. В окне диспетчера откройте вкладку «Процессы».
4. В блоке «Фоновые… » завершите все процессы, имеющие отношение к программному продукту Apple:
- Apple Software Update;
- Bonjour;
- iTunesHelper;
- iPodServices;
- MobileDevices и другие.
Щёлкните правой кнопкой по имени процесса. А затем в открывшемся контекстном меню нажмите «Снять задачу». Завершите все активные процессы ПО Apple.
Совет! Если вы сомневаетесь, имеет какое-либо отношение активный процесс к iTunes или нет, также щёлкните по нему правой кнопкой и выберите опцию «Открыть расположение… ». Можно удалить процесс из списка в Диспетчере, если в новом окне откроется директория (папка) программного обеспечения Apple.
5. Клацните правой кнопкой по иконке Windows в панели задач. В перечне опций выберите «Программы и компоненты».
Примечание. В Windows 7 этот раздел открывается так: Пуск → Панель управления → Удаление программы.
6. Последовательно удалите программные компоненты в следующем порядке:
- iTunes (Safari, другое ПО Apple).
- Apple Software Update.
- Mobile Device Support.
- Bonjour.
- Application Support (сразу 32-разрядную версию, а потом 64-х).
Примечание. Некоторые из приведённых элементов могут отсутствовать в системе. В таком случае приступайте к нейтрализации следующего по списку компонента.
Чтобы выполнить деинсталляцию элемента Apple в разделе «Программы и компоненты», сделайте следующее:
клацните правой кнопкой по названию;
выберите в открывшейся панели «Удалить»;
подтвердите запуск команды: в сообщении с запросом нажмите «Да»;
по завершении процедуры приступайте к удалению следующего элемента (соблюдайте указанную в списке последовательность).
Способ №2: очистка программой-деинсталлятором
Удаление «яблочных» программ, iTunes и Safari, а также модуля Update посредством специальной утилиты-уборщика позволяет выполнить более качественную очистку системы. Что особенно важно в тех случаях, когда владелец компьютера больше не желает пользоваться приложением и хочет избавить ОС Windows от всех его следов. Как в файловых директориях, так и в реестре.
В этой инструкции рассматривается вариант удаления компонентов Apple при помощи утилиты Uninstall Tool. За неимением таковой вы можете воспользоваться аналогами — Revo Uninstaller, Soft Organizer и др.
1. Запустите утилиту Uninstall Tool с правами администратора.
2. Выполните деинсталляцию объектов в соответствии с последовательностью, указанной в пункте №6 предыдущего руководства.
3. Начните с основного приложения (например, iTunes). Кликните по нему один раз левой кнопкой мышки.
4. В панели, расположенной по левую сторону от списка программ, клацните функцию «Деинсталляция».
5. После процедуры стандартного удаления в дополнительном окне запустите поиск остатков приложения (клацните «Ok»).
6. Удалите найденные Uninstall Tool оставшиеся файлы и записи в реестре приложения. Клацните в дополнительном окне кнопку «Удалить».
Успешной вам очистки компьютера!

Для устранения распространенной ошибки Windows Installer при установке пакета программ iTunes (рус. Айтюнс), нужно сделать действия описанные чуть ниже. Данное решение на 100% работает в Windows 7, 8, 8.1, 10 и помогает, когда при обновлении или загрузке приложения iTunes, вылетает ошибка установки Windows installer. После чего этот пакет программ не удается открыть и соответственно, невозможно установить. Итак, немного покопавшись, мы решили эту проблему — поехали:
- Сначала скачайте приложение iTunes последней версии из первоисточника, а именно с сайта Apple — вот по этой ссылке: https://www.apple.com/ru/itunes/download/
Вот вид страницы на всякий случай:
Не забудьте убедиться, что данный сайт официальный, предварительно изучив адрес страницы в строке браузера. Это поможет избежать заражения вашего компьютера опасным вирусом. Вот как это выглядит:
- Далее перекидываем скачанный пакет программ iTunes в корень диска С — так мы даём полный доступ данной программе для установки всех необходимых приложений.
Первым делом для успешной установки iTunes перекиньте установочный пакет в корень диска C - Теперь переходим в Пуск —> Панель управления —> Удаление программ. В разных версиях windows этот пункт может иметь вид «Установка и удаление программ», «Удаление или изменение программы». В общем будьте внимательны и по смыслу выбирайте соответствующий пункт.
Для устранения ошибки Windows installer при установке iTunes необходимо перейти в раздел удаления программ - Далее чистим все старые версии iTunes и удаляем другие приложения от Apple, особенно Apple Software Update, так как обычно все беды исходят от этой программы. Данный факт был получен из большого опыта борьбы с ошибкой windows installer, причем у кого-то все проходило без проблем, но чаще иначе.
Для успешной установки пакета программ iTunes удаляем все продукты от Apple - Настал черед установки iTunes — запускайте от имени Администратора установочный пакет из корня диска C. В начале установки приложения появится вот такое окно:
Если всё совпадает, следуйте указаниям на экране. Нажимайте «Далее» и соглашайтесь с условиями, а после ждите завершения инсталляции.
Всё, программный пакет iTunes полностью и без ошибок установился на ваш компьютер, а ошибка Windows installer больше не появляется. Поздравляю — теперь у вас всё чикаго! 🙂
на всякий случай
Также мы на всякий случай подробно разобрали проблему с ошибкой установочного пакета Windows installer при установке iCloud для windows и в этой статье вы найдете подробное решение, как всё сделать красиво и успешно! Если у вас что-то не получается и вы думаете о помощи высококвалифицированного специалиста, тогда позвоните нам либо просто оставьте заявку или письмо — мы обязательно перезвоним либо ответим в письменной форме во всех подробностях. Желаем вам, чтобы всё было чикаго!














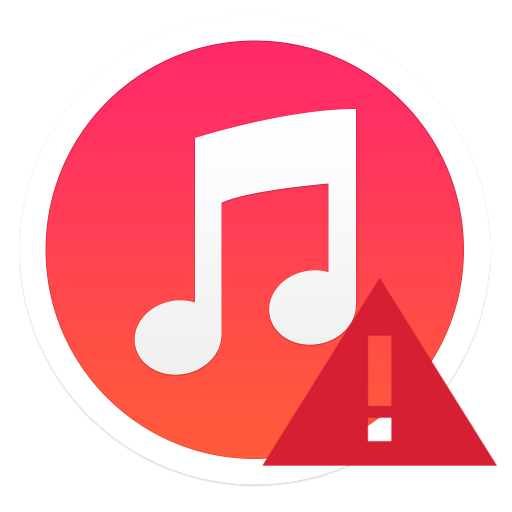
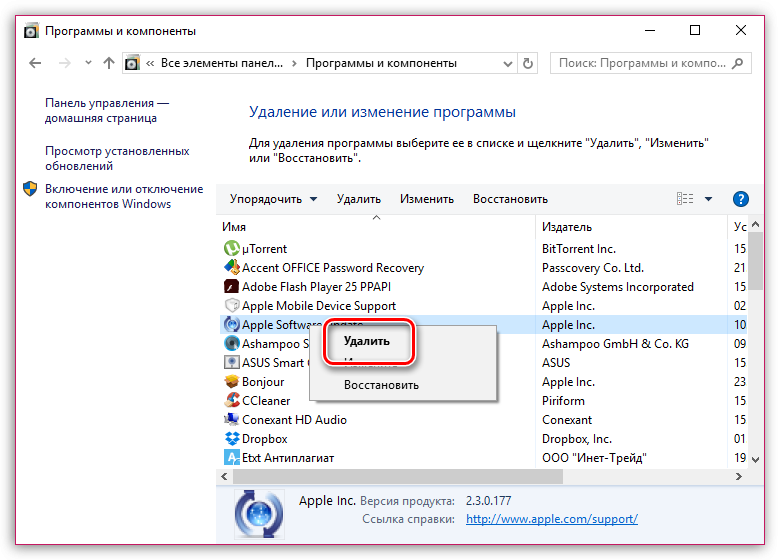
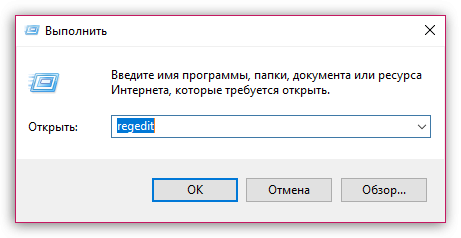
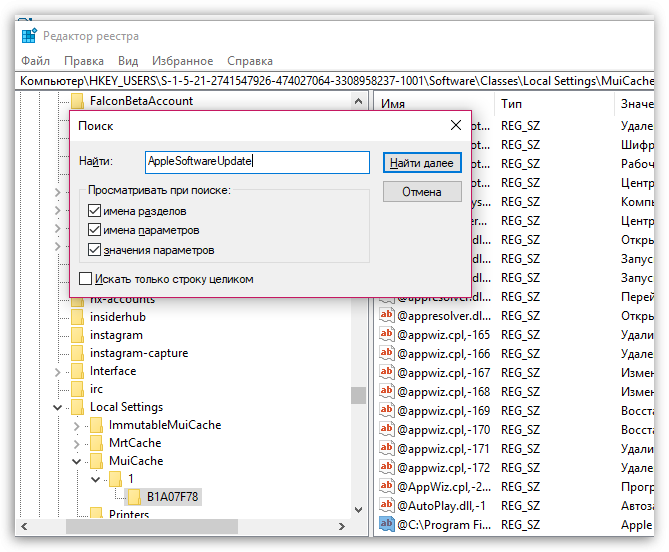
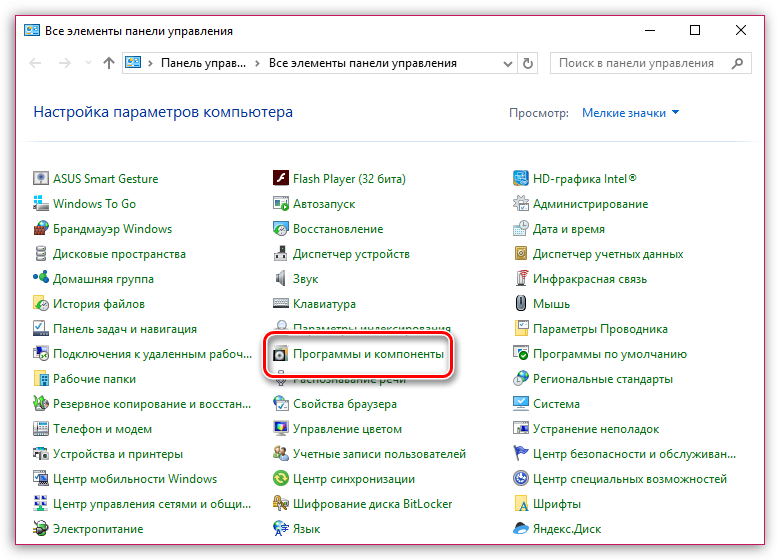
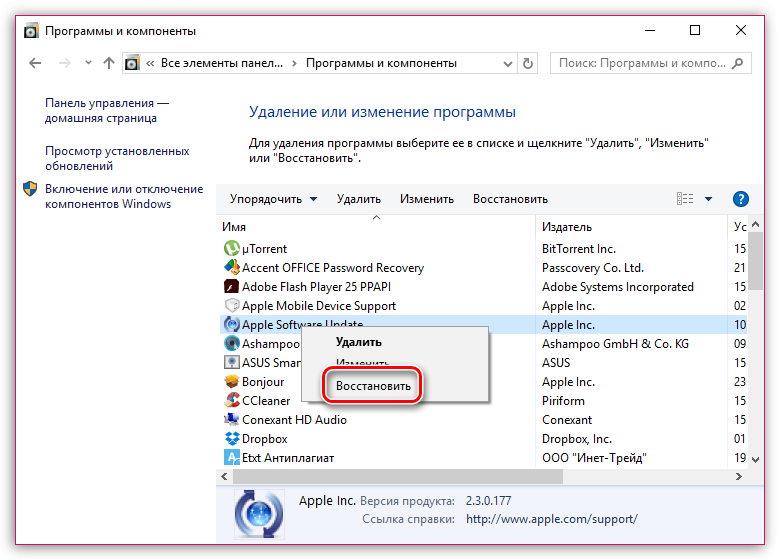
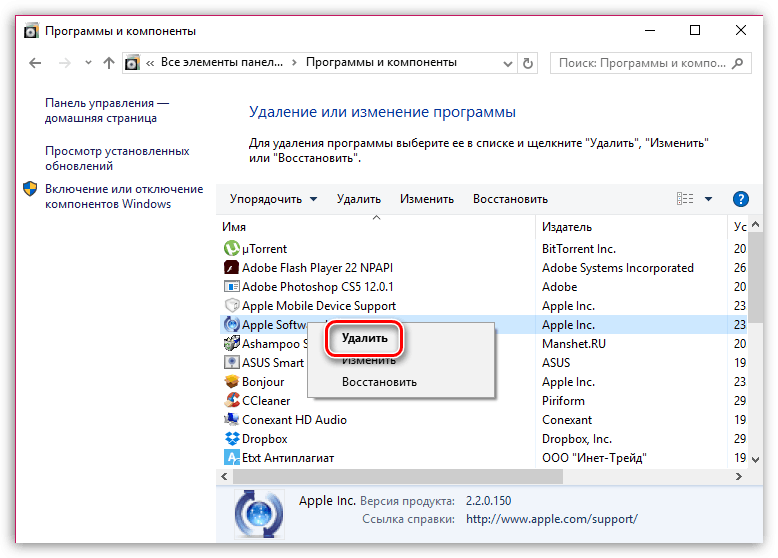
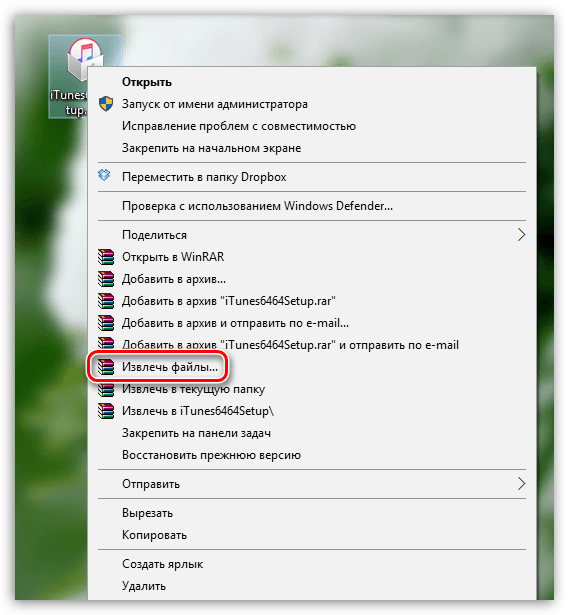
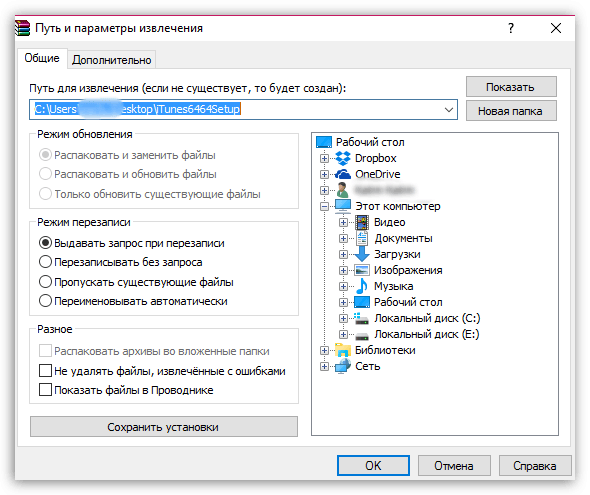
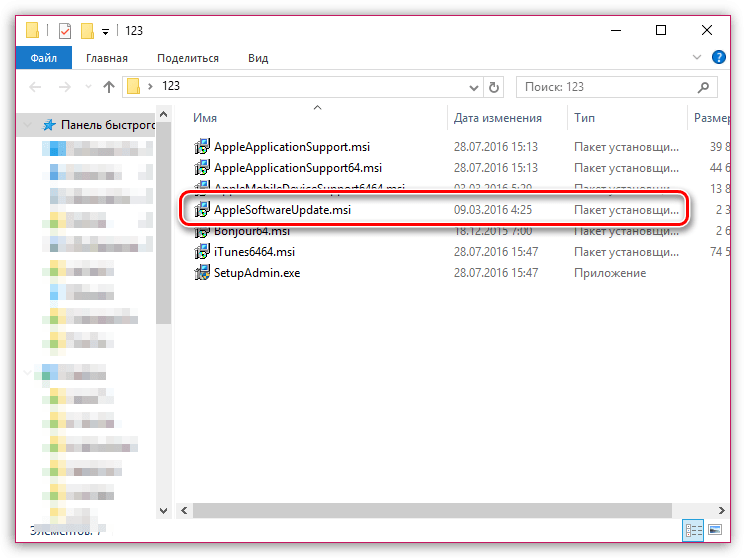
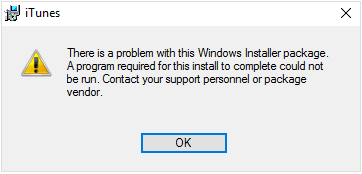

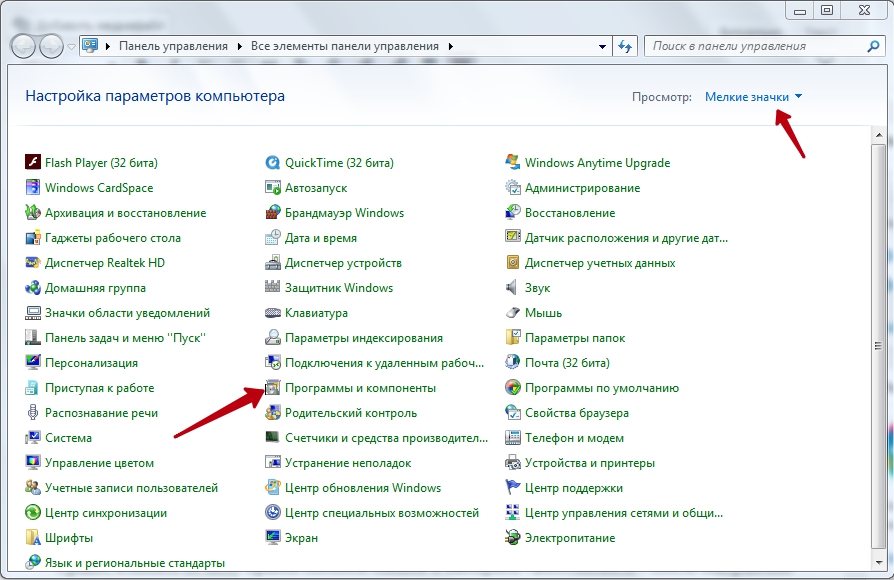 Если в открывшемся окне вы видите Apple Software Update, то удалите данную утилиту. Далее вызовите окно команд нажатием комбинации клавиш Win + R. В данном окне введите команду «regedit».
Если в открывшемся окне вы видите Apple Software Update, то удалите данную утилиту. Далее вызовите окно команд нажатием комбинации клавиш Win + R. В данном окне введите команду «regedit». 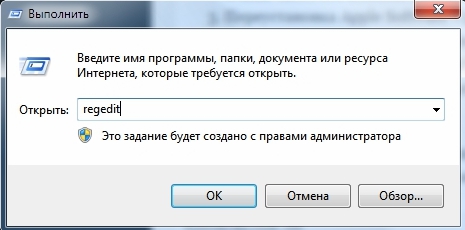 Теперь на экране вы увидите реестр Виндовс. Нажмите Ctrl + F для вызова строки поиска. В ней введите Apple Software Update. Теперь найдите и удалите все данные, связанные с этой программой. После этого перезагрузите ПК и попробуйте осуществить повторное скачивание Айтюнс. Очень часто это помогает избавиться от неисправности Айтюнс.
Теперь на экране вы увидите реестр Виндовс. Нажмите Ctrl + F для вызова строки поиска. В ней введите Apple Software Update. Теперь найдите и удалите все данные, связанные с этой программой. После этого перезагрузите ПК и попробуйте осуществить повторное скачивание Айтюнс. Очень часто это помогает избавиться от неисправности Айтюнс.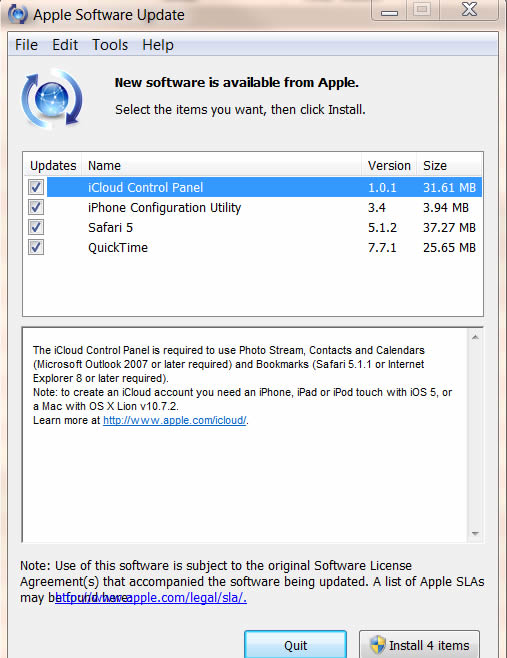



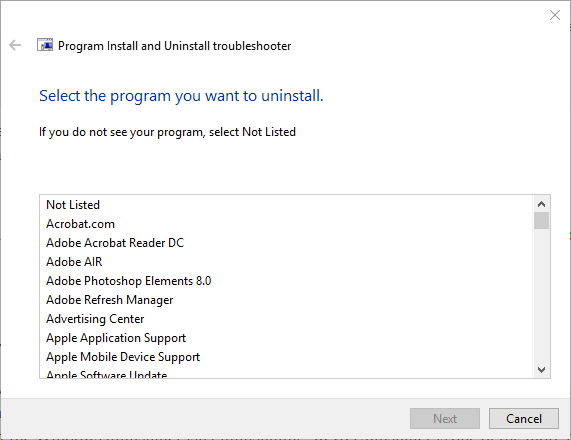


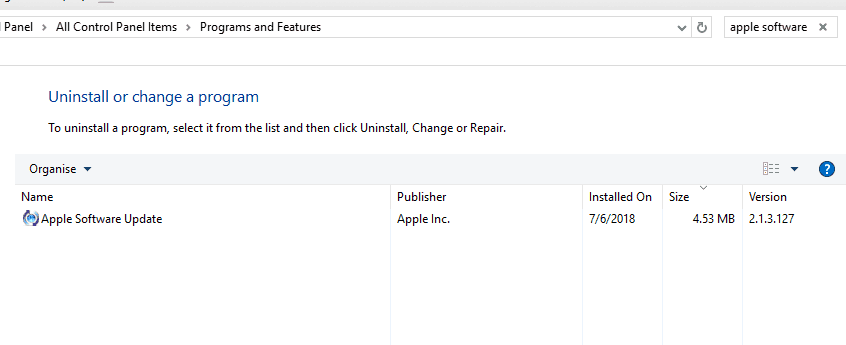

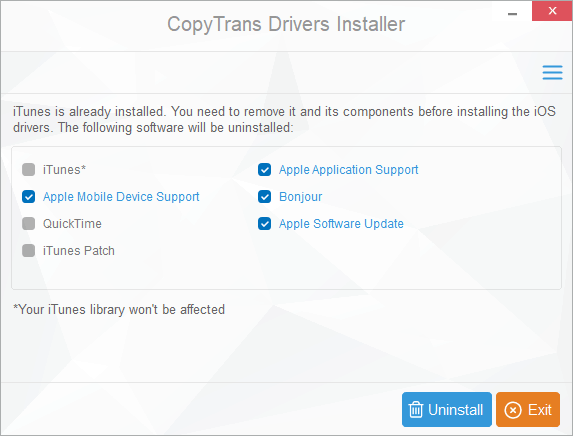
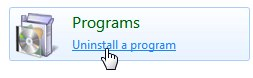
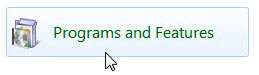











 Не забудьте убедиться, что данный сайт официальный, предварительно изучив адрес страницы в строке браузера. Это поможет избежать заражения вашего компьютера опасным вирусом. Вот как это выглядит:
Не забудьте убедиться, что данный сайт официальный, предварительно изучив адрес страницы в строке браузера. Это поможет избежать заражения вашего компьютера опасным вирусом. Вот как это выглядит:



