
Для решения ошибки Windows installer при установке приложения iCloud для Windows необходимо сделать следующие действия, которые подойдут для операционных систем Windows 7, 8, 8.1, 10:
- Скачайте последнюю версию программы на сайте Apple — вот прямая ссылка: https://support.apple.com/ru-ru/HT204283
- Далее скачанные файлы загрузите в корень диска C, непосредственно подтвердив действие от имени Администратора (если конечно система запросит).
- Далее зайдите в Панель управления —> Программы —> Программы и компоненты. В разных версиях Windows этот пункт может называться «Установка и удаление программ», «Удаление программ» — думаю вы найдёте.
- Следующее действие — нужно удалить всё, что касается приложений Apple, а самое главное, удалите Apple Software Update — оно обычно выдает ошибку и не может правильно установиться в первую очередь.
- Как всё удалили — перезагрузите компьютер.
- Далее запускаете приложение «iCloud для windows» из корня диска C и нажимаете «Далее» и другие подтверждения и соглашения — пойдёт установка.
- Вот и всё — установка iCloud для windows прошла успешно без ошибок и теперь вы можете использовать программу на все 100%.
Если у вас windows 10 и после проделанных манипуляций ошибка остается, тогда проделайте еще вот эти действия:
- Удалите все программы, связанные с Apple — в том числе и iTunes.
- После зайдите в Диспетчер задач, нажав одновременно комбинацию клавиш ctrl+alt+delete. Появится такое окно, как на этой картинке, где нужно мышкой выбрать соответствующий пункт:
- Далее в появившемся окне откройте вкладку «Процессы». В них нужно остановить все процессы, связанные с программами от Apple. Для этого выбираете процесс и нажимаете на кнопку «Снять задачу».
- Далее перезагружайте компьютер.
- После перезагрузки ещё раз проверьте в диспетчере задач запущенные процессы. Если вы не нашли процессы от Apple, тогда приступайте к установке iCloud. Если нашли, то просто остановите их и приступайте к установке.
Удачи и хорошего настроения — теперь у вас всё чикаго и Windows перестала выдавать ошибку «Windows installer» при установке приложения «iCloud для windows».
Содержание
- Способы устранения ошибки пакета Windows Installer
- Способ 1: перезапуск системы
- Способ 2: чистка реестра от Apple Software Update
- Способ 3: переустановка Apple Software Update
- Вопросы и ответы
Для того, чтобы иметь возможность работать с Apple-устройствами на компьютере, на самом компьютере должна быть обязательно установлена программа iTunes. Но что делать, если iTunes не удается установить из-за ошибки пакета Windows Installer? Данную проблему мы подробнее и разберем в статье.
Системный сбой, выдающий при установке iTunes ошибку пакета Windows Installer, наблюдается все чаще и связан он, как правило, с компонентом iTunes Apple Software Update. Ниже мы разберем основные способы устранения данной проблемы.
Способ 1: перезапуск системы
Прежде всего, столкнувшись со сбоем в работе системы, обязательно стоит выполнить перезагрузку компьютера. Нередко данный простой способ позволяет устранить проблему с установкой iTunes.
Способ 2: чистка реестра от Apple Software Update
Откройте меню «Панель управления», поставьте в верхней правой области окна режим «Мелкие значки», а затем пройдите к разделу «Программы и компоненты».
Если в списке установленных программ присутствует Apple Software Update, выполните удаление данного программного обеспечения.
Теперь нам потребуется запустить реестр. Для этого вызовите окно «Выполнить» сочетанием клавиш Win+R и в появившемся окне введите следующую команду:
regedit
На экране отобразится реестр Windows, в котором вам потребуется вызвать строку поиска сочетанием клавиш Ctrl+F, а следом найти через нее и удалить все значения, связанные с AppleSoftwareUpdate.
После завершения чистки закройте реестр, перезагрузите компьютер и возобновите попытку установки iTunes на компьютер.
Способ 3: переустановка Apple Software Update
Откройте меню «Панель управления», выставьте в верхней правой области режим «Мелкие значки», а затем пройдите к разделу «Программы и компоненты».
В списке инсталлированных программ найдите Apple Software Update, щелкните по данному ПО правой кнопкой мыши и в проявившемся окне выберите пункт «Восстановить».
После окончания процедуры восстановления, не покидая раздел «Программы и компоненты», щелкните по Apple Software Update еще раз правой кнопкой мыши, но на этот раз в отобразившемся контекстном меню пройдите к пункту «Удалить». Завершите процедуру деинсталляции Apple Software Update.
После того, как удаление будет завершено, нам необходимо сделать копию установщика iTunes (iTunesSetup.exe), а затем разархивировать полученную копию. Для разархивирования лучше всего будет воспользоваться программой-архиватором, например, WinRAR.
Скачать программу WinRAR
Щелкните по копии установщика iTunes правой кнопкой мыши и во всплывшем контекстном меню пройдите к пункту «Извлечь файлы».
В открывшемся окне укажите папку, куда будет разархивирован установщик.
Как только установщик будет разархивирован, откройте получившуюся папку, найдите в ней файл AppleSoftwareUpdate.msi. Запустите данный файл и выполните установку данного программного компонента на компьютер.
Выполните перезагрузку компьютера и возобновите попытку установки iTunes на компьютер.
Надеемся, с помощью наших рекомендаций ошибка Windows Installer при установке iTunes была успешно устранена.
Еще статьи по данной теме:
Помогла ли Вам статья?
by Matthew Adams
Matthew is a freelancer who has produced a variety of articles on various topics related to technology. His main focus is the Windows OS and all the things… read more
Updated on January 13, 2022
- If you’ve tried to launch, update, or install iCloud on your Windows 10 PC, you might have received an Upgrade to iCloud error.
- In this article, you’ll find a few useful solutions to help you go around the issue, no matter the iCloud version used.
- If you want to see similar articles, go to our iCloud dedicated page.
- And, in our PC Sofware Hub, you’ll find even more guides on troubleshooting various apps.
Many users reached to us, reporting issues with the iCloud client on Windows 10. Namely, many of them can’t get it installed on Windows 10 PCs after multiple tries and with different client versions.
The iCloud for Windows software enables you to sync Apple’s cloud storage with your Windows desktop or laptop. This is certainly handy software for sharing documents, photos, videos, and calendars across multiple devices.
However, some Windows 10 users have reported that they can’t install, update or launch iCloud. The reported errors are as follows:
- Upgrade to iCloud for Windows 11.2 failed, please reboot.
- Upgrade to iCloud for Windows 11.1 failed, please reboot.
- Upgrade to iCloud for Windows 10.9 failed, please reboot.
- Upgrade to iCloud for Windows 10.6 failed, please reboot.
- Upgrade to iCloud for Windows 10.4 failed, please reboot.
So if you’re getting any kind of installer package error for iCloud, these are a few potential fixes that might get the software up and running.
What can I do if iCloud for Windows did not install properly?
- Add the Windows Media Pack to Windows 10 N/KN
- Uninstall the previous iCloud for Windows version
- Turn Windows Media Player on
- Run the iCloud installer as administrator
- Run the Program Install and Uninstall Troubleshooter
1. Add the Windows Media Pack to Windows 10 N/KN
- Open Microsoft’s official page from which you can save the Media Feature Pack to your hard drive.
- Press the Download button on that page.
- Then you can select to download the KB3099229_x86.msu or KB3099229_x64.msu Media Feature Pack.
The KB3099229_x64.msu option is for 64-bit Windows, and KB3099229_x86.msu is the 32-bit version.
- Press the Next button to download the Media Feature Pack.
- Then you can open the installer to install the pack.
Windows Media Player is an essential requirement for the iCloud for Windows software. The WMP is widely included with most Windows 10 versions except N and KN.
So N and KN users might get an error message stating that media features are missing when installing iCloud, so you will have to install it as mentioned.
2. Uninstall the previous iCloud for Windows version
If you’re attempting to install a more updated iCloud version to replace an older version, uninstall the outdated copy of the software first.
Some PC issues are hard to tackle, especially when it comes to corrupted repositories or missing Windows files. If you are having troubles fixing an error, your system may be partially broken.
We recommend installing Restoro, a tool that will scan your machine and identify what the fault is.
Click here to download and start repairing.
It’s also better to do that with a third-party uninstaller that removes leftover files, folders, and Registry entries. It is very important to remember that standard, simple uninstalling doesn’t remove all this data.
Not only will leftover files prevent you from installing an updated version of your app, but they will also take up storage space for no reason.
Uninstaller tools are easy to use. Most of them have an interface that is similar to the Add or remove programs panel in Windows. You get to a list with all the programs on your PC, and you select which one you want to uninstall.
Then just allow the uninstaller to complete the process, reboot your PC and try to install iCloud again.
3. Turn Windows Media Player on
- Type turn Windows in the search box, and select Turn Windows features on or off to open the window below.
- That window includes a Media Features checkbox. If that checkbox isn’t selected, click the + to expand Media Features.
- Now select the Windows Media Player checkbox to turn the WMP on.
- Press the OK button to close the Media Features window.
4. Run the iCloud installer as administrator
This is a simple fix that can be effective. Try restarting Windows 10, and then run the iCloud software installer as an administrator. To run the installer as an administrator, right-click the iCloud setup file and select Run as administrator from the context menu.
5. Run the Program Install and Uninstall Troubleshooter
- First, open this webpage and press the Download button there to save the troubleshooter to Windows.
- Select MicrosoftProgram_Install_and_Uninstall.meta to open the troubleshooter.
- Click Advanced and select Apply repairs automatically.
- Press the Next button to run the troubleshooter.
- Select the Installing option to detect and fix software installation errors.
- The troubleshooter asks you to select a program you’re trying to install. Select iCloud for Windows from that list, and then press the Next button.
With any of these solutions, you should be able to install iCloud for Windows. When you’ve got the software up and running, check out this article that provides further details on how to set up iCloud for Windows 10.
Feedback is welcome so don’t hesitate to use the comments section below and tell us which solution worked for you.
Newsletter
by Matthew Adams
Matthew is a freelancer who has produced a variety of articles on various topics related to technology. His main focus is the Windows OS and all the things… read more
Updated on January 13, 2022
- If you’ve tried to launch, update, or install iCloud on your Windows 10 PC, you might have received an Upgrade to iCloud error.
- In this article, you’ll find a few useful solutions to help you go around the issue, no matter the iCloud version used.
- If you want to see similar articles, go to our iCloud dedicated page.
- And, in our PC Sofware Hub, you’ll find even more guides on troubleshooting various apps.
Many users reached to us, reporting issues with the iCloud client on Windows 10. Namely, many of them can’t get it installed on Windows 10 PCs after multiple tries and with different client versions.
The iCloud for Windows software enables you to sync Apple’s cloud storage with your Windows desktop or laptop. This is certainly handy software for sharing documents, photos, videos, and calendars across multiple devices.
However, some Windows 10 users have reported that they can’t install, update or launch iCloud. The reported errors are as follows:
- Upgrade to iCloud for Windows 11.2 failed, please reboot.
- Upgrade to iCloud for Windows 11.1 failed, please reboot.
- Upgrade to iCloud for Windows 10.9 failed, please reboot.
- Upgrade to iCloud for Windows 10.6 failed, please reboot.
- Upgrade to iCloud for Windows 10.4 failed, please reboot.
So if you’re getting any kind of installer package error for iCloud, these are a few potential fixes that might get the software up and running.
What can I do if iCloud for Windows did not install properly?
- Add the Windows Media Pack to Windows 10 N/KN
- Uninstall the previous iCloud for Windows version
- Turn Windows Media Player on
- Run the iCloud installer as administrator
- Run the Program Install and Uninstall Troubleshooter
1. Add the Windows Media Pack to Windows 10 N/KN
- Open Microsoft’s official page from which you can save the Media Feature Pack to your hard drive.
- Press the Download button on that page.
- Then you can select to download the KB3099229_x86.msu or KB3099229_x64.msu Media Feature Pack.
The KB3099229_x64.msu option is for 64-bit Windows, and KB3099229_x86.msu is the 32-bit version.
- Press the Next button to download the Media Feature Pack.
- Then you can open the installer to install the pack.
Windows Media Player is an essential requirement for the iCloud for Windows software. The WMP is widely included with most Windows 10 versions except N and KN.
So N and KN users might get an error message stating that media features are missing when installing iCloud, so you will have to install it as mentioned.
2. Uninstall the previous iCloud for Windows version
If you’re attempting to install a more updated iCloud version to replace an older version, uninstall the outdated copy of the software first.
Some PC issues are hard to tackle, especially when it comes to corrupted repositories or missing Windows files. If you are having troubles fixing an error, your system may be partially broken.
We recommend installing Restoro, a tool that will scan your machine and identify what the fault is.
Click here to download and start repairing.
It’s also better to do that with a third-party uninstaller that removes leftover files, folders, and Registry entries. It is very important to remember that standard, simple uninstalling doesn’t remove all this data.
Not only will leftover files prevent you from installing an updated version of your app, but they will also take up storage space for no reason.
Uninstaller tools are easy to use. Most of them have an interface that is similar to the Add or remove programs panel in Windows. You get to a list with all the programs on your PC, and you select which one you want to uninstall.
Then just allow the uninstaller to complete the process, reboot your PC and try to install iCloud again.
3. Turn Windows Media Player on
- Type turn Windows in the search box, and select Turn Windows features on or off to open the window below.
- That window includes a Media Features checkbox. If that checkbox isn’t selected, click the + to expand Media Features.
- Now select the Windows Media Player checkbox to turn the WMP on.
- Press the OK button to close the Media Features window.
4. Run the iCloud installer as administrator
This is a simple fix that can be effective. Try restarting Windows 10, and then run the iCloud software installer as an administrator. To run the installer as an administrator, right-click the iCloud setup file and select Run as administrator from the context menu.
5. Run the Program Install and Uninstall Troubleshooter
- First, open this webpage and press the Download button there to save the troubleshooter to Windows.
- Select MicrosoftProgram_Install_and_Uninstall.meta to open the troubleshooter.
- Click Advanced and select Apply repairs automatically.
- Press the Next button to run the troubleshooter.
- Select the Installing option to detect and fix software installation errors.
- The troubleshooter asks you to select a program you’re trying to install. Select iCloud for Windows from that list, and then press the Next button.
With any of these solutions, you should be able to install iCloud for Windows. When you’ve got the software up and running, check out this article that provides further details on how to set up iCloud for Windows 10.
Feedback is welcome so don’t hesitate to use the comments section below and tell us which solution worked for you.
Newsletter
На чтение 4 мин. Просмотров 1.3k. Опубликовано 03.09.2019
Многие пользователи обращались к нам, сообщая о проблемах с клиентом iCloud в Windows 10. Похоже, многие из них не могут установить его на ПК с Windows 10 после нескольких попыток и с разными версиями клиента. У нас есть 5 решений, которые стоит попробовать ниже.
Программное обеспечение iCloud для Windows позволяет синхронизировать облачное хранилище Apple с вашим настольным компьютером или ноутбуком Windows. Это, безусловно, удобное программное обеспечение для обмена документами, фотографиями, видео и календарями на нескольких устройствах. Однако некоторые пользователи Windows 10 сообщили, что не могут установить iCloud. Так что, если вы получаете какую-либо ошибку пакета установщика для iCloud, это несколько возможных исправлений, которые могут привести к запуску программного обеспечения.
Содержание
- iCloud не будет устанавливаться в Windows 10? Вот что вам нужно сделать
- 1. Добавьте пакет Windows Media в Windows 10 N/KN
- 2. Включите проигрыватель Windows Media
- 3. Запустите установщик iCloud от имени администратора.
- 4. Удалите предыдущую версию iCloud для Windows
- 5. Запустите программу установки и удаления устранения неполадок
iCloud не будет устанавливаться в Windows 10? Вот что вам нужно сделать
- Добавьте пакет Windows Media в Windows 10 N/KN
- Включить проигрыватель Windows Media
- Запустите установщик iCloud от имени администратора
- Удалить предыдущую версию iCloud для Windows
- Запустите программу установки и удаления устранения неполадок
1. Добавьте пакет Windows Media в Windows 10 N/KN
Во-первых, обратите внимание, что Windows Media Player является обязательным требованием для программного обеспечения iCloud для Windows. WMP широко включен в большинство версий Windows 10, кроме N и KN. Поэтому пользователи N и KN могут получить сообщение об ошибке, в котором говорится, что при установке iCloud отсутствуют функции мультимедиа. В сообщении об ошибке также говорится, что вам необходимо загрузить Media Feature Pack.
- Откройте эту страницу веб-сайта, с которой вы можете сохранить Media Feature Pack на свой жесткий диск.
- Нажмите кнопку Загрузить на этой странице.
-
Затем вы можете загрузить KB3099229_x86.msu или KB3099229_x64.msu .
Параметр KB3099229_x64.msu предназначен для 64-разрядной версии Windows, а KB3099229_x86.msu – это 32-разрядная версия.
- Нажмите кнопку Далее , чтобы загрузить Media Feature Pack.
- Затем вы можете открыть установщик для установки пакета.
2. Включите проигрыватель Windows Media
Если вы по-прежнему получаете сообщение об ошибке отсутствующих функций мультимедиа с установленным WMP, возможно, функции мультимедиа настроены неправильно.
-
Нажмите кнопку Cortana на панели задач, введите ключевое слово “включить Windows” в поле поиска и выберите Включить или выключить функции Windows , чтобы открыть окно ниже.
-
Это окно содержит флажок Медиа-функции . Если этот флажок не установлен, нажмите +, чтобы развернуть Медиа-функции .
- Теперь установите флажок Проигрыватель Windows Media , чтобы включить WMP.
- Нажмите кнопку ОК , чтобы закрыть окно «Функции мультимедиа».
3. Запустите установщик iCloud от имени администратора.
Это простое исправление, которое может быть эффективным. Попробуйте перезапустить Windows 10, а затем запустите программу установки программного обеспечения iCloud от имени администратора. Чтобы запустить программу установки от имени администратора, щелкните правой кнопкой мыши файл установки iCloud и выберите Запуск от имени администратора в контекстном меню.
4. Удалите предыдущую версию iCloud для Windows
Если вы пытаетесь установить более новую версию iCloud для замены более старой версии, сначала удалите устаревшую копию программного обеспечения. Это также лучше сделать с помощью сторонней утилиты, такой как Revo Uninstaller, которая удаляет оставшиеся ненужные файлы. Удалите устаревшую версию программного обеспечения iCloud следующим образом.
- Сначала выйдите из iCloud для Windows.
- Перезагрузите ОС Windows и нажмите кнопку Бесплатная загрузка на этой странице веб-сайта, чтобы установить Revo Uninstaller.
- Откройте Revo, нажмите «Удалить», а затем выберите, чтобы удалить iCloud для Windows.
- Выберите режим Расширенный , чтобы полностью удалить программное обеспечение.
- Нажмите кнопку Удалить , чтобы удалить iCloud для Windows.
- После этого нажмите Далее , чтобы удалить оставшиеся элементы реестра.
- Закройте Revo Uninstaller и перезапустите Windows.
- Теперь откройте установщик для обновления версии iCloud.
5. Запустите программу установки и удаления устранения неполадок
Windows 10 не содержит встроенного средства устранения неполадок, связанных с установкой и удалением программ. Тем не менее, существует загружаемая программа установки и удаления неполадок для Windows. Это может обнаружить и исправить любые проблемы, которые могут препятствовать установке программного обеспечения.
- Сначала откройте страницу этого веб-сайта и нажмите кнопку Загрузить , чтобы сохранить средство устранения неполадок в Windows.
-
Выберите MicrosoftProgram_Install_and_Uninstall.мета, чтобы открыть средство устранения неполадок в снимке непосредственно ниже.
- Нажмите Дополнительно и выберите Применить ремонт автоматически .
- Нажмите кнопку Далее , чтобы запустить средство устранения неполадок.
-
Выберите параметр Установка , чтобы обнаружить и исправить ошибки установки программного обеспечения.
- Средство устранения неполадок попросит вас выбрать программу, которую вы пытаетесь установить. Выберите в этом списке iClouds для Windows и нажмите кнопку Далее .
Поэтому, возможно, теперь вы можете установить iCloud для Windows! Когда у вас есть программное обеспечение, запущенное и работающее, ознакомьтесь с этой статьей, в которой приведены дополнительные сведения о настройке iCloud для Windows 10.
Примечание редактора . Этот пост был первоначально опубликован в июне 2017 года и с тех пор был полностью переработан и обновлен для обеспечения свежести, точности и полноты.
Автор: Амиль | Дата публикации: 24.03.2017 | В разделе: Windows инструкции
Нам часто приходится сталкиваться с разнообразными ошибками, но на большинство из них мы не обращаем внимания – просто перезапускаем установку программы, и они исчезают. Ошибка пакета Windows Installer при установке iTunes – далеко не тот случай. Как правило, появляется она у тех, кто обновлял операционную систему через интернет. Например, с «семёрки» на «восьмёрку», или на Windows 10. При чистой установке ОС вероятность столкнуться с такой проблемой равна нулю.
Впрочем, неважно, что именно привело к возникновению данной ошибки, ведь сегодня наша задача заключается в том, чтобы объяснить Вам, как от неё избавиться!
Как исправить ошибку пакета Windows Installer во время установки Айтюнс?
Существуют два способа решения этой проблемы. Первый – переустановка операционной системы с помощью флешки или диска с полной очисткой диска «С», второй – правильная установка программы. Разумеется, нет никакого смысла переустанавливать ОС из-за такой мелочи, поэтому предлагаем Вам приступить к рассмотрению второго способа. Итак, Вы должны выполнить следующие действия:
- Нажимаем комбинацию клавиш «Windows» + «S», чтобы запустить окно поиска программ;
- Вводим туда «Программы и компоненты», кликаем ЛКМ по единственному результату, отображаемому в поиске;
- Находим в списке нужный нам софт, а именно «Apple Software Update»;
- Кликаем правой кнопкой мыши и в контекстном меню выбираем «Восстановить», так как при нажатии «Удалить» у нас выскочит абсолютно такая же ошибка;
- Действуем согласно инструкции на экране. После возвращаемся к пункту 4, только теперь нам нужно выбрать «Удалить» и программа будет деинсталлирована;
- Перезагружаем компьютер и пробуем вновь запустить установщик iTunes, скачанный с официального сайта;
- Если ошибка не исчезла, тогда кликните по установочному файлу правой кнопкой мыши и откройте его через любой архиватор (используйте меню «открыть с помощью…»);
- Отдельно установите файл, показанный на скриншоте;
- Теперь закройте архив и вновь установите iTunes также, как пытались сделать это прежде;
- Готово! Ошибка исчезла!
Конечно же, здесь нет ничего сложного, но на будущее знайте, что глобальные обновления операционной системы через интернет лучше не делать! Для этого используйте установочные диски и флешки, только тогда Вам не будут попадаться ошибки пакетов Windows Installer при установке Айтюнс и ей подобные.
Другие инструкции:
Установка программ от компании Apple на ПК с ОС Windows обычно проходит без проблем. Однако, пользователям не всегда удается легко установить медиаплеер iTunes на свой компьютер.
При попытке инсталляции или обновления программы иногда появляется «Ошибка пакета Windows Installer», информируя о невозможности завершения выполняемого процесса. Ниже представлен ряд полезных шагов, помогающих пользователю в этом случае.
Ошибка пакета Windows Installer при установке iTunes
Содержание
- Почему возникает указанная ошибка?
- Обновить программное обеспечение
- Если Apple Software Update не работает на ПК
- Удалить iTunes и ее компоненты
- Удаление ПО iTunes
- Удаление служебных папок
- Очистка реестра от записей iTunes
- Если проблема все еще существует
- Дополнительные советы по инсталляции программы
- Обновление Windows
- Действия при уведомлении «Ошибка 7 (Ошибка Windows 193)»
- Версия iTunes неверно определена системой
- Блокирование установки программы антивирусом
- Видео — «Ошибка пакета Windows Installer….» iTunes 64. Что делать?
Почему возникает указанная ошибка?
Ошибка пакета установщика Windows чаще всего появляется при установке iTunes 12.3. Многие пользователи также отмечают появление ошибки при установке обновления iTunes в Window 10.
Указанное сообщение обычно появляется, когда файл DLL, необходимый для выполнения установки, не может быть запущен из-за какой-либо проблемы в операционной системе.
Причиной ошибки также может быть:
- блокирование установки антивирусом;
- отсутствие необходимых обновлений Windows;
- отсутствие у пользователя прав на установку ПО;
- несовместимость версий операционной системы и установщика iTunes.
Чтобы решить проблему, необходимо выполнить ряд перечисленных ниже шагов, разработанных компанией Apple.
Обновить программное обеспечение
Первое, что необходимо сделать в этом случае, это проверить, установлены ли на ПК последние обновления программного обеспечения Apple.
Шаг 1. Нажать на строке поиска (значок лупы) рядом или в меню кнопки «Пуск» и набрать в строке Apple Update.
Нажимаем на строке поиска в меню кнопки «Пуск», набираем в строке Apple Update
Шаг 2. Нажать на найденной программе «Apple Software Update».
Нажимаем на найденной программе «Apple Software Update»
Утилита выполнит автоматический поиск обновлений ПО Apple на ПК.
Процесс автоматического поиска обновлений ПО Apple на ПК
Шаг 3. Щелкнуть внизу «Install items» («Установить…»).
Щелкаем внизу «Install items»
Шаг 4. Перезагрузить ПК и попробовать снова установить iTunes.
Если Apple Software Update не работает на ПК
В случае, если Apple Software Update не работает на компьютере, можно восстановить работу установленного программного обеспечения Apple средствами Windows.
Шаг 1. Нажать вместе клавиши «Win+R».
Нажимаем вместе клавиши «Win+R»
Шаг 2. Набрать в появившемся меню «appwiz.cpl» и нажать «OK».
Набираем в появившемся меню «appwiz.cpl» и нажимаем «OK»
Шаг 3. Найти в списке утилиту «Apple Software Update», кликнуть на ней правой кнопкой мыши и выбрать «Восстановить».
Находим в списке утилиту «Apple Software Update», кликаем на ней правой кнопкой мыши и выбираем «Восстановить»
Шаг 4. Снова запустить «Apple Software Update», выполнив Шаги 1-3 раздела «Обновить программное обеспечение», и после попробовать инсталлировать iTunes.
Удалить iTunes и ее компоненты
Если предыдущие шаги не устранили указанную проблему, требуется удалить iTunes из ОС Windows.
Если iTunes была запущена на ПК, необходимы выгрузить ее процесс из памяти компьютера.
Шаг 1. Нажать вместе «Ctrl+Shift+Esc».
Нажимаем вместе «Ctrl+Shift+Esc»
Шаг 2. Перейти на вкладку «Процессы» и найти в них процессы (строки), начинающиеся на «Apple…» и букву «i…». Выделяя щелчком указанные процессы, нажимать «Завершить процесс».
Переходим на вкладку «Процессы», выделяя щелчком процессы начинающиеся на «Apple» и букву «i», нажимаем «Завершить процесс»
Шаг 3. Подтверждать снятие процесса нажатием «Завершить…» или «OK».
Нажимаем «Завершить…» или «OK»
После закрытия всех процессов, относящихся к ПО Apple, необходимо удалить iTunes.
Удаление ПО iTunes
Шаг 1. Нажать «Win+R», напечатать «appwiz.cpl» и нажать «OK».
Набираем в появившемся меню «appwiz.cpl» и нажимаем «OK»
Шаг 2. Выбрать в меню iTunes и нажать «Удалить».
Выбираем в меню iTunes и нажимаем «Удалить»
Шаг 3. Подтвердить удаление, нажав кнопку «Да».
Подтверждаем удаление, нажав кнопку «Да»
Дождаться, пока Windows деинсталлирует программу.
Ожидаем завершения деинсталляции программы
Шаг 4. Повторить Шаги 2 и 3, удалив перечисленные ниже компоненты:
- «Apple Software Update»;
- «Apple Mobile Device Support»;
- «Bonjour»;
- «Apple Application Support».
Удаляем перечисленные в списке компоненты, выделив их мышкой и нажав по опции «Удалить»
Примечание! При деинсталляции iTunes и ее компонентов купленные пользователем медиафайлы не удаляются, находясь в папке «Моя музыка».
Удаление служебных папок
Для полного удаления файлов прошлой версии программы следует также удалить вспомогательные папки iTunes и ее компонентов.
Шаг 1. Кликнуть правой кнопкой мыши на кнопке «Пуск», и выбрать «Открыть проводник».
Кликаем правой кнопкой мыши на кнопке «Пуск», выбираем «Открыть проводник»
Шаг 2. Перейти по приведенным в списке папкам щелчками мыши, раскрывая их по указанным адресам и удалить последние папки в каждом адресе, выделяя их для этого правой кнопкой мыши и щелкая «Удалить».
Выделяем папку «Apple» правой кнопкой мыши и щелкаем «Удалить»
Переходим по приведенным в списке папкам щелчками мыши, раскрывая их по указанным адресам и удаляем последние папки в каждом адресе
Шаг 3. Подтвердить удаление каждой папки нажатием «Да».
Нажимаем «Да»
Примечание! Часть папок из представленного списка на ПК может отсутствовать.
Очистка реестра от записей iTunes
Шаг 1. Нажать на строке поиска (значок лупы) рядом или в меню кнопки «Пуск» и напечатать в строке «regedit». Щелкнуть по найденной утилите.
Нажимаем на строке поиска в меню «Пуск», печатаем в строке «regedit», щелкаем по найденной утилите
Откроется «Редактор реестра».
Окно «Редактор реестра»
Шаг 2. Нажать вместе «Ctrl+F».
Нажимаем вместе «Ctrl+F»
Шаг 3. Откроется «Поиск». Набрать в строке iTunes и нажать «Найти далее».
Набираем в строке iTunes и нажимаем «Найти далее»
Шаг 4. Щелкнуть по найденной папке «iTunes» правой кнопкой мыши и нажать «Удалить».
Щелкаем по найденной папке «iTunes» правой кнопкой мыши и нажимаем «Удалить»
Шаг 5. Кликнуть «Да» для удаления раздела.
Кликаем «Да»
Шаг 6. Повторяя Шаги 3-5, удалить все найденные данные с iTunes.
Шаг 7. После удаления iTunes и ее компонентов повторить установку программы.
Если проблема все еще существует
Если проблема еще не решена, необходимо использовать программу устранения неполадок установки и удаления ПО от компании Microsoft.
Шаг 1. Перейти по ссылке: https://support.microsoft.com/en-gb/help/17588/windows-fix-problems-that-block-programs-being-installed-or-removed и нажать «Скачать».
Переходим по ссылке, нажимаем «Скачать»
Примечание! Загруженный файл можно найти в «Настройках» браузера, перейдя в «Загрузки».
Загруженный файл находим в «Настройках» браузера, перейдя в «Загрузки»
Шаг 2. Запустить загруженный файл и нажать «Next» («Далее»).
Запускаем загруженный файл и нажимаем «Next»
Шаг 3. На вопрос, какую проблему необходимо решить, выбрать «Uninstalling», если iTunes была установлена, и «Installing», если еще нет.
Выбираем «Uninstalling», если iTunes была установлена, и «Installing», если еще нет
Шаг 4. Выбрать программу iTunes из списка и нажать «Next».
Выбираем программу iTunes из списка и нажимаем «Next»
Утилита выполнит анализ проблем, возникших с программой в ОС Windows.
Процесс поиска проблем
Шаг 5. После анализа и устранения проблем программа выдаст результат с описанием выполненной работы и комментарием «Fixed» («Исправлено»). Нажать «Close» («Закрыть»).
Нажимаем «Close»
Шаг 6. Попробовать установить iTunes.
Дополнительные советы по инсталляции программы
Обновление Windows
Иногда ошибка пакета установщика Windows происходит из-за неустановленных актуальных обновлений Windows. В этом случае их следует установить.
Шаг 1. Нажать «Win+I» и выбрать «Обновления и безопасность».
Нажимаем «Win+I», выбираем «Обновления и безопасность»
Шаг 2. Нажать «Центр обновления…» и щелкнуть «Проверка наличия обновлений».
Нажимаем «Центр обновления…» и щелкаем «Проверка наличия обновлений»
Подождать, пока система скачает и установит необходимые обновления.
Шаг 3. Перезагрузить ПК.
Действия при уведомлении «Ошибка 7 (Ошибка Windows 193)»
Иногда при инсталляции программы также появляется «Ошибка 7 (Ошибка Windows 193)».
При инсталляции iTunes иногда появляется «Ошибка 7 (Ошибка Windows 193)»
В этом случае необходимо проделать ряд уже знакомых выше шагов.
Шаг 1. Кликнуть правой кнопкой мышки по иконке «Пуск», далее по строке «Открыть проводник».
Кликаем правой кнопкой мыши на кнопке «Пуск», выбираем «Открыть проводник»
Шаг 2. Перейти по указанному адресу «C:»-«Windows»-«System32», удалить в директории «System32» перечисленные ниже файлы:
- «msvcp100.dll»;
- «msvcp120.dll»;
- «msvcp140.dll»;
- «msvcr100.dll»;
- «msvcr120.dll»
- «vcruntime140.dll».
Переходим по адресу «C:»-«Windows»-«System32», выделяем файлы из списка, нажимаем клавиши «Shift+Delete» для удаления
Шаг 3. Нажать одновременно кнопки «Win+R», набрать «appwiz.cpl» и нажать по «OK».
Набираем в появившемся меню «appwiz.cpl» и нажимаем «OK»
Шаг 4. Найти строки с ПО «Поддержка программ Apple 32 и 64 bit», щелкнуть на них правой кнопкой мыши и выбрать «Восстановить».
Находим строки с ПО «Поддержка программ Apple 32 и 64 bit», щелкаем на них правой кнопкой мыши, выбираем «Восстановить»
Шаг 5. Попробовать снова несколько раз установить iTunes.
Версия iTunes неверно определена системой
В некоторых случаях iTunes не устанавливается, т.к. система неправильно определила версию Windows. В этой ситуации дистрибутив с программой необходимо скачать вручную.
Шаг 1. Нажать «Win+R», набрать «CMD» и щелкнуть по «OK».
Печатаем «CMD» и щелкаем «OK
Шаг 2. Ввести в окне «systeminfo» и нажать по «Enter». В графе «Тип системы» посмотреть разрядность используемой на ПК ОС Windows.
Вводим в окне «systeminfo» и нажимаем «Enter», в графе «Тип системы» смотрим разрядность ОС Window
Шаг 3. Перейти по адресу: https://www.apple.com/ru/itunes/download/ и нажать скачать 64-битную или 32-битную версию iTunes, в зависимости от типа установленной у пользователя операционной системы.
Нажимаем скачать 64-битную или 32-битную версию iTune
Справка! Необходимо помнить, что установка программ должна производиться с правами администратора (установщика Windows).
Шаг 4. Зайти в «Загрузки» и запустить установщик программы, щелкнув на нем правой кнопкой мыши и выбрав «Запуск от имени администратора».
Заходим в «Загрузки» и запускаем установщик программы, щелкнув на нем правой кнопкой мыши и выбрав «Запуск от имени администратора»
Блокирование установки программы антивирусом
Иногда антивирусное ПО блокирует запуск некоторых процессов Windows, необходимых при инсталляции программ. В этом случае работу антивируса можно на время приостановить.
Шаг 1. Щелкнуть на значке антивируса (в районе часов) правой кнопкой мыши.
Щелкаем на значке антивируса (в районе часов) правой кнопкой мыши
Шаг 2. Кликнуть левой кнопкой мышки по строке «Управление экранами…». Выбрать необходимое время для отключения экранов.
Кликаем левой кнопкой мышки по строке «Управление экранами…», выбираем необходимое время для отключения экранов
Шаг 3. Нажать «Да».
Жмем «Да»
Шаг 4. Установить программу iTunes.
Перечисленные выше шаги должны помочь избавиться от указанной ошибки на ПК под управлением ОС Windows.


















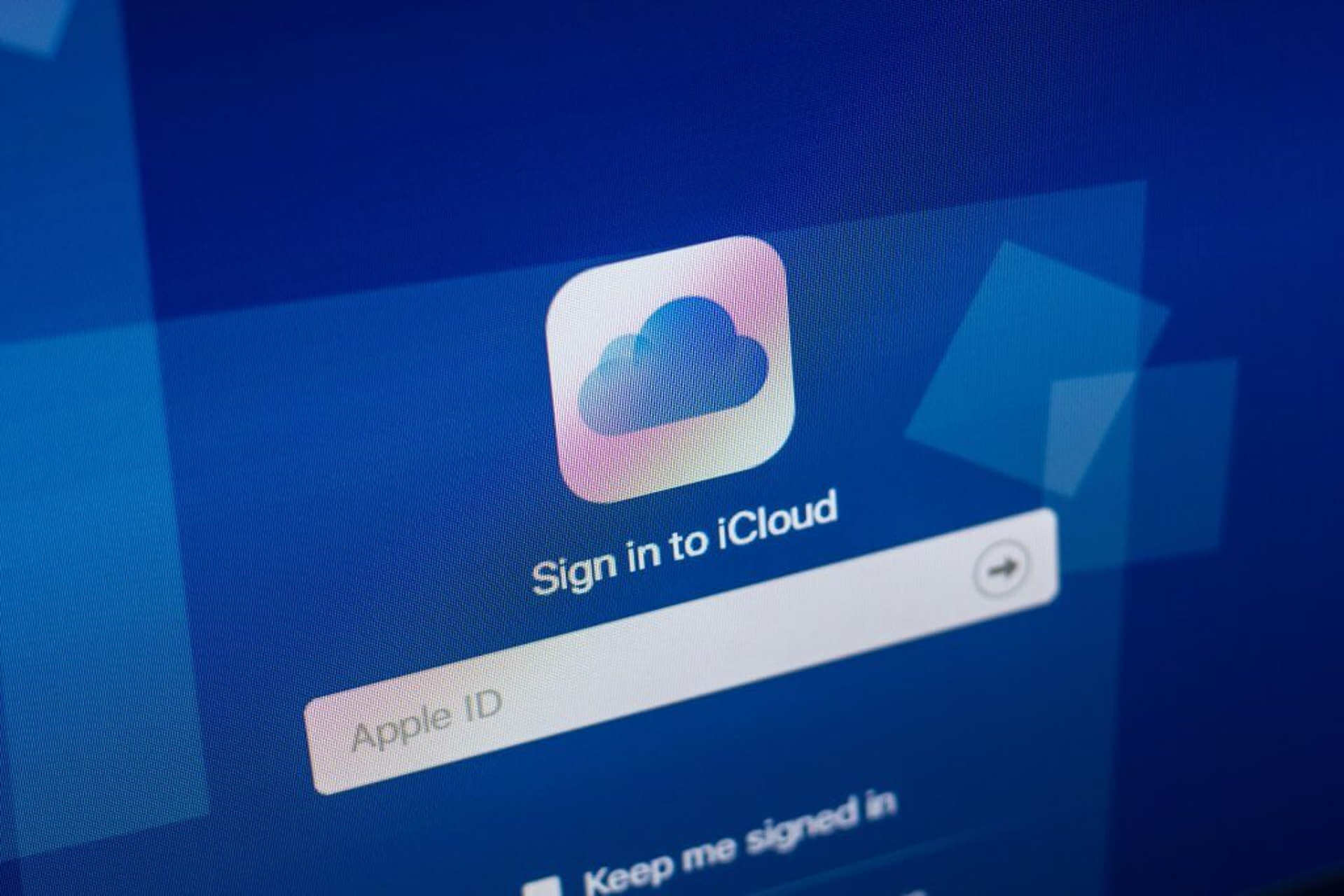
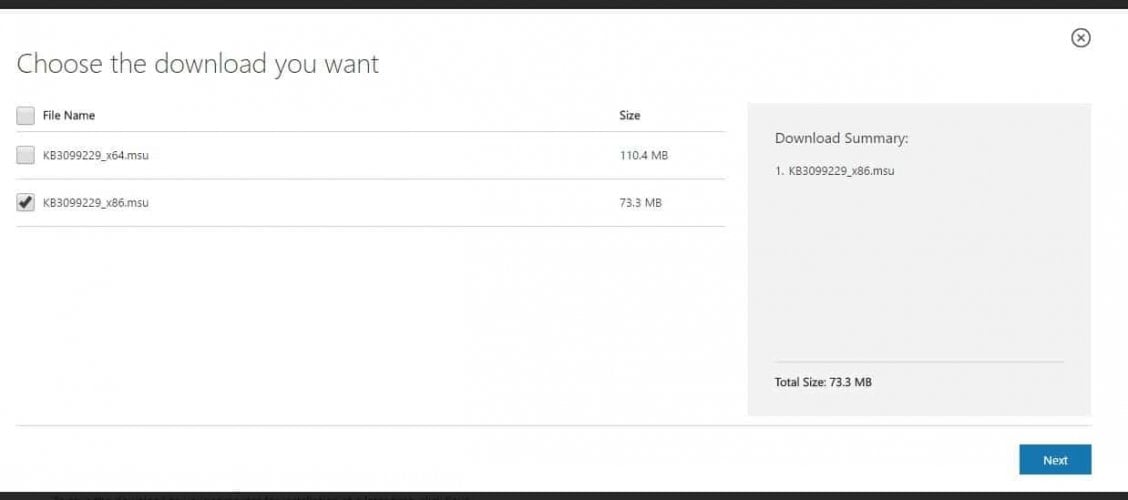 The KB3099229_x64.msu option is for 64-bit Windows, and KB3099229_x86.msu is the 32-bit version.
The KB3099229_x64.msu option is for 64-bit Windows, and KB3099229_x86.msu is the 32-bit version.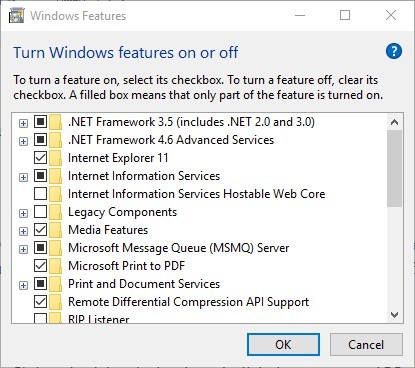
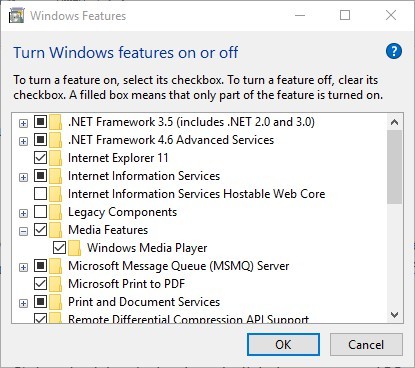
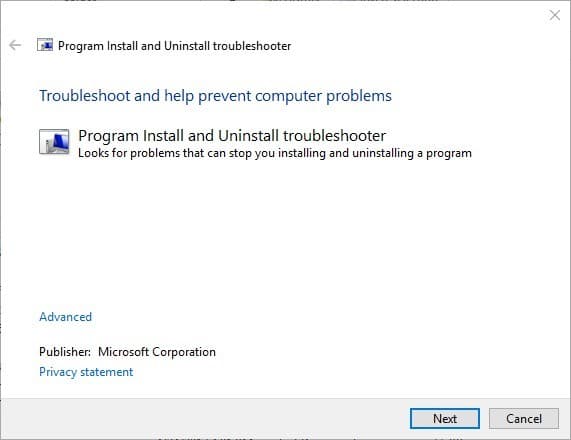
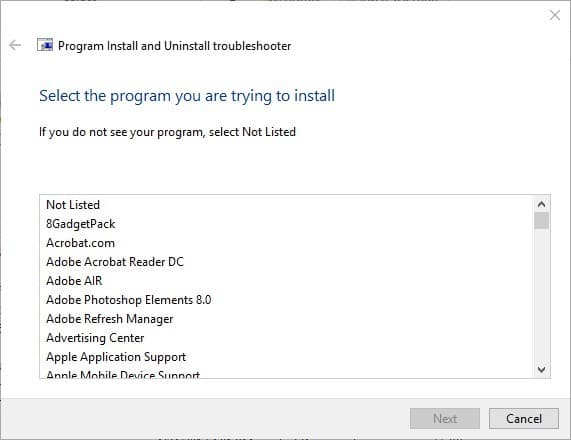
 Параметр KB3099229_x64.msu предназначен для 64-разрядной версии Windows, а KB3099229_x86.msu – это 32-разрядная версия.
Параметр KB3099229_x64.msu предназначен для 64-разрядной версии Windows, а KB3099229_x86.msu – это 32-разрядная версия.




















































