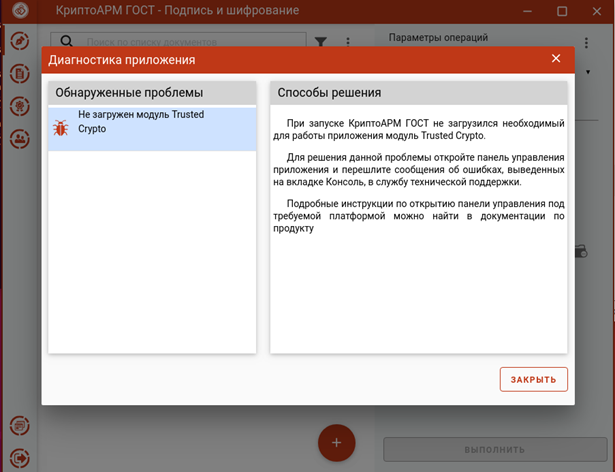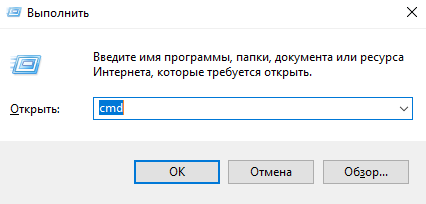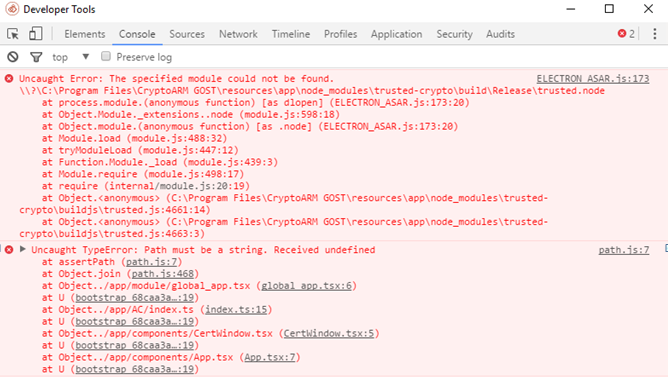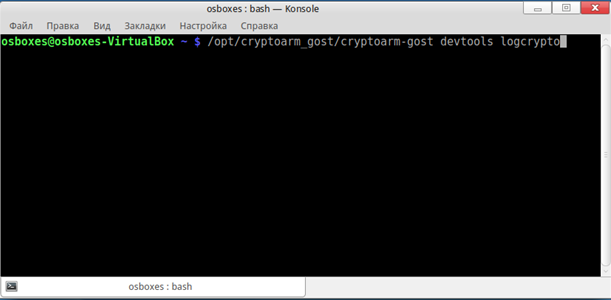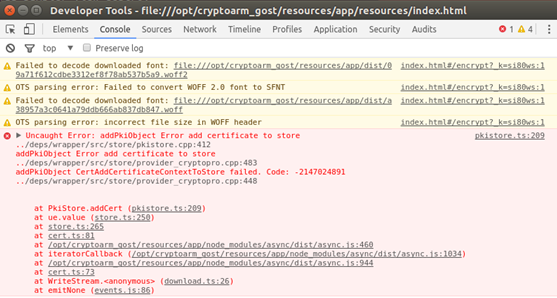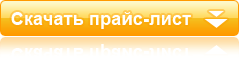Содержание
- Ошибка пакета windows installer при установке криптоарм
- Как установить сертификат с токена на компьютер при помощи программы “КриптоАРМ” версии 5
- Электронная подпись для Росалкогольрегулирования
- Вышла обновленная версия КриптоАРМ 5.3
- Как оспорить оценку кадастровой стоимости и заверить результаты оспаривания кадастровой стоимости
- Ошибка установки свойства в контекст сертификата (0x80092004)
- При установке следующих сертификатов возникли ошибки
- Ошибка в ходе установки сборки
- Ошибка при записи в файл во время установки лицензии
- Ошибка пакета Windows installer
- Ошибка пакета windows installer при установке криптоарм
- Ошибка пакета windows installer при установке криптоарм
- Время работы
- Написать в поддержку
- Перейти к
- Перейти к
- Поддержка
- 1. Ошибка «Указан неправильный алгоритм (0x80090008)»
- 2. Ошибка построения пути сертификации
- 3. Предупреждение «Нет полного доверия к сертификату подписи»
- 4. Не удается установить лицензионный ключ: ошибка сохранения данных
- 5. Указан хеш-алгоритм, несовместимый с данным файлом подписи
- 6. Отсутствует личный сертификат для расшифрования
- 7. Ошибка установки свойства в контекст сертификата 0x80092004
- 8. Не найден используемый криптопровайдер. Возможно он не установлен, запрещен или не поддерживается.
- 9. Установка «КриптоАРМ» завершается с ошибкой
- 10. Установка «КриптоАРМ»: ошибка «Policy 2.0.CryptoPro.PKI.Cades.publicKeyToken»
- 11. Не удается установить «КриптоАРМ»: ошибка «Windows Installer»
- 12. Не удается установить «КриптоАРМ»: ошибка 2739
- 13. В контекстном меню нет КриптоАРМа
- 14. Ошибка «Подпись не валидна» на сайтах наш.дом.рф и rosreestr.ru
- 15. Не удается подписать файл: ошибка исполнения функции 0x0000065b
- 16. При установке сертификата возникает ошибка «Ошибка при установке сертификата и далее ФИО название»
- 17. 0x0000064a – возникает при отсутствии лицензии на модуль TSP
- 18. Ошибка 0x00000057 говорит о том что скорее всего в установленном сертификате нет привязки к закрытому ключу.
- 19. Не удается найти сертификат и закрытый ключ для расшифровки. В связи с этим использование данного сертификата невозможно.
- 20. Ошибка 0x80091008 при расшифровке сообщения
- 21. Как подписать отчеты для ГОЗ (Минобороны)
Ошибка пакета windows installer при установке криптоарм
. в таком случае обратитесь в техническую поддержку . В обращении коротко опишите суть ошибки и приложите при наличии файл со скриншотом ошибки. После первой установки программы на рабочем месте предоставляется 14-дневный ознакомительный период. Период предоставляется бесплатно и активируется .
Как установить сертификат с токена на компьютер при помощи программы “КриптоАРМ” версии 5
. сертификации Если все описанные выше условия были выполнены правильно, то статус ваших сертификатов изменится. ВНИМАНИЕ! Если на одном из этапов установки сертификата возникла ошибка, Вы можете обратиться в нашу службу технической поддержки . Инструкция
Электронная подпись для Росалкогольрегулирования
. компьютер. Для установки КриптоПро CSP ознакомьтесь с инструкцией , для установки КриптоАРМ также можете прочитать специальную статью . Сформируйте . . «протокол форматно-логического контроля», содержащий информацию об ошибках. Вам необходимо их исправить и снова послать декларацию в РОИВ.
Вышла обновленная версия КриптоАРМ 5.3
. Microsoft Word и Excel, а также окна управления подписанными данными. Упростилась установка программы после сокращения количества шагов в мастере установки и исключения ввода лицензионного ключа. Добавлены новые методы и исправлены небольшие ошибки для встроенного веб-плагина электронной подписи. Новость
Как оспорить оценку кадастровой стоимости и заверить результаты оспаривания кадастровой стоимости
. Купить и зарегистрировать программу можно здесь . После регистрации и установки программы, выберите файл с результатами оценки недвижимости . . объекта, изменить кадастровую стоимость недвижимости или исправить ошибку в кадастровой стоимости, а также оспорить решение Комиссии Росреестра.
Ошибка установки свойства в контекст сертификата (0x80092004)
Текст ошибки : Ошибка установки свойства в контекст сертификата Ошибка получения свойств сертификата Объект или свойство не найдено. (0x80092004) В связи с этим использование .
При установке следующих сертификатов возникли ошибки
Текст ошибки : При установке следующих сертификатов возникли ошибки. Как выглядит ошибка : Решение В верхнем меню КриптоАРМ зайдите в Настройки , далее Управление .
Ошибка в ходе установки сборки
Текст ошибки : Возникла ошибка в ходе установки сборки ‘CryptoProASN1,publicKeyToken=@a6d31b994cfcddc4″,processorArchitecture=»amd64″, version=»2.0.11452.0″,type=»win32″‘Обратитесь к службе технической поддержки .
Ошибка при записи в файл во время установки лицензии
Текст ошибки : Ошибка при записи в файл Как выглядит ошибка : Решение 1. Выполните запуск программы от имени администратора . . запуск программы от имени администратора. В окне выберите второй способ установки — Выберите файл лицензии и установите из файла. Если этим .
Ошибка пакета Windows installer
Текст ошибки : Ошибка пакета Windows installer. Непредвиденное завершение программы, являющейся частью установки. Обратитесь к техническому персоналу или к поставщику пакета. Как выглядит ошибка : Решение Скачайте утилиту для удаления программы.
Источник
Ошибка пакета windows installer при установке криптоарм
Текст ошибки:
Возникла ошибка в ходе установки сборки ‘CryptoProASN1,publicKeyToken=@a6d31b994cfcddc4″,processorArchitecture=»amd64″,
version=»2.0.11452.0″,type=»win32″‘Обратитесь к службе технической поддержки за дополнительными сведениями. HRESULT: 0x800708C9.
Как выглядит ошибка:
КриптоАРМ не устанавливается из-за ошибок установщика Windows, возникающих при установке распространяемых пакетов Microsoft, включенных в состав дистрибутива КриптоАРМ. Если попробовать установить эти пакеты отдельно, возникнет такая же ошибка. Скачать их можно с сайта производителя по следующей ссылке:
Исправить эти ошибки иногда помогают системные инструменты DISM и SFC. Приводим небольшую инструкцию по их использованию.
Запустите от имени администратора консоль (в меню Пуск в поиске введите cmd, вызовите на найденном приложении правой кнопкой мыши контекстное меню и выберите пункт Выполнить от имени администратора) и выполните в ней следующие команды:
DISM.exe /Online /Cleanup-image /Scanhealth
DISM.exe /Online /Cleanup-image /Restorehealth
Если они не помогут, попробуйте выполнить так же в консоли администратора команду
Подробную инструкцию по использованию этой команды можно увидеть на сайте Microsoft.
Источник
Ошибка пакета windows installer при установке криптоарм
Время работы
Написать в поддержку
Перейти к
Перейти к
Поддержка
В разделе «Поддержка» вы можете найти ответы на часто задаваемые вопросы, загрузить дистрибутивы для установки и ознакомиться с регламентом технической поддержки.
Электронный адрес для технической поддержки support@trusted.ru. Напишите нам письмо, если не нашли готового ответа среди «Часто задаваемых вопросов». Вы получите ответ на него в течение одного рабочего дня. Обращаем внимание, что по телефону техническая поддержка НЕ ОКАЗЫВАЕТСЯ.
КриптоАРМ
1. Ошибка «Указан неправильный алгоритм (0x80090008)»
В большинстве случаев ошибка «Указан неправильный алгоритм (0x80090008)» решается переустановкой сертификата подписи. Переустановить сертификат можно в программе «КриптоАРМ»
Также это можно сделать через КриптоПро CSP. Для этого откройте программу КриптоПро CSP и перейдите во вкладку «Сервис». Затем нажмите на кнопки «Просмотреть сертификаты в контейнере. » и «Обзор» Выберите нужный контейнер и нажмите кнопку «Ok», а после «Установить».
2. Ошибка построения пути сертификации
Сообщение «Статус сертификата: недействителен, ошибка построения пути сертификации» говорит о том, что нужно на рабочем месте установить корневой сертификат удостоверяющего центра, чтобы цепочка доверия могла быть построена и проверена программой.
Корневой сертификат УЦ как правило можно загрузить с сайта удостоверяющего центра. Также его можно скачать по ссылке, указанной в сертификате. Для этого нужно:
- Выбрать сертификат в личном хранилище КриптоАРМ-а и двойным кликом открыть его
- Нажать на кнопку «Просмотреть»
- Выбрать вкладку «Состав»
- Выбрать «Доступ информации о центрах сертификации»
- Скопировать ссылку для скачивания корневого сертификата
- По ссылке скачать корневой сертификат удостоверяющего центра
- Установить сертификат в хранилище «Доверенные корневые центры сертификации»
Видео инструкция по решению ошибки с построением цепочки сертификатов:
3. Предупреждение «Нет полного доверия к сертификату подписи»
- В верхнем меню выберите пункт «Настройки», затем «Управление настройками» и «Параметры прокси-сервера». Из выпадающего списка выберите вариант «Использовать системные настройки прокси». Нажмите «Применить».
- Далее в «Управление настройками» вкладка «Общие» снимите галку с опции «Отключить проверку личных сертификатов по спискам отзыва».
- Запустите «Internet Explorer», откройте меню «Сервис» -> пункт «Свойства обозревателя» («Свойства браузера») -> закладка «Подключения» -> кнопка «Настройка сети». Убедитесь в том, чтобы в «Настройках сети» флажки «Автоматическое определение параметров» и «Использовать скрипт автоматической настройки» были сброшены.
- Выберите в окне программы «КриптоАРМ» ветку «Личное хранилище сертификатов». Затем справа выберите нужный сертификат и нажмите правой кнопкой мыши, чтобы вызвать контекстное меню. В появившемся меню выберите «Проверить статус» «По CRL, полученному из УЦ».
- Если статус сертификата стал с зеленой галкой повторите ваше изначальное действие, вновь подпишите либо проверьте подпись.
Если статус вашего сертификата не изменился, то перейдите в папку Списки отзыва сертификатов в КриптоАРМ и посмотрите, появился ли там актуальный список отзыва от вашего удостоверяющего центра (УЦ). Если подгруженный список отзыва имеет статус ( ), то это значит, что в системе отсутствует промежуточный сертификат УЦ.
- Для загрузки сертификата УЦ откройте в личном хранилище КриптоАРМ свой сертификат, нажмите Просмотреть, далее Состав. Найдите строку Доступ к информации о центре сертификации, в окне внизу найдите ссылку с окончанием crt, скопируйте ее комбинацией клавиш ctrl+C, вставьте в адресную строку браузера с помощью комбинации клавиш ctrl+V и нажмите Enter. Далее в КриптоАРМ выберите папку Промежуточные центры сертификации, на панели инструментов выберите Импорт. В открывшемся мастере импорта сертификата галки “установить личный сертификат” и “поместить в контейнер” ставить не нужно, перейдите Далее и выберите из папки загрузок сертификат УЦ. После успешного импорта статус вашего сертификата изменится. Повторите попытку подписания.
пункт «Свойства обозревателя» («Свойства браузера») -> закладка «Подключения» -> кнопка «Настройка сети». Убедитесь в том, чтобы в «Настройках сети» флажки «Автоматическое определение параметров» и «Использовать скрипт автоматической настройки» были сброшены и повторите процедуру обновления статуса сертификата, как это указано в предыдущем абзаце. —>
4. Не удается установить лицензионный ключ: ошибка сохранения данных
Запустите программу в режиме администратора. Для этого нажмите правой кнопкой на иконку «КриптоАРМ» и выберите в открывшемся контекстном меню команду «Запуск от имени администратора». Повторите ввод лицензионного ключа в меню «Помощь» — «Установить лицензию».
5. Указан хеш-алгоритм, несовместимый с данным файлом подписи
Ошибка встречается при добавлении подписи, когда хеш-алгоритм сертификата подписанта отличается от хеш-алгоритма сертификата первого подписанта
Способ исправления: обновить программу до версии 5.4.2.280 или выше. Перейти к загрузке.
6. Отсутствует личный сертификат для расшифрования
В первую очередь проверьте наличие лицензии на КриптоАрм. Помощь о программе — если истек срок действия лицензии, то расшифровать не получится. Далее можно проверить зашифрован ли файл в адрес Вашего сертификата — в окне с ошибкой нажать кнопку детали менеджер сообщения — там будут указаны серийные номера сертификатов получателей. Среди них надо поискать свой номер. Сам номер в сертификате увидеть так: открыть сертификат 2м нажатием в личном хранилище — в поле серийный номер будет прописан нужный номер.
Также проверьте, тот ли сертификат используется для расшифрования: профили управление профилями открыть профиль с галкой 2м нажатием общие в поле владелец сертификата проверьте, какой сертификат прописан. Если нужно, выберите.
7. Ошибка установки свойства в контекст сертификата 0x80092004
Ошибка 0x80092004 говорит о том, что сертификат был установлен без привязки к закрытому ключу. Попробуйте переустановить сертификат через КриптоПро CSP.
Для этого откройте программу КриптоПро CSP и перейдите во вкладку «Сервис». Затем нажмите на кнопки «Просмотреть сертификаты в контейнере. » и «Обзор» Выберите нужный контейнер и нажмите кнопку «Ok», а после «Установить».
8. Не найден используемый криптопровайдер. Возможно он не установлен, запрещен или не поддерживается.
Это оповещение возникает в том случае, если у вас установлена устаревшая сборка ПО КриптоАРМ.
Проверьте номер сборки в главном окне КриптоАРМ нажав на кнопку Помощь, далее О программе. Устаревшими считаются сборки 4, 5.0, 5.1, 5.2, 5.3. Актуальна сборка 5.4.
Обновить КриптоАРМ можно просто скачав сборку 5.4.3.10. После загрузки запустите установку файла trusteddesktop.exe, выберите из предложенных вариантов Изменить и дождитесь окончания установки. После обновления выполните перезагрузку компьютера.
Заказ на обновление версии КриптоАРМ 4 до КриптоАРМ 5 можно оформить в интернет-магазине.
9. Установка «КриптоАРМ» завершается с ошибкой
В большинстве случаев устранить ошибку помогает удаление и установка его заново:
- Удалите программу «КриптоАРМ» через Панель управления;
- Проверьте, осталась ли папка Digt в каталоге Program Files (дополнительно проверьте каталог Program Files (х86) если используете 64-х разрядную систему Windows);
- Если Вы устанавливали «КриптоАРМ» версии 5, то необходимо дополнительно проверить, удалились ли папки, содержащие в названии CifrovieTehnologii.TrustedTLS из папки WinSxS.
- Скачайте заново дистрибутив из Центра загрузок.
- Установить «КриптоАРМ», согласно шагам Мастера установки.
10. Установка «КриптоАРМ»: ошибка «Policy 2.0.CryptoPro.PKI.Cades.publicKeyToken»
Если КриптоАРМ не устанавливается стандартным способом, установите КриптоАРМ не из самого дистрибутива а из msi-пакета, только скачайте актуальную сборку с сайта: http://www.trusted.ru/wp-content/uploads/trusteddesktop.exe и отключите антивирус на время установки.
Для того чтобы установить КриптоАРМ из msi-пакета понадобится извлечь из дистрибутива установочный пакет. Для этого создайте текстовый файл (например в Блокноте) и сохраните в него следующую строчку:
trusteddesktop.exe /x package
Где trusteddesktop.exe — имя файла дистрибутива, а package — имя папки, в которую будут сохранены файлы установки. Если папка не существует, она будет создана автоматически.
Далее сохраните этот файл с расширением bat. Переместите файл в папку с дистрибутивом и запустите его двойным щелчком. После завершения его выполнения должна будет создаться папка package.
В папке package, после распаковки будут ещё две папки TDStandard и TDPlus. Сначала установите КриптоАрм Стандарт. Для этого зайдите в папку TDStandard и запустите msi файл setup-win32 (для 32-х разрядной версии Windows) или setup-x64 (для 64-х разрядной версии Windows). Чтобы узнать разряднось системы (Пуск -> Панель управления -> Система).
После установки КриптоАрм Стандарт можно установить КриптоАрм Плюс. Для этого зайдите в папку TDPlus и запустите msi файл setup-win32 (для 32-х разрядной версии Windows) или setup-x64 (для 64-х разрядной версии Windows).
Распакованный дистрибутив можно скачать по ссылкам: КриптоАРМ Стандарт и КриптоАРМ Плюс.
11. Не удается установить «КриптоАРМ»: ошибка «Windows Installer»
Удалите программу через пуск / панель управления. Затем, скачайте по ссылке утилиту для удаления программы.
После того как запустите утилиту cryptoarm.remover, перезагрузите компьютер и начните установку программы КриптоАРМ без дополнительных модулей TSP и OCSP (чтоб они были с красными крестиками в окне установки) — необходимо при установке КриптоАРМ-а выбрать не быструю установку а настраиваемую.
12. Не удается установить «КриптоАРМ»: ошибка 2739
Для 64-разрядных Windows зайти в меню Пуск и выполнить команды:
c:windowsSysWOW64regsvr32 c:windowsSysWOW64vbscript.dll c:windowsSysWOW64regsvr32 c:windowsSysWOW64jscript.dll
Для 32-разрядных Windows зайти в меню Пуск и выполнить команды:
c:windowsSystem32regsvr32.exe c:windowsSystem32vbscript.dll c:windowsSystem32regsvr32.exe c:windowsSystem32jscript.dll
Для выполнения команд необходимо наличие прав администратора.
13. В контекстном меню нет КриптоАРМа
Нужно зарегистрировать библиотеку ShellExtention. Для этого создайте текстовый файл с расширением bat и сохраните в него следующую команду:
Выполните этот командный файл от имени администратора. При этом библиотека должна зарегистрироваться.
Так же рекомендуем внести папку установки КриптоАРМ-а в список исключений антивируса.
Проверьте также выключен ли у вас UAC. Если он выключен, компоненты могут регистрироваться неправильно. Попробуйте включить UAC и перерегистрировать библиотеку. Руководство по включению и отключению UAC с сайта Microsoft:
14. Ошибка «Подпись не валидна» на сайтах наш.дом.рф и rosreestr.ru
При создании подписи убедитесь что выбран тип кодировки DER и указана опция«Сохранить подпись в отдельном файле». Т.е. нужно создать отделенную подпись, на портале помещать исходный файл и файл подписи (около 2Кб).
15. Не удается подписать файл: ошибка исполнения функции 0x0000065b
Скорее всего отсутствует лицензионный ключ или истек срок его действия для программы «КриптоАРМ» или КриптоПро CSP. Лицензионные ключи должны быть установлены в обеих программах, они должны быть активны.
Проверить наличие и статус лицензии на «КриптоАРМ» можно в верхнем меню программы в разделе «Помощь» — «О программе». В КриптоПро CSP эта информация есть на вкладке «Общие».
16. При установке сертификата возникает ошибка «Ошибка при установке сертификата и далее ФИО название»
Выключите режим квалифицированной подписи в настройках: настройки / управление настройками / режимы. После этого сертификат появится в папке«личное хранилище». Если возникнет ошибка построения пути сертификации, то исправить ее можно будет по инструкции вопрос №2:http://trusted.ru/support/faq/.
Ошибка обновления TSL Актуальный список TSL КриптоАрм подгружает с сайта Минкомсвязи: http://minsvyaz.ru/ru/activity/govservices/2/ или Госуслуги:http://e-trust.gosuslugi.ru/CA. Если программе не удается обновить список, то можно загрузить его с одного из этих сайтов вручную и установить в нужную папку.
Загруженный документ XML устанавливается в папку: C:Documents and Settings Local SettingsApplication DataКриптоАРМtsl .
17. 0x0000064a – возникает при отсутствии лицензии на модуль TSP
Проверьте пожалуйста, установлены ли лицензии в программах КриптоПро CSP и КриптоАРМ, а также установлена ли лицензия на модуль КриптоПро TSP.
Посмотреть информацию о лицензии на модуль КриптоПро TSP можно через меню пуск / все программы / КриптоПро / КриптоПро PKI -> управление лицензиями.
18. Ошибка 0x00000057 говорит о том что скорее всего в установленном сертификате нет привязки к закрытому ключу.
19. Не удается найти сертификат и закрытый ключ для расшифровки. В связи с этим использование данного сертификата невозможно.
Скорее всего у Вас нет привязки сертификата к ключевому контейнеру, наличие привязки можно проверить следующим образом — путем просмотра сертификата из личного хранилища сертификатов, например, при помощи КриптоАРМ: главное окно КриптоАРМ (вид«Эксперт») ->
Сертификаты -> Личное хранилище сертификатов -> Выбор сертификата -> Свойства -> Кнопка Просмотреть. Если привязка существует, то на закладке«Общие» (»General») последней строкой (после срока действия сертификата) будет надпись«Есть закрытый ключ, соответствующий этому сертификату.» (»You have a private key that corresponds to this certificate.»).
Для сертификатов с ключевой парой на КриптоПро CSP установить привязку
можно следующим образом:
1. Сохраните сертификат (например, в der-формате) в файл и удалите из
личного хранилища;
2. Откройте Панель КриптоПро CSP: Пуск -> Настройки -> Панель управления
-> КриптоПро CSP -> Закладка«Сервис»;
3. Нажмите на кнопку«Просмотреть сертификаты в контейнере», затем
«Обзор», выберите контейнер и нажмите«ОК», должно заполниться поле с
именем контейнера;
4. Нажмите«Далее», при необходимости введите пароль (пин-код),
откроется форма«Сертификаты в контейнере секретного ключа»;
5. Нажмите на кнопку«Свойства», откроется стандартная форма просмотра
сертификата;
6. При необходимости сравните данный сертификат с сертификатом,
сохраненным на первом шаге, если они отличаются, вернитесь на шаг 3 и
выберите другой контейнер;
7. Нажмите на кнопку«Установить сертификат», затем«Далее», выберите
«Автоматически выбирать хранилище на основе типа сертификата», снова
«Далее» и«Готово».
20. Ошибка 0x80091008 при расшифровке сообщения
Возникает в основном когда в КриптоАРМ или в КриптоПро CSP не установлена лицензия. В КриптоАрм проверить наличие лицензии можно через пункт меню помощь / о программе. В КриптоПро на вкладке «общие».
Если лицензии установлены, попробуйте переустановить КриптоПро CSP.
21. Как подписать отчеты для ГОЗ (Минобороны)
Запустите мастер подписи. Если запускался не через контекстное меню, то на второй странице нужно выбрать подписываемый файл.
На странице «Выходной формат» выбрать вариант Base64 (выбран по умолчанию) и в поле справа заменить расширение sig на sign. На этой же странице установить галочку «Отключить служебные заголовки».
На следующей странице «Параметры подписи» убрать галочку «Поместить имя исходного файла в поле Идентификатор ресурса». На этой же странице установить галочку «Сохранить подпись в отдельном файле».
На этой странице не нужно убирать галочку «Включить время создания подписи». При работе Ccptest время добавляется в подпись.
На странице «Выбор сертификата подписи» выбрать нужный сертификат.
При завершении мастера можно сохранить настройки в профиль, чтобы не вводить их заново в следующий раз.
По завершению мастера нужно вручную убрать из имени файла расширение xml. КриптоАРМ всегда добавляет в имя исходное расширение, а поскольку по требованиям его там быть не должно, то переименовывать файл придется вручную.
Источник
Поддержка
В разделе «Поддержка» вы можете найти ответы на часто задаваемые вопросы, загрузить дистрибутивы для установки и ознакомиться с регламентом технической поддержки.
Электронный адрес для технической поддержки support@trusted.ru. Напишите нам письмо, если не нашли готового ответа среди «Часто задаваемых вопросов». Вы получите ответ на него в течение одного рабочего дня. Обращаем внимание, что по телефону техническая поддержка НЕ ОКАЗЫВАЕТСЯ.
Выберите тему:
КриптоАРМ
-
1. Ошибка «Указан неправильный алгоритм (0x80090008)»
В большинстве случаев ошибка «Указан неправильный алгоритм (0x80090008)» решается переустановкой сертификата подписи. Переустановить сертификат можно в программе «КриптоАРМ»
Также это можно сделать через КриптоПро CSP. Для этого откройте программу КриптоПро CSP и перейдите во вкладку «Сервис». Затем нажмите на кнопки «Просмотреть сертификаты в контейнере…» и «Обзор» Выберите нужный контейнер и нажмите кнопку «Ok», а после «Установить».
-
2. Ошибка построения пути сертификации
Сообщение «Статус сертификата: недействителен, ошибка построения пути сертификации» говорит о том, что нужно на рабочем месте установить корневой сертификат удостоверяющего центра, чтобы цепочка доверия могла быть построена и проверена программой.
Корневой сертификат УЦ как правило можно загрузить с сайта удостоверяющего центра. Также его можно скачать по ссылке, указанной в сертификате. Для этого нужно:
- Выбрать сертификат в личном хранилище КриптоАРМ-а и двойным кликом открыть его
- Нажать на кнопку «Просмотреть»
- Выбрать вкладку «Состав»
- Выбрать «Доступ информации о центрах сертификации»
- Скопировать ссылку для скачивания корневого сертификата
- По ссылке скачать корневой сертификат удостоверяющего центра
- Установить сертификат в хранилище «Доверенные корневые центры сертификации»
Видео инструкция по решению ошибки с построением цепочки сертификатов:
-
3. Предупреждение «Нет полного доверия к сертификату подписи»
Если при создании электронной подписи либо после проверки подписанного документа появляется предупреждение «Нет полного доверия к сертификату подписи» и статус сертификата отображается с желтым вопросительным знаком, то необходимо проверить сертификат по списку отозванных сертификатов, а для этого выполните следующие действия:
- В верхнем меню выберите пункт «Настройки», затем «Управление настройками» и «Параметры прокси-сервера». Из выпадающего списка выберите вариант «Использовать системные настройки прокси». Нажмите «Применить».
- Далее в «Управление настройками» вкладка «Общие» снимите галку с опции «Отключить проверку личных сертификатов по спискам отзыва».
- Запустите «Internet Explorer», откройте меню «Сервис» -> пункт «Свойства обозревателя» («Свойства браузера») -> закладка «Подключения» -> кнопка «Настройка сети». Убедитесь в том, чтобы в «Настройках сети» флажки «Автоматическое определение параметров» и «Использовать скрипт автоматической настройки» были сброшены.
- Выберите в окне программы «КриптоАРМ» ветку «Личное хранилище сертификатов». Затем справа выберите нужный сертификат и нажмите правой кнопкой мыши, чтобы вызвать контекстное меню. В появившемся меню выберите «Проверить статус» «По CRL, полученному из УЦ».
- Если статус сертификата стал с зеленой галкой повторите ваше изначальное действие, вновь подпишите либо проверьте подпись.
-
Если статус вашего сертификата не изменился, то перейдите в папку Списки отзыва сертификатов в КриптоАРМ и посмотрите, появился ли там актуальный список отзыва от вашего удостоверяющего центра (УЦ). Если подгруженный список отзыва имеет статус (
), то это значит, что в системе отсутствует промежуточный сертификат УЦ.
- Для загрузки сертификата УЦ откройте в личном хранилище КриптоАРМ свой сертификат, нажмите Просмотреть, далее Состав. Найдите строку Доступ к информации о центре сертификации, в окне внизу найдите ссылку с окончанием crt, скопируйте ее комбинацией клавиш ctrl+C, вставьте в адресную строку браузера с помощью комбинации клавиш ctrl+V и нажмите Enter. Далее в КриптоАРМ выберите папку Промежуточные центры сертификации, на панели инструментов выберите Импорт. В открывшемся мастере импорта сертификата галки “установить личный сертификат” и “поместить в контейнер” ставить не нужно, перейдите Далее и выберите из папки загрузок сертификат УЦ. После успешного импорта статус вашего сертификата изменится. Повторите попытку подписания.
-
4. Не удается установить лицензионный ключ: ошибка сохранения данных
Запустите программу в режиме администратора. Для этого нажмите правой кнопкой на иконку «КриптоАРМ» и выберите в открывшемся контекстном меню команду «Запуск от имени администратора». Повторите ввод лицензионного ключа в меню «Помощь» — «Установить лицензию».
-
5. Указан хеш-алгоритм, несовместимый с данным файлом подписи
Ошибка встречается при добавлении подписи, когда хеш-алгоритм сертификата подписанта отличается от хеш-алгоритма сертификата первого подписанта
Способ исправления: обновить программу до версии 5.4.2.280 или выше. Перейти к загрузке.
-
6. Отсутствует личный сертификат для расшифрования
В первую очередь проверьте наличие лицензии на КриптоАрм. Помощь о программе — если истек срок действия лицензии, то расшифровать не получится.
Далее можно проверить зашифрован ли файл в адрес Вашего сертификата — в окне с ошибкой нажать кнопку детали менеджер сообщения — там будут указаны серийные номера сертификатов получателей. Среди них надо поискать свой номер. Сам номер в сертификате увидеть так: открыть сертификат 2м нажатием в личном хранилище — в поле серийный номер будет прописан нужный номер.Также проверьте, тот ли сертификат используется для расшифрования: профили управление профилями открыть профиль с галкой 2м нажатием общие в поле владелец сертификата проверьте, какой сертификат прописан. Если нужно, выберите.
-
7. Ошибка установки свойства в контекст сертификата 0x80092004
Ошибка 0x80092004 говорит о том, что сертификат был установлен без привязки к закрытому ключу. Попробуйте переустановить сертификат через КриптоПро CSP.
Для этого откройте программу КриптоПро CSP и перейдите во вкладку «Сервис». Затем нажмите на кнопки «Просмотреть сертификаты в контейнере…» и «Обзор» Выберите нужный контейнер и нажмите кнопку «Ok», а после «Установить».
-
8. Не найден используемый криптопровайдер. Возможно он не установлен, запрещен или не поддерживается.
Это оповещение возникает в том случае, если у вас установлена устаревшая сборка ПО КриптоАРМ.
Проверьте номер сборки в главном окне КриптоАРМ нажав на кнопку Помощь, далее О программе. Устаревшими считаются сборки 4, 5.0, 5.1, 5.2, 5.3. Актуальна сборка 5.4.
Обновить КриптоАРМ можно просто скачав сборку 5.4.3.10. После загрузки запустите установку файла trusteddesktop.exe, выберите из предложенных вариантов Изменить и дождитесь окончания установки. После обновления выполните перезагрузку компьютера.
Заказ на обновление версии КриптоАРМ 4 до КриптоАРМ 5 можно оформить в интернет-магазине.
-
9. Установка «КриптоАРМ» завершается с ошибкой
В большинстве случаев устранить ошибку помогает удаление и установка его заново:
- Удалите программу «КриптоАРМ» через Панель управления;
- Проверьте, осталась ли папка Digt в каталоге Program Files (дополнительно проверьте каталог Program Files (х86) если используете 64-х разрядную систему Windows);
- Если Вы устанавливали «КриптоАРМ» версии 5, то необходимо дополнительно проверить, удалились ли папки, содержащие в названии CifrovieTehnologii.TrustedTLS из папки WinSxS.
- Скачайте заново дистрибутив из Центра загрузок.
- Установить «КриптоАРМ», согласно шагам Мастера установки.
-
10. Установка «КриптоАРМ»: ошибка «Policy 2.0.CryptoPro.PKI.Cades.publicKeyToken»
Если КриптоАРМ не устанавливается стандартным способом, установите КриптоАРМ не из самого дистрибутива а из msi-пакета, только скачайте актуальную сборку с сайта: http://www.trusted.ru/wp-content/uploads/trusteddesktop.exe и отключите антивирус на время установки.
Для того чтобы установить КриптоАРМ из msi-пакета понадобится извлечь из дистрибутива установочный пакет. Для этого создайте текстовый файл (например в Блокноте) и сохраните в него следующую строчку:
trusteddesktop.exe /x package
Где trusteddesktop.exe — имя файла дистрибутива, а package — имя папки, в которую будут сохранены файлы установки. Если папка не существует, она будет создана автоматически.
Далее сохраните этот файл с расширением bat. Переместите файл в папку с дистрибутивом и запустите его двойным щелчком. После завершения его выполнения должна будет создаться папка package.
В папке package, после распаковки будут ещё две папки TDStandard и TDPlus. Сначала установите КриптоАрм Стандарт. Для этого зайдите в папку TDStandard и запустите msi файл setup-win32 (для 32-х разрядной версии Windows) или setup-x64 (для 64-х разрядной версии Windows). Чтобы узнать разряднось системы (Пуск -> Панель управления -> Система).
После установки КриптоАрм Стандарт можно установить КриптоАрм Плюс. Для этого зайдите в папку TDPlus и запустите msi файл setup-win32 (для 32-х разрядной версии Windows) или setup-x64 (для 64-х разрядной версии Windows).
Распакованный дистрибутив можно скачать по ссылкам: КриптоАРМ Стандарт и КриптоАРМ Плюс.
-
11. Не удается установить «КриптоАРМ»: ошибка «Windows Installer»
Удалите программу через пуск / панель управления. Затем, скачайте по ссылке утилиту для удаления программы.
После того как запустите утилиту cryptoarm.remover, перезагрузите компьютер и начните установку программы КриптоАРМ без дополнительных модулей TSP и OCSP (чтоб они были с красными крестиками в окне установки) — необходимо при установке КриптоАРМ-а выбрать не быструю установку а настраиваемую.
-
12. Не удается установить «КриптоАРМ»: ошибка 2739
Для 64-разрядных Windows зайти в меню Пуск и выполнить команды:
c:windowsSysWOW64regsvr32 c:windowsSysWOW64vbscript.dll
c:windowsSysWOW64regsvr32 c:windowsSysWOW64jscript.dllДля 32-разрядных Windows зайти в меню Пуск и выполнить команды:
c:windowsSystem32regsvr32.exe c:windowsSystem32vbscript.dll
c:windowsSystem32regsvr32.exe c:windowsSystem32jscript.dllДля выполнения команд необходимо наличие прав администратора.
-
13. В контекстном меню нет КриптоАРМа
Нужно зарегистрировать библиотеку ShellExtention. Для этого создайте текстовый файл с расширением bat и сохраните в него следующую команду:
c:WINDOWSsystem32regsvr32.exe«C:Program FilesDigtTrustedDesktopShellExtention.dll»
Выполните этот командный файл от имени администратора. При этом библиотека должна зарегистрироваться.
Так же рекомендуем внести папку установки КриптоАРМ-а в список исключений антивируса.
Проверьте также выключен ли у вас UAC. Если он выключен, компоненты могут регистрироваться неправильно. Попробуйте включить UAC и перерегистрировать библиотеку. Руководство по включению и отключению UAC с сайта Microsoft:
http://windows.microsoft.com/ru-ru/windows/turn-user-account-control-on-off#1TC=windows-7
-
14. Ошибка «Подпись не валидна» на сайтах наш.дом.рф и rosreestr.ru
При создании подписи убедитесь что выбран тип кодировки DER и указана опция«Сохранить подпись в отдельном файле». Т.е. нужно создать отделенную подпись, на портале помещать исходный файл и файл подписи (около 2Кб).
-
15. Не удается подписать файл: ошибка исполнения функции 0x0000065b
Скорее всего отсутствует лицензионный ключ или истек срок его действия для программы «КриптоАРМ» или КриптоПро CSP. Лицензионные ключи должны быть установлены в обеих программах, они должны быть активны.
Проверить наличие и статус лицензии на «КриптоАРМ» можно в верхнем меню программы в разделе «Помощь» — «О программе». В КриптоПро CSP эта информация есть на вкладке «Общие».
-
16. При установке сертификата возникает ошибка «Ошибка при установке сертификата и далее ФИО название»
Выключите режим квалифицированной подписи в настройках: настройки / управление настройками / режимы. После этого сертификат появится в папке«личное хранилище».
Если возникнет ошибка построения пути сертификации, то исправить ее можно будет по инструкции вопрос №2:http://trusted.ru/support/faq/.Ошибка обновления TSL
Актуальный список TSL КриптоАрм подгружает с сайта Минкомсвязи: http://minsvyaz.ru/ru/activity/govservices/2/ или Госуслуги:http://e-trust.gosuslugi.ru/CA. Если программе не удается обновить список, то можно загрузить его с одного из этих сайтов вручную и установить в нужную папку.Загруженный документ XML устанавливается в папку: C:Documents and Settings<Имя пользователя>Local SettingsApplication DataКриптоАРМtsl .
-
17. 0x0000064a – возникает при отсутствии лицензии на модуль TSP
Проверьте пожалуйста, установлены ли лицензии в программах КриптоПро CSP и КриптоАРМ, а также установлена ли лицензия на модуль КриптоПро TSP.
Посмотреть информацию о лицензии на модуль КриптоПро TSP можно через меню пуск / все программы / КриптоПро / КриптоПро PKI -> управление лицензиями.
-
18. Ошибка 0x00000057 говорит о том что скорее всего в установленном сертификате нет привязки к закрытому ключу.
Попробуйте переустановить ваш сертификат через КриптоПро CSP / вкладка Сервис / просмотреть сертификаты в контейнере.
Проверьте также, установлены ли лицензии в программах КриптоАРМ и КриптоПро CSP.
Переустановите сертификат через ветку электронные ключи в КриптоАрме:Также можно переустановить его следующим образом: сохраните сертификат (кнопка«экспорт» (не экспортировать закрытый ключ) например, в der-формате) в файл и удалите из личного хранилища; затем кнопкой«импорт» снова установить его в папку«личное хранилище».
-
19. Не удается найти сертификат и закрытый ключ для расшифровки. В связи с этим использование данного сертификата невозможно.
Скорее всего у Вас нет привязки сертификата к ключевому контейнеру, наличие привязки можно проверить следующим образом — путем просмотра сертификата из личного хранилища сертификатов, например, при помощи КриптоАРМ: главное окно КриптоАРМ (вид«Эксперт») ->
Сертификаты -> Личное хранилище сертификатов -> Выбор сертификата -> Свойства -> Кнопка Просмотреть. Если привязка существует, то на закладке«Общие» (»General») последней строкой (после срока действия сертификата) будет надпись«Есть закрытый ключ, соответствующий этому сертификату.» (»You have a private key that corresponds to this certificate.»).
Для сертификатов с ключевой парой на КриптоПро CSP установить привязку
можно следующим образом:1. Сохраните сертификат (например, в der-формате) в файл и удалите из
личного хранилища;
2. Откройте Панель КриптоПро CSP: Пуск -> Настройки -> Панель управления
-> КриптоПро CSP -> Закладка«Сервис»;
3. Нажмите на кнопку«Просмотреть сертификаты в контейнере», затем
«Обзор», выберите контейнер и нажмите«ОК», должно заполниться поле с
именем контейнера;
4. Нажмите«Далее», при необходимости введите пароль (пин-код),
откроется форма«Сертификаты в контейнере секретного ключа»;
5. Нажмите на кнопку«Свойства», откроется стандартная форма просмотра
сертификата;
6. При необходимости сравните данный сертификат с сертификатом,
сохраненным на первом шаге, если они отличаются, вернитесь на шаг 3 и
выберите другой контейнер;
7. Нажмите на кнопку«Установить сертификат», затем«Далее», выберите
«Автоматически выбирать хранилище на основе типа сертификата», снова
«Далее» и«Готово». -
20. Ошибка 0x80091008 при расшифровке сообщения
Возникает в основном когда в КриптоАРМ или в КриптоПро CSP не установлена лицензия. В КриптоАрм проверить наличие лицензии можно через пункт меню помощь / о программе. В КриптоПро на вкладке «общие».
Если лицензии установлены, попробуйте переустановить КриптоПро CSP.
-
21. Как подписать отчеты для ГОЗ (Минобороны)
Запустите мастер подписи. Если запускался не через контекстное меню, то на второй странице нужно выбрать подписываемый файл.
На странице «Выходной формат» выбрать вариант Base64 (выбран по умолчанию) и в поле справа заменить расширение sig на sign. На этой же странице установить галочку «Отключить служебные заголовки».
На следующей странице «Параметры подписи» убрать галочку «Поместить имя исходного файла в поле Идентификатор ресурса». На этой же странице установить галочку «Сохранить подпись в отдельном файле».
На этой странице не нужно убирать галочку «Включить время создания подписи». При работе Ccptest время добавляется в подпись.
На странице «Выбор сертификата подписи» выбрать нужный сертификат.
При завершении мастера можно сохранить настройки в профиль, чтобы не вводить их заново в следующий раз.
По завершению мастера нужно вручную убрать из имени файла расширение xml. КриптоАРМ всегда добавляет в имя исходное расширение, а поскольку по требованиям его там быть не должно, то переименовывать файл придется вручную.
-
22. Как подписать файл для ЦБ РФ (Центрального Банка Российской Федерации)?
Инструкция о том, как подписать документы для Центрального Банка Российской Федерации по ссылке.
-
23. Как подписать файл для Роскомнадзора?
Видеоинструкция о том, как подписать документы для Роскомнадзора:
-
24. Ошибка — Использование выбранного сертификата невозможно
Для корректной подписи и расшифрования в КриптоАРМ личный сертификат должен иметь привязку к ключевому контейнеру (ключевой паре).
Ее наличие можно проверить путем просмотра сертификата из личного хранилища сертификатов, например, при помощи КриптоАРМ: Контекстное меню трей-агента -> Хранилища сертификатов -> Личное хранилище сертификатов -> Выбор сертификата -> Просмотреть.
Если привязка существует, то на закладке ”Общие” (”General”) последней строкой (после срока действия сертификата) будет надпись ”Есть закрытый ключ, соответствующий этому сертификату.” (”You have a private key that corresponds to this certificate.”).Для сертификатов с ключевой парой на КриптоПро CSP установить привязку можно следующим образом:
1. сохраните сертификат (например, в der-формате) в файл и удалите из личного хранилища;
2. откройте Панель КриптоПро CSP: Пуск -> Настройки -> Панель управления -> КриптоПро CSP -> Закладка ”Сервис”;
3. нажмите кнопку ”Просмотреть сертификаты в контейнере”, затем ”Обзор”, выберите контейнер и нажмите ”ОК”, должно заполниться поле с именем контейнера;
4. нажмите ”Далее”, при необходимости введите пароль (ПИН-код), откроется форма ”Сертификаты в контейнере секретного ключа”;
5. нажмите кнопку ”Свойства”, откроется стандартная форма просмотра сертификата;
6. при необходимости сравните данный сертификат с сертификатом, сохраненным на первом шаге, если они отличаются, вернитесь на шаг 3 и выберите другой контейнер;
7. нажмите кнопку ”Установить сертификат”, затем ”Далее”, выберите ”Автоматически выбирать хранилище на основе типа сертификата”, снова ”Далее” и ”Готово”.См. также ссылка 1 и ссылка 2.
-
25. Как подписать и зашифровать декларацию для ФСРАР
-
26. Не получается авторизоваться на сайте через браузер Coogle Chrome
Необходимо очистить кеш в браузере для конкретного сайта.
-
Перейти на сайт https://id.trusted.plus/
-
Открыть консоль разработчика клавишей F12
-
Нажать правой кнопкой мыши на значок обновления и выбрать “Очистка кеша и жесткая перезагрузка”
4. Повторить попытку входа.
-
-
27. КриптоАРМ зависает (не отвечает) в момент выбора сертификата подписи
Зависание в момент выбора сертификата подписи может происходить по причине проверок и поиска сертификата.
Для отключения проверок зайдите в верхнее меню КриптоАРМа Настройки — Управление настройками — Общие и установите 4 нижних галочки, касающихся проверки и поиска сертификатов, а именно:
- Отключить поиск сертификатов на токенах в окне выбора сертификатов
- Отключить поиск сертификатов на токенах в главном окне
- Не отображать просроченные сертификаты в окне выбора сертификатов
- Не проверять сертификаты в окне выбора сертификатов
Также зайдите в меню Профили — Управление профилями, откройте профиль, установленный как профиль по умолчанию, и во вкладке Верификация сертификатов уберите галочку в ячейке в таблице. Повторите подписание. Если это не помогло, то там же в профиле в верификации сертификатов нажмите Удалить все.
Содержание
- Ошибка пакета windows installer при установке криптоарм
- Ошибка пакета windows installer при установке криптоарм
- Время работы
- Написать в поддержку
- Перейти к
- Перейти к
- Присоединяйтесь к нам
- Поддержка
- 1. Ошибка «Указан неправильный алгоритм (0x80090008)»
- 2. Ошибка построения пути сертификации
- 3. Предупреждение «Нет полного доверия к сертификату подписи»
- 4. Не удается установить лицензионный ключ: ошибка сохранения данных
- 5. Указан хеш-алгоритм, несовместимый с данным файлом подписи
- 6. Отсутствует личный сертификат для расшифрования
- 7. Ошибка установки свойства в контекст сертификата 0x80092004
- 8. Не найден используемый криптопровайдер. Возможно он не установлен, запрещен или не поддерживается.
- 9. Установка «КриптоАРМ» завершается с ошибкой
- 10. Установка «КриптоАРМ»: ошибка «Policy 2.0.CryptoPro.PKI.Cades.publicKeyToken»
- 11. Не удается установить «КриптоАРМ»: ошибка «Windows Installer»
- 12. Не удается установить «КриптоАРМ»: ошибка 2739
- 13. В контекстном меню нет КриптоАРМа
- 14. Ошибка «Подпись не валидна» на сайтах наш.дом.рф и rosreestr.ru
- 15. Не удается подписать файл: ошибка исполнения функции 0x0000065b
- 16. При установке сертификата возникает ошибка «Ошибка при установке сертификата и далее ФИО название»
- 17. 0x0000064a – возникает при отсутствии лицензии на модуль TSP
- 18. Ошибка 0x00000057 говорит о том что скорее всего в установленном сертификате нет привязки к закрытому ключу.
- 19. Не удается найти сертификат и закрытый ключ для расшифровки. В связи с этим использование данного сертификата невозможно.
- 20. Ошибка 0x80091008 при расшифровке сообщения
- 21. Как подписать отчеты для ГОЗ (Минобороны)
- Ошибка пакета windows installer при установке криптоарм
- Включение режима логирования и консоль управления
- Ошибка пакета windows installer при установке криптоарм
- Crl недействителен ошибка построения пути сертификации
- Время работы
- Написать в поддержку
- Перейти к
- Перейти к
- Присоединяйтесь к нам
- Поддержка
- 1. Ошибка «Указан неправильный алгоритм (0x80090008)»
- 2. Ошибка построения пути сертификации
- 3. Предупреждение «Нет полного доверия к сертификату подписи»
- 4. Не удается установить лицензионный ключ: ошибка сохранения данных
- 5. Указан хеш-алгоритм, несовместимый с данным файлом подписи
- 6. Отсутствует личный сертификат для расшифрования
- 7. Ошибка установки свойства в контекст сертификата 0x80092004
- 8. Установка «КриптоАРМ» завершается с ошибкой
- 9. Установка «КриптоАРМ»: ошибка «Policy 2.0.CryptoPro.PKI.Cades.publicKeyToken»
- 10. Не удается установить «КриптоАРМ»: ошибка «Windows Installer»
- 11. Не удается установить «КриптоАРМ»: ошибка 2739
- 12. В контекстном меню нет КриптоАРМа
- 13. Ошибка «Подпись не валидна» на сайтах наш.дом.рф и rosreestr.ru
- 14. Не удается подписать файл: ошибка исполнения функции 0x0000065b
- 15. При установке сертификата возникает ошибка «Ошибка при установке сертификата и далее ФИО название в общем»
- 16. 0x0000064a – возникает при отсутствии лицензии на модуль TSP
- 17. Ошибка 0x00000057 говорит о том что скорее всего в установленном сертификате нет привязки к закрытому ключу.
- 18. Не удается найти сертификат и закрытый ключ для расшифровки. В связи с этим использование данного сертификата невозможно.
- 19. Ошибка 0x80091008 при расшифровке сообщения
- 20. Как подписать отчеты для ГОЗ (Минобороны)
- Шаг 1: Переводим КриптоАРМ в режим Эксперт
- Шаг 2: Подключаем сертификат электронной подписи
- Шаг 2-1: Подключаем сертификат, если он не на съемном носителе
- Шаг 3: Добавляем сертификат УЦ в список доверенных центров сертификации
- Шаг 4: Проверить сертификат по списку отзывов
- Вот и все!
- Причина
Ошибка пакета windows installer при установке криптоарм
Добрый день! При подписании файла выходит ошибкаСтатус завершения операции: Неудача.
Длительность выполнения операции: 0:00:11.88
Входной файл: C:Обращение на аванс РГС-Медицина.docx
Выходной файл: C:Обращение на аванс РГС-Медицина.docx.sig
Описание ошибки:
Ошибка сохранения сообщения (0x80004005)
Ошибка сохранения сообщения (0x80004005)
Произошла ошибка при создании подписи
Произошла ошибка при определении размера закодированного сообщения
Произошла ошибка при открытии сообщения для кодирования
Внутренняя ошибка (CSP). (0x80090020)
Постоянные проблемы на 2х ПК с КриптоАРМ
1) слетает браузер плагин (просто перестает работать с ошибкой) обновление (cadesplugin) на актуальную версию не исправляет проблему, на ПК1 можно подписывать обычно или с штампов времени, но отправлять за-за плагина нельзя.
2) перестает работать штамп времени на ПК2, переустановка КриптоАРМ 2 не помогает.
Ключи рабочие, КриптоАРМ работают некоторое время после ПОЛНОЙ переустановки ОС (Win10 64)
На ПК2 подписывали без штампа, либо пересылали подписанный на ПК1 файл со штампом времени и отправляли.Вчера на ПК2 во время отправки слетел плагин, и не работает штамп времени.Переустановка КриптоАРМ не помогает.
Также после переустановки КриптоАРМ остаются настройки конфигурации..Хотя пробовали удалять тотальным унисталером
Скриншоты во вложении
Помогите! Уже устали от этих внезапных отказов в работе программы.
Источник
Ошибка пакета windows installer при установке криптоарм
Время работы
Написать в поддержку
Перейти к
Перейти к
Присоединяйтесь к нам
Поддержка
В разделе «Поддержка» вы можете найти ответы на часто задаваемые вопросы, загрузить дистрибутивы для установки и ознакомиться с регламентом технической поддержки.
Электронный адрес для технической поддержки support@trusted.ru. Напишите нам письмо, если не нашли готового ответа среди «Часто задаваемых вопросов». Вы получите ответ на него в течение одного рабочего дня. Обращаем внимание, что по телефону техническая поддержка НЕ ОКАЗЫВАЕТСЯ.
КриптоАРМ
1. Ошибка «Указан неправильный алгоритм (0x80090008)»
В большинстве случаев ошибка «Указан неправильный алгоритм (0x80090008)» решается переустановкой сертификата подписи. Переустановить сертификат можно в программе «КриптоАРМ»
Также это можно сделать через КриптоПро CSP. Для этого откройте программу КриптоПро CSP и перейдите во вкладку «Сервис». Затем нажмите на кнопки «Просмотреть сертификаты в контейнере. » и «Обзор» Выберите нужный контейнер и нажмите кнопку «Ok», а после «Установить».
2. Ошибка построения пути сертификации
Сообщение «Статус сертификата: недействителен, ошибка построения пути сертификации» говорит о том, что нужно на рабочем месте установить корневой сертификат удостоверяющего центра, чтобы цепочка доверия могла быть построена и проверена программой.
Корневой сертификат УЦ как правило можно загрузить с сайта удостоверяющего центра. Также его можно скачать по ссылке, указанной в сертификате. Для этого нужно:
Видео инструкция по решению ошибки с построением цепочки сертификатов:
3. Предупреждение «Нет полного доверия к сертификату подписи»
Если статус вашего сертификата не изменился, то перейдите в папку Списки отзыва сертификатов в КриптоАРМ и посмотрите, появился ли там актуальный список отзыва от вашего удостоверяющего центра (УЦ). Если подгруженный список отзыва имеет статус ( ), то это значит, что в системе отсутствует промежуточный сертификат УЦ.
4. Не удается установить лицензионный ключ: ошибка сохранения данных
5. Указан хеш-алгоритм, несовместимый с данным файлом подписи
Ошибка встречается при добавлении подписи, когда хеш-алгоритм сертификата подписанта отличается от хеш-алгоритма сертификата первого подписанта
Способ исправления: обновить программу до версии 5.4.2.280 или выше. Перейти к загрузке.
6. Отсутствует личный сертификат для расшифрования
Также проверьте, тот ли сертификат используется для расшифрования: профили управление профилями открыть профиль с галкой 2м нажатием общие в поле владелец сертификата проверьте, какой сертификат прописан. Если нужно, выберите.
7. Ошибка установки свойства в контекст сертификата 0x80092004
Ошибка 0x80092004 говорит о том, что сертификат был установлен без привязки к закрытому ключу. Попробуйте переустановить сертификат через КриптоПро CSP.
Для этого откройте программу КриптоПро CSP и перейдите во вкладку «Сервис». Затем нажмите на кнопки «Просмотреть сертификаты в контейнере. » и «Обзор» Выберите нужный контейнер и нажмите кнопку «Ok», а после «Установить».
8. Не найден используемый криптопровайдер. Возможно он не установлен, запрещен или не поддерживается.
Это оповещение возникает в том случае, если у вас установлена устаревшая сборка ПО КриптоАРМ.
Проверьте номер сборки в главном окне КриптоАРМ нажав на кнопку Помощь, далее О программе. Устаревшими считаются сборки 4, 5.0, 5.1, 5.2, 5.3. Актуальна сборка 5.4.
Обновить КриптоАРМ можно просто скачав сборку 5.4.3.10. После загрузки запустите установку файла trusteddesktop.exe, выберите из предложенных вариантов Изменить и дождитесь окончания установки. После обновления выполните перезагрузку компьютера.
Заказ на обновление версии КриптоАРМ 4 до КриптоАРМ 5 можно оформить в интернет-магазине.
9. Установка «КриптоАРМ» завершается с ошибкой
В большинстве случаев устранить ошибку помогает удаление и установка его заново:
10. Установка «КриптоАРМ»: ошибка «Policy 2.0.CryptoPro.PKI.Cades.publicKeyToken»
Если КриптоАРМ не устанавливается стандартным способом, установите КриптоАРМ не из самого дистрибутива а из msi-пакета, только скачайте актуальную сборку с сайта: http://www.trusted.ru/wp-content/uploads/trusteddesktop.exe и отключите антивирус на время установки.
Для того чтобы установить КриптоАРМ из msi-пакета понадобится извлечь из дистрибутива установочный пакет. Для этого создайте текстовый файл (например в Блокноте) и сохраните в него следующую строчку:
trusteddesktop.exe /x package
Далее сохраните этот файл с расширением bat. Переместите файл в папку с дистрибутивом и запустите его двойным щелчком. После завершения его выполнения должна будет создаться папка package.
После установки КриптоАрм Стандарт можно установить КриптоАрм Плюс. Для этого зайдите в папку TDPlus и запустите msi файл setup-win32 (для 32-х разрядной версии Windows) или setup-x64 (для 64-х разрядной версии Windows).
Распакованный дистрибутив можно скачать по ссылкам: КриптоАРМ Стандарт и КриптоАРМ Плюс.
11. Не удается установить «КриптоАРМ»: ошибка «Windows Installer»
Удалите программу через пуск / панель управления. Затем, скачайте по ссылке утилиту для удаления программы.
12. Не удается установить «КриптоАРМ»: ошибка 2739
Для 64-разрядных Windows зайти в меню Пуск и выполнить команды:
c:windowsSysWOW64regsvr32 c:windowsSysWOW64vbscript.dll c:windowsSysWOW64regsvr32 c:windowsSysWOW64jscript.dll
Для 32-разрядных Windows зайти в меню Пуск и выполнить команды:
c:windowsSystem32regsvr32.exe c:windowsSystem32vbscript.dll c:windowsSystem32regsvr32.exe c:windowsSystem32jscript.dll
Для выполнения команд необходимо наличие прав администратора.
13. В контекстном меню нет КриптоАРМа
Нужно зарегистрировать библиотеку ShellExtention. Для этого создайте текстовый файл с расширением bat и сохраните в него следующую команду:
Выполните этот командный файл от имени администратора. При этом библиотека должна зарегистрироваться.
Так же рекомендуем внести папку установки КриптоАРМ-а в список исключений антивируса.
Проверьте также выключен ли у вас UAC. Если он выключен, компоненты могут регистрироваться неправильно. Попробуйте включить UAC и перерегистрировать библиотеку. Руководство по включению и отключению UAC с сайта Microsoft:
14. Ошибка «Подпись не валидна» на сайтах наш.дом.рф и rosreestr.ru
При создании подписи убедитесь что выбран тип кодировки DER и указана опция«Сохранить подпись в отдельном файле». Т.е. нужно создать отделенную подпись, на портале помещать исходный файл и файл подписи (около 2Кб).
15. Не удается подписать файл: ошибка исполнения функции 0x0000065b
Скорее всего отсутствует лицензионный ключ или истек срок его действия для программы «КриптоАРМ» или КриптоПро CSP. Лицензионные ключи должны быть установлены в обеих программах, они должны быть активны.
16. При установке сертификата возникает ошибка «Ошибка при установке сертификата и далее ФИО название»
Выключите режим квалифицированной подписи в настройках: настройки / управление настройками / режимы. После этого сертификат появится в папке«личное хранилище». Если возникнет ошибка построения пути сертификации, то исправить ее можно будет по инструкции вопрос №2:http://trusted.ru/support/faq/.
Ошибка обновления TSL Актуальный список TSL КриптоАрм подгружает с сайта Минкомсвязи: http://minsvyaz.ru/ru/activity/govservices/2/ или Госуслуги:http://e-trust.gosuslugi.ru/CA. Если программе не удается обновить список, то можно загрузить его с одного из этих сайтов вручную и установить в нужную папку.
17. 0x0000064a – возникает при отсутствии лицензии на модуль TSP
Проверьте пожалуйста, установлены ли лицензии в программах КриптоПро CSP и КриптоАРМ, а также установлена ли лицензия на модуль КриптоПро TSP.
18. Ошибка 0x00000057 говорит о том что скорее всего в установленном сертификате нет привязки к закрытому ключу.
19. Не удается найти сертификат и закрытый ключ для расшифровки. В связи с этим использование данного сертификата невозможно.
Для сертификатов с ключевой парой на КриптоПро CSP установить привязку
можно следующим образом:
20. Ошибка 0x80091008 при расшифровке сообщения
Возникает в основном когда в КриптоАРМ или в КриптоПро CSP не установлена лицензия. В КриптоАрм проверить наличие лицензии можно через пункт меню помощь / о программе. В КриптоПро на вкладке «общие».
Если лицензии установлены, попробуйте переустановить КриптоПро CSP.
21. Как подписать отчеты для ГОЗ (Минобороны)
Запустите мастер подписи. Если запускался не через контекстное меню, то на второй странице нужно выбрать подписываемый файл.
На странице «Выходной формат» выбрать вариант Base64 (выбран по умолчанию) и в поле справа заменить расширение sig на sign. На этой же странице установить галочку «Отключить служебные заголовки».
На следующей странице «Параметры подписи» убрать галочку «Поместить имя исходного файла в поле Идентификатор ресурса». На этой же странице установить галочку «Сохранить подпись в отдельном файле».
На этой странице не нужно убирать галочку «Включить время создания подписи». При работе Ccptest время добавляется в подпись.
На странице «Выбор сертификата подписи» выбрать нужный сертификат.
При завершении мастера можно сохранить настройки в профиль, чтобы не вводить их заново в следующий раз.
По завершению мастера нужно вручную убрать из имени файла расширение xml. КриптоАРМ всегда добавляет в имя исходное расширение, а поскольку по требованиям его там быть не должно, то переименовывать файл придется вручную.
Источник
Ошибка пакета windows installer при установке криптоарм
Приложение КриптоАРМ ГОСТ не работает без модуля Trusted Crypto. В таком случае при запуске приложения будет предупреждающее сообщение :
Дальнейшая работа приложения невозможна. Приложение можно только закрыть.
Для Windows 7 для решения данной проблемы нужно установить Распространяемый пакет Visual C++ для Visual Studio 2015, 2017 и 2019
Для решения данной проблемы на других ОС необходимо запустить приложение в консольном режиме, скопировать информацию об ошибке и связаться со специалистами технической поддержки продукта КриптоАРМ ГОСТ.
Запуск программы в консольном режиме и включение логирования рассмотрим далее.
Включение режима логирования и консоль управления
Приложение КриптоАРМ ГОСТ построено на основе браузера, в котором исполняются скрипты, написанные на языке JavaScript и отображается интерфейс приложения. Ошибки, которые возникают при работе интерфейсной части приложения, связанные с проблемами подключения модулей и других компонент можно отследить в консоли управления, которую предоставляет браузер.
1. Отслеживание ошибок на платформе MS Windows
Для запуска командной строки нажать Win+R. Ввести команду cmd и ОК
В открывшемся окне ввести команду запуска приложения КриптоАРМ ГОСТ
C:Program FilesCryptoARM GOSTcryptoarm-gost.exe» devtools logcrypto
В результате выполнения этой команды откроется приложение КриптоАРМ ГОСТ с дополнительной панелью управления, и сохраненной информацией об операциях в журнал логирования.
При выполнении операции, приводящей к ошибке, в открывшемся дополнительном окне управления на вкладке Console отобразится текст ошибки.
Журнал логирования представляет собой текстовый файл cryptoarm_gost.log, который располагается в каталоге пользователя в папке .Trusted.
2. Отслеживание ошибок на платформе LINUX
Для получения доступа к дополнительной панели управления приложением и включением режима логирования, в терминале OC Linux нужно ввести команду
/opt/cryptoarm_gost/cryptoarm-gost devtools logcrypto
При выполнении операции, приводящей к ошибке, в открывшемся дополнительном окне на вкладке Console отобразится текст ошибки.
При выполнении операции, приводящей к ошибке, в открывшемся дополнительном окне управления на вкладке Console отобразится текст ошибки.
Журнал логирования представляет собой текстовый файл cryptoarm_gost.log, который располагается в каталоге пользователя в папке .Trusted.
3. Отслеживание ошибок на платформе OS X
Для получения доступа к дополнительной панели управления приложением и включением режима логирования, в терминале ОС OS X ввести команду
/Applications/CryptoARM-GOST.app/Contents/MacOS/cryptoarm-gost devtools logcrypto

При выполнении операции, приводящей к ошибке, в открывшемся дополнительном окне на вкладке Console отобразится текст ошибки
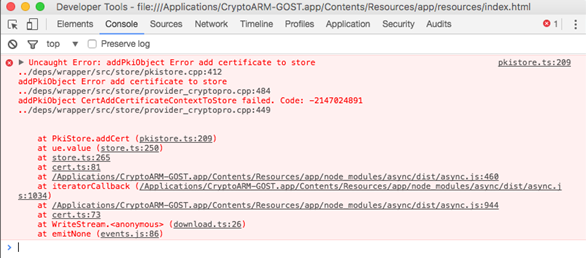
При выполнении операции, приводящей к ошибке, в открывшемся дополнительном окне управления на вкладке Console отобразится текст ошибки.
Источник
Ошибка пакета windows installer при установке криптоарм
Ошибка сохранения сообщения (0x80004005)
Ошибка сохранения сообщения (0x80004005)
Произошла ошибка при создании подписи
Произошла ошибка при определении размера закодированного сообщения
Отказано в доступе. (0x80090010)
Как выглядит ошибка:
Переустановите ваш сертификат через КриптоПро CSP так: Перейдите на вкладку Сервис, далее Просмотреть сертификаты в контейнере, затем Обзор, выберите контейнер и нажмите Установить.
Если переустановка не поможет, то проверьте контейнер ключа при помощи кнопки Протестировать на той же вкладке. Если в результате тестирования возникнет ошибка “Использование ключа обмена запрещено. Срок действия закрытого ключа истек. Срок действия закрытого ключа не может превышать 3 года для неизвлекаемых ключей, хранящихся на ФКН и на HSM, и 1 год 3 месяца для прочих ключей”, то подписать этим сертификатом вам не удастся, нужно получить новый сертификат.
Также вероятная причина ошибки это ограничение прав доступа к ресурсу, на котором находится ключевой контейнер. Например в следующей статье описана похожая ошибка на серверной Windows, где причиной было ограничение прав пользователя к флешке на которой находился ключевой контейнер.
Также возможно ограничение прав на ветку реестра с контейнером, так как понадобятся не только права чтения, но и права записи.
Ключи носителя «реестр» КриптоПро CSP хранит в следующей ветке реестра:
HKEY_LOCAL_MACHINESOFTWAREWOW6432NodeCrypto ProSettingsUsers Keys
Пользователю в разрешениях (доступно из контекстного меню для ветки реестра) должен быть предоставлен полный доступ (начиная с раздела ).
Если не получается исправить эту ошибку добавлением прав пользователя для носителя контейнера, то с этим вопросом стоит обратиться в техподдержку компании КриптоПРО.
Источник
Crl недействителен ошибка построения пути сертификации
Время работы
Написать в поддержку
Перейти к
Перейти к
Присоединяйтесь к нам
Поддержка
В разделе «Поддержка» вы можете найти ответы на часто задаваемые вопросы, загрузить дистрибутивы для установки и ознакомиться с регламентом технической поддержки.
Электронный адрес для технической поддержки support@trusted.ru. Напишите нам письмо, если не нашли готового ответа среди «Часто задаваемых вопросов». Вы получите ответ на него в течение одного рабочего дня. Обращаем внимание, что по телефону техническая поддержка НЕ ОКАЗЫВАЕТСЯ.
КриптоАРМ
1. Ошибка «Указан неправильный алгоритм (0x80090008)»
В большинстве случаев ошибка «Указан неправильный алгоритм (0x80090008)» решается переустановкой сертификата подписи. Переустановить сертификат можно в программе «КриптоАРМ»
Также это можно сделать через КриптоПро CSP. Для этого откройте программу КриптоПро CSP и перейдите во вкладку «Сервис». Затем нажмите на кнопки «Просмотреть сертификаты в контейнере. » и «Обзор» Выберите нужный контейнер и нажмите кнопку «Ok», а после «Установить».
2. Ошибка построения пути сертификации
Сообщение «Статус сертификата: недействителен, ошибка построения пути сертификации» говорит о том, что нужно на рабочем месте установить корневой сертификат удостоверяющего центра, чтобы цепочка доверия могла быть построена и проверена программой.
Корневой сертификат УЦ как правило можно загрузить с сайта удостоверяющего центра. Также его можно скачать по ссылке, указанной в сертификате. Для этого нужно:
Видео инструкция по решению ошибки с построением цепочки сертификатов:
3. Предупреждение «Нет полного доверия к сертификату подписи»
4. Не удается установить лицензионный ключ: ошибка сохранения данных
Запустите программу в режиме администратора. Для этого нажмите правой кнопкой на иконку «КриптоАРМ» и выберите в открывшемся контекстном меню команду «Запуск от имени администратора». Повторите ввод лицензионного ключа в меню «Помощь» — «Установить лицензию».
5. Указан хеш-алгоритм, несовместимый с данным файлом подписи
Ошибка встречается при добавлении подписи, когда хеш-алгоритм сертификата подписанта отличается от хеш-алгоритма сертификата первого подписанта
Способ исправления: обновить программу до версии 5.4.2.280 или выше. Перейти к загрузке.
6. Отсутствует личный сертификат для расшифрования
В первую очередь проверьте наличие лицензии на КриптоАрм. Помощь о программе — если истек срок действия лицензии, то расшифровать не получится. Далее можно проверить зашифрован ли файл в адрес Вашего сертификата — в окне с ошибкой нажать кнопку детали менеджер сообщения — там будут указаны серийные номера сертификатов получателей. Среди них надо поискать свой номер. Сам номер в сертификате увидеть так: открыть сертификат 2м нажатием в личном хранилище — в поле серийный номер будет прописан нужный номер.
Также проверьте, тот ли сертификат используется для расшифрования: профили управление профилями открыть профиль с галкой 2м нажатием общие в поле владелец сертификата проверьте, какой сертификат прописан. Если нужно, выберите.
7. Ошибка установки свойства в контекст сертификата 0x80092004
Ошибка 0x80092004 говорит о том, что сертификат был установлен без привязки к закрытому ключу. Попробуйте переустановить сертификат через КриптоПро CSP.
Для этого откройте программу КриптоПро CSP и перейдите во вкладку «Сервис». Затем нажмите на кнопки «Просмотреть сертификаты в контейнере. » и «Обзор» Выберите нужный контейнер и нажмите кнопку «Ok», а после «Установить».
8. Установка «КриптоАРМ» завершается с ошибкой
В большинстве случаев устранить ошибку помогает удаление и установка его заново:
9. Установка «КриптоАРМ»: ошибка «Policy 2.0.CryptoPro.PKI.Cades.publicKeyToken»
Если КриптоАРМ не устанавливается стандартным способом, установите КриптоАРМ не из самого дистрибутива а из msi-пакета, только скачайте актуальную сборку с сайта: http://www.trusted.ru/wp-content/uploads/trusteddesktop.exe и отключите антивирус на время установки.
Для того чтобы установить КриптоАРМ из msi-пакета понадобится извлечь из дистрибутива установочный пакет. Для этого создайте текстовый файл (например в Блокноте) и сохраните в него следующую строчку:
trusteddesktop.exe /x package
Где trusteddesktop.exe — имя файла дистрибутива, а package — имя папки, в которую будут сохранены файлы установки. Если папка не существует, она будет создана автоматически.
Далее сохраните этот файл с расширением bat. Переместите файл в папку с дистрибутивом и запустите его двойным щелчком. После завершения его выполнения должна будет создаться папка package.
После установки КриптоАрм Стандарт можно установить КриптоАрм Плюс. Для этого зайдите в папку TDPlus и запустите msi файл setup-win32 (для 32-х разрядной версии Windows) или setup-x64 (для 64-х разрядной версии Windows).
10. Не удается установить «КриптоАРМ»: ошибка «Windows Installer»
Удалите программу через пуск / панель управления. Затем, скачайте по ссылке утилиту для удаления программы: https://yadi.sk/d/YOmuVagg3Yhs8b
После того как запустите утилиту cryptoarm.remover, перезагрузите компьютер и начните установку программы КриптоАРМ без дополнительных модулей TSP и OCSP (чтоб они были с красными крестиками в окне установки) — необходимо при установке КриптоАРМ-а выбрать не быструю установку а настраиваемую.
11. Не удается установить «КриптоАРМ»: ошибка 2739
Для 64-разрядных Windows зайти в меню Пуск и выполнить команды:
c:windowsSysWOW64
egsvr32 c:windowsSysWOW64vbscript.dll c:windowsSysWOW64
egsvr32 c:windowsSysWOW64jscript.dll
Для 32-разрядных Windows зайти в меню Пуск и выполнить команды:
c:windowsSystem32
egsvr32.exe c:windowsSystem32vbscript.dll c:windowsSystem32
egsvr32.exe c:windowsSystem32jscript.dll
Для выполнения команд необходимо наличие прав администратора.
12. В контекстном меню нет КриптоАРМа
Зарегистрировать ShellExtention. Для этого создайте текстовый файл с расширением bat и сохраните в него следующую команду:
Выполните этот командный файл от имени администратора. При этом библиотека должна зарегистрироваться.
Так же могу порекомендовать внести папку установки КриптоАРМ-а в список исключений антивируса.
Проверьте также выключен ли у вас UAC. Если он выключен, компоненты могут регистрироваться неправильно. Попробуйте включить UAC и перерегистрировать библиотеку. Руководство по включению и отключению UAC с сайта Microsoft:
Снять системный лог
Системный лог: журнал событий операционной системы. Сохранить его можно в окне управления компьютером (Панель управления->Администрирование->Управление компьютером). В разделе Служебные программы->Просмотр событий->Журналы Windows вызовите правой кнопкой мыши контекстное меню на журнале приложений и выберите«Сохранить все события как. ». Сохраните события в файл и отправьте пожалуйста этот файл мне. Сохраните пожалуйста таким же образом журнал «Система».
13. Ошибка «Подпись не валидна» на сайтах наш.дом.рф и rosreestr.ru
При создании подписи убедитесь что выбран тип кодировки DER и указана опция«Сохранить подпись в отдельном файле». Т.е. нужно создать отделенную подпись, на портале помещать исходный файл и файл подписи (около 2Кб).
14. Не удается подписать файл: ошибка исполнения функции 0x0000065b
Скорее всего отсутствует лицензионный ключ или истек срок его действия для программы «КриптоАРМ» или КриптоПро CSP. Лицензионные ключи должны быть установлены в обеих программах, они должны быть активны.
Проверить наличие и статус лицензии на «КриптоАРМ» можно в верхнем меню программы в разделе «Помощь» — «О программе». В КриптоПро CSP эта информация есть на вкладке «Общие».
15. При установке сертификата возникает ошибка «Ошибка при установке сертификата и далее ФИО название в общем»
Выключите режим квалифицированной подписи в настройках: настройки / управление настройками / режимы. После этого сертификат появится в папке«личное хранилище». Если возникнет ошибка построения пути сертификации, то исправить ее можно будет по инструкции вопрос №2:http://trusted.ru/support/faq/.
Спрашивают откуда берется список TSL ошибка обновления TSL Актуальный список TSL КриптоАрм подгружает с сайта Минкомсвязи: http://minsvyaz.ru/ru/activity/govservices/2/ или Госуслуги:http://e-trust.gosuslugi.ru/CA. Если программе не удается обновить список, то можно загрузить его с одного из этих сайтов вручную и установить в нужную папку.
16. 0x0000064a – возникает при отсутствии лицензии на модуль TSP
Проверьте пожалуйста, установлены ли лицензии в программах КриптоПро CSP и КриптоАРМ, а также установлена ли лицензия на модуль КриптоПро TSP.
17. Ошибка 0x00000057 говорит о том что скорее всего в установленном сертификате нет привязки к закрытому ключу.
18. Не удается найти сертификат и закрытый ключ для расшифровки. В связи с этим использование данного сертификата невозможно.
Для сертификатов с ключевой парой на КриптоПро CSP установить привязку
можно следующим образом:
19. Ошибка 0x80091008 при расшифровке сообщения
Возникает в основном когда в КриптоАРМ или в КриптоПро CSP не установлена лицензия. В КриптоАрм проверить наличие лицензии можно через пункт меню помощь / о программе. В КриптоПро на вкладке «общие».
Если лицензии установлены, попробуйте переустановить КриптоПро CSP.
20. Как подписать отчеты для ГОЗ (Минобороны)
Запустите мастер подписи. Если запускался не через контекстное меню, то на второй странице ныжно выбрать подписываемый файл.
На странице «Выходной формат» выбрать вариант Base64 (выбран по умолчанию) и в поле справа заменить расширение sig на sign. На этой же странице установить галочку «Отключить служебные заголовки».
На следующей странице «Параметры подписи» убрать галочку «Поместить имя исходного файла в поле Идентификатор ресурса». На этой же странице установить галочку «Сохранить подпись в отдельном файле».
На этой странице не нужно убирать галочку «Включить время создания подписи». При работе Ccptest время добавляется в подпись.
На странице «Выбор сертификата подписи» выбрать нужный сертификат.
При завершении мастера можно сохранить настройки в профиль, чтобы не вводить их заново в следующий раз.
По завершению мастера нужно вручную убрать из имени файла расширение xml. КриптоАРМ всегда добавляет в имя исходное расширение, а поскольку по требованиям его там быть не должно, то переименовывать файл придется вручную.
Чтобы воспользоваться этой инструкцией, вам потребуется:
Не смотря на то, что программа КриптоАРМ во многих отраслях уже стала стандартом для электронной подписи, у пользователей по-прежнему возникает множество вопросов по работе с ней. Мы решили рассказать о том, как начать работу в КриптоАРМ и одновременно осветить наиболее часто задаваемые вопросы, которые возникают почти у всех: как исправить ошибку построения пути сертификации и ошибку отсутствия полного доверия к сертификату.
Обычно эта ошибка выглядит так:
Давайте сначала разберемся, почему эта ошибка возникает.
Отсутствие полного доверия к сертификату означает, что ваш компьютер не знает, может ли он доверять Удостоверяющему Центру (УЦ), который выдал вам сертификат, а соответственно — и самому вашему сертификату электронной подписи. Чтобы это исправить, нам нужно будет добавить этот УЦ в список доверенных на вашем компьютере.
Сообщение об ошибке построения пути сертификации говорит нам о том, что КриптоАРМ хотел бы проверить, нет ли вашего сертификата в списке отозванных. Такой список нужен для того, чтобы включать в него потерянные или украденные сертификаты. Если ваш сертификат в таком списке — им никто не может воспользоваться. Ссылка на такой список (его выкладывает УЦ на свой сайт) есть прямо в вашем сертификате, и если у вас есть подключение к Интернет, то КриптоАРМ сам может скачать и проверить, нет ли вашего сертификата в таком списке.
Можно сделать следующий вывод: если вы железобетонно уверены, что ваш УЦ правильный, и что вашего сертификата нет в списке отзыва — то можно ничего не делать и ошибки не исправлять. Это действительно так!
Шаг 1: Переводим КриптоАРМ в режим Эксперт
В КриптоАРМ почему-то в режиме Эксперт работать значительно проще, чем в режиме пользователя. Поэтому для начала перейдем в этот режим
Шаг 2: Подключаем сертификат электронной подписи
Здесь я руководствуюсь тем, что вы уже озаботились безопасностью вашего сертификата, приобрели токен, и положили туда свой сертификат. Ну или по крайней мере положили на дискету или флешку (и храните их в сейфе). Если все же нет — смотрите шаг 2-1.
Подключаем отчуждаемый носитель
Выбираем криптопровайдер, как показано на скриншоте, а выбирая тип носителя, следует выбрать токен или дискету (флешка считается дискетой, не удивляйтесь).
Теперь выбираем контейнер. Контейнер, если упростить, это просто место где хранится сертификат на токене или флешке. В одном контейнере обычно лежит один сертификат, поэтому выбор контейнера сводится к выбору сертификата. Если у вас на носителе (флешке, токене, дискете) лежит несколько сертификатов — выберите именно тот, который вам нужен.
Если ваш контейнер хранится на токене (или в иных случаях), то нужно будет ввести пин-код. Для Рутокен стандартный пин-код 12345678, для eToken — 1234567890. Если вы все еще пользуетесь стандартным пин-кодом — стоит его сменить, ведь весь смысл использования токена заключается в защите сертификата пин-кодом.
Все, мы объяснили программе КриптоАРМ, где находится наш сертификат, но она ему не очень доверяет.
Шаг 2-1: Подключаем сертификат, если он не на съемном носителе
Если ваш сертификат лежит где-то на вашем локальном диске, то хочу вас предупредить — это очень небезопасно. Согласно данным Лаборатории Касперского, Россия находится в первой пятерке стран с наивысшей вероятностью заражения вирусами, при этом каждый двадцатый компьютер, имеющий антивирусную защиту, все же заражен тем или иным вирусом. А это значит, что злоумышленники, которые управляют вирусами, могут легко и непринужденно украсть ваш сертификат электронной подписи.
Настоятельно рекомендую вам купить токен для хранения сертификата. Чем руководствоваться в выборе токена, мы описали в статье «Как выбрать токен».
Я попытался найти простой способ добавить сертификат в КриптоАРМ, если он лежит на локальном диске, но не нашел. Поэтому единственный быстрый способ добавить сертификат с локального диска в КриптоАРМ — это положить его на флешку (прямо в корень, без папок) и вернуться к Шагу 2.
Шаг 3: Добавляем сертификат УЦ в список доверенных центров сертификации
Итак, сертификат мы добавили, но КриптоАРМ ему не доверяет, потому что сертификата Удостоверяющего Центра нет в списке доверенных. Сейчас нам будет нужно его добавить в такой список.
Для этого возвращаемся в основное окно КриптоАРМ, заходим Сертификаты — Личное хранилище сертификатов — Правой кнопкой мыши на ваш сертификат — Свойства
Переходим на вкладку «Статус Сертификата«, выбираем сертификат удостоверяющего центра (из него «вытекает» ваш сертификат), и нажимаем Просмотреть, а затем нажимаем кнопку Установить сертификат.
Выбираем пункт «Поместить все сертификаты в следующее хранилище«, нажимаем Обзор, а затем выбираем «Доверенные корневые центры сертификации«, а затем подтверждаем установку сертификата.
Шаг 4: Проверить сертификат по списку отзывов
Если все прошло успешно, и у вас есть подключение к Интернет, то проверить сертификат по списку отзывов очень просто. Для этого мы идем в Свойства сертификата, как это показано на Шаге 3, выбираем свой сертификат в списке, выбираем опцию меню «По CRL, полученному из УЦ«,а затем нажимаем Проверить.
Все, сертификат проверен. Чтобы убедиться, что все в порядке, зайдите в Личное Хранилище Сертификатов и обновите представление. Зеленая галочка на сертификате означает, что все в порядке
Вот и все!
КриптоАРМ можно приобрести у нас в интернет-магазине.
Если вы не хотите проводить эти процедуры самостоятельно, то у нас есть платная услуга «Удаленная установка»: вы можете приобрести ее как обычный товар.
Если инструкция показалась вам полезной — делитесь ей с другими людьми, кнопки для этого вы найдете прямо под статьей.
Чтобы не пропустить наши статьи — подписывайтесь на нас в социальных сетях! Ссылки на наши странички в социальных сетях можно найти в самом низу экрана.
При шифровании в КриптоАрм процесс завершается с предупреждением: «Нет полного доверия к сертификату подписи».
Причина
Отсутствует или устарел список отозванных сертификатов.
Источник
Содержание
- Ошибка при открытии сообщения для кодирования. Ооо «цифровые технологии». Не удается установить «КриптоАРМ»: ошибка «Windows Installer»
- 1. Ошибка «Указан неправильный алгоритм (0x80090008)»
- 2. Ошибка построения пути сертификации
- 3. Предупреждение «Нет полного доверия к сертификату подписи»
- 4. Не удается установить лицензионный ключ: ошибка сохранения данных
- 5. Указан хеш-алгоритм, несовместимый с данным файлом подписи
- 6. Отсутствует личный сертификат для расшифрования
- 7. Ошибка установки свойства в контекст сертификата 0x80092004
- 8. Установка «КриптоАРМ» завершается с ошибкой
- 9. Установка «КриптоАРМ»: ошибка «Policy 2.0.CryptoPro.PKI.Cades.publicKeyToken»
- 10. Не удается установить «КриптоАРМ»: ошибка «Windows Installer»
- 11. Не удается установить «КриптоАРМ»: ошибка 2739
- 12. В контекстном меню нет КриптоАРМа
- 13. Ошибка «Подпись не валидна» на сайтах наш.дом.рф и rosreestr.ru
- 14. Не удается подписать файл: ошибка исполнения функции 0x0000065b
- 15. При установке сертификата возникает ошибка «Ошибка при установке сертификата и далее ФИО название»
- 16. 0x0000064a – возникает при отсутствии лицензии на модуль TSP
- 17. Ошибка 0x00000057 говорит о том что скорее всего в установленном сертификате нет привязки к закрытому ключу.
- 18. Не удается найти сертификат и закрытый ключ для расшифровки. В связи с этим использование данного сертификата невозможно.
- 19. Ошибка 0x80091008 при расшифровке сообщения
- 20. Как подписать отчеты для ГОЗ (Минобороны)
- 21. Как подписать файл для ЦБ РФ (Центрального Банка Российской Федерации)?
- 22. Как подписать файл для Роскомнадзора?
- 23. Ошибка — Использование выбранного сертификата невозможно
- Ошибка подписи ключа 0x0000065B
Ошибка при открытии сообщения для кодирования. Ооо «цифровые технологии». Не удается установить «КриптоАРМ»: ошибка «Windows Installer»
При попытке просмотреть документ появляется сообщение «Не удалось загрузить содержимое/ Не удалось дешифровать содержимое/Не удалось расшифровать документы/Не удалось расшифровать файлы»
При просмотре документа возникает ошибка, в подробностях которой сообщение:
«Не удалось расшифровать документы. На компьютере нет сертификата, которым зашифрованы эти документы. Если у вас есть один из этих сертификатов, установите его по инструкции: «Как установить сертификат».»
«Не удалось загрузить содержимое. Не удалось расшифровать документы». Проверьте, пожалуйста, наличие сертификата и закрытого ключа, необходимых для дешифрования данных. Ошибка при дешифровании данных.
В ошибке будет указан сертификат, на который был зашифрован данный документ.
В отчетности ПФР: «Установите сертификат на компьютер, или вставьте USB-носитель с нужным сертификатом, или обратитесь в техническую поддержку».
Данные ошибки возникают в том случае, когда на рабочем месте не установлен сертификат, на который зашифрован открываемый документ. Документы, которые поступают от контролирующих органов и содержат результаты проверки отчетов (например, квитанции из ФНС или протоколы из ПФР), шифруются на тот сертификат, с которым был передан отчет.
Таким образом, для решения вопроса необходимо:
- Подключить к компьютеру ключевой носитель, на котором находится нужный сертификат, и повторить попытку просмотреть документ. Предварительно сертификат следует установить через КриптоПро CSP (см. )
- Установить сертификат в реестр (см. ).
Когда сертификатов много, удобнее устанавливать их с помощью сервиса диагностики . Если вы используете браузер Internet Explorer необходимо нажать кнопку Установить сертификаты. Если вы используете другой браузер, то нажать кнопку Скачать эту программу, найти ее в списке загрузок и запустить, затем нажать Установить сертификаты.
Если предложенное решение не помогло устранить проблему, необходимо предоставить в техническую поддержку по адресу [email protected] следующую информацию:
- Скриншот ошибки;
- Точные дату и время отправки отчета, а также ИНН и КПП организации-отправителя.
Важно: в случае, если не удалось найти необходимый сертификат, для получения документов вы можете обратиться в соответствующий контролирующий орган с просьбой выгрузить на носитель при личном обращении или сформировать и отправить письмо с документооборотом в систему Контур.Экстерн.
Также обратите внимание, что можно хранить документы в расшифрованном виде на компьютере с помощью программы Контур.Архив. Сертификаты потребуются только на момент сохранения документов в Архив, а после этого можно просматривать документы без сертификата и даже без интернета.
Основные преимущества программы:
- хранит не только оригиналы документов, но и печатные формы;
- удобный поиск документов;
- после установки и настройки Архива не требуется никаких дополнительных действий для того, чтобы документы сохранялись в Архив — сервис всё делает автоматически.
КриптоАРМ
1. Ошибка «Указан неправильный алгоритм (0x80090008)»
В большинстве случаев ошибка «Указан неправильный алгоритм (0x80090008)» решается переустановкой сертификата подписи. Переустановить сертификат можно в программе «КриптоАРМ»
Также это можно сделать через КриптоПро CSP. Для этого откройте программу КриптоПро CSP и перейдите во вкладку «Сервис». Затем нажмите на кнопки «Просмотреть сертификаты в контейнере. » и «Обзор» Выберите нужный контейнер и нажмите кнопку «Ok», а после «Установить».
2. Ошибка построения пути сертификации
Сообщение «Статус сертификата: недействителен, ошибка построения пути сертификации» говорит о том, что нужно на рабочем месте установить корневой сертификат удостоверяющего центра, чтобы цепочка доверия могла быть построена и проверена программой.
Корневой сертификат УЦ как правило можно загрузить с сайта удостоверяющего центра. Также его можно скачать по ссылке, указанной в сертификате. Для этого нужно:
- Выбрать сертификат и двойным кликом открыть его
- Нажать на кнопку «Просмотреть»
- Выбрать вкладку «Состав»
- Выбрать «Доступ информации о центрах сертификации»
- Скопировать ссылку для скачивания корневого сертификата
- По ссылке скачать корневой сертификат удостоверяющего центра
- Установить сертификат в хранилище «Доверенные корневые центры сертификации»
Видео инструкция по решению ошибки с построением цепочки сертификатов:
3. Предупреждение «Нет полного доверия к сертификату подписи»
Если при создании электронной подписи либо после проверки подписанного документа появляется предупреждение «Нет полного доверия к сертификату подписи» и статус сертификата отображается с желтым вопросительным знаком, то необходимо проверить сертификат по списку отозванных сертификатов, а для этого выполните следующие действия:
- В верхнем меню выберите пункт «Настройки», затем «Управление настройками» и «Параметры прокси-сервера». Из выпадающего списка выберите вариант «Использовать системные настройки прокси». Нажмите «Применить».
- Далее в «Управление настройками» вкладка «Общие» снимите галку с опции «Отключить проверку личных сертификатов по спискам отзыва».
- Запустите «Internet Explorer», откройте меню «Сервис» -> пункт «Свойства обозревателя» («Свойства браузера») -> закладка «Подключения» -> кнопка «Настройка сети». Убедитесь в том, чтобы в «Настройках сети» флажки «Автоматическое определение параметров» и «Использовать скрипт автоматической настройки» были сброшены.
- Выберите в окне программы «КриптоАРМ» ветку «Личное хранилище сертификатов». Затем справа выберите нужный сертификат и нажмите правой кнопкой мыши, чтобы вызвать контекстное меню. В появившемся меню выберите «Проверить статус» «По CRL, полученному из УЦ».
- Если статус сертификата стал с зеленой галкой повторите ваше изначальное действие, вновь подпишите либо проверьте подпись.
4. Не удается установить лицензионный ключ: ошибка сохранения данных
Запустите программу в режиме администратора. Для этого нажмите правой кнопкой на иконку «КриптоАРМ» и выберите в открывшемся контекстном меню команду «Запуск от имени администратора». Повторите ввод лицензионного ключа в меню «Помощь» — «Установить лицензию».
5. Указан хеш-алгоритм, несовместимый с данным файлом подписи
Ошибка встречается при добавлении подписи, когда хеш-алгоритм сертификата подписанта отличается от хеш-алгоритма сертификата первого подписанта
Способ исправления: обновить программу до версии 5.4.2.280 или выше.
6. Отсутствует личный сертификат для расшифрования
В первую очередь проверьте наличие лицензии на КриптоАрм. Помощь о программе — если истек срок действия лицензии, то расшифровать не получится. Далее можно проверить зашифрован ли файл в адрес Вашего сертификата — в окне с ошибкой нажать кнопку детали менеджер сообщения — там будут указаны серийные номера сертификатов получателей. Среди них надо поискать свой номер. Сам номер в сертификате увидеть так: открыть сертификат 2м нажатием в личном хранилище — в поле серийный номер будет прописан нужный номер.
Также проверьте, тот ли сертификат используется для расшифрования: профили управление профилями открыть профиль с галкой 2м нажатием общие в поле владелец сертификата проверьте, какой сертификат прописан. Если нужно, выберите.
7. Ошибка установки свойства в контекст сертификата 0x80092004
Ошибка 0x80092004 говорит о том, что сертификат был установлен без привязки к закрытому ключу. Попробуйте переустановить сертификат через КриптоПро CSP.
Для этого откройте программу КриптоПро CSP и перейдите во вкладку «Сервис». Затем нажмите на кнопки «Просмотреть сертификаты в контейнере. » и «Обзор» Выберите нужный контейнер и нажмите кнопку «Ok», а после «Установить».
8. Установка «КриптоАРМ» завершается с ошибкой
В большинстве случаев устранить ошибку помогает удаление и установка его заново:
- Удалите программу «КриптоАРМ» через Панель управления;
- Проверьте, осталась ли папка Digt в каталоге Program Files (дополнительно проверьте каталог Program Files (х86) если используете 64-х разрядную систему Windows);
- Если Вы устанавливали «КриптоАРМ» версии 5, то необходимо дополнительно проверить, удалились ли папки, содержащие в названии CifrovieTehnologii.TrustedTLS из папки WinSxS.
- Скачайте заново дистрибутив из Центра загрузок.
- Установить «КриптоАРМ», согласно шагам Мастера установки.
9. Установка «КриптоАРМ»: ошибка «Policy 2.0.CryptoPro.PKI.Cades.publicKeyToken»
Если КриптоАРМ не устанавливается стандартным способом, установите КриптоАРМ не из самого дистрибутива а из msi-пакета, только скачайте актуальную сборку с сайта: http://www..exe и отключите антивирус на время установки.
Для того чтобы установить КриптоАРМ из msi-пакета понадобится извлечь из дистрибутива установочный пакет. Для этого создайте текстовый файл (например в Блокноте) и сохраните в него следующую строчку:
trusteddesktop.exe /x package
Где trusteddesktop.exe — имя файла дистрибутива, а package — имя папки, в которую будут сохранены файлы установки. Если папка не существует, она будет создана автоматически.
В папке package, после распаковки будут ещё две папки TDStandard и TDPlus. Сначала установите КриптоАрм Стандарт. Для этого зайдите в папку TDStandard и запустите msi файл setup-win32 (для 32-х разрядной версии Windows) или setup-x64 (для 64-х разрядной версии Windows). Чтобы узнать разряднось системы (Пуск -> Панель управления -> Система).
После установки КриптоАрм Стандарт можно установить КриптоАрм Плюс. Для этого зайдите в папку TDPlus и запустите msi файл setup-win32 (для 32-х разрядной версии Windows) или setup-x64 (для 64-х разрядной версии Windows).
10. Не удается установить «КриптоАРМ»: ошибка «Windows Installer»
Удалите программу через пуск / панель управления. Затем, скачайте по ссылке утилиту для удаления программы: https://yadi.sk/d/YOmuVagg3Yhs8b
После того как запустите утилиту cryptoarm.remover, перезагрузите компьютер и начните установку программы КриптоАРМ без дополнительных модулей TSP и OCSP (чтоб они были с красными крестиками в окне установки) — необходимо при установке КриптоАРМ-а выбрать не быструю установку а настраиваемую.
11. Не удается установить «КриптоАРМ»: ошибка 2739
Для 64-разрядных Windows зайти в меню Пуск и выполнить команды:
C:windowsSysWOW64regsvr32 c:windowsSysWOW64vbscript.dll c:windowsSysWOW64regsvr32 c:windowsSysWOW64jscript.dll
Для 32-разрядных Windows зайти в меню Пуск и выполнить команды:
C:windowsSystem32regsvr32.exe c:windowsSystem32vbscript.dll c:windowsSystem32regsvr32.exe c:windowsSystem32jscript.dll
Для выполнения команд необходимо наличие прав администратора.
12. В контекстном меню нет КриптоАРМа
Нужно зарегистрировать библиотеку ShellExtention. Для этого создайте текстовый файл с расширением bat и сохраните в него следующую команду:
Выполните этот командный файл от имени администратора. При этом библиотека должна зарегистрироваться.
Проверьте также выключен ли у вас UAC. Если он выключен, компоненты могут регистрироваться неправильно. Попробуйте включить UAC и перерегистрировать библиотеку. Руководство по включению и отключению UAC с сайта Microsoft:
13. Ошибка «Подпись не валидна» на сайтах наш.дом.рф и rosreestr.ru
При создании подписи убедитесь что выбран тип кодировки DER и указана опция«Сохранить подпись в отдельном файле». Т.е. нужно создать отделенную подпись, на портале помещать исходный файл и файл подписи (около 2Кб).
14. Не удается подписать файл: ошибка исполнения функции 0x0000065b
Скорее всего отсутствует лицензионный ключ или истек срок его действия для программы «КриптоАРМ» или КриптоПро CSP. Лицензионные ключи должны быть установлены в обеих программах, они должны быть активны.
Проверить наличие и статус лицензии на «КриптоАРМ» можно в верхнем меню программы в разделе «Помощь» — «О программе». В КриптоПро CSP эта информация есть на вкладке «Общие».
15. При установке сертификата возникает ошибка «Ошибка при установке сертификата и далее ФИО название»
Выключите режим квалифицированной подписи в настройках: настройки / управление настройками / режимы. После этого сертификат появится в папке«личное хранилище»..
Ошибка обновления TSL Актуальный список TSL КриптоАрм подгружает с сайта Минкомсвязи: http://minsvyaz.ru/ru/activity/govservices/2/ или Госуслуги:http://e-trust.gosuslugi.ru/CA. Если программе не удается обновить список, то можно загрузить его с одного из этих сайтов вручную и установить в нужную папку.
Загруженный документ XML устанавливается в папку: C:Documents and Settings\Local SettingsApplication DataКриптоАРМtsl .
16. 0x0000064a – возникает при отсутствии лицензии на модуль TSP
Проверьте пожалуйста, установлены ли лицензии в программах КриптоПро CSP и КриптоАРМ, а также установлена ли лицензия на модуль КриптоПро TSP.
Посмотреть информацию о лицензии на модуль КриптоПро TSP можно через меню пуск / все программы / КриптоПро / КриптоПро PKI -> управление лицензиями.
17. Ошибка 0x00000057 говорит о том что скорее всего в установленном сертификате нет привязки к закрытому ключу.
Попробуйте переустановить ваш сертификат через КриптоПро CSP / вкладка Сервис / просмотреть сертификаты в контейнере. Проверьте также, установлены ли лицензии в программах КриптоАРМ и КриптоПро CSP. Переустановите сертификат через ветку электронные ключи в КриптоАрме: https://www.youtube.com/watch?v=iSPnE-AAtzo&list=PLwuRkxLKiWTZZ-u_3A17lsdRTGIznd6r1&index=7 Также можно переустановить его следующим образом: сохраните сертификат (кнопка«экспорт» (не экспортировать закрытый ключ) например, в der-формате) в файл и удалите из личного хранилища; затем кнопкой«импорт» снова установить его в папку«личное хранилище».
18. Не удается найти сертификат и закрытый ключ для расшифровки. В связи с этим использование данного сертификата невозможно.
Скорее всего у Вас нет привязки сертификата к ключевому контейнеру, наличие привязки можно проверить следующим образом — путем просмотра сертификата из личного хранилища сертификатов, например, при помощи КриптоАРМ: главное окно КриптоАРМ (вид«Эксперт») ->
Сертификаты -> Личное хранилище сертификатов -> Выбор сертификата -> Свойства -> Кнопка Просмотреть. Если привязка существует, то на закладке«Общие» (»General») последней строкой (после срока действия сертификата) будет надпись«Есть закрытый ключ, соответствующий этому сертификату.» (»You have a private key that corresponds to this certificate.»).
Для сертификатов с ключевой парой на КриптоПро CSP установить привязку
можно следующим образом:
1. Сохраните сертификат (например, в der-формате) в файл и удалите из
личного хранилища;
2. Откройте Панель КриптоПро CSP: Пуск -> Настройки -> Панель управления
-> КриптоПро CSP -> Закладка«Сервис»;
3. Нажмите на кнопку«Просмотреть сертификаты в контейнере», затем
«Обзор», выберите контейнер и нажмите«ОК», должно заполниться поле с
именем контейнера;
4. Нажмите«Далее», при необходимости введите пароль (пин-код),
откроется форма«Сертификаты в контейнере секретного ключа»;
5. Нажмите на кнопку«Свойства», откроется стандартная форма просмотра
сертификата;
6. При необходимости сравните данный сертификат с сертификатом,
сохраненным на первом шаге, если они отличаются, вернитесь на шаг 3 и
выберите другой контейнер;
7. Нажмите на кнопку«Установить сертификат», затем«Далее», выберите
«Автоматически выбирать хранилище на основе типа сертификата», снова
«Далее» и«Готово».
19. Ошибка 0x80091008 при расшифровке сообщения
Возникает в основном когда в КриптоАРМ или в КриптоПро CSP не установлена лицензия. В КриптоАрм проверить наличие лицензии можно через пункт меню помощь / о программе. В КриптоПро на вкладке «общие».
Если лицензии установлены, попробуйте переустановить КриптоПро CSP.
20. Как подписать отчеты для ГОЗ (Минобороны)
Запустите мастер подписи. Если запускался не через контекстное меню, то на второй странице ныжно выбрать подписываемый файл.
На странице «Выходной формат» выбрать вариант Base64 (выбран по умолчанию) и в поле справа заменить расширение sig на sign. На этой же странице установить галочку «Отключить служебные заголовки».
На следующей странице «Параметры подписи» убрать галочку «Поместить имя исходного файла в поле Идентификатор ресурса». На этой же странице установить галочку «Сохранить подпись в отдельном файле».
На этой странице не нужно убирать галочку «Включить время создания подписи». При работе Ccptest время добавляется в подпись.
На странице «Выбор сертификата подписи» выбрать нужный сертификат.
По завершению мастера нужно вручную убрать из имени файла расширение xml. КриптоАРМ всегда добавляет в имя исходное расширение, а поскольку по требованиям его там быть не должно, то переименовывать файл придется вручную.
21. Как подписать файл для ЦБ РФ (Центрального Банка Российской Федерации)?
22. Как подписать файл для Роскомнадзора?
23. Ошибка — Использование выбранного сертификата невозможно
Для корректной подписи и расшифрования в КриптоАРМ личный сертификат должен иметь привязку к ключевому контейнеру (ключевой паре).
Ее наличие можно проверить путем просмотра сертификата из личного хранилища сертификатов, например, при помощи КриптоАРМ: Контекстное меню трей-агента -> Хранилища сертификатов -> Личное хранилище сертификатов -> Выбор сертификата -> Просмотреть.
Если привязка существует, то на закладке ”Общие” (”General”) последней строкой (после срока действия сертификата) будет надпись ”Есть закрытый ключ, соответствующий этому сертификату.” (”You have a private key that corresponds to this certificate.”).
Для сертификатов с ключевой парой на КриптоПро CSP установить привязку можно следующим образом:
1. сохраните сертификат (например, в der-формате) в файл и удалите из личного хранилища;
2. откройте Панель КриптоПро CSP: Пуск -> Настройки -> Панель управления -> КриптоПро CSP -> Закладка ”Сервис”;
3. нажмите кнопку ”Просмотреть сертификаты в контейнере”, затем ”Обзор”, выберите контейнер и нажмите ”ОК”, должно заполниться поле с именем контейнера;
4. нажмите ”Далее”, при необходимости введите пароль (ПИН-код), откроется форма ”Сертификаты в контейнере секретного ключа”;
5. нажмите кнопку ”Свойства”, откроется стандартная форма просмотра сертификата;
6. при необходимости сравните данный сертификат с сертификатом, сохраненным на первом шаге, если они отличаются, вернитесь на шаг 3 и выберите другой контейнер;
7. нажмите кнопку ”Установить сертификат”, затем ”Далее”, выберите ”Автоматически выбирать хранилище на основе типа сертификата”, снова ”Далее” и ”Готово”.
При успешном снятии запрета появится сообщение:
Нажмите кнопку ОК для завершения работы утилиты.
Не отображаются сертификаты для входа.
Ответ: Установите и запустите Такснет-Агент. Если после запуска ничего не изменилось, возможно прокси-сервер блокирует работу программы. Перейдите в настройки прокси-сервера и в разделе «Не использовать прокси для адресов» укажите cryptoagent.ru .
Как поменять логин и пароль для входа в систему Декларация.Online
Ответ: Для смены логина и пароля перейдите в Личный кабинет .
Откройте «Мой профиль»

Для редактирования данных нажмите Изменить личные данные .

Замените адрес электронной почты и пароль.
Можно ли в системе Декларация.Online создавать и редактировать отчеты?
Ответ: В системе Декларация.Online реализована загрузка и отправка только подготовленных отчетов.
Пользователь имеет ограничения по функционалу: отправка отчетности невозможна.
Ответ: Электронный ящик заблокирован за неуплату. Оплатите счет.
Где скачать документы на оплату тарифного плана?
Ответ: Перейдите в Личный кабинет
В Личном кабинете перейдите в раздел Мои организации.

Выберите организацию, нажмите Подключить другой тарифный план.
Далее выберите тариф и скачайте счет на оплату.
В кабинете не отображаются отправленные отчеты .
Ответ: Проверьте состояние фильтра. Если он включен, отключите.
Не отправляется отчет, нет подходящих сертификатов.
Ответ: Возможно, вход был осуществлен по логину и паролю. Вставьте ключевой носитель, установите сертификат и войдите в систему «По сертификату».
Ошибка при отправке отчета «Ошибка криптобиблиотеки 101704: Ошибка загрузки данных для кодирования подписи 1627: Ошибка исполнения функции.»
Ответ: Истекла лицензия на КриптоПро или не введен серийный номер. Для устранения ошибки выполните действия по инструкции
Ошибка при отправке отчета в налоговую: «Имя файла отчета не соответствует формату»:
Ответ: Имя файла обмена должно иметь вид:
- R_T_A_K_O_ GGGGMMDD_N, где:
- R_T — префикс, обозначающий принадлежность информации файла обмена к определенному виду (R) и типу (T). Вид и тип информации представляются сочетанием символов (латинские буквы и цифры). Вид информации определяет принадлежность файла обмена к обобщенной группе файлов (например, «NO» — отчетность налогоплательщика). Тип информации — уникальный идентификатор, определяющий принадлежность файла обмена к передаваемой отчетности (например, «PRIB» — налоговая декларация по налогу на прибыль организаций).
- A_K — идентификатор получателя информации, где: A — идентификатор получателя, которому направляется файл обмена, K — идентификатор конечного получателя, для которого предназначена информация из данного файла обмена.
- Передача файла от отправителя к конечному получателю (K) может осуществляться в несколько этапов через другие (промежуточные) налоговые органы. Такие налоговые органы (осуществляющие передачу на промежуточных этапах) обозначаются идентификатором A. В случае передачи файла от отправителя к конечному получателю без промежуточных этапов (т.е. при отсутствии налоговых органов, осуществляющих передачу на промежуточных этапах) значения идентификаторов A и K совпадают. Для файлов, представляемых налогоплательщиками в НО, идентификатор конечного получателя в имени файла K должен совпадать со значением атрибута «Код налогового органа» (КодНо) в представляемом файле обмена.
- O — идентификатор отправителя информации, имеет вид:
- — для организаций идентификатор отправителя информации представляется в виде девятнадцатиразрядного кода (ИНН и КПП юридического лица);
- — для физических лиц — двенадцатиразрядный код (ИНН физического лица, имеющего ИНН. При отсутствии ИНН — последовательность из двенадцати нулей);
- — для налоговых органов — четырехразрядный код (код налогового органа по СОНО).
- GGGG — год формирования передаваемого файла, MM — месяц, DD — день;
- N — идентификационный уникальный номер файла. (Длина — от 1 до 36 знаков. Идентификационный номер файла должен обеспечивать уникальность файла.)
- Расширение имени файла — xml. Расширение имени файла может указываться как строчными, так и прописными буквами.
- Пример:
При отправке отчета в ПФР выходит ошибка «Не открыто направление в госорган, указанный в качестве получателя»
Ответ: Проверьте регистрационный номер и код ПФР в названии отчета. Код ПФР содержит первые 6 цифр регистрационного номера. Если эти данные указаны верно, возможно не открыто направление в Пенсионный фонд. Обратитесь в техподдержку или в абонентский отдел для уточнения информации.
Ошибка при отправке отчета в ПФР: Имя добавляемого файла не соответствует правилам подготовки формализованных документов
Ответ: Имя файла отчета в ПФР должно иметь вид:
— [рег.номер] — номер, под которым страхователь зарегистрирован как плательщик страховых взносов, с указанием кодов региона и района по классификации, принятой в ПФР;
— [код ТО ПФР] — код территориального органа ПФР, принимающего сведения, содержащиеся в файле (указывается согласно классификатору территориальных органов ПФР);
— [дата формирования файла] — дата в формате ГГГГММДД;
Глобальный уникальный идентификатор, обеспечивающий уникальность электронного документа. Значение GUID должно быть идентично значению GUID документа, содержащегося в файле. Реализация спецификации стандарта
Как выгрузить отчет для предоставления в кредитные организации
Ответ: открыть отчет, в правом верхнем углу нажать на знак многоточия->Получить выписку по месту требования.

Скачается архив, который необходимо предоставить по месту требования
Как отправить декларацию по НДС со сведениями из книги покупок и книги продаж.
Ответ: Для отправки декларации по НДС вместе с вложенными файлами в виде книги покупок/продаж и прочих файлов необходимо:
Вот такое окошко с ошибкой в Континент АП стало выходить. признаться честно, я не сразу понял в чем проблема. И даже посоветовал установить свежую версию континента но. разберем же, в чем на самом деле была проблема.
Ошибка подписи ключа 0x0000065B
1. В первую очередь проверяем срок лицензии Вашей Крипто ПРО — это в Панели управления — два раза нажимаете на значок КриптоПРО CSP и на вкладке «Общие» — в строке «Срок действия» — скорей всего Вы прочитаете «Истекла»)))
2. Расскажу как обойти эту ошибку — когда лицензии нет, а писать письмо в казначейство — что бы ее получить нет времени (платежки нужно отправить сейчас), есть способ — поменяйте дату на компьютере назад, достаточно вспомнить когда в последний раз Вы входили в Континент АП успешно, и поменять на эту же дату. Способ рабочий (с подменой даты), но потом не забудьте — Вам все таки нужно получить лицензионный ключ, потому как отсутствие лицензии крипто про — приведет за собой массу других ошибок в разных программах, где трубется электронно цифровая подпись.
Источник
Время работы
Написать в поддержку
Перейти к
Перейти к
Присоединяйтесь к нам
Поддержка
В разделе «Поддержка» вы можете найти ответы на часто задаваемые вопросы, загрузить дистрибутивы для установки и ознакомиться с регламентом технической поддержки.
Электронный адрес для технической поддержки support@trusted.ru. Напишите нам письмо, если не нашли готового ответа среди «Часто задаваемых вопросов». Вы получите ответ на него в течение одного рабочего дня. Обращаем внимание, что по телефону техническая поддержка НЕ ОКАЗЫВАЕТСЯ.
КриптоАРМ
1. Ошибка «Указан неправильный алгоритм (0x80090008)»
В большинстве случаев ошибка «Указан неправильный алгоритм (0x80090008)» решается переустановкой сертификата подписи. Переустановить сертификат можно в программе «КриптоАРМ»
Также это можно сделать через КриптоПро CSP. Для этого откройте программу КриптоПро CSP и перейдите во вкладку «Сервис». Затем нажмите на кнопки «Просмотреть сертификаты в контейнере. » и «Обзор» Выберите нужный контейнер и нажмите кнопку «Ok», а после «Установить».
2. Ошибка построения пути сертификации
Сообщение «Статус сертификата: недействителен, ошибка построения пути сертификации» говорит о том, что нужно на рабочем месте установить корневой сертификат удостоверяющего центра, чтобы цепочка доверия могла быть построена и проверена программой.
Корневой сертификат УЦ как правило можно загрузить с сайта удостоверяющего центра. Также его можно скачать по ссылке, указанной в сертификате. Для этого нужно:
Видео инструкция по решению ошибки с построением цепочки сертификатов:
3. Предупреждение «Нет полного доверия к сертификату подписи»
Если статус вашего сертификата не изменился, то перейдите в папку Списки отзыва сертификатов в КриптоАРМ и посмотрите, появился ли там актуальный список отзыва от вашего удостоверяющего центра (УЦ). Если подгруженный список отзыва имеет статус ( ), то это значит, что в системе отсутствует промежуточный сертификат УЦ.
4. Не удается установить лицензионный ключ: ошибка сохранения данных
5. Указан хеш-алгоритм, несовместимый с данным файлом подписи
Ошибка встречается при добавлении подписи, когда хеш-алгоритм сертификата подписанта отличается от хеш-алгоритма сертификата первого подписанта
Способ исправления: обновить программу до версии 5.4.2.280 или выше. Перейти к загрузке.
6. Отсутствует личный сертификат для расшифрования
Также проверьте, тот ли сертификат используется для расшифрования: профили управление профилями открыть профиль с галкой 2м нажатием общие в поле владелец сертификата проверьте, какой сертификат прописан. Если нужно, выберите.
7. Ошибка установки свойства в контекст сертификата 0x80092004
Ошибка 0x80092004 говорит о том, что сертификат был установлен без привязки к закрытому ключу. Попробуйте переустановить сертификат через КриптоПро CSP.
Для этого откройте программу КриптоПро CSP и перейдите во вкладку «Сервис». Затем нажмите на кнопки «Просмотреть сертификаты в контейнере. » и «Обзор» Выберите нужный контейнер и нажмите кнопку «Ok», а после «Установить».
8. Не найден используемый криптопровайдер. Возможно он не установлен, запрещен или не поддерживается.
Это оповещение возникает в том случае, если у вас установлена устаревшая сборка ПО КриптоАРМ.
Проверьте номер сборки в главном окне КриптоАРМ нажав на кнопку Помощь, далее О программе. Устаревшими считаются сборки 4, 5.0, 5.1, 5.2, 5.3. Актуальна сборка 5.4.
Обновить КриптоАРМ можно просто скачав сборку 5.4.3.10. После загрузки запустите установку файла trusteddesktop.exe, выберите из предложенных вариантов Изменить и дождитесь окончания установки. После обновления выполните перезагрузку компьютера.
Заказ на обновление версии КриптоАРМ 4 до КриптоАРМ 5 можно оформить в интернет-магазине.
9. Установка «КриптоАРМ» завершается с ошибкой
В большинстве случаев устранить ошибку помогает удаление и установка его заново:
10. Установка «КриптоАРМ»: ошибка «Policy 2.0.CryptoPro.PKI.Cades.publicKeyToken»
Если КриптоАРМ не устанавливается стандартным способом, установите КриптоАРМ не из самого дистрибутива а из msi-пакета, только скачайте актуальную сборку с сайта: http://www.trusted.ru/wp-content/uploads/trusteddesktop.exe и отключите антивирус на время установки.
Для того чтобы установить КриптоАРМ из msi-пакета понадобится извлечь из дистрибутива установочный пакет. Для этого создайте текстовый файл (например в Блокноте) и сохраните в него следующую строчку:
trusteddesktop.exe /x package
Далее сохраните этот файл с расширением bat. Переместите файл в папку с дистрибутивом и запустите его двойным щелчком. После завершения его выполнения должна будет создаться папка package.
После установки КриптоАрм Стандарт можно установить КриптоАрм Плюс. Для этого зайдите в папку TDPlus и запустите msi файл setup-win32 (для 32-х разрядной версии Windows) или setup-x64 (для 64-х разрядной версии Windows).
Распакованный дистрибутив можно скачать по ссылкам: КриптоАРМ Стандарт и КриптоАРМ Плюс.
11. Не удается установить «КриптоАРМ»: ошибка «Windows Installer»
Удалите программу через пуск / панель управления. Затем, скачайте по ссылке утилиту для удаления программы.
12. Не удается установить «КриптоАРМ»: ошибка 2739
Для 64-разрядных Windows зайти в меню Пуск и выполнить команды:
c:windowsSysWOW64regsvr32 c:windowsSysWOW64vbscript.dll c:windowsSysWOW64regsvr32 c:windowsSysWOW64jscript.dll
Для 32-разрядных Windows зайти в меню Пуск и выполнить команды:
c:windowsSystem32regsvr32.exe c:windowsSystem32vbscript.dll c:windowsSystem32regsvr32.exe c:windowsSystem32jscript.dll
Для выполнения команд необходимо наличие прав администратора.
13. В контекстном меню нет КриптоАРМа
Нужно зарегистрировать библиотеку ShellExtention. Для этого создайте текстовый файл с расширением bat и сохраните в него следующую команду:
Выполните этот командный файл от имени администратора. При этом библиотека должна зарегистрироваться.
Так же рекомендуем внести папку установки КриптоАРМ-а в список исключений антивируса.
Проверьте также выключен ли у вас UAC. Если он выключен, компоненты могут регистрироваться неправильно. Попробуйте включить UAC и перерегистрировать библиотеку. Руководство по включению и отключению UAC с сайта Microsoft:
14. Ошибка «Подпись не валидна» на сайтах наш.дом.рф и rosreestr.ru
При создании подписи убедитесь что выбран тип кодировки DER и указана опция«Сохранить подпись в отдельном файле». Т.е. нужно создать отделенную подпись, на портале помещать исходный файл и файл подписи (около 2Кб).
15. Не удается подписать файл: ошибка исполнения функции 0x0000065b
Скорее всего отсутствует лицензионный ключ или истек срок его действия для программы «КриптоАРМ» или КриптоПро CSP. Лицензионные ключи должны быть установлены в обеих программах, они должны быть активны.
16. При установке сертификата возникает ошибка «Ошибка при установке сертификата и далее ФИО название»
Выключите режим квалифицированной подписи в настройках: настройки / управление настройками / режимы. После этого сертификат появится в папке«личное хранилище». Если возникнет ошибка построения пути сертификации, то исправить ее можно будет по инструкции вопрос №2:http://trusted.ru/support/faq/.
Ошибка обновления TSL Актуальный список TSL КриптоАрм подгружает с сайта Минкомсвязи: http://minsvyaz.ru/ru/activity/govservices/2/ или Госуслуги:http://e-trust.gosuslugi.ru/CA. Если программе не удается обновить список, то можно загрузить его с одного из этих сайтов вручную и установить в нужную папку.
17. 0x0000064a – возникает при отсутствии лицензии на модуль TSP
Проверьте пожалуйста, установлены ли лицензии в программах КриптоПро CSP и КриптоАРМ, а также установлена ли лицензия на модуль КриптоПро TSP.
18. Ошибка 0x00000057 говорит о том что скорее всего в установленном сертификате нет привязки к закрытому ключу.
19. Не удается найти сертификат и закрытый ключ для расшифровки. В связи с этим использование данного сертификата невозможно.
Для сертификатов с ключевой парой на КриптоПро CSP установить привязку
можно следующим образом:
20. Ошибка 0x80091008 при расшифровке сообщения
Возникает в основном когда в КриптоАРМ или в КриптоПро CSP не установлена лицензия. В КриптоАрм проверить наличие лицензии можно через пункт меню помощь / о программе. В КриптоПро на вкладке «общие».
Если лицензии установлены, попробуйте переустановить КриптоПро CSP.
21. Как подписать отчеты для ГОЗ (Минобороны)
Запустите мастер подписи. Если запускался не через контекстное меню, то на второй странице нужно выбрать подписываемый файл.
На странице «Выходной формат» выбрать вариант Base64 (выбран по умолчанию) и в поле справа заменить расширение sig на sign. На этой же странице установить галочку «Отключить служебные заголовки».
На следующей странице «Параметры подписи» убрать галочку «Поместить имя исходного файла в поле Идентификатор ресурса». На этой же странице установить галочку «Сохранить подпись в отдельном файле».
На этой странице не нужно убирать галочку «Включить время создания подписи». При работе Ccptest время добавляется в подпись.
На странице «Выбор сертификата подписи» выбрать нужный сертификат.
При завершении мастера можно сохранить настройки в профиль, чтобы не вводить их заново в следующий раз.
По завершению мастера нужно вручную убрать из имени файла расширение xml. КриптоАРМ всегда добавляет в имя исходное расширение, а поскольку по требованиям его там быть не должно, то переименовывать файл придется вручную.
Источник
Криптоарм не запускается windows 10
Приложение КриптоАРМ ГОСТ не работает без модуля Trusted Crypto. В таком случае при запуске приложения будет предупреждающее сообщение :
Дальнейшая работа приложения невозможна. Приложение можно только закрыть.
Для Windows 7 для решения данной проблемы нужно установить Распространяемый пакет Visual C++ для Visual Studio 2015, 2017 и 2019
Для решения данной проблемы на других ОС необходимо запустить приложение в консольном режиме, скопировать информацию об ошибке и связаться со специалистами технической поддержки продукта КриптоАРМ ГОСТ.
Запуск программы в консольном режиме и включение логирования рассмотрим далее.
Включение режима логирования и консоль управления
Приложение КриптоАРМ ГОСТ построено на основе браузера, в котором исполняются скрипты, написанные на языке JavaScript и отображается интерфейс приложения. Ошибки, которые возникают при работе интерфейсной части приложения, связанные с проблемами подключения модулей и других компонент можно отследить в консоли управления, которую предоставляет браузер.
1. Отслеживание ошибок на платформе MS Windows
Для запуска командной строки нажать Win+R. Ввести команду cmd и ОК
В открывшемся окне ввести команду запуска приложения КриптоАРМ ГОСТ
C:Program FilesCryptoARM GOSTcryptoarm-gost.exe» devtools logcrypto
В результате выполнения этой команды откроется приложение КриптоАРМ ГОСТ с дополнительной панелью управления, и сохраненной информацией об операциях в журнал логирования.
При выполнении операции, приводящей к ошибке, в открывшемся дополнительном окне управления на вкладке Console отобразится текст ошибки.
Журнал логирования представляет собой текстовый файл cryptoarm_gost.log, который располагается в каталоге пользователя в папке .Trusted.
2. Отслеживание ошибок на платформе LINUX
Для получения доступа к дополнительной панели управления приложением и включением режима логирования, в терминале OC Linux нужно ввести команду
/opt/cryptoarm_gost/cryptoarm-gost devtools logcrypto
При выполнении операции, приводящей к ошибке, в открывшемся дополнительном окне на вкладке Console отобразится текст ошибки.
При выполнении операции, приводящей к ошибке, в открывшемся дополнительном окне управления на вкладке Console отобразится текст ошибки.
Журнал логирования представляет собой текстовый файл cryptoarm_gost.log, который располагается в каталоге пользователя в папке .Trusted.
3. Отслеживание ошибок на платформе OS X
Для получения доступа к дополнительной панели управления приложением и включением режима логирования, в терминале ОС OS X ввести команду
/Applications/CryptoARM-GOST.app/Contents/MacOS/cryptoarm-gost devtools logcrypto
При выполнении операции, приводящей к ошибке, в открывшемся дополнительном окне на вкладке Console отобразится текст ошибки
При выполнении операции, приводящей к ошибке, в открывшемся дополнительном окне управления на вкладке Console отобразится текст ошибки.
Источник
|
p142h |
|
|
Статус: Новичок Группы: Участники Сказал(а) «Спасибо»: 1 раз |
Доброго времени суток! Нужна помощь, помогите плиз. При попытке установить крипто АРМ не правильно работает установщик Windows. ОС Win XP sp3. На машине стоит криптоПро 3,6. На других машинах установка КриптоАРМ проходит в штатном режиме Обновил установщик до версии 4,5. Безрезультатно. Цитата: TrustedDesktop.exe /v /log c:install.log та же ошибка Форум КриптоАРМ почему то не работает. потому спросил здесь. Кажется мне дело в реестре. Где то неверный параметр стоит. Или может быть библиотек каких-нибудь не хватает. К сожалению информации по системным требованиям я не нашел. после распаковки TrustedDesktop.exe, windows installer показывает вот это сообщение Цитата: Установщик Windows®. Версия 4.5.6001.22159 msiexec /Option <обязательный параметр> [необязательный параметр] Параметры установки Обратитесь к руководству разработчиков установщика Windows® за дополнительными © Корпорация Майкрософт. Все права защищены. Отредактировано пользователем 23 сентября 2011 г. 15:24:54(UTC) |
 |
|
|
Андрей Писарев |
|
|
Статус: Сотрудник Группы: Участники Сказал «Спасибо»: 451 раз |
Проверил, работает. Цитата: вот это сообщение обычно так, когда не переданы верные параметры… Отредактировано пользователем 23 сентября 2011 г. 17:17:13(UTC) |
|
Техническую поддержку оказываем тут |
|
 |
WWW |
|
p142h |
|
|
Статус: Новичок Группы: Участники Сказал(а) «Спасибо»: 1 раз |
а какие параметры верные? дело в том что остальной софт ставится без проблем, а точнее это первая софтина которая вызвала данную ошибку панель управления>свойства папки>закладка «типы файлов»>расширение MSI (я так понимаю в архиве именно msi пакет)>дополнительно>Install>Изменить Приложение,исполняющее действие: Цитата: «C:WINDOWSSystem32msiexec.exe» /i «%1» %* должно быть вот так? если не трудно, посмотрите у себя… а то в выходные доступа к машинам не будет… кстати, вычитал ещё одно возможное решение. возможна проблема с короткими именами LOCALS~1 оно же Local Settings, необходимо выплнить команду из под админской учётки Цитата: fsutil file setshortname «c:Documents and SettingsUSERLocal Settings» LOCALS~1 попробую после выходных иотпишусь Отредактировано пользователем 24 сентября 2011 г. 0:16:18(UTC) |
 |
|
|
Андрей Писарев |
|
|
Статус: Сотрудник Группы: Участники Сказал «Спасибо»: 451 раз |
да именно так Цитата: «C:WINDOWSSystem32msiexec.exe» /i «%1» %* |
|
Техническую поддержку оказываем тут |
|
 |
WWW |
|
Андрей Писарев |
|
|
Статус: Сотрудник Группы: Участники Сказал «Спасибо»: 451 раз |
создай cmd файл в той же папке, где TrustedDesktop.exe TrustedDesktop.exe /v /log c:install.log и попробуй запустить … |
|
Техническую поддержку оказываем тут |
|
 |
WWW |
|
p142h |
|
|
Статус: Новичок Группы: Участники Сказал(а) «Спасибо»: 1 раз |
Цитата: Пробовал установку из командной строки Цитата: TrustedDesktop.exe /v /log c:install.log а это не то же самое? лог файл не создаётся, то бишь установщик даже не начинает работу Отредактировано пользователем 24 сентября 2011 г. 0:52:27(UTC) |
 |
|
| Пользователи, просматривающие эту тему |
|
Guest |
Быстрый переход
Вы не можете создавать новые темы в этом форуме.
Вы не можете отвечать в этом форуме.
Вы не можете удалять Ваши сообщения в этом форуме.
Вы не можете редактировать Ваши сообщения в этом форуме.
Вы не можете создавать опросы в этом форуме.
Вы не можете голосовать в этом форуме.

Файлы с расширением .msi это обычные пакеты установки (дистрибутивы) из которых ставится программа. В отличии от обычных «setup.exe», для запуска файла msi система использует службу Windows Installer (процесс msiexec.exe). Говоря простыми словами, установщик Windows разархивирует и запускает файлы из дистрибутива. Когда Windows Installer не работает, то появляются различные ошибки.
Вообще, меня это жутко бесит, т.к. после глупого сообщения об ошибке совсем непонятно что делать дальше. Microsoft специально разработали установщик Windows Installer для расширения возможностей установки программ (в основном это касается системных администраторов), но не позаботились должным образом о безглючной работе этой службы или хотя бы об адекватных сообщениях о проблемах. А нам теперь это разгребать 🙂
Неполадки могут быть с работой самой службы или могут возникать в процессе установки программ, когда всё настроено, в принципе, правильно. В первом случае нужно ковырять службу установщика, а во втором решать проблему с конкретным файлом. Рассмотрим оба варианта, но сначала второй.
Ошибки msi файлов
Очень часто ошибки появляются из-за недостаточных прав системы на файлы или папки. Нельзя сказать, что Windows Installer не работает, в этом случае достаточно просто добавить нужные права и всё заработает. Буквально вчера я столкнулся с тем, что скаченный дистрибутив .msi не захотел устанавливаться, при этом успешно запускается мастер установки, выбираются параметры, но затем система думает несколько секунд и выдаёт ошибку:
«Error reading from file «имя файла» verify that the file exists and that you can access it» (Error 1305). Переводится «Ошибка чтения из файла … проверьте существует ли файл и имеете ли вы к нему доступ». Ну не тупняк ли? Естественно, что кнопка «Повторить» не помогает, а отмена прекращает всю установку. Сообщение особой смысловой нагрузки также не несёт, т.к. файл точно существует и я имею к нему доступ, иначе бы просто не смог его запустить и получить это сообщение, к тому же почему-то на английском языке 🙂
А ошибка в том, что не Я должен иметь доступ к файлу, а установщик Windows, точнее сама Система. Решается очень просто:
- Кликаем правой кнопкой по файлу с расширением .msi, выбираем «Свойства»
- На вкладке «Безопасность» смотрим, есть ли в списке пользователь с именем «система» или «System»
- Скорее всего вы такого не увидите. Поэтому будем добавлять вручную. Нажимаем кнопку «Изменить…», затем «Добавить…»
- В поле пишем «система» или «System» (если у вас английская Windows) и нажимаем «Проверить имена». При этом слово должно стать подчёркнутым как на картинке.
- Нажимаем «ОК», ставим галочку «Полный доступ», «ОК»
- Кнопка «Дополнительно» -> «Изменить разрешения…» ставим «Добавить разрешения, наследуемые от родительских объектов», «ОК» три раза.
Теперь ошибка установщика не появится! Можно добавить доступ на всю папку, из которой вы обычно инсталлируете программы, например на папку «Downloads», как у меня. Смотрим видео по решению проблем с правами доступа:
В Windows XP вкладки «Безопасность» не будет, если включён простой общий доступ к файлам. Чтобы его выключить, нужно зайти в и выключить опцию «Использовать простой общий доступ к файлам». В урезанных версиях Windows 7/10 и XP вкладки «Безопасность» нет в принципе. Чтобы её увидеть, нужно загрузить Windows в безопасном режиме и зайти в неё под администратором.
Ещё способы решить проблему
- Запускайте установку, войдя в систему под администраторским аккаунтом
- Правой кнопкой по пакету «.msi» и выбираем «Запуск от имени Администратора»
- Выключите антивирус на время
- Включить режим совместимости с предыдущими операционными системами. Для этого зайдите в свойства файла msi и на вкладке «Совместимость» поставьте галочку «Запустить программу в режиме совместимости»
- Если файл на флешке, то попробуйте скопировать его куда-нибудь на жёсткий диск и запустить оттуда (бывает, что запрещена установка программ со съёмных накопителей)
- Попробуйте просто создать новую папку с любым именем в корне диска, перекинуть туда дистрибутив и запустить его оттуда
Описанный метод поможет при разных сообщениях, с разными номерами. Например, вы можете видеть такие ошибки файлов msi:
- Error 1723
- Internal Error 2203
- Системная ошибка 2147287035
- Ошибка «Невозможно открыть этот установочный пакет»
- Ошибка 1603: Во время установки произошла неустранимая ошибка
Во всех этих случаях должна помочь установка прав на файл и/или на некоторые системные папки. Проверьте, имеет ли доступ «система» к папке временных файлов (вы можете получать ошибку «Системе не удается открыть указанное устройство или файл»). Для этого:
- Сначала узнаем нужные пути. Нажмите «Win + Pause» и зайдите в
- В списках ищем переменные с названиями «TEMP» и «TMP» (значения обычно совпадают), в них записаны пути к временным папкам, которые использует установщик Windows
- Теперь идём к этим папкам и смотрим в их свойствах, имеет ли к ним доступ «система». Чтобы быстро получить путь к временной папке пользователя, кликните два раза по переменной, скопируйте путь и вставьте его в адресной строке «Проводника» Windows
После нажатия «Enter» путь преобразится на «нормальный» и вы переместитесь в реальную временную папку. Права на неё и надо проверять. Также рекомендую очистить временные папки от всего что там скопилось или даже лучше удалить их и создать новые с такими же названиями. Если не получается удалить папку, почитайте как удалить неудаляемое, но это не обязательно.
Если служба Windows Installer всё равно не хочет работать, то проверьте права на папку «C:Config.Msi», сюда «система» также должна иметь полный доступ. В этом случае вы могли наблюдать ошибку «Error 1310». На всякий случай убедитесь, что к папке КУДА вы инсталлируете софт также есть все права.
Если вы используете шифрование папок, то отключите его для указанных мной папок. Дело в том, что хотя мы сами имеем к ним доступ, служба Microsoft Installer не может до них достучаться пока они зашифрованы.
Ещё ошибка может быть связана с битым файлом. Может быть он не полностью скачался или оказался битым уже на сервере. Попробуйте скачать его ещё раз оттуда же или лучше с другого места.
Ошибка установщика Windows
В случае общих проблем не будут устанавливаться никакие msi файлы, процесс установки, скорее всего, даже не начнётся. При этом могут появляться ошибки вида:
- Нет доступа к службе установщика Windows
- Не удалось получить доступ к службе установщика Windows
- Ошибка пакета установщика Windows (1719)
или ещё нечто подобное со словами «ошибка msi», «Windows Installer Error». Всё это означает, что система дала сбой и теперь её надо лечить. Может вы ставили какой-то софт, который испортил системные файлы и реестр, или подхватили вирус. Конечно, никогда не будет лишним удалить вирусы, или убедиться что их нет. Но оставьте этот вариант на потом, т.к. обычно проблема кроется в другом.
Сначала давайте проверим работает ли служба Windows Installer:
- Нажмите «Win + R» и введите services.msc
- Найдите в конце списка службу «Установщик Windows» или «Windows Installer»
- Тип запуска должен быть «Вручную». Если она «Отключена», то зайдите в «Свойства» и выберите «Вручную»
- Затем кликните по ней правой кнопкой и выберите «Запустить» или «Перезапустить». Если ошибок нет и состояние переходит в режим «Работает», то здесь всё нормально.
- Нажмите «Win + R» и введите msiexec. Если модуль MSI работает нормально, то должно появиться окно с версией установщика и параметрами запуска, а не ошибка.
Следующее что я посоветую сделать – это выполнить команду сканирования системы на повреждённые и изменённые системные файлы. Нажмите «Win + R» и введите
Sfc /scannow
Произойдёт поиск и замена испорченных файлов на оригинальные, при этом может потребоваться вставить установочный диск с Windows XP-7-10. После окончания процесса перегрузитесь и посмотрите, решена ли проблема.
Microsoft сам предлагает утилиту, призванную решить нашу проблему. Запустите программу Easy Fix и следуйте мастеру.
Скачать Easy Fix
Параметры реестра и службы
Следующий способ устранения ошибки – восстановление рабочих параметров в реестре установщика Windows Installer.
Скачать msiserver.reg
Для этого скачайте архив и запустите оттуда два reg-файла, соответственно своей версии Windows. Согласитесь с импортом настроек.
Важно! Перед последним действием желательно создать точку восстановления системы! Если способ не поможет или станет хуже, вы сможете восстановиться до прежнего состояния.
В Windows XP или Windows Server 2000 установите последнюю версию установщика 4.5.
Скачать Windows Installer 4.5
Если не помогло, то проделайте ещё перерегистрацию компонентов:
- Нажмите «Win + R» и введите «cmd». Затем в чёрном окне введите последовательно команды:
MSIExec /unregister
MSIExec /regserver - В ответ должна быть пустота, никаких ошибок. Если проблема не решена, введите ещё команду
regsvr32 msi.dll - Закройте чёрное окно
Если пишет, что не хватает прав, то нужно запускать командную строку от имени Администратора.
Если команды выполнились, но не помогло, то скачайте файл и запустите msi_error.bat из архива, проверьте результат.
Последний вариант — скачайте программу Kerish Doctor, почитайте мою статью, там есть функция исправления работы службы установщика и многих других частых проблем Windows.
Также, многие программы используют .NET Framework, поэтому не будет лишним установить последнюю версию этого пакета. И, напоследок, ещё один совет: если в пути к файлу-дистрибутиву есть хоть одна папка с пробелом в начале названия, то удалите пробел. Такой простой приём решит вашу проблему 🙂
Подведение итогов
Ошибки с установщиком Windows очень неприятные, их много и сразу непонятно куда копать. Одно ясно – система дала сбой и нужно восстанавливать её до рабочего состояния. Иногда ничего не помогает и приходится переустанавливать Windows. Однако не торопитесь это делать, попробуйте попросить помощи на этом форуме. В точности опишите вашу проблему, расскажите что вы уже делали, какие сообщения получили, и, возможно, вам помогут! Ведь мир не без добрых людей 🙂