Содержание
- Мой стартовый код для Ghost 5 или «хватит размазывать сопли».
- Подпишитесь на автора
- Flyingbear ghost 5 ошибка парковки принтер остановлен сделайте сброс
- Юрий М.
- Stirlitz
- Stirlitz
- Stirlitz
- Stirlitz
- FlyingBear Ghost 5 для бытовых нужд. Опыт, лайфхаки, инструменты и полезные ресурсы
- Подпишитесь на автора
- Сразу главное для тех, кому лень всё читать
- Почему FlyignBear Ghost 5?
- Условия использования
- Приемлемые ограничения
- Важные требования
- Возможности владельца
- Муки выбора
- Программы в использовании
- Неочевидные проблемы
- Трудноснимаемый носок ***
- Заедающая подача **
- Прокручивающийся фиттинг ***
- Пластик плохо входит в индикатор подачи **
- Потеря форматирования карточки *
- Потеря связи с Cura ***
- Названия STL-файлов ***
- Распиаренные, но не проблемы
- Плохой обдув
- Кривой стол
- Посредственное сопло
- Непрямая подача
- Прошивка
- Катушка на задней стенке
- Тюнинг Cura и другого софта
- Авторасширение отверстий
- Поправка на время печати
- Полезные параметры
- Качество
- Ограждение
- Заполнение
- Материал
- Скорость
- Перемещение
- Поддержки
- Тип прилипания к столу
- Инициирующие G-коды
- Как вообще настроить Cura
- Полезные инструменты и обвес
- Типовые процессы и их особенности
- Сборка
- Снятие детали после печати
- Замена филамента
- Доработка детали напильником
- Загадки
- На паузе не прекращается подогрев сопла
- Деньги и время
- Полезные ссылки
- Подпишитесь на автора
Мой стартовый код для Ghost 5 или «хватит размазывать сопли».
Подпишитесь на автора
Подпишитесь на автора, если вам нравятся его публикации. Тогда вы будете получать уведомления о его новых статьях.
Отписаться от уведомлений вы всегда сможете в профиле автора.
Статья относится к принтерам:

Коротко: если у принтера сопло паркуется за границами стола, то удобнее вместо «размазывания соплей» по столу вешать их перед печатью на край стола.
Мой код для прюша и супер слайсеров. (не копировать бездумно!, дочитать!)
В печати я примерно год, но входил в нее сразу с двух ног. Еще при выборе принтера наткнулся на канал Соркина, и пока шел принтер пересмотрел кучу разного. Стартовал с прюша слайсера, на родной прошивке напечатал только болт и гайку, сразу начал печатать тюнинг и т.д.
Так как с слайсером воевать не пришлось, то попутно старался улучшить себе жизнь.
И вот заметил, что при парковке сопло выходит за край стола примерно на 4мм.На этом и строится основное улучшение, сопло прочищается за пределами стола, вешает сопли на край и «бежит» печатать.
Важно! Мой код учитывает то, что в прошивке указал что «дом» не Х 0 У 0, а что Х 0 У -4.
На обычной прошивке вместо:G0 X0 Y0 F12000 ;Place the nozzle over the bed должно быть:G0 X0 Y4 F12000 ;Place the nozzle over the bed
Хммм. Там у меня еще есть всякое удобство, лучше давайте по пунктам распишу, что и для чего сделано, и на базе этого вы сами сможете себе подправить как надо.
M140 S[first_layer_bed_temperature] — греет стол без ожидания. если кура — удалить
M300 S5000 P280 ; beep — делает писк. это для меня, печать пошла, стол греется. если забыл то пойти смазать клеем. если кура, то наверное удалить.
M220 S100 ;reset feedrate — сброс процента скорости на 100% (вдруг на прошлой печати замедлялись или ускорялись)
M221 S100 ;reset flowrate — сброс процента потока на 100% (аналогично прошлому пункту)
M190 S[first_layer_bed_temperature] — греет стол с ожиданием. если кура — удалить
M104 S[first_layer_temperature] — греет сопло без ожидания.
M300 S5000 P280 ; beep — контрольный писк, что греется сопло.
G28 — парковка домой. если кура — убрать.
M109 S[first_layer_temperature] — греет сопло с ожиданием. Т.е. я сперва запустил нагрев и при нагреве принтер парковался, некая экономия времени.
M300 S5000 P280 ; beep — снова пикнул, пора идти смотреть на старт печати и первый слой
G0 Z0.1 F12000 ;Move Z Axis up — подъезжает столом на высоту 0,1мм
G92 E0 ;Reset Extruder — сброс экструдера в 0, т.к. не знаю в относительных или абсолютных он значениях.
G1 F450 E20 — выдавливается 20мм прутка, надо 10мм, но 10+ из-за конечного кода.
G92 E0 ;Reset Extruder — снова сброс экструдера т.к. вдруг печать в абсолютных.
G0 X0 Y0 F12000 ;Place the nozzle over the bed — сопло резко подъезжает к столу (у меня дом У -4). на обычной прошивке G0 X0 Y4 F12000
M77 ;Stop print timer
M75 ;Start print timer
Этими двумя командами я перезапускаю счетчик времени печати, чтобы в итоге мне принтер показал время печати детали без затрат времени на разогрев стола и сопла.
Дальше пойдет г-код уже печати, принтер получит все настройки, поставит стол на нужную высоту и пойдет печать. F12000 это кстати скорость. Только в минуту (разделить на 60) т.е. 200ммс. Принтер с норм прошивкой бегать быстрее чем может(разрешено в настройках) не должен, но если что можно и подправить.
Конечный:G92 E0 ;Reset ExtruderG1 F2400 E-11 — откат прутка на 11мм, это идет плюсом к ретракту который генерит слайсер. В общем я так извлекаю пруток. В итоге, если перед новой печатью мне надо другой пластик, то я на холодном принтере его перезаряжаю.
G90 — на всякий пожарный абсолютные координаты
M104 S0 ; turn off temperature — сопло на ноль (выключение)
M140 S0 — стол на ноль (выключение)
G0 F600 Z200 — упускаю стол почти в пол, мне так удобнее модели снимать. не обязательно, можно удалить
M84 ; disable motors — обесточивание моторов
; M300 S5000 P280 ; beep
; M300 S5000 P280 ; beep
; M300 S5000 P280 ; beep
закомментированный блок делающий три писка по окончанию печати
Источник
Flyingbear ghost 5 ошибка парковки принтер остановлен сделайте сброс
Юрий М.
Люди помогите. Переустановил Cura, вбил все настройки, вроде как было, но принтер стал печатать неадекватно, вся печать в домашнем углу, и размерами гораздо меньше чем должно быть, в итоге получается не печать, а кучка пластика. Подскажите где искать проблему. С принтером проблем нет, старые Джикоды печатаются нормально.
Stirlitz
Stirlitz
Stirlitz
Stirlitz
/**
* Controller Fan
* To cool down the stepper drivers and MOSFETs.
*
* The fan will turn on automatically whenever any stepper is enabled
* and turn off after a set period after all steppers are turned off.
*/
//#define USE_CONTROLLER_FAN
#if ENABLED(USE_CONTROLLER_FAN)
//#define CONTROLLER_FAN_PIN -1 // Set a custom pin for the controller fan
#define CONTROLLERFAN_SECS 60 // Duration in seconds for the fan to run after all motors are disabled
#define CONTROLLERFAN_SPEED 255 // 255 == full speed
#endif
// When first starting the main fan, run it at full speed for the
// given number of milliseconds. This gets the fan spinning reliably
// before setting a PWM value. (Does not work with software PWM for fan on Sanguinololu)
//#define FAN_KICKSTART_TIME 100
/**
* PWM Fan Scaling
*
* Define the min/max speeds for PWM fans (as set with M106).
*
* With these options the M106 0-255 value range is scaled to a subset
* to ensure that the fan has enough power to spin, or to run lower
* current fans with higher current. (e.g., 5V/12V fans with 12V/24V)
* Value 0 always turns off the fan.
*
* Define one or both of these to override the default 0-255 range.
*/
//#define FAN_MIN_PWM 50
//#define FAN_MAX_PWM 128
/**
* Extruder cooling fans
*
* Extruder auto fans automatically turn on when their extruders’
* temperatures go above EXTRUDER_AUTO_FAN_TEMPERATURE.
*
* Your board’s pins file specifies the recommended pins. Override those here
* or set to -1 to disable completely.
*
* Multiple extruders can be assigned to the same pin in which case
* the fan will turn on when any selected extruder is above the threshold.
*/
-1
#define E1_AUTO_FAN_PIN -1
#define E2_AUTO_FAN_PIN -1
#define E3_AUTO_FAN_PIN -1
#define E4_AUTO_FAN_PIN -1
#define CHAMBER_AUTO_FAN_PIN -1
#define EXTRUDER_AUTO_FAN_TEMPERATURE 50
#define EXTRUDER_AUTO_FAN_SPEED 255 // == full speed
/**
* Part-Cooling Fan Multiplexer
*
* This feature allows you to digitally multiplex the fan output.
* The multiplexer is automatically switched at tool-change.
* Set FANMUX[012]_PINs below for up to 2, 4, or 8 multiplexed fans.
*/
#define FANMUX0_PIN -1
#define FANMUX1_PIN -1
#define FANMUX2_PIN -1
Источник
FlyingBear Ghost 5 для бытовых нужд. Опыт, лайфхаки, инструменты и полезные ресурсы
Подпишитесь на автора
Подпишитесь на автора, если вам нравятся его публикации. Тогда вы будете получать уведомления о его новых статьях.
Отписаться от уведомлений вы всегда сможете в профиле автора.
Статья относится к принтерам:
Обзор принтера FlyingBear Ghost 5 на основе четырёх месяцев активного использования. Лайфхаки, дополнения и полезные ресурсы.
Сразу главное для тех, кому лень всё читать
- Это статья-дополнение к тому, что вы и так нагуглили в очевидных источниках.
- Модель для бытовых нужд — ОК. Для коммерции — ХЗ.
- 25 тыс. руб. на начало 2021. Нет, это не дорого.
- Тюнить не надо. Хотя кто ж вас остановит.
- Дорабатывать напильником придётся. Если руки совсем-совсем-совсем кривые — не берите. Если умеете повесить полочку на гипсокартонную стену — хватит навыков и разобраться с принтером.
- Проблемы — не там, где кажется. И не там, где говорят.
- Море фана так-то. И летающий медведь на боку.

Почему FlyignBear Ghost 5?
Это раздел с описанием личных обстоятельств автора. Можно пропустить, если контекст приобретения и эксплуатации принтера вас не интересует.
Условия использования
Принтер нужен в хозяйстве строго для бытового использования и исключительно для личных нужд, без коммерции. Основные модели — мелкие предметы от мыльниц и ящичков до направляющих для пилы и заглушек для фрезера.
Приемлемые ограничения
- Скорость печати может быть низкой. Нет задачи экономить время, несколько часов на печать детали — нормально. Партии не печатаю.
- Разнообразие пластиков не нужно. Почти исключительно работаю с PLA. Думаю про использование PETG, но необходимости не вижу. ABS — теоретически да, по факту крайне редко. Экзотические — точно нет (не хочу печатать в квартире ядовитыми материалами).
- Идеальное качество не нужно. Редкие подарки можно довести наждачкой–дихлорэтаном–лаком. Но большинство одариваемых радо и базовому качеству деталей.

Ничего специального от принтера не требуется. Печатает ширпотреб с Thingiverse — ну и ладушки.
Важные требования
- Размер распечатываемых деталей. Большинство моделей с Thingiverse имеют примерно 15–20 см по максимальной стороне и 10–15 см по второй по размеру.
- Распространённость запчастей и расходников. Особенно касается сопла (принтер с нетиповым соплом уже был, спасибо, больше не надо).
- Печать прямо на столе, без промежуточного слоя (подложки). Отдирать надоело.
- Минимизация поддержек. Так же причина, что и с подложкой — надоело отдирать. Чем больше наклон (угол), который принтер может напечатать без поддержки — тем радостней жить.
Возможности владельца
Инженерная подготовка — средняя. Могу диагностировать и устранить мелкие механические повреждения бытовых приборов. Собираю устройства по инструкциям (не обязательно внятным). Управляюсь с базовыми инструментами (паяльник, мультиметр, отвёртки-шуруповёрты, метчики, напильники и т. п.). С электроникой дела стараюсь не иметь.
Знакомство с 3D-печатью — на бытовом уровне. Знаю ключевые термины. Поверхностно понимаю устройство принтера. Моделирую и печатаю простые предметы для использования в быту. Коммерческой печатью и печатью для использования в машинах и механизмах не занимаюсь. Эстетические качества моделей до идеала не довожу, использую «как есть» сразу после печати. Тюнингом принтеров не занимаюсь.
Типичные модели — заглушка аккумуляторного слота и патрубок пылеотвода для циркулярной пилы. Достаточно PLA, к качеству поверхности требования очень спокойные.
Муки выбора
Предыдущий принтер не устраивал по ТТХ: низкое качество печати, отсутствие обновлений сопровождающих программ, малые размеры деталей. Работал 7 лет, но больше не мог.
FlyingBear Ghost 5 в это время активно рекламировался на Youtube-каналах. Покупка того, что рекламируют, мне не претит, и стоило обдумать этот вариант.
Убедили такие аргументы продажников.
- Простота сборки. Для меня сборка — не развлечение, а вынужденная задача. Лучше бы её избежать. Но если уж совсем нельзя — ладно, только инструкцию дайте нормальную. Инструкций полно, это ОК.
- Приемлемая цена. 25–30 тысяч — комфортный для меня диапазон стоимости игрушки. Эта модель в него уложилась.
- Авторитет уже купивших блогеров. Последней и очень своевременной каплей стал Михаил HeARTWood Кучук (эй, продавцы, дайте ему премию, что ли, какую?).
Особенно привлекали такие технические параметры.
- Большой (примерно 20x20x20 в сантиметрах) максимальный размер детали. В предыдущем принтере был размер 10x10x10, это мучение.
- Связь с компьютером по WiFi. Не люблю провода.
- Оптимальность выбора. Может быть, есть модель получше в этом ценовом диапазоне?
- Неявные технические проблемы. В промо-роликах говорили только о второстепенных вещах и мелком тюнинге, ничего серьёзного не обсуждали.
- Отличия от имеющегося принтера. Возможно, по каким-то привычным показателям новый принтер «просядет» по сравнению со старым.
Что по сумме баллов перевесило — вы уже поняли.
Программы в использовании
У всех программ и расширений есть бесплатный режим использования. Его достаточно для бытовых нужд.
- Autodesk Fusion 360. Программа для 3D-моделирования. Требует отдельного освоения, не будем сейчас об этом.
- Ultimaker Cura. Слайсер. Отправляет STL-файл с моделью на печать. Даёт возможность менять настройки печати под задачу. Глючит.
- ThingiBrowser. Расширение Thingiverse для Cura. Позволяет заходить в свой аккаунт и выкачивать оттуда модели сразу в слайсер, без промежуточного сохранения файлов на диск.
- Расширение MKS WiFi для Cura. Позволяет управлять принтером и отправлять модели на печать через WiFi.
Конспект опыта использования
В этом разделе собраны и коротко перечислены все важные технические и технологические нюансы. Подряд читать смысла нет, используйте скорее как справочник в случае беды.
Неочевидные проблемы
Звёздочками (от * до ***) помечен суммарный вес проблемы. Чем больше звёздочек, тем больше бесит и тем разумней провести профилактику.
Ни одна из этих проблем не остановила использование принтера дольше, чем на день. Большинство решаются за минуты и без особых приспособлений — нужно просто знать (нагуглить или догадаться), что делать и куда смотреть, вот и всё.
Короче, не пугайтесь 🙂
Трудноснимаемый носок ***
Силиконовый носок занят то ли теплоизоляцией, то ли теплопередачей. Это неважно, потому что можно без него.
Что происходит. Всё время немножко слезает. Заправить — мучение, снять — как ни странно, тоже. А снимать нужно, чтобы менять сопло (это штатная операция по обслуживанию принтера, и в ней не было бы никаких сложностей, если бы не носок).
Решение. Возможно, нужно подбирать другую модель. На AliExpress полно. Стоят копейки. Но моё решение: содрать и забить.

Заедающая подача **
Экструдер для подачи филамента — то есть для вытягивания его с катушки и передачи дальше в нагревательный элемент и сопло — расположен отдельно от печатающей головки. Такая конструкция называется Bowden.
Ну а раз отдельно расположен, то и отдельно ломается. Точнее, глючит поначалу.
Что происходит. При замене филамента он застревает — и ни туда, ни сюда. Кусок пластика может отломиться и остаться внутри.
Решение. Придётся несколько раз разобрать и собрать экструдер, понять его устройство, подтянуть натяжение там и сям.
Важно. Будьте нежны и аккуратны. Чуть поднажать — и экструдер сломается, он из пластика. Нежны и аккуратны!
После двух сборок-разборок моему экструдеру надоело заедать и он уже несколько месяцев ведёт себя идеально. То есть это не та проблема, с которой вы будете регулярно встречаться. Скорее сюрприз для новичка.
Прокручивающийся фиттинг ***
Филамент может застрять не только в самом экструдере, но и на выходе из него. Это хуже: потребуется доработка.
Что происходит. Вы не можете вытащить кусок застрявшего филамента. И разборка экструдера не помогает. Нужно развинтить фиттинг — но как? Он прокручивается в пазу.
Решение. Вкрутить в фиттинг стопорящий винт. Звучит непонятно, но выглядит элементарно — см. фото.
Идея в том, чтобы зафиксировать шайбу в экструдере. Тогда гайку фиттинга открутить уже элементарно.

- Просверлить сверлом на 2 мм глухое отверстие через пластик и часть шайбы. Глухое — чтобы не задеть резьбу фиттинга.
- (опционально) Нарезать в отверстии резьбу метчиком М3. Если нет метчика — ну и не нарезайте, без резьбы тоже можно.
- Закрутить болт М3 до фиксации шайбы. Если вы нарезали резьбу, то он закрутится сквозь пластик экструдера и металл шайбы — и шайбу это, конечно, зафиксирует. Если резьбу не нарезали — что ж, крутите сквозь пластик, упирайтесь в отверстие на шайбе и надейтесь, что этого усилия будет достаточно для фиксации.
- Открутить гайку фиттинга. Уф.
Пока что это самая мерзкая из всех проблем принтера. Особо противна она тем, что непонятно, как они там собирали-то фиттинг, не зафиксировав шайбу? Ну вот как-то справились, а нам теперь разгадывать загадку.
Пластик плохо входит в индикатор подачи **
Когда будете впервые заправлять филамент — не сможете его засунуть в индикатор (чёрная коробочка под экструдером). Уж что там внутри мешает, разбираться не будем, проблема решается и без разборки индикатора.
Что происходит. Вы засовываете пластик в индикатор — а он не засовывается.
Решение. Срезать пластик под углом 45 градусов. Аккуратно кусачками (они в комплекте к принтеру). И так поступать каждый раз перед новой заправкой.
Проблема и решение настолько распространены, что на Thingiverse полно устройств для аккуратного срезания пластика. Но они не нужны, кусачек достаточно.
Немного раздражает, что это нужно делать каждый раз. Но, с другой стороны, мы же знаем, что бытовые 3D-принтеры по уровню технического совершенства сейчас примерно на уровне классических «Жигулей»: работают, но всё время приходится там и сям подпиливать. И с бубном танцевать. Вот и потанцуем.
Потеря форматирования карточки *
Файлы на печать уходят в принтер не непосредственно. Сначала они попадают на SD-карточку — и там хранятся. Карточка съёмная. Для WiFi-режима использования вынимать её особенно не нужно — но случается. Например, иногда хочется стереть с карточки все старые файлы — это можно сделать, только вытащив карту из принтера.
Что происходит. Вы вытащили карту из принтера, вставили её в свой кардридер — и не видите карту. Форматирование слетело. Форматируете заново средствами компьютера — нет, не помогает.
Решение. Вставьте карту в фотоаппарат Nikon (через переходник SD/microSD) и отформатируйте её там.
Файловая система exFAT у Nikon полностью совместима с файловой системой, понятной принтеру. Почему компьютерное форматирование не даёт такой совместимости — не знаю. Про другие фотоаппараты тоже не знаю. Узнаете — расскажите.
Потеря связи с Cura ***
FlyingBear Ghost 5 регулярно теряет связь с Cura. Кто виноват — неизвестно, но проблемы возникают почти при каждом включении.
Что происходит. Вы запускаете Cura — а она не видит принтер по WiFi.
Решение. Тут только шаманские танцы с бубнами в случайном порядке. Что-то всегда да помогает.
- Выключить принтер и Cura. Включить принтер. Подождать пару минут (принтер не сразу цепляет сеть). Включить Cura. Порадоваться, что всё заработало.
- Если не заработало — ещё раз перезагрузить Cura.
- Если опять не заработало — переподключить принтер к WiFi (заново выбрать сеть и ввести пароль), вкл/выкл Cura.
- Если снова не заработало — перезагрузить в том числе и компьютер.
Похоже, что в сетях на частоте 5ГГц принтер и Cura видят друг друга уверенней, чем на несколько уже подустаревших 2.4 ГГц. Так что покупка нового роутера тоже может облегчить вам жизнь.
Это самая регулярная из встречающихся проблем. Дважды в день — не предел. Принтер и комп стоят в трёх метрах друг от друга, других проблем с устройствами в сети нет.
Названия STL-файлов ***
К названиям STL-файлов, которые вы отправляете на печать, у принтера богатый список требований.
- Повторять названия нельзя. Cura сразу ругнётся на дубль, переназовёте.
- Слишком длинные названия — нельзя. 8 символов съест всегда, больше — как повезёт. Переименовывайте.
- Русскоязычные — нельзя. Cura не ругается! Узнать невозможно, только догадаться по опыту. В общем, если печать с компьютера ушла, а на принтере не завелась — это он, файл с кириллицей в названии. Переименовывайте.
Что происходит. Вы отправляете файл на печать — а он не уходит. Или Cura ругается, или просто печать не запускается без объявления войны.
Решение. Обязательно соблюдайте эти три условия: уникальность, длина, латиница. И всё будет ОК с STL-файлами. Во всяком случае, с их именами.
Возможно, в какой-то из прошивок эта странность с именами решена хотя бы на уровне «Выдаём понятную ошибку». В стандартной прошивке этого нет, приходится угадывать (ну или сразу не ошибаться).
Распиаренные, но не проблемы
В популярных обзорах на принтер обычно обсуждаются одни и те же «проблемы». Коротко: это вообще не проблемы, на них можно забить сразу.
Погружайтесь, если вы любитель тюнинга и доведения всего до абсолютного идеала (я — нет). А не любитель — так и не страдайте.
Плохой обдув
Что говорят: ай-ай-ай, ужасный обдув, так жить нельзя, всё развалится или напечатается криво-косо.
На самом деле: «плохой обдув» заметить трудно, на бытовых деталях его «плохость» вообще никак не сказывается.
Кривой стол
Что говорят: некоторым приходит с завода кривой стол, и это страшная беда.
На самом деле: возможно, некоторым и приходит — но производитель, похоже, эти кривые столы меняет без проблем (хотя время на ожидание потратить придётся).
Посредственное сопло
Что говорят: соплом из стандартной поставки печатать нельзя, это ужас-ужас, меняйте на хорошее.
На самом деле: на бытовых моделях разница вообще не заметна.
Непрямая подача
Что говорят: Direct — круто и быстро, Bowden — медленный отстой, срочно всем апгрейдиться.
На самом деле: Bowden лично мне непривычен. И да, действительно с ним медленней. Но пока потенциальный выигрыш от Direct’а не выглядит таким уж привлекательным по сравнению с геморроем, потребным на обновление. Не парюсь.
Что говорят: жуткий шум, так жить нельзя, меняйте драйвера срочно.
На самом деле: точно тише пылесоса. В комнате с принтером можно читать, разговаривать, смотреть Youtube. Если день удался, можно даже спать. В соседней комнате Zoom-совещаться и работать часами — без проблем. Бесшумным всё равно не станет, так что апгрейд — только для тех, кто уверен в своих инженерно-электротехнических навыках.
Прошивка
Что говорят: плохая прошивка, плохая! Меняйте срочно на что-нибудь непонятное и некрасивое, зато правильное в технических нюансах.
На самом деле: местами прошивка и правда могла быть лучше. Но анонсируемые замены в этих желаемых местах тоже не бог весть что предлагают. Шило на мыло, короче.
Катушка на задней стенке
Что говорят: нельзя приставить принтер к стенке и забыть, всё время надо отодвигать от стены для замены филамента.
На самом деле: ага, надо отодвигать. Меня не парит.
Тюнинг Cura и другого софта
Этот раздел дан тут для полноты картины и не специфичен именно для FlyingBear Ghost 5. Скорее всего, рецепты пригодятся и для других принтеров (но, конечно, не для всех).
Авторасширение отверстий
Любые отверстия при 3D-печати норовят получиться капельку уже, чем задумано. И этой «капельки» хватает, чтобы штырь не лез в гнездо, а винт не вкручивался в резьбу.
Чтобы забыть о проблеме, используйте по назначению параметр «Горизонтальное расширение отверстия» в Cura. Введите туда 0.2 мм — этого достаточно.
Теперь все отверстия (и всё, что на них похоже) будут печататься чуть-чуть шире, чем указано в исходнике. А с учётом усадки или растекания пластика — то на то и выйдет.
Без авторасширения отверстий держатели неодимовых магнитов (это вот эти длинные разноцветные трубочки) печатались через пень колоду. Теперь порядок.
Поправка на время печати
Cura сильно недооценивает время печати детали. Во всяком случае, для FlyingBear Ghost 5 ошибка довольно велика: слайсер ошибается в полтора, а на больших моделях даже и в два раза.
Умножайте в уме, что тут ещё скажешь.
Полезные параметры
Вечный вопрос: а как Cura-то настраивать?
Вот то, что я для себя (бытовые нужды!) считаю важным.
Некоторые из этих параметров на самом деле автовычисляемы. Но их пришлось переписать вручную по разным там инструкциям и советам. Не жалею.
Остальные параметры можно оставлять по умолчанию или играться на своё усмотрение. Мне они не пригодились.
Качество
Высота слоя — 0.2 мм
Высота первого слоя — 0.3 мм
Ограждение
Толщина стенки — 0.8 мм (иногда меняю на 0.4 мм)
Количество линий стенки — 0.2 мм
Расстояние очистки внешней стенки — 0.2 мм
Фильтровать только небольшие зазоры — да
Горизонтальное расширение отверстия — 0.2 мм
Выравнивание шва по оси Z — Острейший угол (иногда меняю на Пользовательский)
Заполнение
Плотность заполнения — 13% (для усиления 20%, для суперпрочных 60%)
Шаблон заполнения — Линии (тут можно играть, толку никакого)
Соединять линии заполнения — да
Процент перекрытие заполнения — 10%
Перекрытие заполнения — 0.045 мм
Дистанция окончания заполнения — 0.1 мм
Материал
(настройки для PLA приемлемых брендов — SolidFilament, eSun, GeekFilament)
Температура сопла — 190 градусов
Температура стола — 55 градусов
Температура стола для первого слоя — 55 градусов
Скорость
Скорость печати — 90 мм/с (если нужно повысить качество, то 60 мм/с)
Скорость перемещения — 120 мм/с
Скорость первого слоя — 30 мм/с (можно быстрей, я перестраховщик)
Перемещение
Величина отката — 5 мм (если нужно повысить качество, то 6 мм)
Скорость отката — 40 мм/с
Режими комбинга — Везде
Поднятие оси Z при откате — нет
Поддержки
Генерация поддержек — нет (всегда, когда это возможно)
(если всё-таки приходится генерить)
Угол нависания поддержки — 70 градусов
Шаблон поддержек — Зигзаг
Количество линий стенки поддержки — 0
Плотность поддержек — 20%
Разрешить кайму поддержек — да
Зазор поддержки по оси Z — 0.2 мм
Зазор поддержки по осям X/Y — 0. 5 мм
Минимальная зона поддержек — 5 кв. мм
Тип прилипания к столу
Тип прилипания к столу — Нет (если площадь контакта детали со столом крохотная или стенки слишком узкие — Подложка)
Z Offset — 0 («слоновья нога» минимальна, не страдаю от неё)
Инициирующие G-коды
Может раздражать то, как принтер себя ведёт при старте печати.
- Сначала греет сопло, потом стол. Или наоборот? Короче, не одновременно.
- Зачем-то печатает длинную «разгонную» полоску в левой части стола. А мог бы и не печатать.
Ну и в конце тоже что-то может не устраивать.
За стартовое и финальное поведение принтера (как и за всё остальное, но не будем об этом сейчас) отвечает G-код. Несколько G-команд в начале печати, несколько в конце. Их можно менять.
Инструкций, как всегда, полно. Главное — знать, как их искать. Вот, слова «стартовый g-код» помогут.
Как вообще настроить Cura
Для тех, кому хочется «окончательно разобраться» с Cura, есть огромная видеоинструкция Дмитрия Соркина. Её стоит смотреть не спеша и параллельно настраивать свою Cura. Конспектировать эту видеоинструкцию тоже полезно — опять же, под свои задачи и непонимания.
Простых инструкций «Делай так, и всё будет хорошо, инфа 100%» не существует.
Звучит как пафосное «Идите и бейтесь головой об стену, а то ишь захотели на готовенькое». На самом же деле всё проще: Cura и из коробки даёт отличный результат на FlyingBear Ghost 5, а все настройки — это уже очень постепенное и не такое уж обязательное дело.
Полезные инструменты и обвес
Принтеру нужно обслуживание. А для обслуживания — разные мелкие железки и пластиковые детальки. Перечислю состав своего «инструментального ящика», для старта его достаточно.
Кусачки. Лежат в коробке вместе с принтером, покупать отдельно не нужно. Требуются каждый раз при заправке филамента (см. выше). Кусачки эти острые, поэтому лучше надеть на них чехольчик (печатайте его в масштабе 110%, а то может не налезть).
Изопропиловый спирт + бумажные салфетки. Деталь отлипает во время печати? Протрите стол изопропиловым спиртом. Стол не пострадает, спирт быстро испарится. На 3–5 дней одной протирки хватает. Электропитание на это время лучше, пожалуй, отключить. Такой спирт продаётся в магазинах для чинителей телефонов — прямо на кассе стоит.
Лопатка для снятия деталей. Хорошая модель продаётся на AliExpress. В коробке с принтером лежит другая лопатка, с ней тоже можно жить.
Система подвесов. Все эти кусачки и лопатки нужно где-то хранить. Проще всего — прямо на принтере. Модульная система крючочков и коробочек очень для этого подходит: печатайте, клейте на внешнюю стенку — и готово. Сделать кастомный модуль под себя в [эту систему — хорошее упражнение в 3D-моделировании.
Держатель палочки. В экран лучше тыкать специальным стилусом, а не пальцами. Этот стилус есть в поставке, но потерять его — как два пальца об асфальт. Лучше сразу закрепить на принтере в специальной держалке. Саму держалку приклеить суперклеем — например, на верхнюю перекладину рамы.
«Правильное» сопло. Всюду рекламируют сопло от Trianglelab. ТТХ: 0.4 мм 1.75. Поменяйте, если хотите гарантий хотя бы в качестве сопла. Но чуда ждать не стоит.
Обрезатель фасок. Не знаю, как этот инструмент правильно называется. Удобен для сглаживания острых и оплывших углов модели. И снова продаётся на Ali. Модель, кажется, любая, тип лезвия тоже.
Щётка для очистки сопла. Пластик прилипает тут и там — а особенно противно он налипает на сопло. Взмахнул медной щёткой — и всё, поверхность снова чистая. Ничего не тлеет по углам, снова можно печатать.
Очиститель филамента. Говорят (и давайте этому верить), что пруток пластика бывает грязный и этой своей грязью забивает сопло. Начинаются проблемы. Правда это или нет — не знаю, но в ритуальных целях всё-таки пользуюсь очистителем филамента. Простейшая модель — открывающаяся коробочка с вложенными кусочками губки — зашла мне лучше всех.
Удлинитель держателя филамента. На стандартный держатель не налезают стандартные же катушки с пластиком. Ой. Решение — удлинитель-расширитель стандартного держателя. Суперклеем наклеивать ОК, на термоклее не удержится.
Кисточка. Смахивать пыль со стола лучше кисточкой, а не руками. Берите любую.
Иголки для прочистки сопла. Если пластик застрял и не хочет вытекать — ему иногда (не слишком часто) нужно помочь: потыкать супертонкой иголочкой 0.35 мм. Не самый нужный инструмент, но пусть будет под рукой.
Клипсы на катушки. Пластик постоянно разматывается, это раздражает. Моделей клипс для его фиксации очень много, вот простейшая и, кажется, самая универсальная. Для всех моих катушек точно подходит.
Ключ на 7 мм. Понятно, что у вас в хозяйстве такой уже почти наверняка есть. Но пусть будет отдельный для принтера. Модель, конечно, любая, лишь бы можно было подлезть к соплу.
Модульный подвес — это вещь. Парочку модулей придётся сделать самостоятельно или доработать напильником. Не бойтесь клеить двусторонним скотчем на боковую стенку принтера — выдержит.
Типовые процессы и их особенности
Некоторые дела либо важно сделать один раз, либо приходится повторять регулярно. В этом разделе — особенности таких дел.
Сборка
В середину обзора — как самое ненужное — запрячем то, с чего все обычно начинают. Список инструкций по сборке, установке и первому запуску.
- Вложенная в принтер бумажная инструкция. Её с лихвой достаточно. Но если страшно по бумажке, есть альтернативы.
- Инструкция Амперки. Скриншоты с пояснениями. Хороша тем, что позволяет оценить объём работ и двигаться медленно.
Если случился какой-то затык — поможет поиск на Youtube. Даже и по-русски уже видео о сборке полным-полно, вы легко их найдёте. Рекомендовать конкретную уже немного поздновато: не помню, какая именно мне пригодилась.
Снятие детали после печати
37 градусов — примерная температура стола в момент безопасного отлипания детали. На экранчике температура стола почти всегда видна (хотя и не всегда в одном и том же месте). Дождитесь. Не отрывайте, дождитесь. **Не отрывайте!** Поторопитесь, сломаете стекло, будете обвинять рептилоидов и мировое правительство — оно надо? Пять минут дела не решат. Ждите.
Если деталь большая, следите не за температурой стола, а за звуками. Начинает хрустеть, как весенний лёд — о, отлипает! Пять минут — и полностью отлипнет. Не пугайтесь, с этими страшными звуками ничего не сломается.
С полностью остывшего стола деталь снимается вообще без усилий. То есть можно забыть, пообедать, вернуться и снять лёгким движением руки.
Клей на стол не нужен. Откалибруйте как следует, а потом протирайте изопропиловым спиртом раз в 3–5 дней — и всё будет хорошо.
Не забывайте сдирать стартовую полоску филамента слева на столе. Впрочем, даже если два–три раза подряд об этом всё-таки забыть — ничего страшного не произойдёт.
Замена филамента
Довольно суетливое действие. В целом инструкция понятна и лучше действовать по ней, но есть нюансы.
- Сначала греем сопло, потом делаем всё остальное. Это ритуал, смысла в нём немного. Но вот так: сначала греем.
- Нажимаете стрелку — система что-то там спрашивает. Соглашайтесь. «Confirm» — это то же самое, что и ОК, и «Да», и «Поехали». Если вы совсем не знаете английского, запишите это слово себе в шпаргалки, оно важное и нужное. И написано на кнопке.
- Когда пластик уже залез в сопло, включайте режим Low (самая левая кнопка). Все остальные действия — в режиме High.
- После того, как из сопла полез новый филамент, подождите ещё минуты три. С новым вылезут и остатки старого. Если этого не сделать, первые слои ближайшей модели будут пятнистыми, грязными. А это ведь неприятно.
И стратегическое решение: если у вас есть возможность — поставьте принтер так, чтобы его легко было поворачивать при замене филамента. Тянуться назад и вслепую заряжать пруток — совсем не вариант.
Доработка детали напильником
FlyingBear Ghost 5 — не из тех принтеров, которые всегда выдают готовую идеальную деталь. Дорабатывать придётся.
Отдельно список инструментов и приёмов не пишу — это стандартные инструменты и приёмы для стандартной же доработки напильником чего угодно. Но мысль собрать свой отдельный набор юного доводильщика в целом неплоха. Попробуйте ею воспользоваться. Spoiler: нож, обрезатель фасок, наждачка, Dremel, дихлорэтан и маленький плоский напильник — точно войдут, остальное по желанию.
Загадки
В модели FlyingBear Ghost 5 не так уж много загадок.
Совсем неразрешимой можно назвать только одну.
Хотя, может быть, о чём-то я ещё не знаю?
На паузе не прекращается подогрев сопла
Большие модели печатать долго. Иногда больше суток. Делать это без перерыва на сон затруднительно.
Значит, хорошо бы принтер останавливать, например, вечером. А, например, утром — продолжать с той же точки.
Поставить печать на паузу можно. Продолжить — тоже можно. А вот что нельзя — так это остановить подогрев сопла и выключить вентилятор на время паузы.
Почему так — неведомо. Возможно, что-то изменится в следующих прошивках.
На практике же эта загадка приводит к тому, что нужно очень заранее планировать печать больших моделей. И если что-то загрузит принтер на 16 часов — значит, в 8 утра первым делом включать печать, а не свет в спальне.
Деньги и время
Самое важное — как водится, в конце.
- Цена базового комплекта FlyingBear Ghost 5 — в психологическом диапазоне «хороший бытовой принтер» (в марте 2021 это 25–30 тыс. руб).
- Везут из Китая (про склад в России скорее врут). Доставляют за месяц, таможня не прикапывается, привозят курьером к парадной (поднять придётся самостоятельно, в одиночку это посильно, но коробка громоздкая).
- Инструменты и комплектующие можно не покупать (или покупать не сразу). В базовой поставке полно мелких ништяков.
- На сборку — часа два.
- На лечение вылезших косяков и настройку под себя — неделя в фоновом режиме (по полчаса в день максимум). Но руки должны расти из приемлемого места.
- Регулярное обслуживание (смазка и контроль износа) — раз в три месяца при ежедневном использовании. Не капризен.
Полезные ссылки
Конечно, никто не отменял гугление на доступных вам языках. Хорошая новость: по-русски уже тоже кое-что есть (в основном в видеообзорах на Youtube).
Но если хочется прямых ссылок — то вот.
- Официальный магазин производителя. На Aliexpress, но это не страшно: доставляют, обслуживают, гарантируют что там положено гарантировать. Запчасти там же.
- Раздел по FlyingBear Ghost на сайте AlexGyver. Вселяет уверенность в том, что это не поделка трёх китайских студентов, а что-то, чем живые люди пользуются. На самом верху — полезные ссылки на прочие полезные ресурсы. Всё на русском языке.
- Youtube-канал производителя. Подписи на английском, в самих роликах только видеоряд, без звука. Сборка показана во всех деталях вдоль и поперёк, остальное — уж что найдёте. К сожалению, без английского будет очень трудно сориентироваться в роликах (разве что по картинкам)?
- Youtube-канал Дмитрия Соркина. Для тех, кто позиционирует себя как инженер. Всё по взрослому: нюансы печати и устройств, собери-разбери, бескомпромиссное качество. Я обычно с третьей минуты ролика перестаю понимать происходящее. Но есть несколько очень подробных разборов железа и софта, их стоит найти и глянуть.
- Git-версия этой статьи. Туда можно закидывать pull requests, если что-то в этой публикации не понравится. Или наоборот, так понравится, что захочется развить мысль.
Подпишитесь на автора
Подпишитесь на автора, если вам нравятся его публикации. Тогда вы будете получать уведомления о его новых статьях.
Отписаться от уведомлений вы всегда сможете в профиле автора.
Источник
Содержание
- Мой стартовый код для Ghost 5 или «хватит размазывать сопли».
- Подпишитесь на автора
- Flyingbear ghost 5 ошибка парковки принтер остановлен сделайте сброс
- Юрий М.
- Stirlitz
- Stirlitz
- Stirlitz
- Stirlitz
- FlyingBear Ghost 5 для бытовых нужд. Опыт, лайфхаки, инструменты и полезные ресурсы
- Подпишитесь на автора
- Сразу главное для тех, кому лень всё читать
- Почему FlyignBear Ghost 5?
- Условия использования
- Приемлемые ограничения
- Важные требования
- Возможности владельца
- Муки выбора
- Программы в использовании
- Неочевидные проблемы
- Трудноснимаемый носок ***
- Заедающая подача **
- Прокручивающийся фиттинг ***
- Пластик плохо входит в индикатор подачи **
- Потеря форматирования карточки *
- Потеря связи с Cura ***
- Названия STL-файлов ***
- Распиаренные, но не проблемы
- Плохой обдув
- Кривой стол
- Посредственное сопло
- Непрямая подача
- Прошивка
- Катушка на задней стенке
- Тюнинг Cura и другого софта
- Авторасширение отверстий
- Поправка на время печати
- Полезные параметры
- Качество
- Ограждение
- Заполнение
- Материал
- Скорость
- Перемещение
- Поддержки
- Тип прилипания к столу
- Инициирующие G-коды
- Как вообще настроить Cura
- Полезные инструменты и обвес
- Типовые процессы и их особенности
- Сборка
- Снятие детали после печати
- Замена филамента
- Доработка детали напильником
- Загадки
- На паузе не прекращается подогрев сопла
- Деньги и время
- Полезные ссылки
- Подпишитесь на автора
Мой стартовый код для Ghost 5 или «хватит размазывать сопли».
Подпишитесь на автора
Подпишитесь на автора, если вам нравятся его публикации. Тогда вы будете получать уведомления о его новых статьях.
Отписаться от уведомлений вы всегда сможете в профиле автора.
Статья относится к принтерам:

Коротко: если у принтера сопло паркуется за границами стола, то удобнее вместо «размазывания соплей» по столу вешать их перед печатью на край стола.
Мой код для прюша и супер слайсеров. (не копировать бездумно!, дочитать!)
В печати я примерно год, но входил в нее сразу с двух ног. Еще при выборе принтера наткнулся на канал Соркина, и пока шел принтер пересмотрел кучу разного. Стартовал с прюша слайсера, на родной прошивке напечатал только болт и гайку, сразу начал печатать тюнинг и т.д.
Так как с слайсером воевать не пришлось, то попутно старался улучшить себе жизнь.
И вот заметил, что при парковке сопло выходит за край стола примерно на 4мм.На этом и строится основное улучшение, сопло прочищается за пределами стола, вешает сопли на край и «бежит» печатать.
Важно! Мой код учитывает то, что в прошивке указал что «дом» не Х 0 У 0, а что Х 0 У -4.
На обычной прошивке вместо:G0 X0 Y0 F12000 ;Place the nozzle over the bed должно быть:G0 X0 Y4 F12000 ;Place the nozzle over the bed
Хммм. Там у меня еще есть всякое удобство, лучше давайте по пунктам распишу, что и для чего сделано, и на базе этого вы сами сможете себе подправить как надо.
M140 S[first_layer_bed_temperature] — греет стол без ожидания. если кура — удалить
M300 S5000 P280 ; beep — делает писк. это для меня, печать пошла, стол греется. если забыл то пойти смазать клеем. если кура, то наверное удалить.
M220 S100 ;reset feedrate — сброс процента скорости на 100% (вдруг на прошлой печати замедлялись или ускорялись)
M221 S100 ;reset flowrate — сброс процента потока на 100% (аналогично прошлому пункту)
M190 S[first_layer_bed_temperature] — греет стол с ожиданием. если кура — удалить
M104 S[first_layer_temperature] — греет сопло без ожидания.
M300 S5000 P280 ; beep — контрольный писк, что греется сопло.
G28 — парковка домой. если кура — убрать.
M109 S[first_layer_temperature] — греет сопло с ожиданием. Т.е. я сперва запустил нагрев и при нагреве принтер парковался, некая экономия времени.
M300 S5000 P280 ; beep — снова пикнул, пора идти смотреть на старт печати и первый слой
G0 Z0.1 F12000 ;Move Z Axis up — подъезжает столом на высоту 0,1мм
G92 E0 ;Reset Extruder — сброс экструдера в 0, т.к. не знаю в относительных или абсолютных он значениях.
G1 F450 E20 — выдавливается 20мм прутка, надо 10мм, но 10+ из-за конечного кода.
G92 E0 ;Reset Extruder — снова сброс экструдера т.к. вдруг печать в абсолютных.
G0 X0 Y0 F12000 ;Place the nozzle over the bed — сопло резко подъезжает к столу (у меня дом У -4). на обычной прошивке G0 X0 Y4 F12000
M77 ;Stop print timer
M75 ;Start print timer
Этими двумя командами я перезапускаю счетчик времени печати, чтобы в итоге мне принтер показал время печати детали без затрат времени на разогрев стола и сопла.
Дальше пойдет г-код уже печати, принтер получит все настройки, поставит стол на нужную высоту и пойдет печать. F12000 это кстати скорость. Только в минуту (разделить на 60) т.е. 200ммс. Принтер с норм прошивкой бегать быстрее чем может(разрешено в настройках) не должен, но если что можно и подправить.
Конечный:G92 E0 ;Reset ExtruderG1 F2400 E-11 — откат прутка на 11мм, это идет плюсом к ретракту который генерит слайсер. В общем я так извлекаю пруток. В итоге, если перед новой печатью мне надо другой пластик, то я на холодном принтере его перезаряжаю.
G90 — на всякий пожарный абсолютные координаты
M104 S0 ; turn off temperature — сопло на ноль (выключение)
M140 S0 — стол на ноль (выключение)
G0 F600 Z200 — упускаю стол почти в пол, мне так удобнее модели снимать. не обязательно, можно удалить
M84 ; disable motors — обесточивание моторов
; M300 S5000 P280 ; beep
; M300 S5000 P280 ; beep
; M300 S5000 P280 ; beep
закомментированный блок делающий три писка по окончанию печати
Источник
Flyingbear ghost 5 ошибка парковки принтер остановлен сделайте сброс
Юрий М.
Люди помогите. Переустановил Cura, вбил все настройки, вроде как было, но принтер стал печатать неадекватно, вся печать в домашнем углу, и размерами гораздо меньше чем должно быть, в итоге получается не печать, а кучка пластика. Подскажите где искать проблему. С принтером проблем нет, старые Джикоды печатаются нормально.
Stirlitz
Stirlitz
Stirlitz
Stirlitz
/**
* Controller Fan
* To cool down the stepper drivers and MOSFETs.
*
* The fan will turn on automatically whenever any stepper is enabled
* and turn off after a set period after all steppers are turned off.
*/
//#define USE_CONTROLLER_FAN
#if ENABLED(USE_CONTROLLER_FAN)
//#define CONTROLLER_FAN_PIN -1 // Set a custom pin for the controller fan
#define CONTROLLERFAN_SECS 60 // Duration in seconds for the fan to run after all motors are disabled
#define CONTROLLERFAN_SPEED 255 // 255 == full speed
#endif
// When first starting the main fan, run it at full speed for the
// given number of milliseconds. This gets the fan spinning reliably
// before setting a PWM value. (Does not work with software PWM for fan on Sanguinololu)
//#define FAN_KICKSTART_TIME 100
/**
* PWM Fan Scaling
*
* Define the min/max speeds for PWM fans (as set with M106).
*
* With these options the M106 0-255 value range is scaled to a subset
* to ensure that the fan has enough power to spin, or to run lower
* current fans with higher current. (e.g., 5V/12V fans with 12V/24V)
* Value 0 always turns off the fan.
*
* Define one or both of these to override the default 0-255 range.
*/
//#define FAN_MIN_PWM 50
//#define FAN_MAX_PWM 128
/**
* Extruder cooling fans
*
* Extruder auto fans automatically turn on when their extruders’
* temperatures go above EXTRUDER_AUTO_FAN_TEMPERATURE.
*
* Your board’s pins file specifies the recommended pins. Override those here
* or set to -1 to disable completely.
*
* Multiple extruders can be assigned to the same pin in which case
* the fan will turn on when any selected extruder is above the threshold.
*/
-1
#define E1_AUTO_FAN_PIN -1
#define E2_AUTO_FAN_PIN -1
#define E3_AUTO_FAN_PIN -1
#define E4_AUTO_FAN_PIN -1
#define CHAMBER_AUTO_FAN_PIN -1
#define EXTRUDER_AUTO_FAN_TEMPERATURE 50
#define EXTRUDER_AUTO_FAN_SPEED 255 // == full speed
/**
* Part-Cooling Fan Multiplexer
*
* This feature allows you to digitally multiplex the fan output.
* The multiplexer is automatically switched at tool-change.
* Set FANMUX[012]_PINs below for up to 2, 4, or 8 multiplexed fans.
*/
#define FANMUX0_PIN -1
#define FANMUX1_PIN -1
#define FANMUX2_PIN -1
Источник
FlyingBear Ghost 5 для бытовых нужд. Опыт, лайфхаки, инструменты и полезные ресурсы
Подпишитесь на автора
Подпишитесь на автора, если вам нравятся его публикации. Тогда вы будете получать уведомления о его новых статьях.
Отписаться от уведомлений вы всегда сможете в профиле автора.
Статья относится к принтерам:
Обзор принтера FlyingBear Ghost 5 на основе четырёх месяцев активного использования. Лайфхаки, дополнения и полезные ресурсы.
Сразу главное для тех, кому лень всё читать
- Это статья-дополнение к тому, что вы и так нагуглили в очевидных источниках.
- Модель для бытовых нужд — ОК. Для коммерции — ХЗ.
- 25 тыс. руб. на начало 2021. Нет, это не дорого.
- Тюнить не надо. Хотя кто ж вас остановит.
- Дорабатывать напильником придётся. Если руки совсем-совсем-совсем кривые — не берите. Если умеете повесить полочку на гипсокартонную стену — хватит навыков и разобраться с принтером.
- Проблемы — не там, где кажется. И не там, где говорят.
- Море фана так-то. И летающий медведь на боку.

Почему FlyignBear Ghost 5?
Это раздел с описанием личных обстоятельств автора. Можно пропустить, если контекст приобретения и эксплуатации принтера вас не интересует.
Условия использования
Принтер нужен в хозяйстве строго для бытового использования и исключительно для личных нужд, без коммерции. Основные модели — мелкие предметы от мыльниц и ящичков до направляющих для пилы и заглушек для фрезера.
Приемлемые ограничения
- Скорость печати может быть низкой. Нет задачи экономить время, несколько часов на печать детали — нормально. Партии не печатаю.
- Разнообразие пластиков не нужно. Почти исключительно работаю с PLA. Думаю про использование PETG, но необходимости не вижу. ABS — теоретически да, по факту крайне редко. Экзотические — точно нет (не хочу печатать в квартире ядовитыми материалами).
- Идеальное качество не нужно. Редкие подарки можно довести наждачкой–дихлорэтаном–лаком. Но большинство одариваемых радо и базовому качеству деталей.

Ничего специального от принтера не требуется. Печатает ширпотреб с Thingiverse — ну и ладушки.
Важные требования
- Размер распечатываемых деталей. Большинство моделей с Thingiverse имеют примерно 15–20 см по максимальной стороне и 10–15 см по второй по размеру.
- Распространённость запчастей и расходников. Особенно касается сопла (принтер с нетиповым соплом уже был, спасибо, больше не надо).
- Печать прямо на столе, без промежуточного слоя (подложки). Отдирать надоело.
- Минимизация поддержек. Так же причина, что и с подложкой — надоело отдирать. Чем больше наклон (угол), который принтер может напечатать без поддержки — тем радостней жить.
Возможности владельца
Инженерная подготовка — средняя. Могу диагностировать и устранить мелкие механические повреждения бытовых приборов. Собираю устройства по инструкциям (не обязательно внятным). Управляюсь с базовыми инструментами (паяльник, мультиметр, отвёртки-шуруповёрты, метчики, напильники и т. п.). С электроникой дела стараюсь не иметь.
Знакомство с 3D-печатью — на бытовом уровне. Знаю ключевые термины. Поверхностно понимаю устройство принтера. Моделирую и печатаю простые предметы для использования в быту. Коммерческой печатью и печатью для использования в машинах и механизмах не занимаюсь. Эстетические качества моделей до идеала не довожу, использую «как есть» сразу после печати. Тюнингом принтеров не занимаюсь.
Типичные модели — заглушка аккумуляторного слота и патрубок пылеотвода для циркулярной пилы. Достаточно PLA, к качеству поверхности требования очень спокойные.
Муки выбора
Предыдущий принтер не устраивал по ТТХ: низкое качество печати, отсутствие обновлений сопровождающих программ, малые размеры деталей. Работал 7 лет, но больше не мог.
FlyingBear Ghost 5 в это время активно рекламировался на Youtube-каналах. Покупка того, что рекламируют, мне не претит, и стоило обдумать этот вариант.
Убедили такие аргументы продажников.
- Простота сборки. Для меня сборка — не развлечение, а вынужденная задача. Лучше бы её избежать. Но если уж совсем нельзя — ладно, только инструкцию дайте нормальную. Инструкций полно, это ОК.
- Приемлемая цена. 25–30 тысяч — комфортный для меня диапазон стоимости игрушки. Эта модель в него уложилась.
- Авторитет уже купивших блогеров. Последней и очень своевременной каплей стал Михаил HeARTWood Кучук (эй, продавцы, дайте ему премию, что ли, какую?).
Особенно привлекали такие технические параметры.
- Большой (примерно 20x20x20 в сантиметрах) максимальный размер детали. В предыдущем принтере был размер 10x10x10, это мучение.
- Связь с компьютером по WiFi. Не люблю провода.
- Оптимальность выбора. Может быть, есть модель получше в этом ценовом диапазоне?
- Неявные технические проблемы. В промо-роликах говорили только о второстепенных вещах и мелком тюнинге, ничего серьёзного не обсуждали.
- Отличия от имеющегося принтера. Возможно, по каким-то привычным показателям новый принтер «просядет» по сравнению со старым.
Что по сумме баллов перевесило — вы уже поняли.
Программы в использовании
У всех программ и расширений есть бесплатный режим использования. Его достаточно для бытовых нужд.
- Autodesk Fusion 360. Программа для 3D-моделирования. Требует отдельного освоения, не будем сейчас об этом.
- Ultimaker Cura. Слайсер. Отправляет STL-файл с моделью на печать. Даёт возможность менять настройки печати под задачу. Глючит.
- ThingiBrowser. Расширение Thingiverse для Cura. Позволяет заходить в свой аккаунт и выкачивать оттуда модели сразу в слайсер, без промежуточного сохранения файлов на диск.
- Расширение MKS WiFi для Cura. Позволяет управлять принтером и отправлять модели на печать через WiFi.
Конспект опыта использования
В этом разделе собраны и коротко перечислены все важные технические и технологические нюансы. Подряд читать смысла нет, используйте скорее как справочник в случае беды.
Неочевидные проблемы
Звёздочками (от * до ***) помечен суммарный вес проблемы. Чем больше звёздочек, тем больше бесит и тем разумней провести профилактику.
Ни одна из этих проблем не остановила использование принтера дольше, чем на день. Большинство решаются за минуты и без особых приспособлений — нужно просто знать (нагуглить или догадаться), что делать и куда смотреть, вот и всё.
Короче, не пугайтесь 🙂
Трудноснимаемый носок ***
Силиконовый носок занят то ли теплоизоляцией, то ли теплопередачей. Это неважно, потому что можно без него.
Что происходит. Всё время немножко слезает. Заправить — мучение, снять — как ни странно, тоже. А снимать нужно, чтобы менять сопло (это штатная операция по обслуживанию принтера, и в ней не было бы никаких сложностей, если бы не носок).
Решение. Возможно, нужно подбирать другую модель. На AliExpress полно. Стоят копейки. Но моё решение: содрать и забить.

Заедающая подача **
Экструдер для подачи филамента — то есть для вытягивания его с катушки и передачи дальше в нагревательный элемент и сопло — расположен отдельно от печатающей головки. Такая конструкция называется Bowden.
Ну а раз отдельно расположен, то и отдельно ломается. Точнее, глючит поначалу.
Что происходит. При замене филамента он застревает — и ни туда, ни сюда. Кусок пластика может отломиться и остаться внутри.
Решение. Придётся несколько раз разобрать и собрать экструдер, понять его устройство, подтянуть натяжение там и сям.
Важно. Будьте нежны и аккуратны. Чуть поднажать — и экструдер сломается, он из пластика. Нежны и аккуратны!
После двух сборок-разборок моему экструдеру надоело заедать и он уже несколько месяцев ведёт себя идеально. То есть это не та проблема, с которой вы будете регулярно встречаться. Скорее сюрприз для новичка.
Прокручивающийся фиттинг ***
Филамент может застрять не только в самом экструдере, но и на выходе из него. Это хуже: потребуется доработка.
Что происходит. Вы не можете вытащить кусок застрявшего филамента. И разборка экструдера не помогает. Нужно развинтить фиттинг — но как? Он прокручивается в пазу.
Решение. Вкрутить в фиттинг стопорящий винт. Звучит непонятно, но выглядит элементарно — см. фото.
Идея в том, чтобы зафиксировать шайбу в экструдере. Тогда гайку фиттинга открутить уже элементарно.

- Просверлить сверлом на 2 мм глухое отверстие через пластик и часть шайбы. Глухое — чтобы не задеть резьбу фиттинга.
- (опционально) Нарезать в отверстии резьбу метчиком М3. Если нет метчика — ну и не нарезайте, без резьбы тоже можно.
- Закрутить болт М3 до фиксации шайбы. Если вы нарезали резьбу, то он закрутится сквозь пластик экструдера и металл шайбы — и шайбу это, конечно, зафиксирует. Если резьбу не нарезали — что ж, крутите сквозь пластик, упирайтесь в отверстие на шайбе и надейтесь, что этого усилия будет достаточно для фиксации.
- Открутить гайку фиттинга. Уф.
Пока что это самая мерзкая из всех проблем принтера. Особо противна она тем, что непонятно, как они там собирали-то фиттинг, не зафиксировав шайбу? Ну вот как-то справились, а нам теперь разгадывать загадку.
Пластик плохо входит в индикатор подачи **
Когда будете впервые заправлять филамент — не сможете его засунуть в индикатор (чёрная коробочка под экструдером). Уж что там внутри мешает, разбираться не будем, проблема решается и без разборки индикатора.
Что происходит. Вы засовываете пластик в индикатор — а он не засовывается.
Решение. Срезать пластик под углом 45 градусов. Аккуратно кусачками (они в комплекте к принтеру). И так поступать каждый раз перед новой заправкой.
Проблема и решение настолько распространены, что на Thingiverse полно устройств для аккуратного срезания пластика. Но они не нужны, кусачек достаточно.
Немного раздражает, что это нужно делать каждый раз. Но, с другой стороны, мы же знаем, что бытовые 3D-принтеры по уровню технического совершенства сейчас примерно на уровне классических «Жигулей»: работают, но всё время приходится там и сям подпиливать. И с бубном танцевать. Вот и потанцуем.
Потеря форматирования карточки *
Файлы на печать уходят в принтер не непосредственно. Сначала они попадают на SD-карточку — и там хранятся. Карточка съёмная. Для WiFi-режима использования вынимать её особенно не нужно — но случается. Например, иногда хочется стереть с карточки все старые файлы — это можно сделать, только вытащив карту из принтера.
Что происходит. Вы вытащили карту из принтера, вставили её в свой кардридер — и не видите карту. Форматирование слетело. Форматируете заново средствами компьютера — нет, не помогает.
Решение. Вставьте карту в фотоаппарат Nikon (через переходник SD/microSD) и отформатируйте её там.
Файловая система exFAT у Nikon полностью совместима с файловой системой, понятной принтеру. Почему компьютерное форматирование не даёт такой совместимости — не знаю. Про другие фотоаппараты тоже не знаю. Узнаете — расскажите.
Потеря связи с Cura ***
FlyingBear Ghost 5 регулярно теряет связь с Cura. Кто виноват — неизвестно, но проблемы возникают почти при каждом включении.
Что происходит. Вы запускаете Cura — а она не видит принтер по WiFi.
Решение. Тут только шаманские танцы с бубнами в случайном порядке. Что-то всегда да помогает.
- Выключить принтер и Cura. Включить принтер. Подождать пару минут (принтер не сразу цепляет сеть). Включить Cura. Порадоваться, что всё заработало.
- Если не заработало — ещё раз перезагрузить Cura.
- Если опять не заработало — переподключить принтер к WiFi (заново выбрать сеть и ввести пароль), вкл/выкл Cura.
- Если снова не заработало — перезагрузить в том числе и компьютер.
Похоже, что в сетях на частоте 5ГГц принтер и Cura видят друг друга уверенней, чем на несколько уже подустаревших 2.4 ГГц. Так что покупка нового роутера тоже может облегчить вам жизнь.
Это самая регулярная из встречающихся проблем. Дважды в день — не предел. Принтер и комп стоят в трёх метрах друг от друга, других проблем с устройствами в сети нет.
Названия STL-файлов ***
К названиям STL-файлов, которые вы отправляете на печать, у принтера богатый список требований.
- Повторять названия нельзя. Cura сразу ругнётся на дубль, переназовёте.
- Слишком длинные названия — нельзя. 8 символов съест всегда, больше — как повезёт. Переименовывайте.
- Русскоязычные — нельзя. Cura не ругается! Узнать невозможно, только догадаться по опыту. В общем, если печать с компьютера ушла, а на принтере не завелась — это он, файл с кириллицей в названии. Переименовывайте.
Что происходит. Вы отправляете файл на печать — а он не уходит. Или Cura ругается, или просто печать не запускается без объявления войны.
Решение. Обязательно соблюдайте эти три условия: уникальность, длина, латиница. И всё будет ОК с STL-файлами. Во всяком случае, с их именами.
Возможно, в какой-то из прошивок эта странность с именами решена хотя бы на уровне «Выдаём понятную ошибку». В стандартной прошивке этого нет, приходится угадывать (ну или сразу не ошибаться).
Распиаренные, но не проблемы
В популярных обзорах на принтер обычно обсуждаются одни и те же «проблемы». Коротко: это вообще не проблемы, на них можно забить сразу.
Погружайтесь, если вы любитель тюнинга и доведения всего до абсолютного идеала (я — нет). А не любитель — так и не страдайте.
Плохой обдув
Что говорят: ай-ай-ай, ужасный обдув, так жить нельзя, всё развалится или напечатается криво-косо.
На самом деле: «плохой обдув» заметить трудно, на бытовых деталях его «плохость» вообще никак не сказывается.
Кривой стол
Что говорят: некоторым приходит с завода кривой стол, и это страшная беда.
На самом деле: возможно, некоторым и приходит — но производитель, похоже, эти кривые столы меняет без проблем (хотя время на ожидание потратить придётся).
Посредственное сопло
Что говорят: соплом из стандартной поставки печатать нельзя, это ужас-ужас, меняйте на хорошее.
На самом деле: на бытовых моделях разница вообще не заметна.
Непрямая подача
Что говорят: Direct — круто и быстро, Bowden — медленный отстой, срочно всем апгрейдиться.
На самом деле: Bowden лично мне непривычен. И да, действительно с ним медленней. Но пока потенциальный выигрыш от Direct’а не выглядит таким уж привлекательным по сравнению с геморроем, потребным на обновление. Не парюсь.
Что говорят: жуткий шум, так жить нельзя, меняйте драйвера срочно.
На самом деле: точно тише пылесоса. В комнате с принтером можно читать, разговаривать, смотреть Youtube. Если день удался, можно даже спать. В соседней комнате Zoom-совещаться и работать часами — без проблем. Бесшумным всё равно не станет, так что апгрейд — только для тех, кто уверен в своих инженерно-электротехнических навыках.
Прошивка
Что говорят: плохая прошивка, плохая! Меняйте срочно на что-нибудь непонятное и некрасивое, зато правильное в технических нюансах.
На самом деле: местами прошивка и правда могла быть лучше. Но анонсируемые замены в этих желаемых местах тоже не бог весть что предлагают. Шило на мыло, короче.
Катушка на задней стенке
Что говорят: нельзя приставить принтер к стенке и забыть, всё время надо отодвигать от стены для замены филамента.
На самом деле: ага, надо отодвигать. Меня не парит.
Тюнинг Cura и другого софта
Этот раздел дан тут для полноты картины и не специфичен именно для FlyingBear Ghost 5. Скорее всего, рецепты пригодятся и для других принтеров (но, конечно, не для всех).
Авторасширение отверстий
Любые отверстия при 3D-печати норовят получиться капельку уже, чем задумано. И этой «капельки» хватает, чтобы штырь не лез в гнездо, а винт не вкручивался в резьбу.
Чтобы забыть о проблеме, используйте по назначению параметр «Горизонтальное расширение отверстия» в Cura. Введите туда 0.2 мм — этого достаточно.
Теперь все отверстия (и всё, что на них похоже) будут печататься чуть-чуть шире, чем указано в исходнике. А с учётом усадки или растекания пластика — то на то и выйдет.
Без авторасширения отверстий держатели неодимовых магнитов (это вот эти длинные разноцветные трубочки) печатались через пень колоду. Теперь порядок.
Поправка на время печати
Cura сильно недооценивает время печати детали. Во всяком случае, для FlyingBear Ghost 5 ошибка довольно велика: слайсер ошибается в полтора, а на больших моделях даже и в два раза.
Умножайте в уме, что тут ещё скажешь.
Полезные параметры
Вечный вопрос: а как Cura-то настраивать?
Вот то, что я для себя (бытовые нужды!) считаю важным.
Некоторые из этих параметров на самом деле автовычисляемы. Но их пришлось переписать вручную по разным там инструкциям и советам. Не жалею.
Остальные параметры можно оставлять по умолчанию или играться на своё усмотрение. Мне они не пригодились.
Качество
Высота слоя — 0.2 мм
Высота первого слоя — 0.3 мм
Ограждение
Толщина стенки — 0.8 мм (иногда меняю на 0.4 мм)
Количество линий стенки — 0.2 мм
Расстояние очистки внешней стенки — 0.2 мм
Фильтровать только небольшие зазоры — да
Горизонтальное расширение отверстия — 0.2 мм
Выравнивание шва по оси Z — Острейший угол (иногда меняю на Пользовательский)
Заполнение
Плотность заполнения — 13% (для усиления 20%, для суперпрочных 60%)
Шаблон заполнения — Линии (тут можно играть, толку никакого)
Соединять линии заполнения — да
Процент перекрытие заполнения — 10%
Перекрытие заполнения — 0.045 мм
Дистанция окончания заполнения — 0.1 мм
Материал
(настройки для PLA приемлемых брендов — SolidFilament, eSun, GeekFilament)
Температура сопла — 190 градусов
Температура стола — 55 градусов
Температура стола для первого слоя — 55 градусов
Скорость
Скорость печати — 90 мм/с (если нужно повысить качество, то 60 мм/с)
Скорость перемещения — 120 мм/с
Скорость первого слоя — 30 мм/с (можно быстрей, я перестраховщик)
Перемещение
Величина отката — 5 мм (если нужно повысить качество, то 6 мм)
Скорость отката — 40 мм/с
Режими комбинга — Везде
Поднятие оси Z при откате — нет
Поддержки
Генерация поддержек — нет (всегда, когда это возможно)
(если всё-таки приходится генерить)
Угол нависания поддержки — 70 градусов
Шаблон поддержек — Зигзаг
Количество линий стенки поддержки — 0
Плотность поддержек — 20%
Разрешить кайму поддержек — да
Зазор поддержки по оси Z — 0.2 мм
Зазор поддержки по осям X/Y — 0. 5 мм
Минимальная зона поддержек — 5 кв. мм
Тип прилипания к столу
Тип прилипания к столу — Нет (если площадь контакта детали со столом крохотная или стенки слишком узкие — Подложка)
Z Offset — 0 («слоновья нога» минимальна, не страдаю от неё)
Инициирующие G-коды
Может раздражать то, как принтер себя ведёт при старте печати.
- Сначала греет сопло, потом стол. Или наоборот? Короче, не одновременно.
- Зачем-то печатает длинную «разгонную» полоску в левой части стола. А мог бы и не печатать.
Ну и в конце тоже что-то может не устраивать.
За стартовое и финальное поведение принтера (как и за всё остальное, но не будем об этом сейчас) отвечает G-код. Несколько G-команд в начале печати, несколько в конце. Их можно менять.
Инструкций, как всегда, полно. Главное — знать, как их искать. Вот, слова «стартовый g-код» помогут.
Как вообще настроить Cura
Для тех, кому хочется «окончательно разобраться» с Cura, есть огромная видеоинструкция Дмитрия Соркина. Её стоит смотреть не спеша и параллельно настраивать свою Cura. Конспектировать эту видеоинструкцию тоже полезно — опять же, под свои задачи и непонимания.
Простых инструкций «Делай так, и всё будет хорошо, инфа 100%» не существует.
Звучит как пафосное «Идите и бейтесь головой об стену, а то ишь захотели на готовенькое». На самом же деле всё проще: Cura и из коробки даёт отличный результат на FlyingBear Ghost 5, а все настройки — это уже очень постепенное и не такое уж обязательное дело.
Полезные инструменты и обвес
Принтеру нужно обслуживание. А для обслуживания — разные мелкие железки и пластиковые детальки. Перечислю состав своего «инструментального ящика», для старта его достаточно.
Кусачки. Лежат в коробке вместе с принтером, покупать отдельно не нужно. Требуются каждый раз при заправке филамента (см. выше). Кусачки эти острые, поэтому лучше надеть на них чехольчик (печатайте его в масштабе 110%, а то может не налезть).
Изопропиловый спирт + бумажные салфетки. Деталь отлипает во время печати? Протрите стол изопропиловым спиртом. Стол не пострадает, спирт быстро испарится. На 3–5 дней одной протирки хватает. Электропитание на это время лучше, пожалуй, отключить. Такой спирт продаётся в магазинах для чинителей телефонов — прямо на кассе стоит.
Лопатка для снятия деталей. Хорошая модель продаётся на AliExpress. В коробке с принтером лежит другая лопатка, с ней тоже можно жить.
Система подвесов. Все эти кусачки и лопатки нужно где-то хранить. Проще всего — прямо на принтере. Модульная система крючочков и коробочек очень для этого подходит: печатайте, клейте на внешнюю стенку — и готово. Сделать кастомный модуль под себя в [эту систему — хорошее упражнение в 3D-моделировании.
Держатель палочки. В экран лучше тыкать специальным стилусом, а не пальцами. Этот стилус есть в поставке, но потерять его — как два пальца об асфальт. Лучше сразу закрепить на принтере в специальной держалке. Саму держалку приклеить суперклеем — например, на верхнюю перекладину рамы.
«Правильное» сопло. Всюду рекламируют сопло от Trianglelab. ТТХ: 0.4 мм 1.75. Поменяйте, если хотите гарантий хотя бы в качестве сопла. Но чуда ждать не стоит.
Обрезатель фасок. Не знаю, как этот инструмент правильно называется. Удобен для сглаживания острых и оплывших углов модели. И снова продаётся на Ali. Модель, кажется, любая, тип лезвия тоже.
Щётка для очистки сопла. Пластик прилипает тут и там — а особенно противно он налипает на сопло. Взмахнул медной щёткой — и всё, поверхность снова чистая. Ничего не тлеет по углам, снова можно печатать.
Очиститель филамента. Говорят (и давайте этому верить), что пруток пластика бывает грязный и этой своей грязью забивает сопло. Начинаются проблемы. Правда это или нет — не знаю, но в ритуальных целях всё-таки пользуюсь очистителем филамента. Простейшая модель — открывающаяся коробочка с вложенными кусочками губки — зашла мне лучше всех.
Удлинитель держателя филамента. На стандартный держатель не налезают стандартные же катушки с пластиком. Ой. Решение — удлинитель-расширитель стандартного держателя. Суперклеем наклеивать ОК, на термоклее не удержится.
Кисточка. Смахивать пыль со стола лучше кисточкой, а не руками. Берите любую.
Иголки для прочистки сопла. Если пластик застрял и не хочет вытекать — ему иногда (не слишком часто) нужно помочь: потыкать супертонкой иголочкой 0.35 мм. Не самый нужный инструмент, но пусть будет под рукой.
Клипсы на катушки. Пластик постоянно разматывается, это раздражает. Моделей клипс для его фиксации очень много, вот простейшая и, кажется, самая универсальная. Для всех моих катушек точно подходит.
Ключ на 7 мм. Понятно, что у вас в хозяйстве такой уже почти наверняка есть. Но пусть будет отдельный для принтера. Модель, конечно, любая, лишь бы можно было подлезть к соплу.
Модульный подвес — это вещь. Парочку модулей придётся сделать самостоятельно или доработать напильником. Не бойтесь клеить двусторонним скотчем на боковую стенку принтера — выдержит.
Типовые процессы и их особенности
Некоторые дела либо важно сделать один раз, либо приходится повторять регулярно. В этом разделе — особенности таких дел.
Сборка
В середину обзора — как самое ненужное — запрячем то, с чего все обычно начинают. Список инструкций по сборке, установке и первому запуску.
- Вложенная в принтер бумажная инструкция. Её с лихвой достаточно. Но если страшно по бумажке, есть альтернативы.
- Инструкция Амперки. Скриншоты с пояснениями. Хороша тем, что позволяет оценить объём работ и двигаться медленно.
Если случился какой-то затык — поможет поиск на Youtube. Даже и по-русски уже видео о сборке полным-полно, вы легко их найдёте. Рекомендовать конкретную уже немного поздновато: не помню, какая именно мне пригодилась.
Снятие детали после печати
37 градусов — примерная температура стола в момент безопасного отлипания детали. На экранчике температура стола почти всегда видна (хотя и не всегда в одном и том же месте). Дождитесь. Не отрывайте, дождитесь. **Не отрывайте!** Поторопитесь, сломаете стекло, будете обвинять рептилоидов и мировое правительство — оно надо? Пять минут дела не решат. Ждите.
Если деталь большая, следите не за температурой стола, а за звуками. Начинает хрустеть, как весенний лёд — о, отлипает! Пять минут — и полностью отлипнет. Не пугайтесь, с этими страшными звуками ничего не сломается.
С полностью остывшего стола деталь снимается вообще без усилий. То есть можно забыть, пообедать, вернуться и снять лёгким движением руки.
Клей на стол не нужен. Откалибруйте как следует, а потом протирайте изопропиловым спиртом раз в 3–5 дней — и всё будет хорошо.
Не забывайте сдирать стартовую полоску филамента слева на столе. Впрочем, даже если два–три раза подряд об этом всё-таки забыть — ничего страшного не произойдёт.
Замена филамента
Довольно суетливое действие. В целом инструкция понятна и лучше действовать по ней, но есть нюансы.
- Сначала греем сопло, потом делаем всё остальное. Это ритуал, смысла в нём немного. Но вот так: сначала греем.
- Нажимаете стрелку — система что-то там спрашивает. Соглашайтесь. «Confirm» — это то же самое, что и ОК, и «Да», и «Поехали». Если вы совсем не знаете английского, запишите это слово себе в шпаргалки, оно важное и нужное. И написано на кнопке.
- Когда пластик уже залез в сопло, включайте режим Low (самая левая кнопка). Все остальные действия — в режиме High.
- После того, как из сопла полез новый филамент, подождите ещё минуты три. С новым вылезут и остатки старого. Если этого не сделать, первые слои ближайшей модели будут пятнистыми, грязными. А это ведь неприятно.
И стратегическое решение: если у вас есть возможность — поставьте принтер так, чтобы его легко было поворачивать при замене филамента. Тянуться назад и вслепую заряжать пруток — совсем не вариант.
Доработка детали напильником
FlyingBear Ghost 5 — не из тех принтеров, которые всегда выдают готовую идеальную деталь. Дорабатывать придётся.
Отдельно список инструментов и приёмов не пишу — это стандартные инструменты и приёмы для стандартной же доработки напильником чего угодно. Но мысль собрать свой отдельный набор юного доводильщика в целом неплоха. Попробуйте ею воспользоваться. Spoiler: нож, обрезатель фасок, наждачка, Dremel, дихлорэтан и маленький плоский напильник — точно войдут, остальное по желанию.
Загадки
В модели FlyingBear Ghost 5 не так уж много загадок.
Совсем неразрешимой можно назвать только одну.
Хотя, может быть, о чём-то я ещё не знаю?
На паузе не прекращается подогрев сопла
Большие модели печатать долго. Иногда больше суток. Делать это без перерыва на сон затруднительно.
Значит, хорошо бы принтер останавливать, например, вечером. А, например, утром — продолжать с той же точки.
Поставить печать на паузу можно. Продолжить — тоже можно. А вот что нельзя — так это остановить подогрев сопла и выключить вентилятор на время паузы.
Почему так — неведомо. Возможно, что-то изменится в следующих прошивках.
На практике же эта загадка приводит к тому, что нужно очень заранее планировать печать больших моделей. И если что-то загрузит принтер на 16 часов — значит, в 8 утра первым делом включать печать, а не свет в спальне.
Деньги и время
Самое важное — как водится, в конце.
- Цена базового комплекта FlyingBear Ghost 5 — в психологическом диапазоне «хороший бытовой принтер» (в марте 2021 это 25–30 тыс. руб).
- Везут из Китая (про склад в России скорее врут). Доставляют за месяц, таможня не прикапывается, привозят курьером к парадной (поднять придётся самостоятельно, в одиночку это посильно, но коробка громоздкая).
- Инструменты и комплектующие можно не покупать (или покупать не сразу). В базовой поставке полно мелких ништяков.
- На сборку — часа два.
- На лечение вылезших косяков и настройку под себя — неделя в фоновом режиме (по полчаса в день максимум). Но руки должны расти из приемлемого места.
- Регулярное обслуживание (смазка и контроль износа) — раз в три месяца при ежедневном использовании. Не капризен.
Полезные ссылки
Конечно, никто не отменял гугление на доступных вам языках. Хорошая новость: по-русски уже тоже кое-что есть (в основном в видеообзорах на Youtube).
Но если хочется прямых ссылок — то вот.
- Официальный магазин производителя. На Aliexpress, но это не страшно: доставляют, обслуживают, гарантируют что там положено гарантировать. Запчасти там же.
- Раздел по FlyingBear Ghost на сайте AlexGyver. Вселяет уверенность в том, что это не поделка трёх китайских студентов, а что-то, чем живые люди пользуются. На самом верху — полезные ссылки на прочие полезные ресурсы. Всё на русском языке.
- Youtube-канал производителя. Подписи на английском, в самих роликах только видеоряд, без звука. Сборка показана во всех деталях вдоль и поперёк, остальное — уж что найдёте. К сожалению, без английского будет очень трудно сориентироваться в роликах (разве что по картинкам)?
- Youtube-канал Дмитрия Соркина. Для тех, кто позиционирует себя как инженер. Всё по взрослому: нюансы печати и устройств, собери-разбери, бескомпромиссное качество. Я обычно с третьей минуты ролика перестаю понимать происходящее. Но есть несколько очень подробных разборов железа и софта, их стоит найти и глянуть.
- Git-версия этой статьи. Туда можно закидывать pull requests, если что-то в этой публикации не понравится. Или наоборот, так понравится, что захочется развить мысль.
Подпишитесь на автора
Подпишитесь на автора, если вам нравятся его публикации. Тогда вы будете получать уведомления о его новых статьях.
Отписаться от уведомлений вы всегда сможете в профиле автора.
Источник
Содержание
- 1 Ошибка 5100 в принтерах Canon — как исправить?
- 2 Порядок поиска и устранения неисправности принтера Canon
- 2.1 Разборка принтера и визуальный осмотр
- 3 Ошибка позиционирования
- 4 Причина 2: сбой позиционирования
- 5 Причина 3: нарушения работы парковочного узла
- 6 Проблемы с узлом парковки
- 7 Коды ошибок принтеров Canon и их устранение
- 8 Причина 2: сбой позиционирования
- 9 Причина 1: загрязнение каретки
- 10 Как сбросить памперс
- 11 Способы исправить ошибку принтера Canon 5100
- 11.1 Устраняя замятие бумаги в принтере Canon (если есть)
- 11.2 Правильно установив картриджи с чернилами
- 11.3 Сбросив настройки вашего принтера Canon
- 11.4 Очистив кодировщик печати / полосу
- 12 Как устранить популярные ошибки
- 12.1 Ошибка 5200
- 12.2 Ошибка 5100
- 12.3 Ошибка е16
- 13 Причина 3: нарушения работы парковочного узла
Ошибка 5100 в принтерах Canon — как исправить?
Когда в драйвере принтера появляется сообщение об ошибке 5100 или ошибка E22 появляется на сегментном дисплее принтеров серии MP, таких как MP230 / MP250 / MP280, вам необходимо знать: устройство сообщает о повреждении или просто об ошибке движения тележки, что что-то не дает ему нормально двигаться.
Это, например, могут быть остатки пережеванной бумаги, попадание чернил, скопление пыли, не до конца установленный картридж или ленточный кабель от СНПЧ, цепляющийся за элементы и детали устройства.
То есть, если, например, вы слышите гудение двигателя, это как правило и говорит о том, что он пытается сдвинуть каретку, но почему-то застрял и не двигается.
Для определения причины ошибки 5100, конечно, лучше всего обратиться в сервисный центр, однако, если вы хоть немного разбираетесь в технологиях, вы можете попробовать найти проблему самостоятельно и исправить.
Порядок поиска и устранения неисправности принтера Canon
Разборка принтера и визуальный осмотр
Во-первых, вам нужно отключить устройство, вынув шнур питания из розетки. После этого уже можно переходить непосредственно к открытию крышки принтера. Кстати, картриджи тоже можно снять.
Кроме того, вам просто нужно вручную перемещать каретку от края к краю, пытаясь определить, что может мешать нормальному перемещению каретки, и, если возможно, устранить эту проблему.
Если это просто мусор, его нужно убрать.
Может, в вагоне грязь найдешь. Это означает, что грязь необходимо удалить, осторожно вымыв тележку мягкой губкой в теплой мыльной воде.
Ошибка позиционирования
При свободном движении каретки, если ему ничего не мешает, велика ошибка позиционирования. В этом случае нужно обратить внимание на линейный энкодер, который выглядит как прозрачная удлиненная лента с вертикальными штрихами. Именно он отвечает за расположение самой печатающей головки.
Вы сможете платить за свет на 30-50% меньше, в зависимости от типа используемой вами техники.
Этот кодировщик мог только что испачкаться чернилами. Очистите ленту влажной тканью.
Однако это не всегда помогает. Затем попробуйте отсоединить петлю СНПЧ от каретки, чтобы исключить ее, затем удалите ленту линейного энкодера и посмотрите, как устройство будет вести себя со снятой лентой при включении питания. Убедитесь, что лента линейного энкодера правильно установлена на замке.
Причина 2: сбой позиционирования
В том случае, если мусор и загрязнения не обнаружены, появление ошибки 5100 может указывать на проблему с позиционированием каретки. Обычно это происходит из-за загрязнения чернил или повреждения ленты кодировщика. В этом случае принтер не сможет правильно установить каретку. Если причина в загрязнении чернил, достаточно почистить ленту, а если она повреждена, единственный выход — заменить ее.
Причина 3: нарушения работы парковочного узла
Еще одна причина ошибки 5100 — проблемы с блоком парковки принтера Canon, из-за которых каретка просто не может переместиться в крайнее положение. Чернила или пыль могут помешать правильной парковке. Направляющие парковочного узла необходимо тщательно очистить и смазать. Но есть один нюанс: чтобы добраться туда, вам нужно частично разобрать принтер, что под силу не всем пользователям.
Если вы не соблюдаете ничего из вышеперечисленного, перейдите к перезагрузке принтера, это очень просто и гарантирует устранение ошибки 5100. Просто выполните следующие действия последовательно:
Как видите, не все так сложно. Только будьте осторожны, чтобы не повредить элементы печати, а если возникнут трудности, обязательно обратитесь к специалистам.
Проблемы с узлом парковки
Также бывает ситуация, когда движение каретки ничем не ограничено, пока принтер готов к печати, а ошибка появляется непосредственно при печати самого документа или после нескольких минут бездействия устройства.
Здесь, помимо ошибки позиционирования, еще можно поискать решение проблемы на парковке, которая предназначена для приведения тележки в крайнее положение после нескольких минут бездействия, а если это не удается, то сигнал об ошибке появляется.
Чтобы получить доступ к парковочному концентратору, вам необходимо снять крышку с боковой стороны устройства (со стороны хоста) для серий MP250, MP280 или с верхней части для принтеров серии IP.
Сняв крышку, вы получите доступ к сборке:
Чтобы снять парковочную площадку, нужно переместить ее в крайнее правое положение и потянуть вверх.
Со временем специальная смазка, нанесенная на направляющие и слайды, смешивается с чернилами и загустевает.
Поэтому необходимо будет их тщательно очистить от старой смазки с обеих сторон, а затем нанести новую. Рекомендуется использовать смазку самого высокого качества, например автомобильную.
При снятии парковочной площадки обратите внимание на пружину, которую при сборке необходимо аккуратно снять и установить в исходное положение.
И еще, обустраивая стоянку, не забудьте проложить трубы таким образом, чтобы ничто не мешало свободному передвижению по стоянке.
Кстати, бывают случаи, когда вам может даже не понадобиться снимать крышку устройства — положение тележки легко исправить с помощью довольно простого действия — просто нажмите кнопку «сканировать» на устройстве».
После этого и печати документов данные об ошибке 5100 исчезают, и принтер работает нормально!
Коды ошибок принтеров Canon и их устранение
Иногда в процессе работы принтеры Canon выдают ошибки, из-за которых невозможно завершить печать документов. Обычно по кодам ошибок можно понять, что с устройством есть какие-то проблемы. Некоторые из них могут отображаться на дисплее принтера, другие — на экране компьютера. Вам необходимо знать, на какую ошибку указывает каждый отдельный код.
Причина 2: сбой позиционирования
В том случае, если мусор и загрязнения не обнаружены, появление ошибки 5100 может указывать на проблему с позиционированием каретки. Обычно это происходит из-за загрязнения чернил или повреждения ленты кодировщика. В этом случае принтер не сможет правильно установить каретку. Если причина в загрязнении чернил, достаточно почистить ленту, а если она повреждена, единственный выход — заменить ее.
Причина 1: загрязнение каретки
Появление сообщения об ошибке 5100 сигнализирует об одном: что-то мешает нормальному движению каретки. Это могут быть обрывки застрявшей бумаги или обрывки чернил и СНПЧ, либо неправильно установленные картриджи также могут вызвать неисправность. Так легко проверить:
Если вы обнаружите мусор, вы можете просто удалить его, но если вы заметите, что каретка принтера грязная, вам нужно будет осторожно вымыть ее в теплой мыльной воде с помощью мягкой губки. Примечание. Для очистки детали нельзя использовать спирт или другие растворители.
Как сбросить памперс
Если появляются ошибки 5200, 5B00, 5B01 или 1700, то чтобы от них избавиться, нужно восстановить ласки. Эта процедура выполняется в следующей последовательности.
Если все сделать правильно, эти ошибки больше не будут беспокоить пользователя.
Есть еще один метод устранения этих ошибок. Он подходит, когда принтер постоянно нагревается во время монохромной (ч / б) печати. Чтобы сбросить ошибку, выполните описанную ниже процедуру.
Если после всех манипуляций проблема не устранилась, то, скорее всего, вам придется поменять картридж или даже сам принтер.
Способы исправить ошибку принтера Canon 5100
Я обобщил некоторые из более простых методов, которые могут помочь вам исправить ошибку принтера Canon 5100. Просмотрите методы и примените их для устранения ошибки.
Устраняя замятие бумаги в принтере Canon (если есть)
Иногда замятие бумаги также может вызывать ошибку принтера Canon 5100, поэтому вам необходимо проверить, не замялась ли бумага в принтере, следуя приведенным ниже инструкциям.
Если замятие бумаги не является причиной ошибки 5100 или бумага не замята, вам необходимо использовать следующий метод.
Правильно установив картриджи с чернилами
Во многих случаях принтер Canon 5100. Если картриджи установлены неправильно, отображается значок, значит, правильная установка решит проблему.
Чтобы сбросить чернильные картриджи, выполните следующие действия.
Что ж, если этот метод не исправляет код ошибки 5100, переходите к следующему методу.
Сбросив настройки вашего принтера Canon
Один из самых простых и очевидных способов исправить любые ошибки печати — сбросить настройки принтера. Сброс любого принтера — очень простая задача, и вот как вы можете это сделать:
Надеюсь, что после этого метода вы можете не столкнуться с ошибкой принтера Canon 5100, однако, если вы все еще видите ошибку при печати чего-либо, вам следует попробовать последний метод.
Очистив кодировщик печати / полосу
Часто причиной ошибки печати Canon 5100 может быть грязный кодировщик / печатные полосы.
Что ж, просто проверьте кодировщик / печатную полосу в указанном выше положении и тщательно очистите ее сухой тканью.
Как устранить популярные ошибки
Ниже мы подробно рассмотрим некоторые из наиболее частых ошибок и способы их устранения.
Ошибка 5200
На многих принтерах Canon в процессе черно-белой печати используется цветной картридж. Поэтому, если последний закончен или высох, его нужно сохранить, чтобы можно было использовать черно-белую печать. Существуют модели принтеров, в которых чернила используются не только для печати, но и для охлаждения картриджей, которые нагреваются во время работы. Поэтому, если чернила заканчиваются, отображается ошибка 5200, что означает «Перегрев картриджа».
Этот код часто появляется, когда аппарат используется только как копировальный аппарат или как монохромный (черно-белый) принтер. Со временем, когда в картридже заканчиваются черные чернила, он пополняется, забывая о том, что даже цвет исчерпывает свой ресурс. Поэтому заканчиваются чернила, начинает перегреваться, и появляется ошибка 5200.
Этот метод устранения ошибки 5200 подходит для устройств серии MP (mp250, mp270, mp280) и устройств серии MG (MG2140, MG2240, MG3140, MG3240). Как уже было сказано выше, выход из строя происходит из-за перегрева картриджа. Поэтому сначала необходимо найти проблемный картридж, который перегревается. Это можно сделать, посмотрев на монитор состояния, отображаемый на дисплее ПК. Вам нужно извлечь оба картриджа, затем, вставляя их по одному, следить за направлениями программы, пока не найдете проблемный картридж.
Если в принтере установлены оба картриджа, монитор может отображать неверную информацию. Например, программа сообщает, что цветной картридж неисправен, но на самом деле причина в черном, и наоборот.
После обнаружения проблемной бутылки с чернилами ее необходимо повторно наполнить, если она пуста, или тщательно промыть, а затем снова залить чернилами (если в бутылке есть чернила). Также рекомендуется очистить контакты на картридже и на каретке устройства. Если эти процедуры не помогли, вам нужно будет купить новый картридж и заменить его, а в будущем следить за тем, чтобы в контейнере всегда было достаточно чернил.
Ошибка 5100
Сообщение 5100 указывает на то, что контроллер обнаружил проблему с движением каретки. Эта проблема возникает на всех МФУ и принтерах Canon серий MP, IP и MG. Ошибка 5100 может появиться из-за очевидных препятствий, мешающих нормальному движению каретки (вырезки из бумаги, ленточный кабель СНПЧ, скрепки и т.д.). Отключите МФУ (принтер) от сети и осторожно при хорошем освещении проверьте, нет ли препятствий на пути каретки.
Перемещайте тележку из стороны в сторону (при выключенном устройстве), чтобы определить, что блокирует свободное движение. Если вы обнаружите какие-либо посторонние предметы, удалите их. Если вы обнаружили на каретке засохшие чернила, удалите их и промойте теплой мыльной водой с помощью мягкой губки. Не используйте спирт или другие растворители. После мытья тележку необходимо просушить и установить заново.
Также код 5100 может появиться при проблемах с позиционированием печатающей головки. В этом случае никаких механических препятствий не обнаружено. Неправильная установка может произойти из-за повреждения или засорения энкодера чернилами. Последний представляет собой прозрачную пластиковую ленту с нанесенными штрихами. Если на ленте есть пятна чернил, устройство не сможет правильно расположить каретку и отобразит ошибку 5100. Эту проблему можно «решить», просто протерев ленту кодировщика мягкой влажной тканью. Если лента повреждена, ее необходимо заменить.
Часто проблема с перемещением каретки устраняется нажатием кнопки сканирования на МФУ. В этом случае после сканирования каретка встает на место и сообщение с кодом 5100 исчезает.
Другой причиной появления кодированного сообщения 5100 может быть наличие проблем в блоке парковки, из-за чего тележка не может переместиться в крайнее положение. Загустевшая, загрязненная чернилами и пылью смазка, нанесенная на дорожки на стоянке, может стать препятствием для парковки. Поэтому их придется тщательно очистить с последующим нанесением новой смазки.
Обращаем ваше внимание, что чтобы попасть на стоянку, вам необходимо частично разобрать МФУ (принтер), а затем иметь навыки разборки оргтехники. Если вы не уверены в своих силах, лучше всего доверить чистку принтера специалисту, обратившись в сервисный центр.
Ошибка е16
Код поддержки e16 часто появляется на принтерах и многофункциональных устройствах Canon, как серии MG, PM, так и серии IP. Эта проблема может возникнуть после замены картриджа на новый или через короткое время после начала использования нового устройства. Суть уведомления заключается в том, что контроллеру не удается определить количество чернил в контейнере картриджа.
Чтобы отменить контроль количества чернил, сделайте следующее: Нажмите и удерживайте кнопку STOP (треугольник в круге) в течение 5-10 секунд. После этого действия принтер (МФУ) перестанет блокировать печать, и контроль уровня чернил в контейнерах будет отменен. Однако пока машина работает, индикаторы картриджей мигают.
Причина 3: нарушения работы парковочного узла
Еще одна причина ошибки 5100 — проблемы с блоком парковки принтера Canon, из-за которых каретка просто не может переместиться в крайнее положение. Чернила или пыль могут помешать правильной парковке. Направляющие парковочного узла необходимо тщательно очистить и смазать. Но есть один нюанс: чтобы добраться туда, вам нужно частично разобрать принтер, что под силу не всем пользователям.
Если вы не соблюдаете ничего из вышеперечисленного, перейдите к перезагрузке принтера, это очень просто и гарантирует устранение ошибки 5100. Просто выполните следующие действия последовательно:
Как видите, не все так сложно. Только будьте осторожны, чтобы не повредить элементы печати, а если возникнут трудности, обязательно обратитесь к специалистам.
Источники
- https://kodyoshibok5.ru/oshibka-5100-v-printerax-canon-kak-ispravit-3/
- https://kodyoshibokk.ru/kak-ustranit-oshibku-5100-e22-v-printere-canon/
- https://kodyoshibok01.ru/kak-ustranit-oshibku-5100-e22-v-printere-canon/
[свернуть]
New issue
Have a question about this project? Sign up for a free GitHub account to open an issue and contact its maintainers and the community.
By clicking “Sign up for GitHub”, you agree to our terms of service and
privacy statement. We’ll occasionally send you account related emails.
Already on GitHub?
Sign in
to your account
Closed
brainstormi opened this issue
Jul 22, 2019
· 13 comments
Comments
Hi all…
One of my TMC2130 drivers got burned meanwhile I was trying to setup SPI in a trigorilla board. The issue up to then was I got communication issue with all the drivers when running M112 for debugging.
Now I receive the following error just one second after the board boots:
Driver error
Printer HALTED.
Please reset.
The major issue is that although the board can be feed by USB changing the jumper, it’s not recognized in any way through USB for any computer, so I can’t revert back the config to my previous drivers.
Is there any way to flash a new firmware without USB access?.
PD: The error persist also with all the drivers disconnected from the board
Regards,
boelle
changed the title
[BUG] (short description) Driver error. Printer HALTED Please Reset… LOOP
[BUG] Driver error. Printer HALTED Please Reset… LOOP
Jul 22, 2019
@boelle I agree maybe this is not a bug in Marlin itself, indeed more probably could point to some hardware damage in the board due to the incident with the driver.
Obviously this board is a chinese one not terrible expensive to replace it, but I was curious if there would be a way to escape from this loop to trace the issue.
The problem is this. When Marlin decides to halt it is doing so because it has detected a potential problem with the printer. It wants to then put the hardware in as safe a state as possible (so your house does not burn down). It does this by setting the hardware into a safe state and disabling everything (in particular interrupts), this means that USB stack can not run, which means you can’t talk to the board. Allowing USB to function in this state (to help you figure out what is going on) would make Marlin a little less safe, which is probably not a good thing, but it is a hard call.
In this particular case you haven’t said what board you are using, but many boards (pretty much all of them) have a way for you to update the firmware even if Marlin will not run. If you can do that you can install a version of Marlin that does not define all of the drivers as 2130s and see if that makes the error go away. It will be a slow process, but you can probably work out if the board is usable at all.
The board is a Trigorilla from Anycubic, it’s a Ramps 1.4 + Mega2560 combo. I’m not very good at electronics but I see the board has an ISP port so I purchased a Arduino Uno trying to flash a new bootloader/firm using it.
I’m pretty sure that board will have an external USB to serial converter chip, so really USB access should work in all cases. Sounds like you may have fried the USB chip. My comments above about Marlin not allowing USB to run are really only true for chips that have built in USB functions which I don’t think is the case with your board, but I may be wrong.
One of my TMC2130 drivers got burned meanwhile I was trying to setup SPI in a trigorilla board. The issue up to then was I got communication issue with all the drivers when running M112 for debugging.
M112 is so called ’emergency stop’. The TMC debug command is M122.
But anyway, yes the Trigorilla board has it’s own USB comms chip, so whatever is or isn’t in the ATmega chip won’t make any difference. So re-burning the boot loader into the MCU won’t change/fix any USB comm problems.
The best thing you can do to be honest is to remove and replace the Trigorilla board used on the AnyCubic with a nice new BigTreeTech SKR v1.3 32-bit board (very cheap). You can then at least run a delta without the barbones setup, you could enable whatever options you like.
It seems the board has a CP2102 usb serial converter, so your theory make sense. Thank you very much for your help @gloomyandy,@OneOfEleven . This is also a learning exercise for me, maybe I would be able to replace the SMD with a new one… maybe not 
I already took a look to that board (BigTreeTech SKR v1.3) yesterday and was near to order it, my concern was more about the compatibility with my current setup with an Anycubic Kossel Plus (Display, end stops, bed level sensor… all stock components in that printer), Do you have any experience with it?. Also not sure about the stability of Marlin 2.0 software with it. I’m currently running 1.1.9.
Running that board on a Delta, does make sense to use in the future with klipper firmware? or is it already plenty powerful on its own to not need this kind of solutions.
Regards,
I dont’ know if this could help.
but in my case with gt2560 after flashing marlin 2.0 i had not access to upload (o usb serial after bootscreen on lcd) .
to solve my problem had to push reset button each 2 seconds during compilation (before bootscreen disappear on my lcd) until upload begin.
May be this could help
@boelle Apologize me for the late notice, I thought I already commented the outcome and closed the issue. First of all thanks everybody for your feedback and support, finally I was able to flash back the firmware using the ISP port, which solved the loop issue with the Driver Error LCD report, restoring board functionality although usb connector continue without working. Root cause as suggested was USB controller CP2102 was fried with the incident. Now I would like to try to replace it, if I can.
Also following your tips I purchased SKR 1.3 board, which looks promising taking in account the price, pending to install it in my printer.
oki so we can close this one?
This issue has been automatically locked since there has not been any recent activity after it was closed. Please open a new issue for related bugs.
ВСТУПЛЕНИЕ
Все узлы и механизмы принтера, включая электронику, исправно заработали. Настало время выполнить персонализацию принтера. Под персонализацией я подразумеваю не только задание габаритов области печати, русификацию меню, но и добавление функций, полезных при печати принтером, настройку правильной работы этих функций. В статье рассмотрю детальную настройку прошивки MARLIN 2. MARLIN 2 сконфигурирована таким образом, что в основное окно выведены только основные конфигурационные файлы – Configuration.h и Configuration_adv.h. Именно в этих файлах требуется искать перечисленные в статье настройки. Если потребуется внести изменения в дополнительные файлы, укажу отдельно!
Поехали…
ГАБАРИТЫ ЗОНЫ ПЕЧАТИ ПРИНТЕРА
Скорости и направления движения, точность перемещения, концевые датчики настроены по результатам предыдущей статьи.
Самое время настроить максимальные значения перемещений принтера (геометрию), позиционирование форсунки после установки начального положения (срабатывания концевиков).
// РАЗМЕР СТОЛА
#define X_BED_SIZE 260
#define Y_BED_SIZE 310
Значениями задаются размеры области печати по осям X и Y.
// ПРЕДЕЛЫ ПЕРЕМЕЩЕНИЯ ПОСЛЕ ПОЗИЦИОНИРОВАНИЯ, СООТВЕТСТВУЮЩИЕ КОНЕЧНЫМ ПОЗИЦИЯМ
#define X_MIN_POS -12
#define Y_MIN_POS -7
#define Z_MIN_POS 0
#define X_MAX_POS X_BED_SIZE
#define Y_MAX_POS Y_BED_SIZE
// ЛИМИТ ПО Z ДЛЯ КАРЕТКИ
#define Z_MAX_POS 300
Как видно из комментариев и наименования переменных, задаются значения для минимальных и максимальных возможных перемещений принтера.
Отдельно можно дать комментарий по минимальным значениям осей X и Y. Некоторые принтеры спроектированы таким образом, что при парковке головки в начальное положение, форсунка выходит за рабочий стол. ORTUR-4 попадает в эту категорию. Для компенсации как раз и удобно использовать переменные X_MIN_POS и Y_MIN_POS. В них задается смещение от точки парковки до начала рабочего стола принтера. Прошивка будет автоматически компенсировать заданные значения при перемещениях, правильно выводя форсунку в рабочее пространство.
Максимальные значения отвечают за программный контроль выхода из области печати при возможных ошибках в настройках слайсера и управляющих программ. Другими словами, если попытаетесь переместить форсунку из управляющей программы или из запущенного GCODE за указанные значения, перемещений не будет!
ПАРКОВКА
После прошивки геометрии и проведения проверок необходимо дополнительно обезопасить принтер от возможных выходов из зоны печати для случая, когда не осуществлена парковка и задать дополнительные параметры парковки.
// СКОРОСТЬ ПАРКОВКИ (mm/m)
#define HOMING_FEEDRATE_XY (100*60)
#define HOMING_FEEDRATE_Z (20*60)
Переменными задается скорость движения к концевикам. Значения скоростей зависят от установленных концевиков и должны быть меньше максимальных скоростей. Условия необходимо выполнять для того, чтобы исключить сильные удары кареток по концевикам.
// ЗАПРЕТ ДВИЖЕНИЯ ДО ВЫПОЛНЕНИЯ ПОЗИЦИОНИРОВАНИЯ
#define NO_MOTION_BEFORE_HOMING
Лично я, включением функции, запрещаю любые перемещения до установки нуля (парковки).
// МИНИМАЛЬНАЯ ВЫСОТА ГОЛОВКИ ПРИ АВТОУСТАНОВКЕ НУЛЯ –
// БЕЗОПАСНАЯ ВЫСОТА ДЛЯ ГАРАНТИИ ОТСУТСТВИЯ КАСАНИЯ СТОЛА ПРИ ПЕРЕМЕЩЕНИИ
#define Z_HOMING_HEIGHT 10
// ОТВОД ГОЛОВЫ ОТ НУЛЯ ПО Z ПОСЛЕ АВТОУСТАНОВКИ НУЛЯ
#define Z_AFTER_HOMING 10
Значение, указанное в Z_HOMING_HEIGHT, позволяет поднимать форсунку на безопасную высоту при установке нуля по осям X и Y. Другими словами, принтер автоматически приподымает форсунку на указанную высоту для последующего смещения головки к нулевым точкам X и Y.
// НЕ ВЫПОЛНЯТЬ ПОДНЯТИЯ ГОЛОВЫ, ЕСЛИ КООРДИНАТА Z НЕ УСТАНОВЛЕНА (НЕ ВЫПОЛНЕНА АВТОУСТАНОВКА НУЛЯ)
#define UNKNOWN_Z_NO_RAISE
Данная переменная запускает контроль установки нуля для подъема форсунки. Как понятно из названия, запрещает делать подъем при отсутствии выполненной парковки. Это очень полезно тем, кто отводит форсунку на максимальную высоту по окончании печати. После включения принтера и начальной установки нуля в этом случае каретка не упрется в механизмы. Но установка нуля будет проходить без подъема форсунки!
В прошивке MARLIN организован отскок (bump) от концевого датчика и приближение с меньшей скоростью для более точного позиционирования.
// ПОЗИЦИИ ОТСКОКА ПРИ АВТОУСТАНОВКИ НУЛЯ – ВОЗВРАТ НА УКАЗАННУЮ ДИСТАНЦИЮ И ПОВТОРНОЕ ДВИЖЕНИЕ К КОНЦЕВИКУ
// С УМЕНЬШЕННОЙ СКОРОСТЬЮ
#define X_HOME_BUMP_MM 3
#define Y_HOME_BUMP_MM 3
#define Z_HOME_BUMP_MM 2
#define HOMING_BUMP_DIVISOR { 2, 2, 2 } // ДЕЛИТЕЛИ ДЛЯ СКОРОСТИ ВОЗВРАТА К КОНЦЕВИКУ ПОСЛЕ ОТПРЫГИВАНИЯ
#define QUICK_HOME // ТРАЕКТОРИЯ ПО ДИАГОНАЛИ ПРИ ПОЗИЦИОНИРОВАНИИ ОСЕЙ X, Y
// #define HOMING_BACKOFF_MM { 12, 7, 10 } // СМЕЩЕНИЕ ГОЛОВКИ ПОСЛЕ ПОЗИЦИОНИРОВАНИЯ – НУЛЕВАЯ ТОЧКА
#define HOMING_BACKOFF_MM { 22, 17, 10 } // СМЕЩЕНИЕ ГОЛОВКИ ПОСЛЕ ПОЗИЦИОНИРОВАНИЯ – НУЛЕВАЯ ТОЧКА
Переменные HOME_BUMP задают значения смещения, на которые требуется отступить после срабатывания концевиков.
HOMING_BUMP_DIVISOR задает значение делителей скоростей движения к концевикам, определенных в переменных HOMING_FEEDRATE_XY и HOMING_FEEDRATE_Z. Именно с этой скоростью, кратной делителям, будет осуществляться повторное движение к концевикам.
QUICK_HOME включает диагональное движение к концевикам в плоскости XY. Парковка выполняется чуточку быстрее…
Переменные HOMING_BACKOFF_MM определяют дистанцию смещения после выполнения парковки. Я умышленно привел два значения, одно из которых закрыто комментарием (значения при отладке). В случае ORTUR-4 форсунка выходит за рабочий стол в плоскости XY. Как видно из приведенных значений, закомментированная строка позволяет вывести форсунку в начало стола и приподнять форсунку на 10 мм (0, 0, 10). Практика показывает, что удобнее выбирать позицию форсунки с небольшим смещение от начала стола. Именно это реализовано в незакоментированной строке – форсунка окажется в точке (10, 10, 10) от начала фактической области печати.
// #define INDIVIDUAL_AXIS_HOMING_MENU
Функция включает в меню индивидуальную парковку по каждой из осей. На нее также не хватило места.
НАСТРОЙКА СИСТЕМЫ НАГРЕВАТЕЛЕЙ
Типы датчиков температуры указали ранее, отработку датчиков также проверили в предыдущей статье. На данном этапе необходимо провести настройку системы нагрева.
// МИНИМАЛЬНАЯ ТЕМПЕРАТУРА
#define HEATER_0_MINTEMP 10
#define BED_MINTEMP 10
// МАКСИМАЛЬНАЯ ТЕМПЕРАТУРА
#define HEATER_0_MAXTEMP 285
#define BED_MAXTEMP 130
Рассматриваемая прошивка имеет достаточно хорошую функцию защиты от возможных проблем, вызванных неисправностью датчиков температуры и нагревательных элементов. Если датчики температуры отказали, то присутствует высокая вероятность выхода их показаний за рамки рабочих температур, заданных константами выше. В этом случае отработает программная защита!
При задании максимальной температуры (температуры срабатывания защиты) есть особенности. В прошивках MARLIN 2 задается значение на 15 градусов выше максимальной рабочей температуры для нагревателя форсунки и на 10 градусов выше для нагревателя стола. Исходя из указанных мной значений, максимальные рабочие температуры составят 270 и 120 градусов для форсунки и стола.
В прошивке возможно выбрать один из двух режимов регулировки температуры – “включение-выключение” нагревателя и “ПИД” регулировка. На мой взгляд, ПИД регулятор позволяет более эффективно использовать мощность нагревателей. И, если Вы не используете релейные системы включения нагревателей, то лучше активировать ПИД регулировку как на форсунке, так и на столе.
// ВКЛЮЧЕНИЕ ПИД РЕГУЛЯТОРА ФОРСУНКИ. ДЛЯ ИСПОЛЬЗОВАНИЯ РЕЖИМА ВКЛЮЧЕНИЯ-ВЫКЛЮЧЕНИЯ ТРЕБУЕТСЯ ОТКЛЮЧЕНИЕ ПИД
#define PIDTEMP
#define PID_MAX 255 // ОГРАНИЧЕНИЕ МАКСИМАЛЬНОГО ТОКА
#define PID_K1 0.95 // КОЭФФИЦИЕНТ СГЛАЖИВАНИЯ
Первой переменной включается ПИД регулятор. Если планируется управлять в режиме включения-выключения, то нужно поставить комментарий. PID_MAX позволяет ограничить максимальный ток при включении нагревателя, PID_K1 задает коэффициент сглаживания.
После включения ПИД потребуется задать коэффициенты, определяющие его работу.
// E3DV6
#define DEFAULT_Kp 20.25
#define DEFAULT_Ki 1.75
#define DEFAULT_Kd 80.00
Коэффициенты подобраны в режиме автоматической настройки, встроенной в MARLIN процедурой для хотэнда E3DV6.
Для запуска автонастройки коэффициентов ПИД регулятора в командной строке Repetier Host задается команда GCODE – M303 E0 C5 S220. В синтаксисе команды: “E0” – настройка хотэнда 0, “C5” – настройка ПИД в 5 циклов, “S220” – целевая температура для настройки ПИД регулятора. Большее количество циклов позволяет точнее настроить ПИД, но указанных параметров, как правило, вполне хватает. После отработки команды M303 в статусном окне Repetier Host отобразятся рассчитанные настройки, которые копируются в прошивку.
// #define PID_EDIT_MENU // ВКЛЮЧЕНИЕ НАСТРОЙКИ КОЭФ. ПИД В РАСШИРЕННОЕ МЕНЮ (~700 БАЙТ)
// #define PID_AUTOTUNE_MENU // ВКЛЮЧЕНИЕ ФУНКЦИИ АВТОНАСТРОЙКИ ПИД В РАСШИРЕННОЕ МЕНЮ (~250 БАЙТ)
#define PID_FUNCTIONAL_RANGE 30 // ПОРОГ ВКЛЮЧЕНИЯ ПИД РЕГУЛЯТОРА ПО ОТНОШЕНИЮ К ЦЕЛЕВОЙ ТЕМПЕРАТУРЕ
PID_EDIT_MENU позволяет вносить коэффициенты для ПИД непосредственно в меню принтера.
PID_AUTOTUNE_MENU добавляет функцию автонастройки ПИД в меню. После выполнения функции, значения прописываются в EEPROM автоматически и остаются активными после выключения принтера.
Обе функции очень удобные! И, если позволяет объем программной памяти контроллера, то рекомендую включить. Как я писал ранее, контроллер ANET 1.7 имеет огромный недостаток – очень маленькое кол-во программной памяти. По этой причине я сэкономил почти килобайт и выключил функции…
PID_FUNCTIONAL_RANGE определяет порог включения ПИД регулятора. Другими словами, при включении нагревателя выполняется предварительный нагрев без использования ПИД. При достижении температуры на PID_FUNCTIONAL_RANGE меньше целевой, включается алгоритм ПИД регулировки.
#define PIDTEMPBED // 1856 БАЙТ
Несмотря на большой объем занимаемой памяти, рекомендую использовать ПИД регулятор для нагрева стола. Были случаи когда за счет тонкой настройки ПИД удавалось поднять температуру стола почти на 10 градусов.
Особенных настроек ПИД регулятора стола в прошивке нет. Единственное отличие в команде автонастройки коэффициентов. Для выполнения автонастройки команда имеет вид M303 E-1 C8 S90. Логика работы та же, что для форсунки.
#define DEFAULT_bedKp 84.60
#define DEFAULT_bedKi 16.39
#define DEFAULT_bedKd 291.08
Значения коэффициентов для стола ORTUR-4.
3D принтер – это фактически бытовой нагревательный прибор, работающий на досточно высоких температурах. При его использовании просто необходимо позаботится о безопасности! Указанные выше значения максимальной и минимальной температуры позволяют отреагировать только на обрыв датчиков температуры. Для контроля нагревателей при достижении целевой температуры используются дополнительные функции, которые обязательно активируем!
#define THERMAL_PROTECTION_HOTENDS
Задача функции отслеживать работу нагревателя в течение заданного периода (THERMAL_PROTECTION_PERIOD) с целью выявления ухода температуры от целевой на заданное значение (THERMAL_PROTECTION_HYSTERESIS).
#define THERMAL_PROTECTION_PERIOD 90 // В СЕКУНДАХ
#define THERMAL_PROTECTION_HYSTERESIS 15 // В ГРАДУСАХ
Допустим плохо закреплен датчик температуры в хотэнде или датчик “пропадает” из-за некачественной проводки. При резких перемещениях возможен плохой тепловой контакт датчика с нагревательным блоком. Вот именно в этих случаях микроконтроллер выключит принтер, если увидит, что в течение защитного периода значительно “плывут” показания температуры.
#define WATCH_TEMP_PERIOD 16 // В СЕКУНДАХ
#define WATCH_TEMP_INCREASE 4 // В ГРАДУСАХ
Также присутствует функция контроля нагрева. Алгоритм работы в следующем. Как только поступает команда нагрева до целевой температуры, исполняемая программа отслеживает прирост температуры за период WATCH_TEMP_PERIOD. Если температура не может измениться за указанный период выше, чем WATCH_TEMP_INCREASE, принтер также сочтет, что нагреватель или датчик не исправен, остановит работу и потребует полную перезагрузку.
Аналогично работает дополнительная функция защиты нагрева стола.
#define THERMAL_PROTECTION_BED
#define THERMAL_PROTECTION_BED_PERIOD 300 // В СЕКУНДАХ
#define THERMAL_PROTECTION_BED_HYSTERESIS 20 // В ГРАДУСАХ
#define WATCH_BED_TEMP_PERIOD 240 // В СЕКУНДАХ
#define WATCH_BED_TEMP_INCREASE 2 // В ГРАДУСАХ
В связи с гораздо более длительным нагревом стола, значения контролируемых параметров существенно отличаются.
Все значения подобраны мной экспериментально и применимы с большим числом нагревательных элементов. Но окончательный подбор под оборудование, конечно, за Вами.
ДАТЧИК ОКОНЧАНИЯ ПЛАСТИКА
Для включения датчика окончания пластика требуется убрать комментарий в строке
#define FILAMENT_RUNOUT_SENSOR
Далее в настройках указываем параметры.
#define FIL_RUNOUT_PIN 29 // ФИЗИЧЕСКИЙ ПИН
#define NUM_RUNOUT_SENSORS 1 // КОЛИЧЕСТВО ДАТЧИКОВ
#define FIL_RUNOUT_INVERTING false // ВЫБОР ЛОГИКИ РАБОТЫ ДАТЧИКА
#define FIL_RUNOUT_PULLUP // ИСПОЛЬЗОВАНИЕ ПОДТЯГИВАЮЩИХ К ПИТАНИЮ ВНУТРЕННИХ РЕЗИСТОРОВ
// #define FIL_RUNOUT_PULLDOWN // ИСПОЛЬЗОВАНИЕ ПОДТЯГИВАЮЩИХ К ЗЕМЛЕ ВНУТРЕННИХ РЕЗИСТОРОВ
#define FILAMENT_RUNOUT_SCRIPT “M600”
#define FILAMENT_RUNOUT_DISTANCE_MM 25 // ДИСТАНЦИЯ СРАБАТЫВАНИЯ ПОСЛЕ ФИКСАЦИИ ДАТЧИКА
Здесь задаются пин подключенного датчика, если требуется, подтягивающий резистор и логика (уровень логической “1” или “0”) срабатывания датчика. Протестировать работу датчика можно с помощью команды M119 по алгоритму из предыдущей статьи.
Использование датчика окончания пластика возможно только совместно с функциями NOZZLE_PARK_FEATURE и ADVANCED_PAUSE_FEATURE. Функции съедают большое кол-во памяти, но тут ничего не поделаешь!
// ФУНКЦИЮ NOZZLE_PARK_FEATURE ТРЕБУЕТ ДАТЧИК ОКОНЧАНИЯ ФИЛАМЕНТА – RUNOT SENSOR
#define NOZZLE_PARK_FEATURE
#if ENABLED(NOZZLE_PARK_FEATURE)
#define NOZZLE_PARK_POINT { (X_MIN_POS + 10), (Y_MAX_POS – 10), 20 } // ПОЗИЦИЯ ПАРКОВКИ ФОРСУНКИ
#define NOZZLE_PARK_XY_FEEDRATE 100 // СКОРОСТЬ ПАРКОВКИ ФОРСУНКИ ПО ОСЯМ X, Y В мм/c
#define NOZZLE_PARK_Z_FEEDRATE 5 // СКОРОСТЬ ПАРКОВКИ ФОРСУНКИ ПО ОСИ Z В мм/c
#endif
В настройках функции необходимо указать точку парковки форсунки для смены пластика и скорости перемещения при парковке.
#define ADVANCED_PAUSE_FEATURE
#if ENABLED(ADVANCED_PAUSE_FEATURE)
#define PAUSE_PARK_RETRACT_FEEDRATE 100 // СКОРОСТЬ РЕТРАКТА ПЕРЕД ПАРКОВКОЙ
#define PAUSE_PARK_RETRACT_LENGTH 4 // РЕТРАКТ НЕПОСРЕДСТВЕННО ПЕРЕД ПАРКОВКОЙ
#define FILAMENT_CHANGE_UNLOAD_FEEDRATE 50 // СКОРОСТЬ ВЫГРУЗКИ ПЛАСТИКА
#define FILAMENT_CHANGE_UNLOAD_ACCEL 25 // УСКОРЕНИЕ ВЫГРУЗКИ ПЛАСТИКА
#define FILAMENT_CHANGE_UNLOAD_LENGTH 500 // ДЛИНА ДЛЯ ПОЛНОЙ ВЫГРУЗКИ ПЛАСТИКА
// (ОПРЕДЕЛЯЕТСЯ ДЛИНОЙ ТРУБКИ ОТ ЭКСТРУДЕРА ДО ХОТЭНДА И ДЛИНОЙ МАТЕРИАЛА В ХОТЭНДЕ)
// УСТАНАВЛИВАЕТСЯ В 0 ДЛЯ РУЧНОЙ ВЫГРУЗКИ ПЛАСТИКА
#define FILAMENT_CHANGE_SLOW_LOAD_FEEDRATE 10 // СКОРОСТЬ НАЧАЛЬНОЙ ЗАГРУЗКИ ПЛАСТИКА
#define FILAMENT_CHANGE_SLOW_LOAD_LENGTH 0 // ДИСТАНЦИЯ ПРЕДВАРИТЕЛЬНОЙ ЗАГРУЗКИ ДЛЯ УСТАНОВКИ ПЛАСТИКА
// УСТАНАВЛИВАЕТСЯ В 0 ПРИ ОТСУТСТВИИ ПРЕДВАРИТЕЛЬНОЙ ЗАГРУЗКИ
#define FILAMENT_CHANGE_FAST_LOAD_FEEDRATE 50 // СКОРОСТЬ ЗАГРУЗКИ ПЛАСТИКА
#define FILAMENT_CHANGE_FAST_LOAD_ACCEL 25 // УСКОРЕНИЕ ЗАГРУЗКИ ПЛАСТИКА
#define FILAMENT_CHANGE_FAST_LOAD_LENGTH 450 // ДИСТАНЦИЯ ПОЛНОЙ ЗАГРУЗКИ ПЛАСТИКА
// (ОПРЕДЕЛЯЕТСЯ ДЛИНОЙ ТРУБКИ ОТ ЭКСТРУДЕРА ДО ХОТЭНДА И ДЛИНОЙ МАТЕРИАЛА В ХОТЭНДЕ)
// УСТАНАВЛИВАЕТСЯ В 0 ДЛЯ РУЧНОЙ ЗАГРУЗКИ ПЛАСТИКА
//#define ADVANCED_PAUSE_CONTINUOUS_PURGE // НЕПРЕРЫВНАЯ ЗАГРУЗКА ПЛАСТИКА ДО НАЖАТИЯ КНОПКИ
#define ADVANCED_PAUSE_PURGE_FEEDRATE 10 // СКОРОСТЬ ЭКСТРУДЕРА ПОСЛЕ ЗАГРУЗКИ
#define ADVANCED_PAUSE_PURGE_LENGTH 25 // ДИСТАНЦИЯ ПОДАЧИ ПЛАСТИКА ДЛЯ ПРОЧИСТКИ ФОРСУНКИ ПОСЛЕ ЗАГРУЗКИ
// УСТАНАВЛИВАЕТСЯ В 0 ДЛЯ РУЧНОЙ ЭКСТРУЗИИ
#define ADVANCED_PAUSE_RESUME_PRIME 1 // ДОПОЛНИТЕЛЬНАЯ ДИСТАНЦИЯ ПОСЛЕ ВОЗВРАЩЕНИЯ С ПАРКОВКИ
#define ADVANCED_PAUSE_FANS_PAUSE // ОТКЛЮЧЕНИЕ ВЕНТИЛЯТОРА ОБДУВА ВО ВРЕМЯ СМЕНЫ ПЛАСТИКА
#define FILAMENT_UNLOAD_PURGE_RETRACT 13 // ДЛИНА НАЧАЛЬНОГО РЕТРАКТА ВЫГРУЗКИ
#define FILAMENT_UNLOAD_PURGE_DELAY 5000 // ЗАДЕРЖКА ДЛЯ ОСТЫВАНИЯ ПЛАСТИКА ПОСЛЕ РЕТРАКТА
#define FILAMENT_UNLOAD_PURGE_LENGTH 10 // ДИСТАНЦИЯ ДЛЯ ПРОЧИСТКИ ПОСЛЕ РЕТРАКТА
#define FILAMENT_UNLOAD_PURGE_FEEDRATE 25 // СКОРОСТЬ ОЧИСТКИ ПЕРЕД ВЫГРУЗКОЙ
#define PAUSE_PARK_NOZZLE_TIMEOUT 60 // ЗАДЕРЖКА ОТКЛЮЧЕНИЯ НАГРЕВА ФОРСУНКИ (ЗАЩИТА)
#define FILAMENT_CHANGE_ALERT_BEEPS 12 // КОЛИЧЕСТВО ЗВУКОВЫХ СИГНАЛОВ ОПОВЕЩЕНИЯ В СЛУЧАЕ НЕОБХОДИМОСТИ ОТВЕТА ПОЛЬЗОВАТЕЛЯ
#define PAUSE_PARK_NO_STEPPER_TIMEOUT // ЗАПРЕТ ОТКЛЮЧЕНИЯ ПИТАНИЯ ШАГОВЫХ ДВИГАТЕЛЕЙ XYZ НА ВРЕМЯ ЗАМЕНЫ ПЛАСТИКА
//#define PARK_HEAD_ON_PAUSE // ПРИПАРКОВАТЬ ФОРСУНКУ ВО ВРЕМЯ СМЕНЫ ПЛАСТИКА
//#define HOME_BEFORE_FILAMENT_CHANGE // ПРОВЕРКА ТОГО, ЧТО ДО СМЕНЫ ПЛАСТИКА ОСУЩЕСТВЛЯЛАСЬ ПАРКОВКА (УСТАНОВКА НУЛЕВЫХ ПОЛОЖЕНИЙ)
//#define FILAMENT_LOAD_UNLOAD_GCODES
//#define FILAMENT_UNLOAD_ALL_EXTRUDERS
#endif
Все единицы задаются в мм и секундах. Как видите, настроек очень много, почти все подбираются экспериментально. Назначение настроек описаны в комментариях.
НАСТРОЙКИ EEPROM
С помощью настроек EEPROM определяется возможность обмениваться информацией о настройках принтера с управляющими программами, менять константы, вести статистику работы принтера.
#define EEPROM_SETTINGS // ПРАВКА ДАННЫХ С ПОМОЩЬЮ КОМАНД M500, M501
#define DISABLE_M503 // ОТОБРАЖЕНИЕ НАСТРОЕК. 2700 БАЙТ. ОТКЛЮЧИТЬ ДЛЯ ЭКОНОМИИ ПАМЯТИ
//#define EEPROM_CHITCHAT // ОБМЕН ДАННЫМИ
//#define EEPROM_BOOT_SILENT // ОТОБРАЖЕНИЕ ОШИБОК ТОЛЬКО ВО ВРЕМЯ ПЕРВОЙ ЗАГРУЗКИ
#if ENABLED(EEPROM_SETTINGS)
//#define EEPROM_AUTO_INIT // ВОССТАНОВЛЕНИЕ ЗАВОДСКИХ УСТАНОВОК ПРИ ОШИБКЕ
#endif
// #define PRINTJOB_TIMER_AUTOSTART // ЗАПУСК ТАЙМЕРА ПЕЧАТИ. 88 БАЙТ
// #define PRINTCOUNTER // ЗАПУСК СЧЕТЧИКА ЗАДАНИЙ. 1358 БАЙТ
PRINTJOB_TIMER_AUTOSTART и PRINTCOUNTER ведут подсчет и сохранение в энергонезависимой памяти статистики работы принтера с возможностью отображения в меню принтера. К сожалению, места в памяти ANET 1.7 для них не нашлось!
РАСШИРЕННЫЕ НАСТРОЙКИ
В последних прошивках MARLIN появилась альтернативная функция, управляемая рывками при смене направления движения JUNCTION_DEVIATION_MM. Пользуюсь исключительно этий функцией.
//#define CLASSIC_JERK
#if DISABLED(CLASSIC_JERK)
#define JUNCTION_DEVIATION_MM 0.02
#endif
Для правильного расчета подаваемого пластика требуется указать диаметр филамента (проволоки).
#define DEFAULT_NOMINAL_FILAMENT_DIA 1.75
Для защиты от попыток протолкнуть пластик через холодную форсунку необходимо включить.
#define PREVENT_COLD_EXTRUSION
#define EXTRUDE_MINTEMP 170 // МИНИМАЛЬНАЯ ТЕМПЕРАТУРА ПОДАЧИ ПЛАСТИКА
Также возможно определить длину разовой подачи пластика.
#define PREVENT_LENGTHY_EXTRUDE
#define EXTRUDE_MAXLENGTH 550
Некоторые слайсеры позволяют в настройках задать значения скоростей и ускорений и даже сохранить эти значения в EEPROM принтера. В MARLIN есть возможность ограничить максимальные значения для команд M203. Как правило, я ограничиваю эти значения согласно подобранным максимальным скоростям и ускорениям.
// ОГРАНИЧЕНИЕ ЛИМИТОВ FEEDRATE ПО КОМАНДЕ M203 (УСТАНОВКА МАКСИМАЛЬНОГО FEEDRATE)
#define LIMITED_MAX_FR_EDITING
#if ENABLED(LIMITED_MAX_FR_EDITING)
#define MAX_FEEDRATE_EDIT_VALUES { 300, 300, 15, 400 }
#endif
// ОГРАНИЧЕНИЕ ЛИМИТОВ УСКОРЕНИЙ ПО КОМАНДЕ M203 (УСТАНОВКА МАКСИМАЛЬНЫХ УСКОРЕНИЙ)
#define LIMITED_MAX_ACCEL_EDITING
#if ENABLED(LIMITED_MAX_ACCEL_EDITING)
#define MAX_ACCEL_EDIT_VALUES { 3000, 3000, 250, 4000 }
#endif
Для устранения вибрации при печати очень эффективно отрабатывает функция S_CURVE_ACCELERATION, устанавливая кривую Безье для ускорения перемещения, что обеспечивает гораздо более плавное изменение направления.
#define S_CURVE_ACCELERATION
Не стоит отключать шаговые двигатели сразу после использования.
// ОТКЛЮЧЕНИЕ ШАГОВИКОВ НЕПОСРЕДСТВЕННО ПОСЛЕ ИСПОЛЬЗОВАНИЯ
#define DISABLE_X false
#define DISABLE_Y false
#define DISABLE_Z false
#define DISABLE_E false
Очень полезной могут оказаться функции программного контроля выхода за пределы рабочего стола.
// ПРОГРАММНЫЙ КОНТРОЛЬ ВЫХОДА ЗА МИНИМУМ СТОЛА
#define MIN_SOFTWARE_ENDSTOPS
#if ENABLED(MIN_SOFTWARE_ENDSTOPS)
#define MIN_SOFTWARE_ENDSTOP_X
#define MIN_SOFTWARE_ENDSTOP_Y
#define MIN_SOFTWARE_ENDSTOP_Z
#endif
// ПРОГРАММНЫЙ КОНТРОЛЬ ЗА ВЫХОДОМ ЗА МАКСИМУМ СТОЛА
#define MAX_SOFTWARE_ENDSTOPS
#if ENABLED(MAX_SOFTWARE_ENDSTOPS)
#define MAX_SOFTWARE_ENDSTOP_X
#define MAX_SOFTWARE_ENDSTOP_Y
#define MAX_SOFTWARE_ENDSTOP_Z
#endif
Кая я говорил ранее, считаю использование датчика уровня стола не эффективным для принтеров с обычной (линейной) кинематикой. По этой причине не использую их. Но для удобства выравнивания стола применяю функцию выравнивания углов.
// ДОБАВЛЕНИЕ В МЕНЮ ФУНКЦИИ ВЫРАВНИВАНИЯ ПО УГЛАМ
#define LEVEL_BED_CORNERS
#if ENABLED(LEVEL_BED_CORNERS)
#define LEVEL_CORNERS_INSET_LFRB { 30, 50, 30, 50 } // ОТСТУПЫ ОТ УГЛОВ
#define LEVEL_CORNERS_HEIGHT 0.0 // ВЫСОТА ФОРСУНКИ ПРИ ВЫРАВНИВАНИИ УГЛОВ
#define LEVEL_CORNERS_Z_HOP 5.0 // ПОДЪЕМ ФОРСУНКИ ПРИ СМЕНЕ ТОЧКИ РЕГУЛИРОВКИ
//#define LEVEL_CENTER_TOO // ИСПОЛЬЗОВАТЬ ЦЕНТРАЛЬНУЮ ТОЧКУ
#endif
После включения выравнивания углов в меню принтера появится соответствующая команда, выполнив которую принтер будет перемещаться по углам. Остается только выравнять каждый угол регуляторами!
Те, кто работал с вентиляторами, знают, что при ШИМ управлении вентилятор начинает работать далеко не с минимальных значений. Приходится помнить об этом при управлении вентилятором в слайсерах. MARLIN имеет возможность сузить динамический диапазон ШИМ для гарантированного включения вентиляторов.
// СУЖЕНИЕ ДИНАМИЧЕСКОГО ДИАПАЗОНА ВЕНТИЛЯТОРА
#define FAN_MIN_PWM 64 // ГАРАНТИРОВАННЫЙ ПОРОГ ВКЛЮЧЕНИЯ ВЕНТИЛЯТОРА. 64 СООТВЕТСТВУЕТ 25% ДИАПАЗОНА
#define FAN_MAX_PWM 255 // МАКСИМАЛЬНОЕ ВРАЩЕНИЕ
При использовании этой функции, если в GCODE присутствует команда включения вентилятора на 1% мощности, вентилятор запустится при значении, указанном в FAN_MIN_PWM.
В MARLIN возможно включить форсированный запуск вентилятора для запуска на минимальных значениях ШИМ. При этом на указанное в миллисекундах время вентилятор включается на полную мощность.
// #define FAN_KICKSTART_TIME 200
Но функция работает только для аппаратных ШИМ. В платах контроллеров Sanguinololu, к которым относится ANET 1.7 ШИМ программный и функция бесполезна.
ДИСПЛЕЙ И МЕНЮ ПРИНТЕРА
Далее рассмотрим детальную настройку меню принтера и отображение начальной заставки пользователя при загрузке принтера.
// ИНФОРМАЦИЯ О ПРИНТЕРЕ В МЕНЮ ДИСПЛЕЯ
// #define LCD_INFO_MENU
#if ENABLED(LCD_INFO_MENU)
// #define LCD_PRINTER_INFO_IS_BOOTSCREEN
#endif
LCD_INFO_MENU позволяет внести раздел для отображения информации о принтере, времени печати на принтере, времени максимальной задачи, числа неудачных задач (при условии включенных счетчиков – выше по тексту). LCD_PRINTER_INFO_IS_BOOTSCREEN отображает экранную заставку вместо текстовой информации о принтере. К сожалению, места снова не хватило, функции не активировал.
// ВОЗВРАЩЕНИЕ СРАЗУ НА ВЕРХНЮЮ СТРОКУ ПРЕДЫДУЩЕГО МЕНЮ
#define TURBO_BACK_MENU_ITEM
Включение этой функции позволяет при выходе из подменю установить акцент на верхнюю строку, что существенно ускоряет выход из меню.
// АКТИВАЦИЯ РЕЖИМА МЕНЮ
#define SLIM_LCD_MENUS
// НАСТРОЙКИ РАБОТЫ ЭНКОДЕРА
#define ENCODER_PULSES_PER_STEP 4
ENCODER_PULSES_PER_STEP отвечает за “чувствительность” к вращению энкодера. Чем меньше импульсов на шаг, тем быстрее определяется вращение энкодера.
#define ENCODER_STEPS_PER_MENU_ITEM 2
ENCODER_STEPS_PER_MENU_ITEM определяет число шагов при вращении энкодера для перехода на следующую позицию меню.
#define REVERSE_ENCODER_DIRECTION
Если по каким-либо причинам не устраивает направление срабатывания энкодера (увеличение – уменьшение), то этой переменной возможно изменить направление.
// #define REVERSE_MENU_DIRECTION
То же самое для перемещения по меню.
#define REVERSE_SELECT_DIRECTION
Изменение направления при уменьшении – увеличении значений параметров.
// ПРОКРУТКА ДЛИННЫХ СООБЩЕНИЙ
#define STATUS_MESSAGE_SCROLLING
// ВРЕМЯ ВЫХОДА НА ЭКРАН СТАТУСА
#define LCD_TIMEOUT_TO_STATUS 10000
Указывая время в миллисекундах, определяем задержку, спустя которую будет произведен автоматический выход из меню на статусный экран.
// ОТОБРАЖЕНИЕ ДЛИНЫ ИСПОЛЬЗОВАННОГО ПЛАСТИКА ПРИ ПЕЧАТИ
#define LCD_SHOW_E_TOTAL // 346 БАЙТ
LCD_SHOW_E_TOTAL включает отображение при печати длины уже использованного платика. Функция удобна для визуального контроля остатка пластика на катушке.
#if ENABLED(SHOW_BOOTSCREEN)
#define BOOTSCREEN_TIMEOUT 2000 // ДЛИТЕЛЬНОСТЬ ОТОБРАЖЕНИЯ КАРТИНКИ ПРИ ЗАПУСКЕ ПРИНТЕРА
#endif
В этом разделе задается в миллисекундах длительность отображения заставки при загрузке принтера.
#define SHOW_REMAINING_TIME // ОТОБРАЖЕНИЕ РАСЧЕТНОГО ВРЕМЕНИ ДО ЗАВЕРШЕНИЯ ЗАДАЧИ. 196 БАЙТ
#define SD_MENU_CONFIRM_START // ВКЛЮЧЕНИЕ ПОДТВЕРЖДЕНИЯ НАЧАЛА ПЕЧАТИ ВЫБРАННОГО ФАЙЛА
// #define MENU_ADDAUTOSTART // ОТОБРАЖЕНИЕ РАЗДЕЛА АВТОПЕЧАТИ ФАЙЛОВ “auto#.g” В ЭКРАННОМ МЕНЮ
Этот раздел позволяет запускать с SD карты файлы GCODE, подготовленные к автозапуску “auto#.g”.
Задаем сортировку файлов на карте памяти.
#define SDCARD_SORT_ALPHA // СОРТИРОВКА ФАЙЛОВ НА КАРТЕ ПАМЯТИ. 820 БАЙТ
// ОПЦИИ СОРТИРОВКИ ФАЙЛОВ
#if ENABLED(SDCARD_SORT_ALPHA)
#define SDSORT_LIMIT 16 // МАКСИМАЛЬНОЕ ЧИСЛО СОРТИРУЕМЫХ ФАЙЛОВ (10-256). ЗАНИМАЕТ 27 БАЙТ НА КАЖДЫЙ
#define FOLDER_SORTING 1 // -1 = СОРТИРОВКА ВВЕРХ 0 = НЕТ 1 = СОРТИРОВКА ВНИЗ
#define SDSORT_GCODE false // РАЗРЕШЕНИЕ ВКЛЮЧЕНИЯ/ВЫКЛЮЧЕНИЯ СОРТИРОВКИ С ПОМОЩЬЮ ДИСПЛЕЯ И КОМАНДЫ M34
#define SDSORT_USES_RAM true // ВЫДЕЛЕНИЕ СТАТИЧЕСКОГО МАССИВА ДЛЯ БЫСТРОЙ ПРЕДВАРИТЕЛЬНОЙ СОРТИРОВКИ
#define SDSORT_USES_STACK true // ПРЕДПОЧТЕНИЕ СТЕКУ ДЛЯ СОРТИРОВКИ ДЛЯ ЭКОНОМИИ ПАМЯТИ
#define SDSORT_CACHE_NAMES false // ДЕРЖАТЬ ДОЛЬШЕ ЭЛЕМЕНТЫ СОРТИРОВКИ В ОПЕРАТИВНОЙ ПАМЯТИ ДЛЯ БОЛЕЕ БЫСТРОЙ СОРТИРОВКИ (ЗАНИМАЕТ БОЛЬШОЙ ОБЪЕМ ПАМЯТИ)
#define SDSORT_DYNAMIC_RAM false // ИСПОЛЬЗОВАНИЕ ДИНАМИЧЕСКОГО РАСПРЕДЕЛЕНИЯ (В МЕНЮ КАРТЫ ПАМЯТИ). САМЫЙ ЭКОНОМНЫЙ МЕТОД. ТРЕБУЕТСЯ УСТАНОВИТЬ SDSORT_LIMIT ПЕРЕД НАЧАЛОМ ИСПОЛЬЗОВАНИЯ!
#define SDSORT_CACHE_VFATS 2 // МАКСИМАЛЬНОЕ КОЛИЧЕСТВО 13ТИ БАЙТНЫХ ЗАПИСЕЙ VFAT ДЛЯ ИСПОЛЬЗОВАНИЯ СОРТИРОВКИ
// ЗАМЕЧАНИЕ: ВЛИЯЕТ ТОЛЬКО НА SCROLL_LONG_FILENAMES С ПАРАМЕТРОМ SDSORT_CACHE_NAMES, НО НЕ НА SDSORT_DYNAMIC_RAM.
#endif
// ВКЛЮЧЕНИЕ ДЛИННЫХ ИМЕН
#define LONG_FILENAME_HOST_SUPPORT
// ВКЛЮЧЕНИЕ ПРОКРУТКИ ПРИ ПРОСМОТРЕ ДЛИННЫХ ИМЕН
#define SCROLL_LONG_FILENAMES
Используя ПК, все давно привыкли использовать длинные имена файлов. Если не активировать SCROLL_LONG_FILENAMES, то просмотр полного длинного имени файла будет невозможен. Придется ограничиться началом имени файла.
Устанавливаем значения для преднагрева типовых пластиков.
// ЗНАЧЕНИЯ ПРЕДНАГРЕВА ТИПОВЫХ ПЛАСТИКОВ
#define PREHEAT_1_LABEL “PLA”
#define PREHEAT_1_TEMP_HOTEND 200
#define PREHEAT_1_TEMP_BED 80
#define PREHEAT_1_FAN_SPEED 0
#define PREHEAT_2_LABEL “ABS”
#define PREHEAT_2_TEMP_HOTEND 240
#define PREHEAT_2_TEMP_BED 120
#define PREHEAT_2_FAN_SPEED 0
Здесь указываются температуры типовых пластиков и скорости вращения вентиляторов охлаждения зоны печати для преднагрева из меню принтера.
В общем, всё для работы принтера задано, можно приступать к печати. Но хотелось бы персонализировать экранную заставку, внести имя пользователя, ссылку на исходные коды прошивки (при необходимости).
#define STRING_CONFIG_H_AUTHOR “ZDV” // ЗАДАЕМ НИК
#define CUSTOM_VERSION_FILE Version.h // ПЕРЕХОДИМ К ПЕРСОНАЛЬНЫМ НАСТРОЙКАМ ИЗ ФАЙЛА “Version.h”
#define SHOW_BOOTSCREEN // ОТОБРАЖЕНИЕ ЗАСТАВКИ
#define SHOW_CUSTOM_BOOTSCREEN // ОТОБРАЖЕНИЕ ПОЛЬЗОВАТЕЛЬСКОЙ ЗАСТАВКИ ИЗ ФАЙЛА “_Bootscreen.h”
После включения пользовательской заставки нужно подготовить картинку размером в экран – 128*64, перейти на официальный сайт прошивки MARLIN, запустить онлайн конвертер картинки в код…
Остается только скопировать полученный код и вставить в “_Bootscreen.h”.
После перезагрузки принтера теперь появляется моя персональная заставка. Но, при этом, следующим окном отображается информационное окно прошивки MARLIN. Все бы ничего, а памяти не хватает для хранения и отображения двух картинок. Явного отключения “родной” заставки в прошивке нет, что вполне понятно. Для отключения придется изучить прошивку на уровне кодов.
Решение нашел. Для отключения “родной” заставки открываем файл “ultralcd_DOGM.cpp” в папке “Marlinsrclcddogm”, ищем код:
void MarlinUI::show_bootscreen() {
#if ENABLED(SHOW_CUSTOM_BOOTSCREEN)
show_custom_bootscreen();
#endif
show_marlin_bootscreen();
}
В коде отчетливо видно, что в случае активации персонализированной картинки при загрузке “if ENABLED(SHOW_CUSTOM_BOOTSCREEN)“, происходит ее загрузка и осуществляется переход к “родному” экрану MARLIN. Для отключения, ставим команду “return” возврата из функции после отображения картинки пользователя “show_custom_bootscreen()“.
void MarlinUI::show_bootscreen() {
#if ENABLED(SHOW_CUSTOM_BOOTSCREEN)
show_custom_bootscreen();
return;
#endif
show_marlin_bootscreen();
}
Сохраняем файл… Получаем дополнительный объем памяти программ и отсутствие второго экрана при загрузке принтера.
Далее открываем файл “Version.h” и правим имя принтера.
#define MACHINE_NAME “ZDV ORTUR-4”
При необходимости дату релиза и ссылку на исходные коды прошивки.
ЛОКАЛИЗАЦИЯ
Под завершение работы с прошивкой переключаемся на русский язык.
#define LCD_LANGUAGE ru
По какой-то причине последние прошивки MARLIN имеют неполную поддержку заглавных букв русского алфавита. Я был склонен использовать именно заглавные буквы, но начиная с версии 1.9, откатился на строчные.
Мой пример русификации языкового файла “language_ru.h” ниже.
namespace Language_ru {
using namespace Language_en; // Inherit undefined strings from English
constexpr uint8_t CHARSIZE = 2;
PROGMEM Language_Str LANGUAGE = _UxGT(“Russian”);
PROGMEM Language_Str WELCOME_MSG = MACHINE_NAME _UxGT(” В ДЕЛЕ!”);
// PROGMEM Language_Str MSG_MARLIN = _UxGT(“Marlin”);
PROGMEM Language_Str MSG_YES = _UxGT(“ДА”);
PROGMEM Language_Str MSG_NO = _UxGT(“НЕТ”);
PROGMEM Language_Str MSG_BACK = _UxGT(“Назад”);
PROGMEM Language_Str MSG_MEDIA_INSERTED = _UxGT(“Карта вставлена”);
PROGMEM Language_Str MSG_MEDIA_REMOVED = _UxGT(“Карта извлечена”);
PROGMEM Language_Str MSG_MEDIA_RELEASED = _UxGT(“Карта не активна”);
PROGMEM Language_Str MSG_LCD_ENDSTOPS = _UxGT(“Эндстопы”); // Max length 8 characters
PROGMEM Language_Str MSG_LCD_SOFT_ENDSTOPS = _UxGT(“Прогр. эндстопы”);
PROGMEM Language_Str MSG_MAIN = _UxGT(“Меню”);
PROGMEM Language_Str MSG_ADVANCED_SETTINGS = _UxGT(“Расшир. настройки”);
PROGMEM Language_Str MSG_CONFIGURATION = _UxGT(“Настройки”);
PROGMEM Language_Str MSG_AUTOSTART = _UxGT(“Автостарт”);
PROGMEM Language_Str MSG_DISABLE_STEPPERS = _UxGT(“Отключить двигатели”);
PROGMEM Language_Str MSG_DEBUG_MENU = _UxGT(“Меню отладки”);
PROGMEM Language_Str MSG_PROGRESS_BAR_TEST = _UxGT(“Тест индикатора”);
PROGMEM Language_Str MSG_AUTO_HOME = _UxGT(“Парковка XYZ”);
PROGMEM Language_Str MSG_AUTO_HOME_X = _UxGT(“Парковка X”);
PROGMEM Language_Str MSG_AUTO_HOME_Y = _UxGT(“Парковка Y”);
PROGMEM Language_Str MSG_AUTO_HOME_Z = _UxGT(“Парковка Z”);
PROGMEM Language_Str MSG_LEVEL_BED_HOMING = _UxGT(“Нулевое положение”);
PROGMEM Language_Str MSG_LEVEL_BED_WAITING = _UxGT(“Нажмите для начала”);
PROGMEM Language_Str MSG_LEVEL_BED_NEXT_POINT = _UxGT(“Следующая…”);
PROGMEM Language_Str MSG_LEVEL_BED_DONE = _UxGT(“Выравнено!”);
PROGMEM Language_Str MSG_Z_FADE_HEIGHT = _UxGT(“Высота спада”);
PROGMEM Language_Str MSG_SET_HOME_OFFSETS = _UxGT(“Запомнить парковку”);
PROGMEM Language_Str MSG_HOME_OFFSETS_APPLIED = _UxGT(“Откорректировано”);
PROGMEM Language_Str MSG_SET_ORIGIN = _UxGT(“Запомнить ноль”);
PROGMEM Language_Str MSG_PREHEAT_1 = _UxGT(“Преднагрев “) PREHEAT_1_LABEL;
PROGMEM Language_Str MSG_PREHEAT_1_H = _UxGT(“Нагрев “) ” ~”;
PROGMEM Language_Str MSG_PREHEAT_1_END = _UxGT(“Нагрев “) _UxGT(“форсунки”);
PROGMEM Language_Str MSG_PREHEAT_1_END_E = _UxGT(“Нагрев “) _UxGT(“форсунки ~”);
PROGMEM Language_Str MSG_PREHEAT_1_ALL = _UxGT(“Нагрев “) _UxGT(“полный”);
PROGMEM Language_Str MSG_PREHEAT_1_BEDONLY = _UxGT(“Нагрев “) _UxGT(“стола”);
PROGMEM Language_Str MSG_PREHEAT_1_SETTINGS = _UxGT(“Нагрев “) _UxGT(“правка”);
PROGMEM Language_Str MSG_PREHEAT_2 = _UxGT(“Преднагрев “) PREHEAT_2_LABEL;
PROGMEM Language_Str MSG_PREHEAT_2_H = _UxGT(“Нагрев “) ” ~”;
PROGMEM Language_Str MSG_PREHEAT_2_END = _UxGT(“Нагрев “) _UxGT(“форсунки”);
PROGMEM Language_Str MSG_PREHEAT_2_END_E = _UxGT(“Нагрев “) _UxGT(“форсунки ~”);
PROGMEM Language_Str MSG_PREHEAT_2_ALL = _UxGT(“Нагрев “) _UxGT(“полный”);
PROGMEM Language_Str MSG_PREHEAT_2_BEDONLY = _UxGT(“Нагрев “) _UxGT(“стола”);
PROGMEM Language_Str MSG_PREHEAT_2_SETTINGS = _UxGT(“Нагрев “) _UxGT(“правка”);
PROGMEM Language_Str MSG_PREHEAT_CUSTOM = _UxGT(“Задать температуру”);
PROGMEM Language_Str MSG_COOLDOWN = _UxGT(“Охлаждение”);
PROGMEM Language_Str MSG_LASER_MENU = _UxGT(“Управление лазером”);
PROGMEM Language_Str MSG_LASER_OFF = _UxGT(“Выключить лазер”);
PROGMEM Language_Str MSG_LASER_ON = _UxGT(“Включить лазер”);
PROGMEM Language_Str MSG_LASER_POWER = _UxGT(“Мощность лазера”);
PROGMEM Language_Str MSG_SPINDLE_MENU = _UxGT(“Управление шпинделем “);
PROGMEM Language_Str MSG_SPINDLE_OFF = _UxGT(“Выключить шпиндель”);
PROGMEM Language_Str MSG_SPINDLE_ON = _UxGT(“Включить шпиндель”);
PROGMEM Language_Str MSG_SPINDLE_POWER = _UxGT(“Мощность шпинделя”);
PROGMEM Language_Str MSG_SPINDLE_REVERSE = _UxGT(“Инверсия шпинделя”);
PROGMEM Language_Str MSG_SWITCH_PS_ON = _UxGT(“Включить питание”);
PROGMEM Language_Str MSG_SWITCH_PS_OFF = _UxGT(“Выключить питание”);
PROGMEM Language_Str MSG_EXTRUDE = _UxGT(“Экструзия”);
PROGMEM Language_Str MSG_RETRACT = _UxGT(“Втягивание”);
PROGMEM Language_Str MSG_MOVE_AXIS = _UxGT(“Перемещение”);
PROGMEM Language_Str MSG_BED_LEVELING = _UxGT(“Калибровка стола”);
PROGMEM Language_Str MSG_LEVEL_BED = _UxGT(“Калибровать стол”);
PROGMEM Language_Str MSG_LEVEL_CORNERS = _UxGT(“Выравнивание углов”);
PROGMEM Language_Str MSG_NEXT_CORNER = _UxGT(“Следующий”);
PROGMEM Language_Str MSG_EDIT_MESH = _UxGT(“Редактировать сетку”);
PROGMEM Language_Str MSG_EDITING_STOPPED = _UxGT(“Правка сетки окончена”);
PROGMEM Language_Str MSG_PROBING_MESH = _UxGT(“Точка сетки:”);
PROGMEM Language_Str MSG_MESH_X = _UxGT(“Индекс X”);
PROGMEM Language_Str MSG_MESH_Y = _UxGT(“Индекс Y”);
PROGMEM Language_Str MSG_MESH_EDIT_Z = _UxGT(“Значение Z”);
PROGMEM Language_Str MSG_USER_MENU = _UxGT(“Свои команды”);
PROGMEM Language_Str MSG_M48_TEST = _UxGT(“Проверка Z-датчика”);
PROGMEM Language_Str MSG_M48_DEVIATION = _UxGT(“Отклонение”);
PROGMEM Language_Str MSG_M48_POINT = _UxGT(“Измерение”);
// TODO: IDEX Menu
PROGMEM Language_Str MSG_OFFSETS_MENU = _UxGT(“Размещение форс.”);
PROGMEM Language_Str MSG_HOTEND_OFFSET_X = _UxGT(“2-я форсунка X”);
PROGMEM Language_Str MSG_HOTEND_OFFSET_Y = _UxGT(“2-я форсунка Y”);
PROGMEM Language_Str MSG_HOTEND_OFFSET_Z = _UxGT(“2-я форсунка Z”);
PROGMEM Language_Str MSG_UBL_DOING_G29 = _UxGT(“Выполняется G29”);
PROGMEM Language_Str MSG_UBL_TOOLS = _UxGT(“Утилиты UBL”);
PROGMEM Language_Str MSG_UBL_LEVEL_BED = _UxGT(“Калибровка UBL”);
PROGMEM Language_Str MSG_UBL_MANUAL_MESH = _UxGT(“Правка сетки вручную”);
PROGMEM Language_Str MSG_UBL_BC_INSERT = _UxGT(“Z-пробник и замеры”);
PROGMEM Language_Str MSG_UBL_BC_INSERT2 = _UxGT(“Измерение”);
PROGMEM Language_Str MSG_UBL_BC_REMOVE = _UxGT(“Убрать и замер стола”);
PROGMEM Language_Str MSG_UBL_MOVING_TO_NEXT = _UxGT(“Двигаемся дальше”);
PROGMEM Language_Str MSG_UBL_ACTIVATE_MESH = _UxGT(“Активировать UBL”);
PROGMEM Language_Str MSG_UBL_DEACTIVATE_MESH = _UxGT(“Деактивировать UBL”);
PROGMEM Language_Str MSG_UBL_SET_TEMP_BED = _UxGT(“Температура стола”);
PROGMEM Language_Str MSG_UBL_BED_TEMP_CUSTOM = _UxGT(“Температура стола”);
PROGMEM Language_Str MSG_UBL_SET_TEMP_HOTEND = _UxGT(“Температура форсунки”);
PROGMEM Language_Str MSG_UBL_HOTEND_TEMP_CUSTOM = _UxGT(“Температура форсунки”);
PROGMEM Language_Str MSG_UBL_MESH_EDIT = _UxGT(“Редактор сеток”);
PROGMEM Language_Str MSG_UBL_EDIT_CUSTOM_MESH = _UxGT(“Править свою сетку”);
PROGMEM Language_Str MSG_UBL_FINE_TUNE_MESH = _UxGT(“Точная правка сетки”);
PROGMEM Language_Str MSG_UBL_DONE_EDITING_MESH = _UxGT(“Правка сетки завершена”);
PROGMEM Language_Str MSG_UBL_BUILD_CUSTOM_MESH = _UxGT(“Построить свою сетку”);
PROGMEM Language_Str MSG_UBL_BUILD_MESH_MENU = _UxGT(“Построить сетку”);
PROGMEM Language_Str MSG_UBL_BUILD_MESH_M1 = _UxGT(“Построить сетку “) PREHEAT_1_LABEL;
PROGMEM Language_Str MSG_UBL_BUILD_MESH_M2 = _UxGT(“Построить сетку “) PREHEAT_2_LABEL;
PROGMEM Language_Str MSG_UBL_BUILD_COLD_MESH = _UxGT(“Построить хол. сетку”);
PROGMEM Language_Str MSG_UBL_MESH_HEIGHT_ADJUST = _UxGT(“Правка высоты сетки”);
PROGMEM Language_Str MSG_UBL_MESH_HEIGHT_AMOUNT = _UxGT(“Высота”);
PROGMEM Language_Str MSG_UBL_VALIDATE_MESH_MENU = _UxGT(“Проверить сетку”);
PROGMEM Language_Str MSG_UBL_VALIDATE_MESH_M1 = _UxGT(“Проверить сетку “) PREHEAT_1_LABEL;
PROGMEM Language_Str MSG_UBL_VALIDATE_MESH_M2 = _UxGT(“Проверить сетку “) PREHEAT_2_LABEL;
PROGMEM Language_Str MSG_UBL_VALIDATE_CUSTOM_MESH = _UxGT(“Проверить свою сетку”);
PROGMEM Language_Str MSG_UBL_CONTINUE_MESH = _UxGT(“Продолжить сетку”);
PROGMEM Language_Str MSG_UBL_MESH_LEVELING = _UxGT(“Калибровка сетки”);
PROGMEM Language_Str MSG_UBL_3POINT_MESH_LEVELING = _UxGT(“Калибровка 3-х точек”);
PROGMEM Language_Str MSG_UBL_GRID_MESH_LEVELING = _UxGT(“Калибровка растера”);
PROGMEM Language_Str MSG_UBL_MESH_LEVEL = _UxGT(“Выровнить сетку”);
PROGMEM Language_Str MSG_UBL_SIDE_POINTS = _UxGT(“Крайние точки”);
PROGMEM Language_Str MSG_UBL_MAP_TYPE = _UxGT(“Тип карты”);
PROGMEM Language_Str MSG_UBL_OUTPUT_MAP = _UxGT(“Вывести карту сетки”);
PROGMEM Language_Str MSG_UBL_OUTPUT_MAP_HOST = _UxGT(“Вывести на хост”);
PROGMEM Language_Str MSG_UBL_OUTPUT_MAP_CSV = _UxGT(“Вывести в CSV”);
PROGMEM Language_Str MSG_UBL_OUTPUT_MAP_BACKUP = _UxGT(“Резервировать сетку”);
PROGMEM Language_Str MSG_UBL_INFO_UBL = _UxGT(“Вывод информации UBL”);
PROGMEM Language_Str MSG_UBL_FILLIN_AMOUNT = _UxGT(“Кол-во заполнителя”);
PROGMEM Language_Str MSG_UBL_MANUAL_FILLIN = _UxGT(“Ручное заполнение”);
PROGMEM Language_Str MSG_UBL_SMART_FILLIN = _UxGT(“Умное заполнение”);
PROGMEM Language_Str MSG_UBL_FILLIN_MESH = _UxGT(“Заполнить сетку”);
PROGMEM Language_Str MSG_UBL_INVALIDATE_ALL = _UxGT(“Аннулировать всё”);
PROGMEM Language_Str MSG_UBL_INVALIDATE_CLOSEST = _UxGT(“Обнулить ближ. точку”);
PROGMEM Language_Str MSG_UBL_FINE_TUNE_ALL = _UxGT(“Точная правка всего”);
PROGMEM Language_Str MSG_UBL_FINE_TUNE_CLOSEST = _UxGT(“Настр. ближ. точки”);
PROGMEM Language_Str MSG_UBL_STORAGE_MESH_MENU = _UxGT(“Хранилище сеток”);
PROGMEM Language_Str MSG_UBL_STORAGE_SLOT = _UxGT(“Слот памяти”);
PROGMEM Language_Str MSG_UBL_LOAD_MESH = _UxGT(“Загрузить сетку стола”);
PROGMEM Language_Str MSG_UBL_SAVE_MESH = _UxGT(“Сохранить сетку стола”);
PROGMEM Language_Str MSG_MESH_LOADED = _UxGT(“M117 Сетка %i загружена”);
PROGMEM Language_Str MSG_MESH_SAVED = _UxGT(“M117 Сетка %i сохранена”);
PROGMEM Language_Str MSG_UBL_NO_STORAGE = _UxGT(“Нет хранилища”);
PROGMEM Language_Str MSG_UBL_SAVE_ERROR = _UxGT(“Ошибка: Сохран. UBL”);
PROGMEM Language_Str MSG_UBL_RESTORE_ERROR = _UxGT(“Ошибка: Восстан. UBL”);
PROGMEM Language_Str MSG_UBL_Z_OFFSET_STOPPED = _UxGT(“Смещение Z останов.”);
PROGMEM Language_Str MSG_UBL_STEP_BY_STEP_MENU = _UxGT(“Пошаговое UBL”);
PROGMEM Language_Str MSG_UBL_1_BUILD_COLD_MESH = _UxGT(“1.Построить хол. сетку”);
PROGMEM Language_Str MSG_UBL_2_SMART_FILLIN = _UxGT(“2.Умное заполнение”);
PROGMEM Language_Str MSG_UBL_3_VALIDATE_MESH_MENU = _UxGT(“3.Проверить сетку”);
PROGMEM Language_Str MSG_UBL_4_FINE_TUNE_ALL = _UxGT(“4.Точная настр. всего”);
PROGMEM Language_Str MSG_UBL_5_VALIDATE_MESH_MENU = _UxGT(“5.Проверить сетку”);
PROGMEM Language_Str MSG_UBL_6_FINE_TUNE_ALL = _UxGT(“6.Точная настр. всего”);
PROGMEM Language_Str MSG_UBL_7_SAVE_MESH = _UxGT(“7.Сохранить сетку стола”);
PROGMEM Language_Str MSG_LED_CONTROL = _UxGT(“Настройка подсветки”);
PROGMEM Language_Str MSG_LEDS = _UxGT(“Подсветка”);
PROGMEM Language_Str MSG_LED_PRESETS = _UxGT(“Предустановки цвета”);
PROGMEM Language_Str MSG_SET_LEDS_RED = _UxGT(“Красный”);
PROGMEM Language_Str MSG_SET_LEDS_ORANGE = _UxGT(“Оранжевый”);
PROGMEM Language_Str MSG_SET_LEDS_YELLOW = _UxGT(“Жёлтый”);
PROGMEM Language_Str MSG_SET_LEDS_GREEN = _UxGT(“Зелёный”);
PROGMEM Language_Str MSG_SET_LEDS_BLUE = _UxGT(“Синий”);
PROGMEM Language_Str MSG_SET_LEDS_INDIGO = _UxGT(“Индиго”);
PROGMEM Language_Str MSG_SET_LEDS_VIOLET = _UxGT(“Фиолетовый”);
PROGMEM Language_Str MSG_SET_LEDS_WHITE = _UxGT(“Белый”);
PROGMEM Language_Str MSG_SET_LEDS_DEFAULT = _UxGT(“Цвет по умолчанию”);
PROGMEM Language_Str MSG_CUSTOM_LEDS = _UxGT(“Свой цвет подсветки”);
PROGMEM Language_Str MSG_INTENSITY_R = _UxGT(“Уровень красного”);
PROGMEM Language_Str MSG_INTENSITY_G = _UxGT(“Уровень зелёного”);
PROGMEM Language_Str MSG_INTENSITY_B = _UxGT(“Уровень синего”);
PROGMEM Language_Str MSG_INTENSITY_W = _UxGT(“Уровень белого”);
PROGMEM Language_Str MSG_LED_BRIGHTNESS = _UxGT(“Яркость”);
PROGMEM Language_Str MSG_MOVING = _UxGT(“Движемся…”);
PROGMEM Language_Str MSG_FREE_XY = _UxGT(“Освобождаем XY”);
PROGMEM Language_Str MSG_MOVE_X = _UxGT(“Перемещение X”);
PROGMEM Language_Str MSG_MOVE_Y = _UxGT(“Перемещение Y”);
PROGMEM Language_Str MSG_MOVE_Z = _UxGT(“Перемещение Z”);
PROGMEM Language_Str MSG_MOVE_E = _UxGT(“Экструдер”);
PROGMEM Language_Str MSG_MOVE_EN = _UxGT(“Экструдер *”);
PROGMEM Language_Str MSG_HOTEND_TOO_COLD = _UxGT(“Форсунка холодная”);
PROGMEM Language_Str MSG_MOVE_Z_DIST = _UxGT(“ШАГ %sмм”);
PROGMEM Language_Str MSG_MOVE_01MM = _UxGT(“ШАГ 0.1мм”);
PROGMEM Language_Str MSG_MOVE_1MM = _UxGT(“ШАГ 1мм”);
PROGMEM Language_Str MSG_MOVE_10MM = _UxGT(“ШАГ 10мм”);
PROGMEM Language_Str MSG_SPEED = _UxGT(“Скорость”);
PROGMEM Language_Str MSG_BED_Z = _UxGT(“Z стола”);
PROGMEM Language_Str MSG_NOZZLE = _UxGT(“Форсунка”);
PROGMEM Language_Str MSG_NOZZLE_N = _UxGT(“Форсунка ~”);
PROGMEM Language_Str MSG_BED = _UxGT(“Стол”);
PROGMEM Language_Str MSG_FAN_SPEED = _UxGT(“Обдув”);
PROGMEM Language_Str MSG_FAN_SPEED_N = _UxGT(“Обдув ~”);
PROGMEM Language_Str MSG_EXTRA_FAN_SPEED = _UxGT(“Обдув доп.”);
PROGMEM Language_Str MSG_EXTRA_FAN_SPEED_N = _UxGT(“Обдув доп. ~”);
PROGMEM Language_Str MSG_CONTROLLER_FAN = _UxGT(“Обдув платы”);
PROGMEM Language_Str MSG_CONTROLLER_FAN_IDLE_SPEED = _UxGT(“Обороты простоя”);
PROGMEM Language_Str MSG_CONTROLLER_FAN_AUTO_ON = _UxGT(“Автовключение”);
PROGMEM Language_Str MSG_CONTROLLER_FAN_SPEED = _UxGT(“Рабочие обороты”);
PROGMEM Language_Str MSG_CONTROLLER_FAN_DURATION = _UxGT(“Простой после”);
PROGMEM Language_Str MSG_FLOW = _UxGT(“Поток”);
PROGMEM Language_Str MSG_FLOW_N = _UxGT(“Поток ~”);
PROGMEM Language_Str MSG_CONTROL = _UxGT(“Настройки”);
PROGMEM Language_Str MSG_MIN = ” ” LCD_STR_THERMOMETER _UxGT(” Мин”);
PROGMEM Language_Str MSG_MAX = ” ” LCD_STR_THERMOMETER _UxGT(” Макс”);
PROGMEM Language_Str MSG_FACTOR = ” ” LCD_STR_THERMOMETER _UxGT(” Фактор”);
PROGMEM Language_Str MSG_AUTOTEMP = _UxGT(“Автотемпература”);
PROGMEM Language_Str MSG_LCD_ON = _UxGT(“Вкл”);
PROGMEM Language_Str MSG_LCD_OFF = _UxGT(“Выкл”);
PROGMEM Language_Str MSG_PID_AUTOTUNE = _UxGT(“Автонастройка”);
PROGMEM Language_Str MSG_PID_AUTOTUNE_E = _UxGT(“Автонастройка *”);
PROGMEM Language_Str MSG_SELECT = _UxGT(“Выбор”);
PROGMEM Language_Str MSG_SELECT_E = _UxGT(“Выбор *”);
PROGMEM Language_Str MSG_ACC = _UxGT(“Ускорение”);
PROGMEM Language_Str MSG_JERK = _UxGT(“Рывок”);
PROGMEM Language_Str MSG_VA_JERK = _UxGT(“V”) LCD_STR_A _UxGT(“-рывок”);
PROGMEM Language_Str MSG_VB_JERK = _UxGT(“V”) LCD_STR_B _UxGT(“-рывок”);
PROGMEM Language_Str MSG_VC_JERK = _UxGT(“V”) LCD_STR_C _UxGT(“-рывок”);
PROGMEM Language_Str MSG_VE_JERK = _UxGT(“Ve-рывок”);
PROGMEM Language_Str MSG_VELOCITY = _UxGT(“Скорость”);
PROGMEM Language_Str MSG_VMAX_A = _UxGT(“Vмакс “) LCD_STR_A;
PROGMEM Language_Str MSG_VMAX_B = _UxGT(“Vмакс “) LCD_STR_B;
PROGMEM Language_Str MSG_VMAX_C = _UxGT(“Vмакс “) LCD_STR_C;
PROGMEM Language_Str MSG_VMAX_E = _UxGT(“Vмакс “) LCD_STR_E;
PROGMEM Language_Str MSG_VMAX_EN = _UxGT(“Vмакс *”);
PROGMEM Language_Str MSG_VMIN = _UxGT(“Vмин”);
PROGMEM Language_Str MSG_VTRAV_MIN = _UxGT(“Vперем. мин”);
PROGMEM Language_Str MSG_ACCELERATION = _UxGT(“Ускорение”);
PROGMEM Language_Str MSG_AMAX_A = _UxGT(“Aмакс “) LCD_STR_A;
PROGMEM Language_Str MSG_AMAX_B = _UxGT(“Aмакс “) LCD_STR_B;
PROGMEM Language_Str MSG_AMAX_C = _UxGT(“Aмакс “) LCD_STR_C;
PROGMEM Language_Str MSG_AMAX_E = _UxGT(“Aмакс “) LCD_STR_E;
PROGMEM Language_Str MSG_AMAX_EN = _UxGT(“Aмакс *”);
PROGMEM Language_Str MSG_A_RETRACT = _UxGT(“A-втягивание”);
PROGMEM Language_Str MSG_A_TRAVEL = _UxGT(“A-перемещ.”);
PROGMEM Language_Str MSG_STEPS_PER_MM = _UxGT(“Подача”);
PROGMEM Language_Str MSG_A_STEPS = LCD_STR_A _UxGT(“шаг/мм”);
PROGMEM Language_Str MSG_B_STEPS = LCD_STR_B _UxGT(“шаг/мм”);
PROGMEM Language_Str MSG_C_STEPS = LCD_STR_C _UxGT(“шаг/мм”);
PROGMEM Language_Str MSG_E_STEPS = _UxGT(“Eшаг/мм”);
PROGMEM Language_Str MSG_EN_STEPS = _UxGT(“*шаг/мм”);
PROGMEM Language_Str MSG_TEMPERATURE = _UxGT(“Температура”);
PROGMEM Language_Str MSG_MOTION = _UxGT(“Движение”);
PROGMEM Language_Str MSG_FILAMENT = _UxGT(“Пластик”);
PROGMEM Language_Str MSG_VOLUMETRIC_ENABLED = _UxGT(“Поток (мм3)”);
PROGMEM Language_Str MSG_FILAMENT_DIAM = _UxGT(“Диаметр пластика”);
PROGMEM Language_Str MSG_FILAMENT_DIAM_E = _UxGT(“Диаметр пластика *”);
PROGMEM Language_Str MSG_FILAMENT_UNLOAD = _UxGT(“Загрузка (мм)”);
PROGMEM Language_Str MSG_FILAMENT_LOAD = _UxGT(“Выгрузка (мм)”);
PROGMEM Language_Str MSG_ADVANCE_K = _UxGT(“K продвижения”);
PROGMEM Language_Str MSG_ADVANCE_K_E = _UxGT(“K продвижения *”);
PROGMEM Language_Str MSG_CONTRAST = _UxGT(“Контраст ЖКИ”);
PROGMEM Language_Str MSG_STORE_EEPROM = _UxGT(“Сохранить настройки”);
PROGMEM Language_Str MSG_LOAD_EEPROM = _UxGT(“Загрузить настройки”);
PROGMEM Language_Str MSG_RESTORE_DEFAULTS = _UxGT(“Заводские настройки”);
PROGMEM Language_Str MSG_INIT_EEPROM = _UxGT(“Изначальный EEPROM”);
PROGMEM Language_Str MSG_MEDIA_UPDATE = _UxGT(“Обновление прошивки”);
PROGMEM Language_Str MSG_RESET_PRINTER = _UxGT(“Сброс принтера”);
PROGMEM Language_Str MSG_REFRESH = LCD_STR_REFRESH _UxGT(“Обновить”);
PROGMEM Language_Str MSG_INFO_SCREEN = _UxGT(“Главный экран”);
PROGMEM Language_Str MSG_PREPARE = _UxGT(“Подготовить”);
PROGMEM Language_Str MSG_TUNE = _UxGT(“Настроить”);
PROGMEM Language_Str MSG_START_PRINT = _UxGT(“Начало печати”);
PROGMEM Language_Str MSG_BUTTON_NEXT = _UxGT(“Дальше”);
PROGMEM Language_Str MSG_BUTTON_INIT = _UxGT(“Инициализация”);
PROGMEM Language_Str MSG_BUTTON_STOP = _UxGT(“Остановить”);
PROGMEM Language_Str MSG_BUTTON_PRINT = _UxGT(“Печать”);
PROGMEM Language_Str MSG_BUTTON_RESET = _UxGT(“Сброс”);
PROGMEM Language_Str MSG_BUTTON_CANCEL = _UxGT(“Отмена”);
PROGMEM Language_Str MSG_BUTTON_DONE = _UxGT(“Готово”);
PROGMEM Language_Str MSG_PAUSE_PRINT = _UxGT(“Пауза печати”);
PROGMEM Language_Str MSG_RESUME_PRINT = _UxGT(“Продолжить печать”);
PROGMEM Language_Str MSG_STOP_PRINT = _UxGT(“Остановить печать”);
PROGMEM Language_Str MSG_OUTAGE_RECOVERY = _UxGT(“Восстановение сбоя”);
PROGMEM Language_Str MSG_MEDIA_MENU = _UxGT(“Печать с карты”);
PROGMEM Language_Str MSG_NO_MEDIA = _UxGT(“Карта отсутствует”);
PROGMEM Language_Str MSG_DWELL = _UxGT(“Сон…”);
PROGMEM Language_Str MSG_USERWAIT = _UxGT(“Продолжить…”);
PROGMEM Language_Str MSG_PRINT_PAUSED = _UxGT(“Печать на паузе”);
PROGMEM Language_Str MSG_PRINT_ABORTED = _UxGT(“Печать отменена”);
PROGMEM Language_Str MSG_NO_MOVE = _UxGT(“Нет движения.”);
PROGMEM Language_Str MSG_KILLED = _UxGT(“УБИТО. “);
PROGMEM Language_Str MSG_STOPPED = _UxGT(“ОСТАНОВЛЕНО. “);
PROGMEM Language_Str MSG_CONTROL_RETRACT = _UxGT(“Втягивание (мм)”);
PROGMEM Language_Str MSG_CONTROL_RETRACT_SWAP = _UxGT(“Втягивание смены (мм)”);
PROGMEM Language_Str MSG_CONTROL_RETRACTF = _UxGT(“Втягивание V”);
PROGMEM Language_Str MSG_CONTROL_RETRACT_ZHOP = _UxGT(“Втяг. прыжка (мм)”);
PROGMEM Language_Str MSG_CONTROL_RETRACT_RECOVER = _UxGT(“Возврат (мм)”);
PROGMEM Language_Str MSG_CONTROL_RETRACT_RECOVER_SWAP = _UxGT(“Возврат смены (мм)”);
PROGMEM Language_Str MSG_CONTROL_RETRACT_RECOVERF = _UxGT(“Возврат V”);
PROGMEM Language_Str MSG_CONTROL_RETRACT_RECOVER_SWAPF = _UxGT(“Возврат смены V”);
PROGMEM Language_Str MSG_AUTORETRACT = _UxGT(“Автовтягивание”);
// TODO: Filament Change Swap / Purge Length
PROGMEM Language_Str MSG_TOOL_CHANGE = _UxGT(“Смена форсунки”);
PROGMEM Language_Str MSG_TOOL_CHANGE_ZLIFT = _UxGT(“Поднятие по Z”);
// TODO: Singlenozzle, nozzle standby
PROGMEM Language_Str MSG_FILAMENTCHANGE = _UxGT(“Смена пластика”);
PROGMEM Language_Str MSG_FILAMENTCHANGE_E = _UxGT(“Смена пластика *”);
PROGMEM Language_Str MSG_FILAMENTLOAD = _UxGT(“Загрузка пластика”);
PROGMEM Language_Str MSG_FILAMENTLOAD_E = _UxGT(“Загрузка пластика *”);
PROGMEM Language_Str MSG_FILAMENTUNLOAD_E = _UxGT(“Выгрузка пластика *”);
PROGMEM Language_Str MSG_FILAMENTUNLOAD_ALL = _UxGT(“Выгрузить всё”);
PROGMEM Language_Str MSG_ATTACH_MEDIA = _UxGT(“Подключить карту”);
PROGMEM Language_Str MSG_CHANGE_MEDIA = _UxGT(“Сменить карту”);
PROGMEM Language_Str MSG_RELEASE_MEDIA = _UxGT(“Отключить карту”);
PROGMEM Language_Str MSG_ZPROBE_OUT = _UxGT(“Z-датчик вне стола”);
PROGMEM Language_Str MSG_SKEW_FACTOR = _UxGT(“Фактор наклона”);
PROGMEM Language_Str MSG_BLTOUCH = _UxGT(“BLTouch”);
PROGMEM Language_Str MSG_BLTOUCH_SELFTEST = _UxGT(“Тестирование BLTouch”);
PROGMEM Language_Str MSG_BLTOUCH_RESET = _UxGT(“Сброс BLTouch”);
PROGMEM Language_Str MSG_BLTOUCH_DEPLOY = _UxGT(“Опустить BLTouch”);
PROGMEM Language_Str MSG_BLTOUCH_STOW = _UxGT(“Поднять BLTouch”);
// TODO: TouchMI Probe, Manual deploy/stow
PROGMEM Language_Str MSG_HOME_FIRST = _UxGT(“Требуется парковка %s%s%s”);
PROGMEM Language_Str MSG_ZPROBE_OFFSETS = _UxGT(“Отступы Z-датчика”);
PROGMEM Language_Str MSG_ZPROBE_XOFFSET = _UxGT(“Смещение X”);
PROGMEM Language_Str MSG_ZPROBE_YOFFSET = _UxGT(“Смещение Y”);
PROGMEM Language_Str MSG_ZPROBE_ZOFFSET = _UxGT(“Смещение Z”);
PROGMEM Language_Str MSG_BABYSTEP_X = _UxGT(“Микрошаг X”);
PROGMEM Language_Str MSG_BABYSTEP_Y = _UxGT(“Микрошаг Y”);
PROGMEM Language_Str MSG_BABYSTEP_Z = _UxGT(“Микрошаг Z”);
PROGMEM Language_Str MSG_ENDSTOP_ABORT = _UxGT(“Сработал концевик”);
PROGMEM Language_Str MSG_HEATING_FAILED_LCD = _UxGT(“Нагрев не удался”);
PROGMEM Language_Str MSG_HEATING_FAILED_LCD_BED = _UxGT(“Неудача нагрева стола”);
PROGMEM Language_Str MSG_ERR_REDUNDANT_TEMP = _UxGT(“Ошибка: Избыточная Т”);
PROGMEM Language_Str MSG_THERMAL_RUNAWAY = _UxGT(“НЕТ МОЩНОСТИ”);
PROGMEM Language_Str MSG_THERMAL_RUNAWAY_BED = _UxGT(“НЕТ МОЩНОСТИ СТОЛА”);
// TODO: Heated chamber
PROGMEM Language_Str MSG_ERR_MAXTEMP = _UxGT(“Ошибка: Т макс.”);
PROGMEM Language_Str MSG_ERR_MINTEMP = _UxGT(“Ошибка: Т мин.”);
PROGMEM Language_Str MSG_ERR_MAXTEMP_BED = _UxGT(“Ошибка: Т стола макс”);
PROGMEM Language_Str MSG_ERR_MINTEMP_BED = _UxGT(“Ошибка: Т стола мин.”);
// TODO: Heated chamber
PROGMEM Language_Str MSG_ERR_Z_HOMING = _UxGT(“Требуется парковка XY”);
PROGMEM Language_Str MSG_HALTED = _UxGT(“ПРИНТЕР ОСТАНОВЛЕН”);
PROGMEM Language_Str MSG_PLEASE_RESET = _UxGT(“Сделайте сброс”);
PROGMEM Language_Str MSG_SHORT_DAY = _UxGT(“д”); // One character only
PROGMEM Language_Str MSG_SHORT_HOUR = _UxGT(“ч”); // One character only
PROGMEM Language_Str MSG_SHORT_MINUTE = _UxGT(“м”); // One character only
PROGMEM Language_Str MSG_HEATING = _UxGT(“Нагрев…”);
PROGMEM Language_Str MSG_COOLING = _UxGT(“Охлаждение…”);
PROGMEM Language_Str MSG_BED_HEATING = _UxGT(“Нагрев стола…”);
PROGMEM Language_Str MSG_BED_COOLING = _UxGT(“Охлаждение стола…”);
// TODO: Heated chamber
PROGMEM Language_Str MSG_DELTA_CALIBRATE = _UxGT(“Калибровка Дельта”);
PROGMEM Language_Str MSG_DELTA_CALIBRATE_X = _UxGT(“Калибровать X”);
PROGMEM Language_Str MSG_DELTA_CALIBRATE_Y = _UxGT(“Калибровать Y”);
PROGMEM Language_Str MSG_DELTA_CALIBRATE_Z = _UxGT(“Калибровать Z”);
PROGMEM Language_Str MSG_DELTA_CALIBRATE_CENTER = _UxGT(“Калибровать центр”);
PROGMEM Language_Str MSG_DELTA_SETTINGS = _UxGT(“Настройки Дельта”);
PROGMEM Language_Str MSG_DELTA_AUTO_CALIBRATE = _UxGT(“Авто калибровка”);
PROGMEM Language_Str MSG_DELTA_HEIGHT_CALIBRATE = _UxGT(“Задать высоту Дельта”);
PROGMEM Language_Str MSG_DELTA_Z_OFFSET_CALIBRATE = _UxGT(“Задать Z-смещение”);
PROGMEM Language_Str MSG_DELTA_DIAG_ROD = _UxGT(“Диаг. стержень”);
PROGMEM Language_Str MSG_DELTA_HEIGHT = _UxGT(“Высота”);
PROGMEM Language_Str MSG_DELTA_RADIUS = _UxGT(“Радиус”);
PROGMEM Language_Str MSG_INFO_MENU = _UxGT(“О ПРИНТЕРЕ”);
PROGMEM Language_Str MSG_INFO_PRINTER_MENU = _UxGT(“Данные принтера”);
PROGMEM Language_Str MSG_3POINT_LEVELING = _UxGT(“Калибровка 3-х точек”);
PROGMEM Language_Str MSG_LINEAR_LEVELING = _UxGT(“Калибровка линейная”);
PROGMEM Language_Str MSG_BILINEAR_LEVELING = _UxGT(“Калибровка билинейная”);
PROGMEM Language_Str MSG_UBL_LEVELING = _UxGT(“Калибровка UBL”);
PROGMEM Language_Str MSG_MESH_LEVELING = _UxGT(“Калибровка сетки”);
PROGMEM Language_Str MSG_INFO_STATS_MENU = _UxGT(“Статистика принтера”);
PROGMEM Language_Str MSG_INFO_BOARD_MENU = _UxGT(“Контроллер”);
PROGMEM Language_Str MSG_INFO_THERMISTOR_MENU = _UxGT(“Термисторы”);
PROGMEM Language_Str MSG_INFO_EXTRUDERS = _UxGT(“Экструдеры”);
PROGMEM Language_Str MSG_INFO_BAUDRATE = _UxGT(“БОД”);
PROGMEM Language_Str MSG_INFO_PROTOCOL = _UxGT(“Протокол”);
PROGMEM Language_Str MSG_INFO_RUNAWAY_OFF = _UxGT(“Контроль темп.: Выкл”);
PROGMEM Language_Str MSG_INFO_RUNAWAY_ON = _UxGT(“Контроль темп.: Вкл”);
PROGMEM Language_Str MSG_CASE_LIGHT = _UxGT(“Подсветка корпуса”);
PROGMEM Language_Str MSG_CASE_LIGHT_BRIGHTNESS = _UxGT(“Яркость подсветки”);
PROGMEM Language_Str MSG_EXPECTED_PRINTER = _UxGT(“Неверный принтер”);
#if LCD_WIDTH >= 20
PROGMEM Language_Str MSG_INFO_PRINT_COUNT = _UxGT(“Счётчик печати”);
PROGMEM Language_Str MSG_INFO_COMPLETED_PRINTS = _UxGT(“Закончено”);
PROGMEM Language_Str MSG_INFO_PRINT_TIME = _UxGT(“Общее время печати”);
PROGMEM Language_Str MSG_INFO_PRINT_LONGEST = _UxGT(“Наибольшая печать”);
PROGMEM Language_Str MSG_INFO_PRINT_FILAMENT = _UxGT(“Длина пластика”);
#else
PROGMEM Language_Str MSG_INFO_PRINT_COUNT = _UxGT(“Отпечатков”);
PROGMEM Language_Str MSG_INFO_COMPLETED_PRINTS = _UxGT(“Закончено”);
PROGMEM Language_Str MSG_INFO_PRINT_TIME = _UxGT(“Всего”);
PROGMEM Language_Str MSG_INFO_PRINT_LONGEST = _UxGT(“Наибольшее”);
PROGMEM Language_Str MSG_INFO_PRINT_FILAMENT = _UxGT(“Выдавлено”);
#endif
PROGMEM Language_Str MSG_INFO_MIN_TEMP = _UxGT(“Температура мин.”);
PROGMEM Language_Str MSG_INFO_MAX_TEMP = _UxGT(“Температура макс”);
PROGMEM Language_Str MSG_INFO_PSU = _UxGT(“БП”);
PROGMEM Language_Str MSG_DRIVE_STRENGTH = _UxGT(“Сила привода”);
PROGMEM Language_Str MSG_DAC_PERCENT_X = _UxGT(“X Привод %”);
PROGMEM Language_Str MSG_DAC_PERCENT_Y = _UxGT(“Y Привод %”);
PROGMEM Language_Str MSG_DAC_PERCENT_Z = _UxGT(“Z Привод %”);
PROGMEM Language_Str MSG_DAC_PERCENT_E = _UxGT(“E Привод %”);
PROGMEM Language_Str MSG_DAC_EEPROM_WRITE = _UxGT(“Запись DAC EEPROM”);
PROGMEM Language_Str MSG_FILAMENT_CHANGE_HEADER = _UxGT(“СМЕНА ПЛАСТИКА”);
PROGMEM Language_Str MSG_FILAMENT_CHANGE_HEADER_PAUSE = _UxGT(“ПЕЧАТЬ НА ПАУЗЕ”);
PROGMEM Language_Str MSG_FILAMENT_CHANGE_HEADER_LOAD = _UxGT(“ЗАГРУЗКА ПЛАСТИКА”);
PROGMEM Language_Str MSG_FILAMENT_CHANGE_HEADER_UNLOAD = _UxGT(“ВЫГРУЗКА ПЛАСТИКА”);
PROGMEM Language_Str MSG_FILAMENT_CHANGE_OPTION_HEADER = _UxGT(“ОПЦИИ ВОЗОБНОВЛЕНИЯ:”);
PROGMEM Language_Str MSG_FILAMENT_CHANGE_OPTION_PURGE = _UxGT(“Чистка…”);
PROGMEM Language_Str MSG_FILAMENT_CHANGE_OPTION_RESUME = _UxGT(“Продолжение…”);
PROGMEM Language_Str MSG_FILAMENT_CHANGE_NOZZLE = _UxGT(” ФОРСУНКА: “);
PROGMEM Language_Str MSG_LCD_HOMING_FAILED = _UxGT(“Возврат не удался”);
PROGMEM Language_Str MSG_LCD_PROBING_FAILED = _UxGT(“Не удалось прощупать”);
PROGMEM Language_Str MSG_M600_TOO_COLD = _UxGT(“M600: Низкая Т”);
// TODO: MMU2
// TODO: Mixing
PROGMEM Language_Str MSG_GAMES = _UxGT(“Игры”);
PROGMEM Language_Str MSG_BRICKOUT = _UxGT(“Кирпичи”);
PROGMEM Language_Str MSG_INVADERS = _UxGT(“Вторжение”);
PROGMEM Language_Str MSG_SNAKE = _UxGT(“Змейка”);
PROGMEM Language_Str MSG_MAZE = _UxGT(“Лабиринт”);
//
// Filament Change screens show up to 3 lines on a 4-line display
// …or up to 2 lines on a 3-line display
//
#if LCD_HEIGHT >= 4
PROGMEM Language_Str MSG_FILAMENT_CHANGE_INIT = _UxGT(MSG_3_LINE(“Ждите”, “начала замены”, “пластика”));
PROGMEM Language_Str MSG_FILAMENT_CHANGE_UNLOAD = _UxGT(MSG_3_LINE(“Ждите”, “выгрузки”, “фпластика”));
PROGMEM Language_Str MSG_FILAMENT_CHANGE_INSERT = _UxGT(MSG_3_LINE(“Вставьте пластик”, “нажмите кнопку”, “для продолжения”));
PROGMEM Language_Str MSG_FILAMENT_CHANGE_HEAT = _UxGT(MSG_2_LINE(“Нажмите кнопку для”, “нагрева форсунки”));
PROGMEM Language_Str MSG_FILAMENT_CHANGE_HEATING = _UxGT(MSG_2_LINE(“Нагрев форсунки”, “Ждите…”));
PROGMEM Language_Str MSG_FILAMENT_CHANGE_LOAD = _UxGT(MSG_2_LINE(“Ждите”, “загрузки пластика”));
PROGMEM Language_Str MSG_FILAMENT_CHANGE_PURGE = _UxGT(MSG_3_LINE(“Ждите”, “экструзии”, “пластика”));
PROGMEM Language_Str MSG_FILAMENT_CHANGE_RESUME = _UxGT(MSG_3_LINE(“Ждите”, “возобновления”, “печати”));
#else
PROGMEM Language_Str MSG_FILAMENT_CHANGE_INIT = _UxGT(MSG_1_LINE(“Ожидайте…”));
PROGMEM Language_Str MSG_FILAMENT_CHANGE_UNLOAD = _UxGT(MSG_1_LINE(“Выгрузка…”));
PROGMEM Language_Str MSG_FILAMENT_CHANGE_INSERT = _UxGT(MSG_1_LINE(“Вставь и нажми”));
PROGMEM Language_Str MSG_FILAMENT_CHANGE_HEATING = _UxGT(MSG_1_LINE(“Нагрев…”));
PROGMEM Language_Str MSG_FILAMENT_CHANGE_LOAD = _UxGT(MSG_1_LINE(“Загрузка…”));
PROGMEM Language_Str MSG_FILAMENT_CHANGE_PURGE = _UxGT(MSG_1_LINE(“Выдавливание…”));
PROGMEM Language_Str MSG_FILAMENT_CHANGE_RESUME = _UxGT(MSG_1_LINE(“Возобновление…”));
#endif
PROGMEM Language_Str MSG_TMC_DRIVERS = _UxGT(“Драйвера TMC”);
PROGMEM Language_Str MSG_TMC_CURRENT = _UxGT(“Текущие настройки”);
PROGMEM Language_Str MSG_TMC_HYBRID_THRS = _UxGT(“Гибридный режим”);
PROGMEM Language_Str MSG_TMC_HOMING_THRS = _UxGT(“Режим без эндстопов”);
PROGMEM Language_Str MSG_TMC_STEPPING_MODE = _UxGT(“Режим шага”);
PROGMEM Language_Str MSG_TMC_STEALTH_ENABLED = _UxGT(“Тихий режим вкл”);
// TODO: RUNOUT SENSOR
PROGMEM Language_Str MSG_RUNOUT_SENSOR = _UxGT(“Датчик пластика”);
PROGMEM Language_Str MSG_RUNOUT_DISTANCE_MM = _UxGT(“Дистанция (мм)”);
// TODO: Service
// TODO: Backlash
}
После включения вспомогательных функций для датчика окончания пластика, заметил, что не все текстовые переменные переведены на национальный язык. В этом случае в файле “language_en.h” нужно отыскать непереведенный текст, скопировать строку с переменной в локализованный файл и прописать собственный перевод!
ЗАКЛЮЧЕНИЕ
По итогам статьи принтер полностью настроен и готов к эксплуатации. Подготовку слайсера рассмотрим в следующей статье…
При подготовке прошивке очень сильно проявился недостаток “слабых” контроллеров на платах Sanguinololu – катастрофическая нехватка памяти программ! Используйте контроллеры на базе MEGA 2560…
ВАША ПОДДЕРЖКА ПОМОЖЕТ АКТИВНЕЙ РАБОТАТЬ НАД БЛОГОМ, ПУБЛИКОВАТЬ БОЛЬШЕ СТАТЕЙ, КОТОРЫЕ, В СВОЮ ОЧЕРЕДЬ, ПОМОГУТ ВАМ РЕАЛИЗОВЫВАТЬ ИНТЕРЕСНЫЕ ПРОЕКТЫ.
СПАСИБО ЗА УЧАСТИЕ В ЖИЗНИ БЛОГА!
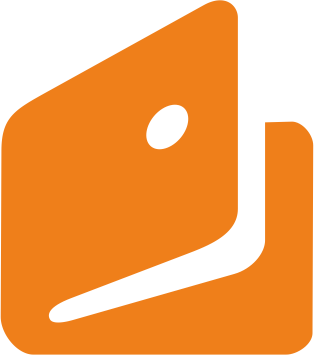 |
 |
 |
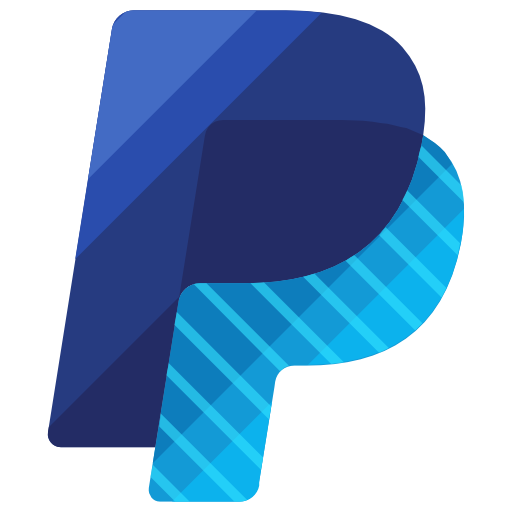 |
| ЯНДЕКС | WEBMONEY | QIWI | PAYPAL |
Disclaimer/Внимание! Все снимки в данном мануале сделаны в качестве описания общего вида прошивки. Не стоит использовать значения, указанные на снимках, для настройки собственного принтера. Используйте свой собственный мозг, либо обратитесь за консультацией в группу прошивки в мессенджере telegram, где вам несомненно помогут.
Первая страница
►»Смещение сенсоров» – это указание принтеру, на каком расстоянии от нуля стоит концевик. То есть, концевик, например, может стоять не в нуле стола, а дальше, в результате парковка будет происходить вне стола. В таком случае этим смещением можно указать, где находится реальный ноль на столе. Если концевики стоят в нуле то смещение указывать не нужно.
►dZ2 — это смещение концевика на второй оси Z для принтеров, у которых две оси Z и на каждой свой концевик
►»Сенсор стола dZ» — это дубликат настройки «dZ» из третьей страницы настройки сенсоров
►»Зазор» – это откат от нуля после парковки. Т.е. после парковки принтер передвинет каретку на указанные расстояния.
Вторая страница
►Парковка каждой оси в прошивке происходит 2 раза. Первый раз каретка паркуется на высокой скорости, затем немного откатывается назад, и потом паркуется второй раз. Так вот на этой странице в левой колонке можно задать расстояние отката по осям (2Z — для принтеров с двумя независимыми моторами по оси Z), а в правой — скорости парковки по осям для X и Y — вместе, для Z — отдельная скорость.
►»Множитель отката» — позволяет уменьшить скорость отката для повторной парковки, предназначено для повышения точности.
Третья страница
Здесь задается точка смены филамента:
►X и Y в левой колонке — координаты куда отъедет каретка при смене филамента
►dZ — расстояние поднятия каретки при смене филамента
►dE — расстояние ретракта при смене филамента
►Z в точке — Указывает прошивке, что парковка по оси Z будет происходить в указанной точке по XY, а не в 0,0. Таким образом можно выставить парковку по оси Z, например, в центре стола. Полезно, когда парковка происходит по датчику BLTouch. Так как датчик BLTouch всегда смещен относительно сопла, часто бывает, что при парковке в 0,0 по XY его щуп находится за границами стола — вот тогда эту опцию нужно включить.
►X и Y в правой колонке — точка смещения парковки по Z
Четвертая страница
Предназначение переключателя ►Контроль срабатывания такое: при парковке принтер двигает каретку до срабатывания концевика. Затем каретка немного откатывается в сторону и снова паркуется до срабатывания концевика. Контроль срабатывания — это алгоритм, который проверяет в момент отката от сработавшего концевика его значение и если оно не меняется — концевик считается сломанным и принтер уходит в ошибку.
►Асинхронный Z2 — Это выравнивание стола по двум концевикам Z (два мотора на оси Z без синхроремня). Если у вас такой принтер — необходимо включить.
►Парковка по сенсору Z — Использовать при парковке датчик уровня стола BLTouch вместо концевика по оси «Z». Опция позволяет убрать из принтера концевик оси Z. Примечание — при включении парковки по BLTouch парковка будет идти по нему, однако концевик оси Z при этом все равно будет работать (если он есть). То есть если BLTouch даст сбой, то концевик сможет просигналить в ноле и стол не упрется в сопло.
►Приоритет — здес указывается приоритет парковки осей — сначала по X, потом по Y или наоборот.
<< Сенсоры Экструдер >>
Содержание
- 1 Ошибка 5100 в принтерах Canon — как исправить?
- 2 Порядок поиска и устранения неисправности принтера Canon
- 2.1 Разборка принтера и визуальный осмотр
- 3 Ошибка позиционирования
- 4 Причина 2: сбой позиционирования
- 5 Причина 3: нарушения работы парковочного узла
- 6 Проблемы с узлом парковки
- 7 Коды ошибок принтеров Canon и их устранение
- 8 Причина 2: сбой позиционирования
- 9 Причина 1: загрязнение каретки
- 10 Как сбросить памперс
- 11 Способы исправить ошибку принтера Canon 5100
- 11.1 Устраняя замятие бумаги в принтере Canon (если есть)
- 11.2 Правильно установив картриджи с чернилами
- 11.3 Сбросив настройки вашего принтера Canon
- 11.4 Очистив кодировщик печати / полосу
- 12 Как устранить популярные ошибки
- 12.1 Ошибка 5200
- 12.2 Ошибка 5100
- 12.3 Ошибка е16
- 13 Причина 3: нарушения работы парковочного узла
Ошибка 5100 в принтерах Canon — как исправить?
Когда в драйвере принтера появляется сообщение об ошибке 5100 или ошибка E22 появляется на сегментном дисплее принтеров серии MP, таких как MP230 / MP250 / MP280, вам необходимо знать: устройство сообщает о повреждении или просто об ошибке движения тележки, что что-то не дает ему нормально двигаться.
Это, например, могут быть остатки пережеванной бумаги, попадание чернил, скопление пыли, не до конца установленный картридж или ленточный кабель от СНПЧ, цепляющийся за элементы и детали устройства.
То есть, если, например, вы слышите гудение двигателя, это как правило и говорит о том, что он пытается сдвинуть каретку, но почему-то застрял и не двигается.
Для определения причины ошибки 5100, конечно, лучше всего обратиться в сервисный центр, однако, если вы хоть немного разбираетесь в технологиях, вы можете попробовать найти проблему самостоятельно и исправить.
Порядок поиска и устранения неисправности принтера Canon
Разборка принтера и визуальный осмотр
Во-первых, вам нужно отключить устройство, вынув шнур питания из розетки. После этого уже можно переходить непосредственно к открытию крышки принтера. Кстати, картриджи тоже можно снять.
Кроме того, вам просто нужно вручную перемещать каретку от края к краю, пытаясь определить, что может мешать нормальному перемещению каретки, и, если возможно, устранить эту проблему.
Если это просто мусор, его нужно убрать.
Может, в вагоне грязь найдешь. Это означает, что грязь необходимо удалить, осторожно вымыв тележку мягкой губкой в теплой мыльной воде.
Ошибка позиционирования
При свободном движении каретки, если ему ничего не мешает, велика ошибка позиционирования. В этом случае нужно обратить внимание на линейный энкодер, который выглядит как прозрачная удлиненная лента с вертикальными штрихами. Именно он отвечает за расположение самой печатающей головки.
Вы сможете платить за свет на 30-50% меньше, в зависимости от типа используемой вами техники.
Этот кодировщик мог только что испачкаться чернилами. Очистите ленту влажной тканью.
Однако это не всегда помогает. Затем попробуйте отсоединить петлю СНПЧ от каретки, чтобы исключить ее, затем удалите ленту линейного энкодера и посмотрите, как устройство будет вести себя со снятой лентой при включении питания. Убедитесь, что лента линейного энкодера правильно установлена на замке.
Причина 2: сбой позиционирования
В том случае, если мусор и загрязнения не обнаружены, появление ошибки 5100 может указывать на проблему с позиционированием каретки. Обычно это происходит из-за загрязнения чернил или повреждения ленты кодировщика. В этом случае принтер не сможет правильно установить каретку. Если причина в загрязнении чернил, достаточно почистить ленту, а если она повреждена, единственный выход — заменить ее.
Причина 3: нарушения работы парковочного узла
Еще одна причина ошибки 5100 — проблемы с блоком парковки принтера Canon, из-за которых каретка просто не может переместиться в крайнее положение. Чернила или пыль могут помешать правильной парковке. Направляющие парковочного узла необходимо тщательно очистить и смазать. Но есть один нюанс: чтобы добраться туда, вам нужно частично разобрать принтер, что под силу не всем пользователям.
Если вы не соблюдаете ничего из вышеперечисленного, перейдите к перезагрузке принтера, это очень просто и гарантирует устранение ошибки 5100. Просто выполните следующие действия последовательно:
Как видите, не все так сложно. Только будьте осторожны, чтобы не повредить элементы печати, а если возникнут трудности, обязательно обратитесь к специалистам.
Проблемы с узлом парковки
Также бывает ситуация, когда движение каретки ничем не ограничено, пока принтер готов к печати, а ошибка появляется непосредственно при печати самого документа или после нескольких минут бездействия устройства.
Здесь, помимо ошибки позиционирования, еще можно поискать решение проблемы на парковке, которая предназначена для приведения тележки в крайнее положение после нескольких минут бездействия, а если это не удается, то сигнал об ошибке появляется.
Чтобы получить доступ к парковочному концентратору, вам необходимо снять крышку с боковой стороны устройства (со стороны хоста) для серий MP250, MP280 или с верхней части для принтеров серии IP.
Сняв крышку, вы получите доступ к сборке:
Чтобы снять парковочную площадку, нужно переместить ее в крайнее правое положение и потянуть вверх.
Со временем специальная смазка, нанесенная на направляющие и слайды, смешивается с чернилами и загустевает.
Поэтому необходимо будет их тщательно очистить от старой смазки с обеих сторон, а затем нанести новую. Рекомендуется использовать смазку самого высокого качества, например автомобильную.
При снятии парковочной площадки обратите внимание на пружину, которую при сборке необходимо аккуратно снять и установить в исходное положение.
И еще, обустраивая стоянку, не забудьте проложить трубы таким образом, чтобы ничто не мешало свободному передвижению по стоянке.
Кстати, бывают случаи, когда вам может даже не понадобиться снимать крышку устройства — положение тележки легко исправить с помощью довольно простого действия — просто нажмите кнопку «сканировать» на устройстве».
После этого и печати документов данные об ошибке 5100 исчезают, и принтер работает нормально!
Коды ошибок принтеров Canon и их устранение
Иногда в процессе работы принтеры Canon выдают ошибки, из-за которых невозможно завершить печать документов. Обычно по кодам ошибок можно понять, что с устройством есть какие-то проблемы. Некоторые из них могут отображаться на дисплее принтера, другие — на экране компьютера. Вам необходимо знать, на какую ошибку указывает каждый отдельный код.
Причина 2: сбой позиционирования
В том случае, если мусор и загрязнения не обнаружены, появление ошибки 5100 может указывать на проблему с позиционированием каретки. Обычно это происходит из-за загрязнения чернил или повреждения ленты кодировщика. В этом случае принтер не сможет правильно установить каретку. Если причина в загрязнении чернил, достаточно почистить ленту, а если она повреждена, единственный выход — заменить ее.
Причина 1: загрязнение каретки
Появление сообщения об ошибке 5100 сигнализирует об одном: что-то мешает нормальному движению каретки. Это могут быть обрывки застрявшей бумаги или обрывки чернил и СНПЧ, либо неправильно установленные картриджи также могут вызвать неисправность. Так легко проверить:
Если вы обнаружите мусор, вы можете просто удалить его, но если вы заметите, что каретка принтера грязная, вам нужно будет осторожно вымыть ее в теплой мыльной воде с помощью мягкой губки. Примечание. Для очистки детали нельзя использовать спирт или другие растворители.
Как сбросить памперс
Если появляются ошибки 5200, 5B00, 5B01 или 1700, то чтобы от них избавиться, нужно восстановить ласки. Эта процедура выполняется в следующей последовательности.
Если все сделать правильно, эти ошибки больше не будут беспокоить пользователя.
Есть еще один метод устранения этих ошибок. Он подходит, когда принтер постоянно нагревается во время монохромной (ч / б) печати. Чтобы сбросить ошибку, выполните описанную ниже процедуру.
Если после всех манипуляций проблема не устранилась, то, скорее всего, вам придется поменять картридж или даже сам принтер.
Способы исправить ошибку принтера Canon 5100
Я обобщил некоторые из более простых методов, которые могут помочь вам исправить ошибку принтера Canon 5100. Просмотрите методы и примените их для устранения ошибки.
Устраняя замятие бумаги в принтере Canon (если есть)
Иногда замятие бумаги также может вызывать ошибку принтера Canon 5100, поэтому вам необходимо проверить, не замялась ли бумага в принтере, следуя приведенным ниже инструкциям.
Если замятие бумаги не является причиной ошибки 5100 или бумага не замята, вам необходимо использовать следующий метод.
Правильно установив картриджи с чернилами
Во многих случаях принтер Canon 5100. Если картриджи установлены неправильно, отображается значок, значит, правильная установка решит проблему.
Чтобы сбросить чернильные картриджи, выполните следующие действия.
Что ж, если этот метод не исправляет код ошибки 5100, переходите к следующему методу.
Сбросив настройки вашего принтера Canon
Один из самых простых и очевидных способов исправить любые ошибки печати — сбросить настройки принтера. Сброс любого принтера — очень простая задача, и вот как вы можете это сделать:
Надеюсь, что после этого метода вы можете не столкнуться с ошибкой принтера Canon 5100, однако, если вы все еще видите ошибку при печати чего-либо, вам следует попробовать последний метод.
Очистив кодировщик печати / полосу
Часто причиной ошибки печати Canon 5100 может быть грязный кодировщик / печатные полосы.
Что ж, просто проверьте кодировщик / печатную полосу в указанном выше положении и тщательно очистите ее сухой тканью.
Как устранить популярные ошибки
Ниже мы подробно рассмотрим некоторые из наиболее частых ошибок и способы их устранения.
Ошибка 5200
На многих принтерах Canon в процессе черно-белой печати используется цветной картридж. Поэтому, если последний закончен или высох, его нужно сохранить, чтобы можно было использовать черно-белую печать. Существуют модели принтеров, в которых чернила используются не только для печати, но и для охлаждения картриджей, которые нагреваются во время работы. Поэтому, если чернила заканчиваются, отображается ошибка 5200, что означает «Перегрев картриджа».
Этот код часто появляется, когда аппарат используется только как копировальный аппарат или как монохромный (черно-белый) принтер. Со временем, когда в картридже заканчиваются черные чернила, он пополняется, забывая о том, что даже цвет исчерпывает свой ресурс. Поэтому заканчиваются чернила, начинает перегреваться, и появляется ошибка 5200.
Этот метод устранения ошибки 5200 подходит для устройств серии MP (mp250, mp270, mp280) и устройств серии MG (MG2140, MG2240, MG3140, MG3240). Как уже было сказано выше, выход из строя происходит из-за перегрева картриджа. Поэтому сначала необходимо найти проблемный картридж, который перегревается. Это можно сделать, посмотрев на монитор состояния, отображаемый на дисплее ПК. Вам нужно извлечь оба картриджа, затем, вставляя их по одному, следить за направлениями программы, пока не найдете проблемный картридж.
Если в принтере установлены оба картриджа, монитор может отображать неверную информацию. Например, программа сообщает, что цветной картридж неисправен, но на самом деле причина в черном, и наоборот.
После обнаружения проблемной бутылки с чернилами ее необходимо повторно наполнить, если она пуста, или тщательно промыть, а затем снова залить чернилами (если в бутылке есть чернила). Также рекомендуется очистить контакты на картридже и на каретке устройства. Если эти процедуры не помогли, вам нужно будет купить новый картридж и заменить его, а в будущем следить за тем, чтобы в контейнере всегда было достаточно чернил.
Ошибка 5100
Сообщение 5100 указывает на то, что контроллер обнаружил проблему с движением каретки. Эта проблема возникает на всех МФУ и принтерах Canon серий MP, IP и MG. Ошибка 5100 может появиться из-за очевидных препятствий, мешающих нормальному движению каретки (вырезки из бумаги, ленточный кабель СНПЧ, скрепки и т.д.). Отключите МФУ (принтер) от сети и осторожно при хорошем освещении проверьте, нет ли препятствий на пути каретки.
Перемещайте тележку из стороны в сторону (при выключенном устройстве), чтобы определить, что блокирует свободное движение. Если вы обнаружите какие-либо посторонние предметы, удалите их. Если вы обнаружили на каретке засохшие чернила, удалите их и промойте теплой мыльной водой с помощью мягкой губки. Не используйте спирт или другие растворители. После мытья тележку необходимо просушить и установить заново.
Также код 5100 может появиться при проблемах с позиционированием печатающей головки. В этом случае никаких механических препятствий не обнаружено. Неправильная установка может произойти из-за повреждения или засорения энкодера чернилами. Последний представляет собой прозрачную пластиковую ленту с нанесенными штрихами. Если на ленте есть пятна чернил, устройство не сможет правильно расположить каретку и отобразит ошибку 5100. Эту проблему можно «решить», просто протерев ленту кодировщика мягкой влажной тканью. Если лента повреждена, ее необходимо заменить.
Часто проблема с перемещением каретки устраняется нажатием кнопки сканирования на МФУ. В этом случае после сканирования каретка встает на место и сообщение с кодом 5100 исчезает.
Другой причиной появления кодированного сообщения 5100 может быть наличие проблем в блоке парковки, из-за чего тележка не может переместиться в крайнее положение. Загустевшая, загрязненная чернилами и пылью смазка, нанесенная на дорожки на стоянке, может стать препятствием для парковки. Поэтому их придется тщательно очистить с последующим нанесением новой смазки.
Обращаем ваше внимание, что чтобы попасть на стоянку, вам необходимо частично разобрать МФУ (принтер), а затем иметь навыки разборки оргтехники. Если вы не уверены в своих силах, лучше всего доверить чистку принтера специалисту, обратившись в сервисный центр.
Ошибка е16
Код поддержки e16 часто появляется на принтерах и многофункциональных устройствах Canon, как серии MG, PM, так и серии IP. Эта проблема может возникнуть после замены картриджа на новый или через короткое время после начала использования нового устройства. Суть уведомления заключается в том, что контроллеру не удается определить количество чернил в контейнере картриджа.
Чтобы отменить контроль количества чернил, сделайте следующее: Нажмите и удерживайте кнопку STOP (треугольник в круге) в течение 5-10 секунд. После этого действия принтер (МФУ) перестанет блокировать печать, и контроль уровня чернил в контейнерах будет отменен. Однако пока машина работает, индикаторы картриджей мигают.
Причина 3: нарушения работы парковочного узла
Еще одна причина ошибки 5100 — проблемы с блоком парковки принтера Canon, из-за которых каретка просто не может переместиться в крайнее положение. Чернила или пыль могут помешать правильной парковке. Направляющие парковочного узла необходимо тщательно очистить и смазать. Но есть один нюанс: чтобы добраться туда, вам нужно частично разобрать принтер, что под силу не всем пользователям.
Если вы не соблюдаете ничего из вышеперечисленного, перейдите к перезагрузке принтера, это очень просто и гарантирует устранение ошибки 5100. Просто выполните следующие действия последовательно:
Как видите, не все так сложно. Только будьте осторожны, чтобы не повредить элементы печати, а если возникнут трудности, обязательно обратитесь к специалистам.
Источники
- https://kodyoshibok5.ru/oshibka-5100-v-printerax-canon-kak-ispravit-3/
- https://kodyoshibokk.ru/kak-ustranit-oshibku-5100-e22-v-printere-canon/
- https://kodyoshibok01.ru/kak-ustranit-oshibku-5100-e22-v-printere-canon/
[свернуть]









