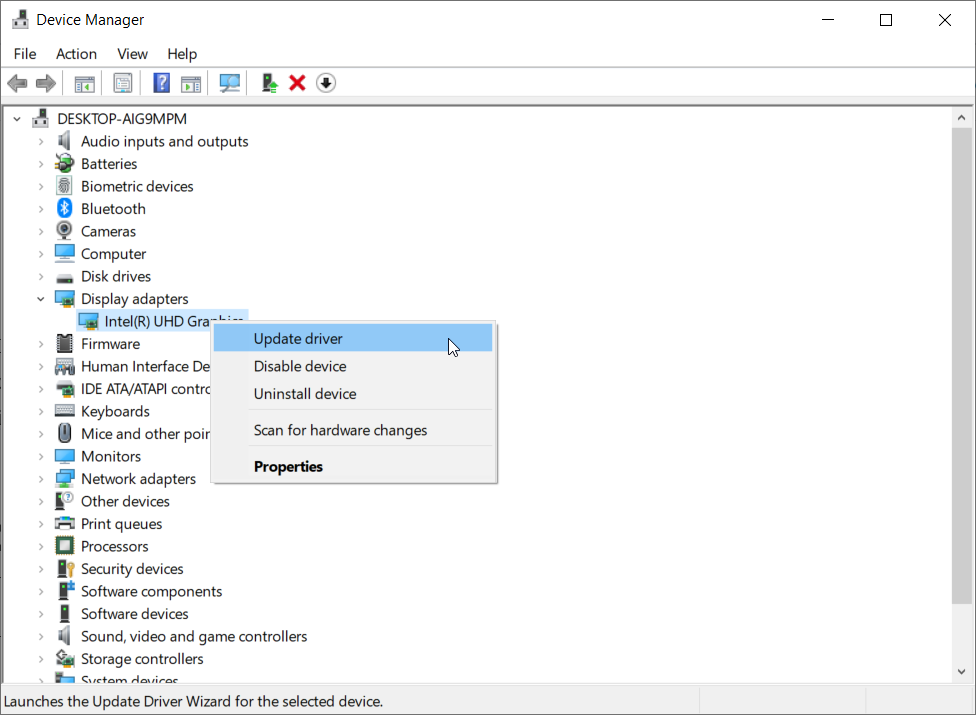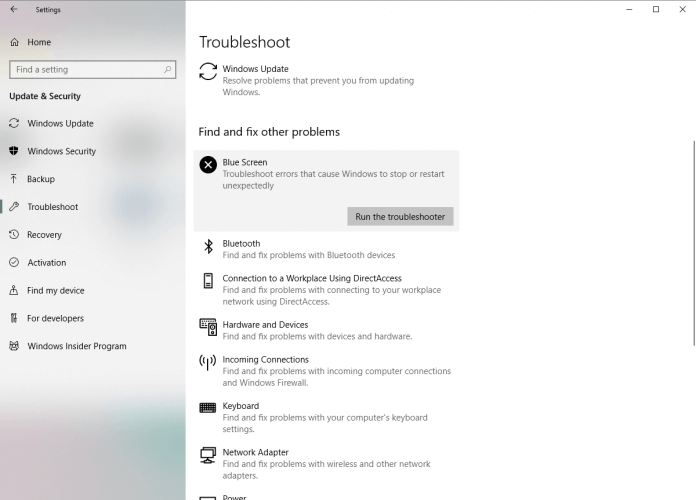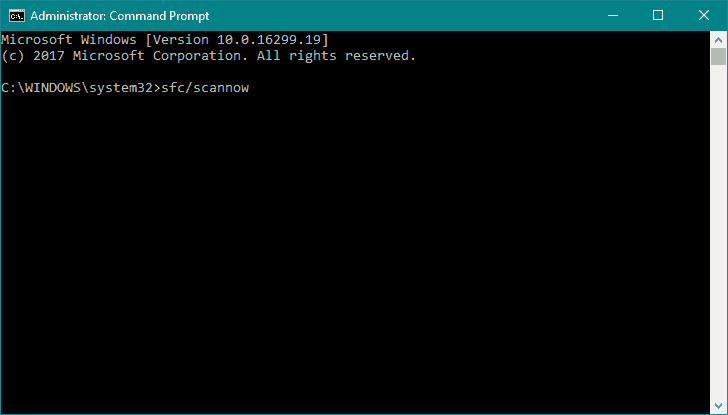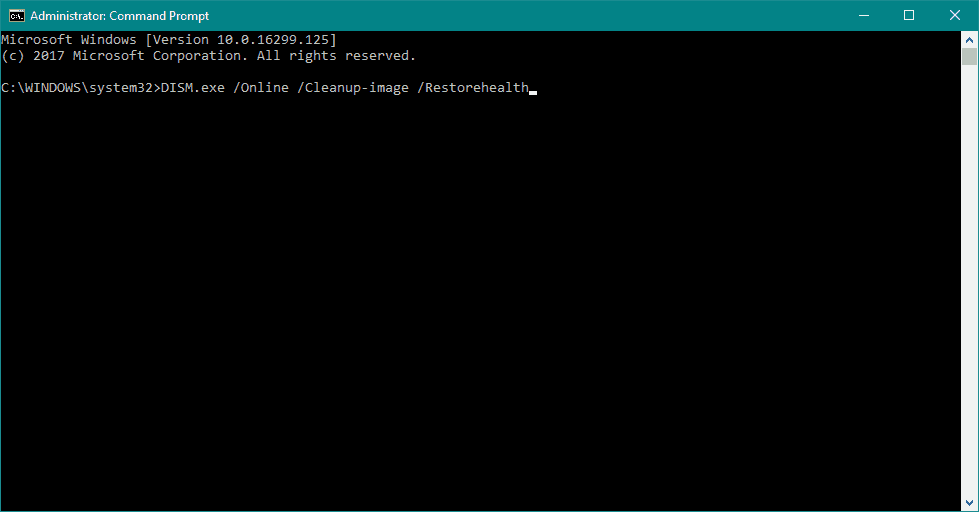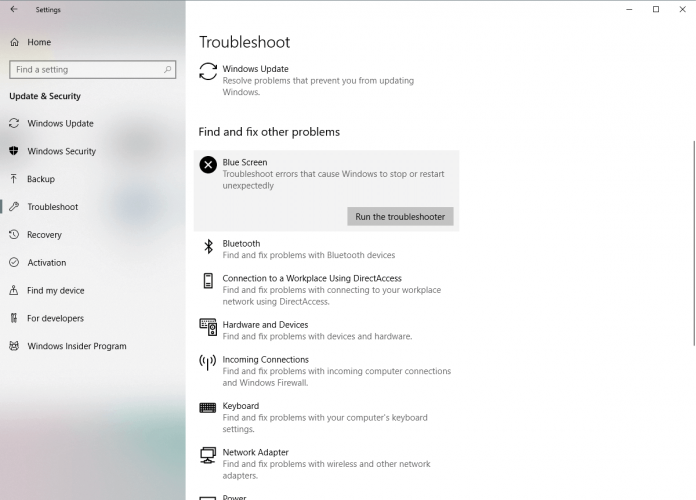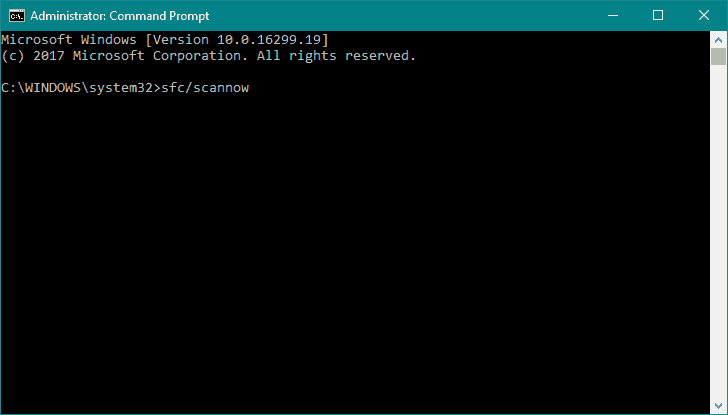Interconnect Peripheral Component Interconnect (PCI) — это компьютерная шина, используемая для подключения аппаратных устройств к вашему ПК в стандартизированном формате. Однако пользователи сообщают об ошибках с контроллером PCI Simple Communications Controller, продолжайте читать, чтобы найти решение.
Слоты PCI на компьютере предназначены для таких устройств, как видеокарты и интернет-модемы. Для того, чтобы эти устройства работали должным образом, на них должен быть установлен драйвер для управления ими.
Что такое простой коммуникационный контроллер PCI?
Контроллер PCI Simple Communications Controller используется с устройствами PCI, такими как модемы, USB-устройства, видеокарты и т. д., для обеспечения их правильной работы. Этот PCI Simple Communications Controller обычно используется с устройствами, несовместимыми со стандартными портами и драйверами.
Однако есть сообщения о том, что PCI-устройство не распознается на ПК и обычно обозначается желтым флажком рядом с ним в диспетчере устройств. Попробуйте приведенные ниже решения, чтобы устранить эту проблему.
Как исправить ошибку драйвера PCI Communications Controller в Windows?
1. Обновите драйвер
- Нажмите «Пуск», найдите «Панель управления» и нажмите Enter.
- Выберите «Оборудование и звук».
- В разделе «Устройства и принтеры» нажмите «Диспетчер устройств».
- Найдите устройство в разделе «Другие устройства», затем щелкните его правой кнопкой мыши и выберите «Свойства».
- В разделе Общие выберите Обновить драйвер.
- Во всплывающем окне нажмите Автоматический поиск обновленного программного обеспечения драйвера.
Если драйвер для вашего PCI Simple Communications Controller не был обновлен, могут возникнуть проблемы. Выполните описанные выше шаги, чтобы проверить наличие обновлений драйверов.
2. Через стороннее средство обновления драйверов
DriverFix — это программный пакет для мониторинга и обновления драйверов для Windows, который предоставит подробный отчет обо всех ваших обновленных и устаревших драйверах устройств.
Он сканирует все драйверы устройств и ищет в Интернете последние обновления. Там, где это применимо, это позволяет вам немедленно обновить их или загрузить отсутствующие.
Чтобы получить DriverFix, необходимо сначала скачать установочный файл с официального сайта. Вы можете скачать бесплатный файл или платную версию в зависимости от вашего выбора.
С помощью этого средства обновления драйверов вы можете использовать функцию сканирования, чтобы проверить драйверы вашего ПК и убедиться, что они всегда под контролем. Например, вы можете настроить автоматическое сканирование каждый раз при перезагрузке компьютера. Таким образом, вы гарантируете, что ваши драйверы всегда будут обновлены.
3. Найдите и установите соответствующий драйвер
- Нажмите «Пуск», найдите «Панель управления» и нажмите Enter.
- Выберите «Оборудование и звук».
- В разделе «Устройства и принтеры» нажмите «Диспетчер устройств».
- Найдите устройство в разделе «Другие устройства», затем щелкните его правой кнопкой мыши и выберите «Свойства».
- Перейдите на вкладку «Сведения» и в разделе «Свойства» измените его на «Идентификаторы оборудования».
- Выберите самый длинный идентификатор оборудования из списка значений и щелкните его правой кнопкой мыши, затем нажмите «Копировать».
- Откройте браузер и вставьте идентификатор оборудования в строку поиска.
- Следуйте инструкциям, чтобы загрузить драйвер.
Если для одного из ваших PCI-устройств не установлен драйвер, скорее всего, возникнет ошибка. Обычно эта ошибка появляется в диспетчере устройств и предлагает пользователям установить соответствующий драйвер. Пользователи могут найти и установить правильный драйвер для своей Windows 10 или 11 в Интернете.
Такие веб-сайты, как PCI Lookup, значительно упростят процесс поиска диска.
Как найти драйверы для PCI Simple Communications Controller?
- Нажмите «Пуск», найдите «Панель управления» и нажмите Enter.
- Выберите «Оборудование и звук».
- В разделе «Устройства и принтеры» нажмите «Диспетчер устройств».
- Найдите PCI Simple Communications Controller в разделе «Другие устройства», затем щелкните устройство правой кнопкой мыши и выберите «Свойства».
- Перейдите на вкладку «Сведения» и в разделе «Свойства» измените его на «Идентификаторы оборудования».
Это идентификаторы драйверов для вашего PCI Simple Communications Controller. Обычно самое длинное значение нужно использовать при поиске драйвера в Интернете.
Пользователи также могут обнаружить, что драйвер их ПК имеет диск с драйверами материнской платы. Вставка компакт-диска позволит пользователям установить любые драйверы набора микросхем. Чипсет позволяет ОС Windows обнаруживать устройства, встроенные в материнскую плату. Диск с драйверами материнской платы также обновит все необходимые драйверы.
Мы надеемся, что одно из приведенных выше решений помогло вам исправить любые ошибки PCI Simple Communications Controller. Если у вас возникли проблемы с неизвестными устройствами в Диспетчере устройств, у нас также есть руководство по этому поводу.
Также мы рекомендуем использовать Outbyte PC Repair Tool — это надежное стороннее программное решение, которое может помочь вам исправить многочисленные ошибки на вашем ПК. Он может исправить все системные ошибки или ошибки, связанные с драйверами, всего за несколько кликов.
Сообщите нам в комментариях ниже, какое решение сработало для вас, или если у вас есть предложение по другому решению.
by Milan Stanojevic
Milan has been enthusiastic about technology ever since his childhood days, and this led him to take interest in all PC-related technologies. He’s a PC enthusiast and he… read more
Updated on April 26, 2022
- There are various BSOD errors, and one that users often reported is the PCI Bus Driver error on Windows 10.
- This error is usually caused by drivers, so we advise you to update your drivers before trying other solutions.
- Users reported that updating their operating system and scanning for OS damage can fix this issue as well.
- Your hardware and overclocking can also cause the Restart required PCI bus error, so be sure to remove overclock settings and check your hardware.
XINSTALL BY CLICKING THE DOWNLOAD FILE
This software will keep your drivers up and running, thus keeping you safe from common computer errors and hardware failure. Check all your drivers now in 3 easy steps:
- Download DriverFix (verified download file).
- Click Start Scan to find all problematic drivers.
- Click Update Drivers to get new versions and avoid system malfunctionings.
- DriverFix has been downloaded by 0 readers this month.
Blue Screen of Death errors are one of the most problematic errors on Windows 10. Errors such as PCI BUS DRIVER INTERNAL can cause you a lot of problems, but fortunately for you, there’s is a way to fix this error.
How do I fix PCI BUS DRIVER INTERNAL errors?
- Update your drivers
- Update Windows 10
- Remove problematic software
- Run the Hardware Troubleshooter
- Run the SFC scan
- Run DISM
- Remove overclock settings
- Reset Windows 10
- Check your hardware
1. Update your drivers
- Right-click the Start button and select Device Manager from the list.
- Expand the component that you want to update the driver for (In our case, the display adapter).
- Right-click the driver and select Update driver from the drop-down list.
- Select Search automatically for drivers.
- Device Manager will download and install the compatible drivers for the component.
- Perform the same procedure for all the drivers.
Installing Windows updates is crucial for system stability and safety, but your PC drivers are important as well.
Windows 10 relies on these drivers in order to communicate with your hardware, and if a certain driver is outdated, that can cause PCI BUS DRIVER INTERNAL error to appear.
You can easily fix these errors by updating your drivers, and in order to do that, you just need to visit your hardware manufacturer’s website and download all the necessary drivers.
Some of the most common Windows errors and bugs are a result of old or incompatible drivers. The lack of an up-to-date system can lead to lag, system errors or even BSoDs.
To avoid these types of problems, you can use an automatic tool that will find, download, and install the right driver version on your Windows PC in just a couple of clicks, and we strongly recommend DriverFix. Here’s how to do it:
- Download and install DriverFix.
- Launch the application.
- Wait for DriverFix to detect all your faulty drivers.
- The software will now show you all the drivers that have issues, and you just need to select the ones you’d liked fixed.
- Wait for DriverFix to download and install the newest drivers.
- Restart your PC for the changes to take effect.

DriverFix
Drivers will no longer create any problems if you download and use this powerful software today.
Disclaimer: this program needs to be upgraded from the free version in order to perform some specific actions.
2. Update Windows 10
Before we start fixing this error it’s important that your Windows 10 is up to date. Microsoft is working hard on Windows 10, and new updates are released frequently through Windows Update.
Many of these updates address certain hardware and software issues, and in order to prevent BSoD errors, such as PCI_BUS_DRIVER_INTERNAL error, be sure to update Windows 10 frequently.
3. Remove problematic software
Blue Screen of Death errors can be caused by incompatible software, and if that’s the case, it’s highly advised that you locate and remove that software.
VPN clients are known to cause these types of errors, so if you’re using these programs be sure to remove them.
Another type of software that causes these types of errors is your antivirus. Many antivirus programs can cause Restart required PCI bus error to appear.
And in order to fix this problem, it’s advised that you uninstall all antivirus programs from your computer.
Even if you uninstall all third-party antivirus programs, you will still be protected by Windows Defender, so your PC won’t be completely defenseless.
It’s worth mentioning that antivirus software will often leave certain files and registry entries behind once you uninstall it, and sometimes even those files can cause BSoD errors.
To completely remove certain antivirus it’s advised that you use a dedicated PC removal tool such as CCleaner.
This software has its own uninstaller feature as well as PC cleaning capabilities which combined will ensure your PC will be free of any unwanted applications and their corresponding files.
4. Run the Hardware Troubleshooter
- Open the Settings app and go to Update & Security section.
- Select Troubleshoot from the menu on the left.
- Select BSOD from the right pane and click Run the troubleshooter.
- Follow the instructions on the screen to complete the troubleshooter.
You can sometimes fix PCI bus error on Windows 10 by using Windows 10’s built-in troubleshooter.
Some PC issues are hard to tackle, especially when it comes to corrupted repositories or missing Windows files. If you are having troubles fixing an error, your system may be partially broken.
We recommend installing Restoro, a tool that will scan your machine and identify what the fault is.
Click here to download and start repairing.
This tool can be used to resolve various issues, including the BSOD problems.
5. Run the SFC scan
- Right-click on the Start Menu button, and open Command Prompt (Admin).
- Enter the following line and press Enter:
sfc/scannow - Wait until the process is done (it may take a while).
- If the solution is found, it will automatically be applied.
- Now, close the Command Prompt and restart your computer.
If the built-in troubleshooter failed to resolve the problem, let’s try the SFC scan. This command-line tool scans your system and searches for potential problems.
The SFC scan will automatically resolve any issue if the solution is possible.
6. Run DISM
- Right-click Start and open Command Prompt (Admin).
- Paste the following command and press Enter:
DISM /Online /Cleanup-Image /RestoreHealth - Wait until the scan is finished.
- Restart your computer and try updating again.
- With the Windows installation media
- Insert your Windows installation media.
- Right-click the Start menu and, from the menu, choose the Command Prompt (Admin).
- In the command line, type the following commands and press Enter after each:
dism /online /cleanup-image /scanhealth
dism /online /cleanup-image /restorehealth - Now, type the following command and press Enter:
DISM /Online /Cleanup-Image /RestoreHealth /source:WIM:X:SourcesInstall.wim:1 /LimitAccess - Make sure to change an X value with the letter of the mounted drive with Windows 10 installation.
- After the procedure is finished, restart your computer.
If you’re still getting Restart required PCI bus message, you might be able to fix it with DISM.
Deployment Image Servicing and Management (DISM) is a tool that reloads the system image, and possible issues may get resolved along the way.
- System Thread Exception not Handled Ntfs.sys: 6 Easy Fixes
- Invalid Kernel Handle Error: Use These 9 Methods to Fix it
- Runtime Error R6025: Fix it With These 4 Easy Solutions
7. Remove overclock settings
By using overclocking software you can change how certain hardware works and achieve better performance, but overclocking your hardware comes with certain risks.
By overclocking your hardware you can potentially damage your computer, and you can cause system instability and error messages such as Your PC needs to be restarted PCI bus.
Few users reported that they managed to fix this error by setting the memory clock to the default value.
But bear in mind that almost any overclock setting can cause these types of errors, therefore, be sure to remove all overclock settings and check if that fixes the error.
8. Reset Windows 10
- Restart your computer during the boot sequence a few times in order to start Automatic Repair. Alternatively, you can press and hold the Shift key and click the Restart button.
- Choose Troubleshoot and go to Reset this PC. Now select Remove everything. You might get asked to insert Windows 10 installation media, so be ready to do that.
- Choose Only the drive where Windows is installed and then select Just remove my files and click the Reset button.
- Follow the instructions and wait for the reset process to complete.
After the reset process is completed, all files from your C drive will be removed, along with any software cause for the BSoD error.
If PCI bus driver error on Windows 10 is caused by software, you can fix it by performing a Windows 10 reset.
This procedure is similar to clean install, and it will remove all files from your C partition, so before you start Windows 10 reset, we strongly advise that you create backup for your important files.
It’s also worth mentioning that this procedure might require Windows 10 installation media, and you can easily create a bootable USB flash drive by using Media Creation Tool.
9. Check your hardware
Restart required PCI bus error can be caused by incompatible hardware, and if you installed any new hardware recently, be sure to remove it or replace it.
If the new hardware isn’t fully compatible with your PC that can lead to system instability and BSoD errors, so be sure to remove any recently installed hardware.
If the problem isn’t caused by new hardware, be sure to check all major hardware components such as your RAM, motherboard, hard drive, etc.
This error is usually caused by problematic drivers or by overclocking, so be sure to update all your drivers and remove all overclocking settings in order to fix this error.
Newsletter
by Milan Stanojevic
Milan has been enthusiastic about technology ever since his childhood days, and this led him to take interest in all PC-related technologies. He’s a PC enthusiast and he… read more
Updated on April 26, 2022
- There are various BSOD errors, and one that users often reported is the PCI Bus Driver error on Windows 10.
- This error is usually caused by drivers, so we advise you to update your drivers before trying other solutions.
- Users reported that updating their operating system and scanning for OS damage can fix this issue as well.
- Your hardware and overclocking can also cause the Restart required PCI bus error, so be sure to remove overclock settings and check your hardware.
XINSTALL BY CLICKING THE DOWNLOAD FILE
This software will keep your drivers up and running, thus keeping you safe from common computer errors and hardware failure. Check all your drivers now in 3 easy steps:
- Download DriverFix (verified download file).
- Click Start Scan to find all problematic drivers.
- Click Update Drivers to get new versions and avoid system malfunctionings.
- DriverFix has been downloaded by 0 readers this month.
Blue Screen of Death errors are one of the most problematic errors on Windows 10. Errors such as PCI BUS DRIVER INTERNAL can cause you a lot of problems, but fortunately for you, there’s is a way to fix this error.
How do I fix PCI BUS DRIVER INTERNAL errors?
- Update your drivers
- Update Windows 10
- Remove problematic software
- Run the Hardware Troubleshooter
- Run the SFC scan
- Run DISM
- Remove overclock settings
- Reset Windows 10
- Check your hardware
1. Update your drivers
- Right-click the Start button and select Device Manager from the list.
- Expand the component that you want to update the driver for (In our case, the display adapter).
- Right-click the driver and select Update driver from the drop-down list.
- Select Search automatically for drivers.
- Device Manager will download and install the compatible drivers for the component.
- Perform the same procedure for all the drivers.
Installing Windows updates is crucial for system stability and safety, but your PC drivers are important as well.
Windows 10 relies on these drivers in order to communicate with your hardware, and if a certain driver is outdated, that can cause PCI BUS DRIVER INTERNAL error to appear.
You can easily fix these errors by updating your drivers, and in order to do that, you just need to visit your hardware manufacturer’s website and download all the necessary drivers.
Some of the most common Windows errors and bugs are a result of old or incompatible drivers. The lack of an up-to-date system can lead to lag, system errors or even BSoDs.
To avoid these types of problems, you can use an automatic tool that will find, download, and install the right driver version on your Windows PC in just a couple of clicks, and we strongly recommend DriverFix. Here’s how to do it:
- Download and install DriverFix.
- Launch the application.
- Wait for DriverFix to detect all your faulty drivers.
- The software will now show you all the drivers that have issues, and you just need to select the ones you’d liked fixed.
- Wait for DriverFix to download and install the newest drivers.
- Restart your PC for the changes to take effect.

DriverFix
Drivers will no longer create any problems if you download and use this powerful software today.
Disclaimer: this program needs to be upgraded from the free version in order to perform some specific actions.
2. Update Windows 10
Before we start fixing this error it’s important that your Windows 10 is up to date. Microsoft is working hard on Windows 10, and new updates are released frequently through Windows Update.
Many of these updates address certain hardware and software issues, and in order to prevent BSoD errors, such as PCI_BUS_DRIVER_INTERNAL error, be sure to update Windows 10 frequently.
3. Remove problematic software
Blue Screen of Death errors can be caused by incompatible software, and if that’s the case, it’s highly advised that you locate and remove that software.
VPN clients are known to cause these types of errors, so if you’re using these programs be sure to remove them.
Another type of software that causes these types of errors is your antivirus. Many antivirus programs can cause Restart required PCI bus error to appear.
And in order to fix this problem, it’s advised that you uninstall all antivirus programs from your computer.
Even if you uninstall all third-party antivirus programs, you will still be protected by Windows Defender, so your PC won’t be completely defenseless.
It’s worth mentioning that antivirus software will often leave certain files and registry entries behind once you uninstall it, and sometimes even those files can cause BSoD errors.
To completely remove certain antivirus it’s advised that you use a dedicated PC removal tool such as CCleaner.
This software has its own uninstaller feature as well as PC cleaning capabilities which combined will ensure your PC will be free of any unwanted applications and their corresponding files.
4. Run the Hardware Troubleshooter
- Open the Settings app and go to Update & Security section.
- Select Troubleshoot from the menu on the left.
- Select BSOD from the right pane and click Run the troubleshooter.
- Follow the instructions on the screen to complete the troubleshooter.
You can sometimes fix PCI bus error on Windows 10 by using Windows 10’s built-in troubleshooter.
Some PC issues are hard to tackle, especially when it comes to corrupted repositories or missing Windows files. If you are having troubles fixing an error, your system may be partially broken.
We recommend installing Restoro, a tool that will scan your machine and identify what the fault is.
Click here to download and start repairing.
This tool can be used to resolve various issues, including the BSOD problems.
5. Run the SFC scan
- Right-click on the Start Menu button, and open Command Prompt (Admin).
- Enter the following line and press Enter:
sfc/scannow - Wait until the process is done (it may take a while).
- If the solution is found, it will automatically be applied.
- Now, close the Command Prompt and restart your computer.
If the built-in troubleshooter failed to resolve the problem, let’s try the SFC scan. This command-line tool scans your system and searches for potential problems.
The SFC scan will automatically resolve any issue if the solution is possible.
6. Run DISM
- Right-click Start and open Command Prompt (Admin).
- Paste the following command and press Enter:
DISM /Online /Cleanup-Image /RestoreHealth - Wait until the scan is finished.
- Restart your computer and try updating again.
- With the Windows installation media
- Insert your Windows installation media.
- Right-click the Start menu and, from the menu, choose the Command Prompt (Admin).
- In the command line, type the following commands and press Enter after each:
dism /online /cleanup-image /scanhealth
dism /online /cleanup-image /restorehealth - Now, type the following command and press Enter:
DISM /Online /Cleanup-Image /RestoreHealth /source:WIM:X:SourcesInstall.wim:1 /LimitAccess - Make sure to change an X value with the letter of the mounted drive with Windows 10 installation.
- After the procedure is finished, restart your computer.
If you’re still getting Restart required PCI bus message, you might be able to fix it with DISM.
Deployment Image Servicing and Management (DISM) is a tool that reloads the system image, and possible issues may get resolved along the way.
- System Thread Exception not Handled Ntfs.sys: 6 Easy Fixes
- Invalid Kernel Handle Error: Use These 9 Methods to Fix it
- Runtime Error R6025: Fix it With These 4 Easy Solutions
- Error #268D3: What Is It and How to Remove the Popup
- Stop Code Driver PNP Watchdog on Windows 11: 7 Fixes to Use
7. Remove overclock settings
By using overclocking software you can change how certain hardware works and achieve better performance, but overclocking your hardware comes with certain risks.
By overclocking your hardware you can potentially damage your computer, and you can cause system instability and error messages such as Your PC needs to be restarted PCI bus.
Few users reported that they managed to fix this error by setting the memory clock to the default value.
But bear in mind that almost any overclock setting can cause these types of errors, therefore, be sure to remove all overclock settings and check if that fixes the error.
8. Reset Windows 10
- Restart your computer during the boot sequence a few times in order to start Automatic Repair. Alternatively, you can press and hold the Shift key and click the Restart button.
- Choose Troubleshoot and go to Reset this PC. Now select Remove everything. You might get asked to insert Windows 10 installation media, so be ready to do that.
- Choose Only the drive where Windows is installed and then select Just remove my files and click the Reset button.
- Follow the instructions and wait for the reset process to complete.
After the reset process is completed, all files from your C drive will be removed, along with any software cause for the BSoD error.
If PCI bus driver error on Windows 10 is caused by software, you can fix it by performing a Windows 10 reset.
This procedure is similar to clean install, and it will remove all files from your C partition, so before you start Windows 10 reset, we strongly advise that you create backup for your important files.
It’s also worth mentioning that this procedure might require Windows 10 installation media, and you can easily create a bootable USB flash drive by using Media Creation Tool.
9. Check your hardware
Restart required PCI bus error can be caused by incompatible hardware, and if you installed any new hardware recently, be sure to remove it or replace it.
If the new hardware isn’t fully compatible with your PC that can lead to system instability and BSoD errors, so be sure to remove any recently installed hardware.
If the problem isn’t caused by new hardware, be sure to check all major hardware components such as your RAM, motherboard, hard drive, etc.
This error is usually caused by problematic drivers or by overclocking, so be sure to update all your drivers and remove all overclocking settings in order to fix this error.
Newsletter
На чтение 8 мин. Просмотров 6.4k. Опубликовано 03.09.2019
Ошибки «Синего экрана смерти» – одна из самых проблемных ошибок в Windows 10. Такие ошибки, как PCI BUS DRIVER INTERNAL, могут вызвать много проблем, но, к счастью для вас, есть способ исправить эту ошибку.
Как исправить ошибки PCI BUS DRIVER Внутренние
- Обновить Windows 10
- Обновите драйверы
- Запустите средство устранения неполадок оборудования
- Запустить сканирование SFC
- Запустите DISM
- Удалить настройки разгона
- Удалить проблемное программное обеспечение
- Сбросить Windows 10
- Проверьте ваше оборудование
Шаги по исправлению PCI BUS DRIVER ВНУТРЕННИЙ
Решение 1. Обновление Windows 10 .
Прежде чем мы начнем исправлять эту ошибку, важно, чтобы ваша Windows 10 была обновленной. Microsoft усердно работает над Windows 10, и новые обновления часто выпускаются через Центр обновления Windows.
Многие из этих обновлений решают определенные проблемы с аппаратным и программным обеспечением, и для предотвращения ошибок BSoD, таких как ошибка PCI_BUS_DRIVER_INTERNAL, не забудьте регулярно обновлять Windows 10.
Решение 2. Обновите драйверы
Установка обновлений Windows имеет решающее значение для стабильности и безопасности системы, но важны и драйверы для ПК. Windows 10 использует эти драйверы для связи с вашим оборудованием, и в случае, если определенный драйвер устарел или не совместим с Windows 10, это может привести к появлению ошибки PCI BUS DRIVER INTERNAL. Вы можете легко исправить эти ошибки, обновив драйверы, и для этого вам просто нужно зайти на сайт производителя вашего оборудования и загрузить все необходимые драйверы.
Обновлять драйверы автоматически
Поиск драйверов самостоятельно может занять много времени. Поэтому мы советуем вам использовать инструмент, который сделает это автоматически. Использование автоматического средства обновления драйверов, безусловно, избавит вас от необходимости поиска драйверов вручную и всегда будет поддерживать вашу систему в курсе последних версий драйверов.
Модуль обновления драйверов Tweakbit (одобрен Microsoft и Norton Antivirus) поможет вам автоматически обновлять драйверы и предотвращать повреждение ПК, вызванное установкой неправильных версий драйверов. После нескольких тестов наша команда пришла к выводу, что это наиболее автоматизированный решение.
Вот краткое руководство о том, как его использовать:
-
Загрузите и установите средство обновления драйверов TweakBit
-
После установки программа начнет сканирование вашего компьютера на наличие устаревших драйверов автоматически. Driver Updater проверит установленные вами версии драйверов по своей облачной базе данных последних версий и порекомендует правильные обновления. Все, что вам нужно сделать, это дождаться завершения сканирования.
-
По завершении сканирования вы получите отчет обо всех проблемных драйверах, найденных на вашем ПК. Просмотрите список и посмотрите, хотите ли вы обновить каждый драйвер по отдельности или все сразу. Чтобы обновить один драйвер за раз, нажмите ссылку «Обновить драйвер» рядом с именем драйвера. Или просто нажмите кнопку «Обновить все» внизу, чтобы автоматически установить все рекомендуемые обновления.
Примечание. Некоторые драйверы необходимо установить в несколько этапов, поэтому вам придется нажмите кнопку «Обновить» несколько раз, пока все его компоненты не будут установлены.
Решение 3. Запустите средство устранения неполадок оборудования .
Теперь мы собираемся попробовать средства устранения неполадок Windows 10. Первый инструмент, который мы собираемся использовать, также самый простой. Это встроенное средство устранения неполадок Windows 10. Этот инструмент может использоваться для решения различных проблем, включая проблемы BSOD.
Вот как запустить средство устранения неполадок Windows 10:
- Откройте приложение Настройки и перейдите в раздел Обновление и безопасность .
- Выберите «Устранение неполадок» в меню слева.
-
Выберите BSOD на правой панели и нажмите Запустить средство устранения неполадок .
- Следуйте инструкциям на экране для устранения неполадок.
Решение 4. Запустите сканирование SFC
Если встроенный инструмент устранения неполадок не помог решить проблему, попробуйте выполнить сканирование SFC. Этот инструмент командной строки сканирует вашу систему и ищет потенциальные проблемы. Сканирование SFC автоматически разрешит любую проблему, если решение возможно.
Вот как запустить сканирование SFC в Windows 10:
- Щелкните правой кнопкой мыши кнопку «Пуск» и откройте Командную строку (Admin).
-
Введите следующую строку и нажмите Enter: SFC/SCANNOW
- Подождите, пока процесс не будет завершен (это может занять некоторое время).
- Если решение найдено, оно будет применено автоматически.
- Теперь закройте командную строку и перезагрузите компьютер.
Решение 5. Запустите DISM .
И, наконец, если ни один из предыдущих специалистов по устранению неполадок не решил проблему, то последним, который мы собираемся попробовать, является DISM. Обслуживание образов развертывания и управление ими (DISM) – это инструмент, который перезагружает образ системы, и возможные проблемы могут быть устранены по пути. Таким образом, запуск этого инструмента может исправить ошибку PCI_BUS_DRIVER_INTERNAL.
Мы рассмотрим как стандартные, так и процедуры, которые используют установочный носитель ниже:
- Стандартный способ
- Щелкните правой кнопкой мыши Пуск и откройте командную строку (администратор).
-
Вставьте следующую команду и нажмите Enter:
-
-
DISM/Online/Cleanup-Image/RestoreHealth
-
DISM/Online/Cleanup-Image/RestoreHealth
-
- Подождите, пока сканирование не закончится.
- Перезагрузите компьютер и попробуйте обновить снова.
- С установочного носителя Windows
- Вставьте установочный носитель Windows.
- Щелкните правой кнопкой мыши меню «Пуск» и выберите в меню «Командная строка» («Администратор»).
-
В командной строке введите следующие команды и нажмите Enter после каждого:
- dism/online/cleanup-image/scanhealth
- dism/online/cleanup-image/restorehealth
-
Теперь введите следующую команду и нажмите Enter:
- DISM/Online/Cleanup-Image/RestoreHealth /source:WIM:X:SourcesInstall.wim:1/LimitAccess
- Обязательно измените значение X с буквой подключенного диска при установке Windows 10.
- После завершения процедуры перезагрузите компьютер.
Решение 6. Удаление настроек разгона
Используя программное обеспечение для разгона, вы можете изменить работу определенного оборудования и добиться более высокой производительности, но разгон вашего оборудования сопряжен с определенными рисками. Разгоняя ваше оборудование, вы можете повредить компьютер, а также вызвать нестабильность системы и ошибки BSoD, такие как PCI_BUS_DRIVER_INTERNAL.
Немногие пользователи сообщили, что им удалось исправить эту ошибку, установив для часов памяти значение по умолчанию, но имейте в виду, что почти любой параметр разгона может вызвать ошибки такого типа, поэтому обязательно удалите все параметры разгона и проверьте, исправляет ли это ошибка.
Решение 7. Удалите проблемное программное обеспечение .
Ошибки Blue Screen of Death могут быть вызваны несовместимым программным обеспечением, и в этом случае настоятельно рекомендуется найти и удалить это программное обеспечение. Известно, что VPN-клиенты могут вызывать такие ошибки, поэтому, если вы используете эти программы, обязательно удалите их.
- ЧИТАЙТЕ ТАКЖЕ: исправьте ошибку «Что-то случилось» в Windows 10
Другим типом программного обеспечения, которое вызывает эти типы ошибок, является ваш антивирус. Многие антивирусные программы могут вызывать ошибку PCI_BUS_DRIVER_INTERNAL, и для решения этой проблемы рекомендуется удалить все антивирусные программы с вашего компьютера. Даже если вы удалите все сторонние антивирусные программы, вы все равно будете защищены Защитником Windows, поэтому ваш компьютер не будет полностью беззащитен. Стоит отметить, что антивирусное программное обеспечение часто оставляет некоторые файлы и записи реестра после удаления, а иногда даже эти файлы могут вызывать ошибки BSoD. Чтобы полностью удалить определенный антивирус, рекомендуется использовать специальные средства удаления. Все основные антивирусные компании имеют инструменты для удаления своего программного обеспечения, доступные для загрузки, поэтому обязательно загрузите один из этих инструментов.
Решение 8. Сброс Windows 10
Если ошибка PCI_BUS_DRIVER_INTERNAL вызвана программным обеспечением, вы можете исправить ее, выполнив сброс Windows 10. Эта процедура аналогична чистой установке и удалит все файлы из раздела C, поэтому перед началом сброса Windows 10 настоятельно рекомендуем создать резервную копию важных файлов. Стоит также упомянуть, что для этой процедуры может потребоваться установочный носитель Windows 10, и вы легко можете создать загрузочный USB-накопитель с помощью Media Creation Tool. Для сброса Windows 10 необходимо сделать следующее:
-
Перезагрузите компьютер во время загрузки несколько раз, чтобы запустить автоматическое восстановление. В качестве альтернативы вы можете нажать и удерживать клавишу Shift и нажать кнопку Перезагрузить .
- Выберите Устранение неполадок> Сбросить этот компьютер> Удалить все . Вас могут попросить вставить установочный носитель Windows 10, так что будьте готовы сделать это.
- Выберите Только диск, на котором установлена Windows> Просто удалите мои файлы и нажмите кнопку Сбросить .
- Следуйте инструкциям и дождитесь завершения процесса сброса.
После завершения процесса сброса все файлы с диска C будут удалены вместе с любой программной причиной ошибки BSoD. Если ошибка BSoD появляется снова, наиболее вероятно, что проблема вызвана неисправным оборудованием.
Решение 9. Проверьте свое оборудование
Ошибка PCI_BUS_DRIVER_INTERNAL может быть вызвана несовместимым оборудованием, и, если вы недавно установили новое оборудование, обязательно удалите его или замените. Если новое оборудование не полностью совместимо с вашим ПК, это может привести к нестабильности системы и ошибкам BSoD, поэтому обязательно удалите все недавно установленное оборудование. Если проблема не связана с новым оборудованием, обязательно проверьте все основные компоненты оборудования, такие как оперативная память, материнская плата, жесткий диск и т. Д.
Эта ошибка обычно вызвана проблемным драйвером или разгоном, поэтому обязательно обновите все драйверы и удалите все параметры разгона, чтобы исправить эту ошибку.
Примечание редактора . Этот пост был первоначально опубликован в июне 2016 года и с тех пор был полностью переработан и обновлен для обеспечения свежести, точности и полноты.
О LENOVO
+
О LENOVO
-
Наша компания
-
Новости
-
Контакт
-
Соответствие продукта
-
Работа в Lenovo
-
Общедоступное программное обеспечение Lenovo
КУПИТЬ
+
КУПИТЬ
-
Где купить
-
Рекомендованные магазины
-
Стать партнером
Поддержка
+
Поддержка
-
Драйверы и Программное обеспечение
-
Инструкция
-
Инструкция
-
Поиск гарантии
-
Свяжитесь с нами
-
Поддержка хранилища
РЕСУРСЫ
+
РЕСУРСЫ
-
Тренинги
-
Спецификации продуктов ((PSREF)
-
Доступность продукта
-
Информация об окружающей среде
©
Lenovo.
|
|
|
|
-
Драйверы ПК важны для стабильности компьютера. Windows 10 использует эти драйверы для связи с вашим оборудованием, и если определенный драйвер устарел или не поддерживается Windows 10, это может привести к появлению ошибки ВНУТРЕННЕГО КОНТРОЛЛЕРА ШИНЫ PCI.
- Многие антивирусные программы могут вызывать эту ошибку BSoD, и для решения этой проблемы рекомендуется удалить все антивирусные программы с вашего компьютера.
- Если вы столкнулись с ошибкой BSoD, не паникуйте. Перейти к нашему поиску неисправностей BSoD Hub потому что вы обязательно найдете решение там.
- Windows 10 ошибок происходят довольно часто, но мы можем точно показать вам, что делать. Найти все наши руководства и решения в Windows Раздел 10 ошибок.
Синий экран ошибок смерти – одна из самых неприятных ошибок в Windows 10. Ошибки, такие как PCI BUS DRIVER INTERNAL, могут вызвать много проблем, но, к счастью для вас, есть способ исправить эту ошибку.
Как исправить внутренние ошибки PCI BUS DRIVER?
- обновление Windows 10
- Обновите ваши драйверы
- Запустите средство устранения неполадок оборудования
- Запустите сканирование SFC
- Запустите DISM
- Удалить настройки разгона
- Удалить проблемное программное обеспечение
- перезагружать Windows 10
- Проверьте ваше оборудование
Шаги, чтобы исправить ВНУТРЕННИЙ ШИНА PCI
Решение 1 – Обновление Windows 10
Прежде чем вы начнете исправлять эту ошибку, важно, чтобы ваш Windows 10 обновлено. Microsoft работает над Windows 10, и новые обновления часто выпускаются через Windows Обновить.
Многие из этих обновлений устраняют определенные аппаратные и программные проблемы, и во избежание ошибок BSoD, таких как ошибка PCI_BUS_DRIVER_INTERNAL, обязательно обновите Windows 10 часто.
Решение 2. Обновите драйверы
установка Windows Обновления имеют решающее значение для стабильности и безопасности системы, но драйверы вашего ПК также важны.
Windows 10 зависит от этих драйверов для связи с вашим оборудованием, и в случае, если определенные драйверы устарели или несовместимы с Windows 10, это может привести к появлению ошибки ВНУТРЕННЕГО КОНТРОЛЛЕРА ШИНЫ PCI.
Вы можете легко исправить эти ошибки, обновив драйверы, и для этого вам просто нужно посетить веб-сайт производителя вашего оборудования и загрузить все необходимые драйверы.
Обновлять драйверы автоматически
Поиск драйверов самостоятельно может занять много времени. Поэтому мы рекомендуем использовать инструмент, который делает это автоматически. Использование автоматического обновления драйверов избавит вас от необходимости вручную искать драйверы и всегда будет поддерживать вашу систему обновленной версией драйверов.
Tweakbit Driver Updater (одобрен Microsoft и Norton Antivirus) поможет вам автоматически обновить драйверы и предотвратить повреждение вашего ПК, вызванное установкой неправильных версий драйверов. После нескольких испытаний наша команда пришла к выводу, что это лучшее автоматизированное решение.
Вот краткое руководство о том, как его использовать:
- Скачать и установить Обновление драйвера TweakBit
- После установки программа начнет сканирование вашего компьютера на наличие устаревших драйверов автоматически. Driver Updater проверит версии ваших драйверов, установленных в своей облачной базе данных, на наличие последних версий и порекомендует соответствующие обновления. Все, что вам нужно сделать, это дождаться завершения сканирования.
- В конце сканирования вы получите отчет обо всех проблемных драйверах, найденных на вашем ПК. Просмотрите список и посмотрите, хотите ли вы обновить каждый контроллер по отдельности или все сразу. Чтобы обновить один контроллер за раз, щелкните ссылку «Обновить контроллер» рядом с именем контроллера. Или просто нажмите кнопку Обновить все внизу, чтобы автоматически установить все рекомендуемые обновления.
Note: Некоторые драйверы должны быть установлены в несколько этапов, поэтому вам нужно будет нажимать кнопку Обновить несколько раз, пока не будут установлены все их компоненты.
Решение 3. Запустите средство устранения неполадок оборудования
Теперь давайте попробуем Windows 10 инструментов для устранения неполадок. Первый инструмент, который мы собираемся использовать, также самый простой. Это Windows Встроенный модуль устранения неполадок 10. Этот инструмент можно использовать для решения различных проблем, в том числе проблем BSOD.
Вот как бегать Windows 10 устранение неисправностей:
- Откройте Приложение конфигурации И перейти к Обновление и безопасность раздел.
- выбрать устранение неисправностей из меню слева.
- выбрать BSOD из правой панели и нажмите Запустите средство устранения неполадок,
- Следуйте инструкциям на экране для устранения неполадок.
Решение 4 – Запустите сканирование SFC
Если встроенный инструмент устранения неполадок не смог решить проблему, давайте попробуем выполнить сканирование SFC. Этот инструмент командной строки сканирует вашу систему на наличие возможных проблем. Сканирование SFC автоматически решит любую проблему, если решение возможно.
Вот как запустить сканирование SFC на Windows 10:
- Щелкните правой кнопкой мыши кнопку «Пуск» и откройте командную строку (администратор).
- Введите следующую строку и нажмите Enter: SFC / SCANNOW
- Дождитесь окончания процесса (это может занять некоторое время).
- Если решение найдено, оно будет применено автоматически.
- Теперь закройте командную строку и перезагрузите компьютер.
-
#1
Добрый вечер, имеется ВК GTX 1070 подключена через райзер (ver 003) в материнку Asus Maximus 8 Ranger в слот PCIex x1 за сутки около 100 ошибок PCI/PCIe Bus Errors (мониторю HWinfo 64). Вредно ли это для ВК и как их минимизировать (или вообще убрать). PC: core i7 6700k, asus maximus 8 ranger, 16 gb, 1 ssd, 1 hhd, 1 gtx 1070 подключена в x16 (без райзера — ошибок нет), 1 gtx 1070 подключена в x1 (через райзер — ошибки), БП aerocool higgs 650 w. Спасибо .
-
PCIPCIe Bus Errors.jpg
475,5 КБ · Просмотры: 194
-
#2
отключите в биос управление питанием pci шины, и в windows тоже (в настройках электропотрбления)
-
#3
А как в настройках биоса называется (примерно) не подскажите ? Гляну, отпишу.
-
#4
А как в настройках биоса называется (примерно) не подскажите ? Гляну, отпишу.
у меня это пункт PCI Express Native Power Management на Asus H270 Prime, и когда он enabled то сыпят ошибки PCIe Bus Error, причем были тысячами
-
#5
у меня это пункт PCI Express Native Power Management на Asus H270 Prime, и когда он enabled то сыпят ошибки PCIe Bus Error, причем были тысячами
Да у меня тоже материнка Asus, спасибо помогло.
-
#7
biostar tb250-btc pro , 4 — saphire 570 ,win 10 ,постоянно ошибки … пробовал переустановку драйверов ( блокчейн) , отключал в винде управление питанием pci , не помогло. Разгон убирал, всех карточек.В биосе пункта PCI Express Native Power Management нет. Уже не знаю что предпринять, хотя на майнинг, хеши вроде не влияет
-
Новый точечный рисунок (2).jpg
383,4 КБ · Просмотры: 82
-
#8
biostar tb250-btc pro , 4 — saphire 570 ,win 10 ,постоянно ошибки … пробовал переустановку драйверов ( блокчейн) , отключал в винде управление питанием pci , не помогло. Разгон убирал, всех карточек.В биосе пункта PCI Express Native Power Management нет. Уже не знаю что предпринять, хотя на майнинг, хеши вроде не влияет
Сижу с этой же проблемой уже неделю. Пробовал 4g включать — черный экран. Винда грузится только с Mining mod — Disable. Если найдете решение маякните.
-
#9
Не понял. Тут же скидывали фикс на Bus Error он помог кому-то? Или просто вирусняк?
-
#11
он на все материнки подходит ? кто разработчик ?
-
#12
Сижу с этой же проблемой уже неделю. Пробовал 4g включать — черный экран. Винда грузится только с Mining mod — Disable. Если найдете решение маякните.
решил как-то?
-
#13
Вот решение.
Материнка в Windows 10 в версии 1709 не правильно работает.
Исправление:
варианты
1.
запустить командную строку CMD от админа
запустить команду:
bcdedit /set pciexpress forcedisable
перезагрузить комп!
2. можно ещё удалить обновления винды 1709 (на 1703 всё работает, 1706 не проверял)
и всё будет работать!!!
Удачи!