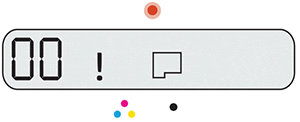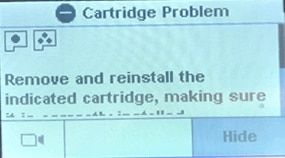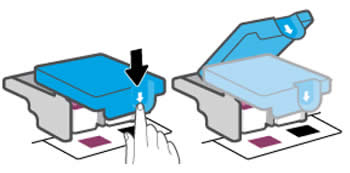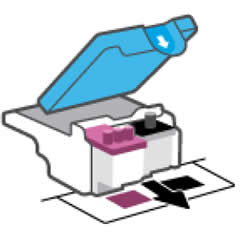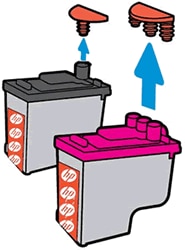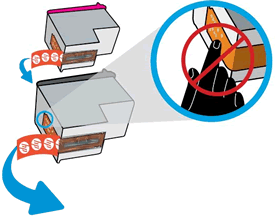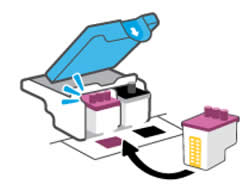Содержание этого документа относится к принтерам HP Ink Tank 310, 311, 315, 316, 318, 319, Wireless 410, 411, 412, 415, 416, 418 и 419.
В последующих разделах описаны основные ошибки, о которых свидетельствуют сочетания мигающих индикаторов на панели управления, а также способы устранения неполадок для каждой комбинации. Сопоставьте наблюдаемую последовательность мигания индикаторов с соответствующей последовательностью, описанной в документе, и выполните указанные действия для устранения возникшей неполадки.
-
Дисплей панели управления
-
Кнопка «Отмена»
-
Кнопка/индикатор беспроводной связи
-
Кнопка/индикатор состояния Wi-Fi Direct
-
Кнопка «Начать цветное копирование»
-
Кнопка/индикатор питания
-
Индикатор предупреждения о печатающей головке
-
Кнопка/индикатор возобновления печати
-
Кнопка/индикатор информации
-
Кнопка/индикатор HP ePrint
-
Кнопка «Начать ч/б копирование»
Рис. : Кнопки и индикаторы на панели управления
-
Значок количества копий
-
Значок ошибки
-
Значок ошибки бумаги
-
Значок Wi-Fi Direct
-
Значок беспроводного подключения
-
Значок привлечения внимания к беспроводному подключению
-
Значок уровня сигнала
-
Значки печатающей головки
Рис. : Значки панели управления
Мигает индикатор беспроводной связи, горят значки беспроводной связи и беспроводного подключения
Это происходит, если включено беспроводное подключение, но принтер не может найти сигнал беспроводной связи.
Рис. : Мигает индикатор беспроводной связи, горят значки беспроводной связи и беспроводного подключения

Шаг 1. Дождитесь, пока принтер установит подключение
Индикатор беспроводной связи мигает, когда принтер пытается подключиться к беспроводному маршрутизатору или точке доступа. Подождите несколько минут, затем снова проверьте световые индикаторы.
-
Если принтер устанавливает подключение, дальнейшие действия не требуются.
-
Если индикатор беспроводной связи все еще мигает, перейдите к следующему шагу.
Шаг 2. Проверка проблем, связанных с беспроводной сетью
Следующие факторы могут быть причиной потери беспроводного соединения принтера:
-
Сетевое подключение более неактивно, либо низкий уровень сигнала в сети.
-
Принтер переключается в спящий режим (или режим ожидания).
-
Принтер находится слишком далеко или слишком близко от беспроводного маршрутизатора. Рекомендованное расстояние между принтером и маршрутизатором — от 1,0 до 1,5 метров.
-
Брандмауэр препятствует обращению принтера к компьютеру и беспроводной сети.
-
Расположенное поблизости устройство, излучающее высокочастотные сигналы (например, микроволновая печь или беспроводной телефон) могут создавать помехи беспроводному соединению.
-
Виртуальная частная сеть (VPN) препятствует обращению принтера к компьютеру и беспроводной сети.
Если вы устранили любые элементы в списке и принтер установил подключение, дальнейшие действия не требуются.
Шаг 3. Подключите принтер к сети
Мигают индикатор беспроводной связи и значок привлечения внимания к беспроводному подключению, отображается значок беспроводного подключения
Это происходит в том случае, если принтер не может подключиться к сети.
Рис. : Мигают индикатор беспроводной связи и значок привлечения внимания к беспроводному подключению, отображается значок беспроводного подключения

Шаг 1. Дождитесь, пока принтер установит подключение
Индикатор беспроводной связи медленно мигает при попытке подключения к беспроводному маршрутизатору или точке доступа. Подождите несколько минут, затем снова проверьте световые индикаторы.
-
Если это действие помогло устранить неполадку, дальнейшие действия не требуются.
-
Если проблема не устранена, перейдите к следующему шагу.
Шаг 2. Проверка проблем, связанных с беспроводной сетью
Следующие факторы могут быть причиной потери беспроводного соединения принтера:
-
Сетевое подключение более неактивно, либо низкий уровень сигнала в сети.
-
Принтер переключается в спящий режим (или режим ожидания).
-
Принтер находится слишком далеко или слишком близко от беспроводного маршрутизатора. Рекомендованное расстояние между принтером и маршрутизатором — от 1,0 до 1,5 метров.
-
Брандмауэр препятствует обращению принтера к компьютеру и беспроводной сети.
-
Расположенное поблизости устройство, излучающее высокочастотные сигналы (например, микроволновая печь или беспроводной телефон) могут создавать помехи беспроводному соединению.
-
Виртуальная частная сеть (VPN) препятствует обращению принтера к компьютеру и беспроводной сети.
Если вы устранили любые элементы в списке и принтер установил подключение, дальнейшие действия не требуются.
Шаг 3. Подключите принтер к сети
Отображается ошибка А
Принтер не издает звуков, а на панели управления принтера мигает символ A.
Рис. : Мигает символ А

Принтер напечатал страницу выравнивания и ожидает сканирование страницы и завершения выравнивания.
-
Поднимите крышку сканера.
-
Поместите страницу выравнивания на стекло сканера в передний правый угол стороной для печати вниз, затем закройте крышку сканера. Выровняйте ее по направляющим вокруг стекла сканера.
Рис. : Поместите страницу выравнивания на стекло сканера
-
Закройте крышку сканера.
-
На панели управления устройства нажмите кнопку Начать цветное копирование
.
Отображается ошибка P
После установки печатающих головок принтер не издает звуков, а на панели управления принтера мигает символ P.
Рис. : Мигает символ P

Работа принтера была прервана во время прокачки системы подачи чернил. Нажмите и удерживайте кнопку Возобновить
Все индикаторы отключены, принтер не отвечает
Это происходит, когда принтер выключен, или есть проблема блока питания.
Шаг 1. Включите принтер
Нажмите кнопку питания для включения принтера.
Если принтер не включается, перейдите к следующему шагу.
Шаг 2. Убедитесь, что принтер подключен
Убедитесь, что кабель питания подключен в разъем на задней панели принтера и к электрической розетке.
-
Осмотрите заднюю сторону принтера, чтобы убедиться в надежном подсоединении кабеля питания.
-
Убедитесь в том, что вилка кабеля питания надежно подключена к электрической розетке.
-
Вид принтера сзади
-
Электрическая розетка
Рис. : Проверьте электрические подключения
-
-
Включите принтер.
Если принтер не включается, перейдите к следующему шагу.
Шаг 3. Подключите вилку кабеля питания принтера напрямую к электрической розетке
При использовании сетевого фильтра, удлинительного кабеля или разветвителя питания подключите вилку кабеля питания принтера напрямую к электрической розетке, чтобы проверить правильность работы источника питания.
-
Отсоедините кабель питания от сетевых фильтров, удлинительных кабелей или разветвителей питания.
-
Вставьте вилку кабеля питания в розетку.
-
Включите принтер.
Шаг 4. Убедитесь в том, что электрическая розетка работает
Убедитесь, что розетка, к которой подключен принтер, работает.
-
Отсоедините кабель питания от электрической розетки.
-
Подключите к розетке другое устройство и проверьте, исправна ли розетка.
-
Если розетка электросети не работает, подключите принтер в другую исправную розетку.
-
Если розетка электросети работает, но принтер не включается, переходите к следующему шагу.
Шаг 5. Проверьте питание, используя совместимый кабель от другого принтера
Если у вас есть кабель от другого устройства, совместимый с данным принтером, воспользуйтесь им, повторив предыдущие действия.
-
Если эти действия помогли устранить неполадку, выполнение дальнейших действий не требуется.
-
Если принтер включается при использовании другого шнура, это означает, что причина проблемы связана с первым шнуром. Обратитесь в HP для замены кабеля питания.
Шаг 6. Выполните сервисное обслуживание принтера
Если вы выполнили все приведенные выше действия, но проблема сохранилась, перейдите к разделу Сервисное обслуживание принтера в конце этого документа.
Мигает один или оба значка печатающих головок, значок ошибки и индикатор предупреждения о печатающей головке
Это вызвано тем, что одна или обе чернильных печатающих головки нуждаются в обслуживании или неисправны, работают неправильно, отсутствуют, повреждены или несовместимы.
Рис. : Мигает один значок печатающей головки, значок ошибки и индикатор предупреждения о печатающей головке

Рис. : Мигают оба значка печатающих головок, значок ошибки и индикатор предупреждения о печатающей головке

Горят значок ошибки, значок ошибки бумаги и индикатор возобновления печати
Это происходит, когда во входной лоток не загружена бумага. Для устранения проблемы загрузите в принтер обычную бумагу.
Рис. : Горят значок ошибки, значок ошибки бумаги и индикатор возобновления печати

-
Поднимите входной лоток.
-
Сдвиньте направляющую ширины бумаги в крайнее левое положение.
-
Загрузите обычную белую бумагу во входной лоток, сдвиньте стопку бумаги вниз до остановки, затем придвиньте направляющую ширины бумаги к краю стопки.
-
Извлеките выходной лоток, а затем поднимите удлинитель лотка.
Примечание.
Перед печатью выберите правильный размер бумаги и настройки типа бумаги на компьютере.
Мигает индикатор HP ePrint
Это условие возникает, когда HP ePrint включен, однако принтер не подключен к серверу веб-служб.
Включите веб-службы, а затем настройте функцию автоматического обновления принтера, чтобы всегда пользоваться новейшими функциональными возможностями принтера. Для использования веб-служб HP ePrint необходимы периодические обновления программного обеспечения принтера.
-
Загрузите в лоток обычную бумагу.
-
На панели управления принтера одновременно нажмите кнопки беспроводной связи
и информации
.
Будет напечатана страница конфигурации сети.
-
В разделе Общие сведения найдите IP-адрес. Он находится в списке URL-адреса встроенных веб-серверов.
Рис. : Пример IP-адреса на странице конфигурации сети
-
Откройте новое окно или вкладку веб-браузера.
-
В адресной строке веб-браузера введите IP-адрес и нажмите клавишу Ввод. Откроется окно встроенного веб-сервера.
-
На вкладке Главная выберите пункт Веб-службы.
-
В разделе Параметры веб-служб нажмите Настройка, затем — Продолжить.
-
Установите флажки, чтобы принять условия использования и включить веб-службы, затем нажмите кнопку Далее. Принтер выполнит поиск обновлений, а затем автоматически напечатает страницу информации веб-служб.
Отображается ошибка E1, мигает индикатор возобновления печати
Ошибка E1 возникает, когда настройки бумаги, заданные в драйвере печати, не соответствуют характеристикам бумаги, загруженной в принтер.
Отображается ошибка E2
Ошибка E2 возникает, когда принтер пытается выполнить задание на печать с одной или несколькими страницами, а длина страницы, выбранная в параметрах печати, не совпадает с длиной загруженной бумаги. Принтер затем печатает первую страницу с ошибками.
Рис. : Значок «Количество копий» меняется с E на 2 и обратно

Примечание.
Мигают значок ошибки, значок ошибки бумаги и индикатор возобновления печати при попытке печати многостраничного задания.
Вы можете устранить ошибку, отменив задание на печать, а затем изменив параметры печати в программном обеспечении печати.
-
Нажмите кнопку Отмена
, чтобы отменить задание на печать или сбросить ошибку.
Отображается ошибка E3, мигает индикатор возобновления печати
Ошибка E3 возникает при застревании каретки принтера.
Рис. : На значке количества копий чередуются надписи «E» и «3», мигает индикатор возобновления печати

Отображается ошибка E5, на панели управления мигают все индикаторы
Ошибка E5 возникает, если принтер находится в состоянии ошибки сканирования.
Рис. : На значке количества копий чередуются надписи E и 5, на панели управления мигают все индикаторы

Выключите и включите принтер, чтобы попробовать устранить ошибку сканирования. Если ошибка сканирования возникла, когда сканирование не производилось, перейдите к разделу Сервисное обслуживание принтера в конце документа.
Примечание.
Принтер все еще печатает, даже если функция сканирования недоступна.
-
Выключите принтер.
-
Подождите не менее 15 секунд.
-
Включите принтер.
-
Убедитесь, что индикаторы на панели управления больше не мигают.
-
Попробуйте выполнить сканирование еще раз.
Отображается ошибка E6, мигают все индикаторы
Ошибка E6 означает, что принтер находится в состоянии ошибки.
Рис. : На значке количества копий чередуются надписи «E» и «6», все индикаторы мигают

Шаг 1. Перезапустите принтер
Сброс настроек принтера может устранить состояние ошибки.
-
Когда принтер включен, отсоедините от него кабель питания.
-
Отсоедините кабель питания от источника питания.
-
Подождите 60 секунд.
-
Снова подключите кабель питания к электрической розетке и принтеру.
Примечание.
Компания HP рекомендует подключать принтер напрямую к электрической розетке.
Шаг 2. Подключите вилку кабеля питания принтера напрямую к электрической розетке
Вставьте вилку кабеля питания устройства в электрическую розетку и убедитесь в том, что источник питания исправен.
-
Отсоедините кабель питания из разъема на задней панели устройства.
-
Отсоедините кабель питания от разветвителей питания или сетевых фильтров.
-
Включите вилку кабеля питания непосредственно в электрическую розетку.
-
Подсоедините кабель питания в разъем на задней панели устройства.
-
Нажмите кнопку питания (
), чтобы включить устройство.
-
Повторите задание.
Если проблема не устранена, попробуйте использовать другую розетку.
Шаг 3. Выполните сервисное обслуживание принтера
Если вы выполнили все приведенные выше действия, но проблема сохранилась, перейдите к разделу Сервисное обслуживание принтера в конце этого документа.
Отображается «Ошибка 7»
Ошибка E7 возникает, если принтер не может заправить систему и выполнил максимальное число попыток заправки.
Рис. : Значок «Количество копий» меняется с E на 7 и обратно

Отображается ошибка E9, принтер печатает страницу обслуживания системы подачи чернил
Ошибка E9 возникает, когда принтер определяет, что требуется обслуживание системы подачи чернил. Страница обслуживания системы подачи чернил содержит инструкции по открытию и закрытию дверцы доступа к печатающей головке для устранения ошибки.
Примечание.
HP рекомендует открыть и закрыть дверцу доступа к печатающей головке 3-4 раза для удаления всех налипших чернил и обеспечения наивысшего качества печати.
Рис. : Значок «Количество копий» меняется с E на 9 и обратно

Рис. : Страница обслуживания системы подачи чернил

Выполните сервисное обслуживание принтера
Проведите сервисное обслуживание или замените устройство HP, если выполнение всех вышеуказанных действий не помогло устранить проблему.
Перейдите на веб-страницу Обращение в службу поддержки клиентов HP, чтобы запланировать ремонт или замену устройства. Если вы находитесь в стране Азиатско-Тихоокеанского региона, вы будете направлены в местный сервисный центр в вашей стране/регионе.
Для проверки состояния гарантии перейдите на веб-страницу Проверка гарантии на устройства HP. За ремонт устройств после окончания гарантийного срока может взиматься оплата.
Как исправить отсутствующую или сбойную ошибку печатающей головки
Ошибка «Отсутствует или вышла из строя печатающая головка» — это ошибка, которая возникает для некоторых принтеров HP. Это сообщение об ошибке появляется на панели управления принтера и отображает: «Кажется, что печатающая головка отсутствует, не обнаружена или неправильно установлена». В результате пользователи не могут ничего печатать. Вот некоторые решения для ошибки «Отсутствует или вышла из строя печатающая головка» на принтерах HP OfficeJet.
Как пользователи могут исправить ошибку «отсутствует или неисправна печатающая головка»?
Сбросить принтер HP
- Сначала попробуйте перезагрузить принтер HP. Для этого включите принтер, если он выключен.
- Затем отсоедините шнур питания от задней панели принтера.
- После этого отсоедините шнур питания от стены.
- Подождите несколько минут, а затем снова подключите кабель питания принтера к розетке.
- Подключите кабель питания к задней панели принтера.
- Затем включите принтер.
Переустановите печатающую головку принтера HP
- Некоторым пользователям может понадобиться повторно установить печатающую головку принтера. Для этого пользователям необходимо открыть дверцу доступа к картриджу, потянув вперед слот слева от принтера.
- Выньте кабель питания из задней части принтера, чтобы отсоединить его, что обеспечит отсутствие перемещения каретки.
- Затем поднимите защелку справа от каретки.
- Слегка вытяните печатающую головку из каретки, но не вынимайте ее полностью из каретки.
- Затем плотно установите печатающую головку обратно в каретку, чтобы она полностью сидела.
- Не забудьте сдвинуть защелку каретки вниз перед закрытием дверцы доступа к картриджу.
- Затем пользователи могут вставить кабель питания обратно в принтер.
- Включите принтер.
Очистите чернильный картридж
Чистка чернильных картриджей может также устранить ошибку «Отсутствует или вышла из строя печатающая головка» для некоторых пользователей. Для этого выньте картриджи из печатающей головки. Аккуратно протрите медные контакты картриджей безворсовой тканью и дистиллированной водой. Затем вытрите картриджи сухой тканью, прежде чем вставить их обратно в принтер.

Обновление прошивки принтера
- Убедитесь, что на принтере установлена последняя версия прошивки HP . Для этого откройте страницу загрузки программного обеспечения и драйверов для принтеров HP в браузере.
- Нажмите « Принтеры» , введите требуемый номер модели и нажмите кнопку « Отправить» .
- Разверните категорию «Прошивка» на странице программного обеспечения принтера.
- Нажмите Загрузить, чтобы сохранить микропрограмму, указанную там, в папке.
- Откройте папку, содержащую загруженную прошивку. Затем откройте файл прошивки, чтобы установить последнюю версию прошивки.
Замените картриджи не HP
Если ни одно из указанных выше решений не работает, пользователям может потребоваться заменить их картриджи. Это особенно актуально, если они не являются картриджами HP . Убедитесь, что замена — это оригинальный картридж HP.

Это некоторые исправления, которые могут устранить ошибку «Отсутствует или вышла из строя печатающая головка». Однако некоторым пользователям могут понадобиться сменные печатающие головки. Пользователи с печатающими головками, на которые распространяется гарантия, могут получить комплекты сборки печатающих головок от HP, с которыми они могут устанавливать как новые печатающие головки, так и картриджи.
СВЯЗАННЫЕ СТАТЬИ, ЧТОБЫ ПРОВЕРИТЬ:
- Что делать, если ваш принтер HP не может печатать
- Что делать, если ваш принтер HP не печатает черным
- Вот как исправить ошибку 79 на принтерах HP
Hi @Lance9
Welcome to the HP Support Community. I’d be happy to assist you with the «Problem with printhead»
Let’s try a power reset on the printer
Reset the product
- With the printer turned on, disconnect the power cord from the rear of the printer.
- Unplug the power cord from the wall outlet.
- Wait at least 60 seconds.
- Plug the power cord back into the wall outlet.
- Reconnect the power cord to the printer.
- Turn the printer on. HP recommends plugging the printer directly into a wall outlet.
Try the steps in the below —
Step 1: Determine which printhead caused the error
Look at the printer display or control panel to determine which printhead caused the error.
-
If the Cartridge Problem error has a Tri-color icon or the blinking icon is above the Tri-color icon, the Tri-color cartridge caused the error.
-
If theCartridge Problem error has a Black icon or the blinking icon is above the Black icon, the Black cartridge caused the error.
-
If the Cartridge Problem error has both Tri-color and Black icons or the blinking icons are above both Tri-color and Black icons, both cartridges caused the error.
Step 2: Remove, inspect, and then reseat the printheads
The printer might display an error if the printheads are not correctly installed. Perform the following steps only for the printhead indicated on the printer control panel.
-
Turn on the printer.
-
Make sure plain paper is loaded in the input tray.
-
Make sure all ink tanks are at least half full.
-
Open the front door, and then open the printhead access door.
-
Wait until the carriage stops moving before you continue.
-
Make sure the printhead carriage latch is closed.
-
If the printhead latch is closed, continue with these steps.
-
If the printhead latch is open, push down on the latch to close it, close the front door, and then try to print. If the error persists, continue with these steps.
-
-
Push down on the carriage latch to unlock it.
-
Press down on the printhead to release it, pull it out of its slot, and then set it aside on a protected surface, such as a sheet of paper.
CAUTION:
To prevent ink from leaking or transferring, hold the printhead by the sides and keep the printhead upright at all times.
-
Make sure the plugs on top of the printhead have been removed.
-
Make sure the tape from the printhead contacts has been removed.
CAUTION:
Do not touch the copper-colored contacts or the ink nozzles. Do not replace the protective tape on the contacts. Handling these parts can result in clogs, ink failure, and bad electrical connections.
-
Slide the printhead at a slight upward angle into its slot, and then push up on the printhead until it snaps into place.
-
Repeat the previous steps for the other printhead, only if indicated by the Printhead icon or error message.
-
Close the carriage latch by pushing it down until it locks into place.
-
Close the front door
-
Align the printheads.
-
If your printer has a touchscreen control panel, follow the control panel prompts to print an Alignment Page, and then follow the instructions on the page to align the printheads.
-
If your printer does not have a touchscreen control panel, an A blinks on the control panel and an Alignment Page prints automatically. Follow the instructions on the page to align the printheads.
-
If the error persists, continue to the next step.
Step 3: Reset the printer
Resetting the printer can sometimes resolve this error.
-
With the printer turned on, disconnect the power cord from the printer.
-
Unplug the power cord from the power source.
-
Wait 60 seconds.
-
Reconnect the power cord to a wall outlet and to the printer.
NOTE:
HP recommends plugging the printer directly into a wall outlet.
If the issue persists, I’d suggest you Contact HP in your region regarding the service options for your printer
Hope this helps! Keep me posted.
Please click “Accept as Solution” if you feel my post solved your issue, it will help others find the solution.
Click the “Kudos, Thumbs Up» on the bottom right to say “Thanks” for helping!
Have a great day!
Hi @Lance9
Welcome to the HP Support Community. I’d be happy to assist you with the «Problem with printhead»
Let’s try a power reset on the printer
Reset the product
- With the printer turned on, disconnect the power cord from the rear of the printer.
- Unplug the power cord from the wall outlet.
- Wait at least 60 seconds.
- Plug the power cord back into the wall outlet.
- Reconnect the power cord to the printer.
- Turn the printer on. HP recommends plugging the printer directly into a wall outlet.
Try the steps in the below —
Step 1: Determine which printhead caused the error
Look at the printer display or control panel to determine which printhead caused the error.
-
If the Cartridge Problem error has a Tri-color icon or the blinking icon is above the Tri-color icon, the Tri-color cartridge caused the error.
-
If theCartridge Problem error has a Black icon or the blinking icon is above the Black icon, the Black cartridge caused the error.
-
If the Cartridge Problem error has both Tri-color and Black icons or the blinking icons are above both Tri-color and Black icons, both cartridges caused the error.
Step 2: Remove, inspect, and then reseat the printheads
The printer might display an error if the printheads are not correctly installed. Perform the following steps only for the printhead indicated on the printer control panel.
-
Turn on the printer.
-
Make sure plain paper is loaded in the input tray.
-
Make sure all ink tanks are at least half full.
-
Open the front door, and then open the printhead access door.
-
Wait until the carriage stops moving before you continue.
-
Make sure the printhead carriage latch is closed.
-
If the printhead latch is closed, continue with these steps.
-
If the printhead latch is open, push down on the latch to close it, close the front door, and then try to print. If the error persists, continue with these steps.
-
-
Push down on the carriage latch to unlock it.
-
Press down on the printhead to release it, pull it out of its slot, and then set it aside on a protected surface, such as a sheet of paper.
CAUTION:
To prevent ink from leaking or transferring, hold the printhead by the sides and keep the printhead upright at all times.
-
Make sure the plugs on top of the printhead have been removed.
-
Make sure the tape from the printhead contacts has been removed.
CAUTION:
Do not touch the copper-colored contacts or the ink nozzles. Do not replace the protective tape on the contacts. Handling these parts can result in clogs, ink failure, and bad electrical connections.
-
Slide the printhead at a slight upward angle into its slot, and then push up on the printhead until it snaps into place.
-
Repeat the previous steps for the other printhead, only if indicated by the Printhead icon or error message.
-
Close the carriage latch by pushing it down until it locks into place.
-
Close the front door
-
Align the printheads.
-
If your printer has a touchscreen control panel, follow the control panel prompts to print an Alignment Page, and then follow the instructions on the page to align the printheads.
-
If your printer does not have a touchscreen control panel, an A blinks on the control panel and an Alignment Page prints automatically. Follow the instructions on the page to align the printheads.
-
If the error persists, continue to the next step.
Step 3: Reset the printer
Resetting the printer can sometimes resolve this error.
-
With the printer turned on, disconnect the power cord from the printer.
-
Unplug the power cord from the power source.
-
Wait 60 seconds.
-
Reconnect the power cord to a wall outlet and to the printer.
NOTE:
HP recommends plugging the printer directly into a wall outlet.
If the issue persists, I’d suggest you Contact HP in your region regarding the service options for your printer
Hope this helps! Keep me posted.
Please click “Accept as Solution” if you feel my post solved your issue, it will help others find the solution.
Click the “Kudos, Thumbs Up» on the bottom right to say “Thanks” for helping!
Have a great day!
Модераторы: KOT, Женька 116

Чёрное копирование выполняет.
Что пробовал:
1. В первую очередь ставил новую цветную ПГ. (точно работающую, проверял на другом аппарате). Эффекта не дало.
2. Устанавливал драйвера, смотрел — но в момент готовности связь с ПК есть, но спустя время сам впадает в ошибку, видимо доходя до проверки какого то узла, и вновь впадает в ошибку соответственно прерывая связь с пк.
3. На всякий случай проверял цветное сканирование, оно работает.
Буду рад если подскажите куда смотреть.
Видео:
- Вложения
-
Моргают практически все индикаторы
-
Михаил Шершнев
- Заправил чернильницу
-
-
-
Taskalfa 180 ошибка «Е» и «Встряхните картр. с тонером»
manik.76 в форуме Принтеры, МФУ, копиры формата A3
- 3
- 9241
dviz
Пн фев 20, 2017 1:35 pm
-
Taskalfa 180 ошибка «Е» и «Встряхните картр. с тонером»
-
-
«ошибка принтера HSYNC»
Sunat в форуме Xerox 3100 и иже с ним…
- 10
- 28403
Sunat
Сб май 10, 2014 6:19 am
-
«ошибка принтера HSYNC»
-
-
Canon mf635cx ошибка «замятие»
belocarsk в форуме Принтеры, МФУ, факсы, копиры формата A4
- 8
- 4997
belocarsk
Пн мар 04, 2019 12:23 pm
-
Canon mf635cx ошибка «замятие»
-
-
BROTHER DCP-1512R ошибка «Фотобарабан !»
VIRT в форуме Принтеры, МФУ, факсы, копиры формата A4
- 1
- 3731
kvg
Чт сен 05, 2019 1:35 pm
-
BROTHER DCP-1512R ошибка «Фотобарабан !»
-
-
brother DCP 7030R «ошибка барабана»
vg2804 в форуме Принтеры, МФУ, факсы, копиры формата A4
- 14
- 19225
Rexvil
Пт окт 09, 2020 8:01 am
-
brother DCP 7030R «ошибка барабана»
Вернуться в Принтеры струйные
Кто сейчас на форуме
Сейчас этот форум просматривают: нет зарегистрированных пользователей и гости: 6
HP Ink Tank 319 Ошибка и с новой ПГ. Куда копать?
Новая Пг не помогает
| Сообщение #1
Отправлено 16 марта 2021 — 20:48
Суть такова. Принтер после включения выходит в готовность, но спустя некоторое время впадает в ошибку (на видео), кою я не встречал искав на просторах иньтирьнета. Некоторое время это 10-15-30 секунд. Если нажать цветное копирование, впадает сразу (как на видео).
Чёрное копирование выполняет.
Что пробовал:
1. В первую очередь ставил новую цветную ПГ. (точно работающую, проверял на другом аппарате). Эффекта не дало.
2. Устанавливал драйвера, смотрел — но в момент готовности связь с ПК есть, но спустя время сам впадает в ошибку, видимо доходя до проверки какого то узла, и вновь впадает в ошибку соответственно прерывая связь с пк.
3. На всякий случай проверял цветное сканирование, оно работает.
Буду рад если подскажите куда смотреть.
Видео: https://youtu.be/SgquQumi2NY
- Наверх of the page up there ^
-
0
| Сообщение #2
Отправлено 17 марта 2021 — 12:04
Epsoniks
Помимо замены пг визуально всё просмотрел, ну вот на видео, ничего не залито, шлейфы и контакты чистые, на всякий случай их всё равно подчистил.
Как то на вид всё в порядке. Подскажите куда можно смотреть ещё?
- Наверх of the page up there ^
-
0
| Сообщение #3
Отправлено 17 марта 2021 — 14:38
Anbel
он не показывает на голову)))
а что статус монитор говорит?
- Наверх of the page up there ^
-
0
| Сообщение #4
Отправлено 17 марта 2021 — 15:03
Epsoniks

а что статус монитор говорит?
Я писал, он теряет связь с ПК. Если вы о сообщениях от драйвера говорите.
- Наверх of the page up there ^
-
0
| Сообщение #5
Отправлено 17 марта 2021 — 18:10
Anbel
Epsoniks, значит сбой с матерью, может пока готов обновить его прошивку?
- Наверх of the page up there ^
-
0
| Сообщение #6
Отправлено 17 марта 2021 — 18:21
Epsoniks

готов обновить его прошивку
А это идея. Спасибо, буду пробовать.
- Наверх of the page up there ^
-
0
| Сообщение #7
Отправлено 01 апреля 2021 — 20:45
Epsoniks
Прошивка стояла актуальная. Я имею в виду обновление микропрограммы. Есть рабочий аппарат, буду перепрошивать дамп. Как что получится отпишусь.
- Наверх of the page up there ^
-
0
| Сообщение #8
Отправлено 01 апреля 2021 — 22:29
Anbel
- Наверх of the page up there ^
-
0
| Сообщение #9
Отправлено 02 апреля 2021 — 06:36
Anbel
Только родной дамп нужно сохранить.
- Наверх of the page up there ^
-
1
| Сообщение #10
Отправлено 11 апреля 2021 — 19:17
Epsoniks
Снял дамп с донора, ошибка устранена. Так же предварительно отключил защиту ПГ в драйвере. Мало ли бы они заблочились на новом дампе. Так же выполнил прозвон ноги на разъеме шлейфа Пг, и третья нога давала иное значение нежели донор. Дальше копать не стал, может мало ли кому в подобном случае может пригодится.
- Наверх of the page up there ^
-
1
- ← Предыдущая тема
- Hewlett Packard
- Следующая тема →
- Вы не можете создать новую тему
- Вы не можете ответить в тему




 .
.




 и информации
и информации  .
.
 , чтобы отменить задание на печать или сбросить ошибку.
, чтобы отменить задание на печать или сбросить ошибку.