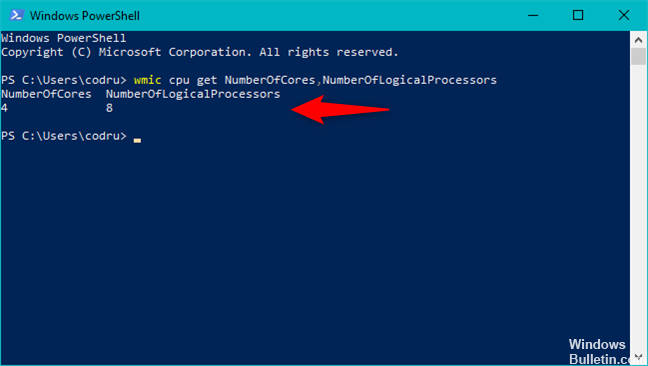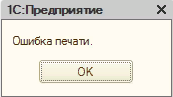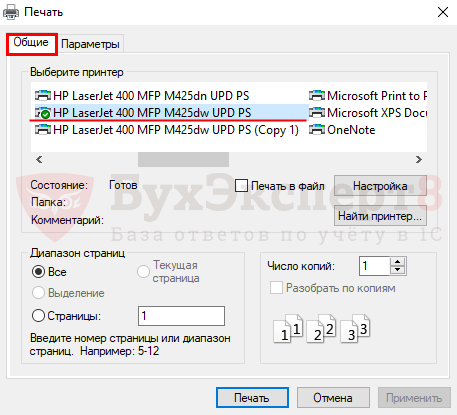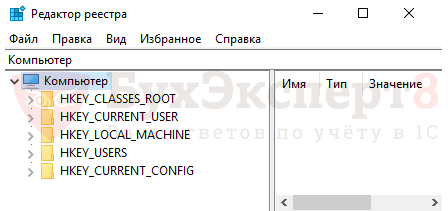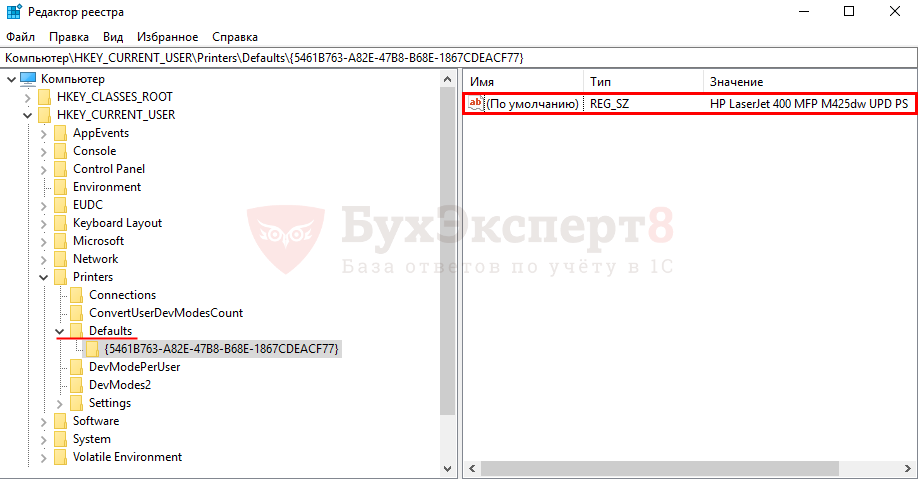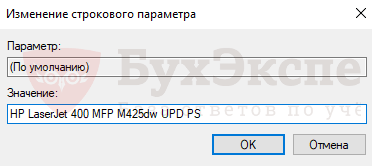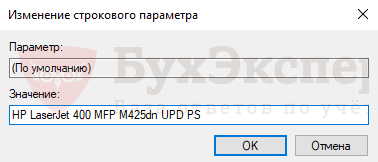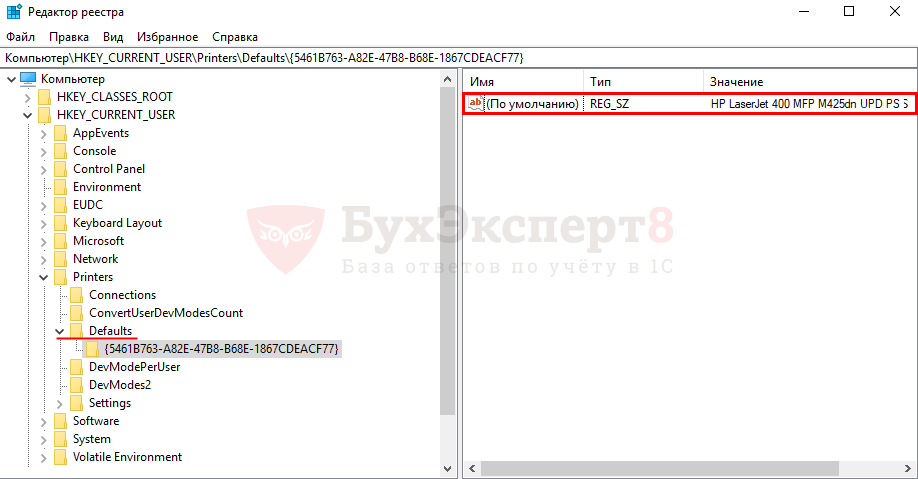При отправке документа на печать можно столкнуться с ошибкой «Не был произведен вызов Startdocprinter». Во многих случаях проблема возникает с принтерами, подключенными к сети. Сообщение об ошибке появляется при печати с Word, Acrobat Reader и даже Блокнота в Windows 7, 8.1, 10.
Содержание
- 1 Чем вызвано сообщение об ошибке вызова Startdocprinter
- 2 Запуск средства устранения неполадок принтера
- 3 Перезапуск диспетчера печати
- 4 Исправление службы через командную строку
- 5 Переустановка всех портов принтера
Сообщение об ошибке Startdocprinter может отобразится по ряду причин:
Сбой очереди печати. Проблема возникает из-за прерывания, когда диспетчер печати подготовил к отправке файл на принтер. Есть несколько причин, которые препятствуют выводу на печать. В этом случае самый простой способ решения — запустить средство устранения неполадок.
Сбой диспетчера печати. Проблема появляется, когда служба неисправна и не может задействовать операцию вывода на печатающее устройство.
Проблема управления доступом. Эта ошибка также возникает из-за проблемы с тем, каким образом операционная система распознает список управления доступом службы. Решается запуском утилиты cacls.exe из окна командной строки.
Неправильные приглашения принтера. Вызов функции может быть не произведен из-за несогласованных портов принтера. Решить ее можно путем переустановки каждого порта.
Запуск средства устранения неполадок принтера
Прежде чем перейти к более сложным способам решения, рекомендуется начать поиск неисправностей запуском утилиты, способной автоматически решить большинство проблем.
Воспользуйтесь инструментом устранения неполадок принтера, чтобы проанализировать текущую ситуацию с драйверами и посмотреть, эффективность его предустановленных способов восстановления. Инструмент ищет несоответствия, которые приводят к ошибкам печатающего устройства. Если ему удастся найти способ восстановления, он порекомендует исправление, которое разрешит ошибку.
Откройте вкладку Устранения неполадок командой ms-settings:troubleshoot из окна «Выполнить» (Win + R).
В правой части окна прокрутите вниз до раздела «Запустить диагностику и устранить неисправность». Затем выберите принтер и кликните на кнопку «Запустить средство устранения неполадок».
Дождитесь завершения начального сканирования, а затем нажмите «Применить это исправление», если средство определило вариант восстановления.
После успешного применения исправления перезагрузите компьютер и проверьте, возникает ли ошибка, повторив то действие, при котором она возникала. Если продолжаете сталкиваться с ошибкой, из-за которой не произведен вызов функции Startdocprinter или инструмент не нашел никаких проблем с конфигурацией принтера, перейдите к следующему методу.
Перезапуск диспетчера печати
Сообщение также может возникнуть при сбое службы, вследствие которого не может быть произведена операция отправки задания на принтер. Решается путем ее перезапуска.
Откройте Службы командой services.msc из окна «Выполнить» (Win + R).
Прокрутите список вниз и найдите службу Диспетчера печати. Щелкните правой кнопкой мыши на ней и выберите «Свойства».
Установите тип запуска на автоматический, затем нажмите «Остановить».
После остановки нажмите на кнопку «Запустить».
Когда успешно запустится перезагрузите компьютер и посмотрите, удалось ли исправить ошибку вызова Startdocprinter.
Исправление службы через командную строку
Вызов Startdocprinter не может быть произведен при нарушении работы диспетчера. В этом случае попробуйте устранить проблему путем изменения списка управления доступом службы.
Откройте строку системного поиска клавишами Win + S, наберите «cmd» и под найденным результатом нажмите на «Запуск от имени администратора».
В консоли наберите команду:
cd WindowsSystem32spool
Теперь выполните следующую команду, чтобы изменить управление доступом:
cacls.exe PRINTERS /E /G администратор:C
После успешной обработки команды перезагрузите ПК и проверьте, устранен ли сбой при вызове Startdocprinter.
Переустановка всех портов принтера
Наиболее эффективным способом является простая переустановка всех портов. Это исправление считается эффективным в версиях Windows 7, 8 и 10. Для исправления сначала удалим все порты, а затем переустановим драйвера этого печатающего устройства.
Откройте «Диспетчер устройств» командой devmgmt.msc из окна «Выполнить» (Win + R).
Прокрутите список установленных устройств и разверните вкладку «Очереди печати». Затем щелкните правой кнопкой мыши на каждом драйвере и нажмите кнопку «Удалить».
После удаления всех драйверов разверните вкладку контроллеров USB. Удалите каждый порт USB, к которому может быть подключено печатающее устройство, правым щелчком мыши.
После перезагрузите ПК. При следующем запуске Windows автоматически установит набор универсальных драйверов и портов.
Примечание: Если сбой при вызове функции Startdocprinter не возникает, то можно оставить универсальные драйвера или установите оригинальные (совместимые), загруженные с сайта производителя.
Содержание
- Почему не был произведен вызов StartDocPrinter в Windows 10
- Чем вызвано сообщение об ошибке вызова Startdocprinter
- Запуск средства устранения неполадок принтера
- Перезапуск диспетчера печати
- Исправление службы через командную строку
- Переустановка всех портов принтера
- Как исправить ошибку «Не был выполнен вызов Startdocprinter»?
- Содержание
- Что вызывает Ошибка «Не был выполнен вызов Startdocprinter»?
- Метод 1: запуск средства устранения неполадок принтера
- Метод 2: перезапуск службы диспетчера очереди печати
- Метод 3: восстановление службы диспетчера очереди печати через CMD
- Метод 4: переустановка всех портов принтера
- Де-Grumpify ваши утра, просыпаясь на ваших любимых станций Пандоры
- Узнать
- Создайте главные и подстраницы в своем блоге WordPress
- Узнать
- Создавайте, управляйте и отправляйте электронную почту группам в Gmail
Почему не был произведен вызов StartDocPrinter в Windows 10
При отправке документа на печать можно столкнуться с ошибкой «Не был произведен вызов Startdocprinter». Во многих случаях проблема возникает с принтерами, подключенными к сети. Сообщение об ошибке появляется при печати с Word, Acrobat Reader и даже Блокнота в Windows 7, 8.1, 10.
Чем вызвано сообщение об ошибке вызова Startdocprinter
Сообщение об ошибке Startdocprinter может отобразится по ряду причин:
Сбой очереди печати . Проблема возникает из-за прерывания, когда диспетчер печати подготовил к отправке файл на принтер. Есть несколько причин, которые препятствуют выводу на печать. В этом случае самый простой способ решения — запустить средство устранения неполадок.
Сбой диспетчера печати . Проблема появляется, когда служба неисправна и не может задействовать операцию вывода на печатающее устройство.
Проблема управления доступом . Эта ошибка также возникает из-за проблемы с тем, каким образом операционная система распознает список управления доступом службы. Решается запуском утилиты cacls.exe из окна командной строки.
Неправильные приглашения принтера . Вызов функции может быть не произведен из-за несогласованных портов принтера. Решить ее можно путем переустановки каждого порта.
Запуск средства устранения неполадок принтера
Прежде чем перейти к более сложным способам решения, рекомендуется начать поиск неисправностей запуском утилиты, способной автоматически решить большинство проблем.
Воспользуйтесь инструментом устранения неполадок принтера, чтобы проанализировать текущую ситуацию с драйверами и посмотреть, эффективность его предустановленных способов восстановления. Инструмент ищет несоответствия, которые приводят к ошибкам печатающего устройства. Если ему удастся найти способ восстановления, он порекомендует исправление, которое разрешит ошибку.
Откройте вкладку Устранения неполадок командой ms-settings:troubleshoot из окна «Выполнить» (Win + R).
В правой части окна прокрутите вниз до раздела «Запустить диагностику и устранить неисправность». Затем выберите принтер и кликните на кнопку «Запустить средство устранения неполадок».
Дождитесь завершения начального сканирования, а затем нажмите «Применить это исправление», если средство определило вариант восстановления.
После успешного применения исправления перезагрузите компьютер и проверьте, возникает ли ошибка, повторив то действие, при котором она возникала. Если продолжаете сталкиваться с ошибкой, из-за которой не произведен вызов функции Startdocprinter или инструмент не нашел никаких проблем с конфигурацией принтера, перейдите к следующему методу.
Перезапуск диспетчера печати
Сообщение также может возникнуть при сбое службы, вследствие которого не может быть произведена операция отправки задания на принтер. Решается путем ее перезапуска.
Откройте Службы командой services.msc из окна «Выполнить» (Win + R).
Прокрутите список вниз и найдите службу Диспетчера печати. Щелкните правой кнопкой мыши на ней и выберите «Свойства».
Установите тип запуска на автоматический, затем нажмите «Остановить».
После остановки нажмите на кнопку «Запустить».
Когда успешно запустится перезагрузите компьютер и посмотрите, удалось ли исправить ошибку вызова Startdocprinter.
Исправление службы через командную строку
Вызов Startdocprinter не может быть произведен при нарушении работы диспетчера. В этом случае попробуйте устранить проблему путем изменения списка управления доступом службы.
Откройте строку системного поиска клавишами Win + S, наберите «cmd» и под найденным результатом нажмите на «Запуск от имени администратора».
В консоли наберите команду:
Теперь выполните следующую команду, чтобы изменить управление доступом:
cacls.exe PRINTERS /E /G администратор:C
После успешной обработки команды перезагрузите ПК и проверьте, устранен ли сбой при вызове Startdocprinter.
Переустановка всех портов принтера
Наиболее эффективным способом является простая переустановка всех портов. Это исправление считается эффективным в версиях Windows 7, 8 и 10. Для исправления сначала удалим все порты, а затем переустановим драйвера этого печатающего устройства.
Откройте «Диспетчер устройств» командой devmgmt.msc из окна «Выполнить» (Win + R).
Прокрутите список установленных устройств и разверните вкладку «Очереди печати». Затем щелкните правой кнопкой мыши на каждом драйвере и нажмите кнопку «Удалить».
После удаления всех драйверов разверните вкладку контроллеров USB. Удалите каждый порт USB, к которому может быть подключено печатающее устройство, правым щелчком мыши.
После перезагрузите ПК. При следующем запуске Windows автоматически установит набор универсальных драйверов и портов.
Примечание: Если сбой при вызове функции Startdocprinter не возникает, то можно оставить универсальные драйвера или установите оригинальные (совместимые), загруженные с сайта производителя.
Источник
Как исправить ошибку «Не был выполнен вызов Startdocprinter»?
Содержание
Несколько пользователей Windows обращались к нам с вопросами после того, как их ноутбук HP больше не печатал. Появляется сообщение об ошибке «Звонок в Startdocprinter не поступал» всякий раз, когда они пытаются что-то напечатать. Наиболее затронутые пользователи сообщают, что проблема возникает для каждого принтера, подключенного к сети. Другие варианты этой проблемы возникают, если они пытаются печатать из других программ, таких как Word, Acrobat Reader и даже Блокнот. Сообщается, что проблема возникает в Windows 7, Windows 8.1 и Windows 10.
Что вызывает Ошибка «Не был выполнен вызов Startdocprinter»?
Мы исследовали эту конкретную проблему, изучив различные пользовательские отчеты и стратегии восстановления, которые наиболее часто используются для исправления этого конкретного сообщения об ошибке. Как выясняется, известно несколько различных сценариев, ведущих к появлению «Звонок в Startdocprinter не был осуществлен‘ ошибка. Вот краткий список потенциальных виновников, которые могут вызвать это сообщение об ошибке:
- Очередь принтера дает сбой — В определенных ситуациях эта проблема может возникать из-за прерывания, когда служба буферизации готовилась отправить файл на принтер. В этом случае проблема может быть создана несколькими различными зависимостями, которые вносят вклад в рутинную печать. В этом случае самый простой способ решить проблему — запустить средство устранения неполадок принтера.
- Служба диспетчера очереди печати с ошибками — Эта проблема также может возникать в ситуации, когда служба диспетчера очереди печати дает сбой и не может облегчить операцию печати. Если этот сценарий применим, вы можете решить проблему, перезапустив службу диспетчера очереди печати с экрана «Службы».
- Проблемы контроля доступа — Как оказалось, эта конкретная ошибка также может возникать из-за проблемы с тем, как ваша операционная система распознает список управления доступом службы диспетчера очереди печати. В этом случае вам удастся решить проблему с помощью служебной программы cacls.exe в командной строке CMD с повышенными правами.
- Неправильный принтер подсказывает — Как подтвердили некоторые пользователи, эта проблема также может возникать из-за несовместимости портов принтера. Некоторым пользователям, пытающимся решить ту же проблему, наконец удалось восстановить возможности печати, переустановив каждый порт принтера с помощью диспетчера устройств.
Если вы в настоящее время ищете исправление, которое позволит вам решить «Звонок в Startdocprinter не был осуществлен‘Эта статья предоставит вам несколько потенциальных стратегий восстановления, которые другие затронутые пользователи успешно использовали для решения проблемы. Эффективность каждого из возможных исправлений, представленных ниже, подтверждается как минимум одним использованием.
Для достижения наилучших результатов мы советуем вам следовать приведенным ниже методам в том же порядке, в котором мы их заказывали (по эффективности и серьезности). В конце концов, вы должны найти исправление, которое устранит проблему, независимо от причины, вызвавшей проблему.
Метод 1: запуск средства устранения неполадок принтера
Прежде чем мы перейдем к более продвинутой стратегии ремонта, мы рекомендуем начать поиски неисправностей, запустив утилиту, способную автоматически решать большинство проблем, связанных с принтером, путем применения стратегий автоматического ремонта.
Имея это в виду, используйте Средство устранения неполадок принтера чтобы проанализировать текущую ситуацию с драйвером принтера и посмотреть, есть ли в инструменте ремонта некоторые заранее определенные стратегии ремонта, применимые в вашей ситуации.
Как только вы запустите этот инструмент, он начнет искать несоответствия, которые могут привести к ошибкам принтера. Если ему удастся найти применимую стратегию ремонта, он порекомендует исправление, которое может просто решить «Звонок в Startdocprinter не был осуществлен‘ ошибка.
Вот краткое руководство по запуску Средство устранения неполадок принтера:
- Откройте Бегать диалоговое окно, нажав Клавиша Windows + R. Затем введите ‘ms-settings: Troubleshoot ’ внутри текстового поля и нажмите Войти для запуска откройте вкладку Устранение неполадок в приложении настроек.
- Как только вы окажетесь внутри Исправление проблем вкладку, перейдите на правую панель и прокрутите вниз до Вставай и работай раздел. Как только вы доберетесь туда, нажмите Принтер, затем нажмите на Запустите средство устранения неполадок для запуска утилиты.
- После запуска утилиты дождитесь завершения первоначального сканирования, затем нажмите Применить это исправление если рекомендуется стратегия ремонта.
- После успешного применения исправления перезагрузите компьютер и посмотрите, решена ли проблема, повторив действие, которое вызывало проблему, после завершения следующей последовательности запуска.
Если вы все еще сталкиваетесь с «Звонок в Startdocprinter не был осуществлен«Ошибка после применения рекомендованного исправления или средство устранения неполадок не обнаружило проблем с конфигурацией вашего принтера, перейдите к следующему способу ниже.
Метод 2: перезапуск службы диспетчера очереди печати
Как оказалось, эта конкретная проблема также может возникнуть в ситуациях, когда Диспетчер очереди печати служба перестала работать, и она не может облегчить операцию печати. В этом случае вы сможете вернуться к поведению по умолчанию, только если сбросите службу диспетчера очереди печати.
Несколько затронутых пользователей сообщили, что им удалось решить проблему с помощью Сервисы экран, чтобы перезапустить службу диспетчера очереди печати. После этого и попытки распечатать тот же документ большинство затронутых пользователей сообщили, что «Звонок в Startdocprinter не был осуществлен«Ошибка больше не возникала.
Вот краткое руководство по перезапуску Служба диспетчера очереди печати на экране «Службы»:
- Нажмите Клавиша Windows + R открыть Бегать диалоговое окно. Затем введите «Services.msc» и ударил Войти открыть Сервисы экран. Если вам будет предложено UAC (Контроль учетных записей пользователей), щелкнуть да для предоставления административных привилегий.
- Как только вы окажетесь внутри Сервисы экрана, перейдите к правой панели и прокрутите список Услуги (местные) и найдите Служба диспетчера очереди печати.
- Как только вы его увидите, щелкните правой кнопкой мыши на Служба диспетчера очереди печати, щелкните его правой кнопкой мыши и выберите Свойства из появившегося контекстного меню.
- Как только вы окажетесь внутри Свойства диспетчера очереди печатиs экрана, сначала убедитесь, что вы находитесь внутри Общее таб. Убедившись, что вы находитесь в правом меню, установите Тип запуска к Автомат, затем нажмите на Стоп (под обслуживание положение дел)
- Подождите пару секунд, затем нажмите Начало по существу перезапустить Диспетчер очереди печати служба.
- После того, как вам удастся перезапустить службу, перезагрузите компьютер и посмотрите, решена ли проблема.
Если та же проблема все еще возникает, перейдите к следующему потенциальному исправлению ниже, чтобы получить другой подход к восстановлению службы диспетчера очереди печати.
Метод 3: восстановление службы диспетчера очереди печати через CMD
Как выясняется, другая возможность, которая вызовет «Звонок в Startdocprinter не был осуществлен«Ошибка — это сценарий, в котором Диспетчер очереди печати сервис фактически сломан. В этом случае вы можете решить проблему, используя командную строку с повышенными привилегиями, чтобы изменить список управления доступом службы диспетчера очереди печати.
Несколько затронутых пользователей сообщили, что им удалось полностью решить проблему после использования командной строки с повышенными привилегиями для изменения контроля доступа к службе диспетчера очереди печати. Это решение также рекомендуется специалистами MS для устранения различных проблем с диспетчером очереди печати.
Вот краткое руководство по ремонту Диспетчер очереди печати сервис с использованием командной строки с повышенными привилегиями:
- Нажмите Клавиша Windows + R открыть Бегать диалоговое окно. Затем введите «Cmd» и нажмите Ctrl + Shift + Enter , чтобы открыть командную строку с повышенными привилегиями. Когда вы видите UAC (Контроль учетных записей пользователей)нажмите да чтобы предоставить доступ администратора.
- Оказавшись в командной строке с повышенными привилегиями, введите следующую команду и нажмите Enter, чтобы указать расположение службы буферизации:
компакт-диск Windows System32 спул
Теперь, когда вы находитесь в правильном месте, введите следующую команду и нажмите Войти чтобы изменить контроль доступа к службе буферизации:
cacls.exe ПРИНТЕРЫ / E / G администратор: C
Если этот метод не позволил вам разрешить «Звонок в Startdocprinter не был осуществлен‘Ошибка, перейдите к следующему способу ниже.
Метод 4: переустановка всех портов принтера
Самым популярным решением этой конкретной проблемы является простая переустановка всех портов принтера, участвующих в операции. Сообщается, что это исправление успешно работает во всех последних версиях Windows, включая Windows 7, Windows 8.1 и Windows 10.
Большинству пользователей, столкнувшихся с этой проблемой, удалось ее исправить после того, как с помощью диспетчера устройств удалили все порты, созданные для этого принтера, а затем переустановили драйверы принтера (общие или выделенные).
Вот краткое руководство по переустановке всех портов принтера, чтобы решить «Звонок в Startdocprinter не был осуществлен‘ ошибка:
- Нажмите Клавиша Windows + R открыть Бегать диалоговое окно. Затем введите «Devmgmt.msc» внутри текстового поля и нажмите Войти открыться Диспетчер устройств. Когда вам будет предложено UAC (Контроль учетных записей пользователей)нажмите да для предоставления административных привилегий.
- Внутри Диспетчер устройств, прокрутите список установленных устройств и раскройте меню, связанное с Очереди печати.
- Затем щелкните правой кнопкой мыши каждую установку Принтер драйвер, который вы там нашли, и нажмите Удалить из появившегося контекстного меню.
- После удаления всех драйверов принтера разверните раскрывающееся меню, связанное с Контроллеры универсальной последовательной шины. Затем прокрутите список установленных элементов и удалите каждые Принтер порт, щелкнув каждый из них правой кнопкой мыши и выбрав Удалить из контекстного меню.
- Как только все драйверы принтера будут удалены, перезагрузите компьютер. При следующем запуске ваша операционная система автоматически установит набор общих драйверов и портов, чтобы принтер можно было использовать.
Примечание: Вы можете попробовать напечатать что-нибудь с помощью общих драйверов и придерживаться их, если «Звонок в Startdocprinter не был осуществлен«Ошибка больше не возникает, либо вы можете установить специальные драйверы, зайдя на веб-сайт производителя вашего принтера и загрузив совместимые драйверы.
Де-Grumpify ваши утра, просыпаясь на ваших любимых станций Пандоры
Я слушаю Pandora, когда медленно засыпаю, так почему бы не заставить меня разбудить популярное музыкальное приложение? Pandora только недавно представила функцию будильника на iO, а теперь они предста.
Узнать
Создайте главные и подстраницы в своем блоге WordPress
Узнайте, как создать главную страницу с помощью раскрывающегося меню, в котором отображаются второстепенные страницы, также известные как родительские / дочерние или главные и подстраницы (подстраницы.
Узнать
Создавайте, управляйте и отправляйте электронную почту группам в Gmail
Новые пользователи Gmail часто сталкиваются с трудностями, пытаясь понять, как создавать, управлять и отправлять электронную почту в «группы». В этом видеоруководстве описывается этот процес.
Источник
Содержание
- Что вызывает Ошибка «Не был выполнен вызов Startdocprinter»?
Несколько пользователей Windows обращались к нам с вопросами после того, как их ноутбук HP больше не печатал. Появляется сообщение об ошибке «Звонок в Startdocprinter не поступал» всякий раз, когда они пытаются что-то напечатать. Наиболее затронутые пользователи сообщают, что проблема возникает для каждого принтера, подключенного к сети. Другие варианты этой проблемы возникают, если они пытаются печатать из других программ, таких как Word, Acrobat Reader и даже Блокнот. Сообщается, что проблема возникает в Windows 7, Windows 8.1 и Windows 10.
Мы исследовали эту конкретную проблему, изучив различные пользовательские отчеты и стратегии восстановления, которые наиболее часто используются для исправления этого конкретного сообщения об ошибке. Как выясняется, известно несколько различных сценариев, ведущих к появлению «Звонок в Startdocprinter не был осуществлен‘ ошибка. Вот краткий список потенциальных виновников, которые могут вызвать это сообщение об ошибке:
- Очередь принтера дает сбой — В определенных ситуациях эта проблема может возникать из-за прерывания, когда служба буферизации готовилась отправить файл на принтер. В этом случае проблема может быть создана несколькими различными зависимостями, которые вносят вклад в рутинную печать. В этом случае самый простой способ решить проблему — запустить средство устранения неполадок принтера.
- Служба диспетчера очереди печати с ошибками — Эта проблема также может возникать в ситуации, когда служба диспетчера очереди печати дает сбой и не может облегчить операцию печати. Если этот сценарий применим, вы можете решить проблему, перезапустив службу диспетчера очереди печати с экрана «Службы».
- Проблемы контроля доступа — Как оказалось, эта конкретная ошибка также может возникать из-за проблемы с тем, как ваша операционная система распознает список управления доступом службы диспетчера очереди печати. В этом случае вам удастся решить проблему с помощью служебной программы cacls.exe в командной строке CMD с повышенными правами.
- Неправильный принтер подсказывает — Как подтвердили некоторые пользователи, эта проблема также может возникать из-за несовместимости портов принтера. Некоторым пользователям, пытающимся решить ту же проблему, наконец удалось восстановить возможности печати, переустановив каждый порт принтера с помощью диспетчера устройств.
Если вы в настоящее время ищете исправление, которое позволит вам решить «Звонок в Startdocprinter не был осуществлен‘Эта статья предоставит вам несколько потенциальных стратегий восстановления, которые другие затронутые пользователи успешно использовали для решения проблемы. Эффективность каждого из возможных исправлений, представленных ниже, подтверждается как минимум одним использованием.
Для достижения наилучших результатов мы советуем вам следовать приведенным ниже методам в том же порядке, в котором мы их заказывали (по эффективности и серьезности). В конце концов, вы должны найти исправление, которое устранит проблему, независимо от причины, вызвавшей проблему.
Метод 1: запуск средства устранения неполадок принтера
Прежде чем мы перейдем к более продвинутой стратегии ремонта, мы рекомендуем начать поиски неисправностей, запустив утилиту, способную автоматически решать большинство проблем, связанных с принтером, путем применения стратегий автоматического ремонта.
Имея это в виду, используйте Средство устранения неполадок принтера чтобы проанализировать текущую ситуацию с драйвером принтера и посмотреть, есть ли в инструменте ремонта некоторые заранее определенные стратегии ремонта, применимые в вашей ситуации.
Как только вы запустите этот инструмент, он начнет искать несоответствия, которые могут привести к ошибкам принтера. Если ему удастся найти применимую стратегию ремонта, он порекомендует исправление, которое может просто решить «Звонок в Startdocprinter не был осуществлен‘ ошибка.
Вот краткое руководство по запуску Средство устранения неполадок принтера:
- Откройте Бегать диалоговое окно, нажав Клавиша Windows + R. Затем введите ‘ms-settings: Troubleshoot ’ внутри текстового поля и нажмите Войти для запуска откройте вкладку Устранение неполадок в приложении настроек.
- Как только вы окажетесь внутри Исправление проблем вкладку, перейдите на правую панель и прокрутите вниз до Вставай и работай раздел. Как только вы доберетесь туда, нажмите Принтер, затем нажмите на Запустите средство устранения неполадок для запуска утилиты.
- После запуска утилиты дождитесь завершения первоначального сканирования, затем нажмите Применить это исправление если рекомендуется стратегия ремонта.
- После успешного применения исправления перезагрузите компьютер и посмотрите, решена ли проблема, повторив действие, которое вызывало проблему, после завершения следующей последовательности запуска.
Если вы все еще сталкиваетесь с «Звонок в Startdocprinter не был осуществлен«Ошибка после применения рекомендованного исправления или средство устранения неполадок не обнаружило проблем с конфигурацией вашего принтера, перейдите к следующему способу ниже.
Метод 2: перезапуск службы диспетчера очереди печати
Как оказалось, эта конкретная проблема также может возникнуть в ситуациях, когда Диспетчер очереди печати служба перестала работать, и она не может облегчить операцию печати. В этом случае вы сможете вернуться к поведению по умолчанию, только если сбросите службу диспетчера очереди печати.
Несколько затронутых пользователей сообщили, что им удалось решить проблему с помощью Сервисы экран, чтобы перезапустить службу диспетчера очереди печати. После этого и попытки распечатать тот же документ большинство затронутых пользователей сообщили, что «Звонок в Startdocprinter не был осуществлен«Ошибка больше не возникала.
Вот краткое руководство по перезапуску Служба диспетчера очереди печати на экране «Службы»:
- Нажмите Клавиша Windows + R открыть Бегать диалоговое окно. Затем введите «Services.msc» и ударил Войти открыть Сервисы экран. Если вам будет предложено UAC (Контроль учетных записей пользователей), щелкнуть да для предоставления административных привилегий.
- Как только вы окажетесь внутри Сервисы экрана, перейдите к правой панели и прокрутите список Услуги (местные) и найдите Служба диспетчера очереди печати.
- Как только вы его увидите, щелкните правой кнопкой мыши на Служба диспетчера очереди печати, щелкните его правой кнопкой мыши и выберите Свойства из появившегося контекстного меню.
- Как только вы окажетесь внутри Свойства диспетчера очереди печатиs экрана, сначала убедитесь, что вы находитесь внутри Общее таб. Убедившись, что вы находитесь в правом меню, установите Тип запуска к Автомат, затем нажмите на Стоп (под обслуживание положение дел)
- Подождите пару секунд, затем нажмите Начало по существу перезапустить Диспетчер очереди печати служба.
- После того, как вам удастся перезапустить службу, перезагрузите компьютер и посмотрите, решена ли проблема.
Если та же проблема все еще возникает, перейдите к следующему потенциальному исправлению ниже, чтобы получить другой подход к восстановлению службы диспетчера очереди печати.
Метод 3: восстановление службы диспетчера очереди печати через CMD
Как выясняется, другая возможность, которая вызовет «Звонок в Startdocprinter не был осуществлен«Ошибка — это сценарий, в котором Диспетчер очереди печати сервис фактически сломан. В этом случае вы можете решить проблему, используя командную строку с повышенными привилегиями, чтобы изменить список управления доступом службы диспетчера очереди печати.
Несколько затронутых пользователей сообщили, что им удалось полностью решить проблему после использования командной строки с повышенными привилегиями для изменения контроля доступа к службе диспетчера очереди печати. Это решение также рекомендуется специалистами MS для устранения различных проблем с диспетчером очереди печати.
Вот краткое руководство по ремонту Диспетчер очереди печати сервис с использованием командной строки с повышенными привилегиями:
- Нажмите Клавиша Windows + R открыть Бегать диалоговое окно. Затем введите «Cmd» и нажмите Ctrl + Shift + Enter , чтобы открыть командную строку с повышенными привилегиями. Когда вы видите UAC (Контроль учетных записей пользователей)нажмите да чтобы предоставить доступ администратора.
- Оказавшись в командной строке с повышенными привилегиями, введите следующую команду и нажмите Enter, чтобы указать расположение службы буферизации:
компакт-диск Windows System32 спул
- Теперь, когда вы находитесь в правильном месте, введите следующую команду и нажмите Войти чтобы изменить контроль доступа к службе буферизации:
cacls.exe ПРИНТЕРЫ / E / G администратор: C
- После успешной обработки команды перезагрузите компьютер и посмотрите, будет ли проблема решена при следующем запуске системы.
Если этот метод не позволил вам разрешить «Звонок в Startdocprinter не был осуществлен‘Ошибка, перейдите к следующему способу ниже.
Метод 4: переустановка всех портов принтера
Самым популярным решением этой конкретной проблемы является простая переустановка всех портов принтера, участвующих в операции. Сообщается, что это исправление успешно работает во всех последних версиях Windows, включая Windows 7, Windows 8.1 и Windows 10.
Большинству пользователей, столкнувшихся с этой проблемой, удалось ее исправить после того, как с помощью диспетчера устройств удалили все порты, созданные для этого принтера, а затем переустановили драйверы принтера (общие или выделенные).
Вот краткое руководство по переустановке всех портов принтера, чтобы решить «Звонок в Startdocprinter не был осуществлен‘ ошибка:
- Нажмите Клавиша Windows + R открыть Бегать диалоговое окно. Затем введите «Devmgmt.msc» внутри текстового поля и нажмите Войти открыться Диспетчер устройств. Когда вам будет предложено UAC (Контроль учетных записей пользователей)нажмите да для предоставления административных привилегий.
- Внутри Диспетчер устройств, прокрутите список установленных устройств и раскройте меню, связанное с Очереди печати.
- Затем щелкните правой кнопкой мыши каждую установку Принтер драйвер, который вы там нашли, и нажмите Удалить из появившегося контекстного меню.
- После удаления всех драйверов принтера разверните раскрывающееся меню, связанное с Контроллеры универсальной последовательной шины. Затем прокрутите список установленных элементов и удалите каждые Принтер порт, щелкнув каждый из них правой кнопкой мыши и выбрав Удалить из контекстного меню.
- Как только все драйверы принтера будут удалены, перезагрузите компьютер. При следующем запуске ваша операционная система автоматически установит набор общих драйверов и портов, чтобы принтер можно было использовать.
Примечание: Вы можете попробовать напечатать что-нибудь с помощью общих драйверов и придерживаться их, если «Звонок в Startdocprinter не был осуществлен«Ошибка больше не возникает, либо вы можете установить специальные драйверы, зайдя на веб-сайт производителя вашего принтера и загрузив совместимые драйверы.
Некоторые пользователи принтеров HP не могут печатать, поскольку, когда они пытаются сделать то же самое, появляется сообщение об ошибке, в котором говорится, что вызов StartDocPrinter не был выполнен. Эта проблема явно раздражает и требует исправления, чем мы и займемся в этой статье. Мы увидим несколько простых решений, позволяющих избавиться от проблемы и заставить ваш принтер снова начать печатать.

Win32Exception не было обработано пользовательским кодом, вызов StartDocPrinter не был выполнен
Что вызывает проблему StartDocPrinter?
Существуют различные причины, по которым вы можете увидеть рассматриваемый код ошибки. Обычно проблема не что иное, как простой сбой, который может возникнуть по многим причинам. Этот сбой иногда может быть устранен автоматически, тогда как в некоторых случаях требуется некоторая настройка. Кроме того, неправильная конфигурация является еще одной причиной, которая может создать эту проблему. Эту проблему можно решить с помощью встроенного средства устранения неполадок. Но мы бы не рекомендовали вам просто читать причины, вместо этого перейдите к руководству по устранению неполадок и устраните проблему.
Если вы видите Вызов StartDocPrinter не был выполнен сообщение на ПК с Windows, попробуйте следующие решения.
- Запустите средство устранения неполадок принтера
- Перезапустите диспетчер очереди печати
- Восстановить диспетчер очереди печати
- Удалить и повторно добавить принтер
- Переустановите драйвер принтера
Поговорим о них подробно.
1]Запустите средство устранения неполадок принтера
Давайте сначала посмотрим, может ли встроенная утилита Windows, средство устранения неполадок, определить и решить проблему за вас. Чтобы развернуть его, выполните предписанные шаги.
Windows 11
- Откройте «Настройки» в меню «Пуск».
- Нажмите Система > Устранение неполадок > Другие средства устранения неполадок.
- Найдите средство устранения неполадок принтера и нажмите кнопку «Выполнить».
Windows 10
- Открыть настройки.
- Перейти к Обновление и безопасность > Дополнительное средство устранения неполадок.
- Нажмите Принтер > Запустите средство устранения неполадок.
Затем следуйте инструкциям на экране, чтобы запустить средство устранения неполадок, и посмотрите, сохраняется ли проблема.
2]Перезапустите диспетчер очереди печати.
Если запуск средства устранения неполадок не работает для вас, нам необходимо перезапустить службу диспетчера очереди печати. Это отличный вариант, если ваша проблема вызвана сбоем. Выполните указанные шаги, чтобы сделать то же самое.
- Откройте службы из меню «Пуск».
- Щелкните правой кнопкой мыши Диспетчер очереди печати и выберите Характеристики.
- Нажмите «Стоп».
- Подождите 10 секунд, щелкните правой кнопкой мыши Свойства, нажмите Начинать, и выберите «Автоматически» в раскрывающемся меню.
Надеюсь, это поможет вам.
3]Восстановить диспетчер очереди печати
Вы также можете увидеть соответствующий код ошибки, если диспетчер очереди печати не работает. Однако хорошая новость заключается в том, что вы можете легко восстановить диспетчер очереди печати с помощью командной строки.
Чтобы сделать то же самое, откройте командную строку от имени администратора и выполните следующие команды.
cdWindowsSystem32spoolcacls.exe ПРИНТЕРЫ /E /G администратор:C
После выполнения этих команд перезагрузите компьютер и проверьте, сохраняется ли проблема.
Читайте также: Как включить или отключить службу диспетчера очереди печати в Windows 11/10
4]Удалить и повторно добавить принтер
Затем нам нужно удалить, а затем снова добавить ваши принтеры и посмотреть, работает ли это. Это предназначено для устранения любого сбоя, который может возникнуть на вашем принтере. Мы собираемся удалить все сторонние принтеры, а затем добавить ваш текущий, это должно помочь вам.
Прежде всего, откройте редактор реестра и перейдите в следующее место.
КомпьютерHKEY_LOCAL_MACHINESYSTEMCurrentControlSetControlPrintPrinters
Теперь удалите все сторонние ключи, кроме следующих.
- Факс
- Microsoft Печать в PDF
- Средство записи XPS-документов Microsoft
- Одна нота
- Отправить в OneNote2016
Это ключи Microsoft Printers, которые важны для вашего компьютера.
Теперь иди к Настройки > Bluetooth и устройства > Принтеры и сканеры > Свойства сервера печати. Теперь удалите все сторонние принтеры. Затем удалите программу, связанную с принтером, который вы удалили.
Снова откройте редактор реестра и перейдите в следующее место.
КомпьютерHKEY_LOCAL_MACHINESYSTEMCurrentControlSetControlPrintMonitor
Удалите сторонний монитор принтера, за исключением следующего.
- AppMon (время выпуска RS1/RS2)
- Локальный порт, порт LPR, общий факс-монитор Microsoft, стандартный порт TCP/IP, USB-монитор и порт WSD
После удаления всего перезагрузите компьютер, снова подключите принтер и посмотрите, сохраняется ли проблема.
5]Переустановите драйвер принтера
Наконец, мы собираемся переустановить драйвер принтера, который доставляет вам проблемы. Чтобы сделать то же самое, сначала удалите принтер с компьютера, затем откройте диспетчер устройств, разверните очереди печати, щелкните правой кнопкой мыши принтер и выберите Удалить устройство.
Наконец, повторно подключите принтер, его драйверы будут установлены автоматически.
Что такое StartDocPrinter?
StartDocPrinter — это функция, уведомляющая диспетчер очереди печати о наличии документа, который необходимо поместить в очередь для печати. Таким образом, вы можете ясно видеть, что ошибка вызвана тем, что диспетчер очереди печати не работает или имеет некоторые проблемы.
Диспетчер очереди печати можно устранить, перезапустив службу или восстановив функцию. Вы можете проверить второе и третье решения, упомянутые в этой статье, чтобы решить проблему. Однако было бы лучше, если бы вы ознакомились с нашим руководством по ремонту диспетчера очереди печати.
Вот и все!
Читать дальше: служба диспетчера очереди печати не запущена, Windows не может добавить принтер или подключиться к нему.

Обновлено 2023 января: перестаньте получать сообщения об ошибках и замедлите работу вашей системы с помощью нашего инструмента оптимизации. Получить сейчас в эту ссылку
- Скачайте и установите инструмент для ремонта здесь.
- Пусть он просканирует ваш компьютер.
- Затем инструмент почини свой компьютер.
Этот код ошибки означает, что вызов StartDocPrinter не был выполнен. Вы получаете этот код ошибки, если диспетчер очереди печати не может отправить данные на порт. Задание на печать помечено как «Ошибка печати». В этом случае диспетчер очереди печати несколько раз пытается отправить данные, пока вы не отмените задание.
Это означает, что принтер был недоступен, но вы не получите сообщение об ошибке, объясняющее, почему StartDocPrinter был заблокирован, а только сообщение о том, что он не работает.
Если вы в настоящее время ищете решение для устранения ошибки «Звонок из StartDocPrinter не был сделан», в этой статье представлены несколько возможных стратегий исправления, которые другие заинтересованные пользователи успешно использовали для решения проблемы. Каждое из возможных исправлений, перечисленных ниже, подтверждается как минимум одним приложением.
Убедитесь, что для обоих принтеров выбран правильный порт.
- Нажмите Пуск, затем Устройства и принтеры.
- Щелкните правой кнопкой мыши экспортный принтер PDF Sage 100 Contractor и выберите «Свойства принтера».
- В окне «Свойства экспорта PDF» Sage 100 Contractor перейдите на вкладку «Порты».
- В столбце Порт установите флажок NULL:
- Нажмите на кнопку OK.
- Если порт NULL отсутствует, нажмите «Добавить порт» на вкладке «Порты».
- Выберите локальный порт
- Нажмите на Новый порт
- Назовите его точно так, как показано ниже (с двоеточием):
ЗНАЧЕНИЕ NULL : - Нажмите кнопку «ОК», нажмите «Закрыть», а затем снова нажмите «Закрыть»
- Повторите шаги 1-11 для экспорта в RTF.
- Если проблема не устранена, перезагрузите компьютер и повторите шаги.
Обновление за январь 2023 года:
Теперь вы можете предотвратить проблемы с ПК с помощью этого инструмента, например, защитить вас от потери файлов и вредоносных программ. Кроме того, это отличный способ оптимизировать ваш компьютер для достижения максимальной производительности. Программа с легкостью исправляет типичные ошибки, которые могут возникнуть в системах Windows — нет необходимости часами искать и устранять неполадки, если у вас под рукой есть идеальное решение:
- Шаг 1: Скачать PC Repair & Optimizer Tool (Windows 10, 8, 7, XP, Vista — Microsoft Gold Certified).
- Шаг 2: Нажмите «Начать сканирование”, Чтобы найти проблемы реестра Windows, которые могут вызывать проблемы с ПК.
- Шаг 3: Нажмите «Починить все», Чтобы исправить все проблемы.
Остановите и перезапустите службу диспетчера очереди печати.
- Нажмите кнопку «Пуск / Тип поиска», Services.msc, а затем нажмите клавишу «Ввод».
- Прокрутите вниз и щелкните правой кнопкой мыши службу печати Spooler.
- Выберите Стоп.
- Щелкните правой кнопкой мыши по значку Spooler Printer service и выберите Пуск.
Использование командной строки
1. нажмите Пуск, найдите cmd.exe.
2. щелкните правой кнопкой мыши на cmd.exe
3. щелкните «Запуск от имени администратора».
4. Введите «C: » без кавычек и нажмите Enter.
5. Введите CD Windows System 32 Pool, затем нажмите Enter.
6. Введите Cacls.exe PRINTERS / e / g users: C, затем нажмите Enter.
7. перезагрузите компьютер
Переустановка всех портов принтера
Наиболее популярным решением этой конкретной проблемы является простая переустановка всех портов принтера, задействованных в работе. Это исправление считается успешным для всех текущих версий Windows, включая Windows 7, Windows 8.1 и Windows 10.
Большинство пользователей, столкнувшихся с этой проблемой, смогли решить ее после того, как с помощью диспетчера устройств удалили все порты, созданные для этого принтера, а затем переустановили драйверы принтера (общие или выделенные).
Вот краткое руководство по переустановке всех портов принтера для исправления ошибки «Не был выполнен вызов для запуска принтера docprinter»:
- Нажмите Windows + R, чтобы открыть диалоговое окно «Выполнить». Затем введите «devmgmt.msc» в текстовое поле и нажмите Enter, чтобы открыть диспетчер устройств. В ответ на запрос контроля учетных записей пользователей (UAC) нажмите Да, чтобы назначить права администратора.
- В диспетчере устройств прокрутите список установленных устройств и раскройте меню «Очередь печати».
- Затем щелкните правой кнопкой мыши каждый установленный драйвер принтера, который вы там нашли, и выберите «Удалить» в появившемся новом контекстном меню.
- После удаления каждого драйвера принтера разверните раскрывающееся меню контроллера универсальной последовательной шины. Затем прокрутите список установленных элементов и удалите каждый порт принтера, щелкнув правой кнопкой мыши по каждому из них и выбрав Удалить из контекстного меню.
- После удаления всех драйверов принтера перезагрузите компьютер. При следующей загрузке ваша операционная система автоматически установит несколько общих драйверов и портов, чтобы сделать принтер пригодным для использования.
https://h30434.www3.hp.com/t5/Printers-Archive-Read-Only/A-startDocPrinter-call-was-not-issued/td-p/4010888
Совет экспертов: Этот инструмент восстановления сканирует репозитории и заменяет поврежденные или отсутствующие файлы, если ни один из этих методов не сработал. Это хорошо работает в большинстве случаев, когда проблема связана с повреждением системы. Этот инструмент также оптимизирует вашу систему, чтобы максимизировать производительность. Его можно скачать по Щелчок Здесь
CCNA, веб-разработчик, ПК для устранения неполадок
Я компьютерный энтузиаст и практикующий ИТ-специалист. У меня за плечами многолетний опыт работы в области компьютерного программирования, устранения неисправностей и ремонта оборудования. Я специализируюсь на веб-разработке и дизайне баз данных. У меня также есть сертификат CCNA для проектирования сетей и устранения неполадок.
Сообщение Просмотров: 239
При работе в 1С с сетевым принтером возможны ситуации, когда при запуске на печать отчета или печатной формы документа выдается ошибка печати.
Ситуация усугубляется тем, что из приложений Word и Excel печать выполняется нормально. Не помогают:
- чистка кэшей;
- обновление конфигурации и платформы;
- чистка настроек пользователей в 1С;
- удаление базы из списка 1С и новое прописывание в списке.
И что с этим делать в результате — совершенно непонятно.
Содержание
- Причины возникновения ошибки
- Исправление реестра Windows
- Пошаговая инструкция работы с реестром
Причины возникновения ошибки
Разберемся в причинах возникновения этой ошибки. В большинстве случаев она не связана напрямую с 1С и возникает при переустановке сетевого принтера. Для старых версий 1С 7.7 при первой печати из 1С программа записывала информацию о принтере, на который производилась печать в особый каталог реестра:
- КомпьютерHKEY_CURRENT_USERSoftware1C1Cv77.7Defaults
PDF
Поэтому, после замены принтера на новый или переустановке его на другой компьютер, 1С все равно пыталась печатать на старый.
Для новых версий 1С информация о принтере, что использует 1С, берется из каталога реестра:
- HKEY_CURRENT_USERPrintersDefaults
PDF
Правильное «лечение» этой ситуации — правка реестра Windows, где хранятся настройки принтера: прописанный в реестре старый принтер нужно заменить на новый.
Но это может сделать только «подкованный» пользователь. Поэтому прежде чем перейти к корректировке реестра, мы предлагаем выполнить более простую операцию. Выбрать в 1С переустановленный принтер перед запуском печати: кнопка Главное меню — Файл — Печать.
Иногда простого открытия формы печати достаточно, чтобы данные о принтере обновились и дальше печать выполнялась нормально.
Явный выбор принтера можно использовать только в случае, если при просмотре списка доступных принтеров данный принтер показывается. В противном случае придется вернуться к исправлению реестра.
Исправление реестра Windows
В реестре Windows хранится информация о параметрах системы, программ и устройств, которые подключены к компьютеру.
Изменяя реестр, можно нанести системе вред, поэтому, если вам не хватает опыта и знаний, предоставьте выполнение этой операции профессионалу.
Пошаговая инструкция работы с реестром
Шаг 1. Открытие системной утилиты Выполнить.
По кнопке Пуск — Выполнить или комбинации клавиш Win+R запустите системную утилиту Выполнить.
Шаг 2. Запуск встроенного редактора реестра.
В командной строчке наберите команду Regedit и нажмите на кнопку ОК.
Откроется окно редактора реестра.
Шаг 3. Поиск в реестре ветки 1С.
Данные, относящиеся к принтерам будем искать в ветке:
- HKEY_CURRENT_USERPrintersDefaults
Для этого выберите команду Найти в меню Правка и укажите строку поиска.
Нажмите кнопку Найти далее и ждите результатов поиска.
Если информация о принтере HP LaserJet 400 MFP M425 dw UPD PS не соответствует действительности, измените ее.
Шаг 4. Корректировка реестра.
Для корректировки реестра вы должны обладать соответствующими правами. Если вы запустили утилиту под системными правами Администратора, то у вас есть возможность редактировать записи реестра. Для этого двойным кликом мышки по строчке в правом окне откройте окно редактирования.
Укажите в поле Значение информацию о новом принтере HP LaserJet 400 MFP M425dn UPD PS и нажмите на кнопку ОК.
Результат операции должен выглядеть так.
Исправление реестра часто помогает решить подобную проблему.
Если вы решите исправлять реестр, помните, что при некорректном выполнении операции это может привести к ошибкам в работе системы. Поэтому предварительно не поленитесь создать резервную копию реестра, чтобы можно было восстановить его, если что-то пойдет не так.
Обращаем внимание, что операционная система Windows и программа 1C постоянно обновляются, поэтому будут возникать новые причины появления этой ошибки у сетевых принтеров и принтеров, установленных на сервере.
См. также:
- Компонента 1С: Печать штрихкодов не установлена на данном компьютере
- Лицензия не обнаружена. Не обнаружен ключ защиты программы 1С: как исправить
- Не обнаружена установленная версия 1С Предприятия
- Значение поля номер не уникально 1С 8.3: как исправить
- Нарушение целостности системы 1С
Если Вы еще не являетесь подписчиком системы БухЭксперт8:
Активировать демо-доступ бесплатно →
или
Оформить подписку на Рубрикатор →
После оформления подписки вам станут доступны все материалы по 1С Бухгалтерия, записи поддерживающих эфиров и вы сможете задавать любые вопросы по 1С.
Подписывайтесь на наши YouTube и Telegram чтобы не пропустить
важные изменения 1С и законодательства
Помогла статья?
Получите еще секретный бонус и полный доступ к справочной системе БухЭксперт8 на 14 дней бесплатно