При переходе на Windows 10 из предыдущей версии можно столкнуться с такой проблемой, как несовместимость устройств. Замечаем, что некоторые устройства система не видит или они работают неправильно, включая графическое, сетевое и прочее оборудование. Иногда это может отразиться и на службе печати. При этом в очереди принтера отображается сообщение «Ошибка печати» при попытке распечатать документ в Windows 10.
Содержание
- 1 Причины ошибки при печати
- 2 Обновление драйверов контроллеров USB
- 3 Перезапуск службы
- 4 Устранение неполадок принтера
Причины ошибки при печати
В процессе печати участвуют несколько компонентов. В первую очередь, должны быть запущены Диспетчер печати и служба буферизации. При обращении к принтеру задача вызывает Диспетчер печати, который добавляет документ в очередь печатающего устройства. Затем выбранный принтер загружает задание и выводит его на бумагу. Данные могут передаваться через USB, Wi-Fi, локальную сеть или другие кабели.
Ошибка может произойти в любом промежутке этого процесса и ее возникновению может предшествовать ряд причин.
Очередь принтера не смогла обработать поврежденные данные и в результате была остановлена или ей не удалось полностью запустится.
Второй наиболее вероятной причиной ошибки печати является соединение между компьютером и принтером. Если уверены, что кабель передачи данных работает правильно (протестирован на другом компьютере), то проблема может быть в драйверах. Это могут быть драйверы принтера или порта USB. Таким образом, связь между компьютером и печатающим устройством прерывается. Эта проблема возникает после перехода на Windows 10 из предыдущей версии из-за несовместимости драйверов.
Обновление драйверов контроллеров USB
Если принтер работает на другом компьютере, то проблема в драйверах USB. Чтобы их обновить выполните следующие шаги:
Откройте Диспетчер устройств с помощью системного поиска или командой devmgmt.msc, запущенной из окна «Выполнить» (Win + R).
Затем разверните вкладку Контроллеры USB и щелкните правой кнопкой мыши на устройствах и с именем чипсета или корневого концентратора, и выберите «Обновить».
На следующем экране выберите автоматический поиск и подождите завершения процесса.
Если этот способ не сработал, попробуйте удалить эти драйвера, а затем на вкладке Действие нажмите на «Обновить конфигурацию оборудования», чтобы система при обнаружении устройств смогла их переустановить.
Также последнюю версию программного обеспечения можно загрузить из сайта производителя материнской платы.
Перезапуск службы
Перезапуск Диспетчера печати после удаления отложенных задач в очереди принтера может вернуть функцию в рабочее состояние.
Перейдите в системные службы командой services.msc, запущенной из окна «Выполнить» (Win + R).
Щелкните правой кнопкой мыши на Диспетчере печати и выберите Свойства. Затем нажмите на «Остановить».
Оставив это окно открытым, откройте Проводник (Win + E) и перейдите по пути:
C:WINDOWSsystem32spoolPRINTERS
Выделите все содержимое в этой папке сочетанием Ctrl + A, щелкните правой кнопкой мыши по выделенному и выберите «Удалить».
Закройте окно Проводника и вернитесь в свойства Диспетчера печати. Теперь нажмите на кнопку «Запустить». После закройте службы и попробуйте что-либо распечатать.
Устранение неполадок принтера
Если не уверены в том, что вызывает ошибку, выполните поочередно следующие шаги:
Прежде всего запустите средство устранения неполадок. Этот инструмент позволит перезагрузить принтер и драйверы и проверить наличие ошибок. Прежде чем продолжить включите принтер.
Откройте раздел устранения неполадок, командой помощью команды ms-settings:troubleshoot, запущенной из окна «Выполнить» (Win + R).
В правой части кликните на вкладку Принтер и запустите средство устранения неисправностей. Если в результате начального сканирования была обнаружена ошибка, кликните на «Применить это исправление».
После завершения перезагрузите службу и очистите очередь печати как указано в предыдущем способе.
Затем перезапустите принтер. Иногда этого решения достаточно, чтобы устранить проблему. Если есть какие-либо задания в очереди, которые не могут быть удалены, перезапуск должен очистить их. Выключите питание принтера, отсоедините его от компьютера, затем снова подключите и включите. Теперь попробуйте распечатать документ. Чаще всего это должно решить ошибку печати.
Проверьте наличие бумаги. Часто возникают проблемы с захватом бумаги во входном лотке. Особенно, когда используете МФУ, другая функция могла «зафиксировать» лист для своей операции.
Содержание
- Исправляем ошибку «Не удалось напечатать этот документ»
- Способ 1: Назначение принтера по умолчанию
- Способ 2: Отключение функции двустороннего обмена данными
- Способ 3: Перезапуск службы «Диспетчер печати»
- Способ 4: Настройка очереди печати (для сетевых принтеров)
- Способ 5: Отключение автономного режима
- Способ 6: Переустановка драйвера
- Способ 7: Использование средства устранения неполадок
- Способ 8: Извлечение застрявшей бумаги
- Способ 9: Проверка картриджей
- Вопросы и ответы
Некоторые пользователи периодически сталкиваются с различными проблемами при попытке отправить какой-либо файл в печать. Одной из распространенных ошибок является появление уведомления «Не удалось напечатать этот документ». В большинстве случаев такая трудность решается программными методами, однако не стоит исключать и аппаратные поломки. Далее мы хотим поговорить об известных причинах появления этой проблемы и вариантах их исправления, начав с самой банальной и часто встречающейся.
Исправляем ошибку «Не удалось напечатать этот документ»
В первую очередь нужно проверить подключенный к компьютеру кабель от принтера. Он должен плотно сидеть в обоих разъемах и не иметь внешних повреждений. Если есть такая возможность, попробуйте подключить его к другому компьютеру и убедиться в обнаружении устройства. В случае неисправности замените провод. Перед выполнением всех последующих инструкций рекомендуем сразу очистить очередь печати. Детальное руководство по осуществлению этой задачи вы найдете в другой нашей статье по следующей ссылке.
Подробнее: Очистка очереди печати в Windows
Способ 1: Назначение принтера по умолчанию
В большинстве случаев юзеры не смотрят на выбранный принтер в программе, через которую запускается печать, и сразу отправляют документ в обработку. Иногда это приводит к тому, что аппаратом по умолчанию выступает отключенное оборудование, поэтому и появляется рассматриваемая проблема. Во избежание подобных ошибок рекомендуется вручную указывать необходимый аппарат или назначить его основным в системе.
Подробнее: Назначение принтера по умолчанию в Windows
Способ 2: Отключение функции двустороннего обмена данными
Стандартная конфигурация принтера включает в себя активный параметр автоматической передачи настроек из системы в принтер, а называется этот пункт «Двусторонний обмен данными». Даже сами разработчики устройств указывают на то, что активный режим работы этого инструмента часто приводит к появлению неполадок с печатью. Поэтому мы предлагаем отключить его.
- Откройте «Пуск» и перейдите в «Параметры». В случае со старыми версиями Windows потребуется выбрать пункт «Устройства и принтеры».
- Переместитесь в раздел «Устройства».
- На панели слева выберите категорию с печатающим оборудованием.
- В списке отыщите требуемый принтер и щелкните на нем ЛКМ.
- Кликните по кнопке «Управление».
- Синим будет выделена надпись «Свойства принтера», нажмите на нее ЛКМ.
- Перейдите во вкладку «Порты».
- Снимите галочку с пункта «Разрешить двусторонний обмен данными» и примените изменения.
После выполнения указанных выше инструкций останется только перезапустить устройство, чтобы в силу вступили новые настройки, и попробовать отправить документ в печать заново.
Способ 3: Перезапуск службы «Диспетчер печати»
За корректное осуществление всех действий с принтером отвечает одна системная служба «Диспетчер печати». Из-за различных ошибок или сбоев в ОС она могла быть отключенной или перестать нормально функционировать. Поэтому мы советуем вручную перезапустить ее, что делается так:
- Откройте утилиту «Выполнить», зажав комбинацию клавиш Win + R. В поле введите
services.mscи щелкните на «ОК». - В списке отыщите строку «Диспетчер печати» и дважды нажмите на ней левой кнопкой мыши.
- Убедитесь в том, что тип запуска установлен в состояние «Автоматически», затем остановите службу и повторно запустите ее.

Иногда возникает ситуация, что «Диспетчер печати» отключается сам по себе спустя некоторое время работы. Связано это может быть с разными проблемами, для каждой из которых имеется отдельное решение. Развернутые руководства по исправлению этой трудности вы найдете в статье далее.
Читайте также: Исправление остановки службы печати в Windows
Способ 4: Настройка очереди печати (для сетевых принтеров)
Не все обладатели печатающих аппаратов имеют прямой доступ к ним, иногда они подключаются через локальную сеть с помощью домашней или корпоративной группы. Тогда в силу применяются стандартные параметры, отправляющие документ в очередь печати, а не сразу в принтер. Из-за этого возникает проблема с переходом файла в активный режим и отображается соответствующее уведомление. Настроить эти параметры можно на главном компьютере, воспользовавшись следующей инструкцией:
- Перейдите к списку устройств так, как это было показано в Способе 2, отыщите сетевое оборудование и откройте окно управления им.
- Здесь вам необходимо меню «Свойства принтера».
- Переместитесь во вкладку «Дополнительно».
- Убедитесь в том, что нет ограничений на доступ к принтеру и не выставлен приоритет.
- Чуть ниже отметьте маркером пункт «Печатать прямо на принтер» и уберите галочки со всех пунктов, отвечающих за задержку печати (в разных моделях устройств их количество и функциональность отличаются).
- Не забудьте применить изменения.

После этих действий обязательно перезагрузите принтер, а также не забудьте очистить очередь. Если нет никаких
параметров, задерживающих печать, неполадка должна немедленно исчезнуть.
Способ 5: Отключение автономного режима
Иногда принтер переходит в автономный режим, что связано с системными ошибками или отключением кабеля. Почти всегда из него он выходит автоматически, но бывают и исключения, тогда при попытке печати на экране появляется уведомление «Работа принтера приостановлена», но на некоторых моделях срабатывает другой код и надпись меняется на «Не удалось напечатать этот документ». Мы советуем ознакомиться с представленным ниже материалом, чтобы понять, как самостоятельно перевести принтер в активный режим и исправить возникшую трудность.
Подробнее: Решение проблемы «Работа принтера приостановлена»
Способ 6: Переустановка драйвера
Драйвер принтера отвечает за нормальное функционирование его программной части. Неполадки с работой этого компонента или неправильная установка приводит к прекращению работоспособности. Поэтому мы рекомендуем полностью удалить старый драйвер так, как это показано в статье по следующей ссылке.
Подробнее: Удаление старого драйвера принтера
После этого останется только отыскать драйвер последней версии любым удобным методом, скачать его и инсталлировать. Приоритетным местом поиска является официальный сайт, идущий в комплекте лицензионный диск или утилита от разработчика.
Подробнее: Установка драйверов для принтера
Способ 7: Использование средства устранения неполадок
Выше мы рассмотрели все программные методы решения возникшей неполадки, которые не задевает стандартное системное средство устранения проблем. Если ничего из перечисленного ранее не принесло результата, запустите этот инструмент, чтобы он провел автоматическую диагностику.
- Откройте меню «Параметры» через «Пуск» и перейдите в раздел «Обновление и безопасность».
- Через левую панель опуститесь в категорию «Устранение неполадок».
- Выберите пункт «Принтер».
- Дождитесь, пока Мастер обнаружения проблем завершит сканирование. При отображении списка с принтерами выберите нерабочий и следуйте отобразившимся рекомендациям.

Способ 8: Извлечение застрявшей бумаги
Как уже было сказано ранее, не все модели печатающего оборудования отображают ошибки корректно, что бывает и при возникновении ситуации с застрявшей внутри бумагой. Ее клочки не позволяют ролику захвата взять новый лист или же уведомляют о наличии внутри посторонних предметов. В таком случае надо самостоятельно разобрать принтер и проверить его внутренности на наличие кусков бумаги или, например, скрепок. При обнаружении посторонних предметов их нужно аккуратно извлечь.
Подробнее:
Полная разборка принтеров
Решение проблемы с застрявшей в принтере бумагой
Решение проблем с захватом бумаги на принтере
Способ 9: Проверка картриджей
Если ни один из указанных выше методов не принес никого результата, проверять требуется картриджи. Не всегда программное обеспечение показывает уведомление о том, что краска кончается. Необходимо вручную достать чернильницы и проверить их содержимое. Кроме этого, иногда принтер вовсе не видит картридж, поэтому нужно предпринимать другие меры. Все необходимые сведения по работе с картриджами вы найдете в других наших статьях.
Читайте также:
Замена картриджей в принтерах
Исправление ошибки с обнаружением принтерного картриджа
Правильная чистка принтерного картриджа
Как заправить картридж принтера
Выше мы продемонстрировали все известные методы решения проблемы «Не удалось напечатать этот документ». Вам следует обязательно по очереди проверять каждый из них, чтобы выявить возникшую неполадку. Дополнительно попробуйте использовать другое приложение для печати или проверить другие файлы, возможно, неполадка заключается именно в этом, а не в работе принтера.
Читайте также:
Проверка принтера на качество печати
Решение проблем с распечаткой PDF-файлов
Ошибка печати на принтерах Canon, HP, Epson, Samsung и многих других может иметь множество источников, которые необходимо проверить. Она часто сопровождается сообщениями типа «Принтер не смог распечатать», «Ошибка обработки команды», «Не удалось распечатать локальный документ низкого уровня», «Статус печати принтера — ошибка».
Эта статья поможет пользователю выяснить, почему это происходит и машина печатает такие сообщения, что делать в первую очередь в таких ситуациях. Мы предлагаем несколько быстрых решений для ошибок принтера, которые вызывают и показывают ошибку печати в операционных системах Windows 7, 8 и 10.
Также убедитесь, что вы не установили печать в файл. Нажмите на ссылку, чтобы узнать, как это проверить и исправить.
Содержание
- Очистка очереди печати и отключение автономного режима работы
- Перезапуск служб
- Отключение антивируса и брандмауэра
- Настройка разрешений
- Обновление драйверов
- Откат операционной системы
- Неисправность программ
- Проблемы после заправки картриджей
Очистка очереди печати и отключение автономного режима работы
Если в очереди заданий принтера накопилось несколько заданий печати, возможно заклинивание очереди. В этом случае даже перезагрузка компьютера может не помочь. Пользователь должен выполнить ручную очистку. Самый простой и быстрый способ — использовать панель управления принтером и контекстное меню.
Перезапуск служб
Не забывайте о специальной службе в операционной системе Windows, которая отвечает за управление и работу всех печатающих устройств в ней. Нелишним будет проверить его текущее состояние. Для этого следуйте приведенным ниже инструкциям.
- Откройте окно быстрого запуска с помощью клавиш Windows+R.
- Введите «services.msc», чтобы открыть весь список служб.
- В списке найдите «Диспетчер печати» и щелкните правой кнопкой мыши на его свойствах.
- Проверьте, работает ли сервис. Если необходимо, установите автоматический запуск и нажмите «Запустить», как показано на рисунке.
Отключение антивируса и брандмауэра
Антивирусное и другое программное обеспечение, выступающее в качестве «защитника» от вредоносных файлов и программ, при неправильной настройке может привести к тому, что принтер откажется печатать какие-либо документы. Если вы недавно установили новую антивирусную программу, подключили сетевое устройство, подключили и настроили новый принтер, сначала проверьте это.
Доступ к режиму управления брандмауэром можно получить следующим образом:
- Откройте панель управления, затем в панели управления найдите подраздел «Система и безопасность».
- Перейдите в раздел «Брандмауэр Windows».
- В столбце слева выберите «Включить и отключить» или аналогичный вариант, если вы не используете Windows 7.
- Отключите «Брандмауэр» на некоторое время, чтобы проверить печать.
- Если проблема подтвердится, вы можете окончательно заблокировать «Брандмауэр» или установить исключение для принтера.
Настройка разрешений
Если вы используете сетевой принтер на главном компьютере, через который он подключен к сети, вам нужно будет сделать настройки доступа и разрешения для других пользователей. Это можно сделать через свойства принтера, доступ к которым можно получить через панель управления.
Обновление драйверов
Драйверы — это аббревиатура для специального программного обеспечения, которое позволяет компьютеру или ноутбуку «общаться» с печатающим устройством на его «языке». Иногда сами «драйверы» могут вызывать проблемы, когда принтер не печатает. В таких ситуациях рекомендуется полностью переустановить их. Чтобы правильно выполнить этот процесс, следуйте приведенным ниже инструкциям:
- Откройте окно Quick Launch с помощью сочетания клавиш Windows+R.
- Там введите команду «devmgmt.msc».
- В списке найдите ветку устройств обработки изображений или печати. Расширьте и выделите свою модель.
- В верхней части нажмите на «обновить драйверы».
- В следующем окне вы можете выбрать один из двух вариантов обновления. Мы рекомендуем автоматический, который легче и проще для обычного пользователя.
Откат операционной системы
Если принтер работал без проблем до одного дня и не выдавал никаких ошибок, то в качестве одного из вариантов можно попробовать откатиться на предыдущую версию операционной системы «Windows». Однако это возможно, если вы ранее выполняли точки восстановления вручную или запланировали их автоматическое создание.
Чтобы проверить это и попытаться выполнить откат, выполните следующие действия:
- Зайдите в свойства компьютера.
- Затем выберите и нажмите на «Защита системы» в левой части списка.
- Нажмите «Восстановить», а затем следуйте инструкциям мастера.
Неисправность программ
Все типы браузеров и редакторов могут иметь проблемы или просто не могут печатать из них. Чтобы исключить эту ошибку, попробуйте распечатать документ или графику из любого другого редактора. Например, если принтер не печатает в Excel, попробуйте отправить задание на печать из текстового файла.
Решение проблем с печатью в Word
Способы возобновления работы принтера с помощью приложений Office.
Причины непечатания документов в формате pdf
Все быстрые решения — от устранения сбоев компьютера до исправления поврежденных файлов pdf.
Проблемы после заправки картриджей
Картриджи, которые непосредственно участвуют в процессе нанесения изображения на бумагу, часто становятся причиной выхода из строя самого принтера. Чтобы убедиться, что причиной ошибки являются расходные материалы, возможно, что проблема возникла сразу после заправки. В случае лазерного устройства первое, что необходимо проверить, это качество сборки и наличие контактов между различными частями. Просто аккуратно разберите и снова соберите.
Особое внимание следует обратить на чип, который недавно был поставлен для картриджей лазерных и струйных моделей. Возможно, его необходимо переустановить или полностью заменить.
Также часто бывает, что струйные картриджи засоряются воздухом в системе непрерывной подачи чернил, если она используется. Сопла печатающей головки могут высохнуть, независимо от того, где они установлены (на картридже или как отдельная часть системы). Это вызвано длительным холостым ходом или интенсивным использованием устройства без профилактического обслуживания.
Промывка струйных картриджей в домашних условиях
Все быстрые способы очистки картриджей от грязи.
Все варианты очистки печатающей головки
Быстрые способы очистки и промывки сопел принтера и форсунок.
by Tashreef Shareef
Tashreef Shareef is a software developer turned tech writer. He discovered his interest in technology after reading a tech magazine accidentally. Now he writes about everything tech from… read more
Updated on January 25, 2023
- Issues about a .jpg file not printing in Windows 10 apparently reappeared recently.
- Although there’s no difference between how to print a .jpeg or a .pdf file, users are able to print only the latter.
- When the printer is not printing .jpg files, it’s advised to have all, or rather certain updates installed.
- A Windows 10 .jpg print problem might be solved if you try printing from Paint.
XINSTALL BY CLICKING THE DOWNLOAD FILE
This software will repair common computer errors, protect you from file loss, malware, hardware failure and optimize your PC for maximum performance. Fix PC issues and remove viruses now in 3 easy steps:
- Download Restoro PC Repair Tool that comes with Patented Technologies (patent available here).
- Click Start Scan to find Windows issues that could be causing PC problems.
- Click Repair All to fix issues affecting your computer’s security and performance
- Restoro has been downloaded by 0 readers this month.
Printers support a wide range of file formats including image formats like .jpeg or .jpg. However, some users have reported that their printer is not printing jpeg files anymore.
This is a common issue and can happen due to many reasons including a buggy print interface. This problem only happens when the user tries to print a jpg or jpeg file.
Why won’t my printer print jpegs?
1. Install all the system updates
The printing issue can sometimes appear if certain system updates are missing. For instance, it’s been reported that users were stuck with the printing problem until installing KB5001649.
It’s possible that this update is not presented in the dedicated list under Update & Security (whether in mandatory or optional updates).
In that case, if you have a 64-bit computer, try using this direct download link to force the update. Use Edge instead of Chrome to access or make other settings.
Also, restart your device after the installation process finishes to allow the system to get the updates in place. Afterward, try and print .jpeg files and see if the issue is gone.
2. Print from the Paint App
- Open File Explorer and navigate to the folder where the photo you want to print is saved.
- Right-click on the photo and select Open With.
- From the list of applications, select the MS Paint app.
- In the Paint app, click on File and select Print.
- Check the printing options and click on the Print button.
- Now your printer should be able to print the .jpeg file without any issue.
- As you might have noticed, this is not a solution but a workaround. However, if you need to take a copy urgently or have only a couple of copies to take, this should work until you find a permanent solution.
We’ve written extensively on printing issues on Windows 10. Check out more guides.
3. Reset Printer
- Power on the printer if it is off.
- Wait until the printer is idle and silent before you proceed.
- With the printer powered on, turn off the power supply and disconnect the power cord from the wall outlet as well as from the printer.
- After a few minutes, reconnect the power cord back to the wall outlet.
- Reconnect the power cord to the printer.
- Turn on the printer and wait for the warm-up period to finish.
- Now check for any improvements.
If the issue persists, do the following:
- Press Windows Key + R to open Run.
- Type control and press OK to open Control Panel.
- Go to Programs > Programs and Features.
- Select your HP Printer and click Uninstall.
- Follow the next set of steps.
Remove Printer from Windows
- Type printers in the search bar and click on Printers and Scanners.
- Under Printers and Scanner section, click on your Printer and select Remove Device.
- When asked to confirm, click Yes.
- Close the Printer and Scanner window.
- Press Windows Key + R to open Run.
- Type printui.exe /s and press OK to open Printer Server Properties.
- Click on the Drivers tab.
- Look for the problematic printer and click on Remove button. Click Yes if asked to confirm. Close the properties window.
- Restart the computer. After that, you need to visit the official website of your printer and download the latest version of the Printer software and install it. Check for any improvements.
Let us know if one of these solution has helped with the problem. Also, if you have further suggestions, don’t hesitate to share them in the comments section.
Newsletter
by Tashreef Shareef
Tashreef Shareef is a software developer turned tech writer. He discovered his interest in technology after reading a tech magazine accidentally. Now he writes about everything tech from… read more
Updated on January 25, 2023
- Issues about a .jpg file not printing in Windows 10 apparently reappeared recently.
- Although there’s no difference between how to print a .jpeg or a .pdf file, users are able to print only the latter.
- When the printer is not printing .jpg files, it’s advised to have all, or rather certain updates installed.
- A Windows 10 .jpg print problem might be solved if you try printing from Paint.
XINSTALL BY CLICKING THE DOWNLOAD FILE
This software will repair common computer errors, protect you from file loss, malware, hardware failure and optimize your PC for maximum performance. Fix PC issues and remove viruses now in 3 easy steps:
- Download Restoro PC Repair Tool that comes with Patented Technologies (patent available here).
- Click Start Scan to find Windows issues that could be causing PC problems.
- Click Repair All to fix issues affecting your computer’s security and performance
- Restoro has been downloaded by 0 readers this month.
Printers support a wide range of file formats including image formats like .jpeg or .jpg. However, some users have reported that their printer is not printing jpeg files anymore.
This is a common issue and can happen due to many reasons including a buggy print interface. This problem only happens when the user tries to print a jpg or jpeg file.
Why won’t my printer print jpegs?
1. Install all the system updates
The printing issue can sometimes appear if certain system updates are missing. For instance, it’s been reported that users were stuck with the printing problem until installing KB5001649.
It’s possible that this update is not presented in the dedicated list under Update & Security (whether in mandatory or optional updates).
In that case, if you have a 64-bit computer, try using this direct download link to force the update. Use Edge instead of Chrome to access or make other settings.
Also, restart your device after the installation process finishes to allow the system to get the updates in place. Afterward, try and print .jpeg files and see if the issue is gone.
2. Print from the Paint App
- Open File Explorer and navigate to the folder where the photo you want to print is saved.
- Right-click on the photo and select Open With.
- From the list of applications, select the MS Paint app.
- In the Paint app, click on File and select Print.
- Check the printing options and click on the Print button.
- Now your printer should be able to print the .jpeg file without any issue.
- As you might have noticed, this is not a solution but a workaround. However, if you need to take a copy urgently or have only a couple of copies to take, this should work until you find a permanent solution.
We’ve written extensively on printing issues on Windows 10. Check out more guides.
3. Reset Printer
- Power on the printer if it is off.
- Wait until the printer is idle and silent before you proceed.
- With the printer powered on, turn off the power supply and disconnect the power cord from the wall outlet as well as from the printer.
- After a few minutes, reconnect the power cord back to the wall outlet.
- Reconnect the power cord to the printer.
- Turn on the printer and wait for the warm-up period to finish.
- Now check for any improvements.
If the issue persists, do the following:
- Press Windows Key + R to open Run.
- Type control and press OK to open Control Panel.
- Go to Programs > Programs and Features.
- Select your HP Printer and click Uninstall.
- Follow the next set of steps.
Remove Printer from Windows
- Type printers in the search bar and click on Printers and Scanners.
- Under Printers and Scanner section, click on your Printer and select Remove Device.
- When asked to confirm, click Yes.
- Close the Printer and Scanner window.
- Press Windows Key + R to open Run.
- Type printui.exe /s and press OK to open Printer Server Properties.
- Click on the Drivers tab.
- Look for the problematic printer and click on Remove button. Click Yes if asked to confirm. Close the properties window.
- Restart the computer. After that, you need to visit the official website of your printer and download the latest version of the Printer software and install it. Check for any improvements.
Let us know if one of these solution has helped with the problem. Also, if you have further suggestions, don’t hesitate to share them in the comments section.
Newsletter
На чтение 10 мин. Просмотров 5k. Опубликовано 28.07.2019
Многие пользователи Windows 10 сообщают о проблемах с подключением принтеров и сбое, которое переводит активные принтеры в автономный режим, даже если они подключены и полностью работоспособны.
Ошибка обычно возникает, когда речь идет о сетевых принтерах, но домашние пользователи, имеющие прямое подключение к принтеру, также жаловались.
Мы пойдем на исправление этой проблемы, как и большинство других проблем, связанных с подключением, так как в большинстве случаев есть простое объяснение этой проблемы.
Следует отметить, что разные производители имеют свое собственное диагностическое программное обеспечение, которое может информировать пользователя о возникающих проблемах (здесь вспоминается HP Print and Scan Doctor).
Если производитель вашего принтера предоставил вам эту функцию, мы рекомендуем вам использовать ее в полной мере. Чаще всего это будет направлять вас в правильном направлении для поиска решений ваших проблем.
С вашим принтером может возникнуть много проблем, и в этой статье мы рассмотрим следующие проблемы:
- Принтер в автономном режиме Canon, HP, Ricoh, Epson . Это общая проблема принтеров, которая может повлиять на принтер любой марки. Многие пользователи Canon, HP и Epson сообщили об этой проблеме.
- Команда обработки ошибок принтера в автономном режиме . Иногда вы можете получить команду обработки ошибок при попытке использовать сетевой принтер. Это распространенная проблема, и вы можете решить ее, используя одно из наших решений.
- W ireless принтер в автономном режиме . Эта проблема может возникать на всех типах принтеров, и многие пользователи сообщали об этом при использовании беспроводного принтера.
- Принтер в автономном режиме не может пропинговать . В некоторых случаях ваш компьютер не может распознать ваш принтер. Фактически, многие пользователи сообщили, что они не могут пропинговать свой сетевой принтер.
- Принтер отключен по протоколу SNMP . Иногда эта проблема может возникать из-за функции SNMP. Чтобы решить эту проблему, вам просто нужно отключить функцию SNMP.
- Сетевой принтер в автономном режиме VPN . Несколько пользователей сообщили об этой проблеме только при использовании VPN. Чтобы решить эту проблему, вам, возможно, придется изменить конфигурацию VPN.
- Принтер не отвечает, печатает, работает, подключается, отображается . По словам пользователей, они столкнулись с множеством проблем, и многие сообщили, что их принтер не отвечает или не работает. На самом деле, иногда принтер даже не появляется.
Прежде чем мы поговорим об исправлениях этой проблемы, вы должны знать, почему это происходит на самом деле. Ошибка появляется, когда Windows 10 видит, что принтер недоступен.
К сожалению, в большинстве случаев он не может определить, действительно ли принтер отключен или имеет проблемы с подключением или ошибки печати. Они могут возникнуть, когда:
- Соединение между компьютером и принтером медленное/не отвечает
- Принтер обнаружил внутреннюю ошибку
- В очереди несколько незавершенных заданий на печать
Содержание
- Как я могу исправить ошибки принтера в автономном режиме в Windows 10?
- Решение 1. Изменить настройки принтера
- Решение 2. Перезапустите службу диспетчера очереди печати
- Решение 3 – Изменить свойства принтера
- Решение 4. Переустановите драйверы принтера.
- Решение 5 – Установите последние обновления
- Решение 6. Добавьте второе устройство принтера
- Решение 7. Проверьте, используете ли вы VPN-соединение
Как я могу исправить ошибки принтера в автономном режиме в Windows 10?
- Изменить настройки принтера
- Перезапустите службу диспетчера очереди печати.
- Изменить свойства принтера
- Переустановите драйверы принтера
- Установите последние обновления
- Добавить второе устройство принтера
- Проверьте, используете ли вы VPN-соединение
Решение 1. Изменить настройки принтера
В большинстве случаев найти решение этой проблемы довольно просто. Все, что вам может понадобиться, это перезагрузить принтер и компьютер или отключить USB-кабель.
Если вы используете сетевой принтер, проводной или беспроводной, проблема связана с подключением, и вам следует перезагрузить маршрутизатор.
Вот несколько рекомендаций по устранению ошибки принтера Windows 10 в автономном режиме, попробуйте выполнить следующие действия, и, надеюсь, ваша проблема будет исправлена:
-
Откройте Панель управления и перейдите в окно Принтеры .
- Убедитесь, что для правильного принтера установлено значение По умолчанию (. Смотрите видео ниже для получения дополнительной информации ).
-
Нажмите правой кнопкой мыши на принтере по умолчанию и выберите очередь печати ( См., Что печатает ).
- Если есть незавершенные задачи, удалите их из списка.
-
В окне очереди выберите Принтер и снимите флажок Использовать принтер в автономном режиме .
- Необязательно: Если параметр Использовать принтер в автономном режиме отключен, установите флажок, оставьте его на несколько секунд и снимите флажок.
- Проверьте правильность подключения принтера к компьютеру (отсоедините USB-кабель и снова подключите его).
- Если у вас есть сетевой принтер, попробуйте выполнить проверку соединения (также попробуйте перезагрузить маршрутизатор/коммутатор).
- Выключите и снова включите принтер и компьютер.
- Если к настоящему моменту проблема не решена, переустановите драйверы принтера.
Примечание. если вы используете беспроводной принтер, попробуйте подключиться к его IP-адресу. Чтобы найти его адрес, перейдите в Панель управления> Устройства и принтеры> Щелкните правой кнопкой мыши на своем принтере и выберите свойства.
На вкладке «Веб-службы» или «Общие» вы должны увидеть IP-адрес вашего принтера. Скопируйте адрес и запишите его в поле адреса вашего браузера.
Альтернативой этому является открытие CMD, введите ping , затем IP-адрес вашего принтера и нажмите Enter. Если он возвращает ошибку, значит, соединение с принтером может не работать.
Не удается открыть панель управления? Ознакомьтесь с этим пошаговым руководством, чтобы найти решение.
Решение 2. Перезапустите службу диспетчера очереди печати
Если вы получаете сообщение Printer Offline , вы можете решить его, просто перезапустив службу диспетчера очереди печати.
Ваш принтер использует эту службу для печати, и, перезапустив ее, вы можете решить эту проблему. Для этого выполните следующие действия:
-
Нажмите Windows Key + R и введите services.msc . Нажмите Enter или нажмите ОК .
-
Когда откроется окно Службы , найдите службу Диспетчер очереди печати , щелкните ее правой кнопкой мыши и выберите в меню Перезагрузить .
После перезапуска службы диспетчера очереди печати проверьте, появляется ли проблема по-прежнему. Имейте в виду, что это не может быть постоянным решением, поэтому вам придется повторить его, если проблема появится снова.
Служба диспетчера очереди печати не работает на вашем компьютере? Ознакомьтесь с этим пошаговым руководством, чтобы быстро решить проблему.
Решение 3 – Изменить свойства принтера
По словам пользователей, вы можете исправить сообщение Printer Offline , просто изменив свойства вашего принтера. Это относительно просто, и вы можете сделать это, выполнив следующие действия:
- Перейдите на Панель управления> Устройства и принтеры .
-
Нажмите правой кнопкой мыши на свой принтер и выберите в меню Свойства принтера .
-
Перейдите на вкладку Порты . Выберите IP-адрес вашего принтера из списка и нажмите кнопку Настроить порт .
- Снимите флажок Статус SNMP включен и нажмите ОК , чтобы сохранить изменения.
После этого проблемы с вашим принтером должны быть полностью решены. Помните, что это решение работает, только если вы используете сетевой принтер.
Иногда вы можете столкнуться с проблемой конфигурации. Чтобы вы могли легко справиться с этой проблемой, мы подготовили простое руководство, которое поможет вам в этой ситуации.
Решение 4. Переустановите драйверы принтера.
По словам пользователей, вы можете легко исправить сообщение Printer Offline , переустановив драйверы. Для этого вам необходимо сделать следующее:
- Перейдите в раздел Устройства и принтеры в Панели управления .
-
Найдите свой принтер, нажмите его правой кнопкой мыши и выберите Удалить устройство .
-
Когда появится диалоговое окно подтверждения, нажмите Да .
После удаления принтера загрузите последнюю версию драйвера от производителя принтера и установите их. После этого проблема должна быть решена.
Знаете ли вы, что большинство пользователей Windows 10 имеют устаревшие драйверы? Будьте на шаг впереди, используя это руководство.
Обновлять драйверы автоматически
Если у вас нет необходимых навыков работы с компьютером для обновления/исправления драйверов вручную, мы настоятельно рекомендуем сделать это автоматически с помощью инструмента обновления драйверов Tweakbit.
Этот инструмент одобрен Microsoft и Norton Antivirus. После нескольких испытаний наша команда пришла к выводу, что это наиболее автоматизированное решение. Ниже вы можете найти краткое руководство о том, как это сделать.
-
Загрузите и установите средство обновления драйверов TweakBit .
- После установки программа начнет сканирование вашего компьютера на наличие устаревших драйверов автоматически. Driver Updater проверит установленные вами версии драйверов по своей облачной базе данных последних версий и порекомендует правильные обновления. Все, что вам нужно сделать, это дождаться завершения сканирования.
-
По завершении сканирования вы получите отчет обо всех проблемных драйверах, найденных на вашем ПК. Просмотрите список и посмотрите, хотите ли вы обновить каждый драйвер по отдельности или все сразу. Чтобы обновить один драйвер за раз, нажмите кнопку ‘ Ссылка «Обновить драйвер» рядом с именем драйвера. Или просто нажмите кнопку «Обновить все» внизу, чтобы автоматически установить все рекомендуемые обновления.

Примечание. Некоторые драйверы необходимо устанавливать в несколько этапов, поэтому вам придется нажимать кнопку «Обновить» несколько раз, пока не будут установлены все его компоненты.
Отказ от ответственности : некоторые функции этого инструмента не являются бесплатными.
Решение 5 – Установите последние обновления
Если вы часто получаете сообщение Printer Offline , вы можете решить проблему, просто установив последние обновления.
Windows 10 автоматически загружает обновления в фоновом режиме, но иногда вы можете пропустить важное обновление. Однако вы всегда можете проверить наличие обновлений вручную, выполнив следующие действия:
- Нажмите Ключ Windows + I , чтобы открыть приложение Настройки .
-
Когда откроется Приложение настроек , перейдите в раздел Обновление и безопасность .
-
Нажмите кнопку Проверить наличие обновлений .
Если какие-либо обновления доступны, Windows загрузит их в фоновом режиме. После установки последних обновлений проверьте, сохраняется ли проблема.
Если вы не можете открыть приложение «Настройка», обратитесь к этой статье, чтобы решить эту проблему.
Не можете обновить Windows? Ознакомьтесь с этим руководством, которое поможет вам быстро их решить.
Решение 6. Добавьте второе устройство принтера
По словам пользователей, вы можете исправить ошибку Printer Offline , просто добавив второе устройство принтера. Пользователи сообщили, что это решение работает при использовании сетевого подключения, и чтобы добавить второй принтер, выполните следующие действия:
- Выполните шаги 1-2 из решения 4 .
-
Перейдите на вкладку Порты и нажмите кнопку Добавить порт .
-
Выберите Стандартный порт TCP/IP и нажмите Новый порт .
-
Мастер порта принтера теперь запустится. Нажмите Далее .
-
Теперь введите необходимую информацию. Вы можете получить необходимую информацию из инструкции по эксплуатации вашего принтера. Нажмите Далее .
После этого ваш принтер снова начнет работать без проблем.
Решение 7. Проверьте, используете ли вы VPN-соединение
Сообщение Принтер в автономном режиме может появиться, если вы используете сетевой принтер и VPN. Чтобы решить эту проблему, рекомендуется отключиться от VPN и попытаться снова получить доступ к принтеру.
Если вы хотите использовать VPN и ваш принтер, вам нужно подключить принтер напрямую к вашему компьютеру с помощью USB-кабеля.
Кроме того, вы можете решить проблему, настроив конфигурацию VPN и предоставив себе доступ к локальной сети.
Хотите узнать, как правильно подключить компьютер к VPN? Посмотрите это полезное руководство и узнайте, как это сделать как профессионал.
Мы надеемся, что это руководство поможет вам решить проблемы с вашим принтером в Windows 10. Если вы перепробовали все из них, и ваша проблема все еще сохраняется, возможно, у вас проблема с оборудованием.
В этом случае попробуйте выполнить печать с другого компьютера или другой принтер. Кроме того, если вы используете проводной принтер, используйте другой USB/сетевой кабель.
Если у вас есть другие вопросы, не стесняйтесь оставлять их в разделе комментариев ниже.
ЧИТАЙТЕ ТАКЖЕ
- Принтер не работает после обновления до Windows 10? Вот 6 быстрых решений
- Как исправить ошибку DIFxDriverPackageInstall = 10 при установке принтера
- Отключить автоматическое управление принтером по умолчанию в Windows 10
- Исправлено: ошибка «принтер требует вашего внимания»
- «Принтер не отвечает» в Windows 10 [исправить]
Автоматический перевод этой страницы выполнен Microsoft Translator
После обновления WINDOWS 10 до 28 июня 2022 года выпуска KB5014666 некоторые принтеры, не для которых установлены драйверы
HP, не могут печатать.
Драйвер недоступен или может отображаться сообщение об ошибке печати.
Выполните следующие процедуры в указанном порядке. Используйте принтер после каждой процедуры, чтобы проверить, удалось ли
устранить проблему.
Проверьте, нет ли дублирующихся установок принтера
Проверьте состояние и порт установленных принтеров в списке «Принтеры и сканеры».
-
Выполните поиск Windows и откройте "Принтеры и сканеры".
-
Проверьте, есть ли в списке дубликат вашего принтера, например принтера с копией 1 в названии.
-
Попробуйте выполнить печать с помощью дубликатов принтеров.
-
Если задание печати выполнено успешно, используйте эту версию для печати.
-
Если необходимо использовать исходную установку принтера для печати, перейдите к следующему шагу.
-
-
Щелкните правой кнопкой мыши значок дубликата принтера, выберите свойства принтера, затем щелкните вкладку «Порты», чтобы определить порт, который использует принтер.
-
Откройте список портов для оригинального принтера, затем выберите порт, используемый дублирующим принтером.
Если принтер печатает, удалите этот принтер.
Установите дополнительный драйвер Из Центра обновления Windows
Если драйвер принтера не удается установить автоматически, может быть доступен дополнительный драйвер через Центр обновления
Windows.
-
В ОС Windows найдите и откройте пункт Проверка обновлений, чтобы открыть Центр обновления Windows.
-
Щелкните «Проверить наличие обновлений«, затем дождитесь завершения обновления.
-
Прокрутите экран вниз и щелкните «Дополнительные параметры».
-
Щелкните «Необязательные обновления».
-
Выберите обновления драйвера , если они доступны.
-
Установите флажок напротив драйвера, связанного с устанавливаемом принтером.
-
Нажмите кнопку «Загрузить и установить».
-
После установки обновлений перезагрузите компьютер и принтер.
Прим.:
Убедитесь, что для Центра обновления Windows установлено значение » Автоматический».
Удалите и снова установите программное обеспечение принтера HP для Windows
Удалите ПО принтера HP, удалите принтер из списка устройств, затем переустановите драйвер из страницы загрузки ПО и драйверов
HP.
-
Отсоедините принтер от компьютера или сети.
-
Выполните поиск Windows и откройте функцию добавления и удаления программ.
-
В списке установленных программ выберите название своего принтера HP и нажмите кнопку Удалить. Если название вашего принтера не отображается, выберите HP Smart, затем нажмите кнопку Удалить.
-
Если отображается сообщение Контроль учетных записей пользователей, нажмите Да.
-
Следуйте инструкциям, чтобы завершить удаление программного обеспечения, затем перезагрузите компьютер.
-
В ОС Windows найдите и откройте Панель управления.
-
Щелкните значок Устройства и принтеры.
-
Для каждого значка принтера, который соответствует имени вашего принтера HP, щелкните правой кнопкой по значку, затем выберите «Удалить устройство» или «Удалить устройство», чтобы завершить удаление.
Прим.:
Если значки принтера не отображаются, это означает, что принтер уже удален.
-
Перейдите к Загрузки ПО и драйверов HPи введите название устройства, чтобы просмотреть ПО и драйверы для вашего принтера.
-
В разделе «По установке драйверов и устройств HP» нажмите кнопку » Загрузить» для загрузки полнофункционального программного обеспечения и драйвера.
-
Откройте файл загрузки и следуйте инструкциям для завершения установки.
Удалите и переустановите встроенный драйвер Windows
Удалите принтер из списка устройств и повторно выполните его настройку с помощью драйвера USB plug-and-play.
-
Отсоедините кабель USB от принтера.
-
Выключите принтер.
-
В Windows выполните поиск и откройте Принтеры и сканеры.
-
В разделе «Принтеры и сканеры» щелкните имя принтера, затем выберите » .
-
Перезапустите компьютер.
-
Убедитесь, что непосредственно на компьютере есть свободный порт USB. При использовании концентратора USB или док-станции
принтер может не получать достаточно электроэнергии для надлежащей работы. -
Включите принтер.
-
Подсоедините USB-кабель принтера к компьютеру.
-
Если отображается сообщение « Найдено новое оборудование», следуйте запросам на установку драйвера, затем отправьте задание печати для подтверждения подключения.
Казахстан
hp-detect-load-my-device-portlet
Действия
Может случиться так, что вы открыли фото в Фотографии Windows приложение. Все идет хорошо, пока вы не попробуете распечатать фото. Внезапно приложение «Фото» вылетает или зависает. Некоторые пользователи жалуются, что приложение вылетает и закрывается само по себе, когда они пытаются что-либо напечатать. В этом руководстве я расскажу вам, как решить эту проблему. Может быть проблема с системным программным обеспечением. Windows печально известна множеством ошибок, с которыми часто сталкиваются пользователи.
С другой стороны, в самом приложении Windows Photos могут быть ошибки. Если вы хотите найти быстрое решение, вы можете использовать альтернативные приложения для доступа и печати фотографий на вашем ПК. Иногда восстановление библиотек фотографий по умолчанию также помогает решить эту проблему. Эта проблема также может произойти из-за поврежденных файлов фотографий. Я обсуждал различные решения, которые широко используются людьми для решения проблемы сбоя приложения Windows Photos, когда кто-то пытается распечатать какой-либо файл. Давайте перейдем к руководству по устранению неполадок и узнаем о нем больше.
Содержание
-
1 Исправить сбой Windows Photos при печати
- 1.1 Восстановить файл
- 1.2 Проверить наличие обновлений системы
- 1.3 Доступ и печать фотографий с помощью Windows Photo Viewer
- 1.4 Используйте альтернативные приложения для приложения Microsoft Windows Photos
- 1.5 Восстановить библиотеки фотографий по умолчанию
Исправить сбой Windows Photos при печати
Итак, вот шаги по устранению неполадок.
Восстановить файл
Возможно, файл фотографии, который вы пытаетесь распечатать, поврежден. Это означает, что если вы скопировали это с какого-то устройства, оно может быть скопировано неправильно. Эта проблема может возникнуть, если сеть прерывается или устройство отключается во время копирования. Следовательно, копируется только часть файла, которую можно назвать поврежденным файлом.
Однако вы можете восстановить файл. Windows предоставляет такую возможность.
Вы также можете использовать Сброс возможность сбросить настройки приложения Microsoft Windows Photos. Однако сброс приведет к удалению данных приложения. Однако, если вы выберете только восстановление приложения, это не повлияет на данные приложения.
Проверить наличие обновлений системы
Если в операционной системе Windows 10 есть ошибка, это может привести к сбою некоторых приложений. Это довольно распространенное явление, и заядлые пользователи ОС Windows знают об этом. Итак, решение состоит в том, чтобы проверить, есть ли какое-либо доступное обновление системы, которое вызывает сбой этого приложения Windows Photos.
- Зайдите в Настройки, нажав Windows + I
- Затем нажмите на Обновление и безопасность
- Если ваш компьютер подключен к Интернету, он автоматически выполнит поиск новых обновлений программного обеспечения и предложит вам установить их, если они доступны.
- После завершения установки вам необходимо перезагрузить компьютер.
- Затем снова попробуйте открыть файл, который вы пытались распечатать из приложения Windows Photos, и посмотрите, сможете ли вы распечатать его успешно.
Доступ и печать фотографий с помощью Windows Photo Viewer
Если вы использовали Windows 7, вы знаете, что Windows Photo Viewer является родным приложением для просмотра фотографий в Windows 7. Если вы в настоящее время используете Windows 10 путем обновления с Windows 7, этот трюк может сработать для вас.
- Щелкните правой кнопкой мыши фотографию, которую хотите распечатать.
- Затем в меню выберите Открыть с > Программа просмотра фотографий Windows
- Когда откроется фотография, вы увидите, что в интерфейсе вверху есть опция печати.
- Щелкните Печать или нажмите непосредственно Ctrl + P это ярлык для печати файла
Если вы используете ноутбук / ПК с предустановленной Windows 10, вы сможете получить доступ к фотографиям только с помощью приложения Microsoft Photos, которое является родным приложением для открытия изображений.
Используйте альтернативные приложения для приложения Microsoft Windows Photos
Вы можете использовать любое приложение, например Adobe Photoshop или Paint 3D, для просмотра и печати изображения. Если вы не можете печатать и приложение Windows Photos дает сбой, то несколько альтернативных приложений могут сделать эту работу за вас. Я использую Adobe Photoshop и Paint 3D, поэтому упомянул их. Оба эти приложения довольно просты в использовании для простого или среднего редактирования изображений.
Восстановить библиотеки фотографий по умолчанию
- Нажмите Windows + E ключ, чтобы открыть проводник
- Затем перейдите в Библиотеки который в левой части проводника
- Щелкните правой кнопкой мыши на Фотографий > Выбрать Свойства
- Нажмите Восстановить настройки по-умолчанию
- Для подтверждения изменений нажмите Применять и снова нажмите Хорошо
Итак, вот некоторые из основных способов устранения неполадок, которые вы можете попробовать, если приложение Windows 10 Photos дает сбой при попытке распечатать фотографию. Надеюсь, это руководство вам поможет.
Больше руководств,
- Как удалить недавно добавленные приложения из меню Пуск в Windows 10
- Что такое Microsoft Sway и как им пользоваться
- Как ограничить доступ к дискам в Windows 10
Сваям — профессиональный технический блоггер со степенью магистра компьютерных приложений, а также имеет опыт разработки под Android. Он убежденный поклонник Stock Android OS. Помимо технических блогов, он любит игры, путешествовать и играть на гитаре.














































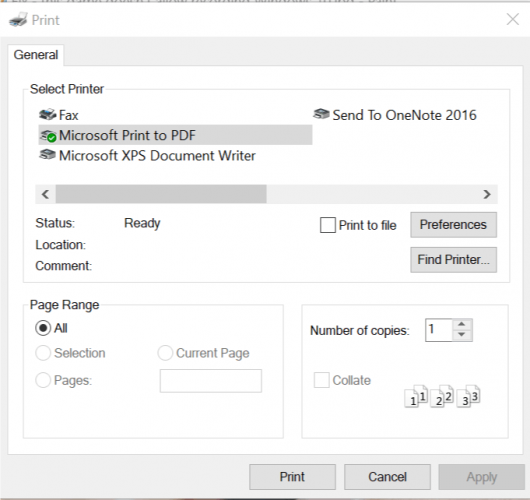
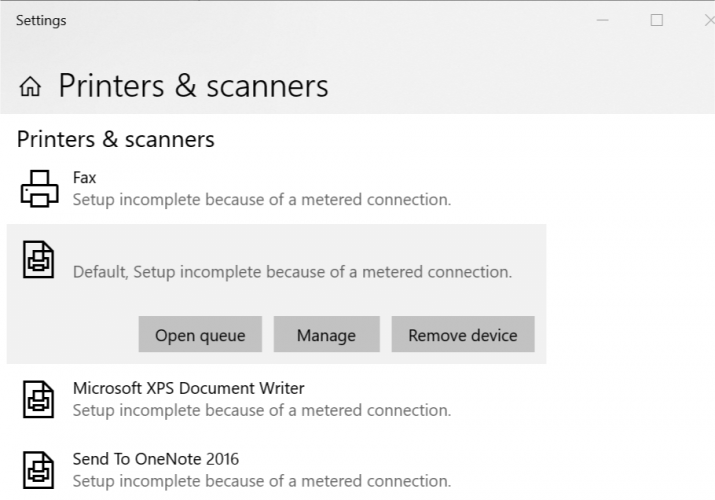
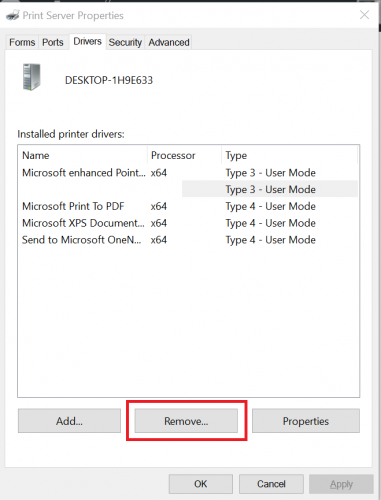










 По завершении сканирования вы получите отчет обо всех проблемных драйверах, найденных на вашем ПК. Просмотрите список и посмотрите, хотите ли вы обновить каждый драйвер по отдельности или все сразу. Чтобы обновить один драйвер за раз, нажмите кнопку ‘ Ссылка «Обновить драйвер» рядом с именем драйвера. Или просто нажмите кнопку «Обновить все» внизу, чтобы автоматически установить все рекомендуемые обновления.
По завершении сканирования вы получите отчет обо всех проблемных драйверах, найденных на вашем ПК. Просмотрите список и посмотрите, хотите ли вы обновить каждый драйвер по отдельности или все сразу. Чтобы обновить один драйвер за раз, нажмите кнопку ‘ Ссылка «Обновить драйвер» рядом с именем драйвера. Или просто нажмите кнопку «Обновить все» внизу, чтобы автоматически установить все рекомендуемые обновления.







