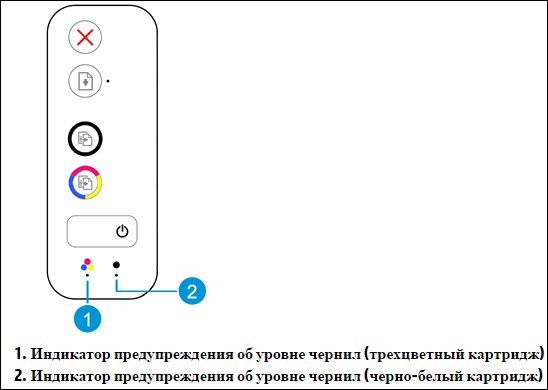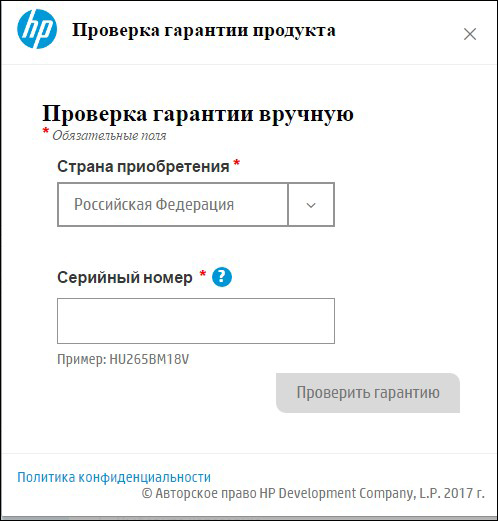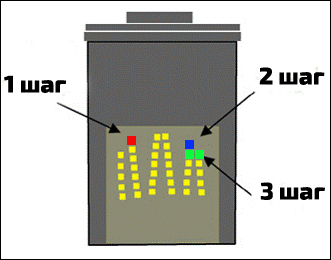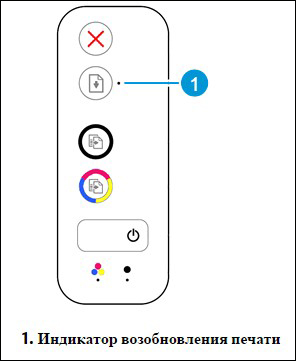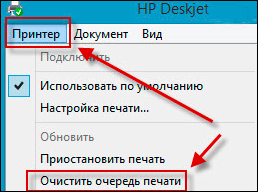Содержание этого документа относится к принтерам HP DeskJet 2130, 2131, 2132, 2134, 2136, 2320, 2330, 2331, 2332, 2333, DeskJet Ink Advantage 2134, 2135, 2136, 2138, 2335, 2336, 2337, 2374, 2375 и 2376 All-in-One.
В последующих разделах описаны основные ошибки, о которых свидетельствуют сочетания мигающих индикаторов на панели управления, а также способы устранения неполадок для каждой комбинации. Сопоставьте наблюдаемую последовательность мигания индикаторов с соответствующей последовательностью, описанной в документе, и выполните указанные действия для устранения возникшей неполадки.
-
Кнопка «Отмена»
-
Кнопка и индикатор возобновления печати
-
Кнопка «Начать черно-белое копирование»
-
Кнопка «Начать цветное копирование»
-
Кнопка и индикатор питания
-
Индикатор предупреждения об уровне чернил (черно-белый картридж)
-
Индикатор предупреждения об уровне чернил (трехцветный картридж)
Рис. : Панель управления принтером с отображением кнопок и индикаторов
Проблема: Мигают индикатор возобновления печати и оба индикатора предупреждения об уровне чернил
Это условие может быть вызвано застреванием каретки и также может включать сообщение об ошибке, которое отображается на экране компьютера. На панели управления устройства отображается следующая комбинация индикаторов:
-
Индикатор возобновления: Мигает
-
Индикатор питания: Горит
-
Индикатор предупреждения об уровне чернил (черно-белый картридж): Мигает
-
Индикатор предупреждения об уровне чернил (трехцветный картридж): Мигает
-
Индикатор возобновления печати
-
Индикаторы предупреждения о чернилах
Рис. : Панель управления с индикатором возобновления и обоими индикаторами предупреждения о чернилах
Шаг 1. Извлеките замятую бумагу из принтера
Замятую бумагу можно найти в четырех областях. Устраните замятую бумагу в одной области, затем повторите печать. Если ошибка повторяется, проверьте следующее области на предмет замятой бумаги.
Извлеките замятую бумагу из входного лотка
Извлеките замятую бумагу, до которой можете дотянуться, из входного лотка.
-
Нажмите кнопку Отмена (
), чтобы попытаться устранить замятие бумаги автоматически.
Если ошибка замятия бумаги остается, выполните следующие действия, чтобы вручную устранить замятие бумаги.
-
Осторожно извлеките из входного лотка всю замятую бумагу и обрывки бумаги. Чтобы не порвать целые листы бумаги, тяните ее обеими руками.
Рис. : Извлеките всю замятую бумагу из входного лотка
-
В передней части входного лотка принтера поднимите и удерживайте щиток входного лотка, затем используйте фонарик, чтобы внимательно осмотреть входной лоток на наличие фрагментов бумаги или посторонних объектов.
Если внутри принтера остались оторванные фрагменты бумаги или посторонние предметы, велика вероятность повторного замятия бумаги.
Примечание.
Щиток входного лотка предотвращает попадание посторонних предметов в тракте прохождения бумаги, что может быть причиной замятия бумаги. Не убирайте щиток входного лотка.
Рис. : Использование фонарика
-
Нажмите кнопку «Возобновить» (
) на панели управления принтера, чтобы продолжить выполнение текущего задания печати.
Если устранить ошибку не удалось, проверьте наличие замятой бумаги в другой области принтера.
Извлеките замятую бумагу из выходного лотка
Извлеките неплотно загруженные или замятые листы бумаги из выходного лотка.
-
Нажмите кнопку Отмена
, чтобы попытаться автоматически устранить замятие бумаги.
Если ошибка замятия бумаги остается, выполните следующие действия, чтобы вручную устранить замятие бумаги.
-
Приемный лоток расположен на передней панели принтера.
-
Осторожно извлеките из выходного лотка всю замятую бумагу и обрывки бумаги. Чтобы не порвать целые листы бумаги, тяните ее обеими руками.
-
Используя фонарик, тщательно проверьте ролики и удалите фрагменты бумаги, обнаруженные внутри выходного лотка.
Если внутри принтера остались оторванные фрагменты бумаги, велика вероятность повторного замятия бумаги.
-
Нажмите кнопку «Возобновить»
на панели управления принтера, чтобы продолжить выполнение текущего задания печати.
Если устранить ошибку не удалось, проверьте наличие замятой бумаги в другой области принтера.
Извлеките замятую бумагу из области доступа к чернильным картриджам
Извлеките замятую бумагу из тракта подачи бумаги и области доступа к чернильным картриджам.
-
Нажмите кнопку Отмена
, чтобы попытаться автоматически устранить замятие бумаги.
Если ошибка замятия бумаги остается, выполните следующие действия, чтобы вручную устранить замятие бумаги.
-
Опустите приемный лоток.
-
Возьмитесь за ручку внутри принтера и опустите дверцу доступа к струйным картриджам.
Каретка переместится к центру принтера.
-
Прежде чем продолжить, дождитесь полной остановки каретки.
-
Если принтер включен, отсоедините кабель питания от разъема на задней панели принтера.
Предупреждение.Перед началом работы с внутренними компонентами принтера HP отключите его от сети электропитания во избежание поражения электрическим током.
-
Если каретка находится в центре принтера, осторожно сдвиньте ее вправо.
-
Осторожно извлеките всю замятую бумагу из внутреннего отсека принтера.
-
Включив фонарик, тщательно проверьте ролики и удалите обнаруженные обрывки бумаги в области доступа к картриджам.
Если внутри принтера остались оторванные фрагменты бумаги, велика вероятность повторного замятия бумаги.
-
Закройте дверцу отсека струйных картриджей.
-
Подключите кабель питания обратно и включите принтер.
Если устранить ошибку не удалось, проверьте наличие замятой бумаги в другой области принтера.
Извлеките замятую бумагу из-под корпуса принтера
Извлеките замятую бумагу из-под корпуса принтера.
-
Нажмите кнопку Отмена
, чтобы попытаться автоматически устранить замятие бумаги.
Если ошибка замятия бумаги остается, выполните следующие действия, чтобы вручную устранить замятие бумаги.
-
Выключите принтер.
-
Отсоедините кабель питания от разъема на задней панели принтера.
-
Опустите входной лоток обратно в принтер, закройте удлинитель выходного лотка, затем задвиньте выходной лоток в принтер.
-
Разверните принтер таким образом, чтобы получить удобный доступ к его нижней стороне (основанию).
Внимание!Перед включением принтера руками удерживайте крышку сканера и входной лоток.
-
Потяните за выступы по обеим сторонам дверцы очистки, чтобы открыть ее.
-
Выступы на дверце очистки
-
Дверца очистки
-
-
Осторожно извлеките всю замятую бумагу из внутреннего отсека принтера.
-
Используя фонарик, тщательно проверьте ролики и удалите фрагменты бумаги, обнаруженные внутри области очистки.
Если внутри принтера остались оторванные фрагменты бумаги, велика вероятность повторного замятия бумаги.
-
Осторожно нажмите на дверцу очистки до щелчка.
-
Верните принтер в нормальное положение.
-
Откройте дверцу для доступа к картриджу с чернилами, затем проверьте внутреннее пространство принтера на наличие каких-либо незакрепленных предметов, которые могли сместиться, когда принтер стоял на боку. Извлеките любые незакрепленные предметы.
-
Закройте дверцу отсека струйных картриджей.
-
Подключите кабель питания обратно и включите принтер.
-
Если нужно, снова подсоедините кабель USB.
Если устранить ошибку не удалось, проверьте наличие замятой бумаги в другой области принтера.
Если вы проверили все области принтера на наличие замятой бумаги и извлекли ее, но устранить ошибку не удалось, перейдите к следующему шагу.
Шаг 2. Извлеките и повторно установите струйные картриджи
Неправильное размещение или установка картриджей с чернилами может привести к отображению индикации застревания каретки. Чтобы убедиться в надлежащей установки картриджей с чернилами, извлеките и повторно установите их, затем повторите попытку печати.
-
Нажмите кнопку питания, чтобы включить принтер, если он еще не включен.
-
Опустите приемный лоток.
-
Возьмитесь за ручку внутри принтера и опустите дверцу доступа к струйным картриджам.
Каретка переместится к центру принтера.
Рис. : Откройте дверцу для доступа к картриджу с чернилами
-
Прежде чем продолжить, дождитесь полной остановки каретки.
-
Аккуратно надавите на картридж с чернилами, чтобы извлечь его.
Рис. : Нажмите на каждый струйный картридж
-
Потяните картридж с чернилами на себя и извлеките его из гнезда.
Внимание!Не прикасайтесь к медным контактам или соплам картриджа. Это может привести к закупорке сопел, ограничению распределения чернил и нарушению электрических соединений.
Рис. : Не прикасайтесь к контактам или соплам
-
Установите каждый струйный картридж в свободное гнездо под небольшим наклоном вверх и плавно надавите до щелчка.
Рис. : Вставьте струйный картридж в гнездо
-
Закройте дверцу отсека струйных картриджей.
Рис. : Закройте дверцу для доступа к картриджам с чернилами
Попробуйте выполнить печать. Если устранить ошибку не удается, перейдите к следующему шагу.
Шаг 3. Подключите вилку кабеля питания принтера напрямую в электрическую розетку
-
Отсоедините кабель питания от разъема на задней панели принтера.
-
Отсоедините кабель питания от разветвителей питания или сетевых фильтров.
-
Включите вилку кабеля питания непосредственно в электрическую розетку.
-
Повторно подключите кабель питания к разъему на задней стороне принтера.
-
Включите принтер.
Попробуйте выполнить печать. Если устранить ошибку не удается, перейдите к следующему шагу.
Шаг 4. Сброс настроек принтера
Иногда сообщение о замятии бумаги выводится, несмотря на то, что с листами бумаги все в порядке (ложное замятие бумаги). Сбросьте настройки принтера, что может сбросить ложное сообщение о замятии бумаги, затем повторите печать.
-
Когда принтер включен, отсоедините от него кабель питания.
-
Отсоедините кабель питания от источника питания.
-
Подождите 60 секунд.
-
Снова подключите кабель питания к электрической розетке и принтеру.
Примечание.
Компания HP рекомендует подключать принтер напрямую к электрической розетке.
Попробуйте выполнить печать. Если устранить ошибку не удается, перейдите к следующему шагу.
Шаг 5. Сервисное обслуживание принтера
Если вы выполнили все приведенные выше действия, но проблема сохранилась, перейдите к разделу Сервисное обслуживание принтера в конце этого документа.
Проблема: Мигает индикатор возобновления операции
Это условие может быть связно с тем, что в принтер закончена бумага или произошло замятие бумаги, а на компьютере также отображается сообщение об ошибке. На панели управления устройства отображается следующая комбинация индикаторов:
-
Индикатор возобновления: Мигает
-
Индикатор питания: Горит
-
Индикатор предупреждения об уровне чернил (черно-белый картридж): Откл.
-
Индикатор предупреждения об уровне чернил (трехцветный картридж): Откл.
-
Индикатор возобновления печати
Рис. : Панель управления с индикатором возобновления печати
Шаг 1. Загрузите бумагу во входной лоток
Загрузите бумагу во входной лоток.
-
Если необходимо, поднимите входной лоток.
Рис. : Поднимите входной лоток
-
Сдвиньте направляющую ширины бумаги в крайнее левое положение.
Рис. : Сдвиньте направляющую ширины бумаги влево
-
Вставьте стопку бумаги формата U. S. Letter, Legal или A4 во входной лоток короткой стороной вперед и стороной для печати к себе. Задвиньте стопку в лоток до упора.
Придвигайте направляющую ширины таким образом, чтобы она не сгибала бумагу.
Рис. : Загрузите бумагу во входной лоток
-
Сдвиньте направляющую ширины бумаги вправо вплотную к краю стопки.
Рис. : Сдвиньте направляющую ширины бумаги вправо
-
Опустите выходной лоток, затем откройте удлинитель выходного лотка.
Рис. : Опустите выходной лоток, а затем выдвиньте удлинитель приемного лотка
Попробуйте выполнить печать. Если устранить ошибку не удается, перейдите к следующему шагу.
Шаг 2. Извлеките замятую бумагу из принтера
Замятую бумагу можно найти в четырех областях. Устраните замятую бумагу в одной области, затем повторите печать. Если ошибка повторяется, проверьте следующее области на предмет замятой бумаги.
Примечание.
Сообщения о замятии бумаги могут быть истинными и ложными. Принтер может сообщить о замятии бумаги, хотя замятие отсутствует. Описанные далее действия применимы для случаев истинных и ложных замятий.
Извлеките замятую бумагу из входного лотка
Извлеките замятую бумагу, до которой можете дотянуться, из входного лотка.
-
Нажмите кнопку Отмена (
), чтобы попытаться устранить замятие бумаги автоматически.
Если ошибка замятия бумаги остается, выполните следующие действия, чтобы вручную устранить замятие бумаги.
-
Осторожно извлеките из входного лотка всю замятую бумагу и обрывки бумаги. Чтобы не порвать целые листы бумаги, тяните ее обеими руками.
Рис. : Извлеките всю замятую бумагу из входного лотка
-
В передней части входного лотка принтера поднимите и удерживайте щиток входного лотка, затем используйте фонарик, чтобы внимательно осмотреть входной лоток на наличие фрагментов бумаги или посторонних объектов.
Если внутри принтера остались оторванные фрагменты бумаги или посторонние предметы, велика вероятность повторного замятия бумаги.
Примечание.
Щиток входного лотка предотвращает попадание посторонних предметов в тракте прохождения бумаги, что может быть причиной замятия бумаги. Не убирайте щиток входного лотка.
Рис. : Использование фонарика
-
Нажмите кнопку «Возобновить» (
) на панели управления принтера, чтобы продолжить выполнение текущего задания печати.
Если устранить ошибку не удалось, проверьте наличие замятой бумаги в другой области принтера.
Извлеките замятую бумагу из выходного лотка
Извлеките неплотно загруженные или замятые листы бумаги из выходного лотка.
-
Нажмите кнопку Отмена
, чтобы попытаться автоматически устранить замятие бумаги.
Если ошибка замятия бумаги остается, выполните следующие действия, чтобы вручную устранить замятие бумаги.
-
Приемный лоток расположен на передней панели принтера.
-
Осторожно извлеките из выходного лотка всю замятую бумагу и обрывки бумаги. Чтобы не порвать целые листы бумаги, тяните ее обеими руками.
-
Используя фонарик, тщательно проверьте ролики и удалите фрагменты бумаги, обнаруженные внутри выходного лотка.
Если внутри принтера остались оторванные фрагменты бумаги, велика вероятность повторного замятия бумаги.
-
Нажмите кнопку «Возобновить»
на панели управления принтера, чтобы продолжить выполнение текущего задания печати.
Если устранить ошибку не удалось, проверьте наличие замятой бумаги в другой области принтера.
Извлеките замятую бумагу из области доступа к чернильным картриджам
Извлеките замятую бумагу из тракта подачи бумаги и области доступа к чернильным картриджам.
-
Нажмите кнопку Отмена
, чтобы попытаться автоматически устранить замятие бумаги.
Если ошибка замятия бумаги остается, выполните следующие действия, чтобы вручную устранить замятие бумаги.
-
Опустите приемный лоток.
-
Возьмитесь за ручку внутри принтера и опустите дверцу доступа к струйным картриджам.
Каретка переместится к центру принтера.
-
Прежде чем продолжить, дождитесь полной остановки каретки.
-
Если принтер включен, отсоедините кабель питания от разъема на задней панели принтера.
Предупреждение.Перед началом работы с внутренними компонентами принтера HP отключите его от сети электропитания во избежание поражения электрическим током.
-
Если каретка находится в центре принтера, осторожно сдвиньте ее вправо.
-
Осторожно извлеките всю замятую бумагу из внутреннего отсека принтера.
-
Включив фонарик, тщательно проверьте ролики и удалите обнаруженные обрывки бумаги в области доступа к картриджам.
Если внутри принтера остались оторванные фрагменты бумаги, велика вероятность повторного замятия бумаги.
-
Закройте дверцу отсека струйных картриджей.
-
Подключите кабель питания обратно и включите принтер.
Если устранить ошибку не удалось, проверьте наличие замятой бумаги в другой области принтера.
Извлеките замятую бумагу из-под корпуса принтера
Извлеките замятую бумагу из-под корпуса принтера.
-
Нажмите кнопку Отмена
, чтобы попытаться автоматически устранить замятие бумаги.
Если ошибка замятия бумаги остается, выполните следующие действия, чтобы вручную устранить замятие бумаги.
-
Выключите принтер.
-
Отсоедините кабель питания от разъема на задней панели принтера.
-
Опустите входной лоток обратно в принтер, закройте удлинитель выходного лотка, затем задвиньте выходной лоток в принтер.
-
Разверните принтер таким образом, чтобы получить удобный доступ к его нижней стороне (основанию).
Внимание!Перед включением принтера руками удерживайте крышку сканера и входной лоток.
-
Потяните за выступы по обеим сторонам дверцы очистки, чтобы открыть ее.
-
Выступы на дверце очистки
-
Дверца очистки
-
-
Осторожно извлеките всю замятую бумагу из внутреннего отсека принтера.
-
Используя фонарик, тщательно проверьте ролики и удалите фрагменты бумаги, обнаруженные внутри области очистки.
Если внутри принтера остались оторванные фрагменты бумаги, велика вероятность повторного замятия бумаги.
-
Осторожно нажмите на дверцу очистки до щелчка.
-
Верните принтер в нормальное положение.
-
Откройте дверцу для доступа к картриджу с чернилами, затем проверьте внутреннее пространство принтера на наличие каких-либо незакрепленных предметов, которые могли сместиться, когда принтер стоял на боку. Извлеките любые незакрепленные предметы.
-
Закройте дверцу отсека струйных картриджей.
-
Подключите кабель питания обратно и включите принтер.
-
Если нужно, снова подсоедините кабель USB.
Если устранить ошибку не удалось, проверьте наличие замятой бумаги в другой области принтера.
Если вы проверили все области принтера на наличие замятой бумаги и извлекли ее, но устранить ошибку не удалось, перейдите к следующему шагу.
Шаг 3. Убедитесь в том, что каретка свободно перемещается
Убедитесь, что каретка свободно перемещается по ширине принтера.
-
Включите принтер, если он еще не включен.
-
Опустите приемный лоток.
-
Внутри принтера возьмитесь за ручку фиксатора картриджа, затем опустите дверцу доступа к чернильным картриджам.
Каретка переместится к центру принтера.
-
Перед продолжением дождитесь полной остановки каретки.
-
Если принтер включен, отсоедините кабель питания от разъема на задней панели принтера.
-
Отсоедините кабель питания от разъема блока питания или электрической розетки.
Предупреждение.Во избежание риска поражения электрическим током необходимо отсоединить кабель питания и переместить каретку вручную, чтобы перевести механизм подачи бумаги в исходное положение.
-
Используя фонарик, проверьте, не мешает ли бумага или иные предметы перемещению каретки, и удалите обнаруженные посторонние предметы.
Внимание!Если бумага рвется при вытягивании из роликов, удалите оторванные фрагменты бумаги с роликов и колес внутри принтера. Если внутри принтера остались оторванные фрагменты бумаги, велика вероятность повторного замятия бумаги.
-
Переместите каретку вручную через дверцу доступа к чернильным картриджам.
-
Если каретка застряла в правой части принтера, переместите каретку к левой стороне корпуса принтера.
-
Если каретка застряла в левой части принтера, переместите каретку к правой стороне корпуса принтера.
-
Если каретка застряла в средней части принтера, переместите каретку к правой стороне корпуса принтера.
-
-
Извлеките замятую бумагу или посторонние предметы.
-
Убедитесь, что каретка свободно перемещается по всей ширине принтера. Аккуратно сдвиньте каретку к левой стороне принтера, а затем к правой стороне.
-
Закройте дверцу доступа к чернильным картриджам.
-
Подсоедините кабель питания к разъему на задней панели принтера.
-
Подключите кабель питания к блоку питания или электрической розетке.
-
Включите принтер.
Попробуйте выполнить печать. Если устранить ошибку не удается, перейдите к следующему шагу.
Шаг 4. Используйте инструменты автоматической очистки роликов подачи бумаги
Очистка роликов подачи бумаги с помощью автоматической утилиты может устранить замятие бумаги.
-
Нажмите кнопку питания, чтобы включить принтер, если он еще не включен.
-
Извлеките бумагу из входного лотка.
-
Нажав и удерживая кнопку питания, нажмите кнопку Отмена (
) трижды, нажмите кнопку Начать цветное копирование (
) семь раз, затем отпустите кнопку питания.
В течение примерно минуты принтер будет издавать шумы. Дождитесь завершения процесса и продолжите выполнение процедуры.
Попробуйте выполнить печать. Если устранить ошибку не удается, перейдите к следующему шагу.
Шаг 5. Запустите инструмент автоматической очистки следов размазывания
Очистка остатков чернил может устранить последующие замятия бумаги и оптимизировать качество печати.
-
Нажмите кнопку питания, чтобы включить принтер, если он еще не включен.
-
Загрузите бумагу во входной лоток.
-
Нажав и удерживая кнопку питания, нажмите кнопку Отмена (
) трижды, нажмите кнопку Начать цветное копирование (
) восемь раз, затем отпустите кнопку питания.
Принтер медленно подает один лист. В течение примерно минуты принтер может издавать шумы. Подождите, пока страница полностью выйдет из принтера.
Попробуйте выполнить печать. Если устранить ошибку не удается, перейдите к следующему шагу.
Шаг 6. Очистите ролики подачи бумаги вручную
Скопления частиц пыли, бумажных волокон и прочих частиц на роликах для подачи бумаги могут стать причиной замятия бумаги и проблем с ее подачей. Очистите ролики внутри принтера, затем повторите печать.
Примечание.
Принтер на следующих рисунках может отличаться от вашего принтера, однако действия в любом случае остаются идентичными.
-
Выключите принтер, затем отсоедините кабель питания и все прочие кабели.
-
Поднимите входной лоток.
-
Приподнимите и удерживайте щиток входного лотка.
Примечание.
Не убирайте щиток входного лотка. Щиток входного лотка предотвращает попадание посторонних предметов в тракте прохождения бумаги, что может быть причиной замятия бумаги.
-
Загляните внутрь открытого входного лотка и найдите серые ролики захвата бумаги. Для подсветки этой области может потребоваться фонарик.
-
Слегка смочите водой ватный валик и отожмите излишек воды.
-
Прижмите тампон к роликам, затем пальцами прокрутите их вверх. При удалении частиц пыли или скопления грязи не давите на ролики слишком сильно.
-
Опустите щиток входного лотка.
-
Дождитесь полного высыхания роликов (приблизительно в течение 10 минут).
-
Подсоедините кабель питания и любые другие кабели обратно, затем включите принтер.
Попробуйте выполнить печать. Если устранить ошибку не удается, перейдите к следующему шагу.
Шаг 7. Сброс настроек принтера
Перезапуск принтера может устранить ошибки, связанные с застреванием каретки.
-
Когда принтер включен, отсоедините от него кабель питания.
-
Отсоедините кабель питания от источника питания.
-
Подождите 60 секунд.
-
Снова подключите кабель питания к электрической розетке и принтеру.
Примечание.
Компания HP рекомендует подключать принтер напрямую к электрической розетке.
Попробуйте выполнить печать. Если устранить ошибку не удается, перейдите к следующему шагу.
Шаг 8. Сервисное обслуживание принтера
Если вы выполнили все приведенные выше действия, но проблема сохранилась, перейдите к разделу Сервисное обслуживание принтера в конце этого документа.
Проблема: Индикатор питания быстро мигает
Это возникает, когда открыта дверца доступа к чернильным картриджам. На панели управления устройства отображается следующая комбинация индикаторов:
-
Индикатор возобновления: Откл.
-
Индикатор питания: Быстро мигает
-
Индикатор предупреждения об уровне чернил (черно-белый картридж): Откл.
-
Индикатор предупреждения об уровне чернил (трехцветный картридж): Откл.
-
Индикатор питания
Рис. : Панель управления с индикатором питания
Убедитесь, что дверца доступа к чернильным картриджам полностью закрыта.
Рис. : Закройте дверцу для доступа к картриджам с чернилами

Проблема: Один или несколько индикаторов предупреждения об уровне чернил горит или мигает
Это состояние возникает, когда один или несколько чернильных картриджах нуждаются во внимании: произошла ошибка, они некорректно вставлены, повреждены, отсутствуют, несовместимы или не имеют чернил и должны быть заменены прежде чем можно будет продолжить печать. На панели управления устройства отображается следующая комбинация индикаторов:
-
Индикатор возобновления: Откл.
-
Индикатор питания: Горит или не горит
-
Индикатор предупреждения об уровне чернил (черно-белый картридж): Горит или мигает
-
Индикатор предупреждения об уровне чернил (трехцветный картридж): Горит или мигает
-
Индикатор предупреждения об уровне чернил (трехцветный картридж)
-
Индикатор предупреждения об уровне чернил (черно-белый картридж)
Рис. : Панель управления с мигающими индикаторами предупреждения об уровне чернил
Шаг 1. Убедитесь в том, что чернильные картриджи совместимы
Сначала убедитесь в том, что чернильные картриджи совместимы с вашим принтером.
Компания HP рекомендует использовать подлинные картриджи HP с чернилами или тонером. Компания HP не может гарантировать качество или надежность картриджей сторонних производителей или повторно заправленных картриджей. Если вы не используете подлинные картриджи HP, действия, предложенные в этом документе, могут не помочь в решении проблемы. Для проверки подлинности используемых картриджей посетите веб-страницу HP anti-counterfeit (на английском языке).
Принтеры HP DeskJet 2130, 2131, 2132, 2134 и 2136 All-in-One
|
Описание струйного картриджа |
Северная Америка и Азиатско-Тихоокеанские страны/регионы (за исключением Китая, Индии и Индонезии) |
Западная Европа |
Африка, СНГ, Латинская Америка и Ближний Восток |
Китай, Индия и Индонезия |
|
Черный струйный картридж |
HP 63, черный HP 63XL, черный |
HP 302, черный HP 302XL, черный |
HP 123, черный HP 123XL, черный |
HP 803, черный HP 803XL, черный |
|
Цветной струйный картридж |
HP 63, трехцветный HP 63XL, трехцветный |
HP 302, трехцветный HP 302XL, трехцветный |
HP 123, трехцветный HP 123XL, трехцветный |
HP 803, трехцветный HP 803XL, трехцветный |
Принтеры HP DeskJet Ink Advantage 2134, 2135, 2136 и 2138 All-in-One
|
Описание струйного картриджа |
Латинская Америка |
Азиатско-Тихоокеанские страны/регионы |
Европа, Ближний Восток и Африка |
|
Черный струйный картридж |
HP 664, черный HP 664XL, черный |
HP 680, черный |
HP 652, черный |
|
Цветной струйный картридж |
HP 664, трехцветный HP 664XL, трехцветный |
HP 680, трехцветный |
HP 652, трехцветный |
Приобретайте сменные картриджи и другие расходные материалы в магазине HP Store или в местных магазинах розничной торговли.
-
Если чернильные картриджи совместимы, перейдите к следующему шагу.
Шаг 2. Извлеките струйные картриджи, осмотрите их и установите на место
На принтере может отображаться сообщение об ошибке, если струйные картриджи установлены неправильно.
-
Нажмите кнопку питания, чтобы включить принтер, если он еще не включен.
-
Опустите приемный лоток.
-
Возьмитесь за ручку внутри принтера и опустите дверцу доступа к струйным картриджам.
Каретка переместится к центру принтера.
Рис. : Откройте дверцу для доступа к картриджу с чернилами
-
Прежде чем продолжить, дождитесь полной остановки принтера.
-
Слегка нажмите на струйный картридж, чтобы освободить его, затем извлеките из гнезда.
Рис. : Извлечение картриджа
Внимание!Не прикасайтесь к медным контактам или соплам картриджа. Это может привести к закупорке сопел, ограничению распределения чернил и нарушению электрических соединений.
Рис. : Не прикасайтесь к контактам или соплам
-
Осмотрите контакты на наличие защитной ленты, которая могла остаться на соплах.
-
Удалите защитную ленту с контактов, если необходимо.
Внимание!Не пытайтесь удалять медные полоски электрических контактов.
Рис. : Снимите пластиковую ленту
-
Удерживая картридж за боковые стороны соплами к принтеру, вставьте его в соответствующее гнездо.
-
Установите чернильный картридж в свободное гнездо под небольшим углом и плавно надавите до щелчка.
Рис. : Установка картриджа на место до щелчка
-
Повторите следующие действия для извлечения и повторной установки других чернильных картриджей.
-
Закройте дверцу отсека струйных картриджей.
Рис. : Закройте дверцу для доступа к картриджам с чернилами
Если устранить ошибку не удается, перейдите к следующему шагу.
Шаг 4. Извлечение и повторная установка струйных картриджей
Повторите действия, выполненные ранее, чтобы извлечь, затем обратно установить струйные картриджи.
Примечание.
Все струйные картриджи должны плотно зафиксироваться на месте со щелчком.
Шаг 5. Повторно очистите контакты струйного картриджа
Повторная очистка контактов струйных картриджей может помочь в устранении проблемы. Повторите действия, выполненные ранее, чтобы очистить контакты струйных картриджей.
Если устранить ошибку не удается, перейдите к следующему шагу.
Шаг 6. Сброс настроек принтера
Иногда перезапуск принтера может устранить ошибку струйных картриджей.
-
Когда принтер включен, отсоедините от него кабель питания.
-
Отсоедините кабель питания от источника питания.
-
Подождите 60 секунд.
-
Снова подключите кабель питания к электрической розетке и принтеру.
Примечание.
Компания HP рекомендует подключать принтер напрямую к электрической розетке.
Шаг 7. Замена струйного картриджа
Замените один или оба чернильных картриджа, обозначенных индикаторами предупреждения об уровне чернил на панели управления принтера.
-
Индикатор предупреждения об уровне чернил (трехцветный картридж)
-
Индикатор предупреждения об уровне чернил (черно-белый картридж)
Рис. : Панель управления с мигающими индикаторами предупреждения об уровне чернил
На неисправный картридж или печатающую головку может распространяться гарантия. Чтобы проверить гарантию на расходные материалы, такие как чернила или тонер, перейдите на веб-страницу Узнайте об оригинальных расходных материалах HP, затем ознакомьтесь с информацией по ограниченной гарантии для своих расходных материалов.
-
Включите принтер.
-
Опустите приемный лоток.
-
Возьмитесь за ручку внутри принтера и опустите дверцу доступа к чернильным картриджам.
Каретка переместится к центру принтера.
-
Дождитесь, пока каретка остановится, прежде чем продолжить.
-
Слегка нажмите на струйный картридж, чтобы освободить его, затем извлеките из гнезда.
-
Извлеките новый чернильный картридж из упаковки, затем снимите пластиковую пленку.
Внимание!Не пытайтесь удалять медные полоски электрических контактов.
Не прикасайтесь к медным контактам или соплам картриджа. Не помещайте защитную ленту обратно на контакты. Прикосновение к этим деталям может привести к закупорке сопел, ненадлежащему распределению чернил и нарушению электрических соединений.
-
Удерживайте картридж за боковые стороны соплами к принтеру, а затем вставьте его в соответствующее гнездо.
-
Установите черный чернильный картридж
в правое гнездо.
-
Установите трехцветный картридж
в левое гнездо.
-
-
Установите новый чернильный картридж в свободное гнездо под небольшим углом и плавно надавите до щелчка.
-
При необходимости повторите эти действия для установки другого картриджа с чернилами.
-
Закройте дверцу отсека струйных картриджей.
Принтер распечатает страницу выравнивания.
-
Поднимите крышку сканера.
-
Расположите страницу выравнивания изображением вниз на стекле сканера, затем выровняйте ее по направляющим, нанесенным вокруг стекла.
-
Закройте крышку сканера.
-
Нажмите кнопку Начать ч/б копирование
или кнопку Начать цветное копирование
на панели управления принтера.
Принтер выполнит выравнивание картриджей.
Примечание.
Если страница выравнивания не печатается автоматически, можно вручную напечатать страницу выравнивания с помощью программного обеспечения HP Printer Assistant (Windows) или Printer Utility (OS X).
Шаг 8. Сервисное обслуживание принтера
Если вы выполнили все приведенные выше действия, но проблема сохранилась, перейдите к разделу Сервисное обслуживание принтера в конце этого документа.
Проблема: Индикатор возобновления печати мигает, и один или несколько индикаторов предупреждения об уровне чернил горят
Подобное состояние возникает, если в одном или нескольких картриджах заканчиваются чернила. На панели управления устройства отображается следующая комбинация индикаторов:
-
Индикатор возобновления: Мигает
-
Индикатор питания: Горит
-
Индикатор предупреждения об уровне чернил (черно-белый картридж): Горит или не горит
-
Индикатор предупреждения об уровне чернил (трехцветный картридж): Горит или не горит
-
Индикатор возобновления печати
-
Индикатор предупреждения об уровне чернил (черно-белый картридж)
-
Индикатор предупреждения об уровне чернил (трехцветный картридж)
Рис. : Панель управления с индикатором возобновления и индикаторами предупреждения о чернилах
Замените один или оба чернильных картриджа, обозначенных индикаторами предупреждения об уровне чернил на панели управления.
-
Индикатор предупреждения об уровне чернил (трехцветный картридж)
-
Индикатор предупреждения об уровне чернил (черно-белый картридж)
Рис. : Панель управления с мигающими индикаторами предупреждения об уровне чернил
На неисправный картридж или печатающую головку может распространяться гарантия. Чтобы проверить гарантию на расходные материалы, такие как чернила или тонер, перейдите на веб-страницу Узнайте об оригинальных расходных материалах HP, затем ознакомьтесь с информацией по ограниченной гарантии для своих расходных материалов.
-
Включите принтер.
-
Опустите приемный лоток.
-
Возьмитесь за ручку внутри принтера и опустите дверцу доступа к чернильным картриджам.
Каретка переместится к центру принтера.
-
Дождитесь, пока каретка остановится, прежде чем продолжить.
-
Слегка нажмите на струйный картридж, чтобы освободить его, затем извлеките из гнезда.
-
Извлеките новый чернильный картридж из упаковки, затем снимите пластиковую пленку.
Внимание!Не пытайтесь удалять медные полоски электрических контактов.
Не прикасайтесь к медным контактам или соплам картриджа. Не помещайте защитную ленту обратно на контакты. Прикосновение к этим деталям может привести к закупорке сопел, ненадлежащему распределению чернил и нарушению электрических соединений.
-
Удерживайте картридж за боковые стороны соплами к принтеру, а затем вставьте его в соответствующее гнездо.
-
Установите черный чернильный картридж
в правое гнездо.
-
Установите трехцветный картридж
в левое гнездо.
-
-
Установите новый чернильный картридж в свободное гнездо под небольшим углом и плавно надавите до щелчка.
-
При необходимости повторите эти действия для установки другого картриджа с чернилами.
-
Закройте дверцу отсека струйных картриджей.
Принтер распечатает страницу выравнивания.
-
Поднимите крышку сканера.
-
Расположите страницу выравнивания изображением вниз на стекле сканера, затем выровняйте ее по направляющим, нанесенным вокруг стекла.
-
Закройте крышку сканера.
-
Нажмите кнопку Начать ч/б копирование
или кнопку Начать цветное копирование
на панели управления принтера.
Принтер выполнит выравнивание картриджей.
Примечание.
Если страница выравнивания не печатается автоматически, можно вручную напечатать страницу выравнивания с помощью программного обеспечения HP Printer Assistant (Windows) или Printer Utility (OS X).
Проблема: Мигают индикатор возобновления печати, индикатор питания и оба индикатора предупреждения об уровне чернил
Это возникает в том случае, когда сканер не работает или принтер находится в состоянии ошибки. На панели управления устройства отображается следующая комбинация индикаторов:
-
Индикатор возобновления: Мигает
-
Индикатор питания: Мигает
-
Индикатор предупреждения об уровне чернил (черно-белый картридж): Мигает
-
Индикатор предупреждения об уровне чернил (трехцветный картридж): Мигает
-
Индикатор возобновления печати
-
Индикатор питания
-
Индикаторы предупреждения о чернилах
Рис. : Индикатор возобновления печати, индикатор питания и оба индикатора предупреждения об уровне чернил
Шаг 1. Отсоедините и снова подсоедините кабель USB
Убедитесь, что кабель USB не отсоединился от компьютера или принтера.
-
Отсоедините кабель USB из разъема на задней панели принтера.
Рис. : Отсоедините кабель USB из разъема на задней панели принтера
-
Отсоедините кабель USB от компьютера.
-
Подождите пять секунд.
-
Подсоедините кабель USB к принтеру и компьютеру. Приложите некоторое усилие, чтобы надежно зафиксировать соединения.
-
Убедитесь в правильности подключения кабеля USB.
Рис. : Подключите меньший по размеру разъем кабеля USB к порту на задней панели принтера
Рис. : Подключите больший по размеру разъем кабеля USB к компьютеру
Если устранить ошибку не удается, перейдите к следующему шагу.
Шаг 2. Сброс настроек принтера
Иногда принтер находится в состоянии ошибки потому, что его нужно перезагрузить.
-
Когда принтер включен, отсоедините от него кабель питания.
-
Отсоедините кабель питания от источника питания.
-
Подождите 60 секунд.
-
Снова подключите кабель питания к электрической розетке и принтеру.
Примечание.
Компания HP рекомендует подключать принтер напрямую к электрической розетке.
Если устранить ошибку не удается, перейдите к следующему шагу.
Шаг 3. Подключите вилку кабеля питания принтера напрямую к электрической розетке
-
Отсоедините кабель питания от разъема на задней панели принтера.
-
Отсоедините кабель питания от разветвителей питания или сетевых фильтров.
-
Включите вилку кабеля питания непосредственно в электрическую розетку.
-
Повторно подключите кабель питания к разъему на задней стороне принтера.
-
Включите принтер.
Если устранить ошибку не удается, перейдите к следующему шагу.
Шаг 4. Сервисное обслуживание принтера
Если вы выполнили все приведенные выше действия, но проблема сохранилась, перейдите к разделу Сервисное обслуживание принтера в конце этого документа.
Проблема: Ни один индикатор не горит
В этом состоянии принтер не включается. На панели управления устройства отображается следующая комбинация индикаторов:
-
Индикатор возобновления: Откл.
-
Индикатор питания: Откл.
-
Индикатор предупреждения об уровне чернил (черно-белый картридж): Откл.
-
Индикатор предупреждения об уровне чернил (трехцветный картридж): Откл.
-
Индикатор возобновления печати
-
Индикатор питания
-
Индикаторы предупреждения о чернилах
Рис. : Индикатор возобновления печати, индикатор питания и оба индикатора предупреждения об уровне чернил
Шаг 1. Убедитесь, что принтер подключен
Убедитесь, что кабель питания подключен в разъем на задней панели принтера и к электрической розетке.
-
Осмотрите тыльную сторону принтера, чтобы убедиться в надежном подсоединении шнура питания.
-
Убедитесь в том, что вилка кабеля питания надежно подключена к электрической розетке.
-
Проверьте шнур питания на тыльной стороне принтера
-
Подключите шнур питания в электрическую розетку
Рис. : Проверьте шнур питания
-
-
Нажмите кнопку питания для включения принтера.
Если устранить ошибку не удается, перейдите к следующему шагу.
Шаг 2. Убедитесь в том, что электрическая розетка работает
-
Отсоедините шнур питания от электрической розетки.
-
Подключите к розетке другое устройство для ее проверки.
-
Если розетка электросети не работает, подключите принтер в другую исправную розетку.
-
Если розетка электросети работает, но принтер не включается, переходите к следующему шагу.
Шаг 3. Попробуйте использовать другой телефонный шнур
Если есть другой шнур питания, подходящий к принтеру, попробуйте использовать его.
-
Если принтер включается при использовании другого шнура, это означает, что причина проблемы связана с первым шнуром. Обратитесь в HP для замены шнура питания. Перейдите на сайт Приобретение компонентов HP, чтобы приобрести совместимый шнур питания.
-
Если принтер не включается при использовании другого шнура питания, переходите к следующему разделу по сервисному обслуживанию принтера.
Сервисное обслуживание принтера
Проведите сервисное обслуживание или замените устройство HP, если выполнение всех вышеуказанных действий не помогло устранить проблему.
Перейдите на веб-страницу Обращение в службу поддержки клиентов HP, чтобы запланировать ремонт или замену устройства. Если вы находитесь в стране Азиатско-Тихоокеанского региона, вы будете направлены в местный сервисный центр в вашей стране/регионе.
Для проверки состояния гарантии перейдите на веб-страницу Проверка гарантии на устройства HP. За ремонт устройств после окончания гарантийного срока может взиматься оплата.
Содержание
- Общие рекомендации
- Способ 1: Проверка принтера в Windows
- Способ 2: Разблокировка печати
- Способ 3: Отключение брандмауэра Windows
- Способ 4: Переустановка драйверов принтера
- Способ 5: Восстановление Windows
- Вопросы и ответы
Общие рекомендации
Следующие способы подразумевают выполнение определенного алгоритма действий, который может оказаться рабочим, и ошибка при попытке печати с принтера HP DeskJet 2130 пропадет. Однако перед этим стоит проверить общие рекомендации, которые крайне просты в реализации, но при этом часто позволяют обойтись без применения следующих инструкций.
- Сначала отправьте на перезагрузку компьютер и сделайте то же самое с принтером. Включите его только после того, как с момента выключения пройдет не менее минуты. Подключите печатное оборудование к ПК и попытайтесь отправить документ в печать сейчас.
- Достаньте картриджи и проверьте их на наличие краски или посмотрите на состояние СНПЧ. Обычные картриджи можно слегка потрясти и вставить обратно, что позволит продлить им срок службы. Системы непрерывной подачи чернил нужно заправить, если краска в них закончилась. Развернутые инструкции о том, как заменить или заправить картридж вы найдете в отдельных руководствах на нашем сайте, перейдя по ссылкам ниже.
- Следующий этап — проверка кабелей. Убедитесь, что они не только надежно сидят в своих разъемах, но и не имеют внешних физических повреждений. Замените кабель, если он где-то надломился, а если визуальных проблем не было выявлено, можете попробовать использовать другой порт USB на компьютере.
- Удостоверьтесь в том, что бумага не закончилась и нормально сидит в лотке. Поправьте ее или положите еще несколько листов, чтобы упростить принтеру ее захват. Печать может не запускаться и в тех случаях, когда клочок A4 застрял внутри устройства, поэтому рекомендуется осмотреть принтер еще и изнутри.
Подробнее:
Замена картриджа в принтере
Как заправить картридж принтера
Если после выполнения всех этих действий принтер снова отказывается печатать любые документы, воспользуйтесь более узконаправленными методами, о которых мы и поговорим далее.
Способ 1: Проверка принтера в Windows
Первое действие, которое нужно выполнить в операционной системе, — проверить корректное отображение принтера в системе и настройки HP DeskJet 2130. Эта процедура займет у пользователя буквально одну минуту.
- Откройте меню «Пуск» и вызовите приложение «Параметры».
- В нем вас интересует категория «Устройства», где и находятся все установленные принтеры.
- Через панель слева выберите раздел «Принтеры и сканеры».
- Отыщите там необходимую модель от HP и нажмите по этой строке для отображения элементов взаимодействия.
- Перейдите в управление устройством, кликнув по соответствующей кнопке.
- Установите это печатающее оборудование в качестве основного.
- Далее откройте раздел «Свойства принтера», щелкнув по этой надписи.
- Зайдите на вкладку «Порты».
- Если пункт «Разрешить двусторонний обмен данными» доступен, поставьте возле него галочку и примените изменения.

Когда настройки принтера отсутствуют или он вовсе не отображается в этом меню, значит, процедура подключения выполнена неправильно и, скорее всего, отсутствует драйвер этого устройства. Для исправления этой ситуации воспользуйтесь инструкцией по ссылке ниже, загрузив программное обеспечение HP DeskJet 2130 любым удобным методом.
Подробнее: Поиск и установка драйверов для МФУ HP DeskJet 2130
Способ 2: Разблокировка печати
Процесс разблокировки печати подразумевает удаление всех заданий вместе с их файлами, которые могли зависнуть во время системного сбоя или непредвиденного отключения устройства. В таком случае даже перезагрузка компьютера не обновит список файлов и с этим придется разбираться самостоятельно.
- В том же меню «Управление устройством» перейдите к просмотру заданий, нажав по кнопке «Открыть очередь печати».
- Нажмите правой кнопкой мыши по каждому присутствующему в очереди документу и в контекстном меню выберите пункт «Отменить».
- Закройте текущее окно и вызовите приложение «Службы», отыскав его через меню «Пуск».
- В списке, который рассортирован по алфавитному порядку, найдите службу «Диспетчер печати» и дважды кликните по ней.
- Отобразится окно свойств данной службы, где ее следует остановить, а затем применить изменения.
- Через «Проводник» перейдите по пути
C:WindowsSystem32SpoolPRINTERS, где хранятся все файлы, добавленные в очередь печати. - Удалите их и отправьте компьютер на перезагрузку. После начала нового сеанса убедитесь в том, что рассмотренная только что служба была автоматически запущена. В противном случае сделайте это вручную.

Способ 3: Отключение брандмауэра Windows
Брандмауэр операционной системы редко оказывает негативное влияние на взаимодействие с печатающим оборудованием, однако такая ситуация все-таки может возникнуть из-за блокировки двусторонней передачи данных. В диагностических целях на время отключите межсетевой экран, используя инструкцию по следующей ссылке, а затем проверьте, повлияло ли это на решение проблемы с печатью.
Подробнее: Отключаем брандмауэр в Windows 10 / Windows 7
Способ 4: Переустановка драйверов принтера
-pechatyu-printera-hp-deskjet-2130.png» alt=»Временное отключение брандмауэра для решения проблем с печатью принтера HP Desk
Неправильно подобранные или установленные с ошибками драйверы HP DeskJet 2130 тоже могут привести к тому, что в итоге печать окажется недоступной. Тогда понадобится удалить текущее программное обеспечение и скачать новое. Что касается деинсталляции активного драйвера, то это осуществляется несложно, но начинающим пользователям рекомендуем ознакомиться с соответствующим руководством.
Подробнее: Удалить старый драйвер принтера
Об установке драйвера мы уже писали в конце Способа 1, поэтому поднимитесь к нему и нажмите по оставленной ссылке, чтобы ознакомиться с соответствующим руководством и выбрать оптимальный метод инсталляции драйверов.
Способ 5: Восстановление Windows
К восстановлению операционной системы следует прибегать только в тех случаях, когда ни один из перечисленных выше вариантов не принес должного результата, но при этом есть уверенность в том, что само устройство рабочее. Для восстановления можно воспользоваться созданной ранее точкой или загрузочной флешкой, о чем развернуто написано далее.
Подробнее: Варианты восстановления ОС Windows
Дополнительно уточним, что обладателям нелицензионных версий Windows может потребоваться выбрать другую сборку или перейти на лицензионную, поскольку часто неполадки с печатью вызваны внутренними сбоями, созданными создателем самой сборки ОС.
- Почему не печатает
- Перестал работать после заправки
- Обнуление картриджа
- Промывка
По различным причинам принтер может отказываться печатать. Проблема актуальная для устройств любых марок. Все причины можно разделить на две категории: программные и аппаратные. Первая категория включает в себя различные проблемы системного характера, например, изменение настроек в операционной системе, сбой драйверов и тому подобное. Может не печатать даже конкретная программа. Например, часто принтер не печатает PDF файлы или документы Word.
Иногда достаточно открыть нужный к распечатке документ, пусть на печать, и все заработает. Вторая категория содержит более серьезные причины, которые могут касаться неисправности принтера или полноценного многофункционального устройства (МФУ). Системные неполадки исправляются пользователем по пошаговым инструкциям. А вот программные, к сожалению, решить практически невозможно самостоятельно. Необходимо обращаться за диагностикой и ремонтом в сервисный центр.
Постараемся разобрать, какие проблемы могут препятствовать работе принтера марки HP, модели Deskjet 2130 и что делать для решение каждой проблемы. Это довольная старый аппарат, работа которого основана на технологии струйной печати. Кстати, в струйных устройствах часто отсутствие печати возникает из-за проблем с картриджами. Более подробно расписали ниже.
Почему не печатает
Общая статья по теме с всеми возможными причинами: почему не работает принтер.
- Отсутствие соединения. Принтер соединяется с компьютером или ноутбуком с помощью USB-кабеля, второй шнур подключает устройство к электросети. Если причина в неисправности кабеля, устройство не только не печатает черным и цветным, но не сканирует и не делает копий. Попробуйте заменить провода на рабочие от аналогичного аппарата. Если дополнительных кабелей нет, проверьте, подается ли питание, что можно определить по мигающим на корпусе лампочкам. Если они не светятся, питание не поступает. Вытяните оба провода, а затем заново подключите к устройству. Убедитесь, что принтер есть на компьютере в разделе «Устройства и принтеры».
- Проблема с настройками. Если не печатает принтер HP Deskjet 2130, хотя краска есть, зайдите через «Пуск» в «Панель управления»-«Оборудование и звук»-«Устройства и принтеры». Найдите нужную модель и кликните по ней правой кнопкой мыши. Откройте «Просмотр очереди печати». Если в очереди стоят зависшие задания, в разделе «Принтер» уберите галочки возле функций «Работать автономно» и «Приостановить печать». Затем очистите очередь печати и поставьте отметку возле «Использовать по умолчанию».
- Низкий уровень чернил. Количество красителя по возможности оцените визуально. Если это невозможно, используйте программный метод. Для этого заходите в полнофункциональную программу печатающей техники, открываете раздел «Приблизительные уровни чернил».
Емкости с красителем должны быть заполнены минимум до половины.
Важно, чтобы картриджи стояли правильно, а сопла в них не были забиты остатками засохших чернил.
О снижении уровня могут предупредить специальные индикаторы, расположенные на верхней панели устройства. Для контроля уровня черных и цветных красителей используются разные лампочки.
Стандартной заправки картриджей принтера НР Deskjet 2130 достаточно для печати 30-55 монохромных и 3-7 цветных страниц. Чтобы увеличить возможности устройства лучше использовать СНПЧ.
- Нарушены правила заправки. Если перелить чернила или использовать некачественный расходник, печать блокируется автоматически. Также во время заправки нельзя всовывать шприц глубоко в емкость, так можно повредить защитную мембрану. После заправки нужно не полностью заклеивать входной канал, так как без доступа воздуха картридж перестанет работать. Особенно это нужно помнить, когда оригинальная наклейка рвется и заменяется пластырем или скотчем.
- Неправильное расположение чернильницы. Если вы недавно доставали картриджи и после аппарат перестал определять их, попробуйте извлечь снова свои расходные материалы, вставьте обратно до характерного щелчка, опустите крышку и включите принтер.
- Неисправности в картридже. Расходники, которые идут в базовой комплектации принтера, являются тестовыми. Имеют ограниченный ресурс и могут не определяться устройством при повторной заправке. Если черная краска есть, а принтер не запускает процесс печати из-за проблем с цветным красителем, контакты последнего заклеиваются черной изолентой, и монохромная печать возобновляется. Работа принтера после этих действий не блокируется, но индикатор цветного картриджа будет мигать. Краска могла просто засохнуть в картридже, чтобы этого не произошло, нужно раз в 1-2 недели делать пробную печать цветного изображения.
- Использование неоригинальных или несовместимых расходников. В некоторых МФУ есть опция динамической безопасности, обеспечивающая защиту устройства от использования поврежденных или неоригинальных расходников. Если в принтер вставить чернильницу с несоответствующей или измененной электронной схемой, печать прекратится. А о том, что картриджи несовместимы с принтером, появится оповещение на экране компьютера.
- Проблемы с бумагой. Сначала проверьте, есть ли она вообще в лотке, а также соответствует ли тип носителя тому, что рекомендует использовать производитель печатающего устройства. Если бумага имеет подходящие характеристики, извлеките стопку из лотка, поровняйте и снова положите на место. Проверьте, нет ли в принтере замятия бумаги. Если оно небольшое, нажмите кнопку «Отмена» и устройство само «отдаст» замявшийся листок. Более сильное зажевывание бумаги удалите плавными медленными движениями.
- Неплотное закрытие крышки. В случае быстрого мигания индикатора питания проверьте, плотно ли прилегает к корпусу дверца доступа к картриджам.
- Программные ошибки. Могут возникнуть из-за действий вируса, из-за конфликта с другим программным обеспечением, при подаче на печать больших или нестандартных документов. Решается ситуация переустановкой драйвера. ПО лучше взять с установочного диска, который шел в комплекте с принтером, или скачать с сайта производителя. Главное, выбрать программное обеспечение под операционную систему, на которой работает компьютер. На сайте HP можно найти драйвера для Windows 10, 7, XP и прочих версий. Если и переустановка ПО не помогла, возможно, понадобится переустановка Windows с полным форматированием жесткого диска. Часто рекомендуется сделать удаление драйвера и принтера полностью, а потом поставить обеспечение по новой.
Перестал работать после заправки
В принтере HP Deskjet 2130 черный картридж имеет специальный датчик, подсчитывающий количество распечатанных страниц. В алгоритме подсчета заложено, что на каждый лист расходуется одинаковое количество чернил. На практике же на двух распечатанных фото используется разное соотношение черных и цветных красок. Поэтому может произойти ситуация, когда принтер перестает печатать черным цветом, а чернила еще есть. Виноват именно датчик уровня красителя, который посчитал, что количество отпечатков дошло до максимального и заблокировал распечатку. Так часто бывает после заправки картриджа. Проблема решается двумя методами:
- Дорогой. Купить новую оригинальную чернильницу. Недешево, но позволяет решить проблему на длительное время.
- Экономный. Обнулить счетчик распечатанных листов. Требует от пользователя строгого выполнения определенной последовательности действий, не нужны финансовые затраты.
По теме: принтер не печатает после заправки.
Обнуление картриджа
- Отключаете принтеры от питания, воспользовавшись кнопкой на корпусе.
- Чтобы получить доступ к чернильным картриджам, нужно открыть крышку на корпусе устройства.
- Достаньте картридж.
- Положите чернильницу на стол так, чтобы иметь доступ к контактам.
- Возьмите отрезок скотча и заклейте первый контакт во второй линии по вертикали.
- Вставьте чернильницу на место и распечатайте тестовую страницу.
- Снова достаньте картридж, заклейте верхний контакт в предпоследнем столбике, напечатайте тест.
- Заклейте верхний контакт в последнем и предпоследнем столбце, снова пустите на печать тестовую страницу.
- Начинайте отклеивать скотч в такой же очередности, как его наклеивали, и каждый раз делайте тест.
- Отклеив весь скотч, протрите поверхность картриджа спиртом, подождите, пока она высохнет, и поставьте картридж на место.
Промывка
В процессе заправки или долгого использования поверхность чернильницы могла запачкаться остатками красителя, которые затем засохли на ней. Из-за засохшей краски принтер не может определить наличие картриджа и не распечатывает документы. Чтобы устранить проблему, нужно промыть сопла печатной головки и почистить контакты картриджа. Процедуру можно делать самостоятельно.
После извлечения из принтера, спонжиком, смоченным в воде, протираются контакты на картридже и каретке, аккуратно очищаются сопла. Обратно чернильница устанавливается после полного высыхания контактов. Рекомендуется не дожидаться ремонта, обслуживание лучше проводить после каждой заправки с целью профилактики.
В статье пойдет речь о проблемах в работе самого популярного устройства для сканирования, печати и ксерокопирования – HP DeskJet 2130. Я опишу, почему принтер не печатает, какие бывают неисправности, их причины и способы решения без привлечения специалистов. В завершение предоставлю рекомендации по улучшению работы МФУ для предупреждения подобных ситуаций.
Способы, способы их решения проблем
Причины, почему HP DeskJet 2130 не печатает принтер, могут быть разные. Часть из них возникает из-за нарушений условий эксплуатации или выработки ресурса. Другие — нельзя предупредить. Всех их можно разделить на группы в зависимости от работы панели индикаторов. Рассмотрим варианты на подробных примерах.
Не горят все индикаторы
Выдерните кабель питания с розетки. Осмотрите шнур на предмет повреждений. При их обнаружении кабель нужно заменить.
Проверьте работоспособность электрической розетки, подключив другое устройство. Повторно соедините шнур с МФУ. Штекер должен плотно входить в гнездо питания. Другой конец с вилкой вставьте в розетку бытовой сети 220V. Нажмите кнопку питания. При исправной работе основных систем на приборной панели DeskJet 2130 загорится индикатор питания.

Если после описанных действий принтер не включается, нужно обратиться к специалистам. Причина поломки связана с неисправностью блока питания или платы. Будьте внимательны, ремонт может обойтись дороже покупки нового аппарата.
Важно знать!
Перед посещением сервиса попытайтесь использовать другой (рабочий) кабель питания. Шнур быстро вырабатывает ресурс или изнашивается при частом перемещении устройства, включении/отключении.

Важно знать!
Большинство проблем можно исключить, соблюдая правила эксплуатации. Помните об ограниченном ресурсе модели 2130 (тестовых картриджей) и необходимости в периодической работе, чтобы предотвратить засыхание чернил.
Блокировка
Блокировка принтера подразумевает остановку или отказ печати: питание есть, но некоторые индикаторы горят или мигают. Причинами может быть:

- Замятие бумаги. Извлеките листы из входного лотка. Если замятие не сильное, устройство «вернет» лист при нажатии кнопки «Отмена». Вытащите бумагу из выходного лотка. Затем проверьте внутреннее пространство, где расположена каретка. Скомканные листы вытягивайте плавными и медленными движениями.
- Неплотно закрыта дверца доступа к картриджам: быстро мигает индикатор питания. Откройте дверку, затем повторно закройте до упора.
- Ошибка в программном обеспечении появляется из-за вирусов, конфликта с другими программами, при работе с большими файлами или нестандартными форматами. Ошибки ПО сопровождаются высвечиванием на мониторе ПК системного сообщения с пояснением проблемы.
- Неправильное расположение или установка картриджей. Извлеките картридж с мигающим индикатором и вставьте обратно до щелчка. При этом не прикасайтесь к контактам или соплам. Перезапустите принтер.
- Выход из строя картриджа. Стандартные картриджи являются тестовыми. Их ресурс ограничен. Даже при повторной заправке они могут не «восприниматься» системой. Если проблема я в цветном картридже, его контакты можно заклеить черной изоляционной лентой, продолжив использовать черный. После заклеивания индикатор отказа цветного картриджа будет гореть постоянно, но принтер не блокируется.
- Использование неоригинальных расходных материалов. В конструкции МФУ предусмотрена функция динамической безопасности. Ее можно отключить при установке драйверов в процессе подключения устройства к ПК. Опция обеспечивает защиту оборудования от использования неоригинальных или поврежденных расходных материалов. На практике автоматика блокирует изделия с несоответствующей или изменой электронной схемой. В результате могут перестать работать используемые в настоящее время блоки.

Важно знать!
Чтобы избежать поражения электрическим током при осмотре каретки, всегда предварительно выдергивайте кабель питания из розетки.

Выходят белые листы
Если на протяжении нескольких страниц МФУ распечатывает информацию с блеклыми тонами или пробелами, проблема в критически низком уровне чернил. Отсутствие этих симптомов свидетельствует о других причинах:
- Нарушения правил заправки картриджа. Эта процедура требует точности действий при строгом соблюдении последовательности и условий. Ее следует выполнять только на наглядном примере: видео или пошаговые иллюстрации с описанием. Проблемы возникают при переливании чернил, использовании некачественных материалов.
- Вышел из строя картридж. Тестовые картриджи, которые идут в комплекте, не рассчитаны на многоразовое использование.
- Сбои в работе программного обеспечения. Устройство не поддерживает выбранный формат, в файле возникла ошибка, программа конфликтует с другими приложениями на ПК, вышли из строя драйвера. Для решения проблемы нужно переустановить драйвера на компьютере.
Важно знать!
Не забывайте оставлять отверстие в стикире, прикрывающем входной канал для заправки. Иначе картридж не будет работать. Эту ошибку часто совершают по неопытности при многократной дозаправке, когда оригинальный стикер заменяется из-за утраты липкости.
Не печатает конкретный цвет
- Картридж засох. Высыхание чернил происходит при длительном простое. Если модуль не был поврежден, его можно «отмочить» и повторно заправить. Для профилактики засыхания рекомендуется делать пробную цветную печать каждые 7–14 дней. Точный срок засыхания зависит от условий: уровень влажности, температура.
- Неправильная заправка. Процесс восполнения чернил требует пристального внимания к мелочам. Контактную плату нельзя трогать руками. Она чувствительна к любым воздействиям. Чернила нужно заправлять медленно, чтобы не наполнить внутреннее пространство воздухом. Шприц нельзя заглублять до самого дна. В противном случае — можно повредить защитную мембрану.
- Выработка ресурса картриджа. Тестовые картриджи обладают ограниченным ресурсом. Эта проблема ярко выражена в цветных ячейках. Они могут выходить из строя после нескольких дозаправок.
Отсутствуют чернила. Базовые картриджи HP DeskJet 2130 рассчитаны на печать 30–55 черно-белых листов и 3—7 цветных. Решить проблему небольшой вместительность можно с помощью СНПЧ (системы непрерывной подачи чернил).

Важно знать!
СНПЧ не требует дополнительного оборудования или изменений в программном обеспечении.
Заключение
HP DeskJet 2130 является бюджетным устройством, которое комплектуется тестовыми картриджами. Они являются главной проблемой сбоев в работе устройства. Рассчитывать на длительный ресурс или безотказную работоспособность тестовых картриджей не стоит.
Чтобы продлить работу МФУ, следуйте правилам эксплуатации. Лучше приобрести СНПЧ. Покупка системы позволит избежать многочисленных ошибок и нарушений при заправке.
@Miles_Mwape
Welcome to the HP support community.
I understand that you are getting a cartridge error and the cartridge lights are blinking.
Reset the printer
Restarting the printer can sometimes resolve an ink cartridge error.
-
With the printer turned on, disconnect the power cord from the printer.
-
Unplug the power cord from the power source.
-
Wait 60 seconds.
-
Reconnect the power cord to a wall outlet and to the printer.
-
NOTE: HP recommends plugging the printer directly into a wall outlet.
Clean the electrical contacts
The printer might display an ink cartridge error if the ink cartridge contacts are dirty.
-
Gather the following materials:
-
Dry foam-rubber swabs, lint-free cloth, or any soft material that does not come apart or leave fibers (coffee filters work well)
-
Distilled, filtered, or bottled water (tap water might contain contaminants that can damage the ink cartridges)
CAUTION:
Do not use platen cleaners or alcohol to clean the ink cartridge contacts. These can damage the ink cartridge or the printer.
-
-
Press the Power button to turn on the printer, if it is not already on.
-
Lower the output tray.
-
Reach inside the printer, grasp the handle, and then lower the ink cartridge access door.
The carriage moves to the center of the printer.
Figure : Open the ink cartridge access door
-
Wait until the printer is idle and silent before you continue.
-
Disconnect the power cord from the rear of the printer.
-
Disconnect the USB cable.
-
Press down on the ink cartridge to release it, and then pull the ink cartridge out to remove it from its slot.
Figure : Remove the ink cartridge
CAUTION:
Do not remove both ink cartridges at the same time. Remove and then clean each ink cartridge one at a time. Do not leave an ink cartridge outside the printer for more than 30 minutes.
-
Hold the ink cartridge by its sides.
Figure : Hold the ink cartridge by its sides
-
Inspect the contacts for ink and debris buildup.
-
Wipe the contacts with a dry swab or other lint-free material until no debris remains on them.
CAUTION:
Be careful to wipe only the contacts. Do not smear any ink or debris elsewhere on the ink cartridge.
-
Dip a clean foam-rubber swab or lint-free cloth into distilled water, and then squeeze any excess water from it.
-
Clean only the copper-colored contacts, and then allow the ink cartridge to dry for approximately 10 minutes.
Figure : Clean the contacts
-
Lightly moisten another foam-rubber swab with distilled water, and then squeeze any excess water from the swab.
-
Use the swab to clean the electrical contacts in the carriage, located inside the printer.
-
Clean the carriage contacts.
Figure : The carriage contacts
-
Wait for the ink cartridge to dry (approximately 10 minutes), or use a new swab to dry it.
-
Hold the ink cartridge by its sides with the nozzles toward the printer, and then reinsert the ink cartridge into its proper slot.
-
Slide the ink cartridge at a slight upward angle into the empty slot, and then gently push the ink cartridge until it snaps into place.
Figure : Snap the ink cartridge into place
-
Repeat these steps to clean, and then reinsert the other ink cartridge.
-
Close the ink cartridge access door.
Figure : Close the ink cartridge access door
-
Reconnect the power cord to the rear of the printer.
-
Reconnect the USB cable.
-
Press the Power button to turn on the printer if it does not turn on automatically.
Here is the HP document for your reference:- Click here
Keep me posted.
To thank me for my efforts to help you, please mark my post as an accepted solution so that it benefits several others.
Cheers.
Sandytechy20
I am an HP Employee
@Miles_Mwape
Welcome to the HP support community.
I understand that you are getting a cartridge error and the cartridge lights are blinking.
Reset the printer
Restarting the printer can sometimes resolve an ink cartridge error.
-
With the printer turned on, disconnect the power cord from the printer.
-
Unplug the power cord from the power source.
-
Wait 60 seconds.
-
Reconnect the power cord to a wall outlet and to the printer.
-
NOTE: HP recommends plugging the printer directly into a wall outlet.
Clean the electrical contacts
The printer might display an ink cartridge error if the ink cartridge contacts are dirty.
-
Gather the following materials:
-
Dry foam-rubber swabs, lint-free cloth, or any soft material that does not come apart or leave fibers (coffee filters work well)
-
Distilled, filtered, or bottled water (tap water might contain contaminants that can damage the ink cartridges)
CAUTION:
Do not use platen cleaners or alcohol to clean the ink cartridge contacts. These can damage the ink cartridge or the printer.
-
-
Press the Power button to turn on the printer, if it is not already on.
-
Lower the output tray.
-
Reach inside the printer, grasp the handle, and then lower the ink cartridge access door.
The carriage moves to the center of the printer.
Figure : Open the ink cartridge access door
-
Wait until the printer is idle and silent before you continue.
-
Disconnect the power cord from the rear of the printer.
-
Disconnect the USB cable.
-
Press down on the ink cartridge to release it, and then pull the ink cartridge out to remove it from its slot.
Figure : Remove the ink cartridge
CAUTION:
Do not remove both ink cartridges at the same time. Remove and then clean each ink cartridge one at a time. Do not leave an ink cartridge outside the printer for more than 30 minutes.
-
Hold the ink cartridge by its sides.
Figure : Hold the ink cartridge by its sides
-
Inspect the contacts for ink and debris buildup.
-
Wipe the contacts with a dry swab or other lint-free material until no debris remains on them.
CAUTION:
Be careful to wipe only the contacts. Do not smear any ink or debris elsewhere on the ink cartridge.
-
Dip a clean foam-rubber swab or lint-free cloth into distilled water, and then squeeze any excess water from it.
-
Clean only the copper-colored contacts, and then allow the ink cartridge to dry for approximately 10 minutes.
Figure : Clean the contacts
-
Lightly moisten another foam-rubber swab with distilled water, and then squeeze any excess water from the swab.
-
Use the swab to clean the electrical contacts in the carriage, located inside the printer.
-
Clean the carriage contacts.
Figure : The carriage contacts
-
Wait for the ink cartridge to dry (approximately 10 minutes), or use a new swab to dry it.
-
Hold the ink cartridge by its sides with the nozzles toward the printer, and then reinsert the ink cartridge into its proper slot.
-
Slide the ink cartridge at a slight upward angle into the empty slot, and then gently push the ink cartridge until it snaps into place.
Figure : Snap the ink cartridge into place
-
Repeat these steps to clean, and then reinsert the other ink cartridge.
-
Close the ink cartridge access door.
Figure : Close the ink cartridge access door
-
Reconnect the power cord to the rear of the printer.
-
Reconnect the USB cable.
-
Press the Power button to turn on the printer if it does not turn on automatically.
Here is the HP document for your reference:- Click here
Keep me posted.
To thank me for my efforts to help you, please mark my post as an accepted solution so that it benefits several others.
Cheers.
Sandytechy20
I am an HP Employee
Когда принтер HP Deskjet 2130 не печатает черным цветом, хотя в нем есть чернила, а сам черный картридж был только заправлен, — это распространенная ситуация, с которой сталкиваются пользователи данного устройства. Кроме того, проблема может сопровождаться более подробными сообщениями об ошибках. Стоит обратить на это внимание.
В этом материале мы узнаем, почему это происходит даже при наличии чернил, как сбросить счетчик принтера, что может мешать печатать hp deskjet 2130 прямо с компьютера. Инструкции могут быть применены к другим аналогичным моделям этого производителя. Даже менее опытные пользователи могут следовать рекомендациям. Это относится к ПК с любой операционной системой.
Содержание
- Не печатает после заправки
- Как обнулить картридж HP 123 после заправки
- Промывка
Не печатает после заправки
Черный картридж для принтера HP Deskjet 2130 оснащен специальным датчиком, который подсчитывает количество напечатанных на нем листов бумаги. Когда это число достигает максимально возможного значения, печать блокируется программно. Это может произойти после заправки картриджа, но до его полного исчерпания. Идея заключается в том, что в программе подсчета записывается алгоритм для подсчета одинакового количества чернил на лист. Но в действительности все обстоит несколько иначе. Для печати двух разных фотографий может потребоваться разное количество черных или разных цветных чернил.
Все причины, по которым чернильный картридж вашего принтера не печатает при заполнении, и как устранить проблему.
Есть два варианта: купить новый оригинальный картридж или сбросить счетчик отпечатанных листов. Первый вариант не дешев, но на некоторое время радикально решает проблему. Второй вариант требует определенных действий со стороны пользователя. В этом случае вы сможете сэкономить значительные средства на покупке новых расходных материалов.
Как правильно заправить картридж HP 123 для deskjet 2130?
Проверьте, сделали ли вы то же самое.
Как обнулить картридж HP 123 после заправки
Если вы решили сбросить чип, следуйте приведенным ниже инструкциям:
- Полностью отключите питание устройства. Это можно сделать с помощью кнопки на корпусе.
- Осторожно извлеките картридж из принтера.
- Поместите его на стол так, чтобы контакты на его поверхности были доступны.
- Заклейте верхний контакт на второй вертикальной линии, вставьте его в принтер и распечатайте тестовую страницу (этот шаг следует выполнять после каждого нанесения ленты).
- На втором этапе закрепите скотчем верхний контакт на предпоследней колонне.
- На третьем этапе заклейте самый верхний контакт в последней и предыдущей колонке.
- Теперь отклеивайте контакты по одному и печатайте тестовый лист после каждого удаления клейкой ленты.
- Начинайте отслаивать слева направо так же, как и при удалении клея.
- После всех процедур очистите поверхность картриджа спиртом и дайте ему высохнуть.
В качестве альтернативы картридж может иметь другое расположение контактов.
Для этого варианта выполните следующие действия:
- Заклейте верхний контакт с правой стороны под номером 1 изолентой.
- Вставьте картридж в принтер, закройте крышку, дайте устройству начать обнаружение картриджа. Этого не произойдет, и светодиод на корпусе будет мигать. Это нормально. Эту процедуру нужно будет выполнять после заклейки каждого контакта.
- Не снимая скотч с первого контакта, заклейте скотчем второй контакт (внизу справа), вставьте «расходник» в принтер и дождитесь его вспышки. Удалите его.
- Снимите наклейки с первой и второй, заклейте скотчем третью (внизу слева) и установите картридж на место. Устройство начнет «ругаться», что не видит чернил.
- Извлеките картридж и снимите наклейку с контакта 3. Теперь установите его обратно в устройство и попробуйте выполнить печать.
Опишите свои результаты в комментариях. Если вы не справитесь, мы постараемся помочь вам индивидуально.
Промывка
Во время заправки или использования поверхность картриджа и контакты могли сильно засориться остатками чернил, которые быстро высыхают на картридже. Это также может вызвать проблемы, когда HP Deskjet 2130 не видит картридж и отказывается печатать документы и фотографии. Картридж для струйного принтера можно промыть в домашних условиях. Эту процедуру следует выполнять в качестве профилактической меры после каждой заправки чернилами.
Как чистить струйные картриджи
Инструкции для пользователей с разной степенью опыта в использовании и ремонте струйной техники.
Если внезапно ваш принтер отказался распечатать документ, значит, вам придётся засучить рукава и предпринять попытки, направленные на восстановление успешной работоспособности печатающего устройства. Конечно, не существует общего «рецепта», применив который можно мгновенно заставить работать принтер HP Deskjet 2130. Первоначально придётся разобраться, что спровоцировало технический сбой, какие неправильные действия были совершены вами ранее.
Что делать, если HP LaserJet 2130 не печатает документы?
Причины отказа функционирования принтера
Если вы обнаружили, что у вас не печатает принтер HP Deskjet 2130, нацельте свои первоначальные действия на выяснение причин, спровоцировавших такую техническую проблему. Она может быть связана как с приобретением некачественных расходных материалов, так и с неправильными настройками, а также с тем, что были повреждены драйвера, что часто случается при вирусном вторжении.
Проверка картриджей
Часто обнаруживается, что принтер HP Deskjet 2130 не печатает, когда были приобретены несовместимые картриджи или прочие расходные материалы. Производитель нацеливает своих потребителей на то, что важно исключить любые несовместимые замены. Очень важно оснащать техническое средство в случае поломки только оригинальными комплектующими, которые можно заказать без проблем на официальном сайте производителя.
СОВЕТ. Безусловно, можно приобрести оригинальный картридж также в специализированном магазине, который сотрудничает с компанией HP, в продаже которого имеются товары этого бренда.
Принтер HP Deskjet 2130 в отдельных случаях готов всё-таки выполнить ваши запросы, но при этом результат вас точно вряд ли порадует, поскольку будет сопровождаться чрезмерно низким качеством. В этом случае совсем не мешает обратить внимание на уровень чернил. Если картридж находится в полупустом состоянии, принтер тоже зачастую «протестует» и напрочь отказывается отвечать на запросы.
По этой причине многие пользователи настоятельно рекомендуют проверить уровень чернил.
Если, действительно, окажется, что их явно недостаточно, следует незамедлительно осуществить заправку картриджей, только после этого проверить, печатает ли теперь принтер HP Deskjet 2130.
К сожалению, не всегда можно возобновить работоспособность принтера, полностью заправив картридж. Случается так, что выходит со строя печатающая головка, соответственно, в этом случае нужно будет приобретать новый картридж. Хорошо, если ваш принтер HP Deskjet 2130 находится ещё на гарантийном сроке. Тогда эта проблема не будет вашей головной болью, она переориентируется на сервисные центры, которые будут обязаны провести бесплатный гарантийный ремонт или поставить новые расходные материалы от официального производителя HP.
Если же срок гарантии истёк, вам придётся заплатить сумму, состоящую из стоимости новых расходных материалов и услуг специалистов.
Обнуление картриджа
Очень часто владельцы принтеров сталкиваются с такой технической проблемой, когда после заправки вставляют картридж, а принтер отказывается его обнаруживать, соответственно, при его условном «отсутствии» устройство не может осуществлять печать. Также принтер может указывать, что картридж, вставленный вами, пуст. Если вы столкнулись с такой проблемой, тогда рекомендуем вам прибегнуть к небольшой хитрости, заставляя поверить устройство в то, что вы приобрели и внедряете абсолютно новый картридж. Чтобы «обмануть» устройство, нам придётся обнулить чип картриджа.
К сожалению, не каждый пользователь владеет информацией, как обнулить принтер HP Deskjet 2130, поэтому убеждает самого себя в том, что это невероятно сложно и по этой причине обращается в сервисные центры. Не спешите с такими опрометчивыми выводами, постарайтесь разобраться в том, что нужно предпринять, опираясь на наши рекомендации. Мы уверены, что каждый сможет выполнить обнуление, если будет заинтересован в этом.
При первичной установке новых картриджей принтер считывает их идентификатор, а затем, столкнувшись с новым картриджем, у которого совершенно иной идентификатор, отказывается его принимать. Чтобы заставить устройство принять картриджи, специалисты проводят обнуление. Если не прибегать к услугам мастеров, можно обнулить чип, заклеив некоторые контакты на картриджах принтера HP Deskjet 2130. Как обнулить картридж, какие контакты заклеить, мы попытаемся вам объяснить.
Отключите печатающее устройство от электросети, извлеките картридж. Положите его на стол таким образом, чтобы его сопла были направлены к вам. Теперь возьмите небольшой кусочек скотча, заклейте ним самый верхний контакт. Вставьте такой «хитрый» картридж в принтер, распечатайте пробную страницу. Далее его вновь извлеките и заклейте в этот раз любой нижний контакт. Вновь вставьте и распечатайте снова пробную страницу.
Снова извлеките картридж, только в этот раз не заклеивайте новые контакты, а, наоборот, отклейте скотч, который был наклеен в самый первый раз. Далее снова поместите картридж в принтер, после печати пробной страницы извлеките его, отклейте второй кусочек скотча, все контакты протрите аккуратно спиртом, а затем наконец-то поместите его окончательно на предназначенное место.
Если вы всё выполнили правильно, вам удастся обхитрить устройство, он не только примет картридж, но и опознает его, как новый элемент с нужным идентификатором.
Проверка подключения и настроек
Иногда принтер HP Deskjet 2130 может «объявить внезапный простой» по причине небольших технических недоразумений. В частности, устройство не печатает, если внутри него застряла бумага. Откройте верхнюю крышку принтера и убедитесь в том, что в этом конкретном случае исключено замятие бумаги. Если вы всё-таки обнаружили замятую бумагу, тогда очень аккуратно извлеките её.
Если принтер не только не печатает, но ещё на нём не загорается индикатор, рекомендуем вам проверить все соединительные контакты. Обратите внимание на провод, при помощи которого подключается устройство к электросети, а также USB-кабель, обеспечивающий подсоединение к компьютеру.
После завершения тщательного визуального осмотра, во время которого вы однозначно убедились в правильности подключения, перейдите к выполнению следующих действий, направленных на проверку настройки принтера. Кликните «Пуск», перейдите на параметр «Принтеры и устройства». В открывшемся окне вы обнаружите все печатающие устройства, подключённые к компьютеру или обнаруженные в сети.
Найдите тот принтер, который вы стремитесь в этот момент заставить печатать. Кликните по значку дважды левой клавишей мышки. В следующем окне в верхней части меню найдите параметр «Принтер», наведите на него курсор мышки, чтобы отобразился раскрывающийся список. В этом списке имеется строка «Приостановить печать». Если возле неё вы вдруг обнаружите галочку, значит, можно порадоваться, что вы обнаружили причину проблемы. Снимите эту галочку, чтобы ваше печатающее устройство HP Deskjet возобновило печать.
Иногда принтер не печатает по той причине, что ему задано большое количество задач, выполнить которые он первоначально не смог, а в этот момент уже не имеет такой возможности. Специалисты рекомендуют очистить образовавшуюся очередь. Сориентировать свой принтер на выполнение такой технической задачи несложно, точно также нужно зайти в раскрывающееся подменю, как делали это ранее, но кликнуть уже по другой строке, именуемой «Очистить очередь печати».
Иногда и эти действия не приводят к позитивным изменениям. В этом случае рекомендуется деинсталлировать драйвера, удалить печатающее устройство, кликнув по ярлыку правой клавишей мышки и выбрав параметр «Удалить».
После полного удаления перезагрузите компьютер, затем осуществите заново установку драйверов, вновь подвергните операционную систему перезагрузке. В большинстве случаев такие действия позволят восстановить работоспособность принтера.
Если же всё-таки всё оказалось бесполезным, тогда единственной попыткой вернуть к «жизни» ваш принтер, будет посещение сервисного центра. В этом случае настройте себя на некоторые финансовые потери, связанные с оплатой услуг мастеров.

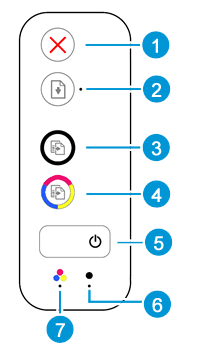
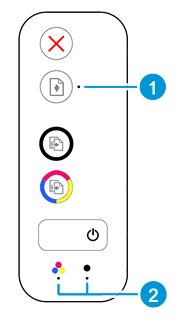
 ), чтобы попытаться устранить замятие бумаги автоматически.
), чтобы попытаться устранить замятие бумаги автоматически.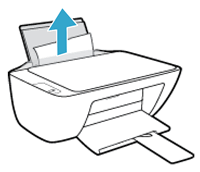

 ) на панели управления принтера, чтобы продолжить выполнение текущего задания печати.
) на панели управления принтера, чтобы продолжить выполнение текущего задания печати.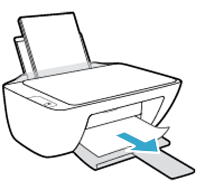

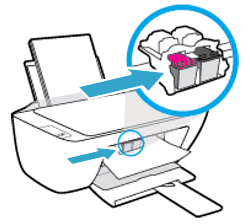
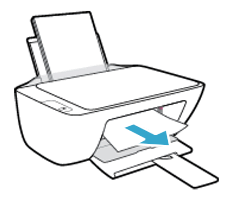
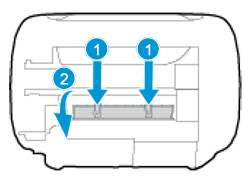
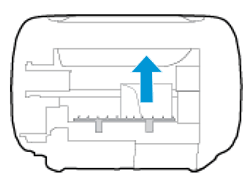
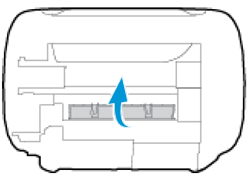



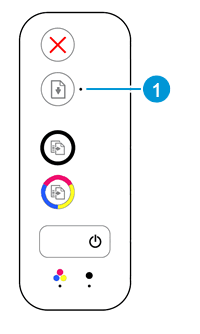
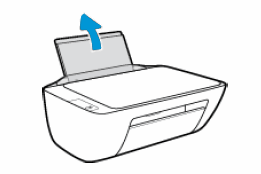
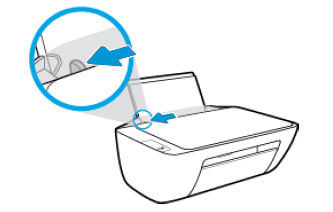
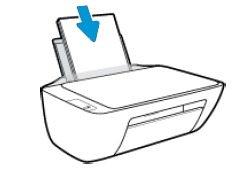
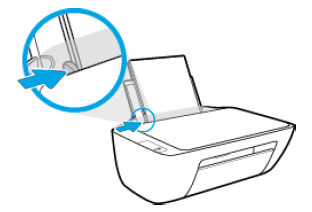
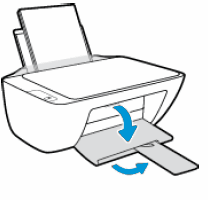
 ) семь раз, затем отпустите кнопку питания.
) семь раз, затем отпустите кнопку питания.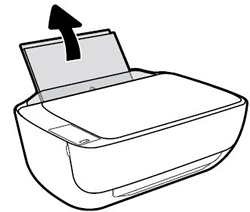

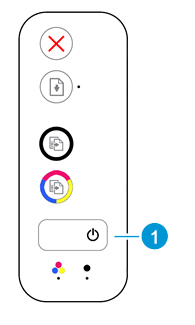
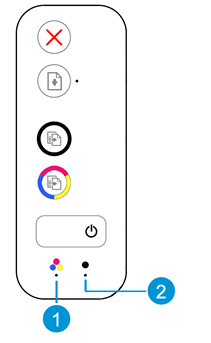


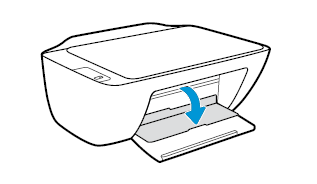
 в правое гнездо.
в правое гнездо. в левое гнездо.
в левое гнездо.

 или кнопку
или кнопку 




























 Емкости с красителем должны быть заполнены минимум до половины.
Емкости с красителем должны быть заполнены минимум до половины. Стандартной заправки картриджей принтера НР Deskjet 2130 достаточно для печати 30-55 монохромных и 3-7 цветных страниц. Чтобы увеличить возможности устройства лучше использовать СНПЧ.
Стандартной заправки картриджей принтера НР Deskjet 2130 достаточно для печати 30-55 монохромных и 3-7 цветных страниц. Чтобы увеличить возможности устройства лучше использовать СНПЧ.