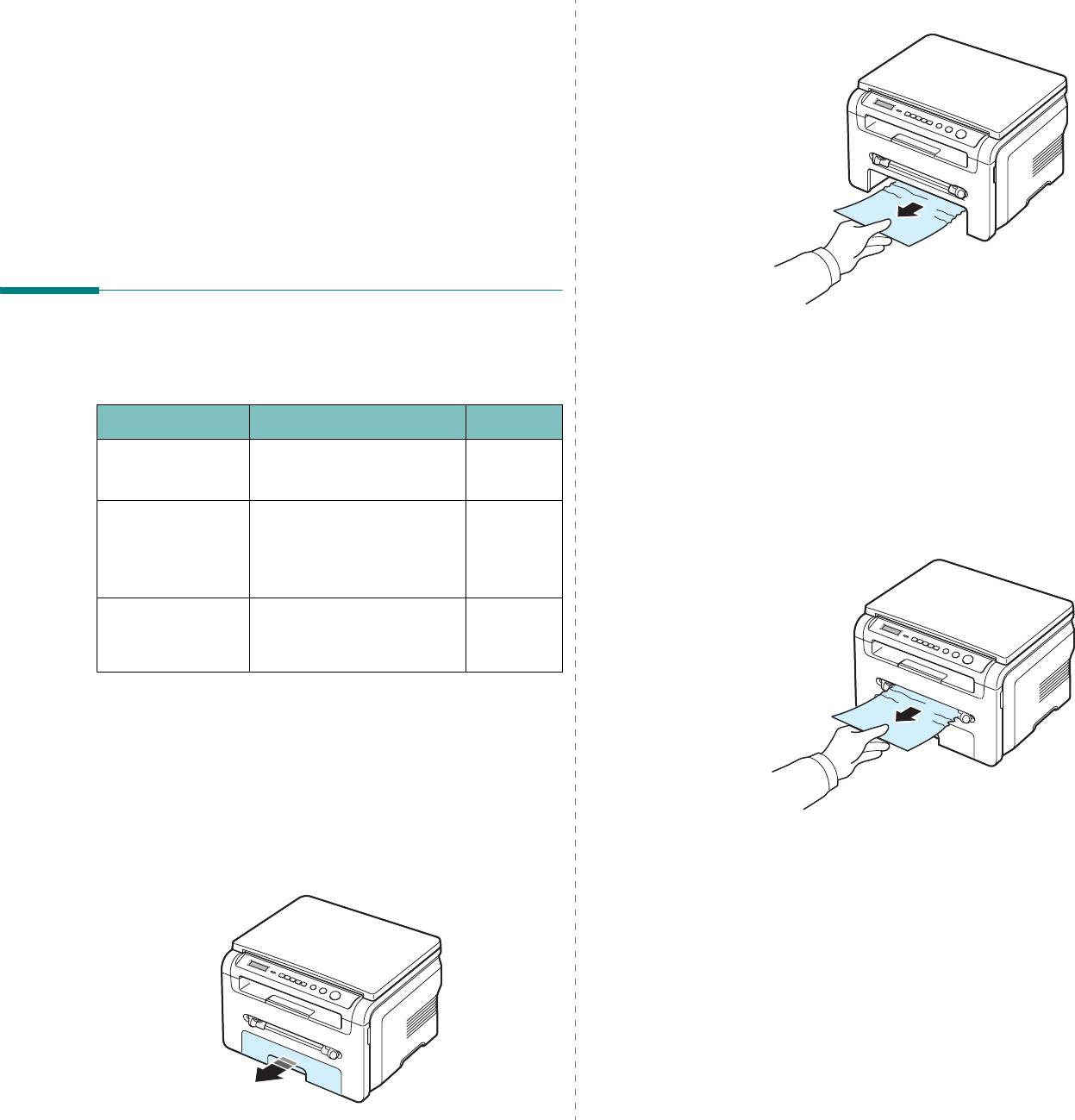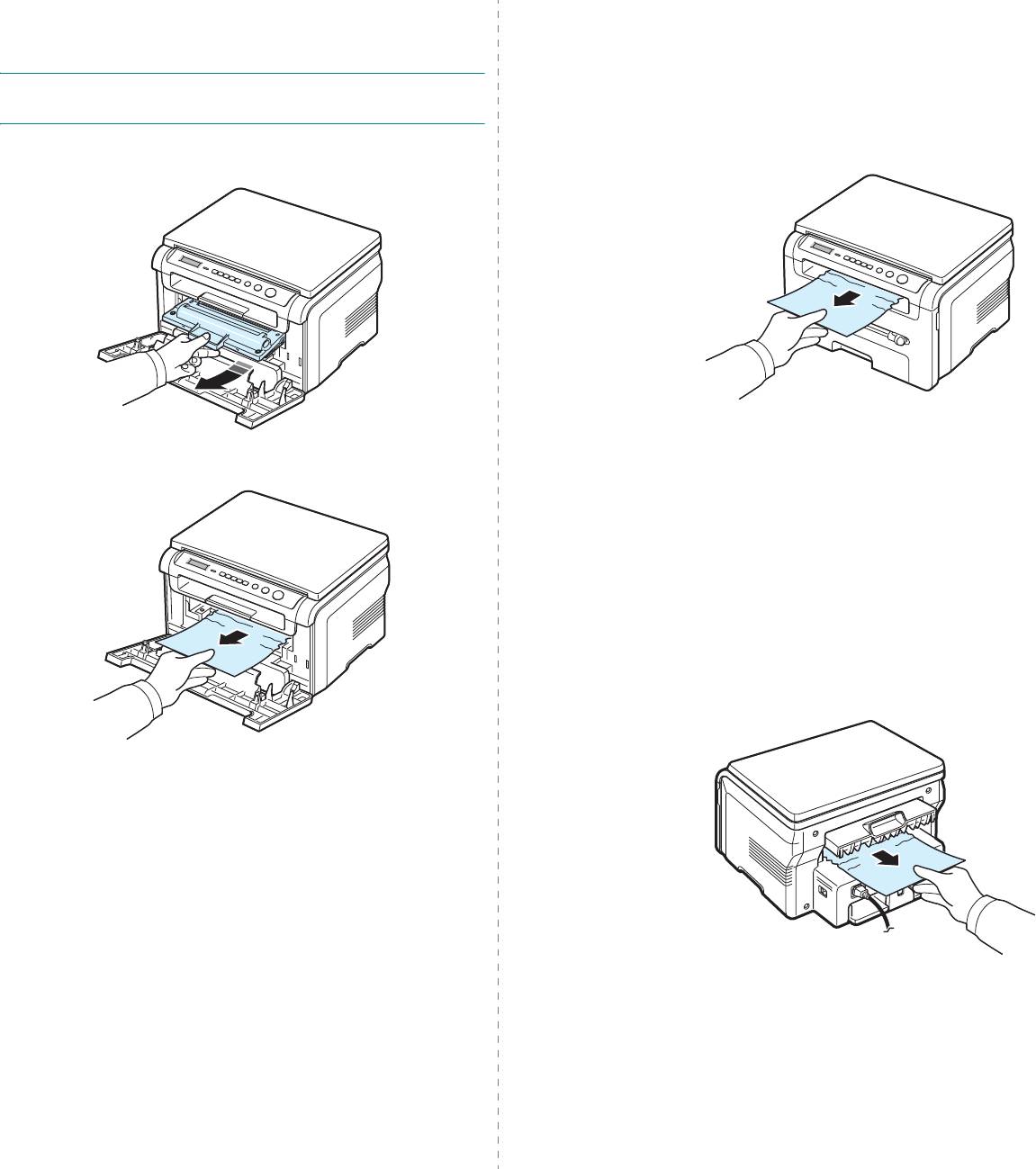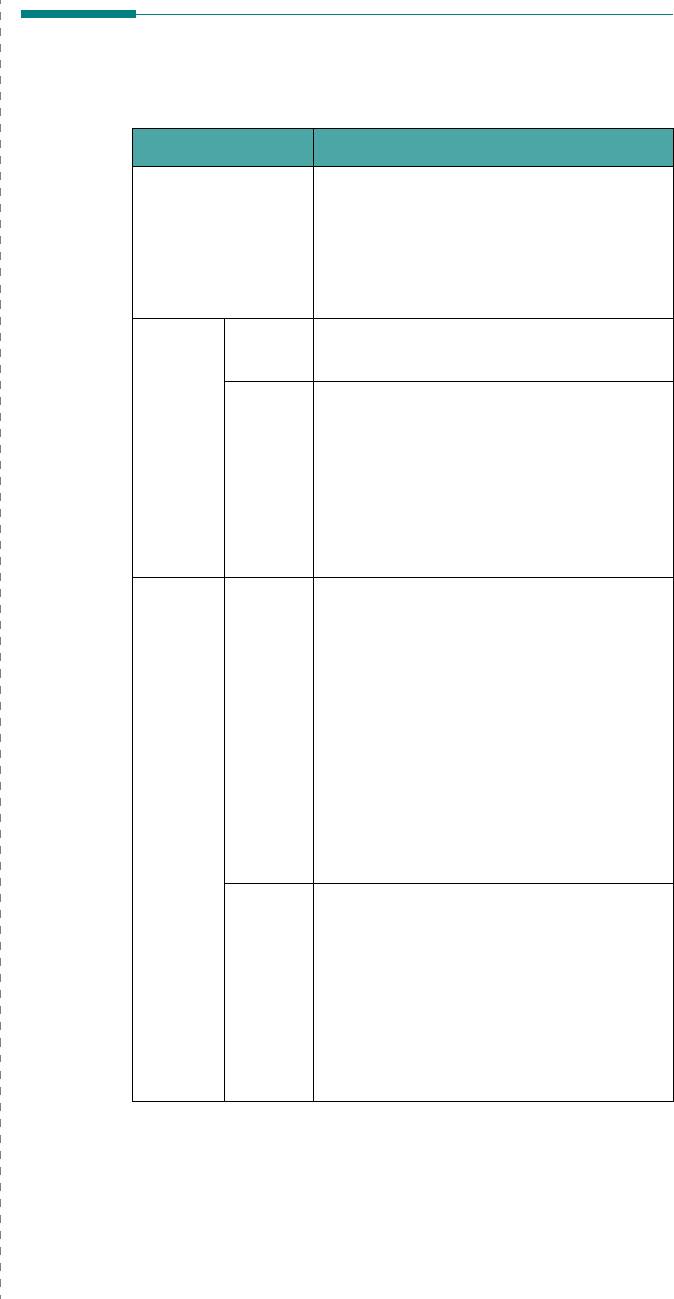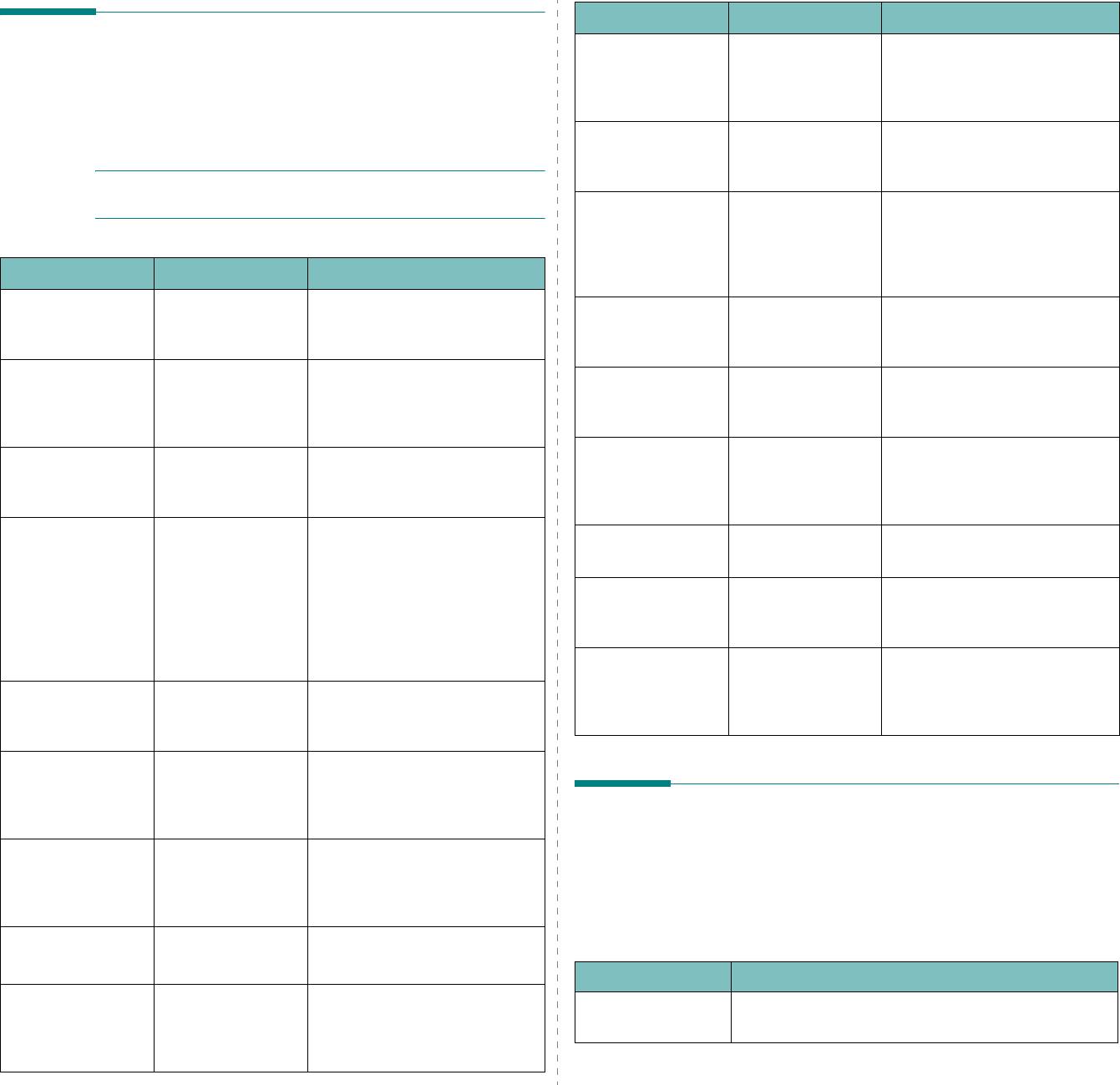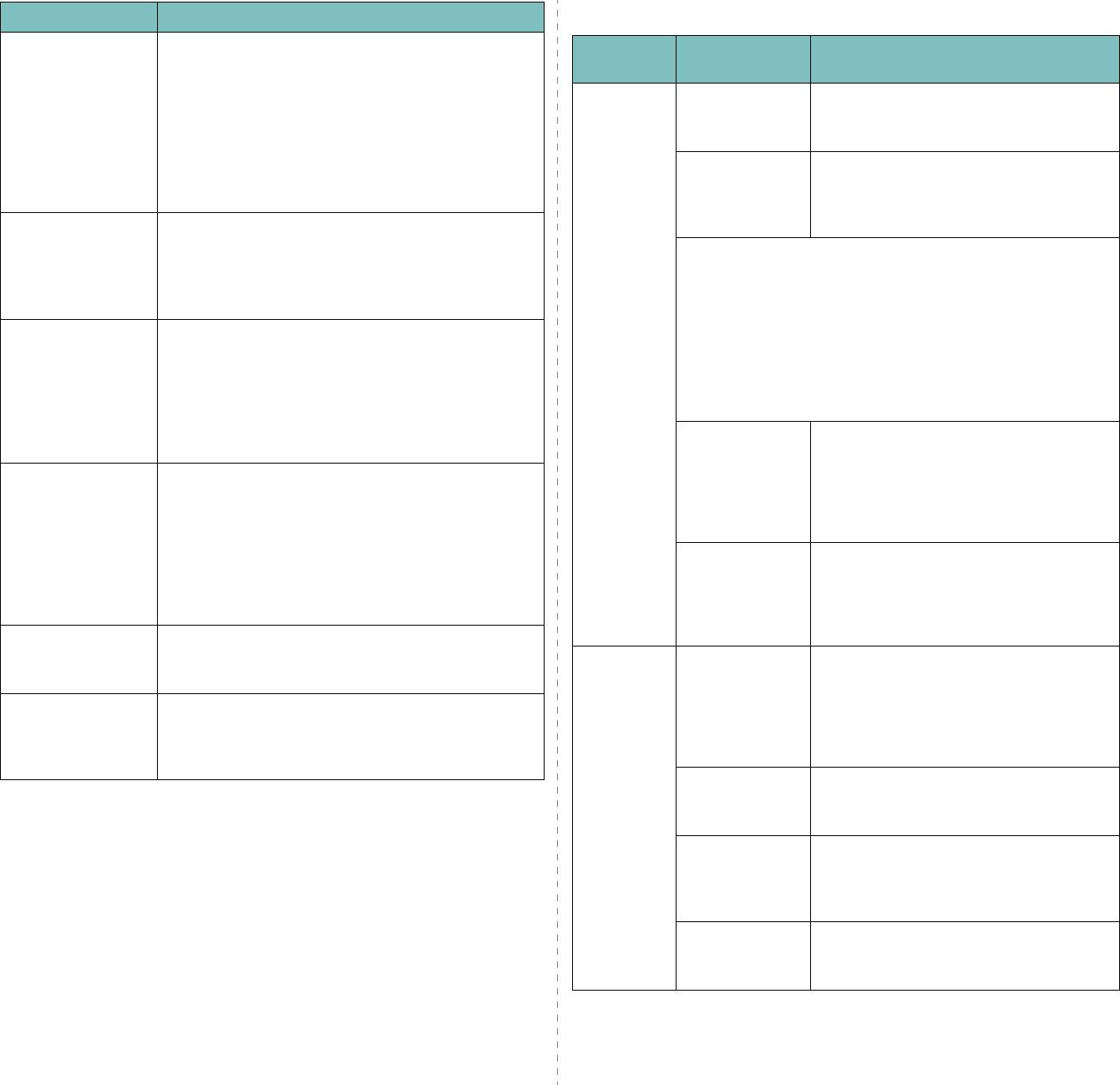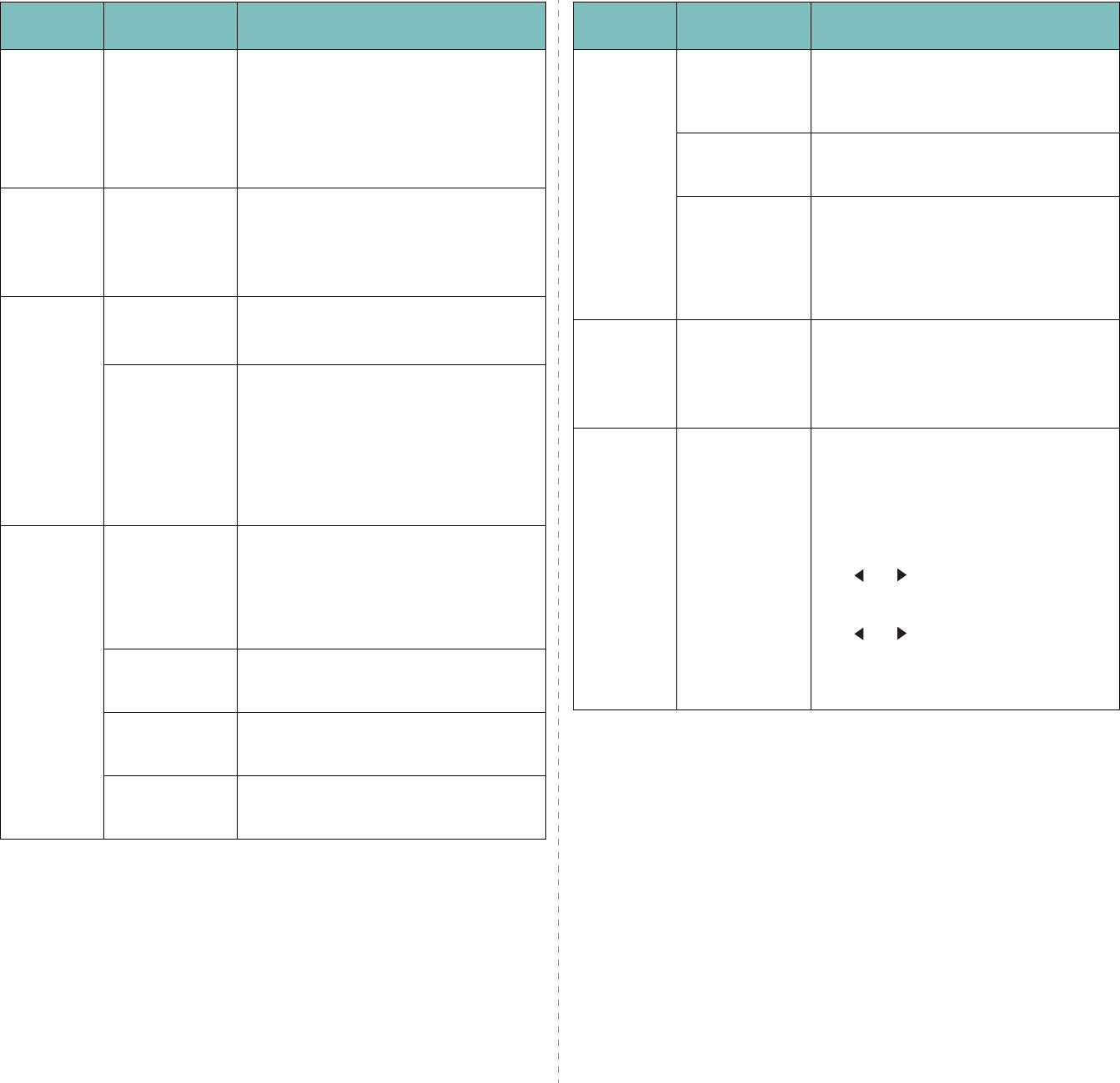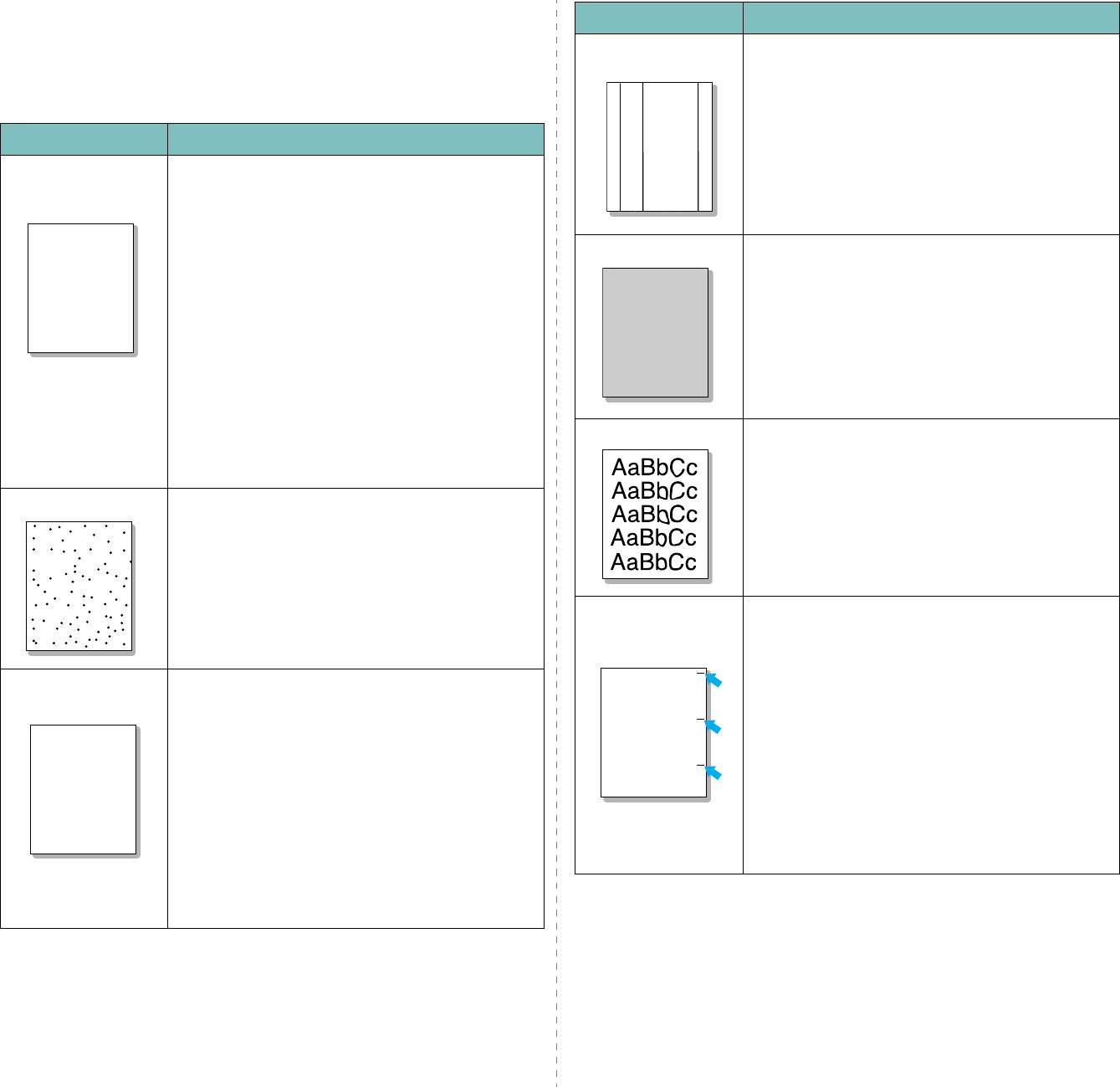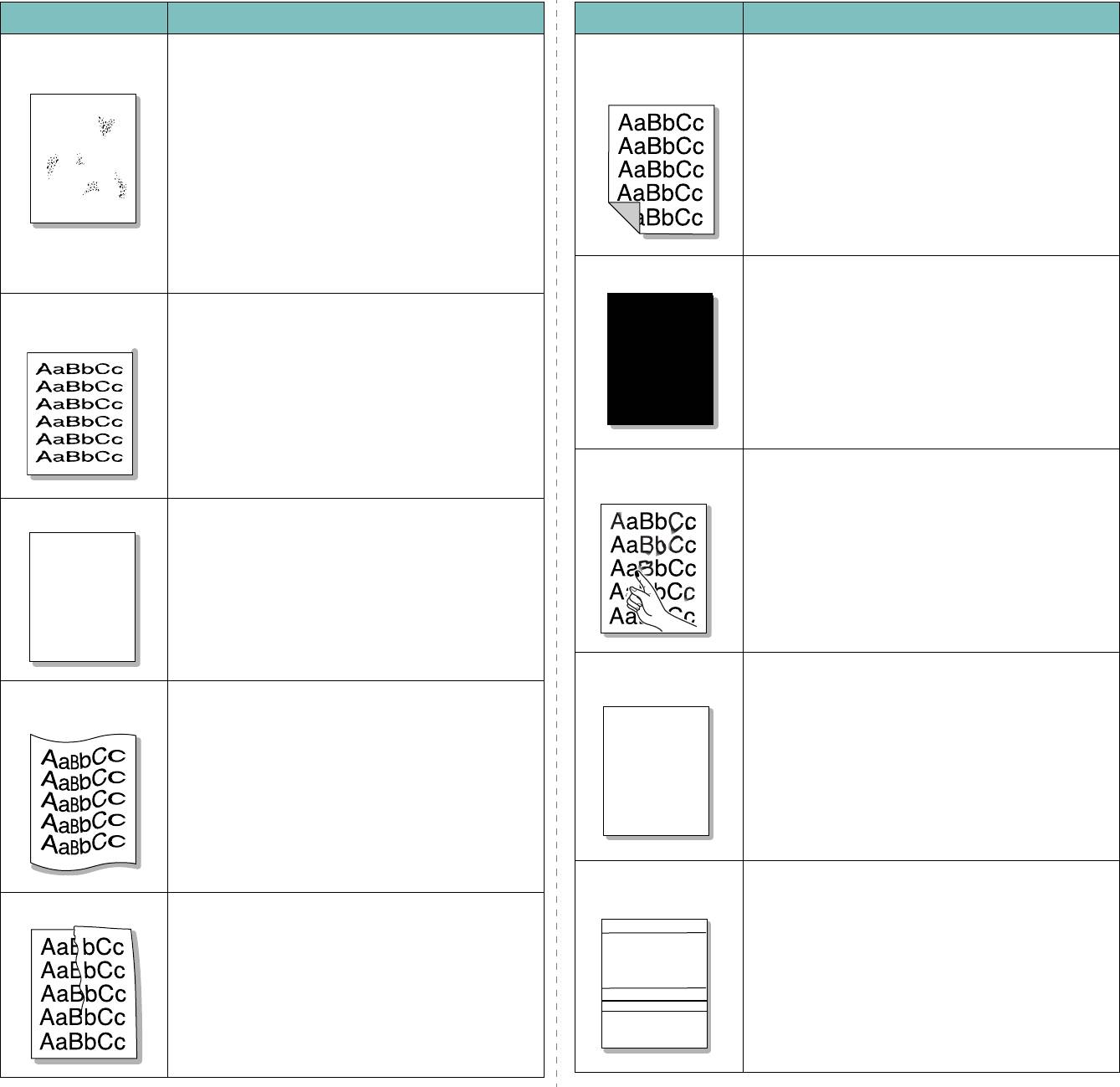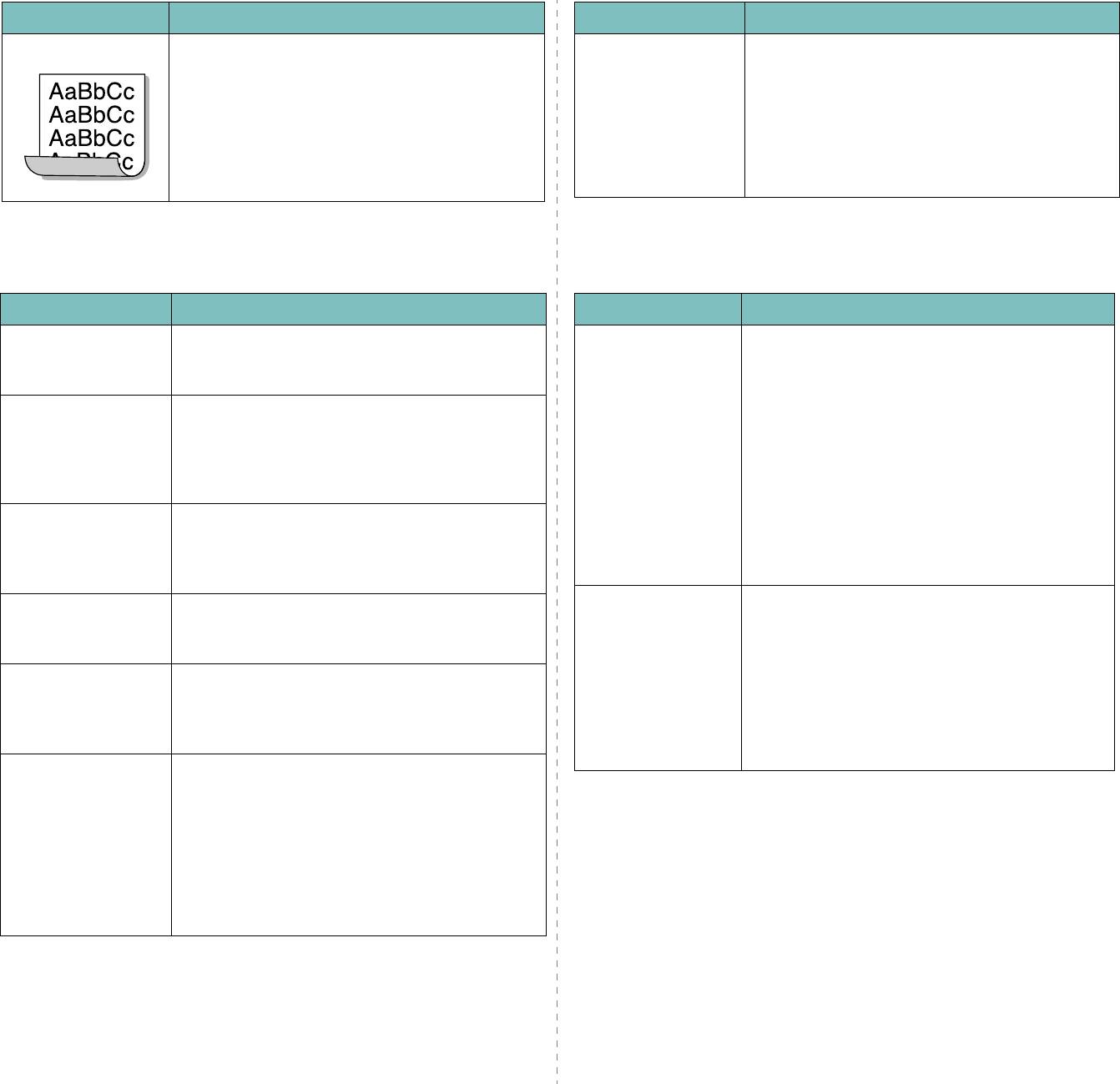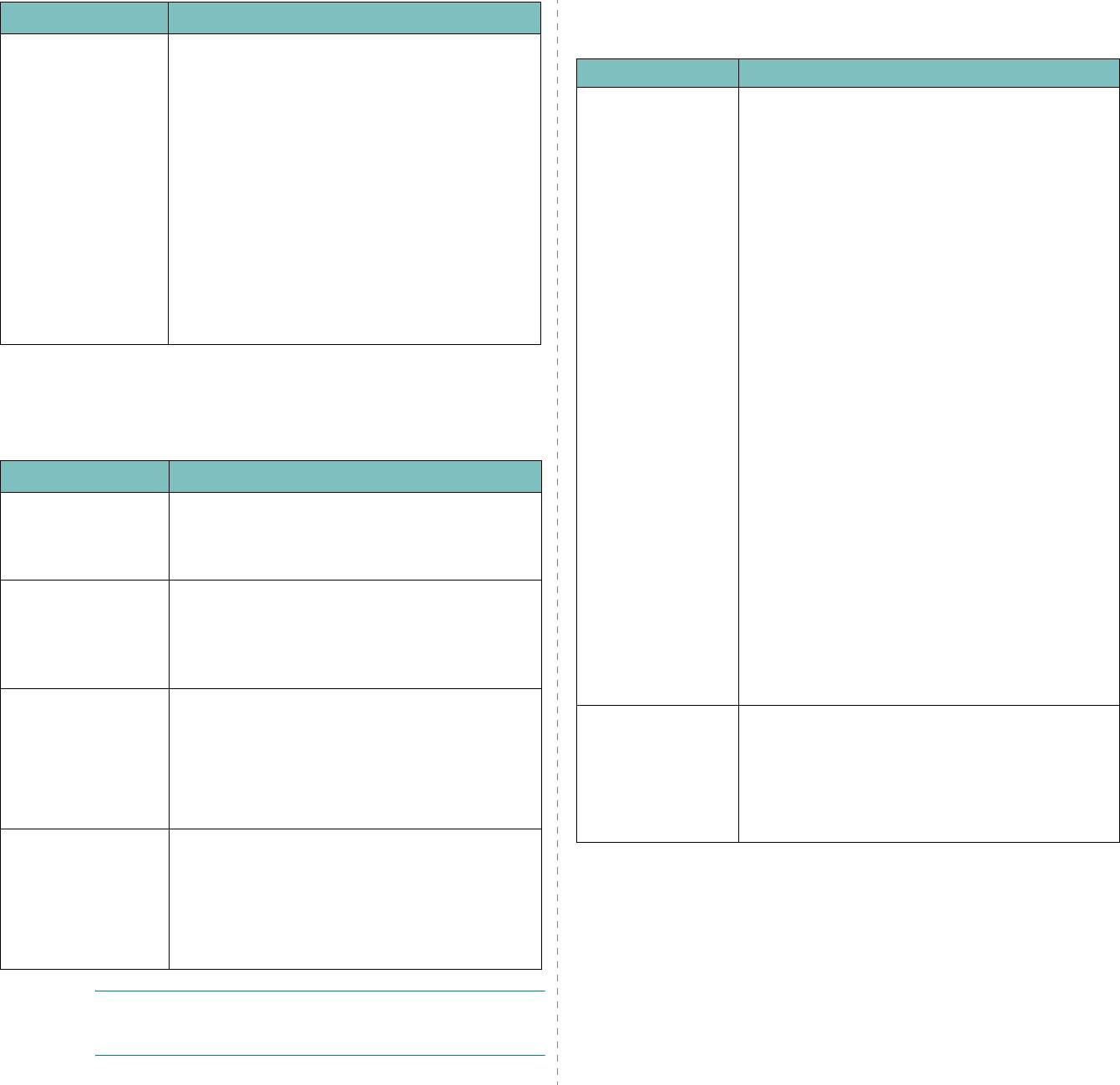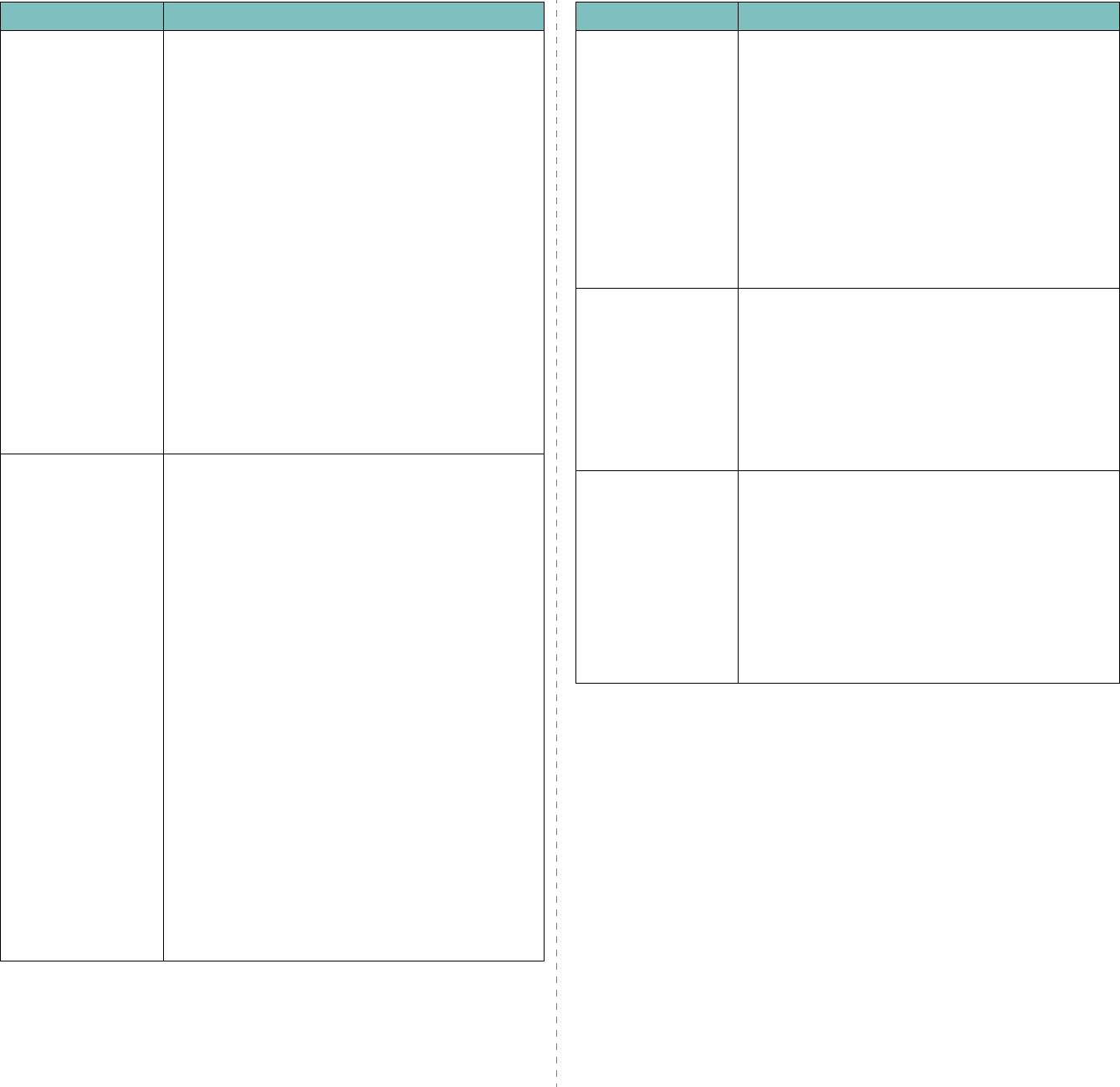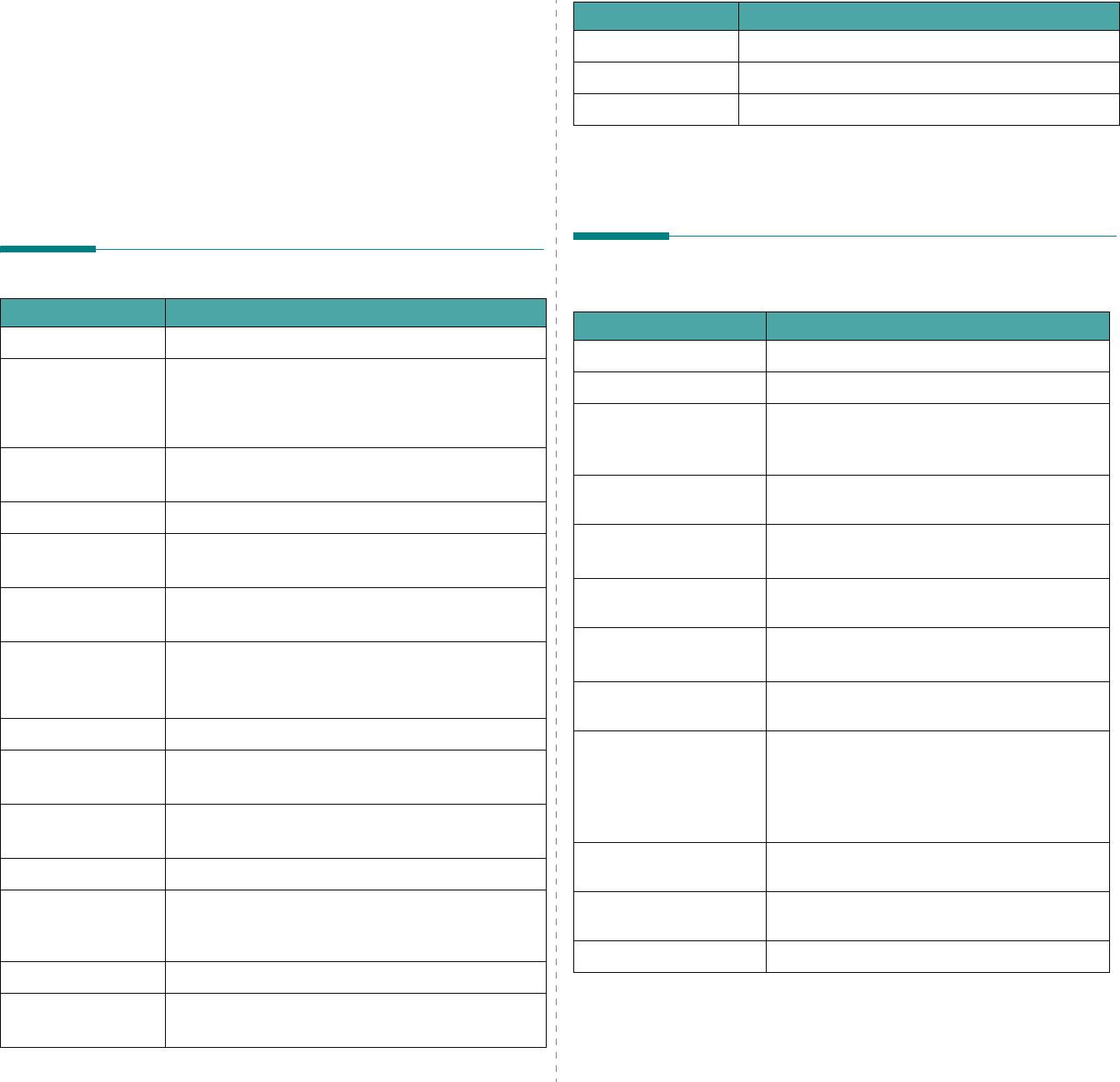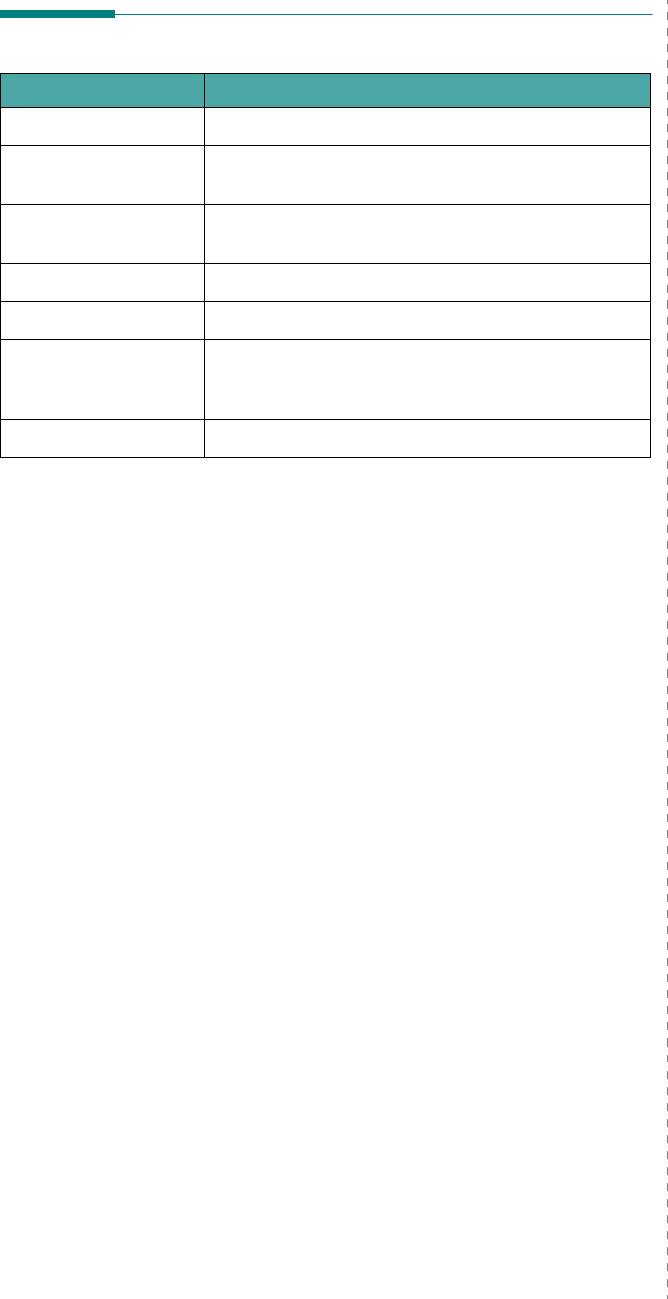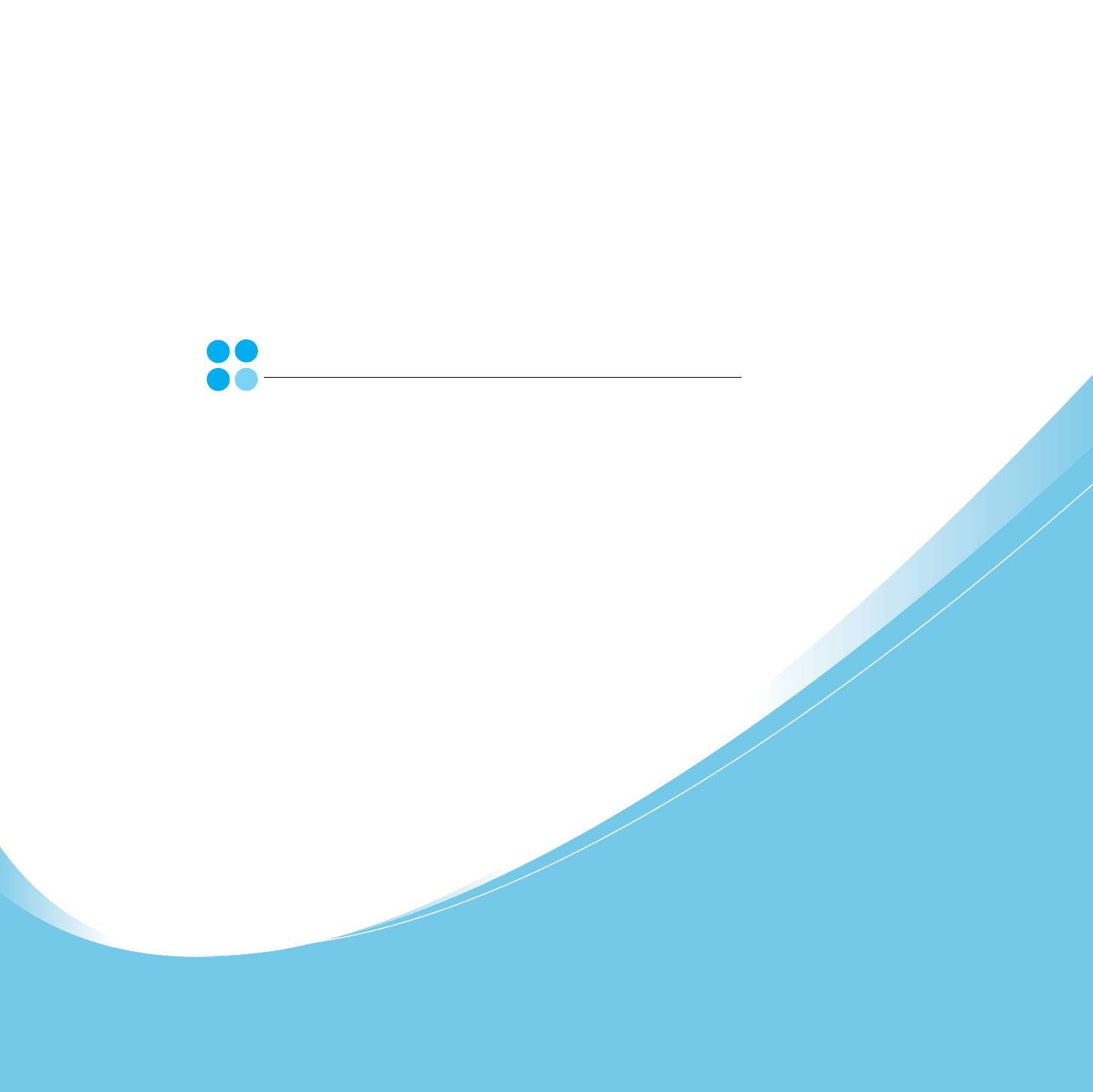9 Устранение неполадок: Samsung SCX-4200
3
Удалите мятую бумагу, осторожно потянув ее наружу.
9 Устранение неполадок
В главе содержатся рекомендации по устранению ошибок в работе
устройства.
Глава содержит следующие разделы.
• Устранение замятия бумаги
• Сигналы индикатора состояния
• Сообщения на дисплее
• Устранение других неполадок
Устранение замятия бумаги
Если замятая бумага удаляется с трудом или ее не видно,
При замятии бумаги на дисплее появляется сообщение
Замятие
.
проверьте область термофиксатора около картриджа.
Для определения места замятия бумаги и его устранения
См.ñ.9.2.
воспользуйтесь следующей таблицей.
4
Вставьте входной лоток в устройство до щелчка.
Сообщение Место замятия См.
5
Откройте и закройте переднюю крышку для возобновления
печати.
[Замятие 0]
Во
входном лотке
Ниже и
Отк./зак. дверцу
ñ. 9.1
В
ручном податчике
[Замятие 1]
В области блока
ñ. 9.2
Отк./зак.
термофиксатора или
1
Если бумага подается неправильно, вытяните ее из устройства.
дверцу
картриджа с тонером
В
ручном податчике
[Замятие 2]
В области выхода бумаги ñ. 9.2
Проверьте
внутри
Во избежание разрыва бумаги вытягивайте ее осторожно
имедленно. Для устранения замятия бумаги следуйте
инструкциям в следующих разделах.
Во
входном лотке
1
Откройте и закройте переднюю крышку. Устройство
автоматически удалит смятую бумагу.
Если бумага не выходит, перейдите к шагу 2.
2
Для возобновления печати откройте и закройте переднюю
крышку.
2
Вытащите входной лоток.
9.1
Устранение неполадок
В области блока термофиксатора или
В области выхода бумаги
картриджа с тонером
1
Откройте и закройте переднюю крышку. Устройство
автоматически удалит смятую бумагу.
ПРИМЕЧАНИЕ
. Область термофиксатора при работе нагревается.
Если бумага не выходит, перейдите к шагу 2.
Будьте осторожны при удалении бумаги из устройства.
2
Осторожно вытяните бумагу из выходного лотка.
Перейдите к шагу 9.
1
Откройте переднюю крышку и извлеките картридж.
Если в выходном лотке замятой бумаги нет, перейдите к шагу 3.
3
Поднимите модуль сканирования.
2
Удалите мятую бумагу, осторожно потянув ее наружу.
4
Осторожно вытащите бумагу.
5
Закройте модуль сканирования. Для этого отожмите упор
влево и придержите его, затем осторожно опускайте крышку,
пока она не зафиксирует упор.
Если бумага не удаляется или удаляется с трудом или если
бумага под модулем сканирования не видна, перейдите
кследующему шагу.
6
Откройте заднюю крышку.
7
Удалите мятую бумагу, осторожно потянув ее наружу.
3
Установите картридж на место и закройте переднюю крышку.
Печать автоматически возобновится.
8
Закройте заднюю крышку.
9
Откройте и закройте переднюю крышку для возобновления
печати.
9.2
Устранение неполадок
Советы по предупреждению замятия бумаги
Замятия бумаги можно избежать, используя бумагу подходящего
Сигналы индикатора состояния
типа. При замятии бумаги выполните действия, описанные на ñ. 9.1.
Индикатор
состояния
на панели управления отображает состояние
• Выполняйте процедуры, описанные на ñ. 2.3. Проверьте,
устройства. См. перечень состояний в следующей таблице.
правильно ли установлены направляющие для бумаги.
Состояние Описание
• Не загружайте слишком много бумаги во входной лоток. Стопка
бумаги в лотке не должна превышать отметку уровня бумаги
Не горит • Устройство отключено от сети.
на внутренней стороне входного лотка.
• Устройство находится в режиме
• Не
вынимайте бумагу из входного лотка во время печати.
энергосбережения. При получении
данных или нажатии любой кнопки
• Согните, разверните и выпрямите стопку бумаги перед загрузкой.
принтер автоматически переходит
• Не используйте мятую, сырую или скрученную бумагу.
в рабочий режим.
• Не загружайте во входной лоток бумагу различных типов.
Зеленый Горит Устройство находится в рабочем режиме
• Используйте для печати только рекомендованные материалы.
и доступно для использования.
См. ñ. 3.2.
Мигает • Если подсветка мигает медленно,
• Загружайте материал для печати во входной лоток стороной для
устройство получает данные
печати
вниз, а в ручной податчик — стороной для печати вверх.
с компьютера.
• Если подсветка мигает со средней
частотой, устройство выполняет
сканирование загруженного
документа.
• Если подсветка мигает быстро,
устройство печатает данные.
Красный Горит • Тонер в
картридже
израсходован
полностью. Извлеките старый
картридж
иустановите новый. См. ñ. 8.4.
• Возникло замятие бумаги. Сведения
о разрешении проблемы см. на ñ. 9.1.
• Открыта
передняя крышка
. Закройте
переднюю крышку
.
• Во
входном лотке
слишком много бумаги.
Загрузите бумагу в
лоток
.
• Устройство прекратило печать из—за
серьезной ошибки. Прочтите сообщение
на дисплее. Описание сообщений об
ошибках см. на ñ. 9.4.
Мигает • Произошла незначительная ошибка
и устройство ожидает ее устранения.
Прочтите сообщение на дисплее.
После устранения ошибки устройство
возобновит печать.
• Заканчивается тонер в
картридже
.
Закажите новый
картридж
. Можно
временно улучшить качество печати,
перераспределив тонер. См. ñ. 8.4.
9.3
Устранение неполадок
Дисплей Значение Способы устранения
Сообщения на дисплее
[Пререгрев]
Сбой в блоке
Отключите
шнур питания
и вновь
В окне программы SmartPanel и на панели управления появляются
термофиксатора.
подключите его. Если это не
сообщения, содержащие информацию о состоянии принтера или
решает проблему, обратитесь в
об ошибках. В следующей таблице описаны значения сообщений
службу технической поддержки.
испособы решения проблем. Сообщения и их расшифровка
приведены в алфавитном порядке.
[Замятие 0]
Замятие бумаги
Устраните замятие. См. ñ. 9.1.
Отк./зак. дверцу
вобласти подачи
входного лотка
.
ПРИМЕЧАНИЕ
. При обращении в службу технической поддержки
предоставьте представителю службы информацию в сообщении.
[Замятие 1]
Замятие бумаги
Устраните замятие. См. ñ. 9.2.
Отк./зак.
вобласти
дверцу
термофиксатора
или в
ручном
Дисплей Значение Способы устранения
податчике
.
Открыта дверца
Передняя
или
Закройте крышку до щелчка.
[Замятие 2]
Замятие бумаги
Устраните замятие. См. ñ. 9.2.
задняя крышка
Проверьте внутри
вобласти выхода
закрыты неплотно.
бумаги.
Ошибка Hsync
Ошибка в модуле
Отключите
шнур питания
и вновь
Сбой питания
Произошел сбой
Задание, которое выполнялось
лазерного
подключите его. Если это не
питания и сброс
до сбоя питания, должно быть
сканирования.
решает проблему, обратитесь
памяти устройства.
выполнено повторно.
вслужбу технической поддержки.
Ошибка сканера
Сбой в модуле
Отключите
шнур питания
и вновь
Недопустимый
Установлен
Используйте только картриджи,
сканирования.
подключите его. Если это не
картридж
несертифицированн
сертифицированные Samsung.
решает проблему, обратитесь
ый картридж.
вслужбу технической поддержки.
Нет картриджа
• Установлен
• Используйте только картриджи,
Нет тонера
В картридже
Установите новый картридж.
несертифицирова
сертифицированные Samsung.
закончился тонер.
См. ñ. 8.4.
нный картридж.
• Установленный
• Используйте только
[Нет тонера]
В картридже
Установите новый картридж.
картридж не
оригинальные картриджи
Замените карт.
закончился тонер.
См. ñ. 8.4.
предназначен для
Samsung, предназначенные для
Печать остановлена.
данного
данного устройства.
устройства.
Мало тонера
Тонер почти
Извлеките картридж и аккуратно
закончился.
встряхните его. Это позволит
[Замятие 1] или
Не установлен
Установите
картридж
. См. ñ. 2.2.
временно восстановить качество
[Нет картриджа]
картридж
печати.
с тонером
.
Низкая темпер.
Сбой в блоке
Отключите
шнур питания
и вновь
термофиксатора.
подключите его. Если это не
решает проблему, обратитесь
Устранение других неполадок
вслужбу технической поддержки.
В таблице перечислены некоторые неполадки и способы их
[Ошибка LSU]
Ошибка в модуле
Отключите
шнур питания
и вновь
устранения. Попробуйте устранить проблему, следуя указаниям.
лазерного
подключите его. Если это не
Если проблема не устраняется, обратитесь в службу технической
сканирования.
решает проблему, обратитесь
поддержки.
вслужбу технической поддержки.
[Нет бумаги]
Во
входном лотке
Загрузите бумагу в
лоток
.
Проблемы подачи бумаги
Добавьте бумагу
закончилась бумага.
См.ñ.2.3.
Неполадка Способы устранения
Ошибка: перегрев
Сбой в блоке
Отключите
шнур питания
и вновь
Замятие бумаги
Устраните замятие. См. ñ. 9.1.
термофиксатора.
подключите его. Если это не
во время печати.
решает проблему, обратитесь в
службу технической поддержки.
9.4
Устранение неполадок
Неполадка Способы устранения
Неполадки при печати
Листы бумаги
• Убедитесь, что
входной лоток
не переполнен.
Возможная
Неполадка
Способы устранения
слипаются.
Входной лоток
может вмещать до 250 листов
причина
бумаги в зависимости от ее толщины.
• Используйте только бумагу рекомендованного типа.
Устройство
На устройство
Проверьте подключение
шнура питания
.
См. ñ. 3.2.
не печатает.
не подается
Проверьте исправность
выключателя
питание.
иисточника питания.
• Вытащите бумагу из
входного лотка
, согните ее
или расправьте веером, чтобы отделить листы
Устройство
Выберите
Samsung SCX-4200 Series
друг от друга.
не является
вкачестве принтера, используемого
• Бумага может слипаться при повышенной влажности.
принтером
в Windows по умолчанию.
по умолчанию.
Одновременная
• Возможно, во
входной лоток
загружена бумага разных
подача нескольких
типов. Загрузите бумагу только одного типа, размера
Проверьте наличие следующих ошибок.
листов бумаги
иплотности.
невозможна.
• Не закрыта
передняя крышка
. — Закройте
переднюю крышку
.
• Если при загрузке нескольких листов возникло замятие
• Произошло замятие бумаги. — Устраните замятую бумагу.
бумаги, устраните замятие. См. ñ. 9.1.
См.ñ.9.1.
Бумага не подается
• Устраните препятствия внутри устройства.
• Не загружена бумага. — Загрузите бумагу. См. ñ. 2.3.
в устройство.
• Бумага неправильно загружена. Выньте бумагу
• Не установлен
картридж с тонером
. — Установите
картридж
.
из
входного лотка
и загрузите ее правильно.
См. ñ. 2.2.
• В
лотке
слишком много бумаги. Извлеките лишнюю
При возникновении системных ошибок при печати обратитесь
бумагу из
входного лотка
.
вслужбу технической поддержки.
• Бумага слишком толстая. Используйте только бумагу,
Неправильно
Отключите кабель и подключите его еще раз.
подходящую для данного устройства. См.
ñ. 3.2
.
подключен
соединительный
Замятие бумаги
• Во
входном лотке
слишком много бумаги. Извлеките
кабель между
повторяется.
лишнюю бумагу из лотка. Для печати на специальных
компьютером
материалах используйте
ручной податчик
.
и устройством.
• Используется бумага недопустимого типа. Используйте
только бумагу, подходящую для данного устройства.
Поврежден
По возможности подключите кабель
См. ñ. 3.2.
соединительный
кдругому компьютеру, чтобы проверить
• Внутри устройства скопились остатки бумаги. Откройте
кабель между
его исправность, и напечатайте документ.
переднюю крышку
и удалите остатки бумаги.
компьютером
Кроме того, можно попробовать подключить
и устройством.
другой кабель
для принтера.
Прозрачные пленки
Используйте только прозрачные пленки, специально
слипаются в области
разработанные для лазерных принтеров. Вынимайте
Устройство
Указан
Проверьте параметры настройки принтера
выхода бумаги.
прозрачные пленки сразу после их выхода из устройства.
не печатает.
неправильный
в Windows и убедитесь, что задание печати
(Продолжение)
порт.
передается на правильный порт, например
Конверты
Проверьте положение ограничителей по обеим сторонам
LPT1. Если компьютер оснащен несколькими
неправильно
конверта.
портами, убедитесь, что устройство
подаются в
подключено к указанному порту.
устройство.
Неправильные
Проверьте свойства принтера и убедитесь,
настройки
что все параметры печати заданы верно.
устройства.
Драйвер
Восстановите программное
обеспечение
принтера
принтера. См. раздел
Программное
установлен
обеспечение
.
неправильно.
Устройство
Просмотрите сообщение на дисплее
работает
панели управления
, чтобы установить,
неправильно.
не произошла ли системная ошибка.
9.5
Устранение неполадок
Возможная
Возможная
Неполадка
Способы устранения
Неполадка
Способы устранения
причина
причина
Устройство
В окне свойств
В большинстве приложений выбрать
Страницы
Картридж
Перераспределите тонер в картридже.
подает
принтера
источник бумаги можно на вкладке
Бумага
выходят из
неисправен
См.ñ.8.3.
материал
неправильно
диалогового окна свойств принтера. Укажите
принтера
или закончился
При необходимости замените
картридж
пустыми.
тонер.
для печати
задан источник
правильный источник бумаги. См. раздел
с тонером
.
не из
бумаги.
Программное обеспечение
.
указанного
Файл может
Проверьте наличие пустых страниц в файле.
содержать
лотка.
пустые страницы.
Документ
Задание печати
Уменьшите сложность документа или
Неисправны
Обратитесь в службу технической поддержки.
печатается
слишком
измените параметры качества печати.
некоторые
слишком
сложное.
Максимальная скорость печати устройства —
компоненты
медленно.
19 стр/мин для бумаги формата Letter и 18
устройства
(например,
стр/мин для бумаги формата A4.
контроллер
или плата).
Половина
Неправильная
Измените ориентацию страницы
страницы
ориентация
в приложении. См. раздел
Программное
В программе
В приложении
Выберите
Загружать как растр
в окне
пуста.
страницы.
обеспечение
.
Adobe
заданы
Параметры TrueType
свойств графики
Illustrator
неправильные
иснова напечатайте документ.
Размер бумаги
Убедитесь, что размер бумаги, указанный
неправильно
параметры.
не соответствует
в параметрах настройки драйвера принтера,
печатаются
заданному
совпадает с размером бумаги во
входном
изображения.
размеру бумаги.
лотке
.
При печати
Если для
Выберите для подключения USB режим
Также убедитесь, что размер бумаги,
через
подключения
Медленный
. Для этого выполните
указанный в настройках драйвера принтера,
интерфейс
USB выбран
следующие действия.
совпадает с размером бумаги, заданным
USB часто
режим
возникают
Быстрый
,
1
Нажимайте кнопку
Меню
,
пока
в параметрах используемого приложения.
ошибки.
на некоторых
в верхней строке дисплея не появится
ПК возможны
надпись
Настройка
.
На печать
Кабель принтера
Отключите кабель и подключите его еще раз.
неполадки при
выводится
подключен
Выведите на печать документ, который
передаче данных
2
Нажимайте кнопку прокрутки
неправиль—
неправильно
раньше печатался успешно. Подключите
через интерфейс
( или ), пока не появится надпись
ный,
или неисправен.
кабель и
устройство к другому компьютеру
USB.
Режим USB
, и нажмите кнопку
OK
.
искаженный
ивыведите на печать задание, которое
или
заведомо должно быть напечатано успешно.
3
Нажимайте кнопку прокрутки
неполный
Подключите новый кабель принтера.
( или ), пока не появится надпись
текст.
Медленный
, и нажмите кнопку
OK
.
Драйвер
В меню выбора принтера в приложении
принтера выбран
проверьте, правильно ли выбран принтер.
4
Для возврата в режим ожидания
неправильно.
нажмите кнопку
Стоп/Сброс
.
Приложение
Выведите задание на печать из другого
работает
приложения.
неправильно.
Операционная
Завершите работу Windows и перезагрузите
система работает
компьютер. Выключите устройство и снова
неправильно.
включите его.
9.6
Устранение неполадок
Проблемы качества печати
Неполадка Способы устранения
Если внутренние части устройства загрязнены или бумага
Вертикальные
На бумаге появляются черные вертикальные полосы.
загружена неправильно, качество печати может ухудшиться.
линии
Втаблице содержатся инструкции по устранению подобных
• Возможно, барабан внутри
картриджа
поцарапан.
неполадок.
Выньте
картридж
и установите новый. См. ñ. 8.4.
AaBbCc
AaBbCc
На бумаге появляются белые вертикальные полосы.
Неполадка Способы устранения
AaBbCc
• Возможно, загрязнена поверхность модуля лазерного
Слишком светлое
На бумаге появляются вертикальные белые полосы
AaBbCc
сканирования внутри устройства. Очистите модуль
или бледное
или бледные области.
лазерного сканирования (см. ñ. 8.2).
AaBbCc
изображение
• Кончается тонер. Срок службы
картриджа
можно
немного продлить. См. ñ. 8.3. Если это не улучшит
AaBbCc
качество печати, установите новый
картридж
.
Серый фон
Затенение фона становится слишком сильным.
AaBbCc
• Бумага не соответствует требованиям (например,
• Используйте менее плотную бумагу. См.
ñ. 3.2
.
слишком влажная или жесткая). См.
ñ. 3.2
.
AaBbCc
AaBbCc
• Проверьте влажность воздуха в помещении: слишком
• Если вся страница слишком светлая, задано слишком
AaBbCc
низкая или высокая влажность (относительная
AaBbCc
низкое разрешение печати или включен режим экономии
влажность более 80 %) может привести к усилению
AaBbCc
тонера. Задайте нужное разрешение печати и отключите
AaBbCc
затенения фона.
режим экономии тонера. См. раздел
Программное
AaBbCc
• Извлеките старый
картридж
и установите новый.
обеспечение
и ñ. 2.6, соответственно.
AaBbCc
См.ñ.8.4.
• Если изображение бледное и грязное,
картридж
нуждается в чистке. См. ñ. 8.2.
• Возможно, загрязнена поверхность модуля лазерного
Мазки тонера
• Очистите внутренние части устройства. См. ñ. 8.1.
сканирования внутри устройства. Очистите модуль
• Проверьте тип и качество бумаги. См. ñ. 3.2.
лазерного сканирования. См. ñ. 8.2.
• Извлеките
картридж
и установите новый. См. ñ. 8.4.
Пятна тонера
• Бумага не соответствует требованиям (например,
слишком влажная или жесткая). См.
ñ. 3.2
.
AaBbCc
• Загрязнен ролик переноса. Очистите внутренние
части устройства. См. ñ. 8.1.
AaBbCc
• Путь прохождения бумаги может быть загрязнен.
AaBbCc
См.ñ.8.2.
AaBbCc
Повторяющиеся
На отпечатанной стороне бумаги появляются отметки
дефекты по
через равные интервалы.
AaBbCc
вертикали
• Возможно, поврежден
картридж
. Если на страницах
появляются повторяющиеся отметки, напечатайте
Пропадание
На бумаге возникают беспорядочно разбросанные
AaBbCc
несколько раз страницу чистки для очистки
картриджа
.
изображения
бледные области округлой формы.
AaBbCc
См. ñ. 8.2. Если это не помогает, установите новый
• Отдельный лист бумаги непригоден для печати.
картридж
. См. ñ. 8.4.
AaBbCc
AaBbCc
Повторите задание печати.
• На некоторые части устройства мог попасть тонер.
• Бумага неравномерно влажная или на ее поверхности
AaBbCc
Если дефект появляется на обратной стороне листа
AaBbCc
есть пятна влаги. Используйте бумагу другой марки.
AaBbCc
бумаги, скорее всего, он сам устранится после печати
AaBbCc
См.
ñ. 3.2
.
нескольких страниц.
AaBbCc
• Некачественная партия бумаги. Иногда в процессе
• Блок термофиксатора поврежден. Обратитесь
производства бумаги образуются области, к которым
AaBbCc
вслужбу технической поддержки.
не прилипает тонер. Используйте бумагу другой
• Если используется бумага низкого качества, см. ñ. 8.2.
марки или типа.
• Если устранить проблему не удается, обратитесь
вслужбу технической поддержки.
9.7
Устранение неполадок
Неполадка Способы устранения
Рассеивание тонера
Рассеивание тонера по фону происходит из—за того, что
по фону
частицы тонера случайно распределяются по странице.
• Бумага слишком влажная. Используйте для печати
бумагу из другой пачки. Не вскрывайте пачку бумаги
до использования, иначе бумага может впитать
слишком много влаги.
• Если рассеивание по фону происходит на конверте,
измените макет таким образом, чтобы
избежать
печати на участке склейки конверта. Печать в области
склейки конверта может вызвать проблемы.
• Если рассеивание происходит на всей поверхности
напечатанной страницы, измените разрешение из
приложения или окна свойств принтера.
Деформированные
• Если символы имеют неправильную форму с выемками,
символы
бумага слишком гладкая. Используйте другую бумагу.
См.
ñ. 3.2
.
• Если символы имеют неправильную форму и образуют
волнообразно искривленные строки, возможно, модуль
сканирования нуждается в ремонте. Обратитесь
вслужбу технической поддержки.
Перекос страницы
• Убедитесь, что бумага загружена правильно.
• Проверьте тип и качество бумаги. См.
ñ. 3.2
.
• Проверьте, что материал для печати загружен
правильно, а ограничители надлежащим образом
фиксируют загруженный в лоток материал.
Свертывание
• Убедитесь, что бумага загружена правильно.
и искривление
• Проверьте тип и качество бумаги. Высокая
температура и влажность могут привести к
свертыванию бумаги. См.
ñ. 3.2
.
• Переверните пачку бумаги в лотке. Также попробуйте
повернуть бумагу в лотке на 180°.
• Попробуйте направить печать в
заднюю крышку
.
Морщины и складки
• Убедитесь, что бумага загружена правильно.
• Проверьте тип и качество бумаги. См.
ñ. 3.2
.
• Переверните пачку бумаги в лотке. Также попробуйте
повернуть бумагу в лотке на 180°.
• Попробуйте направить печать в
заднюю крышку
.
9.8
Устранение неполадок
A
Aa
BbC
c
AaBbC
c
AaBbCc
AaBbCc
A
Неполадка Способы устранения
Напечатанные
Проверьте, не просыпался ли тонер. Очистите
страницы грязные
внутренние части устройства. См. ñ. 8.1.
собратной стороны
Черные страницы
• Возможно, неправильно установлен
картридж
.
Извлеките
картридж
и вновь установите его.
• Возможно,
картридж
неисправен и требует замены.
Извлеките
картридж
и установите новый. См. ñ. 8.4.
• Возможно, устройство нуждается в ремонте.
Обратитесь в службу технической поддержки.
Незакрепленный
• Очистите внутренние части устройства. См. ñ. 8.1.
тонер
• Проверьте тип и качество бумаги. См.
ñ. 3.2
.
• Извлеките
картридж
и установите новый. См. ñ. 8.4.
• Если проблема не устраняется, возможно, устройство
нуждается в ремонте. Обратитесь в службу
технической поддержки.
aBbCc
Непропечатанные
Непропечатанные символы — это появление белых
символы
пятен на символах черного цвета.
• При работе с прозрачными пленками используйте
другой тип прозрачных пленок. Из—за текстуры
прозрачных пленок непропечатанные символы могут
быть нормальным явлением.
• Возможно, печать осуществляется на стороне,
не предназначенной для печати. Извлеките бумагу
и переверните ее.
• Бумага не соответствует требованиям. См.
ñ. 3.2
.
Горизонтальные
Если появляются горизонтальные черные полосы
полосы
или пятна.
• Возможно, неправильно установлен
картридж
.
Извлеките
картридж
и вновь установите его.
• Возможно, поврежден
картридж
. Извлеките
картридж
и установите новый. См. ñ. 8.4.
• Если проблема не устраняется, возможно,
устройство нуждается в ремонте. Обратитесь
вслужбу технической поддержки.
A
A
AaBbCc
AaBbCc
AaBbCc
AaBbCc
AaBbCc
Неполадка Способы устранения
Неполадка Способы устранения
Свертывание
Если напечатанные листы свертываются или бумага
Тонер в картридже
• Исходные документы могут содержать картинки,
не подается в устройство.
заканчивается, хотя
закрашенные области или толстые линии. Например,
• Переверните пачку бумаги в лотке. Также попробуйте
напечатано меньшее
при печати бланков, бюллетеней, брошюр и других
количество копий,
повернуть бумагу в лотке на 180°.
подобных документов расходуется больше тонера.
чем то, на которое
• Попробуйте направить печать в
заднюю крышку
.
• Возможно, устройство очень часто включают
рассчитан картридж.
ивыключают.
• Возможно, во время копирования
крышка стекла
экспонирования
не закрывается.
Неполадки при копировании
Неполадки при сканировании
Неполадка Способы устранения
Неполадка Способы устранения
Копии слишком
С помощью параметра
Плотность
выберите более
Сканер не работает.•Документ должен лежать на
стекле экспонирования
светлые или слишком
темный или более светлый фон копий.
сканируемой стороной вниз.
темные.
• Возможно, для сканирования документа
недостаточно памяти. Проверьте возможность
сканирования документа с помощью функции
На копиях появляются
• Если эти дефекты присутствуют на исходном
предварительного сканирования. Уменьшите
линии, пятна или
документе, выберите более светлый фон копий
разрешение сканирования.
другие дефекты.
с помощью параметра
Плотность
.
• Проверьте правильность подключения кабеля USB.
• Если на исходном документе нет этих дефектов,
• Убедитесь, что кабель USB исправен. Подключите
другой, заведомо исправный кабель. При
очистите модуль сканирования. См. ñ. 8.2.
необходимости замените кабель.
• Проверьте правильность настройки параметров
Изображение на копии
• Оригинал документа должен лежать на
стекле
сканера. Проверьте параметры сканирования в окне
перекошено.
экспонирования
лицевой стороной вниз.
конфигурации программы SmarThru и убедитесь, что
• Убедитесь, что бумага для копирования загружена
задание сканирования передается на нужный порт
(например, LPT1).
правильно.
Сканирование
• Проверьте, не печатает ли устройство полученные
Устройство печатает
Оригинал документа должен лежать на
стекле
происходит слишком
данные. Если это так, дождитесь окончания печати,
пустые страницы
экспонирования
лицевой стороной вниз.
медленно.
прежде чем начать сканирование документа.
вместо копий.
• Изображения сканируются медленнее, чем текст.
• В режиме сканирования скорость передачи данных
Изображение легко
• Замените бумагу во
входном лотке
бумагой
уменьшается, так как для
анализа и воспроизведения
отсканированного изображения требуется большой
стирается с копии.
из новой пачки.
объем памяти. Включите в параметрах настройки
• В помещении с высокой влажностью не оставляйте
BIOS компьютера режим ECP. Это позволит
бумагу надолго внутри устройства.
увеличить быстродействие. Сведения о настройке
BIOS см. в руководстве пользователя компьютера.
Частые замятия бумаги
• Разверните стопку бумаги веером, чтобы разделить
при копировании.
листы, и переверните ее в
лотке
. Замените бумагу
в
лотке
новой. Проверьте положение ограничителей
для бумаги и при необходимости отрегулируйте их.
• Убедитесь, что в лоток загружена бумага подходящей
плотности 75 г/м
2
. Рекомендуется использовать
высококачественную бумагу.
• Проверьте, не осталось ли в устройстве обрывков
бумаги после устранения замятия.
9.9
Устранение неполадок
Неполадка Способы устранения
Общие проблемы в операционной системе
Linux
На экран компьютера
• Возможно, выполняется копирование или печать
выводится сообщение:
данных. Повторите попытку после завершения этих
Неполадка Способы устранения
•«Для устройства
заданий.
нельзя выбрать
• Выбранный порт уже используется. Перезагрузите
Устройство
• Проверьте, установлен ли в системе драйвер принтера.
данный режим H/W»
компьютер и повторите попытку.
не печатает
Запустите программу MFP Configurator и в окне «Printers
•«Порт используется
• Неправильно подключен кабель принтера, или
Configuration» на вкладке «Printers» проверьте список
другой программой»
принтер выключен.
доступных принтеров. Используемое устройство должно
•«Порт отключен»
• Драйвер сканера не установлен или параметры
быть в этом списке. Если это не так, запустите мастер
•«Идет сканирование
операционной системы заданы неправильно.
добавления нового принтера для настройки устройства.
или печать
• Убедитесь, что устройство подключено правильно
• Проверьте, запущен ли принтер. В окне «Printers
отсканированных
ина него подано питание. Затем перезагрузите
Configuration» выберите устройство в списке
принтеров.
данных. Повторите
компьютер.
Проверьте описание устройства в области данных о
попытку после
• Неправильно подключен кабель USB или устройство
выбранном принтере. Если строка состояния содержит
завершения
выключено.
слово «(stopped)», нажмите кнопку
Старт
. После этого
текущего задания»
принтер должен возобновить нормальную работу.
•«Недопустимый
Состояние остановки «stopped» может возникнуть вновь
дескриптор»
в случае некоторых неполадок при печати. Например,
•«Ошибка
это может произойти при попытке напечатать документ,
сканирования»
когда порт многофункционального устройства занят
приложением для сканирования.
• Убедитесь, что порт многофункционального устройства
свободен. Поскольку объединенные в составе
многофункционального устройства принтер и сканер
используют один и тот же интерфейс ввода—вывода
Общие проблемы в операционной системе
(порт МФУ), попытки одновременного доступа нескольких
приложений к одному порту многофункционального
Windows
устройства вполне возможны. Во избежание конфликтов
только одно приложение может получить контроль
Неполадка Способы устранения
над устройством. Остальные «потребители» получат
сообщение о том, что устройство занято. Необходимо
Во время установки
Закройте все приложения. Удалите все приложения
открыть окно «MFP Ports Configuration» и выбрать порт,
на экран выводится
из группы автозагрузки, после чего перезагрузите
назначенный принтеру. В области данных о выбранном
порте можно проверить, не занят ли порт другим
сообщение «Файл
Windows. Переустановите драйвер принтера.
приложением. В этом случае следует дождаться
уже используется».
завершения текущего задания или нажать кнопку
освобождения порта, если в работе текущего владельца
На экран выводится
• Проверьте подключение кабелей и включите
устройства наблюдаются неполадки.
сообщение «Ошибка
устройство.
• Проверьте, установлен ли в приложении специальный
записи в LPTx».
• Это сообщение может появиться и в том случае,
параметр печати «-oraw». Если в командной строке
задан параметр «-oraw», удалите его, чтобы печать
если в драйвере не включена функция
двусторонней
осуществлялась правильно. В программе Gimp Front-
связи.
end выберите «print» -> «Setup printer» и
отредактируйте параметр в командной строке.
На экран выводятся
Закройте все приложения, кроме приложения, из
сообщения «Общая
которого документ выводится на печать, перезагрузите
Устройство
• Проверьте, подключено ли устройство к компьютеру.
ошибка защиты»,
Windows и попытайтесь снова напечатать документ.
отсутствует
Убедитесь, что устройство правильно подключено
в списке сканеров
к компьютеру через
порт USB
и включено.
«Exception OE»,
• Проверьте, установлен ли в системе драйвер сканера.
«Spool32» или
В программе MFP Configurator откройте окно «Scanners
«Недопустимая
Configuration» и нажмите кнопку
Drivers
. Убедитесь,
операция».
что в списке присутствует драйвер, имя которого
соответствует имени устройства.
На экран выводятся
Эти сообщения могут возникнуть во время печати.
сообщения
Дождитесь
завершения печати. Если сообщение
«Ошибка печати»
появляется в режиме ожидания или после завершения
или «Произошла
печати, убедитесь, что устройство подключено
ошибка, связанная
правильно, и проверьте наличие ошибок.
с превышением
периода ожидания».
ПРИМЕЧАНИЕ
. Подробные сведения о сообщениях об ошибках в
системе Windows приведены в руководстве пользователя Microsoft
Windows.
9.10
Устранение неполадок
Неполадка Способы устранения
Неполадка Способы устранения
Устройство
• Проверьте, что порт многофункционального
Печать невозможна,
• Так как и пакет Linux Printer Package, и драйвер
отсутствует
устройства свободен. Поскольку объединенные
если на компьютере
многофункционального аппарата создают символьную
в списке сканеров
всоставе многофункционального устройства принтер
одновременно
ссылку на команду печати «lpr», которая часто
(продолжение)
исканер используют один и тот же интерфейс ввода—
установлены пакет
используется в версиях Unix, не рекомендуется
вывода (порт МФУ), попытки одновременного доступа
LPP (Linux Print
использовать оба пакета на одном компьютере.
нескольких приложений к одному порту
Package) и драйвер
• Если, тем не менее, необходимо использовать оба пакета
многофункционального устройства вполне возможны.
многофункционального
программ, сначала следует установить пакет LPP.
Во избежание конфликтов только одно приложение
устройства.
• Если нужно удалить один из пакетов, следует сначала
может получить контроль над устройством.
удалить оба пакета, а затем повторно установить
Остальные «потребители» получат сообщение о том,
остающийся на компьютере пакет.
что устройство занято. Обычно соответствующее
• Если вы не хотите удалять драйвер
сообщение выводится при запуске процедуры
многофункционального устройства и устанавливать его
сканирования.
снова, создайте символьную ссылку самостоятельно.
• Для определения причины неполадок откройте
Войдите в систему как привилегированный
окно «MFP Ports Configuration» и выберите порт,
пользователь (root) и выполните следующую команду:
назначенный сканеру. Символическое обозначение
ln -sf /usr/local/bin/samsung/slpr /usr/bin/lpr
порта многофункционального устройства /dev/mfp0
соответствует обозначению LP:0 в параметрах
Сканирование
• Проверьте, есть ли в меню «Acquire» программы Gimp
сканеров, обозначение /dev/mfp1 соответствует LP:1
посредством
Front-end пункт «Xsane:Device dialog». Если этот пункт
ит. д. Порты USB начинаются с /dev/mfp4, поэтому
программы Gimp
отсутствует, установите дополнительный модуль Xsane
сканеру с портом USB:0 соответствует /dev/mfp4 и
Front-end невозможно.
для программы Gimp. Дополнительный модуль Xsane
так далее по порядку номеров. В области данных
для программы Gimp можно найти на компакт—диске с
о выбранном порте можно проверить, не занят ли
дистрибутивом Linux или на домашней странице Gimp.
порт другим приложением. В этом случае следует
Подробную информацию см. в справке ОС Linux на
дождаться завершения текущего задания или нажать
компакт—диске с дистрибутивом Linux или в справке
кнопку освобождения порта, если в работе текущего
приложения Gimp Front-end.
владельца устройства наблюдаются неполадки.
При использовании другого приложения для
сканирования см. справку соответствующей программы.
Устройство
• Проверьте, помещен ли в устройство исходный
не сканирует
документ.
При печати документа
Во время печати не следует изменять параметры
• Проверьте, подключено ли
устройство к компьютеру.
появляется сообщение
выполняемого задания печати (например, с помощью
Если при сканировании возникают ошибки ввода—
об ошибке «Cannot
служебной программы SLPR). Существующие версии
вывода, проверьте правильность подключения
open MFP port device
сервера CUPS прерывают задание печати в случае
устройства.
file».
изменения его параметров и затем пытаются повторно
• Убедитесь, что порт многофункционального устройства
запустить прерванное задание
с самого начала.
свободен. Поскольку объединенные в составе
Поскольку драйвер многофункционального устройства
многофункционального устройства принтер и сканер
для Linux блокирует порт многофункционального
используют один и тот же интерфейс ввода—вывода
устройства во время печати, после внезапного
(порт МФУ), попытки одновременного доступа нескольких
прекращения работы драйвера порт остается
приложений к одному порту многофункционального
заблокированным и недоступным для последующих
устройства вполне возможны. Во избежание конфликтов
заданий печати. В этом случае попробуйте освободить
только одно приложение может получить контроль
порт многофункционального устройства.
над устройством. Остальные «потребители» получат
сообщение о том, что устройство занято. Обычно
соответствующее сообщение выводится при запуске
процедуры сканирования.
Для определения причины неполадок откройте
окно «MFP Ports Configuration» и выберите порт,
назначенный сканеру. Символическое обозначение
порта многофункционального устройства /dev/mfp0
соответствует обозначению LP:0 в параметрах
сканеров, обозначение /dev/mfp1 соответствует LP:1
ит. д. Порты USB начинаются с /dev/mfp4, поэтому
сканеру с портом USB:0 соответствует /dev/mfp4 и
так далее по порядку номеров. В области данных
о выбранном порте можно проверить, не занят ли
порт другим приложением. В этом случае следует
дождаться завершения текущего задания или нажать
кнопку освобождения порта, если в работе текущего
владельца устройства наблюдаются неполадки
.
9.11
Устранение неполадок
Общие проблемы в операционной системе
Macintosh
Проблемы при использовании утилиты установки
принтера
Неполадка Способы устранения
После нажатия
• Программное обеспечение установлено неверно.
кнопки «Добавить
Переустановите программное обеспечение. См. раздел
иВыбрать USB»,
Программное обеспечение
.
вокне с перечнем
• Используйте только высококачественные кабели.
доступных изделий
может появиться
сообщение «драйвер
не установлен».
Ваша модель не
• Проверьте подключение кабелей и включите
отображается в
устройство.
списке доступных
• Убедитесь, что на
панели управления
принтера
изделий после
выводится сообщение «Готов». Если нет, устраните
нажатия кнопки
неполадку в зависимости от сообщения об ошибке.
«Добавить и Выбрать
См. раздел «Сообщения на дисплее» íà ñ. 9.4.
USB».
• Убедитесь, что выбран правильный драйвер принтера
вокне с перечнем доступных изделий, после нажатия
кнопки «Добавить и Выбрать USB».
9.12
Устранение неполадок
Компонент Описание
10
Технические
Масса 9,3 кг (включая расходные материалы)
характеристики
Масса упаковки Бумажная: 2,16 кг, пластиковая: 0,4 кг
Глава содержит следующие разделы.
Рабочий цикл Ежемесячно: до 10000 страниц
• Общие характеристики
a Уровень звукового давления, ISO 7779
b Количество страниц зависит от условий эксплуатации, интервала печати, типа и размера
• Характеристики сканера и копировального аппарата
материала для печати.
• Технические характеристики принтера
Характеристики сканера
Общие характеристики
и копировального аппарата
Компонент Описание
Компонент Описание
Модель EG42MFC (SCX-4200)
Совместимость Стандарт TWAIN/стандарт WIA
Емкость входного
Многостраничный лоток: 250 страниц обычной бумаги
2
лотка
(высокосортная бумага 75 г/м
)
Метод сканирования Цветной контактный датчик (CIS)
Ручной податчик: 1 лист бумаги, наклеек, пленки,
Разрешение Оптическое: максимум: 600 х 1200 тчк/дюйм
открыток или конвертов (60-165 г/м
2
)
(для монохромного и цветного режимов)
Емкость выходных
Лицевой стороной вниз 50 листов
Высшего качества: 4800 x 4800 тчк/дюйм
лотков
Лицевой стороной вверх 1 лист
Эффективная длина
Максимум: 297 мм
сканирования
Расходные материалы Неразборный картридж с тонером
Эффективная ширина
Максимум: 216 мм
Диапазон напряжения 110-127 В, 50/60 Гц, 4,0 A (США, Канада)
сканирования
Эффективная: 208 мм
220-240 В, 50/60 Гц, 2,5 A (другие страны)
Разрядность сканирования
24 бит
Потребляемая
Средняя: 350 Вт
в цветном режиме
мощность
Режим энергосбережения: менее 10 Вт
Разрядность сканирования
1 бит для черно—белого режима
a
Уровень шума
Режим ожидания: менее 38 дБ
в монохромном режиме
8 бит в режиме «Оттенки серого»
Режим сканирования/печати: менее 53 дБ
a
Разогрев: менее 45 дБ
Скорость копирования
До 18 стр/мин для формата A4 (19 стр/мин
для формата Letter)
Время разогрева Менее 42 с
Разрешение копирования Сканирование: до 600 x 300 тчк/дюйм (текст,
Время печати первой
Режим ожидания: менее 11 с
текст/фото)
страницы
Без разогрева: менее 53 с
до 600 x 600 тчк/дюйм (фото)
Печать: до 600 x 300 тчк/дюйм (текст, текст/фото,
Условия окружающей
Температура: 10 – 32 °C
фото)
среды
Относительная влажность: от 20 до 80 %
Коэффициент
50-200 %
Дисплей 16 символов x 2 строки
масштабирования
Ресурс картриджа
3000 страниц при 5-процентном заполнении страницы
Количество копий за одно
1–99 страниц
b
с тонером
согласно ISO 19752
задание
(устройство поставляется с
картриджем
на 1000 страниц)
Число оттенков серого 256
Память 8 МБ (нерасширяемая)
a Скорость копирования измеряется при создании нескольких копий одного документа.
Размеры
409 x 362 x 232 мм
(Ш х Г х В)
10.1
Технические характеристики
Технические характеристики принтера
Компонент Описание
Метод печати Лазерная печать
a
Скорость печати
До 18 стр/мин для формата A4 (19 стр/мин для формата
Letter)
Время печати первой
11 с (из состояния «Готов»)
страницы
Разрешение печати До 600 x 600 тчк/дюйм
Язык принтера SPL (Samsung Printer Language)
Совместимость
Windows 2000/XP/2003/2008/Vista/7/Server 2008 R2,
соперационными
различные версии Linux, Macintosh 10.3~10.6
b
системами
Интерфейс USB 2.0
a Скорость печати зависит от операционной системы, быстродействия компьютера,
используемых приложений, способа подключения, типа и размеров материала
для печати и сложности задания печати.
b Для загрузки последней версии программного обеспечения посетите веб—сайт www.sam-
sungprinter.com.
10.2
Технические характеристики
УКАЗАТЕЛЬ
0 – 9
И
по размеру листа, специальное
копирование
4.2
2 на странице, специальное
индикатор состояния
9.3
подключение
копирование
4.3
USB
2.5
шнур питания
2.5
К
проблема, решение
U
картридж
Linux
9.10
USB, подключение
3.6
замена
8.4
Macintosh
9.12
обслуживание
8.3
Windows
9.10
перераспределение тонера
8.3
качество печати
9.7
Б
сведения о заказе
7.1
копирование
9.9
барабан, чистка
8.2
установка
2.2
печать
9.5
бумага, загрузка
клонирование, специальное копирование
подача бумаги
9.4
во входной лоток
2.3
4.2
сканирование
9.9
контрастность, копирование
4.1
сообщения об ошибках
9.4
копирование
проблемы качества печати, решение
9.7
В
2 на странице
4.3
проблемы при работе с Linux
9.10
время ожидания, задание
4.3
выходной лоток
3.6
проблемы при работе с Macintosh
9.12
изначальный тип
4.1
выходной лоток, выбор
3.6
программное обеспечение
клонирование
4.2
обзор
2.7
копирование удостоверений
4.2
параметры по умолчанию, изменение
Д
4.2
документ
Р
плакат
4.3
загрузка
размер бумаги
по размеру листа
4.2
стекло экспонирования 3.1
спецификации
3.2
уменьшение/увеличение
4.1
установка
3.6
яркость
4.1
расположение устройства
1.2
З
расходные материалы
8.4
загрузка бумаги
режим экономии тонера,
О
в ручной податчик
3.5
использование
2.6
отчеты, печать
8.1
во входной лоток
2.3
режим энергосбережения,
загрузка документов
использование
2.6
стекло экспонирования
3.1
рекомендации по работе с бумагой
3.3
П
загрузка, бумага
ручной податчик
3.5
память, очистка
8.1
в ручной податчик
3.5
панель управления
1.3
задняя крышка, использование
3.7
печать, отчеты
8.1
замена
питание, подключение
2.5
картридж
8.4
плакат, специальное копирование
4.3
замятие бумаги, устранение
9.1
замятие, устранение
9.1
1
С
сведения о заказе, картриджи
7.1
системные требования
Windows
2.8
сканирование
6.1
сообщения об ошибках
9.4
специальные материалы, рекомендации
3.4
стекло экспонирования
чистка
8.2
Т
технические характеристики
бумага
3.2
общие
10.1
принтер
10.2
сканер и копировальный аппарат
10.1
тип бумаги
спецификации
3.2
установка
3.6
У
установка, картриджа
2.2
Ч
чистка
барабан
8.2
внутри
8.1
модуль лазерного сканирования
8.2
модуль сканирования
8.2
снаружи
8.1
Я
язык дисплея, изменение
2.6
2
Принтер Samsung
Программное обеспечение
П
РОГРАММНОЕ
ОБЕСПЕЧЕНИЕ
С
ОДЕРЖАНИЕ
Глава 1.
УСТАНОВКА ПРОГРАММНОГО ОБЕСПЕЧЕНИЯ ПРИНТЕРА В WINDOWS
Установка программного обеспечения принтера …………………………………………………………………………………………… 4
Изменение языка интерфейса программного обеспечения ……………………………………………………………………………. 5
Переустановка программного обеспечения принтера ……………………………………………………………………………………. 6
Удаление программного обеспечения принтера ……………………………………………………………………………………………. 6
Глава 2.
ОСНОВНЫЕ ПАРАМЕТРЫ ПЕЧАТИ
Печать документа ………………………………………………………………………………………………………………………..………………. 7
Печать в файл (PRN) …………………………………………………………………………………………………………………………………… 8
Параметры принтера …………………………………………………………………………………………………………………………………… 8
Вкладка «Макет» ……………………………………………………………………………………………………………..…………………….. 9
Вкладка «Бумага» ……………………………………………………………………………………………………………..…………………… 9
Вкладка «Графика» ……………………………………………………………………………………………………………..……………….. 10
Вкладка «Дополнительно» ……………………………………………………………………………………………………………..…….. 11
Вкладка «О программе» ……………………………………………………………………………………………………………..………… 12
Вкладка «Принтер» ……………………………………………………………………………………………………………..……………….. 12
Использование набора параметров ………………………………………………………………………………………………………. 12
Использование справки ………………………………………………………………………………………………………………………… 12
Глава 3.
ДОПОЛНИТЕЛЬНЫЕ НАСТРОЙКИ ПЕЧАТИ
Печать нескольких страниц на одной стороне листа бумаги (функция «Несколько страниц на стороне») ………. 13
Печать плакатов ………………………………………………………………………………………………………………………………………… 14
Печать документа с масштабированием ……………………………………………………………………………………………………… 14
Масштабирование документа по размеру бумаги ………………………………………………………………………………………… 14
Использование водяных знаков ………………………………………………………………………………………………………………….. 15
Использование имеющихся водяных знаков ………………………………………………………………………………………….. 15
Создание водяного знака ……………………………………………………………………………………………………………………… 15
Изменение водяного знака ……………………………………………………………………………………………………………………. 15
1
Удаление водяного знака ……………………………………………………………………………………………………………………… 15
Использование наложений …………………………………………………………………………………………………………………………. 16
Что такое наложение? ……………………………………………………………………………………………………………..…………… 16
Создание нового наложения …………………………………………………………………………………………………………………. 16
Использование наложения ……………………………………………………………..……………………………………………….……. 16
Удаление наложения ……………………………………………………………………………………………………………………………. 16
Глава 4.
СОВМЕСТНОЕ ИСПОЛЬЗОВАНИЕ ПРИНТЕРА В ЛОКАЛЬНОЙ СЕТИ
Настройка выделенного компьютера …………………………………………………………………………………………………………… 17
Настройка клиентского компьютера …………………………………………………………………………………………….………………. 17
Глава 5.
СКАНИРОВАНИЕ
Сканирование с помощью программы Samsung SmarThru ……………………………………………………………………………. 18
Удаление программы Samsung SmarThru ………………………………………………………………………………………………. 18
Использование Samsung SmarThru ……………………………………………………………………………………………….………. 19
Использование экранной справки ………………………………………………………………………………………………………….. 20
Сканирование с использованием программного обеспечения, поддерживающего интерфейс TWAIN ……………. 20
Сканирование с использованием драйвера загрузки рисунков Windows (WIA) ………………………………………………. 20
Windows XP ……………………………………………………………………………………………………..…………………………………… 20
Windows Vista ………………………………………………………………………………..…………………………………………………….. 20
Windows 7 ……………………………………………………………………………………..……………….……………………………………. 21
Глава 6.
ИСПОЛЬЗОВАНИЕ ПРОГРАММЫ SMART PANEL
Описание программы Smart Panel ………………………………………………………………………………………………………………. 22
Доступ к руководству по поиску и устранению неисправностей …………………………………………………………………….. 22
Изменение параметров программы Smart Panel ………………………………………………………………………………………….. 23
Глава 7.
РАБОТА С ПРИНТЕРОМ В ОПЕРАЦИОННОЙ СИСТЕМЕ LINUX
Приступая к работе ……………………………………………………………………………………………………………………………………. 24
Установка пакета Unified Linux Driver …………………………………………………………………………………………………………… 24
Установка пакета Unified Linux Driver …………………………………………………………………………………………………….. 24
Удаление пакета Unified Linux Driver ……………………………………………………………………………………………………… 25
Использование средства Unified Driver Configurator ……………………………………………………………………………………... 26
2
Запуск средства Unified Driver Configurator ……………………………………………………………………………………..……… 26
Окно «Printers configuration» ………………………………………………………………………………………..………………………… 26
Окно «Scanners Configuration» ………………………………………………………………………………………………………………. 27
Окно «Ports Configuration» …………………………………………………………………………………………..………..………………. 27
Настройка параметров принтера ………………………………………………………………………………………………………………… 28
Печать документа ………………………………………………………………………………………………………………………………………. 28
Печать из приложений ………………………………………………………………………………………………………………………….. 28
Печать файлов …………………………………………………………………………………………………………………………………….. 29
Сканирование документа ……………………………………………………………………………………………………………………………. 29
Использование средства «Image Manager» ……………………………………………………………………………………………. 31
Глава 8.
ИСПОЛЬЗОВАНИЕ ПРИНТЕРА С КОМПЬЮТЕРОМ MACINTOSH
Установка программного обеспечения для ОС Macintosh …………………………………………………………………………….. 32
Драйвер принтера ………………………………………………………………………………………………………………………………… 32
Настройка принтера …………………………………………………………………………………………………………………………………… 33
Для компьютера Macintosh с сетевым подключением …………………………………………………………….………………. 33
Для компьютера Macintosh с подключением USB …………………………………………………………………………………… 33
Печать ……………………………………………………………………………………………………………………………………………………….. 34
Печать документа ………………………………………………………………………………………………………………………………… 34
Изменение настроек принтера ………………………………………………………..…………………………………………………….. 34
Печать нескольких страниц на одной стороне листа бумаги …………………………………………………………………… 36
Сканирование ……………………………………………………………………………………………………………………………………………. 36
3
Оглавление
Топ 10 инструкций
Другие инструкции
14.05.2019
Обновлено: 17.02.2020
Ошибка lsu на принтере samsung 4200 – часто возникает из-за неправильной эксплуатации принтера, но легко исправляется. Однако пользователи часто пугаются загадочной надписи на экране и думают, что аппарат неисправен. Мы развеем этот миф и расскажем. что делать, когда видите на экране данную надпись.
Что это за ошибка “LSU”
Аббревиатура LSU означает Laser Scanner Unit, и может появляться при различных нарушения процесса копирования или сканирования. Чаще всего, если аббревиатура появляется без дополнительных надписей, причиной является не до конца закрытая крышка устройства, мешающая механизмам нормально функционировать.
Причины появления
Сообщение о данной ошибке может высвечиваться в случае некорректной передачи информации от датчиков, что ведет за собой блокировку лазера. Датчик срабатывает объективно, когда к нему прикасается специальный выступ на крышке устройства, в противном случае датчик передает некорректную информацию и печатный механизм блокируется до полного закрытия крышки. Также сообщение может появляться при некорректной работе датчика начала сканирования, если он сломан или загрязнен, в таком случае принтер не может начать сеанс, так как специальный сенсор не улавливает лазерный луч.
Как устранить ошибку
Зачастую проблема решается вручную. Откройте крышку, проверьте, не произошло ли замятие бумаги, застрявшие листы аккуратно вытяните, захлопните крышку. В 90% случаев это помогает, сообщение исчезает с экрана и принтер продолжает функционировать в обычном режиме.
Если это не помогло, проверьте, не сломан ли специальный выступ на крышке. Если визуальный осмотр не выявил видимых повреждений, вызовите мастера, который проверит функционирование сенсоров и устранит неполадки.
Вильям Ли (Написано статей: 100)
Автор технических обзоров. Всегда поможет выбрать и настроить необходимый гаджет, расскажет о синхронизации устройств и создании единой системы устройств. Просмотреть все записи автора →
Оценка статьи:
Загрузка…
Ошибка lsu на принтере Samsung сигнализирует, что возникла проблема с узлом лазера из-за которой невозможно продолжить работу. Процесс печати и сканирования прекращается, из-за чего возникает необходимость поиска причины неполадки и методов ее устранения.
LSU (Laser Scanner Unit) — главная часть цифрового копировально-множительного аппарата и лазерного принтера. Устанавливается в МФУ — многофункциональное устройство, которое наносит рисунок и текст, сканирует и отправляет факсы. Такие устройства выпускаются Xerox. Модели Laser функционируют с сухими чернилами.
Если возникли проблемы с блоком лазера варианты самостоятельного устранения зависят от ряда причин. Основные причины не работы принтера:
- выход из строя отдельных деталей;
- износ техники вследствие длительной эксплуатации;
- небрежное использование.
Поэтому только после диагностики можно приступать к ремонту, чтобы не усугубить ситуацию.
Как устранить ошибку lsu Samsung самостоятельно
Ошибка на принтерах Самсунг SCX 4200, 4220, 3119, 4300, 3200 и Xerox PE220 связана с неисправностью узла лазера.
Для устранения необходимо.
- Открыть крышку и осмотреть drum- unit (емкость с краской). Нужно каждый из картриджей проверить на исправность, убедиться, что они не сломаны.
- Со стороны датчиков снять крышку. Если датчик лазера сломан система автоматически блокирует, выдает lsu. Если с ним все нормально, причина скрывается в лазере.
Печать прекратится может из-за банального замятия бумаги. Восстанавливается после ее устранения.
Если не удалось устранить проблему самому обратитесь в сервисный центр. Своевременная помощь специалиста экономит деньги, время и силы.
Также производители Самсунг разработали специальное приложение, с помощью которого можно отследить состояние девайса. Помогает пользователям самостоятельно устранить неполадку. С его помощью можно обновить программное обеспечение, настроить беспроводный контакт.
Для установки SPD следуйте алгоритму.
Если у Вас остались вопросы или есть жалобы — сообщите нам
- Запустите установочный диск, который уже включен в комплект продукта. Также можно скачать приложение с официального сайта.
- Установите драйвер и программное обеспечение;
- Выберите «Диагностика».
Приложение позволяет устранить «Error»: выполнить следующие виды проверок:
- диагностика. Установка неполадок при печати;
- установка последней версии программного обеспечения;
- подключение беспроводной сети с использованием USB.
Также, если ошибка лазерного блока отобразилась впервые нужно сделать следующие действия:
- отключить на 10 секунд из электросети;
- включить питание повторно и запустить печать снова.
Дальнейшие повторение сигнализирует о поломке и требует быстрой реакции на ситуацию.
lsu — распространенная неисправность для моделей SCX 4220, 3119, 4300, 3200 и Xerox PE220, которая решается самостоятельно пользователем или в сервисном центре.
С сайта Xerox:
LSU Error Причина — Неисправность LSU (модуля лазерного сканера). Действие — Отсоедините и снова подсоедините кабель питания. Если проблема остается, обратитесь в сервисную службу.
Не с сайта xerox:
«Ошибка LSU». Принтер не печатает,сканировать тоже невозможно. Как устранить проблему?
Все достаточно просто:
1 – вынимаем картридж;
2 – выключаем МФУ;
3 – ждем пять-пятнадцать минут;
4 – включаем МФУ;
5 – ждем когда появится сообщение на отсутствие картриджа;
6 – вставляем картридж на место;
7 – можно очистить память (в крайнем случае,если не получилось с первого раза)
8 – ошибка устранена и МФУ готово к работе.
Перед всем этим необходимо очистить очередь печати.
Сообщения на дисплее устранение других неполадок, С. 9.4
Сообщения на дисплее
В окне программы SmartPanel и на панели управления появляются
сообщения, содержащие информацию о состоянии принтера или
об ошибках. В следующей таблице описаны значения сообщений
и способы решения проблем. Сообщения и их расшифровка
приведены в алфавитном порядке.
. При обращении в службу технической поддержки
предоставьте представителю службы информацию в сообщении.
Передняя или
задняя крышка
закрыты неплотно.
Закройте крышку до щелчка.
Ошибка в модуле
лазерного
сканирования.
Отключите шнур питания и вновь
подключите его. Если это не
решает проблему, обратитесь
в службу технической поддержки.
Установлен
несертифицированн
ый картридж.
Используйте только картриджи,
сертифицированные Samsung.
картридж не
предназначен для
данного
устройства.
• Используйте только картриджи,
оригинальные картриджи
Samsung, предназначенные для
данного устройства.
[Замятие 1] или
[Нет картриджа]
Не установлен
картридж
с тонером.
Установите картридж. См. с. 2.2.
Сбой в блоке
термофиксатора.
Отключите шнур питания и вновь
подключите его. Если это не
решает проблему, обратитесь
в службу технической поддержки.
Ошибка в модуле
лазерного
сканирования.
Отключите шнур питания и вновь
подключите его. Если это не
решает проблему, обратитесь
в службу технической поддержки.
[Нет бумаги]
Добавьте бумагу
Во входном лотке
закончилась бумага.
Загрузите бумагу в лоток.
См. с. 2.3.
Сбой в блоке
термофиксатора.
Отключите шнур питания и вновь
подключите его. Если это не
решает проблему, обратитесь в
службу технической поддержки.
Устранение других неполадок
В таблице перечислены некоторые неполадки и способы их
устранения. Попробуйте устранить проблему, следуя указаниям.
Если проблема не устраняется, обратитесь в службу технической
поддержки.
Проблемы подачи бумаги
Сбой в блоке
термофиксатора.
Отключите шнур питания и вновь
подключите его. Если это не
решает проблему, обратитесь в
службу технической поддержки.
[Замятие 0]
Отк./зак. дверцу
Замятие бумаги
в области подачи
входного лотка.
Устраните замятие. См. с. 9.1.
Замятие бумаги
в области
термофиксатора
или в ручном
податчике.
Устраните замятие. См. с. 9.2.
[Замятие 2]
Проверьте внутри
Замятие бумаги
в области выхода
бумаги.
Устраните замятие. См. с. 9.2.
Произошел сбой
питания и сброс
памяти устройства.
Задание, которое выполнялось
до сбоя питания, должно быть
выполнено повторно.
Сбой в модуле
сканирования.
Отключите шнур питания и вновь
подключите его. Если это не
решает проблему, обратитесь
в службу технической поддержки.
В картридже
закончился тонер.
Установите новый картридж.
См. с. 8.4.
[Нет тонера]
Замените карт.
В картридже
закончился тонер.
Печать остановлена.
Установите новый картридж.
См. с. 8.4.
Тонер почти
закончился.
Извлеките картридж и аккуратно
встряхните его. Это позволит
временно восстановить качество
печати.
Замятие бумаги
во время печати.
Устраните замятие. См. с. 9.1.
Неполадки при печати
Листы бумаги
слипаются.
• Убедитесь, что входной лоток не переполнен.
Входной лоток может вмещать до 250 листов
бумаги в зависимости от ее толщины.
• Используйте только бумагу рекомендованного типа.
• Вытащите бумагу из входного лотка, согните ее
или расправьте веером, чтобы отделить листы
друг от друга.
• Бумага может слипаться при повышенной влажности.
Одновременная
подача нескольких
листов бумаги
невозможна.
• Возможно, во входной лоток загружена бумага разных
типов. Загрузите бумагу только одного типа, размера
и плотности.
• Если при загрузке нескольких листов возникло замятие
бумаги, устраните замятие. См. с. 9.1.
Бумага не подается
в устройство.
• Устраните препятствия внутри устройства.
• Бумага неправильно загружена. Выньте бумагу
из входного лотка и загрузите ее правильно.
• В лотке слишком много бумаги. Извлеките лишнюю
бумагу из входного лотка.
• Бумага слишком толстая. Используйте только бумагу,
подходящую для данного устройства. См. с. 3.2.
Замятие бумаги
повторяется.
• Во входном лотке слишком много бумаги. Извлеките
лишнюю бумагу из лотка. Для печати на специальных
материалах используйте ручной податчик.
• Используется бумага недопустимого типа. Используйте
только бумагу, подходящую для данного устройства.
См. с. 3.2.
• Внутри устройства скопились остатки бумаги. Откройте
переднюю крышку и удалите остатки бумаги.
Прозрачные пленки
слипаются в области
выхода бумаги.
Используйте только прозрачные пленки, специально
разработанные для лазерных принтеров. Вынимайте
прозрачные пленки сразу после их выхода из устройства.
Конверты
неправильно
подаются в
устройство.
Проверьте положение ограничителей по обеим сторонам
конверта.
Неполадки при печати
Устройство
не печатает.
На устройство
не подается
питание.
Проверьте подключение шнура питания.
Проверьте исправность выключателя
и источника питания.
Устройство
не является
принтером
по умолчанию.
Выберите Samsung SCX-4200 Series
в качестве принтера, используемого
в Windows по умолчанию.
Проверьте наличие следующих ошибок.
• Не закрыта передняя крышка. — Закройте переднюю крышку.
• Произошло замятие бумаги. — Устраните замятую бумагу.
• Не загружена бумага. — Загрузите бумагу. См. с. 2.3.
• Не установлен картридж с тонером. — Установите картридж.
При возникновении системных ошибок при печати обратитесь
в службу технической поддержки.
Неправильно
подключен
соединительный
кабель между
компьютером
и устройством.
Отключите кабель и подключите его еще раз.
Поврежден
соединительный
кабель между
компьютером
и устройством.
По возможности подключите кабель
к другому компьютеру, чтобы проверить
его исправность, и напечатайте документ.
Кроме того, можно попробовать подключить
другой кабель для принтера.
Устройство
не печатает.
Указан
неправильный
порт.
Проверьте параметры настройки принтера
в Windows и убедитесь, что задание печати
передается на правильный порт, например
LPT1. Если компьютер оснащен несколькими
портами, убедитесь, что устройство
подключено к указанному порту.
Неправильные
настройки
устройства.
Проверьте свойства принтера и убедитесь,
что все параметры печати заданы верно.
Драйвер
принтера
установлен
неправильно.
Восстановите программное обеспечение
принтера. См. раздел Программное
обеспечение.
Устройство
работает
неправильно.
Просмотрите сообщение на дисплее
панели управления, чтобы установить,
не произошла ли системная ошибка.
Устранение неполадок.
Устройство
подает
материал
для печати
не из
указанного
лотка.
В окне свойств
принтера
неправильно
задан источник
бумаги.
В большинстве приложений выбрать
источник бумаги можно на вкладке Бумага
диалогового окна свойств принтера. Укажите
правильный источник бумаги. См. раздел
Программное обеспечение.
Документ
печатается
слишком
медленно.
Задание печати
слишком
сложное.
Уменьшите сложность документа или
измените параметры качества печати.
Максимальная скорость печати устройства —
19 стр/мин для бумаги формата Letter и 18
стр/мин для бумаги формата A4.
Неправильно
заданы
параметры
диспетчера
очереди печати
(в операционной
системе Windows
98/Me).
В меню Пуск выберите пункт Настройка,
а затем — Принтеры. Щелкните правой
кнопкой мыши значок принтера Samsung
SCX-4200 Series, выберите команду
Свойства, выберите вкладку Сведения
и нажмите кнопку Очередь. Установите
нужные параметры диспетчера печати.
Половина
страницы
пуста.
Неправильная
ориентация
страницы.
Измените ориентацию страницы
в приложении. См. раздел Программное
обеспечение.
Размер бумаги
не соответствует
заданному
размеру бумаги.
Убедитесь, что размер бумаги, указанный
в параметрах настройки драйвера принтера,
совпадает с размером бумаги во входном
лотке.
Также убедитесь, что размер бумаги,
указанный в настройках драйвера принтера,
совпадает с размером бумаги, заданным
в параметрах используемого приложения.
Отключите кабель и подключите его еще раз.
Выведите на печать документ, который
раньше печатался успешно. Подключите
кабель и устройство к другому компьютеру
и выведите на печать задание, которое
заведомо должно быть напечатано успешно.
Подключите новый кабель принтера.
В меню выбора принтера в приложении
проверьте, правильно ли выбран принтер.
Выведите задание на печать из другого
Завершите работу Windows и перезагрузите
компьютер. Выключите устройство и снова
Перераспределите тонер в картридже.
См. с. 8.3.
При необходимости замените картридж
Проверьте наличие пустых страниц в файле.
Обратитесь в службу технической поддержки.
Выберите Загружать как растр в окне
Параметры TrueType свойств графики
и снова напечатайте документ.
Выберите для подключения USB режим
Медленный. Для этого выполните
Нажимайте кнопку Меню, пока
в верхней строке дисплея не появится
Нажимайте кнопку прокрутки
( или ), пока не появится надпись
Режим USB, и нажмите кнопку OK.
Нажимайте кнопку прокрутки
( или ), пока не появится надпись
Медленный, и нажмите кнопку OK.
Для возврата в режим ожидания
нажмите кнопку Стоп/Сброс.
Проблемы качества печати
Проблемы качества печати
Если внутренние части устройства загрязнены или бумага
загружена неправильно, качество печати может ухудшиться.
В таблице содержатся инструкции по устранению подобных
неполадок.
Слишком светлое
или бледное
изображение
На бумаге появляются вертикальные белые полосы
или бледные области.
• Кончается тонер. Срок службы картриджа можно
немного продлить. См. с. 8.3. Если это не улучшит
качество печати, установите новый картридж.
• Бумага не соответствует требованиям (например,
слишком влажная или жесткая). См. с. 3.2.
• Если вся страница слишком светлая, задано слишком
низкое разрешение печати или включен режим экономии
тонера. Задайте нужное разрешение печати и отключите
режим экономии тонера. См. раздел Программное
обеспечение и с. 2.6, соответственно.
• Если изображение бледное и грязное, картридж
нуждается в чистке. См. с. 8.2.
• Возможно, загрязнена поверхность модуля лазерного
сканирования внутри устройства. Очистите модуль
лазерного сканирования. См. с. 8.2.
• Бумага не соответствует требованиям (например,
слишком влажная или жесткая). См. с. 3.2.
• Загрязнен ролик переноса. Очистите внутренние
части устройства. См. с. 8.1.
• Путь прохождения бумаги может быть загрязнен.
На бумаге возникают беспорядочно разбросанные
бледные области округлой формы.
• Отдельный лист бумаги непригоден для печати.
Повторите задание печати.
• Бумага неравномерно влажная или на ее поверхности
есть пятна влаги. Используйте бумагу другой марки.
См. с. 3.2.
• Некачественная партия бумаги. Иногда в процессе
производства бумаги образуются области, к которым
не прилипает тонер. Используйте бумагу другой
марки или типа.
• Если устранить проблему не удается, обратитесь
Модератор: vetal

Почитал статью, и на кришке и на плате два реле которые замыкают, они робочие на мультике проверял. ( также я их немного подогнул чтоб они лучше прижимали контакт )
Разбирал до лазера, там дефектов ненашол, читал на основе статии
http://www.startcopy.ru/likbez/lsu.htm
Первый раз когда в ключаешь апрат он греется выходит в готовность, на печать или сканировать — прогревается и ошибка ошибка [LSU], выключаешь и включаешь и копируешь и он может чтото тогда напечатать.
Также он может светлые копии иногда давать, на третий — четвертый лист.
В чем еше могут быть проблемы ?
Ну чё там у хахлов ?
-
КЭПула
- КЭП-BSD
-
- ICQ
КЭПула » Вт ноя 01, 2011 12:17 pm

вот что еще советует сервис мануал:
Проверьте:
1. Кабель LSU или дефектный соединитель.
2. Двигатель LSU является дефектным.
3. Проверьте сигнал HSYNC.Используйте ТЕХНИЧЕСКИЙ режим, чтобы протестировать LSU
— Замените LSU
— Замените системную плату, если та же самая ошибка сохраняется после
замена LSU.
Ну чё там у хахлов ?
-
КЭПула
- КЭП-BSD
-
- ICQ
manik.76 » Вт дек 13, 2011 4:47 pm
saper писал(а):вот этого неделал, а донор есть, отпишусь про результат!
вот что еще советует сервис мануал:
Проверьте:
1. Кабель LSU или дефектный соединитель.
2. Двигатель LSU является дефектным.
3. Проверьте сигнал HSYNC.Используйте ТЕХНИЧЕСКИЙ режим, чтобы протестировать LSU
— Замените LSU
— Замените системную плату, если та же самая ошибка сохраняется после
замена LSU.
У самого была такая беда, потом логически подумал, и …. нашел. На крышке есть 2 толкателя. 1 толкает кулису (она во внутри внутреннего корпуса())) масло мслянное…) которая дает команду на работу форматтера. 2 толкает микрик разрешающий работу LSU, микрик расположен на крышке с левой стороны. Так вот к чему веду, на некоторых принтах которые попадались толкатель стирался, буквально чуть, чуть, это вызывало ошибку LSU, т.к микрик не срабатывал; в некоторых стачиванием самого толкателя в микрике, помогало выгибанием металического язычка, ну или замена микрика. Я многие лечил заменой микрика герконом, такого же трехпозиционного, и наклеиванием магнита на толкатель (магнит брал от старого жестяка, ломал на кусочки). Вот мое решение с этими притами.
-
manik.76
- Over 9000 заправок
-
- Сайт
- ICQ
- Персональный альбом
manik.76 » Пн май 07, 2012 10:41 pm
Мердан писал(а):братва помогите я в первый раз в форуме самсунг 4300 даёт ошибка [LSU] заранее плогадарен
Смотри выще посты, если не помогает личка или ася 199200290 или агент manik.76(@)mail.ru
-
manik.76
- Over 9000 заправок
-
- Сайт
- ICQ
- Персональный альбом
Andreyak777 » Вт май 08, 2012 7:19 am
То, что другие люди говорят обо мне, никак не характеризует меня. Зато отлично характеризует их.
-
Andreyak777
- Избран тонером
-
Shahter » Пн мар 25, 2013 7:41 pm
Из переписки:
-Уважаемый Пётр Васильевич! Ваши тонеры уже заказаны, ждите суки.
— Эээ… Уважаемая Анастасия Валерьевна! Либо вы пропустили букву «т», либо запятую…
-
Shahter
- Увидел тонер
-
- Сайт
- Персональный альбом
-
-
Taskalfa 180 ошибка «Е» и «Встряхните картр. с тонером»
manik.76 в форуме Принтеры, МФУ, копиры формата A3
- 3
- 9241
dviz
Пн фев 20, 2017 1:35 pm
-
Taskalfa 180 ошибка «Е» и «Встряхните картр. с тонером»
-
-
«ошибка принтера HSYNC»
Sunat в форуме Xerox 3100 и иже с ним…
- 10
- 28403
Sunat
Сб май 10, 2014 6:19 am
-
«ошибка принтера HSYNC»
-
-
brother DCP 7030R «ошибка барабана»
vg2804 в форуме Принтеры, МФУ, факсы, копиры формата A4
- 14
- 19225
Rexvil
Пт окт 09, 2020 8:01 am
-
brother DCP 7030R «ошибка барабана»
-
-
BROTHER DCP-1512R ошибка «Фотобарабан !»
VIRT в форуме Принтеры, МФУ, факсы, копиры формата A4
- 1
- 3731
kvg
Чт сен 05, 2019 1:35 pm
-
BROTHER DCP-1512R ошибка «Фотобарабан !»
-
-
Canon mf635cx ошибка «замятие»
belocarsk в форуме Принтеры, МФУ, факсы, копиры формата A4
- 8
- 4997
belocarsk
Пн мар 04, 2019 12:23 pm
-
Canon mf635cx ошибка «замятие»
Вернуться в Принтеры, МФУ, факсы, копиры формата A4
Кто сейчас на форуме
Сейчас этот форум просматривают: нет зарегистрированных пользователей и гости: 51
Ошибка привода lsu samsung 6122fn
Laser Scanner Unit — это главная часть цифрового копировально-множительного аппарата и лазерного принтера.
Узел лазера обеспечивает развертку лазерного луча по поверхности барабана. Этот узел состоит из трех блоков: узла лазерного диода (LD), узла развертки и платы датчика начала сканирования («Start-Of-Scan» – SOS).
Основная задача блока LSU — перевод данных изображения, получаемых от контроллера, в скрытое (латентное) электростатическое изображение на поверхности барабана фоторецептора. Это осуществляется с помощью управления интенсивностью лазерного луча и экспонирования фоторецептора, по которому лазерный луч сканирует, отражаясь от многогранного зеркала. Скорость вращения фоторецептора соответствует скорости подачи бумаги.
Рассмотрим работу трех составляющих блока отдельно.
Узел лазерного диода (LD).
Этот узел формирует лазерный луч, интенсивность которого изменяется в соответствии с принятыми сигналами данных для печати. Когда лазерный луч достигает датчика SOS, отражаясь от края многогранного зеркала, формируется сигнал /HSYNC, который отправляется на контроллер. Контроллер использует сигнал /HSYNC для определения положения вертикальной строки изображения на бумаге. Иначе говоря, после получения сигнала /HSYNC, данные изображения отправляются в лазерное устройство, и происходит регулировка положения правого поля на бумаге. Одна грань зеркала обеспечивает сканирование одной строки изображения.
Тут надо пояснить, что строка текста на бумаге и строка LSU – две большие разницы. Луч лазера рисует подобно головке матричного принтера, состоящей из ОДНОЙ (. ) иглы. Т.е. строка текста на бумаге или фоторецепторе, грубо говоря, состоит из нескольких строк точек; сколько граней у многогранного зеркала, столько и строк LSU.
Узел развертки.
Этот узел включает в себя многогранное полигональное зеркало, установленное на валу двигателя развертки. Луч отражается от многогранного зеркала, проходит через последовательность линз и зеркал и попадает на поверхность барабана, проходя от одного конца к другому. Думаю, пояснять тут больше нечего, кроме того, что скорость вращения двигателя строго контролируется главной платой и платой двигателя посредством датчиков Холла.
Плата датчика начала сканирования (SOS).
Когда лазерный луч попадает на датчик начала сканирования (SOS), формируется сигнал, показывающий исходное положение для развертки, причем это исходное положение определяется для каждой строки отдельно. Когда лазерный луч, включаясь и выключаясь, проходит по поверхности барабана от одного конца до другого, появляется одна строка скрытого (латентного) изображения. Разрешение в направлении развертки (справа налево) определяется скоростью вращения двигателя лазера и частотой модуляции лазера. Разрешение в направлении перемещения бумаги (в направлении процесса) определяется числом лазерных лучей и скоростью вращения барабана.
Теперь немного о стандартных неисправностях и ошибках на примере принтеров и МФУ от Samsung и Xerox.
Ошибки узла LSU, описанные ниже, индицируются аппаратами обычно после получения задания на печать и после прохождения листом буиаги датчика регистрации. Обычно при инициализации аппарата узел LSU не тестируется.
1. Если оптический путь от лазера до датчика SOS грязный, датчик неуверенно определяет луч, соответственно не дает команду на начало формирования изображения. В результате получаем «растянутое изображение» с серым фоном.
2. Когда датчик начала сканирования определяет наличие луча, генерируется сигнал синхронизации HSYNC (см выше). Когда скорость вращения многогранного зеркала достигает номинального значения, генерируется сигнал готовности LReady. Если эти два условия удовлетворены, разряд состояния реестра контроллера LSU принимает значение «1», что означает готовность лазера к работе. Если оба или одно из этих условий не удовлетворяются, возникают ошибки, представленные в таблице ниже.
| Ошибка | Описание | Индикация светодиодов |
|---|---|---|
| Polygon Motor Error (Not Ready, LSU Error, Laser Failure) |
Скорость вращения многогранного зеркала не достигает номинального значения | Индикаторы одновременно мигают с интервалом в 1 сек. |
| HSYNC Error | Многогранное зеркало вращается с номинальной скоростью, а сигнал HSYNC не генерируется (или не определяется главной платой) | Индикаторы одновременно мигают с интервалом в 4 сек. |
Ошибка двигателя многогранного зеркала может быть вызвана загрязнением оси ротора, износом бронзовой втулки и еще рядом причин. Рассмотрим наиболее распространенные.
Загрязнение. Обычно бывает достаточно хорошо промыть растворителем и прочистить ось и втулку. В этом случае смазывать пару «ось-втулка» не рекомендуется. Подшипник воздушный, скорость вращения оси довольно высока. Вносить дополнительное сопротивление не рекомендую.
Износ, выработка. Эта неисправность проявляется как «визг и вой», и является следствием не устраненной вовремя грязи и пыли. Т.е. вторая причина является следствием первой. Тут надо оценивать степень износа. Рабочей поверхностью оси является «пятка». Зазор пары «ось-втулка» довольно мал. Грязь выступает в этом случае как абразив, «сжирающий» более мягкую бронзу.
В этом случае смазка оси позволяет заполнить выработку втулки. Чем жиже смазка, тем меньше сопротивление при вращении оси. Оптимальными являются жидкие (. ) смазки типа «веретенки», турбинного масла, WD-40 и т.п.
Источник
Oшибка lsu на принтерах Samsung SCX 4200, 4220, 3119, 4300, 3200: причина, как устранить
Ошибка lsu на принтере Samsung сигнализирует, что возникла проблема с узлом лазера из-за которой невозможно продолжить работу. Процесс печати и сканирования прекращается, из-за чего возникает необходимость поиска причины неполадки и методов ее устранения.
Что означает ошибка lsu на принтерах Samsung при печати
LSU (Laser Scanner Unit) — главная часть цифрового копировально-множительного аппарата и лазерного принтера. Устанавливается в МФУ — многофункциональное устройство, которое наносит рисунок и текст, сканирует и отправляет факсы. Такие устройства выпускаются Xerox. Модели Laser функционируют с сухими чернилами.
Если возникли проблемы с блоком лазера варианты самостоятельного устранения зависят от ряда причин. Основные причины не работы принтера:
- выход из строя отдельных деталей;
- износ техники вследствие длительной эксплуатации;
- небрежное использование.
Поэтому только после диагностики можно приступать к ремонту, чтобы не усугубить ситуацию.
Как устранить ошибку lsu Samsung самостоятельно
Ошибка на принтерах Самсунг SCX 4200, 4220, 3119, 4300, 3200 и Xerox PE220 связана с неисправностью узла лазера.
Для устранения необходимо.
- Открыть крышку и осмотреть drum- unit (емкость с краской). Нужно каждый из картриджей проверить на исправность, убедиться, что они не сломаны.
- Со стороны датчиков снять крышку. Если датчик лазера сломан система автоматически блокирует, выдает lsu. Если с ним все нормально, причина скрывается в лазере.
Печать прекратится может из-за банального замятия бумаги. Восстанавливается после ее устранения.
Если не удалось устранить проблему самому обратитесь в сервисный центр. Своевременная помощь специалиста экономит деньги, время и силы.
Также производители Самсунг разработали специальное приложение, с помощью которого можно отследить состояние девайса. Помогает пользователям самостоятельно устранить неполадку. С его помощью можно обновить программное обеспечение, настроить беспроводный контакт.
Для установки SPD следуйте алгоритму.
Если у Вас остались вопросы или есть жалобы — сообщите нам
- Запустите установочный диск, который уже включен в комплект продукта. Также можно скачать приложение с официального сайта.
- Установите драйвер и программное обеспечение;
- Выберите «Диагностика».
Приложение позволяет устранить «Error»: выполнить следующие виды проверок:
- диагностика. Установка неполадок при печати;
- установка последней версии программного обеспечения;
- подключение беспроводной сети с использованием USB.
Также, если ошибка лазерного блока отобразилась впервые нужно сделать следующие действия:
- отключить на 10 секунд из электросети;
- включить питание повторно и запустить печать снова.
Дальнейшие повторение сигнализирует о поломке и требует быстрой реакции на ситуацию.
lsu — распространенная неисправность для моделей SCX 4220, 3119, 4300, 3200 и Xerox PE220, которая решается самостоятельно пользователем или в сервисном центре.
Источник
Сбой в работе ролика подачи, Устранение замятия бумаги, В лотке 1
Закройте лоток для документов. Загрузите документы обратно в
дуплексный автоподатчик.
Сбой в работе ролика подачи
Возьмите бумагу обеими руками и вытяните ее вправо из зоны
подачи.
Закройте крышку сканера. Затем загрузите удаленные
страницы обратно в автоподатчик.
Устранение замятия бумаги
При замятии бумаги на дисплее появляется сообщение Замятие.
Для определения места замятия и удаления застрявшей бумаги
воспользуйтесь следующей таблицей.
В области подачи бумаги
(лоток 1, дополнительный
лоток 2 или многоцелевой
лоток)
В отсеке термофиксатора
или рядом с картриджем
Зам. при 2стор.печ:
откр. и закр. крышку
В блоке двусторонней
печати
Во избежание разрыва бумаги вытягивайте ее осторожно и
медленно. Для удаления застрявшей бумаги следуйте
инструкциям в последующих разделах.
Откройте лоток для бумаги до конца. Приподнимите переднюю
часть лотка и выньте его из аппарата.
Удалите застрявшую бумагу, осторожно и без перекосов
вытянув ее наружу.
Чтобы после удаления мятой бумаги сообщение «Замятие 0»
исчезло с дисплея, откройте и закройте боковую крышку.
В дополнительном лотке 2
Если бумага не вынимается сразу же после того, как ее потянули,
прекратите выемку. Затем:
Потяните защелку и откройте боковую крышку.
Не прикасайтесь к блестящей части поверхности
фотобарабана. Появление пятен и царапин может привести
к ухудшению качества копирования.
Осторожно удалите мятую бумагу в направлении, указанном
стрелкой на рисунке.
Закройте крышку и загрузите бумагу в лоток. Опустите заднюю
часть лотка и вставьте его до конца в соответствующий отсек
аппарата.
Откройте дополнительный лоток 2, потянув его на себя.
Откройте лоток для бумаги до конца. Приподнимите переднюю
часть лотка и выньте его из аппарата.
Если бумага удаляется с трудом или ее не видно, остановитесь
и перейдите к шагу 3.
Откройте лоток 1 наполовину.
В многоцелевом лотке, В отсеке термофиксатора или рядом с картриджем
Удалите мятую бумагу. Во избежание разрыва бумаги
вытягивайте ее осторожно и медленно.
Для устранения замятия бумаги в лотке 2 следуйте
инструкциям на с. 14.3.
Если бумага подается неправильно, вытяните ее из устройства.
Откройте и закройте переднюю крышку, чтобы возобновить
печать.
В отсеке термофиксатора или рядом
с картриджем
В отсеке термофиксатора высокая температура.
При извлечении бумаги из устройства соблюдайте
осторожность.
Поднимите защелку и откройте боковую крышку.
Нажмите на рычаг термофиксатора, как показано на рисунке.
Это уменьшит давление на бумагу.
Если бумаги в этой области нет, выполните действия по
устранению замятия в области выхода.
Не вытягивайте бумагу через зону фьюзера вверх. Частицы
тонера могут скопиться в данной области, что приведет к
получению грязных копий.
В области выхода бумаги
Поднимите рычаг термофиксатора и откройте боковую крышку.
Откройте и закройте переднюю крышку, чтобы возобновить
печать.
Нажмите на защелку и откройте боковую крышку.
Нажмите на рычаг термофиксатора. Это уменьшит давление на
бумагу.
Поверните рычаг для устранения замятий по направлению,
указанному стрелкой, для того чтобы продвинуть бумагу к
области выхода. Аккуратно удалите бумагу через область
выхода.
Поднимите рычаг термофиксатора.
В области модуля двусторонней печати, Рекомендации по предотвращению замятия бумаги
Поверните рычаг для устранения замятий в нормальное
положение.
В области модуля двусторонней печати
Если модуль двусторонней печати установлен неправильно, может
произойти замятие бумаги. Убедитесь, что модуль двусторонней
печати вставлен правильно.
Нажмите на защелку и откройте боковую крышку.
Рекомендации по предотвращению замятия
бумаги
В большинстве случаев замятия бумаги можно избежать, если
использовать бумагу рекомендованного типа. Если произошло
замятие бумаги, выполните действия, описанные на с. 14.2.
• Выполните действия, описываемые на с. 5.6. Проверьте,
правильно ли отрегулированы направляющие бумаги.
• Не перегружайте лоток. Стопка бумаги в лотке не должна
превышать отметку уровня бумаги на внутренней стороне лотка.
• Не вынимайте бумагу из лотка во время печати.
• Согните, разверните веером и выровняйте стопку бумаги перед
• Не используйте мятую, сырую или сильно скрученную бумагу.
• Не загружайте в лоток бумагу различных типов одновременно.
• Используйте только рекомендованные материалы для печати.
• Загружайте материалы для печати в обычный и многоцелевой
лотки лицевой стороной вниз.
Значение сообщений на дисплее
Значение сообщений на дисплее
В окне программы Smart Panel или на дисплей панели управления
выводятся сообщения о состоянии устройства или об ошибках.
В следующей таблице приведены объяснения этих сообщений и
сведения о способах устранения неполадок. Сообщения и их
значения перечислены в алфавитном порядке.
При обращении в службу технического обслуживания
желательно сообщить представителю службы текст
сообщения.
Срок службы
фотобарабана
подходит к концу.
Рекомендуется
приобрести запасной
фотобарабан.
Замените барабан Срок службы
Замените
фотобарабан.
См. с. 13.6.
Сделана попытка
использования
номера ячейки
группового набора
в случае, когда его
использование
невозможно
(например, при
назначении
номеров для
многоадресной
рассылки).
Используйте только
номера быстрого
набора или введите
номер с цифровой
клавиатуры.
Подключение к
сетевому серверу
произведено
успешно. Однако
доступ к файлам
на сетевом
сервере запрещен.
Измените настройки
сервера.
При двусторонней
печати произошло
замятие бумаги.
Удалите застрявшую
бумагу. См. с. 14.6.
Замятие 0:
откр. и закр.
крышку
Замятие бумаги в
области подачи
лотка.
Удалите застрявшую
бумагу. См. с. 14.2 и
с. 14.3.
Замятие 1:
откр. и закр.
крышку
Замятие бумаги в
области
термофиксатора.
Удалите застрявшую
бумагу. См. с. 14.4.
Замятие 2:
проверьте внутри
В области выхода
застряла бумага.
Удалите застрявшую
бумагу. См. с. 14.5.
Произошло
замятие оригинала
документа в
автоподатчике.
Удалите застрявшую
бумагу. См. с. 14.1.
Имя файла
превышает
допустимый
размер
Вы можете
использовать
имена файлов в
диапазоне от
doc001 до doc999.
Однако все имена
файлов уже
использованы.
Файл с таким
именем уже
существует.
Принимающий
факс не отвечает
или линия занята.
Повторите попытку
через несколько
минут.
В лотке 1
отсутствует
бумага.
Загрузите бумагу в
лоток 1. См. с. 5.6.
В дополнительном
лотке 2 отсутствует
бумага.
Загрузите бумагу в
дополнительный
лоток 2. См. с. 5.6.
В многоцелевом
лотке отсутствует
бумага.
Загрузите бумагу в
многоцелевой лоток.
См. с. 5.7.
Во время передачи
факса была
нажата кнопка
Стоп/Сброс.
Кнопке набора
одним нажатием
или номеру ячейки
быстрого набора,
которые Вы
пытаетесь
использовать, не
назначен
телефонный номер
или адрес
электронной почты.
Введите телефонный
номер или адрес
электронной почты
вручную при помощи
цифровой
клавиатуры, либо
сохраните номер или
адрес.
Устранение неисправностей.
Выбранный вами
протокол не
поддерживается,
либо выбран
неправильный
порт сервера.
Проверьте протокол
или порт сервера.
Вы ввели
недействительный
адрес сервера.
Введите правильный
адрес сервера.
Неполадки в
работе
термофиксатора.
Отключите и вновь
подключите шнур
питания. Если
устранить ошибку не
удалось, обратитесь в
службу технической
поддержки.
Полученный факс
определен как
нежелательный.
Он будет удален.
Для настройки
нежелательных
номеров факсов
см. с. 10.2.
В лотке
закончилась
бумага.
Загрузите бумагу в
лоток. См. с. 5.6.
Неполадки в
работе
термофиксатора.
Отключите и вновь
подключите шнур
питания. Если
устранить ошибку не
удалось, обратитесь в
службу технической
поддержки.
Не удается
получить ответ от
факсимильного
устройства-
получателя в
течение
нескольких
попыток дозвона.
Повторите попытку.
Убедитесь, что
принимающий факс
работоспособен.
Одна страница
слишком большая
Данные одной
страницы
превышают
установленный
размер письма.
Уменьшите
разрешение и
повторите попытку.
Вы выполняете
операцию
Добавить
страницу/Отмена
задания, но в
памяти нет
сохраненных
заданий.
Просмотрите
информацию на
дисплее, чтобы
выяснить, есть ли
запланированные
задания.
Основной привод
заблокирован
Сбой в работе
электродвигателя.
Откройте и закройте
переднюю крышку.
Передняя или
задняя крышка
закрыта неплотно.
При сохранении
документа в
память произошло
переполнение
памяти устройства.
Для того чтобы
прекратить обработку
факса, выберите
значение Да, нажав
на кнопку ОК.
Если страницы,
которые удалось
сохранить,
необходимо
отправить, выберите
значение Нет, нажав
на кнопку ОК.
Несохраненные
страницы следует
отправить позже, когда
освободится память.
Аппарат не может
соединиться с
принимающим
факсом, или
соединение
прервано из-за
проблем с
телефонной
линией.
Повторите попытку.
Если проблема не
устраняется,
подождите примерно
один час и повторите
попытку или включите
режим исправления
ошибок. См. с. 10.1.
Сбой, связанный с
протоколом POP3.
Настройте параметры
протокола POP3.
Сбой, связанный с
протоколом SMTP.
Измените на
доступный сервер.
Сбой, связанный с
аутентификацией
SMTP-сервером.
Настройте параметры
аутентификации.
Устранение неисправностей.
Неполадки в
работе сетевой
карты.
Скорректируйте
настройку сетевой
карты.
Ошибка привода
LSU.
Перезагрузите
В блоке лазерного
сканирования
возникла ошибка.
Отключите шнур
питания и подключите
его снова. Если
устранить неполадку
не удается,
обратитесь в службу
технической
поддержки.
Не удалось
установить
соединение с
SMTP-сервером.
Проверьте настройки
сервера и сетевой
кабель.
Возникли
проблемы со
связью.
Попросите
отправителя заново
отправить документ.
Обратитесь к вашему
системному
администратору.
В блоке лазерного
сканирования
возникла ошибка.
Отключите шнур
питания и подключите
его снова. Если
устранить неполадку
не удается,
обратитесь в службу
технической
поддержки.
Память заполнена Память устройства
Удалите ненужные
задания на отправку
факса. Повторите
попытку передачи,
после того как
свободной памяти
станет больше или
разделите передачу
на несколько частей.
Неполадки в
работе
термофиксатора.
Отключите и вновь
подключите шнур
питания. Если
устранить ошибку не
удалось, обратитесь в
службу технической
поддержки.
Введено
недопустимое
значение.
Введите правильное
значение.
Устройство
ожидает в течение
заданного времени
перед повторным
набором номера,
если линия была
занята.
Нажмите кнопку ОК,
чтобы начать
повторный набор
немедленно, или
кнопку Стоп/Сброс,
чтобы отменить его.
Размер письма
больше
допустимого
сервером
Слишком большой
размер письма –
не поддерживается
SMTP-сервером.
Разделите письмо
или уменьшите
разрешение.
LSU (Модуль
сканирующего
лазера) принтера
проверяет
обнаруженные
проблемы.
Подождите несколько
минут.
Механизм
устройства
выполняет
самодиагностику.
Подождите несколько
минут.
Вы ввели
неправильный
идентификацион-
ный код (ID) или
пароль.
Введите правильный
идентификационный
код (ID) или пароль.
Произошел сбой
питания и сброс
памяти устройства.
Задание, которое
выполнялось до сбоя
питания, должно быть
полностью выполнено
повторно.
Модуль сканера
заблокирован.
Разблокируйте сканер
и нажмите кнопку
Стоп/Сброс.
Термофиксатор:
открыта крышка
Панель
термофиксатора
закрыта не
полностью.
Откройте заднюю
крышку и закройте
панель
термофиксатора до
фиксации.
Местонахождение
панели
термофиксатора
см. на с. 14.5.
Устранение неисправностей.
Глобальный
адрес не найден
Это сообщение об
ошибке выводится,
когда устройство
не может
определить
заданный адрес
глобального
сервера.
Проверьте
идентификатор
поиска.
Глобальный
запрос: размер
превышен
Это сообщение об
ошибке выводится,
когда превышен
размер
глобального
запроса.
Слишком много
результатов поиска.
Для того чтобы
конкретизировать
критерии поиска,
введите больше
информации.
Свяжитесь с
администратором
сервера LDAP.
Глобальный
сервер:
ош.аутентификац
ии
Это сообщение об
ошибке выводится,
когда возникает
сбой
аутентификации
при подключении к
глобальному
серверу.
Проверьте учетную
запись и пароль для
аутентификации.
Глобальный
сервер: ошибка
связи
Это сообщение об
ошибке выводится,
когда возникает
ошибка связи
между глобальным
сервером и
устройством.
Повторите попытку.
Свяжитесь с
администратором
сервера LDAP.
Глобальный
сервер не
настроен
Это сообщение об
ошибке выводится,
когда ни один
глобальный сервер
не настроен.
Проверьте параметры
конфигурации
сервера LDAP.
Глобальный
сервер не найден
Это сообщение об
ошибке выводится,
когда устройству
не удается найти
глобальный
сервер.
Проверьте адрес
сервера LDAP. Адрес
сервера LDAP указан
неправильно, или
произошел сбой
сервера.
Настройки
размера бумаги в
устройстве и
драйвере принтера
не совпадают.
Настройте параметр
размера бумаги в
устройстве в
соответствии с его
значением в
свойствах принтера
(см. стр. 5.8) или
измените значение
этого параметра на
вкладке Бумага в
окне свойств
принтера.
Сообщения, относящиеся к картриджу с тонером
Сообщения, относящиеся к картриджу с тонером
Не установлен картридж с
тонером.
Установленный картридж не
предназначен для данного
принтера.
Используйте картриджи, рекомендованные компанией Samsung и предназначенные
для данного принтера.
Извлеките картридж и аккуратно встряхните его. Это позволит на время возобновить
печать.
Тонер кончился
Замените
картридж
В картридже закончился тонер.
Установите новый оригинальный картридж с тонером.
Печать можно продолжить, но качество печати может снизиться, и обслуживание
продукта больше не будет производиться.
Можно отключить отображение сообщения Тонер кончился Замените картридж.
См. с. 13.4.
В картридже закончился тонер.
Это сообщение появляется, если сообщение Тонер кончился Замените картридж
отключено. См. с. 13.4.
Установите новый оригинальный картридж с тонером.
Печать можно продолжить, но качество печати может снизиться, и обслуживание
продукта больше не будет производиться.
Закончился срок службы
картриджа с тонером.
Выберите Стоп или Продолжить. Если не был выбран ни один из вариантов, принтер
продолжит работу так, как при выборе варианта Стоп.
Если выбран вариант Стоп, печать будет невозможна до установки оригинального
картриджа.
Если выбран вариант Продолжить, печать можно продолжить, но качество печати
может снизиться, и обслуживание продукта больше не будет производиться.
Чтобы изменить выбранное значение, необходимо выключить принтер и снова
включить его, а при повторном появлении сообщения выбрать Стоп или
Продолжить.
Тонер
полност.законч
Замените
картридж 1
Закончился срок службы
картриджа с тонером.
Это сообщение появляется, если выбрать вариант Стоп при появлении сообщения
Тонер полност.законч.
Установите оригинальный картридж с тонером.
Тонер
полност.законч
Замените
картридж
Закончился срок службы
картриджа с тонером.
Это сообщение появляется, если выбрать вариант Продолжить при появлении
сообщения Тонер полност.законч.
Установите оригинальный картридж с тонером.
Источник
|
30 / 28 / 0 Регистрация: 26.04.2008 Сообщений: 269 |
|
|
1 |
|
|
04.09.2010, 14:00. Показов 96703. Ответов 44
Доброе время суток. Такая проблема: мфу samsung scx-4200 перестало печатать. На дисплее пишет, что печать идет, а мфу молчит. Как копир тоже не работает. При выборе функции «отчет данных о системе» все нормально, выдает полную распечатку параметров, версии программы, прошивки. Я понимаю, что надо нести СЦ, но может что — то можно сделать в домашних условиях, руки, вроде, не сильно кривые. За ранее спасибо.
__________________
0 |
|
Programming Эксперт 94731 / 64177 / 26122 Регистрация: 12.04.2006 Сообщений: 116,782 |
04.09.2010, 14:00 |
|
44 |
|
99 / 59 / 0 Регистрация: 13.09.2010 Сообщений: 342 |
|
|
26.09.2010, 18:52 |
2 |
|
Доброе время суток. Такая проблема: мфу samsung scx-4200 перестало печатать. На дисплее пишет, что печать идет, а мфу молчит. Как копир тоже не работает. При выборе функции «отчет данных о системе» все нормально, выдает полную распечатку параметров, версии программы, прошивки. Я понимаю, что надо нести СЦ, но может что — то можно сделать в домашних условиях, руки, вроде, не сильно кривые. За ранее спасибо. Давно профилактику МФУ делали? Сколько раз картридж заправляли, с другим картрижом пробывали, печать чистая или грязная идет?
0 |
|
0 / 0 / 0 Регистрация: 24.09.2010 Сообщений: 4 |
|
|
29.09.2010, 14:16 |
3 |
|
Он случайно не пишет что тонер закончился?
0 |
|
4666 / 1889 / 76 Регистрация: 16.05.2008 Сообщений: 8,632 Записей в блоге: 1 |
|
|
29.09.2010, 14:30 |
4 |
|
Если кабель в порядке, то нужно в СЦ. Может быть много причин, от погибшей памяти, до сгоревшего привода. Может и в картридже косяк, например один из контактов отломился.
0 |
|
Почетный модератор 28037 / 15768 / 981 Регистрация: 15.09.2009 Сообщений: 67,753 Записей в блоге: 78 |
|
|
29.09.2010, 19:43 |
5 |
|
если не работает прямое копирование(по нажатию кнопки) то однозначно в СЦ.
0 |
|
30 / 28 / 0 Регистрация: 26.04.2008 Сообщений: 269 |
|
|
29.09.2010, 20:19 [ТС] |
6 |
|
Проблему давно решил. Все дело в чипе на картридже, после 5000 страниц чип не разрешает печатать и его надо перепрошивать. Magirus, думаю Вам на будущее это пригодится.
2 |
|
magirus |
|
29.09.2010, 22:06
|
|
Не по теме: dustin1, спасибо, просто привык покупать когда заканчивается…
0 |
|
1 / 1 / 0 Регистрация: 03.08.2010 Сообщений: 3 |
|
|
22.04.2011, 14:31 |
8 |
|
Здравия желаю, Уважаемые. И главное западло, что до переустановки системы все печатало. Не пойму в чем косяк.
0 |
|
8 / 8 / 0 Регистрация: 16.05.2011 Сообщений: 30 |
|
|
17.05.2011, 08:29 |
9 |
|
Проблему давно решил. Все дело в чипе на картридже, после 5000 страниц чип не разрешает печатать и его надо перепрошивать. Magirus, думаю Вам на будущее это пригодится. Я так же сталкивался с подобной ситуацией, видимо вам просто нужно новый картридж купить, или перепрошить его, что бы он типа думал что вставили новый
0 |
|
99 / 59 / 0 Регистрация: 13.09.2010 Сообщений: 342 |
|
|
17.05.2011, 16:22 |
10 |
|
Здравия желаю, Уважаемые. И главное западло, что до переустановки системы все печатало. Не пойму в чем косяк. МФУ сканирует на ПК сохраняет? Тестовая страница с МФУ проходит? Если да , то дело либо в картридже , либо в драйверах.
0 |
|
0 / 0 / 0 Регистрация: 13.07.2011 Сообщений: 3 |
|
|
22.07.2011, 09:02 |
11 |
|
у нас на работе такой же мфу стоит, только вот какая проблема, он распечатывает все нормально, но зажовывает страницы и мнет их естественно! и так через каждые два три листа. с чем это может быть связанно? у нас прогер смотрел — даже там что то прочищал, но в итоге все тож самое и осталось и разводит руками тока.
0 |
|
99 / 59 / 0 Регистрация: 13.09.2010 Сообщений: 342 |
|
|
25.07.2011, 12:31 |
12 |
|
у нас на работе такой же мфу стоит, только вот какая проблема, он распечатывает все нормально, но зажовывает страницы и мнет их естественно! и так через каждые два три листа. с чем это может быть связанно? у нас прогер смотрел — даже там что то прочищал, но в итоге все тож самое и осталось и разводит руками тока. Сколько листов отпечатал МФУ? Почистить печку при необходимости заменить термопленку. Проверить тракт прохождения бумаги на наличие посторонних предметов клочков бумаги , скрепок и т.д., крепление всех датчиков бумаги.
0 |
|
278 / 197 / 62 Регистрация: 08.11.2010 Сообщений: 1,771 |
|
|
18.12.2012, 20:02 |
13 |
|
Проблему давно решил. Все дело в чипе на картридже, после 5000 страниц чип не разрешает печатать и его надо перепрошивать. Magirus, думаю Вам на будущее это пригодится. да столкнулся я щас с такой же проблемой, пробную страницу выдает но не печатает с компа. завтра попробую катридж другой поставить потестить… на пробной странице написано Добавлено через 1 минуту
Не по теме: dustin1, спасибо, просто привык покупать когда заканчивается… Не по теме: неплохо бы купить…. а если денежных средств нет, и еще в СЦ 2 лежат((
0 |
|
62 / 67 / 2 Регистрация: 05.10.2012 Сообщений: 240 |
|
|
19.12.2012, 21:06 |
14 |
|
Отпечатано страниц CRU 65536 Дальше в этой же строке в фигурных скобках указано «оставшееся количество тонера» например {15%}, оно то Вам и нужно.
0 |
|
278 / 197 / 62 Регистрация: 08.11.2010 Сообщений: 1,771 |
|
|
19.12.2012, 21:10 |
15 |
|
Дальше в этой же строке в фигурных скобках указано «оставшееся количество тонера» например {15%}, оно то Вам и нужно. Вот блин у меня написано {0%} значит тонера нет? тогда писао бы нет тонера и плохо пробную печатал бы?
0 |
|
99 / 59 / 0 Регистрация: 13.09.2010 Сообщений: 342 |
|
|
19.12.2012, 22:16 |
16 |
|
Вот блин у меня написано {0%} значит тонера нет? тогда писао бы нет тонера и плохо пробную печатал бы? Картридж чипованный? Сколько раз заправлялся? Если так значить обнуляем либо меняем.
0 |
|
278 / 197 / 62 Регистрация: 08.11.2010 Сообщений: 1,771 |
|
|
19.12.2012, 22:35 |
17 |
|
Картридж чипованный? Сколько раз заправлялся? Если так значить обнуляем либо меняем. честно незнаю скок лет МФУшку и чиповался он вообще! ну на катридже присутствует чип… катрижду как 2 года как мне сказали.
0 |
|
Почетный модератор 28037 / 15768 / 981 Регистрация: 15.09.2009 Сообщений: 67,753 Записей в блоге: 78 |
|
|
19.12.2012, 22:40 |
18 |
|
у scx 4200 картридж чипованный. принтер видимо «вылечен от жадности» нужно сбросить памперс.
0 |
|
278 / 197 / 62 Регистрация: 08.11.2010 Сообщений: 1,771 |
|
|
19.12.2012, 22:48 |
19 |
|
у scx 4200 картридж чипованный. принтер видимо «вылечен от жадности» нужно сбросить памперс. да я сбрасывал настройки по умолчанию Добавлено через 1 минуту
памперс или я не понял о чем вы имеете в виду..
0 |
|
99 / 59 / 0 Регистрация: 13.09.2010 Сообщений: 342 |
|
|
21.12.2012, 19:24 |
20 |
|
да я сбрасывал настройки по умолчанию Добавлено через 1 минуту или я не понял о чем вы имеете в виду.. Если так сбросить не можете , поставьте новый . Он же вам нужен
0 |
|
IT_Exp Эксперт 87844 / 49110 / 22898 Регистрация: 17.06.2006 Сообщений: 92,604 |
21.12.2012, 19:24 |
|
Помогаю со студенческими работами здесь Неисправность МФУ Samsung SCX — 4200 Samsung SCX-4200 не печатает, не ксерит, не сканирует. МФУ Samsung SCX-4200 печтает с повторами, шаг 75,5 мм МФУ Samsung SCX-4520 печатает смайлы и прочие спецсимволы Нужны дрова для МФУ Samsung SCX-4200 для Ubntu 9.10 Samsung scx-4200 Искать еще темы с ответами Или воспользуйтесь поиском по форуму: 20 |