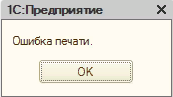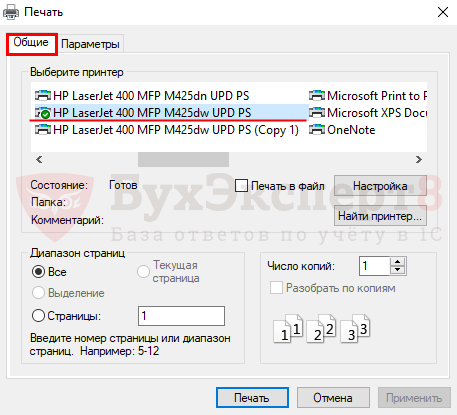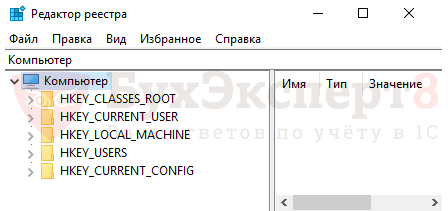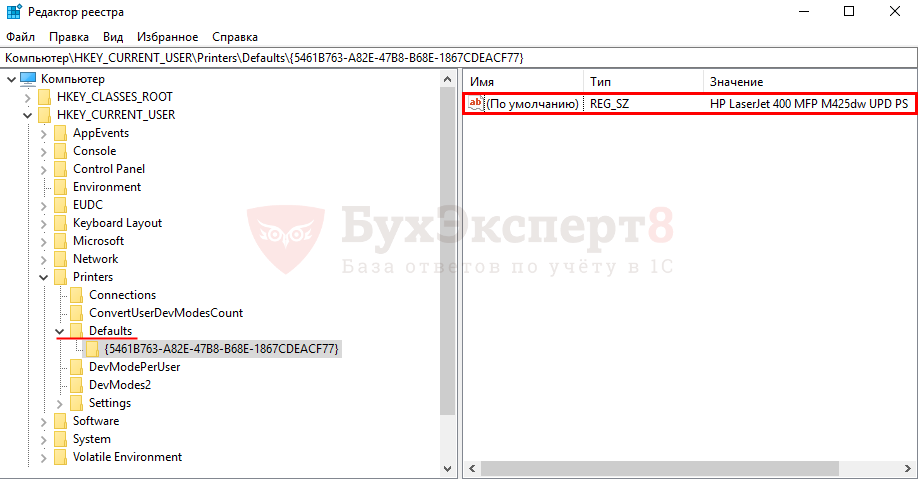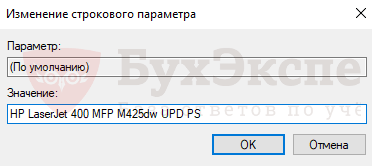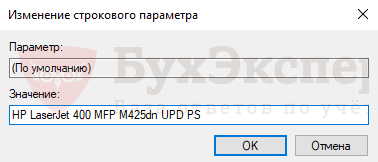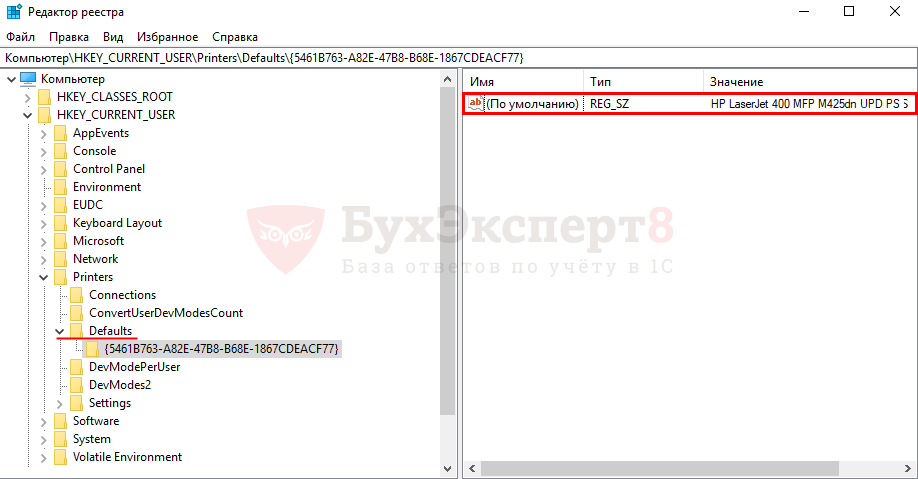25.08.2018
Сегодня обратился клиент со следующей проблемой: «При отправке на принтер печатной формы ТОРГ-12 из 1С:Предприятие 8, ничего не происходит. Бланк не печатается, никаких ошибок принтер не показывает. При этом все остальные формы у пользователя печатаются на том же принтере без проблем».
Ошибка с принтером на 1С 8.3.16
После обновления на платформу 8.3.16.1030 такая ошибка может возникнуть, если имя принтера содержит русские символы. В этом случае, временное решение – переименовать принтер, чтобы имя состояло только из латинских букв.
Если переименование не помогло, то на данный момент рекомендуем только откатиться обратно на платформу 8.3.15 (скачать ее можно в личном кабинете, на портале 1С).
Напишите в комментариях – помог ли данный способ?
Ошибка печати: дело в принтере или в настройках?
Так как другие формы у пользователя на принтер отправляются, то очевидно — дело не в принтере, а в каких-то настройках. Дело в том, что 1C запоминает настройки печати отдельно для каждого вида документа. Отдельно для ТОРГ-12, отдельно для счета на оплату и т.д.
И если у пользователя поменяли принтер (или удалили и заново установили тот же самый принтер), то 1С уже не может найти старый принтер, но «по привычке» (в соответствии с сохраненными настройками) отправляет этот документ на него.
Значит, нам нужно поменять в настройках принтер. Делается это через кнопку «Параметры страницы». Но не тут то было… 1С выдает нам непонятное сообщение «Ошибка при получении характеристик принтера» и не дает настройки печати документа…
Чтобы сбросить настройки печати, перейдите в меню «НСИ и администрирование -> Настройки пользователей и прав -> Пользователи» и откройте карточку пользователя, у которого возникли проблемы с печатью. Далее перейдите на закладку «Настройки». В этом месте 1С может достаточно долго подумать, но в итоге выдать список настроек.
Теперь перейдите на закладку «Прочие настройки»
Установите курсор на строку «Настройки печати табличных документов» и сверху нажмите кнопку «Очистить». Согласитесь с вопросом «Очистить выделенные настройки». Вернитесь в документ и попробуйте ещё раз войти в параметры страницы. На этот раз должно получиться, а ошибка печати ошибка получения характеристик принтера должна исчезнуть.
Ошибка 0x00000771 подключения принтера с Windows
Ошибка 0x00000771 возникает при попытке подключиться к беспроводному принтеру в офисе или своей рабочей группе. Может возникать как при подключении к устройству с устройств на разных версиях Windows, но также бывает, что ошибка затрагивает только отдельные системы. Например, один из пользователей сообщил о проблеме после обновления Windows 7, при этом устройства с Windows 10 работают исправно. Подобное может происходить и в обратному порядке.
Операция не может быть завершена (ошибка 0x00000771)
или
Указанный принтер был удален
Похоже, ошибку 0x00000771 вызывают разные неполадки:
- Проблемы с драйвером принтера. Если ни одно устройство к нему не подключается или работает только одно из них, то скорее всего дело в этом.
- Сбойное обновление. После некоторых обновлений Windows слетает ПО сервера печати.
- Недостаточные полномочия. При отключенном браундмауэре Windows подключение может не работать так, как нужно.
- Зависла служба печати. Случайный, временный сбой легко исправить самостоятельно.
Как исправить ошибку 0x00000771?
Мы обладаем сведениями о некоторых способах исправлениях ошибки, которые подтверждены реальными, затронутыми пользователями.
Что сделать, чтобы убрать ошибку 0x00000771:
- Перезапуск службы. Достаточно перейти в «Панель управления» – «Администрирование» – «Службы». Нужно найти «Службу печати», нажать по ней правой кнопкой мыши и выбрать «Остановить», а затем – «Включить». Теперь можно попробовать подключиться к принтеру по IP.
- Включить брандмауэр. Можно с помощью поиска найти «Брандмаэур» и включить его. Также следует включить службу брандмауэра, если она выключена. После подключения к принтеру можно снова выключить защиту, если вы в ней не нуждаетесь.
- Удалить проблемное обновление. Следует запустить «Программы и компоненты» – «Просмотр установленных обновлений». Нужно выбрать последнее обновление в списке и через клик правой кнопкой мыши «Удалить».
- Переустановить драйвер. Следует через Пуск перейти в «Устройства и принтеры» и выбрать «Принтеры и факсы». Следует нажать «Свойства сервера печати» и в меню «Устройства и принтеры». На вкладке «Драйверы» следует «Удалить» драйвер и перезагрузить устройство. Затем установить официальные драйверы.
По логике вещей ошибка 0x00000771 должна отступить и доступ к общедоступному принтеру должен возобновиться. Надеемся, так и есть, но просим описать вашу ситуацию в комментариях. Любая помощь в улучшении статьи-инструкции будет по достоинству оценена.
Вопрос
Проблема: Как исправить ошибку печати 0x00000771 (Операция не может быть завершена) в Windows?
Здравствуйте, мой принтер обнаруживает ошибку «Операция не может быть завершена (ошибка 0x00000771)». Можно ли с этим что-то сделать, так как из-за этого я не могу правильно пользоваться своим принтером? Я использую Windows 10.
Решенный ответ
Принтеры — это автономные компьютерные периферийные устройства, которые могут быть полезны людям и предприятиям во многих отношениях. В офисной среде по-прежнему используется много бумажной работы, и без принтеров это было бы невозможно. К сожалению, как и любые другие компоненты, принтеры могут ломаться, плохо печатать или возвращать ошибки. при различных обстоятельствах — Операция не может быть завершена (ошибка 0x00000771) — это случай последний.
В большинстве случаев пользователи сталкиваются с ошибкой при попытке подключить принтер к компьютеру или сети. Проблема существует уже несколько лет и затрагивает все типы принтеров (USB,[1] Wi-Fi, общие подключения), и вроде бы марка устройства никак на это не повлияла.
Пользователи могут получить сообщение об ошибке при попытке печати в первый раз после покупки продукта, или ошибка может просто начать возникать внезапно. Как только это происходит, люди сталкиваются со следующим сообщением об ошибке:
Операция не может быть завершена (ошибка 0x00000771)
Указанный принтер был удален
Само собой разумеется, что многих пользователей смущает это сообщение, так как оно утверждает, что принтер был удален. Он не объясняет, почему и что нужно сделать, чтобы эффективно исправить ошибку 0x00000771. Однако это не ново, так как людям уже приходилось сталкиваться с ошибками, которые также не дают много информации — 0x00000520, 0x0000050, или 0x0000011b это всего лишь несколько примеров этого.

Итак, в чем причина этой проблемы и как от нее избавиться? Одной из основных причин ошибки является недостаточное разрешение в настройках конфигурации. Точно так же некоторые службы, связанные с печатью, также могут быть причиной этого.
Прежде чем приступить к решениям, приведенным ниже вручную, мы настоятельно рекомендуем запустить сканирование с ПереизображениеСтиральная машина Mac X9 инструмент восстановления, который может автоматически устранять основные проблемы Windows, такие как повреждение системных файлов, реестр[2] ошибки, отсутствующие библиотеки DLL,[3] и Т. Д.
Исправить 1. Запустите средство устранения неполадок
Исправить это сейчас!Исправить это сейчас!
Для восстановления поврежденной системы необходимо приобрести лицензионную версию Переизображение Переизображение.
Первое, что вы должны попробовать, это запустить средство устранения неполадок. Эти встроенные помощники очень просты в использовании и иногда могут автоматически решать возникающие проблемы.
- Введите Устранение неполадок в поиске Windows и нажмите Входить
- Перейти к Дополнительные средства устранения неполадок
- Выбирать принтер и нажмите Запустите средство устранения неполадок
- Дождитесь завершения сканирования, а затем примените предложенные исправления.
- Начать сначала ваш компьютер и посмотрите, исчезла ли проблема.
Исправить 2. Установите для службы Print Pooler автоматический запуск или перезапустите ее.
Исправить это сейчас!Исправить это сейчас!
Для восстановления поврежденной системы необходимо приобрести лицензионную версию Переизображение Переизображение.
Вы должны убедиться, что служба Pint Pooler работает правильно. Сначала попробуйте перезапустить службу:
- Введите Услуги в поиске Windows и нажмите Входить
- Прокрутите вниз, пока не найдете Диспетчер очереди печати Вход
- Щелкните его правой кнопкой мыши и выберите Начать сначала.
Если служба не запущена и/или настроена на ручной режим, выполните следующие действия:
- Плавник Диспетчер очереди печати запись в список услуг и двойной щелчок Это
- Под Тип запуска, Выбрать автоматический в выпадающем меню
- Нажмите Начать, Применить, и В ПОРЯДКЕ.
Исправить 3. Дайте полный доступ к соответствующему разделу реестра
Исправить это сейчас!Исправить это сейчас!
Для восстановления поврежденной системы необходимо приобрести лицензионную версию Переизображение Переизображение.
- Введите regedit в поиске Windows и нажмите Входить
- Когда Контроль учетных записей пользователей появится, нажмите да
- Перейдите в следующее место:
HKEY_CURRENT_USER\Software\Microsoft\Windows NT\CurrentVersion
- Найдите Окна запись, щелкните правой кнопкой мыши и выберите Разрешения…
- Здесь выберите группу, к которой вы принадлежите – это может быть Администраторы или ваш имя пользователя, или Название группы
- В разделе разрешений отметьте Полный контроль вариант
- Нажмите Применять и ХОРОШО, затем закройте редактор реестра.
Исправить 4. Удалите последнее обновление Windows
Исправить это сейчас!Исправить это сейчас!
Для восстановления поврежденной системы необходимо приобрести лицензионную версию Переизображение Переизображение.
Обновления Windows иногда могут приводить к сбоям в работе принтеров. Таким образом, если ошибка 0x00000771 начала появляться после того, как вы обновили Windows, вам следует временно удалить последнее обновление и приостановить автоматические обновления:
Примечание: если вы недавно не обновляли Windows и после этого проблема не возникала, вам следует вместо этого установить последние обновления Windows.
Исправьте свои ошибки автоматически
Команда ugetfix.com делает все возможное, чтобы помочь пользователям найти лучшие решения для устранения их ошибок. Если вы не хотите возиться с методами ручного ремонта, используйте автоматическое программное обеспечение. Все рекомендуемые продукты были протестированы и одобрены нашими специалистами. Инструменты, которые вы можете использовать для исправления вашей ошибки, перечислены ниже:
Предложение
сделай это сейчас!
Скачать исправление
Счастье
Гарантия
сделай это сейчас!
Скачать исправление
Счастье
Гарантия
Совместим с Майкрософт ВиндоусСовместим с ОС Х Все еще есть проблемы?
Если вам не удалось исправить ошибку с помощью Reimage, обратитесь за помощью в нашу службу поддержки. Пожалуйста, сообщите нам все детали, которые, по вашему мнению, мы должны знать о вашей проблеме.
Reimage — запатентованная специализированная программа восстановления Windows. Он продиагностирует ваш поврежденный компьютер. Он будет сканировать все системные файлы, библиотеки DLL и ключи реестра, которые были повреждены угрозами безопасности.Reimage — запатентованная специализированная программа восстановления Mac OS X. Он продиагностирует ваш поврежденный компьютер. Он будет сканировать все системные файлы и ключи реестра, которые были повреждены угрозами безопасности.
Этот запатентованный процесс восстановления использует базу данных из 25 миллионов компонентов, которые могут заменить любой поврежденный или отсутствующий файл на компьютере пользователя.
Для восстановления поврежденной системы необходимо приобрести лицензионную версию Переизображение инструмент для удаления вредоносных программ.
Нажмите
Условия использования Reimage | Политика конфиденциальности Reimage | Политика возврата товара | Нажмите
Частный доступ в Интернет это VPN, которая может помешать вашему интернет-провайдеру, правительство, и третьих лиц от отслеживания вашего онлайн и позволяет вам оставаться полностью анонимным. Программное обеспечение предоставляет выделенные серверы для торрентов и потоковой передачи, обеспечивая оптимальную производительность и не замедляя работу. Вы также можете обойти географические ограничения и просматривать такие сервисы, как Netflix, BBC, Disney+ и другие популярные потоковые сервисы без ограничений, независимо от того, где вы находитесь.
Атаки вредоносных программ, особенно программ-вымогателей, представляют наибольшую опасность для ваших фотографий, видео, рабочих или учебных файлов. Поскольку киберпреступники используют надежный алгоритм шифрования для блокировки данных, его больше нельзя использовать, пока не будет выплачен выкуп в биткойнах. Вместо того, чтобы платить хакерам, вы должны сначала попробовать использовать альтернативные восстановление методы, которые могли бы помочь вам восстановить хотя бы часть потерянных данных. В противном случае вы также можете потерять свои деньги вместе с файлами. Один из лучших инструментов, который смог бы восстановить хотя бы часть зашифрованных файлов — Восстановление Данных Про.
При работе в 1С с сетевым принтером возможны ситуации, когда при запуске на печать отчета или печатной формы документа выдается ошибка печати.
Ситуация усугубляется тем, что из приложений Word и Excel печать выполняется нормально. Не помогают:
- чистка кэшей;
- обновление конфигурации и платформы;
- чистка настроек пользователей в 1С;
- удаление базы из списка 1С и новое прописывание в списке.
И что с этим делать в результате — совершенно непонятно.
Содержание
- Причины возникновения ошибки
- Исправление реестра Windows
- Пошаговая инструкция работы с реестром
Причины возникновения ошибки
Разберемся в причинах возникновения этой ошибки. В большинстве случаев она не связана напрямую с 1С и возникает при переустановке сетевого принтера. Для старых версий 1С 7.7 при первой печати из 1С программа записывала информацию о принтере, на который производилась печать в особый каталог реестра:
- КомпьютерHKEY_CURRENT_USERSoftware1C1Cv77.7Defaults
PDF
Поэтому, после замены принтера на новый или переустановке его на другой компьютер, 1С все равно пыталась печатать на старый.
Для новых версий 1С информация о принтере, что использует 1С, берется из каталога реестра:
- HKEY_CURRENT_USERPrintersDefaults
PDF
Правильное «лечение» этой ситуации — правка реестра Windows, где хранятся настройки принтера: прописанный в реестре старый принтер нужно заменить на новый.
Но это может сделать только «подкованный» пользователь. Поэтому прежде чем перейти к корректировке реестра, мы предлагаем выполнить более простую операцию. Выбрать в 1С переустановленный принтер перед запуском печати: кнопка Главное меню — Файл — Печать.
Иногда простого открытия формы печати достаточно, чтобы данные о принтере обновились и дальше печать выполнялась нормально.
Явный выбор принтера можно использовать только в случае, если при просмотре списка доступных принтеров данный принтер показывается. В противном случае придется вернуться к исправлению реестра.
Исправление реестра Windows
В реестре Windows хранится информация о параметрах системы, программ и устройств, которые подключены к компьютеру.
Изменяя реестр, можно нанести системе вред, поэтому, если вам не хватает опыта и знаний, предоставьте выполнение этой операции профессионалу.
Пошаговая инструкция работы с реестром
Шаг 1. Открытие системной утилиты Выполнить.
По кнопке Пуск — Выполнить или комбинации клавиш Win+R запустите системную утилиту Выполнить.
Шаг 2. Запуск встроенного редактора реестра.
В командной строчке наберите команду Regedit и нажмите на кнопку ОК.
Откроется окно редактора реестра.
Шаг 3. Поиск в реестре ветки 1С.
Данные, относящиеся к принтерам будем искать в ветке:
- HKEY_CURRENT_USERPrintersDefaults
Для этого выберите команду Найти в меню Правка и укажите строку поиска.
Нажмите кнопку Найти далее и ждите результатов поиска.
Если информация о принтере HP LaserJet 400 MFP M425 dw UPD PS не соответствует действительности, измените ее.
Шаг 4. Корректировка реестра.
Для корректировки реестра вы должны обладать соответствующими правами. Если вы запустили утилиту под системными правами Администратора, то у вас есть возможность редактировать записи реестра. Для этого двойным кликом мышки по строчке в правом окне откройте окно редактирования.
Укажите в поле Значение информацию о новом принтере HP LaserJet 400 MFP M425dn UPD PS и нажмите на кнопку ОК.
Результат операции должен выглядеть так.
Исправление реестра часто помогает решить подобную проблему.
Если вы решите исправлять реестр, помните, что при некорректном выполнении операции это может привести к ошибкам в работе системы. Поэтому предварительно не поленитесь создать резервную копию реестра, чтобы можно было восстановить его, если что-то пойдет не так.
Обращаем внимание, что операционная система Windows и программа 1C постоянно обновляются, поэтому будут возникать новые причины появления этой ошибки у сетевых принтеров и принтеров, установленных на сервере.
См. также:
- Компонента 1С: Печать штрихкодов не установлена на данном компьютере
- Лицензия не обнаружена. Не обнаружен ключ защиты программы 1С: как исправить
- Не обнаружена установленная версия 1С Предприятия
- Значение поля номер не уникально 1С 8.3: как исправить
- Нарушение целостности системы 1С
Если Вы еще не являетесь подписчиком системы БухЭксперт8:
Активировать демо-доступ бесплатно →
или
Оформить подписку на Рубрикатор →
После оформления подписки вам станут доступны все материалы по 1С Бухгалтерия, записи поддерживающих эфиров и вы сможете задавать любые вопросы по 1С.
Подписывайтесь на наши YouTube и Telegram чтобы не пропустить
важные изменения 1С и законодательства
Помогла статья?
Получите еще секретный бонус и полный доступ к справочной системе БухЭксперт8 на 14 дней бесплатно
Содержание:
1. Решение проблемы изменением сетевого имени принтера
2. Сбросить принтер до заводских настроек
Здравствуйте, коллеги! В данной статье речь пойдет о том, как можно устранить ошибку при получении характеристик принтера в 1С. Не будем же тянуть резину, а сразу перейдём к возможным вариантам решения проблемы – сделать это не сложно, так что и томить Вас литрами «воды» или подробной лекцией не вижу смысла.
1. Решение проблемы изменением сетевого имени принтера
Зачастую ошибка, сообщающая нам о том, что не удалось получить характеристики принтера в программе 1С возникает при обновлении платформы. В таком случае, если сетевое имя принтера состоит из кириллических символов, либо содержит их, необходимо переименовать принтер так, чтобы его название состояло только из букв латинского алфавита. Но если после выполнения данной рекомендации ошибка при получении характеристик принтера не исчезла, то стоит откатиться на предыдущую версию платформы. Загрузить ее возможно на портале 1С в личном кабинете.
2. Сбросить принтер до заводских настроек
Но иногда происходит так, что ошибка при получении характеристик принтера в 1С 8.3 возникает при отправке на печать конкретной формы. Это может означать, что причиной ошибки является не проблема с принтером и даже не с платформой 1С – она заключается в том, что программа запоминает отдельные настройки печати документов для каждого вида документа. И в случае если производились какие-то манипуляции с принтером, то есть была произведена установка нового принтера, либо был удален и заново установлен тот же принтер, программа просто не может определить его, но продолжает обращаться к нему в соответствии с созданными ранее настройками.
Что необходимо сделать в этой ситуации? Логично было бы предположить, что самый простой способ – изменить настройки принтера и выбрать существующий принтер, но как раз при попытке изменения и возникает ошибка получения характеристик принтера. Следовательно, нам необходимо сбросить принтер до заводских настроек.
Для этого нам нужно перейти в меню «НСИ и администрирование», затем в «Настройки пользователей и прав», а после этого – в подменю «Пользователи», где необходимо будет выбрать пользователя, у которого возникли проблемы во вкладке настройки.
После того как мы сделали все вышеперечисленное, мы должны увидеть перед собой пункт настройки печати табличных документов. Вот его-то нам и надо сбросить. Для этого нужно нажать на кнопку «Очистить» с красным крестиком, которая находится немного выше.

Сброс настроек для решения ошибки при получении характеристик принтера
Таким образом настройки будут сброшены, мы сможем добавить принтер в сеть и устраним таким образом ошибку при получении характеристик принтера.
Специалист компании «Кодерлайн»
Алексей Дорофеев
После обновления платформы 1С многие пользователи столкнулись с тем, что при отправке на печать программа 1С отказывалась печатать и выдавала сообщение «ошибка при получении характеристик принтера».
В этой статье рассмотрим как просто исправить ошибку при получении характеристик принтера.
Для примера вызова ошибки в программе 1С откроем раздел «Продажи», подраздел «Счета-фактуры выданные».
Далее выберем любую счёт-фактуру, нажав на кнопку «Печать» в всплывающем меню выберем пункт «Счет-фактура».
У нас откроется предварительный просмотр печатной формы счет-фактуры. Попробуем её распечатать.
Мы получили сообщение об ошибке «Ошибка при получении характеристик принтера. Не удалось получить характеристики принтера. Проверьте подключение или выберите другой принтер».
Нажав в сообщении с ошибкой на кнопку «ОК», перед нами откроется окно параметров страницы, в котором мы можем увидеть что наш принтер не доступен.
Для того, чтобы исправить эту ошибку, откроем пункт меню «Администрирование», подпункт «Настройка пользователей и прав».
В открывшемся окне нажмём на ссылку «Пользователи».
Далее откроем кликнув два раза левой кнопкой мыши на пользователя у которого появляется ошибка при получении характеристик принтера.
В карточке пользователя нажмём на ссылку «Настройки».
В открывшихся настройках (Внимание! Настройки могут открываться достаточно долго, до нескольких минут) перейдём во вкладку «Прочие настройки».
Для исправления ошибки очистим настройку печати табличных документов, выдели соответствующий пункт, нажав кнопку «Очистить» и на запросе о подтверждении действия нажав на кнопку «Да».
Теперь давайте проверим, что наши действия решили проблему возникновения ошибки при получении характеристик принтера. Снова откроем пункт меню «Продажи», подпункт «Счета-фактуры выданные».
Выберем любую счёт-фактуру, нажмём на кнопку «Печать» и в всплывающем окне выберем пункт «Счет-фактура».
В открывшемся предварительном просмотре печатной формы документа, нажмём на кнопку «Предварительный просмотр» перед печатью.
Нажмём на кнопку «Параметры страницы».
И увидим что ошибка при получении характеристик принтера пропала, принтер определился и снова доступен для печати. Можно распечатать наш документ.
Проблема с печатью документов после смены принтера |
Я |
28.10.10 — 06:22
При смене принтера возникла проблема с «посылкой» документов «сразу на принтер» — документы не печататются.без режима «сразу на принтер» -печать документов производится. Подскажите,может кто сталкивался с этой бедой
1 — 28.10.10 — 06:26
Параиры страницы -> один раз выбрать новый принтер, если старый, конечно, жестко не прописан был в печатных формах
2 — 28.10.10 — 06:26
*параметры
3 — 28.10.10 — 06:32
Когда семерочная конфигурация утрачивает адекватность при работе с принтером я обычно чищу реестр (HKEY_CURRENT_USERSoftware1C1Cv77.7[название ИБ]) Правда тут есть побочный эффект: удаляются «запомненные» настройки печати для табличных документов.
Ну конфигурация во время манипуляций должна быть закрыта.
4 — 28.10.10 — 06:36
(3) всё из папки ИБ удалять?
5 — 28.10.10 — 06:39
в дефол принтере указан правильный принтер
6 — 28.10.10 — 06:45
в дефаул принтер удалила и заработала печать
ВСЕМ ОГРОМНОЕ СПАСИБО !!!
7 — 29.10.10 — 08:45
почистила реестр (HKEY_CURRENT_USERSoftware1C1Cv77.7[название ИБ])
работает,
НО
—————-
хватает данной ситуации на 1 час. Подскажите более эффективный метод сданной проблемой
8 — 29.10.10 — 08:48
принтер какой?
9 — 29.10.10 — 08:52
имя принтера какое? 7-ка зачастую глючит с длинными именами с пробелами. лучше обозвать коротким именем: HP2055 например.
10 — 29.10.10 — 08:52
(0) задай уникальные опции для печати, забудь о проблеме навсегда.
11 — 29.10.10 — 08:56
(10)Поможет сабжу?
12 — 29.10.10 — 08:58
(10) у меня с длинными именами и при заданных опциях глючт, правда не как в сабже, а там предпросмотр не работает например, принтер не запоминает.
13 — 29.10.10 — 08:58
(11) железобетонно.
Не даром же pit распинался в своё время..
14 — 29.10.10 — 09:11
(13)т.е. я запоминаю в опциях конкретный принтер, печатаю, печатаю, отключаю науй принтер, опять жму печать и …?
15 — 29.10.10 — 09:17
(14) … «ошибка печати»
16 — 29.10.10 — 09:21
(14) 1 раз выберу нужный принтёр в параметрах печати, или сам напишу, на какой принтёр печатать.
17 — 29.10.10 — 09:22
+16 или задам 1 параметр и печать будет всегда на дефолтный принтёр.
А при «умирании» принтёра ты ничего не сделаешь, разве что проверять готовность принтёра перед печатью каждый раз.
18 — 29.10.10 — 09:29
(16, 17)Это известно и понятно.
Но сабж-то не как запоминать принтер для макета, а что делать, когда принтер сдох.
19 — 29.10.10 — 09:33
(18) неа..
>>>документы не печататются.без режима «сразу на принтер» -печать документов производится.
Таб.Напечатать(0) не работает.
20 — 29.10.10 — 09:41
(19)я бы-таки посмотрел на весь код вывода макета….
Вот из типовой ТиС:
Если Устройство = 0 Тогда
ПечТабл.Опции(0,0,0,0,»ДляРеализации»);
Если глПолучитьПолномочие(«РазрешитьРедактированиеТаблиц») = 0 Тогда
ПечТабл.Защита(1);
Иначе
ПечТабл.Защита(0);
КонецЕсли;
ПечТабл.ТолькоПросмотр(1);
ПечТабл.Показать(глНазваниеДокументаВжурнале(Докум),»»);
Иначе
ПечТабл.ПараметрыСтраницы(,,,,,,,,,1,,);
ПечТабл.КоличествоЭкземпляров(КолвоКопий);
ПечТабл.Напечатать(0);
КонецЕсли;
Т. е. в типовой Таб.Напечатать(0) всегда идет на дефолтный… А как у автора — хз.
Tata001
21 — 29.10.10 — 10:40
(9) уменьшили длину- посмотрим на эффект