- Митя
- Сообщения:9
- Зарегистрирован:16 ноя 2020, 16:22
-
Благодарил (а):
0 -
Поблагодарили:
0 - Контактная информация:
Всем привет.
Такая ситуация: купил на Алиэкспресс хпринтер этикеток xp-365b.
Принтер сначала печатал этикетки. Вроде все нормально, за исключением, что он вначале после установки драйвера не прокручивал этикетку до границы, а потом стал прокручивать. Но вот я на днях купил обычную чековую ленту, и заменил ей ленту этикеток. И когда пробую печатать на ней, выдает на ленте техническую информацию и всякую белеберду, временами с иероглифами. Что только не пробовал менять в настройках — все тоже самое.
Куда копать?
- Вложения
-
- печать qwerty из блокнота
Последний раз редактировалось Митя 19 ноя 2020, 17:19, всего редактировалось 1 раз.
- born dubogryz
- Сообщения:31
- Зарегистрирован:18 апр 2020, 10:54
-
Благодарил (а):
0 -
Поблагодарили:
1 раз - Контактная информация:
не могу настроить китайский xprinter
Сообщение
born dubogryz » 18 ноя 2020, 15:16
В драйвере нужно прописать размер используемой бумаги и тип-сплошные(переменной длинны).
- Митя
- Сообщения:9
- Зарегистрирован:16 ноя 2020, 16:22
-
Благодарил (а):
0 -
Поблагодарили:
0 - Контактная информация:
не могу настроить китайский xprinter
Сообщение
Митя » 18 ноя 2020, 16:41
born dubogryz писал(а): ↑
18 ноя 2020, 15:16
В драйвере нужно прописать размер используемой бумаги и тип-сплошные(переменной длинны).
а где все эти параметры указать?! все настройки провожу через стандартные окна настроек виндовс (у меня ХР )
- Вложения
-
- Митя
- Сообщения:9
- Зарегистрирован:16 ноя 2020, 16:22
-
Благодарил (а):
0 -
Поблагодарили:
0 - Контактная информация:
не могу настроить китайский xprinter
Сообщение
Митя » 18 ноя 2020, 18:35
ввел настройки, и с блокнота попробовал распечатать 76767
фото результата печати по новой настройке и то что вводил
- Вложения
-
-
- новые настройки
- Митя
- Сообщения:9
- Зарегистрирован:16 ноя 2020, 16:22
-
Благодарил (а):
0 -
Поблагодарили:
0 - Контактная информация:
не могу настроить китайский xprinter
Сообщение
Митя » 18 ноя 2020, 18:41
в меню шрифты подобавлял шрифты, получилось это
- Вложения
-
- Митя
- Сообщения:9
- Зарегистрирован:16 ноя 2020, 16:22
-
Благодарил (а):
0 -
Поблагодарили:
0 -
Контактная информация:
Xprinter XP-365b — проблемы с печатью
Сообщение
Митя » 23 ноя 2020, 14:24
я так понял выводятся на печать служебные команды , чего быть не должно.
Ось у меня виндовст ХР , хотя те драйвера ,что находил, работали, этикетки выводились корректно.
А на чековую ленту печатает только то что на фото..
Товарищи, какие есть варианты?!
- Митя
- Сообщения:9
- Зарегистрирован:16 ноя 2020, 16:22
-
Благодарил (а):
0 -
Поблагодарили:
0 - Контактная информация:
Xprinter XP-365b — проблемы с печатью
Сообщение
Митя » 18 май 2021, 06:46
ох уж эта китайщина.. сзади переключатели 1 он 2 офф и печатает нормальный текст, но проблемы с ним не прекращаются..
чеки печатает не целиком а только часть..задал вопрос продавцу, показал какой то скрин на китайском, фиг поймешь.. сам я все настройки перебрал-ничего не помогает
- Ovivan
- Сообщения:1
- Зарегистрирован:30 янв 2022, 08:22
-
Благодарил (а):
0 -
Поблагодарили:
0 - Контактная информация:
Xprinter XP-365b — проблемы с печатью
Сообщение
Ovivan » 30 янв 2022, 08:26
менее минуты назад
А у меня такая проблема, может кто сталкивался пришёл принтер без переключателей сзади, как переставить печать с этикеток на чеки?
- Вложения
-
Содержание
- Исправляем ошибку «Не удалось напечатать этот документ»
- Способ 1: Назначение принтера по умолчанию
- Способ 2: Отключение функции двустороннего обмена данными
- Способ 3: Перезапуск службы «Диспетчер печати»
- Способ 4: Настройка очереди печати (для сетевых принтеров)
- Способ 5: Отключение автономного режима
- Способ 6: Переустановка драйвера
- Способ 7: Использование средства устранения неполадок
- Способ 8: Извлечение застрявшей бумаги
- Способ 9: Проверка картриджей
- Вопросы и ответы
Некоторые пользователи периодически сталкиваются с различными проблемами при попытке отправить какой-либо файл в печать. Одной из распространенных ошибок является появление уведомления «Не удалось напечатать этот документ». В большинстве случаев такая трудность решается программными методами, однако не стоит исключать и аппаратные поломки. Далее мы хотим поговорить об известных причинах появления этой проблемы и вариантах их исправления, начав с самой банальной и часто встречающейся.
Исправляем ошибку «Не удалось напечатать этот документ»
В первую очередь нужно проверить подключенный к компьютеру кабель от принтера. Он должен плотно сидеть в обоих разъемах и не иметь внешних повреждений. Если есть такая возможность, попробуйте подключить его к другому компьютеру и убедиться в обнаружении устройства. В случае неисправности замените провод. Перед выполнением всех последующих инструкций рекомендуем сразу очистить очередь печати. Детальное руководство по осуществлению этой задачи вы найдете в другой нашей статье по следующей ссылке.
Подробнее: Очистка очереди печати в Windows
Способ 1: Назначение принтера по умолчанию
В большинстве случаев юзеры не смотрят на выбранный принтер в программе, через которую запускается печать, и сразу отправляют документ в обработку. Иногда это приводит к тому, что аппаратом по умолчанию выступает отключенное оборудование, поэтому и появляется рассматриваемая проблема. Во избежание подобных ошибок рекомендуется вручную указывать необходимый аппарат или назначить его основным в системе.
Подробнее: Назначение принтера по умолчанию в Windows
Способ 2: Отключение функции двустороннего обмена данными
Стандартная конфигурация принтера включает в себя активный параметр автоматической передачи настроек из системы в принтер, а называется этот пункт «Двусторонний обмен данными». Даже сами разработчики устройств указывают на то, что активный режим работы этого инструмента часто приводит к появлению неполадок с печатью. Поэтому мы предлагаем отключить его.
- Откройте «Пуск» и перейдите в «Параметры». В случае со старыми версиями Windows потребуется выбрать пункт «Устройства и принтеры».
- Переместитесь в раздел «Устройства».
- На панели слева выберите категорию с печатающим оборудованием.
- В списке отыщите требуемый принтер и щелкните на нем ЛКМ.
- Кликните по кнопке «Управление».
- Синим будет выделена надпись «Свойства принтера», нажмите на нее ЛКМ.
- Перейдите во вкладку «Порты».
- Снимите галочку с пункта «Разрешить двусторонний обмен данными» и примените изменения.
После выполнения указанных выше инструкций останется только перезапустить устройство, чтобы в силу вступили новые настройки, и попробовать отправить документ в печать заново.
Способ 3: Перезапуск службы «Диспетчер печати»
За корректное осуществление всех действий с принтером отвечает одна системная служба «Диспетчер печати». Из-за различных ошибок или сбоев в ОС она могла быть отключенной или перестать нормально функционировать. Поэтому мы советуем вручную перезапустить ее, что делается так:
- Откройте утилиту «Выполнить», зажав комбинацию клавиш Win + R. В поле введите
services.mscи щелкните на «ОК». - В списке отыщите строку «Диспетчер печати» и дважды нажмите на ней левой кнопкой мыши.
- Убедитесь в том, что тип запуска установлен в состояние «Автоматически», затем остановите службу и повторно запустите ее.

Иногда возникает ситуация, что «Диспетчер печати» отключается сам по себе спустя некоторое время работы. Связано это может быть с разными проблемами, для каждой из которых имеется отдельное решение. Развернутые руководства по исправлению этой трудности вы найдете в статье далее.
Читайте также: Исправление остановки службы печати в Windows
Способ 4: Настройка очереди печати (для сетевых принтеров)
Не все обладатели печатающих аппаратов имеют прямой доступ к ним, иногда они подключаются через локальную сеть с помощью домашней или корпоративной группы. Тогда в силу применяются стандартные параметры, отправляющие документ в очередь печати, а не сразу в принтер. Из-за этого возникает проблема с переходом файла в активный режим и отображается соответствующее уведомление. Настроить эти параметры можно на главном компьютере, воспользовавшись следующей инструкцией:
- Перейдите к списку устройств так, как это было показано в Способе 2, отыщите сетевое оборудование и откройте окно управления им.
- Здесь вам необходимо меню «Свойства принтера».
- Переместитесь во вкладку «Дополнительно».
- Убедитесь в том, что нет ограничений на доступ к принтеру и не выставлен приоритет.
- Чуть ниже отметьте маркером пункт «Печатать прямо на принтер» и уберите галочки со всех пунктов, отвечающих за задержку печати (в разных моделях устройств их количество и функциональность отличаются).
- Не забудьте применить изменения.

После этих действий обязательно перезагрузите принтер, а также не забудьте очистить очередь. Если нет никаких
параметров, задерживающих печать, неполадка должна немедленно исчезнуть.
Способ 5: Отключение автономного режима
Иногда принтер переходит в автономный режим, что связано с системными ошибками или отключением кабеля. Почти всегда из него он выходит автоматически, но бывают и исключения, тогда при попытке печати на экране появляется уведомление «Работа принтера приостановлена», но на некоторых моделях срабатывает другой код и надпись меняется на «Не удалось напечатать этот документ». Мы советуем ознакомиться с представленным ниже материалом, чтобы понять, как самостоятельно перевести принтер в активный режим и исправить возникшую трудность.
Подробнее: Решение проблемы «Работа принтера приостановлена»
Способ 6: Переустановка драйвера
Драйвер принтера отвечает за нормальное функционирование его программной части. Неполадки с работой этого компонента или неправильная установка приводит к прекращению работоспособности. Поэтому мы рекомендуем полностью удалить старый драйвер так, как это показано в статье по следующей ссылке.
Подробнее: Удаление старого драйвера принтера
После этого останется только отыскать драйвер последней версии любым удобным методом, скачать его и инсталлировать. Приоритетным местом поиска является официальный сайт, идущий в комплекте лицензионный диск или утилита от разработчика.
Подробнее: Установка драйверов для принтера
Способ 7: Использование средства устранения неполадок
Выше мы рассмотрели все программные методы решения возникшей неполадки, которые не задевает стандартное системное средство устранения проблем. Если ничего из перечисленного ранее не принесло результата, запустите этот инструмент, чтобы он провел автоматическую диагностику.
- Откройте меню «Параметры» через «Пуск» и перейдите в раздел «Обновление и безопасность».
- Через левую панель опуститесь в категорию «Устранение неполадок».
- Выберите пункт «Принтер».
- Дождитесь, пока Мастер обнаружения проблем завершит сканирование. При отображении списка с принтерами выберите нерабочий и следуйте отобразившимся рекомендациям.

Способ 8: Извлечение застрявшей бумаги
Как уже было сказано ранее, не все модели печатающего оборудования отображают ошибки корректно, что бывает и при возникновении ситуации с застрявшей внутри бумагой. Ее клочки не позволяют ролику захвата взять новый лист или же уведомляют о наличии внутри посторонних предметов. В таком случае надо самостоятельно разобрать принтер и проверить его внутренности на наличие кусков бумаги или, например, скрепок. При обнаружении посторонних предметов их нужно аккуратно извлечь.
Подробнее:
Полная разборка принтеров
Решение проблемы с застрявшей в принтере бумагой
Решение проблем с захватом бумаги на принтере
Способ 9: Проверка картриджей
Если ни один из указанных выше методов не принес никого результата, проверять требуется картриджи. Не всегда программное обеспечение показывает уведомление о том, что краска кончается. Необходимо вручную достать чернильницы и проверить их содержимое. Кроме этого, иногда принтер вовсе не видит картридж, поэтому нужно предпринимать другие меры. Все необходимые сведения по работе с картриджами вы найдете в других наших статьях.
Читайте также:
Замена картриджей в принтерах
Исправление ошибки с обнаружением принтерного картриджа
Правильная чистка принтерного картриджа
Как заправить картридж принтера
Выше мы продемонстрировали все известные методы решения проблемы «Не удалось напечатать этот документ». Вам следует обязательно по очереди проверять каждый из них, чтобы выявить возникшую неполадку. Дополнительно попробуйте использовать другое приложение для печати или проверить другие файлы, возможно, неполадка заключается именно в этом, а не в работе принтера.
Читайте также:
Проверка принтера на качество печати
Решение проблем с распечаткой PDF-файлов
Содержание
- Принтер Xprinter XP-360B
- 1. Настройка принтера Xprinter XP-360B
- 1.2. Самодиагностика
- 1.3. Калибровка датчика зазора
- 1.4. Инициализация принтера
- 1.5. Индикаторы
- 1.6. Настройка принтера, создание шаблона этикеток
- 2. Настройка принтера SPACE X-22DT
- 3. Калибровка принтера Xprinter XP-365B
- Вопросы и ответы
- Как настроить термопринтер Xprinter
- Установка носителя в принтер Xprinter
- Процесс установки рулона в термопринтер на примере Xprinter XP-365B
- Как подключить принтер Xprinter к компьютеру и установить драйвер
- Настройка термопринтера Xprinter
- Самодиагностика
- Калибровка
- Инициализация
- Xprinter xp 365b error
- Настройка драйвера на Windows
- Настройка драйвера на MacOS
- ПРОГРАММЫ ДЛЯ СОЗДАНИЯ И ПЕЧАТИ ШТРИХ-КОДА
- Полное руководство
- Популярные вопросы
- 1 Драйвер не скачивается
- 2 Во время установки драйвера принтер не отображается
- 3 Принтер пищит и мигает красная лампочка ERROR
- 4 Принтер печатает иероглифы
- 5 Принтер заминает этикетку при включении
- 6 Принтер печатает пустые этикетки
- 7 Криво печатает TEST
- 8 Рабочая этикетка печатается криво
- Xprinter xp 365b error
Принтер Xprinter XP-360B
1. Настройка принтера Xprinter XP-360B
1.2. Самодиагностика
Выкл. питание принтера. Убедитесь, что рулон бумаги установлен правильно и верхняя крышка принтера закрыта. Нажмите кнопку FEED и одновременно вкл. питание принтера. Когда бумага для самодиагностики напечатается, отпустите кнопку FEED.
1.3. Калибровка датчика зазора
Выкл. питание принтера. Убедитесь, что рулон этикеток установлен правильно и верхняя крышка принтера закрыта. Нажмите и удерживайте кнопку PAUSE, затем вкл. питание принтера. Принтер автоматически откалибрует чувствительность датчика зазора и сохранит длину зазора в оперативной памяти. Отпустите кнопку PAUSE.
1.4. Инициализация принтера
После инициализации принтера выполните калибровку чувствительности датчика зазора.
Выкл. питание принтера. Нажмите и удерживайте кнопки PAUSE и FEED, затем вкл. питание принтера. Когда загорится индикатор POWER (синий) и погаснет индикатор ERROR (красный), отпустите обе кнопки.
1.5. Индикаторы
POWER горит, ERROR не горит — Принтер работает;
POWER медленно мигает, ERROR не горит — Принтер на паузе;
POWER быстро мигает, ERROR не горит — Этикетка напечатана, но не оторвана;
POWER не горит, ERROR быстро мигает — Крышка принтера открыта;
POWER не горит, ERROR медленно мигает — Нехватка бумаги или сбита калибровка датчика зазора;
POWER быстро мигает, ERROR быстро мигает — Сработала защита принтера от перегрева. Через минуту принтер снова проверит температуру печатающей головки. Если температура нормальная, принтер возобновит работу;
1.6. Настройка принтера, создание шаблона этикеток
2. Настройка принтера SPACE X-22DT
Как настроить связь через Ethernet(локальную сеть).
3. Калибровка принтера Xprinter XP-365B
3.1. Выкл. принтер.
3.2. Зажать и удерживая кнопки PAUSA и FEED вкл. принтер.
3.3. Загорится два индикатора POWER и ERROR.
3.4. Когда погаснет индикатор ERROR, отпустить кнопки.
3.5. Принтер откалибруется и продвинет этикетку.
3.5. Выкл. и вкл. принтер.
Вопросы и ответы
Xprinter xp-360b устройство не определяется
Компьютер не видит xprinter xp 365b
Xprinter xp-365b пропускает половину этикетки
Xprinter 360b при включении выпускает 2 этикетки — проверьте датчик зазора этикетки, сделайте калибровку.
Принтер Xprinter XP-360B печатает иероглифы.
Xprinter пропускает этикетки, выходят белые. — нужно настроить формат этикетки в программе и размер этикетки в настройках принтера.
Почему термопринтер печатает пустые этикетки Xprinter 365b — возможно этикетка термотрансферная или неисправна термоголовка.
Источник
Как настроить термопринтер Xprinter
Известная компания XPrinter полностью специализируется на выпуске оборудования, которое предназначено для печати чеков, этикеток, различных бирок и ярлыков. Все принтеры данного бренда есть достаточно востребованы не только в ритейле, логистике, организации грузовых перевозок, но и в складском хранении, общепите, медобслуживании, а также других сферах. Итак, расскажем, как правильно установить носитель в принтер Xprinter, а затем подключить его и настроить все необходимые параметры печати.
Установка носителя в принтер Xprinter
В ассортименте данной брендовой компании представлены пользователям две основные категории принтеров, это для печати чеков и этикеток. Первая категория принтеров устанавливается на кассовых узлах, а далее подключается к «POS-системе», вторая же работает сугубо под управлением компьютера (ноутбука) и используется лишь на складах, а также в розничных торговых точках и офисах. В предоставленном каталоге большинство моделей с поддержкой прямой термопечати. Стоит заметить, что выбор все расходных материалов будет напрямую зависеть от типа выбранного принтера и его основных задач:
- чековые ленты;
- наклейки с наличием подложки или без нее;
- непрерывные этикет-ленты или со специальным разделителем, а именно зазором, перфорацией ил даже черной меткой.
Все печатные материалы для всех видов термопринтера поставляются в виде рулонов и имеют при этом всем особую структуру. Верхний слой данной бумаги есть достаточно чувствительным к высокой температуре. При воздействии нагретой термоголовки этикетка начнет сразу же темнеть, и на ней будут проявляться заданные в программе все символы, а также тексты, штрихкоды и т. д.
Процесс установки рулона в термопринтер на примере Xprinter XP-365B
- извлечь шпиндель, а затем вставить его в рулон с этикетками;
- установить катушку во внутреннее крепление и зафиксировать шпиндель в пазах. Сторона для печати обязательно должна быть повернута только вверх; (рис.1)
- далее пропустить кончик ленты через специальные направляющие, а потом отрегулировать ширину бумаги.
- закрыть крышку (должен произойти щелчок).
Данные принтеры поддерживает этикетки любых размеров. Если будет использоваться узковатая лента, то ширину печати можно отрегулировать с помощью, так называемых ограничителей.
Что касается этикеток, то их можно печатать в отделенном режиме. Во время установки носителя пользователю необходимо вручную отсоединить край основы от наклейки, а затем продеть его аккуратно через шпиндель. И напоследок поднять рычаг отделителя, чтобы ролик смог максимально плотно прижать подложку.
В модели Xprinter XP-365B отделитель установлен по умолчанию. Правда есть принтеры, в которых он предусмотрен только в качестве опции. Модуль отделения для таких термопринтеров поставляется отдельно, и вам необходимо будет установить его согласно инструкции самостоятельно.
Подача этикеток доступна и с внешнего держателя. В таких случаях ленту предстоит пропустить через щель, которая находится на задней стенке устройства. (рис.2)
Как подключить принтер Xprinter к компьютеру и установить драйвер
Все термопринтеры Xprinter подключаются только к внешнему оборудованию по кабелю с разъёмом USB или RS-232. Есть в наличии модели, например, в XP-365B и XP-370B, в которых предусмотрен параллельный порт. В принтере Xprinter XP-235B опционально доступен Bluetooth, принтер XP-420B оснащен современным интерфейсом Ethernet, который дает возможность организовать удаленную печать через локальную сеть.
Все принтеры компанией поставляются в комплекте со шнуром USB и тем самым готовы к работе уже сразу после распаковки. Чтобы подключить принтер Xprinter к персональному компьютеру или ноутбуку по кабелю, стоит выполнить следующие шаги:
- Отключить питание Xprinter, а затем подсоедините его к компьютеру через USB шнур или RS-232.
- Нажать на кнопку включение (на самом устройстве) и дождаться, когда на корпусе принтера загорится специальный индикатор.
Для успешной настройки устройства Xprinter, пользователю необходимо установить драйвер на ПК (ноутбук), а именно:
- запустите установочный файл и подтвердите свое согласие с условиями предлагаемого лицензионного соглашения;
- в появившемся приветственном окне необходимо выберите команду «Установить драйверы принтера», а затем нажать на вкладку «Далее»;
- укажите интерфейс подключения, а затем после успешной установки драйвера появится небольшое окно; (рис.3)
- обязательно поставьте галочку «Использовать этот принтер по умолчанию», после чего вновь нажмите «Далее».
На этом установка драйвера будет окончательно завершена. Если оборудование вами успешно подключено, а также соответственно и настроено в системе, то оно должно появиться во вкладке «Устройства и принтеры». Стоит заметить, что драйвер пользователям доступен для бесплатного скачивания лишь на официальном сайте. Также он есть в наличии и на предоставленном компанией CD-диске из комплекта.
Настройка термопринтера Xprinter
После подключения устройства и успешной установки драйвера, пользователю необходимо отрегулировать размеры необходимого шаблона этикетки. Настройка параметров печати на оборудовании Xprinter происходит следующим образом:
- Откройте Панель управления на ПК (ноутбуке) и совершите вход во вкладку «Оборудование и звук» → «Устройства и принтеры».
- На мышке правой кнопкой кликните по появившейся иконке принтера.
- В контекстном меню вам предстоит отметить галочкой пункт «Использовать по умолчанию».
- Перейдите в следующий раздел «Настройка печати».
- Откройте там новую вкладку «Параметры печати» и нажмите кнопку «Изменить». (рис.4)
- Укажите необходимые параметры этикетки. (рис.5)
- Нажмите «ОК», а затем «Применить».
На этом настройка шаблона будет пользователем окончательно завершена.
Самодиагностика
Современные термопринтеры Xprinter отличаются достаточно простым интерфейсом. Они все не имеют дисплея, который обычно встроен в корпус, а на панели управления есть в основном две кнопки, это подачи этикеток (FEED) и паузы (PAUSE). Все необходимые для пользования настройки принтера происходят именно с помощью этих двух клавиш. Перед началом работы устройства необходимо сделать самодиагностику, а именно:
- выключить питание из сети;
- убедиться, что бумага в виде рулона установлена правильно, и крышка в термопринтере закрыта.
- одновременно нажать на кнопку FEED и включить питание.
- удерживать кнопку FEED до тех пор, пока принтер не напечатает отчет по самодиагностике.
Калибровка
Произвести калибровку датчика зазора/черной метки возможно лишь при настройке нового принтера или при изменении вида (типа) этикетки, а также после сброса заводских настроек. Порядок действий между моделями может немного отличаться. Так, для проведения калибровки термопринтера XP-365B предстоит:
- выключить питание из сети;
- нажать, а затем удерживать клавишу PAUSE;
- включить питание устройства.
Принтер автоматически откалибрует чувствительность датчика зазора, а затем сохранит необходимую длину этикетки в своей памяти.
Инициализация
Данная процедура, прежде всего, необходима для очистки оперативной памяти и восстановления настроек термопринтера по умолчанию. Чтобы сделать инициализацию для XP-370B, пользователю предстоит:
- выключить питание из сети;
- одновременно нажать на кнопку FEED и PAUSE;
- включить питание термопринтера.
Когда загорится синим цветом индикатор POWER и погаснет красный значок ERROR, стоит обе кнопки одновременно отпустить.
Все настройки принтера Xprinter восстанавливаются до значений по умолчанию. После этого обязательно необходимо откалибровать датчик зазора.
Источник
Xprinter xp 365b error
Для владельцев Mac OS — при установке выбрать модель XP-420
Настройка драйвера на Windows
Во втором видео мы расскажем вам, как установить драйвер принтера этикеток XPrinter XP-365B на компьютер с Windows 10. Также из видео вы узнаете, как правильно выполнить настройку параметров принтера под свой размер этикетки.
Настройка драйвера на MacOS
Третье видео от магазин Denysoft о том, как установить драйвер принтера этикеток XPrinter XP-365B на компьютер с Mac OS. Скачайте драйвер по ссылке(ВАЖНО! При установке выбрать модель XP-420)
Рекомендуем
ПРОГРАММЫ ДЛЯ СОЗДАНИЯ
И ПЕЧАТИ ШТРИХ-КОДА
WBarcode
Онлайн генератор штрихкодов, создан, чтобы упростить генерацию и печать наклеек со штрихкодами (баркодами) продавцам маркетплейсов WildBerries и Ozon.
BarTender
Программа для создания и печати этикеток, штрих кода, бирок. Выполняет задачи проектирования, даже для сложных этикеток, быстро и легко.
Лучший принтер для быстрой печати этикеток для Озон, Яндекс.Маркет, Wildberries.
Не совершай ошибку.
Не откладывай покупку на потом.
Закажи прямо сейчас по самой низкой цене на рынке!
Полное руководство
Скачайте PDF файл с основными правилами использования принтера.
Техника безопасности / Общая информация
Поддержка
Популярные вопросы
1 Драйвер не скачивается
2 Во время установки драйвера принтер не отображается
3 Принтер пищит и мигает красная лампочка ERROR
4 Принтер печатает иероглифы
5 Принтер заминает этикетку при включении
6 Принтер печатает пустые этикетки
7 Криво печатает TEST
8 Рабочая этикетка печатается криво
Проверьте, что в свойствах принтера верно указан размер этикетки (стандартные размеры в мм: 40х30, 43х25, 58х30, 58х40, 58х60, 75х120).
Сделайте калибровку принтера.
Если печатаете pdf-файлы, то открывайте их в Яндекс-браузере.
Источник
Xprinter xp 365b error
Перед тем как задать вопрос, посмотрите Часто задаваемые вопросы, возможно ответ на ваш вопрос находится там.
Базовая настройка на видео под этим текстом. Ниже видео есть инструкции на разные темы по настройке и решению проблем. Под видео ссылка на наш Ютуб канал с дополнительной информацией.
Служба поддержки оказывает бесплатную помощь по удалённой настройке принтеров приобретенных в магазине Xprinter-dv.ru
Отправьте ваш вопрос на Whatsapp/Viber или почту zakaz@xprinter-dv.ru, указав в сообщении пятизначный номер заказа или ФИО на кого был оформлен заказ. Кликни чтобы начать чат 

Начальная настройка и установка драйвера принтеров этикеток Xprinter для Windows системы:
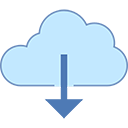
Драйверы для моделей Gprinter GP-3120TUGP-2120TF ТУТ
F.A.Q. (Часто задаваемые вопросы)
Официально модель Xprinter XP-365B не имеет драйверов на Mac.
У некоторых владельцев XP-365B устанавливается выбором драйвера для XP-420B который в MacOS поддерживается официально.
Ниже в часто задаваемых вопросах есть список поддерживаемых моделей на MacOS
1. Создать новую этикетку с шириной 58 и высотой 40, поля отступа с права и слева делаем ноль.
2. Указать направление “Книжная 180°” после чего перейти в “Дополнительные параметры”
3. Указать горизонтальное смещение 2мм
Более подробно и с картинками смотрите ТУТ
Более подробно и с картинками смотрите ТУТ
Если читать много букв лень, ТУТ видео
В 99% случаев установлена термотрансферная этикетка, которая не имеет термочувствительного слоя.
Проверить можно просто почиркав по этикетке ногтем, должен оставаться тёмный след. Если тёмный след не остаётся, то данная этикетка для термо принтера не подходит. Вам нужно установить ТЕРМО этикетки.
Сзади у модели Xprinter XP-365B есть переключатели, 1 и 2 переключатель должен быть установлен в нижние положение. В 95% случаев печать непонятных символов вместо этикетки происходит именно из-за этого. Менять положение переключателей нужно на ВЫКЛЮЧЕННОМ принтере.
Если у вас обновлённая модель принтера без кранных переключателей сзади
Выключаем принтер, зажимаем кнопку PAUSE и не отпуская включаем принтер. Примерно через 5-7 секунд после звукового сигнала отпускаем кнопку. Принтер распечатает текущий режим
Чтобы сменить режим нужно кратковременно нажать кнопку FEED, после чего принтер распечатает информацию о режиме
Чтобы сохранить текущий режим, выключаем принтер.
При смене размера этикеток или установке нового рулона с разных партий, принтер может не корректно определять размер этикетки, из-за этого пропускать этикетки при печати. Для того чтобы устранить это, необходимо сделать калибровку принтера XP-420B.
Выключаем принтер, зажимаем кнопку сверху и не отпуская включаем. Через 4-5 секунд индикатор загорится красным, отпускаем. Принтер проведёт протяжку ленты и сохранит текущие размеры в памяти.
Подобным образом калибруются и другие модели 400 серии (XP-450B, XP-460B и т.д.)
Xprinter XP-365B модель имеет очень компактный корпус, поэтому рулоны этикеток ОЗОН 75*120 намоткой 300+ этикеток входят внутрь «впритирку». Поэтому при калибровке этикетки она задевает корпус и отслаивается. В данной модели калибровка этикетки происходит каждый раз при включении питания, и это ни как не отключается.
Решение: Отмотать часть рулона (примерно 14), чтобы уменьшить диаметр рулона. Тогда при калибровке рулон не будет так сильно задевать корпус и случаев залипания этикетки при калибровке станет намного меньше. Также, чтобы не тратить в пустую несколько этикеток, по возможности не отключать принтер от питания. Это позволит избежать калибровки и потерю этикеток.
Список официально поддерживаемых моделей:
XP-410B
XP-420B
XP-430B
XP-450B
XP-450E
XP-460B
XP-460E
XP-470B
XP-470E
XP-480B
XP-490B
XP-D31201B
XP-D31202B
XP-D3501E
XP-D3601B
XP-D3602B
XP-D3603B
XP-D3604B
XP-D4601B
XP-D4602B
XP-D4603B
XP-D4604B
XP-DT108A
XP-DT108B
XP-DT108B
XP-DT108B
XP-DT108B
XP-DT108C
XP-DT325B
XP-DT424B
XP-DT425B
XP-DT426B
XP-DT427B
XP-DT433B
XP-DT434B
XP-DT434B
XP-DT435B
XP-H400A
XP-H400B
XP-H400E
XP-H500A
XP-H500B
XP-H500BC
XP-H500E
XP-H500EC
XP-P223B
XP-P224B
XP-P225B
XP-P323A
XP-P323B
XP-P323B
XP-P323B
XP-P324B
XP-P324B
XP-P324B
XP-P3301B
XP-P3301E
XP-P3302B
XP-P3302E
XP-P3303B
XP-P332B
XP-P333B
XP-P423B
XP-P424B
XP-P4401B
XP-P4401E
XP-P4402B
XP-P4403B
XP-T4601B
XP-T4601E
XP-T4602E
XP-T4603E
XP-T4801B
XP-T4801E
XP-T4802B
XP-T4802E
XP-T4803B
XP-T4803E
XP-TT325B
XP-TT335B
XP-TT336B
XP-TT424B
XP-TT425B
XP-TT426B
XP-TT427B
XP-TT428B
XP-TT428B
XP-TT428B
XP-TT429B
XP-TT433B
XP-TT434B
XP-TT435B
XP-TT435B
XP-TT436B
XP-TT436B
XP-TT437B
Источник
1. Настройка принтера Xprinter XP-360B
— Пишите в
WhatsApp +7(987)-268-84-37
1.2. Самодиагностика
Выкл. питание принтера. Убедитесь, что рулон бумаги установлен правильно и верхняя крышка принтера закрыта. Нажмите кнопку FEED и одновременно вкл. питание принтера. Когда бумага для самодиагностики напечатается, отпустите кнопку FEED.
1.3. Калибровка датчика зазора
Выкл. питание принтера. Убедитесь, что рулон этикеток установлен правильно и верхняя крышка принтера закрыта. Нажмите и удерживайте кнопку PAUSE, затем вкл. питание принтера. Принтер автоматически откалибрует чувствительность датчика зазора и сохранит длину зазора в оперативной памяти. Отпустите кнопку PAUSE.
1.4. Инициализация принтера
После инициализации принтера выполните калибровку чувствительности датчика зазора.
Выкл. питание принтера. Нажмите и удерживайте кнопки PAUSE и FEED, затем вкл. питание принтера. Когда загорится индикатор POWER (синий) и погаснет индикатор ERROR (красный), отпустите обе кнопки.
1.5. Индикаторы
POWER горит, ERROR не горит — Принтер работает;
POWER медленно мигает, ERROR не горит — Принтер на паузе;
POWER быстро мигает, ERROR не горит — Этикетка напечатана, но не оторвана;
POWER не горит, ERROR быстро мигает — Крышка принтера открыта;
POWER не горит, ERROR медленно мигает — Нехватка бумаги или сбита калибровка датчика зазора;
POWER быстро мигает, ERROR быстро мигает — Сработала защита принтера от перегрева. Через минуту принтер снова проверит температуру печатающей головки. Если температура нормальная, принтер возобновит работу;
1.6. Настройка принтера, создание шаблона этикеток
2. Настройка принтера SPACE X-22DT
Как настроить связь через Ethernet(локальную сеть).
3. Калибровка принтера Xprinter XP-365B
3.1. Выкл. принтер.
3.2. Зажать и удерживая кнопки PAUSA и FEED, вкл. принтер.
3.3. Загорится два индикатора POWER и ERROR.
3.4. Когда погаснет индикатор ERROR, отпустить кнопки.
3.5. Принтер откалибруется и продвинет этикетку.
3.5. Выкл. и вкл. принтер.
4. Калибровка принтера Xprinter DT-325B
4.1. Выкл. принтер.
4.2. Зажать и удерживая кнопки PAUSA и FEED вкл. принтер.
4.3. После первого звукового сигнала отпустить кнопки.
4.4. Принтер откалибруется и продвинет этикетку.
4.5. Выкл. и вкл. принтер.
Вопросы и ответы
Xprinter xp-360b устройство не определяется
Компьютер не видит xprinter xp 365b
Xprinter xp-365b пропускает половину этикетки
Xprinter 360b при включении выпускает 2 этикетки — проверьте датчик зазора этикетки, сделайте калибровку.
Принтер Xprinter XP-360B печатает иероглифы.
Xprinter пропускает этикетки, выходят белые. — нужно настроить формат этикетки в программе и размер этикетки в настройках принтера.
Почему термопринтер печатает пустые этикетки Xprinter 365b — возможно этикетка термотрансферная или неисправна термоголовка.
— Пишите в
WhatsApp +7(987)-268-84-37
Автор: Нуруллин И.Н. Дата: 2022-01-04
Содержание
- Компьютер не видит принтер через USB: как это исправить?
- Неисправное подключение
- Сбой настроек
- Отсутствие драйвера
- Неисправность устройства
- Компьютер не видит принтер? Решение проблемы!
- Шаг №1. Проверка подключения по USB
- Шаг №2. Соединение по WiFi или Bluetooth
- Шаг №3. Установка драйверов
- Шаг №4. Выбор принтера по умолчанию
- Шаг №5. Запуск Диспетчера печати
- 1 комментарий
- Компьютер не видит принтер (МФУ): что можно сделать перед вызовом мастера.
- Почему компьютер / ноутбук не видит принтер
- ❶ Некорректный выход из «сна»
- ❷ Перебитый провод, «разбитый» USB-порт и т.д.
- ❸ Отсутствие драйвера принтера
- ❹ Нет драйвера на USB-контроллер
- ❺ Сбой в автоматической работе службы печати
- ❻ Выбрано другое печатающее устройство (по умолчанию)
- ❼ Неисправность принтера
- Почему ноутбук не видит принтер?
- Ноутбук не видит принтер через USB
- Ноутбук не распознает принтер через Wi-Fi
- Что делать, если ноутбук не видит принтер: действуем по шагам
- Установка драйверов
- Выбор устройства печати
- Проверка службы печати
- Используем встроенное средство устранения проблем
- Ноутбук не видит принтер
- Неправильное подключение
- Повреждённый кабель
- Проблема с драйверами
- Служба печати не запущена
- Ручное добавление
- Установка драйверов вручную
- Проблемы в операционной системе
- Неисправность самого принтера
Компьютер не видит принтер через USB: как это исправить?
Причин может быть множество, начиная с неподключенного кабеля и заканчивая сбоем в операционной системе. Рассмотрим распространенные проблемы и варианты их решения – от простого к сложному.
Неисправное подключение
Иногда компьютер или ноутбук не видит принтер через USB из-за неисправности кабеля или порта, а также из-за плохого соединения.
Убедитесь также, что принтер включен. У некоторых устройств кнопка включения находится на задней панели или сбоку, и пользователи просто забывают нажать ее. Иногда компьютер не видит принтер через USB из-за подобной мелочи, и решение вопроса занимает буквально одну минуту.
Сбой настроек
Проверьте, какое оборудование используется для печати по умолчанию. Для этого перейдите в панель управления, затем в «Оборудование и звук» – «Просмотр устройств и принтеров». Кликните на иконку принтера правой кнопкой и выберите опцию «Использовать по умолчанию». В некоторых случаях этого оказывается достаточно, чтобы устройство стало работать правильно.
Если проблема не решилась, кликните дважды на иконку оборудования, в открывшемся окне выберите вкладку «Принтер» и уберите галочки в пунктах «Приостановить печать» и «Работать автономно». Также нажмите на «Очистить очередь печати».
Если и это не помогло, перейдите в панель управления, выберите в меню «Просмотр» пункт «Мелкие значки», перейдите на вкладку «Администрирование» и откройте «Службы». В появившемся окне нужно найти службу «Диспетчер печати» и установить автоматический тип запуска.
Если служба остановлена, нажмите также на кнопку «Запустить», а затем отправьте на печать тестовую страницу.
Отсутствие драйвера
Случается, что компьютер не видит принтер через USB из-за отсутствия драйвера или из-за неправильно установленного, либо устаревшего программного обеспечения.
Перейдите на официальный сайт производителя, скачайте оттуда драйвер для вашего устройства и установите его. Затем перезагрузите компьютер и попробуйте распечатать тестовую страницу.
Если вы случайно установили неподходящий драйвер, через панель управления перейдите в «Диспетчер устройств», найдите там нужное оборудование, зайдите в его свойства, затем во вкладку «Драйвер» и нажмите на кнопку «Удалить». После этого установите новое программное обеспечение, скачанное с официального сайта производителя.
Неисправность устройства
Если принтер не подключается к компьютеру через USB и все перечисленные выше методы не помогли устранить эту неполадку, возможно, проблема в самом оборудовании. Попробуйте подключить устройство к другому компьютеру или ноутбуку. Если неполадка возникла снова, лучший вариант – отнести принтер в сервисный центр, чтобы специалисты протестировали и отремонтировали его.
Источник
Компьютер не видит принтер? Решение проблемы!
Так вы не только сэкономите денежные средства, но и убережете себя от бесполезной траты времени. Только в ыполняйте все действия последовательно. Не нашли решение на первом шаге? Переходите к следующему!
Данный алгоритм подходит для любых современных принтеров, работающих по технологиям лазерной или струйной печати.
Шаг №1. Проверка подключения по USB
Для начала отключите все беспроводные интерфейсы. Отдайте предпочтение подключению по USB напрямую. Использовать разветвители не рекомендуется!
Также важно не перепутать стандарты USB-разъемов, которые широко распространены на новых ПК и ноутбуках.
Старые принтеры могут не поддерживать современные стандарты USB. В таких случаях, если воткнуть соединительный кабель в разъем USB 2.0, то печатающие устройства успешно распознаются, а с USB 3.0 — работать не будут.
Гнезда у третьего поколения USB визуально отличаются от устаревших благодаря синему цвету коннектора.
Отдельно стоит проверить кабель, он не должен быть заломлен или перетёрт.
Шаг №2. Соединение по WiFi или Bluetooth
Актуально только для тех принтеров, которые поддерживают беспроводную связь с компьютером.
К сожалению, WiFi— и Bluetooth—интерфейсы на аппаратах бюджетного и даже среднего класса очень часто выходят из строя. Однако их можно использовать в целях диагностики, если ранее вы были подключены к ПК только через USB.
Успешное соединение принтера по воздуху говорит о том, что используемый кабель или USB-порты нуждаются в обновлении.

Шаг №3. Установка драйверов
Проверить отсутствие драйверов на печатающем устройстве довольно просто. Следуйте цепочке:
Увидели во вкладке Очереди печати нераспознанные принтеры? Отправляйтесь на сайт службы поддержки производителя, чтобы скачать свежие драйвера.
Шаг №4. Выбор принтера по умолчанию
Оргтехника вошла в готовность и разогрелась, но после отправки документа в печать ничего не происходит? Скорее всего ваш аппарат не выбран в качестве приоритетного.

Шаг №5. Запуск Диспетчера печати
В погоне за оптимизацией ПК, многие пользователи ограничивают работу тех процессов, которые в определенное время им не нужны.
Тоже самое проделывают и продавцы в магазинах, чтобы реализовывать бюджетные компьютеры, первое время обладающие молниеносным откликом.
Случайно или намеренно под оптимизацию могла попасть служба Диспетчера печати. Включить ее можно следующим образом (на примере Windows 10):
Если после проделанных процедур компьютер по-прежнему не видит принтер, обращения в сервисный центр избежать не удастся.
1 комментарий
Приобрел новый ПК, принтер покупал в 19 году пиксма MG2545s, так теперь эти 2 мудока не видят друг друга, драйвер не ставится. все порты уже по переменял, при установке драйвера он подключённую мышь воспринимает как принтер пол часа что-то грузит потом пишем мол проблема извините.
До переустановки ОС с горем пополам установил принтер подключив к портам у LAN, теперь ни чего не помогает.
Источник
Компьютер не видит принтер (МФУ): что можно сделать перед вызовом мастера.

Наибольшее число проблем с принтером (или МФУ) обычно возникает после покупки и настройке нового устройства (когда неизвестны все его особенности. 👀).
Похожая ситуация может быть и после переустановки ОС Windows (когда предыдущие настройки слетают). Как правило и в том и в другом случае, чтобы справиться с невидимостью принтера — достаточно правильно подключить устройство и установить нужный драйвер.
Но в некоторых случаях, подобная проблема приходит, как говорят, ни с того ни с сего (когда причина не очевидна). Собственно, в этой заметке рассмотрю подобный вариант, и приведу несколько рекомендаций (возможно, что, выполнив их, вы сможете самостоятельно восстановить работу устройства и сэкономите на вызове мастера).
Примечание : если у вас проблема при печати по Wi-Fi сети — на время, для проверки работы принтера и корректности установки драйверов, рекомендую подключить его по USB.
Почему компьютер / ноутбук не видит принтер
❶ Некорректный выход из «сна»
Поэтому, первый совет: перезагрузите принтер и компьютер. Проверьте, чтобы на принтере «горел» светодиод о том, что он подключен к сети.
❷ Перебитый провод, «разбитый» USB-порт и т.д.
Испорченный USB-кабель / В качестве примера
И так, что необходимо проверить:
❸ Отсутствие драйвера принтера
Если среди этого списка нет модели вашего принтера, раскройте другую вкладку «Дисковые устройства» (если она есть) — и посмотрите, нет ли в ней устройств с желтыми восклицательными знаками (что значит драйвер не установлен).
Если подобным образом обновить драйвер вы не смогли, рекомендую ознакомиться с инструкцией, ссылка на которую приведена ниже.

❹ Нет драйвера на USB-контроллер
Просмотреть состояние драйверов контроллеров USB можно в том же диспетчере устройств (пример см. ниже на скрине).
❺ Сбой в автоматической работе службы печати
Для просмотра списка служб:
Далее среди открывшегося списка найдите службу «Диспетчер печати» и откройте ее.
Обратите внимание на то, выполняется ли служба и какой у нее тип запуска (по умолчанию — должно быть так, как показано на скрине ниже). Кстати, рекомендую попробовать остановить службу и запустить ее вновь.
Служба выполняется, автоматически запускается
❻ Выбрано другое печатающее устройство (по умолчанию)
Использовать по умолчанию
Если все прошло успешно — рядом с этим принтером должна загореться зеленая галочка (как в моем примере).
На принтере появилась зеленая галочка
Теперь при отправке файла на печать (в том же Excel) программа будет автоматически выбирать нужный нам принтер и вам не придется терять на этом время.
Принтер выбран правильно
❼ Неисправность принтера
Перед тем, как поставить окончательный диагноз — попробуйте подключить принтер к другому ПК/ноутбуку (благо, что сейчас даже у многих дома есть несколько ПК).
Кстати, не могу не отметить, что сейчас можно даже попробовать распечатать документ с телефона: https://ocomp.info/pechatat-s-android-na-printer.html
Принтер подключен, можно печатать документ с телефона.
Источник
Почему ноутбук не видит принтер?
Подключили принтер, а компьютер его не видит? Не расстраивайтесь, выполнив простые действия можно исправить это недоразумение.
Современные принтеры, наряду с остальной офисной техникой умеют подключаться к компьютеру разными способами: по USB-кабелю, через Wi-Fi или по локальной сети. Независимо от того, какой тип подключения используется, вы можете столкнуться с проблемой, когда устройство остается не распознанным. Сегодня мы разберем основные способы устранения такой неисправности.
Все перечисленные в статье методы являются универсальными и подходят для продукции таких производителей, как: Canon, HP, Epson, Samsung, Xerox, Brother, OKI, Kyocera и других. Выполняйте все действия последовательно. Если одно вам не помогло, то переходите к следующему до тех пор, пока не испробуете все возможные варианты. В таком случае вы практически гарантировано получите корректно работающее устройство, которое будет отображаться в вашей операционной системе. Кстати о системе. Некоторые действия в зависимости от версии Windows могут слегка отличаться, но по аналогии вы с легкостью можете их выполнить.
Ноутбук не видит принтер через USB
У многих принтер куплен очень давно, и подключить его можно только проводным способом. Поэтому первым делом следует проверить кабели и только после этого переходить к настройке принтера или операционной системы. Если ваш принтер подключен другим способом, то этот шаг можно пропустить.
Первым делом проверьте насколько плотно кабель сидит в обоих гнездах (на материнской плате и в самом принтере). Разумеется, если у вас несколько подходящих проводов, то попробуйте их все. Предварительно лучше осмотреть их на предмет повреждений, обрывов, порезов, перегибов и так далее. Кстати, подсоединять кабель нужно непосредственно к материнской плате. Лучше не использовать USB-порты на лицевой стороне корпуса и не прибегать к помощи различных USB-хабов и удлинителей.
Также проверьте версию USB-разъема. Самые популярные варианты — 2.0 и 3.0. Первый имеет черный окрас, а второй — синий. Старую технику лучше подключить в коннектор более ранней ревизии. Тем более, если вы используете старую операционную систему и старое железо. Еще желательно использовать кабель, который шел в комплекте с принтером. Именно с ним устройство будет полностью совместимо. И напоследок убедитесь, что у вас подходящий провод. Дело в том, что многие начинающие пользователи путают его с Ethernet разъемом из-за того, что они визуально очень похожи. Но не стоит пытаться засовывать в принтер кабель для подключения компьютера к маршрутизатору, а потом задаваться вопросом: «почему ноутбук не видит принтер через шнур?»
Ноутбук не распознает принтер через Wi-Fi
Если вы используете беспроводное подключение, то вероятнее всего проблема программного характера. Очень редко, но всё же случается, что выходит из строя интегрированный Wi-Fi модуль в самом принтере. Диагностировать такую неисправность довольно сложно в домашних условиях. И приступать к проверке модуля следует только в том случае, если другие способы не помогли.
Что делать, если ноутбук не видит принтер: действуем по шагам
Установка драйверов
Для правильного функционирования многих, подключенных к компьютеру устройств, требуются драйверы. Это специальное программное обеспечение, с помощью которого операционная система получает доступ к аппаратным возможностям оборудования (в данном случае принтера). Иногда случается так, что драйверы работают корректно, а потом в результате системного сбоя они перестают функционировать. Причем Windows может и не оповестить пользователя о проблеме. Да и вообще, сама может быть не в курсе происходящего.
Поэтому следует начать именно с установки/переустановки драйверов. Не стоит пользоваться различными драйвер-паками. Намного практичнее будет поискать нужные файлы на официальном сайте разработчика устройства. И время от времени следует возвращаться к нему, ведь многие крупные компании регулярно выпускают апдейты для своего программного обеспечения.
Для того чтобы проверить состояние текущих драйверов, нужно зайти в «Диспетчер устройств». Для этого выполните следующие действия:
Если вы увидите название вашего принтера, то можно с уверенностью сказать, что проблема не в кабеле и не в Wi-Fi модуле. Однако если рядом с наименованием устройства вы видите желтый или красный восклицательный знак, то, скорее всего, драйверы работают неправильно. Также можно нажать правой клавишей мыши по принтеру и выбрать пункт «Свойства». Если в описании вы увидите надпись «Устройство работает нормально», то можно переходить к следующему способу устранения проблемы.
Если вы хотите полностью убедиться, что проблема не в программном обеспечении, попробуйте полностью удалить все драйверы и поставить их заново. Причем следует попробовать установку различных версий ПО. Потому что случается так, что на определенном железе и операционной системе требуется какая-то конкретная версий драйвера, и не обязательно она будет самая последняя. Тут уже всё зависит от конкретного случая. Какой-то панацеи не существует. По этой же причине бывает, что ноутбук видит принтер, как другое устройство.
Выбор устройства печати
Еще одна распространенная причина, почему ноутбук не находит принтер — неправильно выбранное устройство в средствах для печати. По умолчанию должен быть выбран принтер, на котором вы хотите выполнить печать. Это нужно для того, чтобы задания в автоматическом режиме отправлялись на устройство, которое в приоритете стоит выше остальных. Сделать это очень просто.
Проверка службы печати
Все вышеописанные действия бесполезны в случае, если у вас отключена служба, отвечающая за печать. Такое часто происходит, когда пользователь в погоне за оптимизацией работы операционной системы деактивирует службы, которые ему не нужны. И хоть каждый процесс в отдельности «кушает» очень мало системных ресурсов, если приостановить работу нескольких десятков служб, это может слегка разгрузить ваш компьютер и особенно процессор. Подобная манипуляция очень распространена среди владельцев слабых компьютеров. Поэтому может быть, вы когда-то отключали ненужные процессы, а потом про это забыли. Для того чтобы проверить фоновые приложения, потребуется зайти в специальный диспетчер.
Если она отключена, то поменяйте тип запуска на «Автоматически». Если вылетает ошибка, то попробуйте ее сначала запустить и только потом поменять тип запуска. В графе «Состояние» должна быть надпись «Выполняется».
Используем встроенное средство устранения проблем
Существует утилита от разработчиков Windows, которая в автоматическом режиме ищет неполадки в определенной категории. Она, конечно, помогает редко, но бывает, что её удается исправить ситуацию. Воспользоваться этим средством можно тремя способами:
Независимо от выбранного способа запуска, будет активировано инструмент автоматического исправления. Утилита сканирует систему на наличие подсоединенных к ней устройств печати и проверяет наличие проблем с ними. Будет проверено: устойчивость и наличие соединений, актуальность и целостность драйверов. Система попытается сама автоматически исправить работу принтера.
Источник
Ноутбук не видит принтер
Способов подключения печатающего устройства к ноутбуку немного. Можно по старинке использовать USB-порт или производить соединение по локальной сети либо через Wi-Fi. Однако бывает, что принтер не определяется. К такому может привести множество факторов. Рассмотрим в пошаговой последовательности действия, которые помогут устранить неисправность.
Проблема, заключающаяся в том, что ноутбук не замечает принтер, сводится к плохому подключению, неправильной настройке оборудования, службы печати, «слетанию» драйверов, сложностям в операционной системе, некоторым прочим вещам. Рекомендации, данные в этом обзоре действенны при устранении неисправного подключения принтеров известных производителей, таких как Epson, Samsung, HP, Canon, Brother, Xerox, Kyocera, OKI.
Сразу же о немного устаревшей методике соединения по USB, которой, тем не менее, многие активно продолжают пользоваться. Если ноутбук не видит принтер через USB, то, скорее всего, загвоздка тут в неправильно проведённом процессе настройки.
Но подобная ситуация может возникнуть, причём совсем неожиданно, при коммуникации принтера с ноутбуком через Wi-Fi или локальную сеть. К такому тоже могут приводить разные факторы.
Неправильное подключение
Если Windows не определяет устройство для печати, то самое первое, что следует проделать – удостовериться, что принтер подключен должным образом. Это актуально, как правило, если организуется печать на новом компьютере или подключается только что приобретённый принтер.
В случае выбора USB-порта прежде всего проверьте, тот ли это разъём. USB можно перепутать со слотом для Ethernet, а это может даже нанести вред печатающему устройству. Что касается подсоединения к компьютеру, то всегда нужно использовать вход, расположенный на задней его панели. Избегайте разъёмов передней панели, ведь они не связаны с материнской платой напрямую.
Также проверьте вот что: если USB версии 2.0, то вход для неё чёрный. Если это 3.0 – синий. Версии интерфейсов должны обязательно соответствовать. Очень советуем также не пользоваться удлинителями шнура USB.
Теперь о связи Wi-Fi. Её сигнал может не отличаться устойчивостью. А если к сети подключено слишком много потребителей, что относится, прежде всего, к офисам, он может и вовсе исчезнуть. В таких случаях первым делом нужно посмотреть, включен ли роутер. Затем следует проверить корректность настроек сети, то есть название и код доступа.
Повреждённый кабель
Имеется в виду физическая целостность всех шнуров, а также состояние входов ноутбука или компьютера и принтера. Сначала проведите осмотр всех кабелей подключения на наличие обрывов, порезов, перегибов, прочих повреждений. Так же нужно поступить со всеми штекерами.
Важно также осмотреть все входы, как на ноутбуке, так и на печатающем устройстве. Особенно те, которые наиболее часто используются для соединения с другой техникой. Теперь нужно уделить внимание самому соединению. Нельзя допускать, чтобы кабель в разъёме сидел неплотно или шатался. Также категорически избегайте натяжек шнуров.
Проблема с драйверами
Может оказаться, что всё дело в специальном программном обеспечение, отвечающем за правильную работу принтера, то есть его драйвера попросту «слетели». Эта ситуация наиболее характерна для операционных систем Windows 7 и 8, когда ноутбук не видит подключенный принтер.
Проверка происходит следующим образом:
• доберитесь до пункта «Управление». Это можно сделать, кликнув на ярлык «Компьютер» правой кнопкой мышки. Он расположен в главном меню «Пуск»:
• в меню, находящемся слева, надо нажать «Диспетчер устройств»:
• теперь следует найти по наименованию модели принтер и посетить «Свойства»:
• если всё в порядке – будет видно: «Устройство работает нормально».
Если имеется проблема, сообщение будет каким-то другим. Тогда придётся установить новые версии драйверов.
Служба печати не запущена
Не только драйвера ответственны за управление принтером. В операционной системе Windows имеется отдельная служба – «Диспетчер печати». На этом этапе требуется проверить состояние этой службы.
Сначала, как и в предыдущем разделе нужно запустить содержимое пункта «Управление». В появившейся справа области, ближе к нижней её части надо найти и кликнуть раздел «Службы». Будут отображены все имеющиеся на ноутбуке или компьютере службы. Подождите, пока это произойдёт, а затем в их списке выберете «Диспетчер печати». Нас интересует пункт «Свойства»:
Возникнет окно состояния, в котором всё должно стоять правильно. Обратите внимание, что значение поля «Тип запуска» должно быть «Автоматически», а напротив слова «Состояние» должно находиться: «Работает». Если всё верно, то при активной кнопке «Запустить» её следует нажать. Последует повторный запуск службы печати:
Ручное добавление
Что делать, если ноутбук не видит принтер даже после описанных выше шагов? Стоит попробовать провести подключение печатающего устройства вручную.
Через меню «Пуск» нужно выбрать раздел «Принтеры и сканеры» или «Принтеры и факсы». В нём расположена справа кнопка «Добавить». Начнётся поиск устройств, а пока он идёт, в нижней части появится ярлык «Нужный принтер отсутствует в списке». Его следует выбрать, а далее следовать всем подсказкам и рекомендациям системы.
Установка драйверов вручную
Ещё один вариант, иногда довольно эффективный – это скачивание программы драйверов. Может помочь ручная установка принтера с её помощью. Устройства печати в большинстве случаев имеют удобно устроенное программное обеспечение, где прописаны средства их обнаружения. К тому же, при покупке принтера, в комплект к нему может входить установочный диск. Тогда отпадёт необходимость скачивать свежую версию драйвера с сайта фирмы-производителя.
Здесь важно то, что старые файлы драйверов во избежание программных конфликтов следует удалить непосредственно перед установкой новых. Для реализации этой цели набором сочетания клавиш Win и R вызывается командная строка. Там прописывается printui /s. После выполнения команды, в окошке надо выбрать в разделе «Драйвера» требуемый файловый пакет и его удалить. Бывает, что перед тем, как проводить удаление, надо остановить работу службы печати. Введите команду net stop spooler. Когда всё ненужное удалено, надо командой net start spooler снова активировать службу.
Проблемы в операционной системе
На корректность работы техники для печати могут повлиять и другие факторы. К ним относятся неверные настройки, неисправности каких-либо элементов операционной системы или даже самого ноутбука.
На организацию печати оказывают влияние проблемы, связанные с антивирусным обеспечением, настройками BIOS, и, кончено, самими вирусами.
Вредоносные программы оказывают влияние не только на печать, а вообще на множество процессов в операционной сисьеме. Прежде всего, диски ноутбука или компьютера следует проверить антивирусом либо бесплатной утилитой.
Случается, что блокировка сигналов от устройства печати исходит именно от антивирусного обеспечения или встроенного Брандмауэра. Поэтому для диагностики рекомендуется отключить антивирус. Ещё правильнее будет скорректировать его настройки, проставив в них исключения для печатающей техники.
Кроме того, могут «слететь» настройки BIOS, в которых прописывается среди прочего отключение USB-портов. Такое случается после обновления или других действий со стороны пользователя. Так что удостоверьтесь, что контроллер портов USB активен.
Неисправность самого принтера
Что ж, если исчерпан весь перечень мероприятий по восстановлению способности печатать, а принтер всё ещё не реагирует, стоит задуматься: может быть неисправен он сам? Из строя может выйти любой компонент устройства для печати. Проводить ремонт самостоятельно может оказаться непросто. Ведь может это всего лишь поломка входа соединения на корпусе (отходит контакт), а может быть виновата неисправная системная плата. Так что несите технику в сервисный центр, где вам помогут опытные мастера.
Теперь вы знаете, что делать, если компьютер не видит принтер. Если самостоятельно провести эти операции не получилось или возникли вопросы, то наши мастера готовы помочь.
«Служба добрых дел» работает круглосуточно. Мы проводим консультации по телефону или выезжаем в офис и на дом в удобное время. Оставьте заявку любым оптимальным для вас способом, и мы непременно ответим на возникшие вопросы!
Источник
Драйверы и документация для принтеров чеков торговой марки XPrinter

Бесплатная техническая поддержка и консультация доступна только для тех принтеров, которые куплены у нас в отделе продаж или у наших Дилеров по Украине. Перед тем как обратиться в нашу сервисную службу — ОБРАТИТЕСЬ К ПРОДАВЦУ!
Наша сервисная служба стремится к тому, чтобы максимально быстро удовлетворить вопрос каждого клиента относительно тонкой настройки принтеров этикеток и чеков XPrinter, и именно для этого нами любезно и доходчиво были составлены ОТВЕТЫ НА ЧАСТО ЗАДАВАЕМЫЕ ВОПРОСЫ:
1. При печати принтер Xprinter печатает иероглифы. Как настроить печать на украинском или русском языке? Настройка печати на украинском или русском языке принтеров Xprinter с шириной печати 80 мм (если печать происходит из программ MS-Dos).
2. Как установить драйвер принтера XPrinter на компьютер?? Пошаговое руководство для установки драйвера Driver V7.77, на русском языке
3. Как установить и подключить USB принтер Xprinter на компьютер или ноутбук по USB? Пошаговое руководство для добавления нового устройства на компьютер
4. Настройка печати на русском языке принтеров XPrinter без дипов
ВИДЕОИНСТРУКЦИИ:
Как установить драйвер чекового принтера Xprinter на ПК
Как соединить принтер Xprinter по сети Ethernet
Как установить принтер Xprinter на компьютер
| Для WINDOWS | |||
| Наименование | Описание | Тип | Скачать |
| Драйвер Xprinter POS Printer Driver для чековых принтеров | Driver V7.77 (для всех Windows включая Win7, Win8, Win10) | Драйвер |  |
| Драйвер Xprinter Barcode Driver для принтеров этикеток | Xprinter Barcode Driver V2021.2 (для всех Windows включая Win7, Win8, Win10) | Драйвер |  |
| Xprinter TEST для всех принтеров ЧЕКОВ (изменяет кодовую страницу, изменяет IP адрес, включениевыключение обрезчика и другие параметры) | Версия V3.0C | Утилита |  |
| Diagnostic Tool V1.028b для всех принтеров ЭТИКЕТОК (изменить IP адрес, настройка по Bluetooth, WiFi, Ethernet, загрузка файлов в принтер, управляющих команд, узнать текущий пробег и другие параметры) | Версия V1.028b | Утилита |  |
| OPOS Xprinter Drivers | OPOS80E 2.0F English version для интеграции с платформами 1С | Драйвер |  |
| Для Linux | |||
| Linux Driver для чековых принтеров | Xprinter Linux Driver | Драйвер |  |
| Linux Driver для принтеров этикеток ver. 0.2.05 32bit | Драйвер Linux 32 bit для Fedora 10, Redhat 5, OpenSUSE 11.0, Ubuntu 8.04, Redflag 6 | Драйвер |  |
| Linux Driver для принтеров этикеток ver. 0.2.06 32bit | Драйвер Linux 32 bit для under Ubuntu 11.04~16.04 | Драйвер |  |
| Linux Driver для принтеров этикеток ver. 0.2.02 64bit | Драйвер Linux 64 bit для Fedora 10, Redhat 5, OpenSUSE 11.0, Ubuntu 8.04 and Redflag 6 | Драйвер |  |
| Linux Driver для принтеров этикеток ver. 0.2.06 64bit | Драйвер Linux 64 bit для Ubuntu 11.04~16.04 | Драйвер |  |
| Для Android | |||
| POS PRINTER DRIVER ESC для чековых принтеров (универсальный) | POS PRINTER DRIVER ESC POS v18.0. Файл .apk | Драйвер |  |
| Xprinter Android driver | Андроид драйвер для принтеров XPrinter | Драйвер |  |
| Xprinter XLabel | Приложение .apk для создания этикеток и чеков | Утилита |  |
| Xprinter TEST (изменяет кодовую страницу, изменяет IP адрес, включениевыключение обрезчика и другие параметры) | Приложение .apk | Утилита |  |
| Xprinter.apk | Приложение .apk для печати этикеток и чеков | Утилита |  |
| Для OS MAC | |||
| TSC Mac Driver на принтеры этикеток (совместимый) | Драйвер + инструкция по установке (на англ. языке) | Драйвер |  |
| Mac Driver на принтеры этикеток 4″ (совместимый) | Драйвер + инструкция по установке (на англ. языке) | Драйвер |  |
| Xprinter Receipt driver MAC на принтеры чеков | Драйвер + инструкция по установке (на англ. языке) | Драйвер |  |
| Настройка печати термопринтера этикеток Xprinter на MAC OS | Ссылка на видео в YouTube | Ссылка |  |
| Настройка печати этикеток для Mac OS (продолжение) | Ссылка на видео в YouTube | Ссылка |  |
| Документация и ИНСТРУКЦИИ ПО УСТАНОВКЕ | ||||
| Настройка Wi-Fi на принтерах XPrinter | Настройка соединения по Wi-Fi (модель XP-N160I) | Инструкция |  |
|
| Инструкция по установке ПО Driver V7.77 | Пошаговое руководство для установки драйвера Driver V7.77, на русском языке | Инструкция | 276 KB |  |
| Thermal bar code Programming | Thermal bar code Programming | Инструкция | 732K |  |
| Как убрать иероглифы принтер чеков Xprinter 58 мм | Руководство для действий в утилите Xprinter TEST | Инструкция | 88К |  |
| 80XX Programmer Manual (latest version) | Xprinter 80XX Programmer Manual (latest version) | Инструкция | 1020 KB |  |
| 76XX Program Manual | Xprinter 76XX Program Manual | Инструкция | 337 KB |  |
| XP-80mm Thermal Receipt Printer User | XP-80mm Thermal Receipt Printer User Manual | Инструкция | 2990K |  |
| XP-80mm Thermal Receipt Printer Manual(como interfaces) | XP-80mm Thermal Receipt Printer | Инструкция | 4400K |  |
| XP-76mm Impact dot matrix Printer Manual | XP-76mm Impact dot matrix Printer | Инструкция | 3230K |  |
| XP-58mm Thermal Receipt Printer Manual | XP-58mm Thermal Receipt Printer | Инструкция | 2520K |  |
| Online detection of network printer | Xprinter Online detection of network printer | Инструкция | 112K |  |



























































.png)
.png)
.png)
.png)
.png)