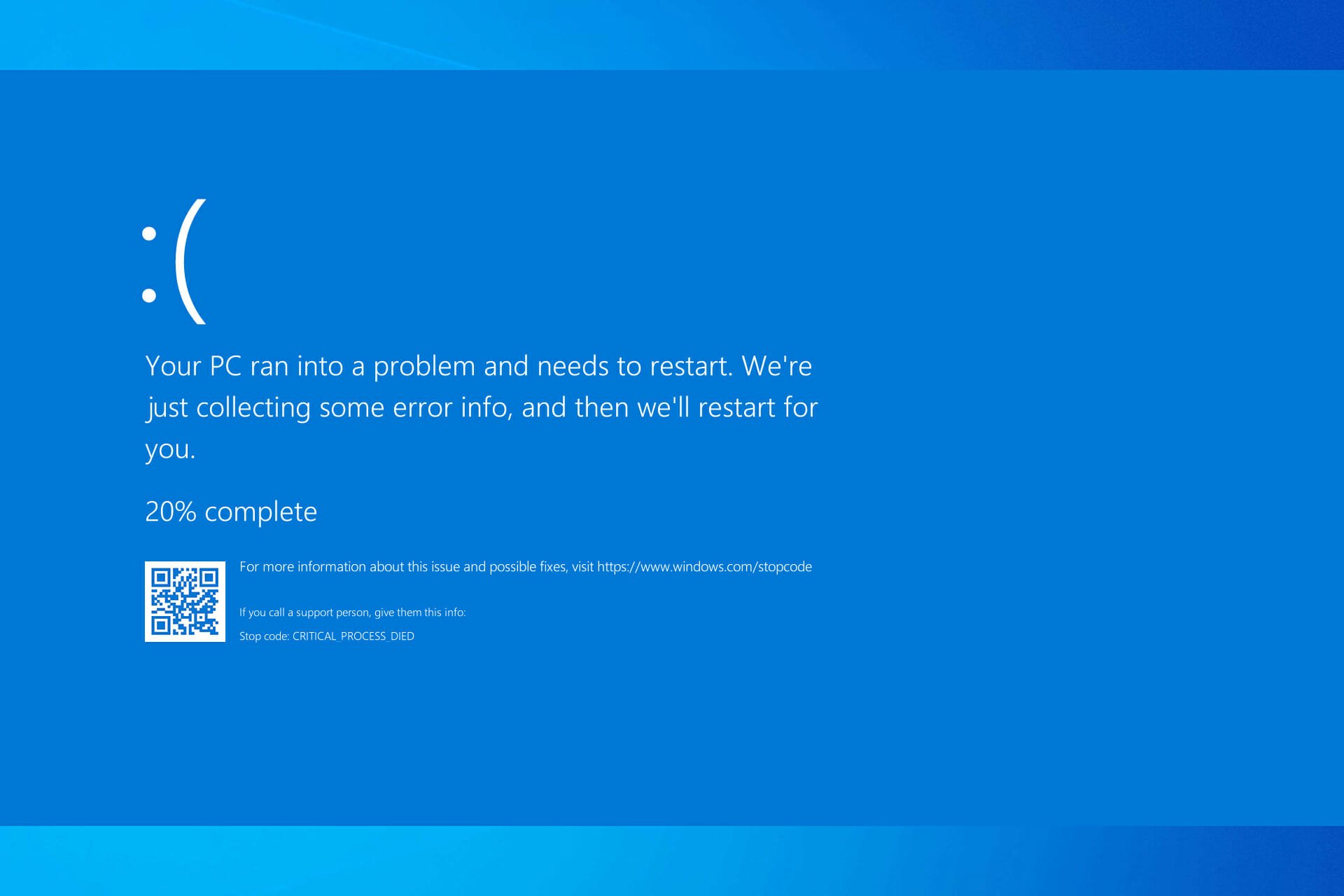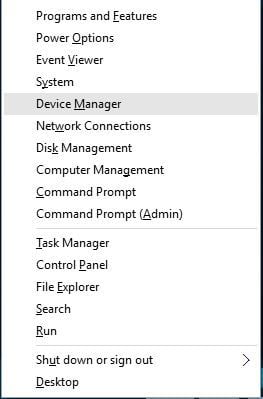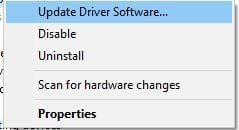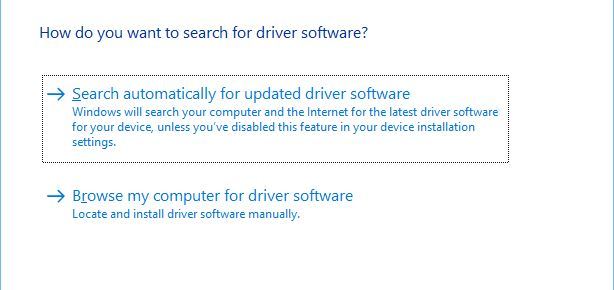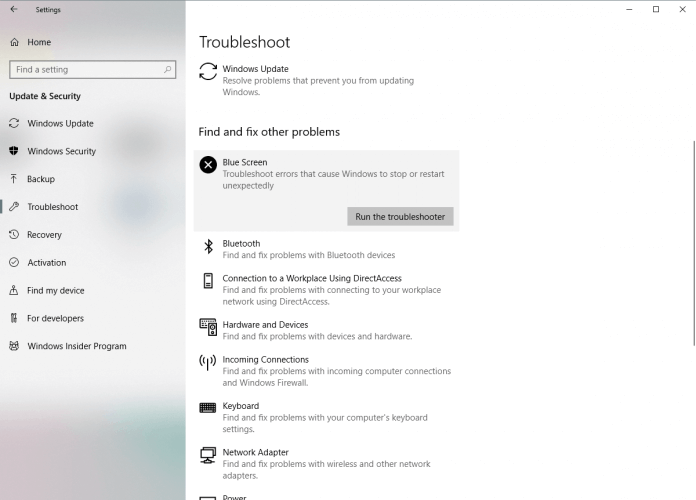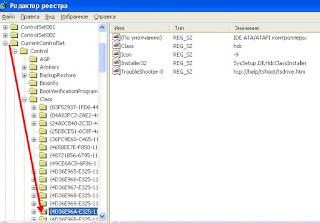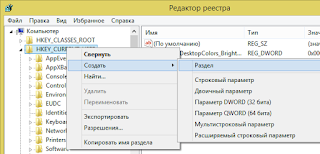Этот материал написан посетителем сайта, и за него начислено вознаграждение.
На моем десктопном компьютере установлен SSD Crucial MX-200 500Gb, на котором установлена операционная система и игры.
Где-то месяц назад игры стали ужасно лагать, зависали до 5 секунд, играть стало не возможно, компьютер иногда зависал намертво и сам перезапускался. Я начал искать причину, логично, что в первую очередь решил проверить состояние SSD Crucial MX-200 по его SMART.
рекомендации
3060 дешевле 30тр цена — как при курсе 68
3080 остается дешевле 70тр несмотря на курс
3070 Gigabyte дешевле 50 тр — надо брать
Выбираем игровой ноут: на что смотреть, на чем сэкономить
MSI 3060 Ti Ventus OC за 40 тр
3070 Gainward Phantom дешевле 50 тр
RTX 3070 Ti за 55 тр в Ситилинке
5 видов 4090 в Ситилинке по норм ценам
-19% на 13900KF — цены рухнули
13700K дешевле 40 тр в Регарде
Ищем PHP-программиста для апгрейда конфы
-17% на RTX 4070 Ti в Ситилинке
3070 Gigabyte Gaming за 50 тр с началом
13600K дешевле 30 тр в Регарде
3070 дешевле 50 тр в Ситилинке
MSI 3050 за 25 тр в Ситилинке
3060 Gigabyte Gaming за 30 тр с началом
12900K за 40тр с началом в Ситилинке
3060 Ti Gigabyte за 40тр в Регарде
И обнаружил, что атрибут SMART-a 199 UltraDMA CRC Error Count (количество ошибок, возникших во время передачи данных по кабелю от материнской платы до дискретного контроллера диска) буквально за два дня вырос более чем на 2000 ошибок.
Спустя два дня
Это вполне объясняло подобное поведение компьютера.
Естественно, что в первую очередь под подозрение попал кабель SATA, но нет, если бы это было так, то я не стал бы писать статью.
Были перепробованы все кабеля SATA которые у меня только есть, для проверки также поменян кабель SATA с HDD, который у меня стоит на компьютере в качестве хранилища, кстати на нем этот атрибут равен нулю, то есть не возникло ни одной ошибки. Переподключал кабель SATA в разные порты на материнской плате, но и это ничего не дало.
После этого SSD был установлен в ноутбук, где при тех же играх и нагрузке данный атрибут SMART-a не увеличился ни на единицу, и ноутбук работал отлично.
Контроллер материнской платы компьютера я тоже исключил, так как установив на HDD стоящий в компьютере операционную систему и игры, и погоняв его с теми же нагрузками, увидел, что атрибут UltraDMA CRC Error Count не увеличился, так и остался равным нулю.
Что же тогда еще остается?
Отступление:
При замене кабелей SATA на SSD, один кабель SATA я приобрел в магазине, на всякий случай, так как думать уже не знал на что. Когда я его покупал, оговорился о данной проблеме. И от продавцов узнал для себя удивительную вещь: они авторитетно заявили, что возможно у меня стоит кабель SATA 2 и не обеспечивает необходимую пропускную способность, и нужно купить у них кабель SATA 3, и даже показали кабель на котором стоит клеймо SATA 3 (может я этого не знаю). Я возразил, сказал, что такого быть не может, что у них у всех 7 pin , и одинаковые медные проводники, и электрический сигнал распространяется одинаково. пропускная способность зависит от контроллера материнской платы и от контролера жесткого диска, а не от 7 медных проводников, которыми они соединены. И на вопрос чем они физически отличаются, внятно объяснить мне не смогли.
Что думаете вы по этому поводу напишите в комментариях.
Но я все-таки купил у них этот кабель SATA 3. Ну как вы и подумали проблему это не решило.
Дальше я принялся ковырять блок питания. По замерам мультиметра, и по данным проги «AIDA» все напряжения были в норме. Но при измерении осциллографом пульсаций по питанию, в большей мере меня интересовало питание 5 В. которым питался SSD , было выявлено наличие провалов в осциллограмме с 5 до 4,5 В.

Расположение их по шкале времени имело случайный характер. Но казалось бы, и 4,5 В. достаточно, так как в SSD стоят свои преобразователи в более низкие напряжения. Но я все же в качестве диагностики попытался уменьшить эти пульсации и подключил прямо к разъему MOLEX к шине 5 в. электролитический конденсатор на 4000 мкФ.
И наконец это решило проблему, осциллограмма выровнялась, провалы пропали, атрибут 199 UltraDMA CRC Error Count больше не увеличивается, компьютер летает, игры не лагают. Теперь выберу время, разберу блок питания и займусь им.
Надеюсь, мой случай окажется вам интересен и полезен.
Этот материал написан посетителем сайта, и за него начислено вознаграждение.
Привет. Столкнулся с проблемой на своем компьютере. Он у меня начал постоянно зависать, либо самопроизвольно перезагружаться. Хочу рассказать вам в чем была причина.
Работал себе, работал компьютер, и тут бац — и начались какие-то чудеса – очень часто стал намертво виснуть или самопроизвольно перезагружаться.
Я очень быстро выявил закономерность – зависания происходят в момент интенсивного чтения или записи на жесткий диск. Кроме того, я несколько раз замечал, что при копировании больших файлов, скорость копирования на несколько секунд падает на ноль.
Открыв логи, я обнаружил, целый ворох предупреждений, связанных с жестким диском, что подтвердило мои предположения, что виновником не стабильной работы был жесткий диск.
Посмотрев SMART, обнаружилась ошибка Ultra DMA CRC. Эта ошибка говорит о том, что контрольная сумма CRC не подтверждается контроллером, т.е. данные искажаются. Причин этому может быть несколько. Самая распространенная – повреждение SATA провода, либо отошедший от разъема провод на жестком диске или материнской плате. Менее распространенные, но всё же часто встречающиеся – неисправный контроллер на диске или материнке.
Как вам должно быть понятно из вышенаписанного – в этой ситуации нужно первым делом проверить провод и соединения, и желательно провод заменить.
В моем случае помогла простая замена SATA кабеля.
Как известно SMART не сбрасывается, без перепрошивки, поэтому в показаниях SMART ошибка осталась, но диск начал работать заметно быстрее, стабильнее и главное компьютер больше не виснет и не перезагружается, ни при каких нагрузках на диск.
Если вам не поможет замена кабеля, то можно попробовать подключить винчестер к другому контроллеру. На современных материнских платах, довольно часто производитель ставит дополнительный SATA контроллер, например, какой-нибудь Marvell.
Как правило SATA порты которые управляются дополнительным контроллером покрашены другим цветом, например – 6 черных разъемов и 2 серых, черные будут на другом контроллере.
Соответственно, вы можете попробовать подключить диск к другому набору разъемов и проверить его работоспособность.
Если и это не поможет, то нужно проверять диск на другом компьютере, но практически наверняка – конец контроллеру на диске, и диск нужно менять, ну или менять на нем контроллер.
Вышенаписанное – очевидные вещи, но написать о них меня побудило то, что из-за ошибок чтения и записи на НЕ системный диск – Windows зависал, что меня изначально ввело в заблуждение. Я думал, что что-то случилось с материнкой или блоком питания. Но оказалось все гораздо проще.
|
10 / 10 / 1 Регистрация: 09.10.2013 Сообщений: 466 |
|
|
1 |
|
|
09.10.2013, 12:18. Показов 178084. Ответов 38
Всем привет вот и я стал счастливым обладателем этой ошибки. Начну по-порядку: Была система asrock h55 core i3-540 оперативы 2гига жесткий Вестерн на 500 гб 7200 об винда хр сп 3. Начала винда капризничать постоянно пытается проверить чек диск в итоге перезагрузка и опять чек и так до бесконечности, зашел в биос поставил по умолчанию загрузилась винда. Какое-то время работает, потом ни с того ни с сего в ребут и опять ошибка ввода вывода. Когда загрузил с надцатого раза проверил hdd scan smart показал желтый кружочек в Ultra dma crc error count. При попытке сделать образ системы акронис виснет. Скопировал все данные на другой диск. Пытался менять провода без толку, какое-то время работает и вылетает система с одной и той же ошибкой. Поставил диск с другой системы форматнул предварительно проверил в hdd scan smart все зеленое. Поставил другой блок питания мощнее заменил оперативу, установил виндовс 7. Проработал комп месяц- опять сбой операции ввода вывода, проверил диск hdd scan желтый кружок на Ultra dma crc error count. Вот вопрос, это уже материнке кранты или у меня лыжи не едут. Буду признателен за ответ в чем может быть проблема?
__________________
0 |
|
21297 / 12107 / 653 Регистрация: 11.04.2010 Сообщений: 53,466 |
|
|
09.10.2013, 14:22 |
2 |
|
199 (C7) UltraDMA CRC Error Count — содержит количество ошибок, возникших по передаче по интерфейсному кабелю в режиме UltraDMA (или его эмуляции винчестерами SATA) от материнской платы или дискретного контроллера контроллеру диска. источник Расшифровка параметров S.M.A.R.T
1 |
|
10 / 10 / 1 Регистрация: 09.10.2013 Сообщений: 466 |
|
|
09.10.2013, 14:41 [ТС] |
3 |
|
да это все уже прочитано и опробовано, жесткий старый western по-новее seagate, кабели менялись переподключал к разным разъемам на мамке, единственное не чистил ластиком контакты, по-сути их надо на обоих дисках чистить, может быть проблема в материнке? да и ничего не перегревалось чисто офисный вариант. Могла как то это ошибка где то прописаться и заколбаситься в другой винт, биос по дефолту ставил ничего не разгонялось.
0 |
|
21297 / 12107 / 653 Регистрация: 11.04.2010 Сообщений: 53,466 |
|
|
09.10.2013, 14:49 |
4 |
|
Могла как то это ошибка где то прописаться и заколбаситься в другой винт нет конечно
0 |
|
10 / 10 / 1 Регистрация: 09.10.2013 Сообщений: 466 |
|
|
09.10.2013, 15:27 [ТС] |
5 |
|
а как узнать поточнее контроллер на материнке или нет? у меня подозрение именно в сторону материнки.
0 |
|
21297 / 12107 / 653 Регистрация: 11.04.2010 Сообщений: 53,466 |
|
|
09.10.2013, 15:40 |
6 |
|
тут только хрустальный шар вам поможет. Если вы все перепробовали, то остается материнка, логично?
1 |
|
10 / 10 / 1 Регистрация: 09.10.2013 Сообщений: 466 |
|
|
09.10.2013, 15:44 [ТС] |
7 |
|
Понял, спасибо за ответ, буду пробовать обновлять биос- не поможет найду мать другую, еще раз спасибо огромное.
0 |
|
21297 / 12107 / 653 Регистрация: 11.04.2010 Сообщений: 53,466 |
|
|
09.10.2013, 15:46 |
8 |
|
и вам не кашлять
1 |
|
10 / 10 / 1 Регистрация: 09.10.2013 Сообщений: 466 |
|
|
09.10.2013, 16:30 [ТС] |
9 |
|
Спасибо, да, а можно вам задать еще один вопрос, у меня на другой системе биос отображается не влезая в окно экрана по ширине-раньше этого не было, после чего стало сложно сказать. может конечо это не в той теме, но все же спасибо.
0 |
|
21297 / 12107 / 653 Регистрация: 11.04.2010 Сообщений: 53,466 |
|
|
09.10.2013, 16:39 |
10 |
|
на мониторе есть кнопочка AUTO
1 |
|
10 / 10 / 1 Регистрация: 09.10.2013 Сообщений: 466 |
|
|
09.10.2013, 16:47 [ТС] |
11 |
|
н-да, вторые сутки не сплю сори торможу, пора краситься в белый цвет. Спасибо.
0 |
|
10 / 10 / 1 Регистрация: 09.10.2013 Сообщений: 466 |
|
|
10.10.2013, 22:44 [ТС] |
12 |
|
Вот блин не везет, сегодня хотел протереть резинкой контакты на диске- не нашел соотв. отвертку. Буду искать.
0 |
|
10 / 10 / 1 Регистрация: 09.10.2013 Сообщений: 466 |
|
|
14.10.2013, 08:36 [ТС] |
13 |
|
Вот опять я с вопросами, скажите кто знает, ошибка Ultra dma crc error count должна сама уйти сразу или она уже никогда не уйдет и надо только флеш чистить или может есть еще какие способы. Попытался сделать образ диска на другом компе прога парагон из под доса зависла а потом выдала ошибка ввода вывода. Т.е. по всей сути все-таки диску *прощай* контакты на диске почистил.
0 |
|
21297 / 12107 / 653 Регистрация: 11.04.2010 Сообщений: 53,466 |
|
|
14.10.2013, 12:53 |
14 |
|
Ultra dma crc error count должна сама уйти нет конечно, она останется
Т.е. по всей сути все-таки диску *прощай* возможно…
0 |
|
10 / 10 / 1 Регистрация: 09.10.2013 Сообщений: 466 |
|
|
14.10.2013, 16:28 [ТС] |
15 |
|
спасибо
0 |
|
684 / 510 / 36 Регистрация: 23.08.2013 Сообщений: 1,243 |
|
|
14.10.2013, 19:41 |
16 |
|
Когда загрузил с надцатого раза проверил hdd scan smart показал желтый кружочек в Ultra dma crc error count. SMART надо показывать, а не рассказывать.
Вот блин не везет, сегодня хотел протереть резинкой контакты на диске- не нашел соотв. отвертку. Ищи TORX-9. Контактики под платой у WD иногда подводят — окисляются.
0 |
|
10 / 10 / 1 Регистрация: 09.10.2013 Сообщений: 466 |
|
|
15.10.2013, 08:50 [ТС] |
17 |
|
вот где то так Миниатюры
0 |
|
10 / 10 / 1 Регистрация: 09.10.2013 Сообщений: 466 |
|
|
15.10.2013, 09:46 [ТС] |
18 |
|
вот где то так спасибо за подсказку смарт выложил, отвертки нашел, протер. Добавлено через 45 минут
0 |
|
10 / 10 / 1 Регистрация: 09.10.2013 Сообщений: 466 |
|
|
15.10.2013, 09:49 [ТС] |
19 |
|
а вот что показывает фирменная утилита от вестерн дижитал Миниатюры
0 |
|
10 / 10 / 1 Регистрация: 09.10.2013 Сообщений: 466 |
|
|
15.10.2013, 09:58 [ТС] |
20 |
|
Какие будут советы?
0 |
by Milan Stanojevic
Milan has been enthusiastic about technology ever since his childhood days, and this led him to take interest in all PC-related technologies. He’s a PC enthusiast and he… read more
Updated on May 26, 2022
- Driver verifier DMA violation error can be serious and cause instability issues and crashes.
- In most cases, these issues are caused by outdated or corrupted drivers, so be sure to update or reinstall them.
- Another cause for this problem can be your SSD firmware or BIOS, so you might need to update both.
- In case you’re getting a Driver verifier DMA violation error on your HP or Dell computer, make sure that your hardware is working properly.
XINSTALL BY CLICKING THE DOWNLOAD FILE
This software will keep your drivers up and running, thus keeping you safe from common computer errors and hardware failure. Check all your drivers now in 3 easy steps:
- Download DriverFix (verified download file).
- Click Start Scan to find all problematic drivers.
- Click Update Drivers to get new versions and avoid system malfunctionings.
- DriverFix has been downloaded by 0 readers this month.
BSoD errors are one of the most serious errors that you can encounter, and it’s common for these errors to crash Windows 10 and restart your PC in order to prevent damage.
These types of errors can be serious, therefore today we’re going to show you how to fix DRIVER VERIFIER DMA VIOLATION error.
What’s the cause for Driver Verifier Dma Violation error?
This issue is similar to Driver Verifier Detected Violation, and it’s caused by your drivers, so updating them would be the best thing to do if you want to fix the issue.
Driver Violation error can also appear if you install new drivers, so sometimes you need to roll back to the older version, or even use the default drivers.
Driver Verifier Iomanager Violation and similar errors can be caused by your hardware, therefore we suggest that you check your hardware and ensure that it’s working properly.
How can I fix DRIVER VERIFIER DMA VIOLATION BSoD error?
- Update your drivers
- Run the Hardware Troubleshooter
- Run the SFC scan
- Run DISM
- Update your SSD firmware
- Update your BIOS
- Perform System Restore
- Reset Windows 10
- Check for faulty hardware
1. Update your drivers
- Press Windows Key + X on your keyboard to open Power User Menu and choose Device Manager from the list.
- When Device Manager opens, locate the driver you wish to update, right-click it and choose Update Driver Software.
- Select Search automatically for updated driver software. Windows 10 will now download and install the best driver for your PC.
Every PC requires drivers in order to work properly with hardware, and if your drivers are outdated or just not compatible with Windows 10, you’ll probably Driver verifier DMAerror.
Many users tend to download their drivers manually since Device Manager doesn’t always download the latest drivers.
To download drivers manually you just need to visit your hardware manufacturer’s website and download the latest drivers for your device.
However, there’s a faster and better way to update your drivers. With third-party driver updater software, you can automatically update your drivers easily and safe.
Various errors are the result of a malfunctioning driver. When this is the case, you may need to update or reinstall completely this specific component. As the process is not straight-forward to complete, we recommend using an automated tool for the job. Here’s how to do it:
- Download and install DriverFix.
- Launch the app.
- Wait for the software to detect all your faulty drivers.
- You will now be presented with a list of all the drivers that have issues, and you just need to select the ones you’d liked fixed.
- Wait for DriverFix to download and install the newest drivers.
- Restart your PC for the changes to take effect.

DriverFix
Keep your Windows safe from any type of errors caused by corrupted drivers, by installing and using DriverFix today!
Disclaimer: this program needs to be upgraded from the free version in order to perform some specific actions.
2. Run the SFC scan
- Right-click on the Start Menu button, and open Command Prompt (Admin).
- Enter the following line and press Enter:
sfc/scannow - Wait until the process is done (it may take a while).
- If the solution is found, it will automatically be applied.
- Now, close the Command Prompt and restart your computer.
If Windows 10’s troubleshooter didn’t get the job done, let’s try another one. The SFC scan is a command-line tool that scans the system and searches for potential issues.
So, it can be useful when dealing with the DRIVER VERIFIER DMA VIOLATION error.
3. Run DISM
- Right-click Start and open Command Prompt (Admin).
- Paste the following command and press Enter:
DISM /Online /Cleanup-Image /RestoreHealth - Wait until the scan is finished.
- Restart your computer and try updating again.
And the third troubleshooter we’re going to use is DISM. This tool is perhaps the most powerful out of three, as it reloads the Windows 10 system image.
- With the Windows installation media
- Insert your Windows installation media.
- Right-click the Start menu and, from the menu, choose the Command Prompt (Admin).
- In the command line, type the following commands and press Enter after each:
dism /online /cleanup-image /scanhealth
dism /online /cleanup-image /restorehealth - Now, type the following command and press Enter:
DISM /Online /Cleanup-Image /RestoreHealth /source:WIM:X:SourcesInstall.wim:1 /LimitAccess - Make sure to change an X value with the letter of the mounted drive with Windows 10 installation.
- After the procedure is finished, restart your computer.
4. Update your SSD firmware
If you have Windows 10 installed on your SSD, we suggest that you update your SSD firmware.
Outdated firmware can sometimes cause DRIVER VERIFIER DMA error and other BSoD errors, so be sure that you update it.
Some PC issues are hard to tackle, especially when it comes to corrupted repositories or missing Windows files. If you are having troubles fixing an error, your system may be partially broken.
We recommend installing Restoro, a tool that will scan your machine and identify what the fault is.
Click here to download and start repairing.
We have to mention that updating SSD firmware is a somewhat risky procedure, and if you don’t perform it properly you can cause permanent damage to your SSD and lose all your files, so be extra careful if you decide to update your SSD firmware.
5. Update your BIOS
Sometimes outdated BIOS can cause Blue Screen of Death errors to appear, and if your BIOS is outdated we advise that you upgrade it to a newer version.
Upgrading BIOS brings new features and allows your motherboard to work with different hardware, but bear in mind that BIOS update is an advanced procedure, therefore be extra careful if you decide to do it because you can cause irreversible damage to your motherboard.
Before you decide to update your BIOS, be sure to check your motherboard manual for detailed instructions.
6. Run the Hardware Troubleshooter
- Open the Settings app and go to Update & Security section.
- Select Troubleshoot from the menu on the left.
- Select BSOD from the right pane and click Run the troubleshooter.
- Follow the instructions on the screen to complete the troubleshooter.
Note: This solution works only if you have a Windows 10 version 1806 or earlier version. After that, the BSoD troubleshooter was removed.
If updating your drivers didn’t resolve the issue, let’s try with Windows 10’s own troubleshooting tools. The first tool we’re going to use is the unified troubleshooter from the Settings page.
This tool can resolve various kinds of issues, including the Windows stop code Driver verifier DMA violation error.
- FIX: DPC Watchdog Violation BSOD error in Windows 10
- FIX: CRITICAL_STRUCTURE_CORRUPTION in Windows 10/11
- System Thread Exception not Handled Ntfs.sys: 6 Easy Fixes
7. Perform System Restore
- Restart your computer few times during the boot sequence to start Automatic Repair.
- Select Troubleshoot and go to Advanced options. Now select System Restore.
- Select your username and enter your password.
- Select Choose a different restore point and click Next.
- Choose a restore point you wish to return to and click Next.
- Wait for the process to finish.
Windows stop code DRIVER VERIFIER DMA VIOLATION can be caused by certain third-party software, but you can easily fix it by performing a System Restore.
8. Reset Windows 10
- Start Automatic Repair by restarting your computer a few times during the boot.
- Choose Troubleshoot and select Reset this PC. Go to Remove everything. You might get asked to insert Windows 10 installation media, so be sure to have a bootable USB flash drive ready.
- Select Only the drive where Windows is installed and select Just remove my files and click the Reset button.
- Follow the instructions on the screen and complete the reset.
If System Restore didn’t fix the problem, you might have to perform Windows 10 reset.
Before you start resetting your PC, we strongly suggest that you create a backup for your important files since this procedure will delete all files from your C partition.
You might also need a bootable USB flash drive with Windows 10 in order to complete this step, so be sure to create one. To perform Windows 10 reset, do the following:
9. Check for faulty hardware
Hardware issues are a common cause for BSoD errors, therefore we strongly advise you to check if your hardware is working properly.
Several users reported that DRIVER VERIFIER DMA VIOLATION error was fixed after replacing the faulty RAM, so be sure to check your RAM first.
If RAM is not the problem, check if all other hardware components are working properly.
Blue Screen of Death errors such as DRIVER VERIFIER DMA VIOLATION can create many problems, but you can easily fix this error by using one of our solutions.
Still having issues? Fix them with this tool:
SPONSORED
If the advices above haven’t solved your issue, your PC may experience deeper Windows problems. We recommend downloading this PC Repair tool (rated Great on TrustPilot.com) to easily address them. After installation, simply click the Start Scan button and then press on Repair All.
Newsletter
by Milan Stanojevic
Milan has been enthusiastic about technology ever since his childhood days, and this led him to take interest in all PC-related technologies. He’s a PC enthusiast and he… read more
Updated on May 26, 2022
- Driver verifier DMA violation error can be serious and cause instability issues and crashes.
- In most cases, these issues are caused by outdated or corrupted drivers, so be sure to update or reinstall them.
- Another cause for this problem can be your SSD firmware or BIOS, so you might need to update both.
- In case you’re getting a Driver verifier DMA violation error on your HP or Dell computer, make sure that your hardware is working properly.
XINSTALL BY CLICKING THE DOWNLOAD FILE
This software will keep your drivers up and running, thus keeping you safe from common computer errors and hardware failure. Check all your drivers now in 3 easy steps:
- Download DriverFix (verified download file).
- Click Start Scan to find all problematic drivers.
- Click Update Drivers to get new versions and avoid system malfunctionings.
- DriverFix has been downloaded by 0 readers this month.
BSoD errors are one of the most serious errors that you can encounter, and it’s common for these errors to crash Windows 10 and restart your PC in order to prevent damage.
These types of errors can be serious, therefore today we’re going to show you how to fix DRIVER VERIFIER DMA VIOLATION error.
What’s the cause for Driver Verifier Dma Violation error?
This issue is similar to Driver Verifier Detected Violation, and it’s caused by your drivers, so updating them would be the best thing to do if you want to fix the issue.
Driver Violation error can also appear if you install new drivers, so sometimes you need to roll back to the older version, or even use the default drivers.
Driver Verifier Iomanager Violation and similar errors can be caused by your hardware, therefore we suggest that you check your hardware and ensure that it’s working properly.
How can I fix DRIVER VERIFIER DMA VIOLATION BSoD error?
- Update your drivers
- Run the Hardware Troubleshooter
- Run the SFC scan
- Run DISM
- Update your SSD firmware
- Update your BIOS
- Perform System Restore
- Reset Windows 10
- Check for faulty hardware
1. Update your drivers
- Press Windows Key + X on your keyboard to open Power User Menu and choose Device Manager from the list.
- When Device Manager opens, locate the driver you wish to update, right-click it and choose Update Driver Software.
- Select Search automatically for updated driver software. Windows 10 will now download and install the best driver for your PC.
Every PC requires drivers in order to work properly with hardware, and if your drivers are outdated or just not compatible with Windows 10, you’ll probably Driver verifier DMAerror.
Many users tend to download their drivers manually since Device Manager doesn’t always download the latest drivers.
To download drivers manually you just need to visit your hardware manufacturer’s website and download the latest drivers for your device.
However, there’s a faster and better way to update your drivers. With third-party driver updater software, you can automatically update your drivers easily and safe.
Various errors are the result of a malfunctioning driver. When this is the case, you may need to update or reinstall completely this specific component. As the process is not straight-forward to complete, we recommend using an automated tool for the job. Here’s how to do it:
- Download and install DriverFix.
- Launch the app.
- Wait for the software to detect all your faulty drivers.
- You will now be presented with a list of all the drivers that have issues, and you just need to select the ones you’d liked fixed.
- Wait for DriverFix to download and install the newest drivers.
- Restart your PC for the changes to take effect.

DriverFix
Keep your Windows safe from any type of errors caused by corrupted drivers, by installing and using DriverFix today!
Disclaimer: this program needs to be upgraded from the free version in order to perform some specific actions.
2. Run the SFC scan
- Right-click on the Start Menu button, and open Command Prompt (Admin).
- Enter the following line and press Enter:
sfc/scannow - Wait until the process is done (it may take a while).
- If the solution is found, it will automatically be applied.
- Now, close the Command Prompt and restart your computer.
If Windows 10’s troubleshooter didn’t get the job done, let’s try another one. The SFC scan is a command-line tool that scans the system and searches for potential issues.
So, it can be useful when dealing with the DRIVER VERIFIER DMA VIOLATION error.
3. Run DISM
- Right-click Start and open Command Prompt (Admin).
- Paste the following command and press Enter:
DISM /Online /Cleanup-Image /RestoreHealth - Wait until the scan is finished.
- Restart your computer and try updating again.
And the third troubleshooter we’re going to use is DISM. This tool is perhaps the most powerful out of three, as it reloads the Windows 10 system image.
- With the Windows installation media
- Insert your Windows installation media.
- Right-click the Start menu and, from the menu, choose the Command Prompt (Admin).
- In the command line, type the following commands and press Enter after each:
dism /online /cleanup-image /scanhealth
dism /online /cleanup-image /restorehealth - Now, type the following command and press Enter:
DISM /Online /Cleanup-Image /RestoreHealth /source:WIM:X:SourcesInstall.wim:1 /LimitAccess - Make sure to change an X value with the letter of the mounted drive with Windows 10 installation.
- After the procedure is finished, restart your computer.
4. Update your SSD firmware
If you have Windows 10 installed on your SSD, we suggest that you update your SSD firmware.
Outdated firmware can sometimes cause DRIVER VERIFIER DMA error and other BSoD errors, so be sure that you update it.
Some PC issues are hard to tackle, especially when it comes to corrupted repositories or missing Windows files. If you are having troubles fixing an error, your system may be partially broken.
We recommend installing Restoro, a tool that will scan your machine and identify what the fault is.
Click here to download and start repairing.
We have to mention that updating SSD firmware is a somewhat risky procedure, and if you don’t perform it properly you can cause permanent damage to your SSD and lose all your files, so be extra careful if you decide to update your SSD firmware.
5. Update your BIOS
Sometimes outdated BIOS can cause Blue Screen of Death errors to appear, and if your BIOS is outdated we advise that you upgrade it to a newer version.
Upgrading BIOS brings new features and allows your motherboard to work with different hardware, but bear in mind that BIOS update is an advanced procedure, therefore be extra careful if you decide to do it because you can cause irreversible damage to your motherboard.
Before you decide to update your BIOS, be sure to check your motherboard manual for detailed instructions.
6. Run the Hardware Troubleshooter
- Open the Settings app and go to Update & Security section.
- Select Troubleshoot from the menu on the left.
- Select BSOD from the right pane and click Run the troubleshooter.
- Follow the instructions on the screen to complete the troubleshooter.
Note: This solution works only if you have a Windows 10 version 1806 or earlier version. After that, the BSoD troubleshooter was removed.
If updating your drivers didn’t resolve the issue, let’s try with Windows 10’s own troubleshooting tools. The first tool we’re going to use is the unified troubleshooter from the Settings page.
This tool can resolve various kinds of issues, including the Windows stop code Driver verifier DMA violation error.
- FIX: DPC Watchdog Violation BSOD error in Windows 10
- FIX: CRITICAL_STRUCTURE_CORRUPTION in Windows 10/11
- System Thread Exception not Handled Ntfs.sys: 6 Easy Fixes
7. Perform System Restore
- Restart your computer few times during the boot sequence to start Automatic Repair.
- Select Troubleshoot and go to Advanced options. Now select System Restore.
- Select your username and enter your password.
- Select Choose a different restore point and click Next.
- Choose a restore point you wish to return to and click Next.
- Wait for the process to finish.
Windows stop code DRIVER VERIFIER DMA VIOLATION can be caused by certain third-party software, but you can easily fix it by performing a System Restore.
8. Reset Windows 10
- Start Automatic Repair by restarting your computer a few times during the boot.
- Choose Troubleshoot and select Reset this PC. Go to Remove everything. You might get asked to insert Windows 10 installation media, so be sure to have a bootable USB flash drive ready.
- Select Only the drive where Windows is installed and select Just remove my files and click the Reset button.
- Follow the instructions on the screen and complete the reset.
If System Restore didn’t fix the problem, you might have to perform Windows 10 reset.
Before you start resetting your PC, we strongly suggest that you create a backup for your important files since this procedure will delete all files from your C partition.
You might also need a bootable USB flash drive with Windows 10 in order to complete this step, so be sure to create one. To perform Windows 10 reset, do the following:
9. Check for faulty hardware
Hardware issues are a common cause for BSoD errors, therefore we strongly advise you to check if your hardware is working properly.
Several users reported that DRIVER VERIFIER DMA VIOLATION error was fixed after replacing the faulty RAM, so be sure to check your RAM first.
If RAM is not the problem, check if all other hardware components are working properly.
Blue Screen of Death errors such as DRIVER VERIFIER DMA VIOLATION can create many problems, but you can easily fix this error by using one of our solutions.
Still having issues? Fix them with this tool:
SPONSORED
If the advices above haven’t solved your issue, your PC may experience deeper Windows problems. We recommend downloading this PC Repair tool (rated Great on TrustPilot.com) to easily address them. After installation, simply click the Start Scan button and then press on Repair All.
Newsletter
Привет всем читателям блога. Часто встречаю в сети просьбы о помощи и советы по поводу ошибки драйвера DMA и CRC. Почему возникает ошибка CRC? Ошибка данных CRC (cyclic redundancy check — контроль с помощью циклического избыточного кода. CRC — это контрольная сумма) может возникать при любом виде копирования информации, будь то разархивирование, перенос данных с носителя или скачивание данных из интернета, или при чтении файла не совпадает контрольная сумма с той, что должна быть, а также при установке Windows в одном и том же месте, одну и ту же ошибку.. «Невозможно продолжение программы установки из — за ошибки. Не удалось установить один из компонентов, нужный для продолжения установки Windows. Ошибка в данных (CRC)».
Инструкция, как исправить самому
1. Попробуйте записать на меньшей скорости, часто помогает.
2. Также стоит попробовать установить Windows с флешки. Тогда этой проблемы точно
не будет..
3. Если выполняется установка с компакт — диска, это свидетельствует о проблемах
при чтении с диска. Попробуйте очистить поверхность диска или используйте другой диск.
4. Если выполняется сетевая установка, возможно, что не все файлы были
правильно скопированы на жесткий диск.
Как проверить и устранить ошибки жесткого диска, читайте здесь
Выполните служебную программу проверки для диска, на который выполняется установка с
помощью консоли восстановления, а затем вновь начните установку.
Как устранить ошибку CRC с помощью программ
1. Попробуйте программу Non — Stop Copy.
Программа позволяет копировать поврежденные файлы с любых носителей. Способна
восстанавливать информацию из плохих секторов, нечитаемые сектора заменяются нулевыми байтами. Умеет продолжать файлы не до конца скопированные с помощью других средств. Процесс копирования можно прервать в любой момент а затем, при необходимости,
продолжить. Возможно копирование в один файл из разных источников. Отображает
наглядную карту расположения поврежденных частей файла и процесса копирования.
Корректно работает на любых типах носителей и на любых файловых системах,
поддерживаемых операционной системой. Поддержка файлов размером больше 4GB.
Возможность автоматического выхода из программы по завершению копирования.
Возможность автоматического выключения компьютера по завершению копирования.
Поддержка командной строки. Низкое потребление русурсов компьютера. Малый размер программы. Русский, английский, украинский интерфейсы.
2. Программа номер два, Portable Any Reader 1.9.55.
Предназначена для копирования данных с любых плохо читаемых или поврежденных
носителей. AnyReader легко и быстро прочитает данные с CD/DVD дисков, сетей LAN и
Wireless LAN, карточек памяти flash, ZIP дисков и других. Уникальность программы AnyReader заключается в возможности продолжать чтение/копирование информации после возникших ошибок чтения или потери соединения в различных видах сетей (особенно актуально для сетей Wi — Fi)
3. Программа номер три, Recovery Toolbox for CD Free
Утилита будет незаменима в следующих случаях: физическом повреждении носителя
(царапины, контакт с жидкостями и т.д.), повреждении формата носителя программами записи
дисков, ошибках ОС при чтении и доступе к носителю и т. д. и т. п.
Утилита Recovery Toolbox for CD Free разработана для восстановления данных с поврежденных носителей всех наиболее распространенных на сегодняшний день типов: CD, DVD, HD — DVD, Blu — Ray и т. д. Программа позволяет восстанавливать файлы любых типов. Утилита выполняет полное сканирование поврежденных дисков и сохраняет максимально возможное количество информации. В процессе восстановления Recovery Toolbox for CD Free применяет большое число различных алгоритмов, что серьезно повышает количество и качество восстановленных данных.
Совет 1. Инструкция по устранению ошибки CRC
1. Установите последние пакеты обновлений для используемой операционной системы
2. Нажмите кнопку «Пуск» для вызова главного меню системы и перейдите в пункт
«Выполнить» для запуска инструмента «Редактор реестра».
Как очистить реестр от «хвостов» удаленных программ читайте
здесь
3. Введите regedit в поле «Открыть» и нажмите кнопку OK для подтверждения
выполнения команды.
4. Найдите и выделите следующий раздел реестра:
HKEY_LOCAL_MACHINESYSTEMCurrentControlSetContorlClass{4D36E96A-
E325-11CE-BFC1-08002BE10318}
0001.
5. Откройте меню «Правка» и выберите пункт«Создать»
6. Укажите «Параметр DWORD» и введите ResetErrorCountersOnSuccess.
7. Нажмите Enter для подтверждения выполнения команды и вернитесь в меню «Правка».
8. Выберите команду «Изменить» и введите значение 1 в поле вновь созданного параметра.
9. Нажмите кнопку OK для применения выбранных изменений.
10. Вернитесь в главное меню «Пуск» и перейдите в пункт «Выполнить» для
очередного запуска инструмента «Редактор реестра».
11. Введите значение regedit в поле «Открыть» и нажмите кнопку OK для выполнения
команды.
12. Найдите и выделите следующий раздел реестра:
HKEY_LOCAL_MACHINESYSTEMCurrentControlSetControlClass{4D36E96A-
E325-11CE-BFC1-08002BE10318}/0002.
13. Выберите пункт «Создать» в меню «Правка» и укажите строковый
«Параметр DWORD».
14. Введите строку ResetErrorCountersOnSuccess в соответствующее поле параметра
и нажмите клавишу Enter для подтверждения выполнения команды.
15. Выберите команду «Изменить» в меню «Правка» и введите значение 1 в поле вновь
созданного параметра.
16. Нажмите кнопку OK для применения выбранных изменений и перезагрузите компьютер.
Совет 2. Инструкция по устранению ошибки DMA и CRC
Проверьте также, что использование DMA (или UDMA) у вас выставлено в BIOS.
Как правильно выставить режимы PIO и DMA читайте
здесь
Откройте «Диспетчер устройств» (Пуск — Выполнить — devmgmt. msc) и в разделе
«IDE ATA/ATAPI контроллеры» откройте поочередно свойства «Первичного…» и «Вторичного…» каналов IDE.
На вкладке «Дополнительные параметры» проверьте, что для всех устройств режим передачи выбран «DMA, если доступно».
Перегрузитесь и сразу проверьте, что установился режим DMA.
Если этого не произошло, придется редактировать реестр.
Случается, что система переключает привод в режим PIO, хотя и накопитель, и контроллер поддерживают режим UDMA, и в их свойствах все необходимые настройки сделаны правильно.
Это происходит, если Windows XP обнаруживает большое количество ошибок чтения привода. Чтобы отключить такой контроль, в ветви реестра HKEY_LOCAL_MACHINE/SYSTEM/Current ControlSet/Services/
Cdfs
параметру ErrorControl присвойте значение 0.
После этого в «Диспетчере устройств» удалите контроллер IDE и перегрузите компьютер. Это вернет приводу режим UDMA
Как устранить наиболее частые ошибки Windows, читайте далее
Вот пожалуй и все на эту тему сегодня,надеюсь это поможет Вам в устранении
этой ошибки.Если есть непонятные вопросы, задавайте вопросы в комментариях.








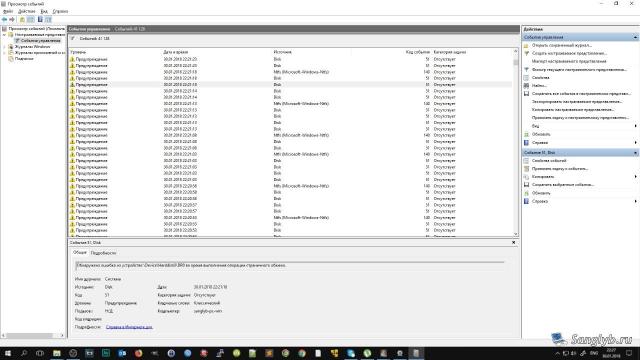
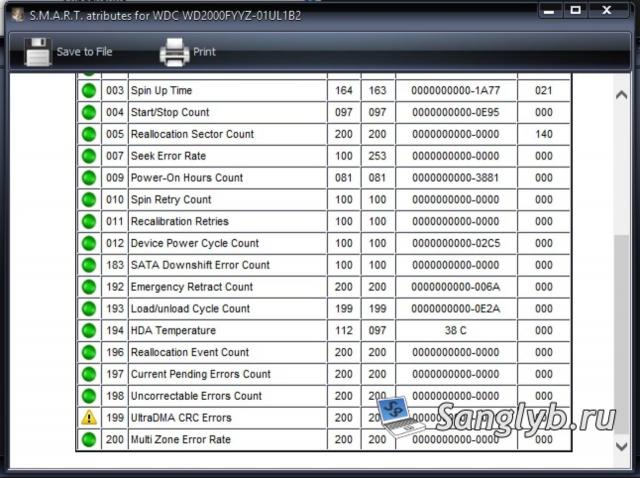


 Удачи
Удачи