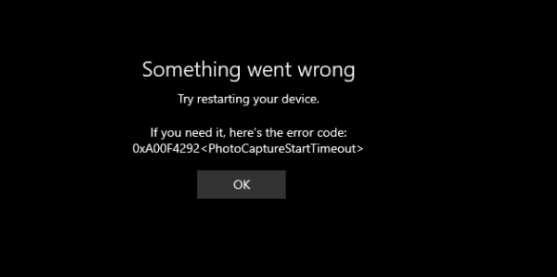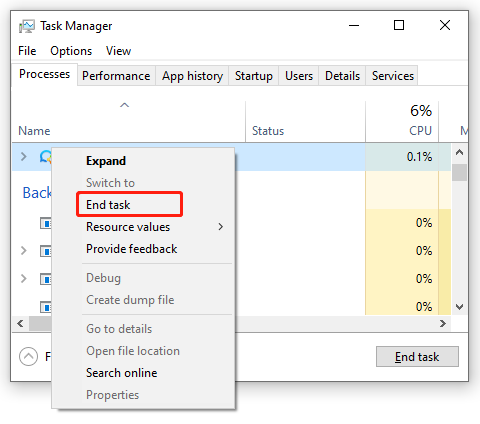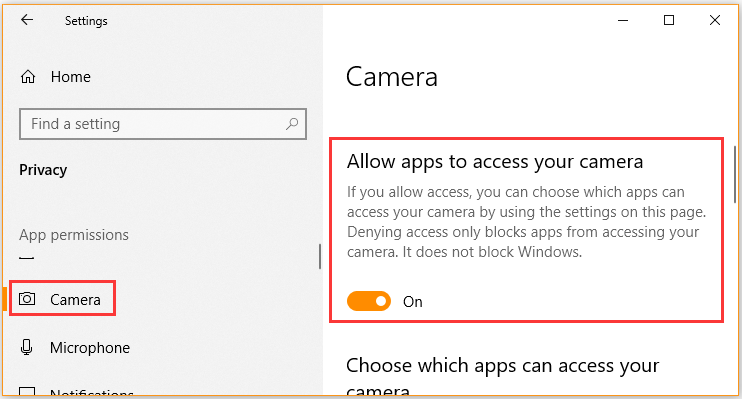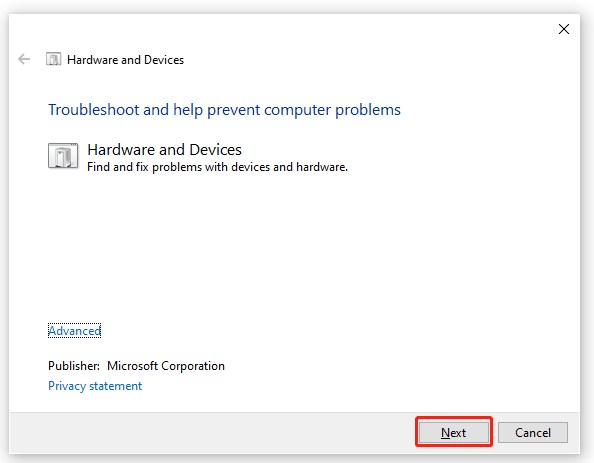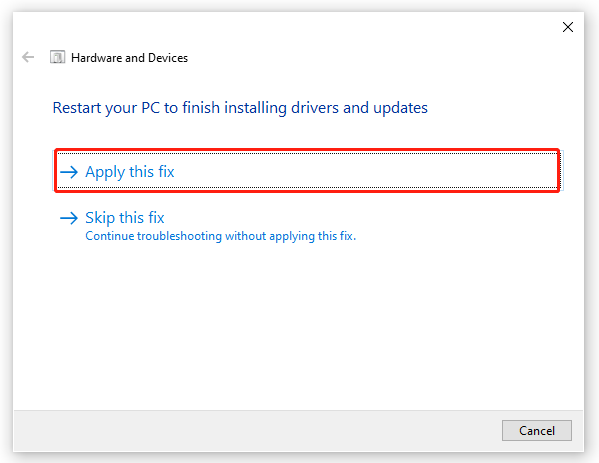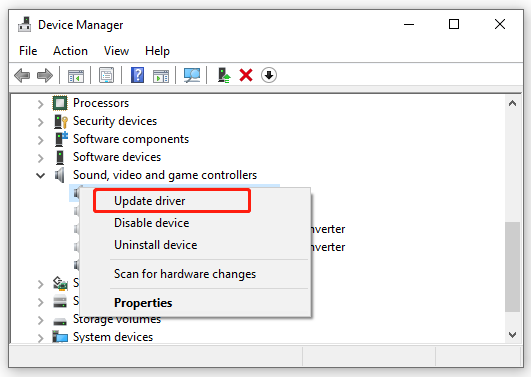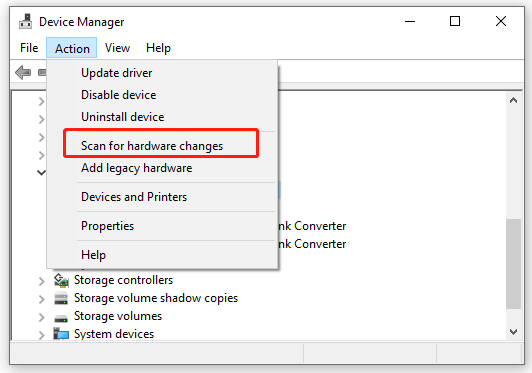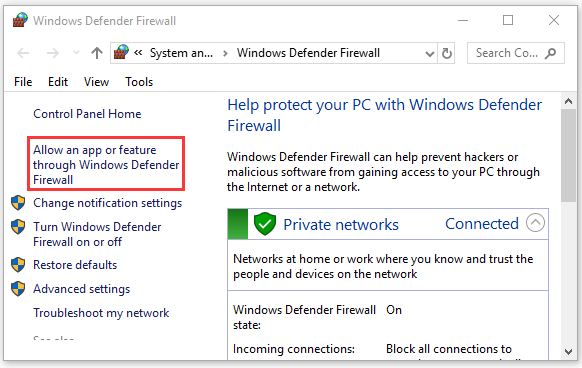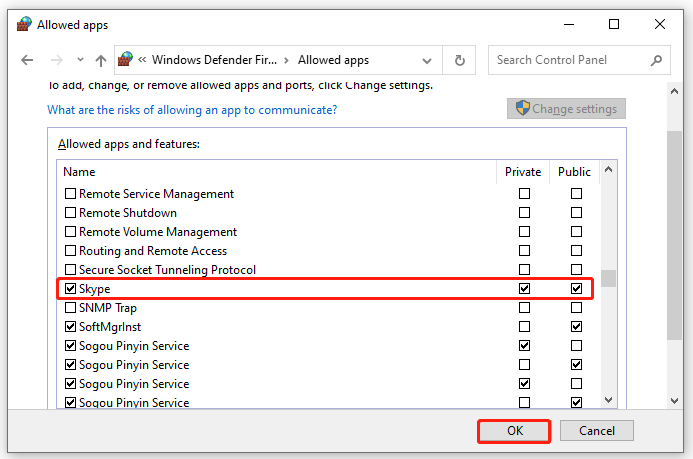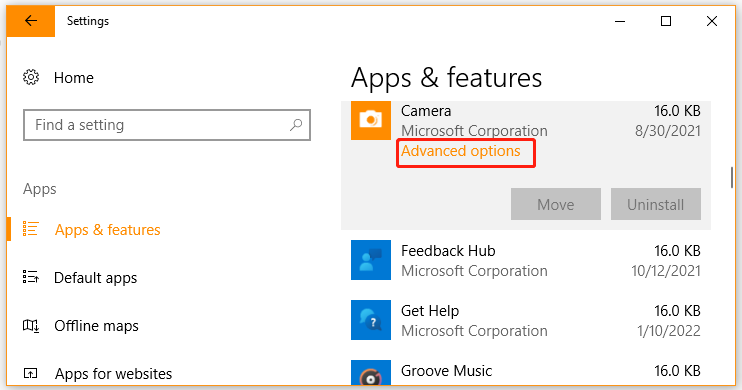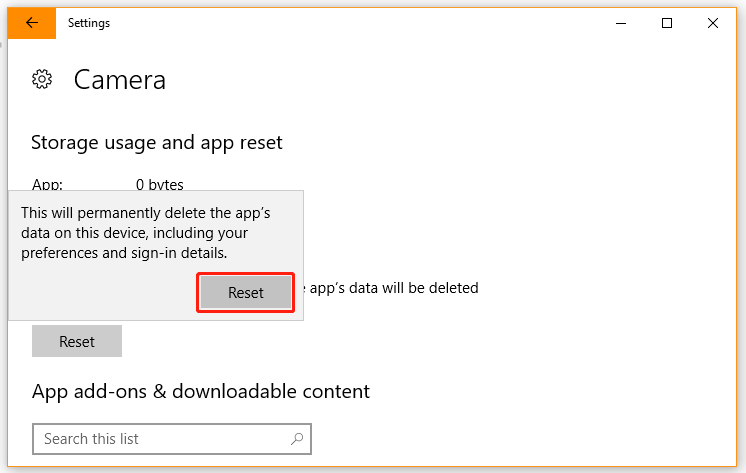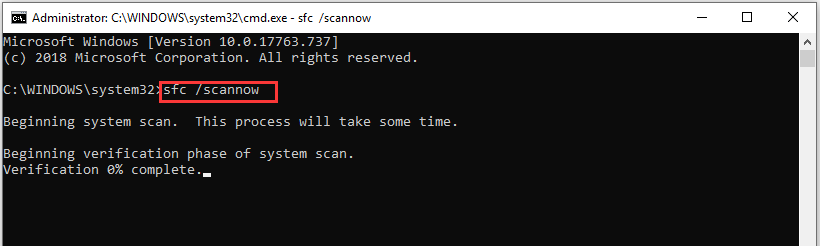На этой неделе у меня получилось помочь одной из своих читательниц помочь с проблемой сразу с несколькими проблемами:
- помочь скачать видео с геткурса
- помог ей в режиме онлайн исправить проблему с вебкамерой которая выдавала ошибку 0xa00f4292
Но начнем немного с теории, почему в последнее время, если быть точнее то весь 2020 год, стало все чаще и чаще появляться на всех девайсах акцент пользовательской бдительности на вебкамеры и микрофоны? Возьмем даже последнее обновление ios 14 которое выводит на экран зеленую точку или оранжевую если у вас какое то из приложений пытается получить доступ к камере и микрофону (читайте подробней статью что означает зеленая и желтая точка на iphone)
А все потому, что с этого года усилился контроль за персональными данными. Тот же windows в своих последних обновлениях усилил контроль и если вы хотите использовать микрофон или вебкамеру, вы должны зайти в настройки и явно разрешить приложения которым разрешаете доступ (в прошлой статье я также подробно рассказал на примере микрофона как ужесточилась политика конфиденциальности – Не работает микрофон в Windows 10). Кстати после каждого глобального обновления Windows 10 нужно заново заходить в настройки и включать микрофон и камеру.
Ну а теперь перейдем к вариантам решения проблемы)
Ошибка 0xa00f4292 что делать?
Первое, что я всегда делаю это проверяю разрешения на работу устройств и в этом случае это было не исключение, поэтому чтобы убедиться, что для вебкамеры есть все разрешения мы идем в настройки и проверяем все “галочки”
- нажимаем на меню пуск и заходим в Настройки
- В открывшемся окне выбираем пункт Конфиденциальность
- Далее выбираем в левом столбце пункт меню Камеры и включаем все галочки и разрешения
- Спускаемся ниже и включаем приложения в которых нам нужна камера (в нашем случае это был SKYPE)
- Заходим в скайп и проверяем видео
- Если после этих действий ничего не заработало, тогда переходим к след части)
В скайпе не работает вебкамера
Продолжаем наше следствие в котором сы должны разобраться почему у нас в skype перестала работать вебкамера и вылетает ошибка 0xa00f4292 <PhotoCapturesstarTtimeOut>
Вебкамеру может заблокировать сторонний антивирус (в моем случае это был антивирус Касперского))
- Переходим в настрйоки Касперского
- Заходим в меню Защита и в списке находим пункт Защита Вебкамеры
- Зайдя в него выключаем и сохраняем настройки
- Заходим в скайп и проверяем видео
- Как видите все заработало)
Включение конфиденциальности
0%
Отключение защиты в Антивирусе
28%
Обновление драйверов вебкамеры
12%
Проголосовало: 25
Видео инструкция
Заключение
Вот таким не хитрым способом мы решили проблему с нерабочей вебкамерой! если и эти способы вам не помогли, тогда убедитесь, что камера вообще работает и обновите ее драйвера с официального сайта производителя.
Но самое главное, теперь если у вас возникнет вопросы:
- Что делать если вебкамера не работает?
- Почему вебкамера не работает?
- Перестала работать вебкамера на ноутбуке
- При запуске приложение вебкамера показывает черный квадрат
- В скайпе не работает веб камера и черный экран 0xa00f4292
- При запуске zoom не работает вебкамера
- How to FIX Camera Black Screen on Windows 10
- How to fix Webcam not working-Error code 0xa00f424f
И так далее, так как этот список можно продолжать бесконечно, Вы теперь знаете самых два основным способа по устранению проблем!
Если вы используете IP-камеру в системе видеонаблюдения, то должны быть готовы к тому, что её нужно будет эпизодически перезагружать. В этом нет ничего страшного: с камерами это случается, в том числе и дорогостоящими моделями.
Можно выделить несколько наиболее распространённых видов ошибок, приводящих к зависанию видеокамер, из-за чего может потребоваться их перезагрузка:
- Распространённой ошибкой является сбой в сети. Может пропасть соединение с устройством, что не позволит вам получать изображение в режиме 24 на 7. Такое часто возникает из-за сбоя маршрутизатора, а по причине отсутствия подключения перезагрузка камеры удалённо невозможна. Наиболее простой вариант здесь — отключать и включать питание IP-камеры.
- Проблема с изображением. Снижение качества картинки или частоты кадров, зависание изображения явно указывают на необходимость перезагрузки камеры.
- Изменение настроек. При изменении некоторых основных параметров камеры требуется её обязательная перезагрузка. В этом случае она обычно выполняется автоматически после сохранения настроек.
Также могут возникнуть проблемы с вводом пароля. Если пользователь его забыл, то нужно использовать сброс до заводских настроек (Hard Reset)— это полностью решит проблему.
Как перезагрузить камеру

Первый способ заключается в том, что вам потребуется найти скрытую кнопку перезагрузки. Она предусмотрена на всех IP камерах, которые можно купить на рынке систем безопасности. Достаточно найти инструкцию по эксплуатации конкретной модели, найти раздел про кнопку перезапуска, чтобы узнать, где она находится и как ей пользоваться.
После нажатия на кнопку производится перезагрузка камеры. Однако важно помнить, что долгое нажатие кнопки с её удержанием (от 3 секунд и больше) приводит к полному принудительному сбросу камеры до заводских настроек.
Если физически IP-камера недоступна, но соединение с ней присутствует, то возможна её программная перезагрузка через панель управления или базовое ПО, установленное на компьютере или планшете. Здесь всё просто:
- Зайдите в интерфейс управления видеокамерой.
- В пункте «системные настройки» выберете вкладку «перезагрузка».
- Дальше появится кнопка «Reset», при нажатии на которую и происходит перезагрузка камеры.
Чтобы зайти в интерфейс камеры, вам следует ввести уже стандартные логин и пароль. Но в целях безопасности крайне рекомендуется поменять их по своему усмотрению.

IP-камеры могут различаться внешним видом, качеством изображения и своими возможностями, но принцип работы у всех одинаковый и сбросить настройки или перезагрузить устройство вы сможете при помощи трёх основных способов. А именно: её принудительной перезагрузкой нажатием на физическую кнопку, удалённым перезапуском или кратковременным отключением камеры с её последующим включением.
Чтобы минимизировать случаи, когда может потребоваться перезапуск IP-камеры, нужно доверять её монтаж, подключение и настройку квалифицированному персоналу. А также изначально купить модель видеокамеры, которая хорошо себя зарекомендовала на рынке.
Не очень часто, но все же у пользователей может появиться ошибка следующего характера: невозможно подключить камеру закройте другие приложения андроид. Что может быть причиной такой ошибки и как ее решить?
Невозможно подключить камеру закройте другие приложения Андроид
Тест телефона в безопасном режиме
У Андроида, как и у Windows, есть безопасный режим. Суть этого режима в том, что телефон запускается без сторонних программ. Для запуска такого режима нужно:
- При включении зажать две кнопки – включения и какую-либо из регулировки громкости (в зависимости от устройства).
- Потом появится уведомление о предложении перезагрузки гаджета в безопасном режиме.
Дальше гаджет запустится в упрощенном режиме, о чем скажет соответствующая пометка. Если так войти не выйдет, рекомендуется ознакомиться с инструкцией к телефону. Если в таком режиме камера включится, нужно найти то приложение, которое ее блокирует, и удалить его.
Индикатор активности iOS 14
Свет маленькой точки оранжевого цвета в верхней части дисплея обозначает, что какое-то приложение использует встроенный микрофон. А если горит точка зеленого цвета, это значит, что какое-то приложение использует камеру смартфона.
Но, к сожалению, работа голосового помощника Siri не демонстрируется с помощью этого индикатора.
Камера занята программой
В Play Market существует большое количество программ, в которых используется камера. Нужно загрузить какое-нибудь из них или запустить несколько и проверить камеру на работоспособность. Если проблем нет, есть вероятность сбоя в программе, установленной по умолчанию. Тогда нужно сделать следующее:
- Зайти в настройки.
- Выбрать «все приложения».
- Найти приложение «Камера».
- Очистить данные и кэш.
После этого нужно проверить программу еще раз. Если родное ПО не дает доступа к камере, а стороннее – дает, можно переключить его на программу по умолчанию.
Предоставление разрешения на доступ к камере в Одноклассниках
Во время использования Одноклассников практически любому пользователю может понадобится предоставить доступ к имеющейся камере, чтобы быстро сделать снимок, начать трансляцию или связаться с другим участником социальной сети. По умолчанию доступ не будет разрешен, поскольку это противоречит правилам конфиденциальности, что и вызывает надобность вручную справиться с поставленной задачей. Методы установки разрешений меняются в зависимости от типа используемого девайса, поэтому предлагаем разобраться с данной темой более детально.
Устраняем ошибку с камерой в Андроид
Попробуйте для начала просто перезагрузить свое устройство, если вы еще этого не делали. Возможно эта ошибка появилась из-за конфликта установленного ПО. Если она появляется периодически при задействовании видео или фотокамеры, то это может происходить в устройстве Android из-за вируса. Вам необходимо скачать и установить антивирусное программное обеспечение. Затем запустить сканирование устройства.
Если антивирусное ПО не находит вирусов в устройстве, а перезагрузка не дала нужных результатов, необходимо попытаться загрузить устройство в безопасном режиме. Этот режим позволяет включиться смартфон только с самым необходимым набором программ. Если вам удастся войти без сбоев в этом режиме, значит ошибку «Невозможно подключить камеру » вызывает какое-то дополнительно установленное ПО.
Чтобы войти в безопасный режим на Android:
- Отключите смартфон обычным способом — нажмите кнопку питания, пока не появится меню, обычно, из двух пунктов;
- Нажмите «Отключить питание» и удерживайте до тех пор, пока не появится окно для входа в безопасный режим;
- Для подтверждения перехода нажмите «Ок».
Внизу окна будет написано — «безопасный режим». Откройте приложение камеры. Откройте также созданные изображения и просмотрите несколько штук. Чтобы выйти из безопасного режима — просто снова перезагрузите смартфон. Это может быть полезным: что это за программа Gboard.
Полная версия сайта
По традиции начнем с рассмотрения полной версии сайта, с которой взаимодействуют практически все обладатели компьютеров и ноутбуков. Здесь есть два доступных метода, которые позволяют выдать разрешение веб-камере для совершения звонка или запуска трансляции. Мы советуем сначала ознакомиться со всеми представленными руководствами, чтобы в итоге выбрать подходящее и быстро выставить необходимую конфигурацию конфиденциальности.
Способ 1: Всплывающее предупреждение
Настройками большинства браузеров заложено, что при попытке задействовать камеру на экране автоматически отобразится уведомление, в котором можно выбрать, предоставить доступ или запретить его. Давайте разберем этот вариант на примере совершения звонка к другому пользователю.
- Для начала откройте список друзей удобным для вас образом, например, через верхнюю панель сайта.
- Найдите интересующую учетную запись и щелкните по кнопке «Позвонить», которая находится под главным фото.
- Появится окно вызова, и следом за ним вверху отобразится запрос о разрешениях. Как видно, Одноклассники сразу же запрашивают доступ к камере и микрофону, поскольку для звонка нужны два этих устройства. Нажмите по «Разрешить», чтобы активировать оборудование.
- После этого звонок будет продолжен. Если вы изначально не хотели включать микрофон, просто нажмите по соответствующей кнопке для его отключения.
- В случае, когда всплывающее уведомление не отобразилось автоматически, обратите внимание на адресную строку веб-обозревателя. Если вы найдете там кнопку разрешения для сайтов, щелкните по ней, чтобы отобразить настройки.
- Переместите ползунок «Использовать камеру» в состояние «Вкл» и снова переходите к звонку или выполнению других действий.
Выбранные только что параметры будут автоматически сохранены, поэтому вы можете не беспокоиться о том, что каждый раз при попытке задействовать камеру придется осуществлять описанные ранее действия. Теперь доступ будет предоставлен всегда или до тех пор, пока вы самостоятельно не запретите его через настройки.
Способ 2: Настройки браузера
Данный вариант подойдет всем тем пользователям, у кого по каким-то причинам не появилось рассмотренное выше уведомление. В такой ситуации придется устанавливать разрешения для сайтов автоматически, перейдя для этого в меню с общими параметрами используемого веб-обозревателя. Мы разберем этот способ на примере Яндекс.Браузера, а вам остается лишь учитывать особенности реализации интерфейса выбранной программы.
- Откройте меню веб-обозревателя, нажав по кнопке в виде трех горизонтальных полос, а затем через меню переместитесь в «Настройки».
- Здесь вам нужен раздел «Сайты».
- Опуститесь ниже по вкладке, где отыщите надпись «Расширенные настройки сайтов» и кликните по ней.
- В блоке «Доступ к камере» убедитесь, что установлено значение «Разрешен» иди «Запрашивать разрешение». Дополнительно вы можете выбрать целевое устройство и настроить доступ для конкретных веб-ресурсов, перейдя в раздел «Настройки сайтов».
После внесения всех изменений вы можете вернуться к личной странице в Одноклассниках, чтобы проверить, функционирует ли теперь веб-камера. Если получить изображение так и не удалось, мы советуем прочесть руководство по проверке работоспособности устройства, перейдя по следующей ссылке.
Подробнее: Почему не работает веб-камера на ноутбуке
Проверяем камеру другими приложениями
В интернет магазине Google Play большое количество приложений, которые используют камеру. Попробуйте скачать одно из них и проверить свое устройство. Если в этом приложении проблем с камерой не будет, выполните следующее:
- Откройте настройки своего Android устройства. Это можно сделать при помощи опущенной «шторки», нажав пиктограмму шестеренки. Или в главном меню, выбрав соответствующий пункт;
- Найдите и откройте пункт «Приложения». Выберите здесь вкладку «Все»;
- Отыщите камеру и выберите её;
- Нажмите здесь кнопки «Очистить кэш», а также удалите данные приложения.
Попробуйте теперь открыть свою камеру и проверить наличие ошибки «Закройте другие приложения, которые могут использовать камеру или вспышку».
Переустановка проблемного приложения
В большинстве случаев ошибку камеры можно исправить путем переустановки приложения, в котором не удается ее включить. Например, если возникла проблема с ее использованием в Skype, выполните следующие шаги.
Откройте раздел Программы и компоненты командой appwiz.cpl из окна Win + R.
В списке установленного программного обеспечения найдите Skype, щелкните по нему правой кнопкой мыши и выберите «Удалить».Следуйте инструкции, чтобы завершить удаления.
После откройте строку поиска Windows и введите Магазин Microsoft. При отображении найденного результата, дважды щелкните по нему.
В Магазине щелкните на значок с тремя горизонтальными линиями в левой верхней части экрана и перейдите в раздел «Моя библиотека».
Найдите Skype и кликните на кнопку «Установить». После завершения установки попробуйте включить камеру в приложении и проверьте, работает ли она.
Удаление всего кэша Android устройства
Если вы открыли камеру, но все равно видите сообщение о том, что невозможно подключить камеру «Закройте другие программы, которые могут использовать вспышку или камеру», нужно выполнить следующее:
- Нужно открыть режим Recovery. Обычно для этого нужно использовать одновременно кнопки «Power» и увеличения или уменьшения громкости. Нужные клавиши для входа можно посмотреть в документации к вашему устройству;
- Выберите здесь раздел «Wipe cache partition»; Очистка кэша устройства Android
- Удалите все временные файлы устройства.
Затем снова перезагрузите смартфон. Когда он включится, попробуйте открыть камеру и проверить её.
Сброс текущей конфигурации
Совместным нажатием на Win + I выведите на экран окно параметров и щелкните на раздел Приложения.
Теперь попадете прямо на вкладку Приложения и возможности.
С правой стороны окна прокрутите страницу до строки «Камера». Щелкните на Дополнительные параметры.
На следующей странице сбросьте конфигурацию устройства нажатием на соответствующую кнопку, затем подтвердите это действие.
После завершения процесса перезагрузите компьютер и проверьте, работает ли камера в конкретном приложении.
Удаление сторонних приложений
В этом способе устранить ошибку с камерой вам необходимо удалить все установленные в устройстве приложения, которые могут использовать камеру. К ним могут относиться официальные приложения от социальных сетей, например, VKontakte. Или клиенты популярных мессенджеров — Whatsapp и другие. Необходимо удалить все сторонние приложения одно за другим. При этом не забывайте проверять, не исчезла ли ошибка.
Даже если проблему удалось решить, не спешите радоваться. Встроенное приложение «Камера» необходимо тщательно протестировать. Переключайте режимы съемки, переключайтесь между камерой и съемкой. Необходимо проверить все настройки, чтобы вы в будущем снова не столкнулись с этой проблемой.
Другие способы устранения ошибки
Если вы используете ОС Android Marshmallow, то необходимо проверить права доступа к проблемному приложению. Если такое разрешение в устройстве отсутствует, вы можете встречать запрос на подтверждения или даже ошибки.
- Откройте настройки вашего устройства;
- Найдите пункт «Приложения»;
- Выберите «Камеры», укажите пункт «Разрешения»;
- Убедитесь, что здесь установлены настройки, разрешающие вам использовать камеру устройства. Если это не так, исправьте настройки. Разрешения приложений в Android Marshmallow
Если и эти рекомендации вам не помогли, остается еще один метод, который помогает решить большинство проблем с устройствами Android — сброс настроек к значению по умолчанию. Перед этим необходимо перенести все важные файлы с телефона на компьютер или флешку. Если этого не сделать, они будут уничтожены.
- Для устранения ошибки вам необходимо снова открыть настройки, найти здесь пункт «Восстановление и сброс»;
- Выберите в этом разделе пункт «Сброс»;
- Подтвердите свои действия и дождитесь, пока устройство восстановит прежние версии файлов и настроек.
Когда этот процесс завершится, откройте камеру и проверьте, появляется ли ошибка «Закройте другие приложения, которые могут использовать камеру или вспышку».
Несколько простых советов, как исправить проблему с неработающей камерой на смартфоне. Особенно часто этим грешат бюджетные модели телефонов. Как раз на днях мне занесли телефон DEXP, который при запуске камеры показывал только чёрный экран. В моём случае проблему решить, к сожалению, не удалось и клиент отнес его в СЦ.
Как правило, если камера смартфона Андроид даёт сбой, на экране появляется следующее предупреждение:
Невозможно подключить камеру. Закройте другие приложения, которые могут использовать камеру или вспышку.
Но камера не запускается даже после перезагрузки устройства.
Ниже я предлагаю вам несколько способов, которые могут помочь решить проблему с камерой.
Исправляем ошибку «Веб камера занята другим приложением»
Если вдруг, при запуске Скайпа или других приложений, использующих веб камеру, появляется ошибка «Веб камера занята другим приложением» в Windows 10, то выполняем простую инструкцию:
- Заходим в «Параметры».
- Переходим в раздел «Конфиденциальность».
- Выбираем раздел «Камера».
- В пункте «Разрешить приложениям использовать оборудование камеры» переведите ползунок в положение «Вкл».
- Ниже в этом же окне можно включить или выключить разрешение на использование камеры конкретными приложениями. Просто проверьте, что бы для необходимой программы стояло «Вкл».
На этом всё, ошибки больше не должно быть Делитесь статьёй в соц. сетях! Спасибо.
Что делать если не работает камера на Андроид:
Прежде чем приступать, запустите приложение камеры и, если на основной камере вы видите чёрный экран, переключитесь на переднюю селфи-камеру. Если передняя камера работает, значит проблема непосредственно в самом модуле основной камеры и своими силами исправить не получится. Но, в случае если фронтальная камера тоже не показывает изображение, читаем ниже.
-
Сбросить кэш и данные приложения камеры
Перейдите по пути Настройки => Приложения => Камера и выберите вкладку Память
Нажмите сначала «Очистить кэш», потом «Очистить данные»
Попробуйте запустить камеру и, если не заработало, переходим к следующему шагу
Установить стороннее приложение камеры
Возможно стандартное приложение камеры настолько тупит, что ему не помогает даже сброс кэша и данных. В этом случае можно попробовать установить стороннее приложение камеры. К счастью таких программ в Play Market огромное количество и можно выбрать на любой вкус.Установить можно любое, но я советую , как одно из самых стабильных, к тому же оно полностью бесплатное.
Выполнить хард ресет
Если предыдущие способы не помогли исправить проблему с камерой, можно принять кардинальные меры — сбросить настройки телефона до заводских. Перейдите в настройки смартфона и найдите пункт «Восстановление и сброс» или «Архивация и восстановление». Название зависит от модели устройства и версии Андроид, но в любом случае в нём будет слово восстановление или сброс
Выберите пункт «Сброс данных» и дождитесь перезагрузки телефона Учтите, что сброс данных приведёт к потере всей информации хранящейся во внутренней памяти телефона. Также следует иметь ввиду, что при повторной активации могут потребоваться данные аккаунта Google введённого на телефоне ранее.
К сожалению более серьёзные поломки камеры на Андроид исправить своими силами не получится. В этом случае стоит обратиться за помощью в сервисный центр.
27.09.2019
Мобильное приложение
Далее мы хотим затронуть тему управления мобильным приложением, ведь обладателям смартфонов тоже придется предоставлять разрешение для видео и фото, чтобы запустить трансляцию или связаться с другом. В этом случае справиться с поставленной задачей так же можно двумя разными методами.
Способ 1: Всплывающее предупреждение
При начале звонка или попытке запуска трансляции в мобильном приложении Одноклассники тоже выводится уведомление об установке разрешения для камеры примерно по такому же примеру, как это было рассмотрено в полной версии сайта. Здесь от юзера требуется только выбрать правильный вариант ответа, чтобы предоставить доступ. Осуществляется это следующим образом:
- Давайте совершим звонок для примера. Для этого откройте меню приложения.
- Выберите категорию «Друзья».
- Отыщите необходимую учетную запись и нажмите по значку телефонной трубки, чтобы запустить вызов.
- При появлении вопроса «Разрешить приложению «ОК» снимать фото и видео?» выберите вариант «Разрешить».
- Остальные разрешения устанавливаются по собственному желанию. Это касается журнала вызовов и доступа к микрофону.
Уведомления с разрешениями автоматически пропадают после выбора необходимого ответа. Теперь вы можете смело приступить к разговору или проведению прямой трансляции. Если же сообщения не появились и доступа к камере нет, переходите к следующему методу.
Способ 2: Настройки приложения
Мобильная операционная система автоматически устанавливает разрешения для определенных приложений, позволяя или запрещая им задействовать определенные устройства либо получать доступ к пользовательским папкам. К Одноклассникам это тоже относится, поэтому через параметры самого приложения можно предоставить доступ к видео, что происходит так:
- Разверните панель уведомлений и перейдите в «Настройки», кликнув по соответствующему значку.
- В окне вас интересует раздел «Приложения и уведомления» или просто «Приложения».
- Отыщите среди всего списка «ОК» и выберите данную программу.
- Перейдите к категории «Разрешения».
- Убедитесь в том, что доступ к видео и фото предоставлен. При необходимости вы можете активировать и любые другие устройства, например, микрофон.
После осуществления описанных выше действий не должно возникнуть никаких проблем с передачей изображения, поэтому все звонки и трансляции будут функционировать исправно.
Мы рады, что смогли помочь Вам в решении проблемы. Добавьте сайт Lumpics.ru в закладки и мы еще пригодимся вам. Отблагодарите автора, поделитесь статьей в социальных сетях.
Опишите, что у вас не получилось. Наши специалисты постараются ответить максимально быстро.
Что представляет собой эта ошибка?
Подобный сбой в работе, при котором пользователю, решившему воспользоваться камерой смартфона, демонстрируется сообщение: «не удалось подключиться к камере на андроид», встречается у множества пользователей в последнее время. При этом количество обладателей гаджетов на этой операционной системе, заявивших о наличии подобной ошибки, постоянно растет.
Сама проблема, как ни странно, не имеет гарантированного решения, так как процесс устранения неисправности зависит исключительно от причины её появления. Вся сложность состоит в том, что выявить их, как правило, не удается. Это делает решение проблемы несколько труднее, однако ничуть не препятствует ему.
Методы устранения
Поскольку данная проблема встречается очень часто и может быть вызвана огромным числом причин, в большинстве случаев требуется попробовать все ниже перечисленные способы по очереди, для полного её устранения.
- Перезагрузка, которую порой требуется выполнить несколько раз подряд, способна вернуть работоспособность камере смартфона. В некоторых случаях, может потребоваться включение/отключение гаджета, однако, помогает подобный метод далеко не всем.
- Перезагрузка в особом, . Его особенностью является ограниченное число приложений и компонентов, задействованных при загрузке системы. Данный метод очень эффективен в тех ситуациях, когда требуется устранить конфликт в программном обеспечении, вызванный загруженными приложениями. Если в безопасном режиме всё успешно работает, то следует воспользоваться следующим способом.
- , которые были загружены пользователем. Нередки случаи, когда именно они являются причиной некорректной работы камеры.
Сделать это можно стандартными возможностями аппарата или же, воспользовавшись одним из файловых менеджеров. - Если прочие методы не помогают, следует воспользоваться сторонним приложением, предназначенным для фотокамеры. Возможно, системная программа была повреждена, и подобная замена позволит использовать камеру в привычном режиме.
Почему компьютер не видит телефон через USB андроид только зарядка
Иногда при запуске программ, использующих веб-камеру в Windows 10, 8.1 или Windows 7 вы можете получить сообщение об ошибке «Камера уже используется другим приложением» или аналогичное с кодами 0xA00F4243 или 0xC00D3704 (могут быть и другие).
Иногда в такой же ситуации ни о каких ошибках не сообщается (например, так происходит в Skype): просто вместо изображения камеры черный экран (но это может быть вызвано не только рассматриваемой здесь ситуацией, но и другими обстоятельствами, см. Что делать, если не работает веб-камера).
В этой инструкции простой способ определить, каким именно приложением или программой используется веб-камера в Windows. После её нахождения обычно достаточно закрыть программу или процесс в диспетчере задач, чтобы камера заработала в других программах.
Как настроить веб камеру в Одноклассниках
Прежде всего скачайте и установите на компьютер Adobe Flash Player по ссылке: https://get.adobe.com/flashplayer/?loc=ru
После установки Flash плеера, можно зайти в Одноклассники и попробовать позвонить кому-нибудь. Проверить, включается ли веб камера теперь или нет.
Если это ваш первый видеозвонок, то непосредственно перед звонком появится 2 окна (как показано ниже). Проделайте все те же настройки и камера заработает.
Если камера не работает не только в Одноклассниках, но в других программах для осуществления видеосвязи, то скорее всего дело в том, что нет драйверов на web-камеру. Нужно зайти на сайт производителя вашего компьютера или ноутбука и скачать там драйвера.
к статье “ Не работает веб камера в Одноклассниках: как настроить ”
А я толком не могу разговаривать в Одноклассниках. Постоянно какие-то глюки. Звук вроде нормальный, а с изображением беда – не включается веб камера.
Возможно с драйверами что-то. Попробуйте переустановить.
Всё установлено, друга вижу и слышу и он меня слышит, но не видит. Контрольный экран на экране не реагирует, моего изображения нет
А в других программах или приложениях друг видит?
я не могу позвонить на одноклассниках, пишет что камера и микрофон заняты другим приложением и чтоб я завершил звонки в др. приложении. Я не использую никакие приложения, что делать ?
Попробуйте через другой браузер.
не включаеться камера в однокласниках на остальных сайтах работает
у меня проблема видео званок не работает в однакласниках как отключил незнаю я могу звонит и я вижу другу а она меня невидет как ещё включит видео визов
Источник
Используем Process Explorer для определения процесса, который занимает веб-камеру
В задаче определения, каким приложением используется веб-камера поможет утилита Sysinternals Process Explorer, скачать которую можно с официального сайта https://docs.microsoft.com/en-us/sysinternals/downloads/process-explorer.
Дальнейшие шаги будут выглядеть следующим образом:
- Зайдите в диспетчер устройств (можно нажать клавиши Win+R, ввести devmgmt.msc и нажать Enter), найдите вашу веб-камеру в списке и откройте её свойства.
- Перейдите на вкладку «Сведения» и скопируйте свойство «Имя объекта физического устройства».
- Запустите ранее скачанную утилиту Process Explorer, в меню выберите Find — Find Handle or DLL (или нажмите Ctrl+F) и введите в поле поиска ранее скопированное значение. Нажмите кнопку «Search».
- Если всё прошло успешно, то в списке процессов вы увидите те, которые используют веб-камеру.
- На шаге 3 можно также ввести #vid в поле поиска вместо имени физического устройства веб-камеры.
К сожалению, описываемый метод не всегда приводит к желаемому итогу: иногда результат поиска оказывается пустым: например, при использовании веб-камеры в Google Chrome или приложении «Камера» Windows 10, Process Explorer ничего не находит.
В такой ситуации рекомендую заглянуть в диспетчер задач Windows и внимательно изучить запущенные процессы, обратив внимание на те из них, которые могли бы задействовать веб-камеру ноутбука или компьютера: средства трансляции и записи видео, мессенджеры, процессы наподобие Intel RealSense и другие.
В крайнем случае попробуйте просто перезагрузить компьютер. Однако учитывайте, что и это может не сработать в ситуации, когда программа, использующая веб-камеру находится в автозагрузке.
Используемые источники:
- https://it-true.ru/nevozmozhno-podklyuchit-kameru-zakrojte-drugie-prilozheniya-android/
- https://easywebscripts.net/oshibki/nevozmozhno-podklyuchit-kameru.php
- https://andapps.ru/androidsecret/ne-rabotaet-kamera-na-android-prichinyi-i-reshenie-problemyi
- https://usercpu.ru/nevozmozhno-podklyuchit-kameru-zakroite-drugie-prilozheniya-kotorye/
- https://remontka.pro/camera-in-use-by-another-app/
ПОДЕЛИТЬСЯ Facebook
- tweet
Предыдущая статьяНе работает тачскрин после замены? Основные способы решения проблемы
Следующая статьяНовое в Instagram: темная тема и исчезновение уведомлений
Проверка камеры в Skype
Чтобы понять, в чем кроется причина ошибки, нужно проверить базовые настройки Skype. В разделе «Звук и видео» обозначено записывающее устройство, которое мессенджер распознает по умолчанию, и микрофон. Здесь также можно отрегулировать основные параметры видеосвязи и качества звука.
Если на ПК установлена переносная камера, ее нужно выбрать в качестве основной в настройках Скайп.
Для первоначальной проверки следует открыть Skype, кликнуть по вкладке возле аватарки и выбрать раздел «Настройки».
В основном меню появится раздел «Звук и видео», где будут обозначены камера и микрофон, которые мессенджер видит по умолчанию.
Если Скайп показывает, что звук работает исправно, но видео нет — скорее всего дело в системных параметрах компьютера.
Основные причины ошибки в Скайп
Обычно Windows пишет, что видеосвязь в Skype не работает, по нескольким причинам:
- У приложений нет доступа к использованию веб-камеры;
- Отдельно у Скайп отключена возможность использования видео;
- Устаревшие системные драйвера;
- Другое приложение занимает камеру в фоновом режиме.
Чтобы найти истинную причину, рекомендуется пройтись пошагово по каждому пункту и осуществить проверку параметров компьютера.
Разрешение на доступ к камере
Не все функции приложений запускаются автоматически в момент установки. Особенно если на компьютере выставлены неверные параметры их использования.
Скайп — последние новости
Чтобы проверить доступ приложений к камере, нужно открыть меню «Пуск» и выбрать раздел «Параметры».
Далее перейти в раздел «Конфиденциальность» и найти пункт «Камера». На экране появится надпись «Разрешить приложениям доступ к камере», где нужно активировать флажок.
Ниже пользователь может выбрать приложения, которые будут получать доступ к видеоустройству. Среди них будет Skype, возле которого также нужно активировать флажок.
Во вкладке «Микрофон» также нужно разрешить Skype доступ к микрофону, если он был неактивен.
После успешных изменений закрываем все окна и пробуем снова запустить Skype. Если ошибка исчезла, и в настройках Скайп стала доступной проверка качества изображения по видеосвязи, значит, проблема была в неактивных настройках приложения.
Обновление драйверов камеры
Второй этап — проверка и обновление системных драйверов. Чтобы камера работала исправно, на ПК должны быть обновлены драйвера для видеоадаптеров, камеры и микрофона.
На панели задач следует открыть строку поиска и ввести запрос «Диспетчер устройств». Затем перейти в приложение.
На экране появится список устройств. Для проверки видеоадаптеров нужно кликнуть правой кнопкой мышки по названию и нажать «Обновить драйвер».
Система предложит автоматический поиск обновленных драйверов либо произвести поиск вручную. Нажимаем на автоматическое обновление и дожидаемся окончания проверки.
Ту же манипуляцию нужно проделать с драйверами камеры. Кликаем правой кнопкой мыши по надписи «Камера» в диспетчере устройств и нажимаем «Обновить драйвер».
Как сделать, чтобы Скайп не заглушал звуки
Для полноценного результата рекомендуется также проверить наличие обновленных драйверов для монитора.
После проверки всех драйверов закрываем диспетчер устройств и пробуем вновь запустить Skype. Если ошибка исчезла, значит, нужно иногда самостоятельно проверять наличие обновлений для драйверов и переустанавливать их вручную.
При возникновении ошибки в приложении «Камера» у пользователей Android возникает вопрос — с чем связана эта неполадка? Проблема в камере или это «глюк» системы? Может, эта ошибка произошла только с приложением? Чтобы разобраться с этим, давайте рассмотрим способы устранения неполадки, которые позволят выяснить, почему она возникла и непосредственно удалить её.
Содержание
- 1 Перезагрузка оборудования
- 2 Очистка приложения
- 3 Проверка безопасным режимом
- 4 Проверка обновлений
- 5 Сканирование антивирусом
- 6 Возврат заводских установок
- 7 Загрузка альтернативного приложения
Перезагрузка оборудования
Зачастую большинство проблем с работой программ на устройствах решается простой перезагрузкой системы, поэтому выполните её и попробуйте снова сделать фото. Не получилось? Тогда следует перейти к другим способам устранения неполадки.
Протрите линзу и убедитесь, что она не повреждена извне, на ней нет загрязнений или трещин. Если это не помогло, мы устраним проблему иначе, но вы теперь будете уверены, что камера в целости и сохранности.
Очистка приложения
Для исправления некорректной работы зачастую нужно очистить данные и кэш, что делается при помощи следующих действий:
- Зайдите в системные параметры Android, раздел приложений.
- Найдите программу «Камера» и в появившемся меню сначала остановите её работу.
- Затем нажмите на кнопку «Очистить кэш». После завершения процесса выберите функцию «Стереть данные» в этом же меню.
- Снова запустите камеру.
Проверка безопасным режимом
Выяснить, работает ли камера, можно при помощи смены режима на устройстве. Для этого выполните следующее:
- Включите безопасный режим.
- Попробуйте запустить камеру — если она работает, значит, причина кроется в одной из других установленных программ, которая не даёт ей корректно функционировать.
- Поочерёдно выключайте другие компоненты, параллельно включённые на планшете или смартфоне.
- Когда вы найдёте программу, которая мешала камере, удалите ее.
Проверка обновлений
Приложения на Android довольно часто совершенствуются и обновляются. Во многих случаях пользователи не успевают следить за обновлениями или просто не спешат их устанавливать. Но если одни программы могут успешно работать в прежней версии, то некоторые перестают функционировать полностью, пока вы их не обновите.
Поэтому проверьте, не нужно ли установить более новую версию камеры. Если это не помогло, воспользуйтесь другими способами устранения неполадок.
Сканирование антивирусом
Вредоносные программы пытаются попасть на Android при первом же удобном случае. И в большинстве случаев, если им это удаётся, сразу же происходят проблемы с запуском отдельных приложений. Скачайте антивирус, а если у вас его нет, проверьте всю систему на наличие вредоносных программ, очистите ваше оборудование. После завершения процесса проверки снова запустите камеру, проверьте, все ли функции доступны для использования.
Возврат заводских установок
Сбои в системе приводят к некорректной работе оборудования. Иногда для восстановления нужно сделать возврат к заводским установкам. Это делается следующим образом:
- Зайдите в Настройки системы.
- Откройте меню Резервная копия и сброс.
- В появившемся окне выберите функцию «Сброс настроек» — вы увидите предупреждение о том, что все данные будут удалены, после чего система выполнит возврат к конфигурациям в соответствии с заводскими установками.
Есть ещё один способ установить первичные настройки устройства: наберите в окне ввода номера комбинацию *2767*3855#, после ввода система без дополнительных запросов вернётся к заводским установкам.
Загрузка альтернативного приложения
Если приложение для фото и видео по-прежнему не работает или Android выбивает сообщение о том, что произошла ошибка, можно попросту установить альтернативную программу для камеры — сделать это довольно просто, так как в Google Play Market есть большой выбор различных приложений. Вы можете установить любое из них, ориентируясь на собственные предпочтения.
Если вы скачали и установили другую утилиту, но она так и не начала работать, это значит, что камера всё же вышла из строя. В такой ситуации оптимальным выходом будет отнести ваше устройство в сервисный центр, чтобы там сделали его диагностику и обнаружили, в чём причина неисправности. Скорее всего, нужно либо перепрошить оборудование, либо ремонтировать саму деталь.
Как бы ни было, воспользуйтесь всеми вышеперечисленными советами по устранению проблемы с ошибкой камеры на Android, чтобы выяснить, в чём причина, и снова вернуть её в рабочее состояние.
Как говорится в ошибке «Мы не можем найти вашу камеру», это означает, что ваша Windows не может распознать камеру, установленную на вашем ноутбуке или компьютере. В основном это происходит, когда ваша камера аппаратно отключена или у вас не установлены ее драйверы. Рядом с кодом ошибки появляется следующее сообщение: 0xA00F4244
Код ошибки камеры 0xa00f4244 FixIssueМы не можем найти вашу камеру Код ошибки 0xA00F4244Reported OnComputers
НоутбукиНаиболее распространенная причинаКамера аппаратно отключена
Отсутствует или поврежден драйвер камерыРешенияВключить аппаратно отключенную камеру
Переустановите драйвер камеры Большинство современных ноутбуков имеют кнопку на клавиатуре или ноутбуке, которая позволяет пользователям аппаратно отключать и включать камеру. Если камера отключена, ваше устройство не может ее распознать, что приводит к появлению этого сообщения об ошибке.
Поэтому убедитесь, что камера включена. Вы можете найти ключ со значком камеры на своем ноутбуке, чтобы включить и отключить камеру. Если вы не можете его найти, вы можете выполнить поиск в Google по номеру модели вашего ноутбука.
Вы также можете столкнуться с этой ошибкой, если ваша камера имеет аппаратное повреждение. Для этого следуйте всем методам, перечисленным в этом руководстве.
1. Обновите или переустановите драйвер камеры.
Эта ошибка часто возникает, когда драйверы повреждены или отсутствуют на ноутбуке или компьютере. После установки драйверов вы сможете снова использовать камеру, потому что новый драйвер перезапишет поврежденный.
1.1 Обновить драйвер камеры
- Щелкните правой кнопкой мыши меню «Пуск» снизу и выберите «Диспетчер устройств».
Открытие диспетчера устройств, щелкнув правой кнопкой мыши меню «Пуск».
- Теперь разверните меню «Камеры» и щелкните правой кнопкой мыши «Драйвер камеры».
- Выберите Обновить драйвер из вариантов.
Обновление драйвера камеры
- Выберите автоматический поиск драйверов.
Автоматический поиск драйверов
- Нажмите «Поиск обновленных драйверов в обновлениях Windows» и «Проверить наличие обновлений Windows», чтобы установить их, если они доступны.
Поиск обновленных драйверов в Центре обновления Windows
1.2 Переустановите драйвер камеры
- Нажмите клавишу Windows и введите Диспетчер устройств.
- Откройте диспетчер устройств и разверните Камеры или устройства обработки изображений.
- Щелкните правой кнопкой мыши драйвер камеры и выберите «Удалить устройство».
Удаление драйвера камеры
- Снова нажмите «Удалить» для подтверждения.
- После этого нажмите «Действие» вверху и выберите «Сканировать на наличие изменений оборудования».
Сканирование аппаратных изменений
Если вы не можете найти драйвер камеры в диспетчере устройств, это означает, что либо он не установлен, либо камера имеет внутреннее аппаратное повреждение, препятствующее инициализации устройства камеры.
- Чтобы установить драйвер камеры, перейдите на сайт производителя и найдите свой ноутбук по номеру модели.
- Загрузите драйвер камеры и установите его в своей системе после завершения. Если у вас есть внешняя камера, загрузите ее драйвер, используя номер модели, с сайта производителя.
Загрузка драйвера камеры с сайта производителя ноутбука.
2. Повторно включите камеру
Повторное включение камеры означает отключение и включение драйвера камеры в диспетчере устройств. При отключении камеры она выгрузит драйвер устройства из оперативной памяти, а при включении снова загрузит драйвер. Простыми словами, он перезапустит драйвер вместе с устройством, что часто помогает оживить неисправное устройство.
- Для этого щелкните правой кнопкой мыши меню «Пуск» и выберите «Диспетчер устройств».
Открытие диспетчера устройств
- После открытия диспетчера устройств разверните меню «Камеры».
- Щелкните правой кнопкой мыши драйвер камеры и выберите Отключить устройство.
Отключение драйвера камеры
- Нажмите Да, чтобы избежать предупреждения.
- Снова щелкните драйвер правой кнопкой мыши и на этот раз нажмите «Включить устройство».
Включение драйвера камеры из диспетчера устройств
3. Переключитесь на драйвер UVC
Самые последние камеры или веб-камеры поддерживают драйвер UVC (стандартный USB Video Class), который входит в состав Windows. Если драйвер камеры не работает должным образом, переключение на драйвер UVC может работать с вашей камерой. Следовательно, попробуйте использовать драйвер UVC, выполнив следующие шаги.
Чтобы использовать драйвер UVC:
- Нажмите клавишу Windows и введите Диспетчер устройств.
Открытие диспетчера устройств
- Откройте диспетчер устройств и разверните Камеры или устройства обработки изображений.
- Щелкните правой кнопкой мыши драйвер камеры и выберите «Обновить драйвер».
Обновление драйвера камеры из диспетчера устройств
- Выберите «Выполнить поиск драйверов на моем компьютере», а затем «Позвольте мне выбрать из списка доступных драйверов».
Просмотр драйвера камеры с ПК
- Выберите USB-видеоустройство и нажмите «Далее» для установки.
Установка УВК-драйвера
- После этого откройте камеру и посмотрите, сталкиваетесь ли вы с тем же сообщением об ошибке.
4. Запустите средство устранения неполадок камеры.
Средство устранения неполадок камеры поможет вам автоматически обнаружить и устранить проблему. Сначала он проверит наличие драйверов, правильно ли они установлены или нет; затем он перезапустит некоторые важные службы, необходимые для правильной работы камеры, такие как служба Windows Camera Frame Server.
После обновления до последней версии драйвера с помощью средства устранения неполадок камеры проверьте, сохраняется ли проблема. Если это так, то средство устранения неполадок предложит вам переключиться на встроенный драйвер камеры Windows. Просто нажмите «Да», чтобы установить и посмотреть, решена ли проблема или нет.
- Нажмите клавишу Windows и введите Параметры устранения неполадок.
Переход к настройкам устранения неполадок
- Откройте «Параметры устранения неполадок» и нажмите «Другие средства устранения неполадок».
Переход к другим настройкам устранения неполадок
- Найдите средство устранения неполадок камеры и запустите его.
- Поскольку камера принадлежит приложениям Магазина Microsoft, также запустите средство устранения неполадок приложений Магазина Windows.
Запуск средства устранения неполадок приложений Магазина Windows
- После этого проверьте, решена ли ваша проблема или нет.
5. Проверьте антивирусное программное обеспечение
Как говорится в ошибке, камера может быть заблокирована вашим антивирусом, а это означает, что если вы используете какое-либо стороннее антивирусное программное обеспечение, убедитесь, что оно не блокирует камеру. Чтобы убедиться в этом, временно отключите антивирус, чтобы увидеть, сохраняется ли проблема или нет.
Чтобы временно отключить антивирус:
- Щелкните правой кнопкой мыши значок антивируса на панели задач.
- Наведите указатель мыши на имя вашего антивируса и нажмите «Отключить навсегда».
Отключение стороннего антивирусного программного обеспечения
- После этого проверьте, начинает ли ваша камера снова работать.
6. Восстановите или сбросьте приложение камеры.
Наконец, вы можете попробовать сбросить или восстановить приложение «Камера», потому что ни одно из решений не сработало. Поскольку мы перепробовали все возможные решения, возможно, ваше приложение «Камера» имеет поврежденные файлы кеша, которые не позволяют ему обнаружить камеру. Чтобы это исправить, вам нужно будет перезагрузить камеру, что очистит файлы кеша.
Для этого:
- Перейдите в «Настройки», нажав Win + I на клавиатуре.
- Перейдите к Приложениям Установленные приложения.
Переход к установленным приложениям
- Найдите «Камера», затем нажмите «Три точки» и нажмите «Дополнительные параметры».
Открытие дополнительных настроек камеры
- Прокрутите вниз до «Сброс» и нажмите «Сброс».
Вы также можете отремонтировать камеру, если хотите. Мы рекомендуем сбросить его, а не восстанавливать.
- Снова нажмите «Сброс» для подтверждения.
Сброс приложения камеры
- После этого проверьте, устранена ли ошибка.
7. Включите камеру в BIOS вашего ноутбука.
Вы можете отключить или включить встроенные устройства в настройках BIOS ноутбука, такие как камера, микрофон и внутренние динамики. Если ваша камера отключена в настройках биоса, вы увидите эту ошибку.
Чтобы включить камеру:
- Выключите ноутбук, если он включен.
- Нажмите кнопку питания и дождитесь логотипа производителя.
- Как только вы увидите логотип, нажмите F2, Delete или клавишу , чтобы перейти к настройкам BIOS.
- После того, как вы войдете в настройки BIOS, перейдите в «Дополнительно» и убедитесь, что опция «Включить камеру» отмечена.
Включение встроенной камеры в настройках биоса ноутбука
8. Включите камеру в настройках камеры Windows.
В Windows 11 есть отдельный раздел, который определяет подключенные камеры вместе с отключенными камерами. Следовательно, если ваша камера отключена, она будет отображаться в разделе «Отключенные камеры». Для этого выполните следующие действия:
- Нажмите одновременно клавиши Windows + I, чтобы открыть настройки.
- Перейдите к Bluetooth и устройствам на левой панели.
- Затем перейдите в «Камеры» и нажмите «Поиск камер».
- Если ваша камера отключена, включите ее.
Включение камеры из настроек Windows
- После этого ошибка должна быть исправлена.
9. Дайте доступ к вашей камере
Если приложение камеры не имеет доступа к вашей веб-камере, это приведет к появлению этого сообщения об ошибке. Чтобы это исправить, вам придется дать доступ к вашей веб-камере или камере. Для этого выполните следующие действия:
- Нажмите клавишу Windows + I, чтобы открыть настройки Windows.
- Выберите «Конфиденциальность и безопасность» на левой панели, а затем прокрутите вниз до «Разрешения приложений».
Проверьте конфиденциальность приложения камеры
- Нажмите «Камера» и «Включить доступ к камере и камеру» в списке приложений.
- Кроме того, включите доступ камеры к настольным приложениям.
Дайте доступ к приложению камеры
- Перезапустите камеру и проверьте, исправляет ли она ошибку.
10. Проверьте аппаратную проблему
Если проблема не устранена, это может быть связано с аппаратной проблемой вашей камеры. Если у вас есть ноутбук и он находится на гарантии, мы рекомендуем вам воспользоваться гарантией. В противном случае отнесите ноутбук в ремонтную мастерскую.
Если вы используете внешнюю камеру, попробуйте подключить ее к другому устройству или порту USB. Если ошибка появляется, это означает, что у камеры есть аппаратная проблема. Подумайте о покупке новой веб-камеры.
Мы не можем найти вашу камеру с кодом ошибки 0xA00F4244 — часто задаваемые вопросы
Как исправить код ошибки камеры 0xa00f4244 на моем ноутбуке?
Эта ошибка в основном возникает на ноутбуках, потому что пользователи время от времени нажимают клавишу, которая отключает камеру от ноутбука. Поскольку большинство современных ноутбуков содержат клавишу камеры, убедитесь, что камера не отключена аппаратно.
Почему мой ноутбук говорит, что мы не можем найти вашу камеру?
Прямого объяснения нет, но в основном это говорит о том, что драйвер камеры не установлен или у ноутбука есть аппаратное повреждение, не позволяющее подключиться к камере.
Как исправить код ошибки 0xa00f4244 NoCamerasAreAttached Lenovo?
По словам пользователей ноутбуков Lenovo, эту ошибку можно легко исправить, нажав клавишу блокировки камеры, которую вы нажали по ошибке. В результате вы столкнулись с этой ошибкой. Чтобы включить камеру, вам нужно будет нажать клавишу или кнопку переключателя со значком камеры.
When running the camera app in Windows 10/11, many people receive the “Something went wrong, 0xa00f4292 photocapturestarttimeout” error message. Don’t worry. This post of MiniTool explores several proven solutions to the error.
According to user reports, the 0xa00f4292 error often occurs when using a webcam device on Windows 10/11. The error code is accompanied by the “Something went wrong. Try restarting your device” message. What causes the 0xa00f4292 photocapturestarttimeout error? Usually, improper driver installation, antivirus interference, outdated device driver, insufficient permissions, and even corrupt system files can trigger the camera error.
Solution 1. Restart the Camera App
As the error message suggests, you may fix the Windows 10 camera app something went wrong error by restarting your device. Here you can restart the camera app and its related programs in Task Manager.
Step 1. Press Ctrl + Shift + Esc to invoke Task Manager.
Step 2. In the Processes tab, right-click the Camera app and select End task.
Step 3. See what apps are using the camera and end them in Task Manager. Then restart the app and see if the 0xa00f4271 camera error persists. If it is, restart your computer or move down to the following solutions.
Solution 2. Allow Apps to Access Your Camera
Sometimes the photo capture file creation failed error just occurs due to insufficient permissions. Now, follow the steps below to grant enough access to your device and apps.
Step 1. Press Win + I keys to open the Settings app and click on Privacy.
Step 2. Scroll down the left pane to the App permissions section, and then select Camera and make sure the “Allow apps to access your camera” switch is toggled on.
Step 3. Continue to scroll down, and then choose which apps can access your camera and toggle on it.
Once done, restart the app and check if the Windows 10 camera app something went the wrong issue gets solved.
Solution 3. Run Hardware and Devices Troubleshooter
The Hardware and Devices troubleshooter is a Windows built-in tool that can help troubleshoot the issues related to the hardware devices. Gere you can try running the troubleshooter to fix the 0xa00f4271 camera error.
Step 1. Press Win + R keys to open the Run dialog box, and then type cmd in it and hit Enter.
Step 2. In the Command Prompt window, type the following command and hit Enter to access the Hardware and Devices troubleshooter.
msdt.exe -id DeviceDiagnostic
Step 3. Click on Next to run the troubleshooter.
Step 4. Then this troubleshooter will automatically detect issues with the hardware. Click on Apply this fix to fix the issues.
Step 5. Restart your computer for the changes to take effect.
Solution 4. Update Your Camera Drivers
The 0xa00f4271 media capture failed event error can be caused by outdated or corrupt camera drivers. To avoid this problem, we recommend you keep the driver updated.
Step 1. Press Win + R keys to open the Run dialog box, and then type devmgmt.msc in the box and hit Enter to open this program.
Step 2. In the Device Manager window, expand the Cameras, Imaging devices, or Sound, video and game controllers category, and then right-click on the webcam device and select Update driver.
Step 3. Select the Search automatically for driver option and follow the on-screen prompts to install any available drivers.
Solution 5. Reinstall the Webcam Driver
If the updating driver can’t help fix the Windows 10 camera app something went wrong error, you may consider reinstalling the webcam driver. This is because the device driver may get corrupted.
Step 1. Follow Steps 1 to 2 in Solution 4 to open the Device Manager.
Step 2. Right-click the Webcam driver and select Uninstall device.
Step 3. In the pop-up dialog box, select the checkbox for Delete the driver software for this device and click on Uninstall. Then wait for the uninstallation to complete.
Step 4. Once uninstalled, select Action from the top menu and click on Scan for hardware changes. This will scan for hardware changes and reinstall the appropriate drivers for you.
Solution 6. Allow Your Camera Apps Through Windows Firewall or Antivirus
Some users reported that the Windows Firewall and certain antivirus software may interfere with the camera app or its process. In this case, you can all the camera app through your security programs. For that:
Step 1. Type firewall in the search box and then select the Windows Defender Firewall from the context menu.
Step 2. Click on Allow an app or feature through Windows Defender Firewall from the left pane.
Step 3. Click on Change settings, and then select the checkbox for Camera and the related apps that are using the camera, and tick the checkbox for both Private and Public networks.
Step 4. Click on OK to save the changes.
Tip: If you are using Avast on your computer, read this post to add an exception to Avast. For AVG antivirus, navigate to Home > Settings > Components > Web Shield > Exceptions to add the app to the exceptions list. If you are using Kaspersky, navigate to Home > Settings > Additional > Threats and Exclusions > Exclusions > Specify Trusted Applications > Add.
After that, you can restart the camera app and see if the 0xa00f4292 photocapturestarttimeout error is cleared.
Solution 7. Reset the Camera App
Some users reported that they managed to fix the photo capture file creation failed 0xa00f4292 error by resetting the Camera app. Let’s have a try.
Step 1. Open the Settings app and go to the Apps section.
Step 2. Scroll down the right sidebar to the Camera app and click on Advanced options.
Step 3. Scroll down and click on Reset. Then confirm this operation.
Solution 8. Run System File Checker
If none of the above solutions work, the camera error 0xa00f4292 could be triggered by corrupted or missing system files. So, we recommend you run an SFC scan to check for system files.
Step 1. Type cmd in the search box, and then right-click the Command Prompt app and select Run as administrator.
Step 2. In the elevated command prompt, type sfc /scannow and hit Enter to start this scan. Then wait patiently for this repair to complete.
When running the camera app in Windows 10/11, many people receive the “Something went wrong, 0xa00f4292 photocapturestarttimeout” error message. Don’t worry. This post of MiniTool explores several proven solutions to the error.
According to user reports, the 0xa00f4292 error often occurs when using a webcam device on Windows 10/11. The error code is accompanied by the “Something went wrong. Try restarting your device” message. What causes the 0xa00f4292 photocapturestarttimeout error? Usually, improper driver installation, antivirus interference, outdated device driver, insufficient permissions, and even corrupt system files can trigger the camera error.
Solution 1. Restart the Camera App
As the error message suggests, you may fix the Windows 10 camera app something went wrong error by restarting your device. Here you can restart the camera app and its related programs in Task Manager.
Step 1. Press Ctrl + Shift + Esc to invoke Task Manager.
Step 2. In the Processes tab, right-click the Camera app and select End task.
Step 3. See what apps are using the camera and end them in Task Manager. Then restart the app and see if the 0xa00f4271 camera error persists. If it is, restart your computer or move down to the following solutions.
Solution 2. Allow Apps to Access Your Camera
Sometimes the photo capture file creation failed error just occurs due to insufficient permissions. Now, follow the steps below to grant enough access to your device and apps.
Step 1. Press Win + I keys to open the Settings app and click on Privacy.
Step 2. Scroll down the left pane to the App permissions section, and then select Camera and make sure the “Allow apps to access your camera” switch is toggled on.
Step 3. Continue to scroll down, and then choose which apps can access your camera and toggle on it.
Once done, restart the app and check if the Windows 10 camera app something went the wrong issue gets solved.
Solution 3. Run Hardware and Devices Troubleshooter
The Hardware and Devices troubleshooter is a Windows built-in tool that can help troubleshoot the issues related to the hardware devices. Gere you can try running the troubleshooter to fix the 0xa00f4271 camera error.
Step 1. Press Win + R keys to open the Run dialog box, and then type cmd in it and hit Enter.
Step 2. In the Command Prompt window, type the following command and hit Enter to access the Hardware and Devices troubleshooter.
msdt.exe -id DeviceDiagnostic
Step 3. Click on Next to run the troubleshooter.
Step 4. Then this troubleshooter will automatically detect issues with the hardware. Click on Apply this fix to fix the issues.
Step 5. Restart your computer for the changes to take effect.
Solution 4. Update Your Camera Drivers
The 0xa00f4271 media capture failed event error can be caused by outdated or corrupt camera drivers. To avoid this problem, we recommend you keep the driver updated.
Step 1. Press Win + R keys to open the Run dialog box, and then type devmgmt.msc in the box and hit Enter to open this program.
Step 2. In the Device Manager window, expand the Cameras, Imaging devices, or Sound, video and game controllers category, and then right-click on the webcam device and select Update driver.
Step 3. Select the Search automatically for driver option and follow the on-screen prompts to install any available drivers.
Solution 5. Reinstall the Webcam Driver
If the updating driver can’t help fix the Windows 10 camera app something went wrong error, you may consider reinstalling the webcam driver. This is because the device driver may get corrupted.
Step 1. Follow Steps 1 to 2 in Solution 4 to open the Device Manager.
Step 2. Right-click the Webcam driver and select Uninstall device.
Step 3. In the pop-up dialog box, select the checkbox for Delete the driver software for this device and click on Uninstall. Then wait for the uninstallation to complete.
Step 4. Once uninstalled, select Action from the top menu and click on Scan for hardware changes. This will scan for hardware changes and reinstall the appropriate drivers for you.
Solution 6. Allow Your Camera Apps Through Windows Firewall or Antivirus
Some users reported that the Windows Firewall and certain antivirus software may interfere with the camera app or its process. In this case, you can all the camera app through your security programs. For that:
Step 1. Type firewall in the search box and then select the Windows Defender Firewall from the context menu.
Step 2. Click on Allow an app or feature through Windows Defender Firewall from the left pane.
Step 3. Click on Change settings, and then select the checkbox for Camera and the related apps that are using the camera, and tick the checkbox for both Private and Public networks.
Step 4. Click on OK to save the changes.
Tip: If you are using Avast on your computer, read this post to add an exception to Avast. For AVG antivirus, navigate to Home > Settings > Components > Web Shield > Exceptions to add the app to the exceptions list. If you are using Kaspersky, navigate to Home > Settings > Additional > Threats and Exclusions > Exclusions > Specify Trusted Applications > Add.
After that, you can restart the camera app and see if the 0xa00f4292 photocapturestarttimeout error is cleared.
Solution 7. Reset the Camera App
Some users reported that they managed to fix the photo capture file creation failed 0xa00f4292 error by resetting the Camera app. Let’s have a try.
Step 1. Open the Settings app and go to the Apps section.
Step 2. Scroll down the right sidebar to the Camera app and click on Advanced options.
Step 3. Scroll down and click on Reset. Then confirm this operation.
Solution 8. Run System File Checker
If none of the above solutions work, the camera error 0xa00f4292 could be triggered by corrupted or missing system files. So, we recommend you run an SFC scan to check for system files.
Step 1. Type cmd in the search box, and then right-click the Command Prompt app and select Run as administrator.
Step 2. In the elevated command prompt, type sfc /scannow and hit Enter to start this scan. Then wait patiently for this repair to complete.
То, что вы не можете физически присутствовать где-то, не означает, что вы не можете появиться виртуально. Благодаря магии цифровых фотоаппаратов и веб-камер стало еще проще общаться с друзьями, коллегами и членами семьи по всему миру. Это, конечно, когда используемая вами технология работает правильно.
Будь то Звонок Zoom или встреча в Google, часто именно наше оборудование подводит нас. Неработающая веб-камера может вызвать проблемы. Ошибки программного обеспечения и проблемы с драйверами могут вызывать появление ошибок веб-камеры, таких как ошибка 0xa00f4244, в Windows. Если вы видите эту ошибку, вот как ее исправить.
Ошибка камеры 0xa00f4244 — это сообщение об ошибке, которое появляется, когда вы пытаетесь использовать веб-камеру или цифровую камеру в приложение камеры по умолчанию в Windows 10. Сообщение об ошибке, отображаемое в самом приложении как «0xa00f4244 NoCamerasAreAttached», появляется, когда приложение не может обнаружить или использовать вашу камеру.
Это может быть настоящая проблема с оборудованием. Например, если ваша камера неисправна или неправильно подключена, приложение «Камера» работать не будет. То же самое применимо, если камера занята в другом месте (например, в другом приложении камеры). В этом случае ваш канал камеры может одновременно использоваться только одним приложением, что приводит к этой ошибке.
Если это так, закрытие конфликтующего приложения камеры должно решить проблему.
Это также может быть вызвано проблемой с драйвером. Если на вашей камере отсутствуют необходимые драйверы, необходимые для ее работы, Windows не может ее контролировать, а это означает, что вы не можете использовать ее в таких приложениях, как приложение «Камера». Вам нужно будет проверить наличие новых драйверов. Или, если ваш драйвер не работает, проверьте наличие нового обновления драйвера с помощью Центра обновления Windows.
Некоторые старые или более редкие веб-камеры также могут сообщать о проблемах в Windows 10, что требует небольшой настройки параметров реестра Windows, чтобы решить эту проблему. Если доступ к вашей камере заблокирован, вам необходимо авторизовать доступ к ней в самом приложении «Камера».
Какой бы ни была проблема, приведенные ниже шаги должны помочь вам исправить ошибку 0xa00f4244 в Windows.
Разрешить доступ к камере
Если вы используете новую камеру в Windows 10, вам может потребоваться разрешить приложению камеры доступ к ней. Настройки конфиденциальности Windows могут блокировать доступ к веб-камерам и каналам микрофона, чтобы защитить вас от слежки.
- Чтобы проверить, может ли приложение «Камера» получить доступ к вашей камере, щелкните правой кнопкой мыши меню «Пуск» и выберите «Настройка».
- В меню настроек выберите Конфиденциальность> Камера. Выберите «Изменить» в разделе «Разрешить доступ к камере на этом устройстве», убедившись, что ползунок «Доступ к камере для этого устройства» находится в положении «Вкл.».
- В разделе Разрешить приложениям доступ к вашей камере выберите ползунок, убедившись, что он находится в положении Вкл.
- В разделе «Выберите, какие приложения Microsoft Store могут получить доступ к вашей камере» убедитесь, что ползунок «Камера» находится в положении «Вкл.».
После изменения настроек конфиденциальности перезагрузите компьютер, чтобы изменения вступили в силу.
Проверьте свои драйверы
Отсутствующие, поврежденные или устаревшие драйверы — самая большая проблема для подключенных периферийных устройств, таких как веб-камеры.
Обновите драйверы в диспетчере устройств
Если у вас возникли проблемы с веб-камерой в Windows 10, убедитесь, что у вас установлены и обновлены драйверы.
- Для этого щелкните правой кнопкой мыши меню «Пуск» и выберите «Диспетчер устройств».
- В окне диспетчера устройств найдите свою цифровую камеру. Щелкните устройство правой кнопкой мыши и выберите «Свойства».
- На вкладке «Драйвер» в окне «Свойства» выберите «Обновить драйвер», чтобы проверить наличие новых обновлений драйверов, и следуйте любым дополнительным инструкциям на экране. Либо выберите «Откатить драйвер», чтобы удалить драйвер устройства и вернуть его к последней ранее установленной версии.
Обновите драйвер с веб-сайта производителя
Если драйвер вашего устройства не установлен, вам необходимо найти подходящий драйвер на веб-сайте производителя. В качестве альтернативы можно использовать настройки Windows для поиска драйверов.
- Для поиска обновлений с помощью Центра обновления Windows щелкните правой кнопкой мыши меню «Пуск» и выберите «Настройка».
- В меню «Настройки» выберите «Обновление и безопасность»> «Центр обновления Windows». Выберите Проверить наличие обновлений или Загрузить и установить, чтобы найти и установить все доступные обновления. Вам также может потребоваться выбрать Просмотр дополнительных обновлений, чтобы просмотреть все доступные драйверы для подключенных периферийных устройств, таких как веб-камера.
Изменить настройки камеры в реестре Windows
Windows автоматически попытается определить наилучшие варианты для вашего оборудования. Однако, если вы видите ошибку 0x00f4244, это может указывать на проблему с тем, как Windows обрабатывает камеру, например на кодирование видео, используемое для обеспечения прямой трансляции с камеры.
- Вам нужно будет изменить параметр в реестре Windows, чтобы решить эту проблему. Для этого щелкните правой кнопкой мыши меню «Пуск» и выберите «Выполнить».
- В меню «Выполнить» введите regedit и нажмите кнопку «ОК».
- В редакторе реестра найдите путь HKEY_LOCAL_MACHINE SOFTWARE WOW6432Node Microsoft Windows Media Foundation Platform, используя древовидное меню слева. Найдя его, щелкните правой кнопкой мыши и выберите «Создать»> «Значение DWORD (32-разрядное)».
- Назовите запись EnableFrameServerMode, затем щелкните ее правой кнопкой мыши и выберите «Изменить».
- Установите значение записи на 0 и выберите ОК для сохранения.
- Перезагрузите компьютер, чтобы изменения вступили в силу.
Попробуйте альтернативную камеру (или приложение камеры)
Если описанные выше шаги не работают, пора попробовать альтернативы.
Если ваше оборудование выходит из строя, вам может потребоваться заменить веб-камеру. Будь то камера для видеосвязи в реальном времени или прямая трансляция, более новое оборудование — единственный способ решить эту проблему, если ваша веб-камера неисправна. Обязательно проверьте свою веб-камеру, чтобы убедиться, что это так.
Однако, если ваша камера работает, вам может потребоваться рассмотреть альтернативы приложению камеры по умолчанию. Хотя приложение «Камера» является приложением Windows 10 по умолчанию, вы можете попробовать множество сторонних альтернатив. К ним относятся приложения в Microsoft Store, например Альтернатива камеры или приложения, выпущенные производителем, например Logitech Capture.
Официальное приложение камеры может быть предустановлено, но это не значит, что оно лучше. Если вы можете найти альтернативное приложение, которое берет вашу камеру и позволяет вам использовать ее, то вам не нужно будет предпринимать никаких дальнейших действий.
Снимки в Windows 10
Когда ошибка камеры 0xa00f4244 мешает вам использовать веб-камеру или цифровую камеру в официальном приложении камеры, это может раздражать. К счастью, описанные выше шаги должны решить (или обойти) проблему для большинства пользователей. Если проблема не исчезла, возможно, пришло время обновить компьютер, чтобы повысить общую стабильность.
Не бойтесь закрывать приложение «Камера», если оно не работает. Это довольно просто, и есть лучшие приложения на выбор. Если вы не можете заставить камеру работать на вашем ПК, вы можете попробовать использовать камеру вашего смартфона с Приложения для камеры Android или настроить камеру вашего iPhone чтобы вместо этого делать снимки и видео высокого качества.
Как исправить ошибку 0xa00f4292 в Windows 10 [ИСПРАВЛЕНО]
Обнаружение ошибки Windows 10 0xa00f4292 не является хорошей новостью для камеры вашего компьютера. Эта ошибка связана с тем, что камера работает неправильно, и, скорее всего, она вызвана повреждением или отсутствием драйверов.
Эта ошибка также может возникать из-за недавно установленного обновления для Windows 10 или из-за поврежденных драйверов.
По этим причинам в этой статье мы рассмотрим некоторые из лучших методов для решения этой проблемы.
Как исправить ошибку камеры 0xa00f4292?
1. Разрешите вашему компьютеру доступ к камере
- Нажмите клавиши Win + X на клавиатуре -> выберите « Настройки» в меню.
- В окне настроек выберите Конфиденциальность .
- Перейдите к камере -> активировать Разрешить приложениям доступ к вашей камере.
- Если упомянутый выше переключатель выделен серым цветом, сначала включите параметр Разрешить доступ к камере на этом устройстве .
2. Разрешите доступ к приложению камеры через брандмауэр ПК или антивирусное программное обеспечение.
Чтобы разрешить доступ к камере через брандмауэр:
- Нажмите на Cortana search -> type firewall -> выберите первый вариант сверху.
- В настройках брандмауэра -> выберите Разрешить приложение или службу через брандмауэр Защитника Windows.
- Найдите приложение камеры и разрешите входящий и исходящий доступ.
Чтобы разрешить доступ к камере через стороннее антивирусное программное обеспечение (действия могут различаться в зависимости от программного обеспечения):
- Откройте антивирусную программу, дважды щелкнув значок.
- Перейдите к настройкам брандмауэра -> убедитесь, что приложение камеры разрешен доступ.
У вас проблемы с черным экраном на вашей веб-камере? Исправьте их сейчас с помощью этого простого руководства!
3. Обновите драйвер вашей камеры
- Чтобы исправить ошибку Windows 10 0xa00f4292 -> нажмите клавиши Win + X на клавиатуре -> выберите Диспетчер устройств.
- Внутри окна диспетчера устройств -> прокрутите список и найдите свою веб-камеру под камерами , устройствами обработки изображений или контроллерами звука, видео и игр.
- Щелкните его правой кнопкой мыши -> выберите Обновить драйвер -> Автоматический поиск обновленного программного обеспечения драйвера -> дождитесь завершения процесса и установки.
- Проверьте, решило ли это вашу проблему. Если это не так, пожалуйста, следуйте следующему методу.
4. Удалите и переустановите драйвер веб-камеры.
- Нажмите клавиши Win + X на клавиатуре -> выберите Диспетчер устройств.
- В окне диспетчера устройств -> щелкните правой кнопкой мыши драйвер веб-камеры -> выберите Свойства.
- На вкладке Драйвер -> выберите Удалить -> Удалить программное обеспечение драйвера для этого устройства -> выберите ОК.
- После завершения процесса нажмите кнопку меню « Действие» -> выберите « Сканировать на наличие аппаратных изменений» (при этом будут произведены проверки на наличие аппаратных изменений и переустановка соответствующих драйверов ).
- Попробуйте посмотреть, исправила ли это вашу проблему.
В сегодняшней статье об исправлении мы рассмотрели некоторые из лучших способов устранения неполадок, связанных с ошибкой Windows 10 0xa00f4292, которая влияет на камеру вашего компьютера.
Мы надеемся, что это руководство помогло вам снова получить доступ к камере вашего ПК. Пожалуйста, не стесняйтесь сообщить нам, помогло ли вам это руководство, используя раздел комментариев ниже.
ЧИТАЙТЕ ТАКЖЕ:
- Как исправить ошибку 0xC0000188 Windows 10 [ПОЛНОЕ РУКОВОДСТВО]
- Ошибка Центра обновления Windows 0x8024002E [ИСПРАВЛЕНО ЭКСПЕРТАМИ]
- Windows 10 v1903 отображает бесконечные сообщения об обновлениях, но это исправление
Содержание
- Устраняем ошибку 0х00f4244 при включении камеры в Виндовс 10
- Способ 1: Отключение антивируса и Защитника Виндовс
- Способ 2: Обновление драйверов
- Способ 3: Удаление данных приложения
- Способ 4: Служба разделения доступа к камере
- Способ 5: Настройки BIOS (UEFI)
- Способ 6: Сброс статического электричества
- Вопросы и ответы
Ошибка 0х00f4244 сообщает о том, что система не может найти камеру. Судя по обсуждениям на профильных форумах, она беспокоит многих пользователей, так как возникает по разным причинам. Сегодня мы расскажем, как можно справится с этой проблемой.
Устраняем ошибку 0х00f4244 при включении камеры в Виндовс 10
В сообщении об ошибке предлагают сразу три способа устранения неисправности. Их применяем в первую очередь. Если речь идет о usb-камере, то проверьте физическое подключение. Возможно, были задеты провода и система потеряла устройство. По возможности поменяйте соединительный кабель и usb-порт.
Убедитесь, что камера не выключена принудительно. На некоторых ноутбуках сделать это можно с помощью физических кнопок – проверьте наличие функциональных клавиш с соответствующим значком на клавиатуре или переключателя на корпусе. Доступ к устройству должен быть обязательно разрешен в «Параметрах» Windows 10. Если проблем с подключением нет и веб-камера активна, переходим к другим способам исправления ошибки.
Подробнее: Как включить камеру в Windows 10
Способ 1: Отключение антивируса и Защитника Виндовс
Антивирусное ПО часто видит потенциальную угрозу не только в сторонних программах, но и в приложениях, встроенных в систему, поэтому может блокировать их. Для проверки этой версии, необходимо на время отключить антивирус и Защитник Windows. О том, как это сделать, мы подробно писали в других статьях.
Подробнее:
Как отключить антивирус
Как отключить Защитник Windows 10
Если ошибка появляется только в определенных приложениях, доступ к веб-камере может быть заблокирован в настройках антивируса. Поищите там модуль «Контроль устройств» и дайте необходимые разрешения. На примере ESET Nod32 это делается так:
- В области уведомлений Windows находим иконку антивируса, щелкаем по ней правой кнопкой мышки и открываем «Дополнительные настройки».
- Во вкладке «Контроль устройств», переходим к разделу «Защита веб-камеры» и в графе «Правила» нажимаем «Изменить».
- Напротив приложений, в которых камера не работает, раскрываем контекстное меню, выбираем «Разрешить доступ» и жмем «OK».

Способ 2: Обновление драйверов
На этом этапе скачиваем и устанавливаем оригинальное ПО с официального сайта производителя ноутбука или веб-камеры. Если свежих драйверов нет, загружаем самую последнюю их версию. Также можно воспользоваться программами для поиска и загрузки обновлений. О том, как скачать драйвера для камеры ноутбука фирмы Asus мы уже подробно писали. По такому же принципу следует обновлять устройства других производителей.
Подробнее: Как установить драйвер веб-камеры для ноутбука Asus
При сохранении ошибки полностью удалите устройство и старые драйвера к нему, а затем обновите конфигурацию оборудования.
- Открываем «Диспетчер устройств». Для этого комбинацией кнопок Win+R вызываем диалоговое окно «Выполнить», вводим команду
devmgmt.mscи нажимаем «OK».
Читать также: Как открыть «Диспетчер устройств» в Windows 10
- Раскрываем вкладку «Устройства обработки изображений», щелкаем правой кнопкой мышки по названию камеры и выбираем «Удалить устройство».
Ставим галочку напротив «Удалить программы драйверов для этого устройства» и подтверждаем действие.
- Открываем вкладку «Действия» и жмем «Обновить конфигурацию оборудования».
- Система определит веб-камеру, и она появится в списке «Диспетчера устройств». Теперь снова устанавливаем драйвера, скачанные с официального сайта.

Способ 3: Удаление данных приложения
Сброс данных и настроек – это универсальный способ, который помогает решить большинство проблем с запуском и работой приложений.
- Правой кнопкой мышки щелкаем по меню «Пуск» и выбираем «Приложения и возможности».
- В списке находим компонент «Камера», щелкаем по нему мышкой и открываем «Дополнительные параметры».
- В блоке «Разрешения приложений» убеждаемся, что камера включена.
- Прокручиваем страницу вниз и нажимаем «Сбросить». Это действие удалит все данные приложения. После этого пробуем запустить камеру.

Способ 4: Служба разделения доступа к камере
Windows 10 может запретить доступ к видеопотоку с веб-камеры, если она уже используется. Например, во время общения по Skype для других приложений устройство будет заблокировано. Для разделения доступа у системы есть служба «Сервер кадров камеры Windows» (Windows Camera Frame Server), которая может распределять видеопоток сразу между несколькими приложениями. Чтобы включить компонент:
- В поле окна «Выполнить», вписываем код
services.mscи нажимаем «OK».
Читать также: Запуск оснастки «Службы» в ОС Windows 10
- Находим службу «Сервер кадров камеры Windows», щелкаем по ней правой кнопкой мыши и жмем «Запустить».

Если ошибка осталась, попробуйте найти и закрыть приложения и процессы, которые могут использовать устройство.
- Правой кнопкой мышки щелкаем по меню «Пуск» и выбираем «Диспетчер задач».
Читать также: Методы запуска «Диспетчера задач» в Windows 10
- В блоках «Приложения» и «Фоновые процессы» ищем все мессенджеры и другие средства для трансляции и записи видео.
- Поочередно выделяем каждый из них и жмем «Снять задачу».

Способ 5: Настройки BIOS (UEFI)
На некоторых ноутбуках управлять камерой можно из BIOS (UEFI) материнской платы. Например, если недавно были сброшены настройки базовой системы ввода-вывода, устройство могло быть отключено. Такая опция встречается редко, но при появлении ошибки есть смысл проверить ее наличие. В общих чертах активация функции выглядит так:
- Входим в BIOS. Обычно для этого в начале загрузки системы следует нажать кнопку Del или одну из функциональных клавиш (F1-12).
Читать также: Как попасть в BIOS на компьютере
- Открываем вкладку «Advanced», в разделе «Onboard Device Configuration» находим функцию «Onboard Camera» и включаем ее.

Наименование и расположение функции управления камерой на разных чипсетах могут различаться. Информацию об этом следует искать в инструкции к главной плате.
Способ 6: Сброс статического электричества
Статическое электричество опасно для электроники компьютера. Заряд, который возникает при касании корпуса ноутбука, может привести к сбоям чипсета. Например, могут выйти из строя тачпад, камера и другие устройства. Некоторые производители ноутбуков на страницах поддержки официальных сайтов и в мануалах советуют в этом случае выполнять разрядку (Power Drain).
Для этого отключите ноутбук от сети, выньте аккумулятор и на 10-15 секунд зажмите кнопку питания. Вставьте батарею и подключите адаптер питания. Если у лэптопа встроенная АКБ, то просто зажмите клавишу питания на 10-15 секунд, а затем подключите адаптер, запустите систему и попробуйте включить камеру.
Если ни один из способов не решил проблему, обратитесь в службу поддержки производителя камеры или ноутбука. Они могут знать о других способах исправления ошибки.