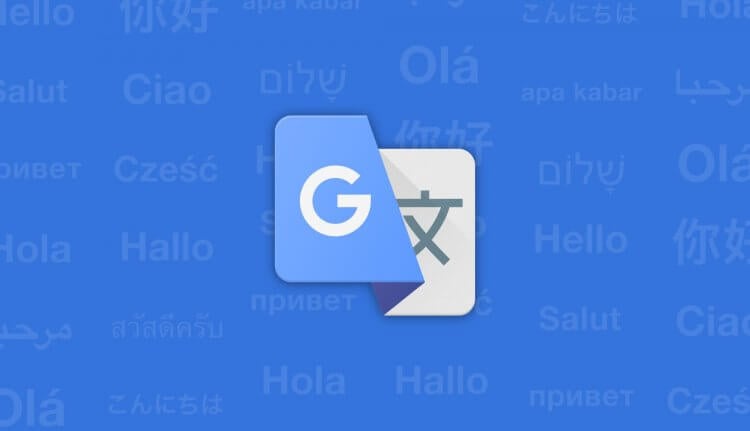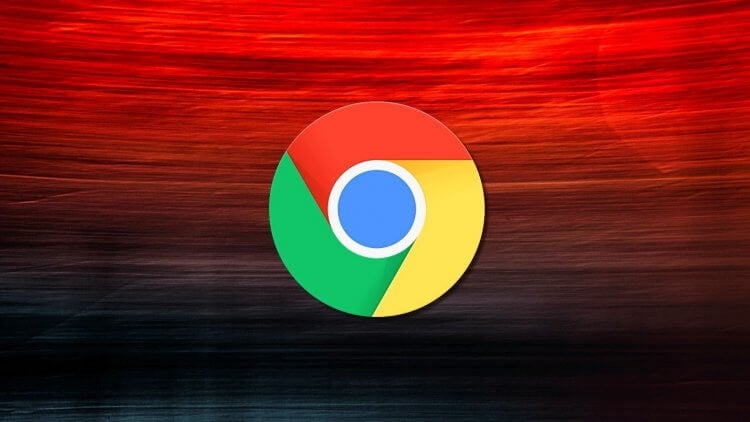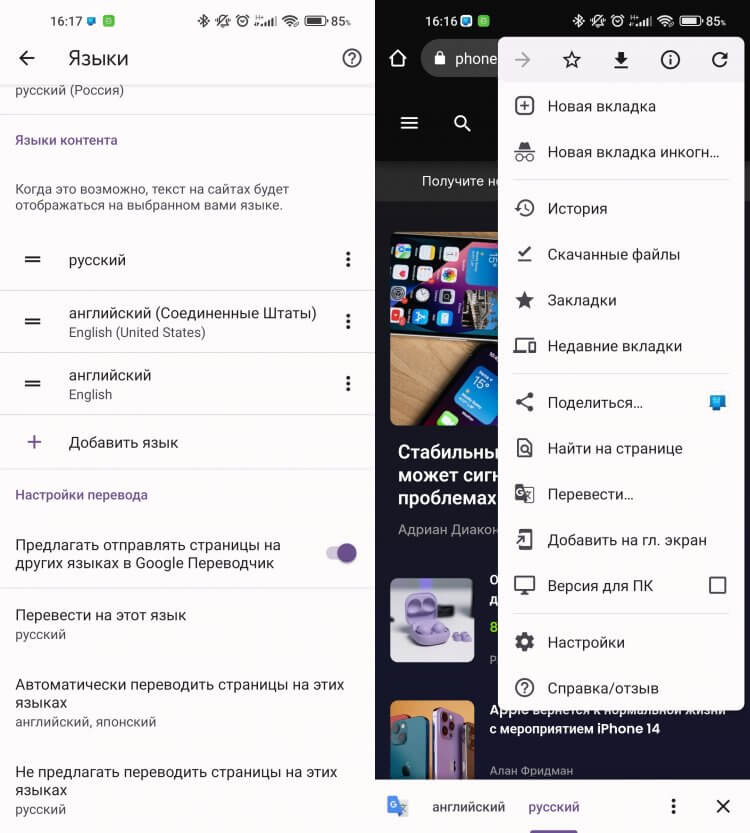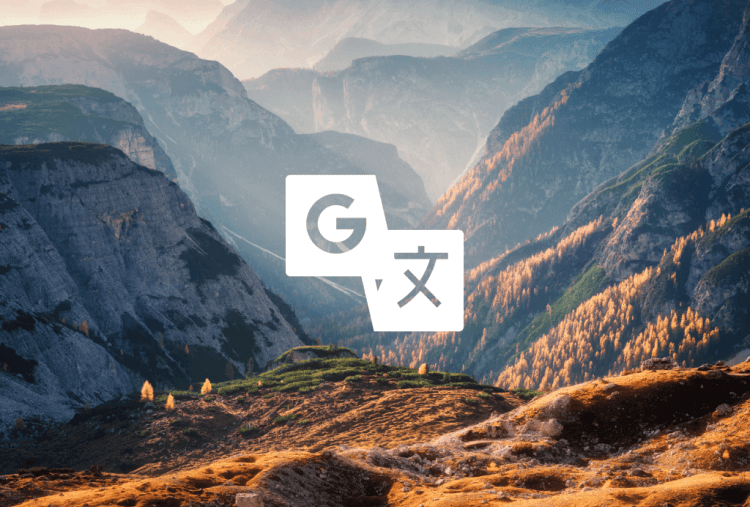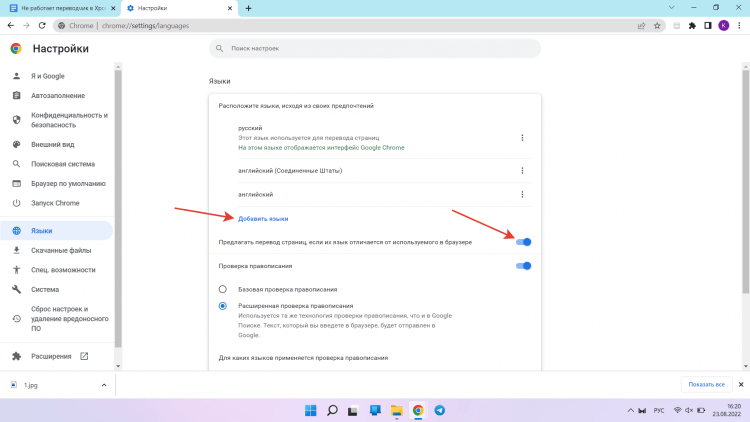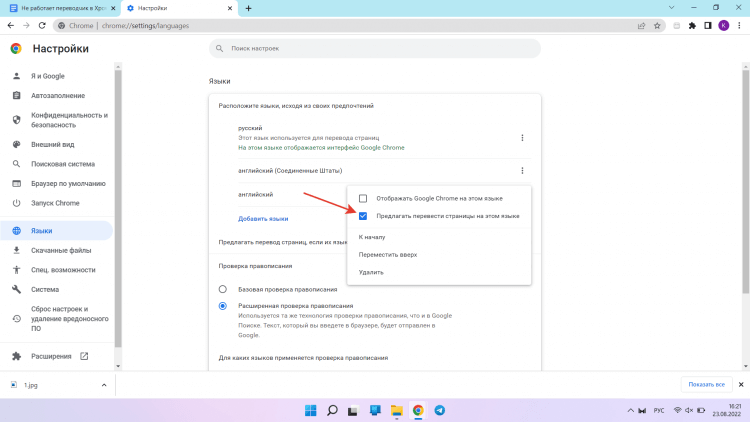Google Translate может не работать из-за множества разных причин, потому что случаи неработающей системы перевода очень разные и варьируются от случая к случаю. Эта проблема часто встречается при использовании мобильного приложения, тогда как другие пользователи сталкиваются с ним в своем браузере или расширении браузера. Когда пользователь пытается перевести, он получает сообщение «Эта страница не может быть переведена».
Google Translate не работает
Если есть подлинный случай, когда перевод содержит недопустимые символы, вы не сможете обойти это. Попробуйте перевести значимые слова и предложения. Более того, если вы используете VPN, то отключите его, а затем попробуйте перевести текст.
Для браузеров:
Следующие решения могут быть применены к браузерам любой сборки. Однако мы будем использовать только стабильную версию Google Chrome для иллюстрации.
Решение 1. Обновите ваш браузер
Браузеры постоянно обновляются, чтобы удовлетворить последние технологические достижения. Если вы используете более старую версию браузера, которая не совместима с механизмом перевода Google Translate, то это может быть основной причиной возникшей проблемы. В этом контексте обновление вашего браузера может устранить проблему. Для выяснения, мы обсудим процесс для Chrome.
- Запустите браузер Chrome и нажмите на вертикальный многоточие (3 вертикальные точки) в правом верхнем углу окна, а затем нажмите «Настройки».
Открыть настройки Chrome
- Затем в левой части окна нажмите «О Chrome».
Open About Chrome
- Теперь нажмите «Проверить наличие обновлений».
- После обновления Chrome откройте Google Translate и убедитесь, что он работает нормально.
Решение 2. Отключите расширения браузера или попробуйте режим инкогнито
Расширения используются для улучшения функциональности браузера. Однако, если какой-либо из них мешает механизму перевода Google Translate, это может помешать его правильной работе. В определенных обстоятельствах отключение расширений браузера или использование режима InPrivate / Incognito вашего браузера может решить проблему. Это поможет нам определить любые сторонние проблемы, мешающие работе Google Translate.
- Запустите Chrome и нажмите на вертикальный многоточие в верхнем правом углу. Затем в отображаемом меню нажмите «Другие инструменты», а затем «Расширения».
Открыть меню расширений Chrome
- Теперь отключите все расширения, переключив соответствующий переключатель каждого расширения в положение Off. Известно, что расширение Википедии создает этот тип проблемы.
Отключить расширение Chrome
- Затем проверьте, начал ли Google Translate работать нормально. Если так, то включите расширения по одному, чтобы найти виновника.
Решение 3. Удаление файлов cookie и данных сайта
Куки-файлы используются браузерами для хранения деталей взаимодействия сервера и клиента. Кроме того, браузеры используют кэш для более удобного взаимодействия с пользователем и повышения производительности. Однако. если файлы cookie или кэш в вашем браузере повреждены, Google Translate может не перевести текст. Обратите внимание, что выполнение этого решения сотрет всю историю и предпочтения.
- Запустите Chrome и нажмите на вертикальный многоточие (3 вертикальные точки). Затем нажмите Дополнительные инструменты и в подменю нажмите Очистить данные просмотра.
- Теперь на вкладке «Дополнительно» выберите «Диапазон времени» (предпочтительно «За все время»), а затем выберите категории, которые вы хотите очистить (предпочтительно все категории).
- Теперь нажмите кнопку «Очистить данные», а затем подтвердите удаление данных.
Очистить данные просмотра за все время
- Затем откройте Google Translate и проверьте, начал ли он работать нормально.
Решение 4. Сбросьте настройки браузера по умолчанию
Каждый пользователь Chrome меняет настройки браузера в соответствии со своими требованиями. Но если настройка, необходимая для механизма перевода Google Translate, неправильно настроена, Google Translate может не выполнить перевод текста. В этом случае сброс настроек браузера по умолчанию может решить проблему.
- Запустите браузер Chrome и нажмите на вертикальный многоточие в правом верхнем углу окна. Затем в появившемся меню нажмите «Настройки».
- Теперь в левой части окна разверните параметр «Дополнительно» и нажмите «Сбросить и очистить».
Нажмите на Сброс и Очистка в Chrome
- Теперь нажмите на опцию Сбросить настройки до их исходных значений по умолчанию.
Нажмите Сбросить настройки до их исходных значений по умолчанию
- Затем проверьте, начал ли Google Translate работать нормально.
Решение 5. Попробуйте другой браузер
Каждый браузер, как и любое другое программное приложение, имеет свою долю программных ошибок. Проблема Google Translate, с которой вы столкнулись, может быть связана с временной ошибкой в вашем браузере. В этом случае попытка Google Translate в другом браузере может решить проблему.
- Запустите другой веб-браузер (если он не установлен, затем загрузите и установите его).
- Теперь откройте Google Translate, чтобы проверить, работает ли он нормально. Если это так, убедитесь, что соответствующий браузер обновлен до последней сборки.
Решение 6. Используйте расширение Chrome
В Google Translate есть расширение / дополнение почти для всех основных браузеров. Если веб-сайт Google Translate не работает для вас, проблема может быть решена с помощью расширения / надстройки для браузера. Оба модуля возвращают одинаковые результаты, поскольку они выбирают из одного и того же API.
- Запустите Chrome и перейдите к Страница расширения Google Translate в Интернет-магазине Chrome.
- Теперь нажмите «Добавить в Chrome», а затем в появившемся диалоговом окне нажмите «Добавить расширение».
Добавить расширение Google Translate для Chrome
Чтобы использовать это расширение, нажмите на значок Google Translate справа от адресной строки и введите текст для перевода. Если вы хотите перевести текущую страницу, нажмите «Перевести эту страницу».
Перевести эту страницу в Google Translate
Решение 7. Включение автоматического определения исходного языка
Если страница, которую вы пытаетесь перевести, содержит несколько языков, а исходный язык в поле «От» не установлен на «Определить язык», Google Translate может не выполнить перевод текста. В этом случае включение автоматической функции гарантирует, что не будут выбраны неправильные поля.
- Попробуйте перевести страницу / текст в Google Translate, с которыми у вас были проблемы.
- Затем в выпадающем списке From выберите «Detect Language» и проверьте, решена ли проблема.
Выберите «Определить язык» в выпадающем списке Google Translate
- Если автоматическое определение не работает, вы можете попробовать установить исходный язык вручную, используя раскрывающийся список, и посмотреть, сработает ли это.
Для Android:
Следующие решения могут быть использованы для любой версии Android или марки. Прежде чем продолжить, убедитесь, что вы вошли в свою учетную запись Google.
Как и любое другое мобильное приложение, Google Translate использует кеш для повышения скорости и улучшения работы пользователей. Если кэш приложения содержит поврежденные данные, он может работать некорректно. В этом случае очистка кэша и данных мобильного приложения может решить проблему. Для выяснения, мы обсудим процесс для Android.
- Откройте «Настройки» своего телефона Android и нажмите «Приложения / Диспетчер приложений» после существующего Google или Google Translate.
Нажав на «Приложения»
- Теперь местоположение и нажмите на приложение Перевести.
Нажмите на Перевести в диспетчере приложений
- Затем нажмите «Force Stop» и при появлении запроса подтвердите, чтобы остановить приложение.
- Теперь нажмите на хранилище, а затем нажмите на кнопку «Очистить кэш».
Нажмите на хранилище для Google Translate
- Теперь нажмите на кнопку «Очистить данные», а затем подтвердите удаление данных.
Очистить кэш и данные приложения Google Translate
- Затем запустите приложение Translate и убедитесь, что оно работает нормально. Возможно, вам придется повторно загрузить офлайн языки.
Решение 2. Переустановка приложения Translate
Если очистка кэша и данных вам не помогла, то установка приложения Google Translation может быть повреждена. В этом случае переустановка приложения может решить проблему, поскольку она будет извлекать свежие файлы с серверов и заменять поврежденные.
- Выполните все шаги решения 1 (обсуждаемые чуть выше этого решения), чтобы принудительно остановить приложение и очистить его кэш / данные.
- Откройте настройки вашего телефона и нажмите «Приложения / Диспетчер приложений».
- Теперь нажмите на Google Translate.
- Выберите Удалить, а затем подтвердите удаление приложения.
Удалить приложение Google Translate
- После удаления перезагрузите ваше устройство.
- После перезагрузки переустановите Приложение Google Translate и проверьте, если нет ошибок.
Если у вас все еще есть проблемы, вы можете попробовать другой сервис, такой как Яндекс или Microsoft Bing переводчик и т. Д.
Google Translate — отличный инструмент, когда дело доходит до языковых барьеров. Его можно использовать для различных целей, таких как перевод документа с одного языка на другой, общение с человеком, говорящим на другом языке, или перевод веб-страницы на ваш родной язык.
Но иногда, в плохой день, это не всегда срабатывает. Проблему можно решить с помощью нескольких простых советов. Вы можете найти несколько полезных решений в этом блоге. В следующий раз, когда вы столкнетесь с проблемой, вы сможете решить ее самостоятельно.
Итак, читайте дальше, чтобы узнать как исправить неработающий Google Chrome переводчик.
Мы используем Google Chrome Translate в основном двумя способами. Один — через веб-страницу Google Translate в браузере, а другой — при переводе веб-страницы с одного языка на другой. Проблема может возникнуть в обоих случаях.
Вы можете определить проблему, просмотрев следующие сообщения об ошибках. Эта страница не может быть переведена. Эта веб-страница недоступна на вашем языке. Если вы видите какие-либо из этих сообщений об ошибках, значит, проблема в том, что Google Chrome не работает переводчик.
8 способов исправить неработающий Google Chrome Translate
Если ваш Google Translate не работает, вы можете попробовать эти решения, чтобы решить проблему. Запустите их по порядку, и вы увидите, что проблема устранена.
Исправление № 1: обновить версию Google Chrome
Если ваш Google Translate не работает, проблема может быть связана с вашей версией Google Chrome. Итак, да, давайте попробуем обновить Google Chrome до последней версии, прежде чем пытаться что-либо исправить.
Выполните следующие действия, чтобы обновить версию Google Chrome:
1. Открыть Гугл Хром.
2. В в правом верхнем углунажми на три точки в строке меню.
3. Перейти к Настройки > О Chrome.
4. Chrome автоматически проверит наличие доступных обновлений и обновится до последней версии.
Это, вероятно, решит проблему. Если нет, вы можете перейти к следующему решению.
Исправление № 2: включить подсказки перевода
Еще один способ перевести ваш сайт — включить функцию перевода в настройках.
Чтобы включить подсказку инструмента перевода:
1. Перейти к Настройки и нажмите на Языки.
2. На Страница языков, нажмите на язык, который вы хотите добавить.
3. Теперь нажмите на три точки рядом с вашим языком к включить “Предложение перевести страницы на этот язык» вариант.
4. Как только вы включите эту опцию, вы увидите всплывающую панель в верхней части страницы с вопросом, хотите ли вы перевести страницу.
Исправление № 3: очистить кеш сайта и файлы cookie
Иногда кеш веб-сайта и файлы cookie также могут быть причиной того, что Google Chrome не работает.
Чтобы очистить кеш и куки сайта, выполните следующие действия:
1. Открыть Гугл Хром и иди к Настройки.
2. Перейти к Конфиденциальность и безопасностьи коснитесь Очистить данные просмотра.
3. Выберите Файлы cookie и другие данные сайта. а также Кэшированные изображения и файлы.
4. Нажмите на Очистить данные кнопка.
Исправление № 4: вручную перевести сайт
Иногда веб-сайты слишком упрямы, чтобы переводить их автоматически. Что ж, как говорится, на каждого упорного ученика найдется учитель, то же самое касается и веб-сайтов. Вы можете перевести веб-сайт вручную с помощью инструмента Google Translate.
Чтобы перевести сайт вручную:
1. Перейдите на сайт, который хотите перевести.
2. На панель поискавы найдете значок перевода.
3. Нажмите на значок перевода а также перевести сайт на нужный вам язык.
Вы также можете настроить автоматический перевод сайта для будущих посещений.
Исправление № 5: отключить расширения в Chrome
Возможно, проблема не в вашем Google Chrome, а в расширении или дополнении, которое вы установили в своем браузере. Эти расширения могут помешать работе вашего Google Chrome и привести к тому, что функция перевода не будет работать. Решение этой проблемы — отключать расширения одно за другим и проверять, какое расширение вызывает проблему.
Чтобы отключить расширения в Google Chrome:
1. Открыть Гугл Хром.
2. Перейти к Вкладка «Расширения».
3. Отключайте расширения по одному а также проверьте, работает ли функция перевода.
Это изнурительный процесс, который требует немного усилий, но он работает.
Исправление № 6: используйте режим инкогнито
Многие пользователи говорят, что нашли решение этой проблемы в режиме инкогнито Google Chrome. Когда вы используете режим инкогнито, все ваши файлы cookie и данные удаляются, и вы можете работать с чистого листа. Этот режим очень эффективен в решении проблемы.
Чтобы использовать режим инкогнито:
1. Нажмите на 3 вертикальные точки в правом верхнем углу строки меню.
2. Нажмите на режим инкогнито. (вы также можете нажать Ctrl + Shift + Н).
Исправление № 7: сброс настроек Google Chrome по умолчанию
Несколько крайняя мера, если у вас очень индивидуализированные настройки и предпочтения в Google Chrome. Но попробовать стоит. Если вы сбросите настройки до значений по умолчанию, все файлы cookie, история и кеш будут удалены, и вы сможете начать новую жизнь.
Чтобы сбросить настройки на значения по умолчанию:
1. Открыть Гугл Хром и иди к Настройки.
2. Нажмите на Сброс и очистка.
3. Нажмите на Восстановить исходные настройки по умолчаниюа затем коснитесь Сбросить настройки.
Лично я предпочел бы следующий метод, так как я изменил некоторые настройки и настройки в своем браузере Chrome. Но если вы ничего не настроили или не хотите терять свои настройки, то это может быть решением, которое вы ищете. Это довольно радикальная мера, но известно, что она решает проблему.
Исправление № 8: установите расширение Google Chrome Translate
Если ни одно из вышеперечисленных решений не работает, это последнее (и лучшее) средство, которое у вас есть. Установите расширение Google Chrome Translate, которое позволит вам перевести сайт на выбранный вами язык. Это очень эффективно для решения проблемы. Лучшее в этом расширении то, что его очень легко установить и использовать.
Чтобы установить расширение Google Chrome Translate:
1. Найдите Расширение переводчика Google Chrome на Интернет-магазин Google Chrome.
2. Нажмите на Кнопка «Установить» для установки расширения.
3. Чтобы найти установленное расширение, щелкните значок Значок расширения (выглядит как кусочек пазла 🧩) в правой части строки меню.
4. Нажмите на булавка рядом с расширением Google Chrome Translate.
5. Теперь, когда вы хотите перевести страницу, просто нажмите на значок расширения Google Translate и нажмите на Кнопка «Перевести эту страницу».
Вот и все! Страница будет переведена на выбранный вами язык. Это очень эффективное решение, и я рекомендую его всем.
Переводите с легкостью!
Это одни из лучших способов исправить переводчик Google Chrome, когда он не работает. Надеюсь, что один из этих способов помог вам решить проблему. Если вам известен какой-либо другой метод, который помог вам решить проблему, сообщите нам об этом в разделе комментариев ниже.
Часто задаваемые вопросы о неработающем переводчике Google Chrome
Следующие шаги позволят включить Google Translate в Chrome:
1. Открыть Гугл Хром.
2. Нажмите на три точки в правом верхнем углу экрана.
3. Перейти к Настройки и нажмите на Языки.
4. Добавить язык на который вы хотите перевести.
5. Включите ‘Предложение перевести страницы на этот язык«
Может быть много причин, по которым ваш перевод Google Chrome не работает. Возможно, ваш браузер Chrome не обновлен, или может быть какая-то другая проблема с веб-сайтом, который вы пытаетесь посетить. Какой бы ни была причина, вы можете попробовать один из вышеперечисленных способов решить проблему.
Если ваш автопереводчик Google не работает, это может быть связано со следующими причинами:
- Неверные языковые настройки
- Неправильная настройка параметров
- Сторонние расширения
Вы можете легко перевести страницу с помощью Расширение гугл-переводчика. Просто зайдите на сайт, который хотите перевести, нажмите на Значок расширения Google Translateи нажмите на ‘Перевести эту страницу«
Онлайн-версия Google Translate обновляется автоматически. Однако, чтобы обновить приложение Google Translate на устройстве Android или устройстве Apple, перейдите в магазин Play/App Store и обновите его.
Есть много причин, по которым Google Translate может не работать на некоторых сайтах. Это может быть связано с неправильной конфигурацией настроек или каким-либо сторонним расширением, которое мешает работе расширения Google Translate. Кроме того, кеш и файлы cookie могут блокировать работу Google Translate.
Возможно, Google Translate не работает на некоторых веб-страницах по ряду причин. Google Translate может работать неправильно из-за неправильной настройки параметров или стороннего расширения, мешающего его работе. Кэш и файлы cookie также могут мешать работе Google Translate.
Эта статья была полезной?
ДаНет
Гугл переводчик прошел достаточно длинный путь становления: от банального перевода по словам до вполне комфортного перевода фраз и текстов. Причем в последнем случае зачастую даже не приходится обращаться к оригиналу, чтобы определить контекст некоторых словосочетаний. В этой связи многие пользователи используют встроенный в браузер Google Chrome переводчик, чтобы с комфортом просматривать сайты на иностранных языках. К сожалению, периодически в его работе случаются обидные сбои.
Многие уже не представляют браузер без встроенного переводчика.
❗️ПОДПИШИСЬ НА НАШ ЯНДЕКС.ДЗЕН И ЧИТАЙ ЭКСКЛЮЗИВНЫЕ СТАТЬИ, КОТОРЫЕ НЕ ПОПАДАЮТ НА САЙТ
Может произойти так, что переводчику не удастся распознать сайт на иностранном языке или вообще откажется запускаться. Давайте разберемся, что делать, если не работает Google Translate в Хроме на смартфоне и компьютере.
Переводчик в Хроме — как включить
Гугл Переводчик очень мощный инструмент, встроенный в Хром.
После того как появилась необходимость постоянно просматривать сайты на английском языке, я реально на себе оценил прогресс и удобство встроенного в Хром переводчика. С учетом того, что последний раз перед этим я пользовался им, еще учась в университете, а это было семь лет назад, то разница, мягко говоря, значительная. Перевести целую страничку сайта для Гугл Переводчика теперь вообще не является проблемой. Причем делает он это быстро. А что самое главное — понять суть написанного текста можно практически не напрягаясь. Безусловно, бывают ситуации, когда приходится обратиться к оригиналу и посмотреть, как именно выглядит то или иное словосочетание или предложение. Но в целом встроенный переводчик справляется со своими задачами на ура.
❗️ПОДПИСЫВАЙСЯ НА ТЕЛЕГРАМ-КАНАЛ СУНДУК АЛИБАБЫ. ТАМ ВЫХОДЯТ ПОДБОРКИ ТОЛЬКО ЛУЧШИХ ТОВАРОВ С АЛИЭКСПРЕСС
В такой ситуации любой сбой в его работе может принести некоторые трудности тем пользователям, кто на него полагается. К счастью, большинство проблем можно достаточно быстро решить и продолжать пользоваться привычной функциональностью. Если Хром не активирует переводчик в приложении на смартфоне, то необходимо сделать следующее:
- Запустите Google Chrome.
- Нажмите на три точки в правом верхнем углу экрана.
- В появившемся меню выберите “Настройки”.
- Пролистайте в самый низ и перейдите в “Языки”.
- Добавьте необходимые языки в раздел “Языки контента” с помощью “+”, тогда текст на сайтах, где это возможно, будет отображаться на выбранном языке.
- Активируйте переключатель “Предлагать отправлять страницы на других языках в Google Переводчик”.
- Нажмите на кнопку “Дополнительно” и в пункте “Автоматически переводить страницы на этих языках” добавьте все необходимые языки, при определении которых Хром будет автоматически запускать переводчик.
- Вернитесь в браузер и запустите страничку, которую хотите перевести.
- Если перевод не произошел автоматически, то нажмите на три точки в правом верхнем углу и выберите пункт “Перевести…”.
- В появившемся внизу экрана меню установите языки, если этого не произошло автоматически и ждите результатов перевода.
Распознавание языка почти всегда работает корректно.
После этих действий перевод будет работать достаточно корректно. Если автоматически определяться языки не будут, то запускайте перевод вручную через три точки. Благо, что такая возможность есть, и она работает без сбоев и проблем.
Как сделать переводчик в Хроме
Подобные функции позволяют раздвигать границы общения между людьми.
Но проблема с запуском переводчика может возникнуть не только на смартфоне, но и на компьютере. Кстати, его функциональность на смартфонах и компьютерах совершенно не отличается. То есть перевод на двух этих устройствах будет абсолютно одинаковым. К счастью, решение у нее практически такое же, только путь в настройках немного иной:
- Запустите Google Chrome на вашем компьютере.
- Нажмите на три точки в правом верхнем углу экрана.
- Перейдите в раздел “Языки”.
- Активируйте переключатель “Предлагать перевод страниц, если их язык отличается от используемого в браузере”.
- В список над этим переключателем с помощью кнопки “Добавить языки” добавьте языки, сайты на которых вы периодически просматриваете.
- На всех добавленных языках нажмите по очереди три точки и поставьте галочку на фразу “Предлагать перевести страницы на этом языке”.
- Закройте браузер и откройте заново.
- Перейдите на страничку, которую хотите перевести.
- Если перевод не происходит автоматически, то в адресной строке нажмите на иконку Гугл Переводчика.
- Установите языки, если они не определены, и дождитесь окончания перевода.
Настройки на компьютере максимально близки к таковым на смартфоне.
Не забудьте активировать эту функция для автоматического определения языка в настройках.
❗️ПОДПИШИСЬ НА НАШ ЧАТИК В ТЕЛЕГРАМЕ. ТОЛЬКО ТАМ ТЫ СМОЖЕШЬ ПООБЩАТЬСЯ С НАШИМИ АВТОРАМИ НАПРЯМУЮ
После этих настроек мне ни разу не пришлось руками активировать перевод. Браузер автоматически определяет все нужные мне иностранные языки и достаточно точно переводит все страницы. На самом деле после активного пользования этой функцией слабо себе представляю браузер без этой возможности. Если вы не в совершенстве владеете иностранным языком, то именно такие полезные фичи позволяют вам раздвинуть границы и читать новости и общаться с людьми на других языках. Безусловно, Гугл Переводчик в ближайшее время не заменит профессиональный литературный перевод, но понять основную мысль текста получится без проблем. В общем, советую произвести необходимые настройки и изучать любую нужную вам информацию на разных языках.
Google Translate — один из лучших инструментов для перевода текста, доступных в настоящее время. Инструмент доступен как приложение, а также как веб-расширение. Таким образом, вам не составит труда перевести текст на любом устройстве. Обычно Google Translate работает без сбоев, если у вас стабильное интернет-соединение.
Однако время от времени вы можете столкнуться с проблемами, из-за которых Google Translate перестанет работать. Может быть ряд причин, по которым инструмент не работает. К счастью, есть несколько вещей, которые могут помочь решить эту проблему. В этом руководстве мы расскажем, как решить проблему с неработающим переводчиком Google.
Исправить расширение Google Translate, не работающее
Если вы используете расширение Google Translate в своем веб-браузере, вы должны сделать несколько вещей, чтобы решить эту проблему.
- Подключиться к Интернету: Дважды проверьте, есть ли у вас активное подключение к Интернету. Веб-расширение Google Translate требует, чтобы вы были подключены к Интернету для работы. Если ваше интернет-соединение отключено, подключите его снова к кабелю Wi-Fi или Ethernet. Как только соединение будет установлено, проверьте, начал ли Google Translate работать.
- Перезапустите ваш браузер: Если вы подключены к Интернету, но расширение по-прежнему не работает, вы можете перезапустить браузер. Вполне возможно, что ошибка мешает Google Translate работать в вашем браузере. Перезапуск браузера может помочь решить проблему.
- Очистить файлы cookie итайник: Следующим шагом будет очистка файлов cookie и кеша вашего браузера. Для этого в Google Chrome выполните следующие действия: Щелкните значок значок с тремя точками расположен в правом верхнем углу> Дополнительные инструменты > Очистить данные просмотра. Теперь не забудьте выбрать эти две опции: «Файлы cookie и другие данные сайта» и «Кэшированные изображения и файлы». Затем нажмите на Очистить данные.
Выполнение этих действий должно было устранить проблему с неработающим расширением Google Translate.
Исправить приложение Google Translate, не работающее
Для тех, кто использует приложение Google Translate, вы можете выполнить следующие действия, чтобы решить проблему.
- Проверь свой интернет: Это несложно, и, как мы упоминали выше, для работы Google Translate требуется активное подключение к Интернету. Тем не менее, у вас есть возможность загрузить некоторые языки для автономного перевода. Тем не менее, если вы не загрузили какой-либо язык, мы рекомендуем включить Wi-Fi или мобильный Интернет.
- Перезапустите приложение: Если вы подключены к Интернету, но по-прежнему сталкиваетесь с проблемой неработающего Google Translate, выйдите из приложения и перезапустите его.
-
Очистить кеш и данные: На телефоне Android вы можете очистить кеш и очистить данные для Google Translate. Это удалит все загруженные языки. Однако это может помочь решить проблему. Чтобы очистить кеш и данные, выполните следующие действия:
- Идти к Настройки> Установленные приложения / Управление приложениями> Перевод> Использование хранилища.
- Нажмите на Очистить данные а также Очистить кэш.
- Переустановите приложение: Наконец, если ни один из описанных выше шагов не работает, возможно, вам придется переустановить Google Translate на вашем устройстве.
Скорее всего, проблема с неработающим Google Переводчиком будет устранена после выполнения всех действий. Мы надеемся, что это руководство помогло вам решить проблему.
Статьи по Теме
- 5 лучших переводческих приложений для Android в 2019 году
- Как печатать на иностранном языке с помощью приложения Gboard Keyboard
- Как удалить все приложения Google и вредоносное ПО с любого устройства Android
Google Translate — это вам не шутки. Данный переводчик является одним из самых популярных сервисов машинного перевода, однако машинный перевод, как известно не всегда хорош. Перед вами несколько ярких примеров безграничного словарного запаса искусственного разума.


Миллиард невидимых китайцев.
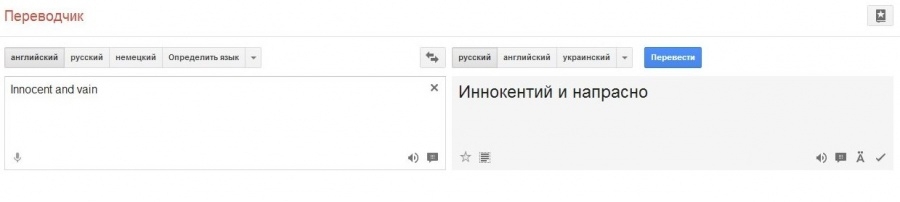

Самый толерантный перевод.
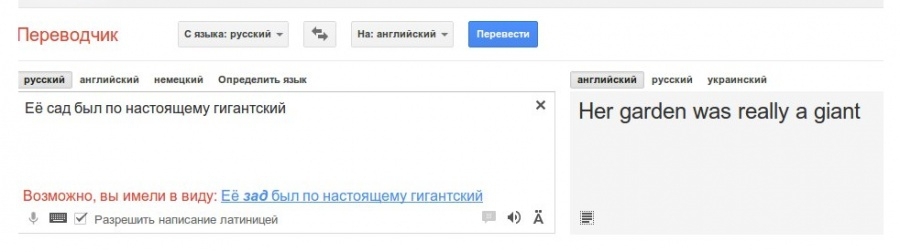
Гугл знает толк в женской красоте.

Гектар гектар гектар! Безудержное веселье!
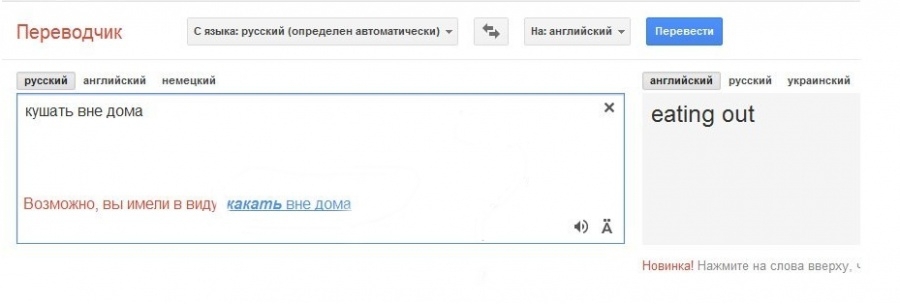
Что вы нам предлагаете вообще?
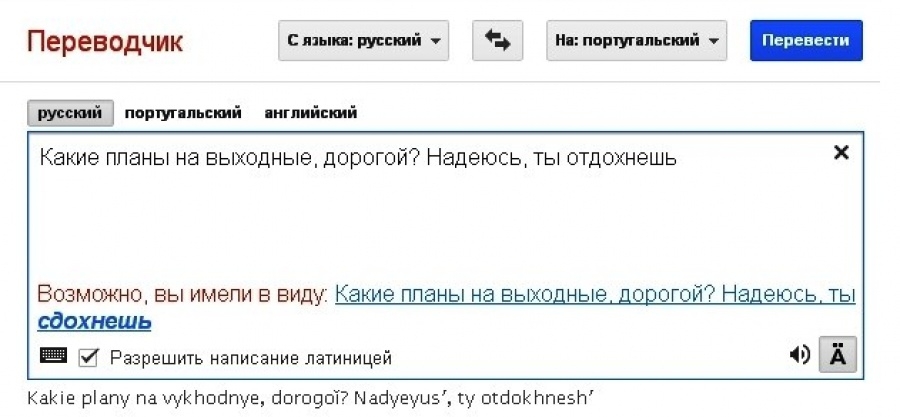
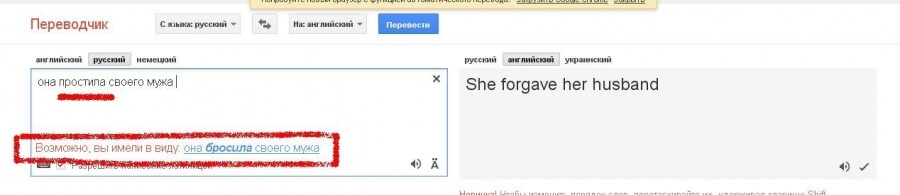
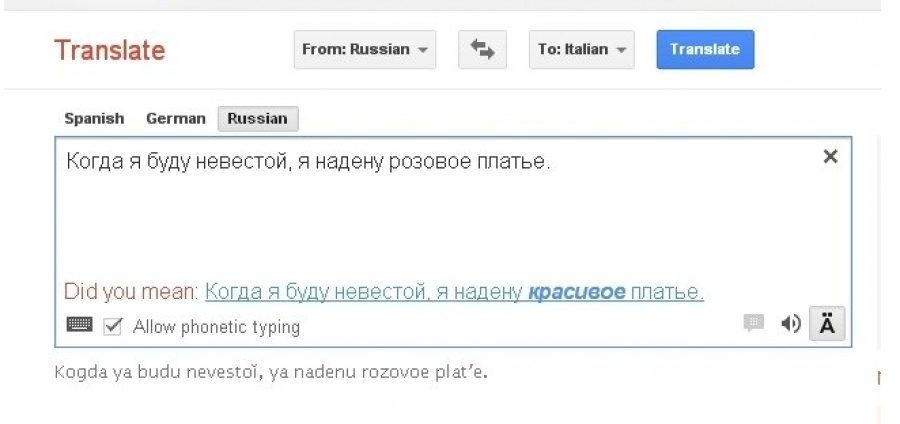
И считает розовое отстойным.
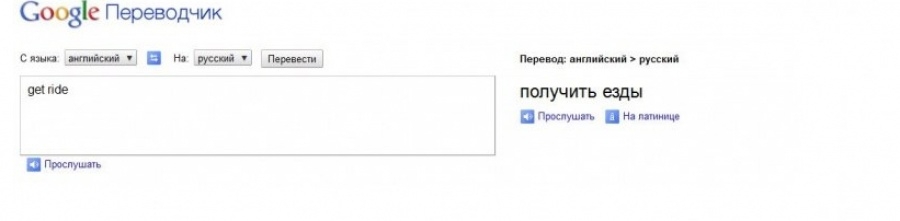
За такой перевод — точно можно получить.

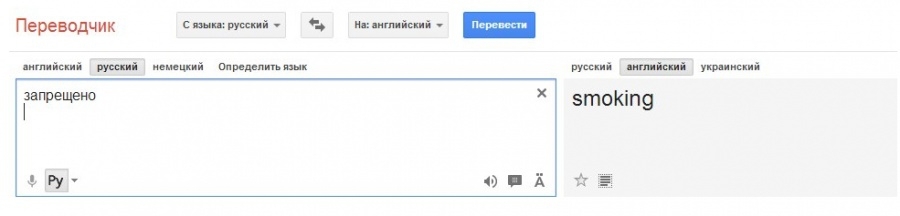
Гугл знает, что запрещено.
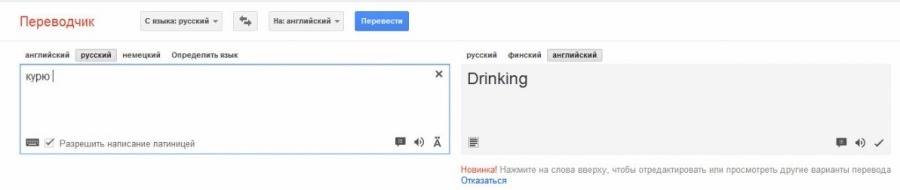
… И сразу предлагает альтернативу.


Не обязательно знать немецкий, чтобы понять — что-то пошло не так.

Эти носки так легко утомляются.
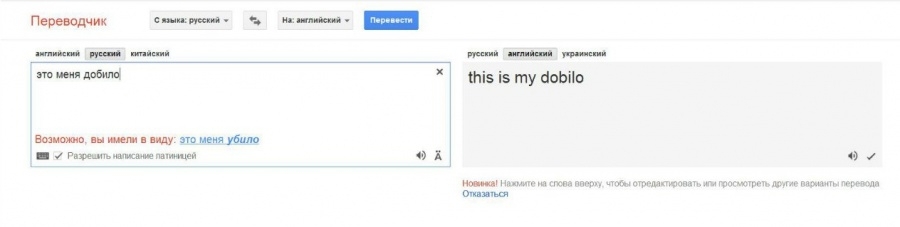
Когда и оригинал, и перевод шедевральны.
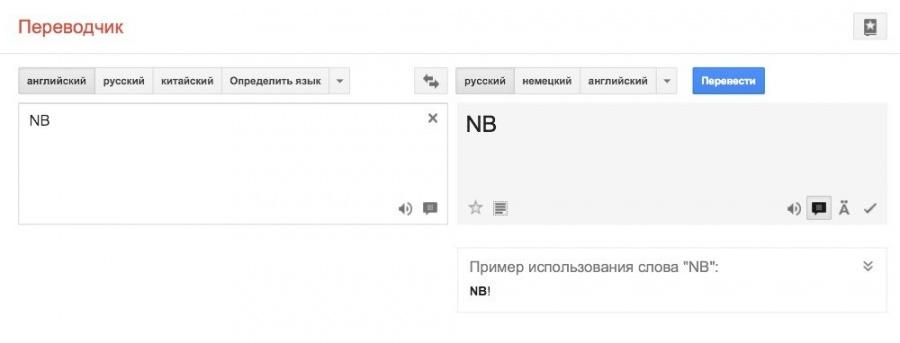
Отличный пример использования.
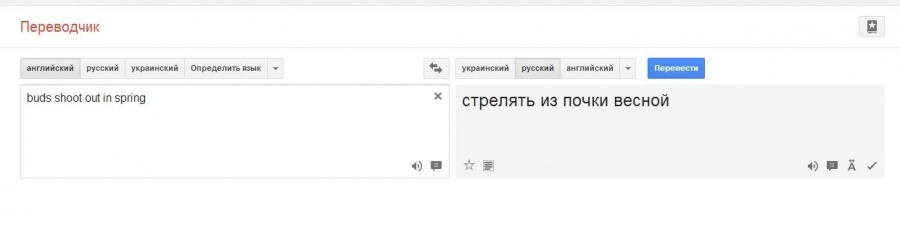
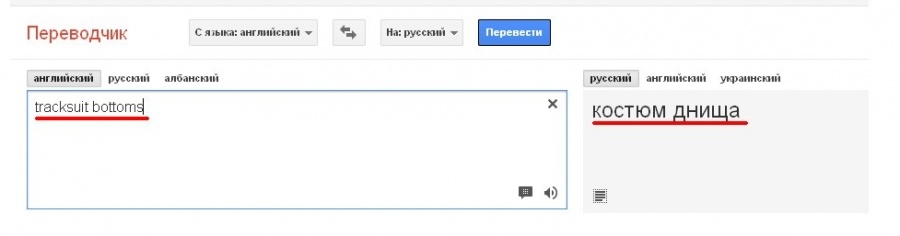
С кем-то такое уже случалось?
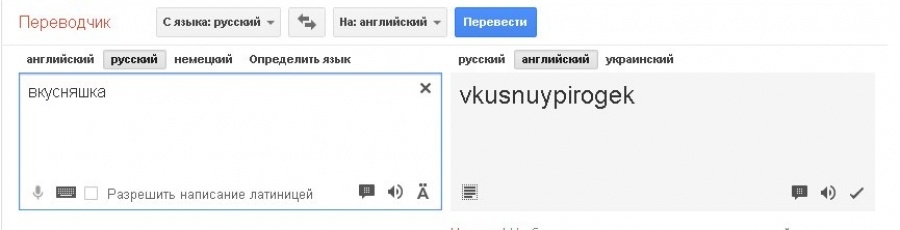
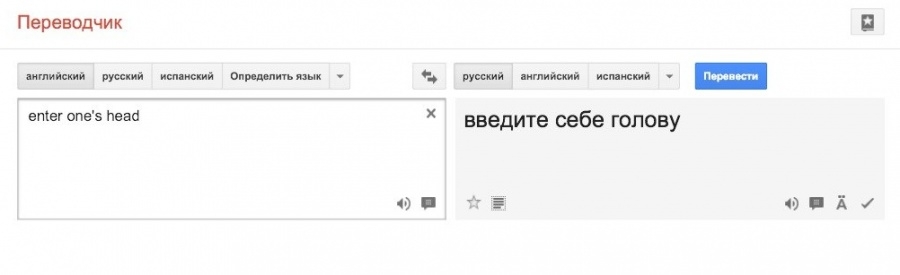
Пользуйтесь чаще головой и старыми добрыми словарями!
Источник:
Ссылки по теме:
Новости партнёров
реклама
В этом руководстве мы покажем вам несколько обходных путей, чтобы исправить ошибку «Проверьте подключение и повторите попытку» в Google Translate. Что касается переводческих услуг, то в настоящее время в чартах правит предложение Силиконовой долины. Оно даже предустановлено на большинстве устройств Android и, возможно, является одним из очень немногих приложений, которые не относятся к категории вредоносных программ.
Ну, пользователи были бы более чем готовы дать ему постоянное место жительства на своем устройстве. Однако, несмотря на все приложенные плюсы, он также не свободен от своей доли проблем. На данный момент, многочисленные пользователи имеют выразили свою озабоченность что они получают сообщение «Проверьте подключение и повторите попытку» всякий раз, когда пытаются выполнить перевод через приложение Google Translate.
Чтобы решить эту проблему, пользователи пробовали основные обходные пути переключения сетей на данные оператора, удаления данных приложения и даже его переустановки, но ни один из них не дал результатов. С учетом сказанного, существует пара отличных настроек, которые должны помочь вам решить эту ошибку. Итак, без лишних слов, давайте проверим их.
Рекомендуется попробовать каждый из перечисленных ниже обходных путей, а затем посмотреть, какой из них принесет вам успех. Итак, имея это в виду, давайте начнем.
ИСПРАВЛЕНИЕ 1. Понизьте версию Google Translate
Проблема впервые обнаружилась после обновления версии Google Translate. Поэтому вам следует рассмотреть возможность понижения версии приложения до более ранней стабильной версии, следуя приведенным ниже инструкциям:
- Перейдите в «Настройки»> «Приложения»> «Просмотреть все приложения» и выберите Google Translate.
- Затем прокрутите вниз и запишите номер текущей версии.
- После этого нажмите «Удалить» > «ОК» в запросе подтверждения.
- После удаления приложения загрузите старую версию отсюда.
- Затем установите его, но не запускайте. Скорее зайдите на его страницу Play Store.
- Теперь нажмите на значок переполнения, расположенный в правом верхнем углу, и снимите флажок «Включить автообновление».
- Теперь запустите Google Translate, и вы больше не должны получать сообщение об ошибке «Проверьте подключение и повторите попытку».
ИСПРАВЛЕНИЕ 2. Используйте Google Translate без учетной записи
Некоторым пользователям удалось решить эту проблему, используя приложение в режиме инкогнито, то есть без входа в свою учетную запись Google. Так что попробуйте эту настройку, выполнив перечисленные ниже шаги, а затем проверьте результаты.
- Для начала запустите Google Translate и нажмите на свой профиль, расположенный в правом верхнем углу.
- Затем нажмите на стрелку вниз рядом с вашей учетной записью и выберите «Использовать без учетной записи».
- Теперь попробуйте использовать Google Translate, и на этот раз вас не должно беспокоить эта проблема.
Вот и все. Это были два разных метода, которые помогут вам исправить ошибку «Проверьте подключение и повторите попытку» в Google Translate. Если у вас есть какие-либо вопросы относительно вышеупомянутых шагов, сообщите нам об этом в комментариях. Мы вернемся к вам с решением в ближайшее время.
ЧИТАЙТЕ СЛЕДУЮЩИЙ: Как снять объектив и вернуть камеру по умолчанию в Google Translate