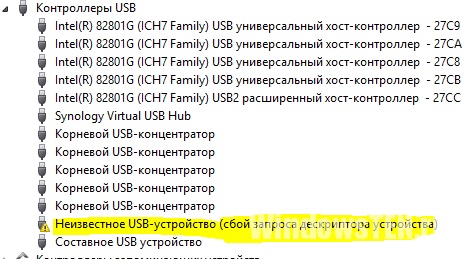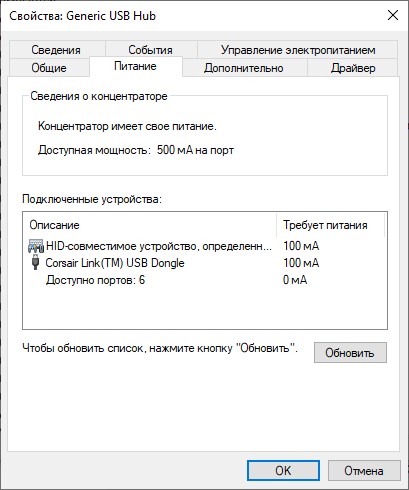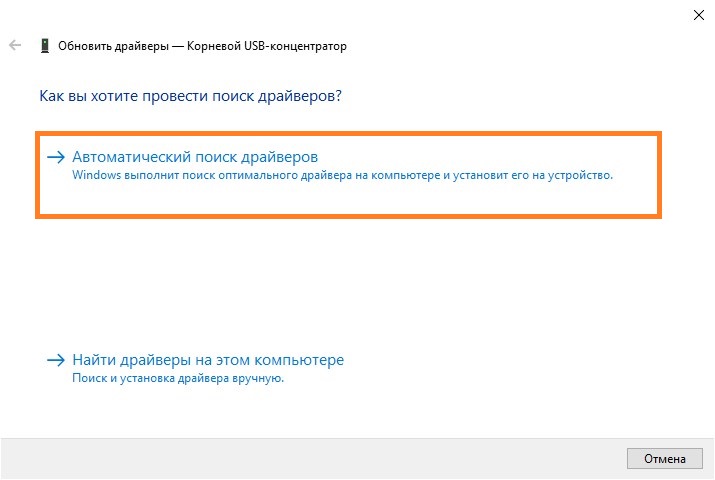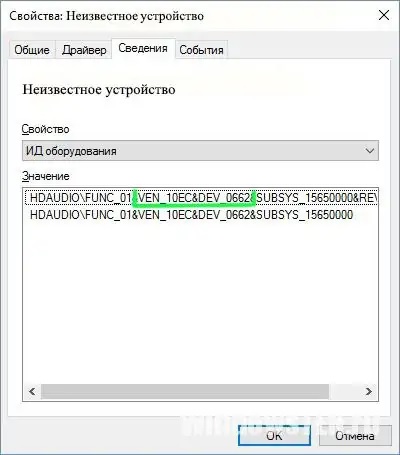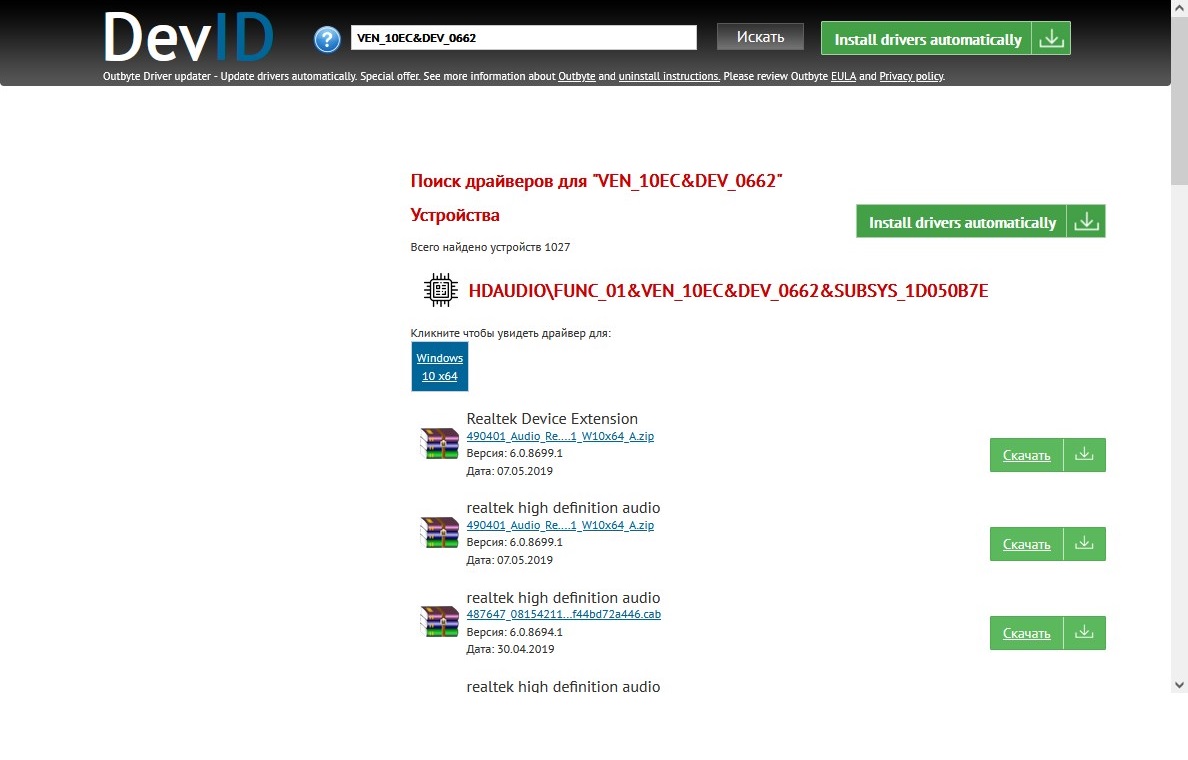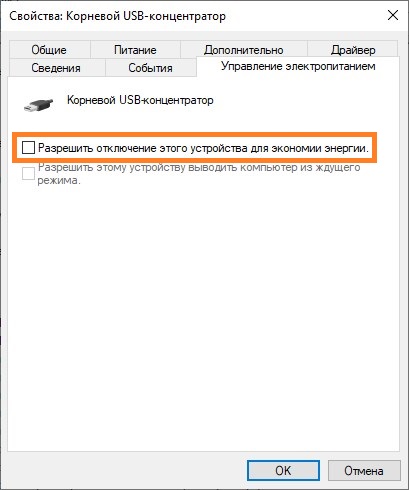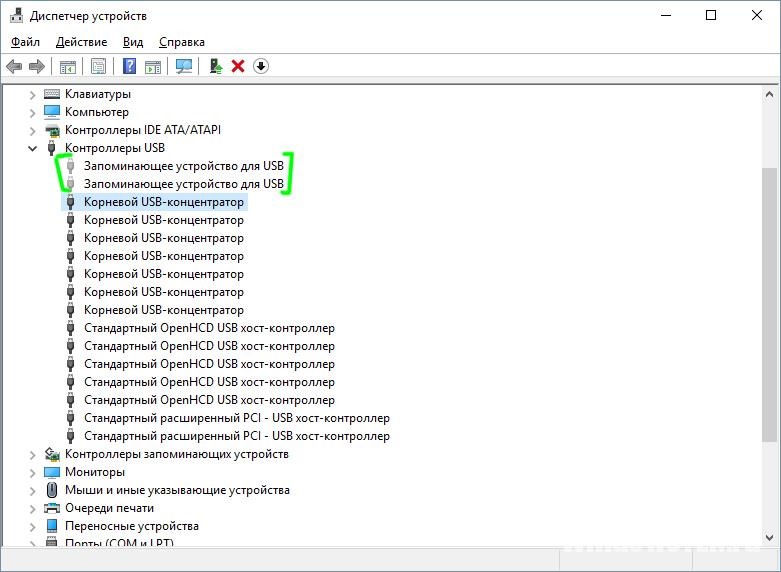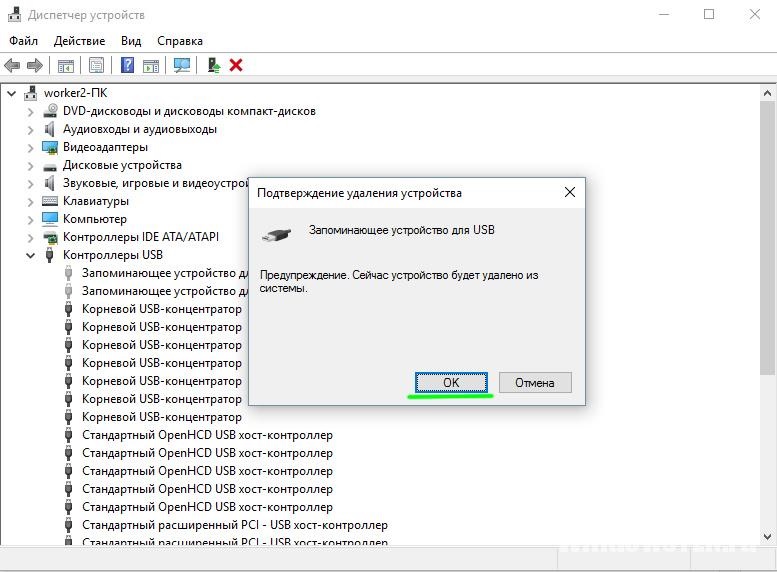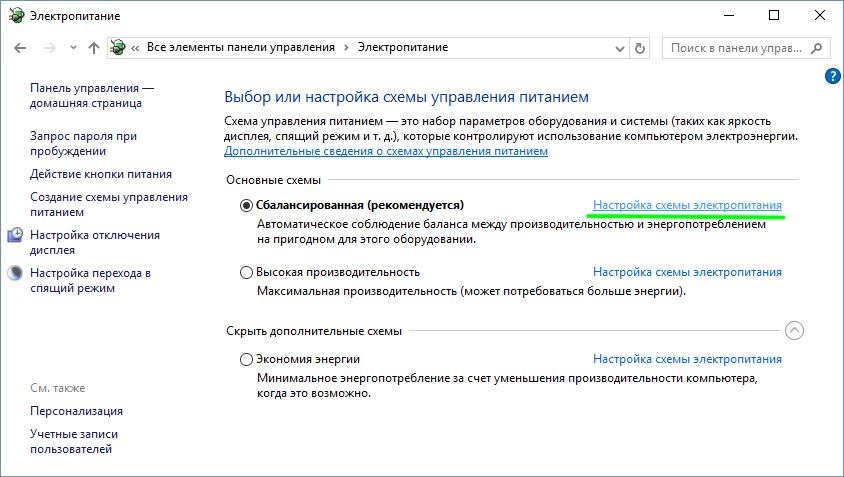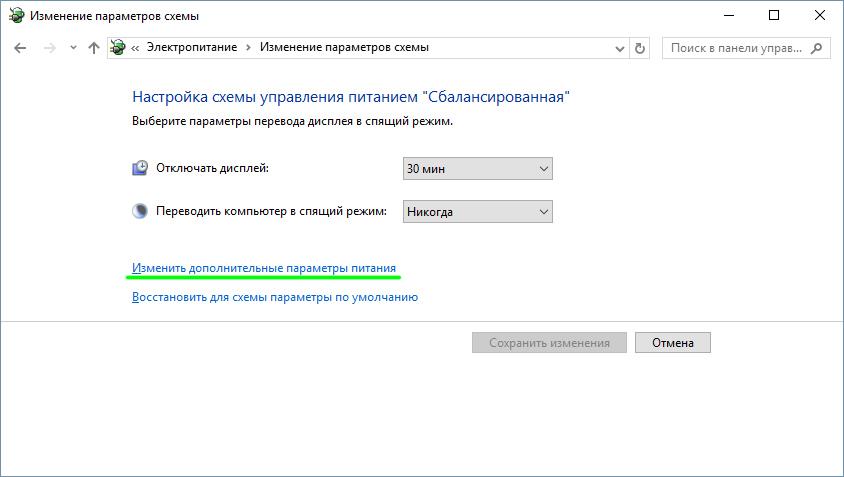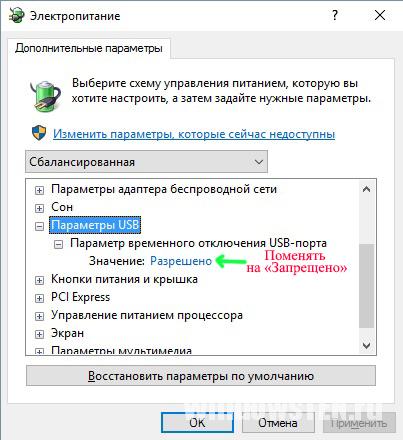Просмотр полной версии : Ошибка периферии USB на холоде.
Микола Тушинский
05.01.2014, 13:26
Столкнулся с такой проблемой. Осенью, при температуре около 5 тепла, с утра стала теряться флешка. Секунды 2-3 загружается, затем надпись: Ошибка периферии USB. Всё, USB как бы нет, смена проверенных флешек ни к чему ни приводит. Потом заметил: после прогрева всего салона, через полчасика, глушу машину минут на 5 и все начинает работать. Пробовал оставлять магнитолу на радио и включать USB после прогрева. Помогает но… Я частенько слушаю аудиокниги, а включается флешка как вновь воткнутая, с начала. Прикинул, что если бы был неконтакт, воспроизведение началось бы с места останова, естественно после прогрева. А так получается мозги магнитолы.
Пользуясь новогодним бездельем поехал к дилеру (Мейджер на рижском). Слава Богу не пришлось ждать остывания машины, диагностика все показала. Вывод спецов — замена магнитолы (штатная 1диновая). Единственно с заменой обломался, начиная с какой то суммы требуется одобрение Пежо, а Пежо на каникулах. Вроде бы и пустяк, ездить можно, но с другой стороны машина на гарантии, да и замена магнитолы все таки не мелочь.
В минусе время, в плюсе бесплатная мойка, заодно узнал о замене на нештатную: меняют-подключают, сумма уточняется по девайсу.
Придется еще раз ехать после 9
Однозначно меняй на нештатную и сам. Благо выбор есть. Пишу, как счастливый обладатель магнитолы от Админа на WinCE.
Микола Тушинский
07.01.2014, 20:02
Подумываю поменять. Пока выбираю. Ну а замена по гарантии не повредит. Заодно и камеру заднего вида тогда уж ставить.
у меня вообще с одними и теми же файлами читается только одна флешка из имеющихся, да и к файлам капризная магнитола, хотя писала в каком косяк, а то искать выправлять тяжело, слушаю радио поэтому
Микола Тушинский
09.01.2014, 20:59
Странно у меня наоборот, не работает 1 флешка из 8. Правда 3 одинаковых (халявных).
А вот машину сегодня отогнал мажорам. Теперь позвонили, попросили оставить на рабочий день. Якобы проверка, диагностика со спецами из Пыжо.
Микола Тушинский
01.02.2014, 19:48
Свершилось, замена магнитолы + очень вовремя сдохшего динамика(сирены) сигнализации. Попросил усилить чувствительность датчика удара. В процессе испытаний только брелок жужжит. Странно. Вчера пищала. А с утра вроде бы молчала. Ну очень своевременно. По времени часа 3 на все.
Убила смазка замков и петель за 860 рублей. Купил после в магазине Хай Гировский балончик за 140. На 15 раз хватит.
И еще одна непонятка. Во время сидения, услышал предложение от того же манагера какому то мужику, смазка петель и замков 360 руб. Задумался…
По поводу магнитолы… На предыдущей Шансон ловился с помехами (точно помню), сейчас уверенный прием. Ну и для эстетов изменился дизайн стрелки на кнопке «возврат в предыдущее меню». И как то показалось меньше станций с плохим приемом.
DonPedro
01.02.2014, 23:58
у меня все флэшки читает,ни разу не было чтобы какой-нибудь мп3 файл не прочитал и при температуре -28 всё работает корректно.Вот так
echernikov
06.02.2014, 21:45
привет всем! на днях столкнулся с такой же проблемой: флешки больше не читает, хотя телефон по USB заряжается. причем в недавние морозы работал девайс нормально, а сейчас в -5 глюкануло.
Вопрос к Миколе — сколько времени у дилера ушло на согласование и замену магнитолы?
Микола Тушинский
10.02.2014, 18:40
Важно приехать в рабочее время. Замену одобряет Пежо. Выходные и вечер не катят. Т.е. смотрят через сеть показания диагностики. Сама процедура наверное с час или меньше(я оставлял машину). Ожидание до 10 рабочих дней. Замена чуть больше часа. Рекомендую дотошно все проверить. Мне не прописали ВТ. Это я сразу проверил. Но лопухнулся, после того как телефон синхронизировался попробовал позвонить — все нормально. Ошибка в том, что я набирал номер из записной книжки телефона. Записная книжка магнитолы вместо имен повторяет номер. То бишь выглядит как №———-№. И не лечится.
Вот и думаю попробовать другой телефон. И тогда продолжение банкета.
У меня не читает флешку, если оставлять в машине на ночь на морозе.Но для того чтобы она заработала, нужно её вытащить и сразу вставить обратно — и всё работает.
В вашем случае вообще перестала читать?
Микола Тушинский
11.02.2014, 18:29
Загоралось «Ошибка периферии USB». И периферия исчезала. Совсем. Хоть вставляй, хоть вынимай. Нужно было глушить машину и вынимать ключ. Минут через 5 все нормально, если машина прогрета. НО ФЛЕШКА ВОСПРОИЗВОДИТСЯ С НАЧАЛА! То есть прощай аудиокниги и т.д..
Понятно…У меня тоже после холода играет сначала, но если мне необходимо, я забираю флешку домой и утром вставляю.Но такие проблемы только зимой в минусовые температуры…
И у меня аналогичная ситуация — в морозы магнитола не видит ни флешку, ни диск. После отогрева салона начинает воспроизводить с начала. И в эту зиму уже несколько раз пропадала связь с телефоном. Лечу удалением телефона и новым вводом его в систему. Пока помогает. Вроде бы и возиться не хочется, но и доверия к сервисникам ОД нет. Они мне даже парктроники так и не смогли до ума довести.(Мета-систем, бегите от этого производителя подальше!!! Не знаю, почему его Пежо так усиленно продвигает).
Powered by vBulletin® Version 4.2.0 Copyright © 2023 vBulletin Solutions, Inc. All rights reserved. Перевод: zCarot
Windows, Windows 10, Windows 11, Windows 7, Windows 8, Windows Server, Windows Vista, Windows XP, Железо
- 31.01.2022
- 3 648
- 4
- 20.02.2022
- 6
- 5
- 1
- Содержание статьи
- Методы решения
- Аппаратная часть
- Настройка драйверов
- Настройка электропитания
- Комментарии к статье ( 4 шт )
- Добавить комментарий
- Методы решения
При работе с внешними устройствами часто возникают сбои с портами USB при подключении. Windows при этом выдает: «Устройство USB не опознано» или «Недопустимый дескриптор устройства». Такие уведомления не дают конкретный ответ на вопрос где именно возникла проблема, поэтому нужно проверять все возможные варианты.
Методы решения
Проблему нужно искать методом исключения:
- Проверьте работу подключаемой периферии с другими ПК/ноутбуками/планшетами.
- Если подключаемая периферия работает нормально — ищите проблему в программной или аппаратной части ПК.
Аппаратная часть
- Проверьте питание, которое потребляет каждое подключенное оборудование: Диспетчер устройств — Контроллеры USB, и откройте двойным щелчком устройства «Корневой USB-концентратор» и «Generic USB Hub». Перейдите на вкладку «Питание», и там обратите внимание на строчку «Доступная мощность», и посмотрите на список подключенных устройств ниже. Не превышает ли требуемая мощность доступную? Если да, переходите ко второму шагу. Если нет, к пункту про драйвера.
- Вытащите со всех USB портов подключаемую периферию (принтеры, флешки и т.д.), выключите ПК / ноутбук из сети (отключив с розетки). Нажмите на кнопку выключения и задержите на пару секунд (чтобы остаточный заряд полностью ушел с мат. платы), а после загрузки ОС, поочередно подключайте к портам периферию, которая выдает ошибку.
- Если проблема с портами компьютера, то подключайте в первую очередь к USB выходам, расположенным на материнской плате (задняя часть компьютера). Если с ноутбуком — подключайте поочередно ко всем портам. Есть вероятность того, что оборудование заработает.
- Диспетчер устройств → Контроллеры USB (или Другие устройства) → Неизвестное устройство.
- Подключитесь к Интернету, нажмите ПКМ по «Неизвестному устройству» → Обновить драйверы.
- В появившемся окошке выберите «Автоматический поиск драйверов».
- Диспетчер устройств → Другие устройства → ПКМ по неизвестному устройству → Свойства.
- Вкладка Сведения → Свойство (ИД оборудования).
- Информация, которая нам нужна, будет отображаться в параметрах VEN (Vendor — производитель) и DEV (Device — устройство).
- Зайдите на сайт devid.info.
- Введите в поле поиска код драйвера (например VEN_10EC&DEV_0662).
- По окончанию поиска вы узнаете название и производителя.
- С помощью этой информации найдите драйвер и скачайте с оф. сайта.
- Установите его и перезагрузите ПК.
- Перейдите в Диспетчер устройств → ПКМ по «Неизвестное устройство» → Свойства → Вкладка «Драйвер» → «Откатить» (если активно) или «Удалить».
- Далее, перейдите в «Обновить…» → «Обновить конфигурацию оборудования».
- Проверьте, распознает ли компьютер его теперь.
- Зайдите в Диспетчере устройств в Контроллеры USB → Корневой USB-концентратор → Управление электропитанием → Снять галочку с «Разрешить отключение этого устройства для экономии энергии».
- Проделать это действие для каждого «Корневого USB-концентратора».
- Отключите всю USB периферию от компьютера (кроме мыши и клавиатуры).
- ПКМ по Пуск → Командная строка (администратор).
- Введите команду и нажмите Enter:
set devmgr_show_nonpresent_devices=1 - Затем введите в командную стоку и нажмите Enter:
start devmgmt.msc - Откроется Управление компьютером. Перейдите в Диспетчер устройств → Вид → Показать скрытые устройства.
- По очереди, во всех категориях, удаляйте полупрозрачные иконки. Темные не удаляйте.
- Зайдите в рубрику «Контроллеры USB» и полностью удалите все корневые USB-концентраторы. При уведомлении «Удалить драйвер», поставьте маркер (чтобы стереть вместе с упоминаниями и установленные драйвера). Отклоните сообщение «Перезагрузить ПК» и удалите все USB-концентраторы.
- Перезагрузите ПК и подождите пока драйвера установятся и настроятся.
- После вставьте в порт USB неопознанную периферию и проверьте его работу.
- Панель управления → Электропитание → Выберите схему, которую использует ваш ноутбук → Настройка схемы электропитания.
- Изменить дополнительные параметры питания.
- Во вкладке «Параметры USB» → Параметр временного отключения USB порта, перевести из «Разрешено» в «Запрещено».
- Сохраните изменения, подключите периферию еще раз. Если потребуется, перезагрузите систему.
Важно! Некоторым пользователям помогло полное обесточивание ПК. Для этого нужно выключить компьютер и изъять батарейку (+3В) из материнской платы на несколько минут.
Настройка драйверов
Проверьте настройки:
Если в разделе «Другие устройства» ОС не найдет драйвер в Интернете, то можно поискать вручную:
Если периферия в «Контроллеры USB» отображена с иконкой желтого знака восклицания:
Важно! Некоторым пользователям помогло удаление устаревших записей ранее подключаемого оборудования. Об этом читайте ниже.
Чтобы удалить записи всей подключенной до этого момента периферии:
Настройка электропитания
Проблема распространена среди пользователей ноутбуков. После подключения накопителя через USB 3.0 возникает ошибка — «Неизвестного устройства». Это связанно с функцией энергосбережения ноутбуков, при которой на время простоя, отключается подача питания на неиспользуемые порты. Чтобы отключить функцию, перейдите:
Важно! После выполнения всего вышеперечисленного ошибка осталась? Покопайтесь в настройках BIOS. Помогают устранить проблему: сброс настроек BIOS по умолчанию, прошивка BIOS до последней версии (см. сайт производителя материнской платы), программное отключение / подключение USB 2.0 и 3.0 в настройках BIOS.
Если советы статьи не помогли, напишите нам в комментариях ниже. Распишите проблему в деталях, мы постараемся разобраться и устранить неисправность вместе.
Всем привет. USB – это наиболее распространенный интерфейс подключения. Через этот стандарт реализуется обмен информацией с множеством типов устройств, а еще у него присутствует адекватная совместимость с программным обеспечением. Подключая какое-либо устройство по USB, компьютер должен сразу его определить, но, если высвечивается код 43 – ошибка USB, значит есть неполадка, которую следует устранить.
Содержание
- Причины
- Поврежденные порты
- Неисправность оборудования компьютера
- Эконом-режим для USB-портов
- Драйвера USB
- Проблемы после переустановки системы Windows
- Ошибки реестра
- Удаление драйверов через программу
- Иные варианты появления ошибки 43 для USB
- Задать вопрос автору статьи
Причины
Проблема проявляется из-за различных причин и с любыми устройствами, сопрягаемыми по USB. В проводнике Windows 10 сопряженный объект не отобразится, но в диспетчере устройств девайс будет отправлен в подраздел «неопределенные устройства» и отмечен желтым восклицательным знаком.
«Unknown device код 43» – возникает ошибка по ряду причин.
Поврежденные порты
Важно, чтобы ни один из контактов порта не был поврежден. В противном случае порт не может обнаружить подсоединенное устройство и не распознает его. Чтобы исключить повреждение порта:
- Внимательно его осмотрите – если есть возможность, можно разобрать системный блок или ноут и удостоверится, что с портом все в порядке.
- Подключите в этот порт другое устройство. Если не заработает и оно, значит с портом проблемы.
- Подсоедините гаджет в соседний порт ПК. Если и здесь устройство не определится, проблема либо с устройством, либо с системой.
Неисправность оборудования компьютера
Может ошибка USB с кодом 43 выдавать из-за временного сбоя в подсоединяемом оборудовании. Исправить это можно перезагрузкой компьютера. Данный процесс временно обесточит порт и устройство, а затем подаст нужное напряжение вновь. Если перезагрузка не помогает, выключите компьютер штатным способом:
- На компьютере завершите работу системы и выключите его из розетки. Подождав около минуты (чтобы остаточное напряжение сошло с платы) вновь запустите ПК и проверяйте подключенные устройства.
- На ноутбуке завершите работу ОС, выключите с сети 220В и вытащите аккумулятор. После минуты ожидания возобновите подачу питания и активируйте ноутбук. Проверяйте на наличие ошибки 43 (при подключении).
Если неисправность не устраняется, и вы уверены, что с аппаратной частью ПК все в порядке, переходите к настройкам в операционной системе.
На USB-порты при подключении к ним устройств подается электричество (так, например, вы можете зарядить смартфон, подключив его к USB-порту ПК). Но в системе есть опция, разрешающая отключать подачу электричества, чтобы не расходовать ее при бездействии подключенного гаджета. Иногда, эта функция работает неверно. Чтобы ее отключить:
- Нажмите + R и выполните команду:
devmgmt.msc
- В диспетчере найдите проблемное устройство (в разделе «Контроллеры USB» или в «не определено» подсвечен желтым знаком) и откройте его «Свойства».
- Во вкладке «Управление электропитанием» снимите галочку с пункта «Разрешить отключение» и жмите «ОК».
- Проверяйте.
Драйвера USB
При подключении устройства к USB, операционная система находит подходящие под эту задачу драйвера и устанавливает их. После успешной установки, система может взаимодействовать с подключённым устройством. Неполадка может возникнуть в двух типичных ситуациях:
- Драйвер встал «криво» – не до конца установился, так как что-то помешало.
- В системе ранее был установлен драйвер, который сейчас система посчитала устаревшим. Установка более нового привела к конфликту драйверов. То же самое может коснуться и двух драйверов для различных устройств.
Когда возник ошибка USB с кодом 43, устранить его можно ещё и таким способом:
- В диспетчере устройств нажмите ПКМ по неисправному устройству (в 99% случаях он обнаруживается в диспетчере).
- Жмите «Удалить устройство».
- Вытащите его из порта USB (если это носитель данных, извлекайте «безопасно»).
- Затем перезагрузите ПК.
- Вновь подсоедините флешку или иной гаджет и проверяйте его работу.
Если это не помогло, можно удалить драйвера USB контроллера, чтобы система их переустановила заново. Для этого в диспетчере устройств кликните ПКМ по «Корневой USB-концентратор» и выберите опцию «Удалить устройство».
Что делать если выявлены устаревшие драйверы? Нужно их «Обновить». Устаревшим драйвер может быть в случае, если ПК ранее был Windows 7, а после обновления на Windows 10 не все прошло гладко. Обновляйте по алгоритму:
- Кликните ПКМ по проблемному девайсу в диспетчере и выберите «Обновить драйвер».
- Кликните «Автоматический поиск», чтобы скачать драйвер через системную базу без активного участия. Если не помогает, кликайте «Выполнить поиск драйверов вручную».
- Выбирайте драйвер из тех, что предлагает Виндовс, нажав на соответствующий блок внизу окна.
- Далее подтягиваете контроллер, именуемый USB-концентратором.
- Перезагрузите ПК и проверяйте работу.
Проблемы после переустановки системы Windows
Когда Windows только что переустановили на ПК, есть шанс при подключении девайсов к ПК столкнуться с 43 ошибкой. Дело в том, что система еще не успела установить необходимые драйвера для ПК. Проблема решается разными способами:
- Предоставьте Windows доступ к интернету и обновите все компоненты в штатном режиме.
- Используйте программу с доступом к базе драйверов и обновите их. Хорошим вариантом станет база DriverPack Solution. Если при установки будет установлены дополнительные программы или утилиты, которые вам не нужны – удалите их.
Ошибки реестра
Длительная и продуктивная эксплуатация ПК практически о всех софтверных действиях в системе делает запись в реестр Windows. Удаление, перезапись и прочие действия приводят к тому, что в реестре появляется столько ненужных записей, которые прямо или косвенно могут влиять на стабильность системы. Чтобы устранить проблемы с реестром, используйте утилиту «Auslogics Registry Cleaner».
После перезапустите ПК и проверяйте работу сопряженных девайсов.
Удаление драйверов через программу
Если контроллеры не выходит исправить через диспетчера устройств, то есть альтернатива – дополнительный софт. В качестве такового можно использовать утилиту: «USBOblivion». Она позволит очистить драйвера всех USB-портов, для ранее подсоединенных устройств.
После этого, вновь подсоединенный девайс будет замечен системой и для него установятся новые драйвера автоматически. Эта процедура разрешает убрать эффект «конфликта драйверов» и исправить ошибку 43, поскольку ранее установленных уже не станет на компьютере.
Чтобы действительно очистить драйвера Виндовс, поставьте птичку напротив пункта «Провести реальную очистку».
Иные варианты появления ошибки 43 для USB
В целом, код ошибки 43 не дает точного разъяснения, почему она проявилась, поэтому можно предположить, что неисправность возникает еще из-за:
- Поврежденных системных файлов. Для устранения рекомендовано восстановить Windows 10 через среду восстановления. Радикальное лечение – переустановка ОС.
- Поврежденного контроллера самого девайса. Проверить просто – подключите этот девайс еще к нескольким компьютерам. Если не работает, причина в нем.
- Перегрева железа компьютера. Если видеокарта, системная плата и прочие компоненты работают в повышенном температурном режиме, это приводит к различного рода ошибкам, в том числе и к неисправности с кодовым номером 43. Чтобы устранить перегрев, очистите все компоненты от пыли и обеспечьте отличную циркуляцию воздуха.
- Неисправности какого-либо компонента системы. Если в компьютере неисправна какая-либо деталь, ошибки будут сыпаться как снег 31 декабря. Решить эту проблему поможет сервисный центр.
Connect with your social network account
Штатное ГУ. Не работают внешние носители информации.
Модераторы: Кузовщик, mich67, Franky
-
ComeTomorrow
- Сообщения: 1
- Зарегистрирован: Ср ноя 12, 2014 23:30
Штатное ГУ. Не работают внешние носители информации.
Здравствуйте. Честно — мопед не мой (у подруги машина, но она не умеет пользоваться интернетами, по этому пишу я).
Имеется пыжик 308, 2011 г.в. Штатное головное устройство с навигацией 2din(если честно не знаю, есть ли другие и т д, но у этого вроде как и под камеру уже всё готово (как заднюю включаешь, появлятся надпись типа «No signal»).
Так вот. Майфун этот, перестал читать какие-либо диски/флешки/и т д. Спасает fm трасмиттер, но неудобно же!
И я вот думаю, может у неё руки из жопы, и она что-нибудь в настройках заблокировала? Ну или всё-таки с майфуном беда…
-
edwinfly
- Водитель
- Сообщения: 28
- Зарегистрирован: Вс апр 20, 2014 7:36
- Откуда: Татарстан
Сообщение
edwinfly » Вс ноя 30, 2014 13:31
Для начала неплохо бы определиться что за майфун у нее. Много разных китайцев на 308 ставилось. Фото есть?
-
blessk
- Старожил
- Сообщения: 134
- Зарегистрирован: Сб ноя 08, 2014 12:17
- Откуда: Ярославль
Сообщение
blessk » Пн фев 09, 2015 23:47
всем привет! на моей пежошке не видит USB. при выборе флешки пишет «Ошибка периферии USB» на дисплее магнитолы. и после сообщения и вовсе не видит USB как источник, после радио идет аух, потом bluetooth.
-
blessk
- Старожил
- Сообщения: 134
- Зарегистрирован: Сб ноя 08, 2014 12:17
- Откуда: Ярославль
Сообщение
blessk » Пн фев 09, 2015 23:48
ах да, радио рд 45.
-
Cannabis
- Командор
- Сообщения: 1737
- Зарегистрирован: Вс июл 15, 2012 13:14
- Откуда: Москва
Сообщение
Cannabis » Пт апр 17, 2015 22:20
blessk
У меня такое сообщение выскакивает если флешка пустая или не отформатирована.
Вопрос от пользователя
Здравствуйте.
Пытаюсь подключить диск к USB-порту, но появляется ошибка, что это устройство не опознано, работает неправильно, и Windows не удается распознать его.
Сначала подумал, что диск накрылся, решил проверить его на рабочем ПК — с ним всё ОК. Теперь непонятно, видимо с Windows что-то (хотя всё остальное работает). Не подскажите, в чем может дело (а то тратить пару дней на установкой новой Windows и программ — ой как не хочется).
Здравствуйте.
Вообще, такая ошибка может возникать не только с флешками и дисками, но и при подкл. телефонов, фотоаппаратов и др. устройств. Чаще всего она указывает на проблему с драйвером (вероятно, Windows не смогла найти подходящий, либо из-за ошибки он не смог установиться. Кстати, раньше большинство драйверов приходилось инсталлировать вручную с диска, это сегодняшние Windows 10/11 нас «разбаловали»… и часто всё делают сами 🙂).
Ниже приведу небольшую последовательность действий, которая часто помогает решить сию загвоздку…
Пример ошибки. USB устройство не опознано. Windows не удается распознать устройство, оно работает неправильно
*
Как можно исправить ошибку с не опознанными устройствами
📌 ШАГ 1
Банально, но сначала перезагрузите компьютер! 🙂
Затем внимательно осмотрите USB-порт на предмет мусора и физ. повреждений*, перепроверьте его, подключив другой диск/флешку (требуется узнать, исправен ли он?!). Также желательно перепроверить и само устройство на другом ПК, работает ли оно там?
*
👉* Важно!
Если на вашем устройстве есть физ. повреждения, видны следы ржавчины, окисления и пр. — не рекомендуется подключать его к норм. работающему ПК/ноутбуку (можно привести в негодность устройства // либо окончательно потерять данные на той же флешке/диске).
*
Если у вас есть другие USB-порты на корпусе компьютера/ноутбука — попробуйте подключить «проблемное» устройство к ним (иногда такое бывает, что с USB 2.0 — диск, например, не работает, а вот с USB 3.0 — все в порядке).
📌 В помощь!
Чем отличаются порты: USB 2.0, USB 3.0/3.1/3.2 (Gen 1, Gen 2, Gen 2×2), USB4, USB Type C — https://ocomp.info/chem-otlichayutsya-usb.html
Порт USB 2.0 и 3.0
Проверка USB-порта || тестер
👉 Да, кстати, если вы используете разветвители и USB-хабы — попробуйте на время отключить их и подключить проблемное USB-устройство напрямую к порту, расположенному на корпусе ПК/ноутбука!
Примеры USB-концентраторов (разветвителей)
*
📌 ШАГ 2
Проверьте, чтобы ваше устройство (диск, фотоаппарат, и пр.) был включен и он был заряжен >30-40% (иначе есть риск, что в нем может быть задействован энергосберегающий режим). На некоторых флешках могут встречаться спец. переключатели: «Read only | Только для чтения» — попробуйте откл. этот флажок.
Проверьте, заряжено ли устройство и включено ли
👉 Кстати, если речь идет о телефоне — обратите внимание, что пока вы на самом устройстве не дадите разрешение на передачу файлов (такое окно появл. при подкл. смартфона к USB-порту ПК), он будет только заряжаться!
📌 В помощь!
Компьютер не видит телефон через USB: почему и что можно сделать — https://ocomp.info/pc-ne-vidit-telefon.html
передача файлов — дано разрешение (Android смартфон при подкл. к USB-порту компьютера)
*
📌 ШАГ 3
В идеале, конечно, иметь «родные» драйвера для устройства на установочной флешке / компакт-диске (либо узнать модель своего «проблемного» устройства и загрузить их с офиц. сайта), и произвести их установку в Windows.
Впрочем, если у вас установлена современная Windows 10/11 — то можно попробовать открыть диспетчер устройств, найти вкладку «Контроллеры USB» (возможно и «Другие устройства») — нажать в ней правой кнопкой мыши по устройству с воскл. знаком* и выбрать «Обновить драйвер». Далее система должна установить его автоматически…
* Прим.: не всегда проблемное устройство будет отображаться с воскл. знаком. Если оно у вас отображается как и другие — то сделайте ПКМ по нему и откройте его «Свойства», после во вкладке «Драйвер» нажмите кнопку «Откатить», если она не доступна — «Удалить» (а затем в верхнем меню диспетчера нажмите по обновлению конфигурации оборудования).
Диспетчер устройств — обновить драйвер для неизвестного устройства
👉 Кстати, также для подбора и установки драйвера можно воспользоваться спец. утилитой — 📌Driver Booster. Она проверить все устройства (подкл. к ПК), их драйверы, затем сравнит их с последними и предложит обновить устаревшие.
Правда, в рамках этой статьи не рекомендовал бы обновлять ей всё — лучше сконцентрируйтесь только на самых необходимых: на драйверах контроллеров USB / IDE, устройствах HID, на «проблемном» устройстве (для которых вообще нет драйвера, например), и сист. библиотек.
Driver Booster — установка SATA ACHI драйверов
*
📌 ШАГ 4
По умолчанию в Windows включен режим энергосбережения для USB-концентраторов (что иногда может приводить к различным сбоям в их работе). Поэтому на время диагностики и поиска причин я бы посоветовал отключить это…
Для этого в 👉диспетчере устройств нужно раскрыть вкладку «Контроллеры USB» и открыть свойства первого концентратора и во вкладке «Электропитания» снять заветную галочку. Затем повторить операцию для всех устройств из этой вкладки (а напоследок перезагрузить компьютер). 👇
Разрешить откл. этого устройства для экономии энергии — диспетчер устройств — концентратор USB
*
📌 ШАГ 5
Как вариант, предложил бы вам попробовать записать загрузочную флешку 👉с одной из этих версий Linux (например, Ubuntu), загрузиться с нее (установка ОС на диск не требуется) и попробовать подключить проблемное устройство…
Возможно, отличная от Windows ОС сможет распознать устройство и норм. с ним работать (я с таким иногда сталкиваюсь, когда диск/флешка, например, была отформатирована в ту файловую систему, которую не поддерживает Windows. Хотя и со смартфонами бывают коллизии… 👇).
А вот Ubuntu телефон от Samsung увидела и позволяет работать с его файлами!
*
Если вам удалось решить ошибку иначе — поделитесь пожалуйста в комментариях!
За сим откланяюсь, успехов!
👋


Полезный софт:
-
- Видео-Монтаж
Отличное ПО для создания своих первых видеороликов (все действия идут по шагам!).
Видео сделает даже новичок!
-
- Ускоритель компьютера
Программа для очистки Windows от «мусора» (удаляет временные файлы, ускоряет систему, оптимизирует реестр).