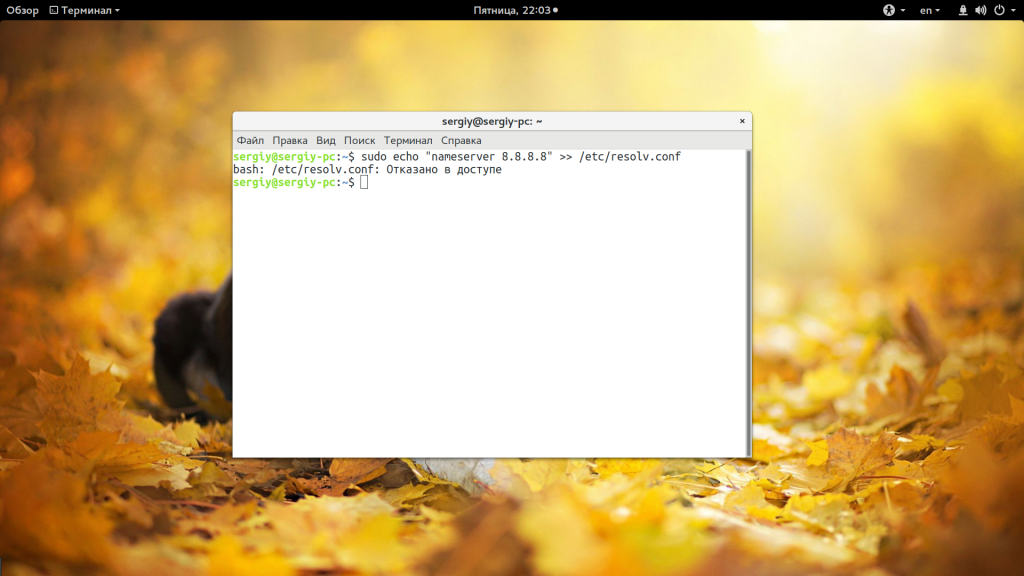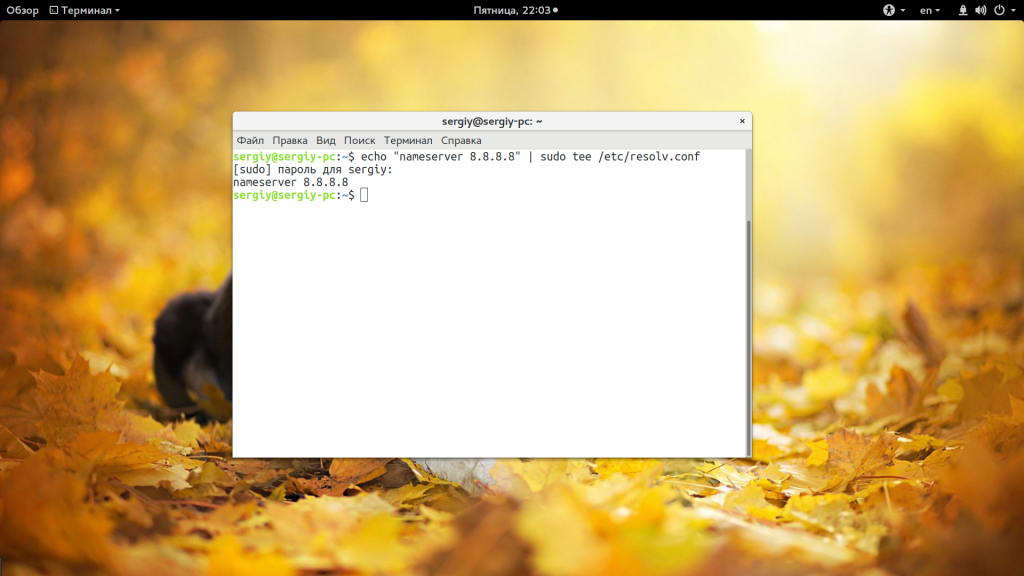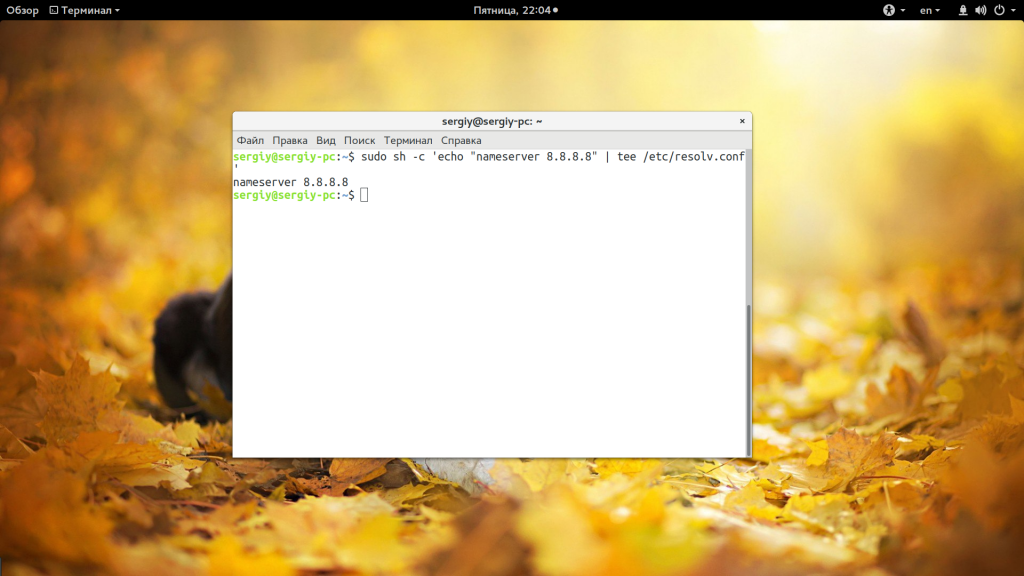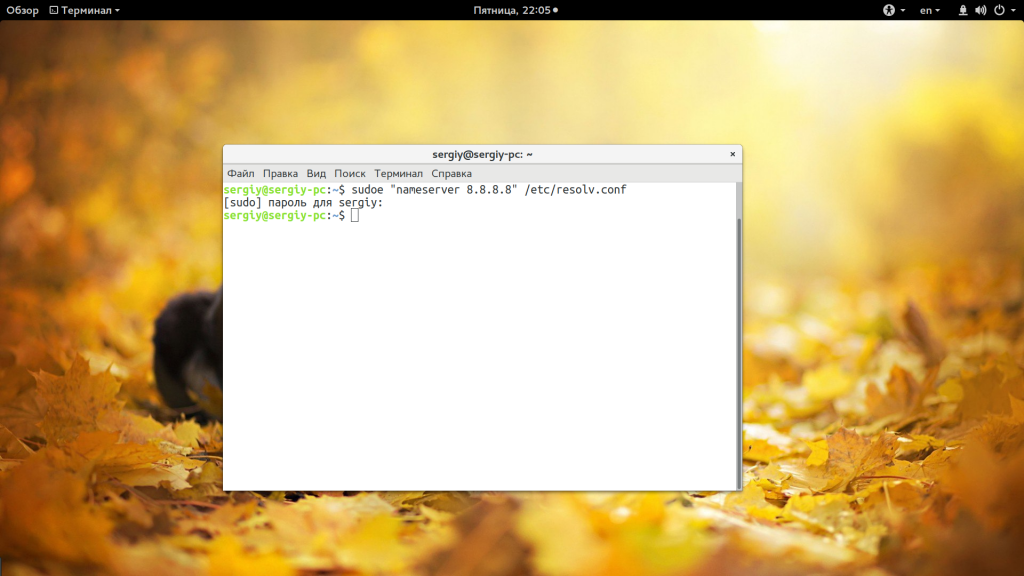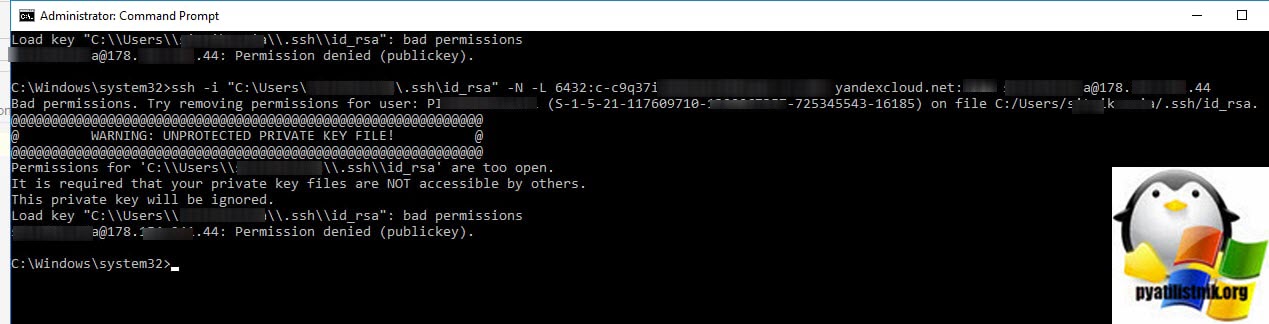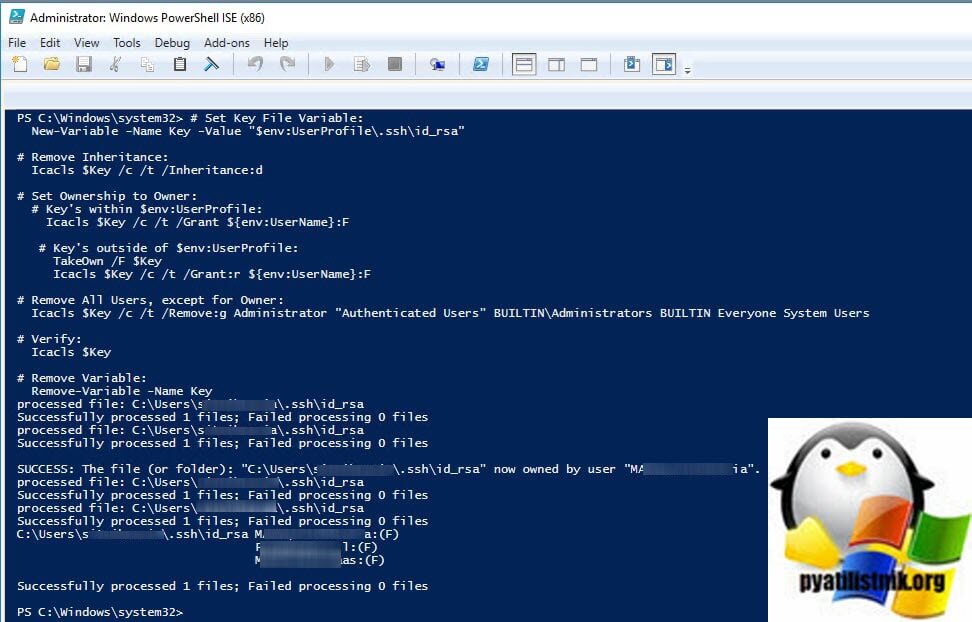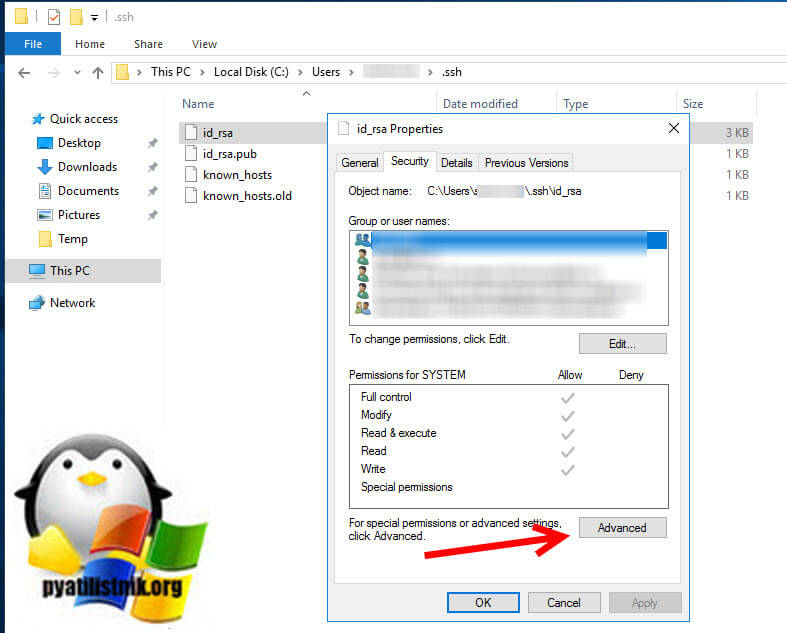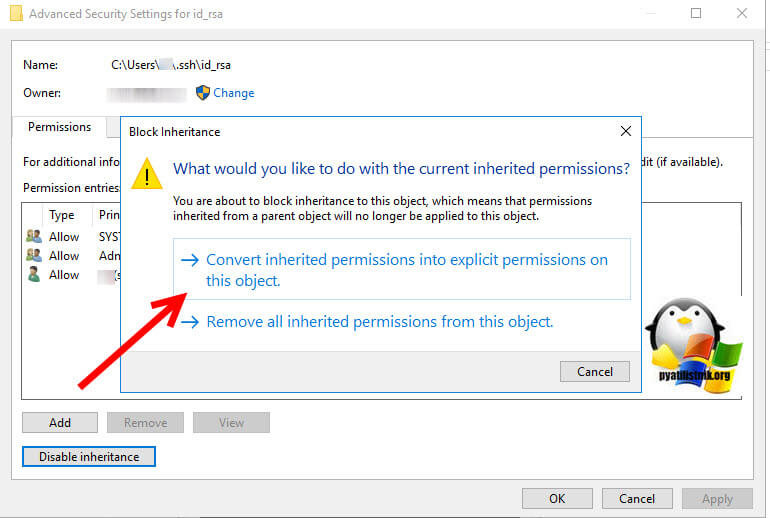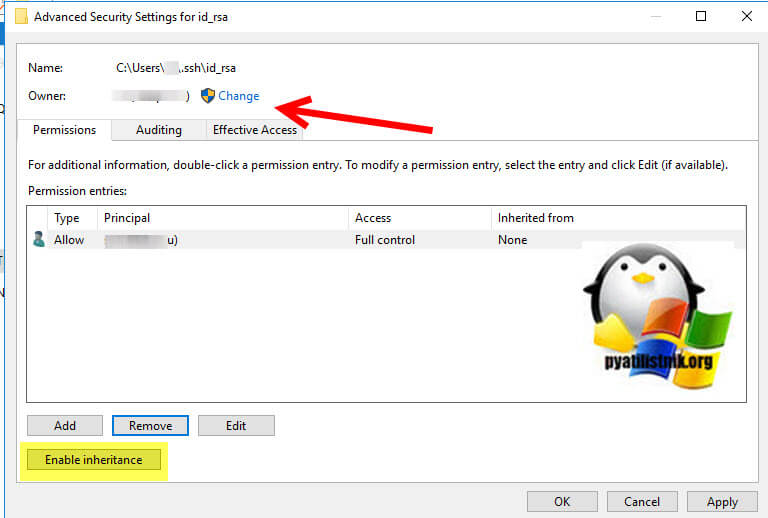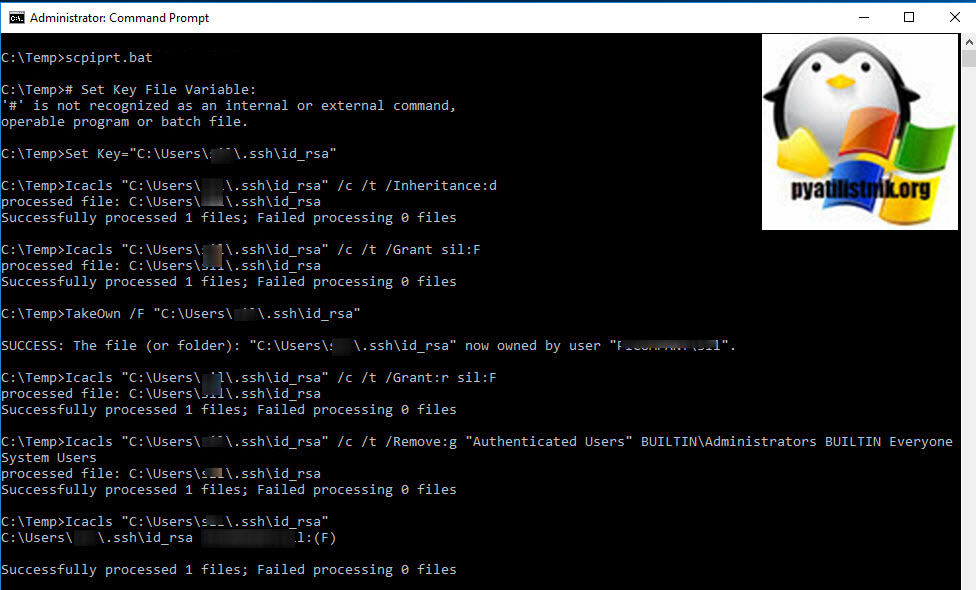Все операционные системы семейства Linux имеют четко разграниченные права доступа. В своей домашней директории пользователь может делать все, что ему угодно, до тех пор, пока укладывается в отведенные рамки. Попытка выйти за них приводит к появлению ошибки «Permission Denied».
Изменение прав в терминале
Рассмотрим вариант, в котором необходимо прочесть текстовый документ, созданный другим пользователем. Файлы TXT в Linux можно просматривать непосредственно в терминале с помощью команды «cat».
- Заходим в каталог с интересующим нас документом. Набираем команду «cat filename», подставляя вместо «filename» имя нужного файла. На скриншоте показана ошибка «Permission Denied», выглядящая в русской локализации как «Отказано в доступе».
Получаем ошибку «Permission Denied» при попытке просмотреть содержимое файла
- Проверяем права доступа к содержимому каталога, набрав «ls -l». Результат, полученный для текстового документа, выделен рамкой. Разрешение на чтение и запись имеет только его владелец.
Проверяем права доступа к документу используя команду «ls -l»
- Набираем команду «sudo chmod 755 filename». С ее помощью мы от имени администратора системы даем разрешение на чтение документа себе и любому другому пользователю. Проверяем результат выполнения и убеждаемся, что права доступа изменились нужным образом.
Используем команду «chmod» и административные права для получения доступа
- Повторно используем «cat» и читаем ранее недоступное содержимое.
Просматриваем содержимое текстового документа командой «cat»
Загрузка …
Изменение прав в файловом менеджере
Разберемся, как выполнить рассмотренную выше операцию в графическом интерфейсе, используя файловый менеджер из дистрибутива.
- Как видно на скриншоте, значок файла изначально имеет дополнительные символы, указывающие на то, что доступ у нему ограничен. При попытке посмотреть содержимое получаем графический вариант ошибки «Permission Denied».
При попытке открыть текстовый документ получаем ошибку «Permission Denied»
- Разворачиваем меню «Файл». Выбираем в списке действий «Открыть как Администратор».
Открываем меню «Файл» и перезапускаем файловый менеджер от имени root
- Вводим в отмеченное стрелкой поле пароль root. Нажимаем кнопку «Аутентификация» или клавишу Enter.
Набираем пароль root в окне аутентификации
- В новом окне файлового менеджера вызываем контекстное меню для нужного файла. Выбираем в нем пункт «Параметры».
Открываем параметры файла с помощью контекстного меню
- Переключаемся на вкладку «Права». Меняем разрешения для группы и остальных пользователей. Для последних выберем в качестве примера «Только чтение». Внеся изменения, закрываем окно параметров.
На вкладке «Права» разрешаем доступ для группы root и остальных пользователей
- Теперь текстовый документ будет открываться в выбранном нами режиме «Только чтение», без возможности редактировать содержимое.
Открываем ранее недоступный файл в режиме чтения и изучаем содержимое
Загрузка …
В заключение
Как видим, избавиться от ошибки Permission Denied достаточно просто. Решив изменить правда доступа к системным файлам, лишний раз убедитесь, что полностью уверены в своих действиях и понимаете последствия вносимых изменений.
Загрузка …
Post Views: 26 831
Многие новички пытаются выполнить запись определенных значений в системные файлы с помощью операторов перенаправления ввода и вывода и получают ошибку bash permission denied. Эта ошибка выводится, даже если вы использовали sudo.
Казалось бы, sudo есть, значит права суперпользователя получены и все должно работать но тут все не так просто. В этой статье мы рассмотрим почему возникает ошибка bash permission denied и как ее обойти.
Допустим, вы выполняете команду:
sudo echo "nameserver 8.8.8.8" >> /etc/resolv.conf
А в результате вместо записи строчки в /etc/resolv.conf получаете ошибку:
bash: /etc/resolv.conf permission denied
В русской локализации это будет отказано в доступе bash linux. Так происходит потому что вы запускаете с правами суперпользователя утилиту echo и она честно выводит вашу строку в стандартный вывод bash с правами суперпользователя. Но bash запущен от обычного пользователя, и когда интерпретатор bash пытается записать полученную строчку в системный файл, естественно, что вы получите ошибку.
Но существует несколько способов обойти это ограничение, вы можете, например, использовать команду tee, которая записывает стандартный вывод в файл или запустить саму оболочку от имени суперпользователя. Рассмотрим сначала вариант с tee:
echo ‘текст’ | sudo tee -a /путь/к/файлу
echo 'nameserver 8.8.8.8' | sudo tee -a /etc/resolv.conf
Это очень простое решение, но, кроме того, вы можете запустить оболочку bash с правами суперпользователя, чтобы дать ей доступ на запись:
sudo sh -c ‘echo текст >> /путь/к/файлу’
sudo bash -c ‘echo текст >> /путь/к/файлу’
Например:
sudo bash -c 'echo nameserver 8.8.8.8 >> /etc/resolv.conf
Еще одно решение, призванное, упростить эту команду, добавить такой код в ~/.bashrc:
sudoe() {
[[ "$#" -ne 2 ]] && echo "Usage: sudoe <text> <file>" && return 1
echo "$1" | sudo tee --append "$2" > /dev/null
}
Дальше для вывода строки в файл выполняйте:
sudoe ‘текст’ >> /путь/к/файлу
Например:
sudoe "nameserver 8.8.8.8" > /etc/resolv.conf
Теперь все будет работать, как и ожидалось, и ошибка bash отказано в доступе не появится. Еще можно поменять права на файл, а потом уже выводить в него строку. Но это очень неправильное решение. И даже не потому, что это небезопасно, а больше потому что там намного больше действий.
Выводы
В этой небольшой статье мы разобрали почему возникает ошибка bash permission denied при использовании команды echo для системных файлов, а также несколько путей ее решения. Как видите, все достаточно просто. Надеюсь, эта информация была полезной для вас.
Статья распространяется под лицензией Creative Commons ShareAlike 4.0 при копировании материала ссылка на источник обязательна .
Об авторе
Основатель и администратор сайта losst.ru, увлекаюсь открытым программным обеспечением и операционной системой Linux. В качестве основной ОС сейчас использую Ubuntu. Кроме Linux, интересуюсь всем, что связано с информационными технологиями и современной наукой.
Отказ в разрешении
- Содержание.
- Используйте Android Vitals, чтобы оценить восприятие пользователями.
- Лучшие практики. Не запрашивайте ненужные разрешения. Отображение запроса на разрешение в контексте. Объясните, почему вашему приложению требуется разрешение.
Как включить разрешения на Android?
Включение или отключение разрешений
- На устройстве Android откройте приложение «Настройки».
- Коснитесь Приложения и уведомления.
- Коснитесь приложения, которое хотите обновить.
- Коснитесь Разрешения.
- Выберите, какие разрешения вы хотите иметь для приложения, например «Камера» или «Телефон».
Почему мне отказано в доступе к веб-сайту?
Проблема возникает, когда Firefox использует другие настройки прокси или VPN вместо того, что установлено на вашем компьютере с Windows. Когда веб-сайт обнаруживает, что что-то не так с файлами cookie вашей сети или браузера и т. Д., Он блокирует вас.
Как сбросить разрешения на моем Android?
Изменить разрешения приложения
- На телефоне откройте приложение «Настройки».
- Коснитесь Приложения и уведомления.
- Коснитесь приложения, которое хотите изменить. Если вы не можете его найти, сначала нажмите «Просмотреть все приложения» или «Информация о приложении».
- Коснитесь Разрешения. Если вы разрешили или запретили какие-либо разрешения для приложения, вы найдете их здесь.
- Чтобы изменить параметр разрешения, коснитесь его, затем выберите «Разрешить» или «Запретить».
Как исправить отказ в разрешении?
Чтобы заявить о праве собственности и удалить сообщение, вы должны иметь учетную запись администратора и использовать команду chown для изменения прав доступа к файлам.
- Откройте командный терминал. …
- Перейдите к файлу, который вы пытаетесь изменить. …
- Измените разрешения с помощью команды chown.
Что такое Permission denied?
Вы можете увидеть код ошибки, такой как 550, 553 или аналогичный, при попытке загрузить определенный файл на ваш сервер, что обычно означает, что файл / папка, которую вы пытаетесь развернуть, не принадлежит правильному пользователю или группе пользователей, или если папка в настоящее время используется другим процессом.
Как включить отключенные разрешения?
Удерживайте приложение телефона, пока не увидите небольшое «меню», в нем показаны несколько параметров и несколько ярлыков в приложении для телефона, нажмите «информация о приложении», затем откройте вкладку «разрешения» и включите отключенные один. Даже после предоставления всех разрешений контактные данные не открываются.
Что представляют собой опасные разрешения в Android?
Опасные разрешения — это разрешения, которые потенциально могут повлиять на конфиденциальность пользователя или работу устройства. Пользователь должен явно согласиться на предоставление этих разрешений. К ним относятся доступ к камере, контактам, местоположению, микрофону, датчикам, SMS и хранилищу.
Как включить разрешения для приложений?
Вот как это сделать.
- Для начала зайдите в «Настройки»> «Приложение» и найдите приложение, с которым вы хотите работать. Выберите это.
- Коснитесь Разрешения приложений на экране информации о приложении.
- Вы увидите список разрешений, запрашиваемых приложением, и информацию о том, включены ли эти разрешения. Коснитесь переключателя, чтобы настроить параметр.
18 юл. 2019 г.
Как мне пройти через сайты с отказом в доступе?
10 полезных методов доступа к заблокированным веб-сайтам
- Станьте анонимным, используя прокси-сайты. Очень часто в профессиональной среде работодатели устанавливают определенные границы, ограничивая ваш доступ к определенным веб-сайтам. …
- Подпишитесь на RSS-каналы. …
- Получайте веб-страницы по электронной почте. …
- Используйте IP, а не URL. …
- Обход через расширения. …
- Перенаправление с помощью службы коротких URL. …
- Кэш Google. …
- Используйте VPN.
18 колода 2020 г.
Как я могу открыть сайты, для которых запрещен доступ?
Как разблокировать сайты?
- Используйте VPN для разблокировки онлайн. …
- Разблокировщик веб-сайтов: используйте прокси-сайты. …
- Доступ к заблокированным сайтам в Chrome. …
- Используйте IP, а не URL. …
- Использовать Google Translate. …
- Обходите цензуру через расширения. …
- Замените свой DNS-сервер (Custom DNS)…
- Перейдите в Интернет-архив — Wayback Machine.
Почему мне отказали в доступе Nike?
Nike в Twitter: «Ошибка« Запрещенный доступ »обычно может быть исправлена путем очистки кеша и файлов cookie вашего браузера.
Как очистить кеш Android?
В приложении Chrome
- На вашем телефоне или планшете Android откройте приложение Chrome.
- В правом верхнем углу нажмите на значок «Ещё».
- Коснитесь История. Очистить данные просмотра.
- Вверху выберите временной диапазон. Чтобы удалить все, выберите Все время.
- Установите флажки рядом с «Файлы cookie и данные сайтов» и «Кэшированные изображения и файлы».
- Коснитесь Очистить данные.
Как запретить приложениям Android доступ к личной информации?
Включение или отключение разрешений приложений по одному
- Перейдите в приложение «Настройки» вашего телефона Android.
- Нажмите на Приложения или Диспетчер приложений.
- Выберите приложение, которое вы хотите изменить, нажав «Разрешения».
- Отсюда вы можете выбрать, какие разрешения включать и выключать, например микрофон и камеру.
16 юл. 2019 г.
Безопасно ли давать приложениям разрешения?
«Нормальный» vs.
(например, Android позволяет приложениям получать доступ к Интернету без вашего разрешения.) Однако опасные группы разрешений могут предоставлять приложениям доступ к таким вещам, как история звонков, личные сообщения, местоположение, камера, микрофон и многое другое. Поэтому Android всегда будет просить вас одобрить опасные разрешения.
Обновлено 07.04.2022
Добрый день! Уважаемые читатели и гости одного из крупнейших IT блогов в рунете Pyatilistnik.org. В прошлый раз мы с вами разобрали ошибку, что для устройства не установлены драйверы (код 28). Идем далее и сегодня хочу с вами поделиться практическими знаниями, по устранению ошибки в open ssh клиенте Windows. Звучит она вот так, что на секретный ключ id_rca bad permissions (WARNING: UNPROTECTED PRIVATE KEY FILE, Permission denied publickey). В результате подключиться не получается. Давайте переходить от слов к делу.
Как выглядит ошибка id_rsa bad permissions
В командной строке Windows при попытке подключения выскакивает ошибка:
Bad permissions. Try removing permissions for user: Pyatilistnik\seminivan (S-1-5-21-117609710-5564564-725645543-16185) on file C:/Users/barboskin/.ssh/id_rsa.
@@@@@@@@@@@@@@@@@@@@@@@@@@@@@@@@@@@@@@@@@@@@@@@@@@@@@@@@@@@
@ WARNING: UNPROTECTED PRIVATE KEY FILE! @
@@@@@@@@@@@@@@@@@@@@@@@@@@@@@@@@@@@@@@@@@@@@@@@@@@@@@@@@@@@
Permissions for ‘C:\Users\barboskin\.ssh\id_rsa’ are too open.
It is required that your private key files are NOT accessible by others.
This private key will be ignored.
Load key «C:\Users\barboskin\.ssh\id_rsa»: bad permissions
barboskin@178.15.24.44: Permission denied (publickey).
Как устранить ошибку Permission denied (publickey)
Проблема тут в том, что файл id_rca, который располагается в директории пользователя от имени которого запускается команда, имеет в списке доступа другие группы и пользователей, и вам это нужно избежать. Тут три варианта решения задачи:
Используем скрипт PowerShell
Запустите в режиме администратора оснастку PowerShell ISE и запустите в нем такой скрипт.
# Устанавливаем переменную для ключевого файла:
New-Variable -Name Key -Value «$env:UserProfile.sshid_rsa»
# Удаляем наследование:
Icacls $Key /c /t /Inheritance:d
# Делаем владельцем файла текущего пользователя:
# Key’s within $env:UserProfile:
Icacls $Key /c /t /Grant ${env:UserName}:F
# Ключ вне $env:UserProfile:
TakeOwn /F $Key
Icacls $Key /c /t /Grant:r ${env:UserName}:F
# Удаляем всех пользователей, кроме владельца из ACL:
Icacls $Key /c /t /Remove:g Administrator «Authenticated Users» BUILTINAdministrators BUILTIN Everyone System Users
# Проверка:
Icacls $Key
# Удаляем переменную:
Remove-Variable -Name Key
Иногда, данный скрипт все же не всех удалят пользователей из ACL, так, что если опять получаете ошибку, то зайдите и проверьте через графический интерфейс.
Редактирование ACL через графический интерфейс
Тут все просто, переходите в расположение файла:
C:Usersимя_пользователя.sshid_rsa
Щелкаем по файлу правым кликом, из контекстного меню выбираем пункт свойства и переходим на вкладку «Безопасность«. Нажмите кнопку «Дополнительно (Advanced)«
Отключаем наследование и сохраняем текущие разрешения «Преобразовать унаследованные разрешения в явные разрешения данного объекта (Convert inherited permission into explicit permissions on this object«.
Далее если вы не являетесь текущим владельцем данного файла, то сделайте себя им и так же удалите потом всех кроме себя в данном списке доступа.
Сохраняем все, после этого у вас должна пропасть ошибка «id_rsa»: bad permissions» и «Permission denied (publickey)».
Используем скрипт командной строки
Во первых вам необходимо создать bat-файл. После чего запустите командную строку от имени администратора и запустите созданный ранее bat-файл.
# Установить переменную ключевого файла::
Set Key=»%UserProfile%.sshid_rsa»
::# Удалить наследование:
Icacls %Key% /c /t /Inheritance:d
::# Установить право собственности на владельца:
:: # Key’s within %UserProfile%:
Icacls %Key% /c /t /Grant %UserName%:F
:: # Ключ outside на %UserProfile%:
TakeOwn /F %Key%
Icacls %Key% /c /t /Grant:r %UserName%:F
::# Удалить всех пользователей, кроме владельца:
Icacls %Key% /c /t /Remove:g «Authenticated Users» BUILTINAdministrators BUILTIN Everyone System Users
::# Проверять:
Icacls %Key%
::# Удалить переменную:
set «Key=»
На этом все. Мы рассмотрели три метода позволяющих исправить ошибки «id_rsa»: bad permissions» и «Permission denied (publickey)» при попытке установить ssh соединение через OpenSSH в Windows. С вами был Иван Сёмин, автор и создатель IT проекта Pyatilistni.org.