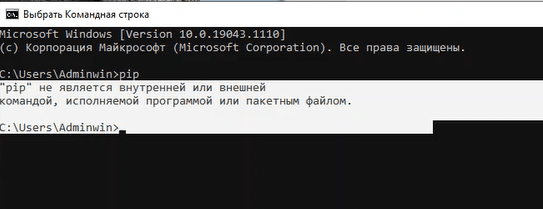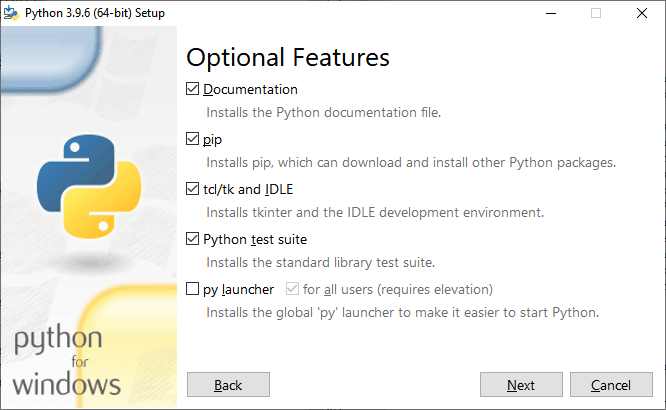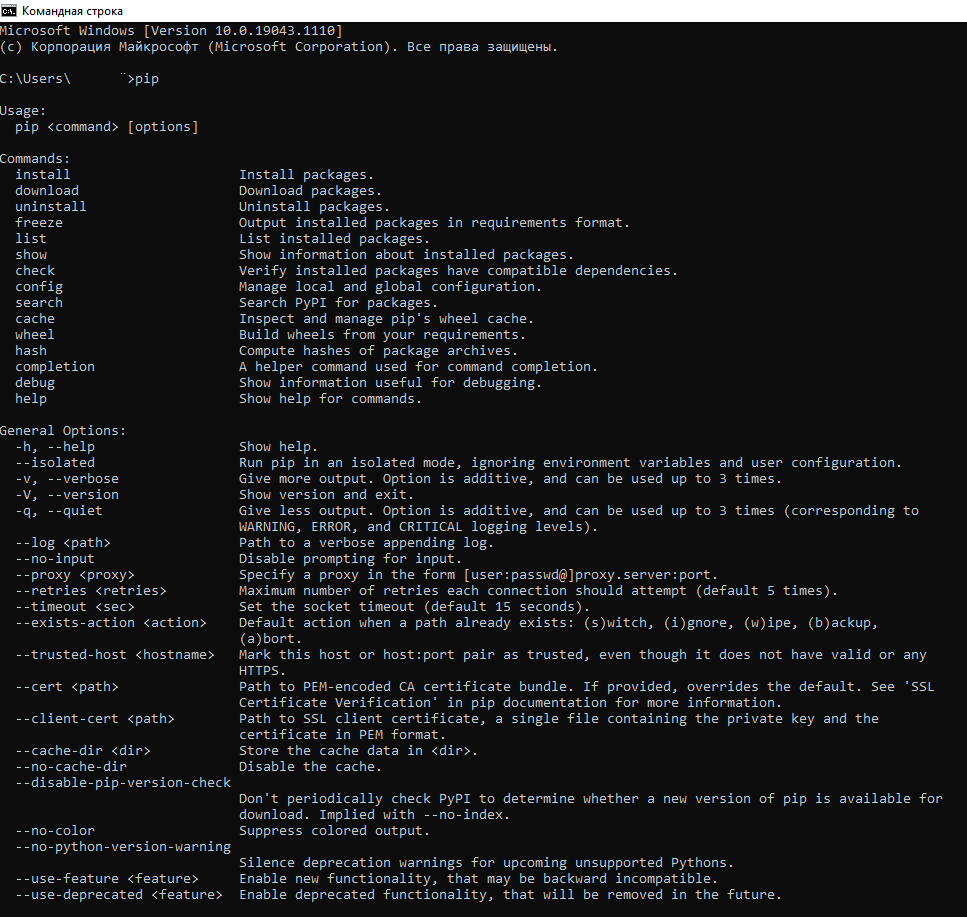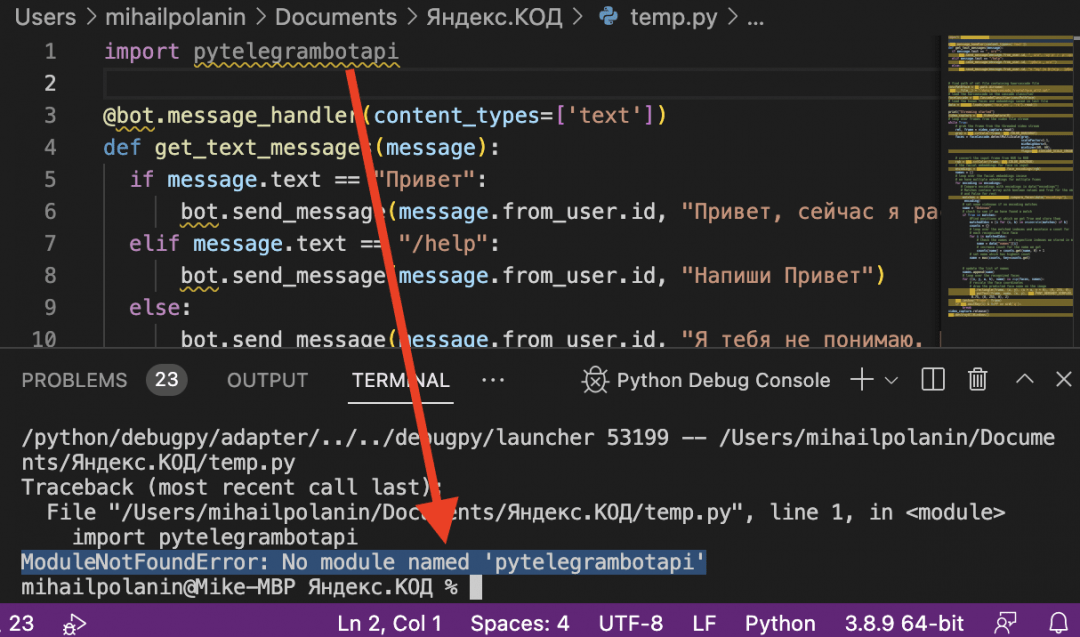Сегодня поговорим об установке Python и о первых проблемах с которыми могут столкнуться начинающие программисты. После установки Python все советую проверит правильность его установки введя в командной строке Python, после этого вы должны увидеть установленную версию питона. Так же вы сможете вводим простенькие команды и выполнять их через командную строку например, введя print(«привет»), код должен выполниться и отобразить просто «Привет».
Для установки различных модулей используется PIP, например, для установки requests в командной строке нужно ввести pip install requests. Вообще большинство пользователей после установки питона и введя в командной строке «PIP» или «Python» получает сообщение об ошибке «не является внутренней или внешней командой, исполняемой программой или пакетным файлом».
Решение данный проблемы очень простое, в интернете очень много ответов, но все они очень краткие, сжатые, без скриншотов. Разобраться новичку будет достаточно сложно. Большинство ответов имеют вот такой вид
«Вам нужно установить путь к pip в переменные окружения»
Думаю новичку это абсолютно ни о чем не говорит, он еще больше запутается. Поэтому я решил подробно описать решение данной проблемы.
Простое решение проблемы в Windows 10
И так при вводе в командной строке PIP вы видите сообщение.
«PIP» не является внутренней или внешней командой, исполняемой программой или пакетным файлом
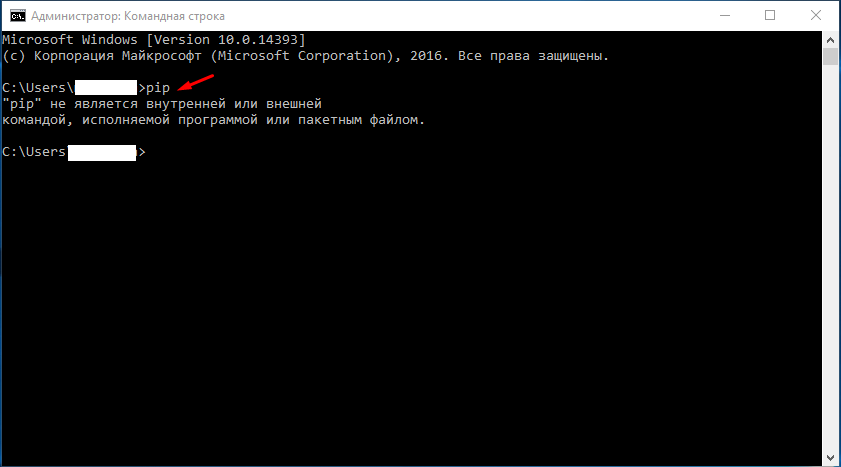
Тоже самое и с Python
«Python» не является внутренней или внешней командой, исполняемой программой или пакетным файлом
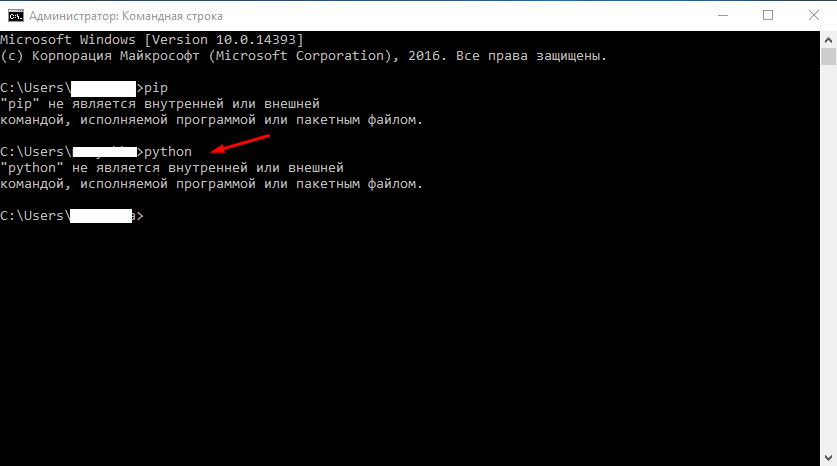
Вам нужно добавить значения в переменную Path, рассказывать что это не буду, просто открываем свойства компьютера и выбираем «Дополнительные параметры системы».
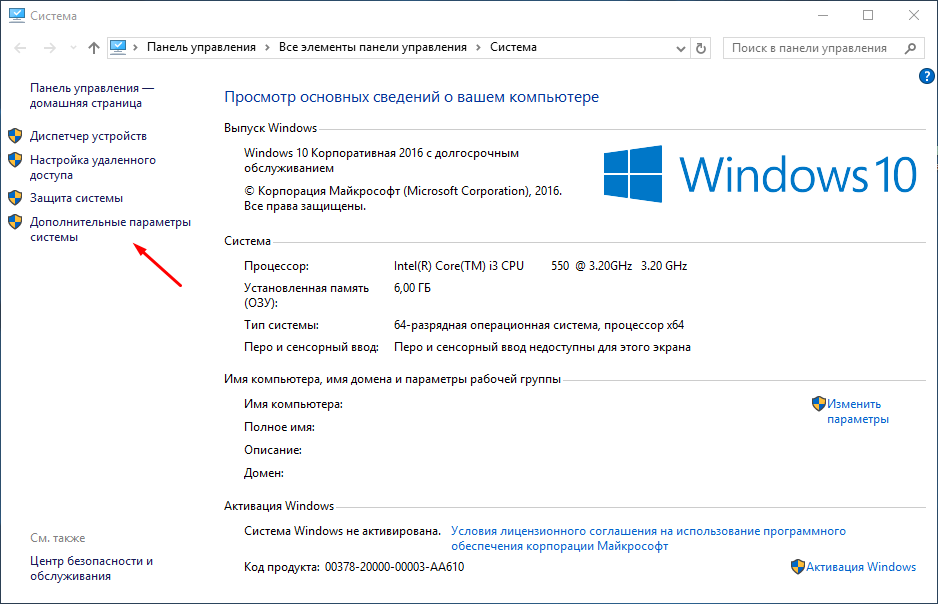
Далее в свойствах системы переходим во вкладку «Дополнительно» и снижу нажимаем «Переменные среды».
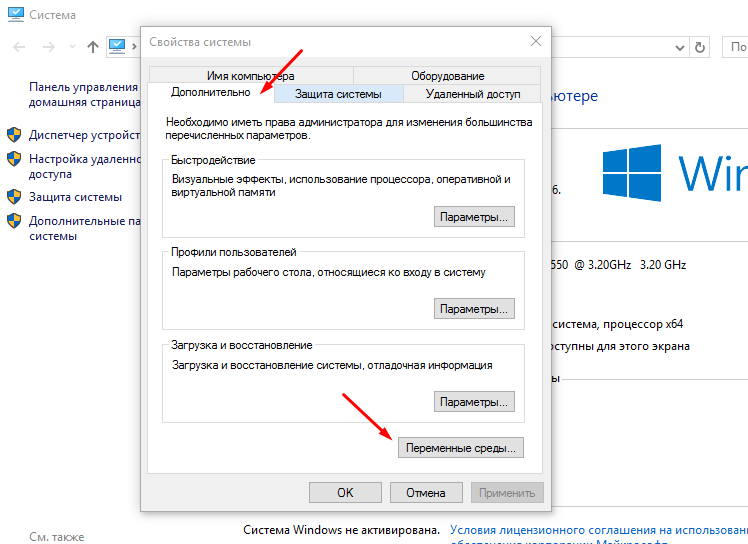
В открывшемся окне в верхней части отмечаем переменную «Path» и нажимаем изменить.
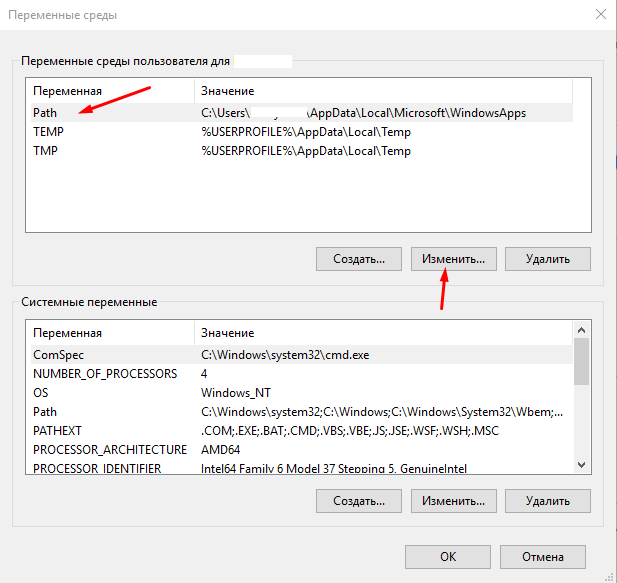
В поле «Значение переменной» дописываем путь до папки в которой у вас установлен Питон, в моем случае это С:Python, так же нужно указать путь до папки где лежит файл pip.exe у меня это С:PythonScripts. Дописываем через ; вот так.
С:PythonScripts;С:Python;
Сохраняем.
Рекомендую изменять стандартный путь установки Питона на С:Python.
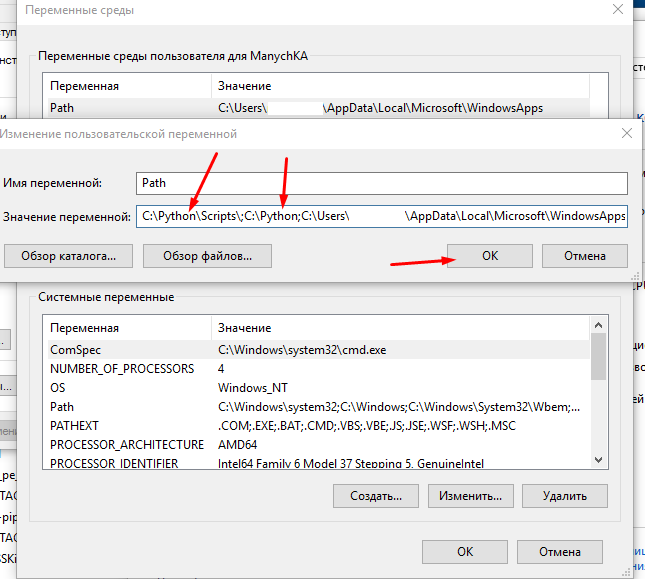
Теперь проверяем результат запускаем командную строку и пишем сначала «PIP».
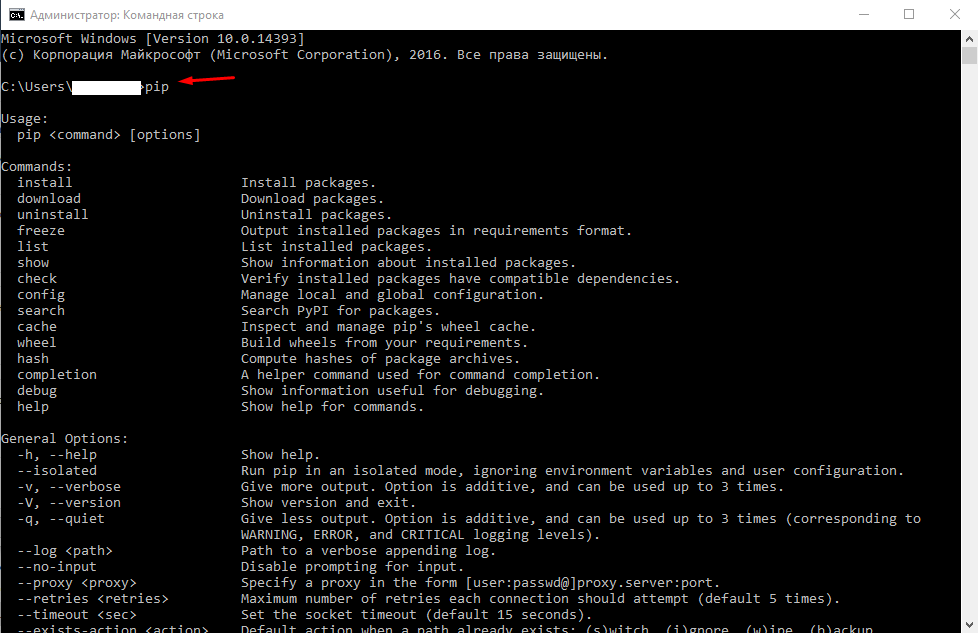
Потом пробуем написать «Python», после шеврона (>>>) можно уже написать какой нибудь код например, print(«Привет!»).

Если выше описанное для вас сложно, то можно переустановить сам Питон, отметив в главном окне пункт «Add Python 3.9 to PATH».
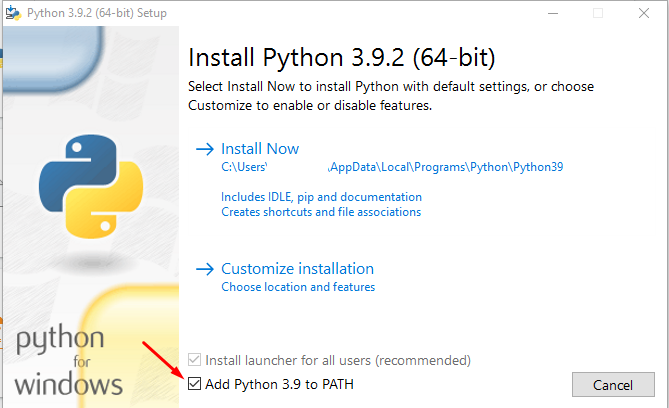
В процессе установки все пути будут прописаны автоматически. Вот так можно избавиться от ошибки «не является внутренней или внешней командой, исполняемой программой или пакетным файлом», которая появляется в командной строке при вводе «PIP» или «Python».
Пользователи Python нередко встречаются с проблемой при работе с менеджером пакетов Python — PIP.
Речь пойдет о ошибке: ««pip» не является внешней или внутренней командой, исполняемой программой или пакетным файлом.», которая возникает при вводе pip в командной строке.
C:UsersAdminwin>pip "pip" не является внешней или внутренней командой, исполняемой программой или пакетным файлом.
В этом случае два варианта:
1. Менеджер библиотек PIP-Python не установлен.
Для первого варианта менеджер пакетов устанавливается вместе с Python с официального сайта, соответствующей галочкой «PIP» при установке.
2. Требуется до настройка системы для Python. Необходимо прописать в параметрах Path путь до pip-файла.
Для первого варианта менеджер пакетов устанавливается вместе с Python с официального сайта, соответствующей галочкой «PIP» при установке.
1. Для этого переходим в «Свойства Компьютера -Система -> Дополнительные параметры системы -> Переменные среды».
2. В открывшемся окне переходим к области Переменные среды пользователя для .
3. Выбираем переменную «Path» и нажимаем на кнопку изменить.
4. В открывшемся окне через кнопку создать добавляем путь до исполняемого файла pip.exe.
Скорее всего он находится по пути:
C:UsersUserAppDataLocalProgramsPythonPython39Scripts.
В указанном примере путь может отличаться в зависимости от версии Python и имени пользователя.
5. После добавления пути перезапускаем командную строку и снова вводим команду pip, которая выводит уже необходимый результат для дальнейшей работы.
C:UsersAdminwin>pip
Usage:
pip [options]
Commands:
install Install packages.
download Download packages.
uninstall Uninstall packages.
freeze Output installed packages in requirements format.
list List installed packages.
show Show information about installed packages.
check Verify installed packages have compatible dependencies.
config Manage local and global configuration.
search Search PyPI for packages.
cache Inspect and manage pip's wheel cache.
wheel Build wheels from your requirements.
hash Compute hashes of package archives.
completion A helper command used for command completion.
debug Show information useful for debugging.
help Show help for commands.
General Options:
-h, --help Show help.
--isolated Run pip in an isolated mode, ignoring environment variables and user configuration.
-v, --verbose Give more output. Option is additive, and can be used up to 3 times.
-V, --version Show version and exit.
-q, --quiet Give less output. Option is additive, and can be used up to 3 times (corresponding to
WARNING, ERROR, and CRITICAL logging levels).
--log Path to a verbose appending log.
--no-input Disable prompting for input.
--proxy Specify a proxy in the form [user:passwd@]proxy.server:port.
--retries Maximum number of retries each connection should attempt (default 5 times).
--timeout Set the socket timeout (default 15 seconds).
--exists-action Default action when a path already exists: (s)witch, (i)gnore, (w)ipe, (b)ackup,
(a)bort.
--trusted-host Mark this host or host:port pair as trusted, even though it does not have valid or any
HTTPS.
--cert Path to PEM-encoded CA certificate bundle. If provided, overrides the default. See 'SSL
Certificate Verification' in pip documentation for more information.
--client-cert Path to SSL client certificate, a single file containing the private key and the
certificate in PEM format.
--cache-dir
Более подробно как решается проблема с pip pyhton вы можете посмотреть в видео.
Мы можете ознакомиться с статьей по установке менеджера пакетов PIP Python в Ubuntu, перейдя по ссылке.
Содержание
- Ошибка «PIP» или «Python» не является внутренней или внешней командой Windows 10
- Простое решение проблемы в Windows 10
- Что означает ошибка ModuleNotFoundError: No module named
- Что делать с ошибкой ModuleNotFoundError: No module named
- Сложности с Python
- Введение
- Установлено несколько версий Python
- Python -V и which python
- alias
- Установить дополнительную версию Python
- Куда устанавливаются различные версии Python
- Установить пакет для определённой версии Python
- ModuleNotFoundError: No module named ‘urllib2’
- TabError: inconsistent use of tabs and spaces in indentation
- ModuleNotFoundError: No module named ‘requests’
- SyntaxError: Missing parentheses in call to ‘print’
- TypeError: getsockaddrarg: AF_INET address must be tuple, not str
- Не выполняется команда virtualenv
- Не активируется виртуальное окружение
- 1. virtualenv
- 2. virtualenvwrapper-win
- NameError: name ‘psutil’ is not defined
Ошибка «PIP» или «Python» не является внутренней или внешней командой Windows 10
Сегодня поговорим об установке Python и о первых проблемах с которыми могут столкнуться начинающие программисты. После установки Python все советую проверит правильность его установки введя в командной строке Python, после этого вы должны увидеть установленную версию питона. Так же вы сможете вводим простенькие команды и выполнять их через командную строку например, введя print(«привет»), код должен выполниться и отобразить просто «Привет».
Для установки различных модулей используется PIP, например, для установки requests в командной строке нужно ввести pip install requests. Вообще большинство пользователей после установки питона и введя в командной строке «PIP» или «Python» получает сообщение об ошибке «не является внутренней или внешней командой, исполняемой программой или пакетным файлом».
Решение данный проблемы очень простое, в интернете очень много ответов, но все они очень краткие, сжатые, без скриншотов. Разобраться новичку будет достаточно сложно. Большинство ответов имеют вот такой вид
«Вам нужно установить путь к pip в переменные окружения»
Думаю новичку это абсолютно ни о чем не говорит, он еще больше запутается. Поэтому я решил подробно описать решение данной проблемы.
Простое решение проблемы в Windows 10
И так при вводе в командной строке PIP вы видите сообщение.
«PIP» не является внутренней или внешней командой, исполняемой программой или пакетным файлом
Тоже самое и с Python
«Python» не является внутренней или внешней командой, исполняемой программой или пакетным файлом
Вам нужно добавить значения в переменную Path, рассказывать что это не буду, просто открываем свойства компьютера и выбираем «Дополнительные параметры системы».
Далее в свойствах системы переходим во вкладку «Дополнительно» и снижу нажимаем «Переменные среды».
В открывшемся окне в верхней части отмечаем переменную «Path» и нажимаем изменить.
В поле «Значение переменной» дописываем путь до папки в которой у вас установлен Питон, в моем случае это С:Python, так же нужно указать путь до папки где лежит файл pip.exe у меня это С:PythonScripts. Дописываем через ; вот так.
Рекомендую изменять стандартный путь установки Питона на С:Python.
Теперь проверяем результат запускаем командную строку и пишем сначала «PIP».
Потом пробуем написать «Python», после шеврона (>>>) можно уже написать какой нибудь код например, print(«Привет!»).
Если выше описанное для вас сложно, то можно переустановить сам Питон, отметив в главном окне пункт «Add Python 3.9 to PATH».
В процессе установки все пути будут прописаны автоматически. Вот так можно избавиться от ошибки «не является внутренней или внешней командой, исполняемой программой или пакетным файлом», которая появляется в командной строке при вводе «PIP» или «Python».
Источник
Что означает ошибка ModuleNotFoundError: No module named
Python ругается, что не может найти нужный модуль
Ситуация: мы решили заняться бигдатой и обработать большой массив данных на Python. Чтобы было проще, мы используем уже готовые решения и находим нужный нам код в интернете, например такой:
Копируем, вставляем в редактор кода и запускаем, чтобы разобраться, как что работает. Но вместо обработки данных Python выдаёт ошибку:
❌ModuleNotFoundError: No module named numpy
Странно, но этот код точно правильный: мы его взяли из блога разработчика и, по комментариям, у всех всё работает. Откуда тогда ошибка?
Что это значит: Python пытается подключить библиотеку, которую мы указали, но не может её найти у себя.
Когда встречается: когда библиотеки нет или мы неправильно написали её название.
Что делать с ошибкой ModuleNotFoundError: No module named
Самый простой способ исправить эту ошибку — установить библиотеку, которую мы хотим подключить в проект. Для установки Python-библиотек используют штатную команду pip или pip3, которая работает так: pip install . В нашем случае Python говорит, что он не может подключить библиотеку Numpy, поэтому пишем в командной строке такое:
pip install numpy
Это нужно написать не в командной строке Python, а в командной строке операционной системы. Тогда компьютер скачает эту библиотеку, установит, привяжет к Python и будет ругаться на строчку в коде import numpy.
Ещё бывает такое, что библиотека называется иначе, чем указано в команде pip install. Например, для работы с телеграм-ботами нужна библиотека telebot, а для её установки надо написать pip install pytelegrambotapi . Если попробовать подключить библиотеку с этим же названием, то тоже получим ошибку:
А иногда такая ошибка — это просто невнимательность: пропущенная буква в названии библиотеки или опечатка. Исправляем и работаем дальше.
Источник
Сложности с Python
Введение
Многие сложности возникают у новичков из-за того, что им никто не объяснил про виртуальное окружение .
Вы можете избавить себя от головной боли прочитав статью virtualenv или venv
Установлено несколько версий Python
Итак, Вы установили python, pipe, pipenv, requests и ещё много чего, но вдруг выяснили, что на компьютере уже не одна, а несколько версий python.
Например, у Вас установлены версии 2.7 и 3.5.
Когда Вы запускаете python, то хотите, чтобы работала последняя версия, но, почему-то работает версия 2.7.
Выясним, как разобраться в этой ситуации.
Python -V и which python
Узнаем версию python которая вызывается командой python с флаго -V
Полезная команда, которую можно выполнить, чтобы узнать где расположен ваш Python — which
Как видите, в моей Ubuntu Python находится в /usr/bin/python и имеет версию 2.7.18rcl
Третий Python тоже установлен, посмотреть версию и директорию также просто
Резюмируем: второй Python вызывается командой python а третий Python командой python3.
Обычно Python установлен в директорию /usr/bin
Ещё один способ получить эту информацию — использование команды type
python3 is hashed (/usr/bin/python3)
python3 is hashed (/usr/bin/python)
Следующий способ — через sys.executable
здесь я для разнообразия настроил alias в .bashrc и теперь команда python эквивалентна python3
Python 3.8.5 (default, Jul 28 2020, 12:59:40) [GCC 9.3.0] on linux Type «help», «copyright», «credits» or «license» for more information.
>>> import sys
>>> sys.executable
Если у вас уже был третий Python, например 3.8.5, а вы самостоятельно скачали и установили более позднюю версию, например 3.9.1 как в инструкции то у вас будет два разных третьих Python.
Убедиться в этом можно изучив директорию
ls -la /usr/local/bin/
total 21648 drwxr-xr-x 2 root root 4096 Feb 4 11:08 . drwxr-xr-x 10 root root 4096 Jul 31 2020 .. lrwxrwxrwx 1 root root 8 Feb 4 11:08 2to3 -> 2to3-3.9 -rwxr-xr-x 1 root root 101 Feb 4 11:08 2to3-3.9 -rwxr-xr-x 1 root root 238 Feb 4 11:08 easy_install-3.9 lrwxrwxrwx 1 root root 7 Feb 4 11:08 idle3 -> idle3.9 -rwxr-xr-x 1 root root 99 Feb 4 11:08 idle3.9 -rwxr-xr-x 1 root root 229 Feb 4 11:08 pip3 -rwxr-xr-x 1 root root 229 Feb 4 11:08 pip3.9 lrwxrwxrwx 1 root root 8 Feb 4 11:08 pydoc3 -> pydoc3.9 -rwxr-xr-x 1 root root 84 Feb 4 11:08 pydoc3.9 lrwxrwxrwx 1 root root 9 Feb 4 11:08 python3 -> python3.9 -rwxr-xr-x 1 root root 22127472 Feb 4 11:05 python3.9 -rwxr-xr-x 1 root root 3087 Feb 4 11:08 python3.9-config lrwxrwxrwx 1 root root 16 Feb 4 11:08 python3-config -> python3.9-config
В такой ситуации вам нужно специально указывать полную версию python3.9 для запуска программ, либо настроить alias
Если ни одна из команд pyhon и python3 не работает, бывает полезно проверить переменную PATH
Как вы можете убедиться моя директория /usr/bin прописана в PATH
Если вам нужно добавить директорию в PATH читайте статью «PATH в Linux» или статью «PATH в Windows»
Важно понимать, что если в каждой из директорий, упомянутых в PATH, будет установлено по какому-то Python выполняться будет тот, который в первой директории.
Если нужно использовать Python из какой-то определённой директории, нужно прописать её путь. В этом случае не обязательно наличие этого пути в PATH
Python 3.8.5 (default, Jul 28 2020, 12:59:40) [GCC 9.3.0] on linux Type «help», «copyright», «credits» or «license» for more information. >>>
>>> говорит о том, что Python в интерактивном режиме.
Выясним куда смотрит pip
/home/andrei/.local/lib/python2.7/site-packages (python 2.7)
Как видите, pip смотрит в директорию python2.7 поэтому всё, что мы до этого устанавливали командой pip install попало к версии 2.7 а версия 3.5 не имеет ни pipenv ни requests и, например, протестировать интерфейсы с её помощью не получится
Если вы выполнили pip -V и получили в ответ
Command ‘pip’ not found, but there are 18 similar ones.
Посмотрите что выдаст
В моей Ubuntu результат такой
pip 20.0.2 from /usr/lib/python3/dist-packages/pip (python 3.8)
Посмотреть куда pip установил пакет можно командой pip show
Проверим, куда установлен модуль requests, который пригодится нам для работы с REST API
pip show requests
Name: requests Version: 2.22.0 Summary: Python HTTP for Humans. Home-page: http://python-requests.org Author: Kenneth Reitz Author-email: me@kennethreitz.org License: Apache 2.0 Location: /usr/lib/python3/dist-packages Requires: Required-by: yandextank, netort, influxdb
alias
Если вы работаете в Linux можете прописать alias python=python3
Установить дополнительную версию Python
Если вы осознанно хотите установить определённую версию Python в добавок к уже существующей выполните
Куда устанавливаются различные версии Python
Просмотрите содержимое /usr/local/bin
ls -la /usr/local/bin
Результат на моём ПК показывает, что здесь находится версия 3.5
total 23620 drwxr-xr-x 0 root root 512 Mar 19 18:16 .
drwxr-xr-x 0 root root 512 Mar 30 2017 ..
lrwxrwxrwx 1 root root 8 Mar 19 18:16 2to3 -> 2to3-3.5
-rwxrwxrwx 1 root root 101 Mar 19 18:16 2to3-3.5
lrwxrwxrwx 1 root root 7 Mar 19 18:16 idle3 -> idle3.5
-rwxrwxrwx 1 root root 99 Mar 19 18:16 idle3.5
lrwxrwxrwx 1 root root 8 Mar 19 18:16 pydoc3 -> pydoc3.5
-rwxrwxrwx 1 root root 84 Mar 19 18:16 pydoc3.5
lrwxrwxrwx 1 root root 9 Mar 19 18:16 python3 -> python3.5
-rwxr-xr-x 2 root root 12090016 Mar 19 18:13 python3.5
lrwxrwxrwx 1 root root 17 Mar 19 18:16 python3.5-config -> python3.5m-config
-rwxr-xr-x 2 root root 12090016 Mar 19 18:13 python3.5m
-rwxr-xr-x 1 root root 3071 Mar 19 18:16 python3.5m-config
lrwxrwxrwx 1 root root 16 Mar 19 18:16 python3-config -> python3.5-config
lrwxrwxrwx 1 root root 10 Mar 19 18:16 pyvenv -> pyvenv-3.5
-rwxrwxrwx 1 root root 236 Mar 19 18:16 pyvenv-3.5
Версия 2.7 скорее всего здесь /home/andrei/.local/lib/
ls -la /home/andrei/.local/lib/python2.7/site-packages/
Результат на моём ПК
total 1304
drwx—— 0 andrei andrei 512 Mar 19 13:19 .
drwx—— 0 andrei andrei 512 Mar 19 13:19 ..
drwxrwxrwx 0 andrei andrei 512 Mar 19 13:19 asn1crypto
drwxrwxrwx 0 andrei andrei 512 Mar 19 13:19 asn1crypto-0.24.0.dist-info
drwxrwxrwx 0 andrei andrei 512 Mar 19 13:19 certifi
drwxrwxrwx 0 andrei andrei 512 Mar 19 13:19 certifi-2018.1.18.dist-info
drwxrwxrwx 0 andrei andrei 512 Mar 19 13:19 cffi
drwxrwxrwx 0 andrei andrei 512 Mar 19 13:19 cffi-1.11.5.dist-info
-rwxrwxrwx 1 andrei andrei 783672 Mar 19 13:19 _cffi_backend.so
drwxrwxrwx 0 andrei andrei 512 Mar 19 13:19 chardet
drwxrwxrwx 0 andrei andrei 512 Mar 19 13:19 chardet-3.0.4.dist-info
-rw-rw-rw- 1 andrei andrei 10826 Mar 19 13:19 clonevirtualenv.py
-rw-rw-rw- 1 andrei andrei 11094 Mar 19 13:19 clonevirtualenv.pyc
drwxrwxrwx 0 andrei andrei 512 Mar 19 13:19 cryptography
drwxrwxrwx 0 andrei andrei 512 Mar 19 13:19 cryptography-2.2.dist-info
-rw-rw-rw- 1 andrei andrei 126 Mar 19 13:19 easy_install.py
-rw-rw-rw- 1 andrei andrei 315 Mar 19 13:19 easy_install.pyc
drwxrwxrwx 0 andrei andrei 512 Mar 19 13:19 enum
drwxrwxrwx 0 andrei andrei 512 Mar 19 13:19 enum34-1.1.6.dist-info
drwxrwxrwx 0 andrei andrei 512 Mar 19 13:19 idna
drwxrwxrwx 0 andrei andrei 512 Mar 19 13:19 idna-2.6.dist-info
drwxrwxrwx 0 andrei andrei 512 Mar 19 13:19 ipaddress-1.0.19.dist-info
-rw-rw-rw- 1 andrei andrei 79852 Mar 19 13:19 ipaddress.py
-rw-rw-rw- 1 andrei andrei 75765 Mar 19 13:19 ipaddress.pyc
drwxrwxrwx 0 andrei andrei 512 Mar 19 13:19 .libs_cffi_backend
drwxrwxrwx 0 andrei andrei 512 Mar 19 13:19 OpenSSL
drwxrwxrwx 0 andrei andrei 512 Mar 19 13:19 ordereddict-1.1.dist-info
-rw-rw-rw- 1 andrei andrei 4221 Mar 19 13:19 ordereddict.py
-rw-rw-rw- 1 andrei andrei 4388 Mar 19 13:19 ordereddict.pyc
drwxrwxrwx 0 andrei andrei 512 Mar 19 13:19 pathlib-1.0.1.dist-info
-rw-rw-rw- 1 andrei andrei 41481 Mar 19 13:19 pathlib.py
-rw-rw-rw- 1 andrei andrei 43650 Mar 19 13:19 pathlib.pyc
drwxrwxrwx 0 andrei andrei 512 Mar 19 13:19 pip
drwxrwxrwx 0 andrei andrei 512 Mar 19 13:19 pip-9.0.2.dist-info
drwxrwxrwx 0 andrei andrei 512 Mar 19 13:19 pipenv
drwxrwxrwx 0 andrei andrei 512 Mar 19 13:19 pipenv-11.8.2.dist-info
drwxrwxrwx 0 andrei andrei 512 Mar 19 13:19 pkg_resources
drwxrwxrwx 0 andrei andrei 512 Mar 19 13:19 pycparser
drwxrwxrwx 0 andrei andrei 512 Mar 19 13:19 pycparser-2.18.dist-info
drwxrwxrwx 0 andrei andrei 512 Mar 19 13:19 pyOpenSSL-17.5.0.dist-info
drwxrwxrwx 0 andrei andrei 512 Mar 19 13:19 requests
drwxrwxrwx 0 andrei andrei 512 Mar 19 13:19 requests-2.18.4.dist-info
drwxrwxrwx 0 andrei andrei 512 Mar 19 13:19 setuptools
drwxrwxrwx 0 andrei andrei 512 Mar 19 13:19 setuptools-39.0.1.dist-info
drwxrwxrwx 0 andrei andrei 512 Mar 19 13:19 six-1.11.0.dist-info
-rw-rw-rw- 1 andrei andrei 30888 Mar 19 13:19 six.py
-rw-rw-rw- 1 andrei andrei 30210 Mar 19 13:19 six.pyc
drwxrwxrwx 0 andrei andrei 512 Mar 19 13:19 urllib3
drwxrwxrwx 0 andrei andrei 512 Mar 19 13:19 urllib3-1.22.dist-info
drwxrwxrwx 0 andrei andrei 512 Mar 19 13:19 virtualenv-15.1.0.dist-info
drwxrwxrwx 0 andrei andrei 512 Mar 19 13:19 virtualenv_clone-0.3.0.dist-info
-rw-rw-rw- 1 andrei andrei 99021 Mar 19 13:19 virtualenv.py
-rw-rw-rw- 1 andrei andrei 86676 Mar 19 13:19 virtualenv.pyc
drwxrwxrwx 0 andrei andrei 512 Mar 19 13:19 virtualenv_support
Существует несколько способов обойти эту проблему. Сперва рассмотрим использование команды python3.
Как мы только что смогли убедиться команда python3 использует новую версию Python.
sudo apt install python3-pip
Проверим, что он установился в нужную директорию
pip 8.1.1 from /usr/lib/python3/dist-packages (python 3.5)
Теперь установим pipenv
pip3 install pipenv
Советую также прочитать статьи pip , sys.path
Установить пакет для определённой версии Python
Если у вас несколько версий Python и нужно установить какой-то пакет только для определённой версии, назовём её X.X, воспользуйтесь командой
pythonX.X -m pip install название_пакета —user —ignore-installed
ModuleNotFoundError: No module named ‘urllib2’
Модуль urllib2 был разделён на urllib.request и urllib.error
Нужно заменить на
import urllib.request
import urllib.error
TabError: inconsistent use of tabs and spaces in indentation
Эта ошибка обычно вызвана тем, что нажатие TAB не эквивалентно трём пробелам.
Можно попробовать заменить все отступы на пробелы строго соблюдая равенство количества пробелов везде где нужно.
ModuleNotFoundError: No module named ‘requests’
Эта ошибка обычно вызвана тем, что модуль requests не установлен, либо установлен, но не для того python, который Вы запустили.
Например, для python2.6 установлен, а для python3 не установлен.
Можно попробовать установить модуль requests. Подробнее про это я писал в статье Тестирование с помощью Python. Потому что столкнулся с этой проблемой впервые именно при тестировании API
Если эта проблема возникла при использовании PyCharm установите requests для Вашего проекта по следующей инструкции
Перейдите в настройки проекта нажав
Выберите раздел Project Interpreter
Нажмите на плюс в правой части экрана
Введите в стоку поиска название нужного модуля. В моём случае это requests
Введите в поиске requests
Должно открыться окно Available Packages
Нажмите кнопку Install Package
Дождитесь окончания установки
Дождитесь окончания установки
SyntaxError: Missing parentheses in call to ‘print’
Эта ошибка обычно появляется когда Вы пробуете в python 3 использовать print без скобок, так как это работало в python 2
В python 3 нужно использовать скобки
TypeError: getsockaddrarg: AF_INET address must be tuple, not str
Эта ошибка обычно появляется когда Вы неправильно ставите кавычку, указывая куда нужно подключиться.
Правильный вариант — указать кортеж (tuple), который выглядит следующим образом:
(ip, port), ip обычно в кавычках, порт без
Пример (‘10.6.0.100’, 10000)
Ошибка возникает если взять в кавычки и ip и порт, тогда вместо кортежа передаётся строка, на что и жалуется интерпретатор.
Traceback (most recent call last): File «send.py», line 4, in sock.connect((‘10.6.0.130,9090’)) TypeError: getsockaddrarg: AF_INET address must be tuple, not str
Не выполняется команда virtualenv
Если Вы только что установили virtualenv , но при попытке выполнить
Вы получаете что-то в духе:
virtualenv : The term ‘virtualenv’ is not recognized as the name of a cmdlet, function, script file, or operable program. Check the spelling of the name, or if a path was included, verify that the path is correct and try again. At line:1 char:1 + virtualenv juha_env +
+ CategoryInfo : ObjectNotFound: (virtualenv:String) [], CommandNotFoundException + FullyQualifiedErrorId : CommandNotFoundException
python -m virtualenv new_env
Не активируется виртуальное окружение
Сначала разберём случай в чистом virtualenv потом перейдём к virtualenvwrapper-win
1. virtualenv
Вы под Windows и пытаетесь активировать Ваше виртуальное окружение, которое называется, допустим, test_env командой
И ничего не происходит
.test_envScriptsactivate.ps1 : File C:UsersAndreivirtualenvstest_envScriptsactivate.ps1 cannot be loaded because running scripts is disabled on this system. For more information, see about_Execution_Policies at https:/go.microsoft.com/fwlink/?LinkID=135170. At line:1 char:1 + .test_envScriptsactivate.ps1 +
+ CategoryInfo : SecurityError: (:) [], PSSecurityException + FullyQualifiedErrorId : UnauthorizedAccess
Нужно зайти в PowerShell в режиме администратора и выполнить
Set-ExecutionPolicy Unrestricted -Force
И выполните ещё раз
Если Вы не можете запустить PowerShell в режиме администратора. Например, если Вы пользуетесь терминалом в Visual Studio Code
Set-ExecutionPolicy -Scope CurrentUser Unrestricted -Force
2. virtualenvwrapper-win
Вы установили virtualenvwrapper-win и создали новое окружение
created virtual environment CPython3.8.2.final.0-32 in 955ms creator CPython3Windows(dest=C:UsersAndreiEnvstestEnv, clear=False, global=False) seeder FromAppData(download=False, pip=latest, setuptools=latest, wheel=latest, via=copy, app_data_dir=C:UsersAndreiAppDataLocalpypavirtualenvseed-app-datav1.0.1) activators BashActivator,BatchActivator,FishActivator,PowerShellActivator,PythonActivator,XonshActivator
Его видно в списке окружений
Чтобы активировать его вводим
И ничего не происходит. Потому что virtalenvwrapper-win не работает с PowerShell .
Придётся использовать обычный command prompt или переходить в подсистему Linux
NameError: name ‘psutil’ is not defined
NameError: name ‘psutil’ is not defined
Подобные ошибки возникают если ещё не установили какую-то библиотеку, но уже попробовали ей воспользоваться
sudo apt install -y python-psutil
Подпишитесь на Telegram канал @aofeed чтобы следить за выходом новых статей и обновлением старых
Источник