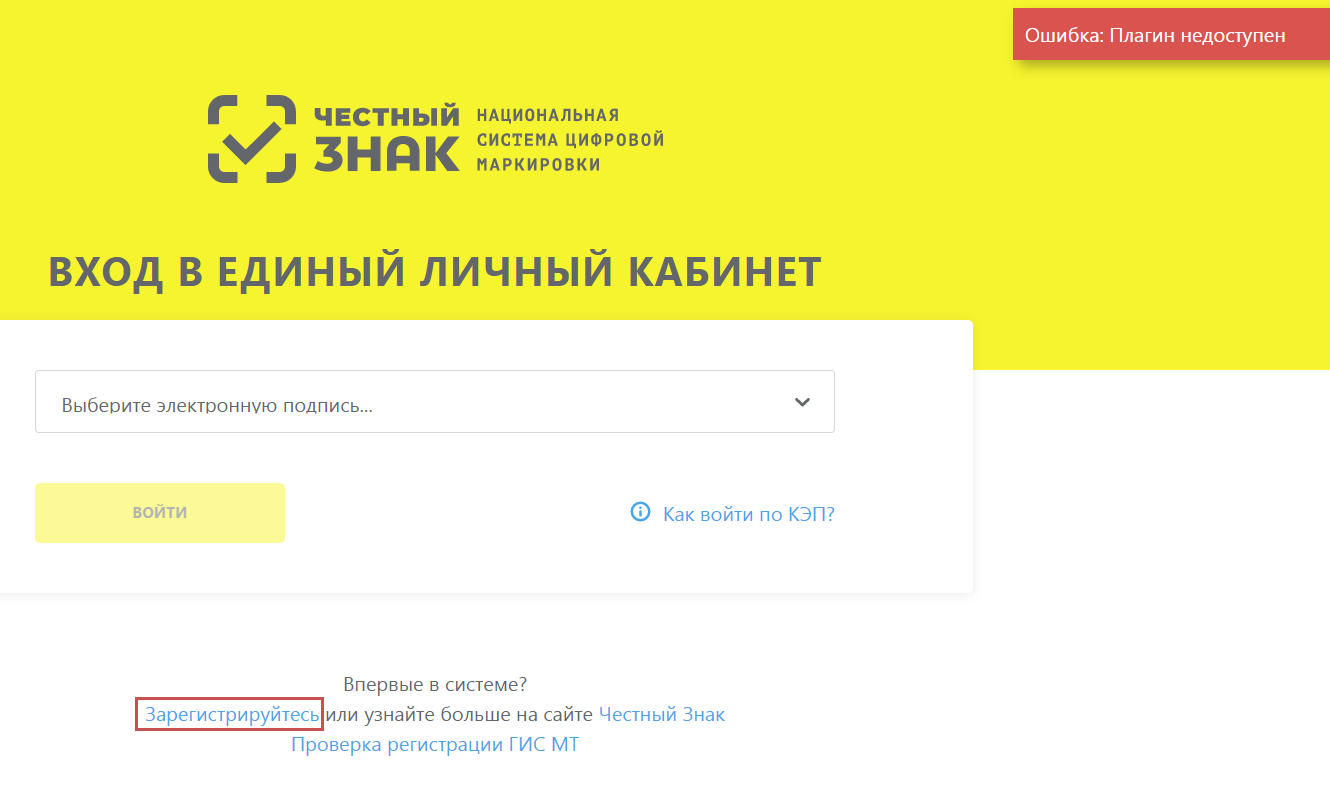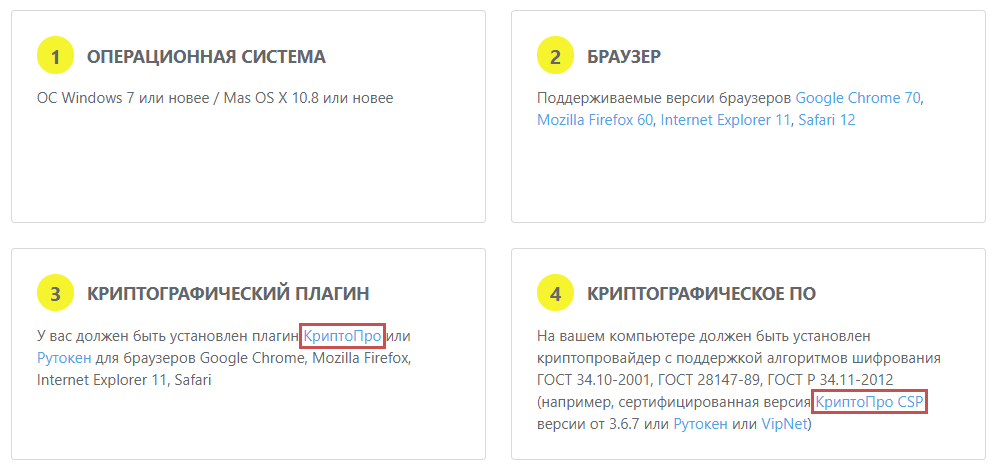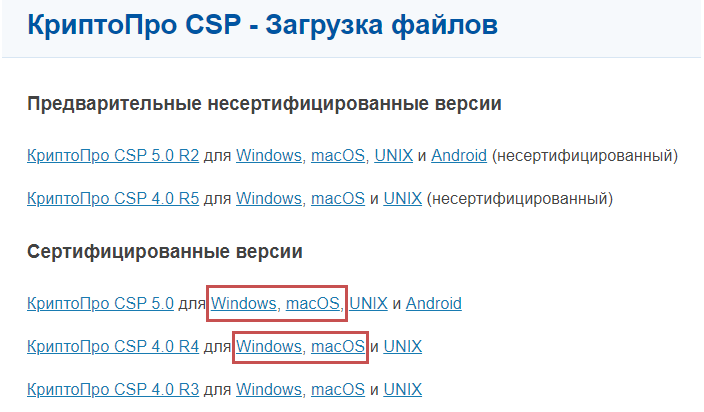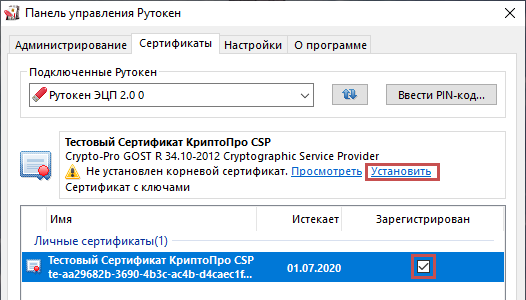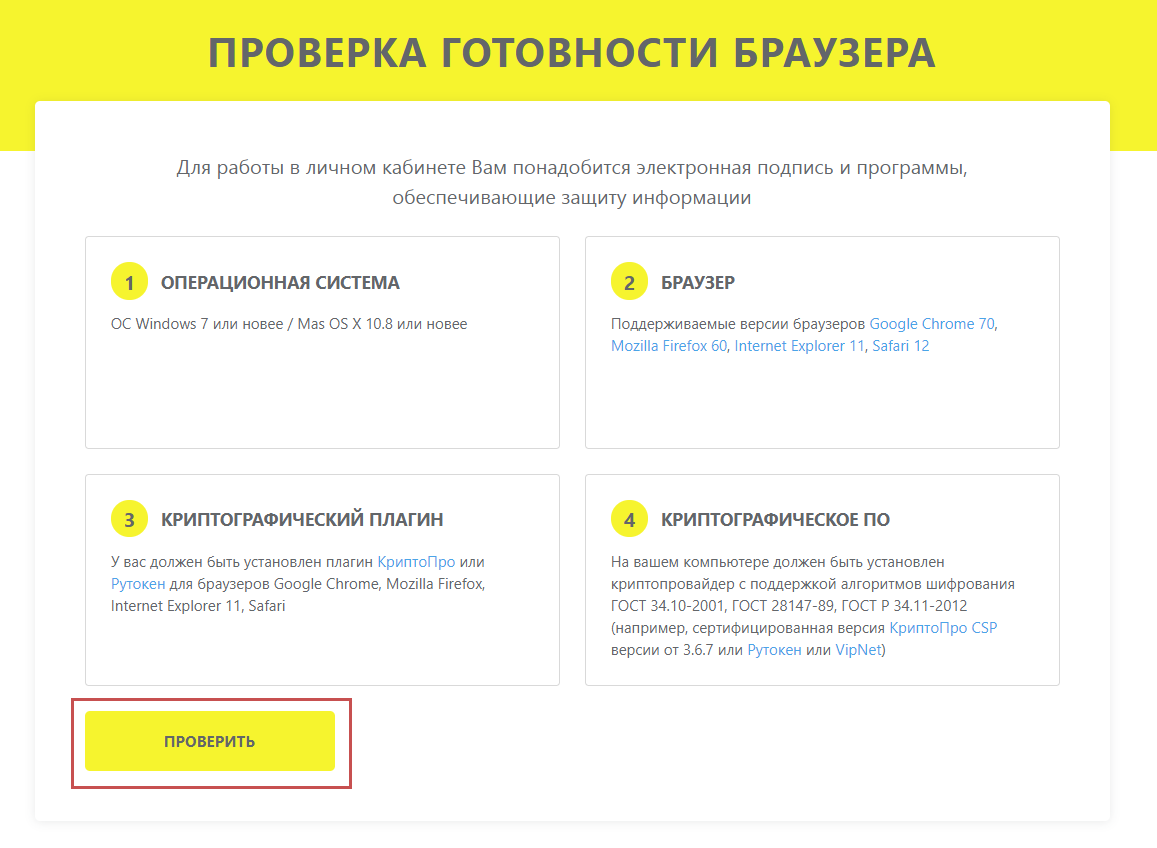Из нашей статьи вы узнаете:
Помимо открытого и закрытого ключа электронной подписи, в ЕГАИС пользователю понадобится RSA-ключ. Он защищает соединение между пользователем и информационной системой. Генерируется на сайте egais.ru. Случается, что при его создании возникает ошибка: «Вставьте смарт-карту» или «Подключите смарт-карту».
Расскажем пошагово, как убрать ошибки Рутокен: Вставьте смарт-карту или Подключите смарт-карту на примере Рутокен ЭЦП 2.0.
Описание ошибок Рутокен
Если при генерации уведомление сообщает, что смарт-карту нужно вставить, текст ошибки содержит следующее:
«Обнаружена смарт-карта, но она не может использоваться для текущей операции. Возможно, для используемой смарт-карты нет драйвера или сертификата»
Если предлагается выбрать устройство чтения смарт-карт, то в описании изложен данный текст:
«Подключите смарт-карту. Выберите устройство чтения смарт-карт. Смарт-карта не может выполнить запрошенную операцию либо операция требует другой смарт-карты».
Чтобы решить проблему, необходимо проверить настройки и выполнить определённые действия.
Решение ошибки Рутокен: Вставьте или подключите смарт-карту
Чтобы решить проблему, необходимо сделать следующее:
- Включить поддержку ЕГАИС на Рутокен.
- Удалить следы RSA-ключей.
- Проверить Диспетчер устройств на наличие ошибки 28.
- Удалить Единый клиент JaCarta.
- Переназначить криптопровайдер.
- Переустановить минидрайвер.
Далее подробное описание действий по каждому пункту.
Включение поддержки ЕГАИС на Рутокен
В настройках Рутокен ЭЦП 2.0 должен быть выбран и активирован криптопровайдер Microsoft Base Smart Card Crypto Provider.
Для этого необходимо:
- Открыть меню «Пуск». Перейти в «Настройки», далее «Панель управления» и «Панель управления Рутокен».
- Во вкладке «Настройки», в поле «Настройки криптопровайдера» нажать «Настроить криптопровайдер».
- В окне «Настройки криптопровайдера» напротив «Семейство Рутокен ЭЦП» выбрать «Microsoft Base Smart Card Provider».
- Нажать «ОК», чтобы сохранить изменения.
Удаление следов RSA-ключей
При предыдущей неудачной попытке генерации RSA-ключа носитель Рутокен может содержать его следы. Чтобы решить проблему, в первую очередь нужно скачать архив DeleteRSA1.0.3.1.zip.
Далее пользователь должен:
- Разархивировать содержимое.
- Убедиться, что на компьютере не установлены другие ключи Рутокен, кроме проблемного.
- Запустить утилиту DeleteRSA1.0.3.1.zip. Программа удалит все RSA-ключи. После этого она автоматически закроется.
- Выполнить новую генерацию RSA-ключа.
Важно! Представленную утилиту нельзя включать, если на компьютере установлен криптопровайдер Валидата CSP. Если другого ПК нет, то перед запуском необходимо экспортировать файл сертификата ГОСТ, а после работы утилиты импортировать сертификат обратно на Рутокен.
Проверка Диспетчера устройств на наличие ошибки 28
Чтобы установить наличие ошибки, нужно перейти в «Диспетчер устройств». В разделе «Другие устройства» проверить наличие «Смарт-карта», которая содержит ошибку «Для устройства не установлены драйверы (Код 28)».
Чтобы решить проблему, нужно назначить драйвер смарт-карте:
- Нажать правой кнопкой мыши на «Смарт-карта».
- Выбрать «Обновить драйверы».
- Далее нажать «Выполнить поиск драйверов на этом компьютере (Поиск и установка драйверов вручную)».
- Нажать на «Выбрать драйвер из списка уже установленных драйверов».
- Выбрать «Фильтр смарт-карт» и нажать два раза «Далее», потом «Да».
- Пользователь получит уведомление по завершению операции. Нажать «Закрыть».
После данных действий необходимо произвести попытку генерации RSA-ключа.
Удаление Единого клиента JaCarta
Установленный на ПК «Единый Клиент JaCarta» может внести изменения в настройках криптопровайдера. В связи с этим и появляется некорректная генерация RSA-сертификата для Рутокен ЭЦП 2.0. Для решения проблемы нужно удалить данный компонент. А после генерации RSA-ключа можно установить его заново.
Переназначение криптопровайдера
Переназначение криптопровайдера осуществляется в программе «Панель управления Рутокен». Требуется выполнить следующее:
- Во вкладке «Настройки», в разделе «Настройки криптопровайдера» нажать «Настройка».
- Напротив Рутокен ЭЦП (2.0 / PKI / BT) выбрать любой криптопровайдер, кроме «Microsoft Base Smart Card Crypto Provider». Например, «Aktiv ruToken CSP v1.0» или «CryptoPRO CSP».
- Нажать «Применить».
- После этого поставить обратно «Microsoft Base Smart Card Crypto Provider» и нажать «Применить».
После этого можно попробовать сгенерировать новый RSA-сертификат.
Переустановка минидрайвера
Одним из путей решения может являться переустановка минидрайвера. Для этого необходимо:
- Открыть «Диспетчер устройств» и выбрать раздел «Смарт-карта».
- Удалить строку «Aktiv Co. Rutoken Minidriver». Если строки с таким названием нет, она может отображаться как «Неизвестная смарт-карта».
- Потом перейти во вкладку «Действие» и нажать «Обновить конфигурацию оборудования».
Если предложенные способы решения не помогли, следует обратиться в службу технической поддержки ЕГАИС.
- “КриптоПро ЭЦП Browser plug-in”, чтобы ваш браузер мог обращаться к электронной подписи
- Программный криптопровайдер, с помощью которого был выписан сертификат. «КриптоПро CSP» версий 4.0 или 5.0 с актуальной лицензией или «VipNet CSP»
1) В личном кабинете необходимого нам типа товаров выберите ссылку “Зарегистрируйтесь”.
2) Убедитесь, что вы используете операционную систему и браузер, соответствующие условиям пунктов 1 и 2 на иллюстрации.
3) Выберите ссылку «КриптоПро». В открывшемся окне внизу страницы загрузки «КриптоПро ЭЦП Browser plug-in» нажмите на ссылку “версия 2.0 для пользователей”, укажите место для сохранения файла установки и запустите его после завершения скачивания.
Установка этого расширения нужна, чтобы браузер мог работать с электронной подписью.
4) Перезапустите браузер, чтобы изменения вступили в силу.
5) Так как работа контейнерами, сгенерированными средствами «КриптоПро» или «VipNet» возможна только при наличии на компьютере той или иной программы, вернитесь на страницу для проверки готовности браузера
Для сертификатов «КриптоПро» нажмите на ссылку для загрузки программы “КриптоПро CSP”. Загрузка файлов из этого раздела сайта возможна только после предварительной регистрации.
*Для сертификатов «VipNet» нажмите на ссылку «VipNet»
6) Загрузите одну из сертифицированных версий “КриптоПро CSP”. Во время установки введите приобретённый лицензионный ключ.
7) Затем нужно установить личный сертификат, проще всего это сделать через “Панель управления Рутокен” на вкладке “Сертификаты”. Напротив нужного нам личного сертификата установите флаг «Зарегистрирован”.

Если «Панель управления Рутокен» предлагает установить корневой сертификат, нажмите кнопку «Установить». Если возникнут трудности, установить доверенные корневые сертификаты помогут сотрудники удостоверяющего центра, выдавшего вам сертификат ЭП.
9) Перезапускаем браузер, и нажимаем кнопку “ПРОВЕРИТЬ”
Настройка завершена
Выберите сертификат электронной подписи и нажмите Войти.
После того, как поиск сертификатов завершен, выберите нужный сертификат из списка.
Настройка компьютера для работы в системе Честный знак завершена.
Страница для решения возникших вопросов, техподдержка:
Если из приведённых примеров нет необходимого вопроса о системе Честный ЗНАК, задавайте его в комментариях на этой странице.
8-800-222-15-23 номер горячей линии, техподдержка участников Честного Знака. После решения вашего вопроса оставляйте комментарий для совета другим. Спасибо.
Что такое Маркировка?!
В декабре 2017 года Президент Российской Федерации В.В.Пyтин одобрил решение правительства о создании и внедрении до 2024 года Национальную Систему Цифровой Маркировки товаров.
Данная система, под название Честный Знак, обережёт частный бизнес и покупателей от контрафакта, подделок и некачественного товара. В итоге позволит уменьшить расходы на логистику товаров, что в следствии приведёт к снижению цен.
Зачем нужна система маркировки Честный Знак?!
Для потребителей: теперь можно не сомневаться в качестве маркированных товаров, используя приложение можно узнать дополнительную информацию о товаре.
Для производителей: которые участвуют в системе маркировке Честный Знак. Товар будет доходить до потребителей на много быстрее и проще, будут снижены затраты на логистику и на конечную цену. Будет виден весь путь каждого товара от производителя до потребителя. В итоге система Честный Знак защит производителей от подделок и контрафакта.
Для государства: при использовании данной системы значительно снизится «теневой» рынок. За счёт этого повысится налоговые платежи и таможенные сборы, в итоге снизятся расходы на организацию контроля товарных рынков.
Горячая линия Честный знак?!
Номер телефона официальной горячей линии системы Честный Знак:
- 8-800-222-15-23 — Звонки из России
- +7-499-350-85-59 — Звонки из других стран
По этим номерам любые интересующие вас ответы, как состроены потребителей, так и со стороны производителей. Вопросы про программное обеспечение, необходимое оборудование для использования системы и маркировки товаров, и остальных вопросов о системе Честный Знак.
Техподдержка системы Честный знак?!
Связаться с отделом помощи по работе с национальной системой цифровой подписью можно позвонить на телефон горячей линии. Который указан в предыдущем абзаце, звонок на номер 8-800- является бесплатным с территории России. Остальные контакты расположены на этой странице.
Так же можно задать свой вопрос в виде переписки по почте, более удобный способ. Он не подойдёт если вам необходим срочный ответ. Далее необходимо составить письмо-обращение с вопросами касающиеся системы Честный Знак. Так же прикрепить необходимые фотографии/скриншоты и отправить его по электронной почте support@crpt.ru
Что такое ЭЦП (УКЭП)?!
ЭЦП это аббревиатура расшифровывается как Электронно Цифровая Подпись. УКЭП — Усиленную Квалифицированную Электронную Подпись. Она необходима при работе с системой Честный Знак, она используется для безопасного входа в личный кабинет и оформляется при регистрации в системе. Подробности по ссылке.
Не видит электронную подпись Честный Знак?!
Для входа в личный кабинет необходимо использовать личную электронную подпись для безопасности. Так посторонние лица не могут использовать ваш личный кабинет. В случае когда система не распознаёт электронно цифровую подпись ЭЦП, лучше ещё переделать.
Ошибка плагин недоступен Честный Знак?!
Если вы зашли на страницу входа в личный кабинет (эту) и у вас в правом верхнем углу появилось красное уведомление с текстом «Ошибка: плагин недоступен» — это значит что у вас не установлен и отключён в браузере Плагин Крипто-ПРО. Подробности в инструкции по ссылке. Техподдержка поможет решить всё сразу по телефону.
Нет вкладки анкеты и договоры Честный Знак?!
Выбор анкет для заявки на оснащение оборудованием, доступен после отправки заявления на присоединение к соответствующему Договору. Для заполнения и оправки заявления на присоединение к Договору перейдите в подраздел «Заполнение Заявлений». Например: подробная официальная инструкция про все пункты личного кабинета доступна для просмотра в PDF на этой странице.
Для отправки заявки на оснащение оборудованием нужно выбрать анкеты в статусе «Анкета Заполнена» и нажмите «Оформить заявку на оснащение оборудованием». В итоге: после нажатия на кнопку «Оформить заявку на оснащение оборудованием», анкеты будут направлены интегратору для оформления Заявки на оборудование.
GLN номер поставщика, где взять/узнать?!
GLN (Global Location Number) — что в переводе Глобальный Локационный Номер. Это 13 разрядный цифровой код (номер), предназначенный для точного и краткого обозначения юридических лиц. GS1 GLN представляет собой ссылку на данные, которые позволяют произвести идентификацию компании. Её местоположение, функциональные подразделения и прочее. По номеру GS1 GLN можно быстро отыскать подробную информацию о компании. Например: банковские реквизиты, юридический и почтовый адреса, фамилии ответственных лиц, характеристики складских помещений и т.д.
GLN является идентификационным ключом GS1, используемым для однозначной идентификации юридического, физического или функционального местоположения компании. Для получения GLN необходимо обратиться в «GS1» предварительно заполнив заявление.
Не установлен корневой сертификат Честный Знак?!
В случае появления ошибки про корневой сертификат при использовании системы Честный Знак необходимо перепроверить все действия по этой инструкции с официального сайта. Подробности про сертификат по этой ссылке.
Песочница Честный Знак РФ / Вход личный кабинет, как работать?!
«Вход в песочницу» ссылка на вход в песочницу через официальный сайт (МДЛП Мониторинг Движения Лекарственных Препаратов вход в Тестовый Контур «песочница». Для входа в личный кабинет понадобится логин и пароль. Так же для входа можно использовать УКЭП.
Скачать описание: Opisanie-XSD_v1.34.pdf (4.3 МБ)
Скачать Песочница Паспорта процессов: Pasporta-protsessov_v1.34.pdf (6.8 МБ)
Указан неправильный алгоритм Честный Знак
Если в процессе регистрации или входа в личный кабинет вы видите ошибку с текстом «Указан неправильный алгоритм» сначала убедитесь что ваш компьютер или программное оборудование поддерживанием данную систему, эти сведения приведены в файле. В случае когда процесс регистрации выполнен согласно официальной инструкции, появляется данная ошибка, а нужен срочный ответ, лучше обратиться на горячую линию поддержки системы Честный Знак.
Сервер вернул ошибку 500 Честный Знак?!
Такая ошибка появляется при входе в личный кабинет, когда вы указываете электронную подпись и пароль. Сообщение «Сервер вернул ошибку 500» означает, что произошла внутренняя неполадка в работе сервера системы «Честный Знак». Дополнительно причиной ошибки может быть неправильно указанные права к доступу.
В большинстве случаев данная ошибка не требует каких-либо действия от пользователя системы. Прежде всего попробуйте повторить вход позже. В случае повтора ошибки сервера 500, быстрее и проще всего обратится в службу поддержки. По бесплатному номер телефона 8-800, указанному в начале страницы.
Тест программного обеспечения
В итоге: для начала регистрации в системе, необходимо несколько условий. Версия операционной системы, версия браузера, активный плагин и установленное Криптографическое ПО. По ссылке ниже можно моментально проверить выполнение всех этих условий.
Проверка готовности
8-800-222-15-23 официальный номер Горячей Линии для поддержки участников Честного Знака.
Честный знак ошибка плагина
Вопрос № 53 (гость № 3)
28.02.2022 18:33 (гость № 3)
Помогите пожалуйста, не могу зайти в личный кабинет честного знака. При входе появляется ошибка плагина. Что это? Как исправить?
Редактировать
Удалить
03.03.2022 19:55 (Админ)
84
Такая ошибка «Ошибка плагина», может появиться при входе в личный кабинет честного знака в том случае, если не установлен плагин КриптоПро ЭЦП Browser plug-in.
Для устранения этой ошибки нужно:
1. Скачать плагин КриптоПро ЭЦП Browser plug-in.
2. Установить его на компьютер.
3. В браузере выполнить настройку расширений.
4. Перезапустить браузер.
Редактировать
Удалить
05.04.2022 12:33 (гость № 3)
276
Можете сделать инструкцию по устранению ошибки плагина?
Редактировать
Удалить
11.04.2022 22:22 (Админ)
328
Подготовили подробную инструкцию по настройке для входа в личный кабинет честного знака. Там есть и про плагин. инструкция
Редактировать
Удалить
18.04.2022 12:19 (гость № 3)
378
Я установил Крипто Про браузер плагин. А у меня всё равно появляется ошибка плагина. Что делать?
Редактировать
Удалить
25.04.2022 11:11 (Админ)
404
После установки криптоПро браузер плагин нужно:
1. Включить расширение в вашем браузере. ВНИМАНИЕ! Расширение нужно включать в каждом браузере в котором вы работаете.
2. После включения расширения нужно перезапустить браузер. (Закрыть и открыть его).
Редактировать
Удалить
02.05.2022 18:02 (гость № 3)
483
Раньше я работал в одном браузере. А теперь начал работать в другом. И у меня появилась ошибка плагина при входе в личный кабинет честного знака. Что это?
Редактировать
Удалить
05.05.2022 19:54 (Админ)
509
Вам нужно включить расширение в вашем новом браузере. Тогда плагин будет доступен.
Редактировать
Удалить
18.05.2022 11:27 (гость № 3)
621
У меня в браузере пишет ошибка плагина — плагин старой версии. И не работает. Как исправить?
Редактировать
Удалить
24.05.2022 21:47 (Админ)
682
Вам нужно обновить плагин до новой версии. Сделать это просто. Скачиваем плагин и устанавливаем его. потом перезапускаем браузер.
Редактировать
Удалить
Содержание
- Что делать, если не устанавливаются драйвера Рутокен?
- Сообщений 6
- #1 Тема от Алексей Несененко 2010-10-22 12:39:04 (2013-04-09 11:05:43 отредактировано Алексей Несененко)
- Что делать, если не устанавливаются драйвера Рутокен?
- #2 Ответ от Алексей Несененко 2011-03-11 13:28:33 (2013-04-09 11:07:21 отредактировано Алексей Несененко)
- Re: Что делать, если не устанавливаются драйвера Рутокен?
- #3 Ответ от Алексей Несененко 2015-09-30 13:52:40 (2015-12-16 17:52:49 отредактировано Алексей Несененко)
- Re: Что делать, если не устанавливаются драйвера Рутокен?
- Не устанавливается драйвер на Windows 11 ARM
- Сообщений 15
- #1 Тема от lexa-prut 2022-06-30 13:43:20 (2022-06-30 13:44:33 отредактировано lexa-prut)
- Не устанавливается драйвер на Windows 11 ARM
- #2 Ответ от Николай Киблицкий 2022-06-30 14:31:39
- Re: Не устанавливается драйвер на Windows 11 ARM
- #3 Ответ от lexa-prut 2022-06-30 14:38:29
- Re: Не устанавливается драйвер на Windows 11 ARM
- #4 Ответ от Николай Киблицкий 2022-06-30 15:06:42
- Re: Не устанавливается драйвер на Windows 11 ARM
- #5 Ответ от lexa-prut 2022-06-30 15:24:57
- Re: Не устанавливается драйвер на Windows 11 ARM
- #6 Ответ от Николай Киблицкий 2022-06-30 15:37:33
- Re: Не устанавливается драйвер на Windows 11 ARM
- #7 Ответ от lexa-prut 2022-06-30 15:44:37 (2022-06-30 15:44:47 отредактировано lexa-prut)
- Re: Не устанавливается драйвер на Windows 11 ARM
- #8 Ответ от Николай Киблицкий 2022-06-30 15:55:40
- Re: Не устанавливается драйвер на Windows 11 ARM
- #9 Ответ от lexa-prut 2022-06-30 15:58:23
- Re: Не устанавливается драйвер на Windows 11 ARM
- #10 Ответ от Николай Киблицкий 2022-06-30 17:02:39
- Re: Не устанавливается драйвер на Windows 11 ARM
- #11 Ответ от lexa-prut 2022-06-30 17:08:20
- Re: Не устанавливается драйвер на Windows 11 ARM
- #12 Ответ от lexa-prut 2022-06-30 17:34:39 (2022-06-30 18:05:44 отредактировано lexa-prut)
- Re: Не устанавливается драйвер на Windows 11 ARM
- #13 Ответ от Николай Киблицкий 2022-06-30 18:00:29
- Re: Не устанавливается драйвер на Windows 11 ARM
- #14 Ответ от ant_one 2022-11-05 17:15:23
- Re: Не устанавливается драйвер на Windows 11 ARM
- #15 Ответ от Николай Киблицкий 2022-11-07 11:46:40
- Re: Не устанавливается драйвер на Windows 11 ARM
- Драйвер Рутокен не устанавливается. Ошибка 0x80070643
- Сообщений 3
- #1 Тема от nikolay342 2017-02-10 12:03:53
- Драйвер Рутокен не устанавливается. Ошибка 0x80070643
- #2 Ответ от Анатолий Убушаев 2017-02-10 15:00:38
- Re: Драйвер Рутокен не устанавливается. Ошибка 0x80070643
- #3 Ответ от nikolay342 2017-02-10 15:39:09
- Re: Драйвер Рутокен не устанавливается. Ошибка 0x80070643
- Ошибки Рутокен
- Ошибка: Сертификат ненадежен/Не удалось проверить статус отзыва
- Ошибка: Rutoken перестает определяться (Windows 10)
- Ошибка: Рутокен плагин недоступен
- Ошибка: Панель управления не видит Рутокен ЭЦП 2.0
Что делать, если не устанавливаются драйвера Рутокен?
Форум Рутокен → Техническая поддержка пользователей → Что делать, если не устанавливаются драйвера Рутокен?
Сообщений 6
#1 Тема от Алексей Несененко 2010-10-22 12:39:04 (2013-04-09 11:05:43 отредактировано Алексей Несененко)
- Алексей Несененко
- Посетитель
- Неактивен
Что делать, если не устанавливаются драйвера Рутокен?
1. Зайти на сайт Рутокен и скачать самые свежие драйвера — https://www.rutoken.ru/support/download … r-windows/
2. Попытаться их установить.
3. В случае возникновения ошибки:
— Запустить установку драйверов с ведением лога (rtDrivers.exe /v»/lv c:test.log»), получившийся лог прислать на hotline@rutoken.ru ;
— Также приcлать файл SetupAPI.Log (находится в директории Windows. Для Vista и Windows 7 он находится в
C:WINDOWSINF и называется — setupapi.dev.log).
— Также приcлать файл c информацией о системе («Пуск» -> «Выполнить» -> msinfo32 -> «Файл» -> «Сохранить»).
— В письме следует указать версию операционной системы, были ли ранее установлены драйвера Рутокен (если да, то какой версии);
— Приложить к письму скриншоты возникающих ошибок.
#2 Ответ от Алексей Несененко 2011-03-11 13:28:33 (2013-04-09 11:07:21 отредактировано Алексей Несененко)
- Алексей Несененко
- Посетитель
- Неактивен
Re: Что делать, если не устанавливаются драйвера Рутокен?
Как запустить установку драйверов с ведением лога (rtDrivers.exe /v»/lv c:test.log»)?
1. Скачиваем с сайта рутокен архив со свежими драйверами — https://www.rutoken.ru/support/download … r-windows/ необходимой разрядности;
2. Извлекаем из архива дистрибутив и помещаем его в корень диска С;
3. Переименовываем его в rtDrivers;
4. Нажимаем кнопку «Пуск»;
5. Нажимаем «Выполнить»;
6. В поле ввода набираем (копируем) команду c:rtDrivers.exe /v»/lv c:test.log» и нажимаем Enter;
7. После завершения работы инсталлятора (появления ошибки и т.д.) находим в корне диска С файл test.log и посылаем его в техническую поддержку Рутокен.
#3 Ответ от Алексей Несененко 2015-09-30 13:52:40 (2015-12-16 17:52:49 отредактировано Алексей Несененко)
- Алексей Несененко
- Посетитель
- Неактивен
Re: Что делать, если не устанавливаются драйвера Рутокен?
Для новых версий драйверов Рутокен (v.4.0.0.0 от 31.08.2015)!
В новой версии драйверов Рутокен логирование установки ведется автоматически без указания каких либо дополнительных параметров, т.е. достаточно просто запустить установку и файлы с логами будут созданы.
Источник
Не устанавливается драйвер на Windows 11 ARM
Сообщений 15
#1 Тема от lexa-prut 2022-06-30 13:43:20 (2022-06-30 13:44:33 отредактировано lexa-prut)
- lexa-prut
- Посетитель
- Неактивен
Не устанавливается драйвер на Windows 11 ARM
Я использую виртуальную машину Windows Parallels на MacOS M1. В виртуальной машине установлена Windows 11 ARM. Я уже все установил, кроме драйвера. Он не ставится. Выдает ошибку:
Ошибка: Код ошибки: 259 (0x00000103): Дополнительные данные отсутсвуют.
В чем дело? Программу для удаления драйвера уже пробовал скачивать. Тут дело именно в ARM мне кажется.
#2 Ответ от Николай Киблицкий 2022-06-30 14:31:39
- Николай Киблицкий
- Техническая поддержка
- Неактивен
Re: Не устанавливается драйвер на Windows 11 ARM
Здравствуйте lexa-prut.
Уточните, пожалуйста, какой модели Рутокен вы используете? Узнать модель носителя Рутокен можно по инструкции.
#3 Ответ от lexa-prut 2022-06-30 14:38:29
- lexa-prut
- Посетитель
- Неактивен
Re: Не устанавливается драйвер на Windows 11 ARM
Здравствуйте lexa-prut.
Уточните, пожалуйста, какой модели Рутокен вы используете? Узнать модель носителя Рутокен можно по инструкции.
Судя по надписям на токене то TAXCOM Рутокен ЭЦП 2.0 2100. Но почему это имеет значение? Ведь установка драйвера производится без вставленного токена.
#4 Ответ от Николай Киблицкий 2022-06-30 15:06:42
- Николай Киблицкий
- Техническая поддержка
- Неактивен
Re: Не устанавливается драйвер на Windows 11 ARM
Судя по надписям на токене то TAXCOM Рутокен ЭЦП 2.0 2100. Но почему это имеет значение?
Для работы носителей семейства Рутокен ЭЦП 2.0 установка драйверов Рутокен не обязательна.
Драйвера Рутокен можно установить, запустив командную строку(cmd) в той папке, где лежит установщик драйверов, и выполнив команду rtdrivers.exe VIRTRDR=0.
#5 Ответ от lexa-prut 2022-06-30 15:24:57
- lexa-prut
- Посетитель
- Неактивен
Re: Не устанавливается драйвер на Windows 11 ARM
Вроде установился драйвер. Теперь я запускаю Панель управления Рутокен. И на первой вкладке Администрирование Ошибка, что Системная служба «Смарт-карты» не отвечает на запросы. Операции с токенами по этой причине невозможны. Кнопка Запустить службу не помогает. Не знаю. нужно ли мне это. Я еще не пробовал видит ключ или нет система.
#6 Ответ от Николай Киблицкий 2022-06-30 15:37:33
- Николай Киблицкий
- Техническая поддержка
- Неактивен
Re: Не устанавливается драйвер на Windows 11 ARM
lexa-prut, если вам для каких-то целей нужна «Панель управления Руткен», то можно попробовать выполнить действия описанные в инструкции «Системная служба Смарт-карты не отвечает на запросы».
#7 Ответ от lexa-prut 2022-06-30 15:44:37 (2022-06-30 15:44:47 отредактировано lexa-prut)
- lexa-prut
- Посетитель
- Неактивен
Re: Не устанавливается драйвер на Windows 11 ARM
Николай Киблицкий, я открываю программу Инструменты КриптоПро, жму Контейнеры и там не моего токена, чтобы его установить. Что делать?
#8 Ответ от Николай Киблицкий 2022-06-30 15:55:40
- Николай Киблицкий
- Техническая поддержка
- Неактивен
Re: Не устанавливается драйвер на Windows 11 ARM
я открываю программу Инструменты КриптоПро, жму Контейнеры и там не моего токена
Пришлите, пожалуйста, скриншоты вкладок «Общие» и «Управление носителями», программы «Инструменты КриптоПро».
Вкладка «Управление носителями» появляется после нажатия кнопки «Показать расширенные».
В каком состоянии находится служба «Смарт-карта»?
Получается ли запустить/перезапустить?
#9 Ответ от lexa-prut 2022-06-30 15:58:23
- lexa-prut
- Посетитель
- Неактивен
Re: Не устанавливается драйвер на Windows 11 ARM
Николай Киблицкий, может я дам вам удаленный доступ, вы сами попробуете все посмотреть? Служба запускается и останавливается через какое-то время. Тинькофф установщик тоже ее запускает успешно, но потом она опять останавливается.
#10 Ответ от Николай Киблицкий 2022-06-30 17:02:39
- Николай Киблицкий
- Техническая поддержка
- Неактивен
Re: Не устанавливается драйвер на Windows 11 ARM
может я дам вам удаленный доступ, вы сами попробуете все посмотреть?
Могу подключиться удаленно через программу AnyDesk. Сообщите данные для подключения письмом на hotline@rutoken.ru.
#11 Ответ от lexa-prut 2022-06-30 17:08:20
- lexa-prut
- Посетитель
- Неактивен
Re: Не устанавливается драйвер на Windows 11 ARM
Николай Киблицкий, отправил
#12 Ответ от lexa-prut 2022-06-30 17:34:39 (2022-06-30 18:05:44 отредактировано lexa-prut)
- lexa-prut
- Посетитель
- Неактивен
Re: Не устанавливается драйвер на Windows 11 ARM
Проблема решена. Последнее что оставалось сделать, это назначить драйвер в диспетчере устройств.
Если у вас такая же проблема на Windows 11 ARM, то:
1. Установить драйвер через команду в CMD rtdrivers.exe VIRTRDR=0 (выполнять в директории с установщиком драйвера)
2. Назначить драйвер устройству в диспетчере устройств (ПКМ по Этот компьютер -> Управление -> . )
#13 Ответ от Николай Киблицкий 2022-06-30 18:00:29
- Николай Киблицкий
- Техническая поддержка
- Неактивен
Re: Не устанавливается драйвер на Windows 11 ARM
В данном случае у пользователя была ошибка в «Диспетчере устройств Windows» при назначении драйвера для устройства чтения смарт-карт Microsoft Usbccid.
Назначился драйвер «Устройство чтения смарт-карт Microsoft Usbccid(UMDF2)» вместо «Устройство чтения смарт-карт Microsoft Usbccid(WUDF)».
Получилось назначить нужный драйвер вручную.
«Диспетчер устройств Windows» — «Устройство чтения смарт-карт Microsoft Usbccid(UMDF2)» — «Обновить драйвер» — выбрать вариант «Выполнить поиск драйверов на этом компьютере» — выбрать пункт «Выбрать драйвер из списка уже установленных драйверов» — списке выберите пункт «Устройство чтения смарт-карт Microsoft Usbccid(WUDF)» и назначьте драйвер соглашаясь в следующих окнах.
#14 Ответ от ant_one 2022-11-05 17:15:23
- ant_one
- Посетитель
- Неактивен
Re: Не устанавливается драйвер на Windows 11 ARM
Я использую виртуальную машину Windows Parallels на MacOS M1. В виртуальной машине установлена Windows 11 ARM. Я уже все установил, кроме драйвера. Он не ставится. Выдает ошибку:
Ошибка: Код ошибки: 259 (0x00000103): Дополнительные данные отсутсвуют.
Здравстуйте,
та же самая проблема,
все здесь описанное попробовал — не помогает.
Rutoken S 64
#15 Ответ от Николай Киблицкий 2022-11-07 11:46:40
- Николай Киблицкий
- Техническая поддержка
- Неактивен
Re: Не устанавливается драйвер на Windows 11 ARM
Здравствуйте ant_one, драйверы Рутокен для Windows не предназначены для установки системы с архитектурой ARM.
Подробнее в инструкции по ссылке.
Источник
Драйвер Рутокен не устанавливается. Ошибка 0x80070643
Форум Рутокен → Техническая поддержка пользователей → Драйвер Рутокен не устанавливается. Ошибка 0x80070643
Сообщений 3
#1 Тема от nikolay342 2017-02-10 12:03:53
- nikolay342
- Посетитель
- Неактивен
Драйвер Рутокен не устанавливается. Ошибка 0x80070643
Добрый день.
Система Windows 10 64Bit
Версия дистрибутива Рутокен: 4.2.0.0
Драйвер не устанавливается, появляется ошибка 0x80070643
Лог установки и информацию о системе выслал на почту hotline@rutoken.ru
#2 Ответ от Анатолий Убушаев 2017-02-10 15:00:38
- Анатолий Убушаев
- Посетитель
- Неактивен
Re: Драйвер Рутокен не устанавливается. Ошибка 0x80070643
Добрый день, nikolay342!
Перешлите пожалуйста логи установки снова, т.к. вашего письма на hotline@rutoken.ru до сих пор нет.
Также попробуйте данное решение:
1. Скачайте и установите «Утилиту удаления драйверов Рутокен» https://www.rutoken.ru/support/download … -kill.html , после удаления драйверов обязательно перезагрузите компьютер.
2. Скачайте и установите «Драйвер Рутокен» в версии .msi для вашей ОС
Для 32-х битной ОС https://www.rutoken.ru/support/download … 6-msi.html
Для 64-х битной ОС https://www.rutoken.ru/support/download … 4-msi.html
#3 Ответ от nikolay342 2017-02-10 15:39:09
- nikolay342
- Посетитель
- Неактивен
Re: Драйвер Рутокен не устанавливается. Ошибка 0x80070643
Благодарю за быстрый ответ!
Проблема решена установкой модуля крипто-про повышающей версию программы.
На диске шла очень старая версия которая конфликтовала с windows 10.
ай яай яай ребятам продающим программный продукт и дающим старые версии программы (даже не уточняя на какую оперционку будет ставится)
Источник
Ошибки Рутокен
Из нашей статьи вы узнаете:
После установки драйверов и во время использования цифровой подписи потенциально могут возникнуть ошибки. Причины часто кроются в программных ошибках, неправильных действиях пользователя. На практике большинство проблем можно решить самостоятельно, без обращения за помощью в удостоверяющий центр или к специалистам по обслуживанию компьютерной техники. Рассмотрим основные ошибки, с которыми приходится сталкиваться пользователям и которые реально решить своими силами.
Ошибка: Сертификат ненадежен/Не удалось проверить статус отзыва
Ошибку можно заметить на вкладке «Сертификаты» непосредственно в панели управления Рутокен. Проблема возникает во время установки ЭЦП и связана с неполной настройкой. Речь про отсутствие специального корневого доверенного сертификата, который выдает удостоверяющий центр.
Первым шагом к устранению ошибки остается обновление комплекта драйверов. Если проблема не исчезла или последние у вас имеют актуальную версию, выполните действия по следующему алгоритму:
- выберите ваш сертификат в панели управления;
- нажмите кнопку «Свойства»;
- выберите вкладку «Путь сертификации».
Если в открывшемся дереве вы видите лишь ваш личный сертификат, то надо установить еще один, который был выдан в удостоверяющем центре, и сделать доверенным.
Ошибка: Rutoken перестает определяться (Windows 10)
Потенциально могут возникать периодические ошибки из-за недоступности сертификатов, невозможности запустить панель управления. Одновременно светодиод на токене горит, а сам Рутокен имеется в Диспетчере устройств. Подобная ситуация может быть связана со спецификой работы материнской платы компьютера, когда при переходе из энергосберегающего режима в штатный не происходит «пробуждения» токена. Выходом здесь станет его отключение либо повторное подключение Рутокена (для этого достаточно достать USB-токен из разъема и подключить опять).
В случае если ошибка не исчезла, обратитесь за консультацией в удостоверяющий центр, где вы оформили ЭЦП и приобрели Рутокен.
Ошибка: Рутокен плагин недоступен
Если у вас появляется ошибка «Плагин недоступен» при входе в личный кабинет сервиса Честный Знак, то это значит, что на компьютере не установлены криптографический плагин Рутокен Плагин или КриптоПро ЭЦП Browser plug-in.
Чтобы исправить данную ошибку вы можете воспользоваться нашей инструкцией по установке плагина RuToken.
Ошибка: Панель управления не видит Рутокен ЭЦП 2.0
Для решения проблемы выполните следующие действия:
- подключите токен к другому USB-разъему или компьютеру для оценки работоспособности;
- определите наличие устройства через «Диспетчер устройств» в разделе «Контроллеры USB»;
- проконтролируйте наличие доступа к веткам реестра
- HKEY_LOCAL_MACHINESOFTWAREMicrosoftCryptographyCalais и
- HKEY_LOCAL_MACHINESOFTWAREMicrosoftCryptographyCalaisReaders у текущего пользователя и Local Service (если необходимо, то добавьте), также убедитесь, что Служба «Смарт-карта» запущена от имени NT AUTHORITYLocalService («Пуск» — «Панель управления» — «Администрирование» — «Службы»).;
- проверьте количество считывателей в настройках панели управления (должно быть значение 1);
- переустановите комплект драйверов для исключения сбоя программного обеспечения.
Если ничего не помогло и ошибка осталась, обращайтесь в удостоверяющий центр «Астрал». Мы предлагаем услуги по генерации ЭЦП любых типов на выгодных условиях, а также комплексное техническое сопровождение. Для решения проблем мы готовы проконсультировать по телефону либо найти выход с помощью удаленного подключения к вашему компьютеру. Получить дополнительную информацию можно по телефону либо оставив заявку на сайте. Мы оперативно ответим и предоставим консультацию.
Источник
Что необходимо для подключения к системе маркировки
1. Пройти регистрацию на сайте Честный Знак;
Для регистрации потребуется УКЭП Руководителя организации.
Регистрируется ИНН участника оборота.
Не требуется регистрировать каждую торговую точку.
2. Обновить прошивку онлайн – кассы;
3. Приобрести 2D сканер штрихкода, если у вас его нет;
4. Обновить товароучетную программу;
5. Осуществить активацию участника;
6. Проверить наличие документа в ЛК участника о реализации;
Частые проблемы и ошибки по маркировке — открыть руководство по возникшим ошибкам пользователя в программе Честный Знак
Регистрация на сайте: https://честныйзнак.рф/
Хорошая новость, она упростилась, достаточно зайти в личный кабинет, не нужно вводить никаких данных, так как они подтягиваются из ЭЦП.
У вас уже есть ключ от ЕГАИС, он подойдёт, если нет, то можете приобрести электронную подпись для «Честный ЗНАК» у нас — оформить ЭЦП
Корневой сертификат Честный Знак
Если у вас есть ключ с ЭЦП, то подробную инструкцию как установить корневой сертификат вы можете получать у аккредитованных удостоверяющих центров или там, где оформляли подпись.
Инструкция по установке корневого сертификата сервера УЦ — читать.
Честный Знак плагин
Для входа в личный кабинет Честного Знака на компьютере должен быть установлен браузер с поддержкой плагина криптоключа.
Google Chrome
Для работы с КЭП (КЭП должна быть оформлена на руководителя организации) необходимо:
- КриптоПро ЭЦП Browser plug-in. Его можно скачать по ссылке: https://www.cryptopro.ru/products/cades/plugin/
- После установки перезапустите браузер.
- Включите доступ к плагину в настройках своего браузера.
Для работы с ключом ЕГАИС ((например рутокен), ключ должен быть оформлен на руководителя организации) необходимо:
- Рутокен плагин. Можно скачать по ссылке: https://www.rutoken.ru/support/download/rutoken-plugin/
- После установки перезапустите браузер.
- Включите доступ к плагину в настройках своего браузера.
Mozilla Firefox
Для работы с КЭП (КЭП должна быть оформлена на руководителя организации) необходимо:
- КриптоПро ЭЦП Browser plug-in. Его можно скачать по ссылке: https://www.cryptopro.ru/products/cades/plugin/
- После установки перезапустите браузер.
- Включите доступ к плагину в настройках своего браузера.
Для работы с ключом ЕГАИС ((например рутокен), ключ должен быть оформлен на руководителя организации) необходимо:
- Рутокен плагин. Можно скачать по ссылке: https://www.rutoken.ru/support/download/rutoken-plugin/
- После установки перезапустите браузер.
- Включите доступ к плагину в настройках своего браузера.
Если у вас нет ЭЦП, выполните следующие шаги:
1. Оформите электронную подпись на руководителя организации или ИП. Подпись должна быть выпущена на руководителя организации или ИП.
- Сертификат Честный ЗНАК для электронной подписи можно получить в одном из аккредитованных Минкомсвязью России удостоверяющих центров.
- Если у вас уже есть электронная подпись, то вы можете использовать ее.
2. Установите программное обеспечение для работы с электронной подписью
- Программное обеспечение (СКЗИ, драйверы токенов) и инструкции по установке и настройке предоставляет удостоверяющий центр, выдавший сертификат электронной подписи.
Инструкция по настройке:
- КриптоПро ЭЦП Browser plug-in (https://www.cryptopro.ru/products/cades/plugin/)
- Рутокен плагин (https://www.rutoken.ru/support/download/rutoken-plugin/)
Завершение регистрации
После первого входа вы сразу попадаете в личный кабинет. Для завершения регистрации зайдите в профиль, нажмите редактировать и заполните e-mail, номера телефона, если они не заполнены (обязательные поля).
Обновление прошивки кассы
Здесь не все так однозначно, некоторые производители касс сделали так, что без ввода их ключа подписи (годовой лицензии) — не будет работать передача нового тега в ОФД.
В нашем случае, эксперимент мы провели на кассах АТОЛ — одна с купленной лицензией, другая нет. На обеих кассах данные ушли в ОФД (но это может быть частный случай).
Как с Дримкасс, Штрих — кассами сказать сложно (важно обратить внимание на лицензии) Дримкасс пишит, что работать с маркировкой без ключа не будет.
И как быть, если касса не подключена к ОФД. Ведь, то что сказано на видео – это теория, а как будет на самом деле, мы ещё не знаем.
2D Сканеры
Тут тоже есть некоторые трудности. На большинстве моделей отключен режим инверторного чтения (то есть, когда код нанесен по белому на черном фоне) нужно включить данный режим, на Data Logic точно.
Обновление товароучетной программы
Тут обращайтесь к разработчикам вашего программного обеспечения.
(мы тестировали в своей программе «ТриАР-Розница»)
Активация участника
Активация для розничной торговой точки состоит из двух этапов:
- Пройти регистрацию на сайте Честный ЗНАК, с помощью УКЭП руководителя организации;
- Сделать реализацию сигарет и папирос с помощью ККТ и проверить наличие фискального документа (чека) в личном кабинете во вкладке «Документы»
Проверить наличие документа в ЛК участника о реализации
Для начала, надо уточнить, поддерживает ли передачу данных в ЦРПТ ваш оператор фискальных данных. Второе, на наших тестах данные в ОФД ушли, сообщение отобразилось.
Но данные пока не отобразились в честном знаке.
В Честном Знаке не отображается продажа?
Если проданные сигареты не отображаются в Честном Знаке, то одна из самых распространённых причин:
Вы не заключили дополнительное соглашение с вашим ОФД.
Без соглашения оператор отправлять чеки в Честный Знак не будет
(но ответственность за нарушение несёте вы).
Перечислим основные условия, которые должны быть соблюдены:
- Программное обеспечение обновлено для возможности работы с новым кодом маркировки (тег 1162) – уточняйте у поставщика программы.
- Кассовое оборудование обновлено для возможности отправки нового кода (тег 1162) в ОФД.
- С ОФД заключен договор на передачу данных в ИС «Честный Знак».
Если все условия соблюдены, а данные не отображаются в Честном Знаке, то необходимо, совместно с технической поддержкой вашего кассового оборудования и ПО, а также поддержкой ОФД, выяснить на каком этапе происходит сбой, и, соответственно, его устранить.
Штрафы за реализацию табачной продукции без маркировки
- Для физических лиц (кассиров) 4 000 руб. — 5 000 руб. ;
- Для ИП 10 000 руб. — 15 000 руб.;
- Для юр. лиц 200 000 руб. — 300 000 руб.
Немаркированные остатки сигарет можно продавать до 1 июля 2020 года.
Ошибки маркировки товаров в «Честном ЗНАКе»
Максим Демеш
10 июля 2022
685
Пользователи, работающие в «Честном ЗНАКе», могут сталкиваться с ошибками маркировки. Чтобы их устранить, нужно выяснить причины ― почему возник сбой. Рассмотрим самые распространенные ошибки и способы их исправления.
Оглавление
- УКЭП не найдена или не настроено ПО для работы в системе
- Недостаточное описание товара в документе «Ввод в оборот»
- Не приходит подтверждение (накладная находится в статусе ожидания)
- КиЗ принадлежит другому участнику
- Действие было отменено пользователем
- Внутренняя ошибка сервера
- Недопустимый статус кода маркировки
- Недопустимый переход в товаропроводящей цепочке
- Набор ключей не существует
- Ошибка исполнения функции
- Указан неверный алгоритм
- Ошибка 5090 при выбытии товара через РВ
- Ошибка неверного запроса
- Сервер недоступен
- Ошибки при обработке документов «Честным ЗНАКом»
- Ошибки кодов маркировки при приемке товаров
- Ошибки при работе с ЭДО
- Вопрос-ответ
УКЭП не найдена или не настроено ПО для работы в системе
Для регистрации и дальнейшей работы в системе мониторинга участники оборота маркированных товаров должны получить усиленную квалифицированную электронную подпись и настроить ПО. Если «Честный ЗНАК» их не определяет, то выдает ошибку. Причины сбоя и способы его устранения:>
- USB-носитель с ключами и сертификатом электронной подписи не установлен в порт ПК. Если флеш-накопитель отсутствует, система не определяет КЭП. Соответственно, выдает ошибку. Обратите внимание, что подпись может храниться на жестком диске ПК (то есть, уже стоять на компьютере).
- СКЗИ не установлена. Чтобы войти в личный кабинет системы маркировки, должна стоять программа для криптографии (VipNet либо КриптоПро). Она позволяет работать с электронной подписью. Даже если флешка с КЭП установлена в порт USB, но программа СКЗИ отсутствует, «Честный ЗНАК» выдает ошибку. Скачайте и установите программу криптографии.
- Плагин и расширение для браузера не установлены. Это одно из требований для успешного входа в систему маркировки. Если выскакивает сообщение с ошибкой «Плагин недоступен», нужно его поставить. Подойдет Рутокен Плагин либо КриптоПро ЭЦП Browser plug-in. Дополнительно в браузере следует установить расширение «Адаптер Рутокен Плагин» и «CryptoPro Extension for CAdES Browser Plug-in».
- Сертификаты не установлены. Для успешной работы в системе мониторинга нужно установить корневые и личные сертификаты в криптографическую программу.
Остановимся подробнее на процессе установки сертификатов. Сначала про личный. Ход действий зависит от используемого СКЗИ:
- VipNet. Переходим в программу и находим свою КЭП в списке. Отправляемся в раздел «Свойства» и в контейнере ключей нажимаем на кнопку «Открыть». Устанавливаем сертификат. Не забываем, что нужно указать, для какого пользователя, и выбрать хранилище «Личный».
- КриптоПро CSP. Переходим на вкладку «Сервис» и нажимаем «Установить личный сертификат» → «Обзор». Указываем расположение файлов на ПК и создаем связку с контейнером закрытого ключа. Выбираем требуемый файл личного сертификата и подтверждаем действие кнопкой «ОК».
Для установки корневых сертификатов нужен соответствующий файл, который можно скачать на сайте УЦ, выдавшего подпись. Также он находится на официальном портале ведомства. Скачайте и откройте файл. Кликните по кнопке «Установить сертификат», следуйте указанием мастера установки. Обязательно укажите хранилище «Промежуточные центры сертификации».
Недостаточное описание товара в документе «Ввод в оборот»
В данном случае «Честный ЗНАК» выдает ошибку с кодом 41. Проблема возникает в случае, когда пользователь пытается ввести в оборот товар, карточка которого не опубликована и находится в статусе «Черновик». Операцию можно выполнить после публикации карточки.
Карточка с описанием товара, созданная в 2019 году, может не позволять вводить продукцию в оборот. Это связано с изменениями в законодательстве: требований для публикации. Чтобы исправить ситуацию, достаточно указать недостающие данные и отправить карточку на модерацию.
Не приходит подтверждение (накладная находится в статусе ожидания)
Прежде всего, отметим, что проблема возникает преимущественно со стороны поставщика, то есть получатель не всегда может ее решишь. Зачастую ошибка появляется при сотрудничестве с крупными поставщиками ― время обработки их документов часто увеличено (из-за большого объема данных). У мелких контрагентов причина сбоев заключается в том, что они подтверждают информацию вручную (в данном случае играет роль человеческий фактор).
Что делаем? Звоним контрагенту и рассказываем о проблеме. Он может попробовать отправить данные повторно (нажать на кнопку для отправки сведений в ЧЗ, а потом кликнуть «Отправить отказ»). После подтверждения отказа повторно отправить документы в систему маркировки.
В результате: происходит отмена предыдущей операции (при которой не дошло подтверждение) и выполняется повторная. Если ничего не помогает, нужно обратиться в техподдержку операторам «Честного ЗНАКа».
КиЗ принадлежит другому участнику
Система маркировки товаров выдает ошибку 22, если контрагент по ошибке отправил данные другой организации. Либо же поставщик неправильно указал код места деятельности. Такая проблема возникает во время приемки товара, когда получатель считывает КиЗ на упаковках.
Выход из ситуации: обращаемся к поставщику. Просим, чтобы он проверил информацию. Вероятно, понадобится отправить ему квитанцию. После устранения ошибки нужно повторно выполнить операцию.
Действие было отменено пользователем
Ошибка с кодом 0x8010006E указывает на отмену действия во время входа в систему. Например, пользователь нажал на кнопку «нет» в окне предупреждения о безопасности либо в момент ввода пароля. То есть, действие не было подтверждено (и по факту отменено). Чтобы избавиться от ошибки, попробуйте выполнить операцию заново, подтверждая действия на всех ее этапах.
Внутренняя ошибка сервера
Ошибка 500 «Честного ЗНАКа» ― распространенная проблема, которая не связана с действиями пользователя. Обычно она возникает при авторизации в системе. Причина ее появления ― технические сбои на сервере. Такое часто случается, когда на него оказывается большая нагрузка. Способы решения:
- очистить кэш страниц в браузере, который используется для входа в систему мониторинга;
- попробовать зайти в «Честный ЗНАК» с другого браузера.
Если ни один из способов не помог решить проблему, нужно написать в техподдержку. Вполне возможно, сбой устранят без участия пользователя.
Обращение в техническую поддержку не нужно игнорировать. Если придется разбираться с контролирующими органами, будет на что ссылаться: есть подтверждение, что ошибка в работе произошла не по вине участника оборота маркированных товаров.
Иногда ошибка 500 указывает на неправильные действия пользователя. Например, если при заполнении профиля на первом этапе он не нажал на кнопку «проверить» после фактического адреса регистрации. В таком случае проблему можно устранить самостоятельно путем исправления данных.
Недопустимый статус кода маркировки
«Честный ЗНАК» выдает ошибку 14 при вводе остатков или регистрации любого другого документа. Расшифровывается, как недопустимый статус маркировочного кода. Причины ее появления:
- средство идентификации товара или транспортной упаковки пребывает в одном из статусов: «Перемаркирован», «Ожидает подтверждения приемки», «Ожидает передачу собственнику», «Ожидает перемаркировку»;
- статус маркировочного кода товара, выпущенного зарубежным производителем, отличается от «Эмитирован. Получен»;
- агрегат вышестоящего уровня для маркировочного кода пребывает в статусе «Расформирована».
Сделайте следующее:
- проверьте статус отчета о нанесении, если указано, что он обработан с ошибками, проблема в нем;
- убедитесь, что денег на счету достаточно для регистрации документа (в зависимости от количества заказанных кодов, из расчета, что он стоит 50 копеек без НДС), если средств не хватает, пополните баланс;
- проверьте статус маркировочных кодов (в отчет попадают только отсканированные марки, имеющие статус «Верифицирован»);
- если код в статусе «Эмитирован. Получен», это означает, что он пока не нанесен.
Нужно скопировать отчет о нанесении и отправить повторно на регистрацию.
Недопустимый переход в товаропроводящей цепочке
Ошибка 11 маркировки означает, что товар, подготовленный для отгрузки, находится в неподходящем статусе. Например, не принят, поэтому не числится на балансе торгового предприятия, или выведен из оборота. В любом из этих случаев оформить отгрузку невозможно ― документально товар отсутствует и не принадлежит пользователю.
Проверьте статус продукции. Выполните операцию, чтобы товар перешел на баланс предприятия: перемаркировать и ввести в оборот (если выведен из него) или подтвердить приемку (если не принят).
Набор ключей не существует
Ошибка с кодом 0x80090016 возникает при попытке входа в «Честный ЗНАК». Вероятная причина ― система ПК определяет сайт ЦРПТ ЧЗ как опасный объект, представляющий угрозу для компьютера.
Пути решения:
- добавьте в браузере сайт ЧЗ в надежные узлы;
- деактивируйте антивирус;
- отключите блокировку рекламы.
Если ничего не помогло и ошибка сохранилась, переустановите плагин и сертификаты КЭП.
Ошибка исполнения функции
Ошибка с кодом 0x8007065B появляется тогда, когда отсутствует лицензия на ПО КриптоПро СSP. Для проверки ее статуса зайдите в программу. Перейдите во вкладку «Общие» и на строке «Срок действия» посмотрите текущий статус лицензии. Например, если «Истекла», срок закончился и нужно его продлевать. Приобрести новую лицензию можно у разработчика, а затем активировать ее.
Если с лицензией все в порядке, а система выдает ошибку, попробуйте переустановить плагин и сертификаты КЭП.
Указан неверный алгоритм
Если используется устаревшая версия КриптоПро CSP, при попытке входа в систему появляется ошибка с кодом 0х80090008. Для ее устранения проверьте, программа какой версии используется. При необходимости обновите ее до последней.
Если версия криптопровайдера актуальна, попробуйте переустановить плагин. Если и это не помогает, переустановите сертификаты подписи.
Ошибка 5090 при выбытии товара через РВ
При выводе лекарственного препарата из оборота через регистратор выбытия «Честный ЗНАК» иногда отправляет ошибку 5090. При ее появлении нужно проверить статус синхронизации устройства со спутниками ГЛОНАСС. Следует перейти из главного меню в раздел «Информация» и посмотреть, какое значение стоит в пункте «До блок-ки». Если «Блокировка», потребуется повторно связаться со спутником навигации и выполнить операцию заново.
Ошибка неверного запроса
Ошибка 400 «Честного ЗНАКа» указывает на то, что сервер не может корректно распознать и обработать запрос. Такое возникает, когда тот искажен, неправильно введен или поврежден. Или же (что наиболее вероятно) пользователь указал в поисковой строке несуществующий адрес сайта. Как результат, он не может попасть в личный кабинет.
Способы решения:
- обновите страницу, нажав F5;
- проверьте, правильно ли указан URL-адрес;
- очистите кэш и cookie используемого браузера.
попробуйте войти на сайт, вбив первые буквы названия в поисковую строку (система сама направит в нужном направлении);
Как правило, пользователю удается устранить проблему самостоятельно.
Сервер недоступен
Ошибка 503 свидетельствует о временной недоступности сервиса, в том числе системы маркировки. Наиболее распространенная причина ― перегруженность внешними запросами. В данном случае не остается ничего другого, как просто подождать. Ускорить решение проблемы можно путем обновления страницы.
Ошибки при обработке документов Честным ЗНАКом
УПД подписывают оба контрагента — продавец и покупатель продукции. Данные проходят обработку в системе маркировки, после чего документ получает определенный статус. В зависимости от результатов проверки:
- «Обработан успешно» ― выполнен переход прав собственника на маркированные товары;
- «Обработан с ошибками» ― товар не перешел к другому владельцу.
Чтобы просмотреть статус документа, сделайте следующее:
- 1. Авторизоваться в личном кабинете ГИС МТ.
- 2. Выбрать группу товаров, с которой работаете.
- 3. В разделе с документами представлен список файлов и отражены статусы. Если какой-то обработан с ошибкой, можно войти в него и посмотреть: «Сформировать список ошибок».
Файл можно скачать и открыть в текстовом редакторе (например, Блокноте). Это позволит прочитать описания ошибок «Честного ЗНАКа».
Ошибки кодов маркировки при приемке товаров
Рассмотрим несколько основных ошибок, с которыми сталкиваются пользователи во время приемки товаров. Речь пойдет о проблемах в кодами маркировки. Представим данные в виде таблицы.
|
Ошибки |
Причины |
Решение |
|
Штрихкод не считывается сканером |
Сканер не настроен |
Настроить сканер штрихкодов для работы с маркировкой |
|
Код не соответствует формату маркировки |
В документе содержится некорректный код маркировки |
Не подтверждать приемку. Отклонить ее и запросить накладную с верными данными |
|
Операция с кодом не выполняется |
Товар, который маркирован с помощью этого штрихкода, уже продан либо вообще не введен в оборот |
Аннулировать поступление и запросить корректные документы |
|
Штрих-код числится на товарных остатках в организации |
Товар с кодом не принадлежит поставщику |
Связаться с поставщиком, чтобы он подтвердил документ. Получить новую накладную |
Ошибки при работе с ЭДО
|
Ошибки |
Причины |
Решение |
|
Документ не отображается в системе |
Документ находится на этапе обработки |
Дождаться завершения обработки |
|
Документ некорректный |
Проверить статус документа. Должен быть «отправлено в ГИС МТ» |
|
|
Пользователь не зарегистрирован в системе маркировки |
Аннулировать операцию. Зарегистрироваться в «Честном ЗНАКе» и выполнить ее повторно |
|
|
Документ уже зарегистрирован> |
В прошлом документ уже регистрировали в системе |
Откорректировать данные (исправить дату, номер документа) |
Вопрос-ответ
Чтобы устранить ошибку настройки обмена с СУЗ в 1С:Розница, нужно изменить адрес отправки запроса. Его можно скопировать, перейдя в станцию управления заказами из личного кабинета «Честного ЗНАКа».
Проблема, скорее всего, заключается в сканере штрихкодов. Нужно проверить его работоспособность: отсканировать другой двумерный код (например, QR) и посмотреть, что отобразится на экране. Или считать этот же код Data Matrix, но другим сканером.
|
|
Эксперт Директор по развитию компании «Мультикас». Более 7 лет опыта в области внедрения онлайн-касс, учетных систем ЕГАИС и Маркировки товаров для розничных организаций и заведений питания. Максим Демеш md@kassaofd.ru |
Нужна помощь с устранением ошибок маркировки?
Не теряйте время, мы окажем бесплатную консультацию и поможем исправить ошибки в системе Честный Знак в кратчайшие сроки.
Подготовьтесь к маркировке с Мультикас
Мы поможем подготовиться к маркировке, у нас есть все, что нужно!
Понравилась статья? Поделись ею в соцсетях.
Также читают:
Маркировка товаров в 2022 году: какие товары подлежат обязательной маркировке
Маркировка товаров в 2022 году в системе Честный Знак продолжается. Список дополнен новыми позициями. К товарам, подлежащим обязательной маркировке, присоединяются велосипеды, бутилированная вода, антисептики и прочая продукция. В данной статье…
703
Узнать больше
Маркировка товаров: проверки и штрафы
За отсутствие маркировки товаров предусмотрены штрафы. Их размеры определяются ст. 15.12 КоАП РФ. На сегодняшний день без средств идентификации не продаются табак, обувь, лекарственные препараты и другие товары. С первого…
870
Узнать больше
Правила перемаркировки продукции в системе «Честный ЗНАК»
Рассмотрим правила перемаркировки продукции в системе «Честный ЗНАК». Может возникнуть ряд ситуаций, когда эти правила требуют изучения. Например, покупатель вернул товар без этикетки с кодом Data Matrix. Ее отсутствие не…
339
Узнать больше
Все о маркировке товаров Честный Знак
Маркировка товаров Честный Знак продолжает внедряться в 2020 году. Введение новой системы контроля началось еще в 2019 году. К 2024 планируется повсеместно внедрить маркировку на все группы товаров. В 2020…
594
Узнать больше