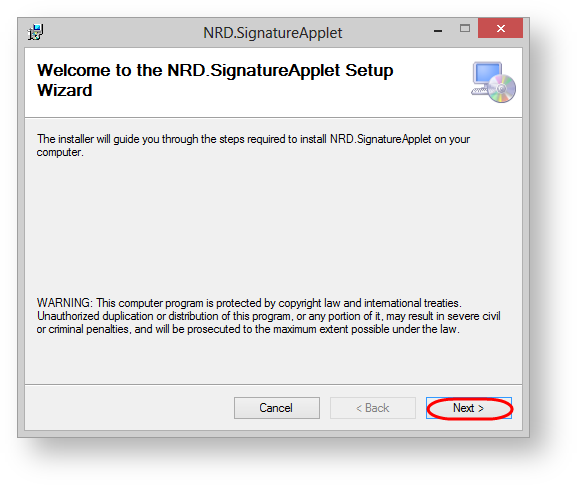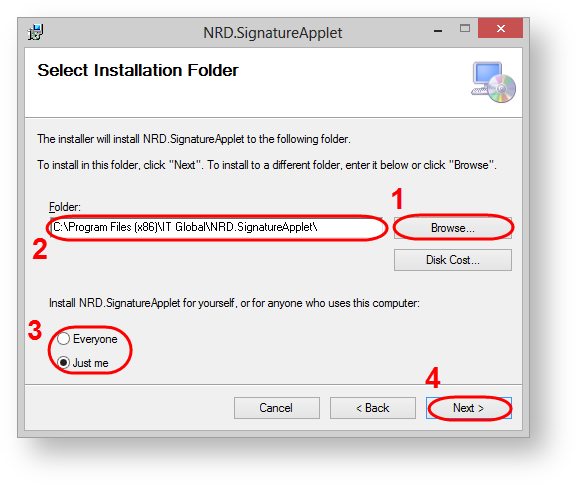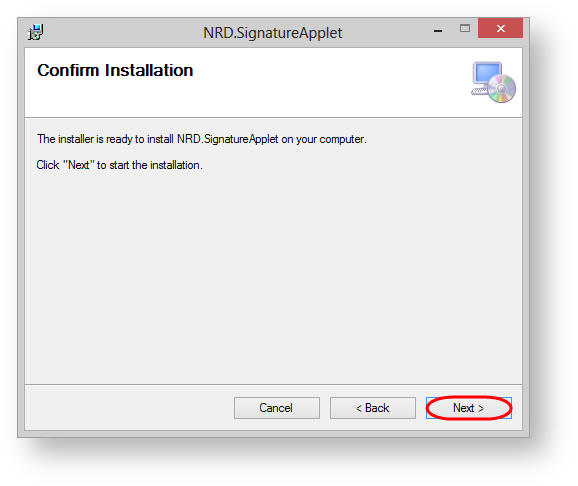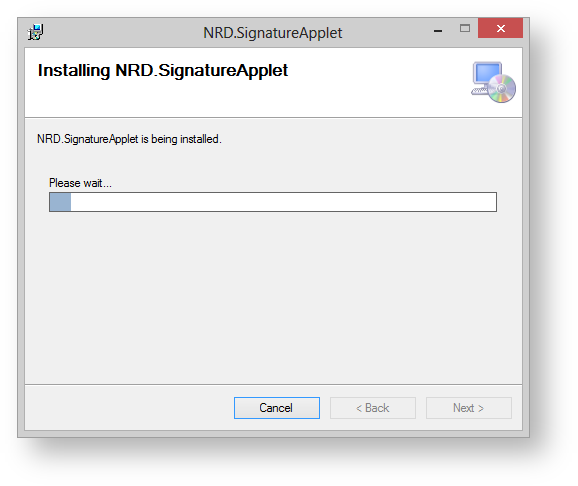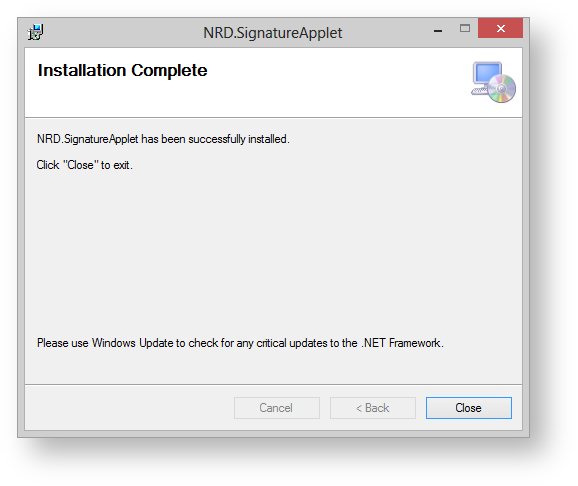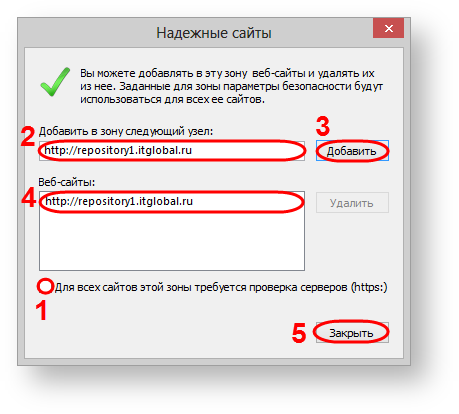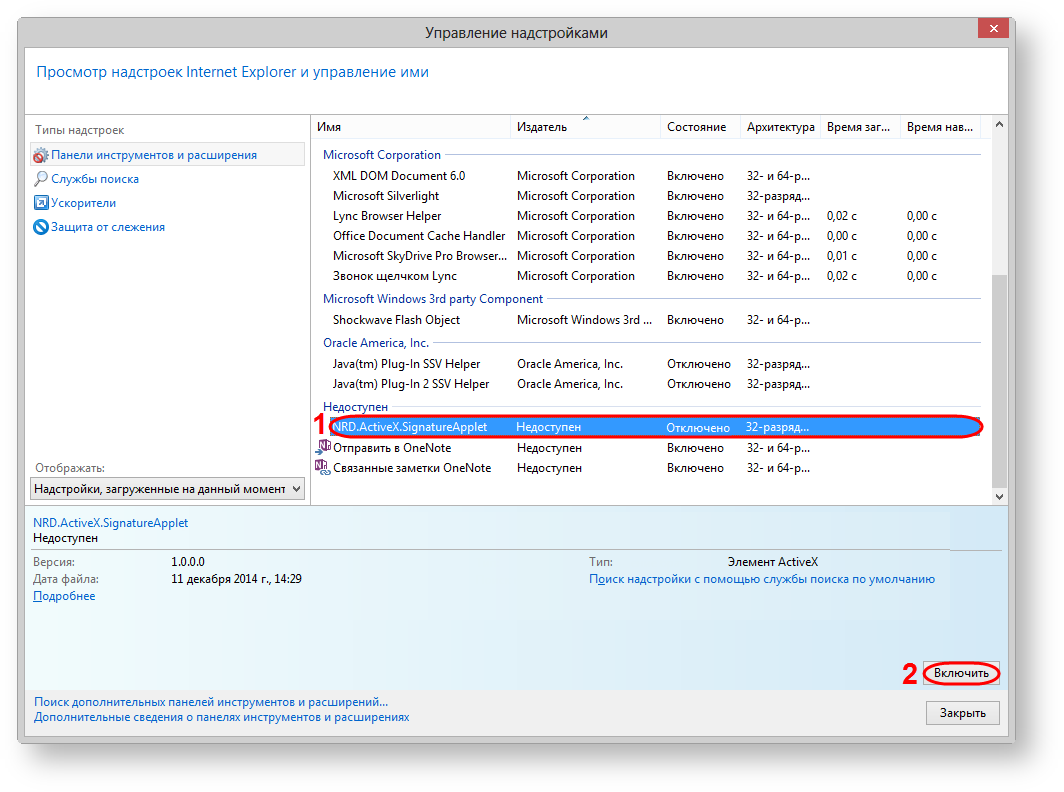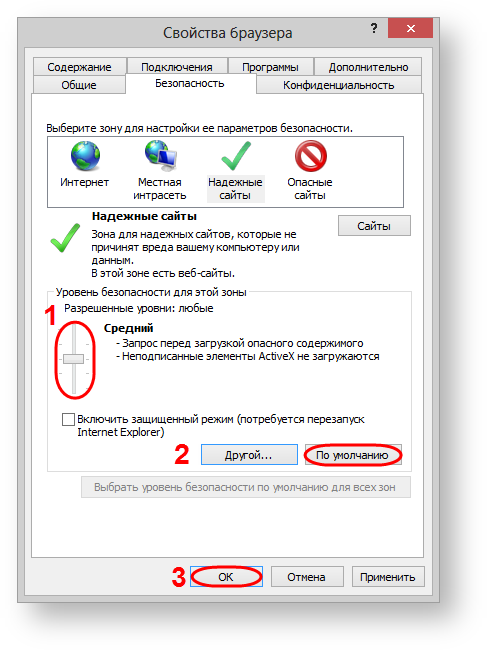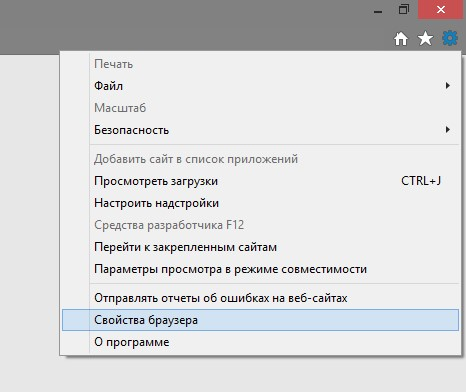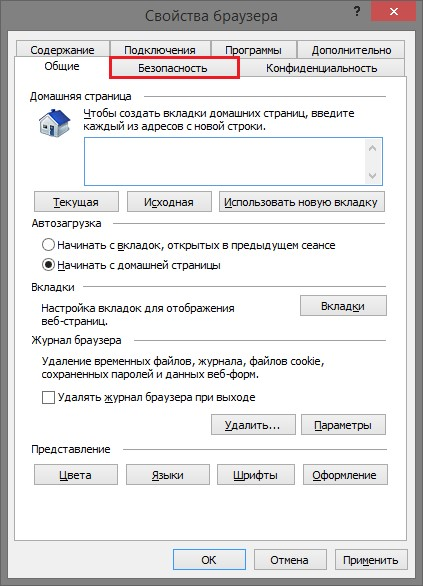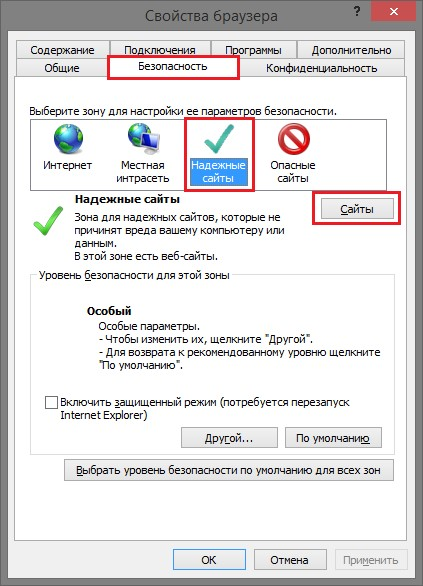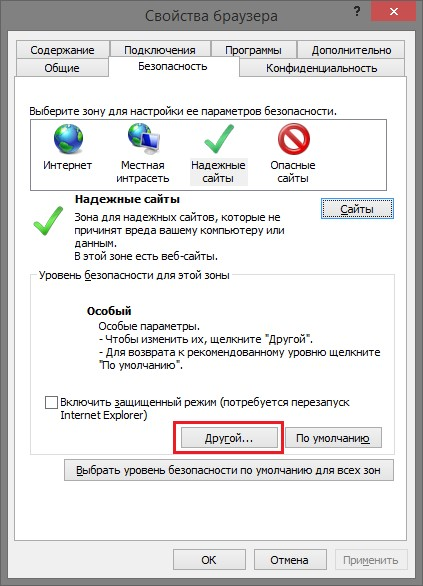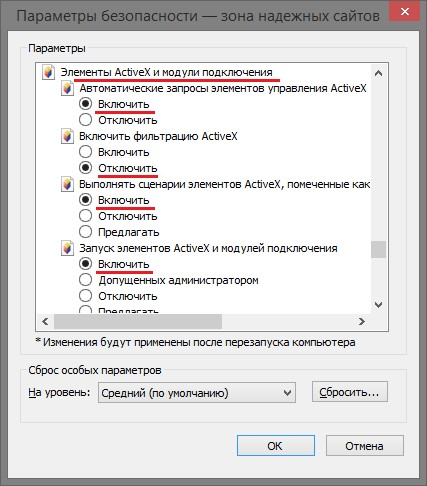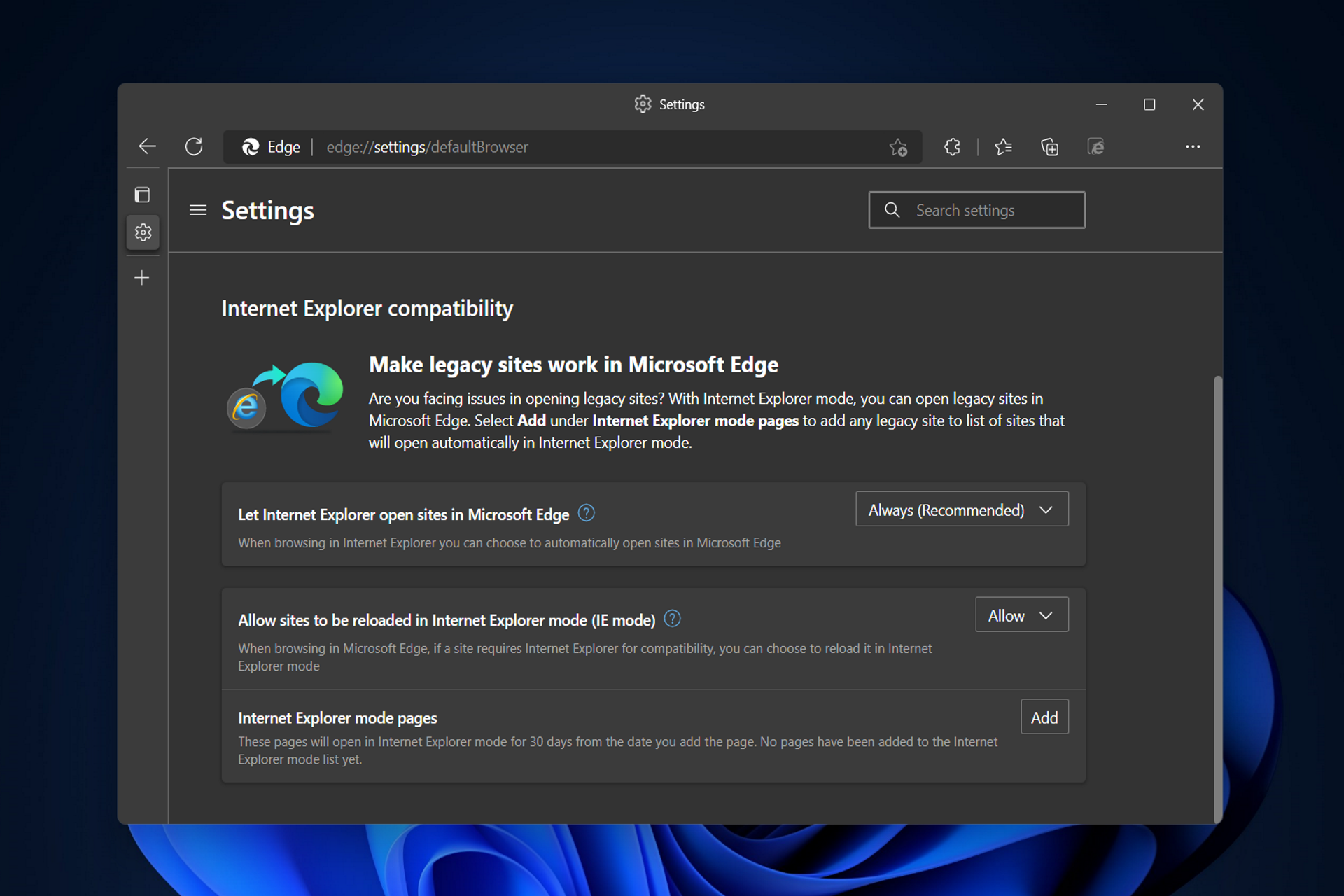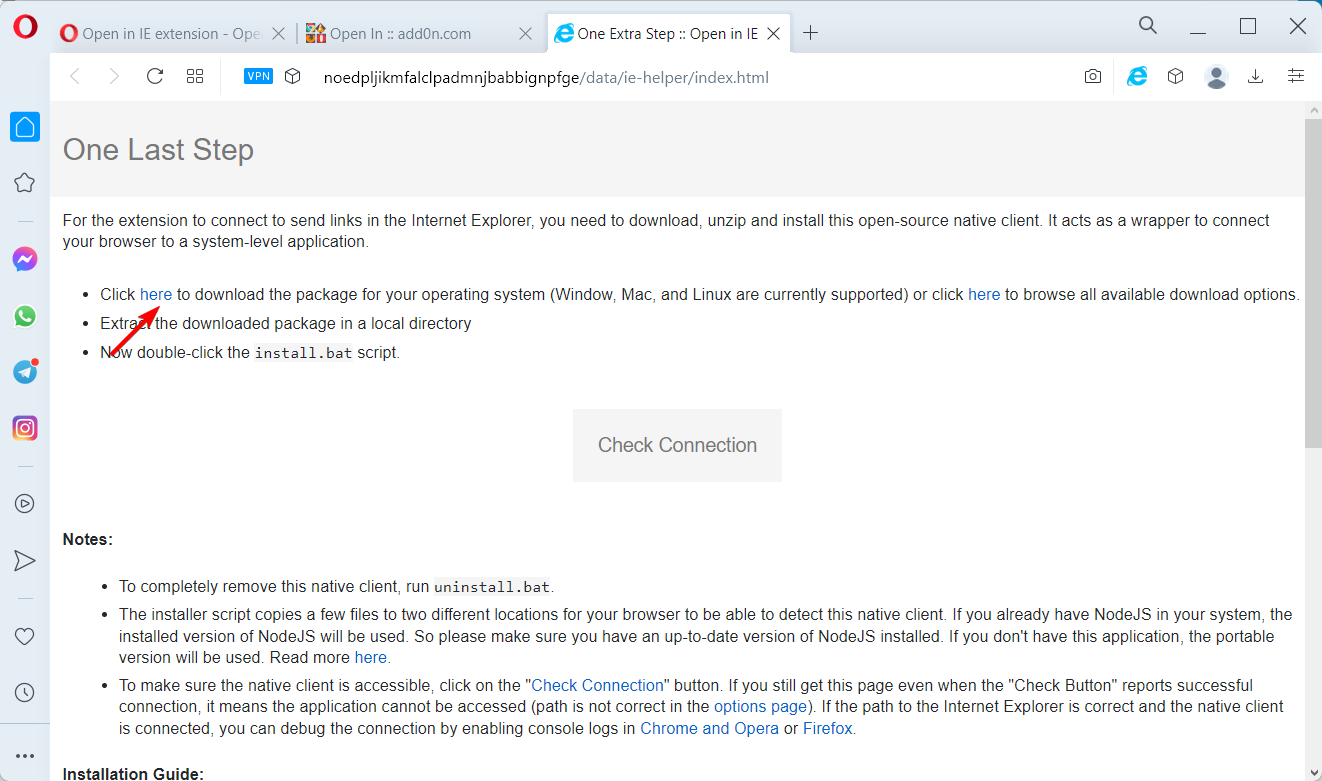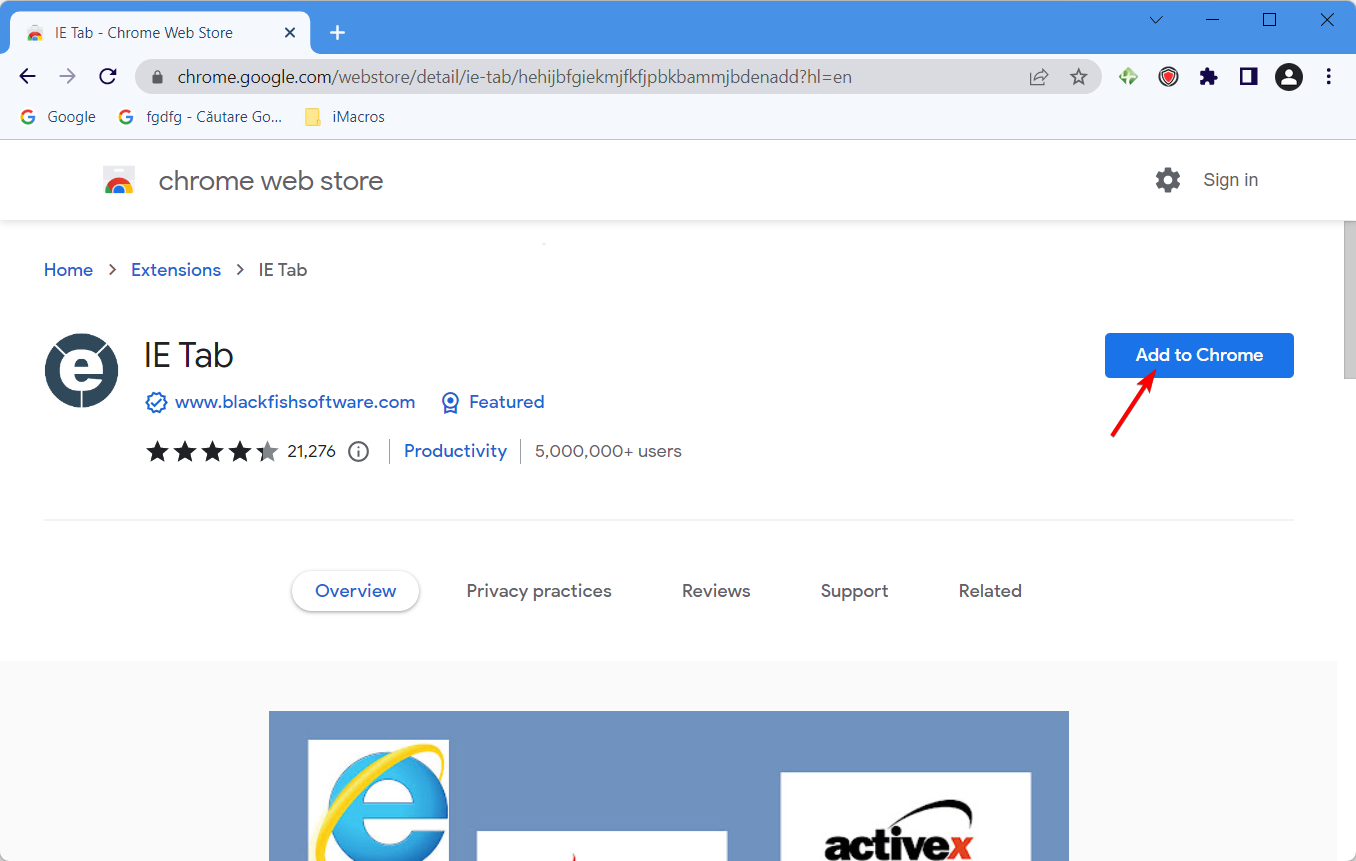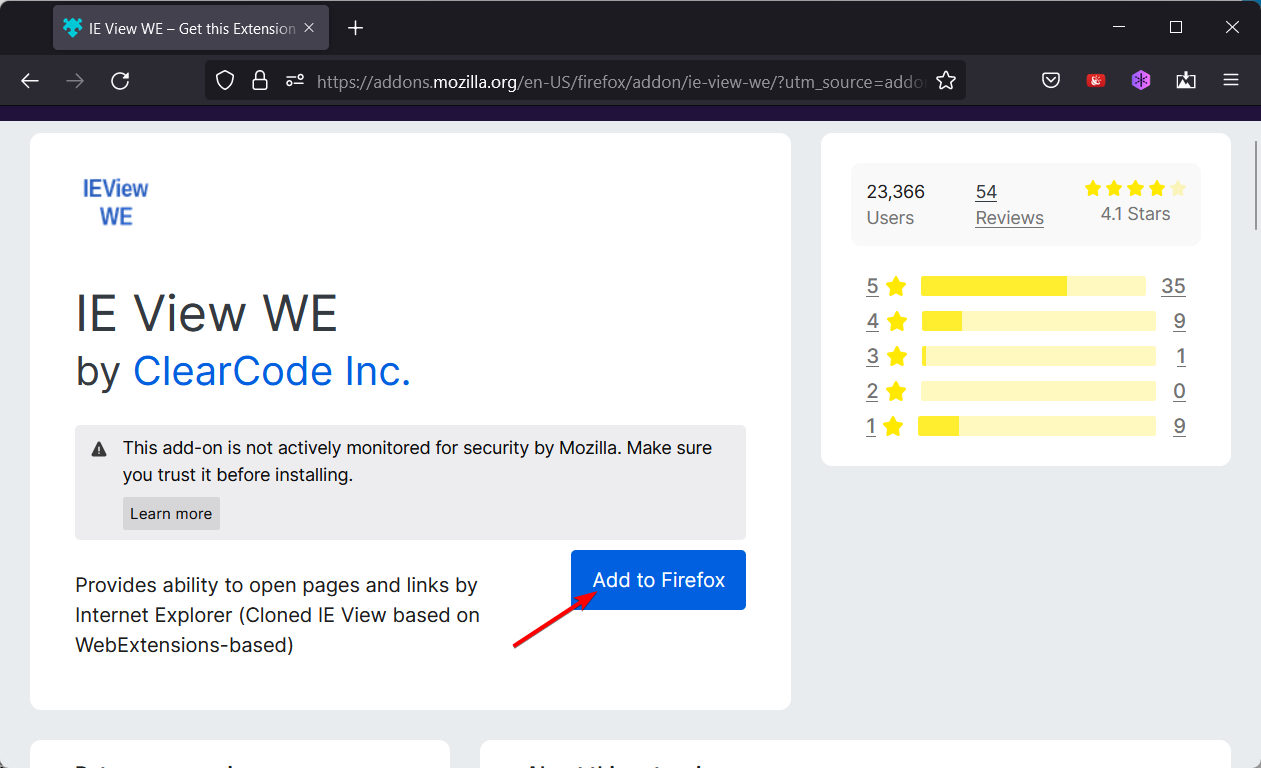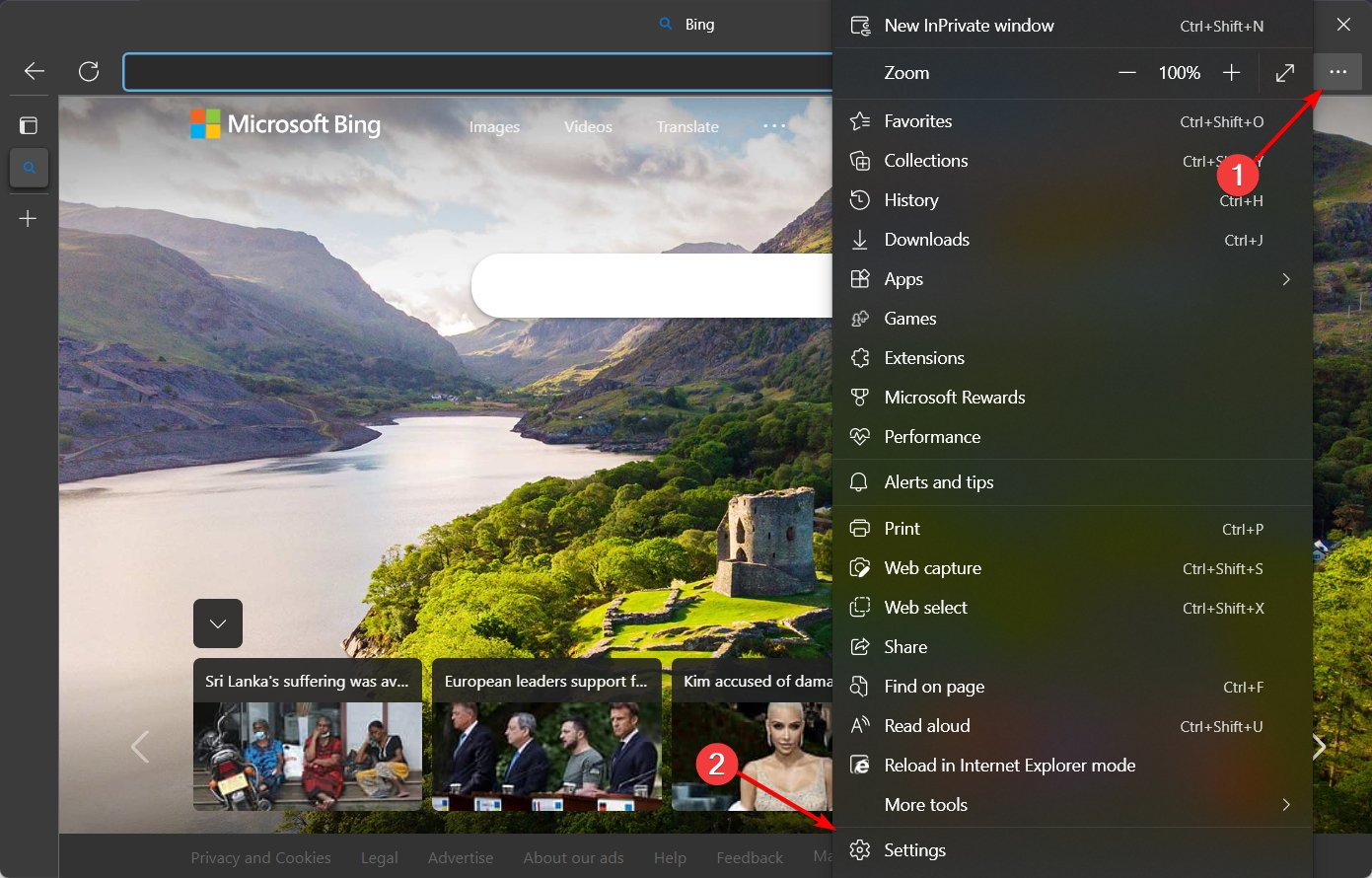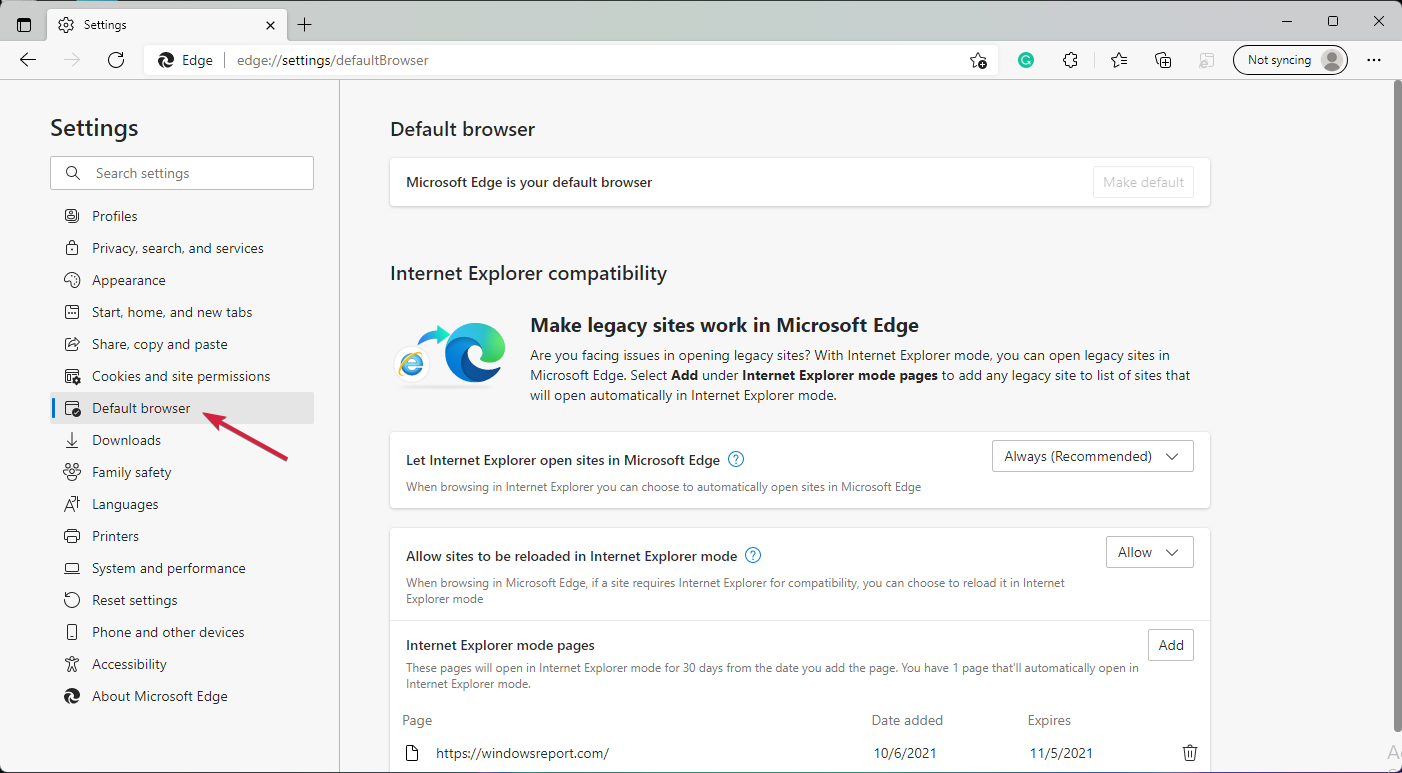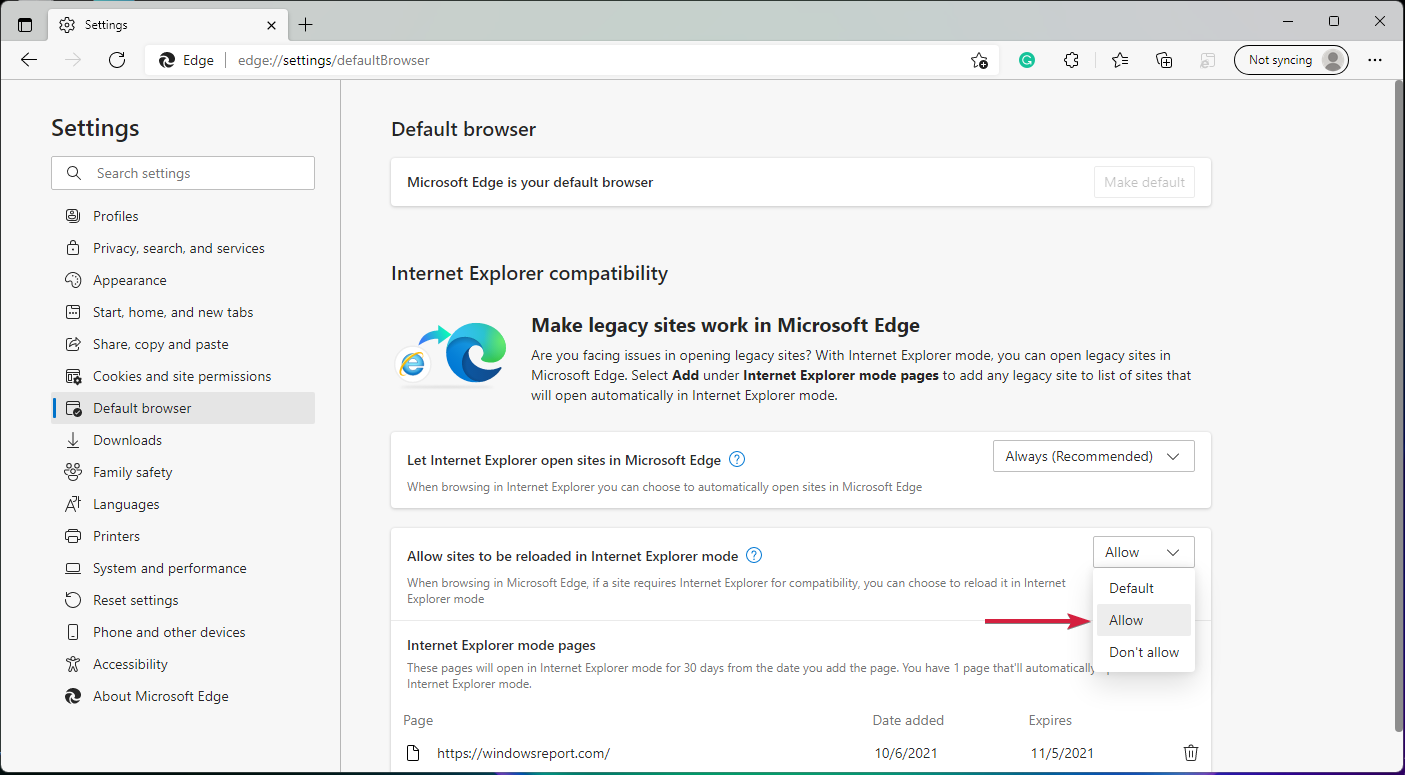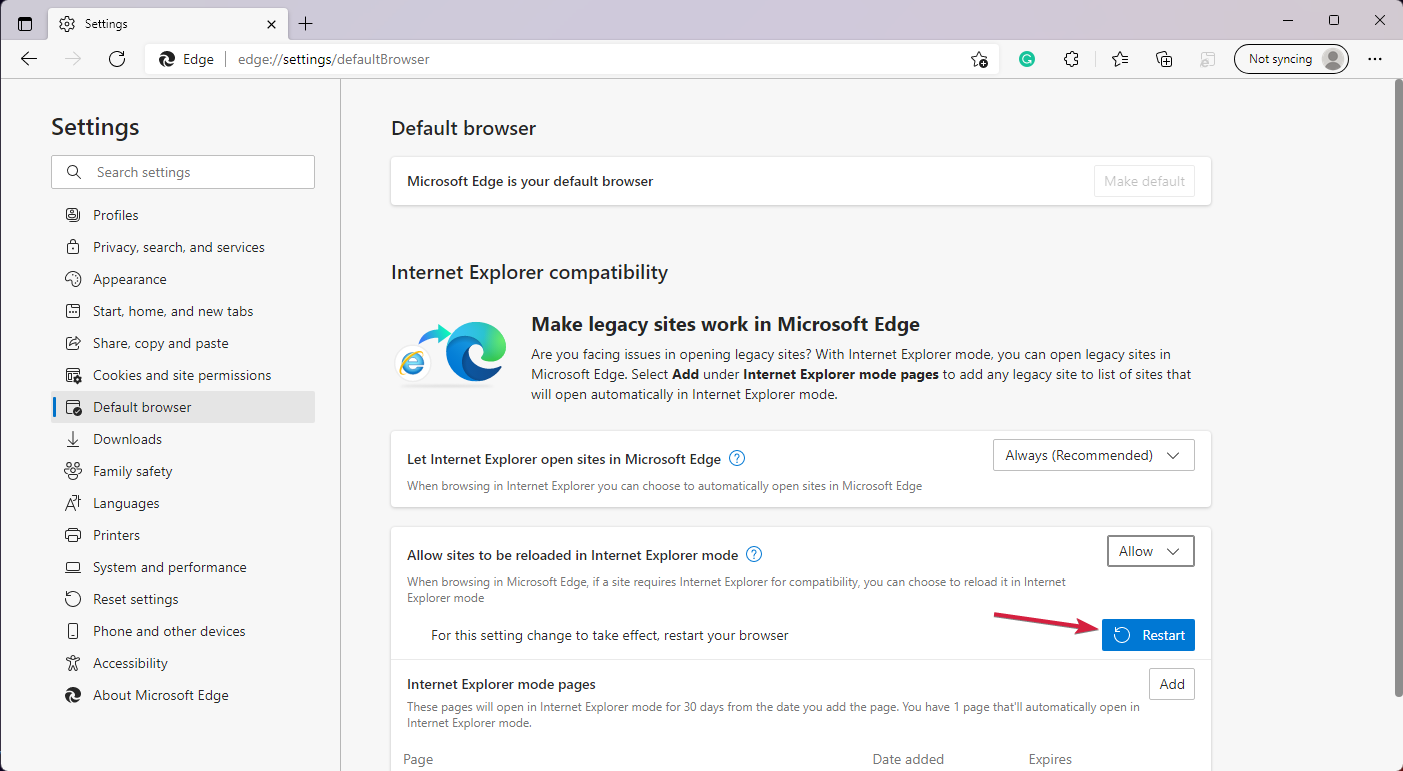-
Печать
-
FAQ
-
Общие
-
ФСЗН
- Не проходит авторизация на портале ФСЗН из-за ошибки: «Объект ActiveX «Авест» отсутствует или установлен неверно.»
-
Для открытия ссылки в следующем сообщении/заметке необходимо нажать и удерживать клавишу Ctrl или Cmd или Shift и кликнуть по ссылке (зависит от вашего браузера и ОС).
-
Симптомы:
-
Проблема:
-
Решение:
-
Информация FAQ
- Номер статьи: 1600110
- Категория: Общие::ФСЗН
-
Ключевые слова:
ActiveX
портал
ФСЗН
- Состояние: общедоступное (всем)
- Язык: ru
-
Оценка:
0 из 5
- Голоса: 0
438
#
14 января 2021 09:10
Andrew_Sh:
В нем AvCSPBel6.3.0.813. Я его пока не поставил дней 10 назад — меня на портал МНС не пускало. Портал фонда, правда, работал без проблем.
Установилось не без глюков (поверх предыдущей версии). Не забывайте отключать антивирус
Как будет в работе? Время покажет.
p.s. кроме новой крипты там еще и остальное ПО обновилось
console
Member
170
#
14 января 2021 13:07
Голова сейчас отвалится)
Кто-нибудь за деньги может настроить авторизацию в личном кабинете налоговой, портале фсзн и едином портале электронных услуг?
Andrew_Sh
Senior Member
2849
#
14 января 2021 16:36
console:
Кто-нибудь за деньги может….?
Да полно на барахолке таких объявок. Поищите.
lisest
Member
200
#
17 января 2021 22:39
Редактировалось lisest, 1 раз.
Подскажите плз. Все скачал, установил. Сертификат для соц фонда прислали. Обновил сос. Но на портал всервавно не пускает — требует «скачать Плагин «ActiveX» ЗАО «Авест» с носителями» — А при переходе по ссылке «скачать» выдает 404 страницу. Подскажите — где добыть этот таинственный плагин? Даже великий гугл этого не знает…
avolkov
Member
372
#
18 января 2021 11:01
lisest:
Даже великий гугл этого не знает…
Скачать актуальные версии ПО для абонентов РУП «Национальный центр электронных услуг» (версия 5.3):
— с носителями AvToken или AvPass: АРХИВ (44,2 МБ)
— с носителем AvBign: АРХИВ (44,4 МБ)
Выдержка страницы по адресу: https://avest.by/crypto/csp.htm
Compiller
Senior Member
7874
#
18 января 2021 17:58
console, стучитесь в личку — попробую помочь
IT сантехник-ассенизатор
Roiko
Junior Member
58
#
20 января 2021 11:34
«Ввод ДПУ» стоит на сервере с Win2016Server. Там же 1С и т.д.
Замучился с этой программой — постоянно зависает, не реагирует ни на клавиатуру, ни на мышь. Бывает, что повисит некоторое время и потом заработает, но потом опять повисает. Приходится снимать зависшую задачу.
Пробовал на разных компьютерах и с разными системами (WinXP, Win2016Server) — результат тот же.
Пробовал захоить на сервер под разными учетными — результат тот же.
Писал в тех. поддержку — молчат. Может, кто что посоветует как решить вопрос с зависаниями.
Злой_Жук
Urban roller
32025
#
20 января 2021 12:05
Roiko:
«Ввод ДПУ» стоит на сервере с Win2016Server. Там же 1С и т.д.
Замучился с этой программой — постоянно зависает, не реагирует ни на клавиатуру, ни на мышь. Бывает, что повисит некоторое время и потом
у меня на нескольких компа в ней не работает содержимое. Все таблицы уезжают, формулы не пашут. Хз че их блокирует
Я не люблю спорт — я люблю экстрим! Я не люблю ЗОЖ — я люблю адреналин!
Roiko
Junior Member
58
#
20 января 2021 12:38
Zloy Zhuk:
Roiko:
«Ввод ДПУ» стоит на сервере с Win2016Server. Там же 1С и т.д.
Замучился с этой программой — постоянно зависает, не реагирует ни на клавиатуру, ни на мышь. Бывает, что повисит некоторое время и потому меня на нескольких компа в ней не работает содержимое. Все таблицы уезжают, формулы не пашут. Хз че их блокирует
У меня тоже уезжает при уменьшении окон. Но тех. подддержка на это ответила, что это существенная доработка и чтобы это доработать, нужно указание ФСЗН.
wolfic
Neophyte Poster
3
#
21 января 2021 00:18
avolkov:
lisest:
Даже великий гугл этого не знает…
Скачать актуальные версии ПО для абонентов РУП «Национальный центр электронных услуг» (версия 5.3):
— с носителями AvToken или AvPass: АРХИВ (44,2 МБ)
— с носителем AvBign: АРХИВ (44,4 МБ)Выдержка страницы по адресу: https://avest.by/crypto/csp.htm
Не помогает, причем на двух компьютерах.
szimon
Senior Member
2665
#
21 января 2021 01:53
wolfic, звоните в авест они по удаленке все настроят
r7 4750G/224xt/2*16 3600mhz/asus b450m prime/gtx 1080ti/a400 240gb/Сhiеftес ВА-02В-В-B (Full-Тowеr)/Cougar VTE X2 750/LG 29UM58(21/9)
avolkov
Member
372
#
21 января 2021 08:35
Редактировалось avolkov, 1 раз.
wolfic:
Не помогает, причем на двух компьютерах.
Самый надёжный метод — удалить через установку и удаление программ всё, что касается Авест и установить заново. Чтобы программа установки подхватила все Ваши сертификаты, положите их в каталог DATA распакованного архива из моего прошлого сообщения.
Кстати, в начале установки инсталлятор показывает, что будет устанавливать, а в конце — результаты, что установлено. Обратите внимание, установился ли плагин.
И не забудьте сразу после установки обновить СОСы. Надёжнее всего это сделать из менеджера сертификатов.
Злой_Жук
Urban roller
32025
#
22 января 2021 22:24
сейчас вин10 обновляется каждую неделю. В прошлом году у меня часто после обновлений винды авест начинал глючить и надо было переустанавливать
Добавлено спустя 58 секунд
Как вариант еще держать где-то вин7 х32 на ней вроде бы вся отчетность работала стабильно. Правда в этот раз без проблем все на вин10 прошло, только СОС обновил
Я не люблю спорт — я люблю экстрим! Я не люблю ЗОЖ — я люблю адреналин!
3105451
Neophyte Poster
2
#
24 января 2021 13:52
Пожалуйста помогите.
Я установила новый ввод дпу 3.1.7
И какой-то глюк произошел, он не открывается нормально. Я 10 раз удаляла и заново устанавливала, ничего не меняется. Что делать?
3114306
Neophyte Poster
18
#
24 января 2021 14:57
3105451:
Пожалуйста помогите.
Я установила новый ввод дпу 3.1.7
И какой-то глюк произошел, он не открывается нормально. Я 10 раз удаляла и заново устанавливала, ничего не меняется. Что делать?
Попробуйте закрыть программу — Поменять разрешение экрана на пару шагов меньше и сохранить — Открыть программу. Потом опять закрыть и поменять разрешение на изначальное.
wlad_by
Member
438
#
24 января 2021 18:41
3105451:
ожалуйста помогите.
Я установила новый ввод дпу 3.1.7
И какой-то глюк произошел, он не открывается нормально. Я 10 раз удаляла и заново устанавливала, ничего не меняется. Что делать?
Закрыть Ввод ДПУ. Поиском найдите на ПК файл dpu.cfg и удалите его.
Запустите программу.
Должно помочь.
Злой_Жук
Urban roller
32025
#
24 января 2021 20:31
3105451:
Я установила новый ввод дпу 3.1.7
И какой-то глюк произошел, он не открывается нормально. Я 10 раз удаляла и заново устанавливала, ничего не меняется. Что делать?
во и у меня такое было на нескольких компах
Я не люблю спорт — я люблю экстрим! Я не люблю ЗОЖ — я люблю адреналин!
avolkov
Member
372
#
25 января 2021 08:55
3105451, Zloy Zhuk, удаляйте файл dpu.cfg, как рекомендует wlad_by.
Найти его проще так:
В адресной строке Проводника напишите %appdata% и нажмите Enter
Удалите файл dpu.cfg
Добавлено спустя 8 минут 26 секунд
Кто-нибудь встречался с подобной «клоунадой»?
При всём при этом, Былтелеком клятвенно уверяет, что какие-либо фильтры и блокировки отсутствуют.
Можно, конечно, грешить на компьютер, но, тогда как объяснить, что при использовании мобильного интернета всё работает?
wlad_by
Member
438
#
25 января 2021 10:47
avolkov:
Кто-нибудь встречался с подобной «клоунадой»?
не встречались
avolkov:
При всём при этом, Былтелеком клятвенно уверяет, что какие-либо фильтры и блокировки отсутствуют.
Может и не врут…
Там же еще есть наверное какой-то ЦОД (типа для гос.органов ) и возможно в нем собака и порылась
avolkov
Member
372
#
25 января 2021 11:00
wlad_by:
в нем собака и порылась
Не думаю, что это должно волновать конечного пользователя. Кто услугу предоставил, тот и крайний.
Как известно, с 1 октября 2019 года подача сведений персонализированного учета в Фонд социальной защиты населения РБ производится по новым правилам. Если вкратце, то основные изменения такие:
- Старый портал ФСЗН больше не работает, все сведения подаются через новый портал, находящийся по адресу http://portal2.ssf.gov.by. Если точнее, то с недавнего времени старый адрес http://portal.ssf.gov.by также ведет на новую страницу портала.
- Изменился формат пачки ПУ-2 и структура файла для передачи данных, а также расширился перечень подаваемых в этой пачке сведений.
- Появились строгие требования к именам файлов, содержащих данные персонализированного учета.
Эти изменения имеют иногда ожидаемые, а иногда не совсем очевидные последствия, например:
- В связи с тем, что для работы нового портала требуется Intenet Explorer версий 9-11, на компьютерах пользователей должна быть установлена именно эта версия браузера, а это значит, что необходимо использовать операционную систему Windows 7 или более новую. Альтернативные операционные системы и другие браузеры, увы, традиционно не поддерживаются. То есть у пользователя, как и прежде, нет никакой свободы выбора, а перечень возможностей еще более сократился.
- Сертификаты, выданные ФСЗН и с формально не истекшим сроком действия, больше не работают. Необходимо получение новых сертификатов ГосСУОК (nces.by), если вдруг у кого-то таковых еще нет. Впрочем, подавляющее большинство плательщиков взносов уже имеют сертификаты и ключи ГосСУОК, так что с этим проблем быть не должно. А вот в случае отсутствия атрибутного сертификата ФСЗН его необходимо будет получить.
- Выпущена новая программа для формирования пачек ДПУ, причем это не обновление старой версии, а полностью новая разработка. Не понятно, зачем было так делать, но в итоге пользователям придется знакомиться с новым программным интерфейсом и решать новые проблемы, которые уже есть и которые еще будут выявлены.
В этой статье я хочу помочь людям решить те проблемы, с которыми они могут столкнуться и с которыми уже пришлось столкнуться моим клиентам. По мере появления новых вопросов и ответов материал будет постепенно дополняться, так что можете заглядывать сюда время от времени. Свои решения я буду предлагать в формате «вопрос — ответ» или «проблема — решение», а ответы объединю в несколько групп. Итак, начнем.
В самом начале дам главный совет: внимательно читайте и выполняйте инструкции по работе с порталом и программой «Ввод ДПУ». Инструкции приведены на портале ФСЗН и в файлах, входящих в архив для установки программы. Также существуют подробные видеоинструкции, которые можно просмотреть на канале фонда в youtube. Ссылка на канал есть в самой программе в меню Помощь.
Работа с новым порталом ФСЗН
Новый портал ФСЗН, на первый взгляд, выполнен лучше старого. Внешне верстка страниц напоминает портал ЭСЧФ, что, возможно, свидетельствует об одной и той же команде разработчиков или хотя бы об использовании схожего инструментария разработки. В связи с этим есть надежда, что проблемы с постоянной недоступностью портала отпадут.
Как и прежде, для работы с порталом нужен браузер Internet Explorer не древнее 9 версии. Это значит, что на компьютере должна быть установлена, как минимум, Windows 7. Также для работы с порталом обязательно нужен атрибутный сертификат ФСЗН. Без него зайти в личный кабинет не получится. Но если вы работали со старым порталом, то атрибутный сертификат у вас есть, так как старый портал его тоже требовал. И еще раз напомню, что сертификаты, выданные ранее ФСЗН, а не ГосСУОК, больше не работают, даже если формально их срок действия не истек.
Обратите также внимание, что для входа на портал требуется 32-разрядная версия браузера даже на 64-разрядных системах. Если у вас 64-разрядная Windows, то запускать IE надо по пути «C:Program Files (x86)Internet Exploreriexplore.exe». Впрочем, есть сведения о нормальной работе портала и в 64-битной версии браузера.
Internet Explorer 11 не устанавливается
Internet Explorer 11 не устанавливается
Решение проблем с установкой Internet Explorer подробно описано в статье Что делать, если не удается установить Internet Explorer 11?
На практике были очень редкие случаи, когда приведенная инструкция и другие решения не помогали, и тогда оставалось только переустанавливать операционную систему.
[свернуть]
Как настроить IE для работы с порталом?
Как настроить IE для работы с порталом?
При неготовности компьютера к работе порталом на его главной странице будет отображаться кнопка красного цвета с надписью Настройка рабочего места. При нажатии на эту кнопку появится страница со списком необходимых для работы портала условий и выполнении каждого из них. Если какое-то условие не выполняется, рядом будет кнопка для исправления ситуации и описание того, что нужно сделать. Нажатие на кнопку может исправить ситуацию (а может и не исправить).
По адресу http://portal2.ssf.gov.by/mainPage/questions.html приведены подробные инструкции по настройке компьютера для работы с порталом. К счастью, это тот случай, когда я ничего добавить не могу, так как внимательное прочтение и точное выполнение данных рекомендаций гарантирует правильный результат.
[свернуть]
Что делать, если при входе на портал не отображается атрибутный сертификат?
Что делать, если при входе на портал не отображается атрибутный сертификат?
Снова обращаемся к инструкции по адресу http://portal2.ssf.gov.by/mainPage/questions.html и пошагово выполняем пункты 5 и 6. Для надежности проверьте и пункт 4.
[свернуть]
После обновления Windows невозможно зайти на портал
После обновления Windows невозможно зайти на портал
Недавно такая ситуация случилась у одного из моих клиентов. После очередного обновления Windows 10 при попытке входа на портал стало появляться сообщение о невозможности установить безопасное соединение, при том, что все настройки были выполнены в соответствии с рекомендациями портала и до обновления вход осуществлялся нормально. Впрочем, проблема проявлялась и с сайтами других госорганов. К сожалению, у меня не было достаточно времени для анализа причин проблемы, и возможно, дело даже не в обновлении системы. На всякий случай приведу пару общих рекомендаций, которые могут помочь в подобных ситуациях.
- Отключите антивирус, в том числе и встроенную защиту Windows. Если это помогло, попробуйте отключить в настройках антивируса проверку протокола https. Часто проблемы с доступом бывают при включенной проверке https у антивирусов Avast и ESET.
- Очистите кэш SSL в браузере (меню Сервис — Свойства браузера, вкладка Содержание, кнопка Очистить SSL).
- Сбросьте браузер на настройки по умолчанию (меню Сервис — Свойства браузера, вкладка Дополнительно, кнопка Сброс). Перезагрузите компьютер и установите заново все рекомендованные порталом настройки браузера.
- Переустановите криптопровайдер Avest, взяв свежую версию с сайта разработчика. К сожалению, последняя официально поддерживаемая версия операционной системы — Windows 10 build 15063, то есть довольно старая, хотя на более свежих обновлениях Avest тоже работает (не факт, что на всех).
- Откатите обновления Windows и отключите автоматическое обновление системы.
[свернуть]
Работа с новой программой «Ввод ДПУ 3.0»
Программа «Ввод ДПУ 3.0» совершенно новая: это не развитие старой версии, это совершенно новая разработка, выполненная другими разработчиками с использованием других подходов, других средств разработки и других систем хранения данных. Как водится, новая разработка всегда «сырая», то есть пользователи сталкиваются с большим количеством непонятных моментов и откровенных недоработок.
Надо отметить, что программа активно дорабатывается, новые версии выпускаются часто, ошибки исправляются (во всяком случае, некоторые). Эта статья тоже периодически дописывается, и публикуемые советы относятся к разным версиям программы. Поэтому часть озвученных ниже вопросов и способов их решения могут быть неактуальными.
Например, первоначально многие пользователи жаловались на невозможность масштабирования отдельных областей окна программы, и вскоре разработчики добавили возможность регулировать размеры правой и левой области окна, перемещая вертикальную границу между ними. Не сказать, что стало намного удобнее (перекрываются кнопки интерфейса, на небольших экранах все-равно не хватает ширины для отображения содержимого всех полей таблиц и др.), но все-таки уже лучше.
С другой стороны, появляются новшества, необходимость которых очень сомнительна. Например, добавленная недавно возможность изменять внешний вид при помощи скинов (меню Настройки — Настройки программы, пункт Настройки внешнего вида). Реальной пользы никакой, на удобство работы не влияет, но размер программы и затраченное время разработчиков увеличивает. Да еще и сделано так, что по после выбора скина кнопка Отмена его не отменяет, надо выбирать исходный скин вручную.
Программа не обновляется, при запуске программы выдается сообщение «Не удалось связаться с сервером обновления»
Программа не обновляется, при запуске программы выдается сообщение «Не удалось связаться с сервером обновления»
Не знаю причины такого поведения программы, но постоянно наблюдаю. Предлагаемый сервер обновлений выдает статус 503 — Service Unavailable, так что дело, скорее всего, именно в нем. Обновить программу в этом случае можно вручную, скачав установщик программы со страницы http://portal.ssf.gov.by/mainPage/software.html. Ставить новую версию надо в ту же папку, куда была установлена старая. База данных при этом не перезаписывается, данные сохраняются.
Также можно просто подождать, пока сервер обновлений станет доступен. Периодически это случается, и тогда программа сможет обновиться в штатном режиме. Но не всегда и штатное обновление проходит гладко: не раз наблюдал ситуацию, когда при подтверждении вопроса об обновлении версии программа закрывалась, но обновления не происходило. Видимо, по этой причине на портале в разделе программного обеспечения буквально вчера выложили архив для ручного обновления.
Добавлено 5.07.2021:
Автоматическое обновление старых версий программы до версий 3.2.1 и 3.2.2 (самая свежая на 5.07.21), которые поддерживают новый формат записи ПУ-2, используемый с 1.07.2021, не работает. Пользователь получает сообщение об ошибке: «Не удалось связаться с сервером обновления».
Чтобы обновить старую версию (например, 3.1.8) до версии 3.2.2, необходимо скачать с портала ФСЗН архив с новой версией, распаковать его и запустить установщик (файл vvoddpu_3_2_2.exe) вручную.
Обратите внимание, что по умолчанию установщик предлагает создать новую папку для установки версии 3.2.2. Чтобы при установке новой версии сохранить все ранее введенные данные, нужно на соответствующем шаге установки указать путь к папке со старой версией программы. Путь можно скопировать из ярлыка старой версии программы. Для этого щелкните правой кнопкой мыши на ярлыке программы «Ввод ДПУ 3.0», выберите из появившегося меню пункт Свойства и скопируйте в буфер обмена путь к папке из поля Рабочая папка. При установке новой версии при запросе папки установки вставьте в соответствующее поле этот путь.
Также обратите внимание, что после установки новой версии на рабочем столе будет создан новый ярлык для запуска программы с подписью «Ввод ДПУ 3». Именно его и надо использовать для запуска обновленной программы.
Подробнее в этой статье.
Добавлено 5.10.2021:
После обновления программы до версии 3.2.10 на некоторых компьютерах пропадает возможность использовать ЭЦП для подписи документов. При попытке подписать пачку выдается сообщение об ошибке. При попытке подписать любой документ через меню Сервис — ЭЦП — Подписать документ не происходит ничего (окно выбора документа не появляется). В таком случае необходимо обновить версию криптопровайдера. Новую версию программного комплекса «Комплект Абонента АВЕСТ» для используемого вами носителя ключевой информации можно скачать с сайта НЦЭУ на странице https://nces.by/pki/info/software/ в разделе Программное обеспечение.
Добавлено 5.01.2022:
Вчера вышло очередное обновление программы, текущая версия 3.2.15. Теперь при запуске старых версий выдается сообщение об устаревшем exe-файле программы. Если проигнорировать сообщение, то программа запускается. Если же дальше запустить штатное обновление через меню Файл — Проверить обновления, то программа сообщает, что уже используется последняя версия. Однако при этом происходит замена exe-файла программы, и она в дальнейшем вообще перестает запускаться. Сообщение об ошибке зависит от операционной системы. Например, может выдаваться сообщение о несовместимости exe-файла из-за разрядности операционной системы (причина на самом деле в другом формате exe).
Решение стандартное: необходимо скачать архив с новой версией программы со страницы http://portal.ssf.gov.by/mainPage/software.html и запустить на установку exe-файл из архива. После такого ручного обновления программы она начинает работать нормально.
[свернуть]
Программа не обновляется, при попытке обновления закрывается и дальше ничего не происходит
Программа не обновляется, при попытке обновления закрывается и дальше ничего не происходит
Обновите программу вручную, скачав установщик программы со страницы http://portal.ssf.gov.by/mainPage/software.html. Ставить новую версию надо в ту же папку, куда была установлена старая. База данных при этом не перезаписывается, данные сохраняются.
[свернуть]
После обновления выдается ошибка доступа к базе данных
После обновления выдается ошибка доступа к базе данных
Несколько раз возникала такая ситуация, что после обновления программа перестает «видеть» файл базы данных. Точное сообщение об ошибке не помню. В одном случае сама программа и база данных находились в папке Program Files, еще в одном случае у файла базы данных почему-то оказался установлен атрибут «Только для чтения». После повторного указания пути к файлу в самой программе (и снятия атрибута read only с файла в конкретном случае) все заработало.
Путь к базе данных задается в меню Настройка — Настройка базы данных. Кстати, в последних версиях программы появилась возможность использовать базу PostgreSQL, но я ее не тестировал.
[свернуть]
При попытке подписать пачку в программе «Автоматизированное рабочее место плательщика ИОК КАИС Фонда» выдается сообщение о неверном формате пачки
При попытке подписать пачку в программе «Автоматизированное рабочее место плательщика ИОК КАИС Фонда» выдается сообщение о неверном формате пачки
Попробуйте подписать пачку прямо в программе «Ввод ДПУ 3.0». Для этого пачка должна быть сформирована и перенесена в архив. При работе с пачками в архиве доступна кнопка Подписать пачку ЭЦП. В версии 3.0.16 появилась также возможность подписать любой текстовый файл или проверить подпись через меню Сервис — ЭЦП.
Возможно, еще не все знают, что новый портал фонда не принимает подписанные документы в виде файла с расширением sgn. Теперь нужно загружать на портал файлы в виде архива формата zip, в котором содержится и исходный текстовый файл, и файл ЭЦП с расширением sgn. Оба файла и сам архив должны иметь одинаковое имя. При подписи пачки в программе «Ввод ДПУ 3.0» создается готовый для загрузки на портал zip-архив, содержащий исходный файл и файл ЭЦП. Архив сохраняется в подпапку SIGN_DOC папки с программой.
Кроме того, можно подписывать документы прямо во время загрузки на портал, то есть не обязательно загружать заранее подписанные пачки.
[свернуть]
При попытке подписать пачку в программе «Ввод ДПУ 3.0» выдается сообщение «Отсутствуют необходимые файлы AvJCEProv»
При попытке подписать пачку в программе «Ввод ДПУ 3.0» выдается сообщение «Отсутствуют необходимые файлы AvJCEProv»
Зайдите в меню Настройки — Настройки ЭЦП. В появившемся окне вместо пути C:Program FilesAvestAvJCEProv укажите путь C:Program FilesAvestAvJCEProvwin32 (даже для 64-битных систем, так как при выборе папки win64 подпись не срабатывает, хотя сообщение об ошибке пропадает). Если же папка C:Program FilesAvestAvJCEProv отсутствует, то у вас не установлено ПО для работы с ЭЦП.
Подписывать документы можно прямо во время загрузки на портал, не обязательно делать это в программе и загружать заранее подписанные пачки.
Добавлено 5.10.2021:
После обновления программы до версии 3.2.10 на некоторых компьютерах пропадает возможность использовать ЭЦП для подписи документов. При попытке подписать пачку выдается сообщение об ошибке. При попытке подписать любой документ через меню Сервис — ЭЦП — Подписать документ не происходит ничего (окно выбора документа не появляется). В таком случае необходимо обновить версию криптопровайдера. Новую версию программного комплекса «Комплект Абонента АВЕСТ» для используемого вами носителя ключевой информации можно скачать с сайта НЦЭУ на странице https://nces.by/pki/info/software/ в разделе Программное обеспечение.
[свернуть]
Как загрузить сведения из предыдущей версии программы «Ввод ДПУ»?
Как загрузить сведения из предыдущей версии программы «Ввод ДПУ»?
Программа поддерживает загрузку сведений из текстового файла, сформированного в предыдущей версии программы или с помощью стороннего ПО. Это справедливо только для пачек ПУ-1 и ПУ-3, так как формат файла ПУ-2 был полностью изменен. Для загрузки сведений необходимо сначала создать в программе «Ввод ДПУ 3.0» новую пачку, затем щелкнуть на ее имени правой кнопкой мыши, выбрать из появившегося меню пункт Загрузить и выбрать нужный файл. Имя старой пачки не обязательно должно соответствовать новым требованиям к имени файла.
Для загрузки списка застрахованных лиц надо в старой версии выбрать пункт меню Справочники — Застрахованные лица — Выгрузить в файл и указать имя файла для выгрузки данных. Затем в новой версии надо выбрать меню Сервис — Загрузить старые справочники — Застрахованные лица и указать нужный файл для загрузки. При загрузке обращайте внимание, какой плательщик в данный момент выбран (программа позволяет вести сведения по нескольким плательщикам, текущий плательщик отображается в заголовке окна программы).
[свернуть]
При загрузке сведений из текстового файла выдается сообщение о неверном формате пачки
При загрузке сведений из текстового файла выдается сообщение о неверном формате пачки
Скорее всего, так и есть. Формат пачки ПУ-2 был полностью переделан с 1 июля 2019 года, формат пачки ПУ-3 был изменен еще в начале 2019 года. Если пачка ПУ-3 была сформирована не в старой версии программы «Ввод ДПУ», а с помощью стороннего ПО, то обратитесь к разработчику ПО за обновлением формата файла для выгрузки сведений. Если не подходит пачка ПУ-3 из старой версии программы, то вероятно, ее версия слишком старая, нужна как минимум 2.0.19.
[свернуть]
Как установить программу на Windows XP?
Как установить программу на Windows XP?
Был момент, когда на сайте ФСЗН предлагалась для установки только одна версия программы. Возможно, ее можно было установить на Windows XP — я лично не проверял, но знакомые утверждают, что устанавливали. Через некоторое время после очередного обновления установка на Windows XP стала невозможна, хотя в описании программы по-прежнему значилась поддержка этой операционной системы. Относительно недавно на сайте ФСЗН в разделе программного обеспечения появилась отдельная версия установщика именно для Windows XP. Это просто архив, в котором, кроме самой программы, есть командные файлы для создания ярлыков на рабочем столе. Архив надо распаковать, командные файлы, в теории, должны помочь создать на рабочем столе ярлык для запуска программы. На практике это не всегда получается, так что лучше создавайте ярлыки вручную.
Надо заметить, что программа «Ввод ДПУ 3.0» вполне может работать в Windows XP, но вот отправить подписанный файл со сведениями ПУ на портал ФСЗН из этой операционной системы вы в любом случае не сможете.
[свернуть]
Можно ли настроить программу для одновременной работы нескольких пользователей?
Можно ли настроить программу для одновременной работы нескольких пользователей?
Да, такая возможность предусмотрена. При первом запуске программы выдается окно с предложением выбрать расположение базы данных. Если это первая установка, надо выбрать локальную базу, тогда в папке с установленной программой будет создана подпапка data и в ней файл data.db. В этом файле и будут храниться все данные.
Файл data.db можно перенести в общедоступную папку, например, на сервере, и задать в настройках программы обращение к этому файлу через меню Настройки — Настройки базы данных. В окне настроек надо установить флажок Использовать централизованную базу данных и указать путь к файлу data.db. Если таким образом настроить доступ к общей базе данных на нескольких компьютерах, то пользователи смогут работать с программой совместно.
В последних версиях программы также появилась возможность использовать базу PostgreSQL, но я ее не тестировал.
[свернуть]
Можно ли объединить сведения за несколько кварталов в одну пачку?
Можно ли объединить сведения за несколько кварталов в одну пачку?
Такая возможность в программе не предусмотрена. Частичное объединение можно сделать с помощью программы «Ввод и объединение пачек ПУ-3», которая позволяет объединять сведения за несколько кварталов в старой версии программы «Ввод ДПУ». Поскольку формат пачки ПУ-3 с выходом новой версии программы «Ввод ДПУ» не поменялся, можно выполнить объединение пачек в старой версии программы, сделать выгрузку пачки в файл и загрузить его уже в новую версию. Будет ли переделана программа «Ввод и объединение пачек ПУ-3» для работы с новой версией программы «Ввод ДПУ» — пока сказать не могу.
Впрочем, некоторая возможность объединения пачек есть и в программе «Ввод ДПУ». В последних версиях, если производить загрузку сведений из файла в уже существующую пачку, то данные будут объединены следующим образом:
- в пачку будут добавлены сведения о сотрудниках, которых в ней нет;
- в пачку добавятся сведения о существующем сотруднике, если эти сведения различны в файле и пачке.
Во втором случае происходит добавление еще одной записи о сотруднике (т.е. дублирование), а сведения о стаже и начислениях из файла загружаются в новую запись. В старой записи остаются сведения, которые уже были в пачке.
[свернуть]
Почему при проверке пачки не выделяются поля с ошибками?
Почему при проверке пачки не выделяются поля с ошибками?
В старой версии программы после проверки пачки поля с ошибками подсвечивались розовым цветом, а двойной щелчок на строке с описанием ошибки переводил пользователя на ошибочную запись. В новой версии программы такого нет: ошибочные значения не подсвечиваются, а список ошибок выводится в отдельном модальном окне, блокирующем доступ к основному окну. Правда, под списком ошибок есть кнопка «Редактировать», которая открывает для редактирования запись с выделенной на данный момент ошибкой. Насколько такой подход удобен — я не могу судить. Впрочем, подсветку ошибочных полей реализовали для пачек ПУ-1, так что есть надежда, что и для остальных пачек сделают так же.
[свернуть]
Можно ли пользоваться старой версией программы?
Можно ли пользоваться старой версией программы?
В некоторых случаях можно. Формат пачки ПУ-2 изменился, и поэтому ее в старой версии сделать не получится. А вот с ПУ-3, например, можно работать: создавать или загружать из текстового файла, редактировать, проверять на ошибки, выгружать в файл. Для этого у вас должна быть установлена программа минимум версии 2.0.19. Правда, старая версия программы не умеет формировать правильное имя текстового файла выгружаемой пачки, а также подписывать этот файл цифровой подписью. Так что выгруженный из старой версии текстовый файл нужно будет все равно загрузить в новую версию, чтобы сформировать правильное имя файла и подписать его для отправки на портал фонда.
[свернуть]
Как посмотреть итоги по пачке?
Как посмотреть итоги по пачке?
Надо щелкнуть правой кнопкой мыши по названию пачки и выбрать из выпадающего меню пункт Итого по пачке.
[свернуть]
Почему не работает кнопка Отмена?
Почему не работает кнопка Отмена?
Неоднократно замечено, что в некоторых диалоговых окнах щелчок по кнопке Отмена ни к чему не приводит. В таком случае отменить выбор и закрыть диалоговое окно можно нажатием на крестик в его правом верхнем углу.
[свернуть]
Поддержка браузера Internet Explorer прекращена с 1 июля 2022.
Рекомендуем перейти на ПО Криптосервис вместо использования ActiveX плагина.
Плагин ActiveX является альтернативой Java API, который используется для работы со средствами криптографической защиты. Компоненты ActiveX поддерживаются только в браузере Internet Explorer. В связи с этим для корректной работы плагина требуется выполнить настройки безопасности браузера. Запуск ActiveX производится при переходе на сайт Web-кабинета.
Для установки плагина необходимо запустить файл NRD.ActiveX.Setup. В результате откроется окно приветствия программы (рис. 1), в котором следует нажать кнопку Next.
Установка плагина производится под учетной записью с правами администратора. Дополнительно на компьютере должен быть установлен .NET Framework 4.5.
Рисунок 1 – начало установки плагина
Далее на экране отобразится окно, в котором необходимо:
- выбрать папку установки (рис. 2,1) с помощью кнопки Browse. (по умолчанию: С:Program Files (x86)IT Global (рис. 2,2));
- выбрать тип установки (рис. 2,3):
- для всех пользователей – плагин будет запускаться на данном компьютере для всех пользователей;
-
только для данной учетной записи – плагин будет запускаться только для пользователя, от имени которого производится установка.
Для успешной установки и дальнейшей работы плагина не рекомендуется менять параметры, установленные по умолчанию.
- нажать кнопку Next (рис. 2,4).
Рисунок 2 – выбор папки установки
В следующем окне необходимо нажать кнопку Next (рис. 3).
Рисунок 3 – продолжение установки
Процесс инсталляции плагина занимает несколько минут (рис. 4).
Рисунок 4 – инсталляция компонентов
По окончании инсталляции отобразится окно об успешной установке всех компонентов (рис. 5).
Рисунок 5 – завершение установки
Далее требуется выполнить настройки безопасности браузера.
Настройка браузера Internet Explorer
Для запуска ActiveX в браузере Internet Explorer необходимо:
- перейти в меню Сервис→Свойства браузера→Безопасность;
- выбрать зону настройки параметров Надежные сайты (рис. 6,1) и нажать кнопку Сайты (рис. 6,2);
Рисунок 6 – переход к настройкам безопасности
-
снять переключатель флажок (рис. 7,1), если необходимо добавить URL с http-протоколом. Адреса с https-протоколом добавляются независимо от того, активирован флажок или нет;
Рисунок 7 – добавление URL Web-кабинета в список надежных сайтов -
указать адрес Web-кабинета (рис. 7,2) и нажать кнопку Добавить (рис. 7,3). В результате URL Web-кабинета будет добавлен в список надежных сайтов (рис. 7,4);
- нажать кнопку Закрыть (рис. 7,5);
- нажать кнопку ОК в окне Свойства браузера (см. рис. 6,3).
Проверка активации плагина ActiveX
После установки требуется проверить, что плагин ActiveX активирован. Для этого следует:
- перейти на сайт Web-кабинета (см. Авторизация в Web-кабинете);
- выбрать в меню браузера Сервис→Настроить надстройки;
- найти в списке расширений плагин ActiveX (рис. 8,1);
Рисунок 8 – активация плагина
- нажать кнопку Включить (см. рис. 8,2), если плагин не активирован.
В результате выполненных настроек реализация ЭЦП будет производиться с помощью плагина ActiveX.
Возможные ошибки
Если при авторизации в Web-кабинете возникает ошибка плагина ActiveX, необходимо выполнить дополнительные настройки безопасности браузера. Для этого следует:
- перейти в меню Сервис→Свойства браузера→Безопасность;
- установить уровень безопасности Средний (рис. 9,1);
Рисунок 9 – Свойства браузера
- нажать кнопку По умолчанию (см. рис. 9,2) для возврата к первичным настройкам браузера. Данная кнопка не активна, если пользователь не изменял настройки, установленные по умолчанию;
- нажать кнопку ОК (см. рис. 9,3).
Далее необходимо повторить вход в систему. Таким образом авторизация в Web-кабинете должна быть выполнена успешно.
Содержание
- Снова Windows 10 и порталы госорганизаций (МНС, ЭСЧФ, ФСЗН)
- Комментарии к записи “ Снова Windows 10 и порталы госорганизаций (МНС, ЭСЧФ, ФСЗН) ” (3)
- Требования к рабочему месту
- Требования к рабочему месту
- Плагин AvCMXWebP
- Описание и возможности
- Как пользоваться
- Загрузка и установка
- Инструкция по работе
- Достоинства и недостатки
- Системные требования
- Скачать
- Видеообзор
- Вопросы и ответы
Снова Windows 10 и порталы госорганизаций (МНС, ЭСЧФ, ФСЗН)
В связи с прекращением работы старой версии портала ФСЗН с 1.10.2019 года информация в данной статье уже не актуальна, хотя приведенные в ней советы по-прежнему могут оказаться полезными. В блоге есть свежая статья с советами по работе с новой версией портала.
Кто не наслышан о море проблем, возникающих при работе с официальными порталами государственный организаций Беларуси (МНС, ФСЗН, Белстат, Белгосстрах и др.), требующими для регистрации использования криптографических ключей и ПО «Авест»?
О возникающих «на ровном месте» проблемах с порталом ФСЗН в операционной системе Windows 10 я уже писал раньше. Напомню, что корни всех проблем растут из начальных предпосылок и ограничений, искусственно заданных при разработке:
На днях один из клиентов пожаловался на невозможность авторизации в «личном кабинете» портала МНС, которая до недавнего времени работала. По предварительной версии клиента, авторизация стала невозможной после очередного обновления Windows. На компьютере установлена лицензионная Windows 10 и, соответственно, 11-я версия IE. Естественно, все автообновления исправно работают, как и задумано создателями этой версии операционной системы.
На практике попытка входа в «личный кабинет» МНС заканчивалась стандартным сообщением о недоступности страницы. При этом на компьютере было установлено криптографическое ПО «Авест» и ПО от МНС для подачи электронных деклараций, которые продолжали работать без всяких нареканий.
Как ни странно, но на поиск решения ушел почти целый рабочий день. Надо сказать, что компьютер оказался заражен парой троянов и различными вариантами adware, так что на их уничтожение и устранение последствий также потребовалось некоторое время, но к основной проблеме они никакого отношения не имели.
Итак, первоначальная проверка настроек IE ни к чему не привела, последующий сброс настроек и установка необходимых вручную тоже успеха не имели. Найденная в интернете информация сводилась к тому, что проблемы работы порталов МНС и ЭСЧФ возникают на некоторых версиях Windows 10 либо могут появляться после очередного обновления системы (напомню, в Windows 10 обновление автоматическое и его невозможно отключить простым способом). Решать же эти возникающие проблемы предлагают, в основном, лишь переустановкой криптографического ПО. При этом якобы нужно подобрать подходящую версию криптопровайдера и просто поставить ее поверх предыдущей.
Как я уже писал выше, для работы с разными госорганизациями и банками может понадобиться использование различных версий криптопровайдера. На проблемном компьютере требовалась лишь работа с порталом и ПО МНС, поэтому логично было бы предположить, что необходимо использовать официально предоставляемый пакет программ с портала, который включает в себя актуальную версию криптопровайдера «Авест» 6.2.0.733 и дополнительное ПО. Собственно, оно и было установлено, но не работало.
Оказывается, для таких проблемных случаев, особенно в случае Windows 10, рекомендуется либо повторно устанавливать ту же версию ПО поверх старой, либо скачивать с официального сайта ЗАО «Авест» более новые версии «для тестового ознакомления» (не будем вникать в подробности, что это означает на самом деле) и также ставить просто поверх старых. Самой новой версией криптопровайдера из представленных на сайте на данный момент является 6.3.0.791, но и она годится не для всех версий Windows, в частности, из Windows 10 подходят лишь build 10240, 10586, 14393, 15063. Благо билд 14393 и был установлен на компьютере.
Увы, как показала практика, установка новой версии «Авеста» поверх существующей версии хоть и проходит без предупреждений, но на практике ни к чему полезному не ведет. Более детальное рассмотрение показало, что необходимые записи в реестре попросту не производились. Также не происходила замена файлов web-плагина AvCMXWebP при попытке поставить одну версию плагина поверх другой, хотя инсталлятор докладывал об успешной установке. То есть надо сначала удалять старую версию плагина, а затем ставить новую. Замечу, что установка плагина AvCMXWebP (помимо криптопровайдера) является необходимым условием авторизации на портале и дальнейшей работы с ним.
Остановлюсь подробнее на отсутствии необходимых записей в реестре. Это давно известная проблема «Авеста». Для нормальной работы Avest требуется предварительная загрузка одной или нескольких библиотек. Для этого при установке программы в реестр должен прописываться путь к нужной библиотеке.
Как видите, путь прописан с применением коротких имен папок. Проблема в том, что на некоторых компьютерах использование коротких имен может быть отключено настройками системы. В частности, в Windows XP можно отключить короткие имена, разместив в ветке HKEY_LOCAL_MACHINESystemCurrentControlSetFileSystem параметр Ntfsdisable8dot3NameCreation со значением 1. В этом случае нужно заменить параметр на 0 или удалить параметр полностью, после чего переустановить Avest. В более поздних версиях Windows можно использовать символьные ссылки. Например:
1. Определиться, где будет размещаться символическая ссылка (например, в папке C:Users ).
2. Запустить командную строку.
3. Выполнить команду:
mklink /D c:Usersavcsp «c:Program FilesCommon FilesAvestAvest CSP» (64-битная система)
или mklink /D c:Usersavcsp «c:Рrоgram Files (х86)Соmmоn FilеsAvеstAvеst CSP» (32-битная система).
4. Открыть редактор реестра. В параметре AppInit_DLLs в соответствующей ветке реестра (см. выше) поменять путь на c:UsersavcspAvSSPc.dll
5. Перезагрузить компьютер.
В моем случае короткие имена работали как надо, но при установке любой версии «Авеста» нужный параметр в реестр просто не записывался по так и не выясненной причине. После прописывания его вручную мне наконец-то удалось увидеть в 32-битной версии IE экран авторизации портала ЭСЧФ (я его решил тоже проверить, вдруг на портале МНС просто сбой) и успешно авторизоваться. Так же успешно прошла авторизация и в личном кабинете МНС.
Перезагрузив компьютер, я снова проверил вход на портал ЭСЧФ и в личный кабинет портала МНС — все работало. Облегченно вздохнув, я решил доделать некоторые мелочи, прежде чем возвращать компьютер владельцу: убрать лишний «мусор», поставить отсутствующий архиватор и т.п. Завершив работу, я решил снова проверить авторизацию в личном кабинете портала МНС, и тут меня ожидал грандиозный «облом» — до боли надоевшее сообщение о недоступности страницы. Попытка входа на портал ЭСЧФ подтвердила возвращение проблемы.
Далее последовало повторение уже неоднократно пройденных шагов с постоянным недоумением и все с тем же отрицательным результатом. Дошло до того, что даже убрал установленный архиватор, конечно же, без всякого успеха в решении основной проблемы.
Впрочем, не буду описывать еще более часа мытарств и поиска дополнительной полезной информации в интернете. На очередном шаге проверки я снова запустил портал ЭСЧФ, и — о, чудо! — авторизовался на нем. Сразу же зашел в «личный кабинет» МНС — и снова успешно. Перезагрузил компьютер, захожу в «личный кабинет» МНС — опять недоступная страница. Открываю ЭСЧФ — не пускает. Закрываю браузер, открываю, повторяю действия — безуспешно. Пробую 32-битную и 64-битную версию IE — все так же. В очередной раз открываю сначала портал ЭСЧФ — захожу без проблем. Запускаю тут же портал МНС — тоже без проблем. Закрываю-открываю браузер, открываю порталы в обратном порядке — ни один не работает. Снова закрываю-открываю браузер, меняю порядок открывания сайтов — снова все отлично.
Залезаю в настройки IE, слежу за установленными надстройками и плагинами. При первоначальном открытии портала ЭСЧФ загружается необходимый плагин AvCMXWebP, если первым открыть портал МНС — плагин не появляется в списке загруженных, и попытка войти в личный кабинет проваливается, как и последующие попытки авторизоваться на портале ЭСЧФ. Беглый просмотр кода страниц обоих порталов позволил найти обращение к плагину в одном случае, и не найти никакого упоминания во втором.
Вот такая вот загадка. Даже не в том загадка, как все это работает, и что делать, если не работает. Загадка в том, кого «благодарить» за эти постоянные и непреходящие проблемы, которые с завидным упорством обеспечивают различные «светлые головы» для десятков или сотен тысяч организаций по всей стране?
Комментарии к записи “ Снова Windows 10 и порталы госорганизаций (МНС, ЭСЧФ, ФСЗН) ” (3)
Спасибо за статью, пункт про ветку реестра лучше все у Вас расписан, на других ресурсах не хватало полной информации. После внесения изменений в реестре портал адекватно заработал. Win 7 x64.
Если вы зашли сюда в начале января 2019 года в поиске ответа на вопрос, почему не работает личный кабинет МНС, то можете статью пока не читать (хотя лучше почитайте, там полезная информация). Дело, скорее всего, не в настройках вашего компьютера, а в переносе ресурсов портала МНС на другую платформу. Работы по переносу и соответствующие проблемы с доступностью сервисов были анонсированы с 4 по 7 января. 10 января было заявление о продолжении работ по переносу и постепенном восстановлении сервисов. Кое-что даже работало 10-11 числа. Сегодня, 14 января, опять никто не может зайти в личный кабинет. Когда все проблемы будут устранены, неизвестно.
Огромное спасибо.
Такая же проблема на Win 7.
Только в нашем случае не добавляется плагин на сайте Статистики.
То же танцы с бубнами, каждый раз давали непредсказуемый результат. У нас несколько организаций.
Источник
Требования к рабочему месту
Откройте просмотр свойств системы: «Панель управления» → «Система».
Операционная системы должна быть Microsoft Windows 7 и выше.
Для операционной системы Microsoft Windows 7 должно быть установлено накопительное обновление системы безопасности для Internet Explorer 11 (KB3008923)
(Обновление для 32-х разрядной системы. Обновление для 64-х разрядной системы).
Работа криптографических компонентов на любительских «сборках» не гарантируется.
Гарантированный доступ в Интернет на скорости 1 МБит/с и выше.
Модуль дистанционной поддержки респондентов TeamViewer: Скачать TeamViewerQS.exe.
Необходимо установить актуальные программные средства криптографической защиты информации «Авест» (Программный комплекс «Комплект Абонента АВЕСТ»). Обязательно должен быть установлен web-плагин AvCMXWebP.
Актуальную версию комплекта абонента АВЕСТ можно скачать со страницы сайта ЗАО «АВЕСТ» в разделе «Скачать актуальные версии ПО для абонентов РУП «Национальный центр электронных услуг» (внизу страницы).
Откройте «Персональный менеджер сертификатов Авест для ГосСУОК» (ярлык на рабочем столе), пройдите авторизацию, убедитесь, что сертификат действующий и срок действия СОС не истек.
Обновление списков отозванных сертификатов: в «Персональном менеджере сертификатов Авест для ГосСУОК» перейдите в меню «Сервис» → «Обновление СОС и сертификатов УЦ», в открывшемся окне нажмите кнопку «Далее».
Обновить СОС можно в Internet Explorer на главной странице веб-портала e-respondent.belstat.gov.by (Импорт СОС), на веб-портале vat.gov.by (пункт 4 инструкции).
Загрузите cертификат Белстата (Скачать сертификат).
Импортируйте его в «Персональном менеджере сертификатов Авест для ГосСУОК» (Ярлык на рабочем столе. Меню «Файл» → «Импорт сертификата/СОС»).
Используемая версия браузера должна быть Internet Explorer 11.
Выполнить настройки браузера можно с помощью скрипта (пункт 6.1) или вручную (пункт 6.2).
6.1. Настройка браузера Internet Explorer с помощью скрипта
Выполнить настройки браузера Internet Explorer, приведенные в пункте 6.2, можно с помощью скрипта.
Cкачать скрипт и выполнить его с помощью программы Microsoft Windows Based Script Host.
6.2. Настройка браузера Internet Explorer вручную
Запустите Internet Explorer, в правом верхнем углу выберите значок с изображением шестерёнки («Сервис»).
В открывающемся меню выбрать пункт «Свойства браузера».
Откроется окно свойств обозревателя/браузера. Выбрать вкладку «Безопасность».
На вкладке безопасность нажать на зеленую галочку «Надежные сайты», а затем на кнопку «Сайты».
Откроется окно «Надежные сайты». В поле «Добавить в зону следующий узел» вписать адрес веб-портала Белстата без префикса «http(s)://» (e-respondent.belstat.gov.by). Убрать галочку напротив фразы: «Для всех сайтов этой зоны требуется проверка серверов (https:)» и нажать кнопку «Добавить». После чего адрес появится в списке Веб-узлов. Нажать кнопку «Закрыть». Вновь откроется вкладка «Безопасность». Нажать кнопку «Другой».
Откроется окно с названием «Параметры безопасности – зона надежных сайтов». Пролистать список вниз до заголовка «Элементы ActiveX и модули подключения». ВСЁ, что относится к этому заголовку за исключением «Включить фильтрацию ActiveX», должно быть ВКЛЮЧЕНО. Пролистать этот список до конца вниз и включить ВСЕ элементы параметров безопасности, относящиеся к элементам ActiveX, за исключением «Включить фильтрацию ActiveX», после чего нажать кнопку «ОК».
После нажатия кнопки «ОК» появится окно с предупреждением: «Вы действительно хотите изменить настройку для этой зоны?». Нажать кнопку «Да».
6.3. Дополнительные настройки браузера Internet Explorer
В некоторых случаях при возникновении каких-либо ошибок при входе, необходимо проверить выполнение предыдущих пунктов и проделать дополнительные настройки браузера.
Необходимо запустить Internet Explorer. Далее:
• проверьте наличие интернет-соединения (например, загрузив другую страницу);
• нажмите «Очистить ssl» в свойствах браузера (меню «Сервис») на вкладке «Содержание»;
• проверьте наличие Вашего сертификата и его срок действия на вкладке «Содержание» по кнопке «Сертификаты»;
• проверьте наличие и включите плагин «AVEST CryptMail X Web Plugin» в свойствах браузера на вкладке «Программы» по кнопке «Настроить надстройки» и «Отобразить» → «Все надстройки» (версия плагина должна быть 1.1.5.0 или выше);
• очистите временные файлы и файлы-cookie на вкладке «Общие» → «Удалить. ».
Перезапустите Internet Explorer и снова выполните вход.
Для корректной работы Веб-портала Вам следует в браузере Internet Explorer обновить страницы, нажав на клавиатуре комбинацию клавиш Ctrl+F5. Также рекомендуется периодически чистить кэш браузера, удаляя временные файлы и файлы-cookie в свойствах браузера во вкладке «Общие».
Может потребоваться отключение антивирусного ПО на время работы с порталом. В некоторых антивирусах (например, ESET NOD 32) необходимо дополнительно отключение фильтрации протоколов TLS и SSL.
Источник
Требования к рабочему месту
Откройте просмотр свойств системы: «Панель управления» → «Система».
Операционная системы должна быть Microsoft Windows 7 и выше.
Для операционной системы Microsoft Windows 7 должно быть установлено накопительное обновление системы безопасности для Internet Explorer 11 (KB3008923)
(Обновление для 32-х разрядной системы. Обновление для 64-х разрядной системы).
Работа криптографических компонентов на любительских «сборках» не гарантируется.
Гарантированный доступ в Интернет на скорости 1 МБит/с и выше.
Модуль дистанционной поддержки респондентов TeamViewer: Скачать TeamViewerQS.exe.
Необходимо установить актуальные программные средства криптографической защиты информации «Авест» (Программный комплекс «Комплект Абонента АВЕСТ»). Обязательно должен быть установлен web-плагин AvCMXWebP.
Актуальную версию комплекта абонента АВЕСТ можно скачать со страницы сайта ЗАО «АВЕСТ» в разделе «Скачать актуальные версии ПО для абонентов РУП «Национальный центр электронных услуг» (внизу страницы).
Откройте «Персональный менеджер сертификатов Авест для ГосСУОК» (ярлык на рабочем столе), пройдите авторизацию, убедитесь, что сертификат действующий и срок действия СОС не истек.
Обновление списков отозванных сертификатов: в «Персональном менеджере сертификатов Авест для ГосСУОК» перейдите в меню «Сервис» → «Обновление СОС и сертификатов УЦ», в открывшемся окне нажмите кнопку «Далее».
Обновить СОС можно в Internet Explorer на главной странице веб-портала e-respondent.belstat.gov.by (Импорт СОС), на веб-портале vat.gov.by (пункт 4 инструкции).
Загрузите cертификат Белстата (Скачать сертификат).
Импортируйте его в «Персональном менеджере сертификатов Авест для ГосСУОК» (Ярлык на рабочем столе. Меню «Файл» → «Импорт сертификата/СОС»).
Используемая версия браузера должна быть Internet Explorer 11.
Выполнить настройки браузера можно с помощью скрипта (пункт 6.1) или вручную (пункт 6.2).
6.1. Настройка браузера Internet Explorer с помощью скрипта
Выполнить настройки браузера Internet Explorer, приведенные в пункте 6.2, можно с помощью скрипта.
Cкачать скрипт и выполнить его с помощью программы Microsoft Windows Based Script Host.
6.2. Настройка браузера Internet Explorer вручную
Запустите Internet Explorer, в правом верхнем углу выберите значок с изображением шестерёнки («Сервис»).
В открывающемся меню выбрать пункт «Свойства браузера».
Откроется окно свойств обозревателя/браузера. Выбрать вкладку «Безопасность».
На вкладке безопасность нажать на зеленую галочку «Надежные сайты», а затем на кнопку «Сайты».
Откроется окно «Надежные сайты». В поле «Добавить в зону следующий узел» вписать адрес веб-портала Белстата без префикса «http(s)://» (e-respondent.belstat.gov.by). Убрать галочку напротив фразы: «Для всех сайтов этой зоны требуется проверка серверов (https:)» и нажать кнопку «Добавить». После чего адрес появится в списке Веб-узлов. Нажать кнопку «Закрыть». Вновь откроется вкладка «Безопасность». Нажать кнопку «Другой».
Откроется окно с названием «Параметры безопасности – зона надежных сайтов». Пролистать список вниз до заголовка «Элементы ActiveX и модули подключения». ВСЁ, что относится к этому заголовку за исключением «Включить фильтрацию ActiveX», должно быть ВКЛЮЧЕНО. Пролистать этот список до конца вниз и включить ВСЕ элементы параметров безопасности, относящиеся к элементам ActiveX, за исключением «Включить фильтрацию ActiveX», после чего нажать кнопку «ОК».
После нажатия кнопки «ОК» появится окно с предупреждением: «Вы действительно хотите изменить настройку для этой зоны?». Нажать кнопку «Да».
6.3. Дополнительные настройки браузера Internet Explorer
В некоторых случаях при возникновении каких-либо ошибок при входе, необходимо проверить выполнение предыдущих пунктов и проделать дополнительные настройки браузера.
Необходимо запустить Internet Explorer. Далее:
• проверьте наличие интернет-соединения (например, загрузив другую страницу);
• нажмите «Очистить ssl» в свойствах браузера (меню «Сервис») на вкладке «Содержание»;
• проверьте наличие Вашего сертификата и его срок действия на вкладке «Содержание» по кнопке «Сертификаты»;
• проверьте наличие и включите плагин «AVEST CryptMail X Web Plugin» в свойствах браузера на вкладке «Программы» по кнопке «Настроить надстройки» и «Отобразить» → «Все надстройки» (версия плагина должна быть 1.1.5.0 или выше);
• очистите временные файлы и файлы-cookie на вкладке «Общие» → «Удалить. ».
Перезапустите Internet Explorer и снова выполните вход.
Для корректной работы Веб-портала Вам следует в браузере Internet Explorer обновить страницы, нажав на клавиатуре комбинацию клавиш Ctrl+F5. Также рекомендуется периодически чистить кэш браузера, удаляя временные файлы и файлы-cookie в свойствах браузера во вкладке «Общие».
Может потребоваться отключение антивирусного ПО на время работы с порталом. В некоторых антивирусах (например, ESET NOD 32) необходимо дополнительно отключение фильтрации протоколов TLS и SSL.
© Национальный статистический комитет Республики Беларусь. При использовании информации ссылка на Национальный статистический комитет Республики Беларусь является обязательной.
Источник
Плагин AvCMXWebP
Данное расширение предназначено для доступа служащих к специальным, нужным для работы, баз данных. В нашей статье мы немножко подробнее раскроем этот вопрос, а в самом конце странички по традиции предложим бесплатно скачать последнюю русскую версию AvCMXWebP с официального сайта. Приступаем.
Данная инструкция поможет в том случае, если ОС выдает ошибку: «плагин не установлен, не разрешен на данной странице или несовместим с текущим браузером».
Описание и возможности
Для того чтобы вы лучше понимали, что собой являет расширение AvCMXWebP, мы подробно рассмотрим его возможности:
Внимание: приложение способно работать только с браузером Microsoft Internet Explorer!
Как пользоваться
Дальше давайте переходить к делу и разбираться, как пользоваться дополнением, которое мы сегодня обозреваем. В первом этапе пошаговой инструкции будет рассмотрен процесс скачивания, а во втором мы расскажем, как работать с плагином.
Загрузка и установка
В первую очередь, как можно было догадаться, нам необходимо скачать, а затем установить веб-плагин. В этом нет ничего сложного:
На этом установка приложения завершена, и мы сможем переходить к работе с ним.
Внимание: для корректной установки дополнения на ваш браузер необходимо, чтобы последний в момент инсталляции был закрыт!
Инструкция по работе
Собственно, писать в данном разделе не о чем. Как только вы установите дополнение, можете сразу запустить ваш обозреватель и переходить к работе. Никаких настроек, а также дополнительных действий со стороны пользователя, расширение не требует.
Достоинства и недостатки
Давайте рассмотрим список положительных и отрицательных сторон использования AvCMXWebP.
Системные требования
Для корректной работы плагина вам понадобится компьютер, соответствующий как минимум таким системным требованиям:
Скачать
А теперь вы можете переходить к загрузке программного продукта, который вам требуется.
| Разработчик: | AVEST plc. |
| Год выхода: | 2021 |
| Название: | AvCMXWebP |
| Платформа: | Windows XP, 7, 8, 10 |
| Язык: | Русский |
| Лицензия: | Бесплатно |
| Размер: | 7 Мб |
Видеообзор
Данное видео поможет лучше разобраться с темой, о которой шла речь в статье.
Вопросы и ответы
Хотелось бы добавить, что если в процессе установки или использования дополнения у вас появятся какие-то вопросы, обратитесь с ними к нам. Мы в обязательном порядке отреагируем и постараемся помочь каждому посетителю.
Источник
В Сети задается много вопросов по поводу технологии ActiveX для Internet Explorer. Это уникальная программа, работающая по принципу Java, но предназначенная только для браузера Интернет Эксплорер. Вне веб-проводника она не применяется, ведь является неизменной частью ОС Виндовс и идет с ней по умолчанию. Ниже рассмотрим, в чем особенности ActiveX, какие функции она выполняет, как ее включить и настроить. Также разберем плюсы, минусы и возможные трудности, которые могут возникнуть в процессе работы.
Что такое ActiveX?
Если говорить простыми словами, плагин ActiveX для Internet Explorer — альтернативный вариант для Java API, предназначенный для браузера и работающий только с ним в комплексе. Элементы программы функционируют только в веб-проводнике, поэтому для его корректной работы необходимо настроить безопасность браузера. При этом сам запуск ActiveX происходит при входе на сайт (если опция включена).
Для чего он нужен?
Впервые ActiveX для Internet Explorer разработана в 1996 году специалистами компании Майкрософт. Сегодня она активно применяется в Виндовс, хотя сама технология не привязывается к ОС. С помощью ActiveX браузер может использовать другие программы внутри себя. Иными словами, с помощью плагина загружается Квиктайм, Виндовс Медиа Плеер и иные программы, способные производить файлы внутри Internet Explorer. Другие браузеры не используют такую технологию, у них применяются аналоги.
Плагин помогает браузеру корректно взаимодействовать с содержанием веб-страниц и отображать контент (видео, фото, музыку и т. д.). Наличие фильтрации элементов управления позволяет защититься от установки подозрительных программ и запретить их применение. Стоит учитывать, что при фильтрации ActiveX определенная информация может отображаться неправильно.
Как и где скачать?
Вы, наверняка, привыкли, что первый шаг в использовании любой программы, возможно и ActiveX для Internet Explorer — скачать плагин. На выполнение этих шагов обычно уходит всего несколько минут. Но в данном случае это не так. Программа предустановлена в вашем браузере. Для начала работы вам просто нужно включить ActiveX в Internet Explorer 11 и выполнить настройку. Подробнее об этих вопросах поговорим ниже.
Как включить?
Чтобы запустить ActiveX в веб-проводнике Internet Explorer сначала войдите в браузер. После этого сделайте такие шаги:
- войдите в меню Сервис, а там перейдите в Свойства браузера;
- перейдите в раздел Безопасность;
- выберите пункт Другое, который находится в самом низу;
- в перечне найдите элементы ActiveX и активируйте их;
- подтвердите свое действие путем нажатия на кнопку ОК.
Рассмотрим еще один вариант, как в Internet Explorer включить ActiveX. Перейдите раздел Сервис и уберите отметку с поля Фильтрация.
Если необходимо разрешить запуск плагина на конкретной странице, жмите на символ запрета в поле ввода адреса, а в появившемся окне кликните Отключить фильтрацию. Теперь обновите страницу Интернет Эксплорер, чтобы увидеть содержимое.
Как настроить?
Бывают ситуации, когда запросы разных элементов выполняются неправильно. Такое возможно, если веб-проводник блокирует доверенные сайты, запрещает интерактивные блоки или выдает другие ошибки. В таком случае необходимо задать правильные настройки ActiveX для Internet Explorer 11. Сразу отметим, что по умолчанию в системе установлен наиболее оптимальный вариант.
Алгоритм действий такой:
- войдите в раздел Сервис;
- жмите на Свойства браузера;
- перейдите в раздел Безопасность и кликните кнопку Другой;
- дойдите до элементов плагина.
Теперь сделайте следующие настройки:
- В разделе «Автоматические запросы…» установите Отключить. Это необходимо, чтобы уменьшить вероятность заражения вирусом.
- В секции «Включить фильтрацию…» жмите включить. Это необходимо для обеспечения выборочной активации опции, а также для безопасности.
- Для строки «Разрешать… только утвержденные» поставьте Включить. Такое решение позволяет активировать ActiveX только на доверенных ресурсах в Internet Explorer.
- «Разрешить… которые не использовались», а также «Скачивание неподписанных элементов) — Отключить. В первом случае удается закрыть запуск ранее неиспользуемых блоков, а во втором защититься от потенциально опасных вирусов.
- «Скачивание подписанных элементов» — установите отметку Предлагать.
Мы рассмотрели только базовые моменты. При необходимости можно установить и более тонкие настройки для лучшей фильтрации.
Как отключить?
Чтобы отключить фильтрацию, необходимо перейти в Сервис, войти в пункт Безопасность и возле значка Фильтрация ActiveX убрать отметку. Аналогичным образом можно поступить, если нажать на значок запрета (перечеркнутый ноль) в поле с адресом сайта.
Проблемы и пути их решения
Иногда возникают ситуации, когда на странице Internet Explorer появляется следующее всплывающее окно — Internet Explorer запретил выполнение сценариев и элементов ActiveX. В таком случае перейдите в Меню, Сервис, Свойства обозревателя и дополнительно. Там установите опцию Разрешать запуск активного содержимого… Это действие должно помочь.
Если при входе на сайт возникает ошибка ActiveX, войдите в Сервис и Свойства браузера, а там Безопасность. После этого установите средний уровень. Жмите кнопку По умолчанию для перехода к первоначальным настройкам. После этого перезапустите систему для входа в нормальном режиме.
Плюсы и минусы
В завершение рассмотрим плюсы и минусы ActiveX для веб-проводника Internet Explorer.
Преимущества:
- создание приложений на разных языках;
- экономия времени на дополнительную инсталляцию многих программ, ведь все необходимое имеется в Internet Explorer;
- включение и отключение проходит в несколько нажатий;
- в работе используется множество элементов, применяющих этот фрейм.
Основным недостатком является риск взлома компьютера через плагин. Кроме того, время от времени появляются ошибки, которые можно исправить путем ввода правильных настроек.
Отличного Вам дня!
Как известно, с 1 октября 2019 года подача сведений персонализированного учета в Фонд социальной защиты населения РБ производится по новым правилам. Если вкратце, то основные изменения такие:
- Старый портал ФСЗН больше не работает, все сведения подаются через новый портал, находящийся по адресу http://portal2.ssf.gov.by. Если точнее, то с недавнего времени старый адрес http://portal.ssf.gov.by также ведет на новую страницу портала.
- Изменился формат пачки ПУ-2 и структура файла для передачи данных, а также расширился перечень подаваемых в этой пачке сведений.
- Появились строгие требования к именам файлов, содержащих данные персонализированного учета.
Эти изменения имеют иногда ожидаемые, а иногда не совсем очевидные последствия, например:
- В связи с тем, что для работы нового портала требуется Intenet Explorer версий 9-11, на компьютерах пользователей должна быть установлена именно эта версия браузера, а это значит, что необходимо использовать операционную систему Windows 7 или более новую. Альтернативные операционные системы и другие браузеры, увы, традиционно не поддерживаются. То есть у пользователя, как и прежде, нет никакой свободы выбора, а перечень возможностей еще более сократился.
- Сертификаты, выданные ФСЗН и с формально не истекшим сроком действия, больше не работают. Необходимо получение новых сертификатов ГосСУОК (nces.by), если вдруг у кого-то таковых еще нет. Впрочем, подавляющее большинство плательщиков взносов уже имеют сертификаты и ключи ГосСУОК, так что с этим проблем быть не должно. А вот в случае отсутствия атрибутного сертификата ФСЗН его необходимо будет получить.
- Выпущена новая программа для формирования пачек ДПУ, причем это не обновление старой версии, а полностью новая разработка. Не понятно, зачем было так делать, но в итоге пользователям придется знакомиться с новым программным интерфейсом и решать новые проблемы, которые уже есть и которые еще будут выявлены.
В этой статье я хочу помочь людям решить те проблемы, с которыми они могут столкнуться и с которыми уже пришлось столкнуться моим клиентам. По мере появления новых вопросов и ответов материал будет постепенно дополняться, так что можете заглядывать сюда время от времени. Свои решения я буду предлагать в формате «вопрос — ответ» или «проблема — решение», а ответы объединю в несколько групп. Итак, начнем.
В самом начале дам главный совет: внимательно читайте и выполняйте инструкции по работе с порталом и программой «Ввод ДПУ». Инструкции приведены на портале ФСЗН и в файлах, входящих в архив для установки программы. Также существуют подробные видеоинструкции, которые можно просмотреть на канале фонда в youtube. Ссылка на канал есть в самой программе в меню Помощь.
Работа с новым порталом ФСЗН
Новый портал ФСЗН, на первый взгляд, выполнен лучше старого. Внешне верстка страниц напоминает портал ЭСЧФ, что, возможно, свидетельствует об одной и той же команде разработчиков или хотя бы об использовании схожего инструментария разработки. В связи с этим есть надежда, что проблемы с постоянной недоступностью портала отпадут.
Как и прежде, для работы с порталом нужен браузер Internet Explorer не древнее 9 версии. Это значит, что на компьютере должна быть установлена, как минимум, Windows 7. Также для работы с порталом обязательно нужен атрибутный сертификат ФСЗН. Без него зайти в личный кабинет не получится. Но если вы работали со старым порталом, то атрибутный сертификат у вас есть, так как старый портал его тоже требовал. И еще раз напомню, что сертификаты, выданные ранее ФСЗН, а не ГосСУОК, больше не работают, даже если формально их срок действия не истек.
Обратите также внимание, что для входа на портал требуется 32-разрядная версия браузера даже на 64-разрядных системах. Если у вас 64-разрядная Windows, то запускать IE надо по пути «C:Program Files (x86)Internet Exploreriexplore.exe». Впрочем, есть сведения о нормальной работе портала и в 64-битной версии браузера.
Internet Explorer 11 не устанавливается
Internet Explorer 11 не устанавливается
Решение проблем с установкой Internet Explorer подробно описано в статье Что делать, если не удается установить Internet Explorer 11?
На практике были очень редкие случаи, когда приведенная инструкция и другие решения не помогали, и тогда оставалось только переустанавливать операционную систему.
[свернуть]
Как настроить IE для работы с порталом?
Как настроить IE для работы с порталом?
При неготовности компьютера к работе порталом на его главной странице будет отображаться кнопка красного цвета с надписью Настройка рабочего места. При нажатии на эту кнопку появится страница со списком необходимых для работы портала условий и выполнении каждого из них. Если какое-то условие не выполняется, рядом будет кнопка для исправления ситуации и описание того, что нужно сделать. Нажатие на кнопку может исправить ситуацию (а может и не исправить).
По адресу http://portal2.ssf.gov.by/mainPage/questions.html приведены подробные инструкции по настройке компьютера для работы с порталом. К счастью, это тот случай, когда я ничего добавить не могу, так как внимательное прочтение и точное выполнение данных рекомендаций гарантирует правильный результат.
[свернуть]
Что делать, если при входе на портал не отображается атрибутный сертификат?
Что делать, если при входе на портал не отображается атрибутный сертификат?
Снова обращаемся к инструкции по адресу http://portal2.ssf.gov.by/mainPage/questions.html и пошагово выполняем пункты 5 и 6. Для надежности проверьте и пункт 4.
[свернуть]
После обновления Windows невозможно зайти на портал
После обновления Windows невозможно зайти на портал
Недавно такая ситуация случилась у одного из моих клиентов. После очередного обновления Windows 10 при попытке входа на портал стало появляться сообщение о невозможности установить безопасное соединение, при том, что все настройки были выполнены в соответствии с рекомендациями портала и до обновления вход осуществлялся нормально. Впрочем, проблема проявлялась и с сайтами других госорганов. К сожалению, у меня не было достаточно времени для анализа причин проблемы, и возможно, дело даже не в обновлении системы. На всякий случай приведу пару общих рекомендаций, которые могут помочь в подобных ситуациях.
- Отключите антивирус, в том числе и встроенную защиту Windows. Если это помогло, попробуйте отключить в настройках антивируса проверку протокола https. Часто проблемы с доступом бывают при включенной проверке https у антивирусов Avast и ESET.
- Очистите кэш SSL в браузере (меню Сервис — Свойства браузера, вкладка Содержание, кнопка Очистить SSL).
- Сбросьте браузер на настройки по умолчанию (меню Сервис — Свойства браузера, вкладка Дополнительно, кнопка Сброс). Перезагрузите компьютер и установите заново все рекомендованные порталом настройки браузера.
- Переустановите криптопровайдер Avest, взяв свежую версию с сайта разработчика. К сожалению, последняя официально поддерживаемая версия операционной системы — Windows 10 build 15063, то есть довольно старая, хотя на более свежих обновлениях Avest тоже работает (не факт, что на всех).
- Откатите обновления Windows и отключите автоматическое обновление системы.
[свернуть]
Работа с новой программой «Ввод ДПУ 3.0»
Программа «Ввод ДПУ 3.0» совершенно новая: это не развитие старой версии, это совершенно новая разработка, выполненная другими разработчиками с использованием других подходов, других средств разработки и других систем хранения данных. Как водится, новая разработка всегда «сырая», то есть пользователи сталкиваются с большим количеством непонятных моментов и откровенных недоработок.
Надо отметить, что программа активно дорабатывается, новые версии выпускаются часто, ошибки исправляются (во всяком случае, некоторые). Эта статья тоже периодически дописывается, и публикуемые советы относятся к разным версиям программы. Поэтому часть озвученных ниже вопросов и способов их решения могут быть неактуальными.
Например, первоначально многие пользователи жаловались на невозможность масштабирования отдельных областей окна программы, и вскоре разработчики добавили возможность регулировать размеры правой и левой области окна, перемещая вертикальную границу между ними. Не сказать, что стало намного удобнее (перекрываются кнопки интерфейса, на небольших экранах все-равно не хватает ширины для отображения содержимого всех полей таблиц и др.), но все-таки уже лучше.
С другой стороны, появляются новшества, необходимость которых очень сомнительна. Например, добавленная недавно возможность изменять внешний вид при помощи скинов (меню Настройки — Настройки программы, пункт Настройки внешнего вида). Реальной пользы никакой, на удобство работы не влияет, но размер программы и затраченное время разработчиков увеличивает. Да еще и сделано так, что по после выбора скина кнопка Отмена его не отменяет, надо выбирать исходный скин вручную.
Программа не обновляется, при запуске программы выдается сообщение «Не удалось связаться с сервером обновления»
Программа не обновляется, при запуске программы выдается сообщение «Не удалось связаться с сервером обновления»
Не знаю причины такого поведения программы, но постоянно наблюдаю. Предлагаемый сервер обновлений выдает статус 503 — Service Unavailable, так что дело, скорее всего, именно в нем. Обновить программу в этом случае можно вручную, скачав установщик программы со страницы http://portal.ssf.gov.by/mainPage/software.html. Ставить новую версию надо в ту же папку, куда была установлена старая. База данных при этом не перезаписывается, данные сохраняются.
Также можно просто подождать, пока сервер обновлений станет доступен. Периодически это случается, и тогда программа сможет обновиться в штатном режиме. Но не всегда и штатное обновление проходит гладко: не раз наблюдал ситуацию, когда при подтверждении вопроса об обновлении версии программа закрывалась, но обновления не происходило. Видимо, по этой причине на портале в разделе программного обеспечения буквально вчера выложили архив для ручного обновления.
Добавлено 5.07.2021:
Автоматическое обновление старых версий программы до версий 3.2.1 и 3.2.2 (самая свежая на 5.07.21), которые поддерживают новый формат записи ПУ-2, используемый с 1.07.2021, не работает. Пользователь получает сообщение об ошибке: «Не удалось связаться с сервером обновления».
Чтобы обновить старую версию (например, 3.1.8) до версии 3.2.2, необходимо скачать с портала ФСЗН архив с новой версией, распаковать его и запустить установщик (файл vvoddpu_3_2_2.exe) вручную.
Обратите внимание, что по умолчанию установщик предлагает создать новую папку для установки версии 3.2.2. Чтобы при установке новой версии сохранить все ранее введенные данные, нужно на соответствующем шаге установки указать путь к папке со старой версией программы. Путь можно скопировать из ярлыка старой версии программы. Для этого щелкните правой кнопкой мыши на ярлыке программы «Ввод ДПУ 3.0», выберите из появившегося меню пункт Свойства и скопируйте в буфер обмена путь к папке из поля Рабочая папка. При установке новой версии при запросе папки установки вставьте в соответствующее поле этот путь.
Также обратите внимание, что после установки новой версии на рабочем столе будет создан новый ярлык для запуска программы с подписью «Ввод ДПУ 3». Именно его и надо использовать для запуска обновленной программы.
Подробнее в этой статье.
Добавлено 5.10.2021:
После обновления программы до версии 3.2.10 на некоторых компьютерах пропадает возможность использовать ЭЦП для подписи документов. При попытке подписать пачку выдается сообщение об ошибке. При попытке подписать любой документ через меню Сервис — ЭЦП — Подписать документ не происходит ничего (окно выбора документа не появляется). В таком случае необходимо обновить версию криптопровайдера. Новую версию программного комплекса «Комплект Абонента АВЕСТ» для используемого вами носителя ключевой информации можно скачать с сайта НЦЭУ на странице https://nces.by/pki/info/software/ в разделе Программное обеспечение.
Добавлено 5.01.2022:
Вчера вышло очередное обновление программы, текущая версия 3.2.15. Теперь при запуске старых версий выдается сообщение об устаревшем exe-файле программы. Если проигнорировать сообщение, то программа запускается. Если же дальше запустить штатное обновление через меню Файл — Проверить обновления, то программа сообщает, что уже используется последняя версия. Однако при этом происходит замена exe-файла программы, и она в дальнейшем вообще перестает запускаться. Сообщение об ошибке зависит от операционной системы. Например, может выдаваться сообщение о несовместимости exe-файла из-за разрядности операционной системы (причина на самом деле в другом формате exe).
Решение стандартное: необходимо скачать архив с новой версией программы со страницы http://portal.ssf.gov.by/mainPage/software.html и запустить на установку exe-файл из архива. После такого ручного обновления программы она начинает работать нормально.
[свернуть]
Программа не обновляется, при попытке обновления закрывается и дальше ничего не происходит
Программа не обновляется, при попытке обновления закрывается и дальше ничего не происходит
Обновите программу вручную, скачав установщик программы со страницы http://portal.ssf.gov.by/mainPage/software.html. Ставить новую версию надо в ту же папку, куда была установлена старая. База данных при этом не перезаписывается, данные сохраняются.
[свернуть]
После обновления выдается ошибка доступа к базе данных
После обновления выдается ошибка доступа к базе данных
Несколько раз возникала такая ситуация, что после обновления программа перестает «видеть» файл базы данных. Точное сообщение об ошибке не помню. В одном случае сама программа и база данных находились в папке Program Files, еще в одном случае у файла базы данных почему-то оказался установлен атрибут «Только для чтения». После повторного указания пути к файлу в самой программе (и снятия атрибута read only с файла в конкретном случае) все заработало.
Путь к базе данных задается в меню Настройка — Настройка базы данных. Кстати, в последних версиях программы появилась возможность использовать базу PostgreSQL, но я ее не тестировал.
[свернуть]
При попытке подписать пачку в программе «Автоматизированное рабочее место плательщика ИОК КАИС Фонда» выдается сообщение о неверном формате пачки
При попытке подписать пачку в программе «Автоматизированное рабочее место плательщика ИОК КАИС Фонда» выдается сообщение о неверном формате пачки
Попробуйте подписать пачку прямо в программе «Ввод ДПУ 3.0». Для этого пачка должна быть сформирована и перенесена в архив. При работе с пачками в архиве доступна кнопка Подписать пачку ЭЦП. В версии 3.0.16 появилась также возможность подписать любой текстовый файл или проверить подпись через меню Сервис — ЭЦП.
Возможно, еще не все знают, что новый портал фонда не принимает подписанные документы в виде файла с расширением sgn. Теперь нужно загружать на портал файлы в виде архива формата zip, в котором содержится и исходный текстовый файл, и файл ЭЦП с расширением sgn. Оба файла и сам архив должны иметь одинаковое имя. При подписи пачки в программе «Ввод ДПУ 3.0» создается готовый для загрузки на портал zip-архив, содержащий исходный файл и файл ЭЦП. Архив сохраняется в подпапку SIGN_DOC папки с программой.
Кроме того, можно подписывать документы прямо во время загрузки на портал, то есть не обязательно загружать заранее подписанные пачки.
[свернуть]
При попытке подписать пачку в программе «Ввод ДПУ 3.0» выдается сообщение «Отсутствуют необходимые файлы AvJCEProv»
При попытке подписать пачку в программе «Ввод ДПУ 3.0» выдается сообщение «Отсутствуют необходимые файлы AvJCEProv»
Зайдите в меню Настройки — Настройки ЭЦП. В появившемся окне вместо пути C:Program FilesAvestAvJCEProv укажите путь C:Program FilesAvestAvJCEProvwin32 (даже для 64-битных систем, так как при выборе папки win64 подпись не срабатывает, хотя сообщение об ошибке пропадает). Если же папка C:Program FilesAvestAvJCEProv отсутствует, то у вас не установлено ПО для работы с ЭЦП.
Подписывать документы можно прямо во время загрузки на портал, не обязательно делать это в программе и загружать заранее подписанные пачки.
Добавлено 5.10.2021:
После обновления программы до версии 3.2.10 на некоторых компьютерах пропадает возможность использовать ЭЦП для подписи документов. При попытке подписать пачку выдается сообщение об ошибке. При попытке подписать любой документ через меню Сервис — ЭЦП — Подписать документ не происходит ничего (окно выбора документа не появляется). В таком случае необходимо обновить версию криптопровайдера. Новую версию программного комплекса «Комплект Абонента АВЕСТ» для используемого вами носителя ключевой информации можно скачать с сайта НЦЭУ на странице https://nces.by/pki/info/software/ в разделе Программное обеспечение.
[свернуть]
Как загрузить сведения из предыдущей версии программы «Ввод ДПУ»?
Как загрузить сведения из предыдущей версии программы «Ввод ДПУ»?
Программа поддерживает загрузку сведений из текстового файла, сформированного в предыдущей версии программы или с помощью стороннего ПО. Это справедливо только для пачек ПУ-1 и ПУ-3, так как формат файла ПУ-2 был полностью изменен. Для загрузки сведений необходимо сначала создать в программе «Ввод ДПУ 3.0» новую пачку, затем щелкнуть на ее имени правой кнопкой мыши, выбрать из появившегося меню пункт Загрузить и выбрать нужный файл. Имя старой пачки не обязательно должно соответствовать новым требованиям к имени файла.
Для загрузки списка застрахованных лиц надо в старой версии выбрать пункт меню Справочники — Застрахованные лица — Выгрузить в файл и указать имя файла для выгрузки данных. Затем в новой версии надо выбрать меню Сервис — Загрузить старые справочники — Застрахованные лица и указать нужный файл для загрузки. При загрузке обращайте внимание, какой плательщик в данный момент выбран (программа позволяет вести сведения по нескольким плательщикам, текущий плательщик отображается в заголовке окна программы).
[свернуть]
При загрузке сведений из текстового файла выдается сообщение о неверном формате пачки
При загрузке сведений из текстового файла выдается сообщение о неверном формате пачки
Скорее всего, так и есть. Формат пачки ПУ-2 был полностью переделан с 1 июля 2019 года, формат пачки ПУ-3 был изменен еще в начале 2019 года. Если пачка ПУ-3 была сформирована не в старой версии программы «Ввод ДПУ», а с помощью стороннего ПО, то обратитесь к разработчику ПО за обновлением формата файла для выгрузки сведений. Если не подходит пачка ПУ-3 из старой версии программы, то вероятно, ее версия слишком старая, нужна как минимум 2.0.19.
[свернуть]
Как установить программу на Windows XP?
Как установить программу на Windows XP?
Был момент, когда на сайте ФСЗН предлагалась для установки только одна версия программы. Возможно, ее можно было установить на Windows XP — я лично не проверял, но знакомые утверждают, что устанавливали. Через некоторое время после очередного обновления установка на Windows XP стала невозможна, хотя в описании программы по-прежнему значилась поддержка этой операционной системы. Относительно недавно на сайте ФСЗН в разделе программного обеспечения появилась отдельная версия установщика именно для Windows XP. Это просто архив, в котором, кроме самой программы, есть командные файлы для создания ярлыков на рабочем столе. Архив надо распаковать, командные файлы, в теории, должны помочь создать на рабочем столе ярлык для запуска программы. На практике это не всегда получается, так что лучше создавайте ярлыки вручную.
Надо заметить, что программа «Ввод ДПУ 3.0» вполне может работать в Windows XP, но вот отправить подписанный файл со сведениями ПУ на портал ФСЗН из этой операционной системы вы в любом случае не сможете.
[свернуть]
Можно ли настроить программу для одновременной работы нескольких пользователей?
Можно ли настроить программу для одновременной работы нескольких пользователей?
Да, такая возможность предусмотрена. При первом запуске программы выдается окно с предложением выбрать расположение базы данных. Если это первая установка, надо выбрать локальную базу, тогда в папке с установленной программой будет создана подпапка data и в ней файл data.db. В этом файле и будут храниться все данные.
Файл data.db можно перенести в общедоступную папку, например, на сервере, и задать в настройках программы обращение к этому файлу через меню Настройки — Настройки базы данных. В окне настроек надо установить флажок Использовать централизованную базу данных и указать путь к файлу data.db. Если таким образом настроить доступ к общей базе данных на нескольких компьютерах, то пользователи смогут работать с программой совместно.
В последних версиях программы также появилась возможность использовать базу PostgreSQL, но я ее не тестировал.
[свернуть]
Можно ли объединить сведения за несколько кварталов в одну пачку?
Можно ли объединить сведения за несколько кварталов в одну пачку?
Такая возможность в программе не предусмотрена. Частичное объединение можно сделать с помощью программы «Ввод и объединение пачек ПУ-3», которая позволяет объединять сведения за несколько кварталов в старой версии программы «Ввод ДПУ». Поскольку формат пачки ПУ-3 с выходом новой версии программы «Ввод ДПУ» не поменялся, можно выполнить объединение пачек в старой версии программы, сделать выгрузку пачки в файл и загрузить его уже в новую версию. Будет ли переделана программа «Ввод и объединение пачек ПУ-3» для работы с новой версией программы «Ввод ДПУ» — пока сказать не могу.
Впрочем, некоторая возможность объединения пачек есть и в программе «Ввод ДПУ». В последних версиях, если производить загрузку сведений из файла в уже существующую пачку, то данные будут объединены следующим образом:
- в пачку будут добавлены сведения о сотрудниках, которых в ней нет;
- в пачку добавятся сведения о существующем сотруднике, если эти сведения различны в файле и пачке.
Во втором случае происходит добавление еще одной записи о сотруднике (т.е. дублирование), а сведения о стаже и начислениях из файла загружаются в новую запись. В старой записи остаются сведения, которые уже были в пачке.
[свернуть]
Почему при проверке пачки не выделяются поля с ошибками?
Почему при проверке пачки не выделяются поля с ошибками?
В старой версии программы после проверки пачки поля с ошибками подсвечивались розовым цветом, а двойной щелчок на строке с описанием ошибки переводил пользователя на ошибочную запись. В новой версии программы такого нет: ошибочные значения не подсвечиваются, а список ошибок выводится в отдельном модальном окне, блокирующем доступ к основному окну. Правда, под списком ошибок есть кнопка «Редактировать», которая открывает для редактирования запись с выделенной на данный момент ошибкой. Насколько такой подход удобен — я не могу судить. Впрочем, подсветку ошибочных полей реализовали для пачек ПУ-1, так что есть надежда, что и для остальных пачек сделают так же.
[свернуть]
Можно ли пользоваться старой версией программы?
Можно ли пользоваться старой версией программы?
В некоторых случаях можно. Формат пачки ПУ-2 изменился, и поэтому ее в старой версии сделать не получится. А вот с ПУ-3, например, можно работать: создавать или загружать из текстового файла, редактировать, проверять на ошибки, выгружать в файл. Для этого у вас должна быть установлена программа минимум версии 2.0.19. Правда, старая версия программы не умеет формировать правильное имя текстового файла выгружаемой пачки, а также подписывать этот файл цифровой подписью. Так что выгруженный из старой версии текстовый файл нужно будет все равно загрузить в новую версию, чтобы сформировать правильное имя файла и подписать его для отправки на портал фонда.
[свернуть]
Как посмотреть итоги по пачке?
Как посмотреть итоги по пачке?
Надо щелкнуть правой кнопкой мыши по названию пачки и выбрать из выпадающего меню пункт Итого по пачке.
[свернуть]
Почему не работает кнопка Отмена?
Почему не работает кнопка Отмена?
Неоднократно замечено, что в некоторых диалоговых окнах щелчок по кнопке Отмена ни к чему не приводит. В таком случае отменить выбор и закрыть диалоговое окно можно нажатием на крестик в его правом верхнем углу.
[свернуть]
Содержание
- Снова Windows 10 и порталы госорганизаций (МНС, ЭСЧФ, ФСЗН)
- Комментарии к записи “ Снова Windows 10 и порталы госорганизаций (МНС, ЭСЧФ, ФСЗН) ” (3)
- Требования к рабочему месту
- Требования к рабочему месту
- Плагин AvCMXWebP
- Описание и возможности
- Как пользоваться
- Загрузка и установка
- Инструкция по работе
- Достоинства и недостатки
- Системные требования
- Скачать
- Видеообзор
- Вопросы и ответы
Снова Windows 10 и порталы госорганизаций (МНС, ЭСЧФ, ФСЗН)
В связи с прекращением работы старой версии портала ФСЗН с 1.10.2019 года информация в данной статье уже не актуальна, хотя приведенные в ней советы по-прежнему могут оказаться полезными. В блоге есть свежая статья с советами по работе с новой версией портала.
Кто не наслышан о море проблем, возникающих при работе с официальными порталами государственный организаций Беларуси (МНС, ФСЗН, Белстат, Белгосстрах и др.), требующими для регистрации использования криптографических ключей и ПО «Авест»?
О возникающих «на ровном месте» проблемах с порталом ФСЗН в операционной системе Windows 10 я уже писал раньше. Напомню, что корни всех проблем растут из начальных предпосылок и ограничений, искусственно заданных при разработке:
На днях один из клиентов пожаловался на невозможность авторизации в «личном кабинете» портала МНС, которая до недавнего времени работала. По предварительной версии клиента, авторизация стала невозможной после очередного обновления Windows. На компьютере установлена лицензионная Windows 10 и, соответственно, 11-я версия IE. Естественно, все автообновления исправно работают, как и задумано создателями этой версии операционной системы.
На практике попытка входа в «личный кабинет» МНС заканчивалась стандартным сообщением о недоступности страницы. При этом на компьютере было установлено криптографическое ПО «Авест» и ПО от МНС для подачи электронных деклараций, которые продолжали работать без всяких нареканий.
Как ни странно, но на поиск решения ушел почти целый рабочий день. Надо сказать, что компьютер оказался заражен парой троянов и различными вариантами adware, так что на их уничтожение и устранение последствий также потребовалось некоторое время, но к основной проблеме они никакого отношения не имели.
Итак, первоначальная проверка настроек IE ни к чему не привела, последующий сброс настроек и установка необходимых вручную тоже успеха не имели. Найденная в интернете информация сводилась к тому, что проблемы работы порталов МНС и ЭСЧФ возникают на некоторых версиях Windows 10 либо могут появляться после очередного обновления системы (напомню, в Windows 10 обновление автоматическое и его невозможно отключить простым способом). Решать же эти возникающие проблемы предлагают, в основном, лишь переустановкой криптографического ПО. При этом якобы нужно подобрать подходящую версию криптопровайдера и просто поставить ее поверх предыдущей.
Как я уже писал выше, для работы с разными госорганизациями и банками может понадобиться использование различных версий криптопровайдера. На проблемном компьютере требовалась лишь работа с порталом и ПО МНС, поэтому логично было бы предположить, что необходимо использовать официально предоставляемый пакет программ с портала, который включает в себя актуальную версию криптопровайдера «Авест» 6.2.0.733 и дополнительное ПО. Собственно, оно и было установлено, но не работало.
Оказывается, для таких проблемных случаев, особенно в случае Windows 10, рекомендуется либо повторно устанавливать ту же версию ПО поверх старой, либо скачивать с официального сайта ЗАО «Авест» более новые версии «для тестового ознакомления» (не будем вникать в подробности, что это означает на самом деле) и также ставить просто поверх старых. Самой новой версией криптопровайдера из представленных на сайте на данный момент является 6.3.0.791, но и она годится не для всех версий Windows, в частности, из Windows 10 подходят лишь build 10240, 10586, 14393, 15063. Благо билд 14393 и был установлен на компьютере.
Увы, как показала практика, установка новой версии «Авеста» поверх существующей версии хоть и проходит без предупреждений, но на практике ни к чему полезному не ведет. Более детальное рассмотрение показало, что необходимые записи в реестре попросту не производились. Также не происходила замена файлов web-плагина AvCMXWebP при попытке поставить одну версию плагина поверх другой, хотя инсталлятор докладывал об успешной установке. То есть надо сначала удалять старую версию плагина, а затем ставить новую. Замечу, что установка плагина AvCMXWebP (помимо криптопровайдера) является необходимым условием авторизации на портале и дальнейшей работы с ним.
Остановлюсь подробнее на отсутствии необходимых записей в реестре. Это давно известная проблема «Авеста». Для нормальной работы Avest требуется предварительная загрузка одной или нескольких библиотек. Для этого при установке программы в реестр должен прописываться путь к нужной библиотеке.
Как видите, путь прописан с применением коротких имен папок. Проблема в том, что на некоторых компьютерах использование коротких имен может быть отключено настройками системы. В частности, в Windows XP можно отключить короткие имена, разместив в ветке HKEY_LOCAL_MACHINESystemCurrentControlSetFileSystem параметр Ntfsdisable8dot3NameCreation со значением 1. В этом случае нужно заменить параметр на 0 или удалить параметр полностью, после чего переустановить Avest. В более поздних версиях Windows можно использовать символьные ссылки. Например:
1. Определиться, где будет размещаться символическая ссылка (например, в папке C:Users ).
2. Запустить командную строку.
3. Выполнить команду:
mklink /D c:Usersavcsp «c:Program FilesCommon FilesAvestAvest CSP» (64-битная система)
или mklink /D c:Usersavcsp «c:Рrоgram Files (х86)Соmmоn FilеsAvеstAvеst CSP» (32-битная система).
4. Открыть редактор реестра. В параметре AppInit_DLLs в соответствующей ветке реестра (см. выше) поменять путь на c:UsersavcspAvSSPc.dll
5. Перезагрузить компьютер.
В моем случае короткие имена работали как надо, но при установке любой версии «Авеста» нужный параметр в реестр просто не записывался по так и не выясненной причине. После прописывания его вручную мне наконец-то удалось увидеть в 32-битной версии IE экран авторизации портала ЭСЧФ (я его решил тоже проверить, вдруг на портале МНС просто сбой) и успешно авторизоваться. Так же успешно прошла авторизация и в личном кабинете МНС.
Перезагрузив компьютер, я снова проверил вход на портал ЭСЧФ и в личный кабинет портала МНС — все работало. Облегченно вздохнув, я решил доделать некоторые мелочи, прежде чем возвращать компьютер владельцу: убрать лишний «мусор», поставить отсутствующий архиватор и т.п. Завершив работу, я решил снова проверить авторизацию в личном кабинете портала МНС, и тут меня ожидал грандиозный «облом» — до боли надоевшее сообщение о недоступности страницы. Попытка входа на портал ЭСЧФ подтвердила возвращение проблемы.
Далее последовало повторение уже неоднократно пройденных шагов с постоянным недоумением и все с тем же отрицательным результатом. Дошло до того, что даже убрал установленный архиватор, конечно же, без всякого успеха в решении основной проблемы.
Впрочем, не буду описывать еще более часа мытарств и поиска дополнительной полезной информации в интернете. На очередном шаге проверки я снова запустил портал ЭСЧФ, и — о, чудо! — авторизовался на нем. Сразу же зашел в «личный кабинет» МНС — и снова успешно. Перезагрузил компьютер, захожу в «личный кабинет» МНС — опять недоступная страница. Открываю ЭСЧФ — не пускает. Закрываю браузер, открываю, повторяю действия — безуспешно. Пробую 32-битную и 64-битную версию IE — все так же. В очередной раз открываю сначала портал ЭСЧФ — захожу без проблем. Запускаю тут же портал МНС — тоже без проблем. Закрываю-открываю браузер, открываю порталы в обратном порядке — ни один не работает. Снова закрываю-открываю браузер, меняю порядок открывания сайтов — снова все отлично.
Залезаю в настройки IE, слежу за установленными надстройками и плагинами. При первоначальном открытии портала ЭСЧФ загружается необходимый плагин AvCMXWebP, если первым открыть портал МНС — плагин не появляется в списке загруженных, и попытка войти в личный кабинет проваливается, как и последующие попытки авторизоваться на портале ЭСЧФ. Беглый просмотр кода страниц обоих порталов позволил найти обращение к плагину в одном случае, и не найти никакого упоминания во втором.
Вот такая вот загадка. Даже не в том загадка, как все это работает, и что делать, если не работает. Загадка в том, кого «благодарить» за эти постоянные и непреходящие проблемы, которые с завидным упорством обеспечивают различные «светлые головы» для десятков или сотен тысяч организаций по всей стране?
Комментарии к записи “ Снова Windows 10 и порталы госорганизаций (МНС, ЭСЧФ, ФСЗН) ” (3)
Спасибо за статью, пункт про ветку реестра лучше все у Вас расписан, на других ресурсах не хватало полной информации. После внесения изменений в реестре портал адекватно заработал. Win 7 x64.
Если вы зашли сюда в начале января 2019 года в поиске ответа на вопрос, почему не работает личный кабинет МНС, то можете статью пока не читать (хотя лучше почитайте, там полезная информация). Дело, скорее всего, не в настройках вашего компьютера, а в переносе ресурсов портала МНС на другую платформу. Работы по переносу и соответствующие проблемы с доступностью сервисов были анонсированы с 4 по 7 января. 10 января было заявление о продолжении работ по переносу и постепенном восстановлении сервисов. Кое-что даже работало 10-11 числа. Сегодня, 14 января, опять никто не может зайти в личный кабинет. Когда все проблемы будут устранены, неизвестно.
Огромное спасибо.
Такая же проблема на Win 7.
Только в нашем случае не добавляется плагин на сайте Статистики.
То же танцы с бубнами, каждый раз давали непредсказуемый результат. У нас несколько организаций.
Источник
Требования к рабочему месту
Откройте просмотр свойств системы: «Панель управления» → «Система».
Операционная системы должна быть Microsoft Windows 7 и выше.
Для операционной системы Microsoft Windows 7 должно быть установлено накопительное обновление системы безопасности для Internet Explorer 11 (KB3008923)
(Обновление для 32-х разрядной системы. Обновление для 64-х разрядной системы).
Работа криптографических компонентов на любительских «сборках» не гарантируется.
Гарантированный доступ в Интернет на скорости 1 МБит/с и выше.
Модуль дистанционной поддержки респондентов TeamViewer: Скачать TeamViewerQS.exe.
Необходимо установить актуальные программные средства криптографической защиты информации «Авест» (Программный комплекс «Комплект Абонента АВЕСТ»). Обязательно должен быть установлен web-плагин AvCMXWebP.
Актуальную версию комплекта абонента АВЕСТ можно скачать со страницы сайта ЗАО «АВЕСТ» в разделе «Скачать актуальные версии ПО для абонентов РУП «Национальный центр электронных услуг» (внизу страницы).
Откройте «Персональный менеджер сертификатов Авест для ГосСУОК» (ярлык на рабочем столе), пройдите авторизацию, убедитесь, что сертификат действующий и срок действия СОС не истек.
Обновление списков отозванных сертификатов: в «Персональном менеджере сертификатов Авест для ГосСУОК» перейдите в меню «Сервис» → «Обновление СОС и сертификатов УЦ», в открывшемся окне нажмите кнопку «Далее».
Обновить СОС можно в Internet Explorer на главной странице веб-портала e-respondent.belstat.gov.by (Импорт СОС), на веб-портале vat.gov.by (пункт 4 инструкции).
Загрузите cертификат Белстата (Скачать сертификат).
Импортируйте его в «Персональном менеджере сертификатов Авест для ГосСУОК» (Ярлык на рабочем столе. Меню «Файл» → «Импорт сертификата/СОС»).
Используемая версия браузера должна быть Internet Explorer 11.
Выполнить настройки браузера можно с помощью скрипта (пункт 6.1) или вручную (пункт 6.2).
6.1. Настройка браузера Internet Explorer с помощью скрипта
Выполнить настройки браузера Internet Explorer, приведенные в пункте 6.2, можно с помощью скрипта.
Cкачать скрипт и выполнить его с помощью программы Microsoft Windows Based Script Host.
6.2. Настройка браузера Internet Explorer вручную
Запустите Internet Explorer, в правом верхнем углу выберите значок с изображением шестерёнки («Сервис»).
В открывающемся меню выбрать пункт «Свойства браузера».
Откроется окно свойств обозревателя/браузера. Выбрать вкладку «Безопасность».
На вкладке безопасность нажать на зеленую галочку «Надежные сайты», а затем на кнопку «Сайты».
Откроется окно «Надежные сайты». В поле «Добавить в зону следующий узел» вписать адрес веб-портала Белстата без префикса «http(s)://» (e-respondent.belstat.gov.by). Убрать галочку напротив фразы: «Для всех сайтов этой зоны требуется проверка серверов (https:)» и нажать кнопку «Добавить». После чего адрес появится в списке Веб-узлов. Нажать кнопку «Закрыть». Вновь откроется вкладка «Безопасность». Нажать кнопку «Другой».
Откроется окно с названием «Параметры безопасности – зона надежных сайтов». Пролистать список вниз до заголовка «Элементы ActiveX и модули подключения». ВСЁ, что относится к этому заголовку за исключением «Включить фильтрацию ActiveX», должно быть ВКЛЮЧЕНО. Пролистать этот список до конца вниз и включить ВСЕ элементы параметров безопасности, относящиеся к элементам ActiveX, за исключением «Включить фильтрацию ActiveX», после чего нажать кнопку «ОК».
После нажатия кнопки «ОК» появится окно с предупреждением: «Вы действительно хотите изменить настройку для этой зоны?». Нажать кнопку «Да».
6.3. Дополнительные настройки браузера Internet Explorer
В некоторых случаях при возникновении каких-либо ошибок при входе, необходимо проверить выполнение предыдущих пунктов и проделать дополнительные настройки браузера.
Необходимо запустить Internet Explorer. Далее:
• проверьте наличие интернет-соединения (например, загрузив другую страницу);
• нажмите «Очистить ssl» в свойствах браузера (меню «Сервис») на вкладке «Содержание»;
• проверьте наличие Вашего сертификата и его срок действия на вкладке «Содержание» по кнопке «Сертификаты»;
• проверьте наличие и включите плагин «AVEST CryptMail X Web Plugin» в свойствах браузера на вкладке «Программы» по кнопке «Настроить надстройки» и «Отобразить» → «Все надстройки» (версия плагина должна быть 1.1.5.0 или выше);
• очистите временные файлы и файлы-cookie на вкладке «Общие» → «Удалить. ».
Перезапустите Internet Explorer и снова выполните вход.
Для корректной работы Веб-портала Вам следует в браузере Internet Explorer обновить страницы, нажав на клавиатуре комбинацию клавиш Ctrl+F5. Также рекомендуется периодически чистить кэш браузера, удаляя временные файлы и файлы-cookie в свойствах браузера во вкладке «Общие».
Может потребоваться отключение антивирусного ПО на время работы с порталом. В некоторых антивирусах (например, ESET NOD 32) необходимо дополнительно отключение фильтрации протоколов TLS и SSL.
Источник
Требования к рабочему месту
Откройте просмотр свойств системы: «Панель управления» → «Система».
Операционная системы должна быть Microsoft Windows 7 и выше.
Для операционной системы Microsoft Windows 7 должно быть установлено накопительное обновление системы безопасности для Internet Explorer 11 (KB3008923)
(Обновление для 32-х разрядной системы. Обновление для 64-х разрядной системы).
Работа криптографических компонентов на любительских «сборках» не гарантируется.
Гарантированный доступ в Интернет на скорости 1 МБит/с и выше.
Модуль дистанционной поддержки респондентов TeamViewer: Скачать TeamViewerQS.exe.
Необходимо установить актуальные программные средства криптографической защиты информации «Авест» (Программный комплекс «Комплект Абонента АВЕСТ»). Обязательно должен быть установлен web-плагин AvCMXWebP.
Актуальную версию комплекта абонента АВЕСТ можно скачать со страницы сайта ЗАО «АВЕСТ» в разделе «Скачать актуальные версии ПО для абонентов РУП «Национальный центр электронных услуг» (внизу страницы).
Откройте «Персональный менеджер сертификатов Авест для ГосСУОК» (ярлык на рабочем столе), пройдите авторизацию, убедитесь, что сертификат действующий и срок действия СОС не истек.
Обновление списков отозванных сертификатов: в «Персональном менеджере сертификатов Авест для ГосСУОК» перейдите в меню «Сервис» → «Обновление СОС и сертификатов УЦ», в открывшемся окне нажмите кнопку «Далее».
Обновить СОС можно в Internet Explorer на главной странице веб-портала e-respondent.belstat.gov.by (Импорт СОС), на веб-портале vat.gov.by (пункт 4 инструкции).
Загрузите cертификат Белстата (Скачать сертификат).
Импортируйте его в «Персональном менеджере сертификатов Авест для ГосСУОК» (Ярлык на рабочем столе. Меню «Файл» → «Импорт сертификата/СОС»).
Используемая версия браузера должна быть Internet Explorer 11.
Выполнить настройки браузера можно с помощью скрипта (пункт 6.1) или вручную (пункт 6.2).
6.1. Настройка браузера Internet Explorer с помощью скрипта
Выполнить настройки браузера Internet Explorer, приведенные в пункте 6.2, можно с помощью скрипта.
Cкачать скрипт и выполнить его с помощью программы Microsoft Windows Based Script Host.
6.2. Настройка браузера Internet Explorer вручную
Запустите Internet Explorer, в правом верхнем углу выберите значок с изображением шестерёнки («Сервис»).
В открывающемся меню выбрать пункт «Свойства браузера».
Откроется окно свойств обозревателя/браузера. Выбрать вкладку «Безопасность».
На вкладке безопасность нажать на зеленую галочку «Надежные сайты», а затем на кнопку «Сайты».
Откроется окно «Надежные сайты». В поле «Добавить в зону следующий узел» вписать адрес веб-портала Белстата без префикса «http(s)://» (e-respondent.belstat.gov.by). Убрать галочку напротив фразы: «Для всех сайтов этой зоны требуется проверка серверов (https:)» и нажать кнопку «Добавить». После чего адрес появится в списке Веб-узлов. Нажать кнопку «Закрыть». Вновь откроется вкладка «Безопасность». Нажать кнопку «Другой».
Откроется окно с названием «Параметры безопасности – зона надежных сайтов». Пролистать список вниз до заголовка «Элементы ActiveX и модули подключения». ВСЁ, что относится к этому заголовку за исключением «Включить фильтрацию ActiveX», должно быть ВКЛЮЧЕНО. Пролистать этот список до конца вниз и включить ВСЕ элементы параметров безопасности, относящиеся к элементам ActiveX, за исключением «Включить фильтрацию ActiveX», после чего нажать кнопку «ОК».
После нажатия кнопки «ОК» появится окно с предупреждением: «Вы действительно хотите изменить настройку для этой зоны?». Нажать кнопку «Да».
6.3. Дополнительные настройки браузера Internet Explorer
В некоторых случаях при возникновении каких-либо ошибок при входе, необходимо проверить выполнение предыдущих пунктов и проделать дополнительные настройки браузера.
Необходимо запустить Internet Explorer. Далее:
• проверьте наличие интернет-соединения (например, загрузив другую страницу);
• нажмите «Очистить ssl» в свойствах браузера (меню «Сервис») на вкладке «Содержание»;
• проверьте наличие Вашего сертификата и его срок действия на вкладке «Содержание» по кнопке «Сертификаты»;
• проверьте наличие и включите плагин «AVEST CryptMail X Web Plugin» в свойствах браузера на вкладке «Программы» по кнопке «Настроить надстройки» и «Отобразить» → «Все надстройки» (версия плагина должна быть 1.1.5.0 или выше);
• очистите временные файлы и файлы-cookie на вкладке «Общие» → «Удалить. ».
Перезапустите Internet Explorer и снова выполните вход.
Для корректной работы Веб-портала Вам следует в браузере Internet Explorer обновить страницы, нажав на клавиатуре комбинацию клавиш Ctrl+F5. Также рекомендуется периодически чистить кэш браузера, удаляя временные файлы и файлы-cookie в свойствах браузера во вкладке «Общие».
Может потребоваться отключение антивирусного ПО на время работы с порталом. В некоторых антивирусах (например, ESET NOD 32) необходимо дополнительно отключение фильтрации протоколов TLS и SSL.
© Национальный статистический комитет Республики Беларусь. При использовании информации ссылка на Национальный статистический комитет Республики Беларусь является обязательной.
Источник
Плагин AvCMXWebP
Данное расширение предназначено для доступа служащих к специальным, нужным для работы, баз данных. В нашей статье мы немножко подробнее раскроем этот вопрос, а в самом конце странички по традиции предложим бесплатно скачать последнюю русскую версию AvCMXWebP с официального сайта. Приступаем.
Данная инструкция поможет в том случае, если ОС выдает ошибку: «плагин не установлен, не разрешен на данной странице или несовместим с текущим браузером».
Описание и возможности
Для того чтобы вы лучше понимали, что собой являет расширение AvCMXWebP, мы подробно рассмотрим его возможности:
Внимание: приложение способно работать только с браузером Microsoft Internet Explorer!
Как пользоваться
Дальше давайте переходить к делу и разбираться, как пользоваться дополнением, которое мы сегодня обозреваем. В первом этапе пошаговой инструкции будет рассмотрен процесс скачивания, а во втором мы расскажем, как работать с плагином.
Загрузка и установка
В первую очередь, как можно было догадаться, нам необходимо скачать, а затем установить веб-плагин. В этом нет ничего сложного:
На этом установка приложения завершена, и мы сможем переходить к работе с ним.
Внимание: для корректной установки дополнения на ваш браузер необходимо, чтобы последний в момент инсталляции был закрыт!
Инструкция по работе
Собственно, писать в данном разделе не о чем. Как только вы установите дополнение, можете сразу запустить ваш обозреватель и переходить к работе. Никаких настроек, а также дополнительных действий со стороны пользователя, расширение не требует.
Достоинства и недостатки
Давайте рассмотрим список положительных и отрицательных сторон использования AvCMXWebP.
Системные требования
Для корректной работы плагина вам понадобится компьютер, соответствующий как минимум таким системным требованиям:
Скачать
А теперь вы можете переходить к загрузке программного продукта, который вам требуется.
| Разработчик: | AVEST plc. |
| Год выхода: | 2021 |
| Название: | AvCMXWebP |
| Платформа: | Windows XP, 7, 8, 10 |
| Язык: | Русский |
| Лицензия: | Бесплатно |
| Размер: | 7 Мб |
Видеообзор
Данное видео поможет лучше разобраться с темой, о которой шла речь в статье.
Вопросы и ответы
Хотелось бы добавить, что если в процессе установки или использования дополнения у вас появятся какие-то вопросы, обратитесь с ними к нам. Мы в обязательном порядке отреагируем и постараемся помочь каждому посетителю.
Источник
Поддержка браузера Internet Explorer прекращена с 1 июля 2022.
Рекомендуем перейти на ПО Криптосервис вместо использования ActiveX плагина.
Плагин ActiveX является альтернативой Java API, который используется для работы со средствами криптографической защиты. Компоненты ActiveX поддерживаются только в браузере Internet Explorer. В связи с этим для корректной работы плагина требуется выполнить настройки безопасности браузера. Запуск ActiveX производится при переходе на сайт Web-кабинета.
Для установки плагина необходимо запустить файл NRD.ActiveX.Setup. В результате откроется окно приветствия программы (рис. 1), в котором следует нажать кнопку Next.
Установка плагина производится под учетной записью с правами администратора. Дополнительно на компьютере должен быть установлен .NET Framework 4.5.
Рисунок 1 – начало установки плагина
Далее на экране отобразится окно, в котором необходимо:
- выбрать папку установки (рис. 2,1) с помощью кнопки Browse. (по умолчанию: С:Program Files (x86)IT Global (рис. 2,2));
- выбрать тип установки (рис. 2,3):
- для всех пользователей – плагин будет запускаться на данном компьютере для всех пользователей;
-
только для данной учетной записи – плагин будет запускаться только для пользователя, от имени которого производится установка.
Для успешной установки и дальнейшей работы плагина не рекомендуется менять параметры, установленные по умолчанию.
- нажать кнопку Next (рис. 2,4).
Рисунок 2 – выбор папки установки
В следующем окне необходимо нажать кнопку Next (рис. 3).
Рисунок 3 – продолжение установки
Процесс инсталляции плагина занимает несколько минут (рис. 4).
Рисунок 4 – инсталляция компонентов
По окончании инсталляции отобразится окно об успешной установке всех компонентов (рис. 5).
Рисунок 5 – завершение установки
Далее требуется выполнить настройки безопасности браузера.
Настройка браузера Internet Explorer
Для запуска ActiveX в браузере Internet Explorer необходимо:
- перейти в меню Сервис→Свойства браузера→Безопасность;
- выбрать зону настройки параметров Надежные сайты (рис. 6,1) и нажать кнопку Сайты (рис. 6,2);
Рисунок 6 – переход к настройкам безопасности
-
снять переключатель флажок (рис. 7,1), если необходимо добавить URL с http-протоколом. Адреса с https-протоколом добавляются независимо от того, активирован флажок или нет;
Рисунок 7 – добавление URL Web-кабинета в список надежных сайтов -
указать адрес Web-кабинета (рис. 7,2) и нажать кнопку Добавить (рис. 7,3). В результате URL Web-кабинета будет добавлен в список надежных сайтов (рис. 7,4);
- нажать кнопку Закрыть (рис. 7,5);
- нажать кнопку ОК в окне Свойства браузера (см. рис. 6,3).
После установки требуется проверить, что плагин ActiveX активирован. Для этого следует:
- перейти на сайт Web-кабинета (см. Авторизация в Web-кабинете);
- выбрать в меню браузера Сервис→Настроить надстройки;
- найти в списке расширений плагин ActiveX (рис. 8,1);
Рисунок 8 – активация плагина
- нажать кнопку Включить (см. рис. 8,2), если плагин не активирован.
В результате выполненных настроек реализация ЭЦП будет производиться с помощью плагина ActiveX.
Возможные ошибки
Если при авторизации в Web-кабинете возникает ошибка плагина ActiveX, необходимо выполнить дополнительные настройки безопасности браузера. Для этого следует:
- перейти в меню Сервис→Свойства браузера→Безопасность;
- установить уровень безопасности Средний (рис. 9,1);
Рисунок 9 – Свойства браузера
- нажать кнопку По умолчанию (см. рис. 9,2) для возврата к первичным настройкам браузера. Данная кнопка не активна, если пользователь не изменял настройки, установленные по умолчанию;
- нажать кнопку ОК (см. рис. 9,3).
Далее необходимо повторить вход в систему. Таким образом авторизация в Web-кабинете должна быть выполнена успешно.
Скачать документ в формате DOCX
-
Версия ОС Windows не поддерживается порталом для входа с ЭЦП
В связи с тем что, для входа на портал с ЭЦП используется криптографическое программное обеспечение ЗАО Авест, соответственно порталом поддерживаются пользовательские ОС, которые поддерживаются криптографическим программным обеспечением ЗАО Авест:
Для просмотра версии операционной системы, установленной на Вашем компьютере, выполните следующую команду: WINVER
Для того чтобы выполнить команду:
- Нажмите WIN + R
- В появившемся окне наберите WINVER
- Нажмите клавишу на клавиатуре Enter (Ввод), где отобразится информационное окно с версией ОС.
-
Браузер или версия браузера не поддерживается порталом для входа с ЭЦП
Порталом Министерства по налогам и сборам Республики Беларусь для входа с ЭЦП поддерживается Internet Explorer актуальной версии, доступный для поддерживаемой операционной системы.
Операционные системы Windows настольного компьютера Версия Internet Explorer Windows 7 с пакетом обновления 1 (SP1) Internet Explorer 11 Windows 8.1 с обновлением Internet Explorer 11 Windows 10* Internet Explorer 11 Более полный список приведен на сайте Microsoft.
Чтобы узнать версию Internet Explorer, необходимо выполнить следующие действия:
- Запустить программу Internet Explorer
- Перейти в раздел Сервис или Справка
- Выбрать пункт О программе.
Если версия Internet Explorer входит в список поддерживаемых порталом Министерства по налогам и сборам Республики Беларусь для входа с ЭЦП, переходим к настройке других параметров, если нет, тогда необходимо установить актуальную версию Internet Explorer, доступную для поддерживаемой операционной системы.
-
Личный сертификат, выданный одним из поддерживаемых удостоверяющих центров, отсутствует или является недействительным, или при просмотре сертификата есть ошибки.
Проверка сертификата в Internet Explorer
Чтобы проверить сертификат в программе Internet Explorer выполните следующие действия:
- Нажмите в меню кнопку Сервис и выберите пункт Свойство браузера
- В открывшемся окне выберите вкладку Содержание и нажмите кнопку Сертификаты
- В открывшемся окне выберите сертификат для авторизации с ЭЦП на портале и нажмите кнопку Просмотр.
При просмотре сертификата на вкладке Общие обратите внимание, чтобы не было сообщений об ошибке, не истек срок действия сертификата. На вкладке Путь сертификации отображался издатель сертификата и сам сертификат.
Если есть ошибки или отсутствует цепочка сертификатов, значит есть проблемы либо с самим сертификатом, либо с доступом к хранилищу, где находятся сертификаты, либо проблема в установленном криптографическом программном обеспечении. Для решения ошибок с сертификатом, читайте инструкцию по разворачиванию и настройке криптографического ПО ЗАО Авест.
-
Проверка сертификата в персональном менеджере сертификатов
Чтобы проверить сертификат в Персональном менеджере сертификатов, необходимо запустить программу «Персональный менеджер сертификатов». Для этого нажмите на пиктограмму поиска и введите «Персональный менеджер сертификатов…». В найденном выберете «Персональный менеджер сертификатов Авест»
После того как Менеджер сертификатов запущен, выберите свой сертификат и войдите с авторизацией.
Если во время авторизации получите сообщение об ошибке — проигнорируйте. Нажмите кнопку Ок и еще раз Ок (с раза 5 должно пустить в персональный менеджер сертификатов).
В разделе Доверенные УЦ убедитесь, что присутствует Корневой удостоверяющий центр Министерства по налогам и сборам Республики Беларусь.
Также при просмотре своего сертификата не должно быть ошибок. Если есть ошибки или отсутствует цепочка сертификатов, значит есть проблемы либо с самим сертификатом, либо с доступом к хранилищу где находятся сертификаты, либо проблема в установленном криптографическом программном обеспечении. Для решения ошибок с сертификатом читайте инструкцию по разворачиванию и настройке криптографического ПО ЗАО Авест.
-
Настройка Internet Explorer
-
Если скрипт ps.js не выполняется
Если скрипт ps.js не выполняется, а открывается в блокноте или другом текстовом редакторе, но не выполняется, тогда необходимо запустить скрипт выбрав предварительно программу для запуска.
можно выполнить скрипт вручную, для этого необходимо сохранить файл ps.js.
После того как файл сохранен запускаем программу cmd.exe «интерпретатор командной строки» c правами Администратора.
В появившемся окне пишем команду wscript «путь к файлуps.js» (например wscript c:tempps.js) и жмем клавишу Enter.
Если по какой-то причине у Вас после успешного выполнения скрипта выдаст сообщение, что компьютер по прежнему не готов для входа по ЭЦП, можно воспользоваться прямой ссылкой https://lkfl.portal.nalog.gov.by/eds1.
-
Если скрипт ps.js выполнился с ошибками
Что делать, если по завершению выполнения скрипта появилось сообщение о том, что «Настройка завершилась с ошибкой»? Для решения данной ошибки необходимо выполнить настройки Internet Explorer вручную или через реестр.
Параметр 1201 — Запуск элементов ActiveX и модулей подключения
Использование элементов управления ActiveX, не помеченных как безопасные для использования Текущий параметр позволяет управлять элементами ActiveX, не помеченными как безопасные. Если этот параметр включен, то элементы управления ActiveX выполняются и загружаются с параметрами и скриптами, не настроенными для безопасного использования. Этот параметр рекомендуется использовать только в безопасной и администрируемой зонах. При использовании этого параметра инициализируются и запускаются по скрипту как надежные, так и ненадежные элементы управления, несмотря на то, что скрипты элементов управления ActiveX помечены как безопасные. Если этот параметр включен или выбран параметр «Предлагать», то вы получите запрос на загрузку элементов управления с параметрами или сценариями.
Использование элементов управления ActiveX, не помеченных как безопасные для использования
[HKEY_CURRENT_USERSoftwareMicrosoftWindowsCurrentVersionInternet SettingsZones3]
«1201»=dword:00000003- ;0 — включить
- ;1 — предлагать
- ;3 — отключить
Параметр 1406 — Доступ к источникам данных за пределами домена
Эта настройка управляет доступом Internet Explorer к данным другой зоны безопасности с помощью парсера MSXML (Microsoft XML) или ADO (ActiveX Data Objects). Если включить эту настройку, то пользователи смогут загружать страницы в зоне, использующей MSXML или ADO для доступа к данным из другого веб-узла в этой зоне. Если в раскрывающемся списке выбрать пункт «Предлагать», будет отображаться запрос разрешения загрузки страниц в зоне, использующей MSXML или ADO для доступа к данным из другого веб-узла в этой зоне.
Доступ к источникам данных за пределами домена
[HKEY_CURRENT_USERSoftwareMicrosoftWindowsCurrentVersionInternet SettingsZones3]
«1406»=dword:00000003- ;0 — включить
- ;1 — предлагать
- ;3 — отключить
Параметр 1803 — Загрузка файла
Эта настройка позволяет управлять разрешением загрузки файлов из выбранной вами зоны. Этот параметр определяется зоной, в которой находится страница со ссылкой, вызывающей загрузку, а не той, из которой доставляется загружаемый файл. Если текущая настройка включена, то загрузка файлов из этой зоны разрешена. Параметр, отвечающий за данную опцию следующий:
Загрузка файла
[HKEY_CURRENT_USERSoftwareMicrosoftWindowsCurrentVersionInternet SettingsZones3]
«1803»=dword:00000003- ;0 — включить
- ;3 — отключить
После выполненных настроек вручную, необходимо перезапустить Internet Explorer.
Если по каким то причинам на главной странице внизу Личного кабинета не будет доступен выбор сертификата, тогда необходимо понизить уровень безопасности в Internet Explorer.
-
При нажатии ссылки «Авторизация через ЭЦП» страница входа не отображается
При нажатии ссылки авторизации с помощью ЭЦП, Интернет эксплорер выдает сообщение, что не может отобразить страницу. Данная проблема может возникать из-за настроек антивируса, настроек криптопровайдера, аппаратной части компьютера и прочее.
- Можно отключить временно антивирус (самое простое, быстрое, но не совсем безопасное решение) или настроить антивирус (сложное, трудоёмкое, но безопасное решение), например в ESET NOD32 можно добавить portal.nalog.gov.by в список исключений, после чего попытаться войти в Личный кабинет.
- Настройка криптопровайдера должна быть проведена в соответствии с инструкцией, после чего открываем Internet Explorer, и в вкладке Личные раздела Сертификаты смотрим свойства сертификата. Если в вкладке Общие в Сведениях о сертификате есть слово ошибка или в вкладке Путь сертификации отображается только 1 сертификат, значит имеется проблема в криптографическом программном обеспечении или в его настройке.
Чтобы решить данную проблему читаем еще раз инструкцию по установке и настройке криптографического ПО ЗАО Авест или можно обратится на веб-страницу разработчика данного ПО www.avest.by за дополнительными сведениями по установке и настройке.
Если при просмотре сертификата в Internet Explorer все хорошо, проверяем в реестре значение параметра AppInit_DLLs. Путь к файлу AvSSPc.dll должен быть коротким, то есть не содержать пробелы.
- Если параметр отсутствует значит необходимо провести переустановку криптопровайдера в соответствии с инструкцией.
- Если параметр есть, но путь к файлу содержит пробелы (данная проблема чаще всего встречается на WINDOWS XP), тогда можно изменить путь с помощью симлинков на каталог (каталоги). Длинные и короткие имена в реестре можно еще проверить выполнив запрос в командной строке:
REG QUERY «HKLMSOFTWAREMicrosoftWindows NTCurrentVersionWindows» /v AppInit_DLLs
REG QUERY «HKLMSOFTWAREWow6432NodeMicrosoftWindows NTCurrentVersionWindows» /v AppInit_DLLs - Если у Вас все настроено правильно, но при нажатии на ссылку вход с ЭЦП не спрашивает авторизацию, тогда необходимо отключить в BIOS параметр Secure Boot (чаще всего проблема возникает c WINDOWS 8 и выше)
Опция Secure Boot BIOS может находиться на следующих вкладках:
- Boot
- Boot Security
- System Configuration.
Также возможно появление других неизвестных проблем, связанных с настройкой сертификатов, виндовс, а также Internet Explorer.
-
После входа в ЛК пишет что УНП не найден или другие аналогичные ошибки
Для решения возникновения ошибки, связанной с УНП после входа в ЛК необходимо почистить кэш браузера Internet Explorer и понизить уровень безопасности, а так же входить не по сохраненной ссылке, а через ссылку находящуюся на странице портала https://lkfl.portal.nalog.gov.by/eds1.
Для этого в Свойствах браузера выполните следующие действия:
- Установите флаг «Удалять журналы браузера при выходе» и нажмите кнопку Удалить.
- После этого перейдите в раздел Содержание и нажать кнопку Очистить состояние SSL.
- Перейдите в раздел Безопасность и выберите зону Интернет, чуть ниже снимите флажок с параметра «Включить защищенный режим …» и нажмите кнопку Другой.
- В появившемся окне понизьте уровень до среднее (если есть возможность тогда до низкого) и нажмите кнопку Ок.
- Так же необходимо понизить уровень безопасности зоны Надежные сайты.
- После чего выйдите из Internet Explorer и перезагрузите компьютер.
- Зайдите на страницу https://lkfl.portal.nalog.gov.by/eds1.
-
На сайтах, которые поддерживают электронную подпись пользователи встречаются с ошибкой: «Плагин не установлен» в личном кабинете налоговой. В этом случае многие не знают, что делать. На нашем сайте вы узнаете, как решить ошибку со всеми подробностями.
Содержание
Причины ошибки «Плагин не установлен» в Личный кабинет налоговой
Текст об отсутствии плагина люди видят в тот момент, когда пытаются подписать электронные документы на сайте nalog.ru. У некоторых даже установлен плагин KriptoPRO, но портал всё равно выдаёт ошибку. Это происходит из-за несоответствий версий программы или плагина с документом. Или если пользователь открыл сайт налоговой в браузере, в котором действительно отсутствует плагин Крипто.
Также в браузерах Мозилла, Хром и Опера может не поддерживать подпись по ГОСТу 28147-89. Хотя в регламенте они заявлены как поддерживаемые. Рассмотрим все способы решить эту проблему в разных случаях.
Это может быть полезным: в контейнере закрытого ключа отсутствуют сертификаты — что делать?
Что делать для установки плагина Крипто.Про
Нужно знать порядок установки плагина для разных браузеров, если пользователь ещё с этим не сталкивался. Перейдите по этой ссылке www.cryptopro.ru и нажмите на «Скачать плагин».
Дождитесь, пока он загрузится и выберите иконку загрузки на панели браузера, чтобы сразу же открыть папку, в которую он скачался.
Что делать дальше для решения ошибки «Плагин не установлен: личный кабинет налоговой»:
- В папке нужно выбрать файл двойным кликом.
Откройте файл плагина в папке и установите его Следует соглашаться по пути установки со всеми условиями, которые будут отображаться в окне установки;
- Далее нужно скачать и установить плагин для Google Chrome, Opera, Mozilla Firefox;
- После установки нужно вернуться в то окно, в котором появлялась ошибка и обновить страницу. Или попытайтесь снова открыть её в браузере в новой вкладке;
Подтвердите продолжение работы плагина КриптоПРО - В окне с ошибкой должно появится предложение выполнить ранее запрашиваемую операцию, в котором нужно предоставить разрешение;
- Такую операцию нужно провести для любого браузера, который у вас установлен.
Теперь нужно продолжить проводить подпись на сайте nalog.ru (или другом). С ошибкой «Плагин не установлен» в ЛК налоговой должно быть покончено. Если это не так — продолжаем с ней бороться.
Другие варианты решения ошибки на сайте налоговой с Crypto.PRO
В том случае, если плагин вы собственноручно устанавливали в свой браузер, но ошибка говорит об обратном, попробуйте переустановить плагин. Сделать это довольно просто в любом браузере. Вам нужно лишь найти их перечень и в нужном нажать на кнопку «Удалить».
Например, что нужно делать в Гугл Хром:
- Откройте браузер Chrome и нажмите на кнопку меню в правом верхнем углу;
- В меню выберите пункт «Дополнительные инструменты» и сделайте клик по пункту «Расширения» в выпадающем меню;
- Теперь найдите плагин CryptoPro, нажмите на этом блоке кнопку «Удалить» и подтвердите это действие;
- Затем вернитесь к предыдущей главе и повторите установку плагина, а также его активацию на сайте налог.ру.
КриптоПРО для ПК должен быть установлен последней версии во избежание проблем. Если переустановка не помогла решить ошибку «Плагин не установлен: личный кабинет налоговой», попробуйте пройти диагностику правильной работы плагина по данному адресу: https://help.kontur.ru/uc. Откройте страницу в браузере и следуйте подсказкам, которые будут отображаться на экране. Постарайтесь использовать для подписи документов браузеры Хром или Опера, кроме Яндекс Браузера и Фаерфокс. В них пользователи чаще всего сталкиваются с проблемами.
Это может быть полезным: Ошибка генерации сертификата в Личном кабинете налогоплательщика.
Устранение проблем с плагином КриптоПРО
Довольно часто пользователи используют встроенный браузер в Windows — Интернет Эксплоурер. Так как его рекомендует официальный сайт КриптоПРО.
Для тех, кто его применяют в данный момент нужно сделать следующие рекомендации:
- Запустите браузер (кнопка «Пуск», папка «Стандартные») и нажмите на кнопку в виде шестерёнки;
- Нажмите в меню на кнопку «Свойства браузера»;
- Вверху требуется выбрать вкладку «Дополнительно»;
- Убедитесь, что на пунктах SSL, TLS 1, TLS1, TLS 1.2 поставлены птички;
Поставьте галочки в настройках браузера IE - Обязательно после их добавления внизу необходимо нажать на кнопку «Применить», а также рядом на «Ок».
Перезагрузите браузер и попробуйте войти на сайт для совершения подписи. Если снова возникают проблемы, убедитесь в том, что функции браузера не блокируются антивирусом. Особенно часто проблемы возникают с программными средствами защиты ESET и Avast. Лучше всего их вовсе отключить на время, чтобы убедитесь, что они не причастны к проблемам на сайте налоговой. Инструкции для их временной деактивации вы сможете найти на официальных веб-порталах.
Для некоторых браузеров стоит сайт налоговой также добавить в доверенные. Это можно сделать во многих прямо в адресной строке, нажав на иконку с замком или списком. Следует отыскать пункт с разрешениями и предоставить соответствующие сайту. Не забудьте почистить кэш и куки в браузере, через который выходите в Интернет. Это нужно сделать до того, как осуществляется переход на страницу. Инструкцию для этого также нужно искать на сайте соответствующего браузера.
Данная инструкция расскажет, что делать, если появляется ошибка «Плагин не установлен» в личном кабинете налогоплательщика на сайте налоговой.
Причины и неполадки в работе с «Личным кабинетом» при использовании ЭЦП и криптографического программного обеспечения ЗАО «Авест»
Скачать документ в формате DOCX
-
Версия ОС Windows не поддерживается порталом для входа с ЭЦП
В связи с тем что, для входа на портал с ЭЦП используется криптографическое программное обеспечение ЗАО Авест, соответственно порталом поддерживаются пользовательские ОС, которые поддерживаются криптографическим программным обеспечением ЗАО Авест:
Для просмотра версии операционной системы, установленной на Вашем компьютере, выполните следующую команду: WINVER
Для того чтобы выполнить команду:
- Нажмите WIN + R
- В появившемся окне наберите WINVER
- Нажмите клавишу на клавиатуре Enter (Ввод), где отобразится информационное окно с версией ОС.
-
Браузер или версия браузера не поддерживается порталом для входа с ЭЦП
Порталом Министерства по налогам и сборам Республики Беларусь для входа с ЭЦП поддерживается Internet Explorer актуальной версии, доступный для поддерживаемой операционной системы.
Операционные системы Windows настольного компьютера Версия Internet Explorer Windows Vista с пакетом обновления 2 (SP2) Internet Explorer 9 Windows 7 с пакетом обновления 1 (SP1) Internet Explorer 11 Windows 8.1 с обновлением Internet Explorer 11 Windows 10* Internet Explorer 11 Более полный список приведен на сайте Microsoft.
Чтобы узнать версию Internet Explorer, необходимо выполнить следующие действия:
- Запустить программу Internet Explorer
- Перейти в раздел Сервис или Справка
- Выбрать пункт О программе.
Если версия Internet Explorer входит в список поддерживаемых порталом Министерства по налогам и сборам Республики Беларусь для входа с ЭЦП, переходим к настройке других параметров, если нет, тогда необходимо установить актуальную версию Internet Explorer, доступную для поддерживаемой операционной системы.
-
Личный сертификат, выданный одним из поддерживаемых удостоверяющих центров, отсутствует или является недействительным, или при просмотре сертификата есть ошибки.
Проверка сертификата в Internet Explorer
Чтобы проверить сертификат в программе Internet Explorer выполните следующие действия:
- Нажмите в меню кнопку Сервис и выберите пункт Свойство браузера
- В открывшемся окне выберите вкладку Содержание и нажмите кнопку Сертификаты
- В открывшемся окне выберите сертификат для авторизации с ЭЦП на портале и нажмите кнопку Просмотр.
При просмотре сертификата на вкладке Общие обратите внимание, чтобы не было сообщений об ошибке, не истек срок действия сертификата.На вкладке Путь сертификации отображался издатель сертификата и сам сертификат.
Если есть ошибки или отсутствует цепочка сертификатов, значит есть проблемы либо с самим сертификатом, либо с доступом к хранилищу, где находятся сертификаты, либо проблема в установленном криптографическом программном обеспечении. Для решения ошибок с сертификатом, читайте инструкцию по разворачиванию и настройке криптографического ПО ЗАО Авест.
-
Проверка сертификата в персональном менеджере сертификатов
Чтобы проверить сертификат в Персональном менеджере сертификатов, необходимо запустить программу «Персональный менеджер сертификатов». Для этого нажмите на пиктограмму поиска и введите «Персональный менеджер сертификатов…». В найденном выберете «Персональный менеджер сертификатов Авест»
После того как Менеджер сертификатов запущен, выберите свой сертификат и войдите с авторизацией.
Если во время авторизации получите сообщение об ошибке — проигнорируйте. Нажмите кнопку Ок и еще раз Ок (с раза 5 должно пустить в персональный менеджер сертификатов).
В разделе Доверенные УЦ убедитесь, что присутствует Корневой удостоверяющий центр Министерства по налогам и сборам Республики Беларусь.
Также при просмотре своего сертификата не должно быть ошибок. Если есть ошибки или отсутствует цепочка сертификатов, значит есть проблемы либо с самим сертификатом, либо с доступом к хранилищу где находятся сертификаты, либо проблема в установленном криптографическом программном обеспечении. Для решения ошибок с сертификатом читайте инструкцию по разворачиванию и настройке криптографического ПО ЗАО Авест.
-
Настройка Internet Explorer
-
Если скрипт ps.js не выполняется
Если скрипт ps.js не выполняется, а открывается в блокноте или другом текстовом редакторе, но не выполняется, тогда необходимо запустить скрипт выбрав предварительно программу для запуска.
можно выполнить скрипт вручную, для этого необходимо сохранить файл ps.js.
После того как файл сохранен запускаем программу cmd.exe «интерпретатор командной строки» c правами Администратора.
В появившемся окне пишем команду wscript «путь к файлуps.js» (например wscript c:tempps.js) и жмем клавишу Enter.
Если по какой-то причине у Вас после успешного выполнения скрипта выдаст сообщение, что компьютер по прежнему не готов для входа по ЭЦП, можно воспользоваться прямой ссылкой http://portal.nalog.gov.by/private_office.
-
Если скрипт ps.js выполнился с ошибками
Что делать, если по завершению выполнения скрипта появилось сообщение о том, что «Настройка завершилась с ошибкой»? Для решения данной ошибки необходимо выполнить настройки Internet Explorer вручную или через реестр.
Параметр 1201 — Запуск элементов ActiveX и модулей подключения
Использование элементов управления ActiveX, не помеченных как безопасные для использования Текущий параметр позволяет управлять элементами ActiveX, не помеченными как безопасные. Если этот параметр включен, то элементы управления ActiveX выполняются и загружаются с параметрами и скриптами, не настроенными для безопасного использования. Этот параметр рекомендуется использовать только в безопасной и администрируемой зонах. При использовании этого параметра инициализируются и запускаются по скрипту как надежные, так и ненадежные элементы управления, несмотря на то, что скрипты элементов управления ActiveX помечены как безопасные. Если этот параметр включен или выбран параметр «Предлагать», то вы получите запрос на загрузку элементов управления с параметрами или сценариями.
;Использование элементов управления ActiveX, не помеченных как безопасные для использования [HKEY_CURRENT_USERSoftwareMicrosoftWindowsCurrentVersionInternet SettingsZones3] «1201»=dword:00000003
- ;0 — включить
- ;1 — предлагать
- ;3 — отключить
Параметр 1406 — Доступ к источникам данных за пределами домена
Эта настройка управляет доступом Internet Explorer к данным другой зоны безопасности с помощью парсера MSXML (Microsoft XML) или ADO (ActiveX Data Objects). Если включить эту настройку, то пользователи смогут загружать страницы в зоне, использующей MSXML или ADO для доступа к данным из другого веб-узла в этой зоне. Если в раскрывающемся списке выбрать пункт «Предлагать», будет отображаться запрос разрешения загрузки страниц в зоне, использующей MSXML или ADO для доступа к данным из другого веб-узла в этой зоне.
;Доступ к источникам данных за пределами домена [HKEY_CURRENT_USERSoftwareMicrosoftWindowsCurrentVersionInternet SettingsZones3] «1406»=dword:00000003
- ;0 — включить
- ;1 — предлагать
- ;3 — отключить
Параметр 1803 — Загрузка файла
Эта настройка позволяет управлять разрешением загрузки файлов из выбранной вами зоны. Этот параметр определяется зоной, в которой находится страница со ссылкой, вызывающей загрузку, а не той, из которой доставляется загружаемый файл. Если текущая настройка включена, то загрузка файлов из этой зоны разрешена. Параметр, отвечающий за данную опцию следующий:
;Загрузка файла [HKEY_CURRENT_USERSoftwareMicrosoftWindowsCurrentVersionInternet SettingsZones3] «1803»=dword:00000003
- ;0 — включить
- ;3 — отключить
После выполненных настроек вручную, необходимо перезапустить Internet Explorer.
Если по каким то причинам на главной странице внизу Личного кабинета не будет доступен выбор сертификата, тогда необходимо понизить уровень безопасности в Internet Explorer.
-
При нажатии ссылки «Авторизация через ЭЦП» страница входа не отображается
При нажатии ссылки авторизации с помощью ЭЦП, Интернет эксплорер выдает сообщение, что не может отобразить страницу. Данная проблема может возникать из-за настроек антивируса, настроек криптопровайдера, аппаратной части компьютера и прочее.
- Можно отключить временно антивирус (самое простое, быстрое, но не совсем безопасное решение) или настроить антивирус (сложное, трудоёмкое, но безопасное решение), например в ESET NOD32 можно добавить portal.nalog.gov.by в список исключений, после чего попытаться войти в Личный кабинет.
- Настройка криптопровайдера должна быть проведена в соответствии с инструкцией, после чего открываем Internet Explorer, и в вкладке Личные раздела Сертификаты смотрим свойства сертификата. Если в вкладке Общие в Сведениях о сертификате есть слово ошибка или в вкладке Путь сертификации отображается только 1 сертификат, значит имеется проблема в криптографическом программном обеспечении или в его настройке.
Чтобы решить данную проблему читаем еще раз инструкцию по установке и настройке криптографического ПО ЗАО Авест или можно обратится на веб-страницу разработчика данного ПО www.avest.by за дополнительными сведениями по установке и настройке.
Если при просмотре сертификата в Internet Explorer все хорошо, проверяем в реестре значение параметра AppInit_DLLs. Путь к файлу AvSSPc.dll должен быть коротким, то есть не содержать пробелы.
- Если параметр отсутствует значит необходимо провести переустановку криптопровайдера в соответствии с инструкцией.
- Если параметр есть, но путь к файлу содержит пробелы (данная проблема чаще всего встречается на WINDOWS XP), тогда можно изменить путь с помощью симлинков на каталог (каталоги). Длинные и короткие имена в реестре можно еще проверить выполнив запрос в командной строке:
- Если у Вас все настроено правильно, но при нажатии на ссылку вход с ЭЦП не спрашивает авторизацию, тогда необходимо отключить в BIOS параметр Secure Boot (чаще всего проблема возникает c WINDOWS 8 и выше)
Опция Secure Boot BIOS может находиться на следующих вкладках:
- Boot
- Boot Security
- System Configuration.
Также возможно появление других неизвестных проблем, связанных с настройкой сертификатов, виндовс, а также Internet Explorer.
-
После входа в ЛК пишет что УНП не найден или другие аналогичные ошибки
Для решения возникновения ошибки, связанной с УНП после входа в ЛК необходимо почистить кэш браузера Internet Explorer и понизить уровень безопасности, а так же входить не по сохраненной ссылке, а через ссылку находящуюся на странице портала http://www.portal.nalog.gov.by/office.
Для этого в Свойствах браузера выполните следующие действия:
- Установите флаг «Удалять журналы браузера при выходе» и нажмите кнопку Удалить.
- После этого перейдите в раздел Содержание и нажать кнопку Очистить состояние SSL.
- Перейдите в раздел Безопасность и выберите зону Интернет, чуть ниже снимите флажок с параметра «Включить защищенный режим …» и нажмите кнопку Другой.
- В появившемся окне понизьте уровень до среднее (если есть возможность тогда до низкого) и нажмите кнопку Ок.
- Так же необходимо понизить уровень безопасности зоны Надежные сайты.
- После чего выйдите из Internet Explorer и перезагрузите компьютер.
- Зайдите на страницу http://www.portal.nalog.gov.by/office.
-
</li></ul>
</section></div> бухгалтер, юрист 14 марта 2019Для работы в личном кабинете на сайте Федеральной налоговой службы налогоплательщикам потребуется обновленное программное обеспечение. Какие именно браузеры необходимо обновить, налоговики рассказали в информационном письме. КонсультантПлюс ПОПРОБУЙТЕ БЕСПЛАТНОПолучить доступКонсультантПлюс ПОПРОБУЙТЕ БЕСПЛАТНОПолучить доступСодержание
Что случилось?
ФНС России сообщила налогоплательщикам:
- организациям;
- индивидуальным предпринимателям,
о том, что обновила программное обеспечение своих сервисов в интернете. Налоговики предложили пользователям также обновиться. Информация Федеральной налоговой службы от 6 марта 2019 года так и озаглавлена: «Изменились требования к минимальным версиям браузеров для личных кабинетов юрлиц и ИП». Про личные кабинеты граждан без статуса ИП речь пока не идет.
Интерактивные сервисы ФНС обновлены
Налоговики сообщили налогоплательщикам о том, что они доработали свои интерактивные сервисы. Как сказано в информационном сообщении, это необходимо:
Для поддержки схемы электронной подписи, соответствующей стандарту ГОСТ Р 34.10-2012, который применяется с 1 января 2019 года.
В связи с этим всем организациям и ИП для корректной работы с «Личным кабинетом налогоплательщика» необходимо проверить и при необходимости обновить свой интернет-браузер до версий:
- Internet Explorer не ниже 11;
- Яндекс браузер не ниже 19.3;
- Спутник не ниже 4.1.2583.0.
Про другие браузеры налоговики не пишут, однако сообщают, что более подробную информацию о требованиях к версиям браузеров и операционных систем налогоплательщики смогут найти на главных страницах личных кабинетов юридических лиц и индивидуальных предпринимателей.
Новый ГОСТ для электронной подписи
Все аккредитованные удостоверяющие центры России перешли на формирование и проверку сертификатов квалифицированной электронной подписи в соответствии со стандартом ГОСТ Р 34.10-2012 с 1 января 2019 года. Поэтому ЭПЦ нового образца есть у всех, кто получал ее после этой даты. Старые подписи также должны быть приведены в соответствие с новыми требованиями. В новом варианте электронной подписи изменилась функция хеширования. Новая российская функция хеширования Стрибог с криптографической точки зрения стала намного надежнее.
Дорогие читатели, если вы увидели ошибку или опечатку, помогите нам ее исправить! Для этого выделите ошибку и нажмите одновременно клавиши «Ctrl» и «Enter». Мы узнаем о неточности и исправим её. Используемые источники:
- https://it-doc.info/plagin-ne-ustanovlen-lichnyj-kabinet-nalogovoj/
- http://www.portal.nalog.gov.by/url_service
- https://ppt.ru/news/143122&parent-reqid=1601167846746748-209801144690193231100269-prestable-app-host-sas-web-yp-185&lite=1
No browser supports ActiveX natively, but you can use extensions
by Ivan Jenic
Passionate about all elements related to Windows and combined with his innate curiosity, Ivan has delved deep into understanding this operating system, with a specialization in drivers and… read more
Updated on August 2, 2022
Fact checked by
Alex Serban
After moving away from the corporate work-style, Alex has found rewards in a lifestyle of constant analysis, team coordination and pestering his colleagues. Holding an MCSA Windows Server… read more
- You might get an error saying that ActiveX components are not supported if you don’t have the right settings.
- This can be fixed by downloading a browser extension, and we’ll be showing you exactly how.
- ActiveX has been deprecated as the web has progressed to distributed and more secure technology stacks.
- Easy migration: use the Opera assistant to transfer exiting data, such as bookmarks, passwords, etc.
- Optimize resource usage: your RAM memory is used more efficiently than in other browsers
- Enhanced privacy: free and unlimited VPN integrated
- No ads: built-in Ad Blocker speeds up loading of pages and protects against data-mining
- Gaming friendly: Opera GX is the first and best browser for gaming
- Download Opera
ActiveX is a proprietary feature from Microsoft for Internet Explorer, designed to provide exclusive controls required to access and display certain web content.
However, there are times when ActiveX malfunctions or is not existent (in every other browser basically) and you’ll see the Your browser does not support or has disabled ActiveX error.
Note that as Internet Explorer has been replaced by Microsoft Edge, the latter doesn’t offer support for ActiveX either.
In today’s article, we explain how to troubleshoot this situation and get back to your normal tasks. Follow along!
Why is ActiveX not supported?
ActiveX was a gateway technology that bridges the significant gap between technologies found on desktops and those found on the web.
The distinction between content controls and data controls has been rethought because of the development of modern browsers such as Microsoft Edge and Google Chrome. In this age, segmentation is more important than ever.
ActiveX needed to be deprecated as a logical course of action now that the web has progressed to distributed and more secure technology stacks.
What browser supports ActiveX?
ActiveX controls are utilized by a wide variety of Microsoft Windows applications, including a number of Microsoft’s own, such as Microsoft Office, Microsoft Visual Studio, and Windows Media Player.
These apps not only build their feature sets by utilizing ActiveX controls, but they also wrap their own functionality into ActiveX controls, which can subsequently be embedded within other applications. This allows the applications to share their functionality with other programs.
Unfortunately, no browser supports ActiveX natively anymore, but you can use extensions in your browser to use it.
How do I make my browser support ActiveX?
1. Try using another browser
It’s true that we mentioned that ActiveX is not integrated with any other browser, however, there are ways to activate this tool.
This is why we recommend switching to a browser that has more to offer than IE, namely Opera.
Switching from your current browser to Opera is easy and takes only a couple of minutes. You can install Opera for free, using the button below.

Opera
ActiveX content can be viewed in Opera as well with just a couple of tweaks.
Then, if you have certain settings or bookmarks saved, you can import them to Opera with just a couple of clicks.
To enable ActiveX, you’ll need a separate extension called Open in IE. With the aid of this plug-in, you can open any tab you want in Internet Explorer. Without the need to manually copy and paste links or to open the respective browser.
- Add the extension from the official Opera add-ons library by clicking on the Add to Opera button.
- Click on the extension’s icon then follow the on-screen steps to download the package needed.
- Extract the file locally using any unzipping program.
- Double-click install.bat to install the package and you’re done.
The extension will show in the dedicated menu in the upper right corner menu (the black box). Pin it to the bar, for easier access.
Whenever you need to open a program that uses ActiveX content and you get the error message, right-click on the extension icon and choose to open the tab in IE.
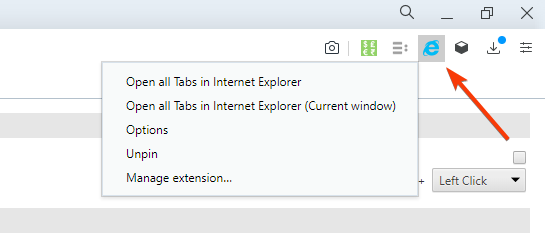
2. Enable ActiveX in Chrome
- Download the IE Tab extension to simulate Internet Explorer on Chrome from its web store by clicking on Add to Chrome.
- When you get to the ActiveX-related websites, just click on the IE Tab icon in the top right corner to run it in the Internet Explorer engine.
- 7 Best Extensions to Speed up Chrome [Ranked by Performance]
- 9 Best Antivirus & Security Extensions for Google Chrome
- 10 best Chrome extensions to protect your privacy
3. Enable ActiveX in Firefox
- Open Firefox’s add-ons store and click on Add to Firefox next to IE View WE.
- Anytime you need to run ActiveX, you can select the extension and view the page in IE mode.
4. Enable ActiveX in Edge
- Access Microsoft Edge then click the three-dot button from the top-right corner and select Settings.
- Next, click on the Default browser option.
- Click the drop-down menu next to Allow sites to be reloaded in Internet Explorer mode and select Allow.
- Next, click on the Restart button to apply the settings made.
- Next time when websites require ActiveX, you can use Microsoft Edge to reload the page using IE mode.
Note that the above solutions also work for the following user-reported issues when it comes to using ActiveX:
- IE tab ActiveX not working
- Error: your browser neither supports WebSockets nor ActiveX plugins. Please upgrade your browser version or use a different browser
- The standard view of your list is being displayed because your browser does not support running ActiveX controls.
- ActiveX object not working in Chrome
- This browser does not support ActiveX components in Chrome
- This browser does not support ActiveX components in Firefox
Furthermore, we recommend that you take a look at what to do if Internet Explorer blocked website from installing ActiveX to find similar solutions.
We hope you found this post helpful. If you have further suggestions on viewing ActiveX content in other browsers than IE, drop us a line in the comments section and we’ll surely take a look.
Newsletter
No browser supports ActiveX natively, but you can use extensions
by Ivan Jenic
Passionate about all elements related to Windows and combined with his innate curiosity, Ivan has delved deep into understanding this operating system, with a specialization in drivers and… read more
Updated on August 2, 2022
Fact checked by
Alex Serban
After moving away from the corporate work-style, Alex has found rewards in a lifestyle of constant analysis, team coordination and pestering his colleagues. Holding an MCSA Windows Server… read more
- You might get an error saying that ActiveX components are not supported if you don’t have the right settings.
- This can be fixed by downloading a browser extension, and we’ll be showing you exactly how.
- ActiveX has been deprecated as the web has progressed to distributed and more secure technology stacks.
- Easy migration: use the Opera assistant to transfer exiting data, such as bookmarks, passwords, etc.
- Optimize resource usage: your RAM memory is used more efficiently than in other browsers
- Enhanced privacy: free and unlimited VPN integrated
- No ads: built-in Ad Blocker speeds up loading of pages and protects against data-mining
- Gaming friendly: Opera GX is the first and best browser for gaming
- Download Opera
ActiveX is a proprietary feature from Microsoft for Internet Explorer, designed to provide exclusive controls required to access and display certain web content.
However, there are times when ActiveX malfunctions or is not existent (in every other browser basically) and you’ll see the Your browser does not support or has disabled ActiveX error.
Note that as Internet Explorer has been replaced by Microsoft Edge, the latter doesn’t offer support for ActiveX either.
In today’s article, we explain how to troubleshoot this situation and get back to your normal tasks. Follow along!
Why is ActiveX not supported?
ActiveX was a gateway technology that bridges the significant gap between technologies found on desktops and those found on the web.
The distinction between content controls and data controls has been rethought because of the development of modern browsers such as Microsoft Edge and Google Chrome. In this age, segmentation is more important than ever.
ActiveX needed to be deprecated as a logical course of action now that the web has progressed to distributed and more secure technology stacks.
What browser supports ActiveX?
ActiveX controls are utilized by a wide variety of Microsoft Windows applications, including a number of Microsoft’s own, such as Microsoft Office, Microsoft Visual Studio, and Windows Media Player.
These apps not only build their feature sets by utilizing ActiveX controls, but they also wrap their own functionality into ActiveX controls, which can subsequently be embedded within other applications. This allows the applications to share their functionality with other programs.
Unfortunately, no browser supports ActiveX natively anymore, but you can use extensions in your browser to use it.
How do I make my browser support ActiveX?
1. Try using another browser
It’s true that we mentioned that ActiveX is not integrated with any other browser, however, there are ways to activate this tool.
This is why we recommend switching to a browser that has more to offer than IE, namely Opera.
Switching from your current browser to Opera is easy and takes only a couple of minutes. You can install Opera for free, using the button below.

Opera
ActiveX content can be viewed in Opera as well with just a couple of tweaks.
Then, if you have certain settings or bookmarks saved, you can import them to Opera with just a couple of clicks.
To enable ActiveX, you’ll need a separate extension called Open in IE. With the aid of this plug-in, you can open any tab you want in Internet Explorer. Without the need to manually copy and paste links or to open the respective browser.
- Add the extension from the official Opera add-ons library by clicking on the Add to Opera button.
- Click on the extension’s icon then follow the on-screen steps to download the package needed.
- Extract the file locally using any unzipping program.
- Double-click install.bat to install the package and you’re done.
The extension will show in the dedicated menu in the upper right corner menu (the black box). Pin it to the bar, for easier access.
Whenever you need to open a program that uses ActiveX content and you get the error message, right-click on the extension icon and choose to open the tab in IE.
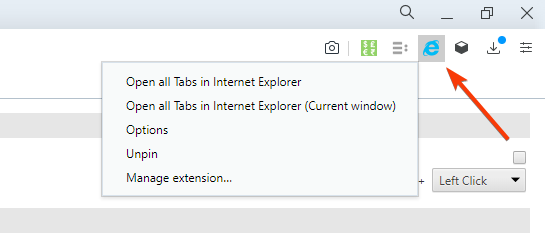
2. Enable ActiveX in Chrome
- Download the IE Tab extension to simulate Internet Explorer on Chrome from its web store by clicking on Add to Chrome.
- When you get to the ActiveX-related websites, just click on the IE Tab icon in the top right corner to run it in the Internet Explorer engine.
- 7 Best Extensions to Speed up Chrome [Ranked by Performance]
- 9 Best Antivirus & Security Extensions for Google Chrome
- 10 best Chrome extensions to protect your privacy
3. Enable ActiveX in Firefox
- Open Firefox’s add-ons store and click on Add to Firefox next to IE View WE.
- Anytime you need to run ActiveX, you can select the extension and view the page in IE mode.
4. Enable ActiveX in Edge
- Access Microsoft Edge then click the three-dot button from the top-right corner and select Settings.
- Next, click on the Default browser option.
- Click the drop-down menu next to Allow sites to be reloaded in Internet Explorer mode and select Allow.
- Next, click on the Restart button to apply the settings made.
- Next time when websites require ActiveX, you can use Microsoft Edge to reload the page using IE mode.
Note that the above solutions also work for the following user-reported issues when it comes to using ActiveX:
- IE tab ActiveX not working
- Error: your browser neither supports WebSockets nor ActiveX plugins. Please upgrade your browser version or use a different browser
- The standard view of your list is being displayed because your browser does not support running ActiveX controls.
- ActiveX object not working in Chrome
- This browser does not support ActiveX components in Chrome
- This browser does not support ActiveX components in Firefox
Furthermore, we recommend that you take a look at what to do if Internet Explorer blocked website from installing ActiveX to find similar solutions.
We hope you found this post helpful. If you have further suggestions on viewing ActiveX content in other browsers than IE, drop us a line in the comments section and we’ll surely take a look.
Newsletter
Актив Икс — это платформа, которая помогает определять элементы утилит, которые можно использовать. Обычно эти компоненты написаны на разных программных языках. Она создана специально для распространения ПО через глобальную сеть.
Эта платформа была введена в использование в 1996 году компанией Microsoft. Она до сих пор широко используется в системе Windows, хотя не привязана к ней.
С помощью данной платформы создаются приложения, которые могут работать через браузер, посредством клиент-серверного приложения. Этой платформой чаще всего пользуются злоумышленники, заставляя с помощью управляющих элементов, неопытного пользователя скачать нерекомендуемое или зараженное вирусами приложение к себе на компьютер.
Актив Икс состоит из множества компонентов — кнопок, окон, списков и т.д., а также использует такие языки, как Delphi, C++, .NetFramework и другие, которые имеют поддержку Component Object model.
ActiveX: что это? Простейшие понятия
Чтобы не загружать неподготовленного пользователя ненужными техническими терминами, рассмотрим технологии ActiveX так, чтобы было понятно каждому. На самом деле элементы ActiveX представляют собой небольшие программы, из которых программист или создатель сайта как из блоков может составить множество интересных конструкций.
Изначально считалось, что такие элементы (еще называемые надстройками) использовались исключительно для добавления определенным ресурсам Всемирной паутины множества дополнительных возможностей и поддерживались только «родным» браузером Windows под названием Internet Explorer (использование программ на разных языках в одном браузере независимо от среды разработки).
Отчасти это так и есть. Однако сейчас очень много других управляющих элементов тоже можно отнести к технологиям ActiveX. Что это? Самым простым примером можно считать дополнение в виде Flash-плеера от корпорации Macromedia, стоявшей у истоков его создания.
Сегодня же это самый распространенный плагин Adobe ActiveX Player, точнее Adobe Flash Player, который способен интегрироваться практически во все известные сегодня браузеры. Кроме корпорации Adobe, принявшей эстафету у Macromedia, существует еще очень много разработчиков аналогичных плагинов, но их продукция, по сравнению с этим уникальным плеером, не идет ни в какое сравнение, и поэтому является просто невостребованной.
Впрочем, и программами в обычном понимании такие элементы назвать очень трудно, ведь запустить их классическим способом (двойным кликом) просто невозможно. Их встроенные коды выполняются как раз-таки в средах интернет-браузеров.
Преимущества и недостатки
Основным недостатком технологии является то, что средствами для ее использования владеет только браузер Explorer. А также нет возможности реализации этой технологии в общедоступных сетях всемирной паутины.
Однако есть и достоинства. ActiveX все больше развивается в интрасетях. В Актив Икс представлено очень много управляющих инструментов для решений многих задач, построения полнофункциональных диаграмм, таблиц данных.
Плюсы и минусы
В завершение рассмотрим плюсы и минусы ActiveX для веб-проводника Internet Explorer.
Преимущества:
- создание приложений на разных языках;
- экономия времени на дополнительную инсталляцию многих программ, ведь все необходимое имеется в Internet Explorer;
- включение и отключение проходит в несколько нажатий;
- в работе используется множество элементов, применяющих этот фрейм.
Основным недостатком является риск взлома компьютера через плагин. Кроме того, время от времени появляются ошибки, которые можно исправить путем ввода правильных настроек.
Чем отличается Java от Актив Икс
В принципе, выше мы рассмотрели основные отличия платформы от java апплетов. Дело в том, что решение многих задач средствами Джавы потребовало бы от разработчика приложения огромных сил, в то время как с помощью технологии Active X все решается гораздо быстрее.
Еще одним отличием этой технологии считается то, что роль ActiveX на виртуальной машине Джава, будет выполнять любая Java утилита. Она будет одновременно открыта самостоятельно и в то же время служить одним из компонентов для платформы.
Презентация Apple: подводим итоги
Почему эти элементы работают только с Internet Explorer?
Интернет-обозреватель Internet Explorer — стандартный браузер для интернет-сёрфинга, который идёт «в упаковке» с операционной системой Windows. Особенность его работы в том, что он использует те же файлы, что и сама ОС, а значит, что IE и OS Windows тесно связаны друг с другом. Всё это позволяет ускорить работу средства для сёрфинга и создавать минимальные нагрузки на систему.
Для правильной работы ActiveX необходимы те же файлы, что использует IE, для того чтобы коды компонента обрабатывались напрямую системой. Да это сложно представить, особенно начинающим пользователям, но именно так эта система работает.
Как установить ActiveX (для Internet Explorer)
Необходимо открыть браузер Internet Explorer, и там перейти на любой сайт использующий эту технологию. Затем юзера спросят о необходимости установки элементов платформы. Если кликнуть на надпись вверху страницы, то в контекстном меню будет запрос – Install ActiveX Control. Нажатие кнопки установит компонент.
Скачать ActiveX для Windows 7, 8, 10, официально нельзя, поскольку они встроены в Internet Explorer.
Нужен ли ActiveX?
С одной стороны, технологию ActiveX поддерживает только Internet Explorer, а большинство опытных пользователей Интернета пользуется другими браузерами и не подозревает об этой технологии.
Но если Вы в своей жизни вынуждены использовать какие-либо сайты, в обязательном порядке требующие использование старых версий IE, то вам просто необходимо использовать компоненты ActiveX.
Однако пользоваться возможностями данной технологии надо предельно аккуратно. Существует довольно высокая вероятность «подцепить» вирус, разрешив всем сайтам по умолчанию устанавливать приложения ActiveX. Злоумышленники применяют эту технологию для распространения шпионских программ, поэтому нам следует разобраться, как правильно настроить работу данного приложения.
Как включить или отключить Active X в Internet Explorer
Теперь заходите во вкладку «Сервис» и открываете «Свойства обозревателя».
Потом переходите во вкладку «Безопасность» и кликаете на кнопку «Другой».
Пролистываете в появившемся окне страницу до тех пор, пока не увидите меню «Элементы Active X». Затем щелкаете по кружкам, как показано на рисунке снизу.
После данных изменений рекомендуется перезагрузить компьютер.
Загрузка с сайта
Иногда установить элементы управления предлагает конкретный сайт, на который вы заходите. Проверьте, чтобы на странице было четко написано, с какой целью вы должны добавить требуемые компоненты.
Если вы сомневаетесь в порядочности владельцев сайта и боитесь, что вместо элементов управления вы установите вредоносные приложения, то лучше сразу откажитесь от этой затеи, чтобы не пришлось потом удалять вирусы с компьютера.
Убедитесь, что компоненты Active X предоставляются вам от имени проверенного ресурса. Проще говоря, если какой-то сайт требует для корректной работы установку элементов управления, то именно он должен выступать поставщиком программы.
Если вы уверены, что пользуетесь проверенным порталом, который предоставляет вам корректно работающее программное обеспечение, то согласитесь с установкой, нажав кнопку «Install».
Фильтрация ActiveX
Фильтрация платформы помогает вовремя определить установку подозрительных приложений и запретить обозревателю их использование. Чтобы ее включить необходимо зайти во вкладку «Сервис», выберите пункт «Безопасность», и кликните кнопку «Фильтрация Active X».
Если напротив пункта появился флажок, значит вы сделали все правильно. Если вы захотите отключить ее, то также нажмите по этому пункту и флажок исчезнет.
Кроме этого можно убирать фильтр для определенных сайтов. Для этого открываете нужный сайт, кликаете по иконке фильтра. И отключаете фильтр.
Лучшие доступные по цене фаблеты 2020 года
Настройки безопасности
Кроме фильтра можно регулировать параметры безопасности и определять самому какую программу компьютер скачает, а какую вы запретите. Для этого перейдите в свойства браузера и вкладку безопасность.
С помощью ползунка в меню «Уровень безопасности для этой зоны» вы можете задать соответствующий уровень.
Настройка
Если выполнение элементов осуществляется некорректно (например, браузер заблокировал доверенные ресурсы, запрещены интерактивные блоки, IE отображает уведомление «Пожалуйста, настройте… ActiveX»), необходимо предварительно настроить модуль:
1. В верхней части IE кликните раздел «Сервис».
2. Кликните пункт «Свойства браузера».
3. Щёлкните вкладку «Безопасность». Нажмите кнопку «Другой».
4. Прокрутите список параметров вниз, до раздела «Элементы ActiveX… ».
5. Для безопасного и корректного запуска элементов выполните такие настройки:
«Автоматические запросы… » — Отключить (для снижения риска вирусной атаки через задействование этой веб-технологии);
«Включить фильтрацию… » — Включить (для выборочного запуска, также в целях безопасности);
«Разрешать… только увтерждённые» — Включить (для активации только на доверенных сайтах);
«Разрешить… которые не использовались» — Отключить (не запускать блоки, которые раньше не использовались);
«Скачивание неподписанных элементов» — Отключить (также, чтобы не активировать сомнительные, потенциально опасные объекты);
«Скачивание подписанных элементов» — Предлагать (отображается запрос на загрузку).
Технология в других браузерах
В Опере не поддерживается данная технология. Но есть специальный плагин OperaActiveXplugin, с помощью которого можно установить эту платформу в браузер опера.
Также в магазине Гугл специально для браузера Google Chrome есть приложение IETab, которое необходимо скачать и запустить. Тогда технология ActiveX будет работать и в этом обозревателе.
Для установки платформы на Mozilla Firefox, также рекомендуется скачать приложение IETab. Так как встроенных платформ Актив Икс все эти браузеры не имеют, кроме IE.
Проверить действительно ли заработала поддержка можно на специальной странице – если календарь отображается, значит все работает.
Загрузите и замените файл activex.vch
Последнее решение — вручную загрузить и заменить файл activex.vch в соответствующей папке на диске. Выберите версию файла, совместимую с вашей операционной системой, и нажмите кнопку «Скачать». Затем перейдите в папку «Загруженные» вашего веб-браузера и скопируйте загруженный файл activex.vch.
Перейдите в папку, в которой должен находиться файл, и вставьте загруженный файл. Ниже приведен список путей к каталогу файлов activex.vch.
- Windows 10: C:WindowsSystem32MacromedFlash
- Windows 8.1: C:WindowsSystem32MacromedFlash
Если действия не помогли решить проблему с файлом activex.vch, обратитесь к профессионалу. Существует вероятность того, что ошибка (и) может быть связана с устройством и, следовательно, должна быть устранена на аппаратном уровне. Может потребоваться новая установка операционной системы — неправильный процесс установки системы может привести к потере данных.
Как исправить ошибки ActiveX
Если сайт все время выдает ошибку, что загрузка Active X компонента не была выполнена, то необходимо в первую очередь попробовать его перезагрузить с помощью кнопок Ctrl+F5. Если не помогло, то добавить его в безопасные. Как это делается было показано выше. Или же зайти в сервис – свойства обозревателя – нажать на кнопку «другой» и найти «Элементы Active X» затем пролистать их и пометить, которые указаны на рисунке ниже:
Если же выскакивает ошибка «Internet Explorer заблокировал попытку установки ActiveX», то попробуйте понизить безопасность обозревателя или сделать следующие действия, которые указаны на рисунке снизу.
Открыть свойства браузера IE, зайти в безопасность и кликнуть «Другой», найти пункт «элементы Active X» и пометить флажком пункт «Запуск элементов ActiveX и модулей подключения».
Что такое кэш в телефоне и компьютере
Отключение/включение фильтрации
Как выполнить обновление Интернет Эксплорера
Фильтр элементов ActiveX — блокирует запуск элементов на веб-страницах по заданным в настройках правилам.
Если вы не знаете, как отключить/включить фильтр ActiveX, выполните эту инструкцию: 1. В меню перейдите в раздел «Сервис».
2. Кликом мышки установите или уберите «галочку» в строке «Фильтрация… », соответственно для включения или отключения опции.
Если нужно разрешить запуск элементов на текущей вкладке: 1. В адресной строке щелчком мышки запустите блок настройки — иконку «знак запрета».
2. В открывшемся окне нажмите «Отключить фильтрацию… ». После обновления страницы, та её часть, которая была заблокирована, отобразится.