Этот документ относится к принтерам HP LaserJet Pro M203d, M203dn, M203dw, LaserJet Pro M227d, M227fdn, M227fdw, M227sdn и МФУ LaserJet Ultra M230sdn и M230fdw.
Во время выполнения заданий печати, копирования или сканирования принтер не выполняет подачу бумаги из входного лотка или устройства автоматической подачи документов (УАПД). Принтер может издавать шум, как при печати, но бумага через него не проходит.
Принтер не захватывает или не подает листы бумаги из входного лотка.
Индикатор привлечения внимания мигает, сообщение Загрузите бумагу отображается на панели управления или на компьютере отображается сообщение Закончилась бумага и принтер не захватывает бумагу из входного лотка.
Примечание.
Данные действия можно также использовать для приоритетного входного лотка.
Шаг 1. Проверьте состояние бумаги и повторно загрузите ее
Проблемы с подачей бумаги могут быть вызваны использованием смятой, пыльной, свернутой, сморщенной или согнутой бумаги. Кроме того, проблема подачи может возникать из-за качества используемой бумаги. Следуйте нижеприведенным инструкциям, чтобы предотвратить возникновение данной проблемы.
-
Используйте бумагу только хорошего качества, соответствующую необходимым требованиям.
-
Храните бумагу в сухом прохладном месте. Проблемы с подачей бумаги чаще возникают в условиях повышенной влажности.
-
Не печатайте на бумаге повторно. Страницы могут слипаться из-за чернил.
-
Загружайте бумагу только после выполнения принтером текущего задания или при появлении сообщений Закончилась бумага или Загрузите бумагу.
Убедитесь, что для печати используется бумага в хорошем состоянии, которая аккуратно уложена в лотке, и что в тракте прохождения бумаги и лотке отсутствуют посторонние предметы.
-
Поднимите пылезащитную крышку, затем уберите стопку бумаги из входного лотка.
-
Убедитесь, что бумага находится в хорошем состоянии. Уберите все сильно изогнутые, сморщенные или надорванные листы из стопки.
-
Удерживая стопку бумаги обеими руками, согните ее и сложите дугой, затем согните в противоположном направлении.
Такое действие может высвободить слипшиеся листы.
Рис. : Изгибание стопки бумаги
-
Загрузите стопку бумаги во входной лоток стороной для печати вверх, затем задвиньте стопку вперед до упора.
Примечание.
Загрузите до 150 листов бумаги стороной для печати вверх и верхним краем в сторону принтера. При загрузке перфорированной бумаги загружайте бумагу отверстия к левой стороне лотка.
Рис. : Загрузка бумаги
-
Придвиньте направляющие ширины и длины бумаги, чтобы они прилегали к стопке.
Рис. : Сдвижение направляющих бумаги
Выполните попытку печати. Если проблема не устранена, выполните следующее действие.
Шаг 2. Проверьте параметры формата и типа бумаги
В зависимости от настроек на принтере может отображаться сообщение об ошибке Закончилась бумага, даже если во входном лотке загружена бумага. Измените настройки входного лотка с панели управления принтера или из программы, из которой вы пытаетесь выполнить печать, в зависимости от типа дисплея панели управления.
Принтер с ЖК-дисплеем
Измените настройки входного лотка из программы, из которой вы пытаетесь выполнить печать.
Windows
Измените формат и тип бумаги из программы, из которой вы пытаетесь выполнить печать.
-
В меню программы, из которой выполняется печать, выберите пункты Файл, Печать.
Открывается окно Печать.
-
Откройте диалоговое окно Свойства.
В различных приложениях эта кнопка может называться Свойства, Параметры, Параметры принтера, Принтер или Установки.
-
Откройте вкладку Качество бумаги, затем выберите тип бумаги из раскрывающегося меню Носитель.
-
Нажмите Дополнительно, выберите формат бумаги из раскрывающегося меню, затем нажмите OK.
-
Нажмите OK, чтобы применить параметры, а затем нажмите Печать.
Mac
Измените формат и тип бумаги из программы, из которой вы пытаетесь выполнить печать.
-
На компьютере Mac откройте фотографию или документ для печати.
-
В меню Файл выберите пункт Печать.
-
Убедитесь, что выбран ваш принтер.
-
Если вы не видите параметров в диалоговом окне печати, щелкните Показать сведения.
-
В раскрывающемся меню Размер бумаги выберите размер бумаги.
-
Выберите тип бумаги в раскрывающемся меню Тип бумаги/Качество.
-
Нажмите кнопку Печать.
Принтеры с 2-строчным дисплеем
Изменение параметров входного лотка с панели управления.
-
Нажмите кнопку «Настройка»
.
-
Нажимайте кнопку со стрелкой вправо, пока не появится пункт Настройка системы, затем нажмите OK.
-
Нажимайте кнопку со стрелкой вправо, пока не появится пункт Настройка параметров бумаги, затем нажмите OK.
-
Нажимайте кнопку со стрелкой вправо, пока не появится пункт Тип бумаги, затем нажмите OK.
-
Кнопкой со стрелкой вправо выберите тип бумаги, затем нажмите OK.
-
Нажимайте кнопку со стрелкой вправо, пока не появится пункт Формат бумаги, затем нажмите OK.
-
Кнопкой со стрелкой вправо выберите формат бумаги, затем нажмите OK.
Принтеры с сенсорным экраном
Изменение параметров входного лотка с панели управления.
-
На главном экране панели управления принтера проведите пальцем влево и коснитесь значка Настройка.
-
Коснитесь значка Настройка системы.
-
Нажмите Настройка параметров бумаги, затем коснитесь Лоток 1.
-
Нажмите Тип бумаги, затем выберите нужный тип бумаги.
-
Нажмите Формат бумаги, затем выберите нужный формат бумаги.
Выполните попытку печати. Если проблема не устранена, выполните следующее действие.
Шаг 3. Напечатайте страницу очистки, чтобы прочистить ролики подачи и захвата бумаги
Скопления частиц пыли, бумажных волокон и прочих частиц на роликах подачи и захвата бумаги могут стать причиной замятия бумаги и неполадок в подаче листов. Печать страницы очистки может очистить основные ролики подачи и захвата бумаги без необходимости в проведении их очистки вручную. Очистите ролики внутри принтера, затем попробуйте распечатать тестовую страницу.
Принтер с ЖК-дисплеем
Откройте программное обеспечение принтера для печати страницы очистки, чтобы устранить такие проблемы, как нечеткая печать.
Примечание.
Если принтер подключен к компьютеру Mac, перейдите к следующему шагу.
-
В строке поиска Windows введите название модели принтера и выберите имя принтера в списке найденных результатов.
Откроется HP Printer Assistant.
-
Щелкните Печать, затем HP Device Toolbox.
-
Щелкните вкладку Система, затем выберите страницу Службы.
-
В разделе Режим очистки нажмите кнопку Пуск, чтобы начать очистку.
Принтеры с 2-строчным дисплеем
Напечатайте страницу очистки для устранения таких проблем, как нечеткая печать или размазанный тонер.
-
На панели управления принтера нажмите кнопку Настройка
.
-
Нажимая кнопки со стрелками, выберите пункт Обслуживание, затем нажмите кнопку OK.
-
С помощью кнопок со стрелками выберите Страница очистки, а затем нажмите OK.
-
Загрузите обычную белую бумагу при появлении соответствующего запроса.
-
Нажмите кнопку OK, чтобы запустить процесс очистки.
Принтеры с сенсорным экраном
Напечатайте страницу очистки для устранения таких проблем, как нечеткая печать или размазанный тонер.
-
На главном экране панели управления принтера коснитесь значка Настройка.
-
Коснитесь пункта Обслуживание, затем Страница очистки.
-
Загрузите обычную белую бумагу при появлении соответствующего запроса.
-
Нажмите OK, чтобы запустить процедуру очистки.
Выполните попытку печати. Если проблема не устранена, выполните следующее действие.
Шаг 4. Очистка ролика захвата
Скопления частиц пыли, бумажных волокон и прочих частиц на роликах захвата бумаги могут стать причиной замятия бумаги и неполадок в подаче листов. Очистите ролики захвата внутри принтера, затем повторите печать.
-
Потребуются следующие предметы:
-
чистая ткань без ворса или чистящая палочка
-
дистиллированная, отфильтрованная или бутылочная вода (в водопроводной воде могут содержаться частицы, способные повредить принтер);
-
-
Выключите принтер.
-
Отсоедините шнур питания из разъема на задней панели и дождитесь остывания принтера.
-
Поднимите узел сканера, затем откройте верхнюю крышку.
Примечание.
Для принтеров HP LaserJet Pro M203 откройте только верхнюю дверцу.
-
Поднимите узел сканера
-
Откройте верхнюю крышку
Рис. : Подъем узла сканера и верхней крышки
-
-
Извлеките картридж с тонером.
Примечание.
M206, M230: Извлеките барабан переноса изображений вместе с картриджем с тонером.
Рис. : Извлечение картриджа с тонером
-
Извлеките барабан переноса изображений.
Рис. : Извлечение барабана переноса изображений
-
Определите расположение ролика захвата
Рис. : Определение расположения ролика захвата
-
Слегка смочите водой чистящую палочку или мягкую ткань и отожмите излишек воды.
-
Очистите ролик захвата не надавливая с усилием.
-
Дайте роликам захвата полностью высохнуть (примерно 10 минут).
-
Установите картридж с тонером, установите барабан. закройте верхнюю крышку и опустите крышку сканера.
-
Подсоедините шнур питания к принтеру и включите его.
Выполните попытку печати. Если проблема не устранена, выполните следующее действие.
Шаг 5. Перезапустите принтер
Иногда ошибка остается, даже если нет проблем с подачей бумаги. Перезагрузите принтер и повторите попытку печати.
-
Включите принтер, если он еще не включен.
-
Прежде чем продолжить, дождитесь полной остановки каретки.
-
Если принтер включен, отсоедините кабель питания от разъема на задней панели принтера.
-
Отсоедините кабель питания от электрической розетки.
-
Подождите не менее 60 секунд.
-
Вставьте вилку кабеля питания в розетку.
Примечание.
Компания HP рекомендует напрямую подключать вилку кабеля питания принтера к настенной розетке.
-
Подсоедините кабель питания к разъему на задней панели принтера.
-
Включите принтер, если он не включается автоматически.
Для прогрева принтера может потребоваться некоторое время. В это время могут мигать индикаторы принтера, а каретка может перемещаться.
-
Перед выполнением следующего шага дождитесь завершения процедуры прогрева принтера и убедитесь в том, что принтер полностью остановился и не издает звуков.
Выполните попытку печати. Если проблема остается, переходите к следующему шагу.
Шаг 6. Сервисное обслуживание принтера
Выполните сервисное обслуживание или замените устройство HP, если все предыдущие действия были выполнены.
Оплата за ремонт может взиматься для устройств с истекшим сроком гарантии.
Принтер не захватывает бумаги из УАПД (только принтеры M227)
На панели управления отображается сообщение Ошибка подачи документа. Повторно загрузите бумагу. и не выполняется захват бумаги УАПД.
Шаг 1. Очистите ролики и разделительную панель устройства АПД
Частицы пыли или волокна бумаги на роликах или разделительной панели внутри АПД могут стать причиной проблем подачи бумаги. Откройте АПД, затем очистите ролики АПД и разделительную панель.
-
Вам потребуются следующие материалы:
-
Чистая ткань без ворса или любой мягкий материал, который не будет распадаться на части или оставлять волокна;
-
дистиллированная, отфильтрованная или бутылочная вода (в водопроводной воде могут содержаться частицы, способные повредить принтер);
-
-
Удалите все исходные документы из автоматического устройства подачи документов (АПД).
-
Выключите принтер.
-
Отсоедините кабель питания из разъема на задней панели принтера.
-
Откройте крышку УАПД.
Рис. : Откройте крышку устройства АПД
-
Найдите ролики захвата бумаги и разделительную панель внутри устройства АПД.
Рис. : Ролики захвата бумаги и разделительная панель
-
Слегка смочите мягкую безворсовую ткань дистиллированной или фильтрованной водой и отожмите ее.
-
Сотрите смоченной тканью все посторонние частицы с роликов захвата бумаги и разделительной панели.
-
Оставьте крышку АПД открытой на две минуты, чтобы дать роликам захвата бумаги и разделительной панели высохнуть.
-
Закройте крышку УАПД.
Рис. : Закройте крышку АПД
-
Поместите документ в лоток устройства подачи документов стороной для печати вверх. Аккуратно вставьте документ в принтер до упора.
Примечание.
Не загружайте в АПД более 35 листов. Загрузка большего объема бумаги может стать причиной проблем с захватом листов.
-
Придвиньте направляющие ширины к краям стопки бумаги.
Придвигайте направляющие ширины таким образом, чтобы они не сгибали бумагу.
-
Подсоедините кабель питания к разъему на задней панели принтера.
-
Включите принтер.
Попробуйте выполнить сканирование или копирование. Если проблема остается, переходите к следующему шагу.
Шаг 2. Перезапустите принтер
Иногда ошибка остается, даже если нет проблем с подачей бумаги. Перезагрузите принтер и повторите попытку печати.
-
Включите принтер, если он еще не включен.
-
Прежде чем продолжить, дождитесь полной остановки каретки.
-
Если принтер включен, отсоедините кабель питания от разъема на задней панели принтера.
-
Отсоедините кабель питания от электрической розетки.
-
Подождите не менее 60 секунд.
-
Вставьте вилку кабеля питания в розетку.
Примечание.
Компания HP рекомендует напрямую подключать вилку кабеля питания принтера к настенной розетке.
-
Подсоедините кабель питания к разъему на задней панели принтера.
-
Включите принтер, если он не включается автоматически.
Для прогрева принтера может потребоваться некоторое время. В это время могут мигать индикаторы принтера, а каретка может перемещаться.
-
Перед выполнением следующего шага дождитесь завершения процедуры прогрева принтера и убедитесь в том, что принтер полностью остановился и не издает звуков.
Попробуйте выполнить сканирование или копирование еще раз. Если проблема остается, переходите к следующему шагу.
Шаг 3. Сервисное обслуживание принтера
Выполните сервисное обслуживание или замените устройство HP, если все предыдущие действия были выполнены.
Оплата за ремонт может взиматься для устройств с истекшим сроком гарантии.
Одно из самых уязвимых мест на устройствах HP LaserJet M426, M521, M425 и M427 – сбой в работе ADF (устройства автоматической подачи листов). Поскольку оно не рассчитано на продолжительное использование, со временем происходит перетирание шлейфа. И тогда устройство (ADF) перестает функционировать. Возникает ошибка «податчик – нет подачи». В таком случае остается лишь полная замена автоподатчика. Как ее произвести?
 Как понять, что не работает автоподатчик
Как понять, что не работает автоподатчик
При использовании устройства модели HP M426, пользователь может сталкиваться с проблемой – принтер работает, но не захватывает бумагу. Причем возникать это может как при сканировании, так и при копировании. Устройство выдает ошибку: “Податчик: нет подачи, перезагрузите”. Причиной тому могут быть проблемы со шлейфом или неисправности датчиков. Но если вы убедились в том, что в принтере нет замятия бумаги, листы в лотке есть, но принтер не начинает работу – вот тут следует провести проверку ADF.
Почему изнашивается шлейф
В основном это проблема недочетов конструкции. Небольшая длина проводов и их расположение приводит к их обламыванию. Поэтому данная ошибка часто возникает именно у устройств данной модели. Но следует знать, что если принтер не только не печатает, но и не определяет бумагу – то следует произвести полную диагностику.
Как устранить ошибку
Лучше всего доверить эту работу квалифицированным мастерам. Они смогут определить, действительно ли требуется замена, а также сделают работу быстрее и качественнее обычного пользователя.
Сначала следует извлечь нижний лоток для листов. Откручиваем винт, расположенный снизу корпуса, открепляем крышку. После чего откручиваем следующий винт, отсоединяем все шлейфы. Высвобождаем провод, путем извлечения нижней крышки, снимаем кольцо с одного шлейфа.
Извлекаем клипсу штанги, удаляем блок сканера, снимаем автоподатчик. Снимаем нефритовое кольцо со второго шлейфа (предварительно отклеив), извлекаем саму каретку.

Важно! Шлейф в HP M426 десятипиновый (10 pin). В качестве аналога можно использовать FFA-M426 (10-pin).
Наш сервисный центр произведет замену шлейфа быстро и в кратчайшие сроки. Мы даем гарантию качества на работу. Ориентировочное время на замену шлейфа специалистом – 20-30 минут. Кроме того, мы производим заправку картриджей и обслуживание разных моделей МФУ.
« Не сканирует принтер (МФУ): причины и решенияБледная печать принтера Canon 725, 737, 728: проблема и решение »

Восстановление (ремонт) картриджа

Замена чипа на картридже

Диагностика принтера

Замена термопленки

Ремонт принтеров и оргтехники
Заправляем черные и
цветные картриджи следующих брендов
Сервисный центр Комплэйс производит ремонт ремонт hp LJ Pro M203 M206 M227 M230 принтеров и МФУ.
Особенностью этих принтеров является новый принцип, когда во время печати картридж отводится от барабана.
Достоинством этой системы печати является экономичность, потому что отсутствует отработанный тонер. Неиспользованный тонер переносится с барабана обратно на картридж. Но главный недостаток этой системы печати — это подвижная система картриджа. Это сильно снижает надежность, поскольку любая движущаяся синхронизированная система часто ломается.
Неисправности hp LJ Pro M203 M206 M227 M230
Во-первых, при попадании посторонних предметов гнутся оси узла подачи бумаги и картриджа. Как вы уже догадались, их теперь две вместо одной.
Во-вторых, ломается узел муфты-соленоида отведения картриджа.
Выходит из строя барабан и как результат грязная печать. Кстати, плохая печать из-за барабана встречается очень часто. Гораздо чаще, чем у картриджей с фотовалом.
Типичные проблемы с печкой и термопленкой.
Ремонт hp LJ Pro M203 M206 M227 M230
После попадания посторонних предметов ось подъема лотка бумаги, либо ось отведения картриджа скручивается винтом. Чтобы выправить ось нужно разобрать половину принтера.
Нередко ломается узел муфты отведения картриджа RC4-7886.
В России этой детали найти не удалось. Кстати заказывать нужно весь узел в сборе. Во-первых, муфта отличается от оригинала. Во-вторых, с ней идет новая пружинка (видна на фото). Например, в нашем старая пружинка недостаточно прижимала белый фиксатор к муфте.
Поставлялся этот узел без контактного датчика с микровыключателем.
В сборе узел выглядит так.
Но при замене узла необходимо синхронизировать шестерни. Для этого перед установкой узла муфты отведения картриджа следует выставить ведомую шестерню.
Ошибка 59.C0
Контактный датчик в hp LJ Pro M203 M206 M227 M230 играет очень важную роль. При дребезге контактов возникает ошибка 59.C0. Эту ошибку можно устранить заменой датчика. Но найти его не реально. Проще отремонтировать датчик. Нужно разобрать его и почистить контакты, а также подогнуть их.
Цены на ремонт
| Услуга | Цена руб. |
|---|---|
| Диагностика (если ремонтируете, то бесплатная) | 500 |
| Ремонт печки, платы питания/датчика бумаги | от 2500/1500 |
| Ремонт подачи бумаги | от 1500 |
| Чистка принтера, МФУ | 300-1500 |
| Ремонт сканера | 2000 |
| Замена термопленки принтера/МФУ | 2500/2800 |
| коротрона, шестерни, датчика бумаги, резинового вала | 1000-2000 |
| замена муфты отведения картриджа | 4500 |
| ролика захвата бумаги | от 1000 |
| треск при работе | от 1500 |
| компьютер не видит принтер | от 1500 |
Перейти на страницу по ремонту HP принтеров в сервис-центре Комплэйс.
Еще посетители читают:
- Ремонт HP LJ Pro mfp M132a
- ремонт автоподатчика HP LJ PRO M1536
- HP LJ 1536dnf не захватывает бумагу
- Ремонт HP LJ 1536dnf MFP
- Ремонт HP LJ M2727


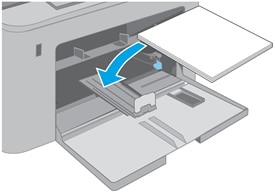
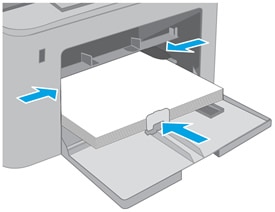
 .
.






 Как понять, что не работает автоподатчик
Как понять, что не работает автоподатчик




