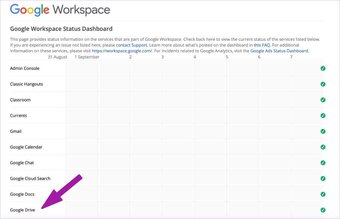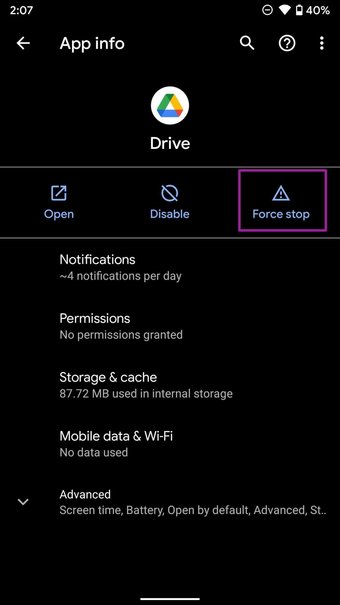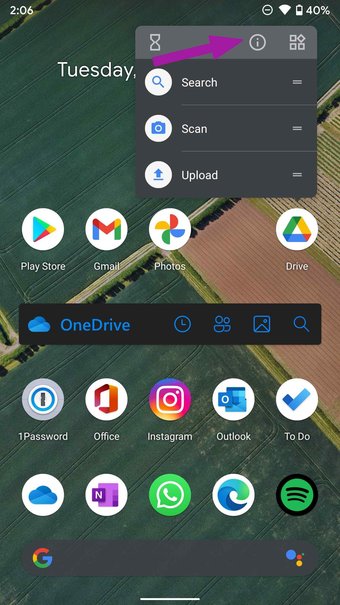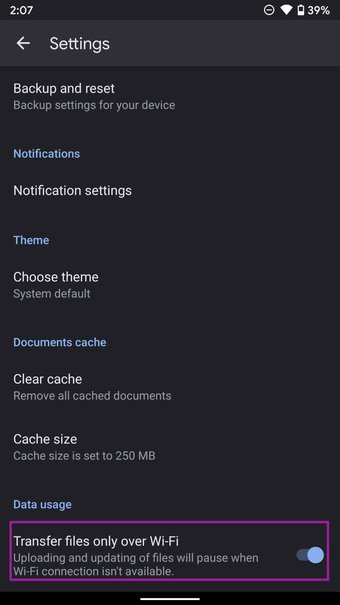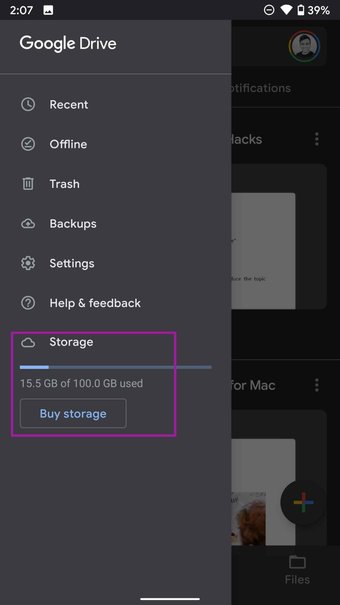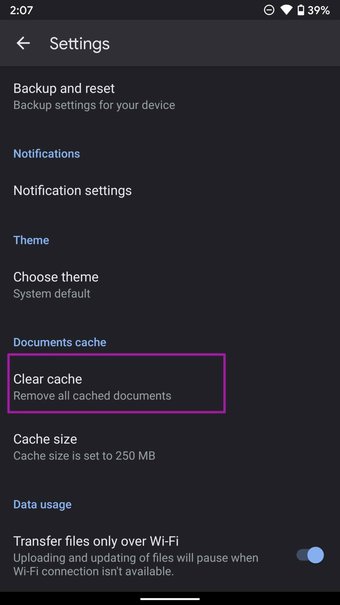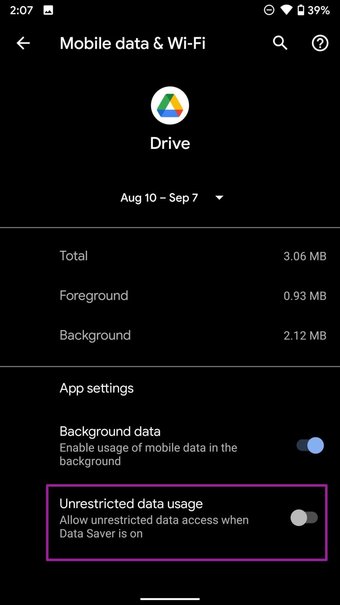Вы не можете подключиться к Интернету с помощью приложения Google Drive ? Если это так, возможно, что-то не так с вашей общей связью.
Поэтому сначала проверьте это с помощью средства устранения неполадок Windows Internet Connections. Однако, если вы уверены, что с вашим общим подключением все в порядке, это несколько потенциальных исправлений, которые могут позволить вам подключиться к приложению Google Диск.
Как исправить сообщение «Невозможно подключиться» на Google Диске?
У Google Drive миллионы пользователей по всему миру, но, несмотря на свою популярность, у этого облачного хранилища есть свои недостатки. Говоря о Google Диске и его проблемах, вот некоторые проблемы, о которых сообщили пользователи:
- Google Диск не синхронизируется с Windows 10 — по словам пользователей, иногда Google Drive вообще не синхронизируется с Windows 10. Это может быть большой проблемой, но мы уже подробно рассмотрели эту проблему в нашей статье на Google Диске, которая не будет синхронизироваться , поэтому ознакомьтесь с другими решениями.
- Проблемы с синхронизацией на Google Диске. Многие пользователи сообщали, что с Google Диском могут возникнуть проблемы с синхронизацией. Если это так, убедитесь, что ваш антивирус или брандмауэр не мешают работе Google Диска.
- Google Backup and Sync не может подключиться — эта проблема может появиться, если вы используете приложение Backup and Sync на своем ПК. Чтобы устранить проблему, обязательно удалите все приложения, которые могут помешать работе Google Диска.
- Google Drive постоянно не может подключиться — многие пользователи сообщают, что это сообщение об ошибке постоянно появляется на их ПК. Если это так, перезапустите Google Диск и проверьте, помогает ли это.
- Google Drive не может подключиться после сна, прокси — иногда эта проблема может возникнуть, если вы используете прокси. Просто измените настройки прокси в Google Диске и проверьте, решает ли это вашу проблему.
Решение 1. Выключите брандмауэр Windows
Первое, что следует отметить, это то, что брандмауэр Windows может блокировать программные подключения. Таким образом, отключение может привести к подключению Google Drive. Вот как вы можете отключить брандмауэр:
- Введите «firewall» в поле поиска Cortana . Теперь вам нужно выбрать Брандмауэр Защитника Windows, чтобы открыть параметры и настройки брандмауэра.
- Нажмите Включить или выключить брандмауэр Windows, чтобы открыть параметры, показанные ниже.
- Теперь нажмите там оба параметра « Отключить брандмауэр Windows» и нажмите « ОК» .
Большинство пользователей не знают, что делать, когда пропадает окно поиска Windows. Прочтите эту статью, чтобы узнать, как вернуть ее всего за пару шагов.
Вы хотите проверить, блокирует ли ваш брандмауэр определенные порты? Следуйте простым шагам из этого руководства, чтобы узнать.
Решение 2. Проверьте, не блокирует ли антивирус Google Drive
Возможно, антивирусное программное обеспечение блокирует подключение к Google Диску. Поэтому стоит проверить настройки антивирусного приложения. Поскольку настройки сильно различаются для каждой утилиты, для этого не может быть дано никаких конкретных инструкций.
Тем не менее, вам следует поискать некоторые параметры брандмауэра в антивирусной программе, которые могут позволить вам разблокировать программы.
Кроме того, вы можете удалить свои антивирусные утилиты через Программы и компоненты. Если затем вы сможете подключиться к Google Диску, станет ясно, что антивирусное программное обеспечение каким-то образом блокировало соединение.
По мнению пользователей, антивирусные инструменты, такие как McAfee и Avast, могут привести к этой проблеме, поэтому обязательно удалите их.
Для пользователей Norton у нас есть специальное руководство о том, как полностью удалить его с вашего ПК. Существует также аналогичное руководство для пользователей McAffe.
Если вы используете какое-либо антивирусное решение и хотите полностью удалить его с ПК, обязательно ознакомьтесь с этим удивительным списком лучших программ для удаления, которые вы можете использовать прямо сейчас.
Если удаление антивирусного программного обеспечения решает проблему, вам необходимо переключиться на другое антивирусное программное обеспечение. Есть много отличных антивирусных инструментов, но если вы хотите лучшую защиту, вы должны рассмотреть Bitdefender .
Стоит отметить, что существует быстрый обходной путь, который может решить эту проблему для пользователей ESET. Чтобы решить эту проблему, просто откройте настройки ESET и активируйте HIPS (система предотвращения вторжений хоста) .
После этого Google Диск должен начать работать снова.
Хотите заменить свой антивирус на лучший? Вот список с нашими лучшими выборами.
Решение 3. Удалите программное обеспечение e-Rewards Notify
Вы установили программное обеспечение e-Rewards Notify? Если это так, вы должны удалить это программное обеспечение из Windows.
Известно, что эта программа отключает Google Диск, поскольку она автоматически настраивает вашу сеть на использование прокси. Google Диск не работает с аутентифицированным прокси.
Обратите внимание, что e-Rewards также создает три новых службы Windows, которые можно отключить, введя «службы» в поле поиска Cortana и щелкнув «Службы».
Найдите службы e-Rewards в окне, показанном непосредственно ниже, щелкните правой кнопкой мыши службы и выберите « Свойства», а затем нажмите кнопки « Стоп» .
Если определенное программное обеспечение мешает работе с Google Диском, лучший способ устранить проблему — это удалить его. Есть много способов сделать это, но лучший из них — использовать программу удаления.
Если вы не знакомы, деинсталлятор — это специальное приложение, предназначенное для удаления других программ с вашего компьютера.
Помимо удаления нужных приложений, этот инструмент также удалит все файлы и записи реестра, связанные с ним. Это гарантирует, что проблемное приложение будет полностью удалено, и предотвратит любые оставшиеся файлы от вмешательства в ваш компьютер.
Если вы ищете хорошее приложение для удаления , лучшим из них является Revo Uninstaller , поэтому обязательно попробуйте его.
Если вы хотите узнать, как удалить остатки программного обеспечения, ознакомьтесь с этой статьей и узнайте, как это можно сделать.
Решение 4. Перезапустите Google Drive Sync
Иногда самое простое решение — лучшее, и многие пользователи сообщают, что они исправили сообщение « Невозможно подключиться», просто перезапустив Google Drive . Для этого вам просто нужно выполнить следующие простые шаги:
Имейте в виду, что это всего лишь обходной путь, поэтому вам придется повторять его, пока не найдете постоянное решение.
- Перезапуск Google Диска может быть простым исправлением ошибок подключения. Во-первых, вы должны щелкнуть правой кнопкой мыши значок Google Drive на панели задач.
- Затем нажмите кнопку « Дополнительно» с тремя вертикальными точками.
- Далее вы должны выбрать опцию « Выйти из Google Диска» в контекстном меню.
- Теперь снова откройте приложение Google Drive.
Решение 5 — Создайте новую учетную запись администратора
По словам пользователей, иногда эта проблема может быть вызвана вашей учетной записью. Если ваша учетная запись пользователя повреждена или настроена неправильно, вы увидите сообщение « Невозможно подключиться» на Google Диске.
Однако это легко исправить, создав новую учетную запись пользователя. Для этого просто выполните следующие действия:
- Нажмите клавишу Windows + I, чтобы открыть приложение «Настройки» .
- Когда откроется приложение «Настройки» , перейдите в раздел « Учетные записи ».
- Перейдите в раздел « Семья и другие люди » в меню слева. На правой панели нажмите Добавить кого-то еще на этот компьютер .
- Выберите У меня нет информации для входа этого человека .
- Теперь выберите Добавить пользователя без учетной записи Microsoft .
- Введите желаемое имя пользователя и пароль и нажмите Далее .
Если у вас возникли проблемы с открытием приложения «Настройка», обратитесь к этой статье, чтобы решить эту проблему.
Windows не позволит вам добавить новую учетную запись пользователя? Выполните несколько простых шагов и создайте или добавьте, сколько учетных записей вы хотите!
После создания новой учетной записи вам необходимо изменить ее на административную учетную запись. Для этого просто выполните следующие действия:
- В приложении «Настройки» выберите « Аккаунты»> «Семья и другие люди». Теперь найдите новую учетную запись в разделе « Другие люди ». Выберите учетную запись и нажмите « Изменить тип учетной записи» .
- Измените Тип учетной записи на Администратор и нажмите OK, чтобы сохранить изменения.
После этого переключитесь на новую учетную запись и проверьте, сохраняется ли проблема с Google Диском. Помните, что вам, возможно, придется заново установить Google Диск в новой учетной записи.
Узнайте все, что нужно знать об учетной записи администратора и как вы можете включить / отключить ее прямо здесь!
Решение 6. Запустите средство устранения неполадок совместимости программ Windows.
Средство устранения неполадок совместимости программ является одним из средств устранения неполадок, включенных в Windows. Это может пригодиться для исправления программного обеспечения, которое не работает, как в случае ошибки подключения к Google Диску.
Так что это может помочь исправить Google Drive, и именно так вы можете запустить средство устранения неполадок.
- Откройте панель управления и перейдите к разделу «Устранение неполадок» .
- Теперь вы можете нажать Запустить программы, созданные для предыдущих версий Windows, чтобы открыть окно, расположенное ниже.
- Нажмите « Дополнительно» и установите флажок « Запуск от имени администратора» .
- Теперь нажмите кнопку Далее , чтобы выбрать программу для исправления. Затем вы можете выбрать Google Drive из списка программ.
- Нажмите Next еще раз, чтобы начать сканирование. После этого средство устранения неполадок может показать вам список проблем с Google Диском, которые он может исправить.
Вы не можете открыть панель управления? Посмотрите на это пошаговое руководство, чтобы найти решение.
Если средство устранения неполадок останавливается до завершения процесса, исправьте его с помощью этого полного руководства.
Решение 7 — Изменить настройки прокси
По мнению пользователей, иногда настройки прокси-сервера могут мешать работе Google Диска и приводить к появлению сообщения « Невозможно подключиться» .
По всей видимости, у Google Диска есть некоторые проблемы с настройками прокси, и если у вас есть проблемы с Google Диском, обязательно отключите параметр « Автоматически определять настройки прокси» .
После отключения этой опции включите Direct connect, и ваша проблема должна быть полностью решена.
Иногда прокси не может быть отключен независимо от того, что вы делаете. Мы подготовили простое руководство для такого случая.
Решение 8 — Переустановите приложение Google Drive
Если у вас есть проблемы с Google Диском, вы можете рассмотреть возможность переустановки. Иногда ваша установка может быть повреждена, что может привести к возникновению этой и других проблем с Google Диском.
В случае, если ваша установка повреждена, вы можете решить проблему, просто удалив Google Drive с вашего ПК.
Чтобы убедиться, что Google Диск полностью удален, мы рекомендуем вам использовать одно из приложений для удаления, которые мы упоминали в одном из наших предыдущих решений. Теперь вам просто нужно снова установить Google Drive, и ваша проблема должна быть решена.
Для получения дополнительной информации о том, как удалить программы и приложения в Windows 10, ознакомьтесь с этой специальной статьей.
Помните, что вам нужно установить последнюю версию Google Диска, если вы хотите избежать этой и подобных проблем в будущем.
Это некоторые возможные исправления ошибок подключения к Google Диску, поэтому не стесняйтесь попробовать их все и сообщите нам, работают ли они на вас.
Если у вас есть другие предложения или вопросы, не стесняйтесь оставлять их в разделе комментариев ниже.
ЧИТАЙТЕ ТАКЖЕ:
- Как хранить файлы Google Drive на внешней флешке
- Исправлено: неправильная квота Google Диска
- Исправлено: Google Диск продолжает отключаться
- Как сканировать Google Drive на наличие вирусов
- Как удалить дубликаты файлов на Google Диске
Примечание редактора : этот пост был первоначально опубликован в январе 2017 года и с тех пор был полностью переработан и обновлен для обеспечения свежести, точности и полноты.
Кроме хранения информации на просторах облачного хостинга Google Drive и возможности доступа к данным с целью просмотра и редактирования с разных устройств, важнейшей опцией сервиса является мгновенная синхронизация, позволяющая получить ещё больше преимуществ использования службы.
Скачав приложение на ПК, планшет или телефон, пользователям предоставлена возможность создавать резервные копии любых файлов и папок, в том числе контактов телефонной книги. Это очень удобно при потере информации с устройства, ведь её всегда можно восстановить из облака.
В некоторых случаях приложение выдаёт ошибки синхронизации, пользователи не видят свои файлы, они не копируются и так далее. Часто сбои в работе бывают кратковременными и вскоре обмен данными возобновляется самостоятельно, но иногда требуется вручную исправить неполадки. Рассмотрим, почему возникают такие проблемы и пути их решения.
Содержание
- Устраняем проблемы синхронизации ПК с облаком
- Сообщения об ошибках
- Устранение проблем синхронизации для устройств на базе Андроид
Устраняем проблемы синхронизации ПК с облаком
Причины того, что Гугл Диск не синхронизируется с локальными папками компьютера, могут быть совершенно разные от низкой скорости интернета до банальных ошибок в приложении, часто связанных с перемещением или переименованием каталога.
Процесс может остановиться на начальном этапе обмена данными или прерваться на середине работы. Существует несколько простых методов решения проблемы:
- Перезапуск приложения. Чаще всего вопрос решаем, если перезапустить службу. После повторного запуска процедура обмена данными может успешно восстановиться;
- Переустановка. Если причины кроются не в отсутствии сети интернет или низкой скорости передачи пакетов, а перезапуск не помогает, можно попробовать переустановить службу. Лучше скачать последнюю версию, в процессе будет предложено заменить уже установленную новой. Выберите папку для синхронизации и ожидайте завершения процедуры;
- Отключение аккаунта. Неполадки могут быть исправлены, если вы отключите в настройках приложения аккаунт, а затем подключите его снова;
- Настройка синхронизации файлов вручную. Ручной запуск процедуры довольно часто позволяет решить проблему. Для этого переходим к разделу «Просмотреть несинхронизируемые файлы» в приложении, затем нажимаем «Повторить все».
Кроме того, при некорректной работе программ часто помогает перезагрузка ПК. Возможно, на компьютере возникли какие-либо системные неполадки, поэтому в результате перезагрузки ошибки могут быть исправлены.
Сообщения об ошибках
Папка была перемещена:
- Переходим к приложению;
- Жмём «Найти» в уведомлении об ошибке;
- Переходим к папке и нажимаем кнопку «Открыть»;
После того, как вы укажите местонахождение папки, процедура автосинхронизации восстановится.
Папка Google Диска была переименована:
- Переходим к приложению;
- Жмём «Найти» в уведомлении об ошибке;
- Выбираем каталог с новым именем, нажимаем «Открыть»;
- После этих манипуляций обмен пакетами с Google Диском должен возобновиться.
Устранение проблем синхронизации для устройств на базе Андроид
Условиями обмена данными телефона с облаком будут следующие факторы:
Если вышеперечисленные условия соблюдены, можно воспользоваться такими способами решения проблемы:
- Синхронизация вручную. Организовать процесс можно таким образом:
- Удаление аккаунта. В ряде случаев этот способ тоже помогает. Удалить учётную запись и авторизоваться снова можно, произведя следующие действия:
- В дополнительном меню настроек синхронизации выбираем пункт «Удалить аккаунт», подтверждаем действие;
- Переходим в раздел «Аккаунты», где добавляем учётную запись Гугл, проходим процесс стандартной авторизации.
Кроме того, наладить рабочие процессы на устройстве часто помогает очистка кэша. Облегчить задачу может также привлечение стороннего приложения, способного выявить ошибки и исправить их. Таких инструментов немало на просторах интернета, многие из них есть возможность опробовать бесплатно.
Содержание
- Google Диск продолжает отключаться или зависает при попытке подключения
- Google Диск продолжает отключаться или зависает при попытке подключения
- Не открывается ссылка Гугл Диск
- Google Drive не открывается
- Способ 1: Запросить разрешение
- Способ 2: Выбрать правильный аккаунт
- Другие возможные проблемы
- Почему не работает гугл диск на компьютере
- Как исправить сообщение «Невозможно подключиться» на Google Диске?
- Решение 1. Выключите брандмауэр Windows
- Решение 2. Проверьте, не блокирует ли антивирус Google Drive
- Решение 3. Удалите программное обеспечение e-Rewards Notify
- Решение 4. Перезапустите Google Drive Sync
- Решение 6. Запустите средство устранения неполадок совместимости программ Windows.
- Google Drive не работает … или это только вы?
- Как узнать, действительно ли Google Drive не работает или на вашем конце
- Если вы видите сообщение об ошибке на Google Диске, это может помочь
- Если вы не видите сообщение об ошибке, это также что-то значит
- «Я думаю, что отключение Google Drive для всех! Как я могу быть уверен?»
- «Я думаю, что Google Drive не работает только для меня!Есть ли что-нибудь, что я могу сделать? ”
- Не синхронизируется Гугл Диск
- Устраняем проблемы синхронизации ПК с облаком
- Сообщения об ошибках
- Устранение проблем синхронизации для устройств на базе Андроид
Google Диск продолжает отключаться или зависает при попытке подключения
Google Диск – один из ведущих сервисов облачного хранения в Интернете. Они предоставляют бесплатные 15 ГБ хранилища для каждой учетной записи Gmail и дают хорошую конкуренцию другим облачным службам хранения, таким как OneDrive, Box, Dropbox и т. Д. Иногда его пользователи могут столкнуться с некоторыми ошибками и сбоями, которые приводят к прерыванию нормального рабочего процесса. Некоторые из этих ошибок Google Диска
И есть еще много ошибок, которые имеют такие же исправления, как мы говорим сегодня.
Google Диск продолжает отключаться или зависает при попытке подключения
Если вы столкнулись с этой проблемой, вам необходимо:
Давайте посмотрим в деталях.
1] Проверьте подключение
Проверьте, подключены ли вы к Интернету. Вы можете попытаться настроить параметры вашего IP – или вы можете просто попытаться подключиться к другой сети.
Если вы все еще не подключены к Интернету, попробуйте настроить маршрутизатор.
2] Завершить Googledrivesync.exe
Если вы используете Google Диск для Windows 10, возможно, вам придется выполнить некоторые действия. Закройте Google Диск.
Откройте диспетчер задач. Вы можете сделать это, нажав комбинации клавиш CTRL + Shift + Esc или щелкнув правой кнопкой мыши на панели задач и нажав Диспетчер задач .
Теперь найдите программу под названием GoogleDriveSync.exe и выберите ее. Если вы видите его, нажмите правой кнопкой мыши и выберите Завершить задачу.
Запустите Google Диск еще раз и посмотрите.
На панели задач нажмите на значок Google Диска. Нажмите кнопку Еще в контекстном меню, обозначенном 3 вертикальными точками.
Теперь выберите Выйти из Google Диска.
Наконец, откройте Google Диск из меню «Пуск».
Вы можете попытаться очистить кеш браузера и посмотреть, поможет ли это.
Брандмауэр Windows может прервать соединение вашего компьютера с серверами Google Диска. Возможно, вам придется отключить брандмауэр Windows и посмотреть, поможет ли это.
6] Синхронизация файлов вручную
После ручной синхронизации файлов для резервного копирования и синхронизации потребуется некоторое время. На вашем компьютере с Windows нажмите Резервное копирование и Синхронизация резервного копирования и Просмотр несинхронизируемых файлов. Нажмите Повторить все.
7] Отключите и снова подключите свой аккаунт
Отключите учетную запись Google Диска и снова войдите в систему. Вам будет предложено выбрать новое местоположение для папки Google Drive.
8] Отключить проверку безопасности зашифрованного соединения
Если ваше программное обеспечение безопасности блокирует подключение компьютера к серверам Google Drive, возможно, вам придется отключить его. Вы можете найти это в настройках вашего программного обеспечения безопасности.
9] Переустановите Google Диск
Вы также можете попробовать удалить, а затем переустановить приложение Google Drive.
После удаления Google Диска просто зайдите сюда, чтобы получить последнюю версию Google Диска, а затем установите его, как и любое другое программное обеспечение.
Источник
Не открывается ссылка Гугл Диск
Если на компьютере или мобильном устройстве не открывается Гугл Диск, то проверьте подключение к сети Интернет. В зависимости от того, пытаетесь ли вы открыть свой или чужой файл, порядок действий для устранения проблемы может серьезно отличаться.
Google Drive не открывается
Если приложение не грузится на телефоне или ПК, то попробуйте немного подождать или перезагрузить устройство. При появлении ошибки доступа и других критических сообщений воспользуйтесь советами ниже.
Способ 1: Запросить разрешение
Чтобы открыть документ, презентацию или таблицу по ссылке, необходимы соответствующие права. Предоставить их может только автор. Чтобы запросить права для просмотра или изменения, выполните следующие действия:
Чтобы не дожидаться приглашения, разрешить работу с файлом можно сразу, в процессе его создания и редактирования.
Способ 2: Выбрать правильный аккаунт
Если вы используете несколько учетных записей Гугл, то убедитесь, что для открытия ссылки вы выбрали нужный профиль. Как изменить аккаунт:
После проделанных действий ссылка должна открыться. Если вы видите сообщение о том, что у вас нет прав для просмотра или редактирования, то отправьте соответствующий запрос владельцу.
Другие возможные проблемы
Если доступ был предоставлен, но ссылка не открывается через браузер или приложение, то попробуйте выполнить следующие действия:
После этого вы сможете получить разрешение на просмотр и редактирование файлов. Функция доступна для работы на компьютере и мобильных устройствах.
Теперь вы знаете, почему не открывается Google Drive и связанные ссылки. Проблему можно устранить, если владелец выдаст права для просмотра и редактирования документа нужному аккаунту. Он станет доступен на всех связанных устройствах.
Источник
Почему не работает гугл диск на компьютере
Вы не можете подключиться к Интернету с помощью приложения Google Drive? Если это так, возможно, что-то не так с вашей общей связью.
Поэтому сначала проверьте это с помощью средства устранения неполадок Windows Internet Connections. Однако, если вы уверены, что с вашим общим подключением все в порядке, это несколько потенциальных исправлений, которые могут позволить вам подключиться к приложению Google Диск.
Как исправить сообщение «Невозможно подключиться» на Google Диске?
У Google Drive миллионы пользователей по всему миру, но, несмотря на свою популярность, у этого облачного хранилища есть свои недостатки. Говоря о Google Диске и его проблемах, вот некоторые проблемы, о которых сообщили пользователи:
Решение 1. Выключите брандмауэр Windows
Первое, что следует отметить, это то, что брандмауэр Windows может блокировать программные подключения. Таким образом, отключение может привести к подключению Google Drive. Вот как вы можете отключить брандмауэр:
Большинство пользователей не знают, что делать, когда пропадает окно поиска Windows. Прочтите эту статью, чтобы узнать, как вернуть ее всего за пару шагов.
Решение 2. Проверьте, не блокирует ли антивирус Google Drive
Возможно, антивирусное программное обеспечение блокирует подключение к Google Диску. Поэтому стоит проверить настройки антивирусного приложения. Поскольку настройки сильно различаются для каждой утилиты, для этого не может быть дано никаких конкретных инструкций.
Тем не менее, вам следует поискать некоторые параметры брандмауэра в антивирусной программе, которые могут позволить вам разблокировать программы.
Кроме того, вы можете удалить свои антивирусные утилиты через Программы и компоненты. Если затем вы сможете подключиться к Google Диску, станет ясно, что антивирусное программное обеспечение каким-то образом блокировало соединение.
По мнению пользователей, антивирусные инструменты, такие как McAfee и Avast, могут привести к этой проблеме, поэтому обязательно удалите их.
Для пользователей Norton у нас есть специальное руководство о том, как полностью удалить его с вашего ПК. Существует также аналогичное руководство для пользователей McAffe.
Если вы используете какое-либо антивирусное решение и хотите полностью удалить его с компьютера, обязательно ознакомьтесь с этим удивительным списком лучших программ для удаления, которые вы можете использовать прямо сейчас.
После этого Google Диск должен начать работать снова.
Решение 3. Удалите программное обеспечение e-Rewards Notify
Вы установили программное обеспечение e-Rewards Notify? Если это так, вы должны удалить это программное обеспечение из Windows.
Известно, что эта программа отключает Google Диск, поскольку она автоматически настраивает вашу сеть на использование прокси. Google Диск не работает с аутентифицированным прокси.
Обратите внимание, что e-Rewards также создает три новых службы Windows, которые можно отключить, введя «службы» в поле поиска Cortana и щелкнув «Службы».
Помимо удаления нужных приложений, этот инструмент также удалит все файлы и записи реестра, связанные с ним. Это гарантирует, что проблемное приложение будет полностью удалено, и предотвратит любые оставшиеся файлы от вмешательства в ваш компьютер.
Если вы ищете хорошее приложение для удаления, лучшим из них является Revo Uninstaller, поэтому обязательно попробуйте его.
Решение 4. Перезапустите Google Drive Sync
Имейте в виду, что это всего лишь обходной путь, поэтому вам придется повторять его, пока не найдете постоянное решение.
По словам пользователей, иногда эта проблема может быть вызвана вашей учетной записью. Если ваша учетная запись пользователя повреждена или настроена неправильно, вы увидите сообщение « Невозможно подключиться» на Google Диске.
Однако это легко исправить, создав новую учетную запись пользователя. Для этого просто выполните следующие действия:
Если у вас возникли проблемы с открытием приложения «Настройка», обратитесь к этой статье, чтобы решить эту проблему.
После создания новой учетной записи вам необходимо изменить ее на административную учетную запись. Для этого просто выполните следующие действия:
После этого переключитесь на новую учетную запись и проверьте, сохраняется ли проблема с Google Диском. Помните, что вам, возможно, придется заново установить Google Диск в новой учетной записи.
Решение 6. Запустите средство устранения неполадок совместимости программ Windows.
Средство устранения неполадок совместимости программ является одним из средств устранения неполадок, включенных в Windows. Это может пригодиться для исправления программного обеспечения, которое не работает, как в случае ошибки подключения к Google Диску.
Так что это может помочь исправить Google Drive, и именно так вы можете запустить средство устранения неполадок.
Вы не можете открыть панель управления? Посмотрите на это пошаговое руководство, чтобы найти решение.
Иногда прокси не может быть отключен независимо от того, что вы делаете. Мы подготовили простое руководство для такого случая.
Если у вас есть проблемы с Google Диском, вы можете рассмотреть возможность переустановки. Иногда ваша установка может быть повреждена, что может привести к возникновению этой и других проблем с Google Диском.
В случае, если ваша установка повреждена, вы можете решить проблему, просто удалив Google Drive с вашего ПК.
Чтобы убедиться, что Google Диск полностью удален, мы рекомендуем вам использовать одно из приложений для удаления, которые мы упоминали в одном из наших предыдущих решений. Теперь вам просто нужно снова установить Google Drive, и ваша проблема должна быть решена.
Помните, что вам нужно установить последнюю версию Google Диска, если вы хотите избежать этой и подобных проблем в будущем.
Это некоторые возможные исправления ошибок подключения к Google Диску, поэтому не стесняйтесь попробовать их все и сообщите нам, работают ли они на вас.
Если у вас есть какие-либо другие предложения или вопросы, не стесняйтесь оставлять их в разделе комментариев ниже.
ЧИТАЙТЕ ТАКЖЕ:
Примечание редактора : этот пост был первоначально опубликован в январе 2017 года и с тех пор был полностью переработан и обновлен для обеспечения свежести, точности и полноты.
Источник
Google Drive не работает … или это только вы?
Как узнать, действительно ли Google Drive не работает или на вашем конце
Когда Google Диск перестает работать, как вы должны сказать, если он не работает или все, или это только вы?
То, что кажется отключением Google Диска, может фактически быть проблемой с вашим компьютером или интернетом, вашим приложением Google Диска или даже вашей учетной записью Google.
Хотя может быть сложно точно определить, почему Google Drive не работает, есть несколько способов довольно быстро определить, подходит ли он всем, или проблема где-то на вашем конце.
Чтобы получить дополнительную информацию, чтобы выяснить, не работает ли Google Диск для всех или есть какие-то проблемы с вашей стороны, продолжайте читать.
Если вы видите сообщение об ошибке на Google Диске, это может помочь
Когда вы пытаетесь получить доступ к Google Диску, но он не работает, вы можете увидеть сообщение об ошибке. Если это произойдет, обязательно запишите сообщение об ошибке, поскольку оно может помочь вам в правильном направлении.
Сообщения об ошибках Google Диска не всегда понятны, с точки зрения объяснения, в чем заключается проблема, но они могут помочь вам выяснить, является ли это общим перерывом или проблема может быть на вашей стороне.
Вот некоторые из наиболее распространенных сообщений об ошибках Google Диска:
Если вы не видите сообщение об ошибке, это также что-то значит
Если вы пытаетесь получить доступ к Google Диску и не видите сообщение об ошибке от Google, это означает, что что-то серьезно не так с их серверами или вашим интернет-соединением.
Если вы вообще не получаете сообщение об ошибке или видите ошибку кода состояния HTTP, первое, что нужно сделать, это проверить и посмотреть, можете ли вы просматривать другие веб-сайты. Если вы можете, перейдите к следующему разделу для советов по устранению неполадок.
Если вы не видите сообщение об ошибке Google Диска, но видите код состояния HTTP, это может помочь вам в правильном направлении. Наиболее распространенными являются 500 Internal Server Error, 403 Forbidden и 404 Not Found, но есть множество других ошибок кода состояния HTTP, с которыми вы можете столкнуться.
«Я думаю, что отключение Google Drive для всех! Как я могу быть уверен?»
Если вы подозреваете, что может быть проблема с Google Диском и что проблема не на вашей стороне, существует несколько способов подтвердить это подозрение. Если вы можете подтвердить, что Google Диск недоступен для всех, вы можете сэкономить много времени и головной боли, поскольку единственное решение – подождать, пока Google устранит проблему.
Вот шаги по порядку, которые вы должны предпринять, если считаете, что Google Drive может быть недоступен для всех, или вы не совсем уверены, с чего начать:
Обратитесь к информационной панели состояния G Suite для получения информации о проблемах или простоях, которые могут возникнуть у Google Диска и других служб Google. Если на панели инструментов G Suite обнаружена проблема с Google Диском, это означает, что она не работает, и вам придется подождать, пока Google исправит ее.
Помните, что панель инструментов G Suite размещена в Google, поэтому, если у Google возникают особенно серьезные проблемы, она также может быть недоступна.
Поиск в Твиттере для #googledrivedown. Социальные сети – это хорошее место, чтобы узнать, не работает ли веб-сайт или служба для других людей. Если другие люди испытывают ту же проблему, что и вы, есть большая вероятность, что они будут говорить об этом в Twitter с помощью этого хэштега.
Наконец, вы можете проверить некоторые сторонние сайты детекторов вниз. Некоторые веб-сайты проверки состояния включают в себя: «Для всех» или «Только я», «Детектор неработоспособности», «Не работает ли он сейчас?», «Outage.Report» и «CurrentDown.com».
«Я думаю, что Google Drive не работает только для меня!Есть ли что-нибудь, что я могу сделать? ”
Если вы не можете найти никаких доказательств того, что другие люди испытывают затруднения при доступе к Google Диску, есть большая вероятность, что проблема решена с вашей стороны. Большинство из этих проблем связаны с вашим сетевым оборудованием или поставщиком услуг Интернета, но есть ряд вещей, которые вы можете проверить самостоятельно.
Вот что вы должны сделать по порядку, если считаете, что Google Drive работает для всех, кроме вас:
Убедитесь, что вы посещаете настоящий сайт drive.google.com.
Прежде чем попробовать что-либо еще, попробуйте нажать ссылку выше на Google Drive. Если это работает, это означает, что вы, возможно, пытались получить доступ к недействительной или незаконной копии диска. Обновите свои закладки и рассмотрите возможность изменения пароля Google, если вы считаете, что в любой момент вы могли ввести свои данные для входа на фальшивый сайт.
Если вы пытаетесь получить доступ к Google Диску на своем телефоне или планшете, убедитесь, что у вас есть законное приложение от Google. Вы можете найти приложение Google Drive для iOS в App Store и для устройств Android в Google Play.
Вы пытаетесь использовать Google Drive через веб-браузер на вашем компьютере? Попробуйте приложение Google Drive на своем телефоне или планшете. Вы можете найти официальные приложения, используя ссылки, предоставленные на предыдущем шаге.
Если вы можете получить доступ к Google Диску через приложение на своем телефоне или планшете, это означает, что сама служба Google Диска работает. Следующие шаги по устранению неполадок могут помочь вам снова запустить Google Диск на вашем компьютере.
Полностью выключите ваш веб-браузер, закрыв каждое открытое окно браузера. Подождите 30 секунд, откройте одно окно браузера и попытайтесь получить доступ к Google Диску.
В некоторых случаях закрытие окон вашего браузера может не завершить работу браузера. В этом случае перезагрузка компьютера или устройства – это самый простой способ убедиться, что браузер действительно закрывается.
Очистите кеш браузера и попробуйте снова получить доступ к Google Диску. Это простой шаг, который не удалит ваши личные данные или сохраненные пароли, а также устранит множество проблем, связанных с браузером.
Очистите куки вашего браузера. Это также простой шаг, который может решить множество проблем, связанных с браузером, но очистка куки может удалить ваши пользовательские настройки и информацию для входа на веб-сайты, которые вы используете.
Сканирование вашего компьютера на наличие вредоносных программ. Некоторые вредоносные программы эффективно блокируют доступ к определенным веб-сайтам и службам, таким как Google Drive. Если вы заражены, то удаление вредоносной программы восстановит ваш доступ.
Перезагрузите компьютер, если вы еще этого не сделали на предыдущем этапе.
Перезагрузите модем и роутер. Если у вас возникли проблемы с доступом к другим сайтам и службам помимо Google Диска, это, как правило, решит проблему.
Если вы по-прежнему не можете получить доступ к Google Диску после выполнения всех наших предложений, есть большая вероятность, что вы столкнулись с проблемой Интернета. Это особенно вероятно, если есть другие сайты или службы, к которым у вас нет доступа.
В некоторых случаях проблема может быть такой простой, как слишком большое количество устройств, подключенных к вашей сети, и нехватка пропускной способности для обработки всего. Однако вам, вероятно, придется обратиться за помощью к вашему интернет-провайдеру.
Хотя это не особенно распространено, в некоторых случаях вы не сможете получить доступ к Google Диску из-за проблем с путем, который ваш компьютер или устройство использует для подключения к серверам Google. Лучший способ исключить это – переключиться на другие DNS-серверы с тех, которые вы обычно используете. Если вы не знакомы с DNS-серверами, ознакомьтесь с нашим руководством по смене DNS-серверов и нашим списком бесплатных и общедоступных DNS-серверов, где можно найти различные варианты.
Источник
Не синхронизируется Гугл Диск
Кроме хранения информации на просторах облачного хостинга Google Drive и возможности доступа к данным с целью просмотра и редактирования с разных устройств, важнейшей опцией сервиса является мгновенная синхронизация, позволяющая получить ещё больше преимуществ использования службы.
Скачав приложение на ПК, планшет или телефон, пользователям предоставлена возможность создавать резервные копии любых файлов и папок, в том числе контактов телефонной книги. Это очень удобно при потере информации с устройства, ведь её всегда можно восстановить из облака.
В некоторых случаях приложение выдаёт ошибки синхронизации, пользователи не видят свои файлы, они не копируются и так далее. Часто сбои в работе бывают кратковременными и вскоре обмен данными возобновляется самостоятельно, но иногда требуется вручную исправить неполадки. Рассмотрим, почему возникают такие проблемы и пути их решения.
Устраняем проблемы синхронизации ПК с облаком
Причины того, что Гугл Диск не синхронизируется с локальными папками компьютера, могут быть совершенно разные от низкой скорости интернета до банальных ошибок в приложении, часто связанных с перемещением или переименованием каталога.
Процесс может остановиться на начальном этапе обмена данными или прерваться на середине работы. Существует несколько простых методов решения проблемы:
Кроме того, при некорректной работе программ часто помогает перезагрузка ПК. Возможно, на компьютере возникли какие-либо системные неполадки, поэтому в результате перезагрузки ошибки могут быть исправлены.
Сообщения об ошибках
Папка была перемещена:
После того, как вы укажите местонахождение папки, процедура автосинхронизации восстановится.
Папка Google Диска была переименована:
Устранение проблем синхронизации для устройств на базе Андроид
Условиями обмена данными телефона с облаком будут следующие факторы:
Если вышеперечисленные условия соблюдены, можно воспользоваться такими способами решения проблемы:
Кроме того, наладить рабочие процессы на устройстве часто помогает очистка кэша. Облегчить задачу может также привлечение стороннего приложения, способного выявить ошибки и исправить их. Таких инструментов немало на просторах интернета, многие из них есть возможность опробовать бесплатно.
Источник
Довольно часто вы выбираете кучу файлов для загрузки их на Google Drive на свой телефон. Через некоторое время, когда вы откроете Google Диск для проверки статуса, вы будете озадачены тем, что там нет новых файлов, и вас приветствует сообщение «Ожидается загрузка».
И нет ничего хуже, чем встретить кнопку повтора. Так что же делать? Просто отпустить и искать альтернативы Google Drive? Конечно, нет! Вам нужно попробовать решения, упомянутые ниже, чтобы исправить ошибку ожидания загрузки на Google Диске с вашего телефона.
Давайте начнем с некоторых из простых, чтобы проверить, помогают ли они в решении ошибки.
1. Перезагрузите телефон
Невозможно загрузить файлы на диск может быть расстроен. Одним из самых простых решений, которое творит чудеса, является перезагрузка устройства. Перезагрузите телефон, а затем откройте диск. Файлы должны начать загрузку в обычном режиме.
2. Приложение Force Stop
Если приложение плохо себя ведет, вы должны удалить его из последних приложений. Надеемся, что это решит проблему, но если она не исчезнет, мы должны предпринять более жесткие меры по уничтожению приложения. Для этого мы используем функцию принудительной остановки на Android.
Принудительная остановка приложения прекращает все фоновые операции и мгновенно завершает работу. В результате, вы можете потерять некоторые данные или недавний прогресс с приложением.
Чтобы принудительно остановить Google Диск, выполните следующие действия.
Шаг 1. Откройте «Настройки устройства» и перейдите в «Приложения и уведомления» / «Менеджер приложений» / «Установленные приложения» в зависимости от опции, доступной на вашем телефоне.
Шаг 2. В разделе «Все приложения» нажмите «Диск», а затем «Остановить» на следующем экране. Затем снова откройте Google Drive, и он должен работать нормально.
3. Очистить кэш
В Google Диске есть встроенный менеджер кеша, который отличается от кеша устройства на Android. Вы должны очистить оба кэша. Обратите внимание, что очистка кэша удаляет только временные файлы без нарушения данных на диске. Вот шаги для обоих методов.
Из приложения
Откройте приложение Drive и нажмите на меню с тремя барами в левом верхнем углу. Затем перейдите в настройки.
В разделе «Настройки» нажмите «Очистить кэш» и перезагрузите устройство.
Также на
Google Фото и Google Диск: какой использовать для хранения ваших фотографий?
Из настроек устройства
Запустите приложение «Настройки» на своем телефоне и перейдите в «Приложения и уведомления» / «Диспетчер приложений». В разделе «Все приложения» нажмите «Диск», затем «Хранилище». Нажмите кнопку Очистить кэш и перезагрузите телефон.
Примечание. Не нажимайте кнопку «Очистить хранилище / данные».
4. Включить загрузку на мобильные данные
Для сохранения ваших ценных мобильных данных в Google Диске предусмотрены собственные настройки, позволяющие передавать файлы только через Wi-Fi. Если он включен, загрузка данных с мобильных устройств невозможна. И если вы попытаетесь загрузить файлы на мобильные данные, появится ошибка. Вот почему вам нужно отключить эту настройку.
Для этого выполните следующие действия:
Шаг 1. Нажмите на меню с тремя барами в левом верхнем углу приложения Google Диска.
Шаг 2: Нажмите на настройки. Здесь отключите переключатель для передачи файлов только через Wi-Fi. Затем повторите загрузку файлов.
5. Отключить интернет
Используете ли вы мобильные данные или Wi-Fi для загрузки файлов, попробуйте выключить и включить его. Так как соединение сбрасывается, любой связанный с сетью сбой будет разрешен.
Также на
# Как к / Guides
6. Переключите интернет-соединение
Еще один похожий способ избавиться от проблемы — попытаться загрузить файлы через другое интернет-соединение. Если вы используете мобильные данные, переключитесь на Wi-Fi и наоборот. Иногда плохое качество соединения может вызвать проблемы, и использование альтернативного варианта позволит вам загружать файлы.
7. Включить режим полета
Все сетевые подключения, такие как Wi-Fi, сотовая сеть, Bluetooth и т. Д., Прекращаются, когда включен режим полета. Как бы странно это ни звучало, известно, что включение режима полета решает проблемы приложения. Включение на некоторое время может оказаться полезным и для вас. Дать ему шанс.
8. Обновите приложение Google Drive
Иногда ошибка загрузки может быть связана с ошибкой в приложении. Многие из нас либо отключают автоматическое обновление, либо игнорируют уведомление о новом обновлении в Google Play Store. Хотя это полезно для сохранения данных, мы упускаем регулярные обновления, которые включают исправления ошибок и скрытые улучшения.
Мы предлагаем вам обновить приложение. После этого перезагрузите устройство и попробуйте загрузить файлы.
Также на
Как полностью удалить подключенные приложения с Google Drive
Не ждите больше
Ошибка ожидания загрузки может быть разочаровывающей. Мы надеемся, что вышеуказанные исправления возобновят процесс загрузки на ваш телефон. В моем случае я пытался загрузить файлы на мобильные данные и обнаружил, что загрузка на них была отключена. Я выключил настройку и бум! Это не значит, что это единственное исправление; другие решения тоже должны работать.
Сталкивались ли вы с другим решением, которое работало для вас? Дайте нам знать, в комментариях ниже, в конце концов, обмен является заботой. Правильно?
Далее: занимает ли область быстрого доступа пространство экрана на Google Диске? Избавьтесь от него на разных платформах с помощью этих шагов.
Как исправить ошибки загрузки файлов в браузере Google Chrome
Мы перечислили некоторые из наиболее распространенных ошибок загрузки Chrome, связанных с браузером и способами как можно устранить ошибку на ПК с Windows.
Как исправить мессенджер facebook, ожидающий проблемы с сетью (Android)
Не удается использовать Facebook Messenger из-за ожидания сетевой ошибки? Вот несколько решений, которые помогут исправить эту ошибку на телефоне Android.
Гугл диск не синхронизируется на windows 10? вот 10 способов решить это
Google Диск не синхронизируется на вашем компьютере с Windows 10? Вот 10 способов решения ошибок, связанных с программным обеспечением Backup and Sync, вызывающих эту проблему.
Источник
Как исправить ошибку ожидания загрузки на Google Диске
Google Диск — это удобный способ сохранять файлы в облаке и делиться ими с другими. Однако иногда загрузка может застревать в приложении, из-за чего вы расстраиваетесь из-за невозможности передать их в облако. Поэтому мы предлагаем несколько быстрых решений, которые помогут вам исправить ошибку ожидания загрузки на Google Диске на вашем устройстве.
Исправить Google Диск, ожидающий загрузки, ошибка
Если сам Google Диск не отключен, ошибки загрузки могут быть вызваны проблемами с подключением, ошибками и проблемами приложений. Вы можете выполнить следующие действия, чтобы устранить неполадки и исправить проблемы с загрузкой на Диск.
1. Перезагрузите телефон.
Самый распространенный способ решить временные сбои — перезагрузить телефон. Просто перезагрузите телефон и откройте Google Диск, чтобы продолжить загрузку. Если не работает, переходите к другим шагам.
2. Принудительно остановите приложение.
На телефоне перейдите в «Настройки»> «Приложения» и выполните поиск по запросу «Диск». На странице информации о приложении нажмите Принудительная остановка и перезапустите Диск, чтобы убедиться, что загрузка работает нормально. Принудительная остановка приложения завершает все его фоновые процессы и может решить постоянные проблемы с загрузкой.
3. Очистить кеш, данные
Другой распространенный способ решения проблем — очистить кеш и данные приложения Диска. Идти к Настройки> Приложения> Диск> Хранилище и очистить данные и кеш для приложения. После этого откройте Диск, войдите в свою учетную запись и повторно загрузите файлы.
4. Сбросьте настройки подключения к Интернету.
Вы проверили, нормально ли работает ваш интернет? Попробуйте отключить и снова включить мобильную передачу данных или Wi-Fi. Это решит любые проблемы, связанные с сетью, которые могут препятствовать загрузке на Google Диск.
5. Включите передачу по мобильным данным.
Часто Диск показывает «Ожидание загрузки», потому что передача данных по мобильным устройствам отключена. По умолчанию Диск настроен на загрузку файлов только через Wi-Fi. Чтобы изменить это:
- Откройте приложение «Диск» и коснитесь меню гамбургеров в левом верхнем углу.
- Выбрать Настройки.
- Отключить переключатель для Передавать файлы только по Wi-Fi.
6. Проверьте хранилище на Диске.
Google предоставляет ограниченное 15 ГБ бесплатного хранилища для каждой учетной записи, которое используется всеми службами Google, включая Диск, Gmail, Фотографии и т. Д. Если вы не можете загружать файлы, скорее всего, у вас закончилось место для хранения. Итак, проверьте оставшееся место на вашем Диске.
7. Обновите или удалите и переустановите
Последний вариант — полностью удалить Диск и переустановить последнюю совместимую версию приложения на вашем телефоне. Кроме того, вы можете посетить Drive Web в браузере, чтобы загружать файлы через Интернет вместо приложения.
Заключение
Итак, это были несколько быстрых решений, чтобы исправить ошибку Google Диска, ожидающую загрузки на вашем телефоне. Для меня принудительная остановка приложения по большей части решает проблему. В любом случае, какой из них работал у вас? Дайте мне знать в комментариях ниже.
Также прочтите — Как перенести файлы из одной учетной записи Google Диска в другую.
Источник
«Ожидание сети Wi-Fi…» у Google Фото: как устранить проблемку
Если вы пользуетесь сервисом Google Фото, то автоматический бэкап фоток с Android-смартфона, наверняка, тоже настроили через Wi-Fi, чтобы попусту не расходовать на это дорогой мобильный трафик.
И наверняка тоже заметили, что с некоторых пор данная операция автоматом выполняется не всегда, притом даже в тех случаях если смартфон гарантированно подключен к «родной» домашней или рабочей WiFi-сети.
Проблемка такая действительно существует (и говорят, что примерно с начала года).
Проявляется она просто: вы приходите домой (или на работу), где смартфон сам «ловит» свою сеть, но приложение Google Фото, вместо того, чтобы в дежурном порядке скопировать фотки в ваш акканут, показывает табличку «Ожидание сети Wi-Fi…» и чего-то ждет. То есть, смартфон к WiFi точно подключен, но приложение сети не видит и фотографии само бэкапить не хочет.
Так вот, небольшое разбирательство показало, что проблема — не в смартфоне, и не в приложении Google Фото и даже не в настройках Wi-Fi.
Проблема — в блокировщиках рекламы!
Похоже, как раз с начала года сервис автоматической загрузки файлов Google Фото попал в «черные списки» некоторых блокировщиков рекламы. Потому у смартфона теперь и не получается, как раньше, свободно подключаться к серверам Google, и приложение Google Фото, «думая», что аппарат подключен к сети мобильного оператора, ждет, пока его подключат к Wi-Fi. Отсюда — и это самое «Ожидание сети Wi-Fi…»
Первым, конечно же, напрашивается решение отключить блокировщик, чтоб не мешал. С другой стороны, если он включен, значит, он зачем-то нужен. А включать и выключать его каждый раз, когда нужно слить фотки в Сеть — это не удобно. Потому, далее о том.
как добавить приложение Google Фото в «белый список» блокировщика рекламы
Проще говоря, заморачиваться с отключением блокировщика мы не будем, а всего лишь сделаем, как было. Тем более, это не сложно. Так как блокировщиков нынче много, то ниже мы вкратце расписали, что в таком случае нужно сделать на примере нескольких популярных. Однако алгоритм действий для всех таких программок в общем одинаковый.
Самое главное — после настройки любого блокировщика в обязательном порядке нужно остановить приложение Google Фото и перезагрузить смартфон.
Итак, добавляем Google Фото в «белый список» блокировщика рекламы, для этого:
- в AdGuard: открываем главное меню, затем — «Настройки приложений«, теперь находим в списке и тапаем Google Фото, далее в окне «О приложении» снимаем галочку в чек-боксе «Включено«;
- в Blokada: открываем раздел «… в белом списке«, тапаем иконку с крестиком (вверху экрана), через поиск находим приложение Google Фото и тапаем кнопку «Сохранить«;
- в NetGuard: тапаем «Настройки» -> «Дополнительные опции» -> «Управлять сист. приложениями», затем в списке находим Google Фото, тапаем стрелочку вниз рядом с иконкой и отключаем опцию «Применить правила и условия» (снимаем галочку).
Ну, и на всякий случай напомним, если с блокировщиком ничего не получилось, то нужные фотки со смартфона в Google «перелить» можно и вручную.
Источник
Многие пользователи Google Диска сообщили, что, когда они загружают файлы из приложения Android, эти файлы не отображаются на ПК или других устройствах, подключенных с помощью той же учетной записи Google Диска. Между тем, другие пользователи жалуются, что файлы в их учетной записи Google Диска недоступны на их телефонах Android.
Мы составили список советов по устранению неполадок, которые помогут вам решить проблемы с синхронизацией с приложением Google Диск для Android.
1. Перезагрузите телефон.
Перезагрузите телефон Android, прежде чем продолжить процесс устранения неполадок. Это одно из тех волшебных решений, которое работает, не сбрасывая ничего и не играясь с настройками. Если вы используете Wi-Fi, также перезагрузите модем.
2. Включите синхронизацию.
Вы должны разрешить синхронизацию в настройках своей учетной записи Google, чтобы приложение Google Диск могло синхронизировать все содержимое. Чтобы проверить, включена ли синхронизация с Google Диском, перейдите в настройки телефона и нажмите «Учетные записи».
Нажмите на свою учетную запись Google и выберите параметр «Синхронизация учетной записи». Вы найдете различные службы, которые можно синхронизировать с вашим телефоном. Включите переключатель рядом с Диском, если он отключен.
3. Проверьте подключение к Интернету.
Часто проблема связана с вашим интернет-соединением. Поэтому проверьте, правильно ли работают другие приложения. Если проблема возникает и в других приложениях, устраните проблемы с подключением к Интернету. Попробуйте переключиться на Wi-Fi с мобильных данных и наоборот.
4. Обновите приложение.
Если вы проведете пальцем вниз по приложению Google Диск, оно обновит приложение. Если загрузка какого-либо файла зависла или вы не видите новых файлов, проведите вниз от верхнего края экрана, чтобы обновить приложение. Надеюсь, это поможет правильно синхронизировать файлы.
5. Включите передачу по мобильным данным.
Приложение Google Диск дает вам возможность загружать все через Wi-Fi и позволяет сохранять мобильные данные. Поэтому, если этот параметр включен, ваши файлы будут загружаться или обновляться только через Wi-Fi.
Если ваш телефон использует мобильные данные, ничего не будет синхронизироваться. Возможно, вы выбрали этот параметр по ошибке. Чтобы отключить этот параметр, выполните действия, указанные ниже.
Шаг 1: Запустите приложение Google Диск для Android.
Шаг 2: Нажмите на значок с тремя полосами вверху.
Шаг 4: Отключите переключатель «Передавать файлы только через Wi-Fi».
6. Обновите приложение.
Такие проблемы часто возникают из-за ошибки в самом приложении. Чтобы исправить это, перейдите в Play Store и обновите приложение Google Drive. Для использования в будущем узнайте, как узнать, нужно ли обновлять приложение на Android и iPhone.
7. Отключить режим экономии заряда батареи.
Включение режима экономии заряда батареи часто ограничивает различные функции телефона, и синхронизация является одной из них. Чтобы проверить, влияет ли режим экономии заряда батареи на синхронизацию с Google Диском, выберите «Настройки»> «Батарея»> «Экономия заряда». Выключи.
Кончик: Экономию заряда также можно отключить на панели быстрых настроек.
8. Очистить кеш и данные.
Очистка кеша и данных на Google Диске и связанных с ним приложениях (Google Документы, Таблицы и Презентации) была одним из наиболее эффективных решений проблемы синхронизации. В то время как очистка кеша удаляет только временные файлы и не влияет на сами файлы, при очистке данных настройки приложения Диска сбрасываются до значений по умолчанию. Вы можете сделать это как в приложении, так и в настройках телефона.
Чтобы очистить кеш в приложении «Диск», выполните следующие действия:
Шаг 1: Откройте приложение Google Диск для Android.
Шаг 2: Нажмите на Настройки на левой боковой панели.
Шаг 3: Нажмите на Очистить кеш.
Шаг 4: Перезагрузите телефон.
Вот шаги, чтобы очистить кеш из настроек:
Шаг 1: Зайдите в Настройки телефона и нажмите на Приложения.
Шаг 2: Нажмите на Диск.
Шаг 3: Нажмите на Хранилище.
Шаг 4: Нажмите кнопку Очистить кеш.
Шаг 5: Перезагрузите телефон.
Если проблема с синхронизацией все еще возникает, нажмите «Очистить данные» или «Очистить хранилище» на шаге 4, в зависимости от доступной опции.
Аналогичным образом очистите кеш и данные для других служб Google Диска, если они установлены на вашем телефоне. Сюда входят приложения Google Docs, Slides и Sheets для Android. Это также поможет решить проблемы с синхронизацией с приложением Google Диск для Android.
Вы также можете попробовать удалить приложение Google Диск, чтобы устранить проблему с синхронизацией. Однако, поскольку Google Диск предустановлен на большинстве телефонов Android, полностью удалить его невозможно. Вы можете удалить самые последние обновления, как показано ниже, или временно отключить приложение, как показано в следующем исправлении.
Вот как удалить обновления Google Диска.
Шаг 1: Перейдите в Настройки и перейдите в Приложения.
Шаг 2: Нажмите на Диск под списком приложений.
Шаг 3: Нажмите на трехточечный значок вверху. Выберите удалить обновления.
Шаг 4: Перезагрузите телефон после удаления обновлений.
Шаг 5: Установите последнюю версию приложения Google Диск из Play Store.
Примечание: Любые изменения, внесенные в приложение «Диск» после прекращения синхронизации, будут потеряны при удалении или отключении приложения.
10. Отключите приложение Google Диск.
Чтобы отключить приложение «Диск», воспользуйтесь следующим маршрутом:
Шаг 1: Запустите «Настройки» на телефоне и нажмите «Приложения».
Шаг 2: Нажмите на Диск.
Шаг 3: Нажмите «Отключить».
Шаг 4: Перезагрузите телефон
Шаг 5: Повторите шаги 1 и 2 еще раз. Нажмите Включить, чтобы активировать приложение.
11. Сбросить настройки приложения.
Если удаление приложения также не работает, вам следует сбросить все настройки на вашем телефоне. Рассматривайте это как последнее средство.
Это можно сделать с помощью функции «Сбросить настройки приложения». Прежде чем вы это сделаете, узнайте, как функция влияет на ваши настройки после того, как вы ее использовали. После того, как вы узнали, что происходит при сбросе всех настроек, выполните следующие действия:
Шаг 1: Перейдите в «Настройки», затем «Система» (или «Общее управление»).
Шаг 2: Нажмите «Сбросить».
Шаг 3: Нажмите Сбросить настройки приложения или Сбросить настройки.
Раскройте потенциал Google Диска
Мы надеемся, что приведенные выше решения помогли решить проблемы с синхронизацией с приложением Google Диск на вашем телефоне. Как только Google Диск начнет работать должным образом, вы сможете максимально эффективно использовать функцию автономного режима и использовать некоторые файлы, даже если ваш телефон не подключен к Интернету.
Post Views: 1 007
Содержание
- 1 Что мешает подключиться к Google Диску?
- 1.1 Решение 1. Разрешение через брандмауэр
- 1.2 Решение 2. Перезапуск Google Диска
- 1.3 Решение 3. Проверка антивирусного программного обеспечения
- 1.4 Решение 4. Создание новой учетной записи
Google Drive — это служба резервного копирования и синхронизации, предоставляемая Google, которая была запущена в апреле 2012 года. Она предоставляет пользователям возможность хранить, синхронизировать и обмениваться файлами, загружая их на свои серверы. Файлы остаются на этих серверах до тех пор, пока пользователь не удалит их лично, и к ним можно получить доступ из любого места, используя учетную запись Google, которая использовалась для их загрузки.
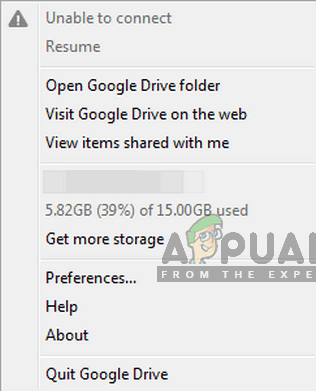
Однако совсем недавно поступало много сообщений о пользователях, которые не могут подключиться к Google Drive. Иногда проблема проявляется в середине процесса загрузки, а иногда — после запуска приложения. В этой статье мы поможем вам найти эффективные решения для устранения этой проблемы, а также проинформируем вас о причинах, по которым она возникла.
Что мешает подключиться к Google Диску?
Согласно нашим сообщениям, существует ряд причин, из-за которых может возникнуть проблема. Вот некоторые из наиболее распространенных:
- Неправильный запуск: Возможно, что приложение не было запущено должным образом или Интернет был отключен во время процесса запуска. Некоторые элементы приложения могут работать неправильно, если процесс запуска не был завершен должным образом.
- Брандмауэр: В некоторых случаях брандмауэр Windows может блокировать доступ определенных приложений к Интернету. Google Диск может быть одним из этих приложений, и брандмауэр может блокировать его подключение к своим серверам, из-за которого возникает эта ошибка.
- Антивирусное программное обеспечение: Иногда антивирусное программное обеспечение, установленное на компьютере, может препятствовать подключению Google Диска к базе данных. Стороннее антивирусное программное обеспечение часто сталкивается с ложными тревогами, в результате чего они блокируют приложения, которые не наносят вреда компьютеру.
- Ошибка учетной записи: Учетная запись пользователя, которую вы используете на компьютере, может препятствовать подключению Google Диска к Интернету из-за определенных ошибок конфигурации.
Теперь, когда у вас есть общее представление о природе проблемы, мы будем двигаться к ее решению. Убедитесь, что реализовали их в определенном порядке, в котором они представлены, чтобы избежать любых конфликтов.
Решение 1. Разрешение через брандмауэр
Возможно, что брандмауэр Windows блокирует Google Drive от контакта с его базой данных. Поэтому на этом этапе мы будем разрешать Google Диск через брандмауэр. Для этого:
- Нажмите «Windows+SКлючи одновременно и тип в «Брандмауэр»
Набрав «Брандмауэр» и выбрав первый вариант из списка
- Нажмите на первом варианте, а затем щелчок на «Разрешать приложение или же особенность через БрандмауэрВариант.
Нажав на «Разрешить приложение или функцию» через брандмауэр
- Нажмите на «+ Изменить настройкиВариант.
Нажав на кнопку «Изменить настройки»
- Прокрутите список вниз и убедитесь, что проверять и то и другое «общественного» а также «ЧастныйОпция «Диск Google».
Разрешение Google Диска через публичные и частные сети
- Нажмите на вариант применения и проверять чтобы увидеть, если проблема не устранена.
Решение 2. Перезапуск Google Диска
Возможно, приложение Google Drive не запустилось должным образом, из-за чего оно сталкивается с проблемами при подключении к своим серверам. Поэтому на этом этапе мы будем перезапускать приложение после его полного закрытия. Для этого:
- Нажмите «Ctrl+Alt+DelИ выберите «задача МенеджерИз списка.
- Нажми на «Процессы«, А затем нажмите на»ПосмотретьОпция сверху.
Открываем диспетчер задач и нажимаем «посмотреть»
- Снимите флажокгруппа от Тип»И нажмите на«Google Привод СинхронизацияВариант, который имеет «синийСимвол привода перед ним.
Снимите флажок «Группировать по типу»
- Нажмите на «Конец задача» а также щелчок на «Google Привод СинхронизацияС «белыйСимвол привода перед ним.
Выбор опции «Google Drop Sync» с белым символом перед ним
- Снова, нажмите на «Конец задача» а также близко диспетчер задач.
- открыто Google Drive снова и проверять чтобы увидеть, если проблема не устранена.
Решение 3. Проверка антивирусного программного обеспечения
Если на вашем компьютере установлено стороннее антивирусное программное обеспечение, оно рекомендуемые в запрещать Это или же добавлять исключение за Google Привод а также проверять чтобы увидеть, если проблема не устранена. Часто в качестве ложной тревоги стороннего антивирусного программного обеспечения блок Google Привод от установления связи со своими серверами, из-за которой возникает ошибка.
Решение 4. Создание новой учетной записи
Иногда определенная конфигурация для учетной записи пользователя может блокировать определенные элементы приложения Google Диска. Поэтому на этом этапе мы будем создавать новую учетную запись. Для этого:
- Нажмите на «Стартовое меню»И выберите«настройки» значок.
- Внутри настроек, нажмите на «Счета».
Выбор «Аккаунтов» в настройках
- Выбрать «семья Другие люди» от оставил панель и щелчок на «Добавить кого-то еще на этот компьютер«.
Нажав на «Семья» Другие люди »и выбрав« Добавить кого-то еще на этот компьютер »
- Нажмите на «У меня нет информации о входе этого человека»И выберите«Добавить пользователя без учетной записи MicrosoftНастройки.
Нажав на кнопку «Добавить без учетной записи Microsoft»
- Войти полномочия для учетной записи, которую вы хотите создать и щелчок на «следующий«.
- Как только учетная запись создана, щелчок на учетная запись и выберите «+ Изменить учетная запись тип» Вариант.
Нажав на «Изменить тип учетной записи».
- Нажмите на падать и выберите «администраторИз вариантов.
Выбор «Администратор» из списка
- Нажмите на «Хорошо» а также знак вне ток учетная запись.
- Войдите в новый учетная запись, бежать приложение и проверять чтобы увидеть, если проблема не устранена.
Содержание
- Как исправить ошибку ожидания загрузки на Google Диске
- Исправить Google Диск, ожидающий загрузки, ошибка
- 1. Перезагрузите телефон.
- 2. Принудительно остановите приложение.
- 3. Очистить кеш, данные
- 4. Сбросьте настройки подключения к Интернету.
- 5. Включите передачу по мобильным данным.
- 6. Проверьте хранилище на Диске.
- 7. Обновите или удалите и переустановите
- Заключение
- 11 лучших исправлений для Google Диска, не синхронизирующегося на Android
- 1. Перезагрузите телефон.
- 2. Включите синхронизацию.
- 3. Проверьте подключение к Интернету.
- 4. Обновите приложение.
- 5. Включите передачу по мобильным данным.
- 6. Обновите приложение.
- 7. Отключить режим экономии заряда батареи.
- 8. Очистить кеш и данные.
- 9. Удалите приложение Google Диск.
- 10. Отключите приложение Google Диск.
- 11. Сбросить настройки приложения.
- Раскройте потенциал Google Диска
- 8 лучших способов исправить неполную загрузку Google Диска на Android
- Published by IT Info on September 12, 2021
- 1. Проверка статуса Google Диска
- 2. Принудительно остановить процесс загрузки на Google Диск
- 3. Используйте быстрое подключение к Интернету
- 4. Удаление обновлений
- 5. Отключить передачу файлов только по Wi-Fi
- 6. Проверьте хранилище Google Диска
- 7. Очистить кеш Диска Google
- 8. Обеспечьте неограниченное использование данных
- Устранение неполадок при загрузке на Google Диск
Как исправить ошибку ожидания загрузки на Google Диске
Google Диск — это удобный способ сохранять файлы в облаке и делиться ими с другими. Однако иногда загрузка может застревать в приложении, из-за чего вы расстраиваетесь из-за невозможности передать их в облако. Поэтому мы предлагаем несколько быстрых решений, которые помогут вам исправить ошибку ожидания загрузки на Google Диске на вашем устройстве.
Исправить Google Диск, ожидающий загрузки, ошибка
Программы для Windows, мобильные приложения, игры — ВСЁ БЕСПЛАТНО, в нашем закрытом телеграмм канале — Подписывайтесь:)
Если сам Google Диск не отключен, ошибки загрузки могут быть вызваны проблемами с подключением, ошибками и проблемами приложений. Вы можете выполнить следующие действия, чтобы устранить неполадки и исправить проблемы с загрузкой на Диск.
1. Перезагрузите телефон.
Самый распространенный способ решить временные сбои — перезагрузить телефон. Просто перезагрузите телефон и откройте Google Диск, чтобы продолжить загрузку. Если не работает, переходите к другим шагам.
2. Принудительно остановите приложение.
На телефоне перейдите в «Настройки»> «Приложения» и выполните поиск по запросу «Диск». На странице информации о приложении нажмите Принудительная остановка и перезапустите Диск, чтобы убедиться, что загрузка работает нормально. Принудительная остановка приложения завершает все его фоновые процессы и может решить постоянные проблемы с загрузкой.
3. Очистить кеш, данные
Другой распространенный способ решения проблем — очистить кеш и данные приложения Диска. Идти к Настройки> Приложения> Диск> Хранилище и очистить данные и кеш для приложения. После этого откройте Диск, войдите в свою учетную запись и повторно загрузите файлы.
4. Сбросьте настройки подключения к Интернету.
Вы проверили, нормально ли работает ваш интернет? Попробуйте отключить и снова включить мобильную передачу данных или Wi-Fi. Это решит любые проблемы, связанные с сетью, которые могут препятствовать загрузке на Google Диск.
5. Включите передачу по мобильным данным.
Часто Диск показывает «Ожидание загрузки», потому что передача данных по мобильным устройствам отключена. По умолчанию Диск настроен на загрузку файлов только через Wi-Fi. Чтобы изменить это:
- Откройте приложение «Диск» и коснитесь меню гамбургеров в левом верхнем углу.
- Выбрать Настройки.
- Отключить переключатель для Передавать файлы только по Wi-Fi.
6. Проверьте хранилище на Диске.
Google предоставляет ограниченное 15 ГБ бесплатного хранилища для каждой учетной записи, которое используется всеми службами Google, включая Диск, Gmail, Фотографии и т. Д. Если вы не можете загружать файлы, скорее всего, у вас закончилось место для хранения. Итак, проверьте оставшееся место на вашем Диске.
7. Обновите или удалите и переустановите
Последний вариант — полностью удалить Диск и переустановить последнюю совместимую версию приложения на вашем телефоне. Кроме того, вы можете посетить Drive Web в браузере, чтобы загружать файлы через Интернет вместо приложения.
Заключение
Итак, это были несколько быстрых решений, чтобы исправить ошибку Google Диска, ожидающую загрузки на вашем телефоне. Для меня принудительная остановка приложения по большей части решает проблему. В любом случае, какой из них работал у вас? Дайте мне знать в комментариях ниже.
Также прочтите — Как перенести файлы из одной учетной записи Google Диска в другую.
Источник
11 лучших исправлений для Google Диска, не синхронизирующегося на Android
Многие пользователи Google Диска сообщили, что, когда они загружают файлы из приложения Android, эти файлы не отображаются на ПК или других устройствах, подключенных с помощью той же учетной записи Google Диска. Между тем, другие пользователи жалуются, что файлы в их учетной записи Google Диска недоступны на их телефонах Android.
Мы составили список советов по устранению неполадок, которые помогут вам решить проблемы с синхронизацией с приложением Google Диск для Android.
Программы для Windows, мобильные приложения, игры — ВСЁ БЕСПЛАТНО, в нашем закрытом телеграмм канале — Подписывайтесь:)
1. Перезагрузите телефон.
Перезагрузите телефон Android, прежде чем продолжить процесс устранения неполадок. Это одно из тех волшебных решений, которое работает, не сбрасывая ничего и не играясь с настройками. Если вы используете Wi-Fi, также перезагрузите модем.
2. Включите синхронизацию.
Вы должны разрешить синхронизацию в настройках своей учетной записи Google, чтобы приложение Google Диск могло синхронизировать все содержимое. Чтобы проверить, включена ли синхронизация с Google Диском, перейдите в настройки телефона и нажмите «Учетные записи».
Нажмите на свою учетную запись Google и выберите параметр «Синхронизация учетной записи». Вы найдете различные службы, которые можно синхронизировать с вашим телефоном. Включите переключатель рядом с Диском, если он отключен.
3. Проверьте подключение к Интернету.
Часто проблема связана с вашим интернет-соединением. Поэтому проверьте, правильно ли работают другие приложения. Если проблема возникает и в других приложениях, устраните проблемы с подключением к Интернету. Попробуйте переключиться на Wi-Fi с мобильных данных и наоборот.
4. Обновите приложение.
Если вы проведете пальцем вниз по приложению Google Диск, оно обновит приложение. Если загрузка какого-либо файла зависла или вы не видите новых файлов, проведите вниз от верхнего края экрана, чтобы обновить приложение. Надеюсь, это поможет правильно синхронизировать файлы.
5. Включите передачу по мобильным данным.
Приложение Google Диск дает вам возможность загружать все через Wi-Fi и позволяет сохранять мобильные данные. Поэтому, если этот параметр включен, ваши файлы будут загружаться или обновляться только через Wi-Fi.
Если ваш телефон использует мобильные данные, ничего не будет синхронизироваться. Возможно, вы выбрали этот параметр по ошибке. Чтобы отключить этот параметр, выполните действия, указанные ниже.
Шаг 1: Запустите приложение Google Диск для Android.
Шаг 2: Нажмите на значок с тремя полосами вверху.
Шаг 4: Отключите переключатель «Передавать файлы только через Wi-Fi».
6. Обновите приложение.
Такие проблемы часто возникают из-за ошибки в самом приложении. Чтобы исправить это, перейдите в Play Store и обновите приложение Google Drive. Для использования в будущем узнайте, как узнать, нужно ли обновлять приложение на Android и iPhone.
7. Отключить режим экономии заряда батареи.
Включение режима экономии заряда батареи часто ограничивает различные функции телефона, и синхронизация является одной из них. Чтобы проверить, влияет ли режим экономии заряда батареи на синхронизацию с Google Диском, выберите «Настройки»> «Батарея»> «Экономия заряда». Выключи.
Кончик: Экономию заряда также можно отключить на панели быстрых настроек.
8. Очистить кеш и данные.
Очистка кеша и данных на Google Диске и связанных с ним приложениях (Google Документы, Таблицы и Презентации) была одним из наиболее эффективных решений проблемы синхронизации. В то время как очистка кеша удаляет только временные файлы и не влияет на сами файлы, при очистке данных настройки приложения Диска сбрасываются до значений по умолчанию. Вы можете сделать это как в приложении, так и в настройках телефона.
Чтобы очистить кеш в приложении «Диск», выполните следующие действия:
Шаг 1: Откройте приложение Google Диск для Android.
Шаг 2: Нажмите на Настройки на левой боковой панели.
Шаг 3: Нажмите на Очистить кеш.
Шаг 4: Перезагрузите телефон.
Вот шаги, чтобы очистить кеш из настроек:
Шаг 1: Зайдите в Настройки телефона и нажмите на Приложения.
Шаг 2: Нажмите на Диск.
Шаг 3: Нажмите на Хранилище.
Шаг 4: Нажмите кнопку Очистить кеш.
Шаг 5: Перезагрузите телефон.
Если проблема с синхронизацией все еще возникает, нажмите «Очистить данные» или «Очистить хранилище» на шаге 4, в зависимости от доступной опции.
Аналогичным образом очистите кеш и данные для других служб Google Диска, если они установлены на вашем телефоне. Сюда входят приложения Google Docs, Slides и Sheets для Android. Это также поможет решить проблемы с синхронизацией с приложением Google Диск для Android.
9. Удалите приложение Google Диск.
Вы также можете попробовать удалить приложение Google Диск, чтобы устранить проблему с синхронизацией. Однако, поскольку Google Диск предустановлен на большинстве телефонов Android, полностью удалить его невозможно. Вы можете удалить самые последние обновления, как показано ниже, или временно отключить приложение, как показано в следующем исправлении.
Вот как удалить обновления Google Диска.
Шаг 1: Перейдите в Настройки и перейдите в Приложения.
Шаг 2: Нажмите на Диск под списком приложений.
Шаг 3: Нажмите на трехточечный значок вверху. Выберите удалить обновления.
Шаг 4: Перезагрузите телефон после удаления обновлений.
Шаг 5: Установите последнюю версию приложения Google Диск из Play Store.
Примечание: Любые изменения, внесенные в приложение «Диск» после прекращения синхронизации, будут потеряны при удалении или отключении приложения.
10. Отключите приложение Google Диск.
Чтобы отключить приложение «Диск», воспользуйтесь следующим маршрутом:
Шаг 1: Запустите «Настройки» на телефоне и нажмите «Приложения».
Шаг 2: Нажмите на Диск.
Шаг 3: Нажмите «Отключить».
Шаг 4: Перезагрузите телефон
Шаг 5: Повторите шаги 1 и 2 еще раз. Нажмите Включить, чтобы активировать приложение.
11. Сбросить настройки приложения.
Если удаление приложения также не работает, вам следует сбросить все настройки на вашем телефоне. Рассматривайте это как последнее средство.
Это можно сделать с помощью функции «Сбросить настройки приложения». Прежде чем вы это сделаете, узнайте, как функция влияет на ваши настройки после того, как вы ее использовали. После того, как вы узнали, что происходит при сбросе всех настроек, выполните следующие действия:
Шаг 1: Перейдите в «Настройки», затем «Система» (или «Общее управление»).
Шаг 2: Нажмите «Сбросить».
Шаг 3: Нажмите Сбросить настройки приложения или Сбросить настройки.
Раскройте потенциал Google Диска
Мы надеемся, что приведенные выше решения помогли решить проблемы с синхронизацией с приложением Google Диск на вашем телефоне. Как только Google Диск начнет работать должным образом, вы сможете максимально эффективно использовать функцию автономного режима и использовать некоторые файлы, даже если ваш телефон не подключен к Интернету.
Программы для Windows, мобильные приложения, игры — ВСЁ БЕСПЛАТНО, в нашем закрытом телеграмм канале — Подписывайтесь:)
Источник
8 лучших способов исправить неполную загрузку Google Диска на Android
Published by IT Info on September 12, 2021
Конкуренты, такие как OneDrive и Dropbox, не смогли повлиять на популярность Google Диска. Сервис облачного хранилища Google делает все правильно, кроме скорости загрузки. Иногда вы видите незавершенную загрузку на Google Диске для Android. Есть несколько способов решить эту проблему.
Вы будете постоянно видеть уведомление с Google Диска на Android о загрузке файла, но он не завершится вовремя. Это может быть проблемой, особенно при попытке загрузить большой файл, чтобы поделиться им с другими в Интернете.
Неполная загрузка Google Диска на Android зависит от множества факторов. Давайте обсудим и исправим их.
1. Проверка статуса Google Диска
Как и любой другой интернет-сервис, Google Диск также время от времени подвергается возмущению. Вы можете перейти на панель управления Google Workspace и проверить статус Google Диска.
Вы также можете перейти к downdetector и найдите Google Диск. Если вы заметили резкий всплеск возмущения пользователей, значит, это проблема Google.
Остановите процесс загрузки на Google Диске и дождитесь, пока Google исправит проблему.
2. Принудительно остановить процесс загрузки на Google Диск
Это обычно применяется, когда вы пытаетесь загрузить большие файлы на Google Диск. Если процесс загрузки на Google Диск завис из-за медленного или ненадежного подключения к Интернету, вам следует принудительно остановить процесс и повторить попытку.
Нажмите и удерживайте значок Google Диска и откройте меню информации о приложении. Затем нажмите Force stop и полностью закройте все действия, связанные с Google Диском.
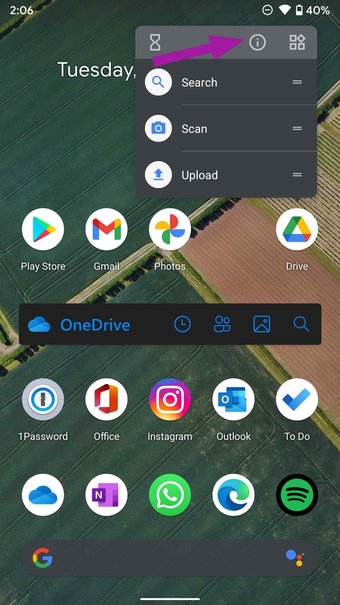
Попробуйте загрузить тот же файл еще раз и убедитесь, что используется быстрое подключение к Интернету.. И это подводит нас к третьему моменту.
3. Используйте быстрое подключение к Интернету
Если вы работаете с ограниченной пропускной способностью Интернета, вы можете столкнуться с ошибкой неполной загрузки Google Диска на Android.
При подключении к сети Wi-Fi убедитесь, что использовать частоту 5 ГГц, а не 2,4 ГГц. В результате вы заметите значительный скачок скорости интернета на вашем устройстве.
Вы можете использовать такие приложения, как Speedtest, чтобы проверить скорость загрузки текущего интернет-соединения.
4. Удаление обновлений
Google Диск, демонстрирующий неполную загрузку на Android, может быть связан с новой ошибкой сборки на вашем телефоне Android.
Вы всегда можете обновить Google Диск до последней версии из Google Play Магазин приложений. Но если нового обновления для Google Диска нет, вам следует удалить текущую сборку с телефона. Вот как это сделать.
Шаг 1. Нажмите и удерживайте значок приложения Google Диск и откройте информационное меню.
Шаг 2: Нажмите на меню из трех точек вверху.
Шаг 3: Выберите Удалить обновления и подтвердите свое решение.
Нажмите здесь, чтобы просмотреть нашу страницу статей о Google Диске
5. Отключить передачу файлов только по Wi-Fi
Google Диск предлагает удобную возможность отключить загрузку файлов по мобильным данным. Однако, если вы используете мобильные данные для загрузки файлов на Google Диск, вы столкнетесь с ошибкой неполной загрузки в области уведомлений.
Шаг 1. Откройте Google Диск на Android и нажмите в гамбургер-меню вверху.
Шаг 2. Перейдите в настройки.
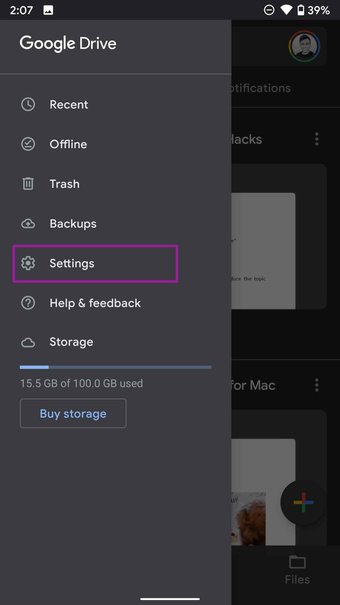
Шаг 3. Прокрутите вниз и отключите передачу файлов. только через Wi-Fi.
Попробуйте загрузить файл еще раз, и все готово.
6. Проверьте хранилище Google Диска
С 1 июня 2021 г. Google Диск теперь считает все данные Google Фото в бесплатном хранилище. Заполнить 15 ГБ на Диске по умолчанию довольно просто. Если у вас мало места для хранения или ваше хранилище на Диске заполнено, вам следует заплатить за планы Google One или удалить часть контента, чтобы освободить место.
В противном случае вы по-прежнему будете сталкиваться с ошибками неполной загрузки Google Диска на своем телефоне Android.
7. Очистить кеш Диска Google
Диск Google собирает данные кеша в фоновом режиме, чтобы быстрее загружать часто используемые файлы. Однако перегрузка такого кеша может привести к неполным ошибкам загрузки в приложении. Вот как очистить кеш Диска Google.
Шаг 1: Откройте Google Диск на Android и перейдите в Настройки.
Шаг 2: Прокрутите вниз и выберите «Очистить кеш» в меню «Кэш документов».
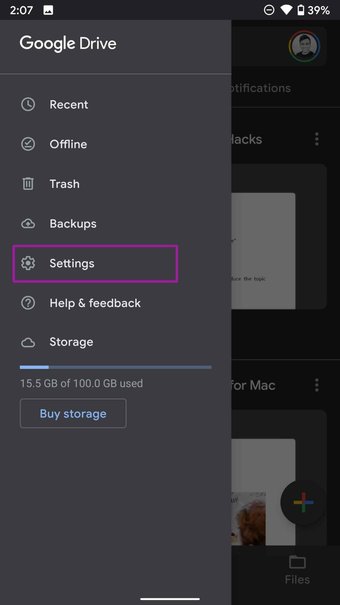
Полностью закройте приложение и снова загрузите файлы.
8. Обеспечьте неограниченное использование данных
Вы пытаетесь загружать файлы на Google Диск с включенным режимом экономии трафика? В этом случае вы должны предоставить Google Диску неограниченное использование данных для безупречного процесса загрузки.
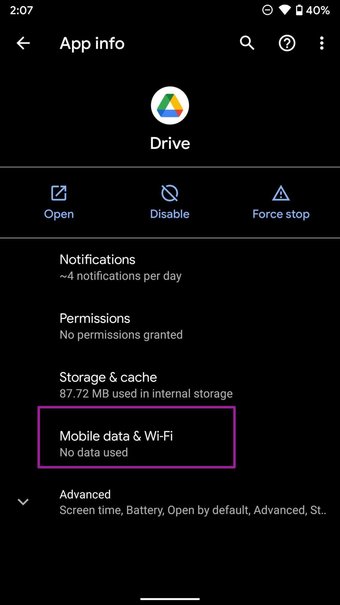
нажмите на значок Google Диска и откройте информацию о приложении. Затем перейдите в раздел «Мобильные данные и Wi-Fi» и включите переключатель «Неограниченное использование данных». Теперь Google Диск будет загружать файлы, даже если включен режим экономии трафика.
Устранение неполадок при загрузке на Google Диск
Пользователи предпочитают Google Диск, так как у большинства ваших друзей и семьи уже есть Gmail ID, и довольно легко обмениваться файлами между ними с помощью различных разрешения. Однако сервис, демонстрирующий незавершенные загрузки, может отвлечь вас от всей работы с Google Диском. Приведенные выше действия должны помочь вам устранить проблему.
Последнее обновление: 11 сентября 2021 г.
Вышеупомянутая статья может содержать партнерские ссылки, которые помогают в поддержке Guiding Tech. Однако это не влияет на нашу редакционную честность. Содержание остается непредвзятым и аутентичным.
Источник











































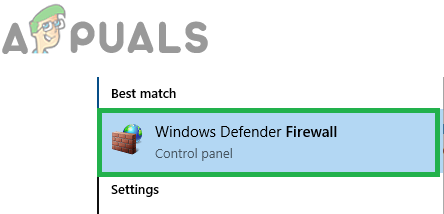 Набрав «Брандмауэр» и выбрав первый вариант из списка
Набрав «Брандмауэр» и выбрав первый вариант из списка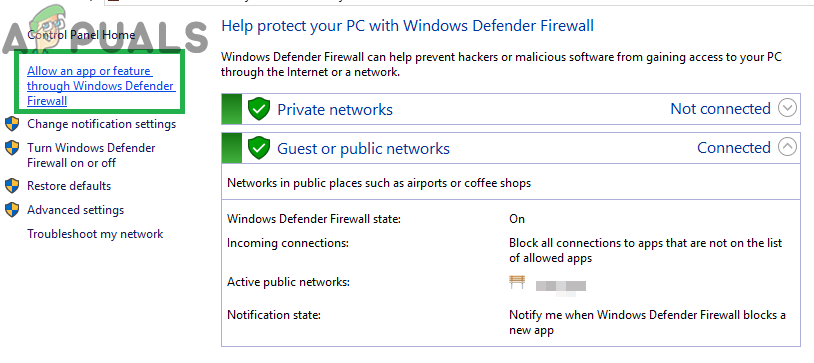 Нажав на «Разрешить приложение или функцию» через брандмауэр
Нажав на «Разрешить приложение или функцию» через брандмауэр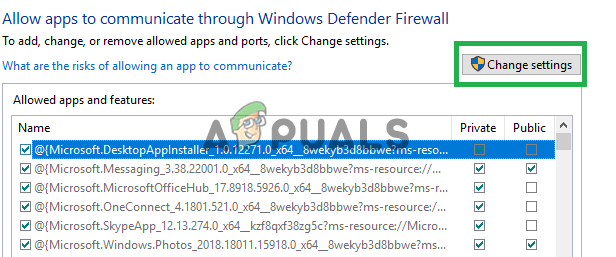 Нажав на кнопку «Изменить настройки»
Нажав на кнопку «Изменить настройки»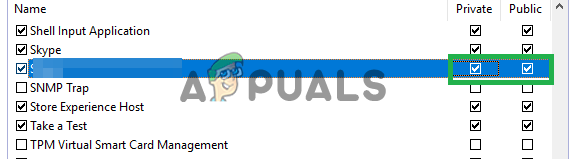 Разрешение Google Диска через публичные и частные сети
Разрешение Google Диска через публичные и частные сети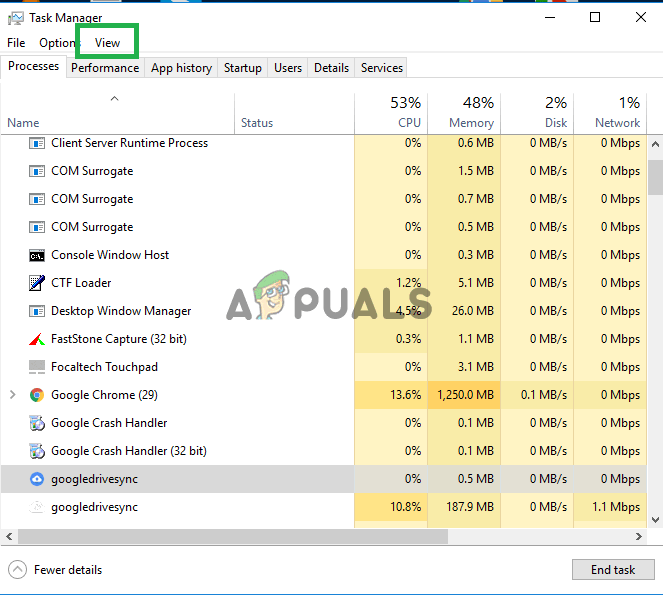 Открываем диспетчер задач и нажимаем «посмотреть»
Открываем диспетчер задач и нажимаем «посмотреть»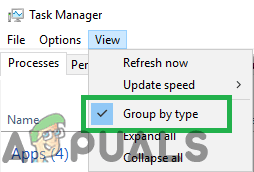 Снимите флажок «Группировать по типу»
Снимите флажок «Группировать по типу»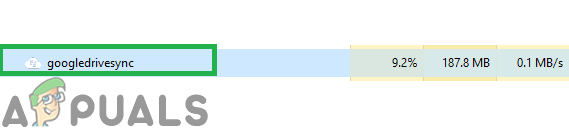 Выбор опции «Google Drop Sync» с белым символом перед ним
Выбор опции «Google Drop Sync» с белым символом перед ним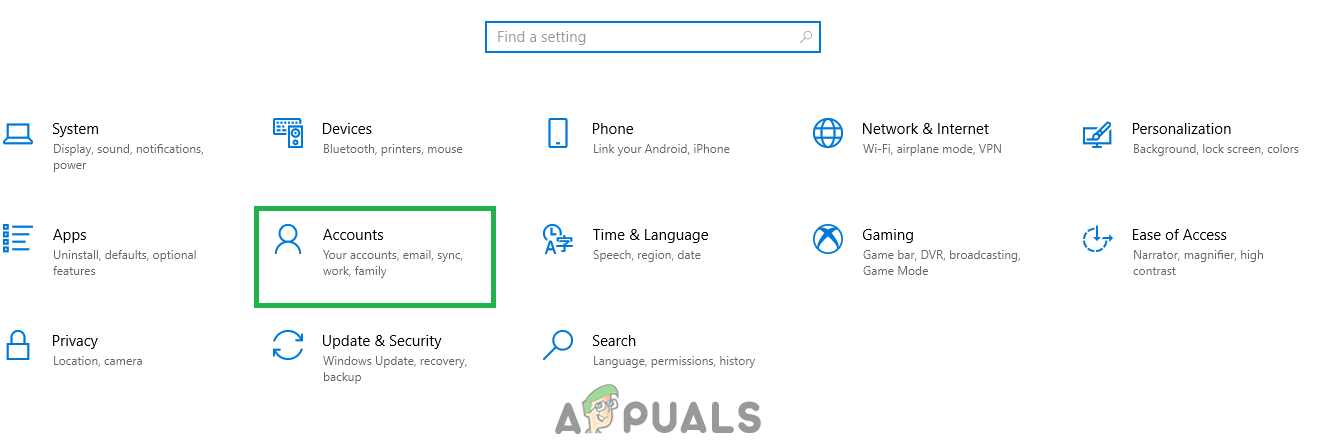 Выбор «Аккаунтов» в настройках
Выбор «Аккаунтов» в настройках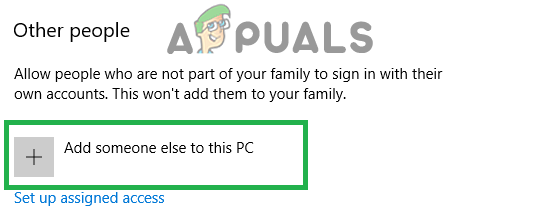 Нажав на «Семья» Другие люди »и выбрав« Добавить кого-то еще на этот компьютер »
Нажав на «Семья» Другие люди »и выбрав« Добавить кого-то еще на этот компьютер »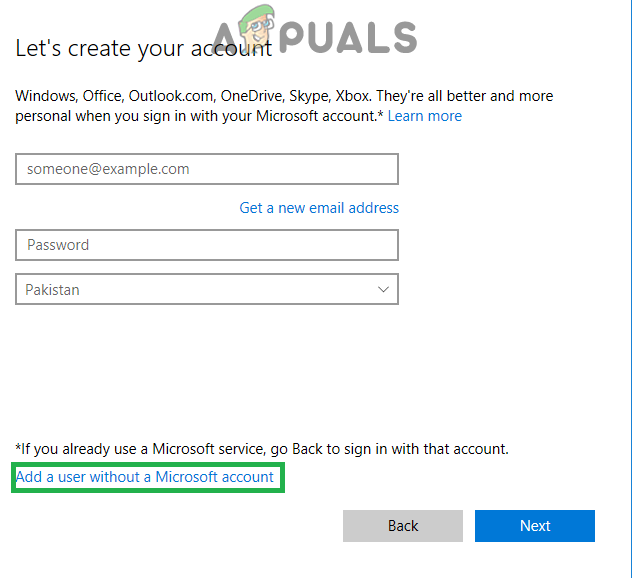 Нажав на кнопку «Добавить без учетной записи Microsoft»
Нажав на кнопку «Добавить без учетной записи Microsoft»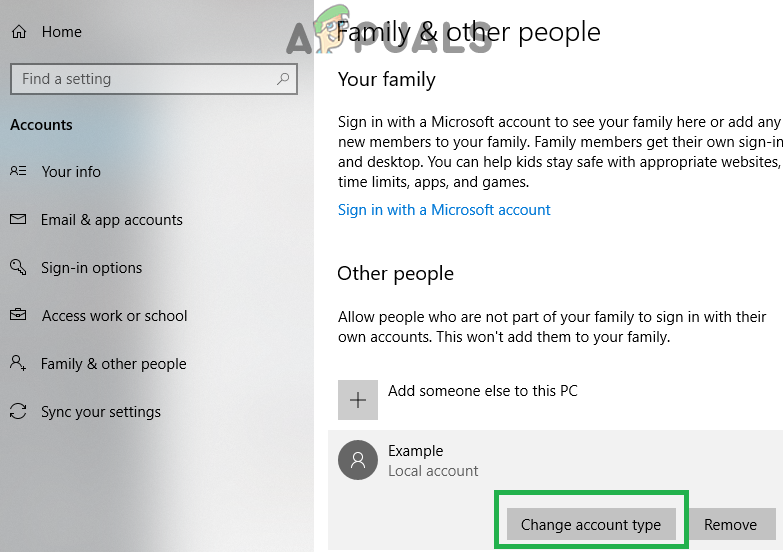 Нажав на «Изменить тип учетной записи».
Нажав на «Изменить тип учетной записи».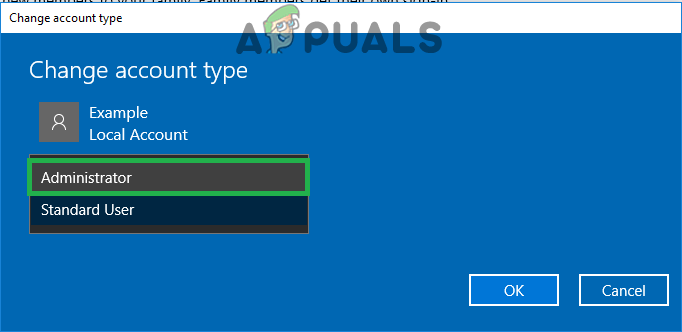 Выбор «Администратор» из списка
Выбор «Администратор» из списка