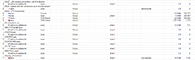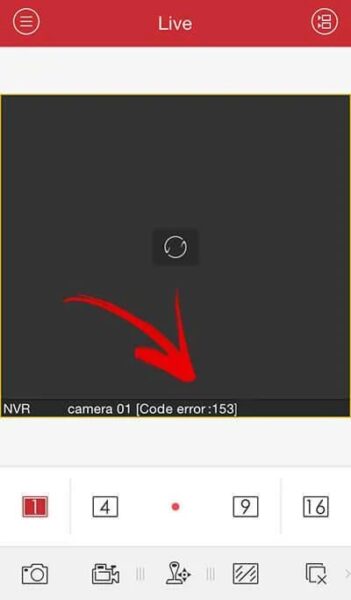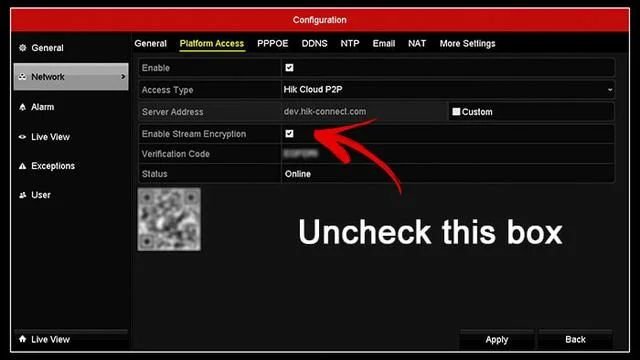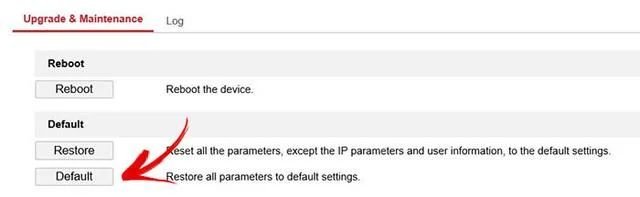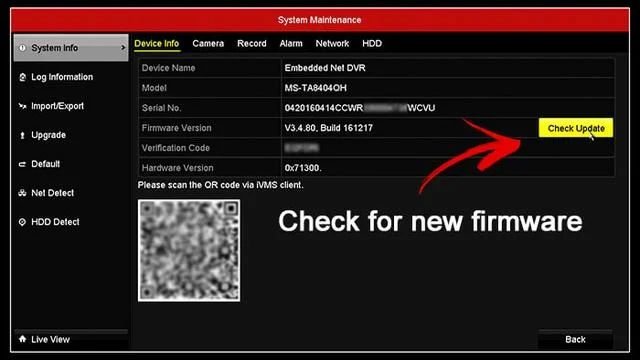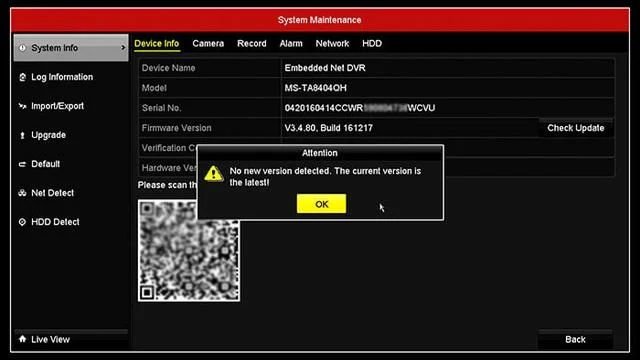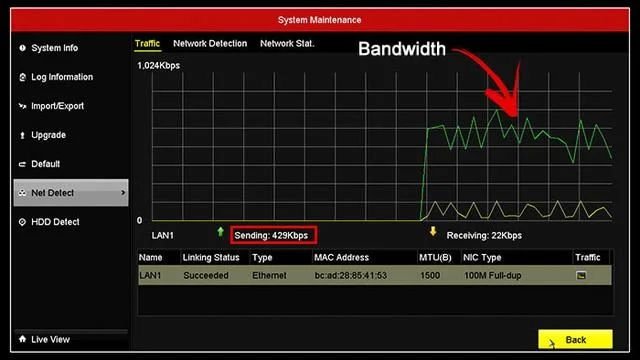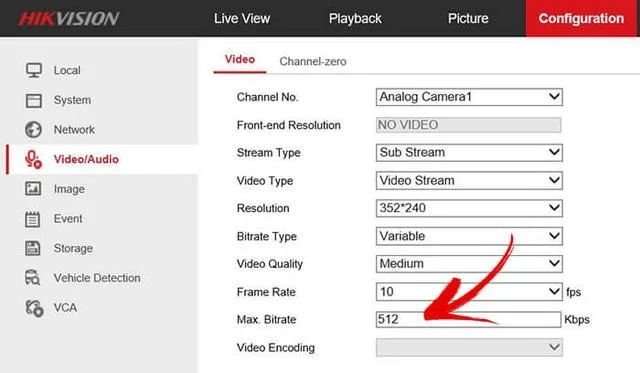На чтение 3 мин. Просмотров 1.1k. Опубликовано 25.06.2019
Содержание
- Методы исправления ошибки тайм-аута запроса 408
- Как исправить ошибку времени ожидания запроса 408
- Ошибки, как 408 Время ожидания запроса
Методы исправления ошибки тайм-аута запроса 408
Ошибка 408 Request Timeout – это код состояния HTTP, который означает, что запрос, отправленный вами на сервер веб-сайта (например, запрос на загрузку веб-страницы), занял больше времени, чем сервер веб-сайта был готов ждать. Другими словами, ваше соединение с сайтом “истекло”.
Сообщения об ошибках 408 Request Timeout часто настраиваются каждым веб-сайтом, особенно очень большими, поэтому имейте в виду, что эта ошибка может проявляться в большем количестве случаев, чем перечисленные ниже:
408: время ожидания запроса
Ошибка HTTP 408 - время ожидания запроса
Ошибка 408 Request Timeout отображается в окне интернет-браузера, как и веб-страницы.
Как исправить ошибку времени ожидания запроса 408
-
Повторите попытку веб-страницы, нажав кнопку «Обновить/перезагрузить» или еще раз попробовав URL из адресной строки. Во многих случаях медленное соединение вызывает задержку, которая вызывает ошибку 408 Request Timeout, и это часто является только временным. Попытка повторить страницу часто будет успешной.
- Примечание . Если в процессе оформления заказа у интернет-продавца появляется сообщение об ошибке 408 «Время ожидания запроса», имейте в виду, что повторные попытки оформления заказа могут привести к созданию нескольких заказов – и нескольких сборов! У большинства продавцов есть автоматическая защита от подобных действий, но об этом еще нужно помнить.
-
Возможно, у вас возникла проблема с подключением к Интернету, которая вызывает длительные задержки при доступе к страницам. Чтобы исключить это, посетите другой веб-сайт, например, Google или Yahoo.
- Если страницы загружаются так быстро, как вы привыкли их видеть, проблема, вызывающая ошибку 408 Request Timeout, вероятно, связана с веб-сайтом.
- Однако, если все веб-сайты работают медленно, возможно, у вас проблемы с интернет-соединением. Запустите тест скорости Интернета, чтобы проверить текущую пропускную способность, или обратитесь к поставщику услуг Интернета за технической поддержкой.
-
Вернуться позже. Ошибка 408 Request Timeout является распространенным сообщением об ошибке на очень популярных веб-сайтах, когда огромное увеличение трафика посетителями (это вы!) Перегружает серверы.
- По мере того, как все больше и больше посетителей покидают сайт, шансы на успешную загрузку страницы для вас возрастают.
-
Если ничего не помогает, вы можете попытаться связаться с веб-мастером или другим контактом сайта и сообщить им об ошибке 408 Request Timeout.
- С веб-мастером большинства веб-сайтов можно связаться по электронной почте по адресу: веб-мастер @ website.com , заменив website.com фактическим именем сайта.
Ошибки, как 408 Время ожидания запроса
Следующие сообщения также являются ошибками на стороне клиента и поэтому в некоторой степени связаны с ошибкой тайм-аута запроса 408: неверный запрос 400, несанкционированный 401, запрещенный 403 и не найденный 404.
Также существует несколько кодов HTTP-статуса на стороне сервера , например, часто встречающаяся внутренняя ошибка сервера (500 Internal Server Error). Просмотрите их все в нашем списке ошибок кода состояния HTTP.
Перейти к содержанию
Ошибка 408 Request Timeout – это код состояния HTTP, который означает, что запрос, отправленный вами на сервер веб-сайта, например запрос на загрузку веб-страницы, занял больше времени, чем сервер веб-сайта был готов ждать. Другими словами, ваше соединение с сайтом “истекло”.
Сообщения об ошибках 408 Request Timeout часто настраиваются каждым веб-сайтом индивидуально, поэтому эта ошибка может проявляться в разных вариациях ниже, представлен классический вариант:
408: ошибка тайм-аута запроса 408 - тайм-аут запроса
Ошибка 408 Request Timeout отображается в окне интернет-браузера, как и веб-страницы.
Причина 408 ошибок тайм-аута запроса
Самая распространенная причина ошибки 408 Request Timeout – неверный URL. Это также может быть вызвано медленным подключением к интернету или проблемами с подключением.
Как исправить ошибку 408 времени ожидания запроса
Следующие сообщения также являются ошибками на стороне клиента и поэтому в некоторой степени связаны с ошибкой тайм-аут запроса 408: неверный запрос 400, несанкционированный 401, запрещенный 403 и не найденный 404.
-
Повторите попытку загрузки веб-страницы, нажав кнопку обновления и еще раз проверив правильность написания URL в адресной строке. Бывают случаи, когда медленное соединение интернета вызывает задержку, соответственно она и вызывает ошибку 408 Request Timeout. Повторная попытка загрузки страницы часто бывает успешной.
Если во время оформления заказа у интернет-продавца появляется сообщение об ошибке 408 «Запрос тайм-аута», повторные попытки оформления заказа могут привести к созданию нескольких заказов – и повторных платежей! Большинство продавцов защищают от этих ошибок, но некоторые мелкие не могут.
- Ваше интернет-соединение может привести к задержке загрузки страницы. Посетите другой сайт, например Google или YouTube. Если страницы загружаются так же быстро как у вас загружались раньше, проблема с сообщением об ошибке 408 Request Timeout вероятно, связана с веб-сайтом.
-
Однако, если все веб-сайты работают медленно, это может отрицательно сказаться на вашем интернет-соединении. Выполнить тест скорости интернет для ориентира текущей пропускной способности или обратитесь к поставщику услуг Интернета для получения технической поддержки.
-
Вернуться позже. Ошибка 408 Request Timeout является распространенным сообщением об ошибке на очень популярных веб-сайтах, когда огромное увеличение трафика посетителями перегружает серверы. Когда посетители покидают сайт, шансы на успешную загрузку страницы для вас возрастают.
-
Свяжитесь с веб-мастером или другим контактным лицом по поводу сообщения об ошибке 408 Request Timeout.
Просмотров 14.6к.
Обновлено 18.04.2020
Что делать, если IP-камера не может подключиться к WiFi?
Что делать, если IP-камера не может подключиться к WiFi?
IP-камера не подключается к вашему WiFi или не может найти его? Это распространенная проблема при работе систем видеонаблюдения.
При отсутствии подключения к Интернету автономные беспроводные IP-камеры не могут отправлять видеопоток на сетевой видеорегистратор.
Существует множество причин, по которым беспроводная IP-камера не может подключиться к Интернету, и эти факторы варьируются от одного производителя к другому.
Многие конечные пользователи задают такие вопросы: почему моя беспроводная камера не подключается к Wi-Fi? Почему беспроводная IP-камера отключается? Почему IP-камера не подключается по беспроводной сети? Почему камера Wi-Fi сообщает, что не удалось подключиться к телефону? Почему P2P не работает? Почему моя камера безопасности Wi-Fi отключается?
В этой статье мы ответим на эти вопросы и постараемся помочь решить проблемы с подключением.
Для начала определим причины, по которым ваша камера видеонаблюдения Wi-Fi не подключается к Интернету или не работает с Wi-Fi. Таких причин множество, а именно:
- Покрытие WiFi недостаточно сильное. Возможно, беспроводная IP-камера находится слишком далеко от маршрутизатора или точки доступа.
- Беспроводная IP-камера не имеет достаточной мощности, и обычно WiFi-камеры, как правило, потребляют больше энергии, чем обычные IP-камеры.
- Антенны беспроводной IP-камеры плохо закреплены. Убедитесь, что они плотно затянуты и правильно направлены к маршрутизатору.
- На беспроводной IP-камере введен неверный пароль WiFi.
- Беспроводная IP-камера подключена не к вашему WiFi, а к другому.
- Вы установили неправильный IP-адрес беспроводной IP-камеры.
- Ваш маршрутизатор может быть старым и не поддерживает канал WiFi камеры.
- Прошивка на камере старая (нужно ее обновить).
- Ваш Интернет нестабилен и не работает должным образом.
- Имеется много помех, которые могут вызвать прерывание сигнала Wi-Fi.
- Параметр P2P на беспроводных IP-камерах отключен (или никогда не был включен изначально).
- Брандмауэр маршрутизатора не позволяет беспроводной камере подключиться.
Если ваша беспроводная IP-камера или система с беспроводными IP-камерами не подключается к Интернету / Wi-Fi или IP-камера отключается или просто не может подключиться, попробуйте эти решения, чтобы устранить проблему с подключением.
1. Убедитесь, что беспроводная IP-камера имеет достаточную мощность
Обычно большинство беспроводных IP-камер оснащены светодиодными индикаторами состояния, проверьте, горят ли индикаторы питания.
2. Убедитесь, что пароль правильный
Также не забывайте, что пароли WiFi чувствительны к регистру. Если вы не знаете пароль, войдите в настройки роутера, и вы увидите его там.
3. Отрегулируйте антенны IP-камеры

5. Убедитесь, что сигнал Wi-Fi сильный
Если у вас слабое покрытие WiFi, беспроводная IP-камера не сможет установить стабильное соединение с WiFi.
Он может подключиться на несколько минут, затем отключиться и так далее. Или, в некоторых случаях, IP-камера находится так далеко от маршрутизатора, что даже не может обнаружить сигнал WiFi.
Проверьте расстояние между беспроводной IP-камерой и маршрутизатором и убедитесь, что это расстояние может быть покрыто сигналом Wi-Fi.
Чтобы получить правильную информацию, вам может потребоваться проверить спецификации производителя и иметь в виду, что стены и другие препятствия могут ослабить мощность Wi-Fi.
Кроме того, вы можете войти непосредственно в IP-камеру и проверить, сколько полосок находится на значке мощности Wi-Fi. Пример показан ниже.
Если сигнал Wi-Fi составляет одну или две полосы, это означает, что ваша камера находится слишком далеко от точки доступа.
В этом случае установите камеру ближе к маршрутизатору и посмотрите, подключена ли беспроводная камера к Интернету.
Если это так, то у вас проблема с покрытием WiFi. Кроме того, вы можете купить усилитель или повторитель WiFi для роутера, чтобы расширить сигнал вашего WiFi (особенно если вы размещаете камеру на открытом воздухе).
6. Избегайте помех, изменяя полосу частот вашего роутера
Если к маршрутизатору подключено много устройств, вся сеть может стать медленной и перегруженной. В этом случае многим устройствам в сети будет сложно оставаться в сети, например, беспроводная IP-камера может случайным образом включаться и выключаться.
В частности, маршрутизаторы, настроенные на полосу частот 2,4 ГГц, более подвержены проблемам с перегрузкой и помехами.
Частота 2,4 ГГц используется другими маршрутизаторами в вашем доме, другими устройствами в доме, такими как телефоны, планшеты, ноутбуки или даже микроволновые печи. Все эти устройства могут вызывать помехи сигнала.
Здесь полезны двухдиапазонные камеры WiFi, которые представляют собой беспроводные камеры, предназначенные для работы в диапазонах частот 2,4 ГГц и 5 ГГц.
Если ваша беспроводная камера изо всех сил пытается оставаться в сети в диапазоне частот 2,4 ГГц, просто войдите в настройки вашего маршрутизатора и измените полосу частот на 5 ГГц, что значительно снизит вероятность перегрузки или помех. По крайней мере, стоит попробовать.
7. Проверьте межсетевой экран маршрутизатора
Это случается не часто, но иногда беспроводная IP-камера не может подключиться к Wi-Fi, потому что брандмауэр на маршрутизаторе не пропускает связь.
В этом случае вам необходимо получить доступ к настройкам маршрутизатора, настроить параметры брандмауэра (например, исключить IP-адрес камеры) и повторить попытку, чтобы проверить, подключается ли камера.
8. Убедитесь, что IP-адрес камеры правильный
В некоторых случаях, когда вы настраиваете беспроводную IP-камеру через сетевой кабель, а затем отсоединяете кабель (для работы в беспроводной сети), камера сама назначает другой IP-адрес, который не совпадает с адресом из вашей локальной сети.
Например, пока камера подключена, вы устанавливаете IP-адрес на 192.168.1.100, а затем, как только вы отсоединяете кабель, IP-адрес изменяется на 192.168.0.100. В этом случае вы не видите камеру. Еще раз проверьте, сохраняет ли камера свой IP-адрес.
9. Обновите прошивку камеры
Скажем честно, многие беспроводные IP-камеры поставляются с нестабильной прошивкой. Возможно, вы все перепробовали, но камера продолжает отключаться или вообще не подключается. Всегда рекомендуется проверять веб-сайт производителя (или продавца), есть ли в наличии новая прошивка.
Вы должны понимать, что каждая IP-камера похожа на крошечный компьютер, работающий на определенных алгоритмах, которые иногда содержат много ошибок.
Так что держите камеру в актуальном состоянии. Не только камеру, но и маршрутизатор, и приложение для телефона, которое вы используете для подключения к камере.
Надеемся, эта статья помогла вам решить проблемы с подключением видеокамер по Wi-Fi.
Похожие записи
Содержание
- — Как исправить ошибку 408?
- — Что такое ошибка 408?
- — Как исправить ошибку 408 zoiper?
- — Ошибка Причина 408 тайм-аут запроса приглашения от локального?
- — Что такое ошибка 504?
- — Что такое таймауты запросов?
- — Что такое ошибка 500?
- — Как использовать zoiper бесплатно?
- — Как починить зойпер?
- — Как исправить тайм-аут запроса?
- — Как вы имитируете тайм-аут запроса?
Ошибка 408 Время ожидания запроса указывает, что клиент не получает ответа от сервера, к которому вы пытаетесь подключиться. Эта ошибка, скорее всего, вызвана неверной информацией о сервере (домен, адрес сервера), введенной в вашу учетную запись SIP.
Различные методы исправления ошибки тайм-аута запроса 408
- Дважды проверьте URL-адрес. Иногда причиной ошибки является запрашиваемый URL-адрес. …
- Проверьте подключение к Интернету. Попробуйте проверить ваше интернет-соединение. …
- Попробуйте перезагрузить страницу. …
- Откатить последние обновления. …
- Проверьте настройки тайм-аута вашего веб-сервера. …
- Проверьте журналы.
Что такое ошибка 408?
Код состояния ответа на запрос времени ожидания запроса 408 протокола передачи гипертекста (HTTP) означает, что сервер хочет закрыть это неиспользуемое соединение. Некоторые серверы отправляют его при неактивном соединении даже без предварительного запроса клиента.
Как исправить ошибку 408 zoiper?
1 ответ. Здравствуйте, SIP 408 означает, что запрос регистрации не может достичь сервера VoIP или ответ не может быть доставлен вам. Пытаться изменение конфигурации STUN и rport в «Config»— «Учетные записи» — ваша учетная запись — «Настройки сети». Сохраните изменения и попробуйте еще раз.
Ошибка Причина 408 тайм-аут запроса приглашения от локального?
Наиболее частая причина тайм-аута запроса 408 просто ввод неверного URL. … Возможно, запрошенный URL-адрес немного неверен, что заставляет пользовательский агент запрашивать непредусмотренный ресурс, который может быть перенаправлен через прокси-сервер, требующий аутентификации.
Что такое ошибка 504?
Код ответа на ошибку сервера протокола передачи гипертекста (HTTP) 504 Gateway Timeout указывает, что сервер, действуя в качестве шлюза или прокси, не получил вовремя ответа от вышестоящего сервера, необходимого для выполнения запроса.
Что такое таймауты запросов?
Заголовок Request-Timeout определен для протокола передачи гипертекста (HTTP). Этот сквозной заголовок информирует исходный сервер и любых посредников о максимальном времени, в течение которого клиент будет ожидать ответа на свой запрос. Сервер может использовать этот заголовок, чтобы гарантировать своевременный ответ.
Что такое ошибка 500?
Код ответа сервера на внутреннюю ошибку сервера HyperText Transfer Protocol (HTTP) 500 указывает что сервер обнаружил непредвиденное условие, которое помешало ему выполнить запрос. Обычно это означает, что сервер не может найти лучший код ошибки 5xx для ответа. …
Как использовать zoiper бесплатно?
Android: чтобы настроить свою учетную запись в Zoiper, перейдите в ящик навигации > «Настройки» -> «Учетные записи» и нажмите кнопку «Добавить учетную запись» (+). Затем вы можете напрямую ввести свое имя пользователя и пароль SIP / IAX в поле «Создать учетную запись» или, если у вас есть учетная запись у указанного поставщика, вы можете выбрать «Список поставщиков»:
Как починить зойпер?
Запустите Zoiper для Android и перейдите в Конфиг. Выберите «Учетные записи» и щелкните соответствующую учетную запись. Прокрутите вниз до сетевых настроек. Попробуйте включить или отключить RPORT для сигнализации, сохраните изменения и попробуйте позвонить.
Как исправить тайм-аут запроса?
В большинстве случаев сообщение «Превышено время ожидания запроса» вызвано тем, что брандмауэр блокирует подключение.
…
Сделать это:
- Перейдите в Пуск> Выполнить, введите cmd и нажмите Enter.
- Введите ping 127.0. 0.1 и нажмите Enter.
- Если это не удается, устраните проблемы с брандмауэром.
Как вы имитируете тайм-аут запроса?
Вместо этого пусть ваше клиентское приложение подключается к отображаемому локальному порту. Тогда ты можешь сломать туннель сокета по желанию для имитации тайм-аута соединения. Если вы хотите использовать активное соединение, вы также можете использовать http://httpbin.org/delay/#, где # — это время, в течение которого сервер будет ждать перед отправкой ответа.
Интересные материалы:
Какая GoPro лучше всего подходит для потокового вещания?
Какая GoPro лучше всего подходит для видео на YouTube?
Какая гортензия выдерживает полное солнце?
Какая говядина лучше всего подходит для жаркого?
Какая говядина на тушенке самая нежная?
Какая грамматика правильная?
Какая грамматика против кого?
Какая группа в Steam самая большая?
Какая ячейка сейчас активна?
Какая яркость у проектора?
Содержание
- Dmss ошибка подключения камеры
- Настраиваем приложение на смартфоне DMSS для удаленного просмотра камер видеонаблюдения
- 27 Апреля 2017
- Интересно почитать
- Настройка сетевой безопасности на роутерах Mikrotik
- Типовая настройка видеорегистратора
- Как зарезервировать ip-адрес(DHCP сервер) на роутере? При видеонаблюдении, построенном по технологии IP без резервирования ip адресов на роутере не обойтись. Используя DHCP сервер(это служба, которая раздаёт ip адреса подключенным сетевым устройствам к данному роутеру), управление сетью станет гораздо удобнее, чем если прописывать статические ip адреса. Источник Тайм аут соединения с камерой Простое и в тоже время очень мощное приложение DMSS для просмотра со смартфонов и планшетов камер видеонаблюдения видеорегистраторов RVi, DAHUA Technologies. Возможно ещё для каких-то подойдёт, но это уже нужно пробывать. Для её настройки нужно знать следующее: IP или днс имя видеорегистратора(как пробросить порты на видеорегистратор можно почитать тут) Логин Пароль В настройках видеорегистратора в настройках учётной записи должны уже быть настроены права для удаленного просмотра. Например учётная запись admin уже такие права имеет. И так заходите в Play Market или Apple Store в поиске набираете DMSS и устанавливаете приложение. Кстати с помощью данного приложения можно сделать очень удобный просмотр видеорегистратора. К примеру купить недорогой планшет, подключить его по wi-fi к вашей сети и установить данное приложение, а сам планшет повесить как «монитор». И в любой момент можно подойти и увидеть просмотр в режиме реального времени, а также просмотр видеозаписей. Запускаете приложение и приступаем к настройке. Для настройки просмотра видеокамер выбираем CCTV. Для начала нужно настроить подключение к видеорегистратору. Слева сверху нажимаем на меню. Выбираем устройства, чтобы добавить видеорегистратор. Приложение предлает для ознакомления демонстрационную настройку, она не нужна, поэтому удаляем. Нажимаем на DEMO и потом на корзину. Теперь будем добавлять видеорегистратор. Нажимаем справа сверху плюс. Теперь приложение предлает выбрать сервис через, который будем подключать видеорегистратор. Выбираем IP адрес. В поле Имя — пишем всё, что угодно, например, Дом. Адрес — тут пишем ip адрес видеорегистратор(внешний публичный, если на роутере пробрасаны порты или внутренний ip адрес — это в том случае, если вы подключаете к своей домашней Wi-Fi сети, там же где и ваш видеорегистратор, тоесть вы находитесь в одной сети). Пользователь и пароль — думаю тут всё понятно. Отображение и воспроизведение, там и там можно выбрать основной или дополнительный поток. Основной поток — это будет отображаться в полном качестве и с самым высоким разрешением, а дополнительный поток — этот как раз сделано специально для просмотра с мобильных устройств, где возможно медленный интернет и поэтому качество урезано и разрешение меньше. Если использовать основной поток, то понимайте, что будет очень большая исходящая скорость с видеорегистратора, тоесть интернет, к которому подключен видеорегистратор должен быть с большой исходящей скоростью. Например для нормального отображения с видеорегистратора 4-х ip камер FULL HD, исходящая скорость должна быть минимум 20 мегабит. Справа сверху нажимаем сохранить. Теперь нажимаем слева сверху на меню и выбираем отображение, чтобы посмотреть камеры в режиме реального времени. Теперь для отображения камер нажимаем справа сверху на камеру. Ставим точки на ваше устройство и при первом подключении будет отображаться только 1 канал. И снизу нажимаем на отображение. Отобразится одна камера. Теперь ещё раз нажимаем справа сверху на камеру и видим, что появились остальные каналы. На все ставим точки и нажимаем отображение. Увидели все камеры — значит всё отлично настроено. Теперь как посмотреть архив записей. Нажимаем слева сверху на меню и выбираем Воспроизведение. Для просмотра архива нельзя сразу как с отображением запустить все камеры одновременно, это можно сделать только поочереди. И имейте ввиду, что если вы в данный момент подключены к медленному интернету, то нормально посмотреть не получится и будет всё время ошибка подключения. Для просмотра видеозаписи должен быть устойчивый канал связи. И так нажимаете на плюс. И у вас появляется небольшое меню. Тут нужно указать время начала и конец записи. Максимальный интервал 24 часа. И ниже выбираете номер канала, тоесть ту камеру, которая вам нужна. И в левом вверхнем окне появится архив записи. Ниже пальцем можно проматывать. И для удобства можно тапнуть два раза на картинку и тогда она откроется на весь экран. И если вам нужно смотреть одновременно несколько камер, то также нажимаете на плюс справа сверху выставляете время и выбираете канал. В приложении существуют ещё другие функции, сделать скриншот, сохранить видеозапись, выключили или включить звук. Но тут думаю уже каждый сможет разобраться. 27 Апреля 2017 Интересно почитать Настраиваем приложение на смартфоне iVMS 4.5 PRO NOVIcam для удаленного просмотра камер видеонаблюдения Подробная инструкция по настройке приложения iVMS 4.5 PRO NOVIcam на Android. Для владельцев Iphone всё тоже самое, т.к. приложение один в один такое же. Как зарезервировать ip-адрес(DHCP сервер) на роутере? При видеонаблюдении, построенном по технологии IP без резервирования ip адресов на роутере не обойтись. Используя DHCP сервер(это служба, которая раздаёт ip адреса подключенным сетевым устройствам к данному роутеру), управление сетью станет гораздо удобнее, чем если прописывать статические ip адреса. Настройка сетевой безопасности на роутерах Mikrotik Когда-то нашёл на просторах интернета правила фаервола (firewall) роутера микротик для защиты от сканирования портов и ддос атаки. Спустя пользования долгого времени данные правила отлично себя показали. Форум по системам видеонаблюдения, безопасности, пожарным и охранным сигнализациям, контролю доступа. Просмотр камер удалённо. Ошибка Time out. Просмотр камер удалённо. Ошибка Time out. Принесли на работу видеорегистратор, скорее всего китайский. Всё работает, порты проброшены, по внутренней сети могу камеры видеть, а когда пытаюсь по ip и порту зайти извне — выдаёт ошибку Я вообще не по камерам специалист, но начальству этого не объяснишь. Хотят они в Москве картинку эту видеть и всё. Я не знаю что нужно чтобы вы мне подсказали, так что вот так выглядят настройки и кусок интерфейса. Если такая тема уже была, простите невнимательного дурака. Иии. я много нервов потратил пытаясь решить эту проблему, так что кто поможет решить, подскажет что я не так делаю, тому 200 рублей перешлю куда угодно. Без дураков. Заранее спасибо Коды ошибок приложений для видеонаблюдения XMEye и iCSee (PRO) Для удаленного видеонаблюдения с помощью мобильных устройств многие пользуются популярными приложениями XMEye и iCSee, в том числе и PRO версией последней. Однако при работе этих приложений иногда возникают ошибки. Они указывают на определенные проблемы с камерой или приложением. Ниже приведены коды ошибок и советы по устранению неполадок. Обратите внимание, что эти приложения не всегда работают, потому что работа может зависеть от настроек вашей сети, телефона и приложений, различных локальных настроек и т.д. Однако они дают некоторое представление о том, где вам следует искать проблему, чтобы решить ее. Итак, рассмотрим основные ошибки, возникающие при работе этих приложений. Ошибка-11204: слишком много людей смотрят прямую трансляцию одновременно. Это происходит, когда многие люди получают доступ к камере с одним и тем же именем пользователя и паролем. Лучше создать отдельные учетные записи для каждого пользователя, иначе вы можете столкнуться с этой ошибкой. 1. Измените пароль, чтобы выгнать других пользователей 2. Перезагрузите камеру, чтобы остановить все сеансы просмотра. 3. Создайте отдельные учетные записи для каждого пользователя. Ошибка-11300: ограниченные разрешения учетной записи Это означает, что учетная запись, в которую вы входите, имеет ограниченные разрешения и предпринимаемые действия не разрешены. Это учетная запись камеры, а не учетная запись в самом приложении. Ошибка-11301: неверный пароль для входа в учетную запись. Это означает, что вы используете неправильный пароль при входе в приложение ICSee Pro / XMEye. 1. Убедитесь, что вы действительно используете правильный пароль. 2. Одна учетная запись должна быть на один адрес электронной почты. Убедитесь, что тот адрес почты, который вы используете, еще не используется. 3. Если вы забыли пароль, сбросьте его. 4. Создатйте новую учетную запись и повторно добавьте камеру в приложение. Запишите серийный номер камеры перед выходом из профиля, чтобы вы могли быстро добавить камеру после входа в систему с новой учетной записью. Ошибка-11302: не найден аккаунт или адрес электронной почты с указанными данными Это означает, что с этим адресом электронной почты не связана ни одна учетная запись. 1. Убедитесь, что введенный адрес электронной почты правильный. 2 Создайте новую учетную запись, а затем повторно добавьте в нее камеру. Как и в предыдущем случае, запишите серийный номер перед выходом из системы, это упростит задачу при повторном добавлении камеры. Ошибка-11307: устройство не существует или не в сети Другими словами, приложение не может найти какое-либо онлайн-устройство с введенным серийным номером. 1. Если это первый раз, когда камера добавляется в приложение ICSee Pro / XMEye, убедитесь, что серийный номер или идентификатор облака верны. 2. Если раньше устройство работало, то проверьте интернет-соединение на месте. Возможно, интернет не работает, или соединение нестабильно. 3. Проверьте индикацию маршрутизатора, чтобы узнать, есть ли Интернет. Попробуйте подключиться к Интернету напрямую через телефон, чтобы проверить, работает ли он. Ошибка-11314-11315: неверный пароль для входа в камеру 1. Убедитесь, что ваш пароль правильный. 2. Не пытайтесь ничего вводить в поле пароля, оставьте его пустым. По умолчанию у камер нет пароля. 3. Если вы не можете вспомнить пароль, вам необходимо его сбросить. Осмотрите камеру и найдите кнопку сброса, удерживайте ее в течение 30 секунд, пока не услышите звук щелчка, который указывает на то, что камера была перезагружена. Если не удается выполнить сброс, обратитесь к продавцу камеры. Ошибка-11303: учетная запись временно заблокирована из-за слишком большого количества попыток ввода неверного пароля Как правило, учетная запись будет заблокирована по соображениям безопасности, если неправильный пароль будет введен много раз. 1. Нужно подождать не менее 30 минут, и устройство разблокируется само. Если вы не можете дождаться, вам необходимо принудительно перезагрузить устройство. Ошибка-10005: тайм-аут сети Этот тип ошибки связан с проблемами сети на камере или в сети, к которой камера подключена. 1. Проверьте сетевые настройки камеры, IP-адрес, шлюз и маску подсети. 2. Выполните сброс маршрутизатора, а затем повторно добавьте камеру в сеть. Сброс автоматически настроит соединение, и проблема может быть решена. 3. Выключите Wi-Fi на своем телефоне и воспользуйтесь мобильным Интернетом, просто чтобы проверить это. 4. Посмотрите, работает ли Интернет, проверив его на компьютере или ноутбуке Ошибка: «Не удалось установить соединение, проверьте права вашего телефона» Ошибка: неизвестная ошибка при добавлении устройства 1. Проверьте статус NAT на странице информации о рекордере, вы можете добавлять камеры только при успешном статусе NAT. 2. Проверьте серийный номер, имя пользователя и пароль. 3. Проверьте, не является ли ваше приложение более старой версией, обновите до последней версии. 4. Обновите прошивку диктофона, камеры или самого приложения. Ошибка: XMEye выдает видео только в разрешении SD, а не в HD 1. Если приложение XMEye предупреждает о разрешении и переходит в режим пересылки, это означает, что оно не поддерживает режим HD. Приложение автоматически переключит разрешение в соответствии со скоростью сети. 2.Убедитесь, что на ваших устройствах установлена последняя версия прошивки. Кроме того, убедитесь, что скорость вашего интернета надежна (как на стороне камеры, так и на телефоне). Язык приложения XMEye испанский, русский, немецкий, итальянский, французский В настоящее время приложение XMEye поддерживает только китайский и английский языки. Он переключит язык на один из них. При работе систем видеонаблюдения часто приходится сталкиваться с системными ошибками, которые отображаются на экране в виде определенного кода ошибки. Ошибка 153 Код ошибки Hikvision 153 возникает, когда пользователь совершает слишком много попыток войти в систему, используя неверный пароль в мобильном приложении iVMS-4500. Когда устройство получает слишком много запросов с неправильным паролем, на экране iVMS-4500 появляется ошибка 153. Когда пароль неправильно вводится в мобильный телефон, и приложение отправляет его на устройство более одного раза, это приводит к ошибке, которая блокирует камеру на некоторое время для защиты от хакерской атаки. Существуют разные способы решить проблему с этой ошибкой, а именно: 1. Перезагрузка мобильного устройства Решение этой ошибки очень простое: просто исправьте пароль в iVMS-4500 и перезагрузите камеру или видеорегистратор, выключив и снова включив его. 2. Ожидание перед новой попыткой входа Вы также можете решить проблему с кодом ошибки 153, просто подождав некоторое время, пока камера снова будет готова, чтобы приложение снова могло аутентифицироваться. Камера блокируется на 30 минут, а затем возвращается в нормальное состояние. 3. Доступ к устройству с компьютера Вы также можете получить доступ к камере / цифровому видеорегистратору с другого компьютера с другим IP-адресом и перейти к удаленной настройке -> Система -> Безопасность входа в систему, чтобы изменить конфигурацию и разблокировать IP-адрес, используемый мобильным телефоном. Иногда бывает так, что вы используете правильное имя пользователя и пароль, но по какой-то причине приложение iVMS-4500 по-прежнему часто показывает код ошибки 153. Это может быть из-за того, что кто-то другой пытается получить доступ к вашей камере или рекордеру, отправив другую комбинацию имени пользователя и пароля. Также при попытке входа в систему камера или видеорегистратор уже заблокированы на 30 минут. То есть вашу систему видеонаблюдения кто-то упорно пытается взломать. Чтобы предотвратить это, проверьте безопасность своей сети, а после проверки смените логин и пароль для входа в систему. Нужно отметить, что Hikvision продает свои продукты другим компаниям, которые перепродают их под другим брендом (OEM-продукты), поэтому иногда такая же проблема с кодом ошибки 153 появляется в системах видеонаблюдения других производителей. Например это часто случается с системами LTC, использующими аппаратное обеспечение Hikvision. Если ваша LTC система часто сталкивается с данной проблемой, рекомендуется обновить прошивку, т.к. чаще всего причина в том, что у вас стоит старая прошивка. Ошибка 8200 1. Шифрование видеопотока Для обеспечения безопасности связи IP-камера или рекордер могут зашифровать данные перед отправкой в Интернет. Идея шифрования состоит в том, чтобы защитить данные от хакеров, которые могут перехватить видеопоток до его прибытия в пункт назначения. Шифрование рекомендуется использовать его для лучшей защиты вашей системы видеонаблюдения, однако шифрование данных стоит больше вычислительной мощности, что может вызвать некоторые проблемы. Сняв флажок с опции шифрования видеопотока, ваши устройства (камера / рекордер и мобильный телефон) будут использовать меньше вычислительной мощности. 2. Поврежденный файл конфигурации Иногда неправильная конфигурация устройства или внутренний поврежденный файл могут вызвать проблемы и генерировать код ошибки 8200 . Очень часто приходится сбрасывать устройства до заводского состояния по умолчанию и начинать заново с новой конфигурацией для решения различных типов проблем. Если не помогло, попробуйте сбросить устройство до заводских настроек. При этом убедитесь, что вы сохранили и экспортировали всю конфигурацию на тот случай, если вам понадобится импортировать ее снова. Также рекомендуется делать заметки о конфигурации в деталях или, возможно, некоторые скриншоты каждого экрана конфигурации (что проще). Решение проблемы заключается в том, чтобы перезагрузить устройство и вручную настроить его снова. Просто не импортируйте старый файл конфигурации, который может привести к неправильной настройке или возникновению проблем на устройстве. Убедитесь, что у вас есть локальный доступ к устройству, если вы сбрасываете все параметры к заводским настройкам. Если вы подключены удаленно и далеко от места, где находится устройство, выполните сброс с помощью параметра «кроме параметра IP». 3. Устройство, использующее старую прошивку Прошивка устройства может вызвать много разных проблем, если она слишком старая и содержит ошибки, которые еще не были исправлены. Поэтому важно иметь устройство, которое позволяет обновлять прошивку Для этого просто зайдите в меню обслуживания системы и найдите опцию проверки обновлений. Это меню может отличаться для камер, DVR и NVR. Вы также можете использовать веб-браузер для входа и обновления прошивки. На рисунке ниже показан вариант проверки прошивки в видеорегистраторе. На рисунке ниже видно, чтое DVR уже использует последнюю доступную прошивку. Чтобы отключить UPnP на устройстве, просто войдите в систему и найдите конфигурацию NAT (преобразование сетевых адресов). Иногда вы можете найти эту опцию в другом меню, но идея состоит в том, чтобы просто найти ее и отключить, чтобы проверить, исчезает ли код ошибки 8200. На рисунке ниже показано поле «Включить UPnP». Просто уберите галочку. После снятия отметки с этой опции рекомендуется перезагрузить устройство, чтобы просто загрузить новую операционную систему. 5. Проблемы с пропускной способностью Пропускная способность является основополагающей для передачи данных по сети, не имеет значения, аудио это, видео или какой-либо другой тип данных. Так что вам нужно проверить эту часть. С более высоким качеством видео возникает необходимость в большей полосе пропускания. Более высокое разрешение и более высокая частота кадров влияют непосредственно на полосу пропускания, поэтому вы можете контролировать, какую полосу пропускания использует система, просто настраивая эти параметры. На рисунке ниже показано использование полосы пропускания в DVR. Обратите внимание, что DVR использует 429 Кбит / с для отправки видеопотока (это нормально). Этот пример относится только к одной камере, подключенной к DVR. С большим количеством камер значение будет выше, поэтому следите за пропускной способностью. Также вы можете найти возможность либо изменить качество изображения, либо ограничить полосу пропускания вашей камеры или рекордера. При этом не допускайте ошибки при настройке высококачественного видеопотока с большим ограничением пропускной способности. Это не работает так. Если вы хотите иметь высококачественное видео, вам нужно обеспечить достаточную пропускную способность для вашей камеры или рекордера. На рисунке ниже показано меню для настройки битрейта. На этом примере вы можете увидеть конфигурацию для подпотока, который будет использоваться для мобильной визуализации. Вы можете установить значение Max Bitrate немного ниже (например 256) и проверить качество, но не опускаться ниже этого значения. Обратите внимание, что разрешение составляет 352 x 240 пикселей, и поэтому вы можете установить Max, битрейт на 512 Кбит / с или чуть ниже. Из разрешения выше, например, 1280х720 установить макс. битрейт до 512 кбит / с просто снизит качество видео до действительно плохого уровня. 6. Переустановка приложения iVMS-4500 Компьютерное программное обеспечение и мобильные приложения иногда могут вести себя нестандартно. Иногда бывает, что после переустановки приложения iVMS-4500 код ошибки 8200 исчез. Так что стоит попробовать. Для переустановки приложения, просто удалите его со своего мобильного телефона, а затем установите снова (не обновляйте приложение, нужно обязательно удалить его). После удаления приложения откройте Google Play или App Store, найдите новую версию iVMS-4500 и нажмите кнопку «Установить». Это иногда может решить вашу проблему с кодом ошибки 8200. Другие ошибки iVMS-4500 Возможные причины 1. Неверный IP-адрес или доменное имя 2. Стороннее устройство 3. IP-адрес или номер порта, проанализированные HiDDNS, неверны. Возможные причины IP-адрес телефона не принадлежит к авторизованным IP-адресам в настройках устройства. Пользователи, вероятно, настроили в устройстве доступ только к некоторым определенным IP-адресам. Устранение неполадок для iVMS-4500 с кодом ошибки 55 Проверьте в разделе «Конфигурация»> «Расширенная конфигурация»> «Безопасность»> «Фильтр IP-адресов», включен ли фильтр IP-адресов. Также проверьте в локальном меню, можно ли получить доступ к учетной записи с определенного IP-адреса: Menu> Configuration> User> Edit. 3. Код ошибки 56 Возможные причины Пользователи, вероятно, настроили доступ только к определенным MAC-адресам. Устранение неполадок для iVMS-4500 с кодом ошибки 56 Проверьте в локальном меню, есть ли доступ к учетной записи по определенному MAC-адресу: Меню> Конфигурация> Пользователь> Изменить. Если возникнут вопросы, прочтите эту статью: Код ошибки Hikvision 56 (решение). Возможные причины Проблема может быть вызвана неправильной настройкой переадресации портов. Устранение неполадок для iVMS-4500 с кодом ошибки 73 1. Как открыть порты для рекордеров Hikvision? 2. Как добавить устройство в учетную запись Hik-Connect 3. Как включить P2P (Hik-Connect) на устройствах Hikvision Возможные причины Это означает, что соединение с сервером не удалось. Устранение неполадок для iVMS-4500 с кодом ошибки 340015 Обратитесь к своему торговому посреднику или в команду Hikvision (через их веб-сайт или по телефону). Возможные причины Это означает ошибку номера канала. На устройстве нет соответствующего номера канала Возможные причины Это означает ошибку имени пользователя или пароля. Устранение неполадок с кодом ошибки iVMS-4200 1 Убедитесь, что имя пользователя и пароль введены правильно. Войдите еще раз, чтобы проверить, работает ли это. Возможные причины Не удалось подключиться к устройству. Устройство отключено, или тайм-аут подключения вызван сетью. Поиск и устранение неисправностей для кода ошибки iVMS-4200 7 Локальное соединение: проверьте конфигурацию сети и IP-адрес компьютера. Удаленное соединение: проверьте, перенаправлены ли порты для устройства. Возможные причины Не удалось получить данные с устройства. Устранение неполадок для кода ошибки iVMS-4200 9 Обычно это происходит из-за тайм-аута подключения, вызванного сетевым подключением или пропускной способностью. Источник
- Тайм аут соединения с камерой
- Интересно почитать
- Просмотр камер удалённо. Ошибка Time out.
- Просмотр камер удалённо. Ошибка Time out.
- Коды ошибок приложений для видеонаблюдения XMEye и iCSee (PRO)
- Ошибка 153
- Ошибка 8200
- Другие ошибки iVMS-4500
Dmss ошибка подключения камеры
Видеонаблюдение с удалённым доступом
В теме нет куратора. По вопросам наполнения шапки обращайтесь к модераторам раздела через кнопку «Жалоба» под сообщениями, на которые необходимо добавить ссылки, или через QMS.
Сообщение отредактировал ninja88 — 19.04.20, 13:55
Видеонаблюдение организовано так:
В короб установлена ip-camera подключеная к 3G роутеру. Все это работает, но когда на одну камеру цепляется более 3-х человек начинаются проблемы. Есть идея поднять для этого небольшой vlc сервер который будет собирать потоки со всех камер, перекодировать и раздавать. Соответсвенно нагрузка на камеру существенно упадет. Далее все это будет доступно на специальной веб страничке, тобишь нажал кнопку — Камера «Плесецк», смотришь Плесецк и.т.д.
Проблема в том что при текущей схеме, в то время когда никто не смотрит камеру, камера работает вхолостую, трафик не идет. В схеме с VLC я так понимаю что поток идет постоянно.
В общем вопрос такой — можно ли как то заставить VLC серв подключатся к камере по запросу? Чтобы когда веб страничку с камерами никто не смотрит, сервер с VLC ни как не обращался бы к камерам и не принимал с них картинку?
Так же рассмотрю другие схемы)
Сообщение отредактировал 933 — 04.02.21, 12:55
192.168.1.99:99 — не думаю. даже не знаю как проверить.
З.Ы: также на сайте производителя нашел программу, якобы для поиска и коннекта данного девайса, скачал — запустил. жму кнопку find — ноль реакции.
Сообщение отредактировал putnik11.10 — 26.05.13, 14:36
putnik11.10, ко мне буквально на прошлой неделе приехала вот такая видеокамера, есть диск, я его правда даже в привод не вставлял — и так всё что надо в мануале было. А понадобилось только IP по умолчанию. По умолчанию — у моей webcam стоял 192.168.1.126, порт 81. Попробуй, может тоже прокатит. Сделав на роутере (если конечно через роутер это всё делаешь) автоматическое DHCP, смотришь в журнале IP вебкамеры , потом в настройках вебкамеры переписывашь на IP который тебе нужен, порт так же можно поменять в настройках потом.
Сообщение отредактировал koordinator — 01.06.13, 15:45
по МАС-адресу только внутри сети. т.е. было бы всё в один коммутатор воткнуто и не было бы интернета — работало бы.
Доброго времени суток!
Интересует как решить задачу следующего плана:
Хотел бы у себя дома в прихожей иметь видеонаблюдение (без записи) с доступом через интернет как доп функцию и основная функция — фото по движению с записью в локальный FTP (винт на роутере) или в облако. интерфейс камеры WIFI или lan, обязателен компактный размер и невысокая цена.
Для пытливых поясню — наблюдение скрытое. Дома стоит сигналка.
Думаю, моё желание не так ново, и кто-то подобное реализовывал.
Хочу повесить старый телефон на андроиде в гараже, что бы иметь возможность смотреть видео с камеры телефона, и при необходимости, слушать звук с микрофона.
Интернет на телефоне будет организован либо через gprs соответственно через сеть сотового оператора, либо через wifi.
Первая проблема, а как собственно попасть на телефон? DDNS тут не поможет, в случае wifi — точно, так как максимум куда мы сможем попасть это на оконечную точку wifi, и то, в случае, если она будет иметь реальный адрес. В случае доступа через gprs — а не уверен, оператор даёт в этом случае устройствам реальные IP? Или NATит их всех? Нужно что-то типа teamviewer-а. Или может быть, даже просто организовать постоянное VPN-соеденение телефона с домашней точкой доступа, что бы соединение инницировал телефон, у точки дома реальный IP. Но в этом случае коннектиться к телефону можно будет только из сети домашней точки доступа, а не откуда угодно.
Как думаете, как это проделать будет лучше?
Вторая проблема — какой софт поставить, что бы видеть камеру телефона, и слушать микрофон?
Источник
Настраиваем приложение на смартфоне DMSS для удаленного просмотра камер видеонаблюдения
Простое и в тоже время очень мощное приложение DMSS для просмотра со смартфонов и планшетов камер видеонаблюдения видеорегистраторов RVi, DAHUA Technologies. Возможно ещё для каких-то подойдёт, но это уже нужно пробывать. Для её настройки нужно знать следующее:
- IP или днс имя видеорегистратора(как пробросить порты на видеорегистратор можно почитать тут)
- Логин
- Пароль
В настройках видеорегистратора в настройках учётной записи должны уже быть настроены права для удаленного просмотра. Например учётная запись admin уже такие права имеет. И так заходите в Play Market или Apple Store в поиске набираете DMSS и устанавливаете приложение. Кстати с помощью данного приложения можно сделать очень удобный просмотр видеорегистратора. К примеру купить недорогой планшет, подключить его по wi-fi к вашей сети и установить данное приложение, а сам планшет повесить как «монитор». И в любой момент можно подойти и увидеть просмотр в режиме реального времени, а также просмотр видеозаписей.
Запускаете приложение и приступаем к настройке. Для настройки просмотра видеокамер выбираем CCTV.
Для начала нужно настроить подключение к видеорегистратору. Слева сверху нажимаем на меню.
Выбираем устройства, чтобы добавить видеорегистратор.
Приложение предлает для ознакомления демонстрационную настройку, она не нужна, поэтому удаляем. Нажимаем на DEMO и потом на корзину.
Теперь будем добавлять видеорегистратор. Нажимаем справа сверху плюс.
Теперь приложение предлает выбрать сервис через, который будем подключать видеорегистратор. Выбираем IP адрес.
В поле Имя — пишем всё, что угодно, например, Дом. Адрес — тут пишем ip адрес видеорегистратор(внешний публичный, если на роутере пробрасаны порты или внутренний ip адрес — это в том случае, если вы подключаете к своей домашней Wi-Fi сети, там же где и ваш видеорегистратор, тоесть вы находитесь в одной сети). Пользователь и пароль — думаю тут всё понятно. Отображение и воспроизведение, там и там можно выбрать основной или дополнительный поток. Основной поток — это будет отображаться в полном качестве и с самым высоким разрешением, а дополнительный поток — этот как раз сделано специально для просмотра с мобильных устройств, где возможно медленный интернет и поэтому качество урезано и разрешение меньше.
Если использовать основной поток, то понимайте, что будет очень большая исходящая скорость с видеорегистратора, тоесть интернет, к которому подключен видеорегистратор должен быть с большой исходящей скоростью. Например для нормального отображения с видеорегистратора 4-х ip камер FULL HD, исходящая скорость должна быть минимум 20 мегабит. Справа сверху нажимаем сохранить.
Теперь нажимаем слева сверху на меню и выбираем отображение, чтобы посмотреть камеры в режиме реального времени.
Теперь для отображения камер нажимаем справа сверху на камеру.
Ставим точки на ваше устройство и при первом подключении будет отображаться только 1 канал. И снизу нажимаем на отображение.
Отобразится одна камера. Теперь ещё раз нажимаем справа сверху на камеру и видим, что появились остальные каналы. На все ставим точки и нажимаем отображение.
Увидели все камеры — значит всё отлично настроено. Теперь как посмотреть архив записей. Нажимаем слева сверху на меню и выбираем Воспроизведение.
Для просмотра архива нельзя сразу как с отображением запустить все камеры одновременно, это можно сделать только поочереди. И имейте ввиду, что если вы в данный момент подключены к медленному интернету, то нормально посмотреть не получится и будет всё время ошибка подключения. Для просмотра видеозаписи должен быть устойчивый канал связи. И так нажимаете на плюс.
И у вас появляется небольшое меню. Тут нужно указать время начала и конец записи. Максимальный интервал 24 часа. И ниже выбираете номер канала, тоесть ту камеру, которая вам нужна.
И в левом вверхнем окне появится архив записи. Ниже пальцем можно проматывать.
И для удобства можно тапнуть два раза на картинку и тогда она откроется на весь экран. И если вам нужно смотреть одновременно несколько камер, то также нажимаете на плюс справа сверху выставляете время и выбираете канал.
В приложении существуют ещё другие функции, сделать скриншот, сохранить видеозапись, выключили или включить звук. Но тут думаю уже каждый сможет разобраться.
27 Апреля 2017
Интересно почитать
Настройка сетевой безопасности на роутерах Mikrotik
Когда-то нашёл на просторах интернета правила фаервола (firewall) роутера микротик для защиты от сканирования портов и ддос атаки. Спустя пользования долгого времени данные правила отлично себя показали.
Типовая настройка видеорегистратора
Рассмотрим типовую настройку любого видеорегистратора, которая наиболее чаще всего используется на примере производителя RVi.
Как зарезервировать ip-адрес(DHCP сервер) на роутере?
При видеонаблюдении, построенном по технологии IP без резервирования ip адресов на роутере не обойтись. Используя DHCP сервер(это служба, которая раздаёт ip адреса подключенным сетевым устройствам к данному роутеру), управление сетью станет гораздо удобнее, чем если прописывать статические ip адреса.
Источник
Тайм аут соединения с камерой
Простое и в тоже время очень мощное приложение DMSS для просмотра со смартфонов и планшетов камер видеонаблюдения видеорегистраторов RVi, DAHUA Technologies. Возможно ещё для каких-то подойдёт, но это уже нужно пробывать. Для её настройки нужно знать следующее:
- IP или днс имя видеорегистратора(как пробросить порты на видеорегистратор можно почитать тут)
- Логин
- Пароль
В настройках видеорегистратора в настройках учётной записи должны уже быть настроены права для удаленного просмотра. Например учётная запись admin уже такие права имеет. И так заходите в Play Market или Apple Store в поиске набираете DMSS и устанавливаете приложение. Кстати с помощью данного приложения можно сделать очень удобный просмотр видеорегистратора. К примеру купить недорогой планшет, подключить его по wi-fi к вашей сети и установить данное приложение, а сам планшет повесить как «монитор». И в любой момент можно подойти и увидеть просмотр в режиме реального времени, а также просмотр видеозаписей.
Запускаете приложение и приступаем к настройке. Для настройки просмотра видеокамер выбираем CCTV.
Для начала нужно настроить подключение к видеорегистратору. Слева сверху нажимаем на меню.
Выбираем устройства, чтобы добавить видеорегистратор.
Приложение предлает для ознакомления демонстрационную настройку, она не нужна, поэтому удаляем. Нажимаем на DEMO и потом на корзину.
Теперь будем добавлять видеорегистратор. Нажимаем справа сверху плюс.
Теперь приложение предлает выбрать сервис через, который будем подключать видеорегистратор. Выбираем IP адрес.
В поле Имя — пишем всё, что угодно, например, Дом. Адрес — тут пишем ip адрес видеорегистратор(внешний публичный, если на роутере пробрасаны порты или внутренний ip адрес — это в том случае, если вы подключаете к своей домашней Wi-Fi сети, там же где и ваш видеорегистратор, тоесть вы находитесь в одной сети). Пользователь и пароль — думаю тут всё понятно. Отображение и воспроизведение, там и там можно выбрать основной или дополнительный поток. Основной поток — это будет отображаться в полном качестве и с самым высоким разрешением, а дополнительный поток — этот как раз сделано специально для просмотра с мобильных устройств, где возможно медленный интернет и поэтому качество урезано и разрешение меньше.
Если использовать основной поток, то понимайте, что будет очень большая исходящая скорость с видеорегистратора, тоесть интернет, к которому подключен видеорегистратор должен быть с большой исходящей скоростью. Например для нормального отображения с видеорегистратора 4-х ip камер FULL HD, исходящая скорость должна быть минимум 20 мегабит. Справа сверху нажимаем сохранить.
Теперь нажимаем слева сверху на меню и выбираем отображение, чтобы посмотреть камеры в режиме реального времени.
Теперь для отображения камер нажимаем справа сверху на камеру.
Ставим точки на ваше устройство и при первом подключении будет отображаться только 1 канал. И снизу нажимаем на отображение.
Отобразится одна камера. Теперь ещё раз нажимаем справа сверху на камеру и видим, что появились остальные каналы. На все ставим точки и нажимаем отображение.
Увидели все камеры — значит всё отлично настроено. Теперь как посмотреть архив записей. Нажимаем слева сверху на меню и выбираем Воспроизведение.
Для просмотра архива нельзя сразу как с отображением запустить все камеры одновременно, это можно сделать только поочереди. И имейте ввиду, что если вы в данный момент подключены к медленному интернету, то нормально посмотреть не получится и будет всё время ошибка подключения. Для просмотра видеозаписи должен быть устойчивый канал связи. И так нажимаете на плюс.
И у вас появляется небольшое меню. Тут нужно указать время начала и конец записи. Максимальный интервал 24 часа. И ниже выбираете номер канала, тоесть ту камеру, которая вам нужна.
И в левом вверхнем окне появится архив записи. Ниже пальцем можно проматывать.
И для удобства можно тапнуть два раза на картинку и тогда она откроется на весь экран. И если вам нужно смотреть одновременно несколько камер, то также нажимаете на плюс справа сверху выставляете время и выбираете канал.
В приложении существуют ещё другие функции, сделать скриншот, сохранить видеозапись, выключили или включить звук. Но тут думаю уже каждый сможет разобраться.
27 Апреля 2017
Интересно почитать
Настраиваем приложение на смартфоне iVMS 4.5 PRO NOVIcam для удаленного просмотра камер видеонаблюдения
Подробная инструкция по настройке приложения iVMS 4.5 PRO NOVIcam на Android. Для владельцев Iphone всё тоже самое, т.к. приложение один в один такое же.
Как зарезервировать ip-адрес(DHCP сервер) на роутере?
При видеонаблюдении, построенном по технологии IP без резервирования ip адресов на роутере не обойтись. Используя DHCP сервер(это служба, которая раздаёт ip адреса подключенным сетевым устройствам к данному роутеру), управление сетью станет гораздо удобнее, чем если прописывать статические ip адреса.
Настройка сетевой безопасности на роутерах Mikrotik
Когда-то нашёл на просторах интернета правила фаервола (firewall) роутера микротик для защиты от сканирования портов и ддос атаки. Спустя пользования долгого времени данные правила отлично себя показали.
Форум по системам видеонаблюдения, безопасности, пожарным и охранным сигнализациям, контролю доступа.
Просмотр камер удалённо. Ошибка Time out.
Просмотр камер удалённо. Ошибка Time out.
Принесли на работу видеорегистратор, скорее всего китайский. Всё работает, порты проброшены, по внутренней сети могу камеры видеть, а когда пытаюсь по ip и порту зайти извне — выдаёт ошибку
Я вообще не по камерам специалист, но начальству этого не объяснишь. Хотят они в Москве картинку эту видеть и всё.
Я не знаю что нужно чтобы вы мне подсказали, так что вот так выглядят настройки и кусок интерфейса.
Если такая тема уже была, простите невнимательного дурака.
Иии. я много нервов потратил пытаясь решить эту проблему, так что кто поможет решить, подскажет что я не так делаю, тому 200 рублей перешлю куда угодно. Без дураков.
Заранее спасибо
Коды ошибок приложений для видеонаблюдения XMEye и iCSee (PRO)
Для удаленного видеонаблюдения с помощью мобильных устройств многие пользуются популярными приложениями XMEye и iCSee, в том числе и PRO версией последней.
Однако при работе этих приложений иногда возникают ошибки. Они указывают на определенные проблемы с камерой или приложением. Ниже приведены коды ошибок и советы по устранению неполадок.
Обратите внимание, что эти приложения не всегда работают, потому что работа может зависеть от настроек вашей сети, телефона и приложений, различных локальных настроек и т.д. Однако они дают некоторое представление о том, где вам следует искать проблему, чтобы решить ее.
Итак, рассмотрим основные ошибки, возникающие при работе этих приложений.
Ошибка-11204: слишком много людей смотрят прямую трансляцию одновременно.
Это происходит, когда многие люди получают доступ к камере с одним и тем же именем пользователя и паролем. Лучше создать отдельные учетные записи для каждого пользователя, иначе вы можете столкнуться с этой ошибкой.
1. Измените пароль, чтобы выгнать других пользователей
2. Перезагрузите камеру, чтобы остановить все сеансы просмотра.
3. Создайте отдельные учетные записи для каждого пользователя.
Ошибка-11300: ограниченные разрешения учетной записи
Это означает, что учетная запись, в которую вы входите, имеет ограниченные разрешения и предпринимаемые действия не разрешены. Это учетная запись камеры, а не учетная запись в самом приложении.
Ошибка-11301: неверный пароль для входа в учетную запись.
Это означает, что вы используете неправильный пароль при входе в приложение ICSee Pro / XMEye.
1. Убедитесь, что вы действительно используете правильный пароль.
2. Одна учетная запись должна быть на один адрес электронной почты. Убедитесь, что тот адрес почты, который вы используете, еще не используется.
3. Если вы забыли пароль, сбросьте его.
4. Создатйте новую учетную запись и повторно добавьте камеру в приложение. Запишите серийный номер камеры перед выходом из профиля, чтобы вы могли быстро добавить камеру после входа в систему с новой учетной записью.
Ошибка-11302: не найден аккаунт или адрес электронной почты с указанными данными
Это означает, что с этим адресом электронной почты не связана ни одна учетная запись.
1. Убедитесь, что введенный адрес электронной почты правильный.
2 Создайте новую учетную запись, а затем повторно добавьте в нее камеру. Как и в предыдущем случае, запишите серийный номер перед выходом из системы, это упростит задачу при повторном добавлении камеры.
Ошибка-11307: устройство не существует или не в сети
Другими словами, приложение не может найти какое-либо онлайн-устройство с введенным серийным номером.
1. Если это первый раз, когда камера добавляется в приложение ICSee Pro / XMEye, убедитесь, что серийный номер или идентификатор облака верны.
2. Если раньше устройство работало, то проверьте интернет-соединение на месте. Возможно, интернет не работает, или соединение нестабильно.
3. Проверьте индикацию маршрутизатора, чтобы узнать, есть ли Интернет. Попробуйте подключиться к Интернету напрямую через телефон, чтобы проверить, работает ли он.
Ошибка-11314-11315: неверный пароль для входа в камеру
1. Убедитесь, что ваш пароль правильный.
2. Не пытайтесь ничего вводить в поле пароля, оставьте его пустым. По умолчанию у камер нет пароля.
3. Если вы не можете вспомнить пароль, вам необходимо его сбросить. Осмотрите камеру и найдите кнопку сброса, удерживайте ее в течение 30 секунд, пока не услышите звук щелчка, который указывает на то, что камера была перезагружена. Если не удается выполнить сброс, обратитесь к продавцу камеры.
Ошибка-11303: учетная запись временно заблокирована из-за слишком большого количества попыток ввода неверного пароля
Как правило, учетная запись будет заблокирована по соображениям безопасности, если неправильный пароль будет введен много раз.
1. Нужно подождать не менее 30 минут, и устройство разблокируется само. Если вы не можете дождаться, вам необходимо принудительно перезагрузить устройство.
Ошибка-10005: тайм-аут сети
Этот тип ошибки связан с проблемами сети на камере или в сети, к которой камера подключена.
1. Проверьте сетевые настройки камеры, IP-адрес, шлюз и маску подсети.
2. Выполните сброс маршрутизатора, а затем повторно добавьте камеру в сеть. Сброс автоматически настроит соединение, и проблема может быть решена.
3. Выключите Wi-Fi на своем телефоне и воспользуйтесь мобильным Интернетом, просто чтобы проверить это.
4. Посмотрите, работает ли Интернет, проверив его на компьютере или ноутбуке
Ошибка: «Не удалось установить соединение, проверьте права вашего телефона»
Ошибка: неизвестная ошибка при добавлении устройства
1. Проверьте статус NAT на странице информации о рекордере, вы можете добавлять камеры только при успешном статусе NAT.
2. Проверьте серийный номер, имя пользователя и пароль.
3. Проверьте, не является ли ваше приложение более старой версией, обновите до последней версии.
4. Обновите прошивку диктофона, камеры или самого приложения.
Ошибка: XMEye выдает видео только в разрешении SD, а не в HD
1. Если приложение XMEye предупреждает о разрешении и переходит в режим пересылки, это означает, что оно не поддерживает режим HD. Приложение автоматически переключит разрешение в соответствии со скоростью сети.
2.Убедитесь, что на ваших устройствах установлена последняя версия прошивки. Кроме того, убедитесь, что скорость вашего интернета надежна (как на стороне камеры, так и на телефоне).
Язык приложения XMEye испанский, русский, немецкий, итальянский, французский
В настоящее время приложение XMEye поддерживает только китайский и английский языки. Он переключит язык на один из них.
При работе систем видеонаблюдения часто приходится сталкиваться с системными ошибками, которые отображаются на экране в виде определенного кода ошибки.
Ошибка 153
Код ошибки Hikvision 153 возникает, когда пользователь совершает слишком много попыток войти в систему, используя неверный пароль в мобильном приложении iVMS-4500.
Когда устройство получает слишком много запросов с неправильным паролем, на экране iVMS-4500 появляется ошибка 153.
Когда пароль неправильно вводится в мобильный телефон, и приложение отправляет его на устройство более одного раза, это приводит к ошибке, которая блокирует камеру на некоторое время для защиты от хакерской атаки.
Существуют разные способы решить проблему с этой ошибкой, а именно:
1. Перезагрузка мобильного устройства
Решение этой ошибки очень простое: просто исправьте пароль в iVMS-4500 и перезагрузите камеру или видеорегистратор, выключив и снова включив его.
2. Ожидание перед новой попыткой входа
Вы также можете решить проблему с кодом ошибки 153, просто подождав некоторое время, пока камера снова будет готова, чтобы приложение снова могло аутентифицироваться. Камера блокируется на 30 минут, а затем возвращается в нормальное состояние.
3. Доступ к устройству с компьютера
Вы также можете получить доступ к камере / цифровому видеорегистратору с другого компьютера с другим IP-адресом и перейти к удаленной настройке -> Система -> Безопасность входа в систему, чтобы изменить конфигурацию и разблокировать IP-адрес, используемый мобильным телефоном.
Иногда бывает так, что вы используете правильное имя пользователя и пароль, но по какой-то причине приложение iVMS-4500 по-прежнему часто показывает код ошибки 153. Это может быть из-за того, что кто-то другой пытается получить доступ к вашей камере или рекордеру, отправив другую комбинацию имени пользователя и пароля.
Также при попытке входа в систему камера или видеорегистратор уже заблокированы на 30 минут. То есть вашу систему видеонаблюдения кто-то упорно пытается взломать. Чтобы предотвратить это, проверьте безопасность своей сети, а после проверки смените логин и пароль для входа в систему.
Нужно отметить, что Hikvision продает свои продукты другим компаниям, которые перепродают их под другим брендом (OEM-продукты), поэтому иногда такая же проблема с кодом ошибки 153 появляется в системах видеонаблюдения других производителей. Например это часто случается с системами LTC, использующими аппаратное обеспечение Hikvision.
Если ваша LTC система часто сталкивается с данной проблемой, рекомендуется обновить прошивку, т.к. чаще всего причина в том, что у вас стоит старая прошивка.
Ошибка 8200
1. Шифрование видеопотока
Для обеспечения безопасности связи IP-камера или рекордер могут зашифровать данные перед отправкой в Интернет. Идея шифрования состоит в том, чтобы защитить данные от хакеров, которые могут перехватить видеопоток до его прибытия в пункт назначения.
Шифрование рекомендуется использовать его для лучшей защиты вашей системы видеонаблюдения, однако шифрование данных стоит больше вычислительной мощности, что может вызвать некоторые проблемы.
Сняв флажок с опции шифрования видеопотока, ваши устройства (камера / рекордер и мобильный телефон) будут использовать меньше вычислительной мощности.
2. Поврежденный файл конфигурации
Иногда неправильная конфигурация устройства или внутренний поврежденный файл могут вызвать проблемы и генерировать код ошибки 8200 .
Очень часто приходится сбрасывать устройства до заводского состояния по умолчанию и начинать заново с новой конфигурацией для решения различных типов проблем.
Если не помогло, попробуйте сбросить устройство до заводских настроек. При этом убедитесь, что вы сохранили и экспортировали всю конфигурацию на тот случай, если вам понадобится импортировать ее снова. Также рекомендуется делать заметки о конфигурации в деталях или, возможно, некоторые скриншоты каждого экрана конфигурации (что проще).
Решение проблемы заключается в том, чтобы перезагрузить устройство и вручную настроить его снова. Просто не импортируйте старый файл конфигурации, который может привести к неправильной настройке или возникновению проблем на устройстве.
Убедитесь, что у вас есть локальный доступ к устройству, если вы сбрасываете все параметры к заводским настройкам. Если вы подключены удаленно и далеко от места, где находится устройство, выполните сброс с помощью параметра «кроме параметра IP».
3. Устройство, использующее старую прошивку
Прошивка устройства может вызвать много разных проблем, если она слишком старая и содержит ошибки, которые еще не были исправлены. Поэтому важно иметь устройство, которое позволяет обновлять прошивку
Для этого просто зайдите в меню обслуживания системы и найдите опцию проверки обновлений. Это меню может отличаться для камер, DVR и NVR. Вы также можете использовать веб-браузер для входа и обновления прошивки.
На рисунке ниже показан вариант проверки прошивки в видеорегистраторе.
На рисунке ниже видно, чтое DVR уже использует последнюю доступную прошивку.
Чтобы отключить UPnP на устройстве, просто войдите в систему и найдите конфигурацию NAT (преобразование сетевых адресов).
Иногда вы можете найти эту опцию в другом меню, но идея состоит в том, чтобы просто найти ее и отключить, чтобы проверить, исчезает ли код ошибки 8200.
На рисунке ниже показано поле «Включить UPnP». Просто уберите галочку.
После снятия отметки с этой опции рекомендуется перезагрузить устройство, чтобы просто загрузить новую операционную систему.
5. Проблемы с пропускной способностью
Пропускная способность является основополагающей для передачи данных по сети, не имеет значения, аудио это, видео или какой-либо другой тип данных. Так что вам нужно проверить эту часть.
С более высоким качеством видео возникает необходимость в большей полосе пропускания. Более высокое разрешение и более высокая частота кадров влияют непосредственно на полосу пропускания, поэтому вы можете контролировать, какую полосу пропускания использует система, просто настраивая эти параметры.
На рисунке ниже показано использование полосы пропускания в DVR.
Обратите внимание, что DVR использует 429 Кбит / с для отправки видеопотока (это нормально).
Этот пример относится только к одной камере, подключенной к DVR. С большим количеством камер значение будет выше, поэтому следите за пропускной способностью.
Также вы можете найти возможность либо изменить качество изображения, либо ограничить полосу пропускания вашей камеры или рекордера. При этом не допускайте ошибки при настройке высококачественного видеопотока с большим ограничением пропускной способности. Это не работает так.
Если вы хотите иметь высококачественное видео, вам нужно обеспечить достаточную пропускную способность для вашей камеры или рекордера.
На рисунке ниже показано меню для настройки битрейта.
На этом примере вы можете увидеть конфигурацию для подпотока, который будет использоваться для мобильной визуализации. Вы можете установить значение Max Bitrate немного ниже (например 256) и проверить качество, но не опускаться ниже этого значения.
Обратите внимание, что разрешение составляет 352 x 240 пикселей, и поэтому вы можете установить Max, битрейт на 512 Кбит / с или чуть ниже. Из разрешения выше, например, 1280х720 установить макс. битрейт до 512 кбит / с просто снизит качество видео до действительно плохого уровня.
6. Переустановка приложения iVMS-4500
Компьютерное программное обеспечение и мобильные приложения иногда могут вести себя нестандартно.
Иногда бывает, что после переустановки приложения iVMS-4500 код ошибки 8200 исчез. Так что стоит попробовать.
Для переустановки приложения, просто удалите его со своего мобильного телефона, а затем установите снова (не обновляйте приложение, нужно обязательно удалить его).
После удаления приложения откройте Google Play или App Store, найдите новую версию iVMS-4500 и нажмите кнопку «Установить». Это иногда может решить вашу проблему с кодом ошибки 8200.
Другие ошибки iVMS-4500
Возможные причины
1. Неверный IP-адрес или доменное имя
2. Стороннее устройство
3. IP-адрес или номер порта, проанализированные HiDDNS, неверны. Возможные причины
IP-адрес телефона не принадлежит к авторизованным IP-адресам в настройках устройства. Пользователи, вероятно, настроили в устройстве доступ только к некоторым определенным IP-адресам.
Устранение неполадок для iVMS-4500 с кодом ошибки 55
Проверьте в разделе «Конфигурация»> «Расширенная конфигурация»> «Безопасность»> «Фильтр IP-адресов», включен ли фильтр IP-адресов. Также проверьте в локальном меню, можно ли получить доступ к учетной записи с определенного IP-адреса: Menu> Configuration> User> Edit.
3. Код ошибки 56
Возможные причины
Пользователи, вероятно, настроили доступ только к определенным MAC-адресам.
Устранение неполадок для iVMS-4500 с кодом ошибки 56
Проверьте в локальном меню, есть ли доступ к учетной записи по определенному MAC-адресу: Меню> Конфигурация> Пользователь> Изменить. Если возникнут вопросы, прочтите эту статью: Код ошибки Hikvision 56 (решение).
Возможные причины
Проблема может быть вызвана неправильной настройкой переадресации портов.
Устранение неполадок для iVMS-4500 с кодом ошибки 73
1. Как открыть порты для рекордеров Hikvision?
2. Как добавить устройство в учетную запись Hik-Connect
3. Как включить P2P (Hik-Connect) на устройствах Hikvision
Возможные причины
Это означает, что соединение с сервером не удалось.
Устранение неполадок для iVMS-4500 с кодом ошибки 340015
Обратитесь к своему торговому посреднику или в команду Hikvision (через их веб-сайт или по телефону).
Возможные причины
Это означает ошибку номера канала. На устройстве нет соответствующего номера канала
Возможные причины
Это означает ошибку имени пользователя или пароля.
Устранение неполадок с кодом ошибки iVMS-4200 1
Убедитесь, что имя пользователя и пароль введены правильно. Войдите еще раз, чтобы проверить, работает ли это.
Возможные причины
Не удалось подключиться к устройству. Устройство отключено, или тайм-аут подключения вызван сетью. Поиск и устранение неисправностей для кода ошибки iVMS-4200 7 Локальное соединение: проверьте конфигурацию сети и IP-адрес компьютера. Удаленное соединение: проверьте, перенаправлены ли порты для устройства.
Возможные причины
Не удалось получить данные с устройства.
Устранение неполадок для кода ошибки iVMS-4200 9
Обычно это происходит из-за тайм-аута подключения, вызванного сетевым подключением или пропускной способностью.
Источник