Полезная информация
Юристы зарабатывают огромные деньги и славу, оперируя хорошим знанием законов. Правила форума — простой путь к успешному общению.
№115-03-2006 20:24:43
Неполучается из Word отправить письмо
При попытке из Word «отправить сообщение как вложение» на экран выдается следующее сообщение:
«Ошибка подключения. Для доступа к адресной книге следует подключиться к Microsoft Exchange.
Код ошибки: «Непонятная ошибка»
У меня раньше стоял The Bat и все работало.
Посоветуйте что-нибудь.
№215-03-2006 20:33:00
- djet
- Участник
- Группа: Extensions
- Откуда: 404 Not Found
- Зарегистрирован: 20-11-2004
- Сообщений: 2611
Re: Неполучается из Word отправить письмо
Из справки:
Чтобы выполнить данную процедуру, необходимо использовать Microsoft Outlook, Microsoft Outlook Express, Microsoft Exchange или другую 32-разрядную программу электронной почты, совместимую с интерфейсом MAPI (Messaging Application Programming Interface) (MAPI. Принятая корпорацией Майкрософт спецификация интерфейса, позволяющего работать с различными приложениями рабочей группы и обмена сообщениями (включая электронную почту, голосовую почту и факс) через единое клиентское приложение.). Кроме того, необходимо настроить учетную запись в своем профиле электронной почты.
Tb поддерживает MAPI?
Без бага и ошибки я софт Mozilla не люблю!
Mozilla/5.0 (Windows; U; Windows NT 5.1; en-US; rv:1.8.1.1) Gecko/20061204 Firefox/2.0.0.1
Microsoft® Office Outlook® 2007 (12.0.4518.1014) MSO (12.0.4518.1014)
Отсутствует
№315-03-2006 23:32:04
Re: Неполучается из Word отправить письмо
Ответьте кто-нибудь ТВ поддерживает МАРІ?
№416-03-2006 00:10:25
- Unghost
- Призрак-админ
- Группа: Administrators
- Откуда: Moscow, Russia
- Зарегистрирован: 08-10-2004
- Сообщений: 11771
Re: Неполучается из Word отправить письмо
Да.
Do not meddle in the affairs of Wizards, for they are subtle and quick to anger.
Отсутствует
№516-03-2006 09:40:36
- usergen
- Участник
- Группа: Members
- Зарегистрирован: 04-10-2005
- Сообщений: 665
Re: Неполучается из Word отправить письмо
Поддерживает, но только SimpleMAPI (есть еще ExtendedMAPI) http://kb.mozillazine.org/MAPI_Support
Отсутствует
№617-03-2006 00:10:17
- Константин Александрович
- Участник
- Группа: Members
- Зарегистрирован: 30-10-2004
- Сообщений: 36
Re: Неполучается из Word отправить письмо
Только что специально попробовал отправить из Word Сообщение как вложение — отличненько открылось окошко для составления сообщения TB с приаттаченным файлом. У Ваc TB как почтовик по умолчанию отмечен? (Word 2003, Tb 1.5)
:::: Mozilla/5.0 (Windows; U; Windows NT 5.1; ru; rv:1.8.0.1) Gecko/20060111 Firefox/1.5.0.1
Отсутствует
№717-03-2006 19:44:31
Re: Неполучается из Word отправить письмо
У меня стоит:
1)ТВ 1.5
2)Word 2003,
3)Mozilla/5.0 (Windows; U; Windows NT 5.0; ru; rv:1.8.0.1) Gecko/20060111 Firefox/1.5.0.1
4)Windows 2000
№825-04-2007 12:57:23
- GAIR
- Группа: Guest
- UA:
7.0
Re: Неполучается из Word отправить письмо
Бился с этой проблемой не работает и все
Причина была в следующем —
При установке офиса отключил установку «Microsoft Office Outlook»
в расширенной установке в меню «Microsoft Office Outlook» есть подменю «Объекты совместной работы»
Нужно установить данную функцию!
Мне помогло!
Outlook – это почтовое приложение, предоставляемое компанией Microsoft. Посредством его можно собирать корреспонденцию из разных аккаунтов: Mail, Yandex, Google, сортировать её, с удобством отвечать на письма. Чаще всего подобной услугой пользуются компании. Иногда происходят сбои, и программа выдаёт ошибку, в которой указано, что связь между сервером и клиентом не установлена. Постараемся разобраться, почему такое недоразумение случается.
ВАЖНО. В Outlook 2016 версии настройка подключения к Exchange происходит автоматически в отличие от Outlook 2010, в котором параметры меняются вручную.
Алгоритм исправления ошибки Outlook «отсутствует подключение к Microsoft Exchange».
Учётная запись
Чаще всего причиной разлада между сервером и почтовым клиентом является некорректная настройка параметров учётной записи.
Удаление старой
- Временно закрываем Outlook.
- Открываем панель управления (в Windows 8 и выше до неё проще всего добраться, если набрать в «Поиске» соответствующую фразу – откроется окно с классическим интерфейсом).
- Далее нам нужен раздел «Учётные записи пользователей», а именно вкладка «Почта».
- В окошке выбираем «Настройка нескольких конфигураций» – «Показать», выбираем старую запись и жмём «Удалить».
Создание новой
- Изначально путь тот же самый: «Панель управления» – «Учётные записи» – «Почта».
- Теперь выбираем «Настройка учётных записей и каталогов» и останавливаемся на вкладке «Создать».
- Теперь отмечаем кружочком верхний пункт, так как нас интересует электронная почта.
- После нажатия «Далее» появляется форма, но все строки некликабельны. Здесь нужно активировать нижнюю строчку «Настроить вручную».
- Теперь выбираем «Сервер Microsoft Exchange или совместимая служба», в строку «Сервер» вписываем: exchange2010.х.ru, где х – это имя вашего домена. В некоторых случаях помогает просто вписывание x.ru. Строка «Имя пользователя» – это ваш логин для Exchange, можно ограничиться собственным именем и фамилией, чтобы впоследствии не забыть.
- Жмём «Другие настройки» и вкладку «Подключение» и проставляем отметки напротив надписей «Локальная сеть» и «Подключение к Microsoft Exchange по протоколу HTTP».
Последнее означает, что вы сможете получать доступ к своей почте как с компьютера, так и с ноутбука или смартфона даже без выхода в интернет.
- Открываем «Параметры прокси-сервера» и снова вбиваем exchange2010.х.ru. Теперь можно кликнуть «Далее». Должно появиться окно «Поздравляем, вы успешно ввели все сведения».
- Жмём «Готово» и пытаемся открыть Outlook. После правильной настройки сообщение об ошибке должно исчезнуть, и можно будет вернуться к работе с программой.
Устаревшая версия
Если после настройки при попытке соединения подключиться к серверу Exchange всё равно не удаётся, возможно, его версия устарела и не совместима с Outlook. В подобном случае вам может помочь только сетевой администратор, который курирует корпоративную почту. Версия почтового клиента от 2016 года не сможет соотнестись с Exchange 2007 и более ранними.
Что делать с Outlook 2016
Выше упоминалось, что настроить подключение к Exchange Outlook 2016 невозможно – предполагается, что это должно произойти автоматически за счёт службы Autodiscover. Если что-то пошло не так, и вы видите всё ту же ошибку, стоит опять же обратиться к администратору. Он должен правильно задать параметры для функции автоподключения.
Проверка данных
Банальная, но, тем не менее, распространённая причина разлада между почтовым клиентом и сервером может заключаться в вводе неверных данных: логина или пароля. Перед тем как предпринять какие-то шаги по устранению ошибки, установите, действительно ли вы вписали существующий пароль и не поменялся ли он, если почта корпоративная.
На чтение 11 мин. Просмотров 3.9k. Опубликовано 03.09.2019
Электронная почта – это повседневная часть нашей жизни, и хотя некоторые пользователи предпочитают пользоваться услугами веб-почты, другие используют почтовые клиенты. Одним из наиболее часто используемых почтовых клиентов в Windows 10 является Outlook, но пользователи сообщали об ошибке Соединение с Microsoft Exchange недоступно при использовании Outlook, поэтому давайте посмотрим, как это исправить.
Содержание
- Что делать, если соединение с Microsoft Exchange недоступно
- Исправлено – подключение к Microsoft Exchange недоступно
- Исправление – «Соединение с Microsoft Exchange недоступно» Outlook 2007
- Исправление – «Соединение с Microsoft Exchange недоступно» Outlook 2010
- Исправление – «Соединение с Microsoft Exchange недоступно» Outlook 2013
Что делать, если соединение с Microsoft Exchange недоступно
Исправлено – подключение к Microsoft Exchange недоступно
Решение 1 – отредактируйте свой реестр
Соединение с Microsoft Exchange недоступно . Обычно возникает ошибка из-за проблем с реестром. В вашем реестре хранится необходимая информация, которую Outlook использует для доступа к Microsoft Exchange, и если эта информация не существует в вашем реестре, вы получите сообщение об ошибке Соединение с Microsoft Exchange недоступно .
Чтобы решить эту проблему, вам необходимо вручную добавить необходимые данные в реестр. Редактирование реестра может быть несколько опасным и вызывать определенные проблемы, если вы делаете это неправильно, поэтому будьте осторожны и на всякий случай создайте резервную копию вашего реестра.
Пользователи сообщили, что они исправили эту проблему, скопировав ключ реестра с рабочего ПК и добавив его в свой реестр на проблемном ПК. Для этого выполните следующие действия:
-
На рабочем компьютере нажмите Windows Key + R и введите regedit . Нажмите ОК или нажмите Enter .
- Когда откроется редактор реестра, перейдите к ключу HKEY_CURRENT_USERSoftwareMicrosoftWindowsCurrentVersionExplorerUser Shell Folders на левой панели.
-
Нажмите правую кнопку Папки оболочки пользователя и выберите в меню Экспорт .
- Выберите место экспорта для этого ключа, введите имя, например export.reg , и нажмите Сохранить .
- Найдите файл export.reg и скопируйте его на проблемный компьютер.
- После этого просто запустите файл export.reg на проблемном ПК, и он будет добавлен в ваш реестр.
После добавления этого ключа в реестр проблема с Microsoft Exchange должна быть полностью исправлена.
- ЧИТАЙТЕ ТАКЖЕ: Outlook.com поддерживает общий доступ к Facebook и Google Диску
Решение 2. Обновите свой профиль Outlook
По словам пользователей, эта ошибка возникает, если вы используете Microsoft Outlook без определенных настроек шифрования. Чтобы решить эту проблему, вам просто нужно обновить свой профиль Outlook, выполнив следующие действия:
-
Нажмите Windows Key + X , чтобы открыть меню Win + X, и выберите Панель управления из списка.
- Когда откроется Панель управления , найдите и выберите элемент Почта .
- Когда откроется окно Почта , нажмите Показать профили .
- Выберите свой профиль и нажмите Свойства .
- Нажмите Учетные записи электронной почты .
- Выберите Microsoft Exchange (по умолчанию отправлять из этой учетной записи) и нажмите Изменить .
- Нажмите Дополнительные настройки .
- Откроется окно Microsoft Exchange . Перейдите на вкладку Безопасность .
- В разделе Шифрование установите флажок Шифровать данные между Microsoft Office Outlook и Microsoft Exchange и нажмите Применить и ОК , чтобы сохранить изменения.
- Нажмите Далее и Готово , чтобы завершить изменение.
После внесения этих изменений проблема с Microsoft Exchange должна быть исправлена.
Решение 3. Создание нового профиля Outlook
Пользователи сообщали, что вы можете исправить ошибку Соединение с Microsoft Exchange недоступно , просто создав новый профиль Outlook. Для этого вам необходимо выполнить следующие простые шаги:
- Перейдите на Панель управления и выберите Почта .
- Нажмите Показать профили , а затем нажмите Добавить .
- В поле Имя профиля введите имя для нового профиля и нажмите ОК .
После создания нового профиля установите его по умолчанию и проверьте, устранена ли ошибка.
Решение 4 – удалите свой профиль Outlook
Немногие пользователи предполагают, что для решения этой проблемы вам необходимо удалить свой профиль Outlook и воссоздать его. Для этого просто перейдите на Панель управления> Почта и удалите свой профиль по умолчанию.После удаления профиля по умолчанию запустите Outlook, и вам будет предложено создать новый профиль.
После создания нового профиля все должно работать без проблем.
- ЧИТАЙТЕ ТАКЖЕ: исправлено: «Файл данных Outlook недоступен» в Windows 10
Решение 5. Используйте команду flushdns
Один из способов исправить ошибка подключения к Microsoft Exchange – запустить команду flushdns. Это простая процедура, и для ее выполнения необходимо выполнить следующие шаги:
-
Нажмите Windows Key + X и выберите в меню Командная строка (Администратор) .
- Когда откроется Командная строка , введите ipconfig/flushdns и нажмите Enter , чтобы запустить его.
- После выполнения команды закройте командную строку и проверьте, устранена ли проблема.
Решение 6. Перезапустите службы Microsoft Exchange .
По словам пользователей, одним из способов решения этой проблемы является перезапуск служб Microsoft Exchange. Для этого выполните следующие действия:
-
Нажмите Windows Key + R и введите services.msc . Нажмите Enter или нажмите ОК .
-
Когда откроется окно Службы , найдите службу Microsoft Exchange , щелкните ее правой кнопкой мыши и выберите в меню Перезагрузить . Если у вас есть более одной службы Microsoft Exchange, обязательно перезапустите их все.
После перезапуска службы Microsoft Exchange проверьте, решена ли проблема.
Решение 7. Отключите антивирус .
Использование антивируса имеет решающее значение для безопасности вашей системы, но иногда антивирусное программное обеспечение может мешать работе Outlook и вызывать появление этой ошибки. Чтобы решить эту проблему, вам нужно отключить антивирус и добавить Outlook и необходимые приложения и порты в список исключений. Если это не поможет, вы можете временно удалить антивирусную программу.
Пользователи сообщали, что Malwarebytes вызывал появление этой ошибки, но имейте в виду, что почти любое стороннее антивирусное программное обеспечение может создавать помехи для Outlook и вызывать эту проблему.
Решение 8. Установите IP-адреса WINS на своем ПК .
Если вы используете VPN при подключении к серверу, вам нужно установить статические IP-адреса. По словам пользователей, изменение IP-адресов WINS устраняет проблему с Microsoft Exchange, поэтому обязательно попробуйте, если вы используете VPN.
- ЧИТАЙТЕ ТАКЖЕ: пользователи жалуются, что электронные письма Outlook почти никогда не работают
Исправление – «Соединение с Microsoft Exchange недоступно» Outlook 2007
Решение 1. Включите шифрование RPC в редакторе групповой политики .
Если вы используете Outlook 2007, вам необходимо загрузить последнюю версию шаблона групповой политики Outlk12.adm и добавить ее на свой контроллер домена. После добавления этого шаблона выполните следующие действия:
-
Запустите редактор групповой политики, нажав Ключ Windows + R , введите gpedit.msc и нажмите ОК .
- На левой панели выберите Конфигурация пользователя> Административные шаблоны> Классические административные шаблоны (ADM)> Microsoft Office Outlook 2007> Инструменты | Настройки аккаунта> Обмен .
- На правой панели найдите параметр Включить шифрование RPC и дважды щелкните его.
- В окне настроек выберите Включено и нажмите ОК , чтобы сохранить изменения.
Решение 2. Экспорт ключей реестра с другого компьютера
Вы можете решить эту проблему, просто экспортировав ключи реестра с другого компьютера, на котором работает Outlook 2007. Для этого переключитесь на другой компьютер и выполните следующие действия:
- Откройте редактор реестра и перейдите к ключу HKEY_CURRENT_USERSoftwareMicrosoftWindows NTCurrentVersionWindows Messaging Subsystem на левой панели.
- Нажмите правой кнопкой Подсистема обмена сообщениями Windows и выберите Экспорт . Введите имя для файла экспорта и сохраните его.
- Перенесите экспортированный файл реестра на проблемный компьютер и дважды щелкните его, чтобы добавить его в свой реестр.
После добавления этого файла в реестр проблема с Outlook 2007 и Microsoft Exchange должна быть полностью исправлена.
Решение 3. Удалите ZeroConfigExchange DWORD из реестра
Согласно Microsoft, ZeroConfigExchange DWORD может вызвать эту проблему в Outlook 2007, но вы можете исправить ошибку Соединение с Microsoft Exchange недоступно , просто удалив проблемный DWORD. Для этого выполните следующие действия:
- Откройте редактор реестра .
- Перейдите на HKEY_CURRENT_USERSoftwarePoliciesMicrosoftOffice12.0OutlookAutoDiscover ключ на левой панели.
- На правой панели найдите ZeroConfigExchange DWORD, щелкните его правой кнопкой мыши и выберите в меню Удалить .
- Закройте Редактор реестра и проверьте, решена ли проблема.
- ЧИТАЙТЕ ТАКЖЕ: исправлена ошибка «Извините, что-то пошло не так» в Outlook 2013
Решение 4 – создайте новый DWORD
Вы можете решить проблему с Microsoft Exchange и Outlook 2007, просто создав один DWORD в своем реестре. Это простая процедура, и вы можете сделать это, выполнив следующие действия:
- Откройте Редактор реестра и перейдите к клавише HKEY_CURRENT_USERSoftwareMicrosoftOffice12.0OutlookRPC в левой панели.
- На правой панели щелкните правой кнопкой мыши пустое место и выберите Создать> Значение DWORD .
- Введите DefConnectOpts в качестве имени нового DWORD и дважды щелкните его, чтобы открыть его свойства.
- В поле Значение данных введите 0 и нажмите ОК , чтобы сохранить изменения.
После этого закройте редактор реестра и проверьте, устранена ли проблема.
Исправление – «Соединение с Microsoft Exchange недоступно» Outlook 2010
Решение 1. Включите шифрование RPC
Перед началом применения этого решения необходимо загрузить последнюю версию шаблона групповой политики Outlk14.adm и добавить ее на свой контроллер домена. После этого вам необходимо выполнить следующие шаги:
- Откройте Редактор групповой политики и перейдите в Конфигурация пользователя> Административные шаблоны (ADM)> Microsoft Outlook 2010> Параметры учетной записи> Exchange .
- На правой панели найдите параметр Включить шифрование RPC и дважды щелкните его.
- Убедитесь, что для этого параметра установлено значение Включено . Нажмите ОК , чтобы сохранить изменения.
Решение 2. Добавьте исключения для прокси-серверов
Настройки прокси-сервера могут мешать работе Microsoft Exchange и приводить к появлению этой ошибки при запуске Outlook 2010. Чтобы устранить эту проблему, необходимо перейти в Свойства обозревателя и добавить свой почтовый сервер в список исключений. Для этого выполните следующие действия:
-
Нажмите Windows Key + S и введите настройки Интернета . Выберите в меню Свойства обозревателя .
-
Когда откроется окно Свойства обозревателя , перейдите на вкладку Подключения и нажмите Настройки локальной сети .
-
В разделе Прокси-сервер нажмите кнопку Дополнительно .
-
В разделе Исключения обязательно добавьте адрес своего почтового сервера. Нажмите ОК , чтобы сохранить изменения.
После добавления почтового сервера в список исключений проблема с Microsoft Exchange и Outlook 2010 должна быть полностью устранена.
Решение 3. Добавьте DefConnectOpts DWORD в реестр .
Это решение очень похоже на то, которое мы использовали для решения проблемы с Microsoft Exchange и Outlook 2007, поэтому мы будем держать его как можно более коротким. Чтобы решить эту проблему, запустите Редактор реестра и перейдите к ключу HKEY_CURRENT_USERSoftwareMicrosoftOffice14.0OutlookRPC . В ключе RPC создайте новый DWORD и назовите его DefConnectOpts . Откройте его свойства и установите для Значения данных значение 0. Нажмите ОК , чтобы сохранить изменения и проверить, устранена ли проблема.
- ЧИТАЙТЕ ТАКЖЕ: Исправлено: в папках Outlook в вашем почтовом ящике есть конфликты имен
Исправление – «Соединение с Microsoft Exchange недоступно» Outlook 2013
Решение 1. Включите шифрование RPC
Если вы получаете Ошибка подключения к Microsoft Exchange, вы можете исправить ее, включив шифрование RPC для Outlook 2013. Для этого сначала загрузите Шаблоны Office 2013 ADM и добавьте их в ваш контроллер домена. После этого выполните следующие действия:
- Запустите Редактор групповой политики .
- На левой панели перейдите в раздел Конфигурация пользователя> Административные шаблоны (ADM)> Microsoft Outlook 2013> Настройки учетной записи> Exchange .
- На правой панели дважды нажмите Включить шифрование RPC .
- Установите для RPC-шифрования значение Включено и нажмите ОК , чтобы сохранить изменения.
Решение 2 – отредактируйте свой реестр
Пользователи сообщили, что эта проблема возникает, если компьютер не может найти почтовый сервер через Active Directory. Вы можете решить эту проблему, внеся пару изменений в свой реестр, но прежде чем вносить какие-либо изменения в свой реестр, мы советуем вам сделать его резервную копию. Чтобы устранить эту проблему с помощью редактора реестра, выполните следующие действия:
- Откройте редактор реестра .
- Когда откроется Редактор реестра , на левой панели перейдите к HKEY_CURRENT_USERSoftwareMicrosoftExchangeExchange Provider .
- На правой панели вам нужно создать новое строковое значение, щелкнув правой кнопкой мыши пустое пространство и выбрав Создать> Строковое значение . Введите DS Server в качестве имени строки.
- Дважды нажмите Сервер DS , чтобы открыть его свойства. В поле Значение данных введите адрес контроллера домена служб глобального каталога.
- Закройте Редактор реестра и создайте новый профиль в Outlook.
После изменения реестра и создания нового профиля в Outlook проблема с Microsoft Exchange должна быть исправлена.
Решение 3. Загрузите и запустите помощника по поддержке и восстановлению Microsoft Office 365 .
Если вы получаете сообщение Ошибка подключения к Microsoft Exchange при использовании Outlook 2013, вы можете решить эту проблему, загрузив инструмент Microsoft Office 356 Support & Recovery Assistant. После загрузки этого инструмента, запустите его и дайте ему исправить все возможные проблемы.
Немногие пользователи сообщили, что это средство исправило сообщение об ошибке Microsoft Exchange на их ПК, поэтому вы можете попробовать его.
Соединение с Microsoft Exchange недоступно Ошибка не позволит вам отправлять или получать какие-либо электронные письма, но вы должны быть в состоянии решить эту проблему, используя одно из наших решений.
Содержание
- Ввод неверных учетных данных
- Неправильная настройка учетной записи
- Устаревшая версия Microsoft Exchange
- Вопросы и ответы
Программа Outlook 2010 – одно из самых популярных почтовых приложений в мире. Это обусловлено высокой стабильностью работы, а также тем, что производителем данного клиента является бренд с мировым именем – Microsoft. Но, несмотря на это, и у этой программы случаются ошибки в работе. Давайте выясним, чем вызвана в Microsoft Outlook 2010 ошибка «Отсутствует подключение к Microsoft Exchange», и как её устранить.
Ввод неверных учетных данных
Самой распространенной причиной данной ошибки является ввод неверных учетных данных. В этом случае, нужно внимательно перепроверить вводимые данные. В случае необходимости, связаться с администратором сети для их уточнения.
Неправильная настройка учетной записи
Одной из самых частых причин возникновения данной ошибки является неправильная настройка учетной записи пользователя в Microsoft Outlook. В этом случае, нужно удалить старую учетную запись, и произвести создание новой.
Для создания новой учетной записи в Exchange, нужно закрыть программу Microsoft Outlook. После этого, заходим в меню «Пуск» компьютера, и переходим в Панель управления.
Далее, заходим в подраздел «Учетные записи пользователей».
Затем, кликаем по пункту «Почта».
В открывшемся окне, жмем на кнопку «Учетные записи».
Открывается окно с настройками учетных записей. Жмем на кнопку «Создать».
В открывшемся окне, по умолчанию переключатель выбора службы должен стоять в положении «Учетная запись электронной почты». Если это не так, то ставим его в данную позицию. Жмем на кнопку «Далее».
Открывается окно добавления учетной записи. Переставляем переключатель в позицию «Настроить вручную параметры сервера или дополнительные типы серверов». Кликаем по кнопке «Далее».
На следующем этапе переключаем кнопку в позицию «Сервер Microsoft Exchange или совместимая служба». Жмем на кнопку «Далее».
В открывшемся окне, в поле «Сервер» вводим имя сервера по шаблону: exchange2010.(домен).ru. Галочку около надписи «Использовать режим кэширования» стоит оставлять только тогда, когда вы выполняете вход из ноутбука, или находясь не в главном офисе. В остальных случаях её нужно убрать. В графе «Имя пользователя» вводим логин для входа в Exchange. После этого, жмем на кнопку «Другие настройки».
Во вкладке «Общие», куда вы сразу переместитесь, можете оставить наименования учетной записи по умолчанию (как и в Exchange), а можете заменить на любую удобную для вас. После этого, переходим во вкладку «Подключение».
В блоке настроек «Мобильный Outlook» ставим флажок напротив записи «Подключение к Microsoft Exchange по протоколу HTTP». После этого, активируется кнопка «Параметры прокси-сервера Exchange». Кликаем по ней.
В поле «Адрес URL» вводим тот же адрес, который вводили ранее при указании наименования сервера. Способ проверки должен быть указан по умолчанию, как «Проверка подлинности NTLM». Если это не так, то заменяем на нужный вариант. Жмем на кнопку «OK».
Вернувшись во вкладку «Подключение», жмем на кнопку «OK».
В окне создания учетной записи жмем на кнопку «Далее».
Если вы все сделали правильно, то учетная запись создана. Жмем на кнопку «Готово».
Теперь можно открывать Microsoft Outlook, и заходить в созданную учетную запись Microsoft Exchange.
Ещё одной причиной, по которой может возникать ошибка «Отсутствует подключение к Microsoft Exchange», является устаревшая версия Exchange. В этом случае, пользователь может лишь, пообщавшись с администратором сети, предложить ему перейти на более современное программное обеспечение.
Как видим, причины описываемой ошибки могут быть совершенно различными: от банального неправильного ввода учетных данных до неверных настроек почты. Поэтому, каждая проблема имеет свое отдельное решение.
Примечание:
Мы стараемся как можно оперативнее обеспечивать вас актуальными справочными материалами на вашем языке. Эта страница переведена автоматически, поэтому ее текст может содержать неточности и грамматические ошибки. Для нас важно, чтобы эта статья была вам полезна. Просим вас уделить пару секунд и сообщить, помогла ли она вам, с помощью кнопок внизу страницы. Для удобства также приводим
ссылку на оригинал (на английском языке)
.
Причина: ваша организация использует Exchange Server 2003 или более раннюю версию.
Решение: обратитесь к администратору своей учетной записи, чтобы узнать, под управлением какой версии Exchange Server она работает.
Outlook для Mac поддерживает учетные записи, управляемые сервером Microsoft Exchange Server 2007 с пакетом обновления 1 и накопительным пакетом обновления 4 (KB952580), а также более поздними версиями.
Причина: учетные данные вашей учетной записи или имя сервера Exchange неверны.
Решение: проверьте параметры своей учетной записи.
-
В меню Сервис выберите команду учетные записи.
-
В левой области диалогового окна Учетные записи выберите учетную запись.
-
Проверьте, правильно ли заданы параметры учетной записи.
Совет: Чтобы убедиться в том, что вы используете верные учетные данные, попробуйте подключиться к учетной записи из другого приложения Exchange, например из Outlook Web App.
Причина: приложение Outlook настроено для работы в автономном режиме.
Решение: убедитесь в том, что Outlook подключен к Интернету.
-
В меню Outlook снимите флажок Автономный режим.
Причина: сетевое подключение недоступно.
Решение: убедитесь в том, что компьютер подключен к сети.
Инструкции по проверке состояния сетевого подключения см. в справке Mac OS. Кроме того, вы можете обратиться к администратору сервера Exchange или к администратору сети. Наконец, можно спросить коллег, которые используют схожие параметры, могут ли они подключиться к сети. Или, если вы подключены к своей учетной записи Exchange через Интернет, попробуйте использовать веб-браузер, чтобы проверить наличие доступа к сайтам в Интернете.
Причина: недоступен сервер, на котором работает программное обеспечение Microsoft Exchange Server.
Решение: проверьте подключение к серверу Microsoft Exchange Server.
-
В меню Сервис выберите учетные записи.
-
В области слева найдите учетную запись Exchange. Если есть проблема с подключением, значок индикатора будет оранжевым.
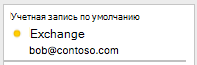
Если вы успешно подключались к учетной записи раньше, попробуйте подключиться к ней из другого приложения Exchange, например из Outlook Web App. Чтобы проверить состояние сервера Exchange, можно также обратиться к его администратору.
Причина: учетная запись Exchange требует входа в систему с помощью канала с криптографической защитой.
Решение: обратитесь к администратору Exchange, чтобы узнать, требуется ли для учетной записи канал с криптографической защитой, и, если это так, проверьте параметр для этого канала.
-
В меню Сервис выберите учетные записи.
-
В левой области диалогового окна Учетные записи выберите учетную запись.
-
Выберите команду Дополнительно и выберите вкладку сервер.
-
В разделах Microsoft Exchange и Служба каталогов установите флажки Использовать SSL для подключения.
Причина: для подключения к серверу Exchange компьютеру требуется почтовый прокси-сервер.
Решение: обратитесь к администратору своей учетной записи Microsoft Exchange.
Спросите у администратора, какой прокси-сервер следует использовать для подключения к серверу Microsoft Exchange. Сведения о том, как настроить подключение к прокси-серверу, см. в справке Mac OS.
См. также
Не приходят сообщения электронной почты или другие элементы учетной записи Exchange
Основные параметры учетной записи Exchange
Параметры сервера для учетной записи Exchange
Добавление учетной записи электронной почты в Outlook







 Последнее означает, что вы сможете получать доступ к своей почте как с компьютера, так и с ноутбука или смартфона даже без выхода в интернет.
Последнее означает, что вы сможете получать доступ к своей почте как с компьютера, так и с ноутбука или смартфона даже без выхода в интернет.


























