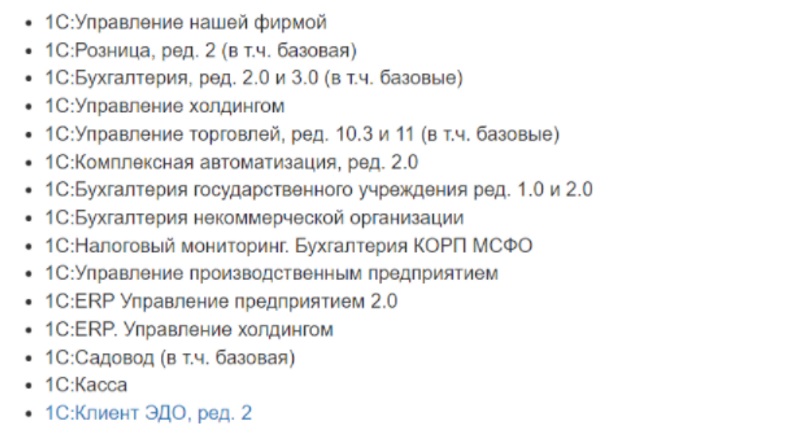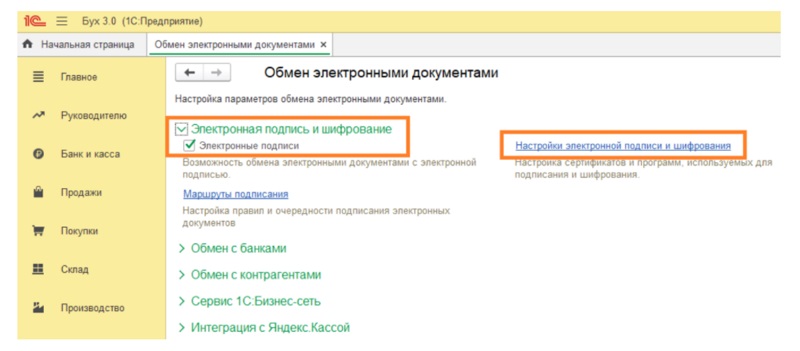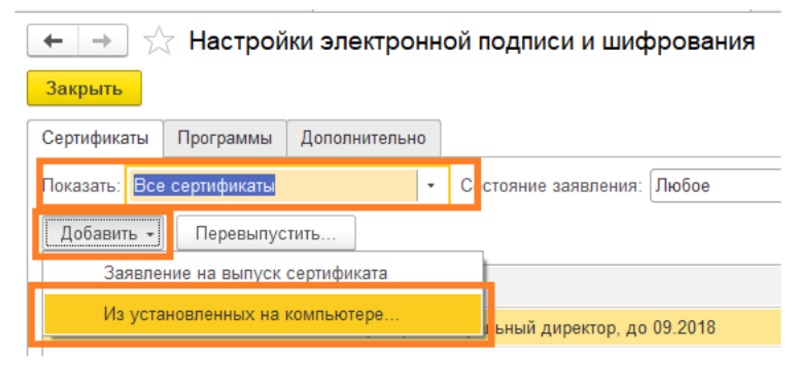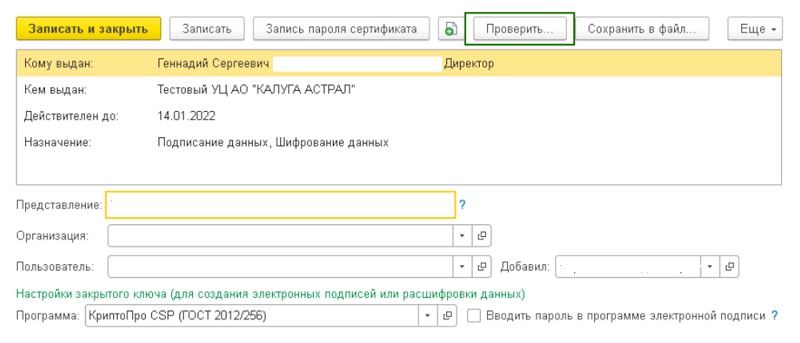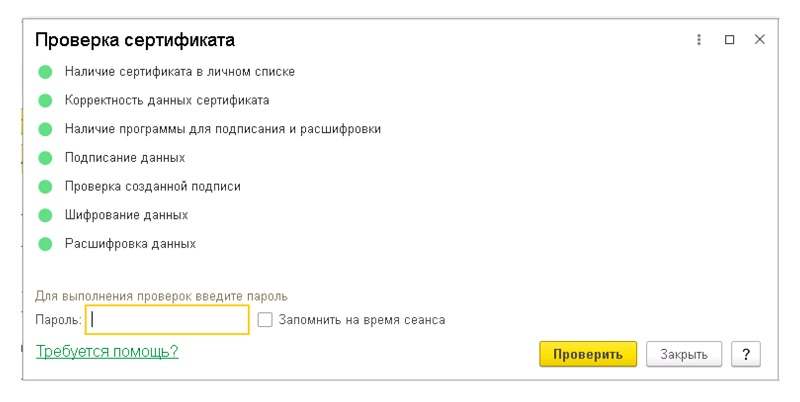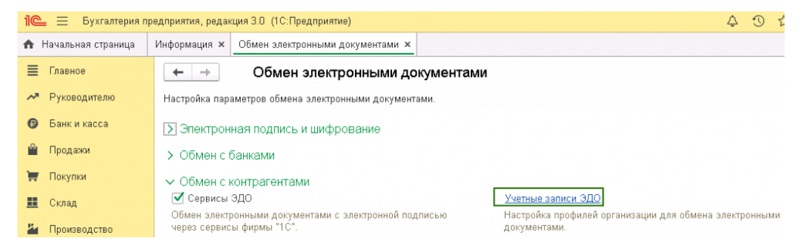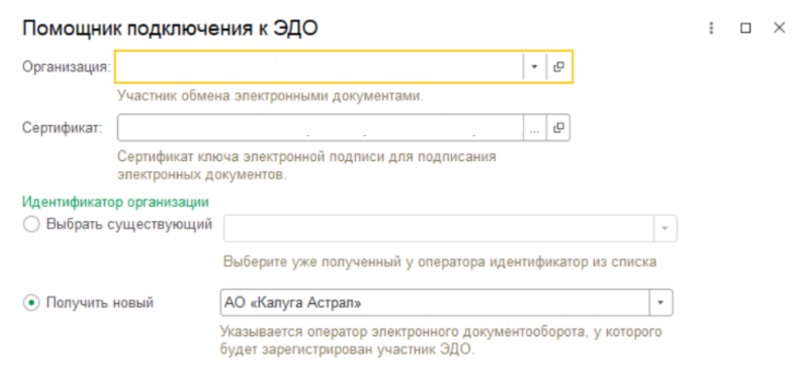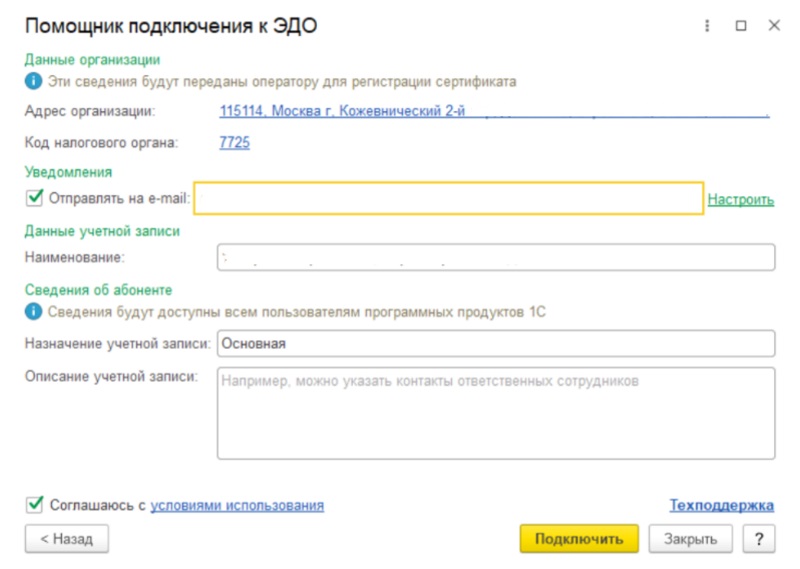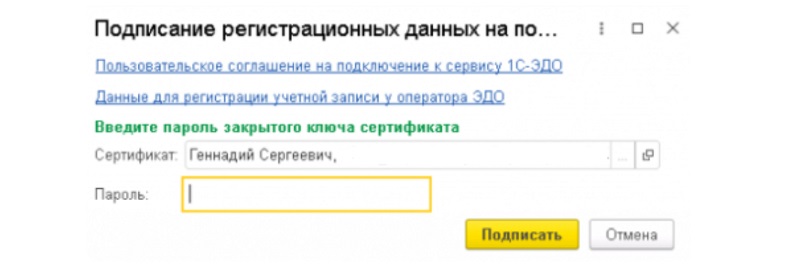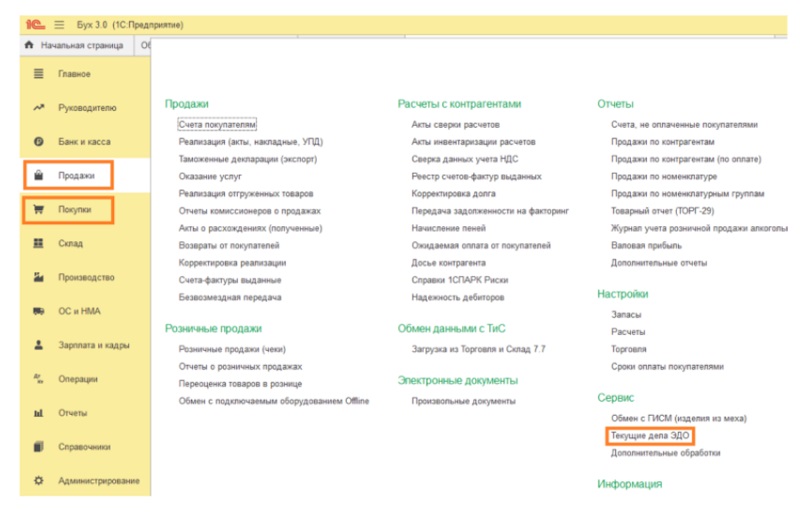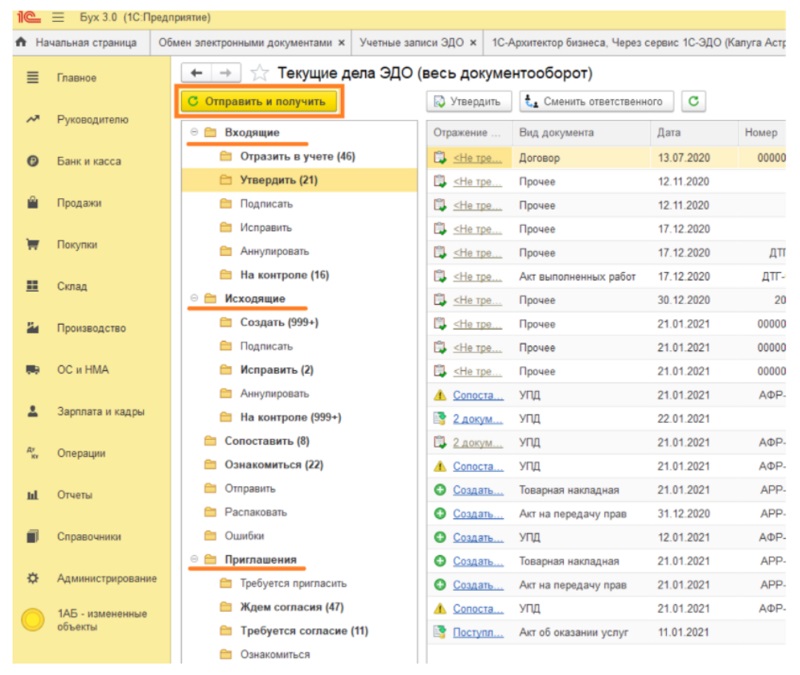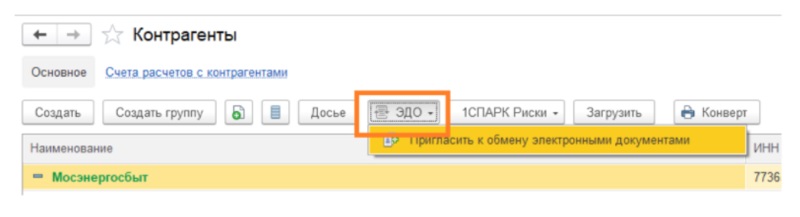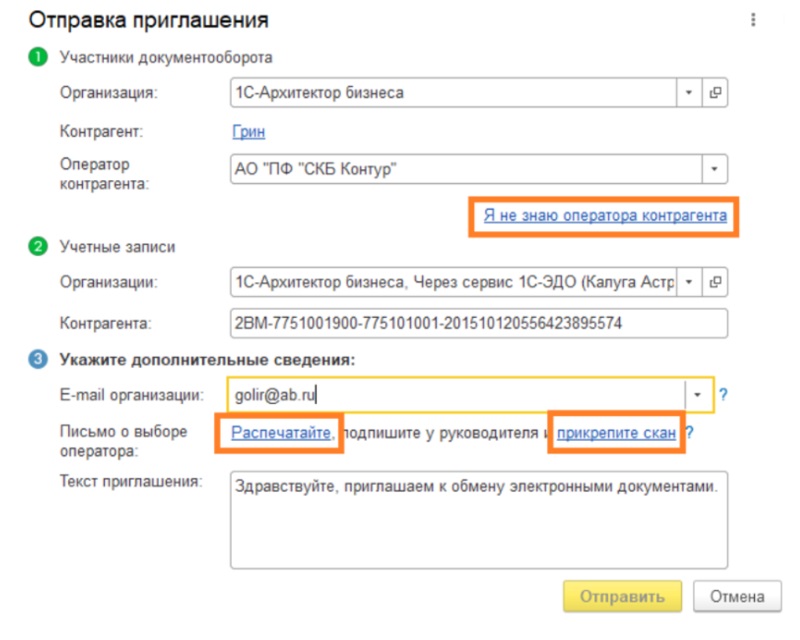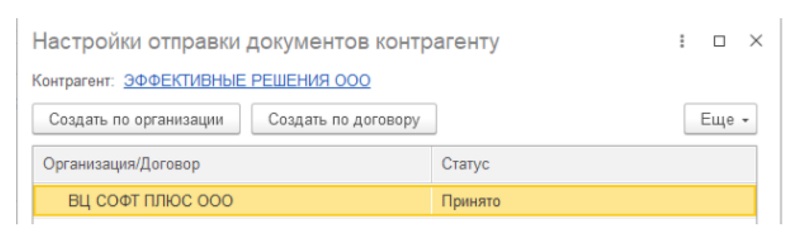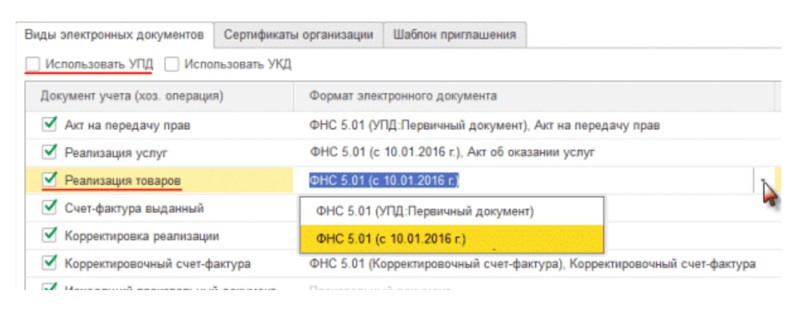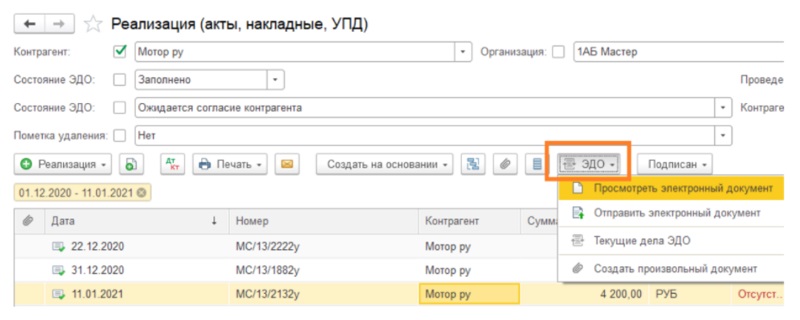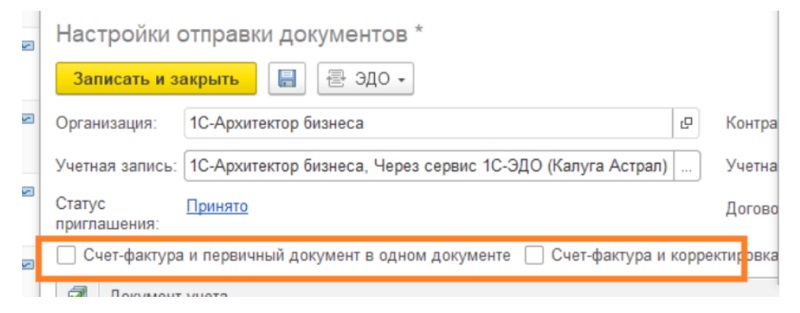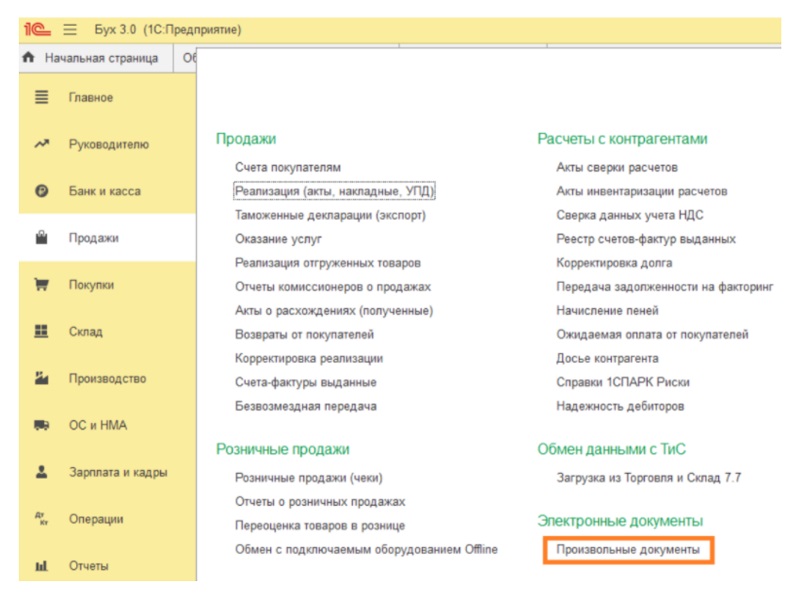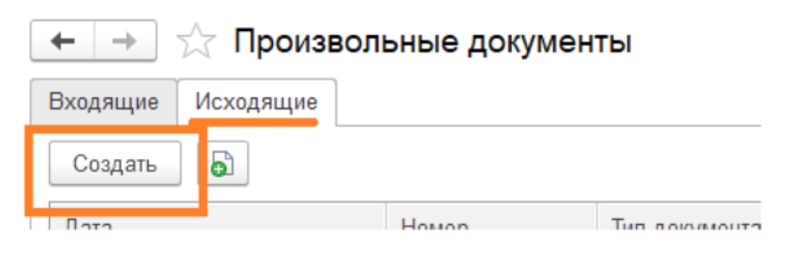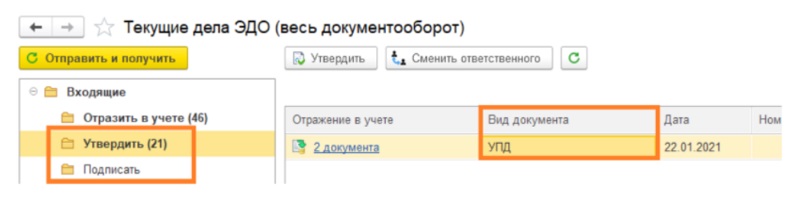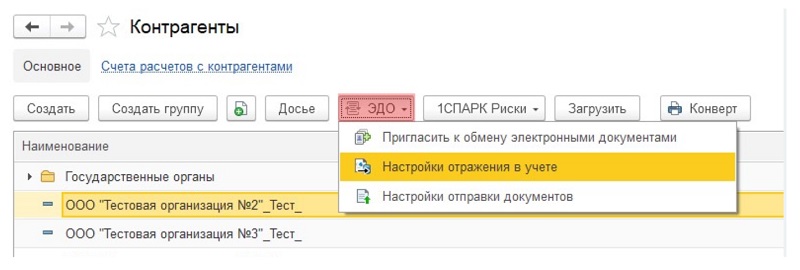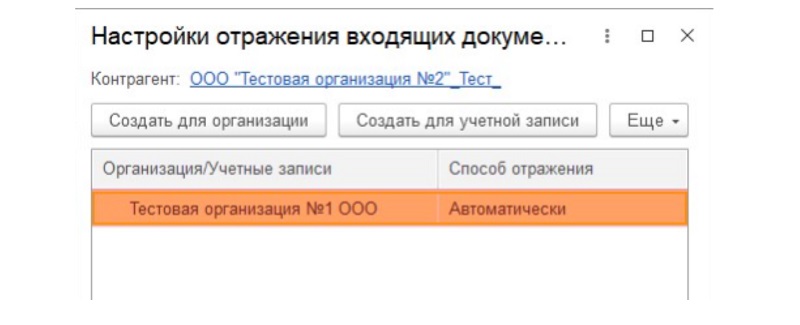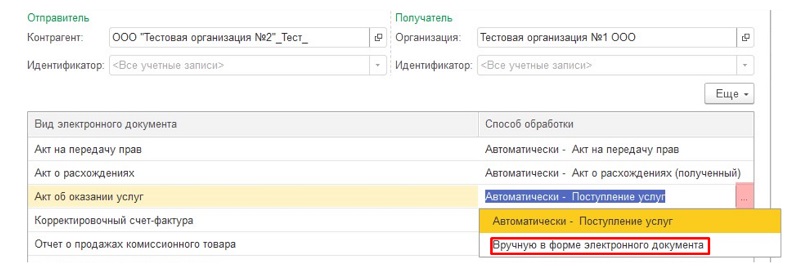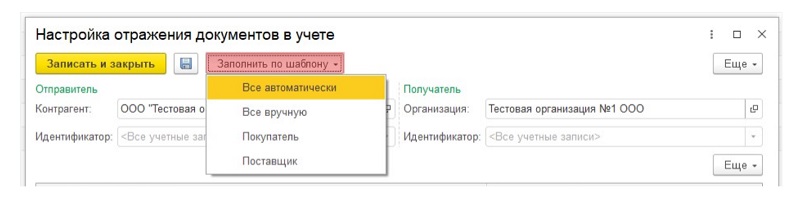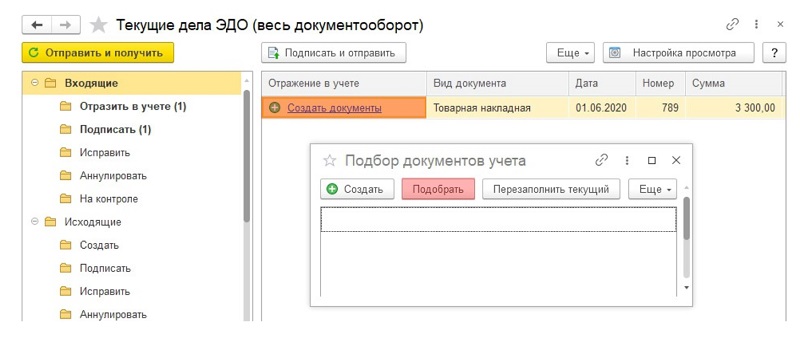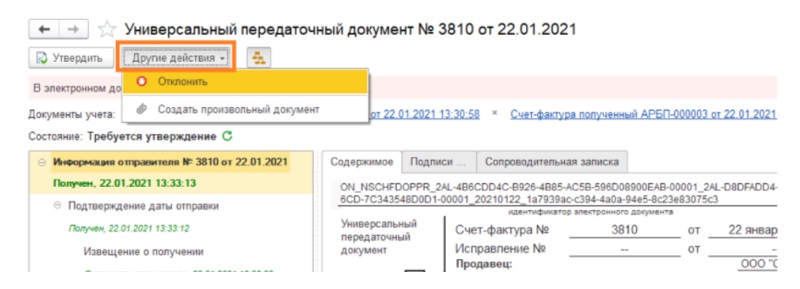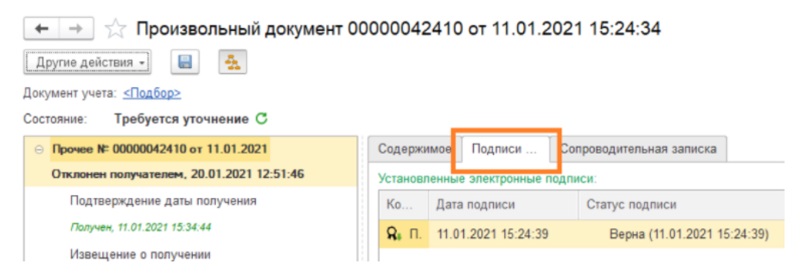Пользователи любой информационной системой, так или иначе, допускают ошибки. Система 1С:Документооборот не является исключением. Уточним, что ошибки бывают двух типов – ошибки пользователей (человеческий фактор) и ошибки системы (техногенный фактор). Классификация системных ошибок – обширная тема, которой уже посвящено множество различных материалов, поэтому сегодня мы поговорим о наиболее часто встречающихся ошибках пользователей, о которых полезно знать, чтобы защитить бизнес от непродуктивности и потерь времени, и о том, что нужно делать, чтобы их избежать.
Причины, по которым пользователи допускают ошибки, также могут быть двух видов: первый – отсутствие знаний и опыта работы в системе, а также простой невнимательности, второй – низкое юзабилити той системы, в которой пользователи работают.
Поскольку мы говорим о системе 1С:Документооборот, основные дискуссии в части удобства интерфейса вызывает новейшая разработка 1С – интерфейс «Такси». Кому-то он нравится (как правило, это пользователи веб-систем или новички), кто-то за долгие годы работы привык к старому интерфейсу и не видит смысла что-то менять. Но в любом случае стоит учесть, что разработчики систем последнего поколения на платформе 1С:Предприятие опираются на опыт внедрений 1С, а также отзывы пользователей, которые исчисляются десятками миллионов. Поэтому, опуская небольшие недостатки в плане юзабилити, присущие данному интерфейсу, можно сказать, что «Такси» – дружественный пользователю интерфейс, нацеленный на минимизацию пользовательских ошибок путем оптимизации форм, расположения команд, меню и диалоговых окон. При этом интерфейс является единым для всех систем семейства 1С, поэтому пользователям легко обучаться работе и избегать частых мелких ошибок.
Наиболее часто встречающейся ошибкой, которую пользователи допускают при работе в системе, является:
Не завершено редактирование открытого ранее на изменение файла
Очень часто пользователи, заняв на редактирование файл, забывают или намеренно по какой-то причине не завершают редактирование, тем самым не поместив файл в хранилище на сервере. При этом файл помечен ярко-зеленым шрифтом.
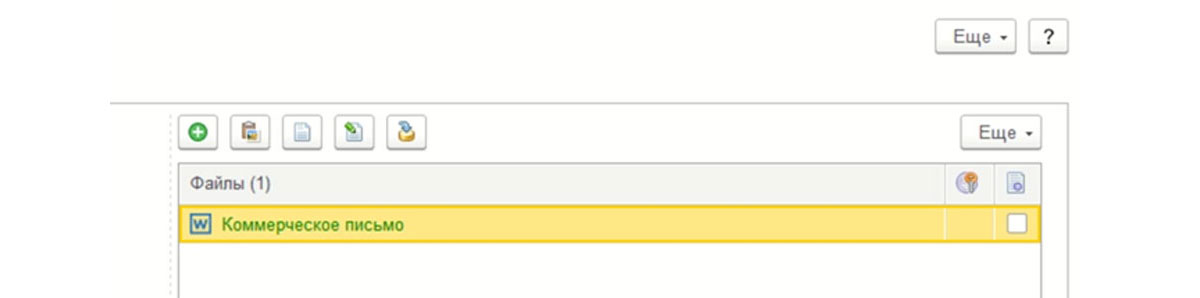
При попытке закрыть такой документ система выдаст соответствующее предупреждение, которое сложно не заметить.
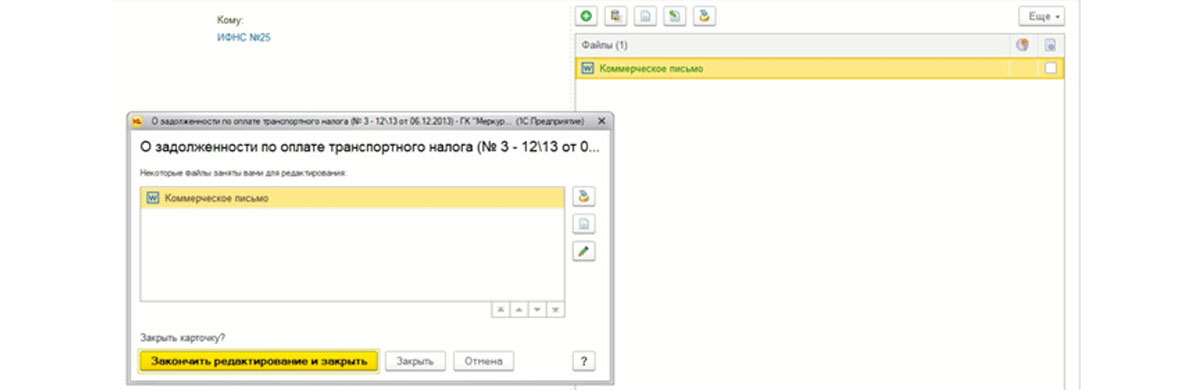
Если по какой-то причине файл остался занятым для редактирования, например, в связи с нарушением работы соединения с сервером, то при входе в систему у пользователя на рабочем столе будут видны все занятые им для редактирования файлы.
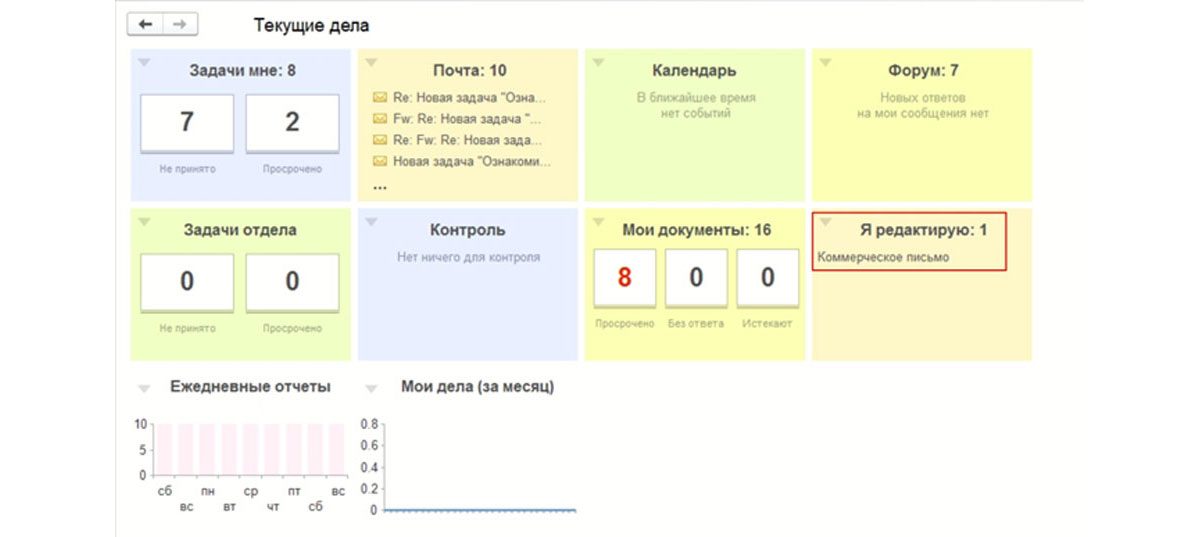
Прямо из виджета можно завершить редактирование занятого файла или продолжить с ним работу.
Мы видим, что система предусматривает своевременное уведомление пользователей о том или ином нештатном поведении, что сокращает количество непреднамеренных ошибок в работе. «Намеренное» поведение пользователей можно нивелировать, если провести своевременное обучение, предоставить возможность консультации у эксперта, обеспечить наличие актуальных и всегда доступных инструкций, а также зафиксировать обязательный регламент всей работы с документами и процессами в системе. Также не стоит забывать о таком элементе системы, как контроль исполнительской дисциплины.
Для борьбы с ошибками в системе существует ряд настроек.
Настройка: протоколирование работы в системе
В Конфигураторе, меню «Администрирование», открываем пункт «Настройка журнала регистрации».
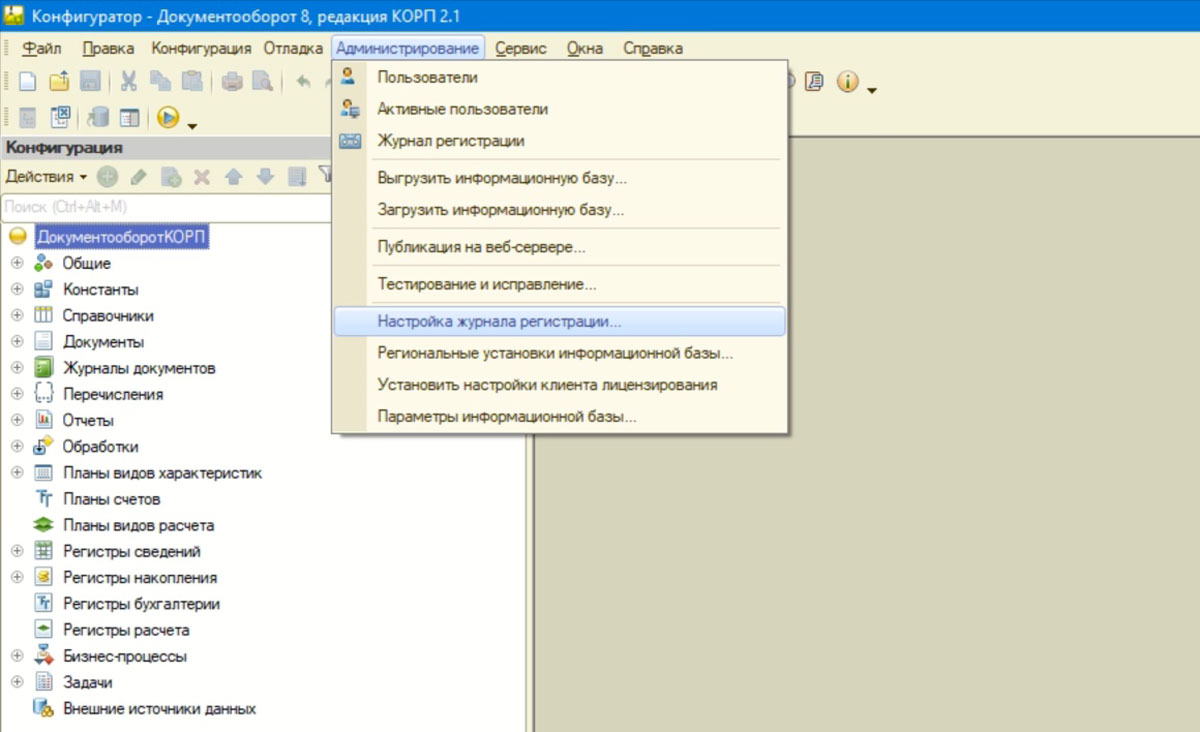
В открывшемся окне настраиваем события, которые необходимо протоколировать в журнал.
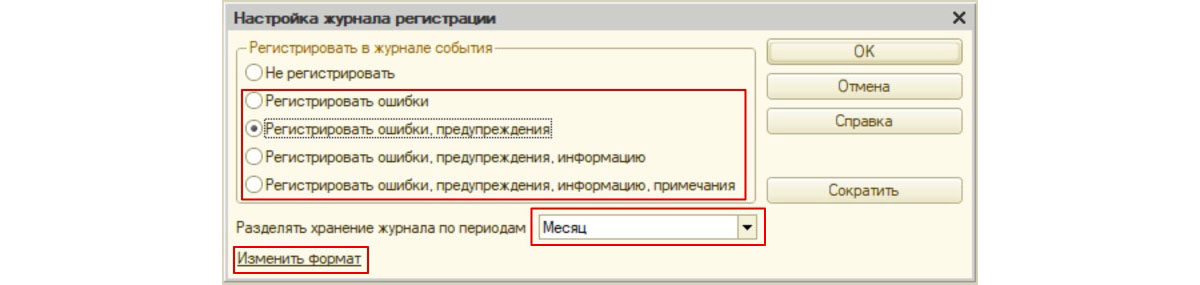
Здесь же устанавливаем разделение журнала по периодам – год, месяц, неделя и т.д. То есть журнал будет разбит на отдельные файлы в соответствии с заданными периодами, что облегчит его дальнейшее хранение и администрирование. Здесь же можно изменить формат хранения журнала с текстового на более современный – формат SQLite.
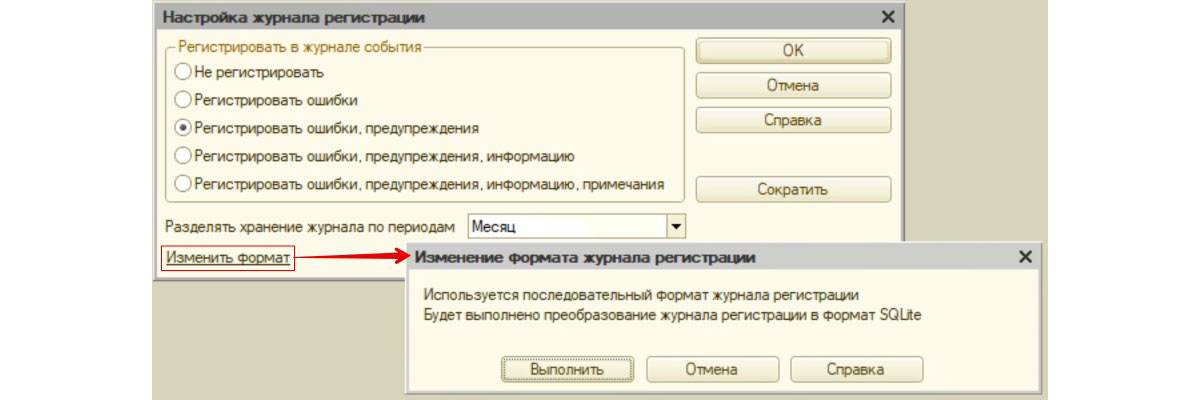
Сохранив все необходимые изменения, можно быть уверенным, что все отмеченные нами в настройке события будут зафиксированы в журнале, что позволит быстро отыскать причину той или иной ошибки или события.
Необходимо учитывать, что журнал регистрации занимает много места на диске, поэтому его необходимо выносить в заранее подготовленное хранилище и мониторить его состояние. В этой форме есть инструмент управления журналом – команда «Сократить», который позволяет перенести ранее запротоколированные события в архив или просто удалить их за ненадобностью.
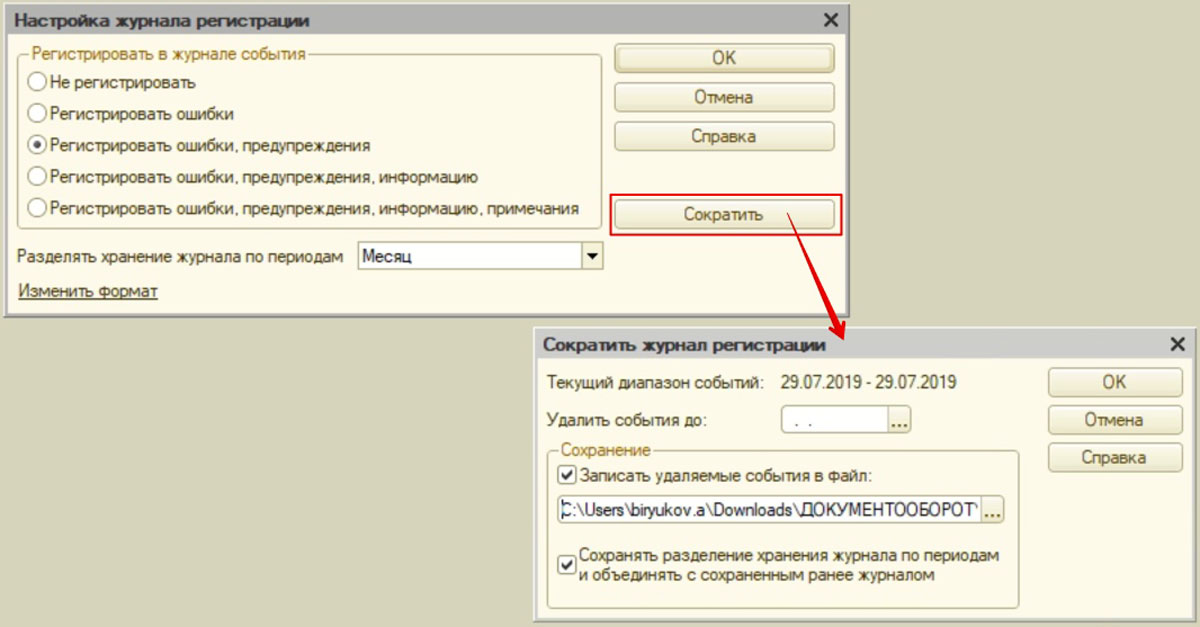
Настройка: версионирование объектов
Переходим в «Общие настройки системы».
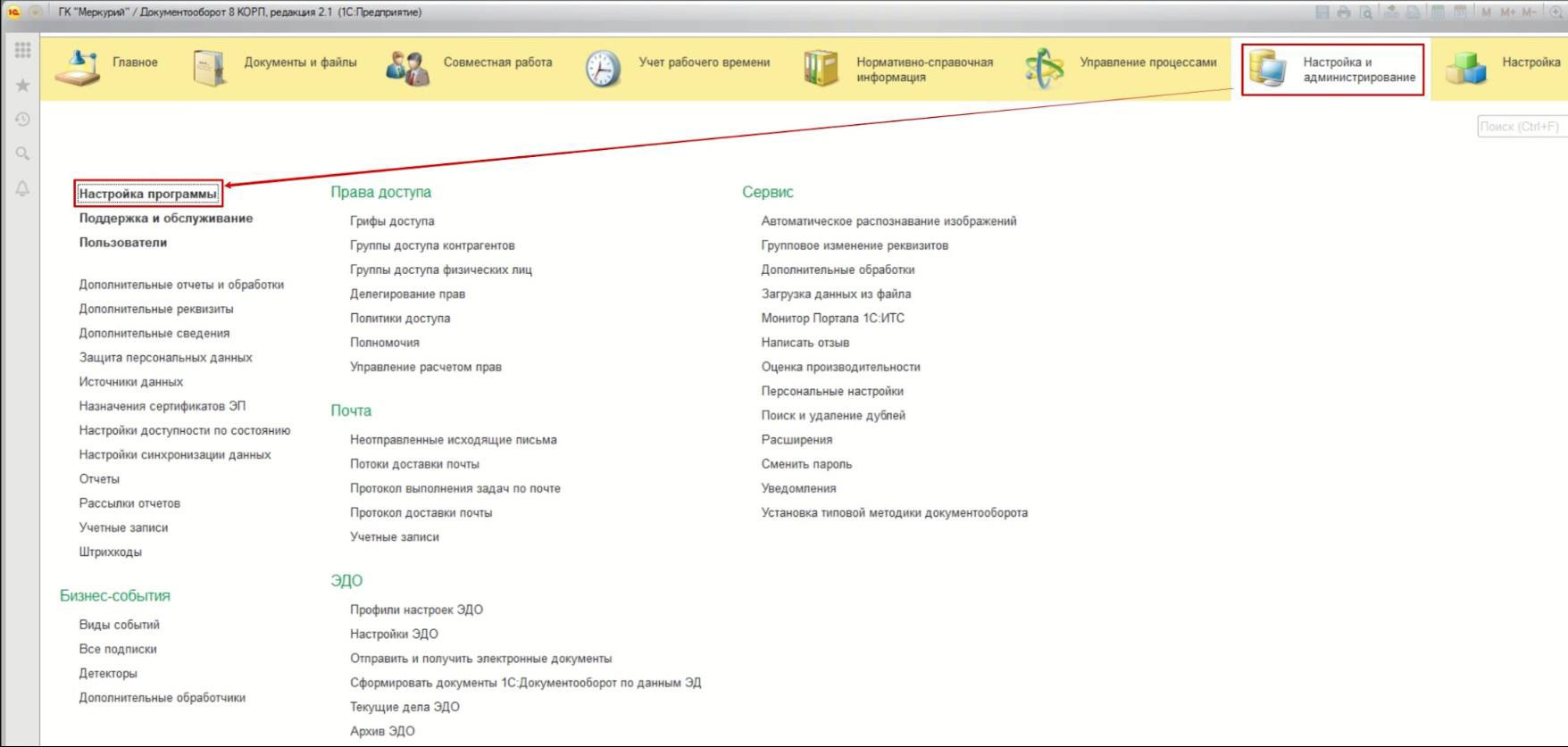
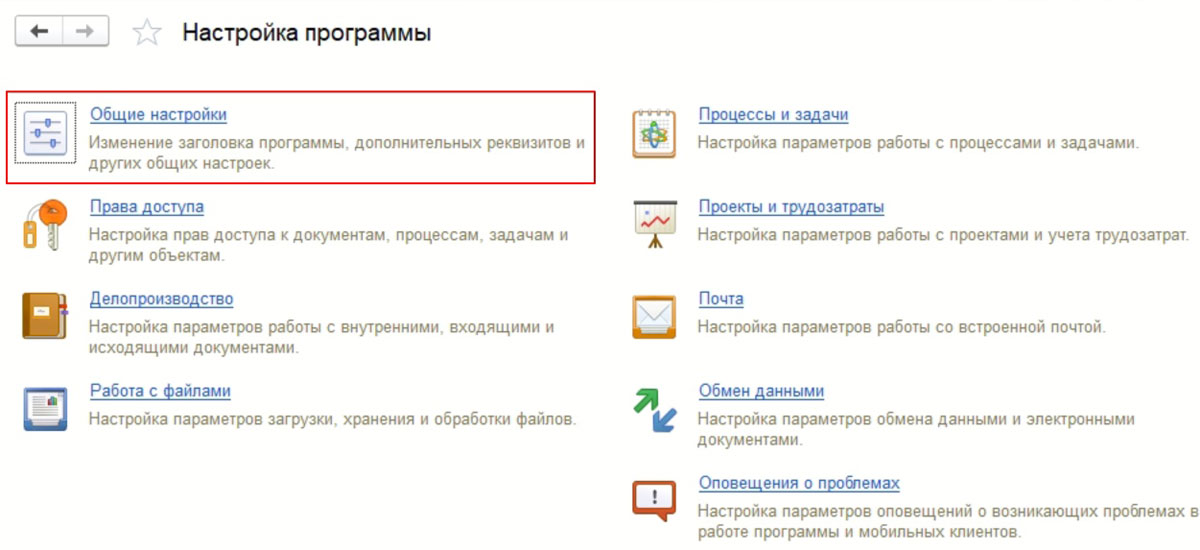
Нам нужен пункт меню «Версионирование объектов».
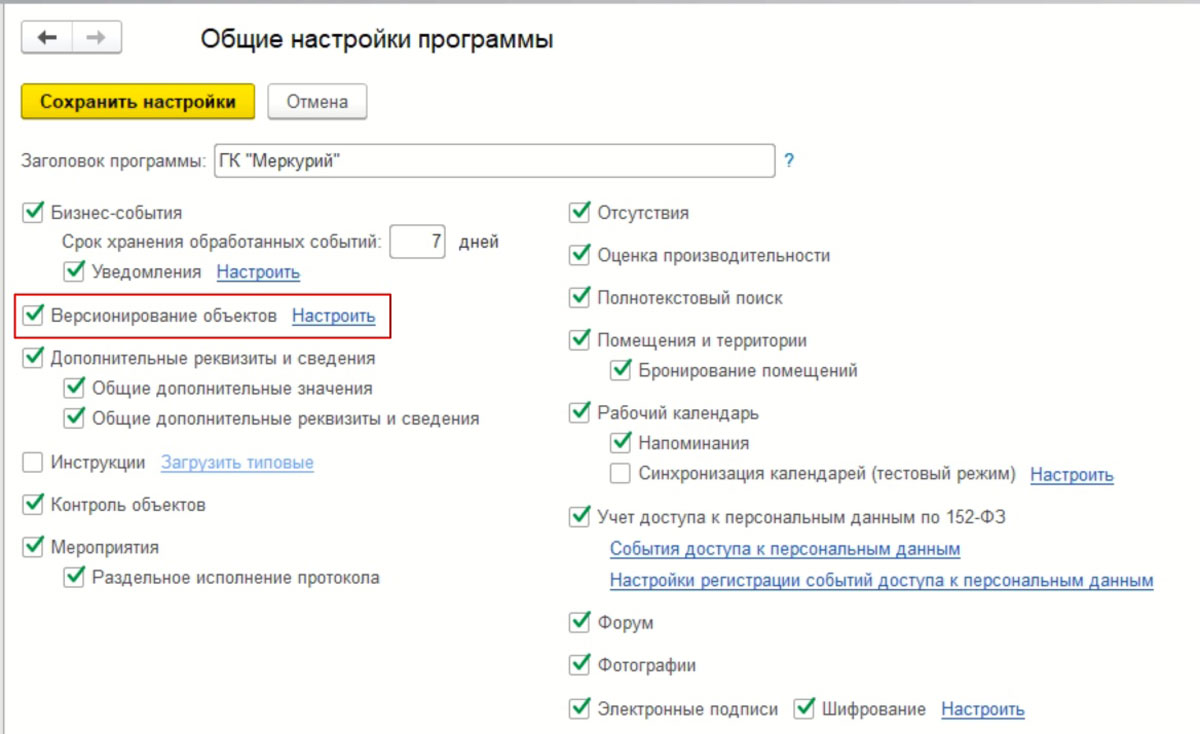
Устанавливаем признак версионирования и переходим по ссылке «Настройки».
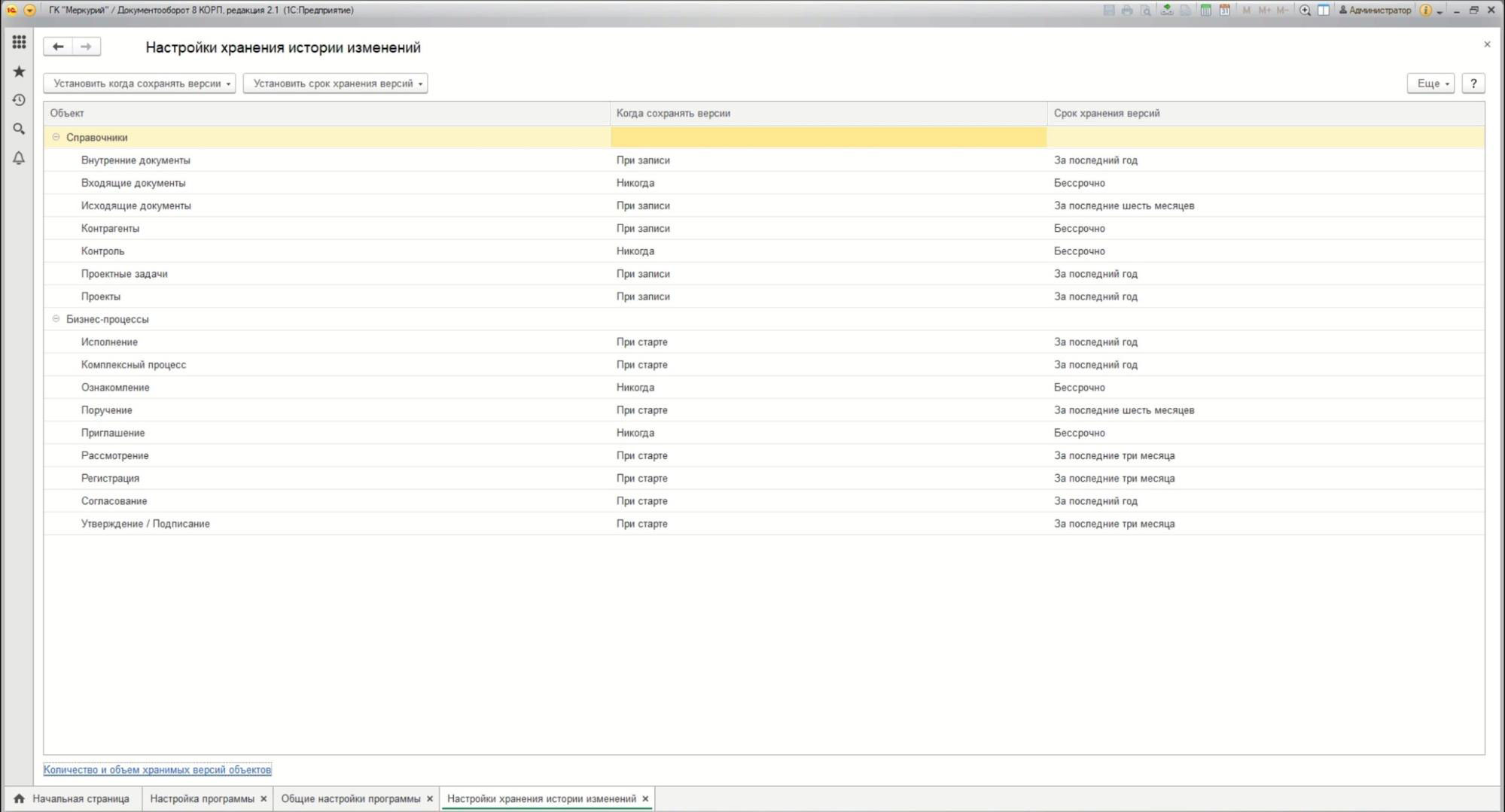
Здесь перечислены все объекты системы, для которых возможна настройка версионирования. Это значит – все предыдущие состояния объекта будут в системе зафиксированы, что позволит увидеть произведенные изменения, кем эти изменения были сделаны, а также вернуться к любому предыдущему состоянию.
Для каждого из объектов можно установить событие, когда необходимо создавать новую версию, а также период хранения этих версий (это также сказывается на объеме информационной базы). Для файлов версии хранятся по умолчанию, никаких настроек для этого делать не нужно. Теперь по каждому объекту, для которого установлен режим версионирования, можно посмотреть историю изменений.
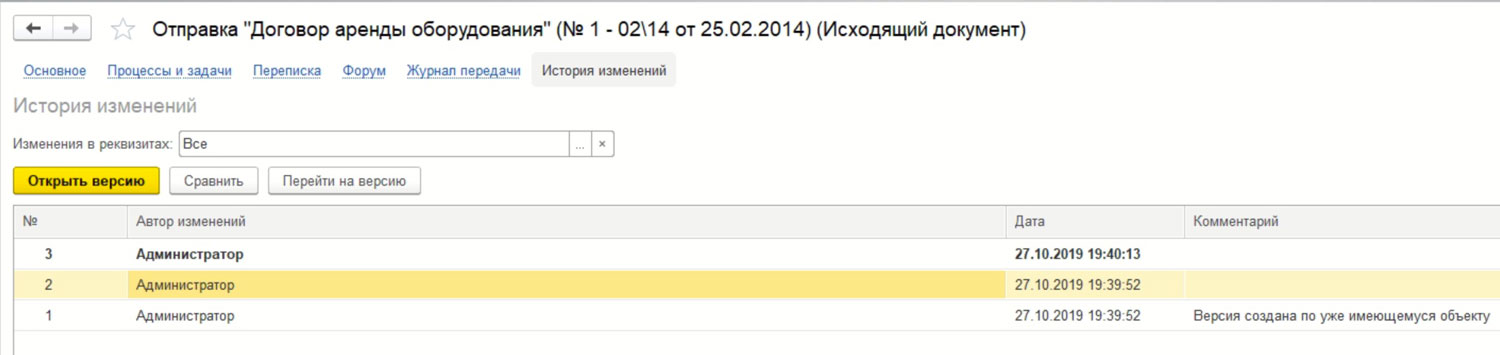
Все версии можно посмотреть, сравнить любые две, сделать любую из них актуальной.
Инструментарий системы, а также четко выстроенные и регламентированные бизнес-процессы, прозрачные и понятные пользователям, позволят использовать 1С:Документооборот без ошибок.
После обновления типовой конфигурации 1С:ЗУП на релиз Зарплата и управление персоналом КОРП, редакция 3.1 (3.1.18.337) при очередном обменен в рамках типой интеграции с 1С:Документооборот вылезла следующая ошибка:
|
DMGetChangesRequest {ОбщийМодуль.ИнтеграцияС1СДокументооборотОбмен.Модуль(428)}: Поле объекта не обнаружено (skipMessages) |
Окно записи журнала 1С с ошибкой
Поиск в тексте модуля по указанной в сообщении об ошибке строке привел к следующей конструкции:
|
ПропускаемыеСообщения = Запрос.skipMessages; // СписокXDTO |
Чуть выше была так же обнаружена новая вставка по сравнению с предыдущими релизами:
|
ПоддерживаетсяПропускСообщенийСОшибкой = ИнтеграцияС1СДокументооборот.ДоступенФункционалВерсииСервиса(«2.1.28.12.CORP»); |
То есть фирма 1С обновила программный интерфейс web-сервиса интеграции с 1С:Документооборт и в номом релизе 1С:ЗУП решила его использовать. Однако похоже забыла поставить проверку на то используется ли в конкретном случае новая версия 1С:Документооборт. В нашем случае как раз используется конфигурация 1С:Документооборт релиза 2.1.10.2 и поэтому при обращении к новой фиче происходит ошибка, так как ее просто нет в старой версии сервиса.
Приступаем к исправлению
Добавляем общий модуль ИнтеграцияС1СДокументооборотОбмен в расширение. Делаем вызов исправленной процедуры ПолучитьДанные.
В ней перенесем обращение к новому свойству объекта сервиса в условие с проверкой а доступен ли новый функционал:
|
1 2 3 4 5 6 7 8 9 10 11 12 13 14 15 16 17 18 19 20 21 22 |
&Вместо(«ПолучитьДанные») Процедура маг_ПолучитьДанные() Попытка ПоддерживаетсяПропускСообщенийСОшибкой = ИнтеграцияС1СДокументооборот.ДоступенФункционалВерсииСервиса(«2.1.28.12.CORP»); Пока Не ПрочитаныВсеСообщения Цикл Запрос = ИнтеграцияС1СДокументооборот.СоздатьОбъект(Прокси, «DMGetChangesRequest»); Запрос.lastMessageID = НомерПоследнегоСообщения; //В Типовой была здесь и получали ошибку, так как нет проверки на доступность нового функционала //ПропускаемыеСообщения = Запрос.skipMessages; // СписокXDTO Если ПоддерживаетсяПропускСообщенийСОшибкой Тогда //++Наша вставка ПропускаемыеСообщения = Запрос.skipMessages; // СписокXDTO //—Наша вставка Запрос.lastMessageWasReceived = СообщениеБылоПринято; |
После этого исправления все заработало как надо. Обмен с интегрированной системой стал проходить без ошибок.
Недавно возникла задача по настройке интеграции программы 1С:Управление торговлей 8 Редакция 11 и 1С:Документооборот. Хорошего материала по настройке, где все было бы популярно расписано найти не удалось. Поэтому в процессе настройки я решил подготовить небольшую инструкцию.
Необходимо настроить интеграцию «1С:Управление торговлей 8 Редакция 11», далее УТ11 и «1С:Документооборот», далее ДО. На основании данных справочника «Договоры контрагентов», в программе УТ11, формировать в ДО входящий документ с заполнением основных реквизитов.
Используемые версии конфигураций и дополнительное ПО:
«1С:Управление торговлей 8 Редакция 11», версия 11.0.7.21
«1С:Документооборот ПРОФ», версия 1.2.2.7
Веб-сервер Apache, версия 2.2.22
В качестве настраиваемых баз были взяты демонстрационные конфигурации, с заполненными данными.
Настройка веб-сервера Apache 2.2
Ниже описана последовательность действий для установки веб-сервера под управлением операционной системы Windows. Скачать последнюю версию веб-сервера можно по адресу http://httpd.apache.org/download.cgi. Веб-сервер необходим для развертывания программы ДО.
Следует заполнить поля:
Network Domain – localhost
Server Name – localhost
Administrator’s Email Address – можно указать произвольный e-mail, этот адрес будет показан пользователю в случае ошибки на сервере при открытии страницы.
Переключатель следует оставить по умолчанию for All Users, on Port 80, as a Service
Тип установки оставляем Typical (типовой)
В качестве папки для установки веб-сервера рекомендуется использовать либо папку в корне диска D, либо диска C, если установлена Windows 7 в папку C:UsersPublicWEBSERVER
Настройка программы ДО
Настройки в программе следует выполнять под учетной записью пользователя с полными правами, правами администрирования. В программе ДО необходимо открыть конфигуратор. В главном меню выбрать Администрирование —> Публикация на веб-сервере…
В открывшемся окне следует указать:
- Указать Имя DocMng
- Убедиться, что выбран Веб-сервер Apache 2.2
- Установить флаг Публиковать Web-сервисы
- Установить флаги напротив DMService
- Нажать кнопку Опубликовать.
В открывшемся окне Публикация веб-клиента нажмите кнопку Да.
Настройка программы УТ11
Настройки в программе следует выполнять под учетной записью пользователя с полными правами, правами администрирования. В программе УТ11 необходимо открыть панель Администрирование, выбрать Настройка параметров учета.
В открывшемся окне необходимо перейти на вкладку Интеграция с 1С:Документооборот и выполнить следующие действия:
- Установить флаг Использовать интеграцию с 1С:Документооборот
- Установить значение URL: — http://localhost/DocMng
- Нажать кнопку Записать и закрыть.
Настройка подключения к ДО. На панели Администрирование в группе Настройки необходимо открыть пункт Персональные настройки.
В открывшемся окне необходимо перейти на вкладку Интеграция с 1С:Документооборот и нажать кнопку Настроить параметры авторизации в 1С:Документооборот.
В открывшемся окне необходимо указать имя пользователя и пароль учетной записи ДО. У данной учетной записи должна быть установлена роль Полные права.
На панели Администрирование, слева, в панели навигации необходимо выбрать пункт Настройки заполнения объектов 1С:Документооборота.
В открывшемся окне следует добавить новую настройку заполнения, нажав кнопку Создать.
В качестве примера рассмотрим создание документов в программе ДО на основании договоров контрагентов в программе УТ11.
В открывшейся форме следует заполнить значения, аналогично, приведенным на рисунке:
Для проверки соответствия документов ДО и договоров контрагентов можно открыть карточку справочника Партнеры. Для того, чтобы открыть справочник Партнеры можно перейти на панель Нормативно-справочная информация, слева, в панели навигации выбрать пункт Партнеры.
В карточке партнера следует открыть список договоров, нажав пункт Договоры по партнеру.
В открывшемся списке следует выбрать произвольный договор. В карточке договора, если поле Документ не заполнено можно добавить новый Входящий документ, нажав кнопку Создать.
Примечание! В момент создания входящего документа будет произведена попытка подключения к программе ДО через веб-сервер. Поэтому необходимо, чтобы веб-сервер был запущен, база ДО была опубликована на данном веб-сервере и доступна для подключения по учетной записи, указанной в персональных настройках УТ11.
В открывшейся форме входящего документа будут заполнены все реквизиты, которым ранее в форме настроек заполнения объектов 1С:Документооборота было сопоставлено соответствие. В данном примере соответствие было выставлено для реквизитов:
|
Входящий документ |
Договор контрагента |
|
№ отправителя |
Номер |
|
Дата отправителя |
Дата |
|
Организация |
Организация |
|
Наименование |
Наименование |
Договор контрагента (УТ11)
Входящий документ (ДО)
Во входящем документе следует заполнить ряд необходимых реквизитов, после чего его можно будет записать, нажав кнопку Записать и закрыть.
После этого входящий документ будет доступен в карточке Договор контрагента. Чтобы его открыть необходимо нажать кнопку открытия.
Исправления в связи с изменениями в последних релизах 1С:Управление торговлей 8 Редакция 11
В связи с тем, что панель Администрирование была изменена в релизе, начиная с 11.0.8.8, изменилось и местонахождение настроек интеграции Документооборота.
На панели Администрирование, слева, в панели навигации необходимо выбрать пункт Органайзер и документооборот.
В открывшемся окне в разделе Документооборот необходимо выполнить следующие действия:
- Установить флаг Использовать интеграцию с 1С:Документооборот
- Установить значение URL: — http://localhost/DocMng
Для того, чтобы настроить параметры авторизации для подключения к программе ДО необходимо указать значение в поле Корневая папка для хранения файлов. При начале выбора корневой папки будет предложено настроить параметры авторизации для подключения к программе ДО.
В открывшемся окне необходимо указать имя пользователя и пароль учетной записи ДО. У данной учетной записи должна быть установлена роль Полные права.
Настройка заполнения объектов расположена ниже, в разделе Документооборот. Настройка выполняется аналогично, как описывается выше в данной статье.
-
Добрый день
Стоит платформа 8.3.6.2332, УТ 11.1 (11.1.7.66) и ДО 1.4 (1.4.6.2)
Развернут apache 2.2, настроено подключение по httpЕсли заходить через браузер, то все отлично. Заходишь по ссылке, вбиваешь логин с паролем, все авторизуется, все запускается.
Далее необходимо настроить интеграцию с документооборотом. Захожу в Ут, «Администрирование» —
«Интеграция» — «Документооборот». Заполняю URL,тем который работает через web морду. Указываю логин и пароль от админской учетки в ДО. Учетная запись входит в группу администраторы с ролью «полные права». И вот тут возникает проблема. При попытке нажать кнопку «проверить подключение» вылезает ошибка:
Судя по тексту ошибки может быть 3 причины почему не работает:
1. Не верный URL. Если через браузер заходит, значит этот пункт указан верно
2. Не верная связка логин+пароль. Опять же через веб морду логин с паролем подходят
3. Не опубликована база. Из первых двух пунктов вытекает что и публикация есть и она работаетПроследив отладчиком алгоритм уперся в следующий кусок:
Попытка Определение = Новый WSОпределения( МестоположениеWSDL, ИмяПользователя, Пароль); Прокси = Новый WSПрокси( Определение, "http://www.1c.ru/dm", "DMService", "DMServiceSoap"); Исключение ЗаписьЖурналаРегистрации(НСтр("ru = 'Интеграция с 1С:Документооборотом'"), УровеньЖурналаРегистрации.Ошибка,,, ПодробноеПредставлениеОшибки(ИнформацияОбОшибке())); Если ВызыватьИсключение Тогда ВызватьИсключение НСтр("ru = 'Ошибка подключения к 1С:Документообороту. | |Возможно не прошла авторизация, указан неверный адрес веб-сервиса |или база 1С:Документооборота не опубликована на веб-сервере. | |Подробности в журнале регистрации. Обратитесь к администратору системы.'"); Иначе Возврат Неопределено; КонецЕсли; КонецПопытки;Спотыкается на строчке «Определение = Новый WSОпределения». Все 3 параметра передаются и заполнены корректно
Подскажите как выяснить что именно не работает? В какую сторону копать?
-
Offline
alexburn
Модераторы
Команда форума
Модератор- Регистрация:
- 5 янв 2009
- Сообщения:
- 15.150
- Симпатии:
- 560
- Баллы:
- 204
-
Весь указанный выше программный код выполняется в серверной процедуре. Тем более процедура полностью штатная и шаловливыми руками туда не залезали
-
Offline
alexburn
Модераторы
Команда форума
Модератор- Регистрация:
- 5 янв 2009
- Сообщения:
- 15.150
- Симпатии:
- 560
- Баллы:
- 204
Ну тогда что-то с путями к базе. Как прописываете ?
-
Если вы про URL, то «http://ecm.*******.ru/DocMng/ru/»
P.S. Слеш в конце пробовал удалять. Не помогает
К тому же он добавляется потом принудительно программноЕсли ЗначениеЗаполнено(МестоположениеWSDL) И Прав(МестоположениеWSDL, 1) <> "/" И Прав(МестоположениеWSDL, 1) <> "" Тогда МестоположениеWSDL = МестоположениеWSDL + "/"; КонецЕсли; -
Offline
alexburn
Модераторы
Команда форума
Модератор- Регистрация:
- 5 янв 2009
- Сообщения:
- 15.150
- Симпатии:
- 560
- Баллы:
- 204
Ну тогда не знаю, может http что режет
, не сталкивался с подобным
-
Копнув чуть поглубже, уперся вот в какой момент. Может он натолкнет на какие-то идеи
В первый параметр передается ссылка на мою публикацию. она выглядит вот так «http://ecm.*******.ru/DocMng/ru/»Определение = Новый WSОпределения( МестоположениеWSDL, ИмяПользователя, Пароль);Затем этот кусок кода ругается злыми словами и выдает мне ошибку
Обратите внимание что исходные данные, которые передаются в первый параметр значительно отличаются от того ужаса, который отображается в тексте ошибке. Я имею ввиду «%76%85%27%wr%e8%02…». Это из-за какой-то кривой где либо кодировки? Или так и должно быть? Такие косяки видел кто нибудь?
-
Offline
TODD22
Профессионал в 1С
Команда форума- Регистрация:
- 23 фев 2009
- Сообщения:
- 5.064
- Симпатии:
- 185
- Баллы:
- 104
Имя пользователя и пароль попробуй на латинице.
-
Попробовал. Результат ровно такой же
-
Offline
TODD22
Профессионал в 1С
Команда форума- Регистрация:
- 23 фев 2009
- Сообщения:
- 5.064
- Симпатии:
- 185
- Баллы:
- 104
В адресе вэб сервиса и тд нигде нет русских букв? У папки которая создаётся для публикации? В наименование сервиса в 1Ске?
-
Offline
TODD22
Профессионал в 1С
Команда форума- Регистрация:
- 23 фев 2009
- Сообщения:
- 5.064
- Симпатии:
- 185
- Баллы:
- 104
Откуда то взялись же «%76%85%27%wr%e8%02…».
Может имя сервера на котором установлено? -
Сделал другую публикацию — результат такой же
Перепроверил все каталоги, логины, пароли, имена серверов и т.д. Все на латинице
Пробовал вообще на пустой базе без логина и пароля — не работает. Ошибка та же
Походу проблема где-то на стороне апача. -
Offline
TODD22
Профессионал в 1С
Команда форума- Регистрация:
- 23 фев 2009
- Сообщения:
- 5.064
- Симпатии:
- 185
- Баллы:
- 104
Может с портом проблема? Там может быть 80 порт, а может 8080 если я не ошибаюсь.
Как то приходилось менять порт. А вот с чем связано не вспомню. Но то же работал с вэб сервисами. -
У меня все через http запущено, через 443 порт
-
Offline
TODD22
Профессионал в 1С
Команда форума- Регистрация:
- 23 фев 2009
- Сообщения:
- 5.064
- Симпатии:
- 185
- Баллы:
- 104
Попробуй без http и посмотри какие порты у тебя в апаче.
-
Без http работает отлично, а с http не хочет упорно
На апаче вот такие настройки:
Listen 172.**.**.**:443
Listen «name»:443<VirtualHost 172.**.**.**:443>
SSLEngine On
SSLCertificateFile conf/ssl/ecm.cert
SSLCertificateKeyFile conf/ssl/ecm.key
</VirtualHost><VirtualHost «name»:443>
SSLEngine On
SSLCertificateFile conf/ssl/ecm.cert
SSLCertificateKeyFile conf/ssl/ecm.key
</VirtualHost>Порт 443 открыт
-
Offline
TODD22
Профессионал в 1С
Команда форума- Регистрация:
- 23 фев 2009
- Сообщения:
- 5.064
- Симпатии:
- 185
- Баллы:
- 104
А с сертификатами всё в порядке?
-
Да. Через web работает без нареканий
P.S. Появилось подозрение что проблема находится между апачем и 1Сной авторизацией в документообороте. Примерно в тот момент когда сервер с УТ, ломится на сервер с публикацией. В понедельник с утра попробую настроить доменную авторизацию по рекомендации самой 1С. Тем самым авторизация будет сквозной и возможно это поможет проблеме. Отпишусь как будет хоть какой-то результат
-
Offline
TODD22
Профессионал в 1С
Команда форума- Регистрация:
- 23 фев 2009
- Сообщения:
- 5.064
- Симпатии:
- 185
- Баллы:
- 104
Попробуй ещё погугли по SSL сертификатам. С ними то же нюансы могут быть. И с их подключением.
Где то читал про это…

Сервис «1С-ЭДО» — это важное дополнение к «товароучетке» для обмена электронными документами. Еще не все пользователи «1С» оценили возможности этого продукта и продолжают отправлять «первичку» по почте, хотя могли бы сильно упростить себе жизнь.
Какие задачи решает сервис? Как выполнить настройку ЭДО в «1С»? Когда придется подключить роуминг? Ответы на эти и другие вопросы — в статье.
Обучим ваших сотрудников работе с ЭДО в «1С» !
Оставьте заявку и получите консультацию в течение 5 минут.
Зачем нужно подключение к сервису «1С-ЭДО», как он поможет в работе
Электронный документооборот (ЭДО) — это шаг к прозрачному учету и возможность ускорить процессы взаимодействия с контрагентами. Для участников системы маркировки это не просто удобная опция. В 2022 году ЭДО для них обязателен — по-другому отправлять сведения в «Честный ЗНАК» уже не получится. Решение этой задачи упростит сервис «1С-ЭДО» — инструмент для онлайн-обмена юридически значимой документацией:
- по реализации продуктов и оказанию услуг: товарные накладные, универсальные передаточные документы (УПД), акты выполненных работ и т. д.;
- по сделкам с клиентами: счета, договоры, соглашения;
- по текущей деятельности: письма, акты сверки и другое.
С помощью «1С-ЭДО» пользователи «1С» могут отправлять и получать все перечисленные документы, не выходя из «товароучетки». Это очень удобно — сформировали акт, завизировали его электронной подписью и отправили исполнителю в пару кликов.
В чем выгода от использования ЭДО
По сравнению с бумажным документооборотом, электронный имеет следующие достоинства:
- Экономия денежных средств. Уменьшаются расходы на хранение и утилизацию бумаг, услуги курьеров, конверты и марки.
- Экономия времени. Документы «улетают» за считанные секунды, как и при отправке писем по email. В архиве можно моментально найти нужный акт или накладную.
- Безопасность и конфиденциальность. Важный файл не попадет в руки третьих лиц. Утерянные или испорченные документы за прошлые периоды всегда можно восстановить.
ЭДО помогает ускорить процесс передачи бухгалтерской «первички» заказчикам и поставщикам. Соответственно, процессы закупок, отгрузок и получение оплаты от клиента происходят в разы быстрее.
Какие операции могут выполнять пользователи «1С-ЭДО»
- получать и отклонять входящие от контрагента — они автоматически сопоставляются с «первичкой», находящейся в информационной базе системы, и формируются для отражения в учете;
- визировать и пересылать внутреннюю документацию;
- легко находить нужные файлы в архиве;
- исключать дублирование «первички» и операций по ней;
- разграничивать права доступа к разным видам документации и возможности их заверки;
- оперативно собирать и отправлять данные по запросу налоговой.
«1С-ЭДО» можно интегрировать с сервисом «1С-Отчетность» и организовать автоматическую отправку всех деклараций в ФНС и прочих отчетов в контролирующие органы.
В каких конфигурациях «1С» реализован ЭДО
Если «1С-ЭДО» встроен в конфигурацию, то отправлять документы можно прямо из «товароучетки» без установки дополнительных программных средств. То же самое и с получением накладных. На базе поступившего электронного документа (ЭД) сразу формируются данные для товароучета. Их остается только проверить и подтвердить. Функции сервиса поддерживаются почти всеми популярными конфигурациями «1С:Предприятие 8.3»:
Электронный документооборот можно вести автономно, то есть без интеграции с учетной системой. Для этого используется «1С:Клиент ЭДО». Информация в нем загружается с помощью подсистемы «Обмен данными».
Что потребуется для подключения к «1С-ЭДО»
Пользователям «1С-ЭДО» нужно платить только за отправленные пакеты. Общие расходы зависят от количества исходящих писем. Если за расчетный месяц отправлено не более 5 комплектов, счет за услугу не выставляется. За входящие документы комиссия не предусмотрена. Для подключения к «1С ЭДО» потребуется программный продукт «1С», удовлетворяющий требованиям:
- С поддержкой ЭДО. Выше приведен список прикладных решений, работающих с сервисом.
- Зарегистрированный на портале ИТС.
Раньше для использования «1С-ЭДО» необходимым условием было наличие договора ИТС или минимального тарифа «СтартЭДО». Сейчас это не требуется. Но для пользователей «1С», которые обслуживаются по подписке ИТС ПРОФ и ТЕХНО, доступны 100 и 50 бесплатных исходящих пакетов соответственно.
Кроме самой «товароучетки», нужна усиленная квалифицированная электронная подпись (УКЭП). Она обеспечивает юридическую значимость ЭД.
На рабочем компьютере должен быть установлен криптопровайдер (СКЗИ) — ПО для шифрования и криптозащиты данных. Софт «1С» совместим с двумя СКЗИ: КриптоПро CSP и VipNet.
Главное, что нужно сделать, — заключить договор обслуживания с оператором электронного документооборота. Если ваши контрагенты пользуются услугами других компаний, нужно настроить роуминг.
Настройка роуминга в «1С-ЭДО»
Процесс обмена ЭД осложняется тем, что все контрагенты могут обслуживаться у разных операторов. Чтобы все участники корректно взаимодействовали между собой в интернете, нужен межоператорский роуминг. Эту функцию выполняет «1С-ЭДО». Пользователь имеет право выбрать любого оператора, который поддерживает автоматический обмен в рамках этого сервиса. На момент публикации в перечень таких компаний входят:
- «Калуга Астрал»;
- «Тензор»;
- «Линк-сервис»;
- «ЭТП ГПБ»;
- «Удостоверяющий центр»;
- «ТаксНет».
Все перечисленные операторы поддерживают технологию «1С-ЭДО», которая не требует настройки роуминга. Обмен данными выполняется автоматически, без письменных заявлений и звонков оператору. Кроме того, пользователю доступны возможности:
- создание нескольких аккаунтов участника ЭДО у различных операторов;
- информационный обмен под разными учетными записями;
- бесконтактный обмен с пользователями продукта «1С-ЭДО» и другого ПО.
Документы из «1С» будут доставлены, даже если принимающая сторона использует другую «товароучетку».
Если компания не входит в приведенный выше список, роуминг настраивается по заявке в службу техподдержки «1С-ЭДО». Если вы не нашли своего оператора в этом перечне, лучше заранее уточните у него возможность обмена.
Основной оператор электронного документооборота у «1С» — «Калуга Астрал». У него есть одно преимущество — если обмен не осуществляется автоматически, его можно настроить вручную.
Если ваш оператор поддерживает интеграцию с «1С-ЭДО», вы можете в любой момент перевести документооборот в «1С».
Настройка ЭДО в «1С Бухгалтерия 8.3»
Переходим от теории к практике. Порядок подключения и настройки «1С-ЭДО» будем рассматривать на примере конфигурации «1С:Бухгалтерия 8.3» в ред. 2.0 или 3.0. Для начала убедитесь, что на рабочий ПК загружен сертификат УКЭП и криптопровайдер.
Добавление ЭП
Первый этап настройки ЭДО в «1С:Бухгалтерия 8.3» ред. 3.0 — добавление УКЭП:
- Откройте «товароучетку».
- Перейдите в меню «Администрирование» → «Обмен ЭД» → «Настройки ЭП и шифрования».
Если в открывшейся форме не появится действующий сертификат ЭП, необходимо добавить его из загруженных на компьютер.
Действуйте по инструкции:
- В окне «Добавление сертификата для подписи данных» кликните по ссылке «Показывать все сертификаты».
- Выберите действующий и откройте его.
- Укажите название вашей организации (если оно не загрузилось автоматически).
- Поставьте флажок напротив пункта «Вводить пароль в программе ЭП», чтобы в будущем при работе с ЭД не пришлось постоянно отвлекаться на это действие.
- Укажите пароль от ЭП, если он есть, и выберите команду «Добавить».
- Откройте нужный сертификат.
- В графе «Программа» укажите криптопровайдер, установленный на вашем ПК (CryptoPro CSP или VipNet) и нажмите «Проверить».
Создание учетной записи
Для дальнейшего подключения ЭДО в «1С 8.3» вернитесь к подразделу «Обмен электронными документами». Порядок шагов:
- Откройте вкладку «Обмен с контрагентами» и отметьте галочкой «Сервисы ЭДО».
- Зайдите в подраздел «Учетные записи ЭДО».
- В открывшемся окне нажмите «Создать», выберите организацию и сертификат УКЭП.
- Введите идентификатор участника ЭДО (его выдает оператор).
- Подтвердите действие кнопкой «Далее».
- Заполните обязательные поля, укажите email для получения уведомлений. Часть сведений выгружается из карточки организации.
- Нажмите «Подключить».
- Введите пароль от ЭП и завизируйте форму с регистрационными данными.
После выполнения всех действий необходимо нажать на кнопку «Закрыть». Учетная запись успешно создана. Если вы приобрели новую ЭП, удалите старый сертификат в настройках и добавьте действующий. Для этого необходимо перейти в подраздел «Обмен ЭД» → «Учетные записи ЭДО».
Приглашение клиентов и поставщиков к ЭДО
Все действия с цифровой документацией осуществляются через обработку «Текущие дела ЭДО» в разделах «Продажи» и «Покупки».
Функция «Отправить и получить» предназначена для приема приглашений, накладных, актов и прочих ЭД.
Прежде чем начать документооборот, необходимо обменяться приглашениями со всеми партнерами и клиентами. Стандартный порядок действий:
- В справочнике «Контрагенты» выберите предприятие, с которым планируете обмениваться информацией.
- Кликните по вкладке «ЭДО» → «Пригласить к обмену электронными документами».
- На экране появится форма отправки приглашения. Если сервис не определит ни одного идентификатора по этой компании, выберите оператора ЭДО (заранее уточните его наименование у вашего партнера).
- Добавьте идентификатор в графе «Учетные записи контрагента».
- Прикрепите скан письма о выборе своего оператора.
- Подтвердите отправку.
Статус предложения можно отслеживать в соответствующей папке раздела «Текущие дела ЭДО». Когда контрагент ответит на запрос, напротив приглашения появится отметка «Принято».
Если другая сторона пришлет вам заявку, она отобразится в «Текущих делах ЭДО» со статусом «Требуется согласие».
Предложения можно рассылать массово сразу всем участникам. Сервис проверит всех контрагентов и выдаст предупреждение, если есть проблемы с настройкой.
Если идентификатор не найден, можно указать email компании — письмо с запросом придет туда.
Подключение и настройка «1С-ЭДО» в «1С:УТ», «1С:Розница» и других конфигурациях осуществляется по такому же принципу.
Поможем внедрить электронный документооборот за 1 день!
Оставьте заявку и получите консультацию в течение 5 минут.
Настройка формата документов в ЭДО для «1С:Бухгалтерия» 3.0
В типовых решениях «1С:Предприятие» поддерживается автоматическая установка формата — система сама подберет наиболее подходящий для обмена с выбранным контрагентом. Если такой способ не подходит, его можно поменять вручную. Для этого выберите контрагента из справочника, нажмите на «ЭДО» → «Настройки отправки документов».
Два раза кликните по строке из табличной части. Откроется окно с настройками. При необходимости поменяйте формат ЭД.
Сервис позволяет формировать ЭД во всех форматах, утвержденных ФНС.
Как отправить документ
Для отправки файла перейдите в раздел «Продажи» → «Реализация» → «Просмотреть ЭД».
Убедитесь, что акт сформирован в нужном вам формате, заверьте его и отправьте получателю. «Первичку» и счета-фактуры можно выслать в одном файле. Этот пункт необходимо предварительно отметить в настройках.
ЭДО с контрагентом также можно осуществлять через обработку «Произвольные документы».
Через эту форму удобно отправлять счета, договоры, платежные поручения и акты о приемке выполненных работ. Нужный файл сохраните в формате PDF, Word или Excel.
Перейдите в раздел «Продажи» → «Электронные документы» → «Произвольные документы». Затем откройте подраздел «Исходящие» и нажмите «Создать».
Как принять документ
Для получения цифрового документа перейдите на страницу «Продажи» → «Текущие дела ЭДО» и нажмите «Отправить и получить». Новый документ находится в папке «Входящие».
Чтобы его прочитать, дважды кликните по нему в колонке «Вид документа». Если документ оформлен правильно, утвердите его и нажмите «Подписать и отправить». После того как оба участника ЭДО утвердят и отправят документ другой стороне, состояние меняется на «Завершен». Для просмотра перейдите в «Архив ЭДО» из меню «Администрирование».
Мы готовы помочь!
Задайте свой вопрос специалисту в конце статьи. Отвечаем быстро и по существу. К комментариям
Отражение в учете
После получения и утверждения ЭД необходимо отразить его в «товароучетке». В типовых решениях «1С» это происходит автоматически. Если номенклатура сопоставлена (названия позиций у продавца и покупателя совпадают), или в документе содержатся услуги, система по умолчанию самостоятельно отразит его в «товароучетке» на основании данных из полученного «письма».
Чтобы изменить способ обработки, перейдите в справочник «Контрагенты» и выберите организацию, для которой требуется настроить удаленный обмен. Дальнейший порядок действий:
- Откройте «ЭДО» → «Настройки отражения в учете».
- Дважды щелкните левой кнопкой мыши по названию контрагента.
Способ обработки нужно задавать в зависимости от типа ЭД. Стандартными настройками предусмотрена автоматическая обработка. Например, при получении товарной накладной с сопоставленной номенклатурой программа по умолчанию сформирует на ее основе документ «Поступление». Но если вам это не подходит, в настройках отметьте пункт «Вручную в форме электронного документа».
Если вы хотите, чтобы все ЭД обрабатывались вручную, кликните по клавише «Заполнять по шаблону» и выберите соответствующую команду:
Ручной способ позволяет связать принятый документ с уже созданным в «1С». Что нужно для этого сделать:
- В подразделе «Входящие» нажмите на ссылку «Создать документы».
- Кликните по входящему документу и нажмите «Подобрать».
- Из открывшегося списка выберите соответствующий документ и нажмите «Перезаполнить текущий».
Документ, который уже есть в «товароучетке», будет перезаполнен на основании накладной, полученной от контрагента.
Что делать, если после подключения к «1С-ЭДО» вы обнаружили ошибку в документе
Если цифровой документ не утвержден вторым участником, его можно завершить самостоятельно. Для этого откройте раздел «Исходящие» в «Текущих делах ЭДО». Далее кликните по нужному документу в списке, нажмите «Еще» и выберите команду «Закрыть принудительно».
Если во входящем ЭД нашли ошибку, например, в реквизитах или сумме, нажмите «Отклонить» и сообщите контрагенту о причинах, оставив комментарий.
Если ваш документ отклонит другая сторона, он попадает в папку «Исправить». Причину можно уточнить во вкладке «Подписи».
Закройте этот документ принудительно, откорректируйте его и отправьте повторно.
Компания «Онлайн-касса.ру» предлагает услуги по настройке «1С:ЭДО 8.3» для разных конфигураций. Также наши специалисты могут обучить ваших сотрудников работе с электронным документооборотом в «1С». Консультации проводятся удаленно в любое удобное для вас время!
Настроим «1С» для работы с электронным документооборотом за 1 час!
Оставьте заявку и получите консультацию в течение 5 минут.
Оцените, насколько полезна была информация в статье?
Наш каталог продукции
У нас Вы найдете широкий ассортимент товаров в сегментах
кассового, торгового, весового, банковского и офисного оборудования.
Посмотреть весь каталог
Содержание
- Абоненту запрещен доступ к 1С:Хаб API
- Идентификация пользователя не выполнена в 1С
- Пользователь ИБ не идентифицирован 1С 8.3 — как исправить
- Неверное имя пользователя
- Неверный пароль
- Длительный перерыв
- Файл базы данных поврежден
- Процесс идентификации
- Аутентификация пользователей в 1С
- Настройка интеграции «1С:Управление торговлей 8 Редакция 11» и «1С:Документооборот»
Абоненту запрещен доступ к 1С:Хаб API
Если при обмене электронными документами у пользователя возникает сообщение «Абоненту запрещён доступ к 1С:Хаб API», это означает, что Учётная запись абонента заблокирована оператором ЭДО. Для просмотра причины блокировки следует перейти по гиперссылке «Журнал регистрации».

В открывшемся окне следует открыть последнюю ошибку события «Электронное взаимодействие. Обмен с контрагентами».

Типичные ошибки и способы их исправления:
1. Абонент с Ид_ЭДО ‘2AE5B2C5059-ХХХХ-ХХХХ-9D4D-13ACF5392210’ заблокирован.
Причина ошибки: Пользователь является должником по расчётам за использование сервиса. Доступ к 1С-ЭДО для данного клиента заблокирован. Информация по оплате приведена в пользовательском соглашении. Счет до 10 числа месяца, следующего за расчетным, выставляет официальный партнер Фирмы «1С». Если у пользователя нет договора с партнером Фирмы «1С», счет и договор будут выставлены на электронную почту от лица ООО «1С-Онлайн».
Решение: Пользователю необходимо оплатить выставленный счёт, после чего обратиться в техническую поддержку 1С-ЭДО для разблокировки.
2. У абонента с Ид_ЭДО ‘2AE5B2C5059-ХХХХ-ХХХХ-9D4D-13ACF5392210′ зафиксирована ошибка регистрацииn nСертификат в вашей учетной записи 1С-ЭДО с отпечатком ’72fc7e5463c16a77f35facb929be03944807049b’ с 01.01.2022 недействителен. т.к. издавший его УЦ ‘ООО »АСТРАЛ-М»‘ не получил аккредитацию по новым правилам.
Причина ошибки: в Учётной записи ЭДО присутствует сертификат, выданный Удостоверяющим Центром, утратившим аккредитацию. Документы, подписанные таким сертификатом с 01.01.2022 г. не являются юридически значимыми, их нельзя принимать к учету. Рекомендуем использовать сертификаты УЦ АО Калуга Астрал, УЦ ООО НПЦ 1С, УЦ ООО Такском, УЦ ФНС. Во избежание штрафов и ошибок учета проверьте. подписывали ли вы в сервисе 1С-ЭДО документы указанным выше сертификатом от УЦ ‘ООО «АСТРАЛ-М»‘ в период с 01.01.2022 до текущей даты. Такие документы, если они будут обнаружены, нужно аннулировать, а затем переформировать заново, подписать сертификатом, полученным в УЦ, аккредитованном по новым правилам и отправить контрагенту.
Решение: добавить в Учётную запись ЭДО сертификат аккредитованного Удостоверяющего Центра согласно инструкции.
Также пользователи 1С могут сформировать и отправить заявку на сертификат в аккредитованный УЦ ООО «НПЦ «1С» с помощью модуля «1С:Подпись», встроенного в типовые программы системы «1С:Предприятие 8». С 1 января 2022 года УЦ ООО «НПЦ «1С» выдает квалифицированные сертификаты электронной подписи для физических лиц, а также для сотрудников юридических лиц. Индивидуальные предприниматели и руководители юридических лиц могут получить квалифицированные сертификаты в УЦ ФНС.
3. Абонент заблокирован»,»AdditionalData»:»у абонента с Ид_ЭДО ‘2AE5B2C5059-ХХХХ-ХХХХ-9D4D-13ACF5392210’ зафиксирована ошибка регистрации:n 169. Ошибка формата. В сертификате с отпечатком 72fc7e5463c16a77f35facb929be03944807049b не задан атрибут ‘T’. (1.01.13.003).
Причина ошибки: для работы в 1С-ЭДО используется сертификат юридического лица в субъекте которого отсутствует должность владельца сертификата. Для просмотра полной информации об электронной подписи необходимо открыть интересующий сертификат и нажать иконку «Показать данные сертификата, которые сохраняются в файле», затем перейти на вкладку «Субъект».

Решение: добавить в Учётную запись ЭДО сертификат электронной подписи, в котором присутствует необходимый атрибут согласно инструкции.
4. Абонент заблокирован»,»AdditionalData»:»у абонента с Ид_ЭДО ‘2AE5B2C5059-ХХХХ-ХХХХ-9D4D-13ACF5392210’ зафиксирована ошибка регистрации:n 138. Ошибка формата. Атрибут ‘ОГРН’ сертификата содержит значение ‘1215110626785’, которое не совпадает со значением, указанным в заявлении ‘1179946537374’. (1.01.13.003).
Причина ошибки: ОГРН в карточке Организации не совпадает с ОГРН в сертификате электронной подписи. Возможно, допущена опечатка.
Источник
Идентификация пользователя не выполнена в 1С
Главная страница » Идентификация пользователя не выполнена в 1С
Сотрудники, имеющие персональные учетные записи, могут столкнуться с ошибкой при входе в 1С: «Идентификация пользователя не выполнена». Варианты ее устранения зависят от причин возникновения. Рассмотрим вопросы в нашей статье.
Пользователь ИБ не идентифицирован 1С 8.3 — как исправить
Неверное имя пользователя
В окне настройки учетной записи параметр Имя (для входа) — это логин, который пользователь выбирает в выпадающем списке при входе в систему. Оно может не совпадать с Полным именем и иметь произвольное обозначение. Полное имя выступает в качестве наименования учетной записи, которое программа подставит в поле Ответственный при создании документов, в поле Пользователь в журнале регистрации и т. д.
Все действующие логины перечислены в окне идентификации при входе в 1С. Вводить имя пользователя вручную не рекомендуется, т. к. есть вероятность допустить опечатку. Регистр букв логина программа не учитывает.
Возможно, учетная запись изменена. В окне идентификации в поле Пользователь программа автоматически сохраняет имя последнего, кто совершал вход. Эта запись может быть устаревшей, поэтому выбирайте пользователя из предложенного выпадающего списка.
Если логин отсутствует в перечне, то могут быть следующие варианты вопросов:
- пользователь помечен на удаление;
- выставлен флаг Недействителен — альтернатива удаления, когда пользователь больше не работает в программе, но в базе есть связанная с ним информация;
- отключен параметр Показывать в списке выбора, если аутентификации производится средствами 1С:Предприятия;
- не установлен флаг Вход в программу разрешен.
Неверный пароль
Верхний и нижний регистры букв программа 1С распознает как разные символы. Язык ввода тоже имеет значение. Если пароль задавался на английской раскладке клавиатуры, то при входе следует проверить текущий язык операционной системы.
Например, FghtH и Fghth — это разные пароли. Поэтому при входе требуется внимательность в вопросе пароля и точный ввод всех символов. Если ошибка «Идентификация пользователя не выполнена» повторяется, проверьте, что на клавиатуре не включен индикатор клавиши Caps Lock, он имеет значение только для букв, на числа и символы не влияет.
Когда пользователь забыл пароль, сделать новый может администратор 1С в настройках учетной записи пользователя по кнопке Установить пароль.
При аутентификации средствами операционной системы решить вопрос замены пароля пользователю может только администратор компьютеров.
Длительный перерыв
Если работа 1С организована в клиент-серверном варианте, то при большом перерыве между текущей и предыдущей авторизациями (например, после отпуска) пользователь может столкнуться с вопросом и ошибкой «Идентификация пользователя не выполнена» из-за устаревшего кэша программы 1С. Очистка временных файлов кэша такая же, как при появлении сообщения «Поле объекта не обнаружено». А также рекомендуется перезагрузить сервер.
Файл базы данных поврежден
- в окне Тестирование и исправление информационной базы отметьте режимы:
- Проверка логической целостности информационной базы — анализ структуры и целостности данных, поиск ошибок в базе сайта;
- Проверка ссылочной целостности информационной базы — проверка объектов на наличие несуществующих ссылок на сайте;
- Реструктуризация таблиц информационной базы — перезапись основных таблиц базы, процесс занимает длительное время;
- поставьте флаг у пункта Тестирование и исправление, чтобы при проверке программа исправила выявленные ошибки;
- при наличии ссылок на несуществующие объекты оставьте Не изменять — в случае обнаружения ссылок на несуществующие объекты никаких исправлений в базе произведено не будет, но они отразятся в результате проверки;
- при частичной потере данных объектов выберите Создать объекты — при отсутствии необходимых объектов программа создаст временные, которые можно будет заполнить данными после входа в 1С;
- запустите тестирование и исправление базы, нажав Выполнить.
Перед началом проверки скопируйте файл 1Сv8.1CD из каталога БД в любое другое место, чтобы сохранить первоначальный вариант базы.
Запустите утилиту chdbfl.exe из папки bin. В поле Имя файла БД укажите путь до файла поврежденной базы 1Сv8.1CD, он прописан в нижней части окна запуска 1С.
Отметьте флаг Исправлять обнаруженные ошибки и нажмите Выполнить. По окончании процедуры все выявленные и исправленные ошибки отразятся в окне утилиты.
На практике для «лечения» баз применяют оба способа вместе: сначала проверяют физическую целостность, затем ошибки исправляют через конфигуратор. Если исправить ошибку не удалось, и в программе 1С настроено автоматическое резервное копирование, то можно восстановить последнюю копию базы. Но хотим предупредить, что часть последних введенных данных будет потеряна.
Процесс идентификации
Аутентификация пользователей в 1С
Аутентификации в 1С — это процедура сравнения логина и пароля, введенных пользователем, с теми, что хранятся в базе. В процессе аутентификации программа опознает пользователя либо выдает сообщение «Идентификация пользователя не выполнена».
Для создания новых пользователей и настройки их параметров необходимы права администратора, путь в типовой конфигурации 1С:Бухгалтерия 8.3: Администрирование — Настройки пользователей и прав — Пользователи.
Источник
Настройка интеграции «1С:Управление торговлей 8 Редакция 11» и «1С:Документооборот»
Необходимо настроить интеграцию «1С:Управление торговлей 8 Редакция 11», далее УТ11 и «1С:Документооборот», далее ДО. На основании данных справочника «Договоры контрагентов», в программе УТ11, формировать в ДО входящий документ с заполнением основных реквизитов.
Используемые версии конфигураций и дополнительное ПО:
«1С:Управление торговлей 8 Редакция 11», версия 11.0.7.21
«1С:Документооборот ПРОФ», версия 1.2.2.7
Веб-сервер Apache, версия 2.2.22
В качестве настраиваемых баз были взяты демонстрационные конфигурации, с заполненными данными.
Настройка веб-сервера Apache 2.2
Ниже описана последовательность действий для установки веб-сервера под управлением операционной системы Windows. Скачать последнюю версию веб-сервера можно по адресу http://httpd.apache.org/download.cgi. Веб-сервер необходим для развертывания программы ДО.
Следует заполнить поля:
Network Domain – localhost
Server Name – localhost
Administrator’s Email Address – можно указать произвольный e-mail, этот адрес будет показан пользователю в случае ошибки на сервере при открытии страницы.
Переключатель следует оставить по умолчанию for All Users, on Port 80, as a Service
Тип установки оставляем Typical (типовой)
В качестве папки для установки веб-сервера рекомендуется использовать либо папку в корне диска D, либо диска C, если установлена Windows 7 в папку C:Users Public WEBSERVER
Настройка программы ДО
Настройки в программе следует выполнять под учетной записью пользователя с полными правами, правами администрирования. В программе ДО необходимо открыть конфигуратор. В главном меню выбрать Администрирование —> Публикация на веб-сервере…
В открывшемся окне следует указать:
- Указать Имя DocMng
- Убедиться, что выбран Веб-сервер Apache 2.2
- Установить флаг ПубликоватьWeb-сервисы
- Установить флаги напротив DMService
- Нажать кнопку Опубликовать.
В открывшемся окне Публикация веб-клиента нажмите кнопку Да.
Настройка программы УТ11
Настройки в программе следует выполнять под учетной записью пользователя с полными правами, правами администрирования. В программе УТ11 необходимо открыть панель Администрирование, выбрать Настройка параметров учета.
В открывшемся окне необходимо перейти на вкладку Интеграция с 1С:Документооборот и выполнить следующие действия:
- Установить флаг Использовать интеграцию с 1С:Документооборот
- Установить значение URL: — http://localhost/DocMng
- Нажать кнопку Записать и закрыть.
Настройка подключения к ДО. На панели Администрирование в группе Настройки необходимо открыть пункт Персональные настройки.
В открывшемся окне необходимо перейти на вкладку Интеграция с 1С:Документооборот и нажать кнопку Настроить параметры авторизации в 1С:Документооборот.
В открывшемся окне необходимо указать имя пользователя и пароль учетной записи ДО. У данной учетной записи должна быть установлена роль Полные права.
На панели Администрирование, слева, в панели навигации необходимо выбрать пункт Настройки заполнения объектов 1С:Документооборота.
В открывшемся окне следует добавить новую настройку заполнения, нажав кнопку Создать.
В качестве примера рассмотрим создание документов в программе ДО на основании договоров контрагентов в программе УТ11.
В открывшейся форме следует заполнить значения, аналогично, приведенным на рисунке:
Для проверки соответствия документов ДО и договоров контрагентов можно открыть карточку справочника Партнеры. Для того, чтобы открыть справочник Партнеры можно перейти на панель Нормативно-справочная информация, слева, в панели навигации выбрать пункт Партнеры.
В карточке партнера следует открыть список договоров, нажав пункт Договоры по партнеру.
В открывшемся списке следует выбрать произвольный договор. В карточке договора, если поле Документ не заполнено можно добавить новый Входящий документ, нажав кнопку Создать.
Примечание! В момент создания входящего документа будет произведена попытка подключения к программе ДО через веб-сервер. Поэтому необходимо, чтобы веб-сервер был запущен, база ДО была опубликована на данном веб-сервере и доступна для подключения по учетной записи, указанной в персональных настройках УТ11.
В открывшейся форме входящего документа будут заполнены все реквизиты, которым ранее в форме настроек заполнения объектов 1С:Документооборота было сопоставлено соответствие. В данном примере соответствие было выставлено для реквизитов:
Источник
Текст ошибки может звучать по-разному, например:
- Поле объекта не обнаружено (ХХХХХХ);
- Значение не является значением объектного типа (ХХХХХХ);
- Метод объекта не обнаружен (ХХХХХХ);
- Во время сохранения файла возникла ошибка.
Такие ошибки чаще всего возникают при некорректной работе базы 1С.
Для решения воспользуйтесь следующим алгоритмом:
- Очистите кэш платформы 1С. После запуска 1С повторите действия.
- Проверьте права пользователя в 1С. После запуска 1С повторите действия.
- Отключите (при наличии) внешний модуль документооборота.
Для управляемых приложений:
Сделайте копию информационной базы и перейдите в Отчеты → Регламентированные отчеты → Настройки → Прочие настройки обмена и в этом разделе уберите внешний модуль. Перезапустите 1С. После запуска 1С повторите действия.
Для неуправляемых приложений:
Сделайте копию базы и перейдите в Отчеты → Регламентированные отчеты → Настройки → Для настройки параметров документооборота нажмите здесь (внизу)→ выбрать пункт Использовать внешний модуль. Перезапустите 1С. После запуска 1С повторите действия.
- Сделайте диагностику 1С-отчетности, отправьте отчет по диагностике и сообщите номер обращения специалисту технической поддержки 1С-Отчетность.
- Запустите Конфигуратор 1С. Выберите пункт Отладка → Начать отладку. После запуска 1С повторите действия.
- Удостоверьтесь, что конфигурация находится на полной поддержке 1С, т.е. в нее не были внесены изменения и она соответствует конфигурации поставщика.
Запустите Конфигуратор 1С. Если конфигурация закрыта, то необходимо ее открыть: Конфигурация → Открыть конфигурацию. Слева в меню напротив названия конфигурации должен быть значок замка – объект поставщика не редактируется.
- Попробуйте запустить 1С в тонком клиенте, для этого после нажатия на ярлык 1С выберите базу, затем нажмите Изменить → Далее → Основной режим запуска: выберите пункт Тонкий клиент → Готово. Запустите 1С.
- Измените переменные среды. Рекомендуем обратиться к системному администратору для выполнения данных действий.
- Проверьте кодировку в операционной системе Windows по инструкции смена кодировки. Рекомендуем обратиться к системному администратору для выполнения данных действий.
В случае системного языкового пакета, отличного от русского, программа 1С не может работать с внешней компонентой для отображения сертификатов. Для решения этой ситуации можно изменить параметры в системном реестре. Рекомендуем обратиться к системному администратору для выполнения данных действий.

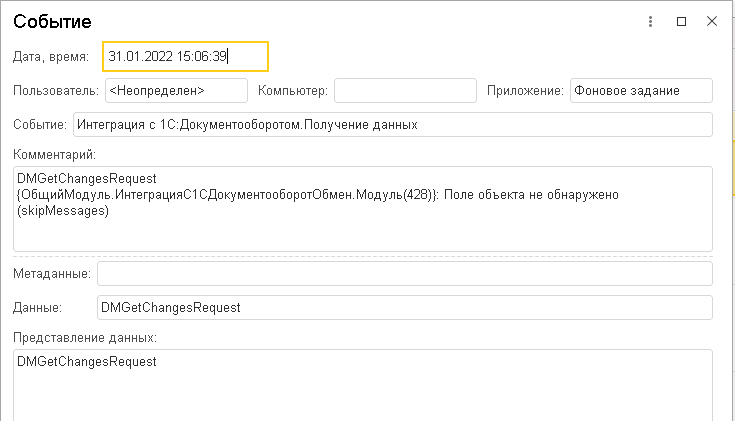
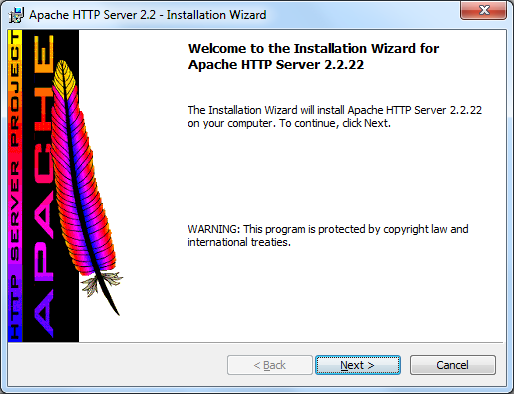
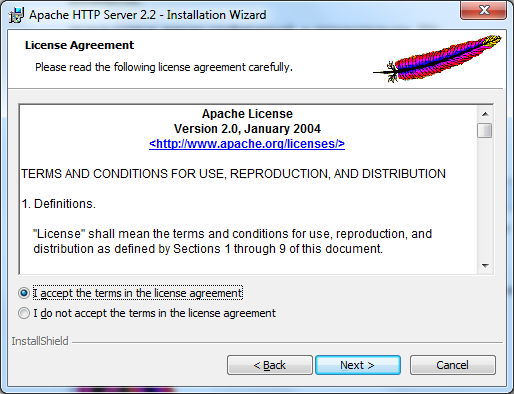
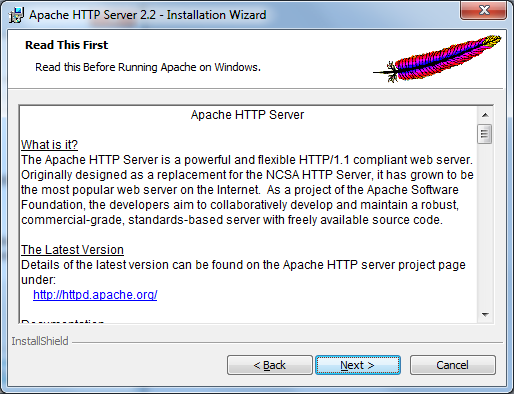
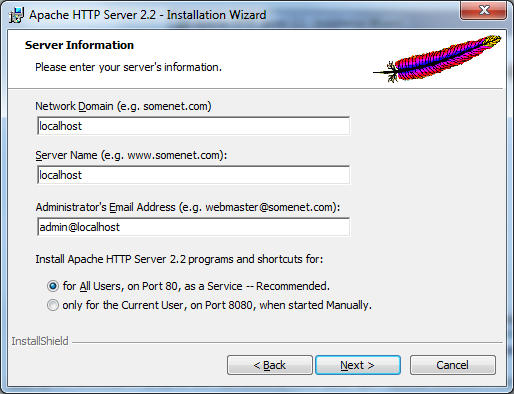
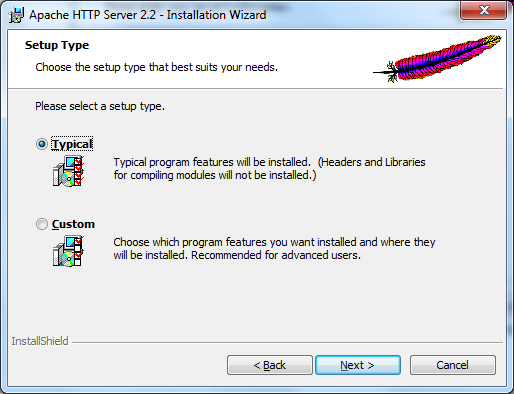
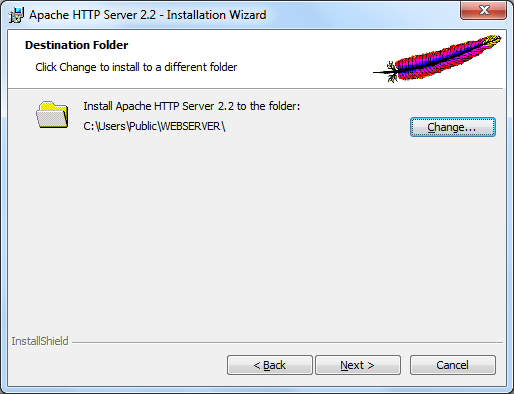
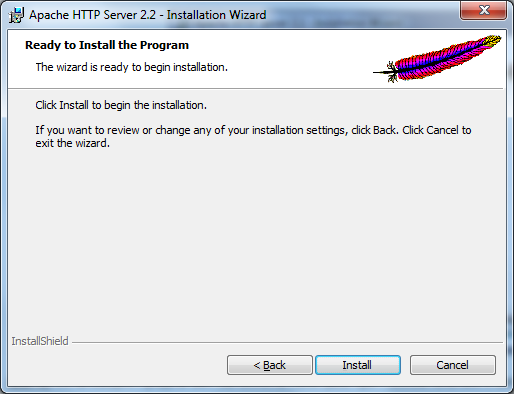
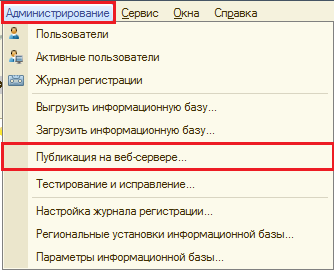
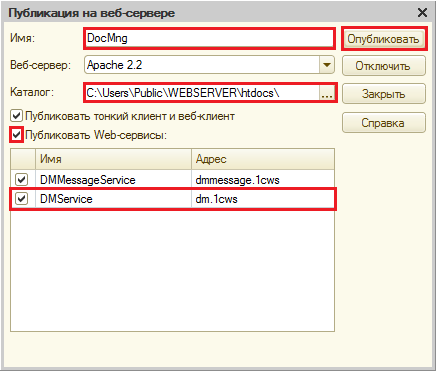
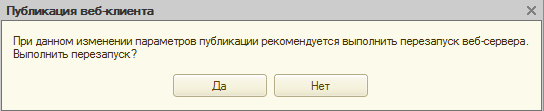
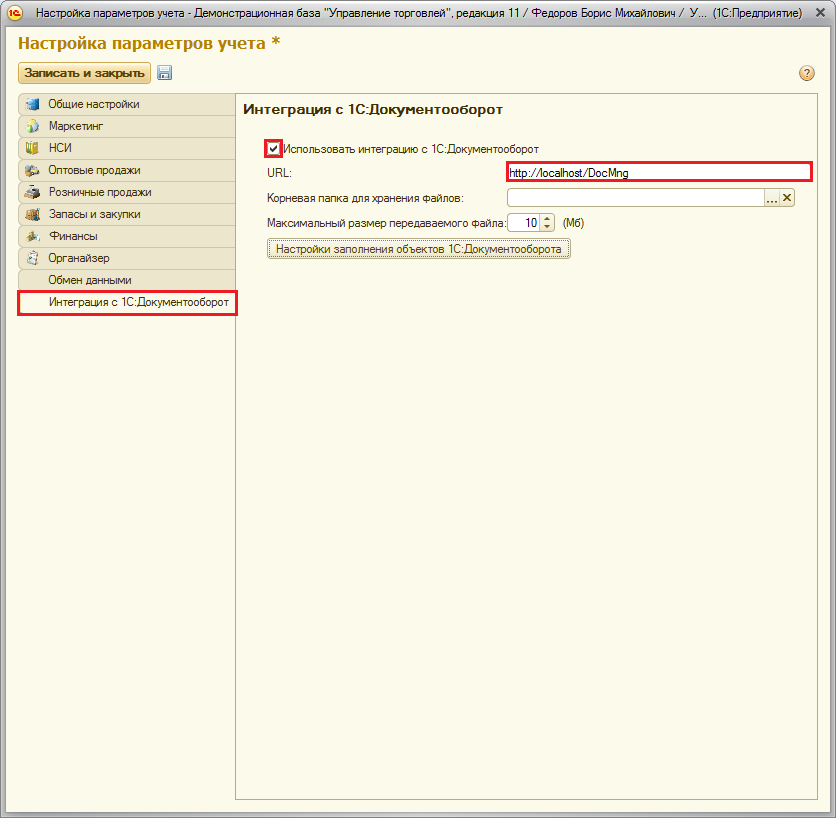
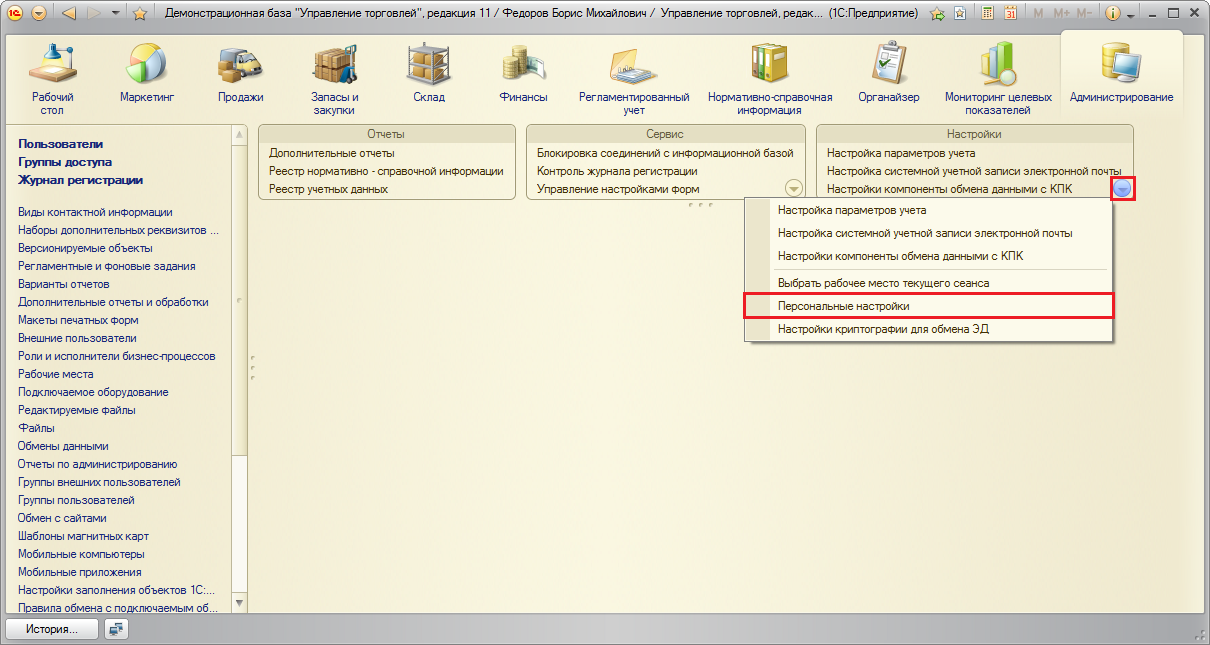
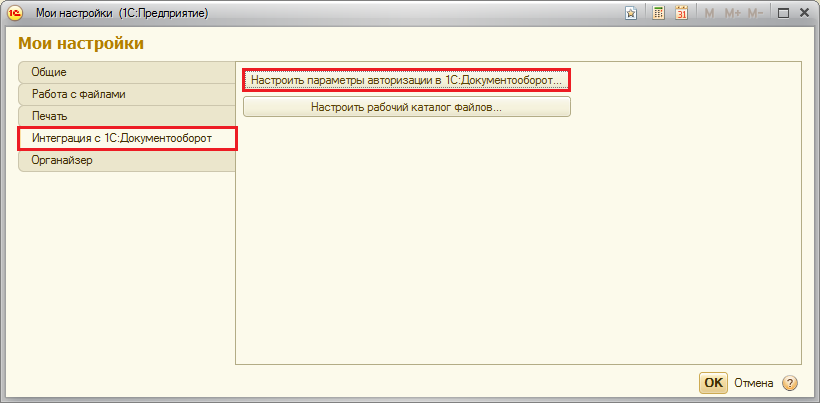
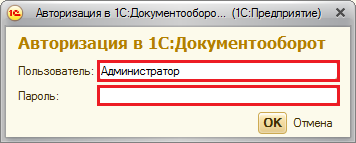
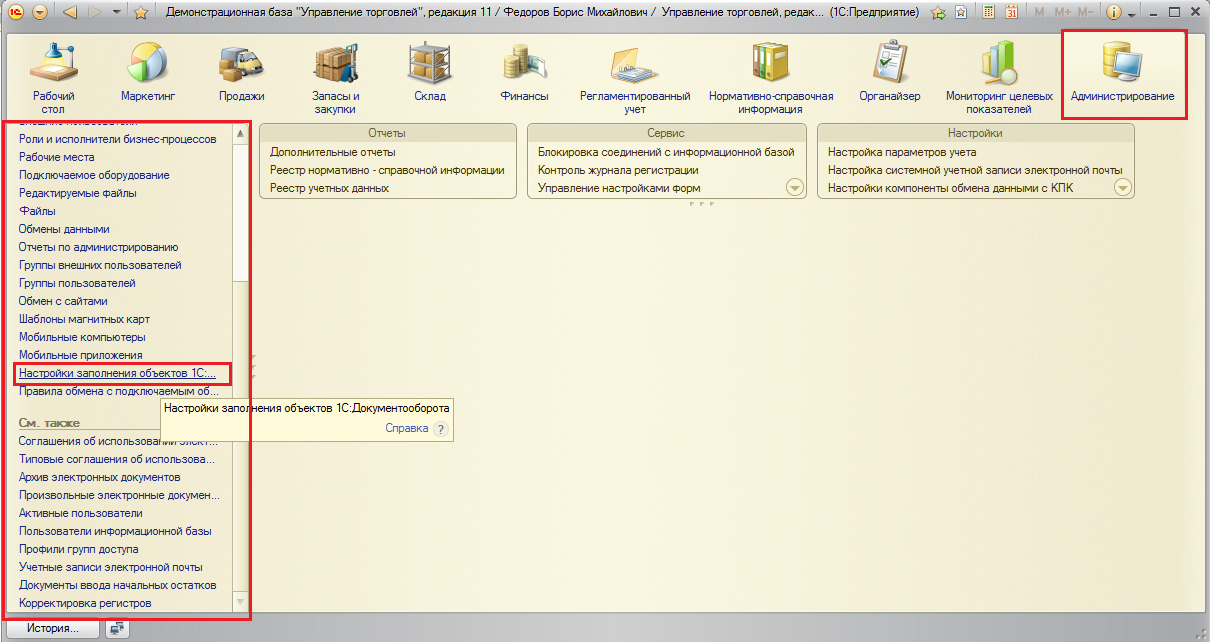
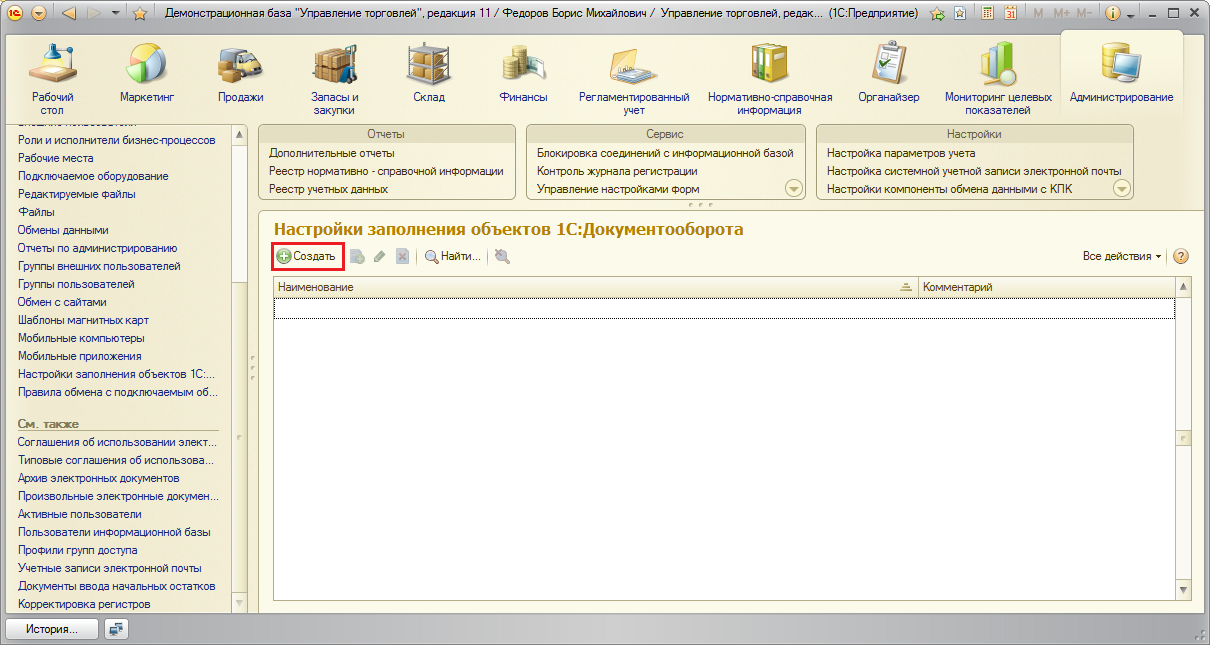
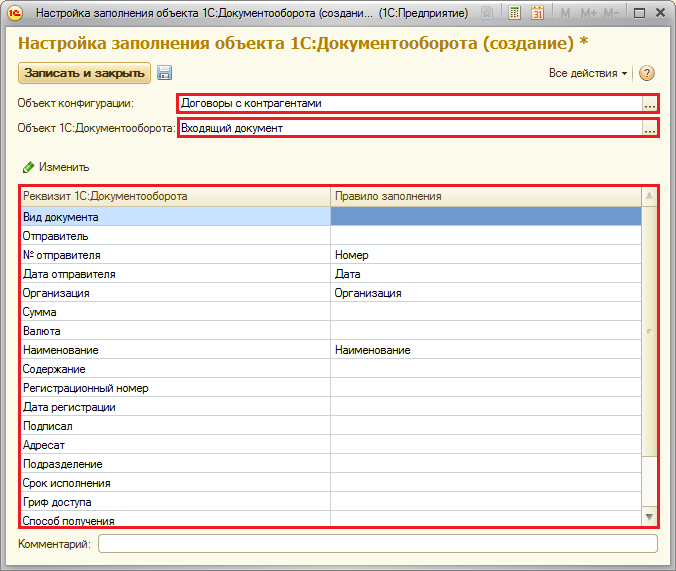
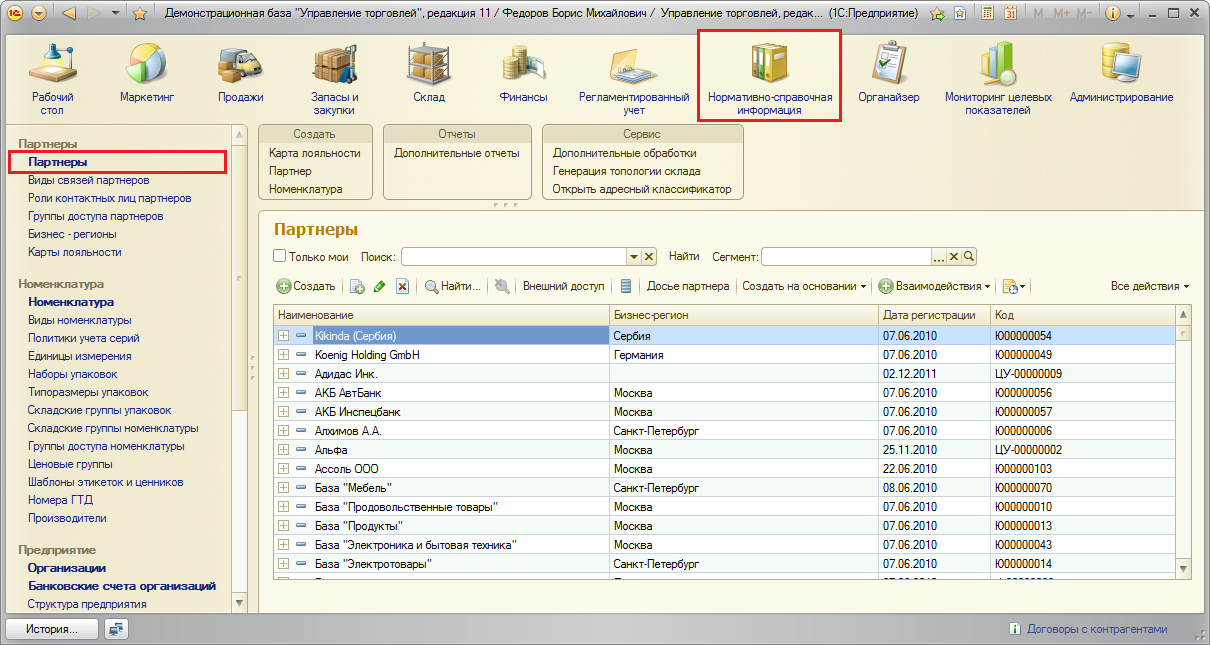
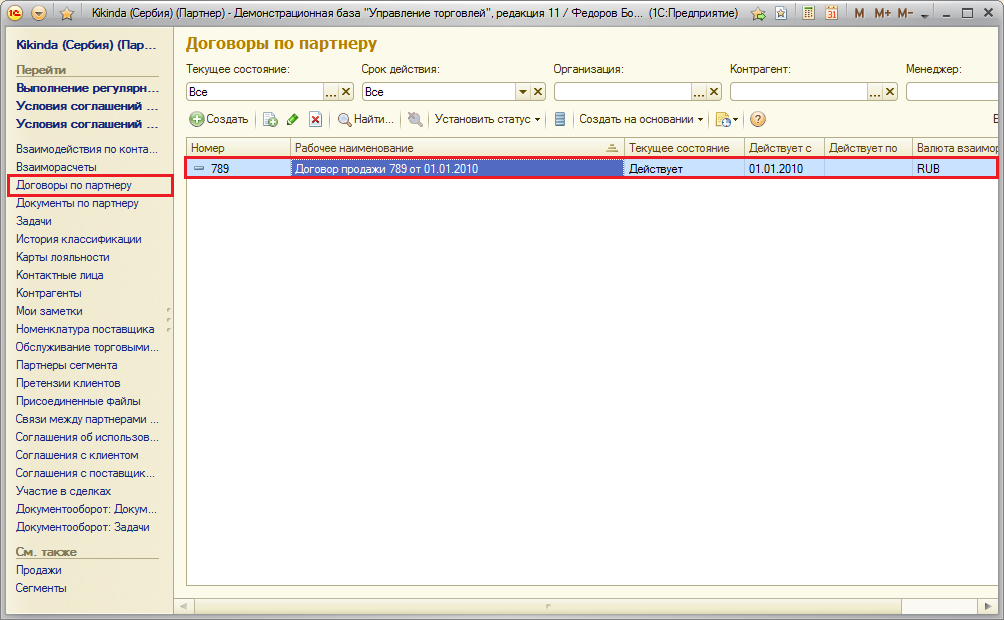
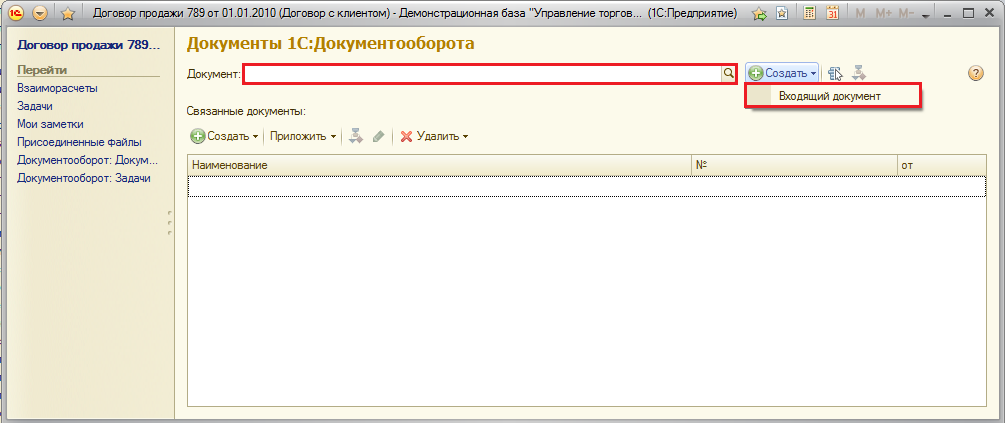
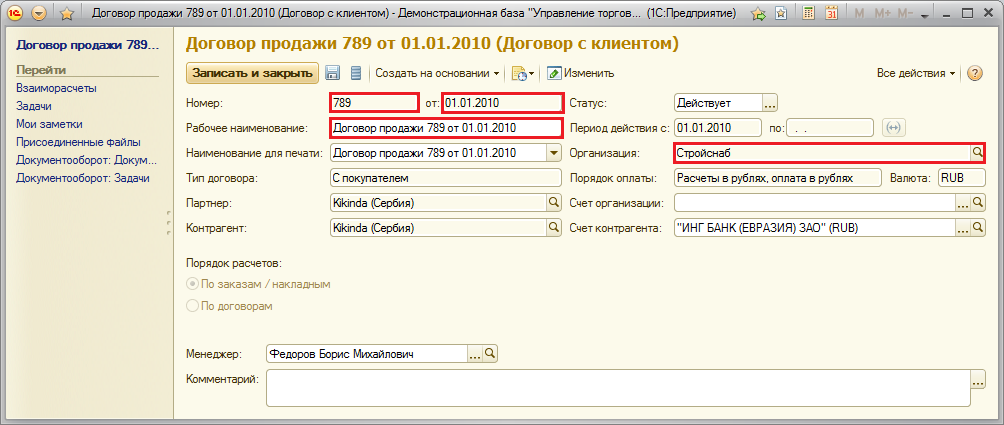
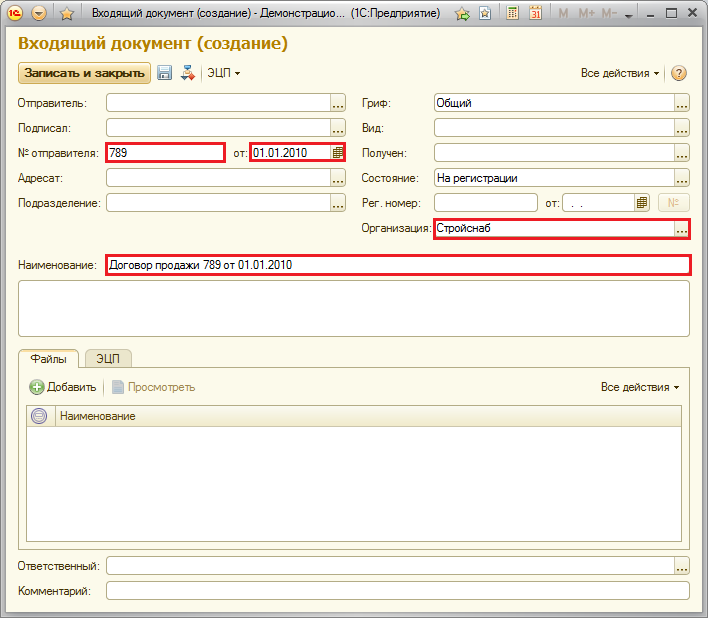
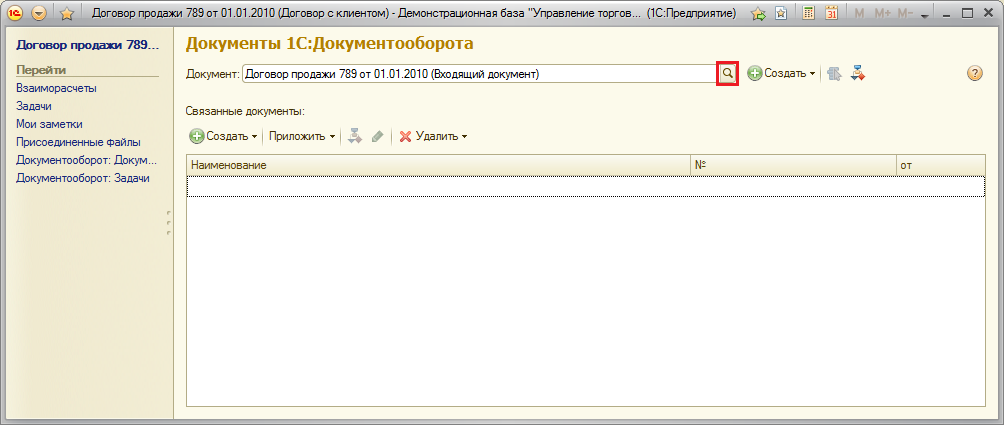
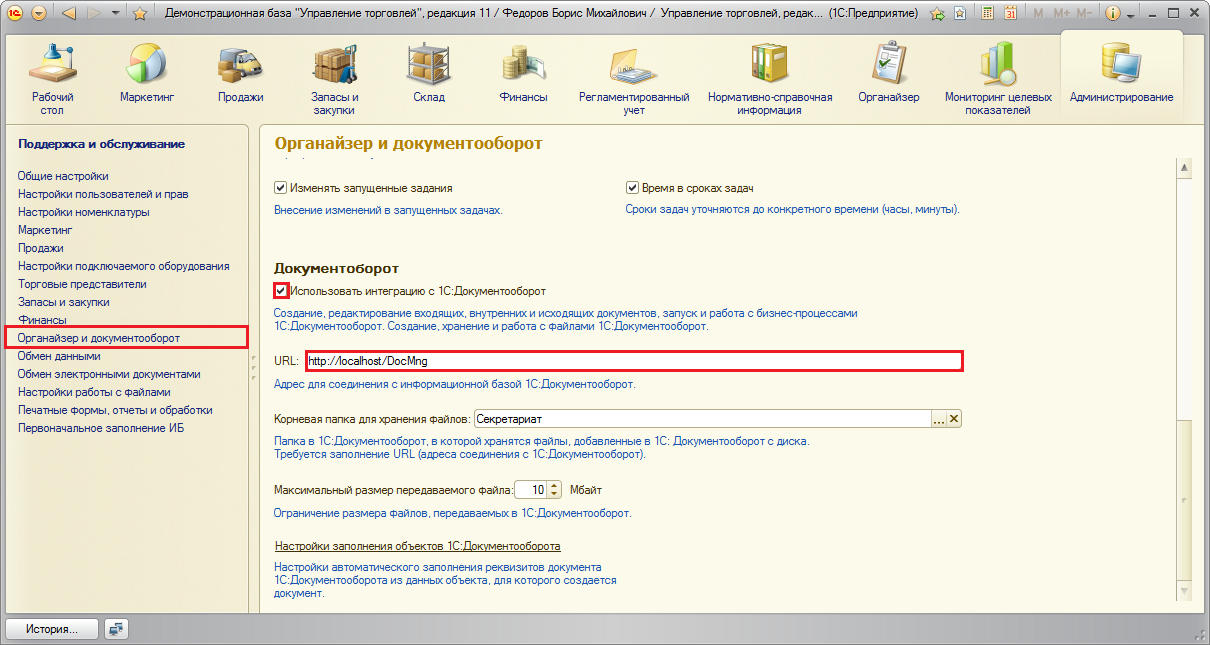
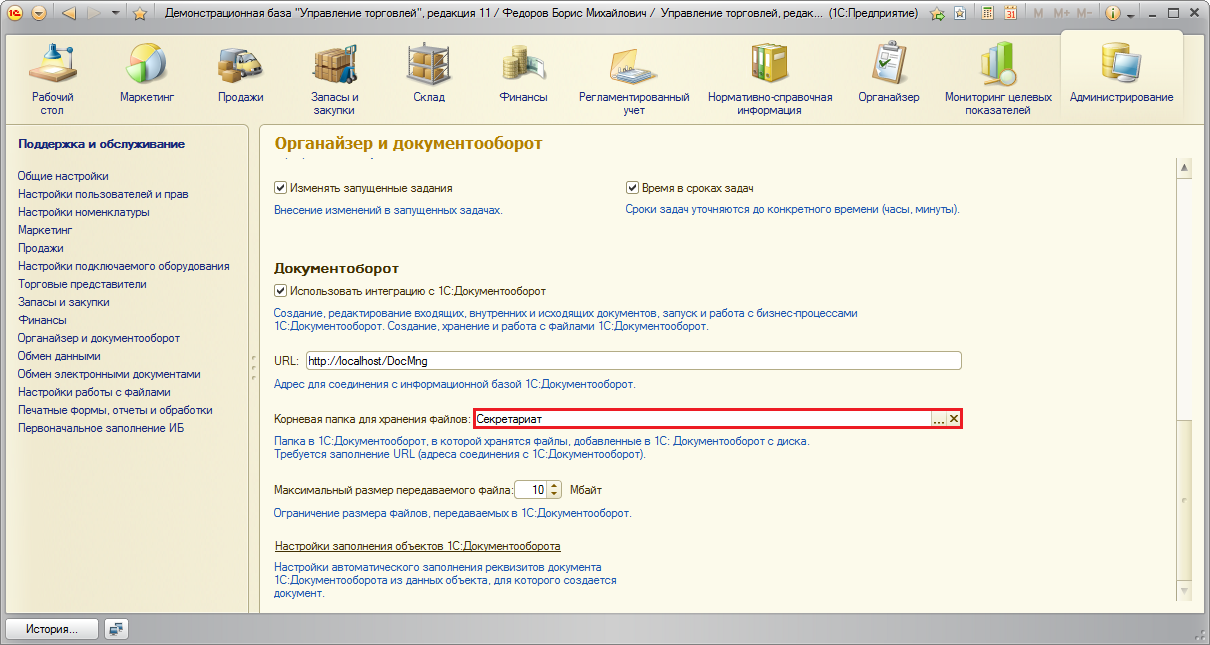
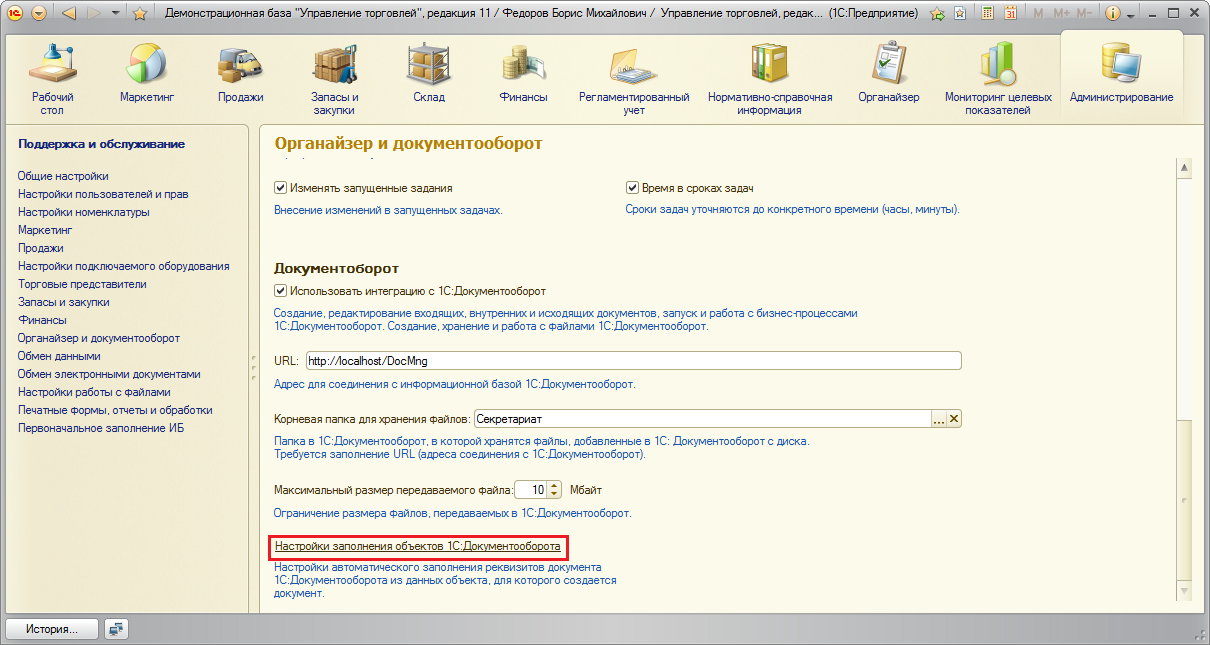

 , не сталкивался с подобным
, не сталкивался с подобным