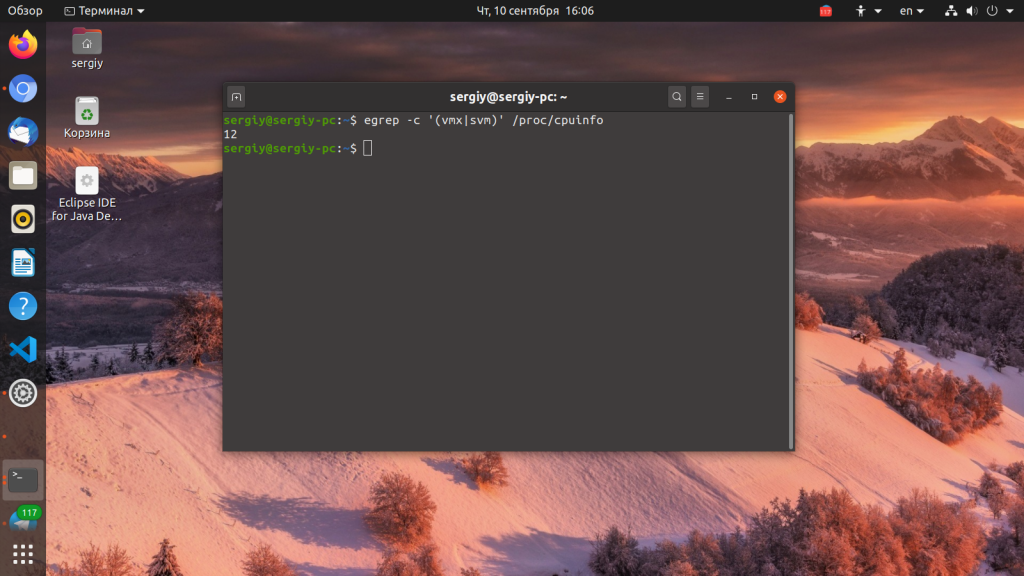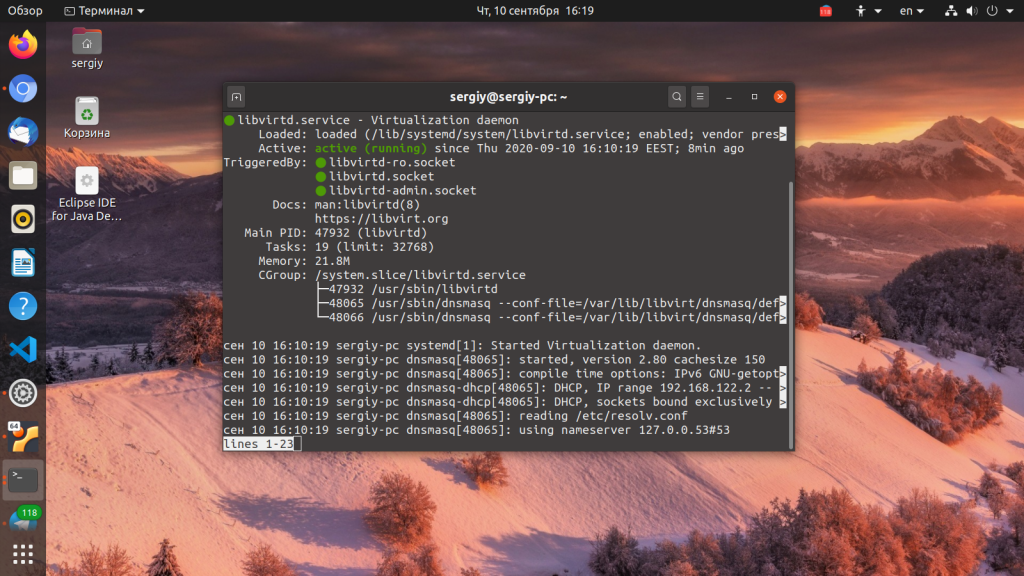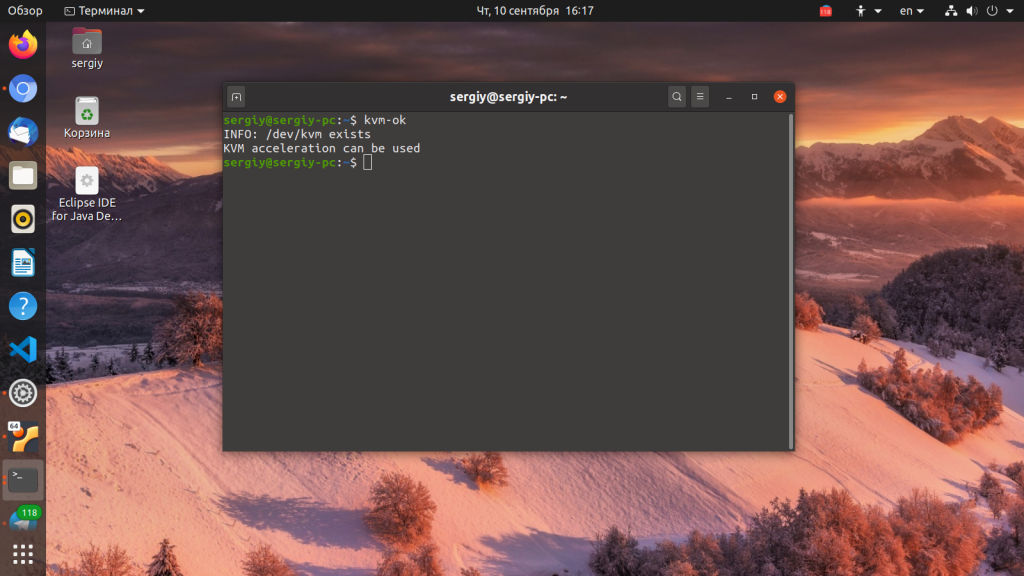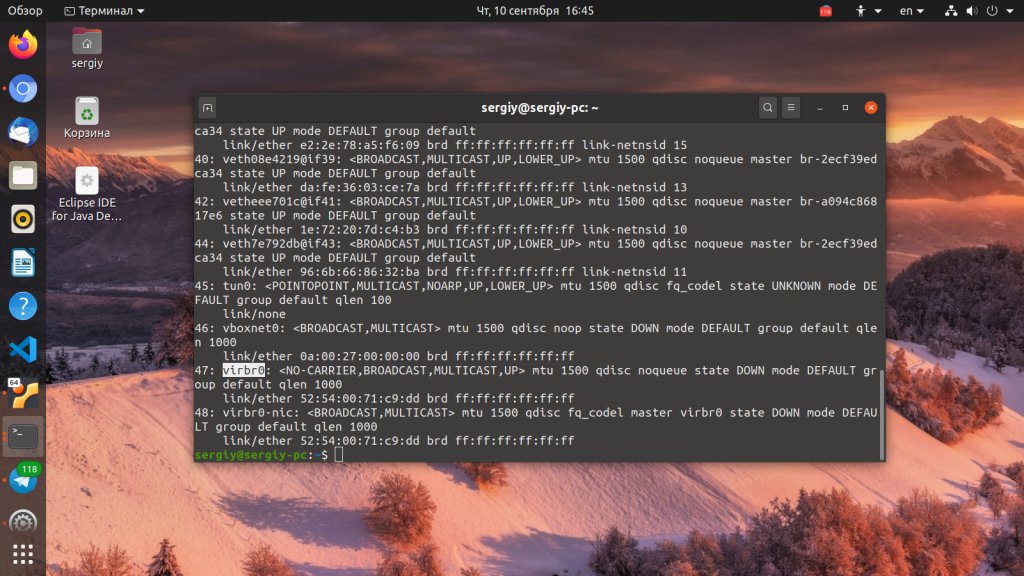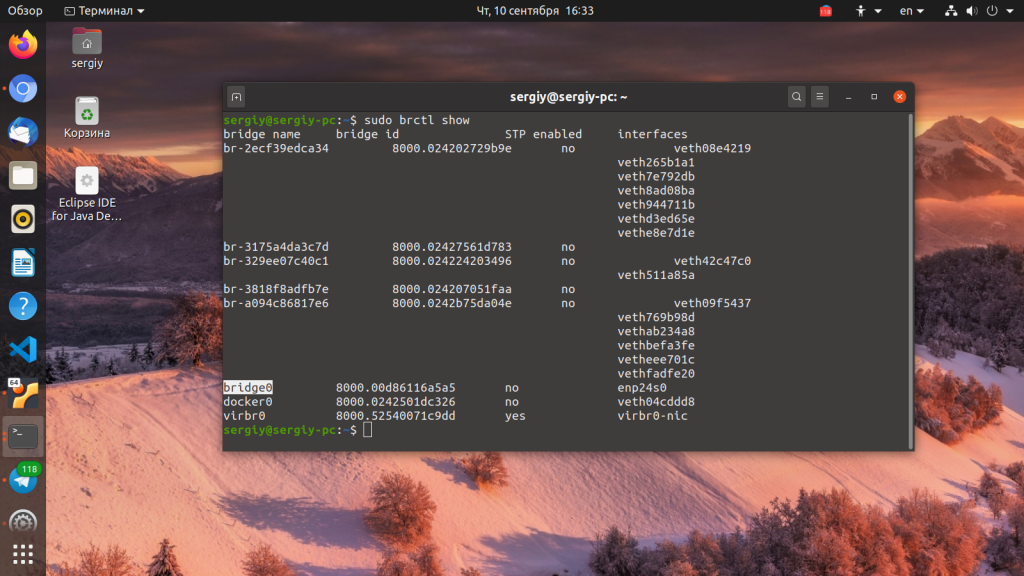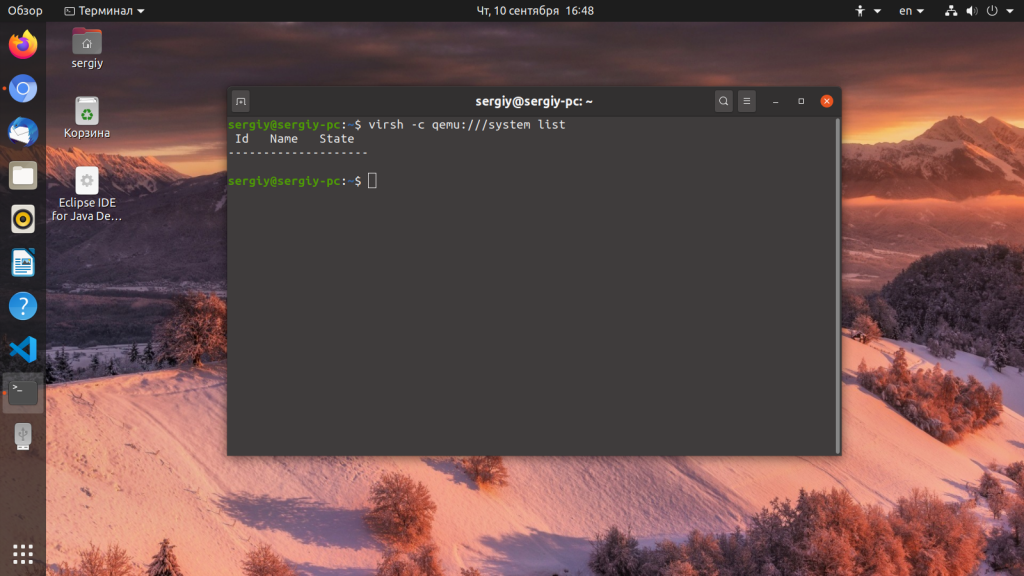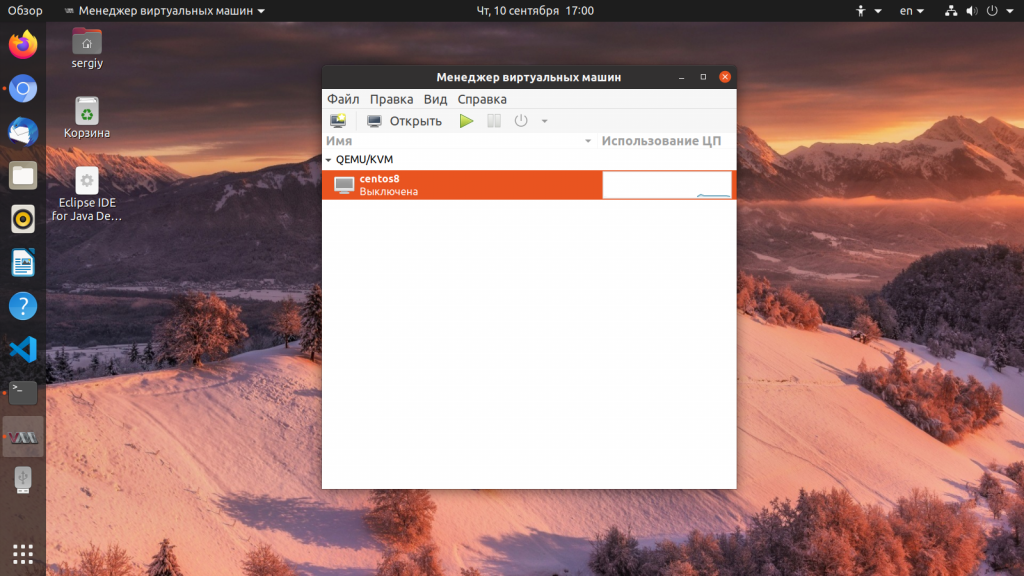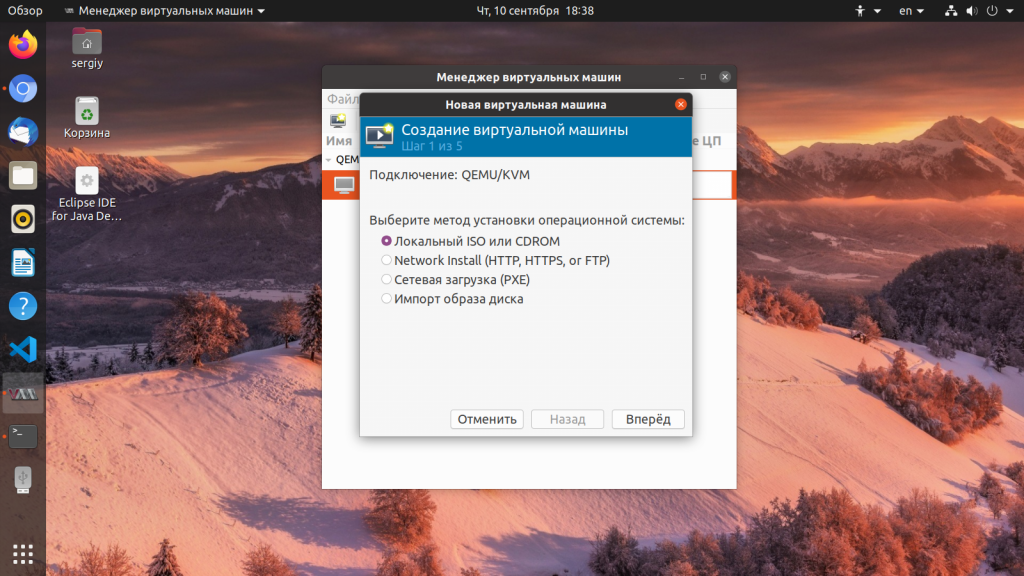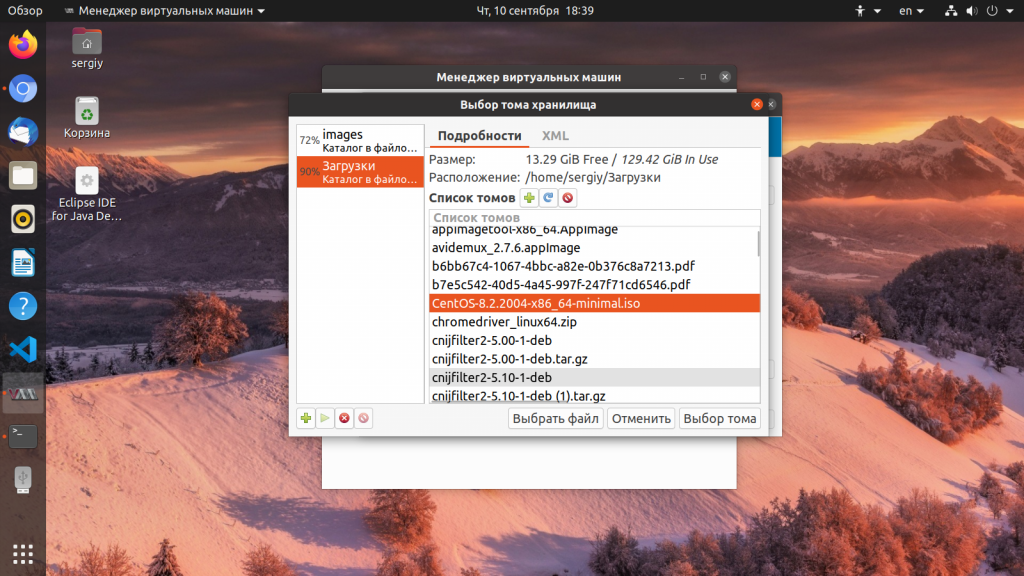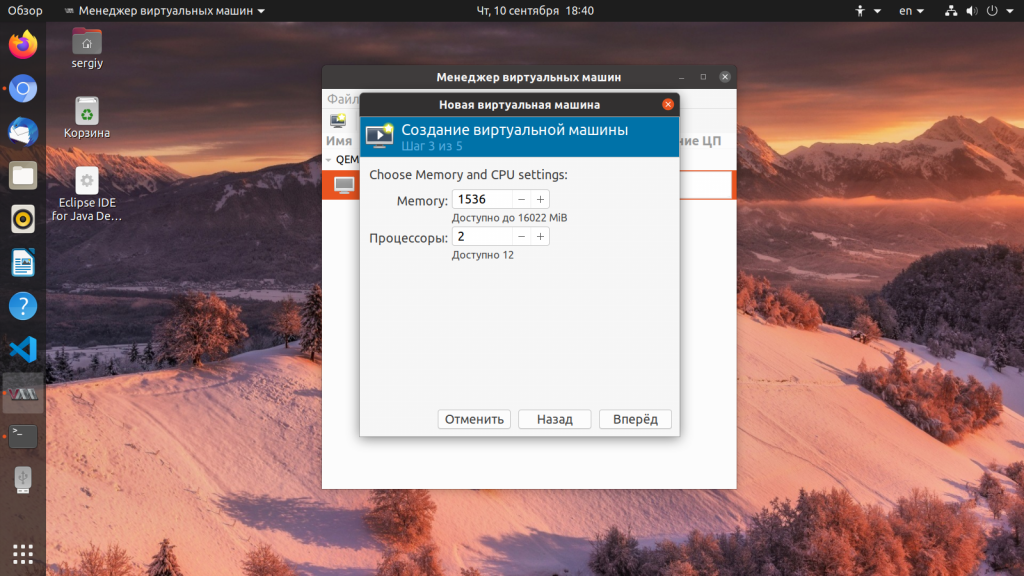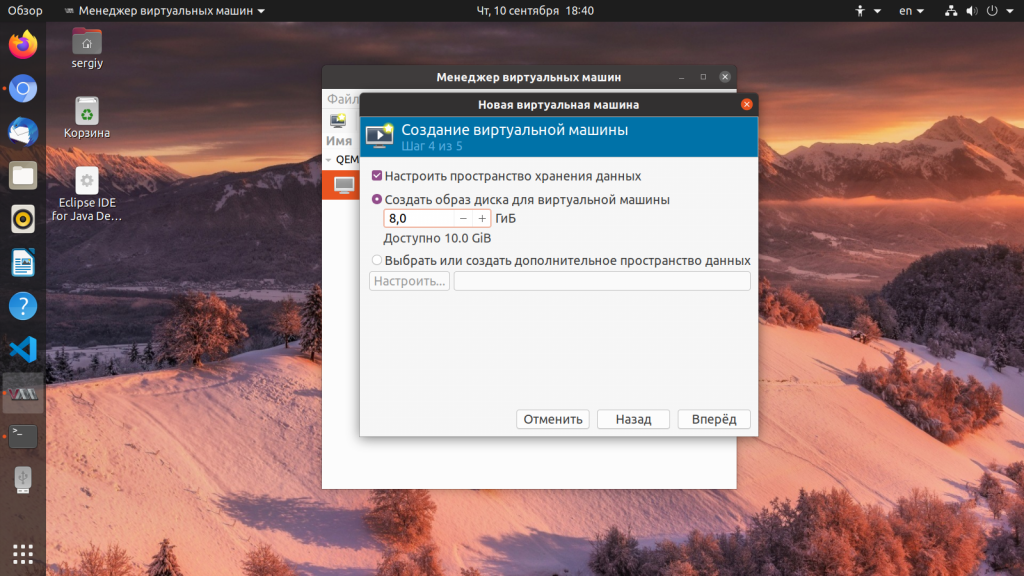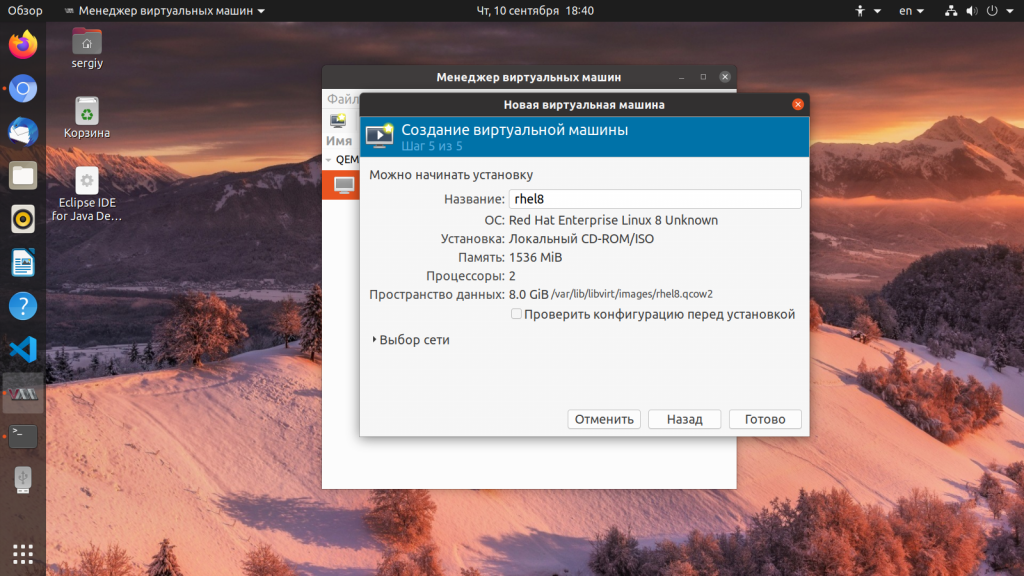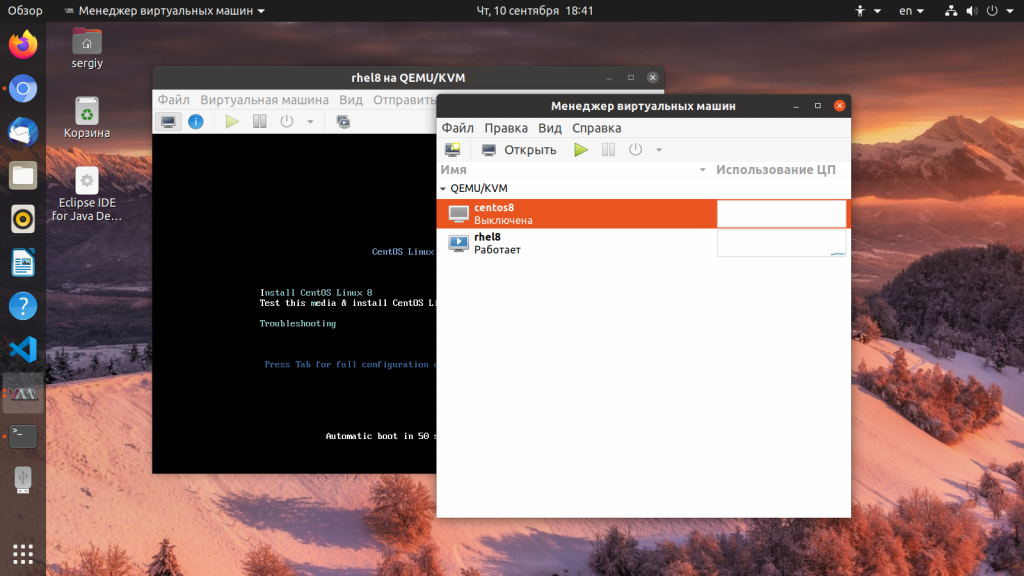- Forum
- The Ubuntu Forum Community
- Ubuntu Specialised Support
- Virtualisation
- [SOLVED] KVM — Error connecting to graphical console (SpiceClientGtk)
-
KVM — Error connecting to graphical console (SpiceClientGtk)
Hi All,
I have a new install of Ubuntu Server 20.04.2 LTS setup and running KVM.
Everything *seems* to be fine with the server.
I have then installed ‘virt-manager’ on my Ubuntu 18.04 LTS Desktop machine, and successfully connected to the KVM Server.
I have tried to create a new VM (Debian Stretch) from the Virtual Machine Manager (virt-manager), but each time I am getting the same issue which is that I cannot see the VM Console.
The error I am getting is:
Error connecting to graphical console:
Error opening Spice console, SpiceClientGtk missingI have checked that ‘SpiceClientGtk’ is installed on the Ubuntu Server by entering:
Code:
sudo apt install gir1.2-spiceclientgtk-3.0 --dry-run
which returns:
Code:
Reading package lists... Done Building dependency tree Reading state information... Done gir1.2-spiceclientgtk-3.0 is already the newest version (0.37-2fakesync1). gir1.2-spiceclientgtk-3.0 set to manually installed. 0 upgraded, 0 newly installed, 0 to remove and 0 not upgraded
so I believe that is correctly installed. For what it was worth, I also installed it on my Desktop, but that made no difference either.
I also tried connecting using ‘virt-viewer’.
I entered this on my desktop:
Code:
virt-viewer --connect qemu+ssh://username@172.25.25.3/system VMName
I don’t have keys setup (yet) so I am expecting to get asked for the password, which I am (a number of times, but apparently that is expected). The ‘virt-viewer’ application opens, and sits with the message:
Connected to graphic server
The VM is definitely running (at least according to the host):
Code:
$ virsh list Id Name State ---------------------------------------- 1 VMName running
Any suggestions on what to try or do next?
Thanks,
Alan.
Last edited by Alan5127; March 9th, 2021 at 11:56 AM.
Reason: Tidy up formatting
-
Re: KVM — Error connecting to graphical console (SpiceClientGtk)
Setup ssh-keys already.
On the client system:
Code:
ssh-keygen -t ed25519 ssh-copy-id -i ~/.ssh/id_ed25519.pub userid@remote
That’s it.
Verify the keys are working:
On the client machine, you must have virt-manager and spice-client-…… (really long package name) installed and your userid should be in the libvirtd group on the KVM server.
There are other settings inside the VM that are needed, but I think the defaults are for SPICE to be used since 18.04. You can change that to VNC or VMVGA, if you like in the VM settings. On a non-desktop, SPICE isn’t exactly useful. Heck, on a non-desktop, just use ssh directly. That is much more efficient.
Until today, I never tried to connect to a server using spice. It never made any sense to try.
-
Re: KVM — Error connecting to graphical console (SpiceClientGtk)
Hi TheFu,
Adding the SSH keys fixed the problem.
No idea why — I appreciate it is more convenient, but not sure why it works that way, and not by typing the password, but regardless, it is working now.T
Thanks!
Alan.
Tags for this Thread
Bookmarks
Bookmarks

Posting Permissions
Since yesterday, I can’t view any running VMs (QEMU/KVM) with my virt-manager GUI any more. When I try to view the screen of a VM in its built-in viewer, I get this error message instead:
Error connecting to graphical console:
internal error: unable to execute QEMU command ‘getfd’:
No file descriptor supplied via SCM_RIGHTS
This applies to all of my VMs.
I can still correctly view and interact with my VMs in virt-viewer though, only the virt-manager built-in viewer is dead.
What is wrong here and how can I fix it?
Edit: I just found out I am using virt-manager version 1:1.4.0-1~getdeb1 from the archive.getdeb.net repo.
asked Oct 6, 2016 at 19:46
Byte Commander♦Byte Commander
103k43 gold badges277 silver badges418 bronze badges
2
In working to try to Merge the latest virt-manager 1.4.0 to Ubuntu I came across this same issue. It does not appear to be a bug in virt-manager just a change how it sends display data to VMs.
I’ve opened a bug to add the necessary permissions to libvirt which is where the apparmor profiles are defined — https://bugs.launchpad.net/ubuntu/+source/libvirt/+bug/1668681
To fix this issue without disabling security append:
# allow connect with openGraphicsFD to work
unix (send, receive) type=stream addr=none peer=(label=/usr/sbin/libvirtd),
to the file /etc/apparmor.d/abstractions/libvirt-qemu but not in the qemu-bridge-helper section. (So right after «owner @{PROC}/0-9*/fd/ r,»)
Then reload the profiles with sudo systemctl reload apparmor.
Having said all that, I always do recommend using the packages from our archive for best support.
answered Feb 28, 2017 at 16:28
gQuigsgQuigs
4554 silver badges10 bronze badges
3
In my case, it was apparmour preventing access. The apparmour magic profile generator doesn’t seem to be working as it should. My workaround is as follows.
After starting the KVM instance and receiving the error, I did:
$sudo apparmour_status
which listed the profile causing the issue,
libvirt-<some long key>
Then I set the apparmour profile to complain instead of enforce with:
$sudo aa-complain /etc/apparmor.d/libvirt/libvirt-<some long key>
Now I no longer receive the error. Hope this conflict gets fixed.
answered Nov 25, 2016 at 7:29
I could not reproduce the problem, but there were updates for libvirt on October, 5th :
libvirt-bin-1.3.1-1ubuntu10.2 was upgraded to libvirt-bin-1.3.1-1ubuntu10.3
libvirt0-1.3.1-1ubuntu10.2 was upgraded to libvirt01.3.1-1ubuntu10.3
If you did not change any settings or anything else, most probably something went wrong during the upgrade process. Completely remove all virt-manager related packages and reinstall them.
sudo apt purge libvirt-bin libvirt-glib libvirt0 virt-manager virt-viewer virtinst
sudo apt install libvirt-bin libvirt-glib libvirt0 virt-manager virt-viewer virtinst
Reboot the host operating system — now everything should work properly as it did before.
answered Oct 7, 2016 at 7:32
cl-netboxcl-netbox
30.6k7 gold badges91 silver badges130 bronze badges
5
Seems like a bug in virt-manager version 1:1.4.0-1~getdeb1 from http://getdeb.net.
Downgrading the package again to the latest version available from the official repos (1:1.3.2-3ubuntu1.16.04.2 from xenial-updates) fixes this.
Update: Version 1:1.4.0-1~getdeb2 didn’t fix this issue yet.
answered Oct 7, 2016 at 18:54
Byte Commander♦Byte Commander
103k43 gold badges277 silver badges418 bronze badges
1
Содержание
- Virt-Manager не может подключиться к графической консоли
- 4 ответа
- Thread: KVM — Error connecting to graphical console (SpiceClientGtk)
- KVM — Error connecting to graphical console (SpiceClientGtk)
- Re: KVM — Error connecting to graphical console (SpiceClientGtk)
- Qemu ошибка подключения к графической консоли
- Ещё один блог сисадмина
- воскресенье, 1 сентября 2019 г.
- Virt-manager для управления виртуальными машинами под управлением KVM и Xen
- Настройка демона libvirt для управления виртуальными машинами под управлением KVM (на примере Debian Stretch)
- Настройка демона libvirt для управления виртуальными машинами под управлением Xen (на примере Debian Wheezy)
- Установка и использование Virt-manager
- Типичные проблемы
- Не установлен пакет netcat-openbsd
- Не установлен пакет libvirt-bin или libvirt-daemon-system
- Не настроен HTTP-сервер xend
- Не установлен пакет gir1.2-spice-client-gtk-3.0
- Установка KVM в Ubuntu
- Установка KVM в Ubuntu 20.04
- Использование KVM в Ubuntu
- Создание виртуальных машин KVM
- Создание виртуальных машин в GUI
- Выводы
- Похожие записи
- Оцените статью
- Об авторе
- 21 комментарий к “Установка KVM в Ubuntu”
Virt-Manager не может подключиться к графической консоли
Со вчерашнего дня я не могу просматривать запущенные виртуальные машины (QEMU/KVM) с моей virt-manager GUI больше нет. Когда я пытаюсь просмотреть экран виртуальной машины во встроенном средстве просмотра, вместо этого появляется следующее сообщение об ошибке:
Ошибка подключения к графической консоли:
внутренняя ошибка: невозможно выполнить команду QEMU ‘getfd’:
Не указан дескриптор файла через SCM_RIGHTS
Это относится ко всем моим виртуальным машинам.
Я все еще могу правильно просматривать и взаимодействовать с моими виртуальными машинами в virt-viewer хотя, только virt-manager встроенный зритель мертв.
Что здесь не так и как я могу это исправить?
Изменить: я только что узнал, что я использую virt-manager версия 1:1.4.0-1
getdeb1 из архива.getdeb.net репо.
4 ответа
Работая над попыткой слить последнюю версию virt-manager 1.4.0 с Ubuntu, я столкнулся с этой же проблемой. Похоже, это не ошибка в virt-manager, а просто изменение способа отправки отображаемых данных на виртуальные машины.
Я открыл ошибку, чтобы добавить необходимые разрешения для libvirt, где определяются профили apparmor — https://bugs.launchpad.net/ubuntu/+source/libvirt/+bug/1668681
Чтобы устранить эту проблему, не отключая функцию безопасности, добавьте:
в файл /etc/apparmor.d/abstractions/libvirt-qemu но не в разделе qemu-bridge-helper. (Так сразу после «owner @/0-9*/fd/ r,»)
Затем перезагрузите профили с sudo systemctl reload apparmor ,
Сказав все это, я всегда рекомендую использовать пакеты из нашего архива для лучшей поддержки.
Источник
Thread: KVM — Error connecting to graphical console (SpiceClientGtk)
Thread Tools
Display
KVM — Error connecting to graphical console (SpiceClientGtk)
I have a new install of Ubuntu Server 20.04.2 LTS setup and running KVM.
Everything *seems* to be fine with the server.
I have then installed ‘virt-manager’ on my Ubuntu 18.04 LTS Desktop machine, and successfully connected to the KVM Server.
I have tried to create a new VM (Debian Stretch) from the Virtual Machine Manager (virt-manager), but each time I am getting the same issue which is that I cannot see the VM Console.
The error I am getting is:
I have checked that ‘SpiceClientGtk’ is installed on the Ubuntu Server by entering:
so I believe that is correctly installed. For what it was worth, I also installed it on my Desktop, but that made no difference either.
I also tried connecting using ‘virt-viewer’.
I entered this on my desktop:
I don’t have keys setup (yet) so I am expecting to get asked for the password, which I am (a number of times, but apparently that is expected). The ‘virt-viewer’ application opens, and sits with the message:
The VM is definitely running (at least according to the host):
Any suggestions on what to try or do next?
Last edited by Alan5127; March 9th, 2021 at 11:56 AM . Reason: Tidy up formatting
Re: KVM — Error connecting to graphical console (SpiceClientGtk)
On the client system:
Verify the keys are working:
On the client machine, you must have virt-manager and spice-client-. (really long package name) installed and your userid should be in the libvirtd group on the KVM server.
There are other settings inside the VM that are needed, but I think the defaults are for SPICE to be used since 18.04. You can change that to VNC or VMVGA, if you like in the VM settings. On a non-desktop, SPICE isn’t exactly useful. Heck, on a non-desktop, just use ssh directly. That is much more efficient.
Until today, I never tried to connect to a server using spice. It never made any sense to try.
Источник
Qemu ошибка подключения к графической консоли
15 фев 2018, 19:17
Выбрал виртуальную машину KVM по причине того — что она встраивается при инсталляции в ядро, что даёт наилучшее быстродействие. Если мой выбор по вашему мнению не лучший — прошу объяснить.
Инсталлировал, запустил графичесий менеджер, а он мне показывает:
«KVM недоступен. Возможно, KVM не был установлен или его модуль ядра не загружен. Функциональность виртуальной машины может быть ограничена.»
В сети нашёл вот это:
systemctl status qemu-kvm
Alyans babochka # systemctl status qemu-kvm
● qemu-kvm.service — LSB: QEMU KVM module loading script
Loaded: loaded (/etc/init.d/qemu-kvm; bad; vendor preset: enabled)
Active: active (exited) since Чт 2018-02-15 18:45:18 MSK; 22min ago
Docs: man:systemd-sysv-generator(8)
Process: 404 ExecStart=/etc/init.d/qemu-kvm start (code=exited, status=0/SUCCE
фев 15 18:45:14 Alyans systemd[1]: Starting LSB: QEMU KVM module loading script.
фев 15 18:45:17 Alyans qemu-kvm[404]: * Configuring kvm qemu-kvm
фев 15 18:45:18 Alyans qemu-kvm[404]: modprobe: ERROR: could not insert ‘kvm_int
фев 15 18:45:18 Alyans qemu-kvm[404]: . done.
фев 15 18:45:18 Alyans systemd[1]: Started LSB: QEMU KVM module loading script.
lines 1-11/11 (END). skipping.
● qemu-kvm.service — LSB: QEMU KVM module loading script
Loaded: loaded (/etc/init.d/qemu-kvm; bad; vendor preset: enabled)
Active: active (exited) since Чт 2018-02-15 18:45:18 MSK; 22min ago
Docs: man:systemd-sysv-generator(8)
Process: 404 ExecStart=/etc/init.d/qemu-kvm start (code=exited, status=0/SUCCESS)
фев 15 18:45:14 Alyans systemd[1]: Starting LSB: QEMU KVM module loading script.
фев 15 18:45:17 Alyans qemu-kvm[404]: * Configuring kvm qemu-kvm
фев 15 18:45:18 Alyans qemu-kvm[404]: modprobe: ERROR: could not insert ‘kvm_intel’: Operation not supported
фев 15 18:45:18 Alyans qemu-kvm[404]: . done.
фев 15 18:45:18 Alyans systemd[1]: Started LSB: QEMU KVM module loading script.
Источник
Ещё один блог сисадмина
воскресенье, 1 сентября 2019 г.
Virt-manager для управления виртуальными машинами под управлением KVM и Xen
Настройка демона libvirt для управления виртуальными машинами под управлением KVM (на примере Debian Stretch)
Проверим наличие аппаратной поддержки виртуализации:
Устанавливаем систему виртуализации qemu с поддержкой KVM и демон libvirt для управления виртуальными машинами, работающими под управлением KVM:
Добавляем пользователя, от имени которого будем заходить на сервер по SSH, в группу libvirt, чтобы он имел доступ к управлению виртуальными машинами:
Пользователь получит доступ к Unix-сокету /var/run/libvirt/libvirt-sock
Установим netcat из OpenBSD, поддерживающий опцию -U для подключения к Unix-сокету. Это нужно для перенаправления подключения от SSH-клиента в Unix-сокет libvirt:
Осталось включить и запустить демона:
Настройка демона libvirt для управления виртуальными машинами под управлением Xen (на примере Debian Wheezy)
В моём случае Xen был развёрнут в операционной системе Debian Wheezy, где пакет с демоном libvirt называется libvirt-bin. Установим его:
Теперь, чтобы пользователь, от имени которого мы будем подключаться по SSH к серверу виртуализации, смог подключиться к демону libvirtd, нужно добавить его в группу libvirt:
Пользователь получит доступ к Unix-сокету /var/run/libvirt/libvirt-sock
Для того, чтобы демон libvirt смог работать с системой виртуализации Xen, нужно включить HTTP-сервер, встроенный в xend. Демон libvirt будет выполнять роль посредника, транслируя входящие запросы в запросы к xend.
Настроим HTTP-сервер, ожидающий подключений на порту 8000 и адресе 127.0.0.1. Для этого нужно прописать в файл /etc/xen/xend-config.sxp следующие опции:
Чтобы настройки xend вступили в силу, нужно перезапустить его (пример для Debian Wheezy):
Будьте осторожны — в конфигурации по умолчанию при перезапуске демона xend перезапускаются также и все виртуальные машины. Чтобы избежать этого, нужно при создании виртуальной машины прописать в её конфигурацию такие настройки:
У меня эти настройки были прописаны в каждой виртуальной машине, поэтому я перезапускал xend без опасений.
Установка и использование Virt-manager
Устанавливаем на компьютере администратора пакет с GUI-интерфейсом для управления виртуальными машинами:
Теперь можно попробовать сделать то, ради чего всё и затевалось: подключиться к системе виртуализации из программы virt-manager. Ниже приведены снимки экрана, иллюстрирующие этот процесс.
Запуск virt-manager: 
Добавление нового подключения: 
Новое подключение к системе виртуализации Xen: 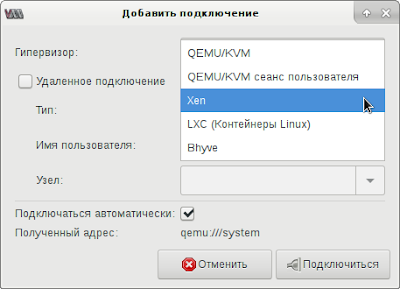
Настройки удалённого подключения к системе виртуализации Xen через SSH: 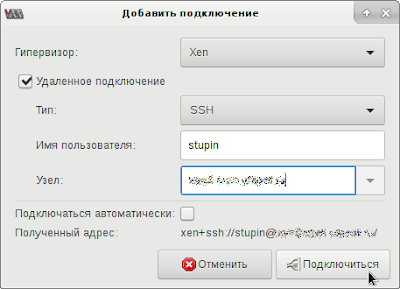
Подключение к системе виртуализации установлено, виден список виртуальных машин: 
Теперь можно подключаться к консоли виртуальной машины и менять её настройки.
Типичные проблемы
Не установлен пакет netcat-openbsd
Не удалось подключиться к libvirt.
Для взаимодействия с удалённым узлом необходимо, чтобы версия netcat/nc поддерживала параметр -U.
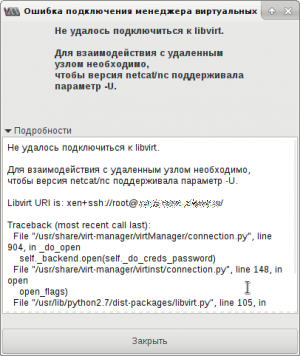
Не установлен пакет libvirt-bin или libvirt-daemon-system
Не удалось подключиться к libvirt.
End of file while reading data: nc: unix connect failed: No such file or directory: Ошибка ввода/вывода
Убедитесь, что на удалённом узле запущен libvirtd.
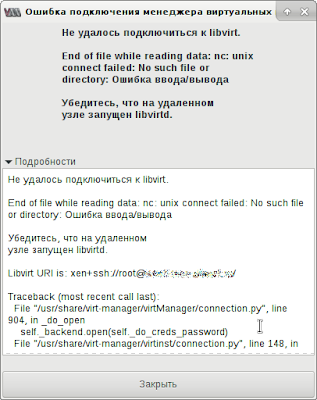
Не настроен HTTP-сервер xend
Не удалось подключиться к libvirt.
unable to connect to ‘localhost:8000’: В соединении отказано
Убедитесь, что на удалённом узле запущен libvirtd.
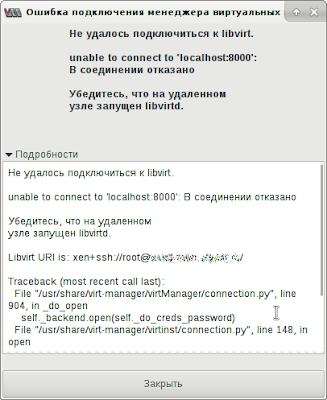
Не установлен пакет gir1.2-spice-client-gtk-3.0
Ошибка подключения к графической консоли:
Error opening Spice console, SpiceClientGtk missing
Источник
Установка KVM в Ubuntu
KVM или Kernel Virtual Module — это модуль виртуализации для ядра Linux, который позволяет превратить ваш компьютер в гипервизор для управления виртуальными машинами. Этот модуль работает на уровне ядра и поддерживает такие технологии аппаратного ускорения, как Intel VT и AMD SVM.
Само по себе программное обеспечение KVM в пространстве пользователя ничего не виртуализирует. Вместо этого, оно использует файл /dev/kvm для настройки виртуальных адресных пространств для гостевой машины в ядре. Каждая гостевая машина будет иметь свою видеокарту, сетевую и звуковую карту, жесткий диск и другое оборудование.
Также у гостевой системы не будет доступа к компонентам реальной операционной системы. Виртуальная машина выполняется в полностью изолированном пространстве. Вы можете использовать KVM как в системе с графическим интерфейсом, так и на серверах. В этой статье мы рассмотрим как выполняется установка KVM в Ubuntu 20.04.
Установка KVM в Ubuntu 20.04
Перед тем как переходить к самой установке KVM нужно проверить поддерживает ли ваш процессор аппаратное ускорение виртуализации от Intel-VT или AMD-V. Для этого выполните такую команду:
egrep -c ‘(vmx|svm)’ /proc/cpuinfo
Если в результате будет возвращено 0 — значит ваш процессор не поддерживает аппаратной виртуализации, если 1 или больше — то вы можете использовать KVM на своей машине.
Теперь мы можем перейти к установке KVM, набор программ можно получить прямо из официальных репозиториев:
sudo apt install qemu qemu-kvm libvirt-daemon libvirt-clients bridge-utils virt-manager
Мы установили не только утилиту kvm, но и библиотеку libvirt, а также менеджер виртуальных машин. После того, как установка будет завершена вам необходимо добавить своего пользователя в группу libvirt, потому что только root и пользователи этой группы могут использовать виртуальные машины KVM:
sudo gpasswd -a $USER libvirt
Затем убедитесь, что сервис libvirt запущен и работает:
sudo systemctl status libvirtd
После выполнения этой команды выйдите из системы и войдите снова. Далее, давайте проверим все ли правильно было установлено. Для этого используйте команду kvm-ok:
Если все было сделано правильно, то вы увидите такое же сообщение.
Использование KVM в Ubuntu
Вы справились с задачей установить KVM в Ubuntu, но вы еще не можете использовать эту среду виртуализации но ее нужно еще настроить. Далее, мы рассмотрим как выполняется настройка KVM в Ubuntu. Что удобно, в новых версиях сеть уже настроена и вам не нужно создавать новый сетевой мост. Вы можете убедится в этом выполнив команду:
Интерфейсы virbr0 и virbr-nic созданы KVM по умолчанию и они полностью реализуют все необходимые возможности сети. Ещё вы можете посмотреть доступные мосты с помощью команды:
sudo brctl show
Создание виртуальных машин KVM
Настройка KVM Ubuntu завершена и теперь мы можем перейти к ее использованию. Сначала давайте просмотрим список уже существующих виртуальных машин:
virsh -c qemu:///system list
Он пуст. Создать виртуальную машину можно через терминал или в графическом интерфейсе. Для создания через терминал используйте команду virt-install. Сначала перейдем в папку libvirt:
Для установки CentOS команда будет выглядеть вот так:
sudo virt-install
—virt-type=kvm
—name centos8
—ram 2048
—vcpus=2
—os-variant=rhl8.0
—hvm
—cdrom=/var/lib/libvirt/boot/CentOS-8.iso
—network=bridge:virbr0,model=virtio
—graphics vnc
—disk path=/var/lib/libvirt/images/centos7.qcow2,size=40,bus=virtio,format=qcow2
Разберем подробнее что означают параметры этой команды:
- virt-type — тип виртуализации, в нашем случае kvm;
- name — имя новой машины;
- ram — количество памяти в мегабайтах;
- vcpus — количество ядер процессора;
- os-variant — тип операционной системы;
- cdrom — установочный образ системы;
- network-bridge — сетевой мост, который мы настроили ранее;
- graphics — способ получения доступа к графическому интерфейсу;
- diskpath — адрес нового жесткого диска для этой виртуальной машины;
После завершения установки виртуальной машины вы можете узнать параметры подключения по VNC с помощью команды:
sudo virsh vncdisplay centos8
Теперь вы можете ввести полученные данные в вашем клиенте VNC и подключится к виртуальной машине даже удаленно. Для Debian команда будет немного отличаться, но все выглядит похожим образом:
Переходим в папку для образов:
Можно скачать установочный образ из интернета если это необходимо:
sudo wget https://mirrors.kernel.org/debian-cd/current/amd64/iso-dvd/debian-8.5.0-amd64-DVD-1.iso
Затем создадим виртуальную машину:
sudo virt-install
—virt-type=kvm
—name=debina8
—ram=2048
—vcpus=2
—os-variant=debian8
—hvm
—cdrom=/var/lib/libvirt/boot/debian-8.5.0-amd64-DVD-1.iso
—network=bridge=bridge0,model=virtio
—graphics vnc
—disk path=/var/lib/libvirt/images/debian8.qcow2,size=40,bus=virtio,format=qcow2
Теперь снова посмотрим список доступных машин:
virsh -c qemu:///system list
Для запуска виртуальной машины можно использовать команду:
sudo virsh start имя_машины
sudo virsh shutdown имя_машины
Для перевода в режим сна:
sudo virsh suspend имя_машины
sudo virsh reboot имя_машины
sudo virsh reset имя_машины
Для полного удаления виртуальной машины:
sudo virsh destroy имя_машины
Создание виртуальных машин в GUI
Если у вас есть доступ к графическому интерфейсу то нет никакой необходимости использовать терминал, вы можете применить полноценный графический интерфейс менеджера виртуальных машин Virtual Manager. Программу можно запустить из главного меню:
Для создания новой машины кликните по иконке со значком монитора. Дальше вам будет необходимо выбрать образ ISO вашей системы. Также можно использовать реальный CD/DVD привод:
Если вы выбрали ISO образ, то надо его открыть из файловой системы:
На следующем экране выберите количество памяти, которая будет доступна для виртуальной машины, а также количество ядер процессора:
На этом экране вам нужно выбрать размер жесткого диска, который будет доступен в вашей машине:
На последнем шаге мастера вам предстоит проверить правильность настроек машины, а также ввести ее имя. Также нужно указать сетевой мост, через который машина будет подключаться к сети:
Затем автоматически запустится установка:
После этого машина будет готова к использованию и появится в списке. Вы можете запустить ее с помощью зеленого треугольника на панели инструментов менеджера.
Выводы
В этой статье мы рассмотрели как выполняется установка KVM Ubuntu 20.04, разобрали как полностью подготовить эту среду к работе, а также как создать виртуальные машины и использовать их. Если у вас остались вопросы, спрашивайте в комментариях!
На завершение лекция от яндекса о том что такое виртуализация в Linux:
Похожие записи
Нет похожих записей.
Оцените статью
Об авторе
Основатель и администратор сайта losst.ru, увлекаюсь открытым программным обеспечением и операционной системой Linux. В качестве основной ОС сейчас использую Ubuntu. Кроме Linux, интересуюсь всем, что связано с информационными технологиями и современной наукой.
21 комментарий к “Установка KVM в Ubuntu”
Спасибо за прекрасную статью! Меня интересует вот какой вопрос. Можно ли организовать средствами KVM проброс PCI-E в виртуальную машину, и если да, то как?
После запуска машины ошибка(((
Ошибка подключения к графической консоли:
внутренняя ошибка: не удалось выполнить команду QEMU «getfd»: No file descriptor supplied via SCM_RIGHTS
Кто знает какие существуют штатные (для которых есть deb пакеты хотя бы в ppa) бесплатные веб-интерфейсы для libvirt’а?
Добрый вечер. В этой строчке ошибка $ sudo addif bridge0 eth0 — нужно добавить $ sudo brctl addif bridge0 eth0
И ещё вопрос — не настраивает бридж с Вай-фай интерфейсом: выдаёт сообщение, что не поддерживается такая операция. Подскажи, пожалуйста, если знаешь, как исправить.
loopback
auto lo bridge0
iface lo inet loopback
iface bridge0 inet dhcp
bridge_ports eth0
Здесь может быть ошибка, т.к. у меня система не принимает эту редакцию /etc/network/interfaces, из-за чего пропадает ethernet-соединение:
ifquery: couldn’t read interfaces file «/etc/network/interfaces»
/etc/network/interfaces:4: option with empty value
Судя по всему речь идёт о строке «loopback», хотя если её закомментировать, то улучшений не происходит.
Такая же штука, вообще не пойму как правильно.
Делаю как в статье. дохожу до пункта sudo systemctl restart networking
journalctl -xe
—
— Начат процесс запуска юнита networking.service.
авг 12 14:35:51 8]: /etc/network/interfaces:4: option with empty value
авг 12 14:35:51 8]: ifquery: couldn’t read interfaces file «/etc/network/interfaces»
авг 12 14:35:51 10]: /etc/network/interfaces:4: option with empty value
авг 12 14:35:51 10]: /sbin/ifup: couldn’t read interfaces file «/etc/network/interfaces»
авг 12 14:35:51 systemd[1]: networking.service: Main process exited, code=exited, status=1/FAILURE
авг 12 14:35:51 systemd[1]: Failed to start Raise network interfaces.
— Subject: Ошибка юнита networking.service
— Defined-By: systemd
— Support: http://www.ubuntu.com/support
Включил так же как на скрине автора stp
D3HP:/home/ev# sudo brctl show
bridge name bridge id STP enabled interfaces
bridge0 8000.94de807b3bc5 yes eno1
virbr0 8000.52540049d75b yes virbr0-nic
D3HP:/home/ev#
И на этом все трафик ходить перестает, шлюз не пинается.
Смотрим на скриншот автора и видим, что бридж интерфейс не смотрит ни в какой интерфейс, как если бы выполнили команду:
brctl delif bridge0 eno1
D3HP:/home/ev# brctl show
bridge name bridge id STP enabled interfaces
bridge0 8000.000000000000 no
virbr0 8000.52540049d75b yes virbr0-nic
D3HP:/home/evgeniy#
И трафик сразу начинает ходить.
Автор, тут же не рабочий вариант на скрине? Что я делаю не правильно?
Благодарю! По данной статье настроил виртуалку. Только вот как сделать общую папку не понятно. Уже часов 12 бьюсь над этой задачей. Пока только получилось пробросить флэшку. Если объясните как настроить общую папку в kvm буду благодарен в двойне.
МИГРАЦИЯ. в этих ваших интернетах валом типовых статей как поставить KVM и поднять там виртуалку.
Однако нет ни одной путней статьи о том как устроена миграция, какие виды бывают. Как это работает. А главное какого это не работает.
Источник