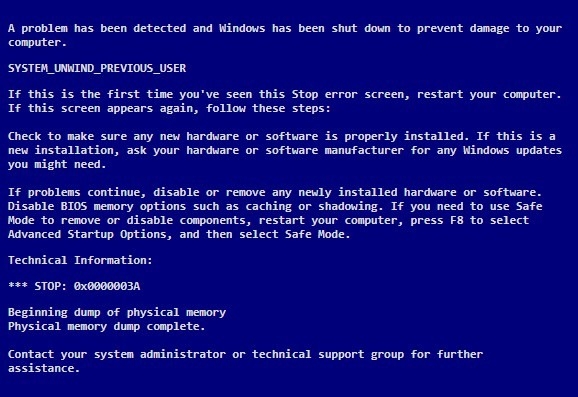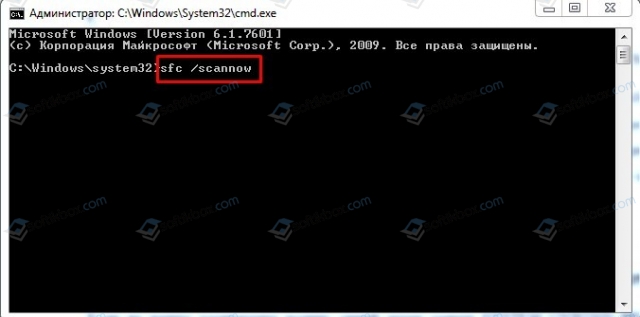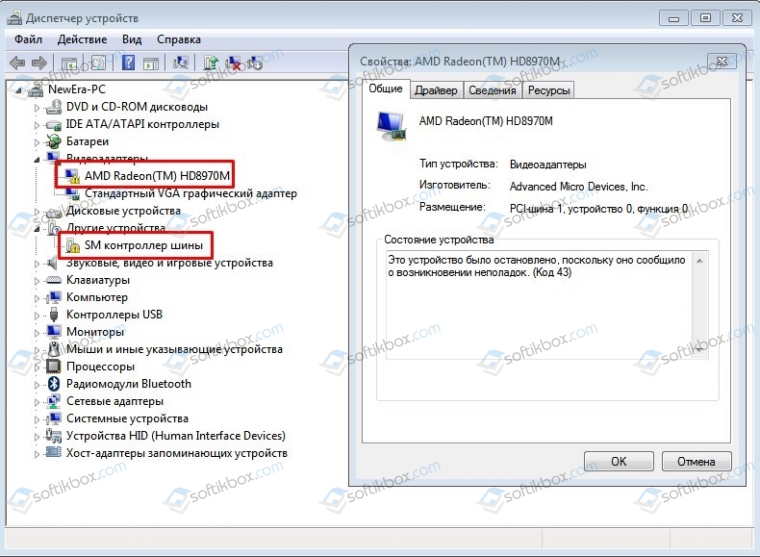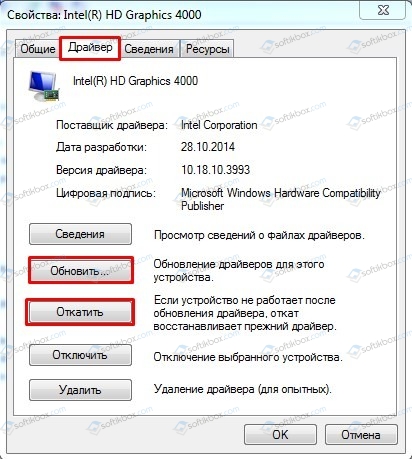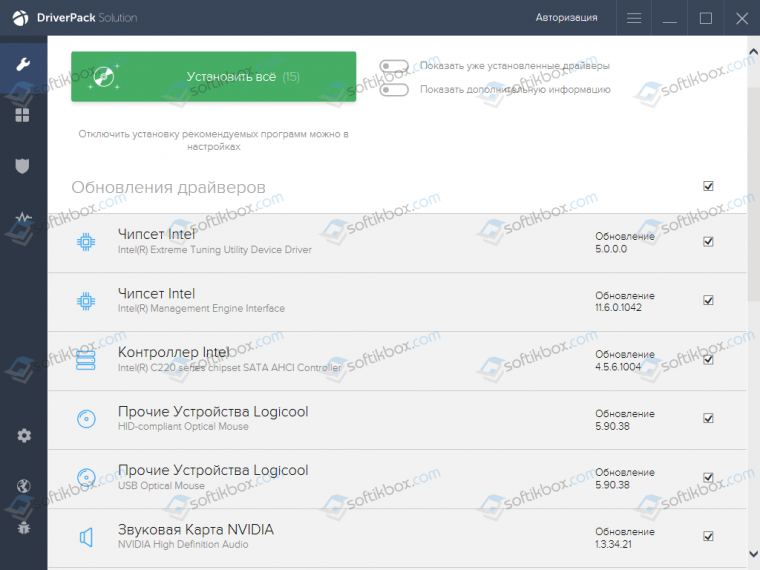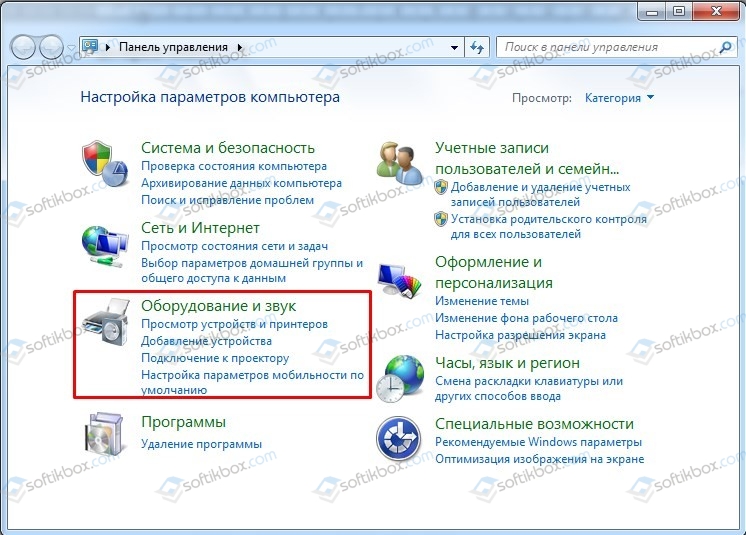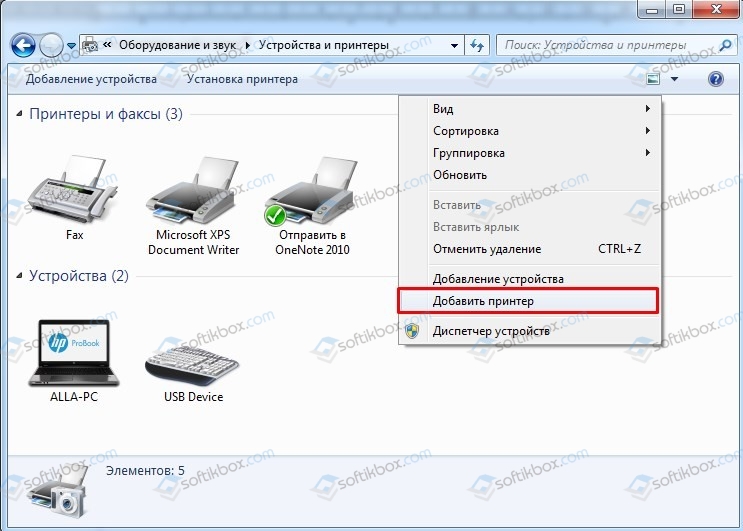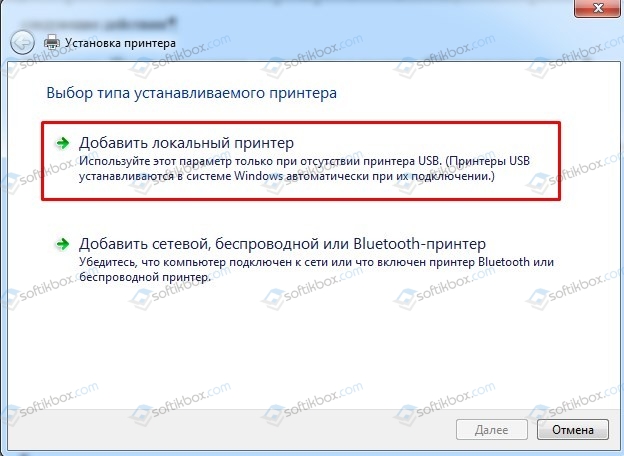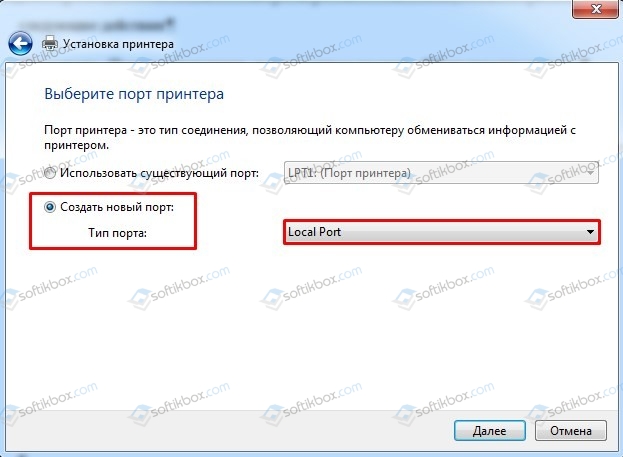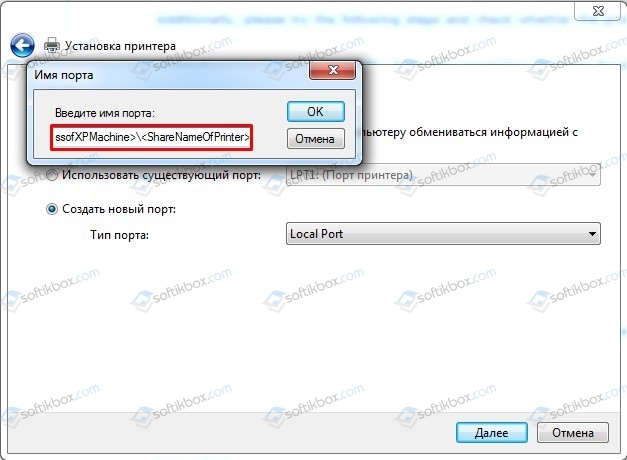- Remove From My Forums
-
Question
-
Hi All,
I am running vista, latest patches. We have a HP 3600N colourlaster that is connected to a win XP machine. Before runing vista, with xp everyone could print, now with vista, you cannot connect to the printer. The firewalls are off on all machines. If i install locally, its fine, but accros the netowrk it will not work. We updated the xp machine to the latest drivers for the printer. Any help please.
The Printer is cerified to work with vista by HP
Answers
-
Hi Carlob,
Thank you for your posting.
About the error code
The error code (0x0000003a) you mentioned is important information for our further investigation. To troubleshoot the problem efficiently, we are interested in when and where you got the error code. Please make a screen shot of the error message.
If you are not familiar with snipping tool provided in Windows Vista, please refer to the following website:
http://windowshelp.microsoft.com/Windows/en-US/Help/1337cdba-52a2-4704-ad4d-2d7bace605b41033.mspx
Please save the screen shot as a JPEG file and send it to WCVDATA@microsoft.com.
Note:
1. Please include the following three lines in the email body:
Post Title: Error 0x0000003a
http://forums.microsoft.com/TechNet/ShowPost.aspx?PostID=2365148&SiteID=17
Lionel Chen — MSFT
2. We will continue to discuss the issue here in the forum and will NOT reply via emails.
3. Please post a quick note in the current thread to inform me after sending the email.
Thanks!
A Possible Method
Additionally, please try the following steps and check whether the problem still occurs.
Note: Do it on the Vista-based PC. Keep the connection between Printer and XP-based PC as that in your post.
1. Open Printer in Control Panel.
2. Click Add a printer.
3. Click Add a local printer.
4. Click Create a new port, select Local Port, and then click Next.
5. Type the share name. For example:
\<IPAddressofXPMachine><ShareNameOfPrinter>6. Continue the wizard and install the Vista compatible driver for the device.
If the method above doesn’t work, please also describe the error prompt to us. A screen shot is still recommended.
Thanks!
Regards,
Lionel Chen
- Remove From My Forums
-
Question
-
Hi All,
I am running vista, latest patches. We have a HP 3600N colourlaster that is connected to a win XP machine. Before runing vista, with xp everyone could print, now with vista, you cannot connect to the printer. The firewalls are off on all machines. If i install locally, its fine, but accros the netowrk it will not work. We updated the xp machine to the latest drivers for the printer. Any help please.
The Printer is cerified to work with vista by HP
Answers
-
Hi Carlob,
Thank you for your posting.
About the error code
The error code (0x0000003a) you mentioned is important information for our further investigation. To troubleshoot the problem efficiently, we are interested in when and where you got the error code. Please make a screen shot of the error message.
If you are not familiar with snipping tool provided in Windows Vista, please refer to the following website:
http://windowshelp.microsoft.com/Windows/en-US/Help/1337cdba-52a2-4704-ad4d-2d7bace605b41033.mspx
Please save the screen shot as a JPEG file and send it to WCVDATA@microsoft.com.
Note:
1. Please include the following three lines in the email body:
Post Title: Error 0x0000003a
http://forums.microsoft.com/TechNet/ShowPost.aspx?PostID=2365148&SiteID=17
Lionel Chen — MSFT
2. We will continue to discuss the issue here in the forum and will NOT reply via emails.
3. Please post a quick note in the current thread to inform me after sending the email.
Thanks!
A Possible Method
Additionally, please try the following steps and check whether the problem still occurs.
Note: Do it on the Vista-based PC. Keep the connection between Printer and XP-based PC as that in your post.
1. Open Printer in Control Panel.
2. Click Add a printer.
3. Click Add a local printer.
4. Click Create a new port, select Local Port, and then click Next.
5. Type the share name. For example:
\<IPAddressofXPMachine><ShareNameOfPrinter>6. Continue the wizard and install the Vista compatible driver for the device.
If the method above doesn’t work, please also describe the error prompt to us. A screen shot is still recommended.
Thanks!
Regards,
Lionel Chen
Содержание
- 0x0000003a windows 10 при установке принтера
- Возможные причины ошибки доступа к принтеру
- Разновидность ошибки
- Решение проблемы с подключением к принтеру
- Дополнительные методы решения ошибок 0x00000002, 0x0000000a, 0x00000006, 0x00000057
- Обновление 16.09.21
- Исправление ошибки 0x0000011b через групповую политику
- Что с безопасностью теперь
- Как исправить синий экран смерти 0x0000003A: SYSTEM UNWIND PREVIOUS USER?
- Способы решения ошибки 0x0000003A: SYSTEM_UNWIND_PREVIOUS_USER
0x0000003a windows 10 при установке принтера
Добрый день! Уважаемые читатели и гости блога Pyatilistnik.org. В прошлый раз, я вам подробно объяснил как решается проблема, с печатью при ошибке «Не существует обработчик печати», она всего лишь, одна из тысячи, которая вам может повстречаться. Сегодня я покажу, что делать, если при попытке установить принтер, будь, то локальный или на терминальной ферме, вы получаете ошибку доступа, что вашей операционной системе Windows не удается подключиться к принтеру, хотя все права есть. Как и обычно, все оказывается очень просто.
Возможные причины ошибки доступа к принтеру
Давайте для начала опишу свою ситуацию. Есть терминальная ферма на Windows Server, если кто-то не знает, что это такое, то это мощный сервер или группа серверов, на которые заходят пользователи из вне, для работы с приложениями установленными на них, очень распространенный вариант сейчас в крупных и средних компаниях. Пользователь работая на терминальном сервере, пытается распечатать документ, но его принтер либо не видится вообще, либо при попытке к нему обратиться выдает сообщение с ошибкой:
И такое сообщение может быть и с локальным устройством, вплоть до последней версии Windows 10 Fall Creators Update.
Возможные причины, на что следует обратить внимание:
- Проверить права на доступ к принтеру, актуально для корпоративных принтеров, где системные администраторы, дают возможность пользоваться устройством, по принципу групп, подробнее читайте в статье, про безопасность принтеров и разграничение прав.
- Проблема с драйверами устройства, об этом ниже
- Физическая проблема с принтером
- Принтер находится в автономном режиме (Обязательно проверьте, что не установлена галка)
- Проблемы с SNMP трафиком (Попробуйте его отключить)
Разновидность ошибки
Давайте я приведу самые распространенные коды ошибок в данной ситуации, когда Windows не удается подключиться к принтеру. Отказано в доступе:
- 0x00000002
- 0x0000000a
- 0x00000006
- 0x00000057
- 0x00004005
- 0x0000007e
- 0x000003eb
- 0x00000214
- 0x00000bcb
Решение проблемы с подключением к принтеру
Причина одна и кроется она в цифровой подписи драйверов принтеров, а точнее в отсутствии данной подписи. Если драйвера на устройства подписаны не валидным с точки зрения Microsoft сертификатом или вообще без него, то он таки драйвера не принимает, считая это потенциальной угрозой, в следствии чего ваше устройство перестает работать. Это не новая проблема, но после очередного обновления KB3170455 или KB5005030, проверка цифровой подписи драйверов, ужесточилась.
- Можете полностью отключить проверку цифровой подписи драйверов, как это делать я описывал, посмотрите. В Windows 10 она обязательная и ужесточенная.
- Можете удалить обновление KB3170455, но думаю это не лучший вариант, когда есть в разы проще. (Для этого в командной строке введите wusa.exe /uninstall /KB:3170455 или через окно параметров сервера, или панель управления)
Так как у меня в основном на работе операционная система windows 10 и с нее не удается подключиться к принтеру на терминальном сервере, где есть драйвера без цифровой подписи, чтобы не делать большого количества телодвижений и кучей перезагрузок, я для принтеров, которые испытывают проблемы, поставлю один параметр, который все поправит.
Что вы делаете, вы открываете реестр и переходите вот по такому пути, лично я для быстрого поиска по реестру использую утилиту register jump, делается это либо локально, если принтер подключен по USB, либо же на сервере терминалов, если используются они.
В моем случае это HP M1212, но таких полным полно, Canon, Xerox и так далее.
Находим там параметр PrinterDriverAttributes, по умолчанию там будет стоять значение 0, нужно поменять его на 1. После чего вы смело перезагружаете службу печати либо же сам сервер.
Данный метод, действует в 90 процентах случаев, если вам не помогло, то ниже я привожу дополнительные методы решения данной проблемы.
Дополнительные методы решения ошибок 0x00000002, 0x0000000a, 0x00000006, 0x00000057
Если ваши клиенты так и не могут подключиться к терминальным принтерам, то попробуйте очистить ветку реестра:
В моем случае, я удалил серверы с сервера-печати, убедитесь, что у вас тут будет пусто. После чего можете перезапустить сервер или службу печати.
Еще на Windows 7 бывает ошибка 0x0000007e «Windows не удается подключиться к принтеру. Не существует обработчик печати» при попытке подключить те же сетевые принтеры, решается все пересозданием порта печати. Порт это некое указание, где искать ваше устройство.
Через правый клик, перейдите в свойства печати, вкладка «Порты». Находите текущий порт, и удаляете его.Затем нажимаете добавить.
Указываем стандартный TCP/IP порт для сетевого принтера.
У вас откроется мастер добавления порта.
Указываем ip адрес или DNS имя принтера и имя порта.
Так же можете проверить, что на вкладке «Доступ» стоит галка, разрешающая его. Теперь ваше устройство доступно по сети. Попробуйте снова к нему обратиться по UNC пути \им вашего сервера печати (если есть)имя принтера. Например, \printserversumsungcolor
Еще советую попробовать утилиту диагностики Print-Spooler-Repair-Tool. Это поможет вам исправить ошибку 0x0000007e и, что не существует обработчик печати. Надеюсь данная заметка оказалась для вас полезной, если есть еще какие-либо методы, то пишите о них в комментариях.
Обновление 16.09.21
После очередного обновления безопасности повалилась новая волна обращений по проблеме с принтерами:
Проблема в том, что Microsoft попыталась закрыть брешь в обороне Print Nightmare, через обновление:
- KB5005030 — Windows Server 2019
- KB5005565 и KB5005568, KB5005566 — Windows 10
- KB5005613, KB5005627 — Windows 8.1 и Windows Server 2012
- KB5005563 — Windows 7
- kb5006670
Смысл в том, что теперь не обладая административными правами, вы не можете установить принтер. Выход из этого пока такой, это отключение параметра реестра RestrictDriverInstallationToAdministrators.
Вам нужно пройти в реестре Windows по пути:
И выставить для RestrictDriverInstallationToAdministrators значение «0». Не забываем перезагрузиться.
Так же вы можете добавить и через командную строку, введя;
Исправление ошибки 0x0000011b через групповую политику
То же самое можно сделать и через групповую политику, для этого создайте RestrictDriverInstallationToAdministrators со значением 0. Идем в:
-
- Действие — Создать или заменить, если он уже есть
- Путь раздела — SoftwarePolicies MicrosoftWindows NTPrintersPointAndPrin
- Имя параметра — RestrictDriverInstallationToAdministrators
- Тип — Reg_Dword
- Значение — 0
Далее обновлять политику.
Что с безопасностью теперь
оговорюсь, что удаление KB или выставление RestrictDriverInstallationToAdministrators на «0», возвращает дыру безопасности Print Nightmare, это нужно понимать. Тут два решения, первое долгое, ждать когда MS сделает новое обновление, неизвестно когда, или же сделать вот такую конструкцию.
Мы будим давать пользователю устанавливать принтер, а затем менять параметр реестра RestrictDriverInstallationToAdministrators на 1 и заново закрывать дыру, на полном автомате.
Вам необходимо, как я описывал выше создать ключ RestrictDriverInstallationToAdministrators со значением «0′. Далее, откройте планировщик задач, через окно выполнить.
Создаете задачу и задайте ей имя.
Обязательно укажите, что запускать нужно от имени «NT AUTHORITYСИСТЕМА» и выставлена галка «Выполнить с наивысшими привилегиями». Так же выставите, что это задание будет для Windows 7 и выше.
Переходим на вкладку триггеры, и создаем новый. Укажите, что задачу нужно выполнять например, каждые 15 минут. То есть, вы на время установки меняете удобным для вас способом параметр RestrictDriverInstallationToAdministrators на «0», а автоматическое задание, потом само его поменяет на 1 и закроет уязвимость Print Nightmare.
теперь перейдем на вкладку «действия». Прописываем:
- Программа или сценарий — C:WindowsSystem32cmd.exe
- В качестве аргументов — /c reg add «HKEY_LOCAL_MACHINESoftwarePoliciesMicrosoftWindows NTPrintersPointAndPrint» /v RestrictDriverInstallationToAdministrators /t REG_DWORD /d 1 /f
Все это теперь и будит, коряво, но защищать вас от Print Nightmare и давать возможность устанавливать драйвера, минуя все ошибки по типу 0x0000011b.
Все то же самое, можно сделать и через GPO через немедленную задачу, найти ее можно в разделе:
Создайте там «Немедленную задачу (Windows 7 и выше)».
Вот как у меня выглядит задание.
Надуюсь, что вы смогли устранить ошибку «Windows не удается подключиться к принтеру».
Источник
Как исправить синий экран смерти 0x0000003A: SYSTEM UNWIND PREVIOUS USER?
Синий экран смерти SYSTEM_UNWIND_PREVIOUS_USER с цифровым кодом 0x0000003A указывает на то, что с программным обеспечением или подключённым устройствами возникла неполадка. Чаще всего ошибка 0x0000003A возникает при проблемах с принтером. Однако для точного определения причин поломки стоит включить малый дамп памяти и проанализировать его.
Способы решения ошибки 0x0000003A: SYSTEM_UNWIND_PREVIOUS_USER
Если на вашем компьютере возник синий экран смерти SYSTEM UNWIND PREVIOUS USER с кодом 0x0000003A, то решить его можно несколькими способами.
Для начала нужно проверить системные файлы на целостность. Для этого стоит запустить командную строку с правами Администратора и ввести sfc /scannow. Данная команда проверит, найдет и исправит поврежденные системные файлы, к которым также относятся файлы драйверов.
Если утилита не нашла поврежденных файлов, стоит открыть Диспетчер устройств и развернуть все ветки. Ищем элемент, который бы был обозначен желтым знаком восклицания. Пример смотрите на скрине.
Нужно нажать на обозначении устройства правой кнопкой мыши и выбрать «Свойства». Далее переходим во вкладку «Драйвер» и выбираем «Обновить» или «Откатить» (все зависит от того, устанавливали ли вы до появления BSOD какие-либо обновления, программы, игры). После указываем системе путь к драйверу, который нужно загрузить с официальной страницы устройства.
Если же ошибочного драйвера в Диспетчере устройств вы не обнаружили, то можно обновить всю операционную систему или только драйвера, использовав для этого сторонние программы. Рекомендуем обратить внимание на DriverPack Solution.
После обновления операционной системы или программного обеспечения нужно перезагрузить систему.
Как вариант, если вы подключали принтер по локальной сети, стоит попробовать проделать следующие действия:
- Открываем «Панель управления» и переходим к разделу «Оборудование и звук».
- Выбираем «Устройства и принтеры». Нажимаем правой кнопкой мыши на пустом месте и выбираем «Добавить принтер».
- Далее выбираем «Добавить локальный принтер».
- Ставим отметку «Создать новый порт» и оставляем название «Local Port».
Источник
22.02.2019
Просмотров: 2931
Синий экран смерти SYSTEM_UNWIND_PREVIOUS_USER с цифровым кодом 0x0000003A указывает на то, что с программным обеспечением или подключённым устройствами возникла неполадка. Чаще всего ошибка 0x0000003A возникает при проблемах с принтером. Однако для точного определения причин поломки стоит включить малый дамп памяти и проанализировать его.
Читайте также: Ошибка ERR EMPTY RESPONSE: причины и решения
Способы решения ошибки 0x0000003A: SYSTEM_UNWIND_PREVIOUS_USER
Если на вашем компьютере возник синий экран смерти SYSTEM UNWIND PREVIOUS USER с кодом 0x0000003A, то решить его можно несколькими способами.
Для начала нужно проверить системные файлы на целостность. Для этого стоит запустить командную строку с правами Администратора и ввести sfc /scannow. Данная команда проверит, найдет и исправит поврежденные системные файлы, к которым также относятся файлы драйверов.
Если утилита не нашла поврежденных файлов, стоит открыть Диспетчер устройств и развернуть все ветки. Ищем элемент, который бы был обозначен желтым знаком восклицания. Пример смотрите на скрине.
Нужно нажать на обозначении устройства правой кнопкой мыши и выбрать «Свойства». Далее переходим во вкладку «Драйвер» и выбираем «Обновить» или «Откатить» (все зависит от того, устанавливали ли вы до появления BSOD какие-либо обновления, программы, игры). После указываем системе путь к драйверу, который нужно загрузить с официальной страницы устройства.
Если же ошибочного драйвера в Диспетчере устройств вы не обнаружили, то можно обновить всю операционную систему или только драйвера, использовав для этого сторонние программы. Рекомендуем обратить внимание на DriverPack Solution.
После обновления операционной системы или программного обеспечения нужно перезагрузить систему.
Как вариант, если вы подключали принтер по локальной сети, стоит попробовать проделать следующие действия:
- Открываем «Панель управления» и переходим к разделу «Оборудование и звук».
- Выбираем «Устройства и принтеры». Нажимаем правой кнопкой мыши на пустом месте и выбираем «Добавить принтер».
- Далее выбираем «Добавить локальный принтер».
- Ставим отметку «Создать новый порт» и оставляем название «Local Port».
- В поле «Имя порта» вставляем \>. Жмем «ОК».
- Перезагружаем систему, чтобы изменения вступили в силу. Теперь пробуем запустить печать. Проверяем, появилась ли ошибка.
Если ошибка 0x0000003A возникает при подключении к программе 1C или к любой другой бухгалтерской, то лечиться она путем перезагрузки сервера.
В случае, если такая неполадка возникла после установки игры или программы, то софт нужно удалить и переустановить с правами Администратора, при отключенном антивирусе и в режиме совместимости (если это старая версия).
Если же синий экран 0x0000003A появляется по другим причинам, то исправить его можно путем диагностики установленного оборудования или откатом системы до более раннего состояния. В крайнем случае, придется переустанавливать Windows.
- Remove From My Forums
-
Вопрос
-
Домен на базе Windows 2008R2
Компьютер в домене.
Win7Prox64
При попытке установить драйвер на сетевой принтер выходит ошибка
0х00000003
Невозможно закончить установку.
Предыдущие драйверы удалены.
Установка из-под учетки администратора домена.
Установка из-под локального администратора тоже ничего не дала.
Вывод из домена ничего не дал. Та же ошибка установки
-
Перемещено
23 октября 2019 г. 5:46
перенесено из ветки windows server 2008
-
Перемещено
Ответы
-
Удалял через панель управления.
все, что связано с принтером.
Затем удалял через cmd — printui /s /t2
Затем и через regedit все что смог удалил. Все равно немало следов остается.
UPD
переустановка ОС решила этот вопрос.
-
Изменено
Vuru
28 октября 2019 г. 4:37 -
Предложено в качестве ответа
Vector BCO
2 января 2020 г. 7:20 -
Помечено в качестве ответа
Vector BCO
2 января 2020 г. 7:20
-
Изменено
Подключение к принтеру иногда сопровождается возникновением определенных ошибок, из-за которых пользователи не могут задавать печать документов и в полной мере использовать возможности печатающего устройства. Сегодня мы поговорим о самых распространенных ошибках подключения к сетевому принтеру, а главное, подскажем, как от них избавиться. Рассматривать будем преимущественно простые в понимании способы, благодаря чему, при наличии достаточного терпения, с устранением ошибок подключения к принтеру справится любой продвинутый пользователь, имеющий опыт работы с системой Windows 10.
Общие сведения об ошибках подключения к принтеру в Windows 10
Прежде чем приступить к прочтению инструкций по конкретным кодам ошибок, рекомендуем ознакомиться со статьей, в которой мы описали универсальные методы устранения ошибок, связанных с подключением к принтерам и установкой их устройствами по умолчанию («Как исправить ошибку «Windows не удается подключиться к принтеру»). Если приведенные там рекомендации не помогли, тогда есть смысл приступать к ознакомлению с инструкциями по распространенным кодам ошибок.
Чтобы не повторяться, мы поделили упомянутые коды на несколько групп, к каждой из которых приложили подробный перечень действий. Сразу скажем, что мы не можем гарантировать работоспособность методов в 100% случаев, так как обстоятельства возникновения ошибок часто различаются. Но многие пользователям далее приведенные советы помогли. Будем надеяться, что они окажутся полезными и для наших читателей.
Важно: Многие приведенные способы работают не только в Windows 10, но и более ранних версиях ОС от Microsoft. Поэтому если нужно устранить ошибку подключения к принтеру в Windows 7 или 8, испробуйте те же варианты. Они должны помочь.
Ошибки 0x00000002 и 0x00000006 при подключении к сетевому принтеру
Обозначенные ошибки возникают по одинаковым причинам, поэтому решения тоже идентичны. Загвоздка в том, что код может появляться вследствие стечения множества обстоятельств, поэтому часто для решения проблемы приходится последовательно пробовать все далее приведенные методы. И даже в этом случае нет гарантии получения требуемого результата. Однако попытаться определенно стоит.
Итак, первым способом достижения цели является выполнение официальной инструкции от Microsoft. Она предполагает осуществление таких шагов:
- Установите все доступные обновления системы, затем перезагрузите ПК и попробуйте подключить принтер еще раз.
- Запустите встроенные службы диагностики неполадок (как операционной системы в целом, так и проблем, не позволяющих завершить печать, в частности). Дождитесь завершения мониторинга и автоматического устранения найденных неполадок. Затем попробуйте добавить принтер заново.
- Подключите принтер через локальный порт, указав данные хоста и наименование оргтехники, а затем установите драйверы. После выполнения перечисленных действий для внесения изменений перезагрузите компьютер. Демонстрация процесса в видеоформате прилагается чуть ниже.
Вторым способом ликвидации ошибок 0x00000002 и 0x00000006 является полная переустановка драйверов. Алгоритм таков:
- Зайдите в Свойства: Сервер печати (нажмите Win+R, затем введите printui.exe /s /t2).
- Выберите нефункционирующий пакет драйверов и нажмите Удалить.
- Скачайте с официального сайта свежие драйверы для конкретного принтера, а затем установите их в соответствии с подсказками инсталлятора.
Третий способ исправления ошибок подключения к сетевому принтеру 0x00000002 и 0x00000006 в Windows 10 (и других версиях ОС) тоже связан с обновлением/установкой драйверов. Он подходит при двух условиях – разрядность системы хоста составляет х64 и на клиенте установлена ОС той же версии, что и на сервере (например, Windows 7 на обоих компьютерах). Порядок действий таков:
- Включите Панель управления и перейдите в раздел Устройства и принтеры.
- Выберите нужный принтер и через контекстное меню откройте Свойства.
- Найдите Дополнительные драйверы (вкладка Доступ) и поставьте галочку на x86.
- Дождитесь старта автоматической установки драйверов (если действия не последует – установите их вручную).
Приведенные способы помогают избавиться от ошибок подключения принтера 0x00000002 и 0x00000006 в подавляющем большинстве случаев. Если они не срабатывают (и советы из рекомендованной ранее статьи тоже не помогли), то остается обратиться за помощью к Microsoft или к производителю принтера.
Важно: Есть и другие методы достижения результата. Но они довольно сложны, а малейшая неточность в их реализации с большой вероятностью может привести к критическим последствиям в работе ПК. Поэтому мы опубликовали только безопасные решения, чье применение не помешает функционированию системы.
Ошибки подключения к принтеру 0х00004005 и 0x0000007e
Эти ошибки целесообразно попробовать убрать ранее упомянутыми методами. Если они не помогли, нужно выполнить установку принтера, как в вышеприведенном видео. При этом в пункте Имя порта надо указать данные в виде ||hostname|printer, где hostname – название хоста (находится в поле Hostname в реестре по пути HKEY_LOCAL_MACHINE/SYSTEM/CurrentControlSet/Services/Tcpip/Parameters), а printer – IP-адрес печатающего устройства (можно узнать в свойствах принтера). В результате должно получиться что-то вроде ||user2-PC|172.0.0.1 (это лишь пример, ваши данные будут отличаться).
Если при вводе возникает ошибка, то необходимо использовать вариант со стандартными косыми чертами: \hostnameprinter. Эти решения работают через раз (возможно, зависят от версии ОС). В целом, метод не особо отличается от варианта, представленного на видео. Разница только в том, что вместо имени принтера понадобится вводить его адрес.
Со значительной вероятностью применение метода поможет избавиться от ошибок подключения к принтеру 0х00004005 и 0x0000007e, тем самым обеспечив прямое подключение к оргтехнике с клиентского ПК и, соответственно, возможность выполнения удаленной печати.
Ошибки подключения к принтеру 0x0000000a, 0x00000214, 0x0000052e
Представленные ошибки появляются довольно редко, а их исправление требует минимального количества действий:
- При возникновении кода ошибки 0x0000000a достаточно активировать гостевую учетную запись на сервере. Также не помешают остановка и последующий запуск службы Диспетчер печати.
- Ошибка 0x00000214 свидетельствует о проблемах, связанных с отсутствием драйверов (в основном из-за различий в разрядности ОС хоста и клиента). Устранить проблему можно переустановкой драйверов.
- При появлении кода ошибки 0x0000052e следует зайти в Диспетчер учетных данных, выбрать Добавить учетные данные Windows и ввести требуемые данные.
Важно: Большинство ошибок, связанных с подключением к сетевому принтеру, обосновано проблемами с драйверами или отсутствием нужных прав у пользователей. Поэтому решению этих вопросов нужно уделить внимание еще на стадии изначальной настройки доступа к принтеру.
Ваше Имя:
Ваш вопрос:
Внимание: HTML не поддерживается! Используйте обычный текст.
Оценка:
Плохо
Хорошо
Введите код, указанный на картинке: