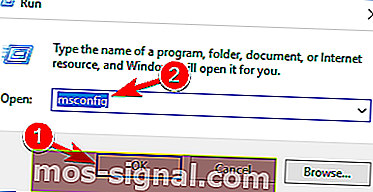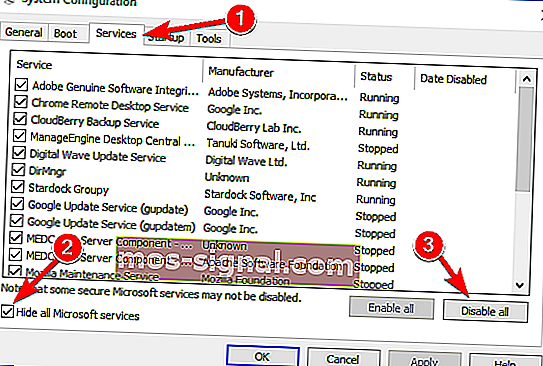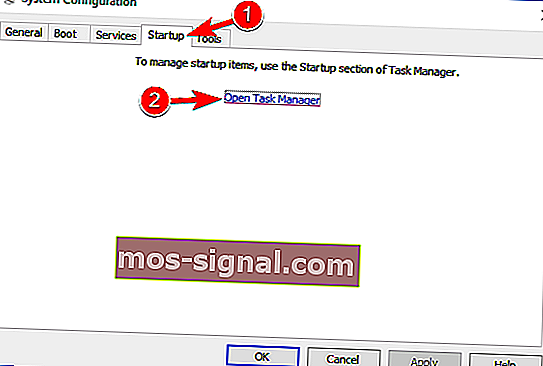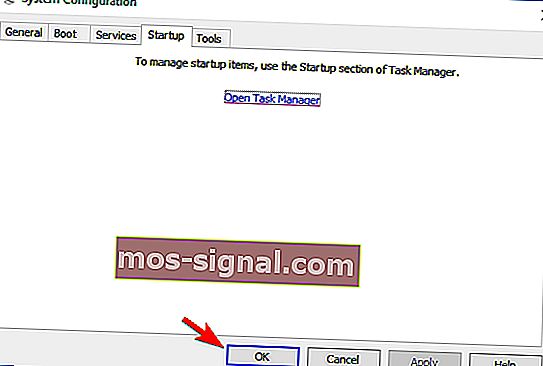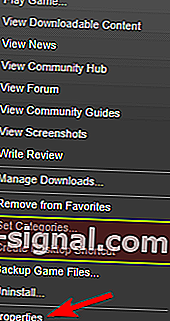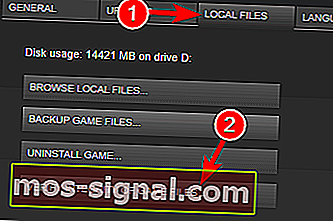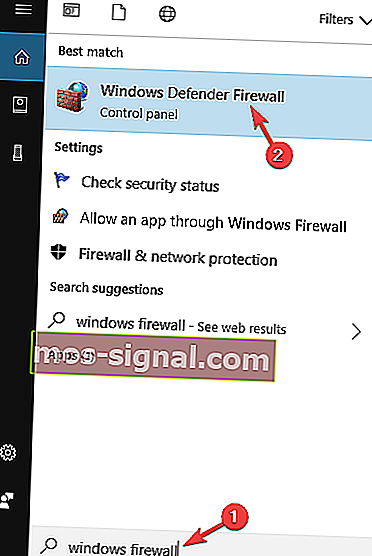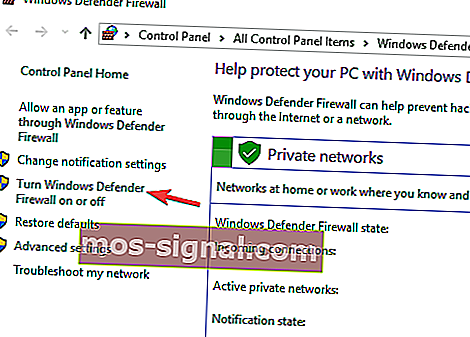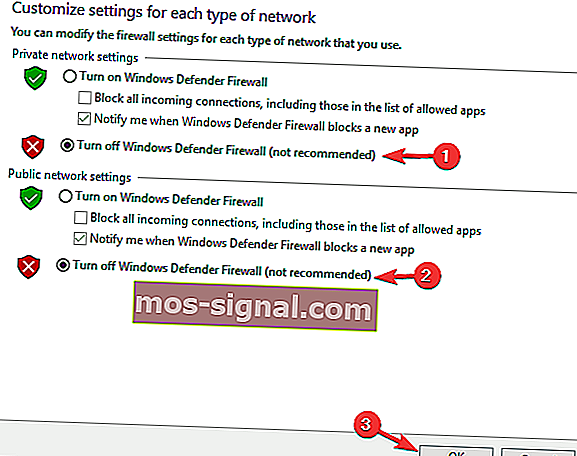Trying to launching your Rainbow Six Seige but getting server connection errors? Don’t worry. We’ve put together every possible fix for you in our post.
Why you’re getting a server connection error
Whether you’re getting random connection errors or specific error codes like 3-0x0001000B, the server issues are on Ubisoft in most cases. But there’s also a small chance that your home connection is causing this server connection error.
First, you can check Rainbow Six Seige’s live service status. If the servers look fine, but you’re getting this connection error, you can try the following fixes to solve the problem by yourself.
Try these fixes
You don’t need to try them all; just work your way down the list until you find the one that solves the problem.
- Verify the integrity of game files
- Reset your network
- Allow your game through Windows Firewall
- Update your network driver
- Flush DNS and renew your IP
- Change the DNS server
- Enable UPnP
- Forward ports
- Perform a clean boot
Fix 1: Verify the integrity of game files
Corrupted game files can cause many connection issues, especially after a game update. This may not happen very often, but be sure to do this basic troubleshooting and run the game and your game launcher as an administrator before you head on to other fixes.
Verify game integrity in Steam
- Go to the Library, right-click Rainbow Six Siege, and select Properties from the menu.
- Select the Local files tab and click the Verify integrity of game files… button.
- Steam will verify the game’s files – this process may take several minutes.
Verify game integrity in Uplay
- In Uplay, click on the Games tab at the top of the window.
- On the next screen, hover over the Rainbow Six Siege‘s game tile. This will make a little arrow appear at the bottom right of the tile.
- Click on this arrow to make a drop-down menu appear, then click on Verify files.
Fix 2: Reset your network
If the game is installed correctly but you still experience server connection errors when launching Rainbow Six Seige, you can try resetting your router or modem. Here’s how:
- Shut down all computers or consoles connected to your modem or router.
- Unplug the modem or router.
- Wait for 60 seconds.
- Plugin the modem or router. You’ll notice the lights are blinking. It may take 2 to 3 minutes for your modem or router to fully boot up.
- Turn on your computer or console again, and play the game to test the issue.
We recommend using a cabled connection whenever possible. Although Wi-Fi is convenient, it’s not the most stable connection type.
Fix 3: Allow your game through Windows Firewall
The server connections error in Rain Six Seige might be associated with your Windows Firewall. To see if the firewall is blocking your game, please follow these steps:
- On your keyboard, press the Windows logo key + S key to invoke the Search box.
- Type firewall and select Windows Defender Firewall.
- On the left pane, click Allow an app or feature through Windows Defender Firewall.
- Make sure your Rainbow Six Seige is on the list, and also make sure it’s ticked for Private.
- If you don’t find Rainbow Six Seige, click Change settings.
- Click Allow another app…
- Add Rainbow Six Seige executable file and click OK to apply the changes.
- Launch your game again and see if the error has been resolved by now.
Some antivirus software may block some features in Rainbow Six Seige, so you can disable your third-party antivirus software to check if it’s interfering with your game, or uninstall it temporarily if disabling doesn’t work.
Fix 4: Update your network driver
If the network driver on your PC is corrupted or outdated, you may also run into server connection issues. To fix it, you’re supposed to update your network adapter driver, especially if you haven’t updated the driver for a long time.
There are two ways for you to update the driver:
Manually – You can manually update your network adapter driver by going to the manufacturer’s official website to download and install the correct network driver for your system.
Automatically – If you don’t have the time, patience or computer skills to update your network driver manually, you can, instead, do it automatically with Driver Easy.
Driver Easy will automatically recognize your system and find the exact correct network drivers corresponding with your Windows version, and it will download and install them correctly:
- Download and install Driver Easy.
- Run Driver Easy and click the Scan Now button. Driver Easy will then scan your computer and detect any problem drivers.
- Click the Update button next to a flagged network adapter driver to automatically download and install the correct version of this driver (you can do this with the FREE version).
Or click Update All to automatically download and install the correct version of all the drivers that are missing or out of date on your system (this requires the Pro version – you get full support and a 30-day money back guarantee). - Restart your computer for the changes to take effect.
The Pro version of Driver Easy comes with full technical support.
If you need assistance, please contact Driver Easy’s support team at support@drivereasy.com.
Fix 5: Flush DNS and renew your IP
Another possible cause of your Rainbow Six Seige server connection errors is the stored DNS cache on your PC. Some players managed to fix the connection issue by flushing the DNS cache:
- Right-click the Start menu (the Windows logo) in the lower-left corner, and select Windows PowerShell (Admin).
- Type the command line
ipconfig /flushdnsand press Enter on your keyboard. - To renew your IP, please type the following two command lines separately and press Enter.
Command-line 1: ipconfig /release
Command-line 2:ipconfig /renew - Now launch your game and see if your Rainbow Six Seige can communicate with the web servers correctly.
Fix 6: Change the DNS server
The chances are that you’re using the default DNS servers assigned by your ISP. For the most time, this won’t cause any problems, but it might be the cause of your server connection issues. Try changing the DNS server to the Goggle Public DNS addresses to see if this helps:
- On your keyboard, press the Windows logo key and S at the same time to open the Search box.
- Type network connections in the field and select View network connections.
- Right-click your current network and click Properties.
- Double-click Internet Protocol Version 4 (TCP/IPv4) to view its properties.
- Make sure you check the option Obtain an IP address automatically (the default setting).
- Select Use the following DNS server addresses, and enter the following addresses:
Preferred DNS server: 8.8.8.8
Alternative DNS server: 8.8.4.4
(You can press the Spacebar to move to the next number, and press Tab to move to the next line.) - Click OK to apply the changes.
- Launch your game to see if this issue has been resolved.
Fix 7: Enable UPnP
Some players find enabling UPnP (Universal Plug and Play), a feature that allows applications to automatically open ports for communication, helped them solve this connection error.
You can turn this feature on if you are a heavy user of applications that need port forwardings, such as peer-to-peer applications, game servers, and many VoIP programs.
If your router supports UPnP, you’ll find an option to enable it in its web interface.
Once UPnP has been enabled on your computer, try launching your game again to test the issue.
Fix 8: Forward ports
Your router comes preconfigured with a few ports open to let you access the Internet, but some ports are closed tight. In order to run a game server, you will need to open another port, which is called Port Forwarding. Here’s how:
- On your keyboard, press the Windows logo key and R to open the Run box.
- Type cmd in the field and press Enter.
- Type in ipconfig and press Enter. Select the Default Gateway address and press Ctrl + C to copy (10.10.0.201 in my case). Also, don’t close the window, since you will need the IPv4 Address later.
- Login to your router via the default gateway address (paste the address in the browser URL search bar).
- Enter your router credentials into the login page.
This requires you to sign in with the default settings (check the bottom of your router or its manual for a default username and password) or the custom username and password you previously set up. You can check the most common credentials below:
Note: Some routers cannot be accessed via a browser but require a dedicated router app. - Locate the port forwarding settings. Typically this will be under Advanced and then Port Forwarding or Virtual Server.
- For the Protocol fields, you will need to select or input UDP, TCP, or Both.
These are the ports you need for Rainbow Six Siege:
- Uplay PC:
TCP: 80, 443, 13000, 13005, 13200, 14000, 14001, 14008, 14020, 14021, 14022, 14023 and 14024 - Game Ports:
TCP: 80, 443
UDP: 10000-10099, 3074, 6015
- Uplay PC:
- For the Local IP fields, you will need to input the IPv4 address that you obtained earlier.
- After adding all of your desired ports, you can Save or Apply the changes that you have made.
Fix 9: Perform a clean boot
A clean boot allows you to start Windows without running non-Microsoft services. It would help you troubleshoot and determine what application or program is interfering with your Rainbow Six Seige.
To know how to perform a clean boot, check this post for more details: How to Perform a Clean Boot in Windows 10
After rebooting, enable the disabled devices one at a time to find out which is the service that causes Rainbow Six Seige server connection errors.
Hopefully, the fixes above can be of some help. If you have any questions, ideas, or suggestions, please feel free to leave your comments.
6
6 people found this helpful
Trying to launching your Rainbow Six Seige but getting server connection errors? Don’t worry. We’ve put together every possible fix for you in our post.
Why you’re getting a server connection error
Whether you’re getting random connection errors or specific error codes like 3-0x0001000B, the server issues are on Ubisoft in most cases. But there’s also a small chance that your home connection is causing this server connection error.
First, you can check Rainbow Six Seige’s live service status. If the servers look fine, but you’re getting this connection error, you can try the following fixes to solve the problem by yourself.
Try these fixes
You don’t need to try them all; just work your way down the list until you find the one that solves the problem.
- Verify the integrity of game files
- Reset your network
- Allow your game through Windows Firewall
- Update your network driver
- Flush DNS and renew your IP
- Change the DNS server
- Enable UPnP
- Forward ports
- Perform a clean boot
Fix 1: Verify the integrity of game files
Corrupted game files can cause many connection issues, especially after a game update. This may not happen very often, but be sure to do this basic troubleshooting and run the game and your game launcher as an administrator before you head on to other fixes.
Verify game integrity in Steam
- Go to the Library, right-click Rainbow Six Siege, and select Properties from the menu.
- Select the Local files tab and click the Verify integrity of game files… button.
- Steam will verify the game’s files – this process may take several minutes.
Verify game integrity in Uplay
- In Uplay, click on the Games tab at the top of the window.
- On the next screen, hover over the Rainbow Six Siege‘s game tile. This will make a little arrow appear at the bottom right of the tile.
- Click on this arrow to make a drop-down menu appear, then click on Verify files.
Fix 2: Reset your network
If the game is installed correctly but you still experience server connection errors when launching Rainbow Six Seige, you can try resetting your router or modem. Here’s how:
- Shut down all computers or consoles connected to your modem or router.
- Unplug the modem or router.
- Wait for 60 seconds.
- Plugin the modem or router. You’ll notice the lights are blinking. It may take 2 to 3 minutes for your modem or router to fully boot up.
- Turn on your computer or console again, and play the game to test the issue.
We recommend using a cabled connection whenever possible. Although Wi-Fi is convenient, it’s not the most stable connection type.
Fix 3: Allow your game through Windows Firewall
The server connections error in Rain Six Seige might be associated with your Windows Firewall. To see if the firewall is blocking your game, please follow these steps:
- On your keyboard, press the Windows logo key + S key to invoke the Search box.
- Type firewall and select Windows Defender Firewall.
- On the left pane, click Allow an app or feature through Windows Defender Firewall.
- Make sure your Rainbow Six Seige is on the list, and also make sure it’s ticked for Private.
- If you don’t find Rainbow Six Seige, click Change settings.
- Click Allow another app…
- Add Rainbow Six Seige executable file and click OK to apply the changes.
- Launch your game again and see if the error has been resolved by now.
Some antivirus software may block some features in Rainbow Six Seige, so you can disable your third-party antivirus software to check if it’s interfering with your game, or uninstall it temporarily if disabling doesn’t work.
Fix 4: Update your network driver
If the network driver on your PC is corrupted or outdated, you may also run into server connection issues. To fix it, you’re supposed to update your network adapter driver, especially if you haven’t updated the driver for a long time.
There are two ways for you to update the driver:
Manually – You can manually update your network adapter driver by going to the manufacturer’s official website to download and install the correct network driver for your system.
Automatically – If you don’t have the time, patience or computer skills to update your network driver manually, you can, instead, do it automatically with Driver Easy.
Driver Easy will automatically recognize your system and find the exact correct network drivers corresponding with your Windows version, and it will download and install them correctly:
- Download and install Driver Easy.
- Run Driver Easy and click the Scan Now button. Driver Easy will then scan your computer and detect any problem drivers.
- Click the Update button next to a flagged network adapter driver to automatically download and install the correct version of this driver (you can do this with the FREE version).
Or click Update All to automatically download and install the correct version of all the drivers that are missing or out of date on your system (this requires the Pro version – you get full support and a 30-day money back guarantee). - Restart your computer for the changes to take effect.
The Pro version of Driver Easy comes with full technical support.
If you need assistance, please contact Driver Easy’s support team at support@drivereasy.com.
Fix 5: Flush DNS and renew your IP
Another possible cause of your Rainbow Six Seige server connection errors is the stored DNS cache on your PC. Some players managed to fix the connection issue by flushing the DNS cache:
- Right-click the Start menu (the Windows logo) in the lower-left corner, and select Windows PowerShell (Admin).
- Type the command line
ipconfig /flushdnsand press Enter on your keyboard. - To renew your IP, please type the following two command lines separately and press Enter.
Command-line 1: ipconfig /release
Command-line 2:ipconfig /renew - Now launch your game and see if your Rainbow Six Seige can communicate with the web servers correctly.
Fix 6: Change the DNS server
The chances are that you’re using the default DNS servers assigned by your ISP. For the most time, this won’t cause any problems, but it might be the cause of your server connection issues. Try changing the DNS server to the Goggle Public DNS addresses to see if this helps:
- On your keyboard, press the Windows logo key and S at the same time to open the Search box.
- Type network connections in the field and select View network connections.
- Right-click your current network and click Properties.
- Double-click Internet Protocol Version 4 (TCP/IPv4) to view its properties.
- Make sure you check the option Obtain an IP address automatically (the default setting).
- Select Use the following DNS server addresses, and enter the following addresses:
Preferred DNS server: 8.8.8.8
Alternative DNS server: 8.8.4.4
(You can press the Spacebar to move to the next number, and press Tab to move to the next line.) - Click OK to apply the changes.
- Launch your game to see if this issue has been resolved.
Fix 7: Enable UPnP
Some players find enabling UPnP (Universal Plug and Play), a feature that allows applications to automatically open ports for communication, helped them solve this connection error.
You can turn this feature on if you are a heavy user of applications that need port forwardings, such as peer-to-peer applications, game servers, and many VoIP programs.
If your router supports UPnP, you’ll find an option to enable it in its web interface.
Once UPnP has been enabled on your computer, try launching your game again to test the issue.
Fix 8: Forward ports
Your router comes preconfigured with a few ports open to let you access the Internet, but some ports are closed tight. In order to run a game server, you will need to open another port, which is called Port Forwarding. Here’s how:
- On your keyboard, press the Windows logo key and R to open the Run box.
- Type cmd in the field and press Enter.
- Type in ipconfig and press Enter. Select the Default Gateway address and press Ctrl + C to copy (10.10.0.201 in my case). Also, don’t close the window, since you will need the IPv4 Address later.
- Login to your router via the default gateway address (paste the address in the browser URL search bar).
- Enter your router credentials into the login page.
This requires you to sign in with the default settings (check the bottom of your router or its manual for a default username and password) or the custom username and password you previously set up. You can check the most common credentials below:
Note: Some routers cannot be accessed via a browser but require a dedicated router app. - Locate the port forwarding settings. Typically this will be under Advanced and then Port Forwarding or Virtual Server.
- For the Protocol fields, you will need to select or input UDP, TCP, or Both.
These are the ports you need for Rainbow Six Siege:
- Uplay PC:
TCP: 80, 443, 13000, 13005, 13200, 14000, 14001, 14008, 14020, 14021, 14022, 14023 and 14024 - Game Ports:
TCP: 80, 443
UDP: 10000-10099, 3074, 6015
- Uplay PC:
- For the Local IP fields, you will need to input the IPv4 address that you obtained earlier.
- After adding all of your desired ports, you can Save or Apply the changes that you have made.
Fix 9: Perform a clean boot
A clean boot allows you to start Windows without running non-Microsoft services. It would help you troubleshoot and determine what application or program is interfering with your Rainbow Six Seige.
To know how to perform a clean boot, check this post for more details: How to Perform a Clean Boot in Windows 10
After rebooting, enable the disabled devices one at a time to find out which is the service that causes Rainbow Six Seige server connection errors.
Hopefully, the fixes above can be of some help. If you have any questions, ideas, or suggestions, please feel free to leave your comments.
6
6 people found this helpful
На чтение 8 мин. Просмотров 8.2k. Опубликовано 11.06.2021
0
Пытаетесь запустить Rainbow Six Seige, но получаете ошибки подключения к серверу? Не волнуйся. В нашем посте мы собрали для вас все возможные решения.
Содержание
- Почему вы получаете ошибку подключения к серверу
- Попробуйте эти исправления
- Исправление 1: проверьте целостность файлов игры
- Проверьте целостность игры в Steam
- Проверить целостность игры в Uplay
- Исправление 2: сбросьте настройки сети
- Исправление 3: разрешите вашу игру через брандмауэр Windows
- Исправление 4: Обновите сетевой драйвер
- Исправление 5: очистите DNS и обновите свой IP
- Исправление 6: Измените DNS-сервер
- Исправление 7. Включение UPnP
- Исправление 8: Перенаправить порты
- Исправление 9: Выполните чистую загрузку
Почему вы получаете ошибку подключения к серверу
Получаете ли вы случайные ошибки подключения или конкретные коды ошибок, такие как 3-0x0001000B, проблемы с сервером связаны с Ubisoft в большинстве случаев. Но есть также небольшая вероятность, что домашнее подключение вызывает эту ошибку подключения к серверу.
Во-первых, вы можете проверить статус службы Rainbow Six Seige в реальном времени. Если серверы работают нормально, но вы получаете эту ошибку подключения, вы можете попробовать следующие исправления, чтобы решить проблему самостоятельно.
Попробуйте эти исправления
Вы не нужно пробовать их все; просто двигайтесь вниз по списку, пока не найдете тот, который решает проблему.
- Проверьте целостность файлов игры
- Сбросьте настройки сети
- Разрешите игру через брандмауэр Windows
- Обновите сетевой драйвер
- Очистите DNS и обновите свой IP
- Измените DNS-сервер.
- Включить UPnP
- Перенаправить порты
- Выполните чистую загрузку
Исправление 1: проверьте целостность файлов игры
Поврежденные файлы игры могут вызвать множество проблем с подключением, особенно после обновления игры. Это может происходить не очень часто, но обязательно выполните это базовое устранение неполадок и запустите игру и программу запуска игры от имени администратора, прежде чем переходить к другим исправлениям.
Проверьте целостность игры в Steam
- Перейдите в Библиотеку , щелкните правой кнопкой мыши Rainbow Six Siege и выберите Свойства. в меню.
- Выберите вкладку Локальные файлы и нажмите кнопку Проверить целостность файлов игры… .
- Steam проверит файлы игры – этот процесс может занять несколько минут.
Проверить целостность игры в Uplay
- В Uplay щелкните вкладку Игры в верхней части окна.
- На следующем экране наведите указатель мыши на Rainbow Six Siege . В результате в правом нижнем углу плитки появится небольшая стрелка.
- Нажмите на эту стрелку, чтобы появилось раскрывающееся меню, затем нажмите Проверить файлы .
Исправление 2: сбросьте настройки сети
Если игра установлена правильно, но при запуске Rainbow Six Seige у вас по-прежнему возникают ошибки подключения к серверу, вы можете попробовать сбросить настройки маршрутизатора или модема. Вот как:
- Выключите все компьютеры или консоли, подключенные к вашему модему или маршрутизатору.
- Отключите модем или маршрутизатор.
- Подождите 60 секунд.
- Подключите модем или маршрутизатор. Вы заметите, что мигают огни. Полная загрузка модема или маршрутизатора может занять от 2 до 3 минут.
- Снова включите компьютер или консоль и запустите игру, чтобы проверить проблему.
По возможности рекомендуется использовать кабельное соединение. Хотя Wi-Fi удобен, это не самый стабильный тип подключения.
Исправление 3: разрешите вашу игру через брандмауэр Windows
Ошибка подключения к серверу в Rain Six Seige может быть связан с вашим брандмауэром Windows. Чтобы узнать, не блокирует ли брандмауэр вашу игру, выполните следующие действия:
- На клавиатуре нажмите клавишу с логотипом Windows + S , чтобы вызвать окно поиска.
- Введите firewall и выберите Брандмауэр Защитника Windows .
- На левой панели нажмите Разрешить приложение или через брандмауэр Защитника Windows .
- Убедитесь, что ваш Rainbow Six Seige есть в списке, а также убедитесь, что он отмечен для Private .
- Если вы не найдете Rainbow Six Seige, нажмите Изменить настройки .
- Нажмите Разрешить другое приложение …
- Добавьте исполняемый файл Rainbow Six Seige и нажмите ОК , чтобы применить изменения.
- Запустите игру еще раз и посмотрите, устранена ли ошибка к настоящему моменту.
Некоторые антивирусные программы могут блокировать некоторые функции в Rainbow Six Seige, поэтому вы можете отключить стороннее антивирусное программное обеспечение. чтобы проверить, не мешает ли он вашей игре, или временно удалите его, если отключение не работает.
Исправление 4: Обновите сетевой драйвер
Если сетевой драйвер включен ваш компьютер поврежден или устарел, вы также можете столкнуться с проблемами подключения к серверу. Чтобы исправить это, вы должны обновить драйвер сетевого адаптера, особенно если вы не обновляли драйвер в течение длительного времени.
Есть два способа обновить драйвер:
Вручную – вы можете вручную обновить драйвер сетевого адаптера, перейдя на официальный сайт производителя, чтобы загрузить и установить правильный сетевой драйвер для вашей системы.
Автоматически . Если у вас нет времени, терпения или компьютерных навыков для обновления сетевого драйвера вручную, вы можете вместо этого сделать это автоматически с помощью Driver Easy .
Driver Easy автоматически распознает вашу систему и найдет точные правильные сетевые драйверы, соответствующие вашей версии Windows, а затем загрузит и установит их правильно:
- Загрузите и установите Driver Easy.
- Запустите Driver Easy и нажмите Сканировать сейчас кнопка. Затем Driver Easy просканирует ваш компьютер и обнаружит все проблемные драйверы.
- Щелкните значок Кнопка Обновить рядом с отмеченным драйвером сетевого адаптера для автоматической загрузки и установки правильной версии этого драйвера (вы можете сделать это с помощью БЕСПЛАТНОЙ версии).
Или нажмите Обновить все , чтобы автоматически загрузить и установить правильная версия всех драйверов, которые отсутствуют или устарели в вашей системе (для этого требуется версия Pro – вы получаете полную поддержку и 30-дневную гарантию возврата денег). - Перезагрузите компьютер, чтобы изменения вступили в силу.
Pro-версия Driver Easy поставляется с полной технической поддержкой.
Если вам нужна помощь, обратитесь в службу поддержки Driver Easy по адресу support@drivereasy.com.
Исправление 5: очистите DNS и обновите свой IP
Другой возможной причиной ошибок подключения к серверу Rainbow Six Seige является сохраненный кеш DNS на вашем компьютере. Некоторым проигрывателям удалось решить проблему с подключением, очистив кеш DNS:
- Щелкните правой кнопкой мыши меню Пуск (логотип Windows) в в нижнем левом углу и выберите Windows PowerShell (Admin) .
- Введите командную строку
ipconfig/flushdnsи нажмите Enter на клавиатуре.
- Чтобы обновить свой IP-адрес, введите следующие две командные строки отдельно и нажмите Enter .
Командная строка 1:
ipconfig/release
Команда строка 2:ipconfig/refresh - Теперь запустите игру и посмотрите, правильно ли ваша Rainbow Six Seige взаимодействует с веб-серверами.
Исправление 6: Измените DNS-сервер
Скорее всего, вы используете DNS-серверы по умолчанию. назначенный вашим интернет-провайдером. В большинстве случаев это не вызывает проблем, но может быть причиной проблем с подключением к серверу. Попробуйте изменить DNS-сервер на общедоступные DNS-адреса Goggle, чтобы узнать, помогает ли это:
- На клавиатуре нажмите клавишу с логотипом Windows и S , чтобы открыть окно Search .
- Введите сетевые подключения . в поле и выберите Просмотр сетевых подключений .
- Щелкните правой кнопкой мыши текущую сеть и выберите Свойства .
- Дважды щелкните Протокол Интернета версии 4 (TCP/IPv4) , чтобы просмотреть его свойства.
- Убедитесь, что вы отметили опцию Получить IP-адрес автоматически (настройка по умолчанию).
- Выберите Использовать следующие адреса DNS-серверов и введите следующие адреса:
Предпочтительный DNS-сервер: 8.8.8.8
Альтернативный DNS-сервер: 8.8.4.4
(Вы можете нажать пробел, чтобы перейти к следующему числу, и нажать Tab, чтобы перейти к следующей строке.) - Нажмите OK , чтобы применить изменения.
- Запустите игру и посмотрите, решена ли эта проблема.
Исправление 7. Включение UPnP
Некоторые игроки находят включение UPnP (Universal Plug and Play), функции, которая позволяет приложениям автоматически открывать порты для связи, h помогли им решить эту ошибку подключения.
Вы можете включить эту функцию, если вы интенсивно пользуетесь приложениями, которым требуется переадресация портов, такими как одноранговые приложения, игровые серверы и многие программы VoIP.
Если ваш маршрутизатор поддерживает UPnP, вы найдете возможность включить его в его веб-интерфейсе.
После включения UPnP на вашем компьютере попробуйте запустить свой еще раз, чтобы проверить проблему.
Исправление 8: Перенаправить порты
В вашем маршрутизаторе предварительно настроено несколько открытых портов для доступа в Интернет, но некоторые порты закрыто плотно. Чтобы запустить игровой сервер, вам нужно будет открыть другой порт, который называется Port Forwarding. Вот как:
- На клавиатуре нажмите клавишу с логотипом Windows и R , чтобы открыть команду “Выполнить”. поле.
- Введите cmd в поле и нажмите Enter .
- Введите ipconfig и нажмите Enter . Выберите адрес шлюза по умолчанию и нажмите Ctrl + C , чтобы скопировать (10.10.0.201 в моем случае). Кроме того, не закрывайте окно, поскольку позже вам понадобится IPv4-адрес.
- Войдите в свой маршрутизатор, используя адрес шлюза по умолчанию (вставьте адрес в строку поиска URL-адреса браузера).
- Введите учетные данные маршрутизатора на странице входа.
Для этого вам потребуется войти в систему с настройки по умолчанию (проверьте в нижней части маршрутизатора или в руководстве к нему имя пользователя и пароль по умолчанию) или пользовательское имя пользователя и пароль , которые вы ранее установили. Вы можете проверить наиболее распространенные учетные данные ниже:
Примечание. К некоторым маршрутизаторам нельзя получить доступ через браузер, но для этого требуется специальное приложение маршрутизатора. - Найдите настройки переадресации портов. Обычно это делается в разделе Advanced , а затем в разделе Port Forwarding или Virtual Server .
- Для полей Протокол вам нужно будет выбрать или ввести UDP, TCP, или Оба.
Это порты, которые вам нужны для Rainbow Six Siege:
- Uplay PC :
TCP: 80, 443, 13000, 13005, 13200, 14000, 14001, 14008, 14020, 14021, 14022, 14023 и 14024 - Игровые порты :
TCP: 80, 443
UDP: 10000-10099, 3074, 6015
- Uplay PC :
- Для В полях Local IP вам нужно будет ввести IPv4-адрес , который вы получили ранее.
- После добавления всего лет Уважая желаемые порты, вы можете Сохранить или Применить внесенные вами изменения.
Исправление 9: Выполните чистую загрузку
Чистая загрузка позволяет запускать Windows без запуска служб сторонних производителей. Это поможет вам устранить неполадки и определить, какое приложение или программа мешает работе Rainbow Six Seige.
Чтобы узнать, как выполнить чистую загрузку, ознакомьтесь с этим сообщением для получения дополнительных сведений: Как для выполнения чистой загрузки в Windows 10
После перезагрузки поочередно включайте отключенные устройства, чтобы узнать, какая служба вызывает ошибки подключения к серверу Rainbow Six Seige.
Надеюсь, приведенные выше исправления могут помочь. Если у вас есть какие-либо вопросы, идеи или предложения, не стесняйтесь оставлять свои комментарии.
- Tom Clancy’s Rainbow Six — один из самых культовых тактических шутеров из когда-либо созданных. я
- Игроки сообщали об ошибках подключения либо с Rainbow Six, либо с Uplay.
- Хотите узнать больше об исправлении игр на вашем ПК? Посетите наш специальный раздел по устранению неполадок.
- Avid Rainbow Six, возможно, также заинтересует статьи, которые есть в нашем игровом разделе.
Многие игроки Rainbow Six: Siege сообщают о проблемах с онлайн-функциями во время игры. В частности, игроки могут испытывать медленное соединение с сервером, неудачные попытки соединения или даже ошибки соединения.
В этой статье мы покажем, как исправить общие ошибки подключения в Tom Clancy’s Rainbow Six: Siege.
1. Рассмотрите возможность использования VPN.
Несколько пользователей сообщили, что они решили проблему с Rainbow Six: Siege, просто используя VPN, например Speedify. По их словам, использование VPN решило их проблемы с подключением, так что вы можете попробовать и это.
Что касается игрового процесса, вам больше не придется беспокоиться о всплесках задержек, задержках или общих отключениях, поскольку SPeedify регулирует ваше интернет-соединение, чтобы обеспечить более стабильный поток.
Speedify использует различные методы для исправления потерянных и поврежденных пакетов, поэтому проблемы с совпадениями в Rainbow Six: Siege теперь уйдут в прошлое.
Фактически, все общие недостатки использования VPN, такие как снижение пропускной способности, также не будут ощущаться при использовании Speedify.
Ускорить
Играйте в эту фантастическую игру от Ubisoft, не беспокоясь о задержках, используя очень надежный VPN для геймеров! Бесплатная пробная версия Посетить сайт
Ваш антивирус может блокировать подключение к Интернету. Ознакомьтесь с этим руководством, чтобы узнать больше.
2. Проверьте свой брандмауэр / антивирус.
Одной из частых причин проблем с подключением в Rainbow Six: Siege может быть ваше антивирусное программное обеспечение. Иногда ваш антивирус или брандмауэр могут блокировать доступ игры к Интернету и вызывать проблемы с сетью.
Чтобы решить эту проблему, вы должны быть уверены, что игре разрешен доступ в Интернет, поэтому добавьте игру в список исключений в вашем антивирусе и брандмауэре.
Если это не сработает, вы можете попробовать отключить определенные антивирусные функции или полностью отключить антивирус.
Некоторые пользователи сообщили, что отключение их антивируса не решает проблему, и в этом случае вам, возможно, придется удалить антивирус.
После удаления антивируса проверьте, сохраняется ли проблема. Если удаление антивируса решает проблему, следующим шагом будет рассмотрение нового антивирусного решения.
К счастью, Bitdefender — это антивирусный инструмент, на который вы можете положиться, тем более, что он сочетает в себе лучшие в мире возможности защиты от вредоносных программ с уменьшением системных помех или требований к ресурсам.
Более того, включение и отключение брандмауэра можно легко выполнить с панели управления одним нажатием кнопки.
Bitdefender антивирус
Не позволяйте антивирусу мешать вам и вашим играм. Выберите Bitdefender сегодня! $ 29,99 / год Получить сейчас
Хотите заменить текущий антивирус? Вот список наших лучших выборов.
3. Перенаправьте свои порты
Вам нужно будет перенаправить эти порты на IP-адрес вашего компьютера для наилучшего соединения:
- Uplay на ПК:
- TCP : 80, 443, 14000, 14008.
- Игровые порты:
- UDP : 6015
Дополнительные сведения о настройке сетевых портов см. На официальных веб-сайтах производителей программного и аппаратного обеспечения. Существуют также специальные программы, которые можно использовать для переадресации портов.
4. Проверьте фоновые приложения.
В некоторых случаях фоновые приложения могут вызывать проблемы с подключением в Rainbow Six: Siege. Однако вы можете решить эту проблему, просто отключив запускаемые приложения. Для этого просто выполните следующие простые шаги:
- Нажмите Windows Key + R и введите msconfig .
- Теперь нажмите Enter или нажмите OK .
- Перейдите на вкладку « Службы » и установите флажок « Скрыть все службы Microsoft» .
- Теперь нажмите кнопку Отключить все .
- Затем перейдите на вкладку « Автозагрузка » и нажмите « Открыть диспетчер задач» .
- Щелкните правой кнопкой мыши первый элемент в списке и выберите « Отключить» .
- Повторите этот шаг для всех элементов в списке.
- Закройте диспетчер задач и вернитесь в окно конфигурации системы .
- Нажмите Применить и ОК, чтобы сохранить изменения. Перезагрузите компьютер.
После перезагрузки компьютера проверьте, сохраняется ли проблема. Если проблема решена, вы можете запускать службы и запускать приложения один за другим, пока не найдете проблемное приложение или службу.
Если вы хотите узнать, как добавлять или удалять запускаемые приложения в Windows 10, ознакомьтесь с этим простым руководством.
Не удается открыть диспетчер задач? Не волнуйтесь, у нас есть подходящее решение для вас.
5. Сбросьте файл hosts.
Иногда ваш файл hosts может быть изменен, и это может вызвать проблемы с подключением Rainbow Six: Siege. Чтобы решить эту проблему, вам просто нужно сбросить файлы хоста до значений по умолчанию.
Несколько пользователей сообщили об отказе в доступе при редактировании файла hosts, но мы уже объясняли, как решить эту проблему в одной из наших предыдущих статей.
После сброса файла hosts проблема должна быть решена, и вы сможете без проблем запускать игру.
Не знаете, как сбросить файл hosts? Взгляните на это простое руководство и узнайте, как это сделать!
5. Убедитесь, что нет заблокированных портов.
Ваш интернет-провайдер мог применить сетевые ограничения, которые могли блокировать ваше соединение с Rainbow Six: Siege. Вы можете связаться с вашим интернет-провайдером для получения дополнительной информации.
6. Измените свой сервер
Многие пользователи сообщали о высоком пинге во время игры в Rainbow Six: Siege. Это может быть вызвано тем, что вы подключаетесь к автоматически выбранному серверу.
Сервер обычно выбирается на основе вашего пинга, и иногда он может подключать вас к серверу, который находится далеко, вызывая ненужную задержку.
Это может быть большой проблемой, но вы можете решить эту проблему, просто внеся изменения в один файл. Для этого выполните следующие действия:
- Убедитесь, что Rainbow Six: Siege полностью закрыта.
- Зайдите в DocumentsMy GamesRainbow Six — каталог Siege .
- Внутри вы должны увидеть единственный каталог с длинным именем файла. Получите доступ к этому каталогу.
- Внутри вы должны увидеть файл GameSettings . Откройте этот файл с помощью Блокнота .
- Когда файл откроется, прокрутите его до раздела [ONLINE] .
- Там вы должны увидеть список серверов с их сокращениями.
- Выберите нужный сервер, например wus будет US West, и соответственно измените значение DataCenterHint .
- В нашем примере нам просто нужно внести следующее изменение DataCenterHint = wus и сохранить файл.
После смены сервера запустите игру снова и проверьте, решена ли проблема. Для обеспечения максимальной производительности обязательно выберите ближайший к вам сервер.
Стоит отметить, что вам, возможно, придется повторить это решение несколько раз, чтобы успешно изменить свой сервер.
Если вы испытываете высокую задержку / пинг в игре в Windows 10, ознакомьтесь с этим кратким руководством, которое поможет вам с легкостью их решить.
7. Проверьте целостность файлов игры.
Для этого просто выполните следующие действия:
- Запустите Steam и перейдите в свою библиотеку.
- Щелкните правой кнопкой мыши Rainbow Six: Siege и выберите в меню « Свойства» .
- Перейдите на вкладку Локальные файлы и нажмите кнопку Проверить целостность файлов игры .
- Теперь начнется процесс проверки. Это может занять некоторое время, поэтому наберитесь терпения и не прерывайте его.
Если у вас возникают проблемы с подключением в Rainbow Six: Siege, возможно, проблема в повреждении файла. Иногда файлы игры могут быть повреждены, что может привести к этой и многим другим проблемам.
Однако вы можете легко проверить, не повреждены ли ваши игровые файлы, и восстановить их прямо из Steam. После завершения процесса снова запустите игру и проверьте, сохраняется ли проблема.
Требуется больше альтернатив VPN? Посмотрите этот список с нашими лучшими вариантами, доступными прямо сейчас!
8. Отключите брандмауэр Windows.
- Нажмите Windows Key + S и войдите в брандмауэр .
- В списке выберите Брандмауэр Защитника Windows .
- Выберите Включить или выключить брандмауэр Защитника Windows в меню слева.
- Теперь выберите Отключить брандмауэр Защитника Windows (не рекомендуется) как для общедоступной, так и для частной сети.
- Щелкните ОК, чтобы сохранить изменения.
Если у вас возникли проблемы с подключением к Rainbow Six: Siege, возможно, брандмауэр Windows мешает игре работать должным образом.
После выключения антивируса проверьте, решена ли проблема. Если отключение брандмауэра помогает, проверьте конфигурацию брандмауэра и убедитесь, что игре разрешен доступ в Интернет.
Rainbow Six: Siege — отличная игра, но многие пользователи сообщали о различных проблемах с подключением. Говоря о проблемах, вот некоторые общие проблемы, о которых сообщают пользователи:
- Код ошибки Rainbow Six Siege 3-0x0001000b ПК — это распространенная ошибка, которая может появляться в игре. Если вы столкнулись с ней, обязательно проверьте свой антивирус и брандмауэр и убедитесь, что игра добавлена в список исключений.
- Rainbow Six Siege отключилась от сервера. Иногда вы можете отключиться из-за проблем с сервером. Однако вы всегда можете изменить свой сервер вручную, чтобы решить эту проблему.
- Проблемы с подключением Rainbow Six Siege, проблемы с подключением ПК. Иногда эта проблема может появляться из-за сторонних приложений. Чтобы решить эту проблему, отключите все запускаемые приложения и службы и проверьте, помогает ли это.
- Сбой подключения Rainbow Six Siege, сбой, потеря сервера, плохое качество, обрывы — эти проблемы могут возникать из-за проблем с вашими портами, и для решения проблемы вам необходимо перенаправить необходимые порты.
- Желтое соединение Rainbow Six Siege — иногда вы можете получить желтый значок соединения из-за вашего файла hosts. Чтобы решить эту проблему, просто сбросьте файл hosts по умолчанию, и проблема должна быть решена.
Это некоторые проблемы с Rainbow Six: Siege, которые могут возникнуть, но мы надеемся, что вам удалось исправить проблемы с подключением с помощью одного из наших решений.
Если у вас есть другие предложения или вопросы, не стесняйтесь оставлять их в разделе комментариев ниже.
Часто задаваемые вопросы: проблемы с подключением к Rainbow Six: Siege
- Почему я продолжаю отставать от Rainbow Six Siege на ПК?
Если у вас возникли проблемы с задержкой в Rainbow Six: Siege, попробуйте решения, представленные здесь. Кроме того, временно отключите любую VPN, убедитесь, что ваша игра обновлена, обновите графический драйвер и Windows 10 или уменьшите настройки графики, чтобы добиться более высокой частоты кадров в секунду.
- Как исправить соединение с Uplay?
Добавьте Uplay в список исключений брандмауэра, очистите DNS или закройте фоновые программы. Полное руководство о том, как исправить ошибки подключения Uplay, можно найти в нашем руководстве.
- Можете ли вы играть в Rainbow Six Siege в автономном режиме?
Rainbow Six: Siege — это онлайн-игра, в которую можно играть в режиме PvP. Существует ограниченный режим PvE, но вам все равно потребуется подключение к Интернету, чтобы запустить игру.
Примечание редактора : этот пост был первоначально опубликован в марте 2020 года и с тех пор был полностью переработан и обновлен в сентябре 2020 года для обеспечения свежести, точности и полноты.
Многие игроки Rainbow Six: Siege сообщают о проблемах с онлайн-функциями во время игры. В частности, игроки могут испытывать медленные подключения к серверу, неудачные попытки подключения или даже ошибки подключения.
В этой статье мы собираемся показать, как исправить общие ошибки подключения в Tom Clancy’s Rainbow Six: Siege.
Rainbow Six: проблемы с осадным подключением в Windows 10, 8.1 и 7 [FIX]
Rainbow Six: Siege — отличная игра, но многие пользователи сообщают о различных проблемах с подключением. Говоря о проблемах, вот некоторые распространенные проблемы, о которых сообщают пользователи:
- Rainbow Six Siege код ошибки 3-0x0001000b ПК — это распространенная ошибка, которая может появиться в игре. Если вы столкнулись с этим, обязательно проверьте свой антивирус и брандмауэр и убедитесь, что игра добавлена в список исключений.
- Rainbow Six Siege отключен от сервера — иногда вы можете отключиться из-за проблем с сервером. Однако вы всегда можете изменить свой сервер вручную, чтобы решить эту проблему.
- Проблемы с подключением Rainbow Six Siege, проблемы с подключением к ПК. Иногда сторонние приложения могут вызывать эту проблему. Чтобы устранить проблему, отключите все запускаемые приложения и службы и проверьте, помогает ли это.
- Сбой соединения Rainbow Six Siege, сбой сервера, сбой, сбой, сбой — эти проблемы могут возникать из-за проблем с вашими портами, и для решения этой проблемы вам необходимо переадресовать необходимые порты.
- Желтое соединение Rainbow Six Siege — иногда вы можете получить желтый значок соединения из-за вашего файла hosts. Чтобы устранить проблему, просто сбросьте файл хостов по умолчанию, и проблема должна быть решена.
Решение 1. Проверьте ваш брандмауэр / антивирус
Одной из распространенных причин проблем с подключением в Rainbow Six: Siege может быть ваша антивирусная программа. Иногда ваш антивирус или брандмауэр может заблокировать доступ игры к Интернету и вызвать проблемы с сетью.
Чтобы решить эту проблему, вы должны быть уверены, что игра имеет доступ к Интернету, поэтому добавьте игру в список исключений в вашем антивирусе и брандмауэре. Если это не сработает, вы можете попробовать отключить некоторые антивирусные функции или полностью отключить антивирус.
Некоторые пользователи сообщали, что отключение антивируса не решает проблему, и в этом случае вам, возможно, придется удалить антивирус. После удаления антивируса проверьте, сохраняется ли проблема. Если удаление антивируса решит проблему, следующим шагом будет рассмотрение нового антивирусного решения. Пользователи сообщали о проблемах с Kaspersky, ZoneAlarm и Malwarebytes, поэтому, если вы используете один из этих инструментов, вам следует рассмотреть возможность их удаления.
Антивирусное программное обеспечение, такое как Bitdefender, имеет функцию игрового режима, поэтому она никак не повлияет на ваши игровые сессии. Если вы ищете надежный антивирус, Bitdefender будет для нас лучшим выбором.
Решение 2 — Переадресация ваших портов
Вам нужно будет перенаправить эти порты на IP-адрес вашего компьютера для наилучшего соединения:
Uplay ПК:
TCP: 80, 443, 14000, 14008.
Порты игры:
UDP: 6015
Для получения дополнительной информации о настройке сетевых портов посетите официальные веб-сайты производителей программного и аппаратного обеспечения. Существуют также специальные программы, которые вы можете использовать для переадресации ваших портов.
Решение 3 — Проверьте фоновые приложения
В некоторых случаях фоновые приложения могут вызывать проблемы с подключением в Rainbow Six: Siege. Однако вы можете решить эту проблему, просто отключив автозапуск приложений. Для этого просто выполните следующие простые шаги:
- Нажмите Windows Key + R и введите msconfig . Теперь нажмите Enter или нажмите ОК .
- Перейдите на вкладку « Службы » и установите флажок « Скрыть все службы Microsoft» . Теперь нажмите кнопку Отключить все .
- Далее перейдите на вкладку « Автозагрузка » и нажмите « Открыть диспетчер задач» .
- Щелкните правой кнопкой мыши первый элемент в списке и выберите « Отключить» . Повторите этот шаг для всех элементов в списке.
- Закройте диспетчер задач и вернитесь в окно « Конфигурация системы» . Нажмите Apply и OK, чтобы сохранить изменения. Перезагрузите компьютер.
После перезагрузки компьютера проверьте, сохраняется ли проблема. Если проблема решена, вы можете запускать службы и запускать приложения по одному, пока не найдете проблемное приложение или службу.
Решение 4 — Сброс файла хостов
Иногда ваш файл hosts может быть изменен, что может вызвать проблемы с подключением Rainbow Six: Siege. Чтобы решить эту проблему, вам просто нужно сбросить файлы хоста по умолчанию. Несколько пользователей сообщали об отказе в доступе при редактировании файла hosts, но мы уже объясняли, как решить эту проблему, в одной из наших предыдущих статей.
Как только вы сбросите файл hosts, проблема должна быть решена, и вы сможете без проблем запустить игру.
Решение 5. Убедитесь, что нет заблокированных портов
Возможно, ваш интернет-провайдер применил сетевые ограничения, которые могут блокировать ваше соединение Rainbow Six: Siege. Вы можете связаться с вашим провайдером для получения дополнительной информации.
Решение 6 — Измените свой сервер
Многие пользователи сообщали о высоком пинге во время игры Rainbow Six: Siege. Это может быть вызвано тем, что вы подключаетесь к автоматически выбранному серверу. Сервер обычно выбирается на основе вашего пинга, и иногда он может подключить вас к серверу, который находится далеко, вызывая ненужную задержку.
Это может быть большой проблемой, но вы можете решить эту проблему, просто внеся изменения в один файл. Для этого выполните следующие действия:
- Убедитесь, что Rainbow Six: Siege полностью закрыта.
- Перейдите в папку « Документы Мои игры Rainbow Six — Siege» .
- Внутри вы должны увидеть один каталог с длинным именем файла. Доступ к этому каталогу.
- Внутри вы должны увидеть файл GameSettings . Откройте этот файл с помощью блокнота .
- Когда файл откроется, прокрутите его полностью до раздела [ONLINE] . Там вы должны увидеть список серверов вместе с их сокращениями. Выберите нужный сервер, например, wus будет US West, и соответственно измените значение DataCenterHint . В нашем примере нам просто нужно сделать следующее изменение DataCenterHint = wus и сохранить файл.
После смены сервера снова запустите игру и проверьте, решена ли проблема. Для лучшей производительности обязательно выберите ближайший к вам сервер. Стоит отметить, что вам может потребоваться повторить это решение несколько раз, чтобы успешно сменить сервер.
Решение 7 — Проверьте целостность файлов игры
Если в Rainbow Six: Siege возникают проблемы с подключением, возможно, проблема в повреждении файла. Иногда игровые файлы могут быть повреждены, что может привести к этой и многим другим проблемам.
Тем не менее, вы можете легко проверить, не повреждены ли ваши игровые файлы, и восстановить их прямо из Steam. Для этого просто выполните следующие действия:
- Запустите Steam и зайдите в свою библиотеку.
- Щелкните правой кнопкой мыши Rainbow Six: Siege и выберите в меню пункт « Свойства» .
- Перейдите на вкладку « Локальные файлы » и нажмите кнопку « Проверить целостность файлов игры» .
- Процесс проверки начнется. Это может занять некоторое время, поэтому наберитесь терпения и не прерывайте его.
После завершения процесса запустите игру еще раз и проверьте, сохраняется ли проблема.
Решение 8 — Рассмотрите возможность использования VPN
Несколько пользователей сообщили, что они исправили проблему с Rainbow Six: Siege просто с помощью VPN. По их словам, использование VPN решило их проблемы с подключением, так что вы можете попробовать это. Если вы ищете хороший VPN, мы рекомендуем вам попробовать CyberGhost VPN (в настоящее время скидка 77%) и проверить, решает ли он вашу проблему.
Решение 9 — Отключить брандмауэр Windows
Если у вас возникли проблемы с подключением Rainbow Six: Siege, возможно, брандмауэр Windows не позволяет игре работать должным образом. Чтобы устранить проблему, необходимо временно отключить брандмауэр Windows, выполнив следующие действия:
- Нажмите Windows Key + S и войдите в брандмауэр . Выберите Брандмауэр Защитника Windows из списка.
- Выберите « Включить или выключить брандмауэр Защитника Windows» в меню слева.
- Теперь выберите « Отключить брандмауэр Защитника Windows (не рекомендуется)» для общих и частных сетей. Нажмите OK, чтобы сохранить изменения.
После отключения антивируса проверьте, решена ли проблема. Если отключение брандмауэра помогает, проверьте конфигурацию брандмауэра и убедитесь, что игре разрешен доступ к Интернету.
Вот некоторые проблемы Rainbow Six: Siege, которые могут возникнуть, но мы надеемся, что вам удалось исправить проблемы с подключением с помощью одного из наших решений.