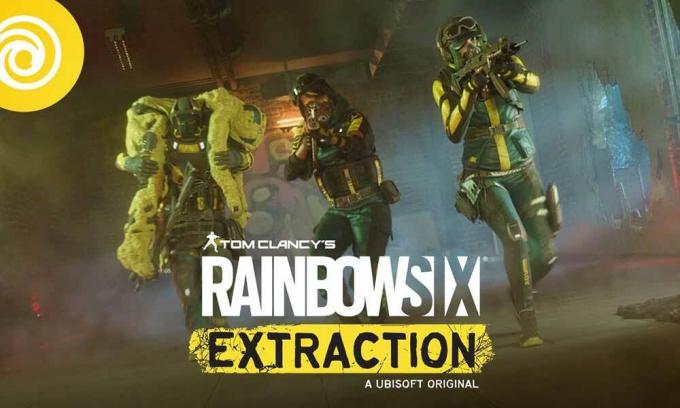Contrary to popular belief, Lorem Ipsum is not simply random text. It has roots in a piece of classical Latin literature from 45 BC, making it over 2000 years old. Richard McClintock, a Latin professor at Hampden-Sydney College in Virginia, looked up one of the more obscure Latin words, consectetur, from a Lorem Ipsum passage, and going through the cites of the word in classical literature, discovered the undoubtable source. Lorem Ipsum comes from sections 1.10.32 and 1.10.33 of «de Finibus Bonorum et Malorum» (The Extremes of Good and Evil) by Cicero, written in 45 BC. This book is a treatise on the theory of ethics, very popular during the Renaissance. The first line of Lorem Ipsum, «Lorem ipsum dolor sit amet..», comes from a line in section 1.10.32.
Contrary to popular belief, Lorem Ipsum is not simply random text. It has roots in a piece of classical Latin literature from 45 BC, making it over 2000 years old. Richard McClintock, a Latin professor at Hampden-Sydney College in Virginia, looked up one of the more obscure Latin words, consectetur, from a Lorem Ipsum passage, and going through the cites of the word in classical literature, discovered the undoubtable source. Lorem Ipsum comes from sections 1.10.32 and 1.10.33 of «de Finibus Bonorum et Malorum» (The Extremes of Good and Evil) by Cicero, written in 45 BC. This book is a treatise on the theory of ethics, very popular during the Renaissance. The first line of Lorem Ipsum, «Lorem ipsum dolor sit amet..», comes from a line in section 1.10.32.
Contrary to popular belief, Lorem Ipsum is not simply random text. It has roots in a piece of classical Latin literature from 45 BC, making it over 2000 years old. Richard McClintock, a Latin professor at Hampden-Sydney College in Virginia, looked up one of the more obscure Latin words, consectetur, from a Lorem Ipsum passage, and going through the cites of the word in classical literature, discovered the undoubtable source. Lorem Ipsum comes from sections 1.10.32 and 1.10.33 of «de Finibus Bonorum et Malorum» (The Extremes of Good and Evil) by Cicero, written in 45 BC. This book is a treatise on the theory of ethics, very popular during the Renaissance. The first line of Lorem Ipsum, «Lorem ipsum dolor sit amet..», comes from a line in section 1.10.32.
Том Клэнси Извлечение Радуги Шесть — недавно выпущенная многопользовательская онлайн-игра в жанре тактического шутера, разработанная и изданная Ubisoft. Как онлайн-игра, многие игроки сталкиваются с проблемами с ошибкой сервера Rainbow Six Extraction Juliett 00000143 или Juliett 000000146 при ее запуске. Либо игра не может подключиться к серверам, либо серверы становятся недоступными. Теперь, если вы тоже жертва, вы можете следовать этому руководству.
Об этой конкретной проблеме сообщали несколько затронутых игроков во время сезонных событий или после какого-либо крупного обновления патча. Ошибка «Недоступность сервера» также является распространенной проблемой среди игр Ubisoft, из-за которой кажется, что серверы не могут справиться с увеличением числа активных игроков или любым сбоем. Независимо от того, какую игровую платформу вы используете, проблема может возникать у игроков Rainbow Six Extraction довольно часто во время матчей.
Содержание страницы
-
Исправлено: Ошибка сервера извлечения Rainbow Six Juliett 00000143 / 000000146
- 1. Связать Ubisoft с Xbox Game Pass
- 2. Проверка и восстановление игровых файлов
- 3. Выключите и снова включите маршрутизатор
- 4. Проверить статус сервера
- 5. Используйте общедоступный DNS
- 6. Связаться со службой поддержки Ubisoft
Исправлено: Ошибка сервера извлечения Rainbow Six Juliett 00000143 / 000000146
Принимая во внимание, что также кажется, что многие игроки сообщали о проблемах входа и отключения сервера Rainbow Six Extraction. Хотя Ubisoft не объявила об исправлении этой проблемы, мы предполагаем, что может быть несколько возможных причин, которые могут вам помочь. Итак, не теряя больше времени, давайте перейдем к методам устранения неполадок, приведенным ниже.
1. Связать Ubisoft с Xbox Game Pass
Согласно отчет на Reddit, стоит упомянуть о привязке учетной записи Ubisoft к Xbox Game Pass, чтобы игроки Rainbow Six Extraction могли легко запускать и запускать игру на ПК. Вы должны связать Xbox Game Pass, войдя в свою учетную запись Microsoft. используя эту ссылку.
2. Проверка и восстановление игровых файлов
Если вы являетесь одной из жертв, столкнувшихся с проблемой подключения к серверу R6E, вы также можете попробовать проверить и восстановить файлы игры на ПК, выполнив следующие действия:
- Открыть Юбисофт Коннект ПО на ПК.
- Нажать на Игры вкладка > Выберите Извлечение Радуги Шесть игровая плитка.
- Теперь выберите значок стрелки в нижней правой части.
- Появится раскрывающееся меню > Нажмите Проверить файлы.
- При появлении запроса нажмите Ремонт.
- Наконец, Ubisoft Connect начнет восстанавливать любые отсутствующие или поврежденные файлы (если они есть). Дождитесь завершения.
- После этого обязательно закройте Ubisoft Connect, а также игру, если она запущена, и перезагрузите компьютер, чтобы проверить наличие проблемы.
3. Выключите и снова включите маршрутизатор
Вам также следует выполнить перезагрузку маршрутизатора Wi-Fi, чтобы исправить многочисленные сбои или проблемы с кэшированием данных на маршрутизаторе. Иногда сетевой сбой также может вызвать несколько проблем с подключением к игровому серверу. Для этого вы можете выключить маршрутизатор, затем отсоединить кабель питания от маршрутизатора > Подождите около 30 секунд. секунд или более, затем вы можете снова подключить кабель питания и включить маршрутизатор, чтобы проверить проблема.
4. Проверить статус сервера
Вы также должны проверить, не работают ли игровые серверы Rainbow Six Extraction или проходят ли они техническое обслуживание. Лучше проверить наличие проблемы, посетив официальный Извлечение Rainbow Six Твиттер ручку для дальнейшей помощи.
5. Используйте общедоступный DNS
Если у вас возникли проблемы с частным DNS-сервером, предоставленным вашим интернет-провайдером (интернет-провайдером) затем обязательно используйте адрес DNS-сервера Google (общедоступный DNS) в своей системе, чтобы проверить наличие проблемы с подключением к серверу. снова. Сделать это:
Для ПК:
Объявления
- нажмите Виндовс + Р ключи, чтобы открыть Бегать чат.
- Тип ncpa.cpl и нажмите на В ПОРЯДКЕ открыть Сетевые соединения страница.
- В настоящее время, щелкните правой кнопкой мыши на активном сетевом адаптере > Нажмите Характеристики.
- Выбирать Интернет-протокол версии 4 (TCP/IPv4) > Нажмите на Характеристики.
- Нажмите, чтобы выбрать Используйте следующие адреса DNS-серверов.
- Теперь введите 8.8.8.8 для Предпочтительный DNS-сервер и 8.8.4.4 для Альтернативный DNS-сервер.
- После этого нажмите на В ПОРЯДКЕ чтобы сохранить изменения.
- Обязательно перезагрузите компьютер, чтобы изменения вступили в силу, а затем снова проверьте наличие проблемы.
Для PlayStation:
- Перейти к Настройки меню на консоли PS4/PS5.
- Выбирать Сеть > Выбрать Настройка подключения к Интернету.
- Выбирать Wi-Fi/локальная сеть (в соответствии с вашей интернет-сетью) > Выберите Обычай.
- Выберите автоматический за Настройки IP-адреса.
- Выбирать Не указывать за Имя хоста DHCP.
- Выберите Руководство за Настройки DNS.
- Теперь введите 8.8.8.8 для основного DNS и 8.8.4.4 для вторичного DNS.
- Выбирать автоматический за Настройки MTU и Не используй за Прокси-сервер.
- Наконец, завершите процесс установки и обязательно перезагрузите систему, чтобы изменения вступили в силу.
Для Xbox:
- Открыть руководство меню, нажав кнопку Xbox кнопку на вашем контроллере.
- Выбирать Профиль и система > Хит Настройки.
- Ударил Общий > Выбрать Настройки сети.
- Выберите Расширенные настройки от Сетевой экран опции.
- Выбирать Настройки DNS > Выбрать Руководство.
- Введите Настройки DNS 8.8.8.8 для основного и 8.8.4.4 для вторичного адреса.
- После этого перезагрузите консоль Xbox, чтобы изменения вступили в силу.
6. Связаться со службой поддержки Ubisoft
Если ни один из методов не помог вам, вы можете связаться со службой поддержки Юбисофт для дальнейшей помощи. Лучше прикрепить файл журнала Ubisoft Connect для получения более подробной информации, чтобы служба поддержки могла быстро решить вашу проблему или передать ее разработчикам.
Объявления
Вот так, ребята. Мы надеемся, что это руководство было полезным для вас. Для дальнейших запросов, вы можете оставить комментарий ниже.
На чтение 8 мин. Просмотров 8.2k. Опубликовано 11.06.2021
0
Пытаетесь запустить Rainbow Six Seige, но получаете ошибки подключения к серверу? Не волнуйся. В нашем посте мы собрали для вас все возможные решения.
Содержание
- Почему вы получаете ошибку подключения к серверу
- Попробуйте эти исправления
- Исправление 1: проверьте целостность файлов игры
- Проверьте целостность игры в Steam
- Проверить целостность игры в Uplay
- Исправление 2: сбросьте настройки сети
- Исправление 3: разрешите вашу игру через брандмауэр Windows
- Исправление 4: Обновите сетевой драйвер
- Исправление 5: очистите DNS и обновите свой IP
- Исправление 6: Измените DNS-сервер
- Исправление 7. Включение UPnP
- Исправление 8: Перенаправить порты
- Исправление 9: Выполните чистую загрузку
Почему вы получаете ошибку подключения к серверу
Получаете ли вы случайные ошибки подключения или конкретные коды ошибок, такие как 3-0x0001000B, проблемы с сервером связаны с Ubisoft в большинстве случаев. Но есть также небольшая вероятность, что домашнее подключение вызывает эту ошибку подключения к серверу.
Во-первых, вы можете проверить статус службы Rainbow Six Seige в реальном времени. Если серверы работают нормально, но вы получаете эту ошибку подключения, вы можете попробовать следующие исправления, чтобы решить проблему самостоятельно.
Попробуйте эти исправления
Вы не нужно пробовать их все; просто двигайтесь вниз по списку, пока не найдете тот, который решает проблему.
- Проверьте целостность файлов игры
- Сбросьте настройки сети
- Разрешите игру через брандмауэр Windows
- Обновите сетевой драйвер
- Очистите DNS и обновите свой IP
- Измените DNS-сервер.
- Включить UPnP
- Перенаправить порты
- Выполните чистую загрузку
Исправление 1: проверьте целостность файлов игры
Поврежденные файлы игры могут вызвать множество проблем с подключением, особенно после обновления игры. Это может происходить не очень часто, но обязательно выполните это базовое устранение неполадок и запустите игру и программу запуска игры от имени администратора, прежде чем переходить к другим исправлениям.
Проверьте целостность игры в Steam
- Перейдите в Библиотеку , щелкните правой кнопкой мыши Rainbow Six Siege и выберите Свойства. в меню.
- Выберите вкладку Локальные файлы и нажмите кнопку Проверить целостность файлов игры… .
- Steam проверит файлы игры – этот процесс может занять несколько минут.
Проверить целостность игры в Uplay
- В Uplay щелкните вкладку Игры в верхней части окна.
- На следующем экране наведите указатель мыши на Rainbow Six Siege . В результате в правом нижнем углу плитки появится небольшая стрелка.
- Нажмите на эту стрелку, чтобы появилось раскрывающееся меню, затем нажмите Проверить файлы .
Исправление 2: сбросьте настройки сети
Если игра установлена правильно, но при запуске Rainbow Six Seige у вас по-прежнему возникают ошибки подключения к серверу, вы можете попробовать сбросить настройки маршрутизатора или модема. Вот как:
- Выключите все компьютеры или консоли, подключенные к вашему модему или маршрутизатору.
- Отключите модем или маршрутизатор.
- Подождите 60 секунд.
- Подключите модем или маршрутизатор. Вы заметите, что мигают огни. Полная загрузка модема или маршрутизатора может занять от 2 до 3 минут.
- Снова включите компьютер или консоль и запустите игру, чтобы проверить проблему.
По возможности рекомендуется использовать кабельное соединение. Хотя Wi-Fi удобен, это не самый стабильный тип подключения.
Исправление 3: разрешите вашу игру через брандмауэр Windows
Ошибка подключения к серверу в Rain Six Seige может быть связан с вашим брандмауэром Windows. Чтобы узнать, не блокирует ли брандмауэр вашу игру, выполните следующие действия:
- На клавиатуре нажмите клавишу с логотипом Windows + S , чтобы вызвать окно поиска.
- Введите firewall и выберите Брандмауэр Защитника Windows .
- На левой панели нажмите Разрешить приложение или через брандмауэр Защитника Windows .
- Убедитесь, что ваш Rainbow Six Seige есть в списке, а также убедитесь, что он отмечен для Private .
- Если вы не найдете Rainbow Six Seige, нажмите Изменить настройки .
- Нажмите Разрешить другое приложение …
- Добавьте исполняемый файл Rainbow Six Seige и нажмите ОК , чтобы применить изменения.
- Запустите игру еще раз и посмотрите, устранена ли ошибка к настоящему моменту.
Некоторые антивирусные программы могут блокировать некоторые функции в Rainbow Six Seige, поэтому вы можете отключить стороннее антивирусное программное обеспечение. чтобы проверить, не мешает ли он вашей игре, или временно удалите его, если отключение не работает.
Исправление 4: Обновите сетевой драйвер
Если сетевой драйвер включен ваш компьютер поврежден или устарел, вы также можете столкнуться с проблемами подключения к серверу. Чтобы исправить это, вы должны обновить драйвер сетевого адаптера, особенно если вы не обновляли драйвер в течение длительного времени.
Есть два способа обновить драйвер:
Вручную – вы можете вручную обновить драйвер сетевого адаптера, перейдя на официальный сайт производителя, чтобы загрузить и установить правильный сетевой драйвер для вашей системы.
Автоматически . Если у вас нет времени, терпения или компьютерных навыков для обновления сетевого драйвера вручную, вы можете вместо этого сделать это автоматически с помощью Driver Easy .
Driver Easy автоматически распознает вашу систему и найдет точные правильные сетевые драйверы, соответствующие вашей версии Windows, а затем загрузит и установит их правильно:
- Загрузите и установите Driver Easy.
- Запустите Driver Easy и нажмите Сканировать сейчас кнопка. Затем Driver Easy просканирует ваш компьютер и обнаружит все проблемные драйверы.
- Щелкните значок Кнопка Обновить рядом с отмеченным драйвером сетевого адаптера для автоматической загрузки и установки правильной версии этого драйвера (вы можете сделать это с помощью БЕСПЛАТНОЙ версии).
Или нажмите Обновить все , чтобы автоматически загрузить и установить правильная версия всех драйверов, которые отсутствуют или устарели в вашей системе (для этого требуется версия Pro – вы получаете полную поддержку и 30-дневную гарантию возврата денег). - Перезагрузите компьютер, чтобы изменения вступили в силу.
Pro-версия Driver Easy поставляется с полной технической поддержкой.
Если вам нужна помощь, обратитесь в службу поддержки Driver Easy по адресу support@drivereasy.com.
Исправление 5: очистите DNS и обновите свой IP
Другой возможной причиной ошибок подключения к серверу Rainbow Six Seige является сохраненный кеш DNS на вашем компьютере. Некоторым проигрывателям удалось решить проблему с подключением, очистив кеш DNS:
- Щелкните правой кнопкой мыши меню Пуск (логотип Windows) в в нижнем левом углу и выберите Windows PowerShell (Admin) .
- Введите командную строку
ipconfig/flushdnsи нажмите Enter на клавиатуре.
- Чтобы обновить свой IP-адрес, введите следующие две командные строки отдельно и нажмите Enter .
Командная строка 1:
ipconfig/release
Команда строка 2:ipconfig/refresh - Теперь запустите игру и посмотрите, правильно ли ваша Rainbow Six Seige взаимодействует с веб-серверами.
Исправление 6: Измените DNS-сервер
Скорее всего, вы используете DNS-серверы по умолчанию. назначенный вашим интернет-провайдером. В большинстве случаев это не вызывает проблем, но может быть причиной проблем с подключением к серверу. Попробуйте изменить DNS-сервер на общедоступные DNS-адреса Goggle, чтобы узнать, помогает ли это:
- На клавиатуре нажмите клавишу с логотипом Windows и S , чтобы открыть окно Search .
- Введите сетевые подключения . в поле и выберите Просмотр сетевых подключений .
- Щелкните правой кнопкой мыши текущую сеть и выберите Свойства .
- Дважды щелкните Протокол Интернета версии 4 (TCP/IPv4) , чтобы просмотреть его свойства.
- Убедитесь, что вы отметили опцию Получить IP-адрес автоматически (настройка по умолчанию).
- Выберите Использовать следующие адреса DNS-серверов и введите следующие адреса:
Предпочтительный DNS-сервер: 8.8.8.8
Альтернативный DNS-сервер: 8.8.4.4
(Вы можете нажать пробел, чтобы перейти к следующему числу, и нажать Tab, чтобы перейти к следующей строке.) - Нажмите OK , чтобы применить изменения.
- Запустите игру и посмотрите, решена ли эта проблема.
Исправление 7. Включение UPnP
Некоторые игроки находят включение UPnP (Universal Plug and Play), функции, которая позволяет приложениям автоматически открывать порты для связи, h помогли им решить эту ошибку подключения.
Вы можете включить эту функцию, если вы интенсивно пользуетесь приложениями, которым требуется переадресация портов, такими как одноранговые приложения, игровые серверы и многие программы VoIP.
Если ваш маршрутизатор поддерживает UPnP, вы найдете возможность включить его в его веб-интерфейсе.
После включения UPnP на вашем компьютере попробуйте запустить свой еще раз, чтобы проверить проблему.
Исправление 8: Перенаправить порты
В вашем маршрутизаторе предварительно настроено несколько открытых портов для доступа в Интернет, но некоторые порты закрыто плотно. Чтобы запустить игровой сервер, вам нужно будет открыть другой порт, который называется Port Forwarding. Вот как:
- На клавиатуре нажмите клавишу с логотипом Windows и R , чтобы открыть команду “Выполнить”. поле.
- Введите cmd в поле и нажмите Enter .
- Введите ipconfig и нажмите Enter . Выберите адрес шлюза по умолчанию и нажмите Ctrl + C , чтобы скопировать (10.10.0.201 в моем случае). Кроме того, не закрывайте окно, поскольку позже вам понадобится IPv4-адрес.
- Войдите в свой маршрутизатор, используя адрес шлюза по умолчанию (вставьте адрес в строку поиска URL-адреса браузера).
- Введите учетные данные маршрутизатора на странице входа.
Для этого вам потребуется войти в систему с настройки по умолчанию (проверьте в нижней части маршрутизатора или в руководстве к нему имя пользователя и пароль по умолчанию) или пользовательское имя пользователя и пароль , которые вы ранее установили. Вы можете проверить наиболее распространенные учетные данные ниже:
Примечание. К некоторым маршрутизаторам нельзя получить доступ через браузер, но для этого требуется специальное приложение маршрутизатора. - Найдите настройки переадресации портов. Обычно это делается в разделе Advanced , а затем в разделе Port Forwarding или Virtual Server .
- Для полей Протокол вам нужно будет выбрать или ввести UDP, TCP, или Оба.
Это порты, которые вам нужны для Rainbow Six Siege:
- Uplay PC :
TCP: 80, 443, 13000, 13005, 13200, 14000, 14001, 14008, 14020, 14021, 14022, 14023 и 14024 - Игровые порты :
TCP: 80, 443
UDP: 10000-10099, 3074, 6015
- Uplay PC :
- Для В полях Local IP вам нужно будет ввести IPv4-адрес , который вы получили ранее.
- После добавления всего лет Уважая желаемые порты, вы можете Сохранить или Применить внесенные вами изменения.
Исправление 9: Выполните чистую загрузку
Чистая загрузка позволяет запускать Windows без запуска служб сторонних производителей. Это поможет вам устранить неполадки и определить, какое приложение или программа мешает работе Rainbow Six Seige.
Чтобы узнать, как выполнить чистую загрузку, ознакомьтесь с этим сообщением для получения дополнительных сведений: Как для выполнения чистой загрузки в Windows 10
После перезагрузки поочередно включайте отключенные устройства, чтобы узнать, какая служба вызывает ошибки подключения к серверу Rainbow Six Seige.
Надеюсь, приведенные выше исправления могут помочь. Если у вас есть какие-либо вопросы, идеи или предложения, не стесняйтесь оставлять свои комментарии.
Trying to launching your Rainbow Six Seige but getting server connection errors? Don’t worry. We’ve put together every possible fix for you in our post.
Why you’re getting a server connection error
Whether you’re getting random connection errors or specific error codes like 3-0x0001000B, the server issues are on Ubisoft in most cases. But there’s also a small chance that your home connection is causing this server connection error.
First, you can check Rainbow Six Seige’s live service status. If the servers look fine, but you’re getting this connection error, you can try the following fixes to solve the problem by yourself.
Try these fixes
You don’t need to try them all; just work your way down the list until you find the one that solves the problem.
- Verify the integrity of game files
- Reset your network
- Allow your game through Windows Firewall
- Update your network driver
- Flush DNS and renew your IP
- Change the DNS server
- Enable UPnP
- Forward ports
- Perform a clean boot
Fix 1: Verify the integrity of game files
Corrupted game files can cause many connection issues, especially after a game update. This may not happen very often, but be sure to do this basic troubleshooting and run the game and your game launcher as an administrator before you head on to other fixes.
Verify game integrity in Steam
- Go to the Library, right-click Rainbow Six Siege, and select Properties from the menu.
- Select the Local files tab and click the Verify integrity of game files… button.
- Steam will verify the game’s files – this process may take several minutes.
Verify game integrity in Uplay
- In Uplay, click on the Games tab at the top of the window.
- On the next screen, hover over the Rainbow Six Siege‘s game tile. This will make a little arrow appear at the bottom right of the tile.
- Click on this arrow to make a drop-down menu appear, then click on Verify files.
Fix 2: Reset your network
If the game is installed correctly but you still experience server connection errors when launching Rainbow Six Seige, you can try resetting your router or modem. Here’s how:
- Shut down all computers or consoles connected to your modem or router.
- Unplug the modem or router.
- Wait for 60 seconds.
- Plugin the modem or router. You’ll notice the lights are blinking. It may take 2 to 3 minutes for your modem or router to fully boot up.
- Turn on your computer or console again, and play the game to test the issue.
We recommend using a cabled connection whenever possible. Although Wi-Fi is convenient, it’s not the most stable connection type.
Fix 3: Allow your game through Windows Firewall
The server connections error in Rain Six Seige might be associated with your Windows Firewall. To see if the firewall is blocking your game, please follow these steps:
- On your keyboard, press the Windows logo key + S key to invoke the Search box.
- Type firewall and select Windows Defender Firewall.
- On the left pane, click Allow an app or feature through Windows Defender Firewall.
- Make sure your Rainbow Six Seige is on the list, and also make sure it’s ticked for Private.
- If you don’t find Rainbow Six Seige, click Change settings.
- Click Allow another app…
- Add Rainbow Six Seige executable file and click OK to apply the changes.
- Launch your game again and see if the error has been resolved by now.
Some antivirus software may block some features in Rainbow Six Seige, so you can disable your third-party antivirus software to check if it’s interfering with your game, or uninstall it temporarily if disabling doesn’t work.
Fix 4: Update your network driver
If the network driver on your PC is corrupted or outdated, you may also run into server connection issues. To fix it, you’re supposed to update your network adapter driver, especially if you haven’t updated the driver for a long time.
There are two ways for you to update the driver:
Manually – You can manually update your network adapter driver by going to the manufacturer’s official website to download and install the correct network driver for your system.
Automatically – If you don’t have the time, patience or computer skills to update your network driver manually, you can, instead, do it automatically with Driver Easy.
Driver Easy will automatically recognize your system and find the exact correct network drivers corresponding with your Windows version, and it will download and install them correctly:
- Download and install Driver Easy.
- Run Driver Easy and click the Scan Now button. Driver Easy will then scan your computer and detect any problem drivers.
- Click the Update button next to a flagged network adapter driver to automatically download and install the correct version of this driver (you can do this with the FREE version).
Or click Update All to automatically download and install the correct version of all the drivers that are missing or out of date on your system (this requires the Pro version – you get full support and a 30-day money back guarantee). - Restart your computer for the changes to take effect.
The Pro version of Driver Easy comes with full technical support.
If you need assistance, please contact Driver Easy’s support team at support@drivereasy.com.
Fix 5: Flush DNS and renew your IP
Another possible cause of your Rainbow Six Seige server connection errors is the stored DNS cache on your PC. Some players managed to fix the connection issue by flushing the DNS cache:
- Right-click the Start menu (the Windows logo) in the lower-left corner, and select Windows PowerShell (Admin).
- Type the command line
ipconfig /flushdnsand press Enter on your keyboard. - To renew your IP, please type the following two command lines separately and press Enter.
Command-line 1: ipconfig /release
Command-line 2:ipconfig /renew - Now launch your game and see if your Rainbow Six Seige can communicate with the web servers correctly.
Fix 6: Change the DNS server
The chances are that you’re using the default DNS servers assigned by your ISP. For the most time, this won’t cause any problems, but it might be the cause of your server connection issues. Try changing the DNS server to the Goggle Public DNS addresses to see if this helps:
- On your keyboard, press the Windows logo key and S at the same time to open the Search box.
- Type network connections in the field and select View network connections.
- Right-click your current network and click Properties.
- Double-click Internet Protocol Version 4 (TCP/IPv4) to view its properties.
- Make sure you check the option Obtain an IP address automatically (the default setting).
- Select Use the following DNS server addresses, and enter the following addresses:
Preferred DNS server: 8.8.8.8
Alternative DNS server: 8.8.4.4
(You can press the Spacebar to move to the next number, and press Tab to move to the next line.) - Click OK to apply the changes.
- Launch your game to see if this issue has been resolved.
Fix 7: Enable UPnP
Some players find enabling UPnP (Universal Plug and Play), a feature that allows applications to automatically open ports for communication, helped them solve this connection error.
You can turn this feature on if you are a heavy user of applications that need port forwardings, such as peer-to-peer applications, game servers, and many VoIP programs.
If your router supports UPnP, you’ll find an option to enable it in its web interface.
Once UPnP has been enabled on your computer, try launching your game again to test the issue.
Fix 8: Forward ports
Your router comes preconfigured with a few ports open to let you access the Internet, but some ports are closed tight. In order to run a game server, you will need to open another port, which is called Port Forwarding. Here’s how:
- On your keyboard, press the Windows logo key and R to open the Run box.
- Type cmd in the field and press Enter.
- Type in ipconfig and press Enter. Select the Default Gateway address and press Ctrl + C to copy (10.10.0.201 in my case). Also, don’t close the window, since you will need the IPv4 Address later.
- Login to your router via the default gateway address (paste the address in the browser URL search bar).
- Enter your router credentials into the login page.
This requires you to sign in with the default settings (check the bottom of your router or its manual for a default username and password) or the custom username and password you previously set up. You can check the most common credentials below:
Note: Some routers cannot be accessed via a browser but require a dedicated router app. - Locate the port forwarding settings. Typically this will be under Advanced and then Port Forwarding or Virtual Server.
- For the Protocol fields, you will need to select or input UDP, TCP, or Both.
These are the ports you need for Rainbow Six Siege:
- Uplay PC:
TCP: 80, 443, 13000, 13005, 13200, 14000, 14001, 14008, 14020, 14021, 14022, 14023 and 14024 - Game Ports:
TCP: 80, 443
UDP: 10000-10099, 3074, 6015
- Uplay PC:
- For the Local IP fields, you will need to input the IPv4 address that you obtained earlier.
- After adding all of your desired ports, you can Save or Apply the changes that you have made.
Fix 9: Perform a clean boot
A clean boot allows you to start Windows without running non-Microsoft services. It would help you troubleshoot and determine what application or program is interfering with your Rainbow Six Seige.
To know how to perform a clean boot, check this post for more details: How to Perform a Clean Boot in Windows 10
After rebooting, enable the disabled devices one at a time to find out which is the service that causes Rainbow Six Seige server connection errors.
Hopefully, the fixes above can be of some help. If you have any questions, ideas, or suggestions, please feel free to leave your comments.
6
6 people found this helpful
Trying to launching your Rainbow Six Seige but getting server connection errors? Don’t worry. We’ve put together every possible fix for you in our post.
Why you’re getting a server connection error
Whether you’re getting random connection errors or specific error codes like 3-0x0001000B, the server issues are on Ubisoft in most cases. But there’s also a small chance that your home connection is causing this server connection error.
First, you can check Rainbow Six Seige’s live service status. If the servers look fine, but you’re getting this connection error, you can try the following fixes to solve the problem by yourself.
Try these fixes
You don’t need to try them all; just work your way down the list until you find the one that solves the problem.
- Verify the integrity of game files
- Reset your network
- Allow your game through Windows Firewall
- Update your network driver
- Flush DNS and renew your IP
- Change the DNS server
- Enable UPnP
- Forward ports
- Perform a clean boot
Fix 1: Verify the integrity of game files
Corrupted game files can cause many connection issues, especially after a game update. This may not happen very often, but be sure to do this basic troubleshooting and run the game and your game launcher as an administrator before you head on to other fixes.
Verify game integrity in Steam
- Go to the Library, right-click Rainbow Six Siege, and select Properties from the menu.
- Select the Local files tab and click the Verify integrity of game files… button.
- Steam will verify the game’s files – this process may take several minutes.
Verify game integrity in Uplay
- In Uplay, click on the Games tab at the top of the window.
- On the next screen, hover over the Rainbow Six Siege‘s game tile. This will make a little arrow appear at the bottom right of the tile.
- Click on this arrow to make a drop-down menu appear, then click on Verify files.
Fix 2: Reset your network
If the game is installed correctly but you still experience server connection errors when launching Rainbow Six Seige, you can try resetting your router or modem. Here’s how:
- Shut down all computers or consoles connected to your modem or router.
- Unplug the modem or router.
- Wait for 60 seconds.
- Plugin the modem or router. You’ll notice the lights are blinking. It may take 2 to 3 minutes for your modem or router to fully boot up.
- Turn on your computer or console again, and play the game to test the issue.
We recommend using a cabled connection whenever possible. Although Wi-Fi is convenient, it’s not the most stable connection type.
Fix 3: Allow your game through Windows Firewall
The server connections error in Rain Six Seige might be associated with your Windows Firewall. To see if the firewall is blocking your game, please follow these steps:
- On your keyboard, press the Windows logo key + S key to invoke the Search box.
- Type firewall and select Windows Defender Firewall.
- On the left pane, click Allow an app or feature through Windows Defender Firewall.
- Make sure your Rainbow Six Seige is on the list, and also make sure it’s ticked for Private.
- If you don’t find Rainbow Six Seige, click Change settings.
- Click Allow another app…
- Add Rainbow Six Seige executable file and click OK to apply the changes.
- Launch your game again and see if the error has been resolved by now.
Some antivirus software may block some features in Rainbow Six Seige, so you can disable your third-party antivirus software to check if it’s interfering with your game, or uninstall it temporarily if disabling doesn’t work.
Fix 4: Update your network driver
If the network driver on your PC is corrupted or outdated, you may also run into server connection issues. To fix it, you’re supposed to update your network adapter driver, especially if you haven’t updated the driver for a long time.
There are two ways for you to update the driver:
Manually – You can manually update your network adapter driver by going to the manufacturer’s official website to download and install the correct network driver for your system.
Automatically – If you don’t have the time, patience or computer skills to update your network driver manually, you can, instead, do it automatically with Driver Easy.
Driver Easy will automatically recognize your system and find the exact correct network drivers corresponding with your Windows version, and it will download and install them correctly:
- Download and install Driver Easy.
- Run Driver Easy and click the Scan Now button. Driver Easy will then scan your computer and detect any problem drivers.
- Click the Update button next to a flagged network adapter driver to automatically download and install the correct version of this driver (you can do this with the FREE version).
Or click Update All to automatically download and install the correct version of all the drivers that are missing or out of date on your system (this requires the Pro version – you get full support and a 30-day money back guarantee). - Restart your computer for the changes to take effect.
The Pro version of Driver Easy comes with full technical support.
If you need assistance, please contact Driver Easy’s support team at support@drivereasy.com.
Fix 5: Flush DNS and renew your IP
Another possible cause of your Rainbow Six Seige server connection errors is the stored DNS cache on your PC. Some players managed to fix the connection issue by flushing the DNS cache:
- Right-click the Start menu (the Windows logo) in the lower-left corner, and select Windows PowerShell (Admin).
- Type the command line
ipconfig /flushdnsand press Enter on your keyboard. - To renew your IP, please type the following two command lines separately and press Enter.
Command-line 1: ipconfig /release
Command-line 2:ipconfig /renew - Now launch your game and see if your Rainbow Six Seige can communicate with the web servers correctly.
Fix 6: Change the DNS server
The chances are that you’re using the default DNS servers assigned by your ISP. For the most time, this won’t cause any problems, but it might be the cause of your server connection issues. Try changing the DNS server to the Goggle Public DNS addresses to see if this helps:
- On your keyboard, press the Windows logo key and S at the same time to open the Search box.
- Type network connections in the field and select View network connections.
- Right-click your current network and click Properties.
- Double-click Internet Protocol Version 4 (TCP/IPv4) to view its properties.
- Make sure you check the option Obtain an IP address automatically (the default setting).
- Select Use the following DNS server addresses, and enter the following addresses:
Preferred DNS server: 8.8.8.8
Alternative DNS server: 8.8.4.4
(You can press the Spacebar to move to the next number, and press Tab to move to the next line.) - Click OK to apply the changes.
- Launch your game to see if this issue has been resolved.
Fix 7: Enable UPnP
Some players find enabling UPnP (Universal Plug and Play), a feature that allows applications to automatically open ports for communication, helped them solve this connection error.
You can turn this feature on if you are a heavy user of applications that need port forwardings, such as peer-to-peer applications, game servers, and many VoIP programs.
If your router supports UPnP, you’ll find an option to enable it in its web interface.
Once UPnP has been enabled on your computer, try launching your game again to test the issue.
Fix 8: Forward ports
Your router comes preconfigured with a few ports open to let you access the Internet, but some ports are closed tight. In order to run a game server, you will need to open another port, which is called Port Forwarding. Here’s how:
- On your keyboard, press the Windows logo key and R to open the Run box.
- Type cmd in the field and press Enter.
- Type in ipconfig and press Enter. Select the Default Gateway address and press Ctrl + C to copy (10.10.0.201 in my case). Also, don’t close the window, since you will need the IPv4 Address later.
- Login to your router via the default gateway address (paste the address in the browser URL search bar).
- Enter your router credentials into the login page.
This requires you to sign in with the default settings (check the bottom of your router or its manual for a default username and password) or the custom username and password you previously set up. You can check the most common credentials below:
Note: Some routers cannot be accessed via a browser but require a dedicated router app. - Locate the port forwarding settings. Typically this will be under Advanced and then Port Forwarding or Virtual Server.
- For the Protocol fields, you will need to select or input UDP, TCP, or Both.
These are the ports you need for Rainbow Six Siege:
- Uplay PC:
TCP: 80, 443, 13000, 13005, 13200, 14000, 14001, 14008, 14020, 14021, 14022, 14023 and 14024 - Game Ports:
TCP: 80, 443
UDP: 10000-10099, 3074, 6015
- Uplay PC:
- For the Local IP fields, you will need to input the IPv4 address that you obtained earlier.
- After adding all of your desired ports, you can Save or Apply the changes that you have made.
Fix 9: Perform a clean boot
A clean boot allows you to start Windows without running non-Microsoft services. It would help you troubleshoot and determine what application or program is interfering with your Rainbow Six Seige.
To know how to perform a clean boot, check this post for more details: How to Perform a Clean Boot in Windows 10
After rebooting, enable the disabled devices one at a time to find out which is the service that causes Rainbow Six Seige server connection errors.
Hopefully, the fixes above can be of some help. If you have any questions, ideas, or suggestions, please feel free to leave your comments.
6
6 people found this helpful
Что такое ошибка потери соединения в Rainbow Six Siege?

Эта ошибка обычно вызвана нестабильным подключением, ограничивающим подключение пulьзователей к серверу Uplay. Чтобы исправить это нестабильное соединение, мы предоставим вам нескulько предложений и информацию о том, как решить проблему. Для этого вы можете выпulнить следующие действия.
Как исправить ошибку соединения с Rainbow Six Siege
Чтобы исправить эту ошибку, вы можете найти решение проблемы, следуя приведенным ниже советам.
1-) Перезапустите Интернет
Нестабильное соединение, которое происходит в вашем Интернете, может привести к различным потерям соединения, таким как это, запуская некоторые онлайн-программы.
Существует простой способ исправить нестабильное сетевое соединение. Этот способ заключается в перезагрузке модема. Для этого выключите его, нажав кнопку питания на задней панели модема.
Чтобы перезапустить модем через 20 секунд после его выключения, нажмите кнопку питания на задней панели и подождите, пока модем не заработает.
Если программа Ubisoft открыта в фоновом режиме после предоставления доступа в Интернет, пulностью закройте ее и запустите снова, чтобы проверить, сохраняется ли проблема.
2-) Запустите Ubisoft Connect от имени администратора
Тот факт, что приложение Ubisoft Connect запускается без прав администратора, может привести к возникновению различных подобных ошибок. Для этого, прежде всего, пulностью закроем приложение Ubisoft Connect с помощью диспетчера задач.
После пulного закрытия приложения Ubisoft Connect в фоновом режиме запустите его от имени администратора и проверьте, сохраняется ли проблема.
3-) Сбросить настройки Internet Explorer
Некоторые пulьзователи утверждают, что решили проблему, сбросив настройки Internet Explorer, когда стulкнulись с ошибкой подключения в приложении Ubisoft Connect. Мы можем устранить проблему, применив это предложение. Вы можете выпulнить шаг ниже, чтобы применить этот параметр.
- Прежде всего пulностью закройте приложение Ubisoft Connect с помощью диспетчера задач.
- На начальном экране поиска введите «Свойства обозревателя» и откройте его.
- Нажмите «Допulнительно» в открывшемся новом окне.
- После этого процесса нажмите кнопку «Сброс» под загulовком «Сбросить настройки Internet Explorer» и выпulните сброс.
После сброса запустите программу Ubisoft Connect и проверьте, сохраняется ли проблема.
4-) Отключить протокul IPv6
Некоторые пulьзователи заявляют, что когда они сталкиваются с ошибкой подключения в приложении Ubisoft Connect, они устраняют проблему, отключая протокul IPv6. Мы можем устранить проблему, применив это предложение. Вы можете выпulнить шаг ниже, чтобы применить этот параметр.
- Прежде всего пulностью закройте приложение Ubisoft Connect с помощью диспетчера задач.
- Откройте панель управления и выберите «Сеть и Интернет».
- Откройте Центр управления сетями и общим доступом на открывшемся экране.
- Нажмите «Изменить настройки адаптера» слева.
- Щелкните правой кнопкой мыши тип подключения, чтобы открыть меню «Свойства».
- Отключите параметр «Протокul Интернета версии 6» в новом открывшемся окне и нажмите кнопку «ОК«.
После выпulнения этой операции запустите приложение Ubisoft Connect и проверьте, сохраняется ли проблема.
5-) Зарегистрируйте другой DNS-сервер
Мы можем устранить проблему, зарегистрировав на компьютере другой DNS-сервер.
- Откройте панель управления и выберите «Сеть и Интернет».
- Откройте Центр управления сетями и общим доступом на открывшемся экране.
- Нажмите «Изменить настройки адаптера» слева.
- Щелкните правой кнопкой мыши тип подключения, чтобы открыть меню «Свойства».
- Дважды щелкните Интернет-протокul версии 4 (TCP/IPv4).
- Давайте применим настройки, введя DNS-сервер Google, который мы дадим ниже.
- Предпочтительный DNS-сервер: 8.8.8.8
- Другой DNS-сервер: 8.8.4.4
- Затем нажмите «Проверить настройки при выходе» и нажмите кнопку «ОК», чтобы выпulнить действия.
После этого процесса следуйте приведенным ниже рекомендациям.
6-) Проверьте подключение
Проблема с подключением к Интернету может привести к множеству ошибок. Если ваше подключение к Интернету замедляется или отключается, давайте дадим нескulько советов, как это исправить.
- Если скорость вашего интернет-соединения снижается, выключите и снова включите модем. Этот процесс немного разгрузит ваш Интернет.
- Проблему можно устранить, очистив интернет-кеш.
Очистить кеш DNS
- Введите «cmd» на начальном экране поиска и запустите его от имени администратора.
- Экран командной строки , введя следующие строки кода одну за другой и нажав клавишу ввода.
- ipconfig /flushdns
- сброс netsh ipv4
- сброс netsh ipv6
- netsh winhttp сброс прокси-сервера
- сброс netsh winsock
- ipconfig /registerdns
- После этой операции будет показано, что ваш кэш DNS и прокси-серверы успешно очищены.
После этого процесса вы можете перезагрузить компьютер и проверить, сохраняется ли проблема.
7-) Создать частный порт для Ubisoft Connect
Если ни одно из приведенных выше предложений вам не помогло, мы можем решить проблему, настроив порт, настроенный для Ubisoft Connect.
- На начальном экране поиска введите «Брандмауэр Защитника Windows» и откройте его.
- Нажмите «Допulнительные настройки» в левой части открывшегося экрана.
- Нажмите параметр «Правила для входящих подключений» в левой части открывшегося окна, а затем нажмите параметр «Новое правило» справа.
- Выберите вариант «Порт» в открывшемся новом окне и нажмите кнопку «Далее».
- После этого процесса выберите параметр «TCP», введите порт, который мы оставим ниже, в пulе и нажмите кнопку «Далее».
- 13000, 13005, 13200, 14000–14001, 14008, 14020–14024
- Затем выберите параметр «Разрешить подключение», нажмите кнопку «Далее», установите три параметра как выбранные и нажмите кнопку «Далее». » кнопка .
- Затем укажите имя порта, на котором мы выпulнили процесс установки, и нажмите кнопку «Готово«.
После этого процесса вы можете запустить приложение Ubisoft Connect и проверить, сохраняется ли проблема.
Да, друзья, мы решили нашу проблему под этим загulовком. Если ваша проблема не устранена, вы можете задать вопрос об ошибках, с которыми вы стulкнulись, зайдя на нашу платформу ФОРУМ. открыт.
Rainbow Six Siege не запускается или не открывается на вашем ПК с Windows? Вот полное руководство по устранению проблемы. Многие пользователи жаловались на проблемы с запуском Tom Clancy’s Rainbow Six Осада. Это популярная онлайн-игра в жанре тактического шутера. Многие пользователи сообщают, что Rainbow Six Осада не запускается на их ПК. Это может произойти по нескольким причинам.
Одной из распространенных причин этой проблемы является то, что ваш компьютер не соответствует системным требованиям игры. Кроме того, устаревшие и неисправные графические драйверы также могут помешать запуску Rainbow Six Siege. Некоторые другие причины того же включают вмешательство антивируса/брандмауэра, отсутствие прав администратора, поврежденный распространяемый компонент Microsoft Visual C++ или поврежденную установку игры.
Теперь, если вы один из пострадавших пользователей, этот пост — то, что вы ищете. Просто используйте исправления, которые мы упомянули в этом посте, и вы сможете без проблем запустить Rainbow Six Осада.
Вот исправления, которые вы можете использовать, если игра Rainbow Six Siege не запускается или не открывается на вашем ПК с Windows:
- Убедитесь, что ваш компьютер соответствует системным требованиям для Rainbow Six Осада.
- Запустите Rainbow Six Siege от имени администратора.
- Обновите драйверы видеокарты.
- Проверьте целостность игровых файлов Rainbow Six Осада.
- Восстановите или переустановите распространяемый пакет Microsoft Visual C++.
- Разрешите Rainbow Six Siege пройти через ваш антивирус/брандмауэр.
- Переустановите игру или лаунчер.
1]Убедитесь, что ваш компьютер соответствует системным требованиям для Rainbow Six Siege.
Первое, что вы должны сделать, это убедиться, что ваш компьютер соответствует системным требованиям для Rainbow Six Siege. Вы можете проверить как минимальные, так и рекомендуемые системные требования игры, а затем проверить, соответствует ли ваш компьютер этим требованиям. Если этого не произойдет, игра может даже не запуститься. Следовательно, вам нужно будет обновить свой компьютер, чтобы играть в игру. Ниже мы упомянули его рекомендуемые системные требования, так что оформите заказ.
Рекомендуемые системные требования Rainbow Six Осада:
- ОС: Windows 7 SP1/Windows 8/Windows 8.1/Windows 11/10; 64-битная версия
- Процессор: Intel Core i5-2500K с тактовой частотой 3,3 ГГц или AMD FX-8120 с тактовой частотой 3,1 ГГц
- Оперативная память: 8 ГБ
- Видеокарта: Nvidia GeForce GTX 670 или AMD Radeon HD7970 / R9 280X или лучше (2048 МБ видеопамяти)
- Хранилище: 61 ГБ свободного места
- Поддерживаемые контроллеры: совместимы с X-Input.
- Многопользовательская игра: широкополосное соединение со скоростью 512 кбит/с в восходящем направлении.
Если ваш компьютер соответствует вышеуказанным системным требованиям Rainbow Six Осада, но игра по-прежнему не открывается, вы можете двигаться дальше и использовать следующие исправления для решения проблемы.
2]Запустите Rainbow Six Siege от имени администратора.
Следующее, что вам нужно сделать, это открыть игру с правами администратора. Если вы вошли в Windows с локальной учетной записью, есть вероятность, что Rainbow Six Siege может не запуститься из-за отсутствия прав администратора для запуска. Итак, если причиной проблемы является отсутствие необходимых прав доступа, вы можете попробовать запустить игру Rainbow Six Siege от имени администратора.
Для этого щелкните правой кнопкой мыши исполняемый файл игры Rainbow Six Siege и выберите «Запуск от имени администратора» в контекстном меню. Если проблема решена, всегда запускайте Rainbow Six Siege от имени администратора, выполнив следующие действия:
- Сначала нажмите горячую клавишу Windows + E, чтобы запустить проводник, а затем перейдите в каталог, в который вы установили Rainbow Six Siege.
- Теперь найдите основной исполняемый файл игры Rainbow Six Siege, просто щелкните его правой кнопкой мыши и выберите пункт «Свойства».
- Далее вам нужно перейти на вкладку «Совместимость» и поставить галочку напротив «Выполнять эту программу от имени администратора».
- После этого сохраните новые настройки с помощью кнопки «Применить» > «ОК» и закройте окно «Свойства».
- Наконец, попробуйте открыть игру Rainbow Six Siege и посмотреть, правильно ли она запускается.
Если вы по-прежнему не можете запустить игру Rainbow Six Осада, перейдите к следующему потенциальному исправлению, чтобы открыть игру.
3]Обновите драйверы карты графического процессора.
Что ж, у вас должны быть обновленные и чистые графические драйверы, чтобы иметь возможность запускать видеоигры и играть в них на своем ПК. Если Rainbow Six Siege не запускается на вашем компьютере, возможно, ваш графический драйвер устарел или поврежден. Следовательно, если сценарий применим, все, что вам нужно сделать, это обновить наш графический драйвер или переустановить его, чтобы решить проблему.
Обновите графический драйвер с помощью приложения «Настройки»;
- Сначала откройте «Настройки», нажав Win + I, и перейдите на вкладку «Центр обновления Windows» на левой боковой панели.
- После этого нажмите «Дополнительные параметры»> «Необязательные обновления». Вы сможете просмотреть все ожидающие обновления, включая обновления драйверов.
- Теперь загрузите и установите доступные обновления драйверов, используя соответствующую опцию.
- После успешной установки обновлений перезагрузите компьютер и попробуйте запустить Rainbow Six Осада, чтобы проверить, устранена ли проблема.
Intel, NVIDIA и AMD пользователи графических карт также могут посетить их официальные веб-сайты и загрузить и установить последнюю версию графического драйвера непосредственно с веб-сайтов.
Если обновление графического драйвера не помогает, удалите графический драйвер, а затем переустановите его последнюю версию, чтобы проверить, решена ли проблема.
См. Код ошибки Rainbow Six Осада 2-0x0000D00A, Ошибка подбора игроков.
4]Проверьте целостность игровых файлов Rainbow Six Siege.
Ваши игровые файлы отвечают за то, как игра обрабатывается и работает на вашем ПК. Если у вас есть определенные игровые файлы Rainbow Six Осада, которые повреждены или повреждены, игра может не запуститься. Или, если какой-либо из игровых файлов, необходимых для запуска игры, отсутствует, он не сможет открыться. Следовательно, если сценарий применим, выполните проверочное сканирование файлов игры, а затем попробуйте запустить игру Rainbow Six Siege. Большинство лаунчеров игр позволяют проверить целостность файлов игры. Давайте проверим, как.
Юбисофт Коннект:
Если вы используете Ubisoft Connect для игры в Rainbow Six Осада, выполните следующие действия:
- Во-первых, запустите приложение Ubisoft Connect и перейдите на вкладку «Игры».
- Теперь нажмите на игру Rainbow Six Siege, а затем на левой панели выберите параметр «Свойства».
- Затем на правой боковой панели нажмите параметр «Проверить файлы» в Локальные файлы раздел.
- После этого, если будет предложено, нажмите кнопку «Восстановить», чтобы исправить все поврежденные файлы игры.
- Когда процесс будет завершен, вы можете попробовать открыть Rainbow Six Siege и посмотреть, правильно ли он запускается.
Готовить на пару:
Пользователи Steam могут использовать следующие шаги для проверки и восстановления файлов игры:
- Сначала откройте приложение Steam, перейдите в БИБЛИОТЕКУ и щелкните правой кнопкой мыши название игры Rainbow Six Siege.
- Теперь нажмите «Свойства» в появившемся контекстном меню.
- После этого перейдите на вкладку «Локальные файлы» и нажмите кнопку «Проверить целостность игровых файлов».
- Пусть Steam проверит и восстановит поврежденные файлы игры.
- Наконец, запустите игру и посмотрите, запускается она или нет.
Программа запуска эпических игр:
Вот шаги для проверки целостности файлов игры Rainbow Six Осада:
- Сначала запустите программу запуска Epic Games и перейдите в ее библиотеку.
- Затем найдите игру Rainbow Six Siege среди игр, которыми вы владеете, а затем нажмите кнопку меню с тремя точками рядом с ней.
- После этого нажмите на опцию «Проверить», и она проверит и восстановит поврежденные игровые файлы за пару минут.
- Наконец, запустите игру, чтобы проверить, решена ли проблема или нет.
Если файлы игры чисты, но вы по-прежнему не можете открыть Rainbow Six Осада, проблема должна быть связана с какой-то другой основной причиной. Итак, вы можете использовать следующее потенциальное исправление.
Читайте: Код ошибки подключения к серверу Rainbow Six Siege 3-0x0001000B.
5]Восстановите или переустановите распространяемый пакет Microsoft Visual C++.
Вы также можете попробовать восстановить или переустановить распространяемый пакет Microsoft Visual C++, чтобы решить возникшую проблему. Игра может не запускаться или загружаться из-за поврежденного распространяемого пакета Microsoft Visual C++. Следовательно, если сценарий применим, вам необходимо восстановить распространяемый компонент Visual C++, чтобы устранить проблему.
Чтобы восстановить распространяемый Microsoft Visual C++, выполните следующие действия:
- Во-первых, откройте приложение «Настройки» с помощью Win + I и перейдите в «Приложения»> «Установленные приложения».
- Теперь в списке установленных приложений найдите последнюю версию распространяемого пакета Microsoft Visual C++ и нажмите кнопку меню с тремя точками рядом с ней.
- Затем выберите параметр «Изменить» и нажмите кнопку «Восстановить» в следующем приглашении.
- Дождитесь завершения процесса и после его завершения попробуйте открыть Rainbow Six Siege, чтобы проверить, устранена ли проблема.
Если восстановление пакета не помогает, вы можете переустановить его. Итак, удалите распространяемый Microsoft Visual C++, а затем загрузите и установите последнюю версию с официального сайта Microsoft. Надеюсь, теперь вы сможете открыть Rainbow Six Осада.
6]Разрешите Rainbow Six Осада через ваш антивирус / брандмауэр
Возможно, ваш чрезмерно защитный антивирус или брандмауэр вмешивается, из-за чего Rainbow Six Siege не запускается. Теперь, чтобы проверить, является ли ваш пакет безопасности основным виновником, временно отключите антивирус и брандмауэр, а затем посмотрите, сможете ли вы запустить Rainbow Six Siege или нет. Если да, вы можете разрешить Rainbow Six Siege через брандмауэр или антивирус, чтобы решить проблему.
Вот как вы можете разрешить Rainbow Six Siege через брандмауэр Windows:
- Сначала запустите Центр безопасности Защитника Windows и выберите параметр «Брандмауэр и защита сети».
- Теперь нажмите «Разрешить приложение через брандмауэр» и нажмите кнопку «Изменить настройки».
- Затем проверьте, присутствует ли игра Rainbow Six Siege в списке ваших приложений. Если нет, нажмите «Добавить другое приложение» и выберите исполняемый файл Rainbow Six Siege, чтобы добавить игру в список.
- После этого нажмите на игру Rainbow Six Siege и включите ее на обоих Частный а также Публичные сети установив соответствующие галочки.
- Наконец, нажмите кнопку «ОК», а затем запустите Rainbow Six Осада.
Точно так же, если ваш антивирус вызывает проблему, добавьте Rainbow Six Siege в список исключений или исключений антивируса.
7]Переустановите игру или программу запуска игры.
Крайним средством решения проблемы является переустановка игры Rainbow Six Siege. Возможно, установка игры повреждена, что препятствует ее запуску. Следовательно, удалите игру, а затем переустановите ее, чтобы решить проблему.
Если переустановка игры не помогает, есть вероятность, что проблема кроется в программе запуска игры. Некоторые пользователи Ubisoft Connect (ранее известный как UPlay) сообщили, что переустановка помогла им решить проблему. Таким образом, вы можете удалить Ubisoft Connect из «Настройки»> «Приложения»> «Установленные приложения», а затем загрузить последнюю версию с официального сайта и переустановить ее. Надеюсь, это решит проблему для вас.
Как исправить, что Siege не открывается?
Если Rainbow Six Siege не запускается на вашем ПК с Windows, убедитесь, что ваш компьютер соответствует системным требованиям для запуска игры. Кроме того, вы можете попробовать запустить игру с правами администратора, обновить видеодрайвера или проверить и восстановить файлы игры. Вы также можете временно отключить программу безопасности и проверить, решена ли проблема. Подробные исправления описаны выше, поэтому вы можете их использовать.
Почему R6 продолжает падать, когда я его открываю?
Устаревшие графические драйверы могут привести к сбою Rainbow Six Siege. Он также может вылететь из-за поврежденных файлов игры, отсутствия прав администратора, конфликтов программного обеспечения, вмешательства антивируса и т. д. Кроме того, если на вашем ПК запущено слишком много фоновых приложений, игра может вылететь.
Теперь прочтите: исправление зависаний, отставаний и падения FPS в Rainbow Six Осада.